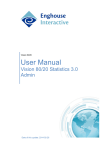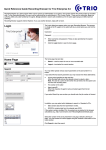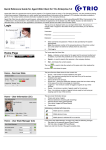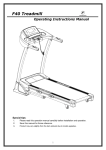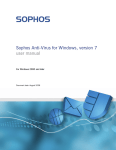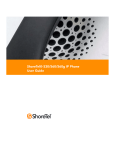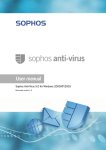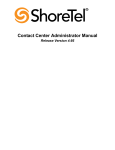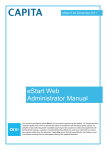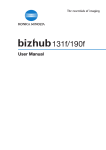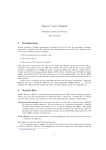Download User Manual - Enghouse Interactive Partners
Transcript
Vision 80/20 User Manual Vision 80/20 Statistics 3.0 Admin Date of this update: 2014-02-26 Vision 80/20 Statistics 3.0 1 Table of Contents 1 Table of Contents ..................................................................................................................................... 2 2 History ...................................................................................................................................................... 3 3 Introduction ............................................................................................................................................. 4 3.1 4 Vision 80/20 Statistics login ...................................................................................................................... 6 4.1 5 Login window .......................................................................................................................................... 6 Statistics tab ............................................................................................................................................. 7 5.1 6 Reports .................................................................................................................................................... 5 Filter reports ............................................................................................................................................ 7 Basic reports ............................................................................................................................................. 8 6.1 Services in reports ................................................................................................................................... 8 6.1.1 Selection window Services .......................................................................................................... 8 6.1.2 Clickable tables ........................................................................................................................... 12 6.1.3 Interactive Graphs ...................................................................................................................... 12 6.2 Contact Center Reports ......................................................................................................................... 14 6.2.1 Common features in Contact Center reports .......................................................................... 14 6.2.2 Contact Center – Contact Center reports ............................................................................... 16 6.2.3 Contact Center – Agent reports ................................................................................................ 25 6.2.4 Contact Center - Agent presence report ................................................................................. 27 6.2.5 Contact Center – Case Log Reports........................................................................................ 29 6.2.6 Contact Center – IVR Report .................................................................................................... 32 6.3 Traffic Reports ....................................................................................................................................... 36 6.3.1 Common Features in Traffic Reports ...................................................................................... 36 6.3.2 Traffic Metrics – Traffic Reports ............................................................................................... 37 6.3.3 Traffic metrics – Answer reports ............................................................................................... 41 6.3.4 Traffic metrics – Traffic charts .................................................................................................. 45 7 Statistics – Schematic dispatch ............................................................................................................... 48 8 Users tab ................................................................................................................................................ 50 9 Permissions tab ...................................................................................................................................... 51 9.1 Introduction ........................................................................................................................................... 51 9.2 Permissions tab Overview ..................................................................................................................... 51 9.3 Permissions tree .................................................................................................................................... 52 9.4 Permissions............................................................................................................................................ 52 9.4.1 System permissions ................................................................................................................... 53 9.4.2 Report permissions .................................................................................................................... 53 9.4.3 Metric groups ............................................................................................................................... 55 9.5 Create and edit a new agent group ....................................................................................................... 56 Enghouse Interactive 2 Vision 80/20 Statistics 3.0 10 Configuration tab ................................................................................................................................... 57 10.1.1 10.1.2 10.1.3 Metric group: Traffic measurement .......................................................................................... 58 Metric group: Contact Center – Agents ................................................................................... 59 Metric group: Contact Center – Queues ................................................................................. 60 11 Wallboard ............................................................................................................................................... 61 12 Log out ................................................................................................................................................... 63 Appendix A –PBX data for traffic measurement ............................................................................................. 64 2 History Date 2013-10-07 2013-10-14 2013-10-24 2013-10-31 2013-12-16 2014-01-20 2014-01-21 2014-02-03 Who Radzi BjoSd, NonMs BjoSd TerJn RadZi AnLu RadZi AnLu 2014-02-26 AnLu Enghouse Interactive Note Added Appendix A Added Testing Schedule Added English Corrections Corrections of pictures Updated the section 6.1.1.3 Updated section 6.2.2.5 and 6.2.6 3 Vision 80/20 Statistics 3.0 3 Introduction Vision 80/20 Statistics is a statistics portal for the Vision 80/20 application suite. Statistics integrates with the company PBX and Vision 80/20 Contact Center in order to present statistical reports of the traffic in the organization’s PBX and on the Contact Center Platform. The statistics system is connected with the Vision 80/20 attendant system and Vision 80/20 Contact Center so that users and queue definitions will automatically be available in web stats. Vision 80/20 Statistics supports multiple companies in the same installation. This document focuses on how to use the Vision 80/20 Statistics Web application for a single company. For information on system configuration, see the Statistics SuperAdmin manual. Enghouse Interactive 4 Vision 80/20 Statistics 3.0 3.1 Reports Vision 80/20 Statistics has two categories of statistics reports: Traffic metrics reports: These reports focus on statistics belonging to various extensions in the system’s PBX. There are three different traffic metrics reports: o Traffic reports – Shows calls to or from extensions. o Answering reports – Shows the percentage of answered calls per extension. o Traffic graphs – Shows a simple overview of incoming and outgoing calls. Contact Center reports: These reports show statistics of how traffic flows in your Contact Center. o Contact Center reports – Shows the number of cases that have come into the Contact Center’s voice, chat and mail queues, how long they have queued, and the number of cases that have been managed. o Agent reports – Focuses on statistics for agents’ status in the system as well as the length of time agents have spent on a call or on pause. o Agent presence reports – For Contact Center, when following up on agents’ presence status, which is based on Vision 80/20’s call diversion reasons. For example, it is possible to see how much an agent has been on pause in order to attend a course or go to lunch. o Case log reports – Some Vision 80/20 Contact Center customers use the case log feature, which offers a way to create custom categories for calls. The case log reports make it possible to follow up on how these case types are registered in the system. o IVR reports – This report allows the creation of a list showing which DTMF selections users make in the IVR tree menus. For example, it is possible to see how many users pressed 1 or 2 in a specific tree node, and view the selection distribution percentage. This report can also be used to follow up on customer surveys. Enghouse Interactive 5 Vision 80/20 Statistics 3.0 4 Vision 80/20 Statistics login Welcome to Vision 80/20 Statistics, a web-based tool that allows you to view and take advantage of a variety of statistical information from Enghouse Interactive’s various applications. Statistics consists of two elements: the first is the SuperAdmin, which has access to all parts of the system, and the second is the Administrator, which has access to specific parts of the application that have been defined by the superadmin. 4.1 Login window The login window for Vision 80/20 Statistics is displayed below. To log in, you must have an operator account from Vision 80/20 PAM or an agent account from Vision 80/20 Contact Center. Additionally, there is a purely administrative account for Statistics. Select one of the available languages by clicking on the corresponding country flag. Check the Remember me box if you do not wish to fill in this information the next time. Enter your login information and click Login to continue. Enghouse Interactive 6 Vision 80/20 Statistics 3.0 5 Statistics tab At the top of the Statistics window are two information boxes. The one to the left shows where in the application you are, as well as available submenus. The Statistics tab provides an overview of the various statistics reports. The list of reports contains basic reports in bold black text and filtered reports in gray text. Click on each row to show that specific report. The number of available base reports can vary depending on how the system is configured and which modules are available. Reports with a star have been marked as favorites. These are also displayed under Favorites (statistics). To mark a report as a favorite, simply click the star beside that specific report. To change the name of a filtered report, click on the To remove a filtered report, click on the icon in that report’s row. icon in that report’s row. 5.1 Filter reports When generating a report, the filter selections must be made in order for the report to contain the desired data. Filtering makes it possible to highlight particular data, such as cases going to a specific queue during the previous week, or last month’s calls to the sales department. As a user, you can save your filtered reports and name them in order to easily find those you use most often. Your saved reports are accessible by you alone. You can find more information on how to save reports later on in this document. Enghouse Interactive 7 Vision 80/20 Statistics 3.0 6 Basic reports Under Contact Center and Traffic Metrics are a number of basic reports, which we will cover in further detail in this chapter. The reports have filters that allow you to find exactly the information you’re interested in. Depending on how the filters are used, one report can have many different results. 6.1 Services in reports Reports and Statistics highlight different parts of the telephone environment. However, each report has a number of things they have in common. 6.1.1 Selection window Services When you open a basic report the services dialog will appear. With a few exceptions, all reports will offer three services: 6.1.1.1 Filter tool: in the filter tool, you can determine how you want your report to display your data. You can also specify which data you want included in your report, and which should be filtered out and thereby excluded from the report. Export tool: In the export tool, you can manually export report data to a file. The tool allows you to select the file type to export and which fields you wish to include in the file. Scheduling tool: This tool allows you to connect reports to a schedule so they can be periodically sent via mail. You can either create a new schedule or connect your report to an already existing one. You can also select language and file format for your report. Filter tool This tool is perhaps the most important report tool. It allows you to set up a framework for the data you wish to include in your report. The selection and presentation of data occurs in four steps. Time period: First, you must decide which time period you are interested in. You can do this by either using the preset selections or specifying an exact time period with the calendar and clock icons. For example: o You can determine the desired time period, such as last week. o You can determine the time of day which will be the starting point of the measured data, and similarly set the end time. o Use as interval: Click this if you want the time period and time of day to be merged so that only the period between time of day should be valid for all days in the interval. For example: I want to see mornings from all days during the previous week. Basic filters – Based on: This feature allows you to group reports in order to highlight data in several different ways. The various reports also have different support for different means of grouping, though the majority support types such as ”Days” and ”Time”. Example: Imagine that we select all incoming calls Enghouse Interactive 8 Vision 80/20 Statistics 3.0 6.1.1.2 made during the previous week. Using ”Based on”, we can then see which weekday calls were made by selecting ”Days”. We can also use the same data to examine what time of day the calls came in by selecting to base the filter on ”Time”. Miscellaneous Basic filters: Each report allows you to filter out data you are not interested in, but the filtering possibilities are of course as varied as the reports themselves. You can drill down into data on cases for a specific queue or agent, or filter data to see the number of calls made from the Sales department. Call filters: Many reports have even more filters to filter out individual calls. For example, you can filter out calls that lasted longer than 4 hours. Export tool The arrow icon allows you to select a format for exporting the report. The available formats are: XLS - Excel PDF – Adobe Acrobat Some reports will have several selections available. If you click on these while in the Contact Center report, you will be able to select which records in the table will be included or excluded by checking or unchecking desired categories. Enghouse Interactive 9 Vision 80/20 Statistics 3.0 6.1.1.3 Scheduling tool The clock icon will display the Scheduled dispatch dialog. New Schedule tab This tab is where you set up a new schedule for sending a report. Under Language, select the appropriate flag for the desired language in the dispatch. Select the desired File type. Under Report interval, select the desired time interval for the content of the report. In the Name field, enter a suitably descriptive name for the report. In the field Report name, enter a name for the report that will be used in the email. Select when the report will be generated and sent out using the fields Months, Days, Weeks and Day in month. Put possibly an End date for the report. Specify the time of day when the report should be sent in the field Time for message to be sent. Enter Subject and Body for the message. In the E-mail to field, enter the email address of the recipient and click to add it to the address list. To remove an email address from the address list, click on the address in the list and then click Click the settings. . Save button to save your Enghouse Interactive 10 Vision 80/20 Statistics 3.0 Connect to Existing Schedule tab This tab is used when you have a report you wish to connect to a scheduled mailing that already exists. Select the desired language and file type. Then select the time interval from the Report interval drop-down list. Click the Connect button to connect it to the existing schedule. Direct Send tab This tab is used to send information directly. Select the desired language and file type. Then fill in the email addresses of the desired recipients and click the Enghouse Interactive Send button. 11 Vision 80/20 Statistics 3.0 6.1.2 Clickable tables In most reports, the information/values are clickable and will show more detailed information when clicked. You can in some cases drill down deeper for even more information. To see if a value is ”clickable”, simply click on that value in the table with the mouse. If the value is underlined, you can click again and drill down for further information. 6.1.3 Interactive Graphs Most reports allow you to see report data as interactive graphs. The type of graph shown will depend on the grouping you have selected under ”Based on”. There are three types of graphs: 6.1.3.1 Pie charts –circular charts divided into sectors which illustrate numerical proportion Bar charts – charts with rectangular bars whose lengths are proportional to the values they represent Line charts – charts displaying information as a series of data points connected by straight line segments, such as data charted along a timeline, e.g., per hour or day. Pie charts The pie charts are clickable. By checking (or unchecking) the checkboxes, the graph can show individual values more clearly. You can also mouse over the chart to see the various measurements. Note that pie charts are unsuitable for the processing of more than 15 queues. Enghouse Interactive 12 Vision 80/20 Statistics 3.0 6.1.3.2 Bar charts The bar charts are also interactive. Simply mouse over the graph to see the various measurements. 6.1.3.3 Line charts Line charts provide several means to interact with your data. By checking (or unchecking) the checkboxes, the graph displays individual values more clearly. You can also mouse over the chart to see detailed values. If you wish to drill down into the data, you can select a portion of the chart, which will show you an enlarged image of the selected time span. Enghouse Interactive 13 Vision 80/20 Statistics 3.0 6.2 Contact Center Reports 6.2.1 6.2.1.1 Common features in Contact Center reports Colors in Contact Center reports The various reports use a specific set of colors with particular meanings. Knowing these can greatly facilitate the interpretation of the reports. Blue: Information about incoming calls Green: Information about answered calls Brown: Information about unanswered calls Orange: Information about answer calls regarding SLA% Some reports contain time information. These do not have a specific color. 6.2.1.2 Definition of call state on queues and agents in Contact Center reports Incoming tasks waiting in the queues go through a number of different states, from queued to answered, and completed. There is, however, a difference between statistics on a single conversation versus statistics stored to measure agents’ work. For each individual incoming case, a separate status log is created for the call and for the involved agents. The image below indicates statistics focusing on caller experience (the queue statistics) with blue arrows. The statistics focusing on individual agents’ work is indicated with purple arrows. A case which has been queued, and then posted to several different agents, but not answered by the first, is stored as a separate statistic so that afterwards it is possible to examine the caller’s experience and the agents involved in the case. The image above shows a call waiting in the queue where three different agents have received notification of the call but only the last agent answered it. A closer look shows that the reaction time registered on the queue is the reaction time given to Agent 3. Agents 1 and 2 did not answer the call, but that time is still counted as queue time (as it reflects the caller’s experience) in the queue statistics. From the agents’ perspective, only Agent 3 has successfully answered a call. The other two agents will each receive an unanswered call notation. This information is vital when examining the level of service for a particular queue or individual agents. Tip: If you produce a report with agent data, or have a report that has "Based on" set to either Agent or Agent Group, then you are looking at statistics data based on the purple arrows in the picture. If you produce a report that is based on queue data, where "Based on" is set to a time interval such as "Date" or "Time" then you are looking at statistics data based on the blue arrows in the picture. Enghouse Interactive 14 Vision 80/20 Statistics 3.0 6.2.1.3 Queue time The time from when a case is entered into a queue until the call has been assigned to an agent. 6.2.1.4 Answered calls: Counted from the moment a call is entered into the queue until the agent who eventually answers the call becomes available and chooses to handle the case. Unanswered calls: Counted from the moment a call is entered into the queue until the call is terminated. Does not include time the caller is listening to the queue’s greeting or the earlier time when the caller is in the IVR tree. Includes the time when the queue position notification is given. Reaction time The time from the point the call is assigned to an agent to the point the call is answered. 6.2.1.5 Answered by assigned agent: Counted from the time the agent was selected by the system to handle the call to the point when the agent agrees to accept the call. Unanswered by assigned agent: The maximum reaction time is registered on the agent. On the call, however, this is not registered as reaction time, but as queue time. Preparation time Time from the point the agent accepts the case to the point when the preparation time has expired. 6.2.1.6 Used only in systems where preparation time is activated. Otherwise, this is set to 0. Counted from the moment the agent accepts the call to the point the preparation time is interrupted and the call is connected. Talk time Counted from the point the agent speaks to the caller until the call is concluded. 6.2.1.7 Post-processing time The time from when the agent concludes a call to the time when the post-processing time has expired. Used only in systems where post-processing time is activated. Otherwise, this is set to 0. Counted from the point the call has concluded to the point when the post-processing time has expired. Enghouse Interactive 15 Vision 80/20 Statistics 3.0 6.2.2 Contact Center – Contact Center reports Contact Center reports show a detailed list of all Contact Center information from the system. The reports can be used to generate information about Contact Center, its features and agents. This is divided into the three following elements: Media types: Displays statistics on Calls, Chat, Mail and Callback. Queues: Displays filtered statistics data for the queues included in the search criteria. Selected grouping: Displays statistics data grouped according to the filter selection ”Base on”. The report also can be used to view the contents of stored chat dialogues. 6.2.2.1 Media types Below is an example of the aggregated statistics of the various media types that have been derived through the filter selections. 6.2.2.2 Queues Below is an example of the aggregated queue statistics that have been derived through filter selections. 6.2.2.3 Selected grouping Below is an example of the grouped statistics derived through filter selections. Enghouse Interactive 16 Vision 80/20 Statistics 3.0 Available groupings: 6.2.2.4 Days: Weekdays, such as Monday, Tuesday, Wednesday. Weeks: Provides statistics grouped per week number. Months: Provides statistics grouped per month, e.g., January or October. Date: Groups data per individual date. Time: Time of day, e.g., 10:00 – 11:00. Agents: Groups data according to the agents who have handled the cases. o Note: When grouping by agent, the total number of calls per queue can differ from the total number of calls per queue. A single call in a queue may be managed by several agents. For example, two agents may not answer a posted call, and that call is then answered by a third agent. This results in an increase in the number of unanswered calls for each of the first two agents, yet there is no unanswered call registered to the queue, since the third agent answered the call. Agent groups: Groups data according to which groups of agents have managed the case. Queue groups: Groups data according to which groups of queues the case came in on. Data in reports This report contains a number of data columns, many of which are clickable in order to show further details about times or numbers involved. Following are the descriptions of the columns. Name – Media type, queue or name related to the grouping Outgoing – Spontaneous outgoing calls. This field is clickable to show details about times and numbers. o Note that the announced call and managed callback calls are not included in the number of outgoing calls. o Spontaneous outgoing email does not affect the statistics. Only incoming email is counted. Incoming – Incoming cases of various media types (calls, callbacks, chat and email) divided up into: o Tot. – The total number of incoming cases o Rec. – The total number of calls (not chat and email) that are returning calls. Note: These are grouped per private agent queue, not per queue. o Overf. – The number of calls that have come in as ”overflow” from another queue, such as a full queue or one where no agent is logged in. Answered – Number of answered cases are divided up into: o Quant. – The total number of answered cases. o % - The total number of answered cases as a percentage of the number of incoming cases. o Transf. – The number of cases that are connected to another queue, agent or number. Number works only for calls. Not answered – The number of unanswered calls are divided up into: o Quant. – The total number of unanswered cases. o % - The total number of unanswered cases as a percentage. o Hangup – The total number of calls or chats that have been ended by the caller before an agent or operator could answer. o Overf. – The number of calls managed according to the rules of timeout, full queue, or when no agents are logged in. There is a difference for calls connected to another queue or destination due to a timeout and per agent. Per agent shows all calls the agent has not had time to answer. These calls do not need to have ended, but instead have been connected to another agent. o Other – The number of calls that are unanswered due to miscellaneous reasons, such as: Enghouse Interactive 17 Vision 80/20 Statistics 3.0 no agents were logged in the queue was full without a predefined overflow the agent has rejected an incoming case (when grouping per agent) SLA% – Service level agreement as a percentage, calculated from the entries made in the filter panel. Service level = (number of cases answered within Max time) / (total number of cases unanswered cases with wait time longer than Min time). Call times – Call times are divided up into the following subgroups: o Queue time – The total time a case has waited in a queue before an agent has been assigned the case. o Reaction time – The time from when the agent has been selected to manage the case to when the case is accepted by the agent. For calls, this is the time the call has been ringing for the agent before the call is answered. o Prep. time – Specifies the values for preparation time for the agents. o Talk time – The call time for the agent. o WU. time – Post-processing time is the total time it takes to process the case after a call. o Total time – The total time from when a call enters the queue until a call is managed, including preparation time and post-processing time. Note! Times are rounded up one second, which can lead to minor differences. 6.2.2.5 SLA The report supports calculation of the service level. The service level is calculated in the following way: Service level = (number of cases answered within the max time) / (total number of cases – unanswered cases with a shorter waiting time than min time). The minimum and maximum times can be configured for each saved report/quick filter. Calls that is not answered within the minimum time is called ”Lost1”. It is calls that have entered the queue but the agents did not get a chance to answer because the caller hung up so soon. For example, a contact center that: counts all unanswered calls no matter of the waiting time should set the minimum time to 0, or leave it empty. wants to exclude calls that have been hanged up before 10 seconds should set the minimum time to 10 seconds. wants to exclude all hanged up calls before the maximum time should set the minimum time and the maximum time to the same value. Enghouse Interactive 18 Vision 80/20 Statistics 3.0 6.2.2.6 Filtering of Contac Center reports When a report is to be generated, filter selections should be made in order for the report to contain the intended data. The purpose of the filtering is to point out the data the report is meant to highlight, such as cases for a specific queue during the previous week, for example. There are many ways to filter the data so as to get the information you’re looking for. These are described below: The filter dialog contains: Predefined filters: You can save your filter selections as filter reports. These will be visible on the Statistics main page for reports. Presets (Date): for example, yesterday, last month, etc. Presets (Time): indicates time periods, such as 8-17/8-12/12-17/17-20 From…to is used to define a single period. Whole hours should be indicated as: 7-8 or 10-11. Base filters: o Based on: The ”Based on” filter is divided up into: based on Days, Weeks, Months, Date, Time, Agents, Agent Groups, and finally Queue Groups. o Interval (min): Here we specify the range for the breakdown of graphs, combined with Based on time. o Agent: Used to limit searches to a specific agent. o Agent Group: A better means for getting statistics for multiple agents; used to specify a metric for a group of agents. o Queue: Queue is used to get statistics for a particular queue. If this is selected, no returning calls will be included, as these are in private queues. This is also true of calls or other media types that agents use among themselves. o Queue Group: Queue Group is a way to filter out several queues. Note that the same limitation as above applies to returning calls and calls between agents as for a specific queue. Here it is possible to select a metric group containing queues. o Type: The media types available are calls, callbacks, email, and chat. Per call filter: This is used to filter out specific calls from the presentation. For example, you might be interested in a single call with a long reaction time, long talk time, and where the queue time has passed a certain limit. Enghouse Interactive 19 Vision 80/20 Statistics 3.0 6.2.2.7 SLA: Service level agreement as a percentage. This is calculated from the entries made in the filter panel. SLA on a queue = (the number of cases answered within Max waiting time) / (total number of cases - number of unanswered cases with waiting time longer than Min time). o Min time: calculation excludes any unanswered cases and cases with a waiting time lower than the entered “minimum value”. The purpose of this limitation is that calls the Contact Center has not yet had a chance to answer should not be included in the SLA. This limitation does not filter calls out of the report. It affects only the SLA calculation. o Max time: The “maximum value” entered sets a limit on how long an incoming case can remain unanswered before it is determined to be in violation of the SLA. o Waiting time is calculated differently depending on whether it is queue-focused or agent-focused statistics being shown. For Queue statistics, waiting time is calculated as Queue time + Reaction time + Preparation time. For agent statistics, waiting time is calculated as Reaction time + Preparation time. Details views – clickable fields Clickable fields can be used to do things like show a detailed list of numbers that have been waiting in a long queue, or calls that have not been answered. If, in the image below, you click on the selected number 2 under Hangups, you can get information about the two calls where the callers hung up before the calls were answered. The resulting list shows which numbers were involved, the time of the calls, and other information. The list can be exported as an Excel file (.XLS) or as a comma separated file (.CSV) for further processing. Enghouse Interactive 20 Vision 80/20 Statistics 3.0 6.2.2.7.1 Call flow Each incoming case to the queue goes through a number of events from the time it is a queued case to when it is finished. By clicking on a row in the call list, you can see detailed information about that case’s journey in the call flow panel. Information shown in this panel consists of specific details about the call. This same panel shows both queue-focused and agent-focused information records. The panel shows events on the case in chronological order, i.e., events that took place first are at the top. Typically, the events follow a simple pattern. They begin with an information record connected to the queue, followed by zero or several agent records describing in detail what happened during the time the call record covers. Example 1 The image below shows a call that has waited in a queue for 7 seconds and is then answered by Agent 1 (outlined in blue). The details for this call show that Larare was selected and answered the call with a reaction time of 7 seconds. Example 2 The image below shows a call that has entered a queue, but has then entered the overflow and been moved to another queue where it was answered after 8 seconds. The details for this call show that Agent 1 was selected and answered the call with a reaction time of 1 second. Enghouse Interactive 21 Vision 80/20 Statistics 3.0 Example 3 The image below shows a call that has entered a queue and is then answered by agent Agent1. The details show that agent Agent1 accepted the call and connected it to extension 1090, where the call timed out after 15 seconds and was placed back in the queue as a callback. The callback was also answered by agent Agent1 after 3 seconds. Columns Date / Time: Start time for the event. Type: Type of media. o Incoming: Incoming media to queue or agent. o Returning calls: Returning calls. o Connected: Connected media to queue, agent, or person. o Outgoing: Outgoing call from agent, or supervised connection of call. o Redialing: Ordering of Callback. Will later generate an outgoing call. o Overflow: Calls to a queue have entered it due to an overflow. o Unknown: These calls do not fit the patterns of any of the above types. From: identification of the initiating party. o Incoming call: The telephone number of the calling party. o Incoming chat: email address or nickname of the incoming chat. o Incoming mail: email address of the mailing party. o Outgoing call: Agent’s telephone number. o Connected call: The telephone number of the calling party. o Supervised connection: The queue’s predefined number for outgoing calls. Source: The source for the case. o Typically empty. o Internal: The cases when it is known that media originates internally. o External: The cases when it is know that media originates externally. To: identification of the receiving/called party. o Incoming call to Queue: Dialed number to enter the Queue. o Incoming chat to Queue: Name of the Queue. o Incoming mail to Queue: Email address of the Queue. o Call answered by agent: The agent’s telephone number. o Connected call: The called party’s number. o Outgoing call: The called party’s number. Function: Function in Contact Center. o Empty – No function in the Contact Center, e.g., when a call is connected to a telephone number. o Agent – When a call, chat or email is connected to an agent, e.g., when a call in a queue is assigned to an agent. o Queue – When a call, chat or email is placed in a queue. o Voicemail – When an agent has connected a call directly to voicemail. SLA: Amount of waiting time that is the basis for SLA calculations. o Calls to Queue: Answered calls: Queued calls that have been answered by an agent are calculated as: Queue time + Reaction time + Preparation time for the agent who answered the call. Enghouse Interactive 22 Vision 80/20 Statistics 3.0 Unanswered calls: The amount of Queue time until the caller has left the queue. o Calls to agent: Answered calls: Reaction time + Preparation time for the agent who answered the call. Hangups: Wait time to the agent until the caller has chosen to hang up. Unanswered calls: For agents who have not answered a call, the SLA will be set at the wait time on an agent until the system disconnects the call and tries to find a new agent. o Calls transferred from Contact Center: Response time of the called party. Result: Shows what happened with a call. o Answered: Call/Chat/Email case was answered by the called party. o Abandoned: The calling party hung up before the call was answered. o Rejected: The system ended the call without it having been answered. This may happen in an event such as when no agents were logged into a queue where the overflow had not been defined. o Timeout: When the agent has not answered within the reaction time, or the transferred call has exceeded the maximum waiting time before being answered. o Overflow - no agents: Call enters the queue’s overflow due to the fact that no agents are logged into the queue. o Overflow - timeout: Call enters the queue’s overflow because it was not answered within the maximum waiting time. o Overflow full: Call enters the queue’s overflow because the queue is full o Overflow: Overflow that is not due to a full queue, a timeout, or no agents. o Ended due to DTMF: The calling party stops queuing due to a DTMF selection in the queue. o Busy: Called party gives a busy signal. Agent: o Queue call: Name of the agent who answers the call. o Call to agent: Name of the agent who is notified about a case. Example of an answered call: Enghouse Interactive 23 Vision 80/20 Statistics 3.0 6.2.2.8 Chat sessions Contact Center reports can be used to examine past chat sessions. This is done via the media type chat: In the selected field, you can see the number of chat sessions, the number of received and sent messages, and the number of messages sent on average per session. Clicking on this field will show more details such as the agent who handled the case, the email address registered as a customer, etc. Clicking the speech bubble will show the chat conversation, which may look as follows: Enghouse Interactive 24 Vision 80/20 Statistics 3.0 6.2.3 Contact Center – Agent reports The Agent report presents a list of all actions the agents in the system have performed. The report can be used to get a detailed picture of the operators and agents’ behavior. This report is divided up into two parts: 6.2.3.1 Agents: shows information per agent. Selected grouping: shows statistical data grouped according to the filter “Based on”. Agents Below is an example of agent statistics covering the various states agents can be in. 6.2.3.2 Selected grouping Below is an example of the grouped statistics according to entered filter selections; Agent group in this case. Available groupings are: 6.2.3.3 Days: Weekdays such as Monday, Tuesday, Wednesday. Weeks: Provides statistics grouped per week number. Months: Provides statistics grouped per month, e.g., January or October. Date: Groups data per individual date. Time: Time of day, e.g., 10:00 – 11:00. Agent groups: Groups data according to which groups of agents have managed the case. Data in reports This report contains a number of data columns. Following are the descriptions of each column: Name – The name of the agent, agent group, or time related to the grouping. Logged in – The total time the agent has been logged in during a specific period. Active – Active is divided up into: o Available – The total time the agent has been available. o React. – The agent’s total reaction time during the period, i.e., how quickly the agent responded to assigned cases. o Prep. – The time the agent spent in preparation. o Call – The total time the agent spent on a call. o Wrap-up – The total time the agent spent in post-processing. o % - The total time the agent has been active. Passive – Passive is divided up into: Enghouse Interactive 25 Vision 80/20 Statistics 3.0 o o Break – The total time the agent has been on a break. % - The total time the agent has been passive. Note that if a report is grouped per weekday, with a time period including several weeks, the aggregated times, such as Mondays, for example, can exceed one business day. This is because all Mondays are added together for the interval. Note also that if bar charts are chosen, there will be a number of tabs that show various detailed information at the top edge of the window. 6.2.3.4 Filtering of Agent reports When a report is to be generated, filter selections should be made in order for the report to contain the intended data. The purpose of filtering is to bring out the data the report is meant to highlight, such as cases to a specific queue during the previous week. There are many ways to bring out the data you are looking for. Filtering via the Filter dialog is explained below: Option Description Predefined filter: Allows you to save your filter selections as filter reports. These will be visible from the Statistics main reports page. Presets (date) Allows you to select a predefined date. Example: yesterday, last month, etc. Presets (time) Allows you to specify time periods. Example: 8-17/8-12/12-17/17-20. From…to Used to define an individual period. Whole hours should be entered as: 7-8, 10-11, etc. Base filters Lists the basic filters. Based on: Allows you to base your filtering on: Days, Weeks, Months, Date, Time and Agent Groups. Interval (min) Enter the interval for the breakdown of the graphs in combination with the selected time interval. Agent Allows you to limit the search to a particular agent. Agent Group Allows you to limit the search to a particular agent group. Enghouse Interactive 26 Vision 80/20 Statistics 3.0 6.2.4 Contact Center - Agent presence report Agent presence report shows the time agents spend in the various status states which can be registered in Vision 80/20 PAM. This report should be used to see what agents are doing when they are not active, i.e., when they are logged off or on break. Note! This report is an add-on, and is not activated by default when Vision 80/20 Contact Center is installed. Notify the installer to turn on this report. 6.2.4.1 Agent presence report Below is an example of the grouped statistics based on filter selections—agents, in this case. The example shows a number of different agent presence states. (More codes can occur, as these are based on Vision 80/20 referral codes.) At the bottom of the table is a total containing all of the above values of the same type. It is possible to present all information in a clear pie chart by clicking on the pie chart icon to the right of the report title in the table. For more information on the pie chart, refer to chapter Tables and Graphs. Available groupings in the report are: 6.2.4.2 Days: Weekdays such as Monday, Tuesday, Wednesday. Weeks: Provides statistics grouped per week number. Months: Provides statistics grouped per month, e.g., January or October. Date: Groups data per individual date. Time: Time of day, e.g., 10:00 – 11:00. Agents: Groups data according to the agents who have handled the cases. Agent groups: Groups data according to which groups of agents have managed the case. Data in reports This report contains a number of data columns. Following are the descriptions of each column: Name – The name of the agent, agent group, or time related to the grouping. Agent state – Shows the three main states: Logged in, Pause, and Logged out. Time – The time the agent has been in a specific status during the selected time period. None – The occasions where no sub status is selected—only a main status. Example of various code types: o Back soon –The amount of time the agent status Will return shortly has been in use during the selected time period. o Out sick – The amount of time the agent status Out sick has been in use during the selected time period. Enghouse Interactive 27 Vision 80/20 Statistics 3.0 o o Vacation – The amount of time the agent status Vacation has been in use during the selected time period. Do not disturb – The amount of time the agent status Do not disturb has been in use during the selected time period. Note! These codes can vary from system to system. Note! If the report is grouped per Weekday, with a time period including several weeks, the total times, .e.g. Mondays, may exceed one business day. This is because all Mondays are added together in the time interval. 6.2.4.3 Filtering of agent in presence reports When a report is to be generated, filter selections should be made in order for the report to contain the intended data. The purpose of filtering is to bring out the data the report is meant to highlight, such as cases to a specific queue during the previous week. There are many ways to bring out the data you are looking for. Filtering via the Filter dialog is explained below: Predefined filters: You can save your filter selections as filter reports. These will be visible on the Statistics main page for reports. Presets (date): for example, yesterday, last month, etc. Presets (time): indicates time periods, such as 8-17/8-12/12-17/17-20 From…to: used to define a single period. Whole hours should be indicated as: 7-8 or 10-11. Base filters: o Based on: The ”Based on” filter is divided up into: based on Days, Weeks, Months, Date, Time, Agents, Agent Groups, and finally Queue Groups. o Interval (min): Here we specify the range for the breakdown of graphs, combined with Based on time. o Agent: Used to limit searches to a specific agent. o Agent Group: A better means for getting statistics for multiple agents; used to specify a metric for a group of agents. Enghouse Interactive 28 Vision 80/20 Statistics 3.0 6.2.5 Contact Center – Case Log Reports Contact Center allows you to configure reports so that agents can categorize each case at the end of the call. This categorization is done via a dialog in the agent user interface. Example: A Contact Center manages many types of cases, including property issues. These property issues can, in turn, be divided up into categories like Building permissions and Property rights. When the agent finishes a particular case, it can be categorized as Property issues Building permissions. Case Log reports show an aggregate of the information generated by the agents once they categorize a call. This is called the Case Log, and it can be used to see: How many cases of each type the agents have categorized. How much time agents have spent on each case category. Potential text entries made by the agents when logging their cases. The report is created dynamically according to the case categories defined by the Contact Center platform. For more information about how the case log is generated, refer to “User Manual_Queue administration_for_Contact_Center _IVR_PRO_10.0_SV”. 6.2.5.1 Case Log Below is an example of the grouped statistics based on filter selections—Days, in this case. The example also shows how it might look with a variety of configured services from the case log. The above example shows three calls concerning “Organization” Property office. One of these dealt with “Services” Building permissions and the other two dealt with Property rights. This clearly shows how much total time is spent on each case type, as well as the time as a percentage divided up between the different case types. 6.2.5.2 Data in reports This report contains a number of data columns. Following are the descriptions of each column: Name – What the report is based on (Day, in this case). Quant. – Number of calls that have come in to the selected grouping. Time – The total amount of time spent on this grouping. Case Category Level 1 – The text for Case Category Level 1 is set in the Case category in your Contact Center system. For example, a Level 1 Case category could be something like “Organization” or “Customer”. o Quant. – Number of calls to the specific Case type. o % – The percentage of the number of cases that have come in, compared to the remaining cases in the same grouping. o Time – The total amount of time for calls that has come in for this Case type. o % – The percentage of the time spent on cases that have come in, compared to the remaining cases in the same grouping. Enghouse Interactive 29 Vision 80/20 Statistics 3.0 Case Category Level 2 – The text for Case Category Level 2 is set in the Case category in your Contact Center system. For example, a Level 2 Case category could be something like “Service” or “Case type”. o Quant. – Number of calls to the specific Case type. o % – The percentage of the number of cases that have come in, compared to the remaining cases in the same grouping. o Time – The total amount of time for calls that has come in for this Case type. o % – The percentage of the time spent on cases that have come in, compared to the remaining cases in the same grouping. Note! The number of Case Category Levels displayed in the report varies depending on the Case categories defined in the Contact Center platform. If there is only one level, only one level is displayed. If there are two levels defined, two levels are displayed, and so on. 6.2.5.3 Filtering of Case Log reports When a report is to be generated, filter selections should be made in order for the report to contain the intended data. The purpose of filtering is to bring out the data the report is meant to highlight, such as cases to a specific queue during the previous week. There are many ways to bring out the data you are looking for. Filtering via the Filter dialog is explained below: Predefined filters: These are predefined by you, the user. You can easily create new quick filters based on the following: Presets (date): for example, yesterday, last month, etc. Presets (time): indicates time periods, such as 8-17/8-12/12-17/17-20 From…to is used to define a single period. Whole hours should be indicated as: 7-8 or 10-11. Base filters: o Based on: The ”Based on” filter is divided up into: based on Days, Weeks, Months, Date, Time, Agents, Agent Groups, and finally Queue Groups. o Interval (min): Here we specify the range for the breakdown of graphs, combined with Based on time. o Agent: Used to limit searches to a specific agent. Enghouse Interactive 30 Vision 80/20 Statistics 3.0 o o o Agent Group: A better means for getting statistics for multiple agents; used to specify a metric for a group of agents. Queue: Queue is used to limit search to a specific queue. Queue Group: Queue Group is used to limit search to a specific queue group. Report specific filters To refine your report, you can choose to filter out certain categories, i.e., you can select to only generate a report for a certain type of category in the case log. Note: this extra filtering cannot be stored as part of a saved report filter. 6.2.5.4 Detailed lists If you click on a value in the report, you can get more details on that registered categorization. The columns in this details view are partially configurable. In the case below, the attributes “Customer number” and “Social Identification Number” are defined as fields to save in the case log. Enghouse Interactive 31 Vision 80/20 Statistics 3.0 6.2.6 Contact Center – IVR Report In the Contact Center platform, callers can end up in the IVR tree before they are entered into a queue for agents. In the IVR tree, callers can make selections by pressing numbers on their telephones. The callers’ choices are registered in the system and are visible in the IVR report. The IVR report can be used for two different purposes: Following up on selections made in the IVR tree Following up on Customer surveys Example: The caller is presented with the following choices in the IVR system: Press 1 to hear our opening hours. Press 2 or wait on the line to speak to one of our agents. Example: After the call with the agent has ended, the caller is presented with a customer survey. On a scale of 1 to 5, where 1 is worst and 5 is best, how would you rate the service in the call you just completed? Enghouse Interactive 32 Vision 80/20 Statistics 3.0 6.2.6.1 Follow-up of selections in the IVR tree In the report, you can get a list of DTMF selections users make in the IVR menus. For example, you can see how many people pressed 1 or 2 in a specific tree node, and bring up the distribution of selections made as a percentage. It is important that the nodes be named with suitable descriptions so that filtering to find them is simple. 6.2.6.2 Follow-up of Customer surveys This report can be used to bring out the surveys defined in the Contact Center to see things such as the number of people who answered a particular question, the answer distribution, and the average of all number entries made. The example above displays an overview of a menu node, here you can see the total number of calls and the dtmf keys pressed. In order to bring out information from a specific node, you can enter all or part of the Node Name in the filter criteria. The report has clickable fields in order to obtain a call list of the calls that generated the various answers. Note! The caIl list may contain agent names tied to the call. If the caller has spoken to several agents during the same call, the last agent spoken to is the one in the list. To see further details about what took place with the call, simply click in the call list. 6.2.6.3 Data in reports This report contains a number of data columns. Following are the descriptions of each column: Node name – The name of the Node in the IVR tree where the DTMF selections were made. The name of each node is defined in the IVR tree. Node number – The internal ID of the Node. Typically, this is the incoming number. Later in the IVR tree, the incoming number can be reused to relate to an underlying tree structure. Total – The total number of selections made. The value is clickable in order to obtain a call list for the calls that produced the selections. Enghouse Interactive 33 Vision 80/20 Statistics 3.0 6.2.6.4 Average – The average value of selections (0 to 9) made. Used primarily for following up on customer surveys. DTMF (0 to 9, *, #) – Percentage of calls that made respective selections. (Mouse over to get the number). The value is clickable in order to obtain a call list for the calls that produced the selections. Auto (D, T) – Shows the automatic selections the system has made for the user. o D stands for Direct selection. This typically refers to calls that have come directly to the node. o T stands for Timeout selection. Filtering of IVR Reports When a report is to be generated, filter selections should be made in order for the report to contain the intended data. The purpose of filtering is to bring out the data the report is meant to highlight, such as cases to a specific queue during the previous week. There are many ways to bring out the data you are looking for. Filtering via the Filter dialog is explained below: Predefined filters: These are predefined by you, the user. You can easily create new quick filters based on the following: Presets (date): for example, yesterday, last month, etc. Presets (time): indicates time periods, such as 8-17/8-12/12-17/17-20 From…to is used to define a single period. Whole hours should be indicated as: 7-8 or 10-11. Base filters: o Based on: The ”Based on” filter is divided up into: based on Days, Weeks, Months, Date, Time, Agents, Agent Groups, and finally Queue Groups. o Interval (min): Here we specify the range for the breakdown of graphs, combined with Based on time. o Node files: Used to limit the search to nodes whose name begins with the specified text. Node name handles occurrences of the word in the node name, e.g., if there are several nodes that begin with April, all such nodes will be listed. The node number can also be used, though the number will give exact matches. Filtering of nodes with names that begin with “April”. Enghouse Interactive 34 Vision 80/20 Statistics 3.0 Filtering of nodes beginning with node ID 3187 6.2.6.5 Detailed lists Most numbers and percentages in the report are clickable in order to easily obtain a list of relevant numbers, call times for each call, and the name of the last agent who managed the call (if the call was managed by an agent). Enghouse Interactive 35 Vision 80/20 Statistics 3.0 6.3 Traffic Reports 6.3.1 Common Features in Traffic Reports Traffic metrics are used to measure incoming, outgoing, and internal traffic on the PBX. Data for traffic metrics is gathered from the organization PBX used to make and receive calls. The information in the Traffic metrics reports is a combination of CDR data from the PBX and information from Vision 80/20’s business directory. 6.3.1.1 Extensions in Vision 80/20 Statistics tries to match CDRs from the PBX with people in Vision 80/20’s business directory. To do this, Statistics uses information stored in certain fields in Vision 80/20: 6.3.1.2 For a calling party interpreted as an internal extension, the extension1 and extension2 fields are used. For a calling party interpreted as a mobile telephone, the mobile number field is used. Management of organization data The organization and department used in Statistics traffic metrics is the user's main organization, and not all organizations the user belongs to. In Vision 80/20 terms, this means it is the organization with the highest priority that is used. Example from Manager Pro: The user Karl Urban belongs to two departments, but his calls will only be charged as Org1/Sales, not Org2/Sales, as Org1/Sales has the higher priority. Enghouse Interactive 36 Vision 80/20 Statistics 3.0 6.3.2 Traffic Metrics – Traffic Reports The purpose of traffic reports is to see how incoming and outgoing calls from the organization flow through the PBX. The reports can also be used to bring out users who generate unusually many or long calls. The report classifies the incoming and outgoing calls in a number of categories, such as: Local: Calls to/from a telephone number with a local prefix. Mobile: Calls to/from a telephone number with a mobile prefix. International: Calls to/from a number with an international prefix, such as “00”. Private: Calls to/from a telephone number which is unlisted and not signaled in the CDR data from the PBX. Internal: Calls to/from a telephone number configured as internal, such as calls made with speed dial. Regional/Long distance: Calls to/from telephone numbers with a regional/long distance prefix; calls which are from neither local nor mobile numbers. Depending on which PBX is connected, the summed times of the calls can be presented. See Appendix A for a list of what the various PBXs support. Talk time: Most PBX’s support showing talk time on both outgoing and incoming calls. Queue time: Some PBX’s support leaving queue time toward an extension for incoming calls. Dialing time: Some PBX’s support leaving ring time toward an extension for incoming calls. For details on which PBX’s Vision 80/20 Statistics supports, see the product description. 6.3.2.1 Selected grouping Below is an example of the grouped statistics according to selections made—in this case, cased on Department. Available groupings are: Days: Weekdays such as Monday, Tuesday, Wednesday. Weeks: Provides statistics grouped per week number. Months: Provides statistics grouped per month, e.g., January or October. Date: Groups data per individual date. Time: Time of day, e.g., 10:00 – 11:00. Cost Center: Groups data according to the groups of agents who managed the case. Organization: Groups data according to the organization calls were made to/from. In Vision 80/20, Organization is the highest level in the organization tree. Department: Groups data according to the department calls were made to/from. Department is the lowest level in Vision 80/20’s organization tree. Person: Groups data according to the person the call was made to/from. Metric group: Groups data according to the metric group calls were made to/from. Enghouse Interactive 37 Vision 80/20 Statistics 3.0 Note! Only the main organization is used to identify users. If one belongs to several organizations, Name – The name of the person, metric group, or time related to the grouping. 6.3.2.2 Call – The number of calls. Incoming/Outgoing calls: Shows whether incoming or outgoing calls are being measured. o Local – Number of calls to/from a telephone number with a local prefix. o Mobile – Number of calls made to/from a telephone number with a mobile prefix. o Regional/Long distance – Number of calls made to/from telephone numbers with a regional/long distance prefix; calls which are from neither local or mobile numbers. o International – Number of calls made to/from a number with an international prefix, such as “00”. o Private – Number of calls made to/from a number which is unlisted and not signaled in the CDR data from the PBX. o Internal – Number of calls made to/from a telephone number configured as internal, such as calls made with speed dial. o Unknown – Number of calls that do not fall into one of the other categories. Time o Queue time – Total queue time. Some PBX’s support leaving queue time toward an extension for incoming calls. If the PBX does not provide this data, it is set to 0 in the report. o Dialing time – Total dialing time. Some PBX’s support leaving dialing time toward an extension for incoming calls. If the PBX does not provide this data, it is set to 0 in the report. o Call time – Total call time. Most PBX’s support displaying talk time on both incoming and outgoing calls. If the PBX does not provide this data, it is set to 0 in the report. Filtering of Traffic Reports When a report is to be generated, filter selections should be made in order for the report to contain the intended data. The purpose of filtering is to bring out the data the report is meant to highlight, such as cases to a specific queue during the previous week. There are many ways to bring out the data you are looking for. Filtering via the Filter dialog is explained below: Predefined filters: These are predefined by you, the user. You can easily create new quick filters based on the following: Presets (date): for example, yesterday, last month, etc. Presets (time): indicates time periods, such as 8-17/8-12/12-17/17-20 From…to is used to define a single period. Whole hours should be indicated as: 7-8 or 10-11. Base filters: Enghouse Interactive 38 Vision 80/20 Statistics 3.0 Based on: The ”Based on” filter is divided up into: based on Days, Weeks, Months, Date, Time, Cost Center, Organization, Department, Person and Metric Group. o Interval (min): Here we specify the range for the breakdown of graphs, combined with Based on time. o Metric group: Used to limit the search to a specific traffic metric group. o Call: Allows you to select whether you want to measure on incoming or outgoing call traffic. o PBX: Allows you to select whether you want to measure an individual PBX defined in your system, or to measure on all PBX’s. o Cost center: Used to limit the search to a specific cost center. The cost center is defined in Vision 80/20’s business directory. Enter the name of the cost center, e.g., “1”. o Organization: Used to limit the search to a specific organization in Vision 80/20’s business directory, e.g., “Enghouse Sweden”. o Department: Used to limit the search to a specific department in Vision 80/20’s business directory. Enter the name of the department, e.g., “Support”. o Person/extension: Used to limit the search to a specific person or extension in Vision 80/20’s business directory. Enter the name or extension, e.g., “Sara” or “10452”. o Telephone: Used to limit the search to a specific telephone number. Enter the number, e.g., “10452”. The telephone number is used to filter both sending and receiving numbers in the CDR data. Per call filter: Used to retrieve calls with registered times from the PBX. With these filters, you can retrieve calls whose talk time has been unusually long, such as over 4 hours (14400 seconds). o Queue time (sec): Used to retrieve calls with the highest/lowest registered queue time according to the criteria below. (You can leave one or both fields empty.) Lowest number of seconds of queue time: In the field to the left, enter the number of seconds, e.g., “5” seconds. If you leave this field empty, the default lowest queue time will be 0 seconds. Highest number of seconds of queue time: In the field to the right, enter the number of seconds, e.g., “10” seconds. If you leave this field empty, the default highest queue time will be unlimited. o Ring time (sec): Used to retrieve the calls with the highest/lowest registered ring time according to the criteria below. (You can leave one or both fields empty.) Lowest number of seconds of ring time: In the field to the left, enter the number of seconds, e.g., “5” seconds. If you leave this field empty, the default lowest ring time will be 0 seconds. Highest number of seconds of ring time: In the field to the right, enter the number of seconds, e.g., “10” seconds. If you leave this field empty, the default highest ring time will be unlimited. o Talk time (sec): Used to retrieve the calls with the highest/lowest registered talk time according to the criteria below. (You can leave one or both fields empty.) Lowest number of seconds of talk time: In the field to the left, enter the number of seconds, e.g., “14400” seconds. If you leave this field empty, the default lowest talk time will be 0 seconds. Highest number of seconds of talk time: In the field to the right, enter the number of seconds, e.g., “10” seconds. If you leave this field empty, the default highest talk time will be unlimited. Total filter: Used to retrieve users with much (or little) combined call time registered from the PBX. With these filters, you can retrieve users who have made unusually many calls during a particular period of time, e.g., over 1000 calls. o Queue time (sec): Used to retrieve users with the total highest/lowest registered queue time according to the criteria below. (You can leave one or both fields empty.) o Enghouse Interactive 39 Vision 80/20 Statistics 3.0 o o o 6.3.2.3 Lowest number of seconds of queue time: In the field to the left, enter the number of seconds, e.g., “5” seconds. If you leave this field empty, the default lowest queue time will be 0 seconds. Highest number of seconds of queue time: In the field to the right, enter the number of seconds, e.g., “10” seconds. If you leave this field empty, the default highest queue time will be unlimited. Ring time (sec): Used to retrieve the users with the total highest/lowest registered ring time according to the criteria below. (You can leave one or both fields empty.) Lowest number of seconds of ring time: In the field to the left, enter the number of seconds, e.g., “5” seconds. If you leave this field empty, the default lowest ring time will be 0 seconds. Highest number of seconds of ring time: In the field to the right, enter the number of seconds, e.g., “10” seconds. If you leave this field empty, the default highest ring time will be unlimited. Talk time (sec): Used to retrieve the users with the total highest/lowest registered talk time according to the criteria below. (You can leave one or both fields empty.) Lowest number of seconds of talk time: In the field to the left, enter the number of seconds, e.g., “14400” seconds. If you leave this field empty, the default lowest talk time will be 0 seconds. Highest number of seconds of talk time: In the field to the right, enter the number of seconds, e.g., “10” seconds. If you leave this field empty, the default highest talk time will be unlimited. Number of Calls: Used to retrieve users who have made/received many calls during a particular period of time according to the criteria below. (You can leave one or both fields empty.) Lowest number of calls: In the field to the left, enter the lowest number of calls you wish to filter for, e.g., “1000” calls. If you leave this field empty, the default lowest number of calls will be 1. Highest number of calls: In the field to the right, enter the highest number of calls you wish to filter for, e.g., “5” calls. If you leave this field empty, the default highest number of calls will be unlimited. Detailed lists Most numbers in the report are clickable in order to easily obtain a list of relevant numbers, call times for each call, and the name of the person and organization to which the call went. The detailed lists can be exported as comma separated files (CSV) or Excel files (XLS). Enghouse Interactive 40 Vision 80/20 Statistics 3.0 6.3.3 Traffic metrics – Answer reports Answer reports show how effectively system traffic is managed, how well the various departments do with answering the telephone, and how well people manage their telephone time. The most vital function of the report is to show how many incoming calls are answered, as well as how long the average call lasts, the answering time for each call, and the length of any potential queue time. 6.3.3.1 Data in reports This report contains a number of data columns. Following are the descriptions of each column: Name – The name of the person, metric group, or time related to the grouping. Incoming o Calls: Number of calls o Answered: Number of answered calls o Answered %: Percentage of answered calls o Unanswered: Number of unanswered calls o Unanswered %: Percentage of unanswered calls Answered (average in sec): Depending on which PBX is connected, summed times of calls may also be presented. o Queue time: The sum of queue time on the extension before the call was answered. o Answer time: The sum of answer time (ring time) on the extension before the call was answered. o Talk time: The sum of talk time. Unanswered (average in sec): Depending on which PBX is connected, summed times of calls may also be presented. o Queue time: The sum of queue time on the extension for unanswered calls. See the product description for more details on which PBX’s are supported by Vision 80/20 Statistics. 6.3.3.2 Selected grouping Below is an example of the grouped statistics that have been derived through the filter selections—in this case, outgoing calls based on Person. Available groupings are: Days: Weekdays such as Monday, Tuesday, Wednesday. Weeks: Provides statistics grouped per week number. Months: Provides statistics grouped per month, e.g., January or October. Enghouse Interactive 41 Vision 80/20 Statistics 3.0 Date: Groups data per individual date. Time: Time of day, e.g., 10:00 – 11:00. Cost Center: Groups data according to the groups of agents who managed the case. Organization: Groups data according to the organization calls were made to/from. In Vision 80/20, Organization is the highest level in the organization tree. Department: Groups data according to the department calls were made to/from. Department is the lowest level in Vision 80/20’s organization tree. Person: Groups data according to the person the call was made to/from. Metric group: Groups data according to the metric group calls were made to/from. Note! Only the main organization is used to identify users. If one belongs to several organizations, only the main organization is debited for the person’s call. 6.3.3.3 Filtering of Answer reports When a report is to be generated, filter selections should be made in order for the report to contain the intended data. The purpose of the filtering is to point out the data the report is meant to highlight, such as calls for a specific metric group during the previous week, for example. There are many ways to filter the data so as to get the information you’re looking for. These are described below: Predefined filters: You can save your filter selections as filter reports. These will be visible on the Statistics main page for reports. Presets (date): for example, yesterday, last month, etc. Presets (time): indicates time periods, such as 8-17/8-12/12-17/17-20 From…to is used to define a single period. Whole hours should be indicated as: 7-8 or 10-11. Base filters: o Based on: The ”Based on” filter is divided up into: based on Days, Weeks, Months, Date, Time, Cost Center, Organization, Department, Person and Metric Group. o Interval (min): Here we specify the range for the breakdown of graphs, combined with Based on time. o Metric group: Used to limit the search to a specific traffic metric group. o PBX: Allows you to select whether you want to measure an individual PBX defined in your system, or to measure on all PBX’s. o Cost center: Used to limit the search to a specific cost center. The cost center is defined in Vision 80/20’s business directory. Enter the name of the cost center, e.g., “1”. o Organization: Used to limit the search to a specific organization in Vision 80/20’s business directory, e.g., “Enghouse Sweden”. o Department: Used to limit the search to a specific department in Vision 80/20’s business directory. Enter the name of the department, e.g., “Support”. Enghouse Interactive 42 Vision 80/20 Statistics 3.0 o Person/extension: Used to limit the search to a specific person or extension in Vision 80/20’s business directory. Enter the name or extension, e.g., “Sara” or “10452”. o Telephone: Used to limit the search to a specific telephone number. Enter the number, e.g., “10452”. The telephone number is used to filter both sending and receiving numbers in the CDR data. Per call filter: Used to retrieve calls with registered times from the PBX. With these filters, you can retrieve calls whose talk time has been unusually long, such as over 4 hours (14400 seconds). o Queue time (sec): Used to retrieve calls with the highest/lowest registered queue time according to the criteria below. (You can leave one or both fields empty.) Lowest number of seconds of queue time: In the field to the left, enter the number of seconds, e.g., “5” seconds. If you leave this field empty, the default lowest queue time will be 0 seconds. Highest number of seconds of queue time: In the field to the right, enter the number of seconds, e.g., “10” seconds. If you leave this field empty, the default highest queue time will be unlimited. o Ring time (sec): Used to retrieve the calls with the highest/lowest registered ring time according to the criteria below. (You can leave one or both fields empty.) Lowest number of seconds of ring time: In the field to the left, enter the number of seconds, e.g., “5” seconds. If you leave this field empty, the default lowest ring time will be 0 seconds. Highest number of seconds of ring time: In the field to the right, enter the number of seconds, e.g., “10” seconds. If you leave this field empty, the default highest ring time will be unlimited. o Talk time (sec): Used to retrieve the calls with the highest/lowest registered talk time according to the criteria below. (You can leave one or both fields empty.) Lowest number of seconds of talk time: In the field to the left, enter the number of seconds, e.g., “14400” seconds. If you leave this field empty, the default lowest talk time will be 0 seconds. Highest number of seconds of talk time: In the field to the right, enter the number of seconds, e.g., “10” seconds. If you leave this field empty, the default highest talk time will be unlimited. Total filter: Used to retrieve users with much (or little) combined call time registered from the PBX. With these filters, you can retrieve users who have made unusually many calls during a particular period of time, e.g., over 1000 calls. o Queue time (sec): Used to retrieve users with the total highest/lowest registered queue time according to the criteria below. (You can leave one or both fields empty.) Lowest number of seconds of queue time: In the field to the left, enter the number of seconds, e.g., “5” seconds. If you leave this field empty, the default lowest queue time will be 0 seconds. Highest number of seconds of queue time: In the field to the right, enter the number of seconds, e.g., “10” seconds. If you leave this field empty, the default highest queue time will be unlimited. o Ring time (sec): Used to retrieve the users with the total highest/lowest registered ring time according to the criteria below. (You can leave one or both fields empty.) Lowest number of seconds of ring time: In the field to the left, enter the number of seconds, e.g., “5” seconds. If you leave this field empty, the default lowest ring time will be 0 seconds. Highest number of seconds of ring time: In the field to the right, enter the number of seconds, e.g., “10” seconds. If you leave this field empty, the default highest ring time will be unlimited. o Talk time (sec): Used to retrieve the users with the total highest/lowest registered talk time according to the criteria below. (You can leave one or both fields empty.) Enghouse Interactive 43 Vision 80/20 Statistics 3.0 o 6.3.3.4 Lowest number of seconds of talk time: In the field to the left, enter the number of seconds, e.g., “14400” seconds. If you leave this field empty, the default lowest talk time will be 0 seconds. Highest number of seconds of talk time: In the field to the right, enter the number of seconds, e.g., “10” seconds. If you leave this field empty, the default highest talk time will be unlimited. Number of Calls: Used to retrieve users who have made/received many calls during a particular period of time according to the criteria below. (You can leave one or both fields empty.) Lowest number of calls: In the field to the left, enter the lowest number of calls you wish to filter for, e.g., “1000” calls. If you leave this field empty, the default lowest number of calls will be 1. Highest number of calls: In the field to the right, enter the highest number of calls you wish to filter for, e.g., “5” calls. If you leave this field empty, the default highest number of calls will be unlimited. Detailed lists Most numbers in the report are clickable in order to easily obtain a list of relevant numbers, call times for each call, and the name of the person and organization to which the call went. The detailed lists can be exported as comma separated files (CSV) or Excel files (XLS). 6.3.3.5 Calls to voicemail Calls that are forwarded to voicemail are interpreted in the answer reports as unanswered by the called party (B party), if the configuration is done correctly. These unanswered calls can still show up as having a call time in the detailed lists, since the calling party (A party) may speak to the voicemail box to leave a message, for example. Enghouse Interactive 44 Vision 80/20 Statistics 3.0 6.3.4 Traffic metrics – Traffic charts Traffic charts can be selected if a quick illustration of incoming and outgoing calls is needed. Traffic charts pull information from the system directly into a chart, which means no list view is available. 6.3.4.1 Data in reports This displays two charts: one for outgoing calls and one for incoming calls. All categories are selectable via the check boxes beneath the charts. As with most other charts in the system, simply mouse over the area you are interested in to get more information about it. The categories are: 6.3.4.2 Outgoing or incoming calls – Outgoing and incoming calls each have their own chart. Total – The total number of calls. Mobile – The number of mobile calls. Internal – The number of internal calls. Local – The number of local calls. Private – The number of private calls. Regional/Long distance – The number of regional/long distance calls. (Requested in some countries.) Unknown – The number of unknown calls. Selected grouping Below is an example of the grouped statistics derived from filter selections; outgoing calls based on Time of day, in this case. Available groupings are: 6.3.4.3 Days: Weekdays such as Monday, Tuesday, Wednesday. Weeks: Provides statistics grouped per week number. Months: Provides statistics grouped per month, e.g., January or October. Date: Groups data per individual date. Time: Time of day, e.g., 10:00 – 11:00. Filtering of Traffic charts When a report is to be generated, filter selections should be made in order for the report to contain the intended data. The purpose of the filtering is to point out the data the report is meant to highlight, such as calls for a specific metric group during the previous week, for example. There are many ways to filter the data so as to get the information you’re looking for. These are described below: Enghouse Interactive 45 Vision 80/20 Statistics 3.0 Predefined filters: You can save your filter selections as filter reports. These will be visible on the Statistics main page for reports. Presets (date): for example, yesterday, last month, etc. Presets (time): indicates time periods, such as 8-17/8-12/12-17/17-20 From…to is used to define a single period. Whole hours should be indicated as: 7-8 or 10-11. Base filters: o Based on: The ”Based on” filter is divided up into: based on Days, Weeks, Months, Date, Time, Cost Center, Organization, Department, Person and Metric Group. o Interval (min): Here we specify the range for the breakdown of graphs, combined with Based on time. o Metric group: Used to limit the search to a specific traffic metric group. o Accumulated: Allows you to select whether charts should include accumulated values. o PBX: Allows you to select whether you want to measure an individual PBX defined in your system, or to measure on all PBX’s. o Cost center: Used to limit the search to a specific cost center. The cost center is defined in Vision 80/20’s business directory. Enter the name of the cost center, e.g., “1”. o Organization: Used to limit the search to a specific organization in Vision 80/20’s business directory, e.g., “Enghouse Sweden”. o Department: Used to limit the search to a specific department in Vision 80/20’s business directory. Enter the name of the department, e.g., “Support”. o Person/extension: Used to limit the search to a specific person or extension in Vision 80/20’s business directory. Enter the name or extension, e.g., “Sara”, “Andersson” or “10452”. o Telephone: Used to limit the search to a specific telephone number. Enter the number, e.g., “10452”. Per call filter: Used to retrieve calls with registered times from the PBX. With these filters, you can retrieve calls whose talk time has been unusually long, such as over 4 hours (14400 seconds). o Queue time (sec): Used to retrieve calls with the highest/lowest registered queue time according to the criteria below. (You can leave one or both fields empty.) Lowest number of seconds of queue time: In the field to the left, enter the number of seconds, e.g., “5” seconds. If you leave this field empty, the default lowest queue time will be 0 seconds. Enghouse Interactive 46 Vision 80/20 Statistics 3.0 o o Highest number of seconds of queue time: In the field to the right, enter the number of seconds, e.g., “10” seconds. If you leave this field empty, the default highest queue time will be unlimited. Ring time (sec): Used to retrieve the calls with the highest/lowest registered ring time according to the criteria below. (You can leave one or both fields empty.) Lowest number of seconds of ring time: In the field to the left, enter the number of seconds, e.g., “5” seconds. If you leave this field empty, the default lowest ring time will be 0 seconds. Highest number of seconds of ring time: In the field to the right, enter the number of seconds, e.g., “10” seconds. If you leave this field empty, the default highest ring time will be unlimited. Talk time (sec): Used to retrieve the calls with the highest/lowest registered talk time according to the criteria below. (You can leave one or both fields empty.) Lowest number of seconds of talk time: In the field to the left, enter the number of seconds, e.g., “14400” seconds. If you leave this field empty, the default lowest talk time will be 0 seconds. Highest number of seconds of talk time: In the field to the right, enter the number of seconds, e.g., “10” seconds. If you leave this field empty, the default highest talk time will be unlimited. Enghouse Interactive 47 Vision 80/20 Statistics 3.0 7 Statistics – Schematic dispatch Under this headline you can find the various schematic dispatches. To create a new schematic dispatch, click the icon. The box Filter allows you to sort the data in order to retrieve the desired information. Three drop-down lists help to limit the search to the data you are interested in. Select report – There are a number of reports to choose between depending on which report type is desired and how you want the information to be displayed. You can select among the basic report templates in the drop-down list. Show – You can choose between active and inactive reports on the drop-down list. Inactive reports are those that are available on the system but are not currently active. This is useful because you can avoid recreating reports, as it is enough to reactivate them if they need to be available again. Enghouse Interactive 48 Vision 80/20 Statistics 3.0 When you click beside Add new schedule, the Manage schedule dialog will appear, in which you can create and manage schematic dispatches. This dialog is described further in the previous chapter. Clicking to the right of a report will also launch the Manage schedule dialog. If you click the list icon, , the Connected content dialog will appear, which contains general parameters for this type of report. This dialog also allows you to test your schematic dispatch by clicking the Test schedule button. The Connected content dialog shows details for the scheduled mailing. The available information includes: Name – The name of the scheduled mailing. Description – A short description of the scheduled mailing. Type – The type of report the scheduled mailing is based on. Parameters – Typically, this post primarily contains information and shows the selected parameters. Enghouse Interactive 49 Vision 80/20 Statistics 3.0 8 Users tab The Users tab shows a list of available agents. The list contains the following columns: Id – A unique agent ID Name – Name of the agent Username – Username/signature of the agent Email – Email address of the agent Last login – The last time the agent was logged in. Available agents here refers to agents or operators in any of Visionutveckling’s systems, such as Contact Center. Enghouse Interactive 50 Vision 80/20 Statistics 3.0 9 Permissions tab 9.1 Introduction Vision 80/20 Statistics has a group-based permissions model where permissions can be connected to groups or individual users. Permissions can be set either for each user and group, or they can be inherited from groups higher up in the hierarchy. Users who are visible in Vision 80/20 Statistics are imported from Vision 80/20 referral system and Vision 80/20 Contact Center. New login accounts can also be created in Vision 80/20 Statistics. Note: The permissions tab shows the functions and permissions distributed to the entire organization, so your company, group, or user’s permissions tab may vary. 9.2 Permissions tab Overview There are two main areas of the permissions tab, one to the left and one to the right. These are: Permissions tree: The Groups/Users menu to the left allows you to manage the available agents and create agent groups. Available agents here refers to agents or operators in any of Visionutveckling’s systems, such as Vision 80/20 Contact Center. In other words, to have access to a login account, the agent must exist in another Vision 80/20 product. Connect permissions to groups and users. Allows you to configure things so that only certain tabs and features are visible to users. o Systems permissions The ”Statistics” tab and its reports can be activated so that the user can retrieve reports and create scheduled mailings. The ”Users” tab can be activated so that the logged-in user can see when other users have last logged in. The ”Permissions” tab can be activated so that the user can manage permissions. The ”Configuration” tab can be activated so that the user can create metric groups. o Report permissions Individual report types or file formats for export can be activated/hidden. o Metric group permissions: Allows you to limit which data the user has access to by locking users into only specific metric groups. Enghouse Interactive 51 Vision 80/20 Statistics 3.0 9.3 Permissions tree The permissions tree allows you to manage groups and users. Move an agent by checking the box for the desired agent and then the desired folder to which the agent should be moved. Then click on the Move user button. If you click on , you can create an agent group on that same level. If you click selected object. , you can edit the Tip: A simple way to create a permissions structure is to deactivate all permissions in the Root node, and under that, create new permissions groups for the various types of users who will be using the tool, such as administrators, Wallboards, and agents. Administrators typically have access to most tabs, while agents have access only to the Statistics tab with relevant reports and possible locking of metric groups activated. 9.4 Permissions The right side of the Permissions tab contains a number of settings that define agents’ permissions, and this is divided up into three tabs. System is the first tab, and this allows you to define the parts of the system settings agents will have access to. Note that the titles under Permissions – System correspond to the tabs in Vision 80/20 Statistics. Agents: This permission controls the “Users” tab, which can be activated so the user can see when other users have last logged in. Permissions: This permission controls the “Permissions” tab, which can be activated so the user can manage permissions. Enghouse Interactive 52 Vision 80/20 Statistics 3.0 Configuration: This permission controls the “Configuration” tab, and can be activated so the user can create metric groups. Statistics: This permission controls the “Statistics” tab and its reports, which can be activated so the user can retrieve reports and create scheduled mailings. Monitor: This permission allows users to log in as real-time monitors. When the Wallboard logs into the system, this permission must be activated in order for it to be able to export data from the system and display it onscreen. The various permissions can have three different activation states: Yes – The permission is activated for the user/group. No – The permission is inactivated for the user/group. Inherited – The permission is inherited from the parent group. Note! A change of permissions for a user/group will take effect upon the next login, i.e., if the user is logged in during the change, they must log out and in again for the change to take effect. 9.4.1 System permissions The specific permissions that can be given depend on how your particular system is configured. Some examples include: Agents – In order for the “Users” tab to be available for the logged-in user. Configuration – In order for the “Configuration” tab to be available for the logged-in user. This tab has a number of features that are controlled with permissions. To activate any of these for the user, you must set permissions for both the tab itself and the individual features you wish the user to have access to. o Configuration – Metric groups: Permission to edit agent groups for traffic metrics and Contact Center reports. Permissions– In order for the “Permissions” tab to be available for the logged-in user. This tab has a number of features that are controlled with permissions. To activate any of these for the user, you must set permissions for both the tab itself and the individual features you wish the user to have access to. o Metric groups – Activates the ability for the logged-in user to manage permissions for metric groups. Statistic – In order for the “Statistics” tab to be available for the logged-in user. Note that all Statistics reports are under this tab, so if the user needs to retrieve statistics reports, this permission must be activated. Under the “Reports” permissions tab, you can control which reports are active for the user/group. o Scheduling: Permission to use scheduled mailing of reports. When the desired selections are made, click 9.4.2 Save. Report permissions Reports is the second tab, and contains the permissions for the report types and export formats which are to be made available. Enghouse Interactive 53 Vision 80/20 Statistics 3.0 Reports are divided up into main categories where each main category has a number of sub-reports that can be activated. Contact Center reports – Reports of agents and queues on the Contact Center platform. Traffic metrics reports – Reports of traffic metrics on the company PBX. For each Report, there are a number of configuration possibilities: Permission – In the permission column, you can decide whether you will allow the user to see all statistics data in the system for this report, or if the user should only have access to the data available via that user’s metric groups. o All data: allows the user to search among all data that exists for the report. o Metric groups only: allows the user to only see data that can be accessed via that user’s activated metric groups. Services – Allows you to configure which services will be available per report. For example, scheduled reports and available export formats can be defined by clicking on those services. Services in green are available and services in red are unavailable. From left to right, the icons are: Export – Allows the agent to select which fields are to be available in the report. Excel – Microsoft Excel PDF – Adobe Acrobat Scheduled mailing – Allows the agent to create a scheduled mailing Activation: Yes/No/Inherited defines the activation status of the report. If you click or , you select or deselect the entire column. When the desired selections are made, click Enghouse Interactive Save. 54 Vision 80/20 Statistics 3.0 9.4.3 Metric groups Metric groups is the third tab, and contains a list with the metrics groups available in the system. By activating a metric group, you can limit a user’s access to only specific data. For example, you could limit a user to retrieving Contact Center reports for only a particular queue, or a Traffic metrics report for only a specific part of the organization tree. For this ability to limit access to be active, the user must have the “Metric group only” permission set in the Reports tab. Note! A user that does not have a Metric group activated has access to all information, even if the “Metric group only” permission is activated. A user with several Metric groups activated has access only to the agents/queues contained in those metric groups. Wallboard: As opposed to a standard logged in user in Statistics, Vision 80/20 Statistics – Wallboard must have metric groups activated in order to retrieve statistics in real time. This means that the login used for the wallboard must have at least one metric group activated in order to show any information. Check the box for the desired metric group in order to lock the logged-in user into that metric group. Tip! Even users who are not locked into specific metric groups can use these as filter criteria in Reports. Enghouse Interactive 55 Vision 80/20 Statistics 3.0 9.5 Create and edit a new agent group To create a new agent group in the permissions tree, click to the right of Main group (Root) at the top of the tree structure Groups/Users. A new dialog is launched where the name of the new group can be entered. Fill in the desired name and click Save. To move a user to a group: 1. Check the box beside the name of the agent you wish to move. 2. Check the box beside the group to which you wish to move the agent. 3. Click on the Move user button which appears beneath the heading Groups/Users. To create agent groups, click for the specific group and repeat the process. Note that a group with members cannot be removed before the members have been moved. Enghouse Interactive 56 Vision 80/20 Statistics 3.0 10 Configuration tab This tab contains settings for metric groups. Under the heading Metric groups (Click to select) is a list of metrics groups in the system. These are presented with name and type, where type is Traffic measurement, Contact Center – Agents, or Contact Center – queues. The drop-down list allows you to select to show metric groups for Traffic measurement, Contact Center – Agents, or Contact Center – queues, or both (by selecting All). Click on one of the groups to see more information about that group. If you select one of the groups, its members will be visible under the heading Contents in selected metric group. To create a new metric group, click under Metric groups (Click to select). Fill in the name of the desired metric group and select Traffic measurement, Contact Center – Agents, or Contact Center – queues. If you click group is removed. under Metric groups (Click to select), the selected metric The following describes the options available for filling the metric groups with data. Enghouse Interactive 57 Vision 80/20 Statistics 3.0 10.1.1 Metric group: Traffic measurement A metric group for traffic measurement can be filled with the help of four search criteria: Organization – Adds users to the metric group that belong to selected organizations from Vision 80/20’s business directory. Department – Adds users to the metric group that belong to selected departments from Vision 80/20’s business directory. Person – Adds individual selected users from Vision 80/20’s business directory. Cost center – Adds users that are connected to defined cost centers in Vision 80/20’s business directory. To add information to a metric group, click the icon on the desired row. To remove information from the metric group, click the icon in the contents panel. Tip: You can add properties from different searches into the same metric group, e.g., you can add departments and then add individual people. 10.1.1.1 Department To find a specific department, select Department and then type in the first letters of the department name in the field. Then add those you wish to include. Tip: If your organization has a very deep organization tree such that the entire depth is larger than the panel, you can mouse over the departments to see a tooltip containing the entire depth of the tree. This makes it easier to select the correct department. 10.1.1.2 Person To find a specific person, select Person and then type in the first letters of the person’s name in the field. Then add those you wish to include. Enghouse Interactive 58 Vision 80/20 Statistics 3.0 Tip: If your organization has many similar names, you can enter both forename and surname to reduce the number of hits. You can also mouse over the persons to see a tooltip containing name, primary extension, and entire organization affiliation. 10.1.1.3 Cost center To find people connected to a specific cost center, select Cost center and then type in the first letters of the name of the cost center. Then add those you wish to include. 10.1.1.4 Organization To find the people connected to a specific organization, select Organization and then type in the first letters of the name of the organization. Then add those you wish to include. 10.1.2 Metric group: Contact Center – Agents A metric group for Contact Center – Agents can be filled with the help of one search criterion: Agent – Adds agents to the metric group. To find agents, enter the first letters of the name of the agent in the search field. Then add those you wish to include. Enghouse Interactive 59 Vision 80/20 Statistics 3.0 10.1.3 Metric group: Contact Center – Queues A metric group for Contact Center – Queues can be filled with the help of one search criterion: Queues – Adds queues to the metric group. To find queues, enter the first letters of the name of the queue in the search field. Then add those you wish to include. Enghouse Interactive 60 Vision 80/20 Statistics 3.0 11 Wallboard To use Vision 80/20 Wallboard, you must log in with an agent account. This account must have the permissions “Monitor”. This is set on the Permissions tab in Statistics: Unlike a typical logged-in user in Statistics, Vision 80/20 Statistics – Wallboard is dependent on having metric groups activated (and is thereby locked into these metric groups) in order to have permission to retrieve statistics in real time. This means that the login used for wallboard must have at least one metric group activated in order to show information. This account must have permissions for a metric group of agents and a metric group of Queues, or else no data will be available in Wallboard. The image below has two metric groups created as an example—one for agent data (in the image “all agents”) and one for queues (in the image “all queues”). Enghouse Interactive 61 Vision 80/20 Statistics 3.0 Enghouse Interactive 62 Vision 80/20 Statistics 3.0 12 Log out Click Log out to log out of the system. Enghouse Interactive 63 Vision 80/20 Statistics 3.0 Appendix A –PBX data for traffic measurement Statistics supports accepting CDR data from PBX's for traffic metrics reports. The matrix below shows which data the various PBX manufacturers supply to Statistics. Statistics can display information for the various call cases where the matrix indicates Yes. For call cases where the matrix indicates No, there is no information to retrieve from the PBX, and so it cannot be shown in Statistics. CDR Data from PBX MD110 MX-One Avaya CM Avaya CS1000 Yes MS Lync No Cisco CallManager No Queue time on incoming calls No No No Ring time on incoming calls No No (external calls only) Yes Yes Yes Call time on incoming calls Yes Yes Yes Yes Yes Yes Answered incoming calls Yes Yes Yes Yes Yes Yes Unanswered incoming calls No No (external calls only) Yes Yes Yes Queue time on outgoing calls No No No No No No Ring time on outgoing calls No No No No Yes No Call time on outgoing calls Yes Yes Yes Yes Yes Yes Answered outgoing calls Yes Yes Yes Yes Yes Yes Unanswered outgoing calls No No No Yes Yes Yes Enghouse Interactive 64