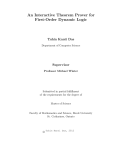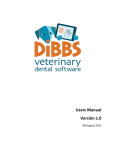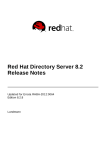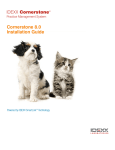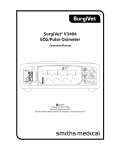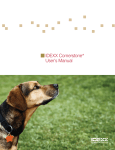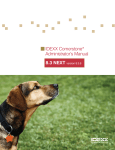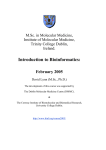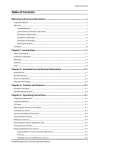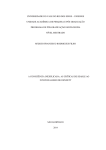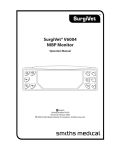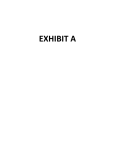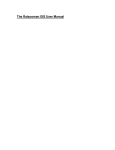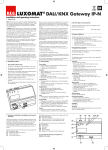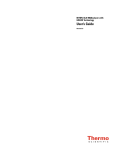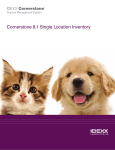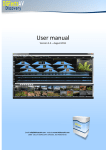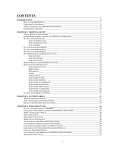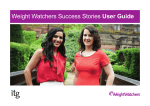Download Veterinarians - ProfitSolver, set fees for any business
Transcript
User Manual 5.0 for Veterinarians Profit Solver User’s Guide Table of Contents Introduction You can use Profit Solver to: Glossary of Terms Overview Understanding Labor and Profit How Long Does the Process Take ? Getting Started Maximize Your Results over 24 Months Benefits of Being on the Cloud Things You Will Need to Get Started FAQ’s About Documents Confidentiality Agreement Client Information Input Forms Common Services List Form Inventory Purchase Price Form Practice Profile Form 4 5 6 8 9 11 12 15 17 18 20 23 24 25 27 29 Navigating the Workspace Password Protection Employees – entering data Profit and Loss – statement page Equipment – entering data Inventory – entering data Services- entering data Move Feature 32 34 35 43 44 54 59 75 Continued on next page….. Table of Contents (cont.) Reports Employee Report Equipment Report Inventory / Outside Services Report Services Report Employee List Report Equipment List Report Inventory / Outside Services List Report Services List Report Profit and Loss Report Printing, Importing data, Search features Notes and addenda 76 77 78 79 80 81 82 83 84 85 86 87 I. Introduction Profit Solver® is an innovative and powerful software program designed to establish profitable pricing for any service business. Easy to use, Profit Solver® calculates fees for the full range of a business’ services where you know the exact profit and loss in each fee. Profit Solver ensures that the fees chosen are fair to the client, fair to the employees, and fair to the owner. This is accomplished by adding each piece of equipment, each item of inventory, and appropriate personnel into individual profit centers whose costs are fairly allocated to customers based upon each customer’s usage. While other software packages account for individual costs, Profit Solver is unique in that it allows the user to set a desired profit. Using that input parameter, Profit Solver calculates appropriate mark-ups for all profit centers. Profit Solver takes the guess-work out of pricing and creates confidence in achieving and sustaining the bottom line. Profit Solver is designed to service a wide array of business owners or consultants. It is equally powerful when applied to a veterinary hospital with 50 employees or a small accounting firm. Just enter data through the friendly and easy to navigate screens, and Profit Solver does the rest. Set a profit and see how to set fees. Set another profit and compare prescribed prices. Profit Solver builds a flexible, robust and accurate model for a service owner not trained in the intricacies of accounting but wanting a reliable outcome. Many businesses have achieved significant growth in profits due to this software and we wish the same for you. We have received countless testimonials of companies that have discovered profit sources. Users also report to us that Profit Solver enhances the employees’ team spirit. Because pricing is directly based upon the employees’ salaries (and overhead costs), they feel protective of the fees and by extension, the profit. Effectively, they become business partners – invested in the success of your enterprise. Profit Solver 5.0 is the latest version which will be released in December 2011. It is now a totally “cloud” based system easily accessible through any internet connection, from your home or office thus providing secure and unlimited access 24/7, with the assurance that, despite any computer malfunctions at your end, the data is always secure and readily available. We encourage you to send us feedback, both on the results you achieve and on any improvements that you’d like to see in upcoming releases. We are committed to making Profit Solver the most comprehensive and reliable product in the industry. You can use Profit Solver to: • Know the exact profit or loss in every fee you charge • Understand how to offset your competitive prices • Input different desired profits and know what prices to charge • Input different employees’ salaries and know what prices to charge • Input different employee production hours and know what prices to charge • Input a different overhead level and know what prices to charge • See where you have guessed right or wrong on prices based on desired profit • Base your fees on your cost structure • Lower your overhead • Make each piece of equipment into a profit center • Set fees your employees will understand Glossary of Terms Amortization – The paying off of debt in regular installments over a period of time. The deduction of capital expenses over a specific period of time (usually over the asset’s life). More specifically, this method measures the consumption of the value of intangible assets. Bell Curve – The most common type of distribution for a variable. The highest point in the curve, or the top of the bell, represents the most probable event. All possible occurrences are equally distributed around the most probable event, which creates a downward-sloping line on each side of the peak. In Profit Solvers, it is used as a profitability curve. It illustrates where you value your services and where your profit within your practice is achieved. The area under the bell (within 10% of the peak, which is your current profitability) helps pinpoint the services that are most commonly “tweaked” to generate increased profit. Billable vs. Non-billable employees- In a veterinary hospital, billable employees include the veterinarians, the veterinary technicians, the assistants and the kennel employees. The non-billable employees are the receptionists, office staff and office manager(s). The distinction is important because the Profit Solvers program calculates a labor rate for the billable employees that is used to cover the costs of the billable employee, their proportionate share of the non-billable employee costs, their share of overhead and profit for the practice. Cost of Goods Sold (COGS) – The direct costs attributable to the production of the goods sold by a company. In the Profit Solvers program, this amount include the cost of the goods used in providing veterinary medical care and outside services such as hiring a veterinary specialist. All other labor costs are excluded. If you track an expense via an invoice to a specific client, it is included in COGS. The cost of goods sold appears on the income statement and can be deducted from revenue to calculate Gross Margin. Depreciation – A method of allocating the cost of a tangible asset over its useful life. Businesses depreciate long-term assets for both tax and accounting purposes. Gross Margin – A company’s total sales revenue minus COGS, divided by the total sales revenue expressed as a percentage. The gross margin represents the percent of total sales revenue that the company retains after incurring the direct costs associated with producing the goods and services sold by the company. PTO – Short for personal time off. In general, total PTO for staff, including vacation, sick days, holidays +/- personal days are 4 weeks and since many hospitals offer continuing education time off for veterinarians, their PTO is usually 5 weeks. Productivity – An economic measure of output per unit of input. Profit Solvers assigns a productivity or “hand-on time” percentage to billable employees to calculate an average labor rate for each classification of employee. Return on Investment (ROI) – A performance measure used to evaluate the efficiency of an investment or to compare the efficiency of a number of different investments. ROI equals the gain from an investment minus the cost of the investment divided but the cost of the investment. Rule of 72 – A rule stating that in order to find the number of years required to double your money at a given investment rate, you divide the compound return into 72. The result is the approximate number of years that it takes an investment to double. For example, if a practice has a profitability of 14%, it would take approximately 72/14 = 5 years for an investor who purchased your company to double his money. In Profit Solvers, the default profit level is set to 15% so as to achieve an acceptable ROI for the practice owner. Soft Time – This is a Zalta-ism. It refers to the time spent by a billable employee that is not directly, financially productive such as calling to answer a client’s question on the phone, dealing with staff issues, fixing a leaky faucet, etc.. Overview We begin at the end so that you will understand the goal. Like any program, it is important to begin by entering accurate and complete information. Profit Solver uses that information to generate a profit/cost area analysis. The example shown below is for a veterinary practice, but any service business will have the same profit/cost areas: Employees, Equipment, Inventory and Service. An overview of any service shows all billable employees, any equipment, and any inventory/outside service used. The labor charge below calculates a billable labor rate which covers all expenses associated with that employee, all non billable employee expenses and overhead expenses the company incurs, and the amount of profit or loss placed on labor. The equipment shown is charged out to replace the equipment over time, to get reimbursed expenses associated with overhead, and to have a return on investment. Profit Solver separates inventory from labor. The inventory/outside service is charged out to cover inventory costs plus a markup, offsetting cost of goods purchased or the invoice charged from the outside service. II. Understanding Labor and Profit In any service business, labor is the biggest expense. Understanding how to cost out billable labor is critical when setting the total labor percent for billable employees. This ultimately determines profit! Fortunately, Profit Solver will do this for you. By understanding your costs, you can choose a profit which in turn will determine your labor charges. There are 3 main variables in labor that will allow you to set billable labor expense: the employee total cost, the production factor and profit. Billable- Labor In all service companies, billing is based on services performed. Billable employees that produce income for the company must be charged out correctly for their time not only to cover their costs but also to cover other costs and produce profit. The question has always been how to charge for labor. In Profit Solver®, labor is quantified for each of these billable employees based on production. All income-producing employees are separated into corresponding labor categories based on their employment positions, (e.g., supervisor, technician, assistants) creating labor pools. Each employee has their own labor rate, and the category labor pool has an average labor rate. The pool rate becomes important when one of several employees, who have differing labor rates, perform the same task and are not tracked to specific jobs. A total cost for each billable employee is shown, broken down by their wages, benefits and other costs including the employer portion of their taxes. This total cost represents what comes out of the employer’s pocket for that employee. This total cost is then broken down into a cost per minute. This cost per minute is the cost of the employee for each minute they are at work. PTO (paid time off) like vacation, holidays, sick time, etc reduces the amount of time an employee is billable. One can only bill out an employee while they are at work. Calculating Productivity Factor (“Production” Time) On the employee page, enter the average number of billable hours in a time period for all employees. Can you invoice that person out 4 hours out of 8? For each billable employee, time is spent actually doing the work (“billable productive time”) and time may be spent preparing for the job (non-billable, non-productive time). On any job or service, non productive time for billable employees may include: setting up the equipment, picking up materials, ordering and receiving inventory for that job, staff meetings, giving estimates, talking to the client on the phone, etc. The productivity factor is a multiplier that adjusts the cost per billable minute for non-billable time. The closer your employees’ actual billable hours are to projected billable hours, the closer you will be to achieving your desired profit. In this way, a productivity variance can be established to measure the difference between projected and actual productivity. (Example: if you set productivity for an employee at 80%, (128 hours out of a month of 160 hours) and the employee actually bills 128 hours in the month, then the employee has covered their total employee costs and has been expensed out to achieved the desired profit. The default production factor is seen in the category calculation panel (inherit) and can be overwritten by the employee or category. Ideally, you want to input a different production factor for each employee because it will quantify production goals for that employee. This is important. The production % you set for this employee is a goal he/she needs to hit accurately. The closer you are to attaining projected hours to actual billable hours, the closer you will be to achieving your desired profit. A production variance defines the difference. If you project 50% as a productivity factor, then the employee needs to be productive (billable) 20 hours out of 40 (week) or 80 hours out of 160 (month). When the employees have actual billed hours equal to projected hours, they will have achieved your goal of covering their own labor costs, their allocated portion of indirect cost and overhead, and profitable goals will be achieved. Profit Solver will calculate the production percent. In order to calculate billable time, you must know what you billed out in a certain time period. In the services module, you will enter the # of times you performed this service within a certain time period. Profit Solver will calculate the billable time associated with those services. Understanding how to Set Profit in Labor In Profit Solver, each billable person is a profit center. Each billable person’s total cost is a percent of the total billable labor cost. Overhead, indirect labor and profit get allocated based on that person’s percent of the total billable labor cost. In Profit Solver profit will set and control the billable labor. By setting the billable labor percent, you are setting the billable labor associated in every dollar charged out as labor. Profit Solver will let you control the amount of profit or loss in each fee. By setting the profit you wish to achieve, the billable labor % will be set by the program. How long does the process take? Different criteria affect how long the process takes from input to implementation. As a general guideline you should count on approx. 5-8 hours to gather and submit the information to Fee Technology. You should generally count on a two week period from the start or process to completion of the 2 hour consultation. We have done this in less time for clients who made this a priority. What does the process involve exactly? Once you sign up, you will have a Customer Service Representative assigned to you. They will ensure you get the passwords needed to access the cloud and also set up a 50 minute session to explain the program and how to prepare. They will work with you through this process right up to scheduling your date of consultation and ensuring your follow up afterwards. The 4 key files we initially need are payroll information, income statement, annual doctor production, and the practice profile. The only task the practice must do in the program itself is to enter employee annual wages and benefits to match the 12 month period of income statement under review. We also provide the practice with a few forms where they enter how often they performed specific key services and price charged. We also require the purchase price of the inventory that is used to in these services as well as some general background information about the practice. Fee Technology verifies all financial information, production and labor rates, and then prepares a data file for you on the cloud. This is the file we will work in during the consultation. The consultation is an initial 2 hour process during which time Fee Technology and the practice review their key services and tailor the program according to protocol. At the end of 2 hours the practice is able to identify which non-competitive services are priced correctly and which ones need adjustment. They also recognize the loss the competitive services present the practice, but the practice will now know which services offset this loss. We recommend the practice does not change their competitive pricing. At the end of the consultation, the practice prints out a report with the specific services to be adjusted and their codes. This information is then simply input into their current software system. III. Getting Started The process leading to implementation of Profit Solver Initially Fee Technology/the consultant require key information for input into the client’s data file used at implementation . First Call with client Initially we spend 45 minutes reviewing and familiarizing the client with the software, so everyone is on the same page concerning objectives we look to achieve at the end of the 2 hour implementation. At the end of this session we show them specifically how to input payroll and benefits into the program. We then schedule a date to briefly oversee input and make any corrections if necessary. We also send them by email the services, inventory and profile form they need to fill in. There are 2 phases we go through. The 4 key initial pieces of information we need to get started are: Phase 1: • Payroll file (psft2). The ONLY input by the practice in the program itself is to input payroll costs for the last 12 months to correspond with the 12 months period of the income statement to be used. • • • P&L (total sales and breakdown by expense for the last 12 months) Annual doctor production (total gross revenue per doctor – line summary only) Practice profile Fee Technology or consultant then reviews and analyzes this information. We schedule a 10 minute call with the client. During this phone call, we discuss the actual profit of the hospital value of the doctor versus his production, so we can put their value as a vet into the program. This is extremely important in order to reflect actual operating profit prior to starting the rest of the process. Phase 2: While Fee Technology or consultant builds your new data file, the practice completes the forms we provide them with. 1. Common top services list 2. Inventory purchase price How to send the information ? The psft2 file you send to us as an email attachment. The other forms can be either scanned and emailed or faxed to : -918.743.8881 Profit Solver implementation Fee Technology will analyze how to impact to practice bottom line by reviewing as many services as can be done in the initial 2 hour implementation. Our focus during this time is to have the maximum impact on practice cash flow and profitability by showing the practice where to make a few specific changes in the right places, that are fair and generally invisible to the client, unlike across the board increases. Fee Technology does this directly with the client, with their data screen in front of them. Obviously the more services that are done, the better the results achieved for the practice. We recommend a practice reviews their top 70-80 key services to get premium results. What we don’t accomplish with the client during the session, the client can either work on their services themselves OR they book Fee Technology by the hour to finish the key services. Consultant could choose simply to present the results with all key services done together OR Consultant can choose whether to focus on specific areas so he comes back every 3 months to review, showing money to the bottom line each time. We set a goal with the practice for the profit they wish to attain and set a timetable to achieve it. At the end of the consultation, • they know exactly which fees to tweak to achieve their goal • which services to leave alone. • It shows them the loss incurred by offering low prices for shopped services (necessary to keep the clinic competitive) but most importantly it will show you specifically which services offset the shopped ones. • Profit Solver shows where and by how much, but the practice owner makes the decisions! After consultation Using the program, the client does a printout of the services worked on, they put in the service code for the service, then enter it into their current management software system. In looking at the practice profitability, our focus is not purely to identify accurate and fair pricing but to remedy the business side of the practice. The program also highlights imbalances in the clinics costs and labor ratios. By knowing costs we are able examine different clinic protocol which might also improve profitability. In addition Profit Solver enables the practice to do various “what-if” scenarios to also discover how to improve bottom line performance. It is very important that Profit Solver is updated annually with the most recent financial data from the last 12 months. This will guarantee the practice gets the best information reflecting most accurately your current business trends. Once we ensure the new financial data is input correctly we verify your information to ascertain your current actual operating profit level. We then build and send the practice a new data file to review their key services and fee schedule with them again during a 2 hour phone consultation. Top Tips to maximize your results from Profit Solver over 24 months Our experience shows that our clients who use this program on a very regular basis have not just good results, but amazing ones. The key element of this program is determining your pricing by reviewing as many services as you can to see which ones make money and which don’t. However, below we have given you a sample calendar of the many different ways you can use Profit Solver as a powerful management tool throughout the year to improve profitability. JANUARY FEBRUARY MARCH Review of 1st set key services (25) Involve staff team in understanding your evidence based pricing Annual update of new financial information after first year Use Profit Solver to analyze cost and profit between equipment Develop incentive scheme for doctor productivity Review of 2nd set key services (25) Analysis of breakeven and what to charge Present to doctors the impact/knock-on effect of discounting Determine which APRIL Review Know services to do more of of 3rd set key services (25) what money to set aside for new equipment Review/Interchange MAY Set costs within a service to make more profitable goal to analyze 10 more services each month to know pricing Involve different staff members to review services so they understand Analyze which material inventory items to get better discount on JUNE Track New productivity by labor category clinic opens in town, review your shopped fees Want JULY to hire another staff member, see how it affects fees Analyze how any changes in overhead/labor affect labor rates Analyze if it is more cost effective to do services in-house instead of outside services AUGUST Week by week analysis of profit (ongoing) Do projections for salary SEPTEMBER OCTOBER increases, see how it affects fees Build new services and determine pricing Look to review pricing within a service if you purchase new equipment Look at “What-If” scenarios to improve profitability eg. protocol who performs the service Ensure that you are on target by reviewing your monthly goal of new services NOVEMBER Look at “What-If” scenarios to improve profitability, eg. number of services done Review DECEMBER Look staff bonuses at different bundle services to attract business, analyze pricing Enter changes Decide on in payroll for new Annual update of information training options for staff and include in payroll information Benefits of being on the Cloud Fee Technology, inventor of the patented software program, Profit Solver®, is pleased to announce that effective December, 2011 Profit Solver® will become completely “Cloud” based. First, what this means is that Profit Solver® will no longer be available as a “cd” based software program you buy and install on your office or home computer. The software will only be available by internet access. Profit Solver® customers will receive an access code and password and will log in to their personal secure site and conduct their mathematical solutions to finding profit on that site. There is an initial purchase and set-up fee, a “cloud” usage fee for 24 months, and, of course, access and consultation with Profit Solver® consultants. There are many benefits to using Profit Solver® on the “Cloud”. • “Cloud” computing is paid for incrementally, over time, thus reducing the initial out-of-pocket initial investment. • “Cloud” computing saves money by not having to purchase software, installation time and costs, hardware upgrades, IT expenses, etc. Being on the “cloud” frees up your computer harddisk space and saves computer upgrade expenses. • By being on the “cloud” you can access your data file from anywhere at any time…from your office, from any workstation at your office, at home during off-hours, on the road, etc. • On the “cloud” means you can access your data file with any computing device since the software does not reside on your pc., You can access with any device that has internet access….pc, Mac, Ipad, smartphone, or any combination, etc. Your file will always be there for you with the data saved in one central easily accessible location. • Being on the “cloud” allows Profit Solver® to continually provide upgrades and improvements seamlessly, without the hassles of sending you upgrades you need to install yourselves. • The “cloud” offers us the opportunity to provide even more helpful and expanded demos, training videos, and examples because the space is “limitless”. • Being on the “cloud” means your data is safe and secure from downtime, your computer malfunctions, and/or “crashes” and provides for automatic and perpetual disaster recovery. Things you will need to prepare to get started: 1. The complete costs associated with each employee, both billable and non-billable. (Please be sure to consider ALL costs associated with each employee.) Here are some costs to consider and include: Healthcare Dental Pensions / IRA Dues / Memberships Education / Convention Insurance Workers Comp Uniforms Employee Discounts Travel / (Airfare, Cars, Meals) Vehicle reimbursement Taxes, FICA, etc. Training Other company paid expenses 2. Profit & Loss Statement – total sales and a breakdown of expenses for the last 12 months. For example: P&L Income Revenues 4,115,667.01 Drug & Hosp 987,153.38 Lab Fees 116,024.86 Disposal 37,876.69 Grooming Supp 2,984.42 Total 1,144,039.35 27.80% COGS GM 2,971,627.66 72.20% Expenses Payroll Sal Emp 1,740,134.07 Payroll Taxes 127,186.82 Health Ins 85,268.98 Off Life Ins 7,590.52 Profit Sharing 47,813.80 Education 9,366.68 Travel 3,356.58 Uniforms 398.10 2,021,115.55 49.11% Overhead Profit All Other 760,686.73 18.48% Net Income 189,825.38 4.61% Net Income 45,153.74 Depreciation 261,611.66 Rent (116,940.02) True Profit 189,825.38 6% of Sales 246,940.02 Owner Owns Bldg Increase Expenses 130,000.00 116,940.02 Act Rent 3. Annual doctor production – (total gross revenue per doctor) During the initial consultation with Profit Solver, we review the “actual” profit of the hospital, the value of the doctor versus his production, so we can put their value as a vet into the program. This is extremely important in order to accurately reflect the actual operating profit prior to starting the rest of the process. 4. Practice Profile This is a written overview of the type of business and the services performed. Frequently Asked Questions about filling out these documents Our doctors are on productivity, how do I represent this? In salary amount, put the total that you paid out last year to the employee, refer to your W-2. What do I do for worker’s compensation amounts? Take the total amount for everyone and divide by the total number of billable employees only and enter for each billable employee under benefits. I have employees who rotate, ie. they are part billable and part non-billable? ie. part doctor/partmanagement or part tech/part front office How should I show this? Enter them as if they are two different employees in the relevant billable or non billable category and specify how many hours they work in each and pro-rate their salary between the categories. Our doctor is not on the payroll, but he takes a draw – how should I show it? Initially just put in the amount you paid out, we will set up a 5 minute phone call with you later as to how this gets entered, in order for us to assess what your ACTUAL operating profit is. ( If the draw is less than a replacement doctor’s salary, base his pay off his productivity or value him out by entering an amount you would pay a replacement doctor to do the work. If the draw is more than would be paid to a replacement doctor generating the same production, this overage would probably be reclassified as profit. Our doctor does not take a salary, how should I show it? A labor rate needs to be calculated for this doctor, and to do so, you need to put in what you would pay a replacement doctor to do his work, or base his pay off his production. We will have a salary increase , later in the year – how do we represent this? See attached Payroll input guidelines on how to do this. Once you have entered in last year’s info, save as Clinic name2009.psft2 . Then open last year’s file, click on save as and Clinic name 2010.psft2 and enter new salaries. This is a projection of costs for this year. After entering my payroll, I noticed the total panel calculated way higher than what paid out? There may be several reasons why our numbers won’t match. The wages are a reflection of what they pay the employee including the employee portion of taxes. You can enter an employee 2 ways, either match up time and $ per hour OR put in salary and show the total out of pockets in wages for that employee. (You may have to play with hours per week to get close). The wages may include deductions for healthcare and 401K which we identify in benefits. The employer side of the taxes are a reflection of percentages and they may be to be adjusted per state, but the basic is there. Let us know if there is a variation greater than a couple of hundred dollars and we can adjust the rate. The benefits will be part payroll and part overhead. Usually health care, 401K and pensions plans are deductions but we are only looking for the matching portion or the amount paid by the company. Overhead will not be reflected in payroll information and may also indicate why the figures do not match up. How do we decide the productivity rate of our doctors – and why do we need it? This is one of the initial aspects that we will deal with and help you with during your consultation. This is one of the criteria that helps us determine what his labor rate should be. Based on sales we can estimate his production and then his estimated pay. We then will take 52 weeks, subtract his PTO from it to determine how much time he is available to be billed. We will then multiply this amount of available time by his Productivity Rate to determine how much time we expect him to bill. This way we can calculate his Labor Rate. Should I go ahead and enter the clinic P&L on the Company Globals page? Usually we do this for the clinic and return the data file to you, that you will work in during the consultation. If you do enter it, we will review what has been done. You still need to send us a detailed copy of last year’s P&L so that we can do a proper analysis of the practice. After payroll, should I start to work on inventory and equipment according to the hi-frequency services list sent to me? Based on the hi-frequency services on the list we sent you, you could review inventory and write down your current purchase prices for inventory on the spot check list. Be sure to send us the common services list with the name you call it, how many times performed in the 12 month period and price charged. For equipment, you can verify what is used for those hi-frequency services and note HOW MANY times used in your clinic on that service. DON’T edit inventory and equipment in the program , UNTIL our implementation. I tried to rename my psft.2 file but my file was empty, how do I do this? Be sure to always either rename or save as, using the correct file ending: .psft2 I have more than one clinic. Is it best to implement the software on one clinic or each separately? It depends if both clinics are in the same demographic area or if they have entirely different cost structures or specialties, or if one is particularly profitable and other not so. If they are similar I would say you could group them together especially if you are charging the same fees and have a combined income statement. In case you have big variances between the two, I would advise you to do both clinics separately. I know I am supposed to use the last 12 months income statement – but my accounting information is produced mid-year. What should I do? If possible, try and print the last consecutive 12 months and provide payroll information for that period. If you need further help, please call us. Please use the instructional videos on-line as resources also. I am concerned about the protecting the Confidentiality of my financial information? Fee Technology respects the privacy all your practice’s information and we, at the very beginning, will issue you a Confidentiality Agreement stating we will only use your information for the implementation of Profit Solver and to better your business. Please see the attached sample on the following page. Sample Confidentiality Agreement Fee Technology Inc. Confidentiality Agreement This agreement between Fee Technology Inc., located at 3616 E. 70th St., Tulsa, OK 74136 and Your Company, located in Anytown, USA, will keep confidential “all information” listed below. Fee Technology will only have the right to access your confidential data on the Cloud while in the process of guiding your company in future consultations and implementations. “Information shall mean all income statements, reports, employee information, equipment, inventory, fees, and frequency of fees concerning the company. Fee Technology agrees that the information provided by the company will be used solely for the purpose of evaluating, implementing, and instructing the company in using Profit Solver. Fee Technology Inc., or its associates, will not communicate information to any third party not bound by this agreement. While information provided Fee Technology is thought to be accurate, Fee Technology makes no such representation or warranty. Fee Technology may use the end results listed below using only the company initials, but may not use the name of the company without express written permission. End Results are: Total missing profit (profit we are trying to find), Profit Found, Realistic Profit that can be added to the bottom line in the first year, and return on investment. Fee Technology reserves the right to use aggregate results, without revealing the source, for our own marketing purposes. Dan Zalta, President Fee Technology 3616 E. 70th St. Tulsa, OK 74136 Tel. 866-810-6609 January xx, 2012 Client Information Input Forms Common services list 2011 • Please fill in this list of high frequency services in the order it is in. It is a very specific subset of your business and from this we adjust your productivity and plot out your profitability curve. It will help us show how your prices form and create profit from the order it is in. • During your consultation , we will initially review as many as we can on this list . These services build the foundation for the rest of the services within the program; for example ISO, blood draw, and injections need to be reviewed as they are a core element that lead to other services. In total you probably have 75-80 key services. • Please fill in the quantity of how many performed in the 12 month period and your current price. If necessary rename the service in the second column (ie: fecal float = intestinal parasite etc. You may even add more services at the end but do not add many shopped services as it is preferable to review those services that can generate profit. • Remember this template cannot fit each clinic. You can add to it in excel "insert row" (you may have several iso's by weight.) If you have more than 1 type of nail trim or anal gland or any other services that are on our list you do more than 1 charge for, add it to our list. We will still have our list but it will be more "complete". You are still giving us what we want but adding to it. Take the UA - if you separate the collection from the lab we could use both numbers. Then show us the collection and show us the lab.. If the vaccine exam is fixed and the vaccine is variable tell us a range for the vaccine and we will show you the profit level for the examples in the range. When you charge this, this is your profit or loss, when you charge that, that is your profit or loss. We always compare apples to apples. Common Services List Practice Name: Generic Service Name Office Exam Recheck Exam Wellness Exam Pre-Op Sedation Gas Anesthetic - ISO 30 min Gas Anesthetic - SEVO 30 min General Health Profile Chem 17 Chem 10 Superchem / CBC Pre-Anesthetic Panel Blood Glucose Curve - Single Test Fecal Float Urinalysis: Collection & Diagnosis Stain Cytology: Ear Stain Cytology: Fine Needle Aspirate (FNA) Thyroid Test Parvo Test Heartworm Test FELV/FIV Skin Scrape Antec/Idexx Fecal Antec/Idexx Heartworm Antec/Idexx UA Antec/Idexx Superchem / CBC Antec/Idexx T4 Antec/Idexx PreAnesthetic Radiology: 2 Views + Interpretation Radiology: Digital: 2 Views + Interpretation Radiology: Additional View Your Service Name Frequency Last 12 mths Current Sales Price Dispensing Fee Euthanasia Anal Gland Expression Ear Treatment: Ear Clean Simple Nail Trim: Canine Catheter: I.V. Fluid Admin: SQ Wound clean - minor Hospitalization: Level 1 Hospitalization: Level 2 Dental: Canine: Grade 1 Dental: Extraction: Simple / Deciduous Dental: Extraction: 2 root Dental: Extraction: 3 root Bath: Medium Dog (25-50lbs.) Boarding: Small Dog Boarding: Medium Dog Boarding: Large Dog FVRCP Vaccine FELV Vaccine Feline Purevax Bordatella Intra / Inj DHPP DHLPP Lepto K9 Rabies Client Information Input Forms Inventory Purchase Price Inventory Purchase Price 2011 • Please fill in this very short list of the inventory items that correspond to the key services we will review with you. Please let us know your purchase price. Only if you send work to be done outside do you need to let us know the invoice cost. Remember if you add services to the services list, add the corresponding inventory purchase price to this sheet. Remember to add the purchase price of all your vaccines. Inventory Purchase Price Example Drugs Morphine Torp Domitor DexDomitor Ketamine Valium Telazole Lab Tests 3DX 4DX Snap test Heska HW GHP Chem 17 $ Cost 15.00 Unit ml Units per Cost 30 ml Cost per Unit $ 0.50 Chem 10 Organ Profile Pre Anesthetic Thyroid FELV/FIV Parvovirus Vaccines K9 Rabies Feline Purevax Bordatella Intra / inj DHLPP DHPP FELV FVRCP Lepto Other hi-frequency vaccines: Outside Service/Labs Antech/Idexx UA Fecal Heartworm Superchem / CBC T4 GHP Cost Client Information Input Forms Practice profile 2011 • Please let us know any specific information about your practice that would help us during your consultation (example plans to retire, to sell/buy, specialties, problems, etc) PRACTICE PROFILE Practice Name: ____________________________________Date__________________________ Practice: How long have you had your practice? ________________________________________________________ Owner(s) name(s): _________________________________________________________________________ Do you own multiple practices? Yes No If yes, how many? _________________________________ If multiple practices, please state which owners work in which locations ______________________________ ____________________________________________________________________________________ _____ If multiple practices, are you doing your implementation on one or all? ______________________________ Please specify why _______________________________________________________________________ Does your practice have any specialties we need to know about? Yes No If Yes, please explain ______________________________________________________________________ Do you have plans to sell, buy or retire soon? Yes No If Yes, please explain _____________________ ________________________________________________________________________________ What practice management software do you use? _______________________________________________ Employees: How many doctors at your practice? ___________________________________________________________ How many employees in total? _______________________________________________________________ When was the last time you implemented salary increases? ________________________________________ Do you foresee staff salary increases this year? ___________________________________________________ Do the owners on the payroll receive a salary? Yes No Do you track production by doctor? Yes No If yes, please provide production numbers via…… Do the owners’ salaries relate to production or include distributions from profit or both? _________________ Do your employees receive a discount on work performed on their animals? Yes No Financial: When was the last time you adjusted your fees? ___________________________________________________ How often do you adjust your fees? _____________________________________________________________ What method do you use to determine your fees? __________________________________________________ Is discounting a problem in your clinic? Yes No Do you do regular work for your local shelter or vaccine clinics at pet stores? Yes No Are you in a demographic with low income/high competition? ______________________________________ Do you know your current level of profitability? Yes No If yes, please state amount _____________________ Has the economy hurt your practice this last year? Yes No ________________________ If yes, please explain ____________________________________________________________________________________ _________ Implementation Goals: What is your goal in doing this implementation? Please check all that apply: o To increase your profitability o You are satisfied with your profitability but want to determine if your services are priced correctly o To learn how to sustain your business in a weak economy o To gain better insight into the business side of your practice o To identify other areas of opportunity e.g. productivity, staffing, inventory, etc. o Other Please explain ____________________________________________________________________ Profit Solver user If you are already a user of Profit Solver - please answer I have used it regularly this last year. Yes/No If not, why not? ____________________________________________________________________________________ ________ In which ways has Profit Solver benefitted your practice? V. Navigating the Workspace When the program starts for the first time, it will look like this: Menu Bar Menu Tabs Member Calculation Panel Names Panel Category Panel Category Calculation Panel Member Detail Area Detail Input for Each Member The workspace consists of 8 areas: • The Menu Bar – At the very top left (Data Entry , Reports, and Help) • The Menu Tabs – At the very top left (Employees, Equipment, Inventory, Services) access the 4 modules Employees, Equipment, Inventory and Services. (these tabs will change to report Tabs when viewing reports) • The Category Panel (top left), is designed to create and display a tree of categories and subcategories, consisting of sub-items within the active module. • The Category Calculations Panel (bottom left), will display the category default values and average rates for selected category. • The Names Panel (center, to the right of the Category Panel), consisting of sub-items or names of the active category, • The Detail Input Panel – which allows for the input and display of all data related to the active member. The Detail Input panel consists of 2 parts. a. The Calculation Area (top of panel) displays calculations from the detail input panel. b. The Detail Input Area Panel (below calculation panel) data input area needed to calculate cost and profit. Password Protection Employee data is protected by giving users permissions. When setting up a user, you can give read only access or read and write access to the main input areas and corresponding reports. The 5 main areas of access are: 1. 2. 3. 4. 5. P & L Page / P & L Report. Employee Data Input Area / Employee Report Equipment Data Input Area / Equipment Report Inventory Data Input Area / Inventory Report Services Data Input Area / Services Report "Read Only" Permissions Granted "Write Permissions Granted" Administrator Profit & Loss Profit & Loss Employee Employee Equipment Equipment Inventory Inventory Services Services **The administrator button is a toggle that will turn on and off the write permission for selected/ granted permission areas under Read Only. Example: You start by giving read only permission for the employee to enter the equipment area by checking the box for that area under read only. To give write permission you must click on the administrator button to then activate the write permission for that area. Each area you give permission to, the employee can see and enter. As additional security, if you do not give permission to the employee, for an area to read or write, the employee cannot see the other areas in the program, or to try to enter. ***Profit Solver offers very secure protection of your data. To help ensure that security we strongly recommend that your password has the following characteristics: Your password should be 8 characters or more The password should include both upper and lower case letters The password should include numbers The password should include keyboard characters such as !, @, $, &, etc Here is an example: PA$$word1234 As extra security, once the password is entered and accepted by saving, the password field is blanked out. Should you lose your password, we are able to assign you a new password without having to know the previous password. VI. Employees The Employee Area Employee Detail Panel Calc. Area Names Panel Category Panel Input Data Area Category Defaults Panel Employee Input Data Areas: 1. Employee Category Panel 2. Employee Category Defaults Panel 3. Employee Names Panel 4. Employee Detail Panel a. Calculation Area b. Input Data Area To Add an Employee Category • Click on the employee module • Click on the Employee top most folder in the category panel. • Click the add button in the category panel. • Type in Name in Employee Category Default Panel • Ideally you wish to create a different category for each type of employee, creating either individual labor rates or labor pools to charge labor from. Multiple employee levels may be used • Press Tab Key Click on Employee Folder Click on Blue Add Button above Employee Folder Type in Name Press Tab • Profit Solver will create new categories under any category folder highlighted as a subcategory. • Category rule of thumb: You can create subcategories only when there is no data in the parent category Employee Production Hierarchy The top most Category folder "Employees" is also where you can set a production % applicable to all categories and employees. Enter a production % that is an average of all billable time. This production % will apply to all sub categories and members within each sub category. This global production % can be overridden at the category level and overridden at the member level to be more specific Note: After entering your top most level production %, create your categories first. Subcategories cannot be added to categories that already have members. Add Categories 1st Enter you categories 1st. Employee Folder Top Level Production %. You can override the top most Production % at the category level. Highlight the category, input a new value in the Category Production % Category Folder Production % Category Folder Production % Both the member and the category will “inherit” the value from the top most level unless they override that value. To place a production % for a specific employee, highlight the employee and enter a production % in the production % field in the member detail area. This employee production % will override the category and the default global production %. Employee Production %. Employee Production % Overrides category Overrides global Once the inherited value has been overridden at the member or the category level, to get back to the inherited state; Click on the inherited value, press the delete key to delete the current inherited value and press the tab key To create a new employee Click the add button in the Employee Name area Click on the "employee" name in the Employee Name Area After clicking the "employee" name in the Employee Name Area the Employee Detail Screen will appear. o In the Employee Detail Area, enter the employee’s name in the Name field. (Tab to next Field) o In the Wks/Yr box, enter the total number of weeks the employee is hired for during the year (Note: Do not take out time for vacation, holiday, sick, personal , that will go in the PTO field. (Tab to next Field) o In the Hrs/Week box, enter the number of total work hours per week. (Tab to next Field) o In the Pay Period box select either Hourly or Salary (Tab to next Field). o The production % is described below as there is a hierarchy (Tab to next Field) o In the Pay Amount box For hourly employees enter the $ amount per hour For Salaried employees, enter the Yearly Wage. (Tab to next Field) o Enter Bonus Yearly, if applicable. (Tab to next Field) o Enter the yearly overtime hours if applicable. (Tab to next Field) o o Enter the yearly overtime value if applicable. (Tab to next Field) o Enter the PTO (Paid Time Off). The calculations for determining how to charge out labor must be during the time the employee is billable. Example: If you pay an employee a salary or wage for 52 weeks but the employee gets 2 weeks vacation, holiday time (10 days fall on weekdays), sick and personal time, enter 52 in the wks worked per year and enter 5 in the PTO field to bill them out in the 47 weeks they are at work. (Tab to next Field) o Employer side of Taxes; US and Other Countries: US Taxes Taxes are automatically calculated on the percentages entered for cutoff and percents. All cutoff and percents can be edited to suit the area in which you live. All countries using a flat tax A flat tax can be applied in the Medicare / Vat field as this field is based on total wages. Delete out all other percentages (SUTA, FUTA, etc) and input the flat rate tax or vat tax in the Medicare / VAT % field. o In the Benefits box all amounts entered should be annual. Click on the edit button and then the add button to add additional costs associated with that employee incurred by the employer. Enter in all benefits associated with that employee, airfare, meals, hotel, cell phone etc. Click the Save button to save the benefits 6. To View or Change an Employee’s data: o o o o o Click on the Employee Module. In the Category Panel, click on the appropriate category of employee. In the Employee Name Panel, click on the employee’s name. View data or make modifications to existing data If Changing Data, Press Save Bottom at top of Employee Detail Area 7. To Delete an Employee: o Click on the Employee Module. o In the Category Panel, click on the appropriate category of employee. o In the Employee Name Panel, click on the employee’s name. o Click on Remove button in the Member Panel. The Employee Calculation Panel will show the values for • Total Wages • Total Benefits • Total Taxes • Total Yearly Employee Cost • Per minute cost – what the employee cost is to you per minute they are at work The Desired Charge / minute is the per minute value (labor rate) charged out in billable labor for this employee based on the profit entered in the Company Global page, the production % and the cost of the employee. The Average Labor Rate / minute (located in the category calculation panel) is the average labor rate charged out in billable labor for the category. It is the average of all employee labor rates in the category. Calculation. Area Labor Rate Category Avg. Labor Rate To Save the Employee data: Click the save button at the top of the employee Detail Area Inserting an Employee to more than 1 service Profit Solver will allow you to copy an employee into multiple services at the same time. Select the employee you wish to insert into multiple services, by right-clicking on the employee and left clicking on "Copy ". Go select the services (you can highlight multiple services) you want to insert the employee in, right click in the second column on one of the highlighted services for a menu and left click on "Paste Reference". To apply a quantity (minutes) go back to the employee you selected, right click for a menu on that employee and left click on "Apply Quantity". A dialog box will appear for you to type in a number of minutes. Type in number of minutes and the minutes will be applied to the services the employee was just copied into. The P & L page The P & L page allows each company to define their current income statement and set a desired profit in labor. This opening screen can be found and modified at any time (click on the menu tab, P & L) while working in the program. All expenses can be separated into 4 categories: COGS - Inventory and Outside Services (things you track) Billable Employees Non-Billable Employees Overhead The Billable employees are charged out to cover themselves, their share of the non-billable employees (front office/mgmt), their share of overhead and their share of profit. • Redefine your income statement to break out Billable and Non-Billable labor. Billable and nonbillable labor costs include wages, benefits, and employer taxes. • Set a desired profit and the system will calculate how to charge out your billable employees. VII. Equipment The Equipment Area Equipment Detail Panel Calc. Area Names Panel Category Panel Input Data Area Category Defaults Panel Employee Input Data Areas: 1. Equipment Category Panel 2. Equipment Category Defaults Panel 3. Equipment Names Panel 4. Equipment Detail Panel a. Calculation Area b. Input Data Area VII. Equipment Overview: Equipment – Profit Center In Profit Solver, part of the price charged includes equipment, turning each piece of equipment into a profit center. There are 4 revenue components within the equipment profit center. Equipment Profit Center Replacement Charge Revenue Maintenance & Supply Revenue Return on Investment Revenue Maintenance & Supply Profit Revenue To Add an Equipment Category • Click on the top most category folder called Equipment in the category panel • Click on the new button to create equipment categories. • Type in a name for the new category in the category calculation panel. Note: you cannot create sub categories with a category that has members. Create your categories 1st. Click on Equipment Folder Click on Add Type in Name Press Tab Equipment: Replacement Cost per Use (RCPU) Normally, when a piece of equipment fails, the owner must “come up” with money to pay for a new machine. In Profit Solver your clients will pay for the new machine. Each client is charged their fair share of the equipment used on the job or service based on usage per year and life span of the equipment. This revenue should be set aside in an Equipment account to purchase new equipment. Entering New equipment: • • Click on the Equipment category you wish to add new equipment under. Click on Add in the Equipment Name Panel. • In the Edit Equipment Detail panel box, enter the: o Equipment Name (press Tab Key) o Purchase Price (press Tab Key) o Life Span (press Tab Key) o The units panel describes how the equipment will be “used” (you can specify anything, times, minutes, hours, etc.) (press Tab Key) o Enter the number of times the unit will be “used” during the year (press Tab Key) • Adding Operating Supplies o Click on the Edit Button o Click in the Add button o Type in the: Name of the Supply Item Annual Cost of the Supply Item o Click on “Save button” to add additional supplies • Deleting Operating Supplies, o Click on the Edit Button o Click on the appropriate Cost Item o Click on the Remove Button o Click on Save • Adding Maintenance o Click on the Edit Button o Click in the Add button o Type in the: Name of the Maintenance Item Annual Cost of the Maintenance Item o Click on “Save button” to add additional maintenance costs. 1. Deleting a Maintenance Item, • Click on the Edit Button • Click on the appropriate Cost Item • Click on the Remove Button • Click on Save The Yearly Totals, Maintenance and Supply costs, Replacement Cost and Total Service Cost will be automatically calculated by the program. Example: A $10,000 machine, life span 10 yrs, used 1000 times each year. $10,000 / 10 year life span = $1,000 cost per year $1,000 cost per year / 1000 uses per year = $1 per use. If each client is charge $1 per use, in one year you would receive $1,000 and after 10 years you would receive $10,000. After 10 years, when the machine fails, your clients have paid for a new machine; $1 at a time. Example: A $10,000 machine, life span 10 yrs, used 1000 times each year. Return on Investment (ROI) In accounting a return on investment is based on what profit (revenue) you would make in a year. If you put $10,000 in the bank and you get 10% interest (revenue) on your money, you will receive $1000 in interest. You will have received a 10% return on your investment. By charging for equipment within your fee structure, the return on investment in Profit Solver must be seen in several aspects. Equipment is allowed depreciation (recorded expense – end result tax consequence), and in the above example you do not get depreciation on the money that is deposited in the bank. In Profit Solver, equipment is a profit center, revenue is received by charging the client a fee based on equipment used in their service. Equipment replacement revenue is received, dictated by the lifespan and usage. In the above equipment example a $10,000, 10 year lifespan, 1000 uses equates to $1000 coming in revenue, per year. A report can be generated to tell you exactly what you charged for the equipment and what to set aside for replacement revenue. In addition to the replacement revenue in the equipment profit center, in Profit Solver you can make a return on the equipment, as an investment. An Equipment ROI (Return on Investment) can be specified to make a yearly return over the life span or set to a yearly return. Profit Solver’s default is a yearly return based on the lifespan of the equipment. If you specify a 10% ROI, you will receive 10% of $10,000 or $1000 in profit revenue over the lifespan of 10 years, and the profit per year received would equal $100. If you wish to receive the revenue of $1000 in a year and not over the life span simply multiply the ROI% by the lifespan. ROI 10% x 10 year lifespan = $100. Type in $100 for the ROI. Equipment ROI = 10% $10,000 x 10% ROI = $1,000 $1,000 / 10 years = $100 ROI $100 ROI / 1000 uses per year = $0.10 per use $10,000 x 10% ROI = $1,000 Equipment + ROI = $11,000 $11,000 / 10 years = $1,100 cost per year $1,100 cost per year / 1000 uses per year = $1.10 per use. If each client is charge $1.10 per use, in one year you would receive $1,100 and after 10 years you would receive $11,000 (the cost of the machine + profit). After 10 years, when the machine fails, your clients have paid for a new machine; $1 at a time and you will have made a profit of 10% per year. Equipment ROI Profit and Maintenance & Supply Profit Hierarchy If applying a 10% Return on Investment, type in 10 in the ROI. The charge per unit will reflect the member calculation panel. “Inherit” refers to a global profit markup that can be applied to the Return on Investment and to the profit applied to Maintenance and Supply (M&S) items. The default markup is set to 0. A global markup can be set by highlighting the equipment category and applying a ROI profit, and or a maintenance and supply profit. Each subcategory may have its own ROI and M&S profit. A value entered into a subcategory will override the top most level default. A value entered at the member level will override the category level. In this way, you can apply a global markup to all your equipment; override that markup for any specific category, and then override for any specific member. Both the member and the category will “inherit” the value from the top most level unless they override that value. • Once the inherited value has been overridden at the member or the category level, to get back to the inherited state, Click on the inherited value, press the delete key to delete the current inherited value and press the tab key Member inherits ROI % unless over ridden. Up arrow indicates inheritance. Default ROI % Default M&S % Equipment: Maintenance and Supply Revenue When equipment is purchased, costs are associated with the equipment to keep it running. Cost incurred would include calibration, insurance, maintenance, parts and supplies (etc). If you didn’t have the equipment you wouldn’t incur these expenses. These expenses relating to equipment are normally considered part of overhead expenses. Each client is charged their fair share of the equipment maintenance and supplies used during the year based on yearly usage. Example: A $10,000 machine, life span 10 yrs, used 1000 times each year. Maintenance and supplies for this equipment yearly cost - $500 $500 Maintenance and Supply yearly cost / 1000 uses per year = $0.50 If each client is charge 50 cents per use, at the end of the year you would receive $500. This reimbursement of overhead will reduce your overhead expense. Enter Equipment Maint and Supply In Profit Solver you can apply a markup to these supplies. A Maintenance and Supply markup can be specified to make a yearly return. If you specify a 10% return on Maintenance and Supply yearly costs ($500), the profit for the year received would equal $50.00. If each client is charged 5 cents ($50 / 1000 uses), at the end of the year you would be reimbursed $50. The total service cost per use for the equipment to charge the customer is the Replacement Cost ($1.00) + ROI ($0.10) + the Maint/Supp ($0.50) + markup ($0.05) = $1.65. This will change how accountants look at some expenses. Expenses are incurred costs. Should expenses be recorded as a cost if you know you will get reimbursed for that cost? Example: Part of the above $500 was $125 for calibration, $125 for insurance and $250 for O-Rings. The calibration, insurance and supplies will be incurred sometime during the year. All year long you are getting reimbursed for the calibration and supplies. When the cost is incurred you have already received all or partial revenue to cover the expense. Is this an expense or is the money received for calibration and supplies considered revenue with a contra account for the expense to attach to? To view or change existing Equipment: • Click on the equipment module. • In the Category Panel, click on an Equipment Category. • In the Members Panel, click on the piece of Equipment. • Entries in General, Maintenance and Operating Supplies boxes can be modified as necessary. • Yearly Totals, Replacement Cost (RCPU), and Maintenance and Supply Costs and Total Service Cost are calculated fields and cannot be directly modified. Lease Payments on Equipment For any lease payments incurred during the year for equipment, input the yearly total of the lease payments as the purchase price and set the life span to 1. Add any other costs into maintenance or supplies. Click on Add Yearly Lease Payment 1 Year Life Span To Save the Equipment data: Click the save button at the top of the Employee Detail Area Inserting a piece of equipment into multiple services Profit Solver will allow you to copy a piece of equipment into multiple services at the same time. Select the piece of equipment you wish to insert into multiple services, by right-clicking on the piece of equipment and left clicking on "Copy ". Go select the services (you can highlight multiple services) you want to insert the piece of equipment in, right click in the second column on one of the highlighted services for a menu and left click on "Paste ". To apply a quantity (units) go back to the piece of equipment you selected, right click for a menu on that piece of equipment and left click on "Apply Quantity". A dialog box will appear for you to type in a number of units. Type in number of units and the units will be applied to the services the piece of equipment was just copied into. VIII. Inventory The Inventory Area Inventory Detail Panel Calc. Area Input Data Area Category Panel Category Defaults Panel Inventory Input Data Areas: 1. Inventory Category Panel 2. Inventory Category Defaults Panel 3. Inventory Names Panel 4. Inventory Detail Panel a. Calculation Area b. Input Data Area Names Panel VIII. Inventory Overview: Inventory In Profit Solver, part of the price charged includes inventory + markup used on the job or service. Each inventory item is broken down to a per use or unit basis, determined by the user, and a markup applied. Create categories to place inventory in by clicking on the inventory folder and then clicking on the add button above it. Type in a name for the category in the category calculation panel and press the enter key. Click on Inventory Folder Click on Add Type in Name Press Tab Click on the category and then click on the new button under members to create a new member under that category. To enter New Inventory: • • • • • • • • Click on the Inventory module In the Categories Panel, click on the appropriate category. Click on Add in the Name Panel. Enter Name of Inventory item in Inventory Detail Area name field Enter Purchase Price. Type in appropriate Unit Type a. Note: Anything can be used to describe type (each, slide, inch, ml, tube, etc.) Enter Number of Units you get for the purchase price All calculations are automatically calculated. To Delete Inventory: • Click on the Inventory Module. • In the Categories Panel, double-click on the appropriate category. • In the Members Panel, double-click the item to be deleted. In the Member Selection Panel, click on Remove. Example: Inventory item cost $12.50 you get 25 units. $12.50 /25 = $0.50 per unit A straight line markup can be applied to inventory. If applying a 100% markup, type in 100 in the markup field. The charge per unit will reflect the markup. Ex: If inventory cost is $10 and you apply a 100% markup the sell price is $20.00 “Inherit” refers to a global markup that can be applied all inventory. The default markup is set to 0. A global markup can be set by highlighting the equipment category and applying a global markup in the category calculation panel. Each subcategory may have its own markup. A value entered into a subcategory will override the top most level default. A value entered at the member level will override the category level. In this way, you can apply a global markup to your entire inventory, override that markup for any specific category, and then override for any specific member. Both the member and the category will “inherit” the value from the top most level unless they override that value. An up arrow indicates that the value is being inherited. Once the inherited value has been over ridden at the member or the category level, to get back to the inherited state, delete the value placed in the inherited value and press enter. Click on Category Category Markup Overrides Global Markup Inventory folder holds global markup Click on Member to override category & global markup To view or change existing Inventory: • • • • • • • • Click on the Inventory module In the Categories Panel, double-click on the appropriate Category. In the Members Panel, double-click on the Inventory member. Enter Name of Inventory item. Select appropriate Unit Type. Enter Purchase Price. Enter Number of Units. Enter Markup. Inserting an inventory item into several services. Profit Solver will allow you to copy a piece of inventory into multiple services at the same time. Select the piece of inventory you wish to insert into multiple services, by right-clicking on the piece of inventory and left clicking on "Copy Reference". Go select the services(you can highlight multiple services) you want to insert the piece of inventory in, right click in the second column on one of the highlighted services for a menu and left click on "Paste Reference". To apply a quantity (units) go back to the piece of inventory you selected, right click for a menu on that piece of inventory and left click on "Apply Quantity". A dialog box will appear for you to type in a number of units. Type in number of units and the units will be applied to the services the piece of inventory was just copied into. An additional feature that Profit Solver allows, is the ability to match up an inventory item to a service name and insert the inventory item into the service. This allows you to match an inventory item with a service, and automatically insert the inventory item in the service. IX. Services Overview: Services The Services Module is where everything fits together to create your individualized fees. Every service or job performed is detailed out as to: 1. Who performs the task 2. What equipment is used 3. What inventory is used 4. The exact profit or loss in each fee. Revenue for the business is brought in by labor, equipment, and inventory. Labor is charged out to cover non-billable and overhead. Equipment revenue should be viewed as additional profit to be set aside to purchase new equipment and replace existing equipment. Inventory/OS revenue will offset inventory costs and outside services. The markup placed on inventory is calculated as a straight line markup. The profit or loss in each of the three areas Labor, Equipment, and Inventory can be adjusted to reflect the price you charge. Sub services - Any service that has been created can be rolled into another service. Once you create a service, you do not have to recreate it every time you want to use it. No retyping is necessary; just add the service in the sub-service area. The AutoCalc buttons will not adjust the profits in the subservice area. The Services Module can be completely tailored and there is no limit on the number of services that can be entered in each category. The Objective: You start Profit Solver by stating what profit you wish to achieve in each of the 3 profit centers. That profit is now the basis to compare your current fees to. When entering your current fee, Profit Solver will calculate the difference between what you should be charging at the desired profit levels, and what you currently charge. The AutoCalc will then dial up or down the profit in each of the profit centers to match your price. If you have shopped or competitive fee’s, and you intentionally lower the price to be competitive, show Profit Solver where the loss comes from by dialing down the profit in labor and, if used, equipment and inventory. If on the other hand you have guessed right on your fee and it is above your projected desired profit fee, show Profit Solver where the extra profit gets attached to by adjusting the profit up in labor, and if used equipment and inventory. In this way you will know the exact profit or loss on each fee you charge. Once you tell Profit Solver the makeup of each fee by determining the profit or loss, reports can be generated based on those results. Services Data Entry Page Service Detail Panel Calc. Area Category Panel Names Panel Category Defaults Panel Input Data Area Services Input Data Areas: 1. Service Category Panel 2. Service Category Defaults Panel 3. Service Names Panel 4. Service Detail Panel a. Calculation Area b. Input Data Area Employees Equipment Inventory Sub Services Creating and Pricing a Service Adding Labor Choose a labor path for your company. Only use one way to enter labor, do not mix both the category average labor rate and employees labor rates. You must choose one way or the other for Profit Solver to be mathematically correct and billable time presented correctly. There are 2 ways to account for billable labor in Profit Solver. Either you are a company that can specifically track every minute all billable employee are working on a job or service or you are a company that cannot specifically track who is working on a job or service. Example. Medical, Dentistry or Veterinary hospitals may have multiple technicians working on all services; but cannot track the time of the billable employee to the service. You know it gets done by a tech, but do not track that specific tech to the specific job.) If you are a company that can specifically track all billable employees working on a job or service use that employee’s own labor rate. If you are a company that cannot specifically identify which employee is working on a job or service use the category average labor rate that employee is in. There are 2 ways to add an employee's labor or category average labor rate • • • • • Click the add button next to the employee reference; A reference selector box will open up Click the category labor pool the employee is in. Click on the employee name or category name Click the “add” button bottom left corner or • • • • • Type the 1st character in the employee name or category name; A reference selector box will open up Click the employee or the category name The employee or category you click on will appear in the employee field Click the “add” button by the employee name Adding a Category Average Labor Rate When you have multiple employees in a category, and you cannot specifically identify the employee working on the job or service, use the category average labor rate. When there is more than one employee in any category or labor pool, an average labor rate per minute will be generated for the category. You want the employees in this category to meet their billable hours in total for the category. Example: Group: Assistants: Two employees with productivity set to 50% (2080 hrs) (20 hrs week): Assistant 1 labor rate is $1.76 Assistant 2 labor rate is $1.84 Average labor rate for the group assistants is $1.80 (($1.76 + $1.84)/2)). When 40 hrs are achieved in Billable time at the average labor rate mathematically it is the same as each employee hitting their own hours (20 each) at their own individual labor rate. Using the average labor rate the goal is to hit the total number of hours in the labor pool, not each employee hitting their own hours (ex 1 empl 18 hrs, 1 empl 22 hrs = 40 hrs) Editing References • All editing is done in the reference area. • Click on Quantity field; Type in number of minutes or hours it takes for the service for that employee. • Click on Units field to use hours or minutes (Default is set to minutes) • The profit % inherits the desired profit set in labor located on the Profit and Loss Tab. The up arrow indicated that profit has inherited its value from the company global setting. Once the inherited value has been overridden (by typing in a new profit or using the AutoCalc) to get back to the inherited state, highlight the profit you want to change, then on your keyboard, press the delete key to delete the value placed the profit % and press then press the tab key. • Click the Remove reference at the end of the Employee to remove the Employee reference from the service • You can manually dial profit up or down to meet your fee • Or you can use the AutoCalc . • Press the save button above the service name to save your editing. The AutoCalc Button vs. Typing in a desired Profit vs. The Inherited Profit Profit solver will project a fee to charge based on any profit level, and conversely, it will show you the exact profit level in each fee you charge. The Inherited Profit Level When setting up Profit Solver, you set future profit goals in each profit center, labor, equipment and inventory. It uses this future profit level as a basis to compare your prices to in the services report. Does the service detract from that profit level? And if so, by how much? Or is it above that ideal profit level, and if so, by how much? This allows the company to know where they are offsetting losses and by how much. This future profit level is displayed by retrieving the inherited value from each profit center. When creating a service the inherited value automatically is displayed when you add an employee, equipment, or inventory. Profit Solver immediately projects a fee to charge based on your ideal profit level. Projecting a fee at the ideal profit level Projected Ideal Charge using Inherited profit Breakeven Charge Inherited profit show as an up triangle Projecting a Fee at any profit level including Breakeven You can Project a fee at any Profit Level by typing in the profit level you want to see. To see a Breakeven charge type in a 0 in all the profits for Labor, Equipment, and Inventory. Projected Charge using Desired Profit Breakeven Charge Type in any desired Profit Level Knowing the Exact Profit or Loss in each fee you charge. The AutoCalc button will automatically adjust Labor profit, Equipment M&S and ROI, and Inventory markups to all the same profit level. After building the service put in what you charge and click the AutoCalc button. The profit or loss will be displayed in each area. AutoCalc Button Projected Charge using Desired Profit Current Fee Breakeven Charge Exact Profit or Loss in Fee Understanding Sub Services and calculations When subservice is used within a service, the profit level of the subservice does not change, when using the AutoCalc button. For any service to show one profit level for the entire service, the subservice must be broken out into labor, equipment, and inventory in the above reference areas. Entering Equipment into a service There are 2 ways to add Equipment to a service • Click the add button next to the Equipment reference; • A reference selector box will open up • Click the Equipment category the piece is in. • Click on the Equipment piece you want to add to the service • Click the “add” button bottom left corner or • • • • • Type the 1st character in the Equipment name; A reference selector box will open up Click on the Equipment name The Equipment name you click on will appear in the Equipment field Click the “add” button by the Equipment name Editing Equipment References • All editing is done in the reference area. • Click on Quantity field; Type in number of Uses based on Units • Units will displays what was input for that equipment • ROI % (Return on Investment) inherits profit percent from Equipment Module • Click the Remove reference at the end of the equipment item to remove the equipment from the service • M&S % (Maintenance and Supply) inherits profit percent from Equipment Module • Note: The up arrow indicated that profit has inherited its value from the Equipment module. The member will “inherit” the value from the top most level unless they override that value. Once the inherited value has been over ridden at the member level, to get back to the inherited state, delete the value placed the profit % and press the tab key. Press the save button above the service name to save your editing Entering Inventory into a service There are 2 ways to add Inventory to a service • Click the add button next to the Inventory reference; • A reference selector box will open up • Click the Inventory category the Inventory item is in. • Click on the Inventory item • Click the “add” button bottom left corner or • • • • • Type the 1st character of the Inventory name. A reference selector box will open up Click on the Inventory name The Inventory name will appear in the Inventory field Click the “add” button by the Inventory name Editing Inventory References • All editing is done in the reference area. • Click on Quantity field; Type in quantity based on Units • Units will displays what was input for that equipment • Markup% inherits profit percent from Inventory Module • Click the Remove reference at the end of the inventory item to remove the inventory from the service • Dial profit up or down to meet your fee. • The up arrow indicates that the Markup % has inherited its value from the Inventory Module. The member will “inherit” the value from the top most level unless they override that value. Once the inherited value has been over ridden at the member level. to get back to the inherited state, delete the value placed the profit % and press the tab key Press the save button above the service name to save your editing. Entering Sub Services into a service There are 2 ways to add Sub Service to a service • Click the add button next to the Sub Service reference; • A reference selector box will open up • Click the Service category the service is in. • Click on the Service you want to enter. • Click the “add” button bottom left corner or • • • • • Type the 1st character of the Service name. A reference selector box will open up Click on the Service name The Service name will appear in the Service field Click the “add” button by the Service name Editing Service References • All editing is done in the reference area. • Click the Remove reference at the end of the service to remove the subservice • Use the Add or type in name to enter a new sub service. • Click on Quantity field; Type in number of Uses based on Service • • To Delete a Sub Service: Click the Remove reference at the end of the service to remove the subservice To Save editing, click the save button above the name field Move feature In Profit Solver, when you create a new category you can now move items into that new category. You are now able to put items in the order you want. (Example: In the inventory module you may want to separate the vaccines into their own category. Simply create a new vaccine category and move the vaccines into the new vaccine category.) The move feature applies to employees, equipment, inventory, and services (items in the second column). Moving is a drag and drop feature. Simply click on what you want to move in the second column and drag it to another category (In the first column). Like in Windows you can move more than one item at a time. There are two ways to highlight multiple items. • Highlighting items in consecutive order. Left click on the first item to highlight, go to the last item in the range you want to highlight and Shift-click on the last item. This will highlight every item between your first click and the shift-click. (Click-Shift-Click) • Highlighting items in non consecutive order. Left click on the first item to highlight, go to the next item you want to highlight and control-click on the next item. You are able to control-click on multiple different items and then move them all at once. (Click-Control-Click, Control-Click, Control-Click) Reports There are 10 reports; 5 of which: Employees, Equipment, Inventory, Services and P&L are based on some time frame in weeks. In Profit Solver, when you input a number in the period occurrence (in a service), that service will then appear on the report. In whatever accounting or financial software your business is on, produce a report based on a week, month, quarter, year (any number of weeks) that shows what services you invoiced / billed out and how many of these services were performed in that time period. Once you click on a report, the green title bar will change to reflect the reports for easy access going from one report to another. All reports can be sorted by fields, by clicking on the Field Name you want to sort by. On the menu tab, clicks on Reports and the setting tab within reports to set the time period your frequencies are based on. To clear all frequencies to generate reports based on another time period, click on the clear frequency button. Employee Report When you input how many times each service was invoiced out for that time period, Profit Solver will calculate the total number of minutes performed for what was invoiced out. It will show the total number of minutes billed out for the employee or the employee category. In essence indicating how productive the employee is. All reports can be sorted by fields, by clicking on the Field Name you want to sort by. Total Minutes Billed Total Hours Billed Paid Hours Production % Equipment Report When you input how many times each service was invoiced out, Profit Solver will calculate the total for Replacement cost, Overhead reimbursed, ROI, and Maintenance and Supply Profit. All reports can be sorted by fields, by clicking on the Field Name you want to sort by. Totals Inventory / OS (Outside Services) Report When you input how many times each service was invoiced out, Profit Solver will calculate the total inventory markup and average markup percent. The Part ID, Stock # and Code # are 3 new fields added to Profit Solver Cloud 5.0 to allow more ways to identify and sort inventory. All reports can be sorted by fields, by clicking on the Field Name you want to sort by. The Services Report When you input how many times each service was invoiced out, Profit Solver will show what you charged for each service versus the ideal charge set up in each module. It will show what services were performed as loss leaders and the total amount of loss to overcome, and what services were used profitable to offset those losses. When the Total Difference reaches -0- you have reached your desired profit. The total period quantity will show all services performed. The direct period occurrences will show which services were charged for. (all sub service charges are reflected in the service they are in) The actual charge reflects your current price charged. The ideal charge reflects the profit placed on labor, inherited from the company globals page, the profit placed on equipment set in the equipment module, and the profit / markup place on inventory in the inventory module. The Actual – Ideal will show how far off you are from achieving your desired profit. The Total difference will multiply the period quantity (frequency) times the Actual – Ideal. Employee List Report You can print out the employee by each category or all together. To print out all employees at once: click on the Employee folder (top most folder). Then click on menu bar File: Print To print out by category at once: click on any Category folder. Then click on menu bar File: Print Equipment List Report You can print out the equipment by category or all together. To print out all equipment at once: click on the equipment folder (top most folder). Then click on menu bar File: Print To print out by category at once: click on any Category folder. Then click on menu bar File: Print Inventory/ Outside Service List Report You can print out the Inv/OS by each category or all together. To print out all Inv/OS at once: click on the Inv folder (top most folder). Then click on menu bar File: Print To print out by category at once: click on any Category folder. Then click on menu bar File: Print Services List Report You can print out the Inv/OS by each category or all together. To print out all Inv/OS at once: click on the Inv folder (top most folder). Then click on menu bar File: Print To print out by category at once: click on any Category folder. Then click on menu bar File: Print Profit and Loss Report. Profit Solver's Patent separates labor from inventory and creates a new profit center for equipment. The P&L report will show you this breakout based on any time period. This report will show (based on a time frame) whether you are covering your costs or not. It records all revenue broken into each profit center against costs incurred entered on P&L. Printing Reports through your Browser. To print a Report Click on the report tab and click on the report you want to print Sort the report by clicking on the field you want to sort by. Click on you browser menu Click on print To print landscape After clicking on your Browser: Print In the printer dialog box Click on the properties tab In the orientation dialog box, click on landscape File Menu: Save To save data while working in the program, click on the save button at the top of each input detail area. Import / Export Feature - csv standard The import export feature applies to equipment, inventory, and services. Information must be stored in a CSV format (comma separated value). The fields in each module can be pulled from a CSV spreadsheet and into profit solver. Click on file: import/export, for the import/export dialog box. Select the file to import by clicking on the browse button. Select the module you would like to put the data in. Click on import or export to transfer data into or out of Profit Solver. Search Feature. In each input area there is a blank field to activate the search. Type in 1 3 characters in the field to activate search. Remember to remove the search criteria input in the field to see all items again. Profit Solver® Cloud Version 5.0 Notes and Addenda When adding an industry’s data file, we have included values for Equipment, Inventory, and Services as indicated by our research. Likewise, costs have been provided based upon this same research and additional data provided by users and vendors. This information is for illustration use only and should not be construed as advice or directions for costs. Each user of the software should modify the data to accurately reflect their equipment, inventory, and services. Services, as used in Profit Solver®, are composed of Employees, Equipment, Inventory, and Sub Services. Extreme caution should be used prior to deleting any items, as any reference to them in other areas of the program will also be deleted. • “Loss Leaders” Profit Solver® calculates a price for each service that is “Fair to the Client, Fair to the Staff, and Fair to the Owner”. This price is based upon your costs and generates a fair profit. In some cases however you may feel competitive pressure to price these services as loss leaders. There are a few important things to note: • Implementation of Profit Solver®, as with anything of significance, requires discretion. • “Loss Leaders” is simply a term and may, in fact, refer to services performed at a reduced profit as well. • In instances where you current fee is higher than that suggested by Profit Solver®, you may wish to maintain this fee as it will help to offset the “Loss Leaders” mentioned above. Profit Solver is the key to solving many payroll stresses that businesses have. Costs like healthcare, worker comp, and payroll all seem to increase. Another concern to most businesses is losing an employee to another business because of raises or benefits. With Profit Solver, increases in health care, workers comp, raises, benefits and more, flow thru to the client. Profit Solver creates a direct link as to who performs the task and the price charged. Employees realize it that it their time that sets the price. By quantifying and justifying prices, no apologies for fees are necessary. • Employees In certain instances, employees may spend time in non productive areas. An example would be a manager. A manager may divide their time between management duties and actual production. When this is the case identify the % of time in management. Apply this % to their salary and input that portion of salary into non billable time. Input the other % of salary into the billable portion of the income statement. Apply the same % to the hours. Example: A manager is paid $40,000, ½ of the time is spent in management, ½ of the time is spent as production time, with actual productive billable time of 10 hours. Create two employees for this manager. Apply $20,000 in salary to the non billable employee and $20,000 in salary to the billable employee. Week work hours would be set to (1/2 of 40) 20 hours and billable hours would be the productive time spent within those work hours (10 out of 20 hours). Production factor would be 10/20 or 50% for the billable employee you set up for the managers.