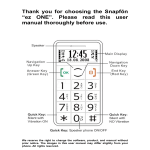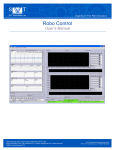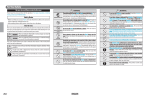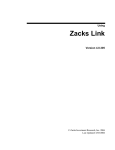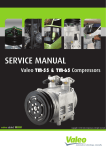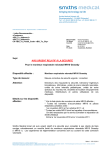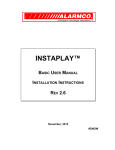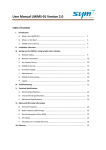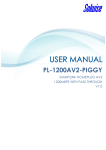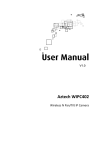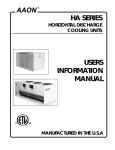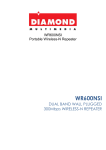Download the cellphone for seniors
Transcript
the cellphone for seniors Model ezTWO Owner’s Manual Tech Data: GSM 850/900/1800/1900 MHz Battery: Li-Ion 3.7V / 1000mAh Dimensions: 118.5 x 57.5 x 15.3mm Weight: 90 g M3 / T3 Hearing Aid Compatible Table of Contents Safety Precautions 6 Getting Started 8 8 8 8 9 9 9 9 Turning on the Phone Setting up Voicemail Making a Call Answering an Incoming Call Disconnecting a Call Call Waiting Conference Call 10 10 11 The Snapfōn® Home Screen Field Definitions Icons External Features High-Intensity LED Flashlight Keypad Lock Camera Launch Button +/- Button 2 12 12 12 12 12 Lanyard Connection Headphone Port Power Port Keypad Diagram of External Features Key Functions The Menu 16 16 16 17 17 18 18 18 18 18 Phonebook Options Messaging Write Messages Inbox Draft Outbox Sent Delete Messages Call History Missed Calls Dialed Calls Received Calls Delete Call Logs 12 13 13 13 14 15 3 19 19 19 20 20 Photos 21 21 21 22 23 23 23 23 24 24 24 25 26 26 26 27 28 28 29 29 30 31 The Photo Album The Camera Camera Key Functions Settings Tone Settings Phone Settings Time and Date Language SIM Card Speed Dial Bluetooth SMS & VM Number Low Battery Restore Factory Settings SOS Settings Button Status Siren Contacts Text Messages Alarm Silent Mode 4 Installing the Battery & SIM Card SIM Card Installation Diagram Battery Installation Diagram Warranty to the Original Purchaser Intended Usage Disposal FCC RF Exposure Information & Statement Address and Contact Info 5 32 33 34 35 36 36 37 38 Safety Precautions 1. When using this unit, basic safety precautions should always be 2. 3. 4. 5. 6. 7. 8. 9. followed to reduce the risk of fire, electric shock, or personal injury. Read and understand all instructions. Do not use liquid or aerosol cleaners. Use a damp cloth for cleaning. Do not use this unit near water such as bathtub, shower or pool. Immersion of this unit in water could cause an electrical shock. Place the unit securely on a stable surface. Serious damage and/or injury may result if the unit falls. Do not cover slots and openings on the unit. They are provided for ventilation and protection against overheating. Install the unit in a place where it cannot be walked on. Never push any objects through slots in this unit. This may result in the risk of fire or electric shock. Never spill any liquid on the unit. To reduce the risk of electric shock, do not disassemble this unit. Contact Snapfōn® if service or repair work is required. Opening or removing covers may expose you to dangerous voltages or other risks. Incorrect reassembly can cause electric shock during subsequent use. 6 10. Do not expose the unit to extreme temperatures such as areas near a hot radiator or stove or in a hot car. 11. Do not place lighted objects such as candles or cigarettes on the unit. 12. Do not use this unit to report a gas leak in the vicinity of the leak. 13. Power off mobile telephone in hospitals or near medical devices. There should be a minimum distance between switched-on phone and a pacemaker. 14. Do not operate a vehicle while holding or using your mobile telephone. Follow the local laws and traffic rules of the area you are in. 15. Always power your mobile telephone off while in an airplane. 16. Do not use near gas stations or other explosive materials. 17. Never shine the LED flashlight into a human’s or animal’s eyes (protection class 3). WARNING: To prevent the risk of fire or electric shock, do not expose this unit to rain or any type of moisture. 7 Getting Started Thanks for buying the Snapfōn® ezTWO! Please read this manual thoroughly before use. This section is intended for Snapfōn® customers who purchased their handset with a Snapfōn® service plan. If you purchased a handset without service, additional steps may be required. Turning on the Phone Press and hold the red Power button for 3-5 seconds. Release the button when the phone plays its start-up chime, and the screen animation begins. Setting Up Voicemail After the phone has powered on, press and hold down the 1 button on the phone’s keypad until it begins to call your voicemail box. When the call connects, simply follow the spoken instructions. Making a Call With the phone powered on, enter the 10-digit phone number of the person you wish to call and press the green Send button. 8 Answering an Incoming Call When the phone rings and/or vibrates, press the green Send/Answer button to answer the call. Disconnecting a Call Press the Red Power button to end a call at any time. Call Waiting While a call is engaged, press the Answer or Ignore Option Buttons when the second incoming call is displayed. To swap between lines when call waiting is in use, select “swap” from the Options menu, or press the green OK/Send button one time. Conference Call After answering a second call (Call Waiting), Select “Options,” then select “Conference” to merge both lines. 9 The Snapfōn® Home Screen Field Definitions 1. 2. 3. 4. Signal Status Indicator Battery Charge Indicator Icons Cellular Service Type 5. 6. 7. 8. 10 Time Date Option Left Option Right Icons SOS Button Enabled Ring Only Vibrate & Ring Vibrate Only Alarm Set Missed Call You have Voicemail(s) Bluetooth You have SMS Text Message(s) Hands-Free Headset Keypad Lock Engaged Silent Mode Engaged 11 External Features High-Intensity LED Flashlight Switch up: ON Switch down: OFF Keypad Lock Slide this switch to the down position to lock the keypad and prevent unintentional dialing. Slide it back up to unlock and use as normal. Calls can still be answered when the keypad is locked. Camera Launch Button Long press this button to launch the camera. Once the camera is open, press this button to take a picture. See page 22 for a full list of functions and features. +/- Button This button adjusts the phone’s volume and also moves through various menus. See Key Functions on page 15 for a full description. Lanyard Connection Use with our optional lanyard. 12 Headphone Port Plug in a qualified Snapfōn® or Nokia 3.5mm headset to use your Snapfōn® ezTWO hands-free headset. Power Port The Snapfōn® ezTWO uses a mini-USB connection to charge the phone with your wall charger, car charger, or your computer’s USB port. Keypad The keypad will be used for dialing phone numbers, entering text for contacts and SMS text messages, controlling many of the phone’s features, progressing through menus, making calls and terminating them. 13 Diagram of External Features Lanyard Connection & Flashlight Camera Launch Flashlight On/Off Volume Up/Down Keypad Lock On/Off USB Port & Headset Port 14 Camera & SOS Button Key Functions Button Function(s) Option Left / Right Selects command displayed in the bottom left and bottom right corners of the screen. Send / Answer (Green) Incoming Call: Press once to answer call. Outbound Call: Press once after entering a 7 or 10-digit phone number to place a call. Standby Mode (Home Screen): Press once to see All Calls. End / Power (Red) +/- Button Navigation Button 1 Phone Off: Press for 3-5 seconds to turn phone on. Phone On: Press and hold for 3-5 seconds to turn phone off. Operating: Press once to End Call. From Any Menu Screen: Press once to return to Home Screen. Operating: Press to adjust speaker volume. Standby Mode (Home Screen): Adjusts ringer volume. Any Menu or List: Move Up/Down. Short Press: Dial “1.” Long Press: Call Voice Mail. 2-9 Short Press: Dial numbers 2-9. Long Press: Dial speed-dial contact (if assigned). 0 Standby: Dial “0.” Operating: Press and hold to engage Speaker. Text Entry: Inserts a space between characters. Camera: Press to take a picture. # * Standby: Press to dial “#.” Text Entry: Press to change Case, Language, & Numbers. Standby: Press once to dial “*,” twice to dial “+,” or three times to dial “P” for international numbers. Text Entry: Press to bring up punctuation options. 15 The Menu Phonebook The Phonebook allows you to store up to 250 contacts to your SIM card. Contacts may be added manually with the “Add new contact” feature. To make a call from the Phonebook, simply move the white highlight bar over the contact’s name and press the green Send button. To see the full list of options for a contact, move the white highlight bar over their name and press the Option Left button. Scroll through the list of options using the Navigation button and press the Option Left button on any option you choose. To return to the Phonebook, press the Option Right button. To return to the Home Screen, press the red Power button. Options 1. Call – Allows you to call the contact. 2. View – Allows you to see the name and phone number of the contact. 3. Edit – Allows you to edit the name and/or phone number of the contact. 4. Send text – Allows you to write and send a text message. 16 5. Send PIC – Allows you to send a picture in a text message (requires MMS data plan). 6. Delete – Deletes the contact permanently. Messaging The Messaging menu allows you to read and write both SMS text messages and MMS Multimedia Messages (MMS is only supported if your cellular service includes a data/MMS messaging-capable plan). Write Message To write a message, use numbers 2-9 on the keypad to enter letters, and 0 to enter a space. The # button will change text between upper and lower case English, Spanish, and Numbers. The Right Option button functions as a backspace (short press) or a clear (long press). The * button brings up special characters and punctuation marks, which can be scrolled through with the +/- button on the left side of the phone and the Navigation Button (up/down arrows). Select a character with the Left Option button. You may Send your message or Save it to Drafts with the Left Option button while in the text entry screen. 17 Inbox The Inbox contains all the messages that have been sent to you. Draft The Draft folder contains all the text messages you have written but have not sent. Outbox The Outbox stores any messages you have attempted to send, but which did not actually successfully transmit. The typical reason a message would not successfully transmit is if you attempted to send it in an area with insufficient or no cellular signal. To re-send a message in your outbox, highlight the message and select “Resend” from the options menu. Sent The Sent folder contains all of the messages you have sent to other people. Delete Messages Delete Messages allows you to delete the contents of the Inbox, Drafts, Sent, or Outbox folders independently or All Messages. The All Messages option will completely delete the contents of all of the message boxes. There is no way to undo this option. 18 Call History The Call History menu stores a record of all Missed, Dialed, and Received calls. Viewing any call list, you will have the option to return the call, see greater detail about the call, send the caller a SMS text message, add the caller to your Phonebook, or delete the call from the call record. Missed Calls The Missed Call listing displays any calls that were not answered, with the newest call at the top. As each line is highlighted with the white bar, the time the call was missed will be displayed in a light blue bubble. To call the number back, either hit the green Send button, or view all of your options by pressing the Left Option button. Dialed Calls Dialed Calls will display any calls you have made, with the most recent at the top. Like the Missed Call list, you may redial one of these numbers by highlighting it and pressing the Send button, or you may see all of your options by pressing the Left Option button. 19 Received Calls Received Calls will display any calls made to your phone number, with the most recent at the top. Like the Missed and Dialed Call lists, you may redial one of these numbers by highlighting it and pressing the Send button, or you may see all of your options by pressing the Left Option button. Delete Call Logs Delete Call Logs allows you to delete Dialed, Missed, Received, or All calls. Simply highlight which you want and press the Left Option button. 20 Photos The Photo Album The Photo Album displays thumbnails of every picture taken. To select a photo to view, use the up/down arrow button to move the red highlight box to the picture you wish to view. Once highlighted, press the Left Option button for the option to View, Rename, or Delete the picture, or Delete all to delete all photos stored in your camera (note – this can NOT be undone). The Camera The Snapfōn® ezTWO includes a .3 megapixel camera with a number of useful features. The following is a list of buttons and their associated functions. 21 Camera Key Functions Button Function(s) Navigation Button Controls up to 2X zoom. Camera Button, Send (Green), or 0 Button End / Power (Red) +/- Button Takes a picture. Exits the camera. Control the exposure/brightness of an image before taking a picture. 1 Select the desired Image Size before taking a picture (160x120, 320x240, or 640x480). 2 Select the desired Image Quality before taking a picture (Low, Normal, or Good). 3 Select the desired Effect Setting before taking a picture (Normal, Grayscale, Sepia, Sepia Green, Sepia Blue, or Color Invert). 4 Select the desired White Balance before taking a picture (Auto, Daylight, Tungsten, Fluorescent, Cloudy, or Incandescent). 6 Set the Delay Timer (No Delay, 5, 10, or 15 seconds). Press the shutter to initiate the timer. 7 Select whether to take continuous shots when you take a picture (Off, 1, 3, or 5 shots). 8 Press to turn off on-screen camera function icons. 22 Settings Tone Settings The Tone Settings menu allows you to set the ring tone, alert type, and volume for incoming calls, voicemails, and incoming SMS text messages. It also allows you to turn the speaking keypad feature On/Off, and adjust its volume. Phone Settings The Phone Settings menu allows you to set the time & date, language, and SIM card information. Time and Date To set the time & date, enter the 4 digit time using the number buttons. Move to the AM/PM field using the down arrow on the navigation button and set it with the +/- button. Use the down arrow button to navigate to the date field and enter the 2 digit month, 2 digit day, and 4 digit year using the numeric keypad. When done, press the left option button and the changes will be saved. 23 Language The Snapfōn® ezTWO supports both English and Spanish. To change to Spanish rather than the default English, highlight and enter the language option, then highlight the language you prefer to use and press the left option button to save your selection. SIM Card The SIM card menu allows you to see memory status, copy contacts and delete all contacts. Speed Dial Speed dial is a convenient way to call contacts from your phonebook by pressing a single button. The speed dial menu will allow to totally turn off speed dial (and turn it back on if you have turned it off), or to select up to 8 of your contacts to assign to the speed dial contact list. 24 Bluetooth The Snapfōn® ezTWO includes Bluetooth technology to allow you to connect to other Bluetooth devices, such as your car or a hands-free headset. The Bluetooth menu is designed to be as easy to navigate as possible. • On/Off – Bluetooth may be turned on or off. • Discoverable – This option may be turned off or on to allow your phone to be easily detected by other Bluetooth devices, such as your car or computer. In some states, use of a hands-free device is required while operating a vehicle. • Paired Devices – This will list any devices your phone is currently paired to. • Search for Devices – This will allow you to search for Bluetooth devices with which to pair. • Phone Name – Displays your phone’s name and allows you to edit it. The factory programmed name is “Snapfon ezTWO.” • Advanced – The advanced menu allows you to set: Audio Path – Allows you to either forward audio to a Bluetooth device or leave the audio in your phone. My Address – Displays the phone’s address should you need it to manually pair the phone to another device. 25 SMS & VM Number This menu option is to be used only in the event that your VM or SMS number must be changed due to a network or other error. In this case, please contact Snapfōn® or your service provider for assistance. Low Battery The Low Battery alert is designed to notify up to 4 of your contacts that your phone’s battery is low. The alert may be turned off if you don’t want to use it, and you may customize the message sent by the phone. Restore Factory Settings Restore Factory Settings allows the user a fresh start. You will need your phone’s password to do this. Be prepared, restoring your phone’s factory settings will take the phone back to its original state and eliminate all of your customized settings, but you will retain any information saved to your SIM card, such as contacts and pictures. 26 SOS Settings The SOS Button is the feature that sets Snapfōn® apart from every other senior phone on the market. This button is capable of emitting a loud siren, sending text messages to as many as 4 contacts in your phonebook, and dialing the same contacts until it reaches either an answer or a voicemail box – all at the press of a button. When someone does answer your emergency call, the Snapfōn® immediately becomes a speakerphone. This section will tell you how to get the most out of the SOS Button. Note: If you purchased your phone with ezContacts, your SOS Button may already have contacts loaded. If you ordered a Premium Plan with oneCall Urgent Monitoring Service, the SOS Button will be pre-programmed with oneCall’s phone number in the 1st position. It is critical that you do not modify or delete oneCall from your SOS Button’s 1st position. 27 Button Status The button status option allows a user to completely turn their SOS button off, or back on. The button’s current status will be displayed in a light blue bubble when highlighted with the white bar. Also, when the SOS Button is on, you will see the icon at the top left of the home screen. Please be aware that if the SOS Button is turned off, it will NOT work if pressed. Siren The Siren, when engaged, sounds when the SOS Button is pressed and is intended to alert those around you that you need help. If you prefer, you may disengage the siren by selecting the Siren menu option and selecting off. Disengaging the siren will not affect any of the SOS Button’s other features. The siren’s current status will be displayed in a light blue bubble when highlighted with the white bar. 28 Contacts The Contacts feature allows you to select up to four (4) contacts from your Phonebook to alert in the event of an emergency. Important - If you have oneCall Mobile Monitoring, leave oneCall in the first position and NEVER delete it from your Phonebook. You may select any other three (3) contacts from your Phonebook for positions 2, 3, and 4. If you do not have oneCall Mobile Monitoring, we encourage you to select 911 for position 1. Text Message The Text Message option allows you to customize the SMS text message that will be sent to your Contacts when the SOS Button is pressed. The default message pre-programmed into the phone is, “Emergency, please help!” 29 Alarm The Snapfōn® ezTWO includes an alarm which will allow you to set up to 4 different alarm times with their own individual characteristic tones. To set an alarm, go to the Alarm menu, highlight any of the 4 alarm positions, and press the left option button to Edit. Use the +/- button to turn the alarm from off to on. Press the down arrow on the navigation button and set the time using the numeric keypad (use hh:mm format). Press the down arrow again to move to the AM/PM field and use the +/- button to select either AM or PM. Press the down arrow again to move to the Repeat selection. This allows you to select (using the +/- button) whether the alarm will go off one time (Once), or if you would like it to go off at the same time every day (Everyday), or if you would like it to go off on only certain days (Custom). If you selected Custom, pressing the down arrow again will take you to the day selector where you can program what days the alarm should go off. Use the +/- button to progress through the days and the Left Option button to turn the day On or Off. Press the down arrow button 2 times and then press the Left Option button to select the alarm tone you would like to use. 30 Press the down arrow button again to select the Snooze time for the alarm with the +/- button (select from a range of 1-10 minutes). Press the down arrow button again to select the alert type for your alarm. The +/- button will select from either Vib(rate) only, Vib(rate) and ring, or Ring only. When you have finished, press the Right Option button to select Done and save your alarm. Silent Mode We know you bought this phone because of all the noise it can make, but sometimes you will want it to be quiet and we want it to be easy to make it do that. To engage or disengage Silent Mode from the Home Screen: • Press the Option left button to enter the Menu. • Press the Navigation Button up one time to the Silent Mode icon and press OK. • Navigate either to On or Off and press Select. 31 Installing the BATTERY & SIM CARD The Snapfōn® ezTWO is a GSM phone, and requires a SIM card to operate. The SIM card is a small removable chip that stores your contacts and links the handset to your cellular service. • If you ordered your Snapfōn® with service, the SIM card has already been installed. • If you intend to use another carrier’s service, you will need to install their SIM card. To Install the SIM Card: 1. Remove the back cover of your Snapfōn®. 2. Install the SIM card as shown. See Figure 1. 3. Install the Battery as shown. See Figure 2. 4. Replace the back cover. Once you have completed these steps, hold down the red End Call/Power Button on the keypad for 3-5 seconds to turn the phone on. Within a few seconds, the phone will recognize the SIM card. You will be able to confirm you have successfully installed an active SIM card if the Signal Status Indicator shows any number of bars, and the name of your service will be displayed above the Time & Date (see page 10, box 4). 32 Figure 1. SIM Card Installation Diagram A. Slide SIM Card (gold contact side facing down) under top edge of SIM TAB as shown. SIM TAB B. Slide SIM Card (gold contact side facing down) under SIM TAB toward bottom of phone until seated. 33 Figure 2. Battery Installation Diagram A. Insert battery - logo side up with gold contacts facing down into the compartment at an angle as shown. B. Press top of battery down until flat into the compartment as shown. 34 Manufacturer’s Warranty for Snapfōn® ezTWO Handset, Battery and Accessories The Snapfōn® ezTWO handset is warranted against defect, malfunction, and product failure for one year from the date of purchase. Snapfōn® ezTWO accessories are warranted against defect, malfunction, and product failure for 90 days from the date of purchase. The Snapfōn® ezTWO battery is warranted against defect, malfunction, and product failure for 30 days from the date of purchase. The warranty covers problems or defects that are a result of normal usage. At our option, we will either: repair it, replace it with a new/refurbished unit, or issue a refund. Refunds may be prorated based on use and condition of the returned merchandise. If a problem develops during the warranty period, please contact us via email or telephone (800) 937-1532 for instructions regarding warranty service. All warranty service must be approved prior to shipment, and a RMA (Returned Merchandise Authorization) number should be present on the package or the shipment may be refused. The Snapfōn® ezTWO handset should be returned with all the accessories, with clear return shipping instructions that include your address, phone number, and a detailed description of the reason for the return. This warranty does not apply to damage as a result of shipping, misuse, abuse, neglect, accident, exposure to any type of moisture, or damage from voltage fluctuations as a result of thunderstorms or other events causing power surges. This warranty is void if batteries other than Snapfōn® authorized or recommended batteries listed in your ezTWO Owner’s Manual have been used. 35 If a problem develops due to a third party battery, or charging adapter please contact the manufacturer of that accessory. EXCEPT AS PROVIDED HEREIN THERE ARE NO OTHER WARRANTIES, WHETHER EXPRESS OR IMPLIED, WRITTEN OR ORAL, INCLUDING ANY WARRANTY OF MERCHANTABILITY OR FITNESS FOR A PARTICULAR PURPOSE. FURTHER, THERE SHALL BE NO LIABLITY TO PURCHASER FOR SPECIAL, INDIRECT, OR CONSEQUENTIAL DAMAGES OF ANY NATURE WHATSOEVER, INCLUDING BUT NOT LIMITED TO LOST PROFITS, RESULTING FROM ANY BREACH OF WARRANTY. Intended Use This mobile telephone is durable and intended for mobile use. It is to be protected from moisture and impacts. Do not expose to prolonged direct sunlight. Improper use may lead to damage of product and could be associated with hazards such as electrical shock or fire. The entire product may not be altered or rebuilt, nor may the housing be opened. The power adapter is designed for use in household wall outlets with public electricity grids of 100-240 VAC – 50/60 Hz. Disposal Packaging and packaging aids are recyclable and should be entered into the recycling process. Batteries should be disposed of at local collection centers only. Do not dispose of batteries in your household trash. When the handset is eventually taken out of service, please dispose of it at a local collection center. Do not dispose of it in your household trash. 36 FCC RF Exposure Information & Statement This device complies with part 15 of the FCC rules. Operation is subject to the following two conditions: (1) this device may not cause harmful interference, and (2) this device must accept any interference received, including interference that may cause undesired operation. This device has been tested and found to comply with the limits for a Class B digital device, pursuant to part 15 of the FCC Rules. These limits are designed to provide reasonable protection against harmful interference in a residential installation. This equipment generates, uses, and can radiate radio frequency energy and, if not installed and used in accordance with the instructions, may cause harmful interference to radio communications. However, there is no guarantee that interference will not occur in a particular installation. If this equipment does cause harmful interference to radio or television reception, which can be determined by turning the equipment off and on, the user is encouraged to try to correct the interference by one or more of the following measures: • Reorient or relocate the receiving antenna. • Increase the separation between the equipment and receiver. • Connect the equipment to an outlet or a circuit different from that to which the receiver is connected. • Consult the dealer or an experienced radio/TV technician for help. The SAR limit allowed by the FCC (USA) is 1.6 W/kg (watts per kilogram) averaged over one gram of tissue. The Snapfōn® ezTWO (FCC ID: ZXL-EZTWOB) has been tested against this SAR limit. The highest SAR value reported under this standard during product certification for use at the ear is 0.749 W/kg and when properly worn on the body is 1.071 W/kg. This device was tested for typical body-worn operations with the back of the handset kept 1.5 cm from the body. 37 To maintain compliance with FCC RF exposure requirements, use accessories that maintain a 1.5cm separation distance between the user's body and the back of the handset. The use of belt clips, holsters and similar accessories should not contain metallic components in its assembly. The use of accessories that do not satisfy these requirements may not comply with FCC RF exposure requirements, and should be avoided. NOTE: The manufacturer is not responsible for any radio or TV interference caused by this equipment. SeniorTech, LLC (dba Snapfōn®) has not approved any modifications/changes to the device made by the user. Such modifications or changes could void the user’s authority to operate the equipment. Please send all correspondence and RMA’s to: SeniorTech LLC 100 Cherokee Blvd Ste 216 Chattanooga, TN 37405 (800) 937-1532 website: www.snapfon.com email: [email protected] 38