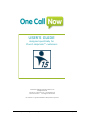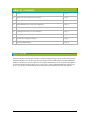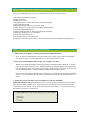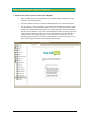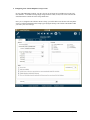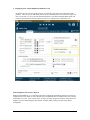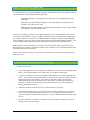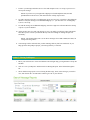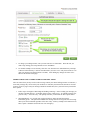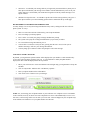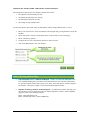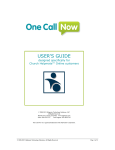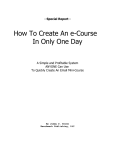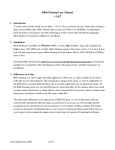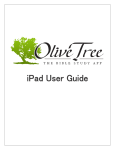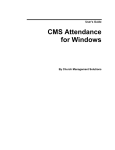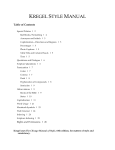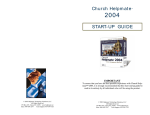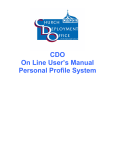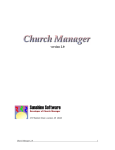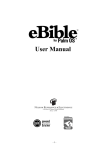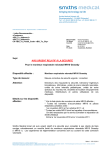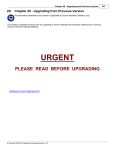Download USER`S GUIDE - Church Helpmate
Transcript
USER’S GUIDE designed specifically for Church Helpmate™ customers © 2008-2015 Helpmate Technology Solutions, LLC All Rights Reserved. PO Box 619, Union, KY 41091 www.helpmate.com Sales: 888-858-3247 Tech Support: 859-488-0764 One Call Now is a registered trademark of the MyTeam1 Corporation. © 2008-2015 Helpmate Technology Solutions, All Rights Reserved. Page 1 of 12 TABLE OF CONTENTS 1 Welcome Page 2 2 Putting Your One Call Now Service To Work Page 3 3 Installing the One Call Now API Software Page 3 4 Church Helpmate™ 2015 Settings & Configuration Page 4 5 The One Call Now Upload Utility Page 7 6 Recording & Delivering Your Voice Messages Page 7 7 Viewing Call Reports Page 8 8 One Call Now Configuration Options Page 9 9 Receiving Additional Help Page 12 Section 1 - Welcome Imagine being able to dial a toll-free number, record an outgoing message, specify exactly which group of individuals should receive the message (based on Groups you have established in your Church Helpmate database), and then have your message delivered by phone automatically to each recipient, reducing hours of tedious work into literally a minute or two. This is now a reality with Church Helpmate and One Call Now! You now have a wonderfully powerful and timesaving communication tool at your disposal. © 2008-2015 Helpmate Technology Solutions, All Rights Reserved. Page 2 of 12 Section 2 - Putting Your One Call Now Service To Work Here's just a small listing of the ways your organization can use the One Call Now service: Announcing church holiday programs Sending devotionals Sending prayer requests Notifying the choir or worship team about a practice night change Calling a business meeting Instructing the Sunday school class on what to study Sending messages to visitors as part of your church growth program Announcing an upcoming baptism Letting the congregation know about an upcoming special speaker Announcing a meeting or service cancellation Announcing a church fund raiser Announcing the date of your annual picnic Requesting a touch-tone response, such as "If you can volunteer at the church picnic on Sunday, press 1." Section 3 – Installing the One Call Now API Software 1. Ensure that your computer is currently running Church Helpmate™ 2015. To do so, start the Church Helpmate program, and then select “Help | About” from the top menubar. You should see the text “Church Helpmate 2015” in the top portion of this screen. 2. Insert your Church Helpmate 2015 CD into your computer’s CD drive. Within 5-20 seconds, the Helpmate Technology Solutions CD Menu should be displayed. From this menu, click on option #3 (Browse CD). Windows Explorer will open and display a list of folders and files. Double-click on the folder named “OneCallNow”, and then double-click on the file named “One Call Now SDK Install.msi”. The One Call Now installation process will be started. NOTE: If the CD menu mentioned above does not display, you can simply use the Windows operating system to view the contents of the CD (which is equivalent to the “Browse CD” option from the CD menu). 3. Follow the on-screen prompts to proceed with the One Call Now installation. VERY IMPORTANT: During this installation process, several screens will be presented. On the screen titled “Select Installation Folder”, there will be an option near the bottom of the screen with the heading “Install One Call Now API for yourself, or for anyone who uses this computer.” You will need to change this option to “Everyone” as shown below. © 2008-2015 Helpmate Technology Solutions, All Rights Reserved. Page 3 of 12 Section 4 - Church Helpmate Settings & Configuration 1. Enable the One Call Now Interface within Church Helpmate 1. Select "Settings” from the Church Helpmate 2015 top main menubar, and then click “One Call Now” from the left-hand list. 2. Check the “Enable” checkbox to enable the Church Helpmate / One Call Now integration. 3. Use the "Options" section to determine if you wish the Church Helpmate program to trigger a data upload from the Church Helpmate database to the One Call Now online database when closing the Church Helpmate program after you've made changes that need to be reflected in the One Call Now database. You can have Church Helpmate remind you with a prompt upon closing when this upload is needed, or you can have the upload take place automatically if needed when you close Church Helpmate. You can also choose to do neither. You can manually trigger the upload to your One Call Now database at any time by selecting "Tools | One Call Now Upload" from the Church Helpmate main menubar. © 2008-2015 Helpmate Technology Solutions, All Rights Reserved. Page 4 of 12 2. Configuring Your Church Helpmate Group records In your Church Helpmate program, you may select up to 99 Groups to be included in your One Call Now database. To include a Group, simply assign a numeric value (01-99) to the "One Call Now ID" field found on the General tab of the Group Detail form. Once you’ve assigned a One Call Now ID to a Group, you will be able to use the One Call Now phone service to call the individuals in this Group by specifying the Group’s One Call Now ID number when you create your voice message. © 2008-2015 Helpmate Technology Solutions, All Rights Reserved. Page 5 of 12 3. Configuring Your Church Helpmate Individual records By default, the One Call Now phone messages you send out will be delivered to individuals’ home phone#’s. However, for any individual, you can select a different phone# to be used (for example, cell ph#, or work ph#). To do so, open the desired Individual’s record in the Individual Detail Form, and select the desired ph# from the One Call Now “Deliver To” option on the “Contact Info” tab. Church Helpmate One Call Now Reports Within Church Helpmate, we’ve provided reports that are helpful in documenting what One Call Now ID assignments have been made, as well as the full roster of individuals that are included in the One Call Now online phone tree roster. These reports can be viewed by selecting “Reports & Outputs | Group Reports & Outputs” from the Church Helpmate top menubar, and then double-clicking “Groups Utility Report Configurator”. © 2008-2015 Helpmate Technology Solutions, All Rights Reserved. Page 6 of 12 Section 5 - The One Call Now Upload Utility As you make changes in your Church Helpmate database, certain changes will be set to upload to your One Call Now database. These changes include the following: - Assigning, modifying, or clearing the "One Call Now ID" for a Group through the Group Detail Form. - Modifying group membership (ie. adding to or removing from) for a Group that has been assigned a "One Call Now ID" value. - Modifying the home phone number for an individual who belongs to at least 1 Group that has been assigned a "One Call Now ID" value. As these types of changes are made in your Church Helpmate program, Church Helpmate tracks that the One Call Now online database needs to be updated. Depending on your Church Helpmate settings for the One Call Now interface (see Section 4.1.3 of this document), the changes you make in Church Helpmate will be uploaded to your One Call Now online database upon closing the Church Helpmate program. You can also manually run this upload at any time by selecting "Tools | One Call Now Upload Utility". During the One Call Now upload process, a progress meter will be shown letting you know the status. When the upload is complete, a confirmation window will be displayed giving you details about how many individuals and groups were uploaded. NOTE: Your computer must have an active Internet connection for the One Call Now upload process to function correctly. Section 6 - Recording & Delivering Your Voice Messages 1. Dial 1-877-698-3261. 2. You will be prompted to enter the pound sign (#) followed by your One Call Now GroupID & Pin. Enter #, your Group ID and Pin as an 10 digit string (for example, #1234567890). 3. If you have not already recorded your Group Name and Introduction, you will be prompted to do so now. This Introduction will be played before every message you send. For example, “Hi, this is Pastor Bruce from the Your Church.” You will only do this step one time. This will be the standard greeting played at the beginning of all your messages. Your Message Introduction is limited to 3 seconds. You may change your introduction at any time (see Re-recording Your Message Introduction on page 9). 4. At the One Call Now Leader Menu, press 1 to send a message to your group 5. You will hear a prompt asking if you need to record a touch tone response from your members. Press # if you do not need a touch tone response or press 1 to capture a touch tone response. (i.e. “If you can attend the meeting on Tuesday, press 1. If you can attend the meeting on Friday, Press 2 now”) 6. Record your message. At the tone, you will have up to 120 seconds (2 minutes) to record your message. Press # to end recording. © 2008-2015 Helpmate Technology Solutions, All Rights Reserved. Page 7 of 12 7. Listen to your message and make sure it is clear and complete. Press 1 to accept, or press 2 to rerecord your message. NOTE: If you have not yet assigned the subgroups in Chruch Helpmate 2008, and and uploaded them to the OCN site, then OneCall Now will skip steps 8 and 9 8. To send a message to the all of your Subgroups, press zero-zero (00), or enter the 2 digit Subgroup number to send your message to an individual Subgroup. (i.e. you must enter "01" for Subgroup 1.) Press 1 to accept. 9. To send the message to an additional Subgroup, enter the 2 digit One Call Now ID for this Group, or press # if you are finished. 10. At the prompt, press # to send your message or press 1 to modify your delivery times and options. This allows you to override your default delivery times and settings for making attempts on a second day. NOTE: The default calling time is set to deliver messages from 7AM to 9PM (local time) for each person being called. 11. Your message will be delivered after you hear "Message delivery has been confirmed." If you hang up before that prompt is played, your message delivery is canceled Section 7 - Viewing Call Reports 1. Direct your web browser to www.OneCallNow.com and login using your organization’s Group ID and PIN. 2. Click on “View your Reports” and then click on “Message Reports” in the left hand navigation bar. 3. Select which message report to view selecting the date range, status, source and type you wish to view, then click on the “View Results” button to get a list of your call info. © 2008-2015 Helpmate Technology Solutions, All Rights Reserved. Page 8 of 12 Section 8 - One Call Now Configuration Options The default calling time is set to deliver messages from 7AM to 9PM (local time) for each member being called. You may temporarily override the default calling times by phone, or you can change the default settings through the One Call Now website. CHANGING YOUR CALLING TIMES BY PHONE You can change your calling times while you are recording your message. If you change your calling times during message recording, you will be overriding the default calling times for this message only. 1. After you record your message you will come to a prompt that says, “To modify delivery times or date, press 1. To send this message now, press the # key.” Press 1 at this prompt. 2. Then you will hear, “Please tell us when to start delivering your message. Enter the date as a two-digit month followed by a two-digit day”. Enter the month and day of delivery. (i.e. April 15th = 0415). 3. Then you will hear.., “Please enter the time you would like us to begin sending your message. Enter your input as a two-digit hour. Enter the hour. (i.e. 09 = 9:00) 4. Then you will hear.., “For AM press 1. For PM press 2.” Enter 1 or 2 now depending on your preference 5. Then you will hear.., “To call only on one day until the evening ending time press 1. If you would like One Call Now to automatically try calling the next day to any telephone numbers that were not reached the first day, press 2.” Enter 1 if you wish to stop placing calls at your designated stop time. Enter 2 if you wish One Call Now to call the phone numbers the next day that did not receive your message. 6. The system will play back your modified calling time summary. Then you will hear.., “If this is correct press #. If you would like to enter different delivery options press 2. If you would like to cancel this message and return to the menu press *.” Press # to send your message. 7. Always wait until you hear the voice prompt saying “Message Delivery Has Been Confirmed.” Otherwise, your message will not be delivered. CHANGING YOUR CALLING TIMES ONLINE You can set your own default calling times through the www.OneCallNow.com website. Remember that once you change these times, all future calls will be delivered according to the calling times you set online. 1. Direct your web browser to www.OneCallNow.com and login using your organization’s Group ID and PIN. 2. Click on "My Profile" in the left hand Group Leader Menu to the left and then the tab, "Call Delivery Options". © 2008-2015 Helpmate Technology Solutions, All Rights Reserved. Page 9 of 12 3. To change your calling window, enter your start time next to "Start Hour." Enter the time you want to stop calling your Group members next to “End Hour." 4. To continue attempts on a second day, select the “Yes" button next to "Should Delivery Attempts Continue on the Next Day?” (Please remember that if you select "Yes" and your start time is 5:00 AM. Your message will begin again at 5:00 AM!). After making any changes click the “Save” button at the bottom of the page. SENDING MESSAGES OUTSIDE NORMAL DELIVERY TIMES There are times when you may need to send a message outside your normal calling window. For instance, a snow delay message may need to reach your members at 6 AM, but your normal call start time is not until 8 AM. If you are trying to send your message outside the normal times, the system will warn you and offer three options. 1. Follow steps 1 through 9 of Recording and Sending a Message. After recording your message you will hear a prompt that says, “To modify delivery times or date press 1. To send this message now, press the # key.” Press the # key. The prompt will warn you and offer the three options below. 2. Send Immediately - To override your regular call delivery times and send the message immediately press 1. This option will schedule the message deliveries to begin as soon as message delivery has been confirmed regardless of the time of day. Delivery attempts will continue for two hours. Option 1 should be used in the case of an emergency. © 2008-2015 Helpmate Technology Solutions, All Rights Reserved. Page 10 of 12 3. Send Later - To schedule your message delivery to begin with your normal delivery times press 2. This option will schedule your message in accordance with the default delivery times set in your profile. Option 2 is useful when your normal times begin later in the day and the message is not urgent in nature. 4. Schedule for a Specific Time - To schedule a specific time for this message delivery only press 3. This option will take you to the scheduling portion which is outlined at the top of this page. RE-RECORDING YOUR MESSAGE INTRODUCTION You may change or re-record your message introduction at any time by calling into the One Call Now phone system. It’s easy! 1. Dial 1-877-698-3261 and enter # followed by your Group ID and PIN. 2. Press 4 to change your Group Options. 3. Press 1 at the “To record your group’s message introduction” prompt. 4. The system will re-play the existing introduction that you previously recorded. 5. To re-record the message introduction, press 2. 6. You will have 3 seconds to record your new greeting after the tone. Press # when you are finished. Pressing # will save your message introduction. 7. You may hang up or continue to follow the prompts to send a new message. CHANGING YOUR CALLER ID By default, your organization’s phone number will be displayed on your member’s Caller ID when they receive One Call Now phone messages from you. If you would like to modify the phone number displayed on their Caller ID display follow the steps below: 1. Direct your web browser to www.OneCallNow.com and login using your organization’s Group ID and PIN. 2. Click on “My Profile” and then click “Call Delivery Options.” 3. Enter your phone number in the Caller ID box. 4. Click on the “Save” button to save your changes. NOTE: Are you entering your cell phone number as your Caller ID? If a cell phone sees its own number as the Caller ID, it will try to check voice mail. Our phone tree service will automatically revert to 1-877698-3261, so the message will be sure to reach your voice mail. This will happen on your cell phone only! Your members will continue to see your phone number on Caller ID. © 2008-2015 Helpmate Technology Solutions, All Rights Reserved. Page 11 of 12 TURNING OFF TONES, INTRO, AND ENDING ANNOUNCEMENT The message that is delivered to your members contains four sections: 1. The signature tones that identify the call. 2. The introduction/greeting to the message. 3. The message that has been recorded. 4. The ending message announcement. You have the option to turn off the tones, the introduction, and the ending announcement. To do so, 1. Direct your web browser to www.OneCallNow.com and login using your organization’s Group ID and PIN. 2. Select “My Profile" from the "Group leader menu" on the left side of your account page. 3. Select "Call delivery options." 4. Un-check the box next to the Delivery Option you wish to turn off. 5. Click on the Save button to save your changes. Section 9 - Receiving Additional Help Church Helpmate™ User’s Manual and Help file – Chapter 15 of the Church Helpmate 2015 User’s Manual and Help file system has a section dedicated to the One Call Now Upload Utility. To open the program’s built-in help system, select “Help | View Help System” from the program’s top menubar….then choose Chapter 15 from the left-hand navigation window. Helpmate Technology Solutions Technical Support – for additional assistance with using your One Call Now service in conjunction with your Church Helpmate™ software, contact Helpmate support by either of the following methods: Email: [email protected] Phone: 859.488.0764 (M-F, 9:30am-5:00PM EST) © 2008-2015 Helpmate Technology Solutions, All Rights Reserved. Page 12 of 12