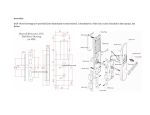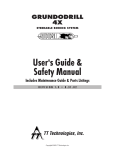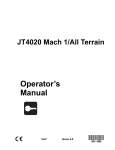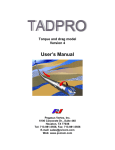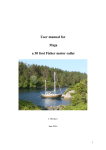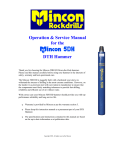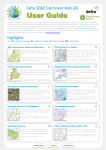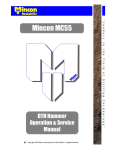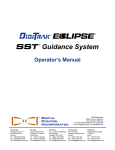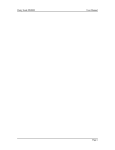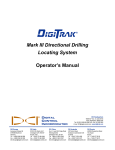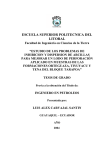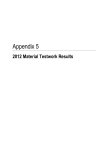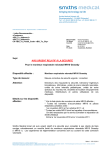Download Operators Manual
Transcript
TMS Plus Series Operator’s Manual Issue 1.0 053-2833 ORIGINAL INSTRUCTION Foreword Foreword Read this user’s guide before using this software. Keep it available at all times for future reference. If you need a replacement copy, contact your Ditch Witch® distributor. The descriptions and specifications in this guide are subject to change. Subsite® Electronics reserves the right to improve this product. Some product improvements may have taken place after this guide was published. For the latest information on Subsite Electronics products, see your Ditch Witch dealer. Thank you for buying Subsite Electronics equipment. User’s Guide TMS Plus Issue number 1.0/OP-05/15 Part number 053-2833 Copyright 2015 by The Charles Machine Works, Inc. , , Subsite, and Ditch Witch are registered trademarks of The Charles Machine Works, Inc. This product is covered by U.S. patent 7000710. Subsite® Electronics TMS Plus Foreword • 1 Table of Contents Table of Contents Foreword 1 Foreword ....................................................................................................................... 1 Table of Contents 2 Table of Contents .......................................................................................................... 2 Introduction 4 Welcome ....................................................................................................................... 4 Getting Help .................................................................................................................. 4 System Requirements ................................................................................................... 5 Equipment Compatibility ............................................................................................... 5 Personnel Qualifications ............................................................................................... 5 Getting Started 6 Registering your TMS Plus Software ............................................................................ 6 Understanding TMS Plus .............................................................................................. 6 Control Panel ................................................................................................... 6 Layers .............................................................................................................. 6 Job Panel ......................................................................................................... 7 File Menu ......................................................................................................... 7 Edit Menu ......................................................................................................... 8 Layer Menu ...................................................................................................... 8 Wizards Menu .................................................................................................. 9 View Menu ....................................................................................................... 9 Help Menu ........................................................................................................ 9 Exiting TMS Plus ......................................................................................................... 10 Product Support .......................................................................................................... 10 Setting Preferences 11 Language ................................................................................................................... 11 Font ............................................................................................................................ 11 Unit of Measurement ................................................................................................ 11 Date/time Format ....................................................................................................... 12 2 • Table of Contents Subsite® Electronics TMS Plus Plan Bore 13 Preparation.................................................................................................................. 13 Inspect Site ................................................................................................................. 13 Identify Hazards .......................................................................................................... 14 Select Start and End Points ........................................................................................ 14 Plan Process ............................................................................................................... 14 Add Topography Information ......................................................................... 15 Add Features.................................................................................................. 15 Add Obstacle Information .............................................................................. 16 Label Map ...................................................................................................... 17 Enter Plan Information ................................................................................... 18 Record Bore 21 Plot Pipes .................................................................................................................... 21 Reporting 23 View Reports ............................................................................................................... 23 How Do I… 25 How Do I… .................................................................................................................. 25 Glossary of Terms 29 Glossary of Terms ....................................................................................................... 29 Subsite® Electronics TMS Plus Table of Contents • 3 Introduction Welcome The Trac Management System Plus (TMS Plus) is designed to help professional directional drilling operators be more productive. This software can be used to plan the bore before drilling in the first drill pipe. Variables such as topography, surface features, and existing underground utilities are easily included in the model. After defining the environment, the software applies engineering variables such as entry point, entry angle, depth, exit angle, and exit point. The software then graphically simulates a pipe-by-pipe plan for the bore. TMS Plus also integrates with Subsite Electronics’ directional drilling tracking system to allow you to record information about every drill pipe drilled. The system includes a full line of beacons, the 750/752 Tracker, and the 750/752 Display or the 8500 Tracker and 8500 Display. Data such as depth, roll, pitch, beacon battery status, and beacon temperature displayed at the operator’s station on the 750/752 Display or 8500 Display can be downloaded into the computer by pressing a button on the display. Estimated drill pipe data can be entered manually to fill in gaps where walkover tracking is not possible. As-drilled and as-installed maps of the bore can be printed on demand in color or black and white. The map can then be given to the facility owner for future reference. Bore information can also be downloaded from the 750/752 Display or 8500 Display directly into a job file to present either an as-drilled or as-installed report. Getting Help This user's guide provides a reference to the functions and commands of TMS Plus. Find a Help topic • Click the Contents tab to browse through topics by category. • Click the Index tab to see a list of index entries and then type the word you're looking for or scroll through the list. • Click the Find tab to search for words or phrases that may be contained in a Help topic. Print a Help topic • 4 • Introduction Click the Print button to print out the Help topic. Subsite® Electronics TMS Plus • Right-click and select Print Topic from the popup menu. System Requirements To use TMS Plus, we recommend the following: • PC, 512 MHz or faster, running Microsoft Windows 2000, XP, or Vista • 256 megabytes or more of RAM • CD-ROM drive • Pointing device (i.e. mouse or touchpad) • Enabled serial port If you do not have an enabled serial port, you will need one of the following: • Serial I/O PC card and serial port adapter (preferred) • USB serial port adapter Equipment Compatibility TMS Plus will work with the any of the following Subsite Electronics products: • Subsite 66TKRW/90D • Subsite 750/752 Tracker and Display • Subsite 8500 Tracker and Display Personnel Qualifications To use TMS Plus, you should be familiar with personal computers. Someone familiar with personal computers should be able to: Subsite® Electronics TMS Plus • Send email. • Use Microsoft Word to write a letter. • Use Internet Explorer or another web browser. Introduction • 5 Getting Started Registering your TMS Plus Software We encourage you to register your TMS Plus software as soon as you've installed it onto your system. By registering your software, you are entitled to the following services: • Product support • Advance notification of new product updates Understanding TMS Plus Getting started on TMS Plus is as easy as creating or opening a word processing file and entering information. To get the most out of your TMS Plus experience, it is important to know the program and its components. Control Panel When TMS Plus is activated, the Control Panel will appear. It is the main hub from which all other components extend like wheel spokes, providing one place to access all program components. Use Settings to set your preferences for language, font, date and time display, and units of measurement. Click on Download to activate the Download Wizard, a step-by-step procedure for downloading jobs from your 750/752 Display or 8500 Display into TMS Plus. In Plan, you can access the Job Panel, the main work area of TMS Plus. For help, click on User's Manual to access the TMS Plus User's Guide. End your TMS Plus work session by clicking on Exit. Layers In TMS Plus, you enter specific job information into a specific layer. For example, enter topography information into the Topography layer. Each layer builds onto the previous layer, forming a complete planned path, pilot bore path, or as-installed map and report. The layers are organized in the Layer Manager and displayed on the Planning Grid. 6 • Getting Started Subsite® Electronics TMS Plus Job Panel The Layer Manager and Planning Grid are the main components of the Job Panel. They work together in planning and mapping job information. The Layer Manager, located on the left-hand side of the screen, displays the name, type, connection, and visibility status of each layer. You can connect a 750/752 Display or 8500 Display to either a Pilot Bore or Backream layer to receive real-time pipe information directly. You can also select which layers to hide or show for display on the Planning Grid. The Planning Grid, located on the right-hand side of the screen, displays the bore map. The Job Panel has six menus available to perform various program functions like adding a layer to a job or zooming in on a portion of the map. To perform commands, click on the needed menu and then click on the command or use the keyboard shortcut. File Menu Command Description Shortcut New Begins a new job Press Ctrl+N Open Opens a new job with a different file name Press Ctrl+O Save Saves all changes to the job file Press Ctrl+S Save As Saves the job file with a different file name Press Alt+S Export Saves the job file into a CAD drawing or image (JPEG or PNG) file format Specifies the page size and orientation for printing Press Ctrl+E Print Prints the job file to a connected printer Press Ctrl+P Exit Exits from TMS Plus Press Ctrl+X Page Setup Subsite® Electronics TMS Plus Press Ctrl+G Getting Started • 7 Edit Menu Command Description Shortcut Undo Removes the last entry or function entered into job file Press Ctrl+Z Add Item Adds a point to the selected layer on the Planning Grid. Point is determined by the away, lateral, elevation and depth measurements Press the Insert key Delete Item Removes a specific point from the Planning Grid and Layer Properties Press the Delete key Edit Item Edits item properties Press the F3 key Next Item Moves to the item right of the currently selected item Press the Right Arrow key Previous Item Moves to the item left of the currently selected item Press the Left Arrow key Job Properties Opens the Job Properties menu where the optional job name can be edited Press the F2 key Grid Properties Opens the Grid Properties menu where the grid volume can be adjusted Press Ctrl+F2 Units Changes the measurement units Press Ctrl+U Layer Menu 8 • Getting Started Command Description Shortcut Add Layer Adds a new layer to the job file Press Ctrl+Insert Delete Layer Removes a layer and all items in that layer from the job file Press Ctrl+Del Edit Layer Edits layer properties Press Ctrl+F3 View Layer Displays layer report for the selected layer Press Ctrl+Space Next Layer Moves to next layer in the Layer Manager Press the Down arrow key Subsite® Electronics TMS Plus Previous Layer Moves to the previous layer in the Layer Manager Press the Up arrow key Import Layer Imports data from an external source (such as a download file) into a layer Exports data from a layer into either a DXF or CSV file format for use in an external application Press the F4 key Export Layer Press Ctrl+F4 Wizards Menu Command Description Shortcut Bore Planning Entry Reversing Invoke either the Critical-Point Bore or Grade Bore wizard Invoke the Entry Reversing wizard to swap Entry and Exit points Press Ctrl+B Press Ctrl+R View Menu Command Description Shortcut Zoom In Enlarges item size on Planning Grid Press the F5 key Zoom Out Reduces item size on Planning Grid Press the F6 key Zoom Layer Displays entire selected layer on Planning Grid. Press the F7 key Fit Width Fits all layers within the Planning Grid Press Alt+F7 Go To … Centers specific area on Planning Grid. Press the F8 key Grid Displays or hides the grid lines in Planning Grid. Press the F9 key Command Description Shortcut User's Manual About Opens the TMS Plus User's Manual. Displays the software version of TMS Plus. Press the F1 key Help Menu Subsite® Electronics TMS Plus Press Ctrl+F1 Getting Started • 9 Exiting TMS Plus When exiting TMS Plus, you will be prompted to save changes before closing the file. Product Support Call 1-800-846-2713 for TMS Plus support. Outside of the U.S., call 0+11+ 580-572-3700. 10 • Getting Started Subsite® Electronics TMS Plus Setting Preferences Language Use the Language menu to select between German, French, Spanish, Italian, Russian, Simplified-Chinese, and English languages. Change language 1. From the Control Panel, click Settings. 2. Click the Language box arrow and select language. 3. Click OK. Font Use the Font menu to change the font or appearance of text in the program. Change font 1. From the Control Panel, click Settings. 2. Click the Change button. 3. In the Font list, select a new font. 4. In the Font Style list, select a new font style. 5. In the Size list, select a new font size. 6. In the Effects area, click Strikeout or Underline if necessary. 7. Click OK. Unit of Measurement Use the Units menu to select between English or Metric units. You can also select the number of decimal places to display. Change the unit of measurement 1. From the Control Panel, click Settings. 2. On the Settings menu, click the Units tab. 3. In the Length Unit box, click Metric or US Feet. Subsite® Electronics TMS Plus Getting Started • 11 4. In the Precision box, type or select the number of decimal points to display. Click the arrows to see options. 5. Click OK. Date/time Format Use the Date/Time menu to select the way the date and time appear on printed job sheets. Change the date/time format 1. From the Control Panel, click Settings. 2. On the Settings menu, click the Date/Time tab. 3. Under Date Format, select the appearance of the day, month, and year. 4. Under Time Format, select the appearance of the hours, minutes, and seconds. 5. Click OK. 12 • Getting Started Subsite® Electronics TMS Plus Plan Bore Preparation A successful job begins before the bore. The first step in planning is reviewing information already available about the job and jobsite. Job Plan Review blueprints or other plans and make sure you have taken bore enlargement during backreaming and pullback into account. Check for information about existing or planned structures, elevations, or proposed work that may be taking place at the same time. One-Call Services Call area One-Call or similar services and have existing lines located and marked. Call any utilities in your area that do not subscribe to One-Call. Pullback Material Ask for a sample of the material you will be pulling back. Check its weight and stiffness. Contact the manufacturer for bend radius information. Check that you have appropriate pullback devices. Traffic Control If working near a road or other traffic area, contact local authorities about safety procedures and regulations. Inspect Site Inspect jobsite before planning bore. Check for the following: Subsite® Electronics TMS Plus • Overall grade or slope • Changes in elevation such as hills or open trenches • Obstacles such as buildings, railroad crossings, or streams • Signs of utilities • Traffic • Access • Soil type and condition • Water supply • Sources of locator interference (rebar, railroad tracks, etc.) Plan Bore • 13 Take soil samples from several locations along bore path to determine best bit and backreamer combinations. Identify Hazards Identify safety hazards and classify jobsite. Jobsite hazards could cause death or serious injury. Use correct equipment and work methods. Use and maintain proper safety equipment. NOTICES: • Notify One-Call and companies which do not subscribe to OneCall. • Verify location of previously marked underground hazards. Remember, jobsite is classified by hazards in place -- not by line being installed. Select Start and End Points Select one end to use as a starting point. Consider the following when selecting a starting point: Slope Fluid system should be parked on a level site. Consider how slope will affect drilling unit set-up, bending pipe, and fluid flow out of hole. Traffic Vehicle and pedestrian traffic must be a safe distance from drilling equipment. Allow at least 10 ft (3 m) buffer zone around equipment. Space Check that starting and ending points allow enough space for gradual pipe bending. Check that there is enough space to work and to set up Electric Strike System. Comfort Consider shade, wind, fumes, and other site features. Drill downhill when possible so fluid will flow beyond the drilling unit. Plan Process You must plan the bore path from entry to end before drilling begins. Bore information, such as entry point, entry angle, minimum bend radius, maximum depth, and exit point, is used to create a TMS Plus bore plan and map. In creating this plan, enter the topography, surface features, and obstacles to provide a true representation of the job site. Then enter the entry point, exit point, and maximum depth to create a proposed pilot bore path. 14 • Plan Bore Subsite® Electronics TMS Plus NOTICE: Follow all safety precautions listed in the drilling unit operator's manual. IMPORTANT: TMS Plus cannot predict changes in bore path caused by sudden changes in soil conditions, improper drill head steering, incorrect drill pipe data, or missing drill pipe data. Subsite Electronics assumes no responsibility for improperly entered variables. Always verify entered data. Create a new job 1. From the Control Panel, click Plan, and then select New File. 2. In the File Name box, enter a filename. 3. Click OK. 4. In the Job Name box, enter a job or location name. 5. Click OK. Open an existing job 1. From the Control Panel, click Plan, and then select Existing File. 2. In the Open menu, select file. 3. Click OK. Add Topography Information Use the Topography layer to enter changes in surface elevation caused by ditches, hills, rivers and ponds. These all provide valuable reference points when the program plans the bore. Add topography 1. Create new job or open an existing one. 2. In the Layer Manager, double click on Topography to open the Survey Properties menu. 3. In the Layer Name box, type in a new layer name, then click OK. 4. Click on the Draw tool, then click on the Planning Grid to add first point. 5. In the Properties menu: • Click in Away, then type in the away measurement. • Click in Lateral, then type in the lateral measurement. • Click in Elevation, then type in the elevation measurement. 6. Click OK. 7. Repeat steps 4 – 6 to add next point. Add Features Use the Line or Image layer to create the surface features of the job plan. Surface features include roads, rivers, lakes, trees, buildings or anything that is above ground that is near the planned bore or backream path. Subsite® Electronics TMS Plus Plan Bore • 15 Add a line layer 1. Click on the Add Layer icon. 2. Select Line from the New Layer menu. 3. In the Layer Properties menu, type in a layer name. 4. Click the Feature Properties tab. 5. Click in the Line Width box, type in a line width from 1 (thinnest) to 10 (thickest), then press Enter. 6. Click Edit Color button to change line color, select the new line color, then click OK. 7. Click OK. 8. Click on the Draw tool, then click on the Planning Grid to add first point. 9. In the Properties menu: • Click in Away, then type in the away measurement. • Click in Lateral, then type in the lateral measurement. • Click in Elevation, then type in the elevation measurement. 10. Click OK. 11. Repeat steps 8 – 10 to add next point. Add an image layer 1. Click on the Add Layer icon. 2. Select Image from the New Layer menu. 3. In the Image Properties menu, type in a layer name, then click OK. 4. Click on the Draw tool, then click on the Planning Grid to add point. 5. In the Properties menu, under the Position tab: • Click in Away, then type in the away measurement. • Click in Lateral, then type in the lateral measurement. • Click in Elevation, then type in the elevation measurement. 6. Click the Image tab. 7. Click the Open File button, select file, and then click OK. 8. Click Preview tab to view image. 9. Click OK. 10. If necessary, click on the Move tool, then click and hold the image anchor and drag to the appropriate location. Add Obstacle Information Use one of the Obstacle layers to enter information for any underground communications, electric, gas, sewer, or water obstacle. 16 • Plan Bore Subsite® Electronics TMS Plus Add obstacle 1. Click on the Add Layer icon. 2. Select the type of obstacle layer to create from the New Layer menu. 3. In the Obstacle Properties menu, type in a layer name. 4. Click in Diameter, then type in the obstacle diameter. 5. Click in Minimum Clearance Zone, then type in the minimum clearance zone. 6. Click OK. 7. Click on the Draw tool, then click on the Planning Grid to add first point. 8. In the Properties menu: • Click in Away, then type in the away measurement. • Click in Lateral, then type in the lateral measurement. • Click in Depth, then type in the depth measurement. 9. Click OK. Label Map Use a Text layer to label the map or to add your notes to the job plan. Add text 1. Click on the Add Layer icon. 2. Select Text from the New Layer menu. 3. In the Text Properties menu, type in a layer name, then click OK. 4. Click on the Draw tool, then click on the Planning Grid to add point. 5. In the Properties menu, under the Position tab: • Click in Away, then type in the away measurement. • Click in Lateral, then type in the lateral measurement. • Click in Elevation, then type in the elevation measurement. 6. Click on Notes tab. 7. Type text into the box. 8. Click the Change Font button to change the font style. If no changes are needed, click OK. 9. Click the Change Color button to change font color. If no changes are needed, click OK. 10. Click the Preview tab to view text. 11. Click OK. Subsite® Electronics TMS Plus Plan Bore • 17 12. If necessary, click on the Move tool, then click and hold the text anchor and drag to the appropriate location. Enter Plan Information Use the Plan layer to enter the entry point, exit point and maximum bore depth. These three items, along with the topography, features, and obstacles, create a sequence of target points that the drill string must go through. After placing the target points, the proposed pilot bore or backream path is mapped using the minimum pipe or product bend radius and length information. IMPORTANT: If red appears in any portion of the planned path, this indicates that the bend radius has been exceeded. Adjust the entry point, exit point or depth to remove the red. You have two options for bore planning: use the Bore Planning Wizard or enter the plan parameters yourself. The easiest and fastest way to plan bores is to use the Bore Planning Wizard, especially when planning a grade bore. You can modify plan parameters to avoid obstacles by adding or removing target points and by editing the target point properties. Start Bore Planning Wizard 1. Click on the Wizards menu. 2. Select Bore Planning. 3. When the Bore Planning Wizard appears, click on either the Critical-Point Bore tab (to plan based on a desired depth at one critical point) or the Grade Bore tab (to plan a grade bore). 4. Follow wizard directions to plan the bore. Enter plan parameters 1. In the Layer Manager, double-click on Plan to open the Plan Properties menu. 2. In the Layer Name box, type in a new layer name, then click OK. 3. Click on the Draw tool, then click on the Planning Grid to add entry point. 4. In the Properties menu: • Click in Away, then type in the away measurement. • Click in Lateral, then type in the lateral measurement. • Click in Depth, then type in the depth measurement. • Click in Pitch, then type in the pitch measurement. • Click in Yaw, then type in the yaw measurement. 5. Click OK. 6. Repeat above steps to add a maximum depth point and an exit point. 18 • Plan Bore Subsite® Electronics TMS Plus 7. Draw proposed bore path: • Click on Add Layer icon. • Select either Pilot Bore or Backream from the New Layer menu. • In the Layer Properties menu, type in a layer name. 8. If necessary, enter length, diameter and bend radius of pipe or product. 9. If red appears in any portion of the proposed path, return to the Plan layer to adjust the entry point, exit point or depth until red is removed. Create pilot bore layer 1. Click on the Add Layer icon. 2. Select Pilot Bore from the New Layer menu. 3. Under Layer Name in the Bore Properties menu, type in a layer name. 4. Click in Pipe Length, then type in the pipe length. 5. Click in Diameter, then type in the pilot bore diameter. 6. Click in Minimum Bend Radius, then type in the minimum bend radius. 7. In Attributes, select the properties to display in the layer report. Create backream layer 1. Click on the Add Layer icon. 2. Select Backream from the New Layer menu. 3. Under Layer Name in the Backream Properties menu, type in a layer name. 4. Click in Pipe Length, then type in the pipe length. 5. Click in Diameter, then type in the backream path diameter. 6. Click in Minimum Bend Radius, then type in the minimum bend radius. 7. In Attributes, select the properties to display in the layer report. Print 1. From the File menu, select Print. 2. Select item to print. 3. Click printer icon to print. Modify plan parameters Add target point 1. Select Plan from the Layer Manager. Subsite® Electronics TMS Plus Plan Bore • 19 2. Click on the Draw tool, then click on the Planning Grid to add new target point. 3. In the Properties menu: • Click in Away, then type in the away measurement. • Click in Lateral, then type in the lateral measurement. • Click in Depth, then type in the depth measurement. • Click in Pitch, then type in the pitch measurement. • Click in Yaw, then type in the yaw measurement. 4. Click OK. Remove target point 1. Select Plan from the Layer Manager. 2. Click on the Erase icon. 3. Click on the point to delete in the Planning Grid. 4. Click Yes. Modify target point 1. Select Plan from the Layer Manager. 2. Click on the point to modify. 3. Modify target point properties. 20 • Plan Bore Subsite® Electronics TMS Plus Record Bore Plot Pipes When TMS Plus is connected to a 750/752 Display or 8500 Display, pipes can be plotted onto the Planning Grid. When not connected, stored jobs can be downloaded into TMS Plus from the display and then downloaded into a layer to create a pipe-by-pipe map. IMPORTANT: If you have not planned the bore using TMS Plus, you must first enter an entry point into the pilot bore or an exit point into the backream layer. Plot pipes while connected IMPORTANT: If you have not planned the bore using TMS Plus, you must first enter an entry point into the pilot bore or an exit point into the backream layer. 1. Press On/Off button on display to shut down the display. 2. Plug display cable into the download connection port located on or near the drilling unit's operator station. 3. Plug display cable into serial port (750/752 Display) or USB port (8500 Display) of your computer. 4. From the Layer Manager, double-click on the layer to add pipes into or add a layer. 5. Select the icon that matches the Display (90D, 750/752 or 8500). 6. Select the Serial Port # (for 90D or 750/752) or virtual Serial Port (for 8500) that the display is connected or virtually mapped to. For virtual USB Serial Ports, use Windows Device Manager to discover COM and LPT Ports. 7. Click Connected in Bore Properties menu. 8. Click OK. 9. Press On/Off button on display to turn power on to the display. 10. When the Initialized message appears on your monitor, click OK. 11. For 90D and 750/752 Displays: Press and release Store to plot pipe on Planning Grid. For 8500 Displays: Use the on-screen menu and buttons to store pipes on Planning Grid. Subsite® Electronics TMS Plus Record Bore • 21 NOTE: If the depth measurement is incorrect or not taken from directly above the beacon (i.e. locating over a creek), then deselect Walkover Mode from Properties menu. Plot stored pipes 1. Open the Download Wizard: From the Control Panel, select Download. Follow the instructions to download stored pipes. NOTE: To create a *.750 compatible file from an 8500 Display, follow the 8500 Display on-screen instructions. 2. Create a new job or open an existing one. 3. From the Layer Manager, click on the layer to add pipes into or add a layer. 4. Click the Import button. 5. Select the previously downloaded .750 Display file created by the Download Wizard. 6. Click OK. 22 • Record Bore Subsite® Electronics TMS Plus Reporting View Reports Each TMS Plus job is made up of a map and a report. When you create a layer, a report file is automatically generated containing the layer attributes. These measurements are displayed in the report. Reports can be printed out or saved as an HTML file. There are seven reports to choose from: Topography Report attributes include the Away, Lateral, and Elevation measurements. Plan Report attributes include the Away, Lateral, Elevation, Depth, Pitch, and Yaw measurements. Bore Report attributes are determined by selecting properties found in the Bore Properties menu. Backream Report attributes are determined by selecting properties found in the Bore Properties menu. Pipe Number Report attributes include Away, Lateral, Depth, Pitch and Deflection measurements. Obstacles Report attributes include Diameter, Minimum Clearance Zone, Away, Lateral, Depth, and Elevation measurements. Features Report attributes include Away, Lateral, and Elevation measurements, the File Name or Caption. View a report 1. From the Layer Manager, select the layer to view. 2. Press Ctrl + Space. 3. Click the Done button to close report. Subsite® Electronics TMS Plus Reporting • 23 Print a report 1. From the Layer Manager, select the layer to print. 2. Press Ctrl+Space. 3. Click the Print button. 4. In the Print menu, choose a printer and click Print or OK. 5. Click the Done button to close report. Save report as an HTML file 1. From the Layer Manager, select the layer to save. 2. Press Ctrl+Space. 3. Click the Save (Disc) button. 4. In the Save As menu, select the directory to save file to and enter a filename. 5. Click Save or OK. 6. Click the Done button to close report. 24 • Reporting Subsite® Electronics TMS Plus How Do I… How Do I… • Plan a grade bore? • Draw and print an as-drilled map? • Draw and print an as-installed map? • Remove items and layers from the job file? • Add a pipe to a plotted map? • Move a previously stored point to the correct place? • Map my bore once it is started? • Change my measurement units? • Change the Planning Grid size? • Put my logo on the map? • Bring my TMS 2.1 pilot bore information into a TMS Plus file? • Use a TMS Plus file in another planning package? Plan a grade bore? Use the Grade Bore Planning Wizard. Draw and print an as-drilled map? 1. Create a new job or open an existing one. 2. Add Topography layer. 3. Add a Features layer as necessary. 4. Add an Obstacle layer as necessary. 5. Add a Pilot Bore layer. 6. Plot pipes or plot stored pipes. 7. Print map. Draw and print an as-installed map? 1. Create a new job or open an existing one. 2. Add Topography layer. 3. Add a Features layer as necessary. Subsite® Electronics TMS Plus How Do I… • 25 4. Add an Obstacle layer as necessary. 5. Add a Backream layer. 6. Plot pipes or plot stored pipes. 7. Print map. Remove items and layers from the job file? Remove items 1. Click on the Erase icon. 2. Click on the point to delete in the Planning Grid. 3. Click Yes. Remove layers 1. Click on the layer to delete in the Layer Manager. 2. Click on the Delete Layer icon. 3. Click Yes. Add a pipe to a plotted map? 1. Select the Bore or Backream layer to add pipe into. 2. Press the Insert key. 3. In the Pipe Number Properties menu, select Walkover Locate. 4. Click in Depth and type in depth measurement. 5. Click in Pitch and type in pitch measurement. 6. Click in Yaw and type in yaw measurement. 7. Click in Pipe Length and type in pipe length measurement. 8. Click OK. Move a previously stored point to the correct place? 1. Select the point to be removed. 2. In the Properties menu, select Manual Locate. 3. Click in Away and type in away measurement. 4. Click in Lateral and type in lateral measurement. 5. Click OK. Map my bore once it is started? 1. Create a new job or open an existing one. 2. Add Topography layer. 3. Add a Pilot Bore layer. 4. Add point. 26 • How Do I… Subsite® Electronics TMS Plus Change my measurement units? 1. From the Edit menu, select Units. 2. Click on Length Units arrow and select either Metric or US Feet. 3. Click on Precision arrows to select number of decimal places to display. 4. Click OK. Change the Planning Grid size? 1. From the Edit menu, select Grid Properties. 2. Click in Grid Size, then select new size. 3. Click OK. Put my logo on the map? 1. Click on the Add Layer icon. 2. Select Image from the New Layer menu. 3. In the Layer Properties menu, type in a layer name, then click OK. 4. Click on the Draw tool, then click on the Planning Grid to add point. 5. In the Properties menu: • Click in Away, type in the away measurement, then press Enter. • Click in Lateral, type in the lateral measurement, then press Enter. • Click in Elevation, type in the elevation measurement, then press Enter. 6. Click the Image tab. 7. Click the Open File button, select file, and then click OK. 8. Click Preview tab to view image. 9. Click OK. 10. If necessary, click on the Move tool, then click and hold the image anchor and drag to the appropriate location. Use a TMS Plus file in another planning package? Pilot bore layers and/or backream layers created in TMS Plus can be exported into different file formats for use with other planning systems. An AutoCad (.dxf) file or a comma separated variable (.csv) file for use with GIS packages or Microsoft Excel can be created from a TMS Plus job plan. Subsite® Electronics TMS Plus How Do I… • 27 Export a job plan 1. Click Export button. 2. Enter a new file name in the File Name box. 3. Select either .dxf or .csv from Save As File Type box. 4. Click OK. 28 • How Do I… Subsite® Electronics TMS Plus Glossary of Terms Glossary of Terms Away The measured distance along the reference line. Depth The vertical distance from the surface to the transmitter Drill string The combined assembly of components including, but not limited to, drill pipe, tool head, and/or beacon housing connected to the drilling unit. Elevation The vertical dimension above/below sea level. Entry angle The angle between the drill pipe and the ground with the machine in the operating or working position. Entry point Also called punch-in, zero, or base point, this represents the point the drill string enters the ground. It is the zero point for all other measurements. Exit angle Angle between the drill pipe and the ground at the exit point. Exit point The point at which the drill pipe exits the ground or enters the exit pit. Features Above-ground objects that are points of interest, i.e. highways, railroads, rivers, buildings, etc. Grade Inclination measurements expressed in either degrees or percent. Lateral The measured distance perpendicular to the reference line. Manual locate The process of identifying a known beacon position in TMS Plus based on away and lateral measurements. Minimal bend radius The calculated bend limit of the specified drill string or installed product during the drilling operation. Obstacles Underground such as existing pipes, concrete pillars, boulders, or cable. Subsite® Electronics TMS Plus Glossary of Terms • 29 Pilot bore path The centerline location of the pilot bore. Pitch The measured inclination of the transmitter. Target points Defined points along the planned path. Topography The configuration of the ground surface including changes in elevation and the position of natural and man-made features. Walkover mode The process of taking a depth and pitch measurement from a known elevation while standing directly over the beacon. Yaw The right or left angle away from the reference line. 30 • Glossary of Terms Subsite® Electronics TMS Plus