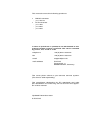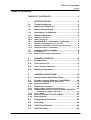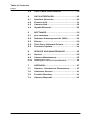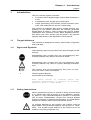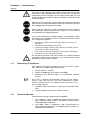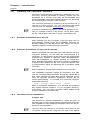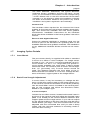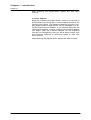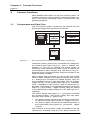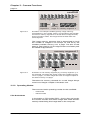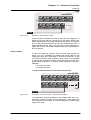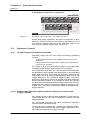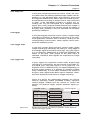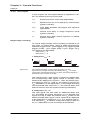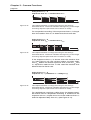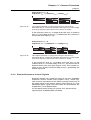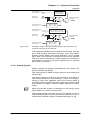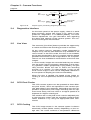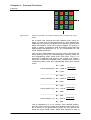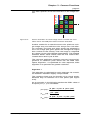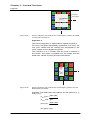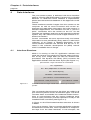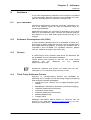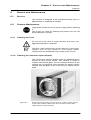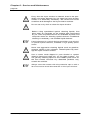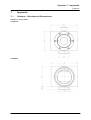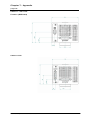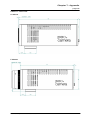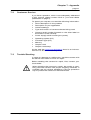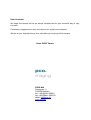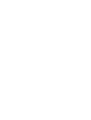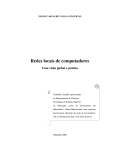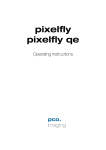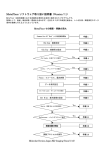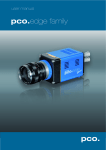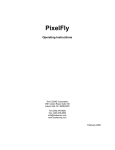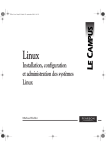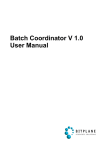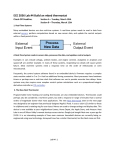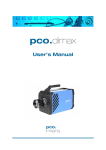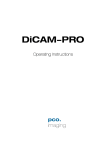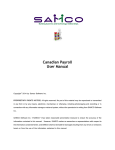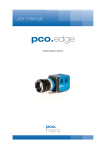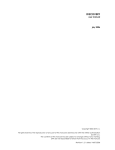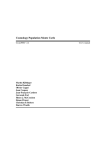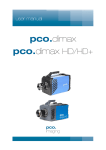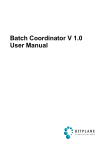Download File
Transcript
pco.camera User’s Manual www.pco.de This manual covers the following products: • CMOS-cameras: - • pco.1200 hs CCD-cameras: - pco.1600 pco.2000 pco.4000 In case of problems or questions not addressed in this manual, please contact us at PCO. We can be reached by phone, fax, email or mail: telephone +49 (0) 9441 2005 55 fax +49 (0) 9441 2005 20 email [email protected] mail address PCO AG Donaupark 11 93309 Kelheim, Germany The cover photo shows a pco.camera camera system. (The lens is sold separately.) The compliance declaration for EC standards and rules (EC declaration of conformity) can be found in the appendix of this manual. Updated December 2004 © PCO AG Table of Contents page 3 Table of contents TABLE OF CONTENTS .......................................... 3 1 INTRODUCTION .......................................... 5 1.1 Target Audience......................................... 5 1.2 Signs and Symbols ..................................... 5 1.3 Safety Instructions ..................................... 5 1.4 Operating Conditions ................................. 6 1.5 Camera Models.......................................... 6 1.6 Installing the “camware” software............. 8 1.7 Imaging Optics Details ............................... 9 2 CAMERA STARTUP.....................................11 2.1 Preparation.................................................11 2.2 Turn on the PC ...........................................11 2.3 Turn on the Camera ...................................11 2.4 Starting Camware ......................................11 3 CAMERA FUNCTIONS................................ 12 3.1 Components and Data Flow...................... 12 3.2 Primary Image Memory (camRAM) .......... 13 3.3 Exposure Control ...................................... 16 1.5.1 1.5.2 1.6.1 1.6.2 1.6.3 1.7.1 1.7.2 3.2.1 3.2.2 3.3.1 3.3.2 What’s in the Box .....................................................7 Data Interfaces.........................................................7 Software Installation from the CD............................ 8 Software Installation via Internet Download ............ 8 Hardware-Driver Installation. .................................. 8 Lens Mount.............................................................. 9 Back Focal Length Adjustment................................ 9 Primary Image Memory Structure .......................... 13 Operating Modes.................................................... 14 3.3.3 3.3.4 3.3.5 Single Image and Sequence Modes ....................... 16 Relationship between Memory Mode, Exposure Control and Trigger Signals ................................ 16 Time Lapse ............................................................. 18 External Exposure Control Signals ......................... 21 Status Signals ........................................................ 23 3.4 Diagnostics Interface ............................... 24 3.5 Live View .................................................. 24 3.6 CCD Pixel Clocks...................................... 24 3.7 CCD Cooling ............................................. 24 User Manual pco.camera status 12/2004 Table of Contents page 4 3.8 Color Value Determination ....................... 25 4 DATA INTERFACES ................................... 30 4.1 Interface Structure ................................... 30 4.2 Firewire 400 .............................................. 31 4.3 Camera Link ............................................. 32 4.4 Gigabit Ethernet ....................................... 32 5 SOFTWARE ............................................... 33 5.1 pco.camware ........................................... 33 5.2 Software Development Kit (SDK) ............. 33 5.3 Drivers ...................................................... 33 5.4 Third Party Software Drivers .................... 33 5.5 Firmware Update ..................................... 34 6 SERVICE AND MAINTENANCE ................. 35 6.1 Service ..................................................... 35 6.2 Camera Maintenance............................... 35 7 APPENDIX................................................. 37 7.1 Camera - Mechanical Dimensions ........... 37 7.2 Customer Service ..................................... 41 7.3 Trouble Shooting ....................................... 41 7.4 Camera Disposal...................................... 42 6.2.1 6.2.2 Cleaning the Lens.................................................. 35 Cleaning the Camera’s Input Window ................... 35 User Manual pco.camera status 12/2004 Chapter 1 Introduction page 5 1 Introduction The pco.camera system includes: • a camera with a digital image output (data interface to a PC) • a separate power supply (pco.power) and • image processing and camera control software camware (this software has its own online help.) The camera is available with various image sensors. Depending on the sensor selected, the camera generates digital black & white or color images with various spatial resolutions and exposure times. More detailed information about your new camera can be found in the camera specific data sheet in the appendix of this manual. 1.1 Target Audience This camera is designed for use by technicians, engineers and scientists. 1.2 Signs and Symbols The following signs and symbols are used throughout this manual: Disregarding this symbol and the accompanying text warning notices may result in the risk of death. Disregarding this symbol and the accompanying text warning notices may result in system damage and data loss. This symbol and the accompanying text point out tips, hints and other useful information. • - These Symbols denote enumerations and listings. Text which refers to software menus and related information is written in Courier typeface with a fixed width. 1.3 Safety Instructions Never operate the camera in humid or dusty environments or in places with high amounts of x-ray radiation. Humidity, dust or x-rays could damage the camera. To avoid the risk of water condensation, protect the camera against extreme changes of ambient temperature. If condensation enters the camera, there is the risk electric shock. To prevent damage to the camera, the system must be kept stable and protected against strong jolts or vibrations. The socket at the bottom of the camera is to be used for mounting purposes only. User Manual pco.camera status 12/2004 Chapter 1 Introduction page 6 The slits in the camera case (side & back planes) are designed for heat dissipation by the camera fan. To prevent overheating of the camera, do not block these slits. Do not leave the camera system in direct sunlight to avoid the risk of overheating. Electric shock warning – Never slide any items through the slits into the camera because of the risk of electric shock if the voltage parts inside are touched. Each time the camera is used, check the power cable for any damage. Never position the cable in a way that it could become a tripping hazard. If any of the following conditions apply, immediately switch the camera off, separate it from the power line and contact our customer support: • If the power cable or the power plug seems to be worn or damaged. • If liquids have penetrated the device. • If, after thoroughly reviewing the instruction manual, the device is still not operating properly. • If the camera has been dropped or the casing is damaged. • If the device is not operating normally. Do not force the lens onto the camera. To protect the lens connector thread from damage, use minimal force when attaching a lens to the camera. 1.4 Operating Conditions The camera must be connected to a PC in order to operate. Minimum system requirements are: • Clock speed > 1.6GHz • RAM > 256MB (for pco.4000 >=512MB) • Windows XP/ Service Pack 1 or Win2000/ Service Pack 4 For Linux or MacOS appropriate drivers will be developed in the near future. If you are interested in these drivers, please monitor our website: www.pco.de or contact us (see page 2). 1.5 • graphics card and 1280 x 1024 pixel resolution display • 32-bit-graphics card (16.7 million colors) Camera Models The following camera systems are available: • pco.1200 hs, 1280 x 1025pixel, with monochrome or color CMOS image sensor, camRAM (various sizes), selectable data interface • pco.1600, 1600 x 1200pixel, with monochrome or color CCD image sensor, camRAM (various sizes), selectable data interface User Manual pco.camera status 12/2004 Chapter 1 Introduction page 7 • pco.2000, 2048 x 2048pixel, with monochrome or color CCD image sensor, camRAM (various sizes), selectable data interface • pco.4000, 4032 x 2688pixel, with monochrome or color CCD image sensor, camRAM (various sizes), selectable data interface Depending on the model, the camera system generates images with 1024 (10bit) or 16384 (14bit) gray levels. The monochrome images on a display or monitor always use 256 gray levels (except special screens) and the color presentation with color cameras uses 16.7 million colors (3x8bit). Usually there are multiple graphics settings available on one graphics card in a computer. We recommend using 24 or 32 bit with 16.7 Million colors. If the 256-color mode in Windows is set, Windows uses 20 colors internally. Therefore in this operating mode only 236 gray levels are available for display. For this reason, only 7bits are taken for monochrome display. Some older graphics cards only use 6 bits for monochrome display in 256color mode, resulting in 64 gray levels, which can be displayed on the screen. 1.5.1 What’s in the Box The pco.camera system includes the following components: 1.5.2 • camera (without lens), • pco.power supply, • camera-power supply connecting cable, • camera-PC data cable, • power cable for the power supply, • CD with user's manual, camware application software, hardware-driver, software development kit (SDK) and demo programs in C++ Data Interfaces The cameras are equipped with one of the following data interfaces: • IEEE 1394a Firewire with a minimum 400Mb Firewire interface card or better • Camera Link Frame Grabber: the pco.camera system was successfully tested with the following Camera Link frame grabber: - • microEnable III, Silicon Software (www.silicon-software.de) Matrox Helios XCL, Matrox (www.matrox.com) Ethernet or Gigabit Ethernet – 1000baseT For further information please contact the PCO support department under [email protected] or have a look to our website: www.pco.de User Manual pco.camera status 12/2004 Chapter 1 Introduction page 8 1.6 Installing the “camware” software Camware 32-bit Windows application software can control every camera parameter or setting. Images can be displayed on a monitor and may be downloaded and stored. Detailed information about camware can be found by accessing the software's help section. The camware software is located on the enclosed CD. If you do not have the CD, you may download the latest version from our website: www.pco.de at no charge. In case of installation problems, we will be pleased to assist you. Please contact us by phone +49 (0) 9441 2005 55, fax +49 (0) 9441 2005 20 or email [email protected]. 1.6.1 Software Installation from the CD After insertion into the computer, if the CD does not run automatically, please begin the installation manually by double clicking on the starter.exe file. Select the corresponding camera and the camware software. 1.6.2 Software Installation via Internet Download Please download the camware from the internet into any computer directory. As the files are compressed, it is necessary to decompress these files with an appropriate program (e.g. WinZip or the like). After decompression, start the installation by double clicking on starter.exe. More detailed information about the camware installation is found in the readme.txt file. You must have power user or administrator rights for Windows XP to properly install camware. After installation, please restart/reboot your computer! The installation software copies all necessary DLL files into the corresponding Windows directories. While doing this, older versions of these files will be replaced, if present. All required Windows registration entries will be made automatically. To uninstall the camware program, select the following: Start - Settings – System Control - Software After a successful installation, you will find the program file’ Digital Camera Toolbox’ in your program directory. From there, you can start camware. Other helpful tools are also installed in the same file 1.6.3 Hardware-Driver Installation. FireWire 400 The drivers for firewire interfaces or cards are part of Windows XP or part of the board manufacturer package. The installation of an additional hardware driver for the interface is not necessary. The first time the camera is connected via firewire to the computer, Windows will notify the user that a new device User Manual pco.camera status 12/2004 Chapter 1 Introduction page 9 has been detected. Afterwards, the typical Windows hardware drivers’ installation process will begin. At this point, you are asked for the location of the corresponding *.inf file. Please click on the drive where the CD has been inserted or to the directory where the installation software has been downloaded. Windows will perform any further installation and system registration automatically. Camera Link The hardware driver required for the Camera Link frame grabber is found as part of the frame grabber setup package, and should be available from the frame grabber manufacturer. Installation instructions for the hardware driver should be available in the frame grabber instruction manual. Ethernet and Gigabit-Ethernet Drivers for ethernet interfaces or interface cards may be found as part of the Windows XP operating disk or are available with the frame grabber materials. The installation of any additional hardware drivers should not be necessary. 1.7 Imaging Optics Details 1.7.1 Lens Mount The pco.camera family is supplied with either a standard C-mount or a Nikon F-mount adapter. For image sensor formats of 1/3“, 1/2“ and 1“ we recommend the use of Cmount lenses. For the 1-1.5“ range there are special Cmount lenses available, but most often, F-Mount lenses should be used. For cameras with a sensor format larger than 1.5” (pco.4000), only F-mount lenses should be used. The distance between the front edge of the CMount and the CCD sensor is 17.52 mm. Change the distance of the lens, support plate to the Image Sensor. 1.7.2 Back Focal Length Adjustment In some cases, it may be necessary to change the distance of the lens support plate to the image sensor (e.g., if the camera cannot be focussed in the infinite position). Use the small Allen wrench included in the camera package for this purpose and follow the directions below, based on your adaptor type. C-mount-adaptor Loosen the two Allen screws, located at the steel insert in the front of the camera case and adjust the knurled insert (M50 x 0.5 thread) to the correct distance between lens support plate and the image sensor. If you want to adjust for the infinite position of the lens, the lens must be set to infinite before you begin. Then the knurled insert can be adjusted with the connected lens until you see a sharp image, with the camware software in recording mode or with Live View running. User Manual pco.camera status 12/2004 Chapter 1 Introduction page 10 After finishing the adjustments, tighten the two Allen screws. F-mount-adaptor Begin by loosening the Allen screw, which is in the hole of the knurled ring around the F-mount adaptor (close to the camera front plate). The distance between the lens support plate and the image sensor can be changed by turning the total F-mount adaptor. If you want to adjust for the infinite lens position, the lens must be set to infinite before you begin. Then the F-Mount adaptor can be adjusted with the connected lens until you see a sharp image, with the camware software in recording mode or with Live View running. After finishing the adjustments, tighten the Allen screws. User Manual pco.camera status 12/2004 Chapter 2 Camera Startup page 11 2 Camera Startup 2.1 Preparation 1. Check that the following cable connections have been made: camera is connected to the power supply via a special cable; camera is connected to the PC via a corresponding interface cable; pco.power is connected via an appropriate power cable to the power line; - 2. 2.2 Check if the lens is properly tightened (C-mount) or inserted (F-mount). Turn on the PC Turn on the connected PC. 2.3 Turn on the Camera Turn on the camera system by pressing the main power switch on the front panel of pco.power and look for the power and status-LED lights. The power light displays the operating status of the power supply, while the status light displays the operating status of the camera. The displays are coded as follows: power-display: • orange flashing light: • selftest power supply • green permanent light: • normal operating status • red flashing light: • error status-display: 2.4 • orange flashing light: • selftest camera • green permanent light: • normal operating status • green-orange flashing light: • exposure display • red flashing light: • error Starting Camware To start the camware software program, look in the appropriate computer directory for the following: Programs – Digital Camera ToolBox More information about camware is available in camware’s online help. User Manual pco.camera status 12/2004 Chapter 3 Camera Functions page 12 3 Camera Functions More detailed information on the pco.camera system, its multiple exposure control options, integrated image memory, and various operating modes is contained in the following chapters. 3.1 Components and Data Flow The pco.camera system consists of the camera and the pco.power supply and exposure control unit: CCD Peltier cooler analog pco.camera camRAM digital control interface pco.power power unit digital control trigger unit PC Figure 3.1: Structural overview of the pco.camera system components Inside the camera, photons are converted into charges by the image sensor (see Figure 3.1, CCD or CMOS). Depending on the type of camera, the image sensor is cooled by a thermo-electrical Peltier cooler, to reduce the accumulation of dark charges (only relevant for long exposures) and to prevent thermally induced changes in the offset of readout images. After multiple shift processes (in case of the CCD image sensor) these charges are analog processed (see Figure 3.1, analog) and converted into digital signals. They are then transferred at very high data rates into the primary image memory of the camera (see Figure 3.1, camRAM, CCD – 160MB/s). In the memory, they are stored as image data. Depending on the selected operating mode (see Figure 3.1, pco.camera - digital control), they are stored or transmitted via a data interface to a PC (see Figure 3.1, interface). The power supply (see Figure 3.1, pco.power) provides the required energy. This power supply also has other functions (see Figure 3.1, power unit): • The power supply has all of the external connections for exposure control (see Figure 3.1, trigger unit), and • The power supply controls the pre-set temperature at the image sensor (see Figure 3.1, pco.power – digital control). The structure of the system makes it possible to set the camera into recording mode via a PC, disconnect the PC User Manual pco.camera status 12/2004 Chapter 3 Camera Functions page 13 and reconnect it later. Further, the image memory in the camera enables (see Figure 3.1, pco.camera – camRAM) extended operating modes (e.g. ring buffer operation). In this mode, images are continuously recorded and, as the memory is filled, the oldest image data are overwritten. Once the event finishes, it is possible to stop the recording process and the event will reside in the memory, as well as a certain amount of time before the event. Once recording is finished, the user can stop the recording process and keep it in memory as well as a certain time before the event. In the following sections, single components image memory, Live-View, CCD readout, CCD cooling and color display are described in more detail. 3.2 Primary Image Memory (camRAM) The primary image memory (camRAM) of the camera system is integrated into the camera. 3.2.1 Primary Image Memory Structure The image memory is divided into four memory segments that accept images (see Figure 3.2). The user determines the size of the segments. Information about the delivered camera’s image memory size is found in the camera specific data sheet in the appendix of this manual. Camware application software uses one of the segments for Live-View and other display purposes. If camware is used, only three segments are available for customer specification. camRAM Figure 3.2: memory segment 1 memory segment 2 memory segment 3 memory segment 4 Illustration of the camera’s primary image memory (camRAM. The image memory is divided into four memory segments (memory segment 1-4), which accepts the images for storage. The size allocation of each segment is completely userselectable (see Figure 3.3). It is also possible to set the size of a segment to zero. The format of the images to be stored, might differ from segment to segment. Within the same segment the image format is fixed, meaning that total images, binned images or ROIs have to be stored in different segments. User Manual pco.camera status 12/2004 Chapter 3 Camera Functions page 14 camRAM memory segment 1 memory segment 2 Figure 3.3: memory segm. 3 memory segment 4 Illustration of a sample camRam (primary image memory) segmentation in the camera. Various configurations are possible for the four memory segments to record various image formats, binning modes or ROIs. The image format is fixed within the same segment. The image memory segment size is determined by both the number of images it can accept, as well as by the smallest possible memory unit, a page. The size of this page is 1280 pixel for CCD image sensors and 3584 pixel for CMOS image sensors. memory segment 1 page Figure 3.4: Ilustration of one memory segment (e.g. memory segment 1). In this example, he images are stored, where the smallest memory unit is a "page", i.e. each image has to be an integer multiple of this basic memory unit page. Therefore the memory demand for a total image always must be an integer multiple of this basic unit. 3.2.2 Operating Modes There are two basic operating modes for the camRAM: - FIFO buffer Record mode FIFO BufferMode In the buffer or FIFO buffer (FIFO = first in first out) mode, the camera records and stores image data while simultaneously transmitting this image data to the computer. User Manual pco.camera status 12/2004 Chapter 3 Camera Functions page 15 PC camRAM 1 2 6 3 7 4 5 8 CCD Figure 3.5: Illustration FIFO buffer mode. If the camera reaches the end of the memory segment, it starts to fill the memory space from the start, which has been released due to image data transmission (see Figure 3.5). If the camera catches up with the readout process, it automatically slows down the recording rate. Stored images will not be overwritten before they are transmitted to the computer. Record Mode In record mode the camera only records and stores images. It is only possible to transfer the image data to the computer after the recording is finished. However, if the Live-View function (see chapter 3.5) is used, it is possible to follow the recorded images with the speed of the integrated data interface. In record mode there are two possibilities: - sequential operation ring bufferoperation 1. Sequential Operation (camware: sequence) camRAM 1 2 3 6 7 8 4 5 full CCD Figure 3.6: Illustration of record mode - sequential operation. In sequential record operation, the image data are continuously written to the memory segment, until either the user stops the recording or until the segment is filled (see Figure 3.6, full). User Manual pco.camera status 12/2004 Chapter 3 Camera Functions page 16 2. Ring Buffer (camware – ring buffer) camRAM 1 2 6 3 7 4 5 8 CCD Figure 3.7: Illustration of record mode - ring buffer operation. During ring buffer operation, the memory segment is also filled up. Cyclical writing to the memory segment occurs if the camera reaches the end of the segment when it will overwrite the oldest images (see Figure 3.7). 3.3 3.3.1 Exposure Control Single Image and Sequence Modes Generally there can be two image recording operating modes: - single image recording, also called asynchronous or still operation image sequence recording, also called video, sequential or synchronous operation For single image recording each image is recorded after the appropriate trigger signal starts the recording. For sequential recording, the camera determines the fastest possible image uptake rate depending on the adjusted delay and exposure times and the required readout time. The trigger can only control the beginning and end of the image sequence. As a series of single images could also become a sequence, there is a smooth transition between these operating modes. It is possible to allow the camera to determine the optimal fastest image rate to the camera. Otherwise, the optimal sequential image recording is controlled with the help of properly adjusted single-imagetrigger signals. 3.3.2 Relationship between Memory Mode, Exposure Control and Trigger Signals The trigger mode of the camera depends on the memory mode selected, as well as the exposure control and the trigger signals. For sequential recording the [auto sequence] exposure control mode should be used. To record single images, the camera provides the following exposure control modes: [soft trigger], [exposure trigger start] and [exposure trigger control]. User Manual pco.camera status 12/2004 Chapter 3 Camera Functions page 17 auto sequence In the [auto sequence] exposure control mode, the camera determines the fastest possible image uptake rate depending on the adjusted delay and exposure times and the required readout time. After a start command is given, the sequential recording is started until a stop command is given. If the sequential recording is active, the recording can only be interrupted by a negative external signal: [acq. enbl.] (acquire enable). Before each image of a sequence is recorded, the camera checks the status of the [acq. enbl.] whether or not it is valid and if it has been previously initialized. soft trigger In the [soft trigger] exposure control mode, a single image recording is forced by a software command. In the camware application software, this is done by clicking on the corresponding record button. Other signals cannot influence this operating mode. exp. trigger start In the [exp. trigger start] exposure control mode, single image recording is started by the trailing or rising edge of the voltage signal at the BNC input [exp. trig.] (see Figure 3.17 on page 22). Additionally, if it has been initialized, the status of the [acq. enbl.] signal at the BNC input is checked. Therefore, both signals are important for image recording. exp. trigger ctrl. In [exp. trigger ctrl.] exposure control mode, single image recording is controlled by the time length of the BNC input signal [exp. trig.] (see Figure 3.17 on page 22). The exposure time is determined by the signal (depending on the DIP switch setting to a positive or negative voltage level). Additionally, if it has been initialized, the status of the [acq. enbl.] signal at the BNC input is checked. Therefore both signals are important for image recording. Figure 3.8 shows the relationship between the various memory operating modes (camRAM modes), exposure control (trigger modes) and the chance to control the camera via external trigger signals (external signal options). camRAM modes FIFO-buffer recorder - sequential recorder - ring buffer FIFO-buffer recorder - sequential recorder - ring buffer FIFO-buffer recorder - sequential recorder - ring buffer FIFO-buffer recorder - sequential recorder - ring buffer Figure 3.8: trigger modes } } } } external signals acq enbl auto sequence soft trigger exp. trigger start exp trig acq enbl exp. trigger ctrl. exp trig acq enbl Relationship between the memory operation mode, exposure control and trigger signals User Manual pco.camera status 12/2004 Chapter 3 Camera Functions page 18 3.3.3 Time Lapse In this chapter the time-lapse feature is explained in detail. The following acronyms are used: texp Exposure time for one image (adjustable) tread Readout time for one image (from CCD-sensor) (system inherent) tdelay Time delay between start-signal and exposure (adjustable) tsys Internal time delay in image sequence mode (system inherent) tid Internal time delay before exposure is started (system inherent) Single image recording To record single images, each recording is started by its own start- or trigger-event, which is either generated by software (trigger mode - [soft trigger]) or by trigger signals (trigger modes - [ext. trigger start] or [ext. trigger ctrl.]). Two options are discussed: - delay time t = 0 delay time t > 0 delay delay 1. Delay time tdelay = 0 texp tid tread time Figure 3.9: Time lapse illustration of the image recording for the asynchronous image recording and delay time tdelay = 0 mode. The arrows indicate the beginning of each recording sequence (the times are not drawn to scale). The internal time tid (see Figure 3.) begins to elapse after the corresponding start signal, which is actually much shorter than displayed in Figure 3.. Then, the actual exposure starts for time texp. After texp the image is read out for tread. Depending on the application, a new image recording can be started after read out tread. The internal delay time and the read out time are system inherent parameters. 2. Delay time tdelay > 0 The start signal can also start an additional delay time tdelay preceding the actual exposure, if it is required (see Figure 3.1010). It takes the internal time tid similar to the earlier example (see Figure 3.1010, shorter than displayed in the illustration in relation to texp or tread) and then the actual exposure texp is started. Finally the image is read out for tread. Afterwards, a new recording can be started. User Manual pco.camera status 12/2004 Chapter 3 Camera Functions page 19 tdelay texp tid tread time Figure 3.10: Time lapse illustration of the image recording for the asynchronous image recording and delay time tdelay > 0 mode. The arrows indicate the beginning of each image recording sequence (the times are not drawn to scale). Image sequence As opposed to single image recording, sequential image recording is started by a software start signal (trigger mode - [auto sequence]) and subsequent images are quickly recorded in a sequence with the highest possible quality. The camera determines the optimum exposure control depending upon the adjusted exposure time texp and the delay time tdelay. To stop the sequential recording, the stop button must be clicked. Sequential exposure control offers six different settings: - delay time t = 0 with delay - t =t t >t t <t exp read exp read exp read delay time t > 0 with delay - t = (t + t ) t > (t + t ) t < (t + t ) exp read delay exp read delay exp read delay {tdelay - delay time, texp - exposure time, tread - readout time} In the case of no delay time, tdelay = 0, images can be recorded immediately, one after another. However, the user must consider whether the exposure time is smaller, larger or equal to the readout time. If the application requires a delay time tdelay > 0 for image sequence recording, the user must remember that the delay time is inserted after the readout time, tread, as opposed to the asynchronous mode, where it is inserted before the exposure. Again, the user must consider whether the exposure time is smaller, larger or equal to the readout time. delay time tdelay = 0 exposure time texp = readout time tread texp tread time Figure 3.11:: Time lapse illustration of image recording for the described settings. The arrow indicates the beginning of the image recording sequence (the times are not drawn to scale). The optimal conditions for sequential recording, resulting in the fastest possible image recording are when the exposure time texp equals the system inherent readout tread, (see Figure 3.11). User Manual pco.camera status 12/2004 Chapter 3 Camera Functions page 20 delay time tdelay = 0 exposure time texp > readout time tread texp tread time Figure 3.12: Time lapse illustration of image recording for the settings described above. The arrow indicates the beginning of the image recording sequence (the times are not drawn to scale). For sequential recording, if the exposure time texp is longer than the readout time tread it determines the frame rate. delay time tdelay = 0 exposure time texp < readout time tread tsys texp tread time Figure 3.13: Time lapse illustration of image recording for the settings described above. The arrow indicates the beginning of the image recording sequence(the times are not drawn to scale). If the exposure time texp is shorter than the readout time tread (see Figure 3.13), the camera inserts a system delay time tsys before the actual exposure time, such as tsys and texp equal the readout time. In this case the readout time determines the frame rate. delay time tdelay > 0 exposure texp = (readout tread + delay tdelay) texp tread tdelay time Figure 3.14: Time lapse illustration of image recording for the settings described above. The arrow indicates the beginning of the image recording sequence (the times are not drawn to scale). For applications requiring a delay time, the fastest possible frame rate for sequential recording is achieved if the exposure time texp equals the sum of the readout time tread and the adjusted delay time tdelay (see Figure 3.14). User Manual pco.camera status 12/2004 Chapter 3 Camera Functions page 21 delay time tdelay > 0 exposure texp > (readout tread + delay tdelay) texp tread tdelay time Figure 3.15: Time lapse illustration of image recording for the settings described above. The arrow indicates the beginning of the image recording sequence (the times are not drawn to scale). If the exposure time texp is larger than the sum of readout time tread and delay time tdelay, it determines the maximum frame rate (see Figure 3.15). delay time tdelay > 0 exposure texp < (readout tread + delay tdelay) tsys texp tread tdelay time Figure 3.16: Time lapse illustration of image recording for the settings described above. The arrow indicates the beginning of the image recording sequence (the times are not drawn to scale). If the exposure time texp is smaller than the sum of the readout time tread and the delay time tdelay, the frame rate is determined by this sum (see Figure 3.16). The camera inserts its own system inherent delay time tsys preceding the actual exposure. 3.3.4 External Exposure Control Signals External signals can influence three of the four available exposure control modes (see chapter 3.3.2). These signals must be inputted into the BNC sockets [control in] at the back panel of the power supply (see Figure 3.17). The allowable signal types and how they are processed are explained in more detail below. On the back panel of the pco.power unit, there are two signal inputs available (BNC sockets). User Manual pco.camera status 12/2004 Chapter 3 Camera Functions page 22 Figure 3.17: Diagram of the back plate of the power supply, pco.power: input signal BNC sockets: control in - [exp trig] and [acq enbl] output signal BNC sockets: status out - [exp] and [busy] DIP-switch: voltage level selection, polarity selection and edge selection for input signals, connection socket to camera, connection socket to diagnostic interface: RS232, power plug: 90-260 VAC At [exp. trig.] (exposure trigger) the [start exposure] or control signal has to be supplied. This is a dynamic (edge triggered) signal. The input is internally wired with a resistor of Ri = 10kΩ versus signal ground. The voltage level of the [exp. trig.] signal is selected by putting the DIP switch in position 1: TTL level or 10-15V. If a positive or negative signal controls the exposure, after initialization of the [exp. trig. start] operation mode, the DIP switch is in position 2.The image acquire control signal is fed in at [acq. enbl.] (acquire enable). This is a static signal (level triggered). The input is wired internally with a resistor of Ri = 10kΩ versus signal ground. Position 4 of the DIP switch selects the voltage level of the [acq. enbl.] signal: TTL level or 1015V. After initialization of the [acq. enbl.], with the DIP switch in position 3, the user can choose whether the signal is HIGH or LOW active, which is different depending on the voltage level settings (see Figure 3.17). If [acq. enbl.] is initialized, i.e. it is not on [auto], before every exposure, the status of the [acq. enbl.] signal is checked, since this signal "enables" or "disables" the exposure start signals. The following figure illustrates how the input signals are processed internally: User Manual pco.camera status 12/2004 Chapter 3 Camera Functions page 23 trigger edge 2 - ON: rising 2 - OFF: trailing select edge type DIP switch 2 exp trig BNC input Ri = 10kW select logic level DIP switch 3 select sensitivity DIP switch 4 Figure 3.18: + 1 1.7V + 2 1 exposure trigger (internal) 2 trigger sensitivity 1 - ON: TTL level 1 - OFF: 10-15V select sensitivity DIP switch 1 acq enbl BNC input 6.7V Ri = 10kW acq. enable logic level 3 - ON: HIGH (>2V or 7V) 3 - OFF: LOW (<1.5V or 6.5V) 6.7V + 1 1.7V + 2 1 acquire enable (internal) 2 acq. enbl. sensitivity 4 - ON: TTL level 4 - OFF: 10-15V Illustration of the signal processing of input signals [control in] and their external control features The signal processing internal sequence requires that the [acq. enbl.] signal precedes the [exp. trig.] and subsequently comes before the actual exposure, as an invalid [acq. enbl.] can prevent an exposure from being started. The only way to interrupt an image sequence recording in the exposure control mode [auto sequence] is to use the [acq. enbl.] command. 3.3.5 Status Signals Status signals are signals generated by the camera for synchronization purposes. The [exp] signal is HIGH during exposure and LOW at all other times. The [busy] signal is active if the camera is recording or when it is switched on. Occasionally, a “false or low busy” signal is read. This happens when the camera setup is complete and no trigger has been detected, meaning that the camera is ready to receive trigger signals for exposures. When the camera system is switched on, the [busy] signal reads HIGH for a short period of time. The signals [status out] pass as +5V TTL signals to a 27 Ω output resistor (short circuit protection) and they are provided at the two BNC output sockets (see Figure 3.19). User Manual pco.camera status 12/2004 Chapter 3 Camera Functions page 24 +5V exp BNC output Ro = 27W exposure signal (internal) +5V busy BNC output Figure 3.19 3.4 Ro = 27W busy signal (internal) Output signal processing diagram [status out]. Diagnostics Interface On the back panel of the power supply, there is a serial data connector socket (see Figure 3.17), which is integrated for diagnostics. It is labeled [RS232]. The PCO service department can get information here regarding the status and settings of the camera system. The customer should ignore this interface. 3.5 Live View The camera’s [Live-View] feature provides the opportunity to watch and follow the recording process in real time. Of the various memory operating modes (presented in chapter 3.3.2), the live view feature is only available in the record mode. In the FIFO mode, live view is not available, as the data transmission line is occupied with the fastest possible transmission of the image data to the computer. There is no time available for transmission of the live view images. In record mode, images are recorded and they are written into the active memory segment, depending on the memory operation mode’s [sequential] or [ring buffer]. The [live view] function allows the user to follow the recording process on a monitor. For that purpose, a copy of the most recent image is sent via the integrated interface to the computer for display (at maximum 200 MB/s). When live view is applied, the speed of the image recording is not compromised, because recording has priority. 3.6 CCD Pixel Clocks The CCD camera system can be operated at three different pixel clocks, which are specified in the camera specific data sheet in the appendix. Depending upon the application requirements, the image recording can be captured more slowly with low noise or at higher speed at th expense of a higher noise figure. The readout rate or the pixel clock must be adjusted prior to the exposure, either with the included camware application software or by using the appropriate SDK commands. 3.7 CCD Cooling The CCD image sensor in the camera system is thermo electrically cooled (Peltier cooler). Depending on the image size, the cooler achieves a temperature difference User Manual pco.camera status 12/2004 Chapter 3 Camera Functions page 25 versus the ambient temperature. This camera specific temperature difference can be found in the camera specific data sheet in the appendix of this manual. The CCD image sensor temperature and the temperature of the camera electronics can be either observed with the camware software or by using the corresponding SDK commands. In addition, the CCD image sensor temperature is controlled by the system and may be adjusted. If it is not possible to reach the set temperature due to ambient conditions (ambient temperature - temperature difference), the camera system delivers an error message. In order to operate the camera without receiving temperature error messages, it is preferable not to adjust the temperature ϑcool for maximum possible temperature difference ∆ϑmax , ϑcool = ϑambient − ∆ϑmax but to keep a reserve of 5°C, as an available range which can be used by the control circuit to keep the adjusted temperature: ϑcool = ϑambient − ∆ϑmax + 5°C After switching the camera system on, it may take up to 10 minutes for the system to reach steady state. 3.8 Color Value Determination In the early 1970s, a scientist named Bryce Bayer realized that it was possible to reconstruct color information with a monochrome image if a special color filter array was applied to the image sensor (CFA – color filter array). This special color filter array, now called a Bayer filter, is the basic configuration for all modern color CCD image sensors. The Bayer filter’s smallest unit consists of a 4 x 4 pixel cluster. Two pixels have a green filter (because of the human eye's higher sensitivity for green), one pixel has a red filter and one pixel has a blue filter (see Figure 3.20). Therefore each pixel detects a light value that can be attributed to a single color. Consequently, three spatially displaced color images are obtained, of which the green image has twice the resolution when compared to the blue or the red image. User Manual pco.camera status 12/2004 Chapter 3 Camera Functions page 26 Figure 3.20: p00 p01 p02 p03 green red green red p10 p11 p12 p13 blue green blue green p20 p21 p22 p23 green red green red p30 p31 p32 p33 blue green blue green Section illustration of a CCD image sensor covered with color filters. As a result, this camera primarily detects gray value images, if it has color CCD image sensors. The applications software converts the images (via the position of the color filter) into RGB or other color space images. For this purpose, a variety of solutions and algorithms exist that use appropriate interpolations to try to compensate for the lower spatial resolution. The camera replenishes the missing color information for each pixel by using the corresponding intensity value for the neighboring pixel within their color filter. This 2 x 2 operator is applied pixel-wise to the image. The instructions are to take the available color components, without combining them with the neighboring pixel (see Figure 3.20): R00 = p01 color pixel (0,0): G00 = p00 or (p00+p11) 2 B00 = p10 ____________________________________ R01 = p01 color pixel (0,1): G01 = p00 or (p00+p11) 2 B01 = p10 ____________________________________ R10 = p01 color pixel (1,0): G10 = p11 or (p00+p11) 2 B10 = p10 ____________________________________ R11 = p01 color pixel (1,1): G11 = p11 or (p00+p11) 2 B11 = p10 This is repeated in a 2 x 2 cluster. This method quadruples the blue and red pixels and doubles the green ones. As a result, in the processed image, the four pixels will have the same RGB value. While this method is fast, it User Manual pco.camera status 12/2004 Chapter 3 Camera Functions page 27 only has a quarter of the real resolution of the image sensor. R00 p00 G00 B00 green Figure 3.21: R01 p01 G01 B red 01 p02 p03 green red R10 p10 G10 B10 blue p11 p12 p13 green blue green p20 p21 p22 p23 green red green red p30 p31 p32 p33 blue green blue green Section illustration of a CCD image sensor covered with color filters where the RGB pixel values should be evaluated. Another method is to treat the same color pixels as a single image array and shift the color arrays onto one other. For example, red, blue and green pixels are adjusted to form one image (the green pixels are averaged to adjust their number to the others). Then the image is magnified by a factor of two using bilinear interpolation. This method achieves better visual results than the first method discussed above and is just as fast. The camware application software uses two improved algorithms to transform pixel values into the RGB color space. Algorithm 1 is optimized for color response, while algorithm 2 is optimized for greater resolution. Algorithm 1 This algorithm is optimized for color response. As a result, its resolution has been slightly compromised. The resulting pixels may be thought of as virtual pixels, because they lie between four real pixels (see Figure 3.22). As an example, in the following section the RGB- value of the pixel pRGB (1, 1) is calculated: pRe d (1, 1) = ( 9 ⋅ p21 + 3 ⋅ p01 + 3 ⋅ p23 + p03 ) pGreen (1, 1) = pBlue (1, 1) = User Manual pco.camera status 12/2004 ( p11 + p22) 16 2 ( 9 ⋅ p12 + 3 ⋅ p10 + 3 ⋅ p32 + p30 ) 16 Chapter 3 Camera Functions page 28 p00 p01 p02 p03 green red green red p10 p11 p12 p13 blue p20 Figure 3.22: green pRGBblue (1,1) real pixel green p21 p22 p23 green red green red p30 p31 p32 p33 blue green blue green virtual pixel Section diagram of a CCD sensor with a Bayer- pattern and RGB virtual pixel calculations. Algorithm 2 The second algorithm is optimized for spatial resolution. For every real pixel that already represents one color, the two color values that are missing are calculated by the mean values of the neighboring pixels. This results in a 3 x 3 matrix with the pixel of interest in the center. The matrix is shifted over the image and the RGB color values for each pixel are calculated. Figure 3.23: p00 p01 p02 p03 green red green red p10 p p00 RGB p12 p13 blue (1,1) green blue green p20 pp10 RGB p22 p23 green (2,1) blue green red p30 p31 p32 p33 blue green blue green Section diagram of a CCD sensor with a Bayer- pattern and the RGB pixels calculated. Example: The RGB value calculations for the pixels p (1,1) and p (2,1): pRe d (1, 1) = ( p01 + p21) 2 pGreen (1, 1) = p11 pBlue (1, 1) = ( p10 + p12) pRe d (2, 1) = p21 User Manual pco.camera status 12/2004 2 Chapter 3 Camera Functions page 29 pGreen (2, 1) = pBlue (2, 1) = ( p11 + p20 + p22 + p31) 4 ( p10 + p12 + p30 + p32) 4 This new color image can now be displayed in the corresponding RGB-Lookup-Tables. The white balancing function can correct any color variation caused by different color filter sensitivities. More information can be found on the World Wide Web using keywords "Bayer RGB convert" or "CFA demosaicing“. User Manual pco.camera status 12/2004 Chapter 4 Data Interfaces page 30 4 Data Interfaces The pco.camera system is delivered with three interface options: Firewire 400 (IEEE1394a), Camera Link or Gigabit Ethernet. To determine which interface is implemented, please see the technical datasheet in the appendix of this manual. These interfaces transfer images from the camera to the computer as well as send command and control sequences and read status information from the camera. In standard applications, the interfaces act like a “point to point” connection from the camera to the PC. As the cameras are intelligent and have a self-operating software system, they can collect and record images without an interface connection. Control commands are sent asynchronously and status information is sent periodically (every 500ms or after each collection of an image). A detailed description of the communication between the camera and the PC is located in the software development kit (SDK) manual which is available free of charge. 4.1 Interface Structure While it is running on the PC, application software can send the camera commands and request status information at any time. Image data can also be received and processed. The dynamic link library (DLL) connects the application software with the driver layers (see Figure 4.1). pco.camera - layer structure of commands PC - application PC - DLL (adaptation to interface driver) PC - driver layer(s) hardware - data transmission pco.camera - communication port pco.camera - COC processor Figure 4.1: pco.camera - FPGA Command structure layer model used with the pco.camera system. The commands that are sent to the driver are valid for all pco.camera systems and for all interface types. The driver converts these commands into hardware-related instructions to communicate with the various hardware ports such as COC-processor (Camera Operation Code) or the installed FPGA controllers (see Figure 4.1). In Figure 4.2 the Firewire400-interface structure is shown in detail. From top to bottom: The pco.camera application software accesses the camera-API, which represents an independent layer from the data interfaces. In this example, the User Manual pco.camera status 12/2004 Chapter 4 Data Interfaces page 31 camera-API, itself, distinguishes between the different interfaces and accesses the IEEE1394 driver-stack. This stack uses an asynchronous serial data channel for the command and status information in both directions and an isochronous channel to transfer the image data from the camera. The various channels are connected inside the camera to the dedicated hardware, such as Camera Operation Code – processor and controller FPGAs. commands, status Figure 4.2: 4.2 image data Firewire 400 example of the command structure layer model used with the pco.camera systems. Firewire 400 Firewire400 (IEEE 1394a) is a serial Bus- system with a 400 Mb/s bandwidth. Up to 63 cameras can be connected on one bus. The maximum (guaranteed) transfer speed over the isochronous channel is 32 MB/s. The standard cable length is 1.5-4.5 m. Longer cables, ranging from 10-20 m are possible within the specification of IEEE 1394a and are available on request. The pco.camera system is fully compatible with the Firewire so hubs to stretch the distance between the camera and the computer work well (two hubs with 10 m cables result in a working distance of 30 m). Optical repeaters are recommended for longer distances. These devices are available upon request and provide a working distance of several hundred meters. The standard connector is the standard connector used in pco.cameras is a six-pin Firewire connector. OEM and system integrator information: The Firewire hardware (OHCI) has a standardized software interface, but it does not include the implementation of APIs or camera functions like DCAM. Detailed information can be found on: • http://www.1394ta.org/ • http://www.apple.com/de/firewire/ • http://www.1394la.com/ • http://www.linux1394.org/ User Manual pco.camera status 12/2004 Chapter 4 Data Interfaces page 32 • 4.3 http://www.firewire-1394.com/ Camera Link Camera link is a point-to-point connection with a 200 – 1000 Mb/s bandwidth. The pco.cameras use the “base – configuration” (1 cable) which gives a transfer speed of 200 Mb/s at 66 MHz and 255 Mb/s at 85 MHz. The clock rate is selectable with camera commands. There is no defined standard software (API). Updated information can be found at: 4.4 • http://www.machinevisiononline.org/public/articles/in dex.cfm?cat=129 • http://www.datatranslation.com/solution_center_imag ing/Camera-Link.pdf • http://www.nortechsys.com/intercon/camlinkart.shtml Gigabit Ethernet Gigabit-Ethernet is a Peer-to-Peer architecture. If only a camera is connected with a PC and the usual transfer protocol TCP/IP is not used, then this connection is reduced to point-to point. The advantage is to use the Gigabit-Ethernet’s sophisticated physical transport medium with a 100 Mb/s maximum transfer speed. The cables can be up to 100m long with simple CAT5 and even longer with optical units. Until now, a camera-specific software standard did not exist, although many proposals from several groups are being discussed. Further information can be found at: • http://www.10gea.org/ • http://www.pleora.net/GigE/ User Manual pco.camera status 12/2004 Chapter 5 Software page 33 5 Software A CD with applications software and manuals is included in this package. Specific versions and updates are available for download at our web site: www.pco.de. 5.1 pco.camware Camware applications software provides complete control of all camera types as well as extensive data recording possibilities. Detailed information for camware is included in the online help or in the attached "pdf" manual. The newest versions are offered on our web sites (http://www.pco.de) at no charge. 5.2 Software Development Kit (SDK) A free software development kit is available to allow programmers to easily integrate camera control software into their applications programs. A version for Windows XP is included in the CD-ROM. For updated versions, please visit our website at: (http://www.pco.de). 5.3 Drivers A Twain Driver and a Firewire 400 driver for Windows XP are available for pco.cameras integration. These drivers are located on the CD. The most recent versions can be obtained on our website (http://www.pco.de). Additional software and drivers not listed here can be obtained on our web site (http://www.pco.de). 5.4 Third Party Software Drivers Plug-Ins or corresponding drivers are available (or planned) at no charge for the following image processing and analysis software packages: • Image-Pro Plus, version 3.0 or higher (Media Cybernetics) • MetaMorph / MetaFluor Software (Universal Imaging) • LabView (National Instruments) • AxioVision (Carl Zeiss) • LabView (National Instruments) • Matlab (Mathworks) • ImageJ (NIH) Detailed information about drivers or Plug-Ins can be found on our web site (www.pco.de/support) or by contacting our sales team. User Manual pco.camera status 12/2004 Chapter 5 Software page 34 5.5 Firmware Update The pco.camera system can easily be firmware updated by the user. It is done over the existing interface, with no special cables or other equipment needed. The update is done via the special programmer software, which is included in the firmware update zip-file package. This software is located on the CD or can be downloaded from our web site. User Manual pco.camera status 12/2004 Chapter 6 Service and Maintenance page 35 6 Service and Maintenance 6.1 Service The camera is designed to be maintenance-free with no adjustments or inspections needed. 6.2 Camera Maintenance Unplug the camera from any power supply before cleaning it. Use a soft, dry cloth for cleaning the camera. Do not use liquid cleaners or sprays. 6.2.1 Cleaning the Lens Do not use a dry cloth to clean the lens and never use aggressive liquids or materials. The lens is best cleaned with pressurized air or with liquid cleaners such as pure alcohol or with special optical cleaners that are available at high quality photo stores. 6.2.2 Cleaning the Camera’s Input Window The cooled pco.camera models have an additional input window in front of the sensor. This window is made of coated, fused silica glass. The non-cooled versions of the camera do not have this input window so there is direct contact with the glass cover of the CCD or CMOS sensor itself. Figure 6.1: Camera housing shown without the lens. There is direct access to the input window. Behind this input window is the visible image sensor (cooled version). User Manual pco.camera status 12/2004 Chapter 6 Service and Maintenance page 36 Every time the input window is cleaned, there is the possibility of surface damage. Do not clean the input window unless it is absolutely necessary. Be careful and avoid scratches and damage to the input window surface. Do not use a dry cloth to clean the input window. Before using specialized optical cleaning liquids, first blow away any particles on the surface with pressurized dry air. Cans of pressurized air are available at photo and computer stores for cleaning optical devices. If additional cleaning is necessary, use suitable liquid cleaners. Liquid cleaners for optical devices are either pure alcohol or special optical cleaners, available in high quality photo stores. Never use aggressive cleaning liquids such as gasoline, acetone, spirits or nitro cleanser. These liquids may damage the input window surface. Use a cotton swab dipped in pure alcohol or optical cleaning liquid and wipe only on the glass surface. Do not get any cleaning liquid on the metallic parts such as the lens thread, because tiny detached particles may scratch the surface. Always store the camera with the protective cap or with a lens mounted to avoid dust and dirt on the input window. User Manual pco.camera status 12/2004 Chapter 7 Appendix page 37 7 Appendix 7.1 Camera - Mechanical Dimensions Camera - front view C-Mount F-Mount User Manual pco.camera status 12/2004 Chapter 7 Appendix page 38 Camera - rear view Firewire (IEEE1394) Camera Link User Manual pco.camera status 12/2004 Chapter 7 Appendix page 39 Camera - side view C-Mount F-Mount User Manual pco.camera status 12/2004 Chapter 7 Appendix page 40 Camera - bottom view Camera - top view User Manual pco.camera status 12/2004 Chapter 7 Appendix page 41 7.2 Customer Service If you have a question, which is not adequately addressed in this manual, please contact PCO or your local dealer (addresses on page 2). To speed your request, we need the following information: • Short description of the problem • Description of your application • Camera settings • Type and version of camera software being used • Camera serial number (located on the silver label on the bottom of the camera) • Power supply serial number (pco.power) • Operating system (PC) • Processor type (PC) • Memory • Graphic card • Graphic card setup At the web site www.pco.de/support there is an information form to fill out and send by email. 7.3 Trouble Shooting In case of a damage or malfunction, send the camera with the above information to PCO for repair. Before sending the camera for repair, first, contact your local dealer. When shipping the camera for repair, be certain to carefully pack the camera with proper shipping materials. If possible use the original packaging. Use the protection cap to protect the camera on the lens thread. User Manual pco.camera status 12/2004 Chapter 7 Appendix page 42 7.4 Camera Disposal The camera includes electronic devices, which can contain materials harmful to the environment. If the camera is to be discarded, please dispose of it in an environmentally responsible manner and use recycling facilities, where available. User Manual pco.camera status 12/2004 Dear Customer, We hope this camera will be an always valuable tool for your scientific day in, day out work. Comments, suggestions or any new idea on our system are welcome. We are at your disposal at any time, also after your buying of this camera. Your PCO Team pco. imaging PCO AG Donaupark 11 D-93309 Kelheim fon: +49 (0)9441 2005 0 fax: +49 (0)9441 2005 20 eMail: [email protected] www.pco.de