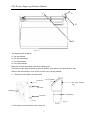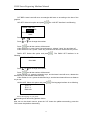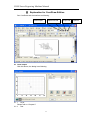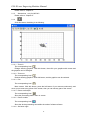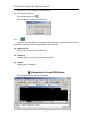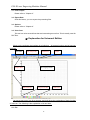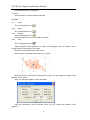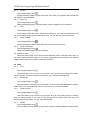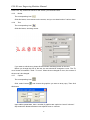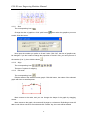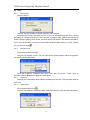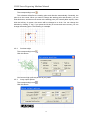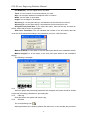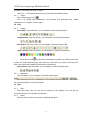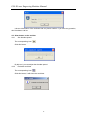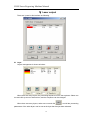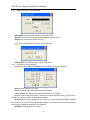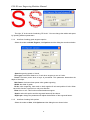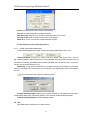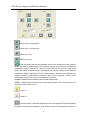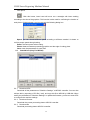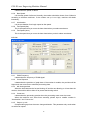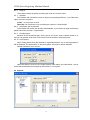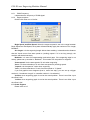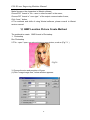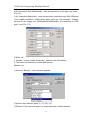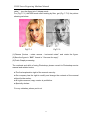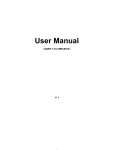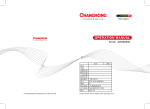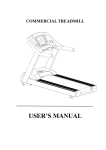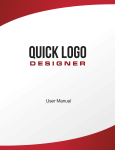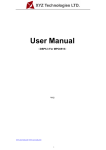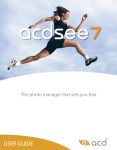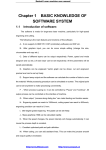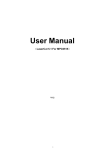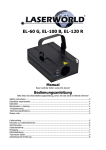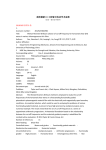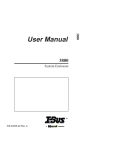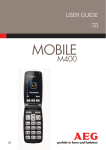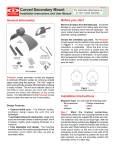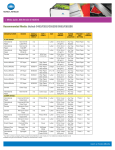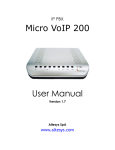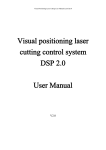Download ⅠForeword - Happylab
Transcript
COLE Laser Engraving Machine Manual My honorable user: we are very appreciative of your choice of using COLE series of product, as well as your support and trust to the product of the COLE. Cole Company is willing to provide you with all-inclusive technical support. Methods and techniques for operating the product of the COLE are available in this user manual for you. In order to better use the equipment, please read the manual carefully. ⅠForeword 1. The laser technique introduction “Jiguang” is translated from the word “laser”. The laser technique is the most important technological invention in the 20th century, it has a wide and deep influence on human society. Laser has the character of energy with high density, well in control and untouchable machining , it has been applied in various industries. From the first laser machine successfully produced in China in 1961 to now, with the effort of the national laser research, teaching, producing and using enterprises, the laser technology realm is various, advanced and applied extensively in our country, it makes great progress in industrialization and contributes a lot to the technology, the national economy , the foundation of national defense. It’s an edge science with the integration of light, mechanism and electricity which combined with laser technique, micro-electronics technique, computer technique, information technique and machine technique. The laser carving technique is a typical application which use the laser as the energy, use the computing digital control technique to control the high accuracy mechanism transmission system and then use the laser to carve and process. The laser carving technique is widely used in advertisement manufacture, gift processing and laser marking etc, owing to its feature of high accuracy, high speed and applicable various materials . It promotes the development of the productivity with the new and high technique. The widely use in related industry will bring to a new revolution. the customer is our aim. Wish the new and old customers support us as always and make efforts for a brighter tomorrow . 1 COLE Laser Engraving Machine Manual Ⅱ5030 laser carving machine introduction 5030laser carving machine use CO2 laser tube as heat source for carving involving high technology product of numerical control technique and integrated of light machine and electricity. adopt CO2 sealed laser tube as the heat sources of the machine , integrate the most advanced computer digital control technique, it’s a high-tech digital control product unified optical, mechanism and electricity. 1. Product character: ▲Professional design ideal, customized for the users in different industries , elegant appearance and practical . ▲Professional moving control design , adopt advanced three-phase stepping motor and good tansmission system , high speed and precision . ▲Complete function, safe and stable , exclusive no water warning and automatic protection system , to protect the working life of the laser tube effectively. The power control system has exclusive automatic protection equipment to ensure the stability and safety of the machine to the best . ▲ Electronic control lift platform , easy and flexible to operate , can engrave materials with different heights . ▲ It supports various file formats PLT, BMP (1bit), DXF, AI, etc which created by the drawing software and can carve various graphs and words. 2. Applicable materials: Wood ware, paper , leather , cloth, acrylic , epoxy resin,density board, double-colored board, marble, plastic, rubber, ceramic tile, crystal, onyx, bamboo and other non-metal materials . 3. Applicable industries: Packing&printing : paper carton, knitting bag, handle bag, rubber board for printing . Advertisement : acrylic cutting, label making, double-colored board engraving. Art and craft : wood, bamboo, photo, ornament , prize’s engraving . Leather&garment: leather, man-made leather, garment embroidery and sampling. Others : sample, marking, model-making, surface drawing, decoration , etc. 4. Character of machine : The laser carving has the characters of high speed , high accuracy and low noise. In the printing and engraving industry, the accuracy and efficiency are very high. It can completely substitute the manual carving, the effect is as good as the flexible board and the cost is down a lot . The laser carving without surface touching and no need to fix normally. when cutting acrylic , the cutting edge is smooth and no need to polish, process soft materials freely . 2 COLE Laser Engraving Machine Manual 5. The main technique parameter index Model number 5030 Laser power 40W Laser type CO2 glass sealed laser tube Size Min word model Chinese characters 3.5mm, English2.5mm Temperature request *1 5℃~35℃ Cooling temperature*2 5℃~30℃ Relative humidity *3 ≤80% Carve speed ≤50~50000mm/min Power supply mode 220V/50Hz Machine power 1000W (without accessory) Carve platform The electric control lift platform Control software LASERWORLD laser soft V5.0G Note: 1. Environment temperature: When the environment temperature is above the maximum temperature, the stability of the equipment will come down because of the poor heat sink. When the environment temperature is below the minimum temperature, it may cause the water in the laser machine freeze and the laser tube broken. 2. Cooling water temperature: When cooling water temperature is above the maximum temperature, the efficiency of laser energy will descend quickly. When cooling temperature is below the minimum temperature, it may cause the water in the laser machine freeze and the laser tube broken. 3. Relative humidity: If the relative humidity is too high , it will break the electric circuit and the high voltage may discharge. It may lead to dangerous and damage to the laser power . ⅢStructure Introduction of 5030-40 1.The Whole appearance of the equipment 3 COLE Laser Engraving Machine Manual Fig. 3-1 2. The structure drawing of the equipment (1)Elevation (the left side diagram) Top part of the case Top cover left or right side small cover Control panel Lift platform right door Right and left side board left board front door Front side board base (2) Back diagram (on the right back side) 4 COLE Laser Engraving Machine Manual Back cover of top box Block for laser box Back cover Smoke ejected hole Power socket Fig. 3-2 3. Structure introduction: The design of 5030laser carving machine is the newest and perfectly embody in the vision esthetics , it perfectly unifies the mechanism and optical , and the exclusive design realize the physical volume of the machine to a minimum. ①Optics part Optics part is composed of 80W CO2 laser tube, 3 slices of reflector and a slice of focus mirror. The laser machine emits laser under the high voltage of the laser power , transited by 1,2,3 reflector, and focus into tiny laser beam through focus mirror, and then arrive to the carving platform. Under the control of numerical control system, it finishes the carving instruction issued from the computer. ②Machine part It is made up by the top and bottom machine box, including the base, the front, back, left and right baffles , control cabinet, machine cover, the laser protection box etc. ③Carving platform It is made up by the beehive type platform, lift system.(hoist tow motor, transmission belt, guide rail) ④Transmission system Including two slippery rails of high accuracy (X-axis、Y-axis), X-axis and Y-axis driving stepping motor , transmission belt, etc. ⑤Control part Including the laser power control system, the electrical engine driving controller, output control card, data bus, the water circulation induction system(or called No Water Warning 5 COLE Laser Engraving Machine Manual System), control panel ,etc. ⅣThe Installation of 5030-40 1. Unclose the packing box 5030laser carving machine is designed in detachable structure(See the third chapter in detail), the product will be packed detachable or integrated before leaving the factory according to the transportation and customer’s demand. The detachable packing means pack two parts separately into two wooden boxes, after opening the packing box, the machine should be assembled and fixed. Normally detachable structure will be choosed only when the equipment is too large to place into the customer's operation room, since the detachable type needs complicated adjustment for the engraving level degree and other precise places. After opening the packing box ,take out the machine gently , push it to the proper place (there are versatile wheels in the bottom). If the door is too narrow to get in, it can be apart and then move into the room. Be carefully when moving the machine because the laser machine is installed in the machine. 2. Placement of the machine (1) After opening the package, place it horizontally, keep certain distance with the wall , make it upright and stable . (2) Place the equipment in the ventilated and dry environment. 3.Install (1) The preparation of power supply: Prepare for at least two sockets (best with three sockets including the ground bus). The wire should not be too thin (at least 1.5 mm2 copper wire). The power is at least 1500W when machine and accessories(wind device and air pump) working together. (2) Install the water-cooled system: Prepare a water container above 5L, pour into clean water. Then open the back baffle of the machine, connect the water output interface of the pump with the water input interface of the laser machine. Put the pump and water pipe into the container. Switch on, and wait for the water come out from the pipe , the installation finishes after the water-circulation is normal . If the machine warns after switch on , or the water-cooled indicator alarms in red , it indicates the water circulation is abnormal. It also 6 COLE Laser Engraving Machine Manual can be caused by the wrong connection of the water pipe, the water output interface of the pump connects to the water output interface of the laser machine. It can not work normally if the red light warning or the machine alarms. (3) Connect the main power supply of the machine to the electrical source. Connect the reverse-interface of the power cord with the socket of automatic control interface of the main power supply. This interface supplies power to fan and air pump for automatic control. (4) Connect the smoke-ejected pipe with the wind device and the laser machine. Connect the air pump wire to the machine wire. (5) Install the PCI control card: Put the PCI control card into the PCI slot, fixed by the screw. Connect the data bus to the PCI control Ground Wire card. Note: Insert and pull out the data bus after power off, or it will damage the machine or computer mainboard. (6) Connect the ground wire: the machine can be used normally only after connecting the ground wire , or it will work abnormality or affect the working life. According to the unified standard, the standard build already connect the ground wire. If the power supply comes from the building’s socket, when the entering line has three holes, that the top hole of the triangle is the ground wire. (showing as the left diagram). To judge if the ground wire connect well or not : use the multimeter at the AC250V, measure the two underneath holes, the multimeter will show the voltage around 220V. Then use the multimeter pen to measure the voltage between the upper hole and the two underneath holes, one of it is 220V.That is to say the upper bore is the ground wire, thus there’s no need to connect the ground wire . Since power cord of the machine is also three pins , ground wire of the machine can be drew out through the top hole of the triangle. If the user’s power is only two wires , the user must connect a ground wire to the machine. Normally, the ground wire connects to the top hole of the triangle (showing as the right diagram) or metal screw of the machine, another side connects to the water pipe or radiator(since the water pipes all go into ground). Pay attention to connect well (it’s better to cut the rust from the iron pipe , or a welding will be more safe) , it’s also acceptable to connect to ground with conductor, if possible, not less than 50CM depth. These works will not waste too much your time, since the most important thing is the machine works stably . To make sure connecting well for each method , The static electricity can be transmitted into the underground normally. The ground voltage below 5V. Ⅴ Light Way Structure and the Adjustment Method 1. The diagram of the light way structure 7 Ground Wire COLE Laser Engraving Machine Manual C A B D Fig. 6-1 The diagram show as above A- The first reflector B- The second reflector C- The third reflector D- The fourth reflector Black line and the arrowhead is the laser reflecting way. The laser from the laser tube beat to the first reflector, then reflect to the third reflector, and reflect to the third reflector, focus on the surface of the carving material. 2、 The structure of reflector and focus lens The 3rd reflector M1 Screw The laser entering port M2 Screw Reflector Focus lens M3 Screw Fig.6-2 Fig.6-3 3. The structure of the reflector frame: show 6-2 8 COLE Laser Engraving Machine Manual M1, M2, M3 are hexangular screw. Fix on the angle of the reflector by the three screws. Change the angle of the reflector to rectify the light way. Showed in Fig. 6-4, the rectification of the screw. 4. The way of light way rectification Fig.6-4 The rectification principle of light way: adjust the four reflectors' angles to make the light way in parallel. The laser head beats the same point in any place and focus on the center of the focus mirror at last. Prepare for rectification: tool—M3 small hexangular spanner, used for rectifying the screw. Dual adhesive tape and transparent plastic slice Turn off the switch of the machine control system (show 3-3) Rectify the intensity of the laser as small as possible in control panel (5-6mA) The way of rectification: a. Check-up if the laser can emit on the first reflector. (Use the plastic slice to cover the first reflector, press TEST key to see the position). If the laser can not emit on the first reflector, rectify the place of the M1,M2,M3 screws of the prior reflector. b. Check-up if the laser can emit on the second and the third reflectors, if not, rectify the last reflector’s screw of M1, M2, and M3. c. At the entrance of the laser drawtube, stick two layers of dual adhesive tape at least, move the laser head to the top right corner, press the TEST button to create a laser point. d. Move the laser head to the top left corner project a laser point one more time, observe whether they are in the same place. If not, rectify the screw of the three reflectors M1, M2, M3. Make the two points in the same place. e. Move the laser head to the low left corner, observe whether in the same place comparing the top right corner, and rectify the second reflector. f. As above-mentioned d,e , rectify again and again, to make sure the three points emit in the same place. h. Check-up if the focus is in the center: Put a mirror upright under the focus mirror, put a transparent plastic slice under the drawtube closely(hold by hand), press TEST button, observe if the laser point is in the center of the focus mirror . focus center. Be careful of your hand when hold the plastic slice , don’t put your hand into the vertical area of the focus mirror . 9 COLE Laser Engraving Machine Manual Note: When rectify the light path , please adjust the M1,M2,M3 screws and angle of the frame slightly each time , watching the changes of the light path . Matters needing attention: 1. When rectify the light way, avoid being burned by the laser. Especially rectify in a large scope, the light way changes a lot, it is easy to hurt people. Stand in the back of the reflector, and must wear glasses. 2. Make sure the control system is switch off before rectification. 3. Do not pollute the lens when rectify the light way. Use the transparent plastic to confirm the laser point position, keep plastic slice from the lens above 1mm away. When stick the dual adhesive tape, prevent it polluting the lens. It is better to change another dual adhesive tape when the point is too deep. Ⅵ The Operating Introduction of the Control Panel 1. Main interface of PAD03 10 COLE Laser Engraving Machine Manual Datum: Laser head will move to the original point of the machine slowly. Laser: Laser on/off. Stop: Cease the processing operation. Test: The laser head will run along the outline border of the processing data. Start/Pause: Start/pause the processing operation. Esc: Escape the current status window. Menu: Enter accessory interface. : Click this button, then and can move the Z axis. This function needs hardware (machine) support. : Enter. Startup interface When power on, PAD will show” System starting, please wait”. 3 Main interface The main interface shows as following. 2 FILE SPEED POWER PIECES AAA 100% 100 / 100% 1 DEL 11 COLE Laser Engraving Machine Manual File: File names which are saved in MPC6515 controller. Speed: Percentage of speed. When it is 100, the actual speed is the number which is set in processing data. Power: Percentage of power. When it is 100, the actual power is the number which is set in processing data. There are two options: the former is for “Corner -Power” and the latter for “Power”. Pieces: Repeat times of a file. Del: Delete the current file. At first, file name is brightened (word is white and background is black). Now, Press and , and you can select the option you want to modify. Press and , and you can change the number in the selected option. and all the number will be saved. Press Press “Esc” and all the options will not be modified (none of the options is brightened). Now, press and you can move the laser head. Press 4 5 again and you can modify the options (file name is brightened). Processing interface of PAD03 Press “Start” and the interface will show as following. FILE SPEED POWER TIME AAA 100% 100 / 100% 0 :0 :15 File: File name which is being processed. Speed: Percentage of speed. Power: Percentage of power. Time: Time for processing this file. When processing, Press and for Corner -Power). Press and , and you can change the percentage of power (only for Power, not , and you can change the percentage of speed. Press “Start/Pause” and you can control the processing procedure. Press “Stop” and you can cancel the processing procedure. The interface shows “Stopped”. Press “Esc” and you can see the main interface. 5 Accessory interface of PAD03 Press “Menu” and you can see the accessory interface. CUT BDR LAS SET PMOV SET LANGUAGE 12 COLE Laser Engraving Machine Manual CUT BDR: Laser head will move a rectangle with laser on according to the size of the graphics. LAS SET: Select this option and press . The LAS SET interface is as following. LASER TIME SET 000000 MS POWER SET 100% Press Press or or can move the cursor. can change the number. and all the number will be saved. Press If this number is 0, press “Laser” key and laser on; release “Laser” key and laser off. If this number is not 0, press “Laser” key, and laser will shoot a certain time as you set. PMOV SET: Select this option and press following. . The PMOV SET interface is as DISTANCE SET 000.0 MM Press or can change the number. and all the number will be saved. Press If this number is 0, press the direction keys, and the laser head will move; release the direction keys, and the laser head will stop. If this number is not 0, press the direction keys, and the laser head will move a distance as you set. LANGUAGE: Select this option and press . The language interface is as following. 简体中文 繁体中文 ENGLISH Select the language as you prefer. ★Ascending and descending platform button After turn on the electric source, press the “UP” button the platform ascending, press the “DN” button the platform descending. 13 COLE Laser Engraving Machine Manual Suitable for the materials with different thickness by ascending and descending the platform. The focus distance is the vertical distance from the surface of the material to the focus mirror in the drawtube. The lift platform need to adjust when engraving to make sure the focus is Laserbeam proper and attain good effect . Focus distance depends on the focus lens ,the Century Star product according to different customers, be Focus mirror matched with 45, 55, 75mm.The academic focus is for reference only, in the actual work, you can Focus distance choose the smallest and deepest point by ascending and descending the platform. Ⅶ Daily Maintenance Focus diagram 1、Daily operating attention (1)Be sure the machine works on basis of the water circulation system works normally . Although the machine has the No Water Warning function, you can’t be careless. Despite the possibility of the malfunction is low, once the water circulation system unusual and the warning system fail to work, the laser machine will be broken. Note: The no-water alarm system is an assistant function offered to the customers. The inductor is polluted or the voltage fluctuates will bring the malfunction to the alarm system. So the customer should oftenly check up the alarm system and look-over the water circulation system in manual. Avoid the laser machine broken because of the malfunction. Don't depend on the alarm system completely. If you find the alarm system damaged, you should get in touch with the service department in time. If the customer only depends on the alarm system, working under the abnormal condition, whether the sensor can provide normal responding or not , our company will not take the responsibility to the laser machine damage (2) Be sure of the machine connection to the ground well, otherwise, it will reduce the working life of the machine. Check up the connection to the ground frequently . At the same time the computer should be connected well to the ground also. (3) Prevent for the laser burning When the machine is working, please don’t put any part of your body into the laser transmission path in case of being burned (see light way introduction for details ) . Wear the protection glasses when you rectify the light way, and adjust the current as little as possible to avoid the danger . 14 COLE Laser Engraving Machine Manual (4) When the machine works continuously in long time especially the laser is so strong, the temperature of the circulating water is very high. It will reduce the laser intensity the working life of the laser tube. Please replace the water in time and be sure the capacity of water is enough. (5) The laser energy depends on the value of the laser current. When the current value exceed to 15mA, the laser energy will descend. If it lasts for a long time, it will severely reduce the working life of the laser tube. (6) The voltage of power supply: The fluctuated voltage will lead to the machine working unsteady. The high-voltage will damage the equipment of power supply system permanently . We recommend that the user equipped with a regulator at least 2000W to protect the machine. Especially for the customer whose voltage is not steady enough . (7) When thundering or lightning, please do not turn on the machine. (8) The machine can’t work when the relative humidity over 80%, it will reduce the working life of the machine or damage the circuit. (9) When the machine is working, please watch carefully to avoid catching fire , especially when cutting with high power or engraving the high organic materials . We do not take the responsibility if the operator without normal training or break the rules of operation. 2. Maintenance The laser carving machine is a precise equipment, so it is important to maintain the equipment in order to prolong the using life-span and ensure the process accuracy. (1) Be sure the stability of the ground wire and connection to the ground well. (2)Change the circulating water often twice a week to ensure the water is clean. Pour out the water when the machine stops working for a long time. Keep the water temperature not too high. (If possible, it’s better to use the pure water ) (3) Be sure that the cool-water can not be frozen under the environment in the lower temperature to avoid the laser machine being cracked. (4) Keep the machine clean especially for the optical part and the moving system. The track and beam should be wiped off often , spread with a thin lubricating oil on it to avoid rusting.( Please use the absorbent cotton and the engine oil) (5) The maintenance of the optical equipment After using for a period, there are many dust on the optical lens (the reflector and the focus lens). It should be wiped out in time or the laser power , the service life of the lens and carving effect will be affected. Use the the lens paper or absorbent cotton with alcohol to clean. Please pay attention and not wipe or touch the lens with rough material. Cleaning methods for focus mirror: At first, screw the drawtube and get the focus mirror .Be careful to avoid damage because of its dropping accidentally. Second, blow the surface floating dust; At last wipe slightly by absorbent cotton dipped into alcohol. 15 COLE Laser Engraving Machine Manual Note: When you wipe lens, do not wipe at the way of come-and-go, (seeing the right chart), furthermore, do not use the crude material to wipe, because a special metal film is plated on the lens surface, if the film is damaged, it would cause that the laser energy is greatly attenuated. It is only one time for absorbent cotton to wipe. After that, notice to inspect so that cotton thread and remnant else cannot be remained. Do not run machine until volatilization of alcohol is depleted Ⅸ Familiar Malfunction and the Solution Method Malfunction Malfunction Reason Phenomenon Solution Method Electricity failure or connect not Power on but no electricity well Check the power cord and the power supply circuits The fuse melt Replacement The pump does not turn on or the Check the water circulation system water-cooled circulation system buzzer alarm No laser come out Laser available only in manual block Over-voltage protection Check the power supply voltage, laser tube open replace the laser tube, re-connecting the or strike fire positive pole and insulation Over-voltage Check the water circulation and the no-water protection voltage The power supply board damage Replacement High-voltage bag damage Replace high-voltage bag Check whether there is signal in Yes-The optical coupling of power board the laser power wire damage No-Check the control panel signal The carving Check if the wheel of the dolly shading not loose or tight smooth Catch fire when carving Adjust the small wheel Power board damage Maintain or replace The current value too high or the Adjusting speed too slow The air pump not work or connect The material is not proper for laser carving 16 Connect the air pump COLE Laser Engraving Machine Manual No reaction for output Cutting not complete(cut one side only) Cutting depth not enough Software, computer system, data Re-install the system or replace the data bus install failure bus problem in control board Servicing or replacement The light way deviation Rectify the light way The temperature of laser machine Replace the circular water is too high Platform surface is not smooth Adjusting The current value is too low Strengthen the current The speed is too fast Lower the carvings speed The material is not proper for laser process Carving effect not The light way deviation Adjusting The lens is polluted Clean The wrong foci\focus lens loosen Rectify the ascending and descending good platform/ tighten focus drawtube The layout content not good Rectify the font and image, rectify the /improper laser current and speed current value and the carving speed 17 COLE Laser Engraving Machine Manual Software Part Ⅰ Installation of the system 1.1 Contents of the system The system is made up of hardware (control card) and software. Hardware includes a MPC03-L﹡ or MPC05-L﹡control card. And software includes drivers for the control card and control software. The whole control system is contained in a packing carton and software in a CD. Descriptions on software directories: subdirectory Files Install Files of installation Drivers Drivers of control card Tools IOcheck and Vercheck program Demo Data PLT, BMP etc. demo data Read me Explanations of the software edition Explanations 1.2 Installation of MPC03 card 1.2.1 Requirement of PC Requirement of OS: Window2000、Win XP IBM compatible computer CPU: Above Pentium 2 Storage: 128 Meg HD: Above 10 G CD-ROM PCI extending slot Above one USB interface 1.2.2 Auto-installation To ensure your safety, the following procedure should be abided by: A、Close PC, and cut off power. B、Open PC's cover, choose the PCI slot that is not in use and insert control card. C、Fix control card, and put cover on computer as it is. D、Connect control card to laser machine by data wire that is attached with machine. E、Turn on power and run PC. When PC starts, the control card can be checked automatically. There is an instruction for finding new hardware. At first, please choose “cancel” and then run the file Drivers\ Win2000 (or Win XP)\ SetupMpc03.exe. 18 COLE Laser Engraving Machine Manual Click “Setup”, the driver will be installed automatically. Then restart the computer please. 1.2.3 Manual installation Generally, the control card can be installed automatically. Sometimes, the control card can’t be installed because the install program is damaged. Now you have to install the control card manually. It is supposed that the OS is installed in C disk. Copy Mpc03ls.inf in [Drivers] to C:\WINDOWS\INF. Copy MPC03LS.SYS in [Drivers] to C:\WINDOWS\SYSTEM32\DRIVERS. 1.3 Installation of MPC05 card Run the file Drivers\ CommCtl.exe. If this program is not installed, PC can’t communicate with MPC05. 1.4 Installation of the software Run Setup.exe, the dialog box as following: 19 COLE Laser Engraving Machine Manual There are three options in “Edition type”, “LaserCut50” should be chose. The default path is “C:\LaserCut50”. Click and you can change the install path. Click “Setup” and the software will be installed. 1.5 Installation of the USB softdog key There is a USB soft dog key in machine package that should be inserted in any USB slot of the computer. After this, there is an instruction for finding new hardware. At first, please choose “cancel”. Run the file Drivers\ redDogInstdrv.exe. Please press “Install Driver” button to install the driver of USB soft dog key. 20 COLE Laser Engraving Machine Manual Ⅱ Explanation for CorelDraw Edition Run CorelDraw and the interface as following. Laser output Import DST file 2.1 Laser output Click this button, the dialog is as following. 2.1.1 Layer Please refer to “Chapter 5” 2.1.2 Test 21 Export file Options COLE Laser Engraving Machine Manual Please refer to “Chapter 5” 2.1.3 Stand alone(only for MPC05) Please refer to “Chapter 5” 2.1.4 Click this button, the dialog is as following. 2.1.4.1 Zoom in The corresponding icon is . Enlarge showing graphics. Click this button, then click your graphics with mouse and the graphics can be enlarged. 2.1.4.2 Zoom out . The corresponding icon is Reduce showing graphics. Click this button, and the graphics can be reduced. 2.1.4.3 Pan The corresponding icon is . Move screen. Click this button; press the left button of your mouse continuously, and move your mouse to any place of the screen, then you can see any part of the screen. 2.1.4.4 Room to all object The corresponding icon is . Show the processing date in max on screen. 2.1.4.5 Room to table The corresponding icon is . Show the whole processing area within the scale of reference frame. 2.1.4.6 Set laser origin 22 COLE Laser Engraving Machine Manual The corresponding icon is Click this button. . You can set origin point anywhere as you prefer. 2.1.4.7 Array output options The corresponding icon is Click this button. . Cell Width(X/Y): It is the original size of the data. Times: It is the number of rows and columns you need. Gap: It is the space between two adjacent rows or columns. Width: It is the width of whole data. Height: It is the height of whole data. Gap along Y: It is the space along Y axis between the first and second column. Gap along X: It is the space along X axis between the first and second row. Array-data Only Draw Box: If you select this option, there will be only one data on screen; others will be shown as rectangles. Auto-cover Calculation: This can calculate the number of row and column that can cover the whole material according to the parameter you input. Click this button, 23 COLE Laser Engraving Machine Manual Material width(X): It is the width of the work piece (the default is the worktable’s width). Material height(Y): It is the height of the work piece (the default is the worktable’s height). The following is a sample. 2.1.4.8 Move working table . The corresponding icon is Click this button and move mouse, and you can change the position that the data is in the working table. 2.1.4.9 Calculate The corresponding icon is . When the graph and processing parameters are changed, this button should be clicked to save the processing parameters in processing file. 2.1.4.10 Simulate The corresponding icon is . When parameters set is finished, please click this button. It can simulate the procedure of output for checking the result of output. 2.1.4.11 Set simulate speed The corresponding icon is . Click this button. 24 COLE Laser Engraving Machine Manual By this tool, you can adjust the simulate speed. 2.1.4.12 Estimate work time The corresponding icon is . Click this button, it will show the work time. 2.1.5 Calculate. When the graph and processing parameters are changed, this button should be clicked to save the processing parameters in processing file. 2.2 Import DST file Click this button, you can import DST files. 2.3 Output file Click this button; you can export the processing files. 2.4 Options Please refer to “Chapter 6” Ⅲ Explanation for AutoCAD Edition Run AutoCAD and the interface as following. 25 COLE Laser Engraving Machine Manual 3.1 Laser output Please refer to “Chapter 2” 3.2 Export Data Click this button; you can export the processing files. 3.3 Options Please refer to “Chapter 6” 3.4 Unite lines This tool can unite several lines that are intersecting as one line. This is usually used for DXF files. Ⅳ Explanation for Universal Edition When run the software, the interface is as following. All system function can be found on tool bars. Save data Set array work Import data Simulation Output Set origin position Edit tools bar Layer tools bar Status bar Let mouse stay on an icon for a moment, and it will show the explanation of basic function of tools bar. The following is the explanation of all tool bars. 4.1 File 26 COLE Laser Engraving Machine Manual 4. 1.1 New The corresponding icon is . Create a new file. 4.1.2 Open The corresponding icon is . Load process data made by the software. The file format is ECP-EC Project File (﹡.ecp). 4.1.3 Save The corresponding icon is . Save the graph data that is defined processing parameters as ECP-EC Project File (﹡.ecp). 4.1.4 Save As Save a ECP-EC Project File (﹡.ecp) as another ECP-EC Project File (﹡.ecp). 4.1.5 Import The corresponding icon is . Load data that the software supports. The software can support﹡.PLT、﹡.AI、﹡.DXF、 ﹡.DST、﹡.BMP etc files. 4.1.6 Export Save the vector graph data that is in current window as a standard PLT file (*.PLT) or DXF file. 4.1.7 Options Click this button, and the interface is as following. Any change of these parameters will change the performance of the machine. Before changing the parameter, you should consult the supplier. 27 COLE Laser Engraving Machine Manual Details please refer to “Chapter 6” 4.1.8 Exit Click this button, and the software will close. 4.2 Edit 4.2.1 Undo The corresponding icon is 4.2.2 . Redo The corresponding icon is 4.2.3 Refresh . . The corresponding icon is Click this button, and you can refresh the screen. 4.2.4 Pick The corresponding icon is . Select graphics. Select graphics or a part of the graphics. You can delete, move, change layers of the graphics you select. There are other functions about this button: Click this button, and select the graphics you prefer. Move the mouse to the nodes, then drag the mouse, you can change the shape of the graphics as you prefer. After you select the graphics, click “Spacebar”. Input the coordinate of the X-axis and Y-axis, you can change the position of the graphics. 28 COLE Laser Engraving Machine Manual 4.2.5 Zoom in . The corresponding icon is Enlarge showing graphics. Click this button, then click your graphics with mouse and the graphics can be enlarged. 4.2.6 Zoom out . The corresponding icon is Reduce showing graphics. Click this button, and the graphics can be reduced. 4.2.7 Pan The corresponding icon is . Move screen. Click this button; press the left button of your mouse continuously, and move your mouse to any place of the screen, then you can see any part of the screen. 4.2.7 Room to table The corresponding icon is . Show the whole processing area within the scale of reference frame. 4.2.8 Room to all object The corresponding icon is . Show the processing date in max on screen. 4.2.9 Center to table When the data is input, it may be out of the reference frame. Click this button and you can move data to reference frame. If you select a graph and click this button, the selected graph will be moved to the center of the reference frame. 4.3 Draw 4.3.1 Line The corresponding icon is . Click this button, move mouse on the screen, and you can draw straight lines freely. Press “Ctrl” key, and move mouse on the screen, you can draw horizontal lines. 4.3.2 Rectangle The corresponding icon is . Click this button, move mouse on the screen, and you can draw rectangles of various sizes. Press “Ctrl” key, and move mouse on the screen, you can draw square. 4.3.3 Draw poly-line The corresponding icon is . Click this button, move mouse on the screen, and you can draw poly-line of various sizes by clicking mouse. If you click “C” key, the line will be closed. Press “Ctrl” key, and move mouse on the screen, you can only draw beeline. 4.3.4 Ellipse The corresponding icon is . Click this button, move mouse on the screen, and you can draw ellipse of various sizes. 29 COLE Laser Engraving Machine Manual Press “Ctrl” key, and move mouse on the screen, you can draw circle. 4.3.5 Bezier The corresponding icon is . Click this button, move mouse on the screen, and you can draw bezier of various sizes. 4.3.6 Text The corresponding icon is . Click this button, and drag mouse. If you want to edit the text, please click this button and drag mouse on the text. Before you change the size of the text, the text should be changed to curve. The “To curve” button is located in “Tools-- To curve”. When the text changed to curve, the content of the text can’t be changed. 4.3.7 Copies The corresponding icon is Click “select” button . , and choose the graphics you want to array copy. Then click this button. Input relative parameters, then a number of graphics are copied as “rows X columns”. Gap means the distance between two adjacent rows or columns. 30 COLE Laser Engraving Machine Manual 4.3.8 Rotate The corresponding icon is Click “pick” button . , and choose the graphics you want to rotate. Then click this button, you can rotate the graphics. Click “Spacebar” key after you click , you will see following dialog box. Input the number you want, and you can control the rotate angle. 4.3.9 Mirror (vertically) The corresponding icon is Click “pick” button . , and choose the graphics you want to edit. Then click this button, you can change the shape of the graphics. The following is a sample. The upper is original graphics, and the other is edited. 4.3.10 Mirror (horizontally) The corresponding icon is Click “pick” button . , and choose the graphics you want to edit. Then click this button, you can change the shape of the graphics. The following is a sample. The upper is original graphics, and the other is edited. 31 COLE Laser Engraving Machine Manual 4.3.11 Size The corresponding icon is . Change the size of graphics. Click “pick” button , then select the graphics you want to edit. Click this button. Now, input the number you prefer on X and Y-axis. Click “OK”, the size of graphics can be changed. If you don’t want to change the proportion of X and Y-axis, you can input one of the number (X or Y), then click the button 4.3.12 . Align . The corresponding icon is There are 7 options for aligning. 4.3.13 Edit node The corresponding icon is . Edit the nodes of the selected vector graph. Click this button, the nodes of the selected graph will show as small squares. Move mouse to the node, and you can change the shape of the graph by dragging mouse. Move mouse to the graph, the mouse will change to a crisscross. Dbclicking mouse will add a node. Move mouse to the node and click “Delete” key, the node will be deleted. 32 COLE Laser Engraving Machine Manual 4.4 Tools 4.4.1 Data check Click this button. This can check if the data is closed, overlap or self-intersect. When the data is input two times or more, it can’t be processed properly. So if you find something is unusual such as you can’t engrave a graphics data, please use this tool to check overlap or others. Click “Check” and it will inform which part of the data is in trouble by red it. Then click “Delete” key and you can delete unwanted data. Before you click “Delete” key, you have to click 4.4.2 . Smooth curve The corresponding icon is . This tool can smooth curves. This can improve the cutting speed. Select the graphics you want, and click this button. There are 3 options. Compared with “One Level” and “Two Level”, “Three Level” is smoother. But the distortion is bigger than the others. 4.4.3 Unite line This tool can unite several lines that are intersecting as one line. This is usually used for DXF files. 4.4.4 Offset curve The corresponding icon is . This tool can expand or reduce the data. Select the data you need and click this button. 33 COLE Laser Engraving Machine Manual Input parameters you need you will get a parallel data and the new data will be set as another layer. The following is a sample. 4.4.5 To curve Convert the text to curve. 4.4.6 Output order By this tool, you can layout the processing sequence as you prefer. Click this button, Each ID number represents a separate graph. Change the sequence of the ID number, and the processing sequence will be changed. 4.4.7 Invert colors The corresponding icon is . This is only for BMP. Click “pick” button , and choose the graphics you want to edit. Then click this button, the black part will be changed to white and white to black. The following is the sample. 4.5 Laser 4.5.1 Define cut route 34 COLE Laser Engraving Machine Manual The corresponding icon is . This software will define the starting point and direction automatically. Generally, the point is on the corner. When you need to change the starting point and direction, you can click this button, and then move mouse to the starting point (it is a small yellow square). Now click the left key of mouse, the mouse will be changed to a circle. You can change the direction by clicking “F” key. If you press the left key of mouse and move mouse, you can change the starting point. The following is a sample. 4.5.2 Set laser origin The corresponding icon is Click this button. . You can set origin point anywhere as you prefer. 4.5.3 Array output options The corresponding icon is Click this button. . 35 COLE Laser Engraving Machine Manual Cell Width(X/Y): It is the original size of the data. Times: It is the number of rows and columns you need. Gap: It is the space between two adjacent rows or columns. Width: It is the width of whole data. Height: It is the height of whole data. Gap along Y: It is the space along Y axis between the first and second column. Gap along X: It is the space along X axis between the first and second row. Array-data Only Draw Box: If you select this option, there will be only one data on screen; others will be shown as rectangles. Auto-cover Calculation: This can calculate the number of row and column that can cover the whole material according to the parameter you input. Click this button, Material width(X): It is the width of the work piece (the default is the worktable’s width). Material height(Y): It is the height of the work piece (the default is the worktable’s height). The following is a sample. 4.5.4 Calculate When the graph and processing parameters are changed, this button should be clicked to save the processing parameters in processing file. 4.5.5 Clear log Click this button; the system will clear the log. 4.5.6 Simulate The corresponding icon is . When parameters set is finished, please click this button. It can simulate the procedure 36 COLE Laser Engraving Machine Manual of output for checking the result of output. Click “Esc” on the keyboard and you can cancel the simulation process. 4.5.7 Output . The corresponding icon is This is for setting layer parameters, test machine and download data. Details explanation is in “Chapter 5: laser output”. 4.6 View 4.6.1 Toolbar File toolbar: Click this button, you can display or hide the following bar. Output toolbar: Click this button, you can display or hide the following bar. Edit toolbar: Click this button, you can display or hide the following bar. Layers toolbar: Click this button, you can display or hide the following bar. Click “pick” button and choose a certain part of graphics on screen (after been chosen, the outline become gray), then click any color button you prefer on the layer bar. Now a new layer will be added in the layer list automatically. Align toolbar: Click this button, you can display or hide the following bar. 4.6.2 Status bar Click this button, you can display or hide the following bar. The status bar show the coordinates of the position that mouse stay on. It also shows the name and website of the manufacturer. 4.7 Help 4.7.1 Help Click this button, and you can see the manual of the software. You can get any information about how to operate the software. 4.7.2 About Click this button, and you can see the following dialog box. 37 COLE Laser Engraving Machine Manual It shows information of the software and our phone number. If you have any question, don’t hesitate to call us. 4.8 Other button on the tool bar 4.8.1 Set simulate speed The corresponding icon is . Click this button. By this tool, you can adjust the simulate speed. 4.8.2 Estimate work time The corresponding icon is . Click this button, it will show the work time. 38 COLE Laser Engraving Machine Manual Ⅴ Laser output There are 3 parts in this interface as following. 5.1 Layer Layers management is shown as below: When there are many layers, the processing sequence is from the top down. Select one row and click up arrow or down arrow, and the sequence can be changed. When there are many layers, select one row and click ,and all the processing parameters of the other layers can be set as the layer that has just been selected. 39 COLE Laser Engraving Machine Manual 5.1.1 Main interface of “Set work mode” Work Mode: the processing mode of the current layer. Options: click this button and processing parameters can be set. Output: the current layer is output or not. : This is advanced layer options. Click this button. Output times: processing times for the current layer. 5.1.2 Interface of “set cut options” Select the mode as Cut; click Options and the dialog box as shown below. Speed: vector speed on X-Y axis Power: the laser power when the layer is processed Corner Power: the laser power when laser head runs on corners Because when laser head runs on corners, the speed will slow down, if the power is constant, the corners will be cut deeper than others. Overlap: When a close graphics can’t be cut as it is (close), adjusting this parameter can avoid it. This may be caused by mechanical gaps. The best way to avoid this problem is improve the mechanical precision of the machine. Not Blow: blowing function is closed. 40 COLE Laser Engraving Machine Manual Blow with Laser: blowing when laser on. Stop blowing when laser off. This function needs hardware support. Always Blow: blowing when laser head moves and stop blowing when processing procedure finished. : This is advanced layer options. Click this button. This is the PWM frequency. 5.1.3 Interface of “set engrave options” Select the mode as Engrave; click Options and the dialog box as shown below. Speed: engraving speed on X-axis. Power: the laser power when a layer is processed. Scan gap: movement distance on Y-axis when engrave a row on X-axis. Bi-dir: when engraving, laser emit on both negative X-axis and positive X-axis. When cancel this function, laser emit on only one direction. Blow: blow or not. This function needs hardware support. Expand scale: when engraving small letters, the width of transverse stroke may be smaller than the actual size. Adjusting this parameter can compensate it. : This is advanced layer options. Click this button. Select this option and small circles will fill the graph as following. 41 COLE Laser Engraving Machine Manual The right “S” is the result of selecting “Fill circle”. You can change the radius and space by inputting different parameters. 5.1.4 Interface of setting grade engrave optoins Select the mode as Grade Engrave; click Options and the dialog box as shown below. Speed: engraving speed on X-axis. Scan gap: movement distance on Y-axis when engrave a row on X-axis. Power: the laser power when a layer is processed. This parameter determines the depth of the slope. Min-Power: the lowest laser power when grade engraving. Width: the width of grade. Bi-dir: when engraving, laser emit on both negative X-axis and positive X-axis. When cancel this function, laser emit on only one direction. Blow: blow or not. This function needs hardware support. Repair: select this option and the engraved letters will be clearer. Repair per: change the parameter will adjust the definition of the engraved letters. 5.1.5 Interface of setting hole options Select the mode as Hole; click Options and the dialog box as shown below. 42 COLE Laser Engraving Machine Manual Power: the laser power when a layer is processed. Interval: the space between two adjacent holes. Radiation time: delay time for a hole. It determines the size of holes. Hole on center: hole on all the center of the close graphs. Blow: blow or not. This function needs hardware support. All the defaults are last saved parameters. 5.1.6 Auxiliary processing parameters In the following dialog box, some auxiliary processing parameters can be set. Times and Delay: If input 10 in “Times” and 20 in “Delay”, then press ”Run”, you can get 10 same graphics. And it will stay for 20 seconds after every processing finished. The 20 seconds is for feeding and taking down material. Different time can be set as you need. This function can increase efficiency a lot. Immediate: If this option is selected, the software will take the position that the laser head is as original point. If this option is not selected, the original point will be the position you set. : This is advanced layer options. Click this button. F-length (feeding length): When input a certain number in it, feeding motor will give a certain space after every processing finished. This function needs hardware support. F-speed (feeding speed): It set the feeding speed. 5.2 Test Click Test, and the dialog box as shown below. 43 COLE Laser Engraving Machine Manual : Move the Y or feeding axis. : Move the Y or feeding axis. : Move the X axis. : Move the X axis. : Click this button and the laser head will move to the home point of the machine slowly (the speed is determined by “Slow Speed” that you can change in the “Machine Parameters Setting” dialog box). Then the laser head will move to the origin point quickly (the speed is determined by “Fast Speed” that you can change in the “Machine Parameters Setting” dialog box). This can eliminate the cumulate error. Generally, the machine should be reset before processing. When run the software, it will be reset automatically (this function can be cancelled as you prefer). Length: It determines the distance that the laser head moves. Power: It determines the intensity of the laser power supply. The minimum value is 0 and the maximum value is 100. : Laser on. : Laser off. : Click this button, and laser head will move as a rectangle without laser emitting according to the size of the graphics. This function is used for confirming the location of 44 COLE Laser Engraving Machine Manual work piece. : Click this button, laser head will move as a rectangle with laser emitting according to the size of the graphics. This function is also used for confirming the location of work piece. Click this button, and you can see the following dialog box: Speed: you can choose different speed according to different material. It’s better to confirm proper speed through testing. Power: the laser power when cutting. Blank: distance between processing graphics and the edge of cutting piece. Save: save the parameters for next data. 5.3 Stand Alone (Only For MPC05) 5.3.1 Download CFG Download all the parameters of “Machine Settings” to MPC05 controller. You can also achieve this by exporting a CFG file (*.mol), and copy this file to MPC05 by USB disk. When modify the parameters of “Machine Settings” or update the firmware, you have to reset CFG to configure the machine settings. 5.3.2 Download Current Download the current processing data to MPC05 controller. 5.3.3 Download file Download processing data to MPC05 controller. 45 COLE Laser Engraving Machine Manual 5.3.4 Del Delete the file which is selected. 5.3.5 Del all Delete all the files in MPC05 controller. 5.3.6 Export Cfg This will create a *.mol file which includes all the parameters of “Machine Settings”. The file can be downloaded to MPC05 controller by USB disk. 5.3.7 Export file This will create a *.mol file which includes all the parameters of a processing data. The file can be downloaded to MPC05 by USB disk. Ⅵ Options Any change of the parameters in “Options” will change the performance of the machine. Before changing the parameter, you should consult the supplier. 6.1 Main interface 6.2 6.2.1 Information about manufacturer It shows the basic information about the manufacturer and can’t be modified. 6.2.2 Elapse time It shows the time that the machine has run. It can’t be modified. 6.2.3 Other options Use advanced options: There are advanced button as in “Laser output”. Some accessorial parameters will help you get better effect. But it will make the software more 46 COLE Laser Engraving Machine Manual complex. Cancel this option, and you can’t inter the interface of “advanced options”. With Feed components: This is for feeding axis. If the machine has not feeding axis, this option should be canceled. Auto Datum…: If you input a number in it, the machine will datum when the run time reaches the number. It can eliminate the cumulate error of the mechanism. 6.3 Worktable 6.2.1 Pulse unit It means the distance that the laser head moves when the control system output a pulse. If you don’t know this numerical value, please click . Move: When the stepping motor moves a circuit, the laser head will move a relative length. You need to input the number in it. Need pulse: The number is “driver’s subdivision number” ×200. 6.2.2 Range It is the available processing area of the machine. If you change the number, the reference frame of the main interface will be changed accordingly. The moving range of the 1st and the 2nd axis will be restricted by this parameter. 6.2.3 Datum Dir (Datum Direction) 47 COLE Laser Engraving Machine Manual . It is determined by the position (right or left, up 0r down) of original switch. 6.2.4 Auto datum If you select this function, when you run the software, it will be reset automatically. The software can remember the coordinates of laser head. So you can move the laser head very quickly without worrying that it will overstep the worktable. If this function is canceled, you can only move the laser head slowly (the speed is “slow speed” and you can change it the “machine parameter setting” dialog box). And when you move the laser head, you have to be very careful to avoid striking the machine. 6.2.5 Datum Speed It determines the speed of datum. 6.2.6 Start Speed It is the start speed of all axes. Normally, the number should be chosen from 5-30mm/s according to different machines. If the number set up is too high, machine will shake intensively. 6.2.7 Const Speed When cutting, if the (processing) speed is higher than even speed, the laser head will slow down on corners of the graphics. If the (processing) speed is lower than even speed, the laser head will not change speed during processing. 6.2.8 Quick Speed This is the maximum speed of laser head moving without lasers emitting. When move the laser head up, down, left and right, this parameter will work. If the number is too high, machine will shake intensively. 6.2.9 Acceleration It is the acceleration from start speed to quick speed. 6.2.10 Test Speed (fast) This is the speed that you move the laser head when you select auto datum. 6.2.11 Test Speed (slow) This is the speed that you move the laser head when you don’t select auto datum. 6.2.12 Laser space If there are 2 laser heads, the space of the laser heads should be input. 6.4 Feeding The feeding axis can be used as feeding and lift working table. 48 COLE Laser Engraving Machine Manual 6.3.1 Pulse unit It means the distance that the laser head moves when the control system output a pulse. If you don’t know this numerical value, please click . Move: When the stepping motor moves a circuit, the laser head will move a relative length. You need to input the number in it. Need pulse: The number is “driver’s subdivision number” ×200. 6.3.2 Range It is the available processing area of the feeding axis. The moving range of the feeding axis will be restricted by this parameter. 6.3.3 Datum Direction It is determined by the position (up 0r down) of original switch. 6.3.4 Auto Datum If you select this function, when you run the software, the feeding axis will be reset automatically. The software can remember the location of the feeding axis. So you can move the feeding axis very quickly without worrying that it will overstep the worktable. If this function is canceled, you can only move the feeding axis slowly (the speed is “slow velocity” and you can change it the “machine parameter setting” dialog box). And when you move the feeding axis, you have to be very careful to avoid striking the machine. 6.3.5 Datum Speed 49 COLE Laser Engraving Machine Manual It determines the speed of datum. 6.3.6 Start Speed It is the start speed of all axes. Normally, the number should be chosen from 5-30mm/s according to different machines. If the number set up is too high, machine will shake intensively. 6.3.7 Acceleration It is the acceleration from begin speed to fast speed. 6.3.8 Test Speed (fast) This is the speed that you move the laser head when you select auto datum. 6.3.9 Test Speed (slow) This is the speed that you move the laser head when you don’t select auto datum. 6.5 Cut 6.4.1 PWM Frequency It determines the frequency of PWM signal. 6.4.2 Curve Disperse It determines the precision of graph data. If the number is smaller, the precision will be higher and cost more time to calculate processing data. 6.4.3 Min close-gas time When the time between the former blowing off and the next blowing on is less than the number, the machine will not blow off to protect the blowing switch. 6.4.4 Corner acc It determines the processing precise when the processing route turns the corner. When the machine can’t draw lines smoothly, please input a smaller number in “Acceleration” and “Corner Acc”. 6.4.5 Gap on xy axis Compensation gap when the motor changes direction. This parameter only works when cut with even speed. 50 COLE Laser Engraving Machine Manual 6.4.6 Original The machine draws the graph according the route as it is been made. 6.4.7 Optimize The software will calculate the route to improve processing efficiency. If you select this option, there are 2 options. In-Out: cut from inner to outer. Down-Up: cut from down to up according the number of “divide-height”. 6.4.8 Automation set cut direction The software will confirm the direction automatically. If you need to change the direction, please cancel this function. Compensation 6.4.9 Overlap length Because of the mechanical gap, circle can’t be cut round. Input a certain number in it, and you can get the circle more round. But this will increase the processing time. 6.4.10 Circle speed When cutting small circle (the diameter is especially between 1to 3) with high speed, it will be distorted. The parameters of “Set circle speed” are used to reduce distortion. Double-click ether row of the list. When the radius of circle is in the range between “Min radius” and “Max radius”, the cut speed will automatically be changed to the number of “Cut speed”. 6.6 Engrave 51 COLE Laser Engraving Machine Manual 6.5.1 PWM Frequency It determines the frequency of PWM signal. 6.5.2 Engrave options Double-click ether row of the list. Begin Speed and End Speed: When the engrave speed is set in the range between Begin Speed and End Speed, the system will automatically apply the numbers of Acc Length, Backlash… Acc length: It is the engraving length without laser emitting. It determines the distance that the X-axis moves from start speed to (working) speed. If it is not long enough, the machine will shake intensively. Backlash: It is used for compensating mechanical gaps. If the engraving edge is not orderly, please set up number in “Backlash”. This number can be positive or negative. X start speed: It is the start speed of X-axis when engraving. X acc: It is the acceleration of X-axis from start speed to (working) speed. Y speed: It is the speed of Y-axis when engraving. Y acc: It is the acceleration of Y-axis from start speed to “Y Speed”. If you find graphics error happens (that is, motor lost step), you can set up a bigger number in “Accelerator Length” or a smaller number in “Acceleration”. X offset: when engraving graph is not be the actual position. There is an offset. Input the offset is OK. Y offset: when engraving graph is not be the actual position. There is an offset. Input the offset is OK. 6.7 Grade Engrave Please refer to 6.5 52 COLE Laser Engraving Machine Manual 6.8 Hole 6.7.1 PWM Frequency It determines the frequency of PWM signal. Ⅶ Method to Create Vector Figure File (PLT DXF) This software support the vector files including : PLT, DXF (R12 ) Vector file can be created by the software such as AutoCAD, CorelDraw , Wentai ,etc. 一、Create DXF file in AutoCAD Current AutoCAD software function is very strong and convenient. Run the program, draw and layout according to size proportion (1:1 proportion); the whole figure must be smaller than 650X450mm2, and the coordinate zero point should be set in the left-bottom corner. Output the file into DXF format through AutoCAD R12 Version The methods and skills of using AutoCAD , please consult to AutoCAD service manual or relative books. 二、Create PLT file in CorelDraw Run CorelDraw software; Layout and set the size in CorelDraw; Choose "file - output" in the menu; Choose PLT format in “ file type " of the output the communication frame; Click the output button. The methods and skills of using CorelDraw , please consult to CorelDraw service manual or relative books. 三、Create figure file in Wentai software. Run Wentai painting / engraving software ; 53 COLE Laser Engraving Machine Manual Make figures or the characters in Wentai software; Choose PLT format in "file – save in other formats" in the menu; Choose PLT format in " save type " of the output communication frame; Click "save " button. A The methods and skills of using Wentai software, please consult to Wentai service manual Ⅷ BMP Location Picture Create Method The methods to create BMP format in Photoshop: 1.Photoshop Run Photoshop 2."File - open " open one color picture or scan picture, such as (Fig 7-1 ) (Fig7-1) 3. Choose the size and precision of figure (1)Click "image-image size”, below window appears: (图 7-2) 54 COLE Laser Engraving Machine Manual (2)In “Document Size-Width/Height”, input the actual size of the figure you need . (Fig.7-3); (3)in ”image size-Resolution”, input the precision (resolution input 600-1200pixel / inch, higher resolution, clearer effect figure you’ll get ).For example : Change the size of the image into 10CM(width)X12CM(height), the resolution is 1000 pixel / inch (Fig. 7-3); (4)Click “ok”. 4. Choose: " image -mode-Grayscale ", remove color information. 5. There are two methods to create BMP picture: Method one: (1)Choose: “Bitmap” , below window appears : (图 7-4) (2)Choose four different types (T) ,(P), (D), (H ); (3)Choose (T) for real core picture to make character or label patterns. 55 COLE Laser Engraving Machine Manual Choose (P), (D), (H) for wove picture to create different results; normally choose "(H) halftone screen". (4)Select "(H) halftone”, then below window appears: (Fig7-5) Choose"10~60 line/inch" in “ Frequency (F)” (the precision of wove) "Angle (N)" selects 45 degrees; (5)Click the button“OK” Method Two (1)Choose: filter- pixelate - colored half , below window appears(Fig.7-6) (2)Confirming "Max radius", the range of value is 4~127 pixel , this value decides the size of color halftone. Computing method: resolution*0.71/wove precision. Example: For(Fig. 7-1) =1000 pixel / inch; The precision of wove needed is 60DPI, Then , Max radius =1000*0. 7/60 =12 (3)Confirm“Screen Angles (Degrees)” of each channel . Input value in “Screen Angles”(the angle of net point and horizontal line), changing range -360~+360 degree. Comments: To the grey level picture, only use channel 1; To RGB picture, use passage 1, 2 and 3, and corresponding to red ,green and blue channel respectively. To CMYK picture, use all the four channels and corresponding cyan, Magenta, Yellow, Black. (4)Click the button “ok”; (5)Choose: The picture - the mode- location picture, choose " 50% valves of 56 COLE Laser Engraving Machine Manual value " , turn the figure into 1 bitmap mode . For (Fig.7-7-1) the RGB mode after treating by filter, get (Fig. 7-7-2) the picture showing as below: Fig7-7-1 Fig7-7-2 (1)Choose "picture - rotate canvas - horizontal rotate” and rotate the figure. (2)Save the figure in “BMP” format in “ file-save the copy”. (3)Finish Graph processing. The methods and skills of using Photoshop, please consult to Photoshop service manual and relative books. ●The final explanation right of the manual owns by . ●Our company has the right to modify and change the contents of the manual without further notice . ●All rights reserved, copy version is prohibitive . ●Specially declare For any mistakes, please point out. 57