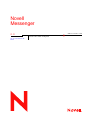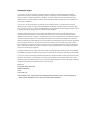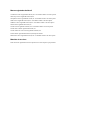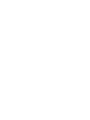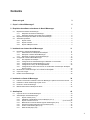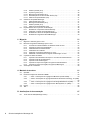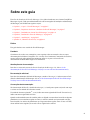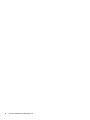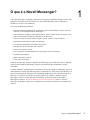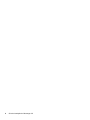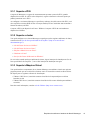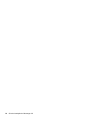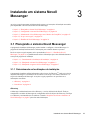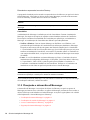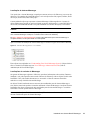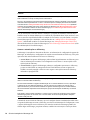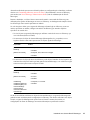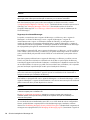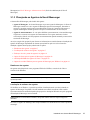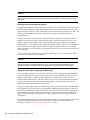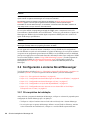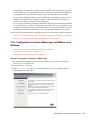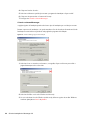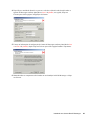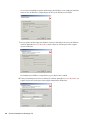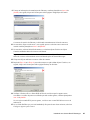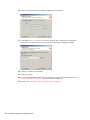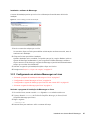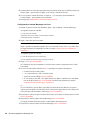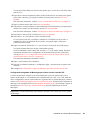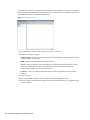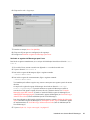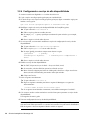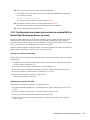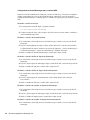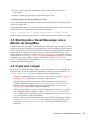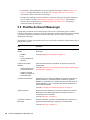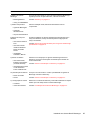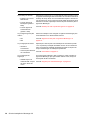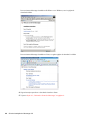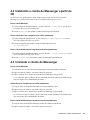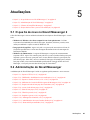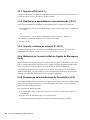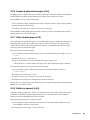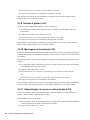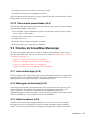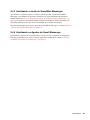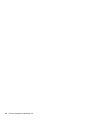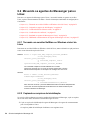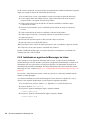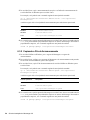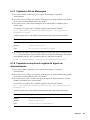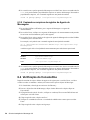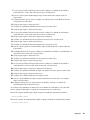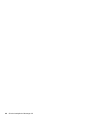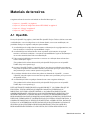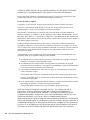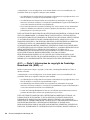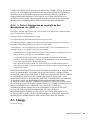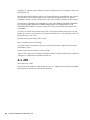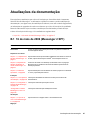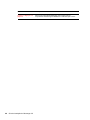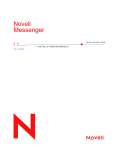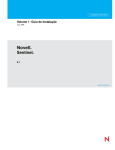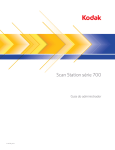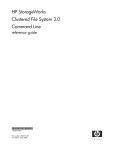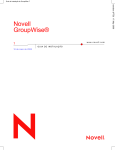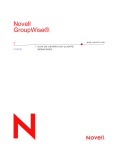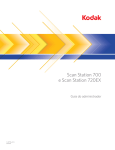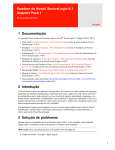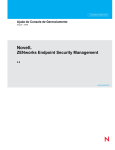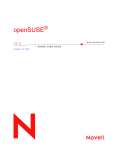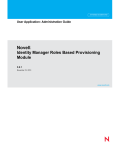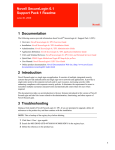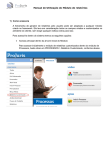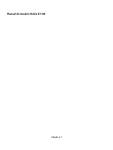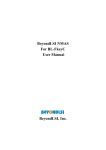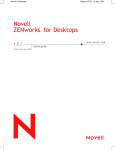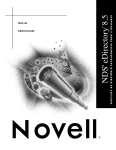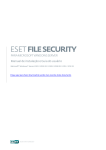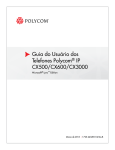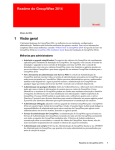Download Novell Messenger
Transcript
Guia de Instalação do Messenger 2.0 novdocx (PTG) 20 March 2006 Novell Messenger www.novell.com 2.0 GUIA DE INSTALAÇÃO 18 de novembro de 2005 A Novell, Inc. não faz representações ou garantias quanto ao conteúdo ou à utilização desta documentação e, especificamente, isenta-se de quaisquer garantias, explícitas ou implícitas, de comerciabilidade ou adequação a qualquer propósito específico. Além disso, a Novell, Inc. reserva-se o direito de revisar esta publicação e fazer mudanças em seu conteúdo a qualquer momento, sem a obrigação de notificar qualquer pessoa ou entidade sobre essas revisões ou mudanças. A Novell, Inc. não faz representações ou garantias quanto a qualquer software e especificamente se isenta de qualquer garantia explícita ou implícita de comerciabilidade ou adequação a qualquer propósito específico. Além disso, a Novell, Inc. reserva-se o direito de mudar qualquer parte do software da Novell a qualquer momento, sem ter a obrigação de notificar qualquer pessoa ou entidade sobre tais mudanças. Quaisquer informações técnicas ou sobre produtos fornecidas de acordo com este Contrato estão sujeitas aos controles de exportação dos EUA e às leis comerciais de outros países. Você concorda em obedecer a todos os regulamentos de controle de exportação e em adquirir quaisquer licenças ou classificações necessárias para exportar, reexportar ou importar produtos. Você concorda em não exportar nem reexportar para entidades que constam nas listas de exclusão de exportação atual dos EUA ou para qualquer país embargado ou terrorista conforme especificado nas leis de exportação dos EUA. Você concorda em não usar produtos para fins proibidos relacionados a armas nucleares, biológicas e químicas ou mísseis. Consulte www.novell.com/info/exports/ para obter mais informações sobre a exportação de software da Novell. A Novell não se responsabiliza pelo fracasso na aquisição de quaisquer aprovações necessárias para exportação. Copyright © 2006Novell, Inc. Todos os direitos reservados. Nenhuma parte desta publicação pode ser reproduzida, fotocopiada, armazenada em sistema de recuperação nem transmitida sem autorização explícita por escrito do editor. A Novell, Inc. detém os direitos de propriedade intelectual da tecnologia incluída no produto que está descrito neste documento. Em particular, e sem limitação, esses direitos de propriedade intelectual podem incluir uma ou mais patentes nos EUA relacionadas em http://www.novell.com/company/legal/patents/ e uma ou mais patentes adicionais ou aplicativos com patentes pendentes nos EUA e em outros países. Novell, Inc. 404 Wyman Street, Suite 500 Waltham, MA 02451 U.S.A. www.novell.com Documentação online: Para acessar a documentação online referente a este e a outros produtos da Novell e obter atualizações, visite o site www.novell.com/documentation. novdocx (PTG) 20 March 2006 Informações legais ConsoleOne é marca registrada da Novell, Inc. nos Estados Unidos e em outros países. eDirectory é marca registrada da Novell, Inc. GroupWise é marca registrada da Novell, Inc. nos Estados Unidos e em outros países. NDS é marca registrada da Novell, Inc. nos Estados Unidos e em outros países. NetWare é marca registrada da Novell, Inc. nos Estados Unidos e em outros países. NLM é marca registrada da Novell, Inc. Novell é marca registrada da Novell, Inc. nos Estados Unidos e em outros países. Novell Client é marca registrada da Novell, Inc. Novell Cluster Services é marca registrada da Novell, Inc. SUSE é marca registrada da SUSE AG, uma empresa Novell. ZENworks é marca registrada da Novell, Inc. nos Estados Unidos e em outros países. Materiais de terceiros Todas as marcas registradas de terceiros pertencem aos seus respectivos proprietários. novdocx (PTG) 20 March 2006 Marcas registradas da Novell novdocx (PTG) 20 March 2006 novdocx (PTG) 20 March 2006 Contents Sobre este guia 3 1 O que é o Novell Messenger? 5 2 Requisitos de software e hardware do Novell Messenger 7 2.1 2.2 2.3 Requisitos de sistema do Messenger . . . . . . . . . . . . . . . . . . . . . . . . . . . . . . . . . . . . . . . . . . . . 2.1.1 Requisitos de servidor do Messenger . . . . . . . . . . . . . . . . . . . . . . . . . . . . . . . . . . . . . 2.1.2 Requisitos de direitos de usuário para a instalação . . . . . . . . . . . . . . . . . . . . . . . . . . Requisitos de estação de trabalho do cliente do Messenger . . . . . . . . . . . . . . . . . . . . . . . . . . Ambientes suportados . . . . . . . . . . . . . . . . . . . . . . . . . . . . . . . . . . . . . . . . . . . . . . . . . . . . . . . . 2.3.1 Suporte a IPV6 . . . . . . . . . . . . . . . . . . . . . . . . . . . . . . . . . . . . . . . . . . . . . . . . . . . . . . 2.3.2 Suporte a cluster . . . . . . . . . . . . . . . . . . . . . . . . . . . . . . . . . . . . . . . . . . . . . . . . . . . . . 2.3.3 Suporte à Máquina Virtual . . . . . . . . . . . . . . . . . . . . . . . . . . . . . . . . . . . . . . . . . . . . . . 3 Instalando um sistema Novell Messenger 3.1 3.2 3.3 3.4 3.5 Planejando o sistema Novell Messenger. . . . . . . . . . . . . . . . . . . . . . . . . . . . . . . . . . . . . . . . . 3.1.1 Determinando as localizações de instalação . . . . . . . . . . . . . . . . . . . . . . . . . . . . . . 3.1.2 Planejando o sistema Novell Messenger . . . . . . . . . . . . . . . . . . . . . . . . . . . . . . . . . 3.1.3 Planejando os Agentes do Novell Messenger. . . . . . . . . . . . . . . . . . . . . . . . . . . . . . Configurando o sistema Novell Messenger . . . . . . . . . . . . . . . . . . . . . . . . . . . . . . . . . . . . . . . 3.2.1 Pré-requisitos de instalação . . . . . . . . . . . . . . . . . . . . . . . . . . . . . . . . . . . . . . . . . . . 3.2.2 Configurando um sistema Messenger no NetWare ou no Windows . . . . . . . . . . . . . 3.2.3 Configurando um sistema Messenger no Linux . . . . . . . . . . . . . . . . . . . . . . . . . . . . 3.2.4 Configurando o serviço de alta disponibilidade . . . . . . . . . . . . . . . . . . . . . . . . . . . . . 3.2.5 Configurando um acesso não-root em um volume NSS no Novell Open Enterprise Server no Linux . . . . . . . . . . . . . . . . . . . . . . . . . . . . . . . . . . . . . . . . . . . . . . . . . . . . . Monitorando o Novell Messenger com o Monitor do GroupWise . . . . . . . . . . . . . . . . . . . . . . O que vem a seguir . . . . . . . . . . . . . . . . . . . . . . . . . . . . . . . . . . . . . . . . . . . . . . . . . . . . . . . . . Planilha do Novell Messenger . . . . . . . . . . . . . . . . . . . . . . . . . . . . . . . . . . . . . . . . . . . . . . . . . 4 Instalando o cliente do Messenger 4.1 4.2 4.3 4.4 Fazendo o download e instalando o cliente do Messenger a partir do seu browser da web. . Instalando o cliente do Messenger a partir do CD. . . . . . . . . . . . . . . . . . . . . . . . . . . . . . . . . . Iniciando o cliente do Messenger . . . . . . . . . . . . . . . . . . . . . . . . . . . . . . . . . . . . . . . . . . . . . . Métodos adicionais de instalação do cliente . . . . . . . . . . . . . . . . . . . . . . . . . . . . . . . . . . . . . . 5 Atualizações 5.1 5.2 7 7 8 8 8 9 9 9 11 11 11 12 17 20 20 21 27 32 33 35 35 36 39 39 41 41 42 43 O que há de novo no Novell Messenger 2 . . . . . . . . . . . . . . . . . . . . . . . . . . . . . . . . . . . . . . . 43 Administração do Novell Messenger . . . . . . . . . . . . . . . . . . . . . . . . . . . . . . . . . . . . . . . . . . . . 43 5.2.1 Suporte a IPV6 (v2.0.1) . . . . . . . . . . . . . . . . . . . . . . . . . . . . . . . . . . . . . . . . . . . . . . . 44 5.2.2 Habilitando e desabilitando a auto-atualização (v2.0.1) . . . . . . . . . . . . . . . . . . . . . . 44 5.2.3 Suporte a clusters no Linux . . . . . . . . . . . . . . . . . . . . . . . . . . . . . . . . . (v2.0 / v2.0.1)44 5.2.4 Melhorias do Console da Web do Agente de Mensagens (v2.0) . . . . . . . . . . . . . . . 44 5.2.5 Pesquisa na sala de bate-papo do ConsoleOne (v2.0). . . . . . . . . . . . . . . . . . . . . . . 44 5.2.6 Acesso à sala de bate-papo (v2.0) . . . . . . . . . . . . . . . . . . . . . . . . . . . . . . . . . . . . . . 45 5.2.7 Salas de bate-papo (v2.0) . . . . . . . . . . . . . . . . . . . . . . . . . . . . . . . . . . . . . . . . . . . . . 45 1 5.4 6 Migração 6.1 6.2 6.3 6.4 Migrando o eDirectory para o Linux . . . . . . . . . . . . . . . . . . . . . . . . . . . . . . . . . . . . . . . . . . . . . 51 Movendo os agentes do Messenger para o Linux . . . . . . . . . . . . . . . . . . . . . . . . . . . . . . . . . . 52 6.2.1 Tornando um servidor NetWare ou Windows visível do Linux. . . . . . . . . . . . . . . . . . 52 6.2.2 Copiando os arquivos de inicialização . . . . . . . . . . . . . . . . . . . . . . . . . . . . . . . . . . . . 52 6.2.3 Certificados SSL de cliente/servidor . . . . . . . . . . . . . . . . . . . . . . . . . . . . . . . . . . . . . 53 6.2.4 Certificados raiz confiáveis . . . . . . . . . . . . . . . . . . . . . . . . . . . . . . . . . . . . . . . . . . . . 53 6.2.5 Instalando os agentes do Messenger no Linux . . . . . . . . . . . . . . . . . . . . . . . . . . . . . 54 6.2.6 Habilitando o monitoramento do Agente do Messenger no Linux . . . . . . . . . . . . . . . 55 Copiando os dados do sistema . . . . . . . . . . . . . . . . . . . . . . . . . . . . . . . . . . . . . . . . . . . . . . . . 55 6.3.1 Copiando o armazenamento de arquivo e os índices de armazenamento . . . . . . . . 55 6.3.2 Copiando a Fila de Armazenamento . . . . . . . . . . . . . . . . . . . . . . . . . . . . . . . . . . . . . 56 6.3.3 Copiando a Fila de Mensagens . . . . . . . . . . . . . . . . . . . . . . . . . . . . . . . . . . . . . . . . . 57 6.3.4 Copiando os arquivos de registro do Agente de Armazenamento. . . . . . . . . . . . . . . 57 6.3.5 Copiando os arquivos de registro do Agente de Mensagens . . . . . . . . . . . . . . . . . . 58 Verificação do ConsoleOne . . . . . . . . . . . . . . . . . . . . . . . . . . . . . . . . . . . . . . . . . . . . . . . . . . . 58 A Materiais de terceiros A.1 A.2 A.3 A.4 2 61 OpenSSL . . . . . . . . . . . . . . . . . . . . . . . . . . . . . . . . . . . . . . . . . . . . . . . . . . . . . . . . . . . . . . . . . 61 Pacote de código-fonte aberto NET-SNMP . . . . . . . . . . . . . . . . . . . . . . . . . . . . . . . . . . . . . . . 63 A.2.1 ---- Parte 1: Informações de copyright da CMU/UCD: (similar a BSD) ----- . . . . . . . . 63 A.2.2 ---- Parte 2: Informações de copyright da Networks Associates Technology, Inc. (BSD) ----- . . . . . . . . . . . . . . . . . . . . . . . . . . . . . . . . . . . . . . . . . . . . . . . . . . . . . . . . . . . . . . . 63 A.2.3 ---- Parte 3: Informações de copyright da Cambridge Broadband Ltd. (BSD) -----. . . 64 A.2.4 ---- Parte 4: Informações de copyright da Sun Microsystems, Inc. (BSD) -----. . . . . . 65 Libegg . . . . . . . . . . . . . . . . . . . . . . . . . . . . . . . . . . . . . . . . . . . . . . . . . . . . . . . . . . . . . . . . . . . . 65 JRE. . . . . . . . . . . . . . . . . . . . . . . . . . . . . . . . . . . . . . . . . . . . . . . . . . . . . . . . . . . . . . . . . . . . . . 66 B Atualizações da documentação B.1 51 67 16 de maio de 2006 (Messenger 2 SP1) . . . . . . . . . . . . . . . . . . . . . . . . . . . . . . . . . . . . . . . . . 67 Guia de Instalação do Messenger 2.0 novdocx (PTG) 20 March 2006 5.3 5.2.8 Histórico pessoal (v2.0) . . . . . . . . . . . . . . . . . . . . . . . . . . . . . . . . . . . . . . . . . . . . . . . 45 5.2.9 Imprimir e gravar (v2.0) . . . . . . . . . . . . . . . . . . . . . . . . . . . . . . . . . . . . . . . . . . . . . . . 46 5.2.10 Mensagens de broadcast (v2.0). . . . . . . . . . . . . . . . . . . . . . . . . . . . . . . . . . . . . . . . . 46 5.2.11 Administração do recurso Lembrar Senha (v2.0) . . . . . . . . . . . . . . . . . . . . . . . . . . . 46 5.2.12 Status online personalizado (v2.0) . . . . . . . . . . . . . . . . . . . . . . . . . . . . . . . . . . . . . . . 47 Clientes do GroupWise Messenger . . . . . . . . . . . . . . . . . . . . . . . . . . . . . . . . . . . . . . . . . . . . . 47 5.3.1 Salas de bate-papo (v2.0) . . . . . . . . . . . . . . . . . . . . . . . . . . . . . . . . . . . . . . . . . . . . . 47 5.3.2 Mensagens de broadcast (v2.0). . . . . . . . . . . . . . . . . . . . . . . . . . . . . . . . . . . . . . . . . 47 5.3.3 Histórico pessoal (v2.0) . . . . . . . . . . . . . . . . . . . . . . . . . . . . . . . . . . . . . . . . . . . . . . . 47 5.3.4 Status online personalizado (v2.0) . . . . . . . . . . . . . . . . . . . . . . . . . . . . . . . . . . . . . . . 48 Noções básicas sobre o processo de atualização . . . . . . . . . . . . . . . . . . . . . . . . . . . . . . . . . . 48 5.4.1 Estendendo o esquema do Novell eDirectory . . . . . . . . . . . . . . . . . . . . . . . . . . . . . . 48 5.4.2 Instalando o software do Novell Messenger . . . . . . . . . . . . . . . . . . . . . . . . . . . . . . . 48 5.4.3 Atualizando o cliente do GroupWise Messenger . . . . . . . . . . . . . . . . . . . . . . . . . . . . 49 5.4.4 Atualizando os Agentes do Novell Messenger. . . . . . . . . . . . . . . . . . . . . . . . . . . . . . 49 novdocx (PTG) 20 March 2006 Sobre este guia Este Guia de Instalação do Novell® Messenger 2.0 o ajuda a instalar um novo sistema GroupWise® Messenger. O guia, criado para administradores de rede encarregados da instalação e administração do Messenger, está dividido nas seguintes seções: • Capítulo 1, “O que é o Novell Messenger?,” na página 5 • Capítulo 2, “Requisitos de software e hardware do Novell Messenger,” na página 7 • Capítulo 3, “Instalando um sistema Novell Messenger,” na página 11 • Capítulo 4, “Instalando o cliente do Messenger,” na página 39 • Capítulo 5, “Atualizações,” na página 43 • Apêndice A, “Materiais de terceiros,” na página 61 Público Este guia destina-se aos usuários do Novell Messenger. Feedback Gostaríamos de receber seus comentários e suas sugestões sobre este manual e sobre as outras documentações incluídas no GroupWise. Use o recurso User Comments (Comentários do Usuário) na parte inferior de cada página da documentação online ou vá para www.novell.com/ documentation/feedback.html e digite seus comentários. Atualizações da documentação Para obter a versão mais recente do Guia de Instalação do Messenger 2.0, visite o site da documentação do Novell Novell Messenger 2.0 (http://www.novell.com/documentation/nm2). Documentação adicional Para obter documentação adicional do Messenger, consulte o Messenger 2.0 Administration Guide (Guia de Administração do Messenger 2.0) no site de documentação do Novell Novell Messenger 2.0 (http://www.novell.com/documentation/nm2). Convenções da documentação Na documentação da Novell, o símbolo de maior que (>) é usado para separar as ações de uma etapa e os itens em um caminho de referência cruzada. Um símbolo de marca registrada (®, TM etc.) indica uma marca registrada da Novell. Um asterisco (*) indica uma marca registrada de terceiros. Quando um determinado nome de caminho puder ser digitado com uma barra invertida em algumas plataformas ou com uma barra regular em outras, o nome do caminho será apresentado com uma barra invertida. Os usuários de plataformas que exigem uma barra regular, como o Linux ou UNIX, devem utilizar barras regulares, de acordo com as exigências do software. 3 novdocx (PTG) 20 March 2006 4 Guia de Instalação do Messenger 2.0 O Novell® Messenger é um produto corporativo de mensagens instantâneas compatível com várias plataformas e baseado no Novell eDirectoryTM. Seu sistema Messenger pode ser instalado no NetWare®, no Linux* ou no Windows*. novdocx (PTG) 20 March 2006 O que é o Novell Messenger? 1 1 Os recursos do Messenger permitem: • Enviar mensagens instantâneas em um ambiente seguro (autenticado pelo usuário através do eDirectory e da criptografia SSL de mensagens); • Criar uma lista de contatos e exibir informações de usuários a partir da lista de contatos (com base nas informações de usuários já disponíveis no eDirectory); • Exibir a presença do usuário (online, ocupado, ausente, inativo e assim por diante); • Impedir que outros usuários vejam a sua presença; • Criar status personalizados para definir sua presença; • Participar de conversações com vários usuários; • Gravar conversações pessoais; • Criar e pesquisar um armazenamento de conversações de nível corporativo; • Transmitir por broadcast; • Manter um histórico pessoal; • Visitar salas de bate-papo. O lado do servidor deste produto é chamado Novell Messenger, mas o lado do cliente é conhecido como Novell GroupWise® Messenger, porque foi personalizado para acompanhar o produto GroupWise. O sistema Messenger consistirá em três componentes de software (Agente de Mensagens, Agente de Armazenamento e o snap-in do Messenger para o ConsoleOne®) e vários objetos do eDirectory, nos quais são armazenadas as informações de configuração do Messenger. Este Guia de Instalação do Messenger 2.0 relaciona os requisitos do sistema, ajuda você a planejar e instalar o sistema Messenger e descreve a forma mais fácil de distribuir o software do cliente do GroupWise Messenger aos usuários. O Guia de Administração do Novell Messenger descreve o sistema Messenger em detalhes e ajuda você a configurá-lo e gerenciá-lo para atender às necessidades dos usuários. O que é o Novell Messenger? 5 novdocx (PTG) 20 March 2006 6 Guia de Instalação do Messenger 2.0 novdocx (PTG) 20 March 2006 Requisitos de software e hardware do Novell Messenger 2 2 • Seção 2.1, “Requisitos de sistema do Messenger,” na página 7 • Seção 2.2, “Requisitos de estação de trabalho do cliente do Messenger,” na página 8 • Seção 2.3, “Ambientes suportados,” na página 8 2.1 Requisitos de sistema do Messenger Antes de instalar o Messenger, verifique se o sistema atende aos seguintes requisitos para instalação de servidor: • Seção 2.1.1, “Requisitos de servidor do Messenger,” na página 7 • Seção 2.1.2, “Requisitos de direitos de usuário para a instalação,” na página 8 2.1.1 Requisitos de servidor do Messenger Processador x86/de 32 bits ou processador x86 de/64 bits em execução no modo de 32 bits Qualquer um dos seguintes sistemas operacionais de servidor para os agentes do Messenger: • Novell® Open Enterprise Server (versão para NetWare® ou Linux) e o Support Pack mais recente • NetWare 5.1, NetWare 6 ou NetWare 6.5, e o Support Pack mais recente para sua versão do NetWare • SUSE® Linux Enterprise Server 9 e o Support Pack mais recente • Windows Server 2000 ou Windows Server 2003 e o Service Pack mais recente para sua versão do Windows eDirectoryTM 8.7 ou posterior e o Support Pack mais recente ConsoleOne® 1.3.6 ou posterior No Linux, o ConsoleOne exige a Máquina Virtual Java* (JVM*) 1.4.2 e o X Window System, versão X11R6 ou posterior. Se necessário, você pode fazer o download do ConsoleOne para Linux a partir do site de downloads de produtos da Novell (http://download.novell.com). Windows 2000/XP/2003 e o Novell ClientTM em qualquer máquina de administrador Windows na qual o programa de instalação do ConsoleOne ou do Messenger é executado Se necessário, você pode fazer o download do Novell Client a partir do site de downloads de produtos da Novell (http://download.novell.com). Os agentes do Messenger são altamente escaláveis. Se você está configurando um sistema Messenger complexo, é recomendável executar o Agente de Mensagens em um servidor dedicado com processamento duplo à velocidade de de 3 GHz e 4 GB de RAM. O Agente de Mensagens foi testado para suportar facilmente 1.000 conversações ativas nesse hardware. Partindo do pressuposto que 2% usuários do Messenger possam conversar simultaneamente, você poderá planejar o sistema Messenger para incluir até 50.000 usuários. Requisitos de software e hardware do Novell Messenger 7 Você deve ter os direitos a seguir ao executar o programa de instalação do Messenger: • Direitos Supervisionar na raiz da árvore do eDirectory para estender o esquema do eDirectory; • Direitos Ler e Criar nos containers em que pretende criar os objetos do Novell Messenger; • Direitos de arquivo, superusuário ou administrador (dependendo do sistema operacional) ao servidor ou à estação de trabalho na qual o snap-in do Messenger para o ConsoleOne e os agentes do Messenger serão instalados. Além disso, se você executar o programa de instalação do Messenger para Windows a partir de uma estação de trabalho Windows, deverá ter o seguinte: • Acesso à árvore do eDirectory • Estação de trabalho Windows XP • Novell ClientTM 2.2 Requisitos de estação de trabalho do cliente do Messenger Qualquer um dos seguintes sistemas operacionais de desktop para o cliente do GroupWise Messenger para Windows: • Windows 2000 em um Pentium* 200 ou superior com pelo menos 128 MB de RAM • Windows XP Professional em um Pentium 300 ou superior com pelo menos 128 MB de RAM • Windows 2003 em um Pentium 300 ou superior com pelo menos 128 MB de RAM • 20 MB de espaço disponível em disco na estação de trabalho de cada usuário para instalar o cliente Windows • 10 MB de espaço livre adicional em disco, se você armazenar o Histórico Pessoal localmente Qualquer um dos seguintes sistemas operacionais de desktop para o cliente do GroupWise Messenger compatível com várias plataformas: • Novell Linux Desktop e a Área de Trabalho KDE ou a Área de Trabalho GNOME* • Red Hat* Desktop 4 ou Red Hat Enterprise Linux WS 4 e a Área de Trabalho GNOME • Macintosh OS 10.2 (Jaguar), Macintosh OS 10.3 (Panther) ou Macintosh OS 10.4 (Tiger) • 4 MB de espaço livre em disco para o cliente • 86 MB de espaço livre em disco para a Máquina Virtual Java versão 2.5.0 • 10 MB de espaço livre adicional em disco, se você armazenar o Histórico Pessoal localmente 2.3 Ambientes suportados • Seção 2.3.1, “Suporte a IPV6,” na página 9 • Seção 2.3.2, “Suporte a cluster,” na página 9 • Seção 2.3.3, “Suporte à Máquina Virtual,” na página 9 8 Guia de Instalação do Messenger 2.0 novdocx (PTG) 20 March 2006 2.1.2 Requisitos de direitos de usuário para a instalação novdocx (PTG) 20 March 2006 2.3.1 Suporte a IPV6 O Agente de Mensagens e o Agente de Armazenamento suportam o protocolo IPV6, quando disponível no servidor. Se o IPV6 estiver disponível, o agente o detectará e oferecerá suporte por padrão, juntamente com o IPV4. Ao configurar o seu sistema Messenger e especificar o endereço de rede de um servidor IPV6, você deve especificar seu nome DNS de host. Os campos Endereço IP no ConsoleOne não acomodam o formato de endereço de IPV6. O suporte a IPV6 está disponível em Linux e Windows. O suporte a IPV6 não está atualmente disponível no NetWare. 2.3.2 Suporte a cluster Você pode configurar o seu sistema Messenger em qualquer um dos seguintes ambientes de cluster, como descrito no Guia de Interoperabilidade do GroupWise 7 (http://www.novell.com/ documentation/gw7): • “Novell Cluster Services no NetWare” • “Novell Cluster Services no Linux” • “PolyServe Matrix Server no Linux” • “Heartbeat no Linux” • “Serviços de Cluster da Microsoft no Windows” Se você estiver usando um desses ambientes de cluster, siga as instruções de instalação no Guia de Interoperabilidade do GroupWise 7, em vez das instruções de instalação neste guia. 2.3.3 Suporte à Máquina Virtual Você pode instalar os componentes do seu sistema Messenger em ambientes virtuais nos quais um programa permite que um servidor físico funcione como se fossem dois ou mais servidores físicos. Há suporte para os seguintes softwares de virtualização: • VMware* GSX Server*, uma infra-estrutura virtual de nível empresarial para servidores baseados em x86 • VMware ESX Server*, uma infra-estrutura virtual de nível de centro de dados para ambientes essenciais Para obter mais informações, consulte o site do VMware (http://www.vmware.com). Requisitos de software e hardware do Novell Messenger 9 novdocx (PTG) 20 March 2006 10 Guia de Instalação do Messenger 2.0 novdocx (PTG) 20 March 2006 Instalando um sistema Novell Messenger 3 3 As seções a seguir apresentam as informações de suporte e as instruções de instalação necessárias para implementar com êxito um sistema Novell® Messenger. • Seção 3.1, “Planejando o sistema Novell Messenger,” na página 11 • Seção 3.2, “Configurando o sistema Novell Messenger,” na página 20 • Seção 3.3, “Monitorando o Novell Messenger com o Monitor do GroupWise,” na página 35 • Seção 3.4, “O que vem a seguir,” na página 35 • Seção 3.5, “Planilha do Novell Messenger,” na página 36 3.1 Planejando o sistema Novell Messenger O programa de instalação do Messenger permite instalar e configurar o sistema Messenger. O programa de instalação também fornece informações para orientá-lo durante o processo. Revise as seções a seguir enquanto estiver preenchendo a Seção 3.5, “Planilha do Novell Messenger,” na página 36. A planilha mostra todas as informações que serão solicitadas durante a execução do programa de instalação. • Seção 3.1.1, “Determinando as localizações de instalação,” na página 11 • Seção 3.1.2, “Planejando o sistema Novell Messenger,” na página 12 • Seção 3.1.3, “Planejando os Agentes do Novell Messenger,” na página 17 3.1.1 Determinando as localizações de instalação O programa de instalação solicita informações sobre a árvore do eDirectoryTM, onde você criará os objetos do Messenger e as localizações do servidor de rede em que você criará os diretórios e os arquivos de instalação do Messenger. As seções a seguir prepararão você para fornecer as informações necessárias: • “eDirectory” na página 11 • “ConsoleOne” na página 12 eDirectory O Messenger é administrado através do eDirectory, o serviço de diretório da Novell. Todos os componentes e usuários do Messenger são configurados através de objetos do eDirectory. Verifique se o eDirectory está instalado em seu ambiente. Consulte “Requisitos de software e hardware do Novell Messenger” na página 7 para obter mais informações. Instalando um sistema Novell Messenger 11 O programa de instalação precisa estender o esquema da árvore do eDirectory na qual você criará o sistema Messenger. Como todos os objetos de um sistema Messenger precisam residir na mesma árvore do eDirectory, somente uma árvore deverá ser estendida. PLANILHA No Item 4: Nome da árvore, digite a árvore do eDirectory na qual você criará os objetos do Messenger. ConsoleOne A administração do Messenger é realizada por meio do ConsoleOne®. Durante a instalação do Messenger, seus arquivos de snap-in são copiados em uma instalação existente do ConsoleOne. Esses arquivos estendem a funcionalidade do ConsoleOne para permitir que você administre o Messenger. As considerações do ConsoleOne são diferentes para cada plataforma: • NetWare e Windows: Para um sistema Messenger no NetWare® ou no Windows, você precisa decidir qual localização do ConsoleOne deseja utilizar para administrar o Messenger. Ela pode ser tanto um servidor de rede quanto uma estação de trabalho local. O ConsoleOne 1.3.6 está incluído no CD Novell GroupWise Messenger para NetWare/Win para que você possa atualizar sua instalação do ConsoleOne, se necessário. Se pretender utilizar o ConsoleOne em uma estação de trabalho local, você precisará realizar a instalação do Messenger nessa estação de trabalho. • Linux: Se você for administrar um sistema Messenger no Linux, o ConsoleOne deverá ser instalado antes da configuração do Messenger. O GroupWise 7 para Linux inclui o eDirectory 8.7.3 para Solaris*, Linux e AIX*, a partir do qual é possível instalar o ConsoleOne. O ConsoleOne é normalmente instalado em /usr/ConsoleOne. Verifique se o ConsoleOne está instalado no servidor Linux no qual você pretende criar seu sistema Messenger. PLANILHA No Item 14: Configuração do Admin, indique se você precisa atualizar sua instalação do ConsoleOne e especifique o caminho para o diretório do software ConsoleOne. Após a instalação inicial do Messenger, você pode instalar o ConsoleOne e o snap-in do Messenger em localizações adicionais, conforme necessário. 3.1.2 Planejando o sistema Novell Messenger O sistema Novell Messenger é um conjunto de objetos do eDirectory aos quais os agentes do Messenger precisam ter acesso. Além disso, os agentes do Messenger precisam de acesso a todos os objetos Usuário que serão incluídos no sistema Messenger. As seções a seguir ajudam você a decidir como implementar o sistema Messenger no eDirectory: • “Localização do sistema Messenger” na página 13 • “Localizações de usuários do Messenger” na página 13 • “Acesso e autenticação no eDirectory” na página 14 • “Segurança do sistema Messenger” na página 16 12 Guia de Instalação do Messenger 2.0 novdocx (PTG) 20 March 2006 Estendendo o esquema da árvore do eDirectory novdocx (PTG) 20 March 2006 Localização do sistema Messenger Você pode criar o sistema Messenger em qualquer contexto na árvore do eDirectory (exceto na raiz da árvore). No container do sistema Messenger, você terá objetos Servidor, Agente, Política, Perfil do Escopo, Perfil LDAP, Host e Bate-papo. O nome padrão do objeto que representa o sistema Messenger é MessengerService. O nome do objeto padrão para o servidor no qual você instala os agentes do Messenger é o nome DNS de host do servidor, com SERVER anexado. Você pode modificar esses nomes de objetos, se necessário. PLANILHA No Item 5: Contexto do sistema Messenger, especifique o contexto do eDirectory onde você deseja criar o sistema Messenger. Verifique se o contexto existe na árvore do eDirectory. No Item 6: Objetos do sistema Messenger, forneça nomes alternativos para o sistema Messenger e os objetos Servidor, se não quiser utilizar os nomes padrão. Após a conclusão da instalação do sistema Messenger, a estrutura a seguir será criada no eDirectory: Figura 3-1 Container MessengerService e seu conteúdo Esses objetos são explicados em “Understanding Your Novell Messenger System” (Noções básicas sobre o sistema Novell Messenger) no Novell Messenger Administration Guide (Guia de Administração do Novell Messenger). Localizações de usuários do Messenger Os agentes do Messenger exploram o eDirectory para obter informações sobre usuários. Durante a instalação, você pode especificar um ou mais contextos do eDirectory onde os objetos Usuário estão localizados. Você pode incluir subcontextos, se necessário. A lista de contextos fornecidos estabelece o escopo inicial do sistema Messenger. Os objetos Usuário localizados nesses contextos são considerados parte do sistema Messenger e seus usuários associados podem se comunicar utilizando o cliente do Messenger. Os objetos Usuário localizados fora desses contextos não são considerados parte do sistema Messenger e os usuários associados a eles não podem utilizar o Messenger. Observação: Os objetos Entidade externa do GroupWise não são tratados como objetos Usuário e não são considerados parte do sistema Messenger. Instalando um sistema Novell Messenger 13 No Item 11: Configuração do Usuário, liste os contextos do eDirectory nos quais os objetos Usuário estão localizados e marque se deseja incluir subcontextos. No Linux, não é possível incluir subcontextos automaticamente durante a instalação. Você deve listar cada subcontexto separadamente ou usar o ConsoleOne após a instalação para incluir subcontextos, como descrito em “Editing the Default Scope Profile to Include Additional eDirectory Users” (Editando o perfil do escopo padrão para incluir outros usuários do eDirectory) em “Managing Messenger Client Users” (Gerenciando usuários do cliente do Messenger) no Novell Messenger Administration Guide (Guia de Administração do Novell Messenger). Com as informações fornecidas durante a instalação, o programa de instalação criará um objeto Perfil do escopo no sistema Messenger. Ao visualizar as propriedades desse objeto na árvore, você verá os contextos especificados durante a instalação. Se necessário, você pode mudar o escopo do sistema Messenger após a instalação, conforme descrito em “Adding Users to Your Messenger System” (Adicionando usuários ao sistema Messenger) em “Managing Messenger Client Users” (Gerenciando usuários do cliente do Messenger) no Novell Messenger Administration Guide (Guia de Administração do Novell Messenger). Acesso e autenticação no eDirectory O Messenger é um aplicativo baseado em diretório. As informações de configuração de agentes do Messenger, as informações e configurações de usuários são armazenadas no eDirectory. Você pode optar entre dois métodos diferentes de acesso ao eDirectory: • Acesso direto: Os agentes do Messenger podem efetuar login diretamente no eDirectory para obter as informações necessárias. Uma vantagem do acesso direto é o acesso rápido a uma réplica local do eDirectory. • Acesso LDAP: Os agentes do Messenger podem ser configurados para acessar o eDirectory por um servidor LDAP. As vantagens do acesso LDAP incluem executar os agentes do NetWare em modo protegido e fornecer acesso seguro a uma réplica remota do eDirectory utilizando a criptografia SSL. PLANILHA No Item 9: Acesso ao diretório, marque se deseja que os agentes do Messenger utilizem o acesso direto ou o acesso LDAP ao eDirectory. Se você estiver instalando os agentes do Messenger em um servidor Windows ou Linux, especifique o endereço IP de uma réplica do eDirectory. Você só pode usar um endereço IP do IPV4 para a réplica do eDirectory. Se você estiver instalando os agentes do Messenger em um servidor NetWare, não será necessário especificar essas informações, porque há uma réplica do eDirectory no servidor NetWare. Para utilizar o acesso LDAP, especifique o nome do host e o número da porta pela qual os agentes do Messenger podem se comunicar com o servidor LDAP. O número da porta padrão é 389 para não-SSL e 636 para SSL. O método de acesso inicial do eDirectory que você configura durante a instalação determina como os agentes do Messenger acessam o eDirectory para obter suas informações de configuração e como o Agente de Mensagens acessa o eDirectory em nome dos usuários do Messenger quando eles efetuam login no Messenger, pesquisam contatos, estabelecem conversações e assim por diante. 14 Guia de Instalação do Messenger 2.0 novdocx (PTG) 20 March 2006 PLANILHA novdocx (PTG) 20 March 2006 Alternativas adicionais para acesso ao diretório podem ser configuradas após a instalação, conforme descrito em “Customizing eDirectory Access for Users” (Personalizando o acesso ao eDirectory para usuários) no Novell Messenger Administration Guide (Guia de Administração do Novell Messenger). Durante a instalação, você deve fornecer um nome de usuário e uma senha do eDirectory para utilização pelos agentes do Messenger no acesso ao eDirectory. A abordagem mais simples é deixálos efetuar login como usuário equivalente ao Admin. Se você não quiser deixar que os agentes do Messenger efetuem login no eDirectory como um usuário equivalente ao Admin, configure um usuário do eDirectory que atenda a requisitos específicos. O usuário deve: • Ser visível para os agentes do Messenger que utilizam o método de acesso ao eDirectory que você selecionou (direto ou LDAP). • Ser um trustee do objeto do sistema Messenger (MessengerService, por padrão) e ter os seguintes direitos como trustee para acessar os objetos Agente do Messenger: Propriedade Direitos [Direitos a todos os atributos] • Comparar, Ler e Gravar [Direitos de entrada] • Pesquisar, Criar, Renomear e Apagar • Herdável • Herdável • Ser um trustee do objeto da árvore do eDirectory ou do objeto Container de nível superior que contém todos os objetos Usuário que farão parte do sistema Messenger, e ter os direitos a seguir como um trustee para acessar os objetos Usuário: Propriedade Direitos [Direitos a todos os atributos] • Comparar, Ler e Gravar [Direitos de entrada] • Procurar • Herdável • Herdável nnmBlocking nnmBlockingAllowList nnmBlockingDenyList nnmClientSettings nnmContactList nnmCustomStatusList nnmLastLogin • Comparar, Ler e Gravar • Herdável Se não tiverem direitos suficientes ao objeto do sistema Messenger, os agentes do Messenger não poderão acessar as informações de configuração no eDirectory. Sem direitos suficientes aos objetos Usuário, o Agente de Mensagens não pode acessar as listas de contatos dos usuários, as configurações do cliente do Messenger nem outras informações específicas de usuários. Instalando um sistema Novell Messenger 15 No Item 10: Autenticação no diretório, forneça o nome de usuário e a senha que os agentes do Messenger podem utilizar para a autenticação no eDirectory com os direitos necessários. Para obter instruções passo a passo sobre como configurar os direitos necessários, consulte “Assigning Required Rights for eDirectory Access” (Atribuindo direitos necessários para acesso ao eDirectory) em “Managing Messenger Client Users” (Gerenciando usuários do cliente do GroupWise Messenger) no Novell Messenger Administration Guide (Guia de Administração do Novell Messenger). Segurança do sistema Messenger Por padrão, a comunicação entre os agentes do Messenger e o eDirectory, entre o Agente de Mensagens e os clientes do Messenger, e entre o Agente de Mensagens e o Agente de Armazenamento não é segura. As informações obtidas do eDirectory, as mensagens entre os usuários do Messenger e as mensagens transmitidas entre o Agente de Mensagens e o Agente de Armazenamento não são criptografadas. As mensagens mantidas no armazenamento do Messenger são criptografadas pelo Agente de Armazenamento conforme são armazenadas. Para habilitar a criptografia SSL entre os agentes do Messenger e o eDirectory, você deve utilizar o acesso LDAP, e não o acesso direto, ao eDirectory. Os agentes do Messenger devem se comunicar com o servidor LDAP pela porta SSL 636 do LDAP, em vez de utilizarem a porta padrão 389 do LDAP. Para obter segurança adicional entre os agentes do Messenger e o eDirectory ao utilizar o acesso LDAP, você pode fazer referência ao certificado raiz do servidor no qual a réplica do eDirectory acessada pelos agentes está localizada. Geralmente, o certificado raiz é chamado de rootcert.der. Em um servidor NetWare, ele está em sys:\public. Em um servidor Linux ou Windows, ele é exportado para uma localização especificada pelo usuário após a instalação do eDirectory. Importante: Se você não especificar um certificado raiz, o servidor LDAP deve ser configurado para aceitar senha não criptografada. É possível exportar os certificados raiz do ConsoleOne a qualquer momento após a instalação do eDirectory. Para habilitar a criptografia SSL entre o Agente de Mensagens e os clientes do Messenger, e entre o Agente de Mensagens e o Agente de Armazenamento, você deve ter tanto um arquivo de certificado público como uma chave privada disponíveis no sistema. PLANILHA No Item 9: Acesso ao diretório, especifique 636 como o número da porta LDAP e, se desejar, forneça o caminho completo para o certificado raiz. No Item 15: Configuração de segurança, especifique o caminho completo para o arquivo de certificado público, seu arquivo de chave privada (se for separado do arquivo de certificado) e a senha da chave privada. Se você ainda não estiver familiarizado com o SSL, ou se o SSL ainda não estiver configurado no sistema, poderá adicionar a segurança SSL ao sistema Messenger após a instalação, conforme descrito em “Establishing Messaging Security with SSL Encryption” (Estabelecendo a segurança de mensagens com criptografia SSL) em “Managing the Messaging Agent” (Gerenciando o Agente de 16 Guia de Instalação do Messenger 2.0 novdocx (PTG) 20 March 2006 PLANILHA novdocx (PTG) 20 March 2006 Mensagens) no Novell Messenger Administration Guide (Guia de Administração do Novell Messenger). 3.1.3 Planejando os Agentes do Novell Messenger O sistema Novell Messenger pode incluir dois agentes: • Agente de Mensagens: O sistema Messenger requer um Agente de Mensagens. O cliente do Messenger comunica-se com o Agente de Mensagens para enviar mensagens, determinar a presença e pesquisar usuários para serem adicionados à Lista de Contatos do Messenger. O Agente de Mensagens também gerencia a fila para o armazenamento de conversações. • Agente de Armazenamento: Se você quiser habilitar o armazenamento, o sistema Messenger exigirá um (e somente um) Agente de Armazenamento. Esse agente armazena e indexa conversações, além de executar pesquisas no armazenamento quando contatado por um usuário autorizado do Messenger. As seções a seguir irão prepará-lo para fornecer as informações necessárias durante a instalação dos agentes do Messenger. Dependendo do sistema operacional no qual você estiver fazendo a instalação, algumas destas opções poderão não se aplicar: • “Plataformas dos agentes” na página 17 • “Localização do software dos agentes” na página 17 • “Endereço de rede e portas dos agentes” na página 18 • “Opção de cluster para os agentes do Messenger” na página 18 • “Alta disponibilidade dos agentes do Linux” na página 19 • “Opções de servidor Windows para os agentes do Messenger para Windows” na página 19 Plataformas dos agentes Os agentes estão disponíveis como programas NLMTM do NetWare, executáveis do Linux e executáveis do Windows. PLANILHA No Item 1: Informações sobre o servidor, marque o tipo dos agentes (NetWare, Linux ou Windows) que deseja instalar. Localização do software dos agentes No NetWare ou no Windows, é possível especificar a localização onde você deseja instalar os agentes do Messenger. Por padrão, eles são instalados em unidade:\novell\nm, onde unidade representa uma letra de unidade mapeada pela perspectiva da máquina Windows na qual o programa de instalação do Messenger será executado. Observação: Se você instalar no NetWare, não poderá utilizar nomes de arquivo longos nos caminhos. No Linux, os agentes do Messenger são sempre instalados nos subdiretórios bin e lib de /opt/novell/ messenger. Instalando um sistema Novell Messenger 17 No Item 3: Caminho de instalação, especifique o caminho completo para o diretório no qual deseja instalar o software do agente do Messenger para Windows ou NetWare. Se o diretório não existir, ele será criado. Endereço de rede e portas dos agentes O programa de instalação do Messenger obtém o endereço IP e o nome DNS de host do servidor no qual você deseja instalar os agentes do Messenger com base na localização do software de agente que você fornecer. Se houver vários endereços IP e nomes DNS de host associados ao servidor, você poderá especificar informações diferentes daquelas que o programa de instalação obteve automaticamente. Além das informações de endereço IP e nome DNS de host, o programa de instalação também estabelece as portas pelas quais os agentes do Messenger recebem solicitações de serviços. Por padrão, o Agente de Mensagens escuta o cliente do Messenger na porta cliente/servidor 8300, significando que as conversações ocorrem na porta 8300. Por padrão, o Agente de Armazenamento escuta o cliente do Messenger na porta cliente/servidor 8310, significando que as conversações ocorrem na porta 8310. Se um número de porta padrão já estiver em uso no servidor, selecione outro número de porta. Se você estiver usando IPV6 para os seus agentes do Messenger, você deve usar o nome DNS de host em vez do endereço IP para os agentes. PLANILHA No Item 12: Endereço do servidor, especifique o endereço IP ou o nome DNS de host do servidor no qual deseja instalar os agentes do Messenger. Se os números de porta padrão estiverem sendo utilizados no servidor, especifique números de porta exclusivos para os agentes do Messenger. Opção de cluster para os agentes do Messenger O Novell Cluster ServicesTM é um sistema de cluster de servidor que garante alta disponibilidade e grande capacidade de gerenciamento dos recursos críticos de rede, incluindo aplicativos (como o Agente de Mensagens e o Agente de Armazenamento) e volumes (onde residem as filas e o armazenamento do Messenger). O Novell Cluster Services oferece suporte para failover, failback e migração de recursos de cluster gerenciados individualmente. O Novell Cluster Services está disponível somente para o NetWare e o Linux OES. Os agentes do Messenger podem ser configurados para tirar proveito do ambiente tolerante a falhas fornecido pelo Novell Cluster Services. O programa de instalação adiciona um switch /cluster aos arquivos de inicialização do agente do Messenger. Isso informa aos agentes do Messenger que eles devem utilizar o nome de servidor virtual do cluster em vez do nome de servidor específico em nomes de caminho obtidos das propriedades do objeto Agente no eDirectory ou em switches de inicialização. Além dos Novell Cluster Services, o Messenger também suporta os clusters PolyServe e Heartbeat. Para obter informações adicionais sobre como instalar e configurar os clusters PolyServe e Heartbeat, consulte o Guia de Interoperabilidade do GroupWise 7 18 Guia de Instalação do Messenger 2.0 novdocx (PTG) 20 March 2006 PLANILHA novdocx (PTG) 20 March 2006 PLANILHA No Item 13: Configurar Agentes para Cluster, marque se você deseja ou não configurar os agentes do Messenger para cluster. Para obter mais informações, consulte “Implementing Messenger in a NetWare Cluster” (Implementando o Messenger em um cluster do NetWare), em “Novell Cluster Services on NetWare” (Novell Cluster Services no NetWare), no GroupWise 7 Interoperability Guide (Guia de Interoperabilidade do GroupWise 7). Você pode também configurar seu sistema Messenger em um cluster da Microsoft*. Consulte “Implementing Messenger in a Microsoft Cluster” (Implementando o Messenger em um cluster da Microsoft), em “Microsoft Clustering Services on Windows” (Serviços de Cluster da Microsoft no Windows), no Guia de Interoperabilidade do GroupWise 7. Alta disponibilidade dos agentes do Linux O serviço de alta disponibilidade do GroupWise garante que, caso o Agente de Mensagens ou o Agente de Armazenamento seja desativado por algum motivo, ele será reiniciado automaticamente. No NetWare, esse recurso é proporcionado por um espaço de endereço protegido reinicializável. No Windows, os Serviços de Cluster da Microsoft reiniciam automaticamente um serviço que não esteja respondendo. No Linux, o Novell Cluster Services não inclui esse recurso, que é incorporado aos agentes do Novell Messenger para Linux. O serviço de alta disponibilidade do GroupWise (gwha) deve ser instalado pelo GroupWise 7 Installation CD (CD de instalação do GroupWise 7). Após instalado, o serviço gwha é iniciado depois que o servidor inicializa e verifica se o Agente de Mensagens e o Agente de Armazenamento estão em execução. Ao detectar que um desses agentes não está mais sendo executado, o serviço emite imediatamente um comando para iniciá-lo. O serviço de alta disponibilidade usa o Agente Monitor do GroupWise para verificar periodicamente o status dos agentes por cuja reinicialização ele é responsável. Para obter instruções sobre como configurar um serviço de alta disponibilidade, consulte a Seção 3.2.4, “Configurando o serviço de alta disponibilidade,” na página 32. Para obter informações sobre a configuração do Monitor para os agentes de mensagens do GroupWise, consulte “Monitoring Messaging Agent Status” (Monitorando o Status do Agente de Mensagens) no Novell Messenger Administration Guide (Guia de Administração do Novell Messenger). Opções de servidor Windows para os agentes do Messenger para Windows Você pode executar os agentes do Messenger para Windows como aplicativos ou serviços do Windows. Quando você executa os agentes como serviços do Windows, eles podem ser executados em uma conta de usuário específica do Windows, ou na conta de sistema local, sem a necessidade de nome de usuário ou senha. Como ocorre com todos os serviços do Windows, os agentes podem ser iniciados manual ou automaticamente, sempre que o servidor Windows for inicializado. Instalando um sistema Novell Messenger 19 No Item 2: Opções do servidor Windows, marque Instalar Agentes como Serviços do Windows se quiser executar os agentes do Messenger como serviços do Windows. Se pretender executar os agentes como serviços do Windows, no Item 8: Opções do serviço do Windows, registre a conta na qual os agentes serão executados (a não ser que eles sejam executados na conta de sistema local) e, se necessário, a senha da conta. Além disso, selecione se você deseja iniciar o serviço manual ou automaticamente. Se você quiser utilizar um programa gerenciador de SNMP, como o componente Serviços de Gerenciamento e Monitoramento do Novell ZENworks® for Servers, para monitorar os agentes do Messenger para Windows, deverá instalar alguns componentes SNMP junto com o software do agente do Messenger para Windows. PLANILHA No Item 2: Opções do servidor Windows, marque Instalar e Configurar SNMP para os Agentes do Messenger se desejar utilizar um programa gerenciador de SNMP. Se essa opção estiver desativada durante a instalação, o serviço SNMP não foi configurado no servidor Windows no qual você está instalando os agentes do Messenger. Se você quiser monitorar os agentes em um programa de gerenciamento de SNMP, o serviço SNMP precisará ser habilitado para que essa opção possa ser selecionada. Para obter informações sobre como configurar o SNMP em um servidor Windows, consulte “Using SNMP Monitoring Programs” (Usando programas de monitoramento SNMP) em “Managing the Messaging Agent” (Gerenciando o Agente de Mensagens) no Novell Messenger Administration Guide (Guia de Administração do Novell Messenger). 3.2 Configurando o sistema Novell Messenger Você já deveria ter revisado a Seção 3.1, “Planejando o sistema Novell Messenger,” na página 11 e preenchido a planilha. As seções a seguir irão orientá-lo durante o processo de instalação: • Seção 3.2.1, “Pré-requisitos de instalação,” na página 20 • Seção 3.2.2, “Configurando um sistema Messenger no NetWare ou no Windows,” na página 21 • Seção 3.2.3, “Configurando um sistema Messenger no Linux,” na página 27 • Seção 3.2.4, “Configurando o serviço de alta disponibilidade,” na página 32 • Seção 3.2.5, “Configurando um acesso não-root em um volume NSS no Novell Open Enterprise Server no Linux,” na página 33 3.2.1 Pré-requisitos de instalação Antes de iniciar o programa de instalação do Messenger, verifique se o sistema foi preparado para a configuração do sistema Messenger que você planejou: • Verifique se o objeto Container existe no local onde você deseja criar o sistema Messenger. • Se você quiser que os agentes do Messenger utilizem o acesso LDAP ao eDirectory, mas não estiver fornecendo um certificado raiz, verifique se o servidor LDAP suporta senhas não 20 Guia de Instalação do Messenger 2.0 novdocx (PTG) 20 March 2006 PLANILHA novdocx (PTG) 20 March 2006 criptografadas. No ConsoleOne, verifique as propriedades do objeto Grupo LDAP do qual seu servidor LDAP faz parte. Dependendo da versão do eDirectory, a opção Permitir Senhas Não Criptografadas deve estar marcada ou a opção Require SSL/TSL deve estar desmarcada. • Se você estiver planejando instalar os agentes do Messenger para Windows como serviços do Windows e não desejar que eles sejam executados na conta de sistema local, verifique se a conta que eles utilizarão foi criada no servidor Windows. • Se você estiver executando o programa de instalação do Messenger em uma estação de trabalho ou servidor Windows, verifique se efetuou login como usuário equivalente ao Admin na árvore do eDirectory na qual planeja criar o sistema Messenger. Se você estiver instalando os Agentes de Mensagens em um servidor Windows, execute o programa de instalação nesse servidor. Siga as instruções de instalação para a plataforma na qual você está criando seu sistema Messenger: • Seção 3.2.2, “Configurando um sistema Messenger no NetWare ou no Windows,” na página 21 • Seção 3.2.3, “Configurando um sistema Messenger no Linux,” na página 27 3.2.2 Configurando um sistema Messenger no NetWare ou no Windows • “Iniciando o programa de instalação do Messenger” na página 21 • “Criando o sistema Messenger” na página 22 • “Instalando o software do Messenger” na página 27 Iniciando o programa de instalação do Messenger 1 Em uma estação de trabalho ou em um servidor Windows, insira o CD Novell GroupWise Messenger 2 parar NetWare/Win. 2 Clique em Iniciar > Executar. 3 Digite d:\setup.exe (onde d é a sua unidade de CD) para exibir a página principal de instalação do Novell Messenger. Instalando um sistema Novell Messenger 21 5 Selecione o idioma no qual deseja executar o programa de instalação e clique em OK. 6 Clique em Sim para aceitar o Contrato de Licença. 7 Prossiga com Criando o sistema Messenger. Criando o sistema Messenger A página Opções de Instalação permite selecionar o tipo de instalação que você deseja executar. Durante o processo de instalação, você pode consultar o Guia de Instalação clicando em Guia de Instalação no canto inferior esquerdo de cada página do programa de instalação. Figura 3-2 Caixa de diálogo Opções de Instalação 1 Selecione Criar ou Atualizar um Sistema e, em seguida, clique em Próximo para exibir a página Informações sobre o Servidor. 2 Selecione NetWare ou Servidor Windows da Microsoft. 3 Se você selecionar Servidor Windows da Microsoft, defina as opções do servidor Windows conforme planejado no item 2 da planilha. 22 Guia de Instalação do Messenger 2.0 novdocx (PTG) 20 March 2006 4 Clique em Instalar Servidor. novdocx (PTG) 20 March 2006 4 Especifique o caminho do diretório ou procure e selecione o diretório onde deseja instalar os agentes do Messenger conforme planejado no item 3 da planilha; em seguida, clique em Próximo para exibir a página Configuração do Sistema. 5 Forneça as informações de configuração de sistema do Messenger conforme planejado do item 4 ao item 6 da planilha, depois clique em Próximo para exibir a página Instalar Componentes. 6 Mantenha todos os componentes selecionados em sua instalação inicial do Messenger e clique em Próximo. Instalando um sistema Novell Messenger 23 7 Para os agentes do Messenger para Windows, forneça as informações de serviço do Windows conforme planejado no item 8 da planilha e depois clique em Próximo para exibir a página Acesso ao Diretório. Em instalações do NetWare, o campo Endereço para Réplica não é exibido. 8 Forneça as informações de acesso ao eDirectory conforme planejado no item 9 da planilha; em seguida, clique em Próximo para exibir a página Autenticação do Diretório. 24 Guia de Instalação do Messenger 2.0 novdocx (PTG) 20 March 2006 Se você estiver instalando os agentes do Messenger para Windows e tiver optado por instalá-los como serviços do Windows, a página Opções do Serviço do Windows será exibida. novdocx (PTG) 20 March 2006 9 Forneça as informações de autenticação do eDirectory conforme planejado no item 10 da planilha; em seguida, clique em Próximo para exibir a página Configuração do Usuário. O contexto do usuário do eDirectory é adicionado automaticamente à lista de contextos. 10 Se necessário, clique em Adicionar e, em seguida, procure e selecione outro contexto de usuário conforme planejado no item 11 da planilha. 11 Se necessário, selecione Incluir Subcontextos, se existirem objetos Usuário em objetos Container aninhados abaixo do contexto selecionado. Importante: Se você não selecionar Incluir Subcontextos, os objetos Usuário em containers abaixo do contexto selecionado não serão considerados parte do sistema Messenger. 12 Clique em OK para adicionar o contexto à lista de contatos. 13 Repita da Etapa 10 até a Etapa 12 para cada contexto no qual residam objetos Usuário e, em seguida, clique em Próximo para exibir a página Endereço do Servidor. 14 Verifique o Endereço IP ou o Nome DNS do Host do servidor no qual os agentes serão executados e o número da porta a ser utilizado por cada um dos agentes, conforme planejado no item 12 da planilha. Se você estiver usando IPV6 para os agentes, você deve usar o nome DNS de host em vez do endereço IP. 15 Se o servidor NetWare que você está instalando já fizer parte de um cluster existente, selecione Configurar Agentes para Clusters. Instalando um sistema Novell Messenger 25 17 Se planejado no item 15 na planilha, selecione Habilitar SSL e especifique as informações necessárias; em seguida, clique em Próximo para exibir a página Configuração Admin. 18 Verifique o caminho do ConsoleOne. 19 Clique em Avançar. 20 Se você estiver instalando o Messenger em um cluster, consulte a seção apropriada do Guia de Interoperabilidade do GroupWise 7 para obter instruções adicionais. 21 Prossiga com “Instalando o software do Messenger” na página 27. 26 Guia de Instalação do Messenger 2.0 novdocx (PTG) 20 March 2006 16 Clique em Próximo para exibir a página Configuração de Segurança. novdocx (PTG) 20 March 2006 Instalando o software do Messenger O resumo da instalação permite que você revise as informações fornecidas antes do início da instalação. Figura 3-3 Caixa de diálogo Resumo da Instalação 1 Revise o resumo das seleções que você fez. Se necessário, clique em Voltar para modificar as informações conforme necessário, antes de continuar com a instalação. 2 Clique em Próximo para iniciar a instalação. Quando a instalação estiver concluída, você poderá optar por ler o arquivo Readme, iniciar os agentes do Messenger imediatamente e, para os agentes do NetWare Messenger, atualizar o arquivo autoexec.ncf de forma que os agentes do Messenger sejam iniciados automaticamente sempre que o servidor for reinicializado. 3 Selecione as opções de pós-instalação desejadas e clique em Concluir. 4 Prossiga com a Seção 3.4, “O que vem a seguir,” na página 35. 3.2.3 Configurando um sistema Messenger no Linux • “Iniciando o programa de instalação do Messenger no Linux” na página 27 • “Configurando o sistema Messenger no Linux” na página 28 • “Configurando os agentes do Messenger para Linux em uma conexão SSL” na página 29 • “Iniciando os agentes do Messenger para Linux” na página 31 Iniciando o programa de instalação do Messenger no Linux 1 No servidor Linux, assuma o usuário root digitando su e a senha do usuário root. 2 Vá para o diretório /server do CD Novell GroupWise Messenger for Linux (Novell GroupWise Messenger para Linux). 3 Digite o seguinte: ./install.sh 4 Pressione Enter para continuar e exibir o contrato de licença. Instalando um sistema Novell Messenger 27 6 Se você aceitar o contrato de licença, os arquivos .rpm necessários serão instalados no servidor. Digite y para continuar com a instalação. 7 Prossiga com Configurando o sistema Messenger no Linux. Configurando o sistema Messenger no Linux 1 Quando os pacotes tiverem sido instalados, digite y para configurar o sistema Messenger. As seguintes opções são exibidas: 1) Criar um novo sistema 2) Instalar um novo servidor em um sistema existente 3) Estender apenas o esquema 2 Digite 1 para criar um novo sistema. Observação: Se você estiver instalando de um arquivo do Support Pack: Digite S quando o sistema lhe perguntar Você está instalando em um cluster? (s/n). Para obter as etapas adicionais de configuração de cluster, consulte o Guia de Interoperabilidade do GroupWise 7. As seguintes opções são exibidas: 1) Usar LDAP para acessar o eDirectory 2) Usar bibliotecas do eDirectory para acesso direto 3 Digite 1 ou 2 (item 9 da planilha). Se o eDirectory não estiver instalado no servidor Linux, somente a opção para usar o LDAP será exibida. 4 Se você tiver selecionado LDAP na Etapa 3, especifique as seguintes informações: • O endereço IP do servidor LDAP • s ou n para indicar se o SSL será usado ou não • A porta do servidor LDAP (item 9 na planilha) • Se você optar por usar SSL, em seguida será preciso digitar o caminho para o certificado raiz do servidor LDAP (item 15 na planilha). Para obter mais informações, consulte “Segurança do sistema Messenger” na página 16. ou Se você selecionou o acesso direto, especifique o nome da árvore do eDirectory no qual os objetos serão estendidos e criados, bem como o endereço da réplica dessa árvore (endereço IP do servidor que está executando o eDirectory) (item 9 na planilha). 5 Especifique o contexto no qual os objetos são criados, por exemplo, ou=linuxsystem,o=novell (item 5 na planilha). 6 Especifique o nome do objeto Sistema Messenger (item 6 na planilha). Você pode pressionar Enter para aceitar o nome padrão, MessengerService. 7 Especifique o nome do objeto Servidor do Messenger (item 6 na planilha). 28 Guia de Instalação do Messenger 2.0 novdocx (PTG) 20 March 2006 5 Pressione Enter ou a barra de espaço para rolar pelo contrato de licença. No final do contrato de licença, digite y para aceitá-lo ou digite n para recusar o contrato de licença. novdocx (PTG) 20 March 2006 Você pode pressionar Enter para aceitar o nome padrão, que é o nome do servidor Linux mais a palavra server. 8 Especifique o contexto completo do objeto Usuário do diretório que será usado pelos agentes para acessar o diretório, por exemplo cn=admin,ou=linuxsystem,o=novell (item 10 na planilha). Para obter mais informações, consulte “Acesso e autenticação no eDirectory” na página 14. 9 Digite a senha do usuário duas vezes (item 10 na planilha). 10 Especifique os contextos padrão nos quais o Messenger fará a autenticação e pesquisará pelos usuários. Por exemplo, ou=linuxsystem,o=novell (item 11 na planilha). Para obter mais informações, consulte “Localizações de usuários do Messenger” na página 13. 11 Especifique o endereço IP do servidor Linux (item 12 na planilha). 12 Especifique s ou n para indicar se o SSL será usado ou não. Se você optar por usar SSL, especifique o caminho até o certificado raiz do servidor e o caminho até a chave do certificado raiz do servidor; em seguida, digite a senha para o certificado raiz do servidor. 13 Digite um usuário de sistema não-root que sirva para a execução do serviço Messenger. Você pode pressionar Enter para aceitar o nome padrão, gwmsgr. Se estiver instalando em um volume NSS, selecione root como usuário padrão. Para obter informações adicionais sobre a configuração do Novell Messenger para um volume NSS, consulte a Seção 3.2.5, “Configurando um acesso não-root em um volume NSS no Novell Open Enterprise Server no Linux,” na página 33. Um resumo das informações fornecidas é exibido. 14 Digite s para continuar com a instalação. 15 Depois de concluídas a instalação e a configuração, digite n para não iniciar os agentes neste momento. 16 Prossiga com Configurando os agentes do Messenger para Linux em uma conexão SSL. Configurando os agentes do Messenger para Linux em uma conexão SSL O cliente do Messenger compatível com várias plataformas requer uma conexão SSL com os agentes do Messenger. Se você ainda não estiver familiarizado com o SSL, ou se o SSL ainda não estiver configurado no sistema, poderá adicionar a segurança SSL ao sistema Messenger, conforme descrito em “Establishing Messaging Security with SSL Encryption” (Estabelecendo a segurança de mensagens com criptografia SSL) em “Managing the Messaging Agent” (Gerenciando o Agente de Mensagens) no Novell Messenger Administration Guide (Guia de Administração do Novell Messenger). Observação: O cliente do Messenger para Windows não requer uma conexão SSL com os agentes do Messenger. Instalando um sistema Novell Messenger 29 Figura 3-4 ConsoleOne no Linux 1 No ConsoleOne, selecione NDS e clique em Arquivo > Autenticar. 2 Preencha os seguintes campos: Nome de Login: Forneça um nome de usuário do Novell eDirectory que possua direitos para modificar objetos do eDirectory. Senha: Forneça a senha relativa ao nome de usuário. Árvore: Digite ou selecione a árvore do eDirectory na qual o sistema Messenger foi criado. Se ela estiver localizada em um servidor Windows, talvez seja necessário especificar o endereço IP do servidor em vez do nome da árvore. Contexto: Forneça o contexto completo do objeto Usuário associado ao nome de usuário fornecido. 3 Clique em Login. 4 Sob o objeto NDS, selecione a árvore na qual o sistema Messenger foi criado. 5 Procure e clique o botão direito no objeto Servidor do sistema Messenger e, em seguida, clique em Propriedades. 30 Guia de Instalação do Messenger 2.0 novdocx (PTG) 20 March 2006 A conexão SSL necessária é configurada mais facilmente no ConsoleOne. No Linux, o ConsoleOne não faz a autenticação automática em nenhuma árvore do eDirectory ao ser inicializado; portanto, o objeto NDS não pode ser expandido imediatamente. novdocx (PTG) 20 March 2006 6 Clique em Servidor > Segurança. 7 Preencha os campos (item 15 na planilha). 8 Clique em OK para gravar as configurações de segurança. 9 Prossiga com Iniciando os agentes do Messenger para Linux. Iniciando os agentes do Messenger para Linux Para iniciar os agentes manualmente, use os scripts de inicialização fornecidos no diretório /etc/ init.d. 1 No servidor Linux, assuma o usuário root digitando su e a senha do usuário root. 2 Vá para o diretório /etc/init.d. 3 Para iniciar o Agente de Mensagens, digite o seguinte comando: ./novell-nmma start 4 Para iniciar o Agente de Armazenamento, digite o seguinte comando: ./novell-nmaa start Você também pode utilizar as opções stop, restart e status para esses agentes a partir do mesmo diretório. Os arquivos de registro do agente do Messenger são criados no diretório /var/opt/ novell/log/messenger. É possível monitorar os agentes do Messenger usando os consoles da web de agentes a partir do browser da web, conforme descrito em “Using the Messaging Agent Web Console” (Usando o Console da Web do Agente de Mensagens) em “Managing the Messaging Agent” (Gerenciando o Agente de Mensagens) no Novell Messenger Administration Guide (Guia de Administração do Novell Messenger). Para obter alternativas adicionais de inicialização de agentes, consulte “Starting the Messaging Agent” (Iniciando o Agente de Mensagens) e “Starting the Archive Agent” (Iniciando o Agente de Armazenamento) no Novell Messenger Administration Guide (Guia de Administração do Novell Messenger). 5 Vá para a Seção 3.4, “O que vem a seguir,” na página 35. Instalando um sistema Novell Messenger 31 1 Assuma o usuário root digitando su e a senha do usuário root. 2 Copie o arquivo novell-groupwise-gwha rpm para a unidade local. 3 No local em que você copiou o novell-groupwise-gwha rpm, digite o comando a seguir para instalar o serviço gwha. rpm -Uvf novell-groupwise-gwha-7.0.xxxxxxxx.i386.rpm 4 Modifique o arquivo do serviço de alta disponibilidade do GroupWise (gwha): 4a Vá para o diretório /etc/xinetd.d. 4b Edite o arquivo gwha em um editor de texto. 4c No campo port = (porta), especifique um número de porta exclusivo, por exemplo, 8303. 4d Grave o arquivo e saia do editor de texto. 5 Se você usar SSL, será necessário modificar o arquivo de configuração do serviço de alta disponibilidade. 5a Vá para o diretório /etc/opt/novell/groupwise. 5b Edite o arquivo gwha.conf em um editor de texto. 5c Na seção ]gwha[, preencha os campos como descrito a seguir: [gwha]\nssl = yes\nkey nomedearquivo.key\ncert senha = = nomedearquivo.crt\npassword = 5d Grave o arquivo e saia do editor de texto. 6 Habilite o serviço de alta disponibilidade: 6a No YaST, clique em Serviços de Rede > Serviços de Rede (inetd). 6b Se necessário, selecione Habilitar para ativar a lista de serviços. 6c Mova a barra de rolagem para baixo até a linha gwha, selecione-a e clique em Alternar Status (Ativado ou Desativado) para mudar o status para Ativado. 6d Clique em Concluir. 7 Inicie os agentes como daemons. 7a Vá para o diretório /etc/init.d. 7b Digite os seguintes comandos para iniciar o Agente de Mensagens e o Agente de Armazenamento: ./novell-nmma start\n./novell-nmaa start 7c Se os agentes forem iniciados corretamente, será exibida a mensagem “Concluído”. 8 Crie um novo usuário e senha associada no servidor Linux para representar o serviço de alta disponibilidade. Uma sugestão de nome é gwha. 9 Teste sua configuração do serviço de alta disponibilidade. Observação: Se você tiver configurado o serviço de alta disponibilidade para SSL, não poderá usar uma sessão Telnet para testá-lo. A conexão será recusada. Você pode testá-la eliminando o PID dos Agentes e observar enquanto o Monitor reinicia os Agentes. 32 Guia de Instalação do Messenger 2.0 novdocx (PTG) 20 March 2006 3.2.4 Configurando o serviço de alta disponibilidade novdocx (PTG) 20 March 2006 9a Inicie uma sessão Telnet no servidor de alta disponibilidade. Por exemplo, no servidor Linux onde o serviço de alta disponibilidade foi configurado, use o seguinte comando: telnet localhost nº_porta Use o número de porta exclusivo especificado na Etapa 4c. 9b Especifique o nome de usuário e a senha configurados na Etapa 8. Se telnet retornar 000 Ok, o serviço gwha está configurado corretamente. 9c Para sair da sessão Telnet, pressione Ctrl+]. 3.2.5 Configurando um acesso não-root em um volume NSS no Novell Open Enterprise Server no Linux Quando os agentes Messenger do Novell estão localizados em um volume NSS do Novell Open Enterprise Server (OES) no Linux, você deve criar um usuário do eDirectory para os agentes executarem como se assim fossem, e você deve habilitar o LUM para aquele usuário. No OES para Linux, você pode usar o Novell iManager para realizar essas tarefas. Depois de instalar os agentes no OES para Linux, você precisa configurar os agentes para alternar os usuários depois da instalação e fornecer acesso a um volume NSS. Criando um usuário do eDirectory Você pode criar um novo usuário especificamente para o serviço do Novell Messenger, por exemplo, como gwmsgr. 1 Na página de boas-vindas do Open Enterprise Server do seu browser, expanda Gerenciamento de Rede e clique em iManager 2.5.x. 2 Na caixa Links do iManager, clique em Abrir o Novell iManager 2.5. 3 Para efetuar login no iManager, especifique um nome de usuário, uma senha e uma árvore. 4 No painel esquerdo, expanda Usuários e clique em Criar Usuário. 5 Forneça as informações necessárias e clique em OK. O usuário não precisa de uma senha. Habilitando um usuário do LUM Para habilitar o LUM para o usuário que você acabou de criar: 1 No painel esquerdo, expanda Linux User Management e clique em Habilitar Usuário para o LUM. 2 Procure e selecione o usuário que você acabou de criar e clique em OK. 3 Procure e selecione um grupo principal para o usuário do LUM. 4 Selecione /bin/false como shell desejado (porque o usuário do LUM não precisa de shell) e clique em OK. Instalando um sistema Novell Messenger 33 Depois de concluir a habilitação do LUM para o usuário do eDirectory, você precisa configurar o usuário como padrão para o serviço do Novell Messenger. Além disso, você precisa mudar o caminho de armazenamento, o caminho da fila e o caminho de registro para que estejam no volume NSS. Mudando o usuário do serviço 1 Em uma janela de terminal, digite o seguinte comando: cd /etc/opt/novell/messenger 2 Usando um editor de texto, edite o arquivo uid.conf, remova root como usuário e adicione o usuário habilitado para LUM. Mudando o caminho de armazenamento 1 No ConsoleOne, efetue login na árvore do eDirectory que contém o seu serviço do Novell Messenger. 2 Procure o objeto Módulo de Arquivo, clique o botão direito nele e selecione Propriedades. O objeto Módulo de Arquivo localiza-se na Árvore do eDirectory > Serviço do Messenger > Servidor do Messenger > Agente de Armazenamento > Módulo de Arquivo. 3 Mude o Caminho de Armazenamento para o volume NSS e clique em OK. Mudando o caminho da fila do Agente do Messenger 1 No ConsoleOne, efetue login na árvore do eDirectory que contém o seu serviço do Novell Messenger. 2 Procure o objeto Agente do Messenger, clique o botão direito nele e selecione Propriedades. 3 Mude o Caminho da Fila para o volume NSS e clique em OK. Mudando o caminho da fila do Agente de Armazenamento 1 No ConsoleOne, efetue login na árvore do eDirectory que contém o seu serviço do Novell Messenger. 2 Procure o objeto Agente de Armazenamento, clique o botão direito nele e selecione Propriedades. 3 Mude o Caminho da Fila para o volume NSS e clique em OK. Mudando o caminho de registro do Agente do Messenger 1 No ConsoleOne, efetue login na árvore do eDirectory que contém o seu serviço do Novell Messenger. 2 Procure o objeto Agente do Messenger, clique o botão direito nele e selecione Propriedades. 3 Mude o Caminho de Registro para o volume NSS e clique em OK. Mudando o caminho de registro do Agente de Armazenamento 1 No ConsoleOne, efetue login na árvore do eDirectory que contém o seu serviço do Novell Messenger. 34 Guia de Instalação do Messenger 2.0 novdocx (PTG) 20 March 2006 Configurando o Novell Messenger para o volume NSS novdocx (PTG) 20 March 2006 2 Procure o objeto Agente de Armazenamento, clique o botão direito nele e selecione Propriedades. 3 Mude o Caminho de Registro para o volume NSS e clique em OK. Concedendo acesso ao usuário habilitado para LUM O novo usuário habilitado para LUM deve ter direitos para os caminhos de armazenamento, fila e registro nos volumes NSS. Em uma janela de terminal, use o seguinte comando para conceder ao usuário os direitos necessários para os diretórios que os agentes precisam acessar no servidor local: rights -f /diretório -r rwcemf trustee usuário.contexto.árvore Depois de mudar os direitos para os diretórios, você deve parar os agentes e iniciá-los em seguida. 3.3 Monitorando o Novell Messenger com o Monitor do GroupWise O Monitor do Novell® GroupWise® é uma ferramenta de monitoração e gerenciamento que permite verificar os agentes do GroupWise e do Novell Messenger a partir de qualquer local que tenha uma conexão com a Internet e acesso a um browser da web. Algumas tarefas de administração de agentes também podem ser realizadas a partir do browser da web. Para obter informações sobre como instalar o Monitor do GroupWise, consulte “Installing GroupWise Monitor” (Instalando o Monitor do GroupWise) no GroupWise 7 Installation Guide (Guia de Instalação do GroupWise 7). Para obter informações sobre como configurar o Monitor do GroupWise, consulte “Using GroupWise Monitor” (Usando o Monitor do GroupWise) no Novell Messenger Administration Guide (Guia de Administração do Novell Messenger). 3.4 O que vem a seguir Depois de criar o sistema Messenger e instalar o software do Messenger, você estará pronto para prosseguir com as tarefas de configuração e administração a seguir, que são explicadas no Novell Messenger Administration Guide (Guia de Administração do Novell Messenger): • Configurar o armazenamento de conversações de nível corporativo. Consulte “Enabling and Managing Archiving” (Habilitando e gerenciando o armazenamento). • Adicionar criptografia SSL às conexões do Agente de Mensagens com os clientes do GroupWise Messenger. Consulte “Establishing Messaging Security with SSL Encryption” (Estabelecendo a segurança de mensagens com a criptografia SSL) em “Managing the Messaging Agent” (Gerenciando o Agente de Mensagens). • Adicionar criptografia SSL ao acesso do Agente de Mensagens ao eDirectory, se você não a tiver configurado durante a instalação. Consulte “Using LDAP Access for the Messaging Agent” (Usando o acesso LDAP para o Agente de Mensagens) em “Managing the Messaging Agent” (Gerenciando o Agente de Mensagens). • Fornecer autenticação LDAP personalizada para os usuários do Novell Messenger. Consulte “Customizing eDirectory Access for Users” (Personalizando o acesso do eDirectory para usuários) em “Managing Messenger Client Users” (Gerenciando usuários do cliente do Messenger). Instalando um sistema Novell Messenger 35 • Decidir como distribuir com mais eficiência o software do cliente do GroupWise Messenger para os usuários. Consulte “Distributing the Messenger Client Software” (Distribuindo o software cliente do Messenger) em “Managing Messenger Client Users” (Gerenciando usuários do cliente do Messenger). 3.5 Planilha do Novell Messenger O programa de instalação do Novell Messenger ajuda a criar o sistema Messenger e instalar o software do Messenger. O programa solicita as informações contidas na planilha. Imprima a planilha e preencha as informações referentes ao sistema Messenger antes de iniciar o programa de instalação do Messenger. Dependendo do sistema operacional no qual você está fazendo a instalação, algumas destas opções poderão não se aplicar. Item Explicação 1) Informações sobre o servidor Selecione a plataforma na qual deseja instalar e executar os agentes do Messenger. • NetWare Consulte “Plataformas dos agentes” na página 17. • Linux • Servidor Windows da Microsoft 2) Opções do servidor Windows • Instalar agentes como serviços do Windows Para um servidor Windows, especifique as opções do servidor que deseja utilizar. Consulte “Opções de servidor Windows para os agentes do Messenger para Windows” na página 19. • Instalar e configurar SNMP para agentes do Novell Messenger 3) Caminho de instalação Especifique um novo caminho de diretório ou pesquise e selecione um diretório existente no qual deseja instalar o software do agente do NetWare ou do Windows. Se o diretório não existir, ele será criado. Se estiver instalando no Linux, os agentes serão sempre instalados em / opt/novell/messenger/bin. Consulte “Localização do software dos agentes” na página 17. 4) Nome da árvore Selecione a árvore do eDirectory na qual você deseja criar o sistema Messenger. Como o Messenger insere novos objetos na árvore, o esquema precisa ser estendido. Consulte “eDirectory” na página 11. 5) Contexto do sistema Messenger Pesquise e selecione o contexto no qual deseja criar o container e os objetos do sistema Messenger. Verifique se o contexto existe. Consulte “eDirectory” na página 11. 36 Guia de Instalação do Messenger 2.0 novdocx (PTG) 20 March 2006 • Personalizar a funcionalidade do cliente do GroupWise Messenger. Consulte “Setting User Policies” (Configurando políticas de usuário) em “Managing Messenger Client Users” (Gerenciando usuários do cliente do Messenger). Explicação 6) Objetos do sistema Messenger Se você não quiser utilizar os nomes de objeto padrão do Messenger, especifique nomes de objeto diferentes, conforme necessário. • MessengerService novdocx (PTG) 20 March 2006 Item Consulte “eDirectory” na página 11. • nome_servidorSERVER 7) Instalar componentes • Agente de Mensagens Para sua instalação inicial, mantenha selecionados todos os componentes. • Agente de Armazenamento • Arquivos administrativos 8) Opções do serviço do Windows • Usar conta do sistema local • Usar esta conta de usuário do Windows: Nome do Usuário: Senha: Se estiver instalando os agentes do Messenger para Windows como serviços do Windows, forneça as informações de configuração de serviço necessárias. Consulte “Opções de servidor Windows para os agentes do Messenger para Windows” na página 19. • Inicialização: Automático, Manual 9) Acesso ao diretório • Usar acesso direto, Endereço IP da réplica: (somente Windows) Selecione como deseja que os agentes do Messenger acessem o eDirectory e forneça as informações necessárias para o método de acesso selecionado. Consulte “Acesso e autenticação no eDirectory” na página 14. • Usar LDAP para acessar o host de diretório: Porta: Certificado raiz: 10) Autenticação do diretório • Nome do Usuário: • Senha: 11) Configuração do usuário • Contextos: • Incluir subcontextos? Forneça o nome do usuário e a senha que habilitarão os agentes do Messenger a acessar o eDirectory. Consulte “Acesso e autenticação no eDirectory” na página 14. Relacione os contextos do eDirectory onde estão localizados os objetos Usuário que você deseja incluir no sistema Messenger. Consulte “Localizações de usuários do Messenger” na página 13. Instalando um sistema Novell Messenger 37 Explicação 12) Endereço do servidor Especifique o endereço IP ou o nome DNS de host do servidor no qual os agentes do Messenger serão executados. Se você estiver usando um endereço IP do tipo IPV6, use o nome DNS de host para o servidor em vez do endereço IP. Se os números de porta padrão já estiverem sendo utilizados no servidor, especifique números de porta exclusivos para os agentes do Messenger. • Endereço IP ou nome DNS de host: • Porta do Agente de Mensagens: (padrão = 8300) • Porta do Agente de Armazenamento: (padrão = 8310) 13) Configurar agentes para cluster? • Sim • Não 14) Configuração do Admin • Atualizar o ConsoleOne? Consulte “Endereço de rede e portas dos agentes” na página 18. Selecione se deseja ou não configurar os agentes do Messenger para serem utilizados com o Novell Cluster Services. Consulte “Opção de cluster para os agentes do Messenger” na página 18. Especifique o caminho para uma localização do ConsoleOne (versão 1.3.4 ou posterior) na estação de trabalho local ou em um servidor da rede. O programa de instalação do Messenger instala os arquivos do snap-in do Messenger na localização especificada. • Caminho para o diretório Consulte “ConsoleOne” na página 12. do ConsoleOne: 15) Configuração de segurança • Habilitar arquivo de certificado SSL: Arquivo de chave: Senha da chave: 38 Guia de Instalação do Messenger 2.0 Se você já estiver utilizando o SSL no sistema e quiser configurar os agentes do Messenger para que também utilizem o SSL, forneça as informações de SSL necessárias. Consulte “Segurança do sistema Messenger” na página 16. novdocx (PTG) 20 March 2006 Item O cliente do GroupWise® Messenger pode ser facilmente instalado a partir da página de download do cliente do Messenger ou diretamente do CD do Messenger. Após a instalação, é muito fácil iniciar o cliente do Messenger a partir da área de trabalho. Os administradores podem empregar métodos mais automatizados de instalação, se necessário. novdocx (PTG) 20 March 2006 Instalando o cliente do Messenger 4 4 • Seção 4.1, “Fazendo o download e instalando o cliente do Messenger a partir do seu browser da web,” na página 39 • Seção 4.2, “Instalando o cliente do Messenger a partir do CD,” na página 41 • Seção 4.3, “Iniciando o cliente do Messenger,” na página 41 • Seção 4.4, “Métodos adicionais de instalação do cliente,” na página 42 4.1 Fazendo o download e instalando o cliente do Messenger a partir do seu browser da web Depois de criar o sistema Messenger, você pode utilizar a página de download do GroupWise Messenger para instalar o software do cliente do Messenger. 1 Verifique se você instalou o sistema Messenger. Consulte a Seção 3.2, “Configurando o sistema Novell Messenger,” na página 20. 2 Verifique se você iniciou o Agente de Mensagens. 3 No browser da web, digite o endereço IP da página de download do Novell® Messenger. Este é o endereço IP e a porta do Agente de Mensagens. Por padrão, a porta do Agente de Mensagens é a 8300. Por exemplo, se a instalação for feita em um servidor com o endereço IP 172.16.5.18, a página de download do GroupWise Messenger será http://172.16.5.18:8300. Instalando o cliente do Messenger 39 Para um sistema Messenger instalado no Linux, a seguinte página de download é exibida: 4 Siga as instruções para fazer o download e instalar o cliente. 5 Vá para a Seção 4.3, “Iniciando o cliente do Messenger,” na página 41. 40 Guia de Instalação do Messenger 2.0 novdocx (PTG) 20 March 2006 Para um sistema Messenger instalado no NetWare® ou no Windows, esta é a página de download exibida: novdocx (PTG) 20 March 2006 4.2 Instalando o cliente do Messenger a partir do CD Se necessário, você pode instalar o cliente do Messenger a partir do CD Novell GroupWise Messenger para NetWare/Win ou do CD Novell GroupWise Messenger para Linux. Para o cliente Windows 1 Em uma estação de trabalho Windows*, vá para o diretório /client/win32 no CD Novell GroupWise Messenger para NetWare/Win. 2 Execute setup.exe para instalar o cliente do Messenger para Windows. Para o cliente do Linux compatível com várias plataformas 1 Em uma estação de trabalho Linux, vá para o diretório /client/xplat/linux no CD Novell GroupWise Messenger para Linux. 2 Execute nvlmsgr.bin para instalar o cliente do Messenger para Linux. sh ./nvlmsgr.bin Para o cliente do Macintosh compatível com várias plataformas 1 Em uma estação de trabalho Macintosh, vá para o diretório /client/xplat/mac no CD Novell GroupWise Messenger para Linux. 2 Execute nvlmsgr.zip para instalar o cliente do Messenger para Macintosh. 4.3 Iniciando o cliente do Messenger Para o cliente Windows 1 Clique duas vezes no ícone do cliente do Messenger na área de trabalho do Windows. 2 Digite seu nome de usuário e sua senha e clique em Avançado. 3 Digite o endereço IP e o número de porta do Novell Messenger e clique em OK. Se você não sabe qual é o endereço IP ou o número da porta do servidor do Novell Messenger, entre em contato com o administrador do sistema. Cliente do Linux compatível com várias plataformas 1 Clique no ícone do GroupWise Messenger na área de trabalho do Linux. 2 Digite seu nome de usuário e sua senha e clique em Avançado. 3 Digite o endereço IP e o número de porta do Novell Messenger e clique em OK. Se você não sabe qual é o endereço IP ou o número da porta do servidor do Novell Messenger, entre em contato com o administrador do sistema. Para o cliente do Macintosh compatível com várias plataformas 1 Clique no ícone do GroupWise Messenger na área de trabalho do Macintosh. 2 Digite seu nome de usuário e sua senha e clique em Avançado. Instalando o cliente do Messenger 41 Se você não sabe qual é o endereço IP ou o número da porta do servidor do Novell Messenger, entre em contato com o administrador do sistema. 4.4 Métodos adicionais de instalação do cliente A seguir, são citados outros métodos de instalação do cliente do Messenger que requerem instalação e configuração adicionais. Esses métodos de instalação talvez não se apliquem a todos os sistemas operacionais. • “Configuring Your Web Server to Download the Messenger Client (Configurando o servidor web para fazer o download do cliente do Messenger)” • “Installing the Messenger Windows Client as a GroupWise Windows Client Add-On (Instalando o cliente do Messenger para Windows como um add-on do cliente do GroupWise para Windows)” • “Distributing the Messenger Windows Client Software Using ZENworks for Desktops (Distribuindo o software cliente do Messenger para Windows utilizando o ZENworks for Desktops)” • “Distributing the Cross-Platform Messenger Client Software Using Red Carpet on Linux (Distribuindo o software cliente do Messenger compatível com várias plataformas usando o Red Carpet no Linux)” Essas instalações de clientes alternativas são descritas em “Distributing the Messenger Client Software” (Distribuindo o software cliente do Messenger) em “Managing Messenger Client Users” (Gerenciando usuários do cliente do Messenger) no Novell Messenger Administration Guide (Guia de Administração do Novell Messenger). 42 Guia de Instalação do Messenger 2.0 novdocx (PTG) 20 March 2006 3 Digite o endereço IP e o número de porta do Novell Messenger e clique em OK. novdocx (PTG) 20 March 2006 Atualizações 5 5 • Seção 5.1, “O que há de novo no Novell Messenger 2,” na página 43 • Seção 5.2, “Administração do Novell Messenger,” na página 43 • Seção 5.3, “Clientes do GroupWise Messenger,” na página 47 • Seção 5.4, “Noções básicas sobre o processo de atualização,” na página 48 5.1 O que há de novo no Novell Messenger 2 O Novell® Messenger 2 oferece melhorias substanciais em relação ao Novell Messenger 1 em três áreas: • Melhorias do Windows e do cliente compatível com várias plataformas: O cliente acrescentou funcionalidade para salas de bate-papo, broadcasts, históricos pessoais, status online personalizado e suporte a temas do Windows* XP. • Integração do GroupWise: Agora você pode ver a presença de um usuário no cliente do GroupWise para Windows e enviar uma mensagem diretamente da área de mensagens de Informações Rápidas. • Melhorias da administração: O Agente de Mensagens e o Agente de Armazenamento suportam o IPV6. Agora você controla quem pode usar o recurso Lembrar Senha, quem pode imprimir e gravar conversas, quem pode usar o recurso Histórico Pessoal e quem pode criar salas de bate-papo. Além disso, um novo container de bate-papo foi incluído para as salas de bate-papo criadas, existe uma funcionalidade aperfeiçoada do Console da Web do Novell Messenger, e você pode procurar salas de bate-papo no ConsoleOne®. 5.2 Administração do Novell Messenger A administração do Novell Messenger 2 inclui os seguintes aperfeiçoamentos e novos recursos: • Seção 5.2.1, “Suporte a IPV6 (v2.0.1),” na página 44 • Seção 5.2.2, “Habilitando e desabilitando a auto-atualização (v2.0.1),” na página 44 • Seção 5.2.3, “Suporte a clusters no Linux (v2.0 / v2.0.1),” na página 44 • Seção 5.2.4, “Melhorias do Console da Web do Agente de Mensagens (v2.0),” na página 44 • Seção 5.2.5, “Pesquisa na sala de bate-papo do ConsoleOne (v2.0),” na página 44 • Seção 5.2.6, “Acesso à sala de bate-papo (v2.0),” na página 45 • Seção 5.2.7, “Salas de bate-papo (v2.0),” na página 45 • Seção 5.2.8, “Histórico pessoal (v2.0),” na página 45 • Seção 5.2.9, “Imprimir e gravar (v2.0),” na página 46 • Seção 5.2.10, “Mensagens de broadcast (v2.0),” na página 46 • Seção 5.2.11, “Administração do recurso Lembrar Senha (v2.0),” na página 46 • Seção 5.2.12, “Status online personalizado (v2.0),” na página 47 Atualizações 43 O Agente de Mensagens e o Agente de Armazenamento suportam o IPV6. Se você usar o IPV6, use o nome DNS de host em vez do endereço IP para os agentes. 5.2.2 Habilitando e desabilitando a auto-atualização (v2.0.1) Agora você pode habilitar ou desabilitar a auto-atualização para os clientes do ConsoleOne. 1 Do ConsoleOne, vá até o Serviço do Messenger e clique em Novell Messenger > Atualização do Cliente. ou Do ConsoleOne, vá até o Agente de Mensagens e clique em Agente > Mensagens. 2 Selecione ou desmarque Habilitar auto-atualização do cliente. 3 Clique em OK. 5.2.3 Suporte a clusters no Linux(v2.0 / v2.0.1) O suporte a clusters no Linux foi incluído no Novell Messenger para Linux. Para obter mais informações sobre clusters, consulte o Guia de Interoperabilidade do GroupWise 7. 5.2.4 Melhorias do Console da Web do Agente de Mensagens (v2.0) Novas estatísticas foram acrescentadas ao Console da Web do Agente de Mensagens. Agora você pode ver quantas salas de bate-papo estão ativas e quantas mensagens foram transmitidas. Além disso, você pode desconectar usuários do Console da Web do Agente de Mensagens. Você também pode atualizar informações e listas de salas de bate-papo no Console da Web do Agente de Mensagens, o que lhe permite ver todas as mudanças da sala de bate-papo que foram efetuadas no ConsoleOne sem precisar reiniciar o Agente de Mensagens. 5.2.5 Pesquisa na sala de bate-papo do ConsoleOne (v2.0) No Container de Bate-papo do ConsoleOne, você pode procurar salas de bate-papo e exibir uma lista de salas de bate-papo que começam com o nome da pesquisa. Em seguida, você pode editar ou apagar uma sala de bate-papo da lista. Para pesquisar uma sala de bate-papo: 1 No ConsoleOne, clique o botão direito do mouse no Container de Bate-papo e clique em Propriedades. 2 Digite o nome da sala de bate-papo e clique em Pesquisar. Uma lista de salas de bate-papo que começam com o nome da pesquisa é exibida. 44 Guia de Instalação do Messenger 2.0 novdocx (PTG) 20 March 2006 5.2.1 Suporte a IPV6 (v2.0.1) novdocx (PTG) 20 March 2006 5.2.6 Acesso à sala de bate-papo (v2.0) Por padrão, todos os usuários têm acesso às salas de bate-papo. Uma nova política foi adicionada à Política Global e à Política Geral do Messenger do usuário para controlar esse acesso. Para desabilitar o acesso a salas de bate-papo: 1 No ConsoleOne, clique o botão direito do mouse no objeto Usuário e clique em Propriedades. 2 Clique na guia Novell Messenger. 3 Desmarque Permitir que os usuários usem salas de bate-papo. Para desabilitar as salas de bate-papo para todos os usuários, execute as mesmas tarefas no objeto Política padrão, em vez do objeto Usuário. 5.2.7 Salas de bate-papo (v2.0) Com a introdução de salas de bate-papo no Novell Messenger, um novo container de bate-papo foi adicionado para guardar todas as salas de bate-papo do sistema. Você pode criar uma nova sala criando um novo objeto Sala de Bate-papo no ConsoleOne. Você também pode especificar quem tem acesso para criar salas de bate-papo. Para criar uma nova sala de bate-papo: 1 No ConsoleOne, clique o botão direito do mouse no container de bate-papo e clique em Novo > Objeto. 2 Selecione nnmChat e clique em OK. 3 Digite o ID do diretório e o nome da sala de bate-papo e clique em OK. O ID do diretório é o nome canônico pelo qual o novo objeto Sala de Bate-papo é chamado. Para controlar quem tem acesso para criar salas de bate-papo: 1 No ConsoleOne, clique o botão direito do mouse em um objeto Usuário e selecione Propriedades. 2 Clique em Novell Messenger > Geral. 3 Selecione Permitir que os usuários criem salas de bate-papo. 4 Clique em OK para gravar as configurações da sala de bate-papo. Para que todos os usuários possam criar salas de bate-papo, siga as mesmas etapas no objeto Política padrão, em vez do objeto Usuário. 5.2.8 Histórico pessoal (v2.0) O Histórico Pessoal permite que o usuário veja um histórico de conversações, salas de bate-papo e broadcasts. O administrador pode controlar quem pode ver um histórico pessoal. Por padrão, o histórico pessoal está habilitado para todos os usuários. Para controlar quem pode usar o histórico pessoal: 1 No ConsoleOne, clique o botão direito do mouse no usuário para o qual o Histórico Pessoal será habilitado e selecione Propriedades. 2 Clique em Novell Messenger > Histórico Pessoal. Atualizações 45 4 Clique em OK para gravar as configurações do Histórico Pessoal. Para que todos os usuários possam exibir históricos pessoais, siga as mesmas etapas no objeto Política padrão, em vez do objeto Usuário. 5.2.9 Imprimir e gravar (v2.0) Agora você controla quem pode imprimir e gravar conversações. 1 No ConsoleOne, clique o botão direito do mouse no usuário a ser modificado e selecione Propriedades. 2 Clique em Novell Messenger > Histórico Pessoal. 3 Selecione Permitir que os usuários imprimam e gravem conversações. 4 Clique em OK para gravar as configurações de impressão e gravação. Para modificar as configurações de impressão e gravação para todos os usuários, siga as mesmas etapas no objeto Política padrão, em vez do objeto Usuário. 5.2.10 Mensagens de broadcast (v2.0) Broadcast é uma mensagem unidirecional enviada a um ou mais usuários. Os usuários não podem responder a broadcasts. Um broadcast do sistema é enviado a todos os usuários do sistema que não estão offline. Para controlar quem pode enviar um broadcast do sistema ou uma mensagem de broadcast a outros usuários: 1 No ConsoleOne, clique o botão direito do mouse no usuário para o qual o recurso de broadcast será habilitado e selecione Propriedades. 2 Clique em Novell Messenger > Geral. 3 Selecione Permitir que os usuários enviem mensagens de broadcast a outros usuários. ou Selecione Permitir que os usuários enviem mensagens de broadcast do sistema. 4 Clique em OK para gravar as configurações de broadcast. Para que todos os usuários possam enviar um broadcast do sistema ou uma mensagem de broadcast a outros usuários, siga as mesmas etapas no objeto Política padrão, em vez do objeto Usuário. 5.2.11 Administração do recurso Lembrar Senha (v2.0) É possível controlar a opção que permite aos clientes gravarem senhas. Se você desabilitar esse recurso, o cliente não terá a opção de gravar senhas. Para desabilitar a gravação de senhas: 1 No ConsoleOne, clique o botão direito do mouse no usuário para o qual você deseja desabilitar o recurso de gravação de senhas e clique em Propriedades. 2 Clique em Novell Messenger > Geral. 46 Guia de Instalação do Messenger 2.0 novdocx (PTG) 20 March 2006 3 Selecione Permitir que os usuários utilizem Histórico Pessoal. novdocx (PTG) 20 March 2006 3 Desmarque Permitir que os usuários usem Lembrar Senha. 4 Clique em OK para gravar as configurações de senha. Para que todos os usuários possam usar o recurso Lembrar Senha, siga as mesmas etapas no objeto Política padrão, em vez do objeto Usuário. 5.2.12 Status online personalizado (v2.0) O Novell Messenger agora suporta status online personalizado, o que permite criar uma mensagem personalizada que indique o status online. 1 No ConsoleOne, clique o botão direito do mouse no usuário para o qual você deseja criar um status e clique em Propriedades. 2 Clique em Novell Messenger > Personalizar Status. 3 Clique em Adicionar. 4 Selecione Online e digite a mensagem a ser exibida. 5 Clique em OK duas vezes para gravar as mudanças. 5.3 Clientes do GroupWise Messenger Os clientes do GroupWise Messenger 2 incluem os seguintes aperfeiçoamentos e novos recursos: Para obter informações sobre como usar os novos recursos, consulte o Guia do Usuário do Cliente do GroupWise Messenger 2.0. • Seção 5.3.1, “Salas de bate-papo (v2.0),” na página 47 • Seção 5.3.2, “Mensagens de broadcast (v2.0),” na página 47 • Seção 5.3.3, “Histórico pessoal (v2.0),” na página 47 • Seção 5.3.4, “Status online personalizado (v2.0),” na página 48 5.3.1 Salas de bate-papo (v2.0) Foi acrescentado suporte a salas de bate-papo ao cliente do GroupWise Messenger. As salas de batepapo permitem que vários usuários participem de uma sala e discutam um tópico. No cliente, você pode participar de e criar salas de bate-papo, se tiver direitos para fazê-lo. 5.3.2 Mensagens de broadcast (v2.0) Uma mensagem de broadcast é uma mensagem que pode ser enviada para todo o sistema ou para usuários individuais. Uma mensagem de broadcast é uma mensagem de sentido único - não é possível respondê-la. O recurso deve ser habilitado por um administrador antes de ser disponibilizado para os usuários. Por padrão, o recurso de envio de mensagens de broadcast a outros usuários está habilitado, e o de broadcasts do sistema está desabilitado. 5.3.3 Histórico pessoal (v2.0) O Histórico Pessoal mostra as mensagens passadas que você recebeu ou enviou no GroupWise Messenger. Esse recurso é útil quando você precisa encontrar informações em uma mensagem anterior. Conversações, salas de bate-papo e broadcasts fazem parte do seu histórico pessoal. Por Atualizações 47 5.3.4 Status online personalizado (v2.0) Agora o GroupWise Messenger oferece suporte a status online personalizado. Um status online personalizado permite que você crie uma mensagem personalizada para o seu status online. 5.4 Noções básicas sobre o processo de atualização Você pode atualizar o Novell® Messenger 1.x para Novell Messenger 2. Antes de iniciar a atualização do sistema Novell Messenger para o Novell Messenger 2, você deve verificar as seções a seguir. Essas seções, que descrevem o processo a ser seguido durante a atualização, ajudam no planejamento e na implementação de uma estratégia de atualização bemsucedida. • Seção 5.4.1, “Estendendo o esquema do Novell eDirectory,” na página 48 • Seção 5.4.2, “Instalando o software do Novell Messenger,” na página 48 • “Atualizando o cliente do GroupWise Messenger” na página 49 • Seção 5.4.4, “Atualizando os Agentes do Novell Messenger,” na página 49 5.4.1 Estendendo o esquema do Novell eDirectory O Novell Messenger 2 contém novas funções que exigem a ampliação do esquema de todas as árvores do Novell eDirectoryTM em que existam objetos do Novell Messenger. A configuração do Novell Messenger amplia automaticamente o esquema de qualquer árvore selecionada. 5.4.2 Instalando o software do Novell Messenger Os requisitos do software do Novell Messenger 2 diferem dos requisitos anteriores do software do Novell Messenger. Para examinar os requisitos, consulte a Seção 2.1, “Requisitos de sistema do Messenger,” na página 7. ConsoleOne O Novell Messenger 2 é administrado pelo ConsoleOne,®, com a versão indicada na Seção 2.1, “Requisitos de sistema do Messenger,” na página 7. Você também pode utilizar a mesma versão do ConsoleOne para administrar os componentes anteriores do Novell Messenger no sistema GroupWise. Importante: Versões anteriores do ConsoleOne não devem ser usadas para administrar objetos do Novell Messenger 2. Faça o download do ConsoleOne do site de downloads dos produtos da Novell (http:// download.novell.com) e instale-o antes de começar a instalar o Novell Messenger. 48 Guia de Instalação do Messenger 2.0 novdocx (PTG) 20 March 2006 padrão, o histórico pessoal está habilitado para todos os usuários. O administrador pode desabilitá-lo para um ou todos os usuários. novdocx (PTG) 20 March 2006 5.4.3 Atualizando o cliente do GroupWise Messenger Após atualizar a versão dos agentes, os usuários poderão executar o cliente do GroupWise Messenger 2 para Windows ou do cliente compatível com várias plataformas nas estações de trabalho listadas na Seção 2.2, “Requisitos de estação de trabalho do cliente do Messenger,” na página 8. Se necessário, eles também poderão continuar executando os clientes mais antigos do GroupWise Messenger, mas não terão a funcionalidade do GroupWise Messenger 2. Para obter uma lista dos novos recursos do cliente do GroupWise Messenger 2, consulte a Seção 5.3, “Clientes do GroupWise Messenger,” na página 47. 5.4.4 Atualizando os Agentes do Novell Messenger Para atualizar os Agentes do Novell Messenger, é preciso executar o programa de configuração. Para obter informações sobre como executar o programa de configuração, consulte o Capítulo 3, “Instalando um sistema Novell Messenger,” na página 11. Atualizações 49 novdocx (PTG) 20 March 2006 50 Guia de Instalação do Messenger 2.0 novdocx (PTG) 20 March 2006 Migração 6 6 Esta seção foi criada para aqueles que estão movendo os agentes atuais do Messenger 2 para o Linux. Observação: Se você tiver o Messenger 1.x, analise a Seção 5.4.4, “Atualizando os Agentes do Novell Messenger,” na página 49 para se familiarizar com as questões envolvidas na atualização de uma versão do Messenger para outra. Você deve atualizar o seu sistema Messenger para o Messenger 2 antes de migrar para o Linux. • Seção 6.1, “Migrando o eDirectory para o Linux,” na página 51 • Seção 6.2, “Movendo os agentes do Messenger para o Linux,” na página 52 • Seção 6.3, “Copiando os dados do sistema,” na página 55 • Seção 6.4, “Verificação do ConsoleOne,” na página 58 6.1 Migrando o eDirectory para o Linux O ConsoleOne® modifica as informações armazenadas no eDirectoryTM que forem disponibilizadas no NetWare®, no Linux e no Windows. O eDirectory pode ser instalado em qualquer uma dessas plataformas quando você migra o seu sistema Messenger para o Linux, desde que você possa se conectar à árvore do eDirectory do sistema Messenger. Como parte do processo de migração, talvez convenha migrar o eDirectory para o Linux. As instruções passo a passo para migrar o eDirectory para o Linux estão além do escopo do Guia de Instalação do Messenger, mas a documentação seguinte pode fornecer ajuda: • Se estiver migrando para o OES Linux, reveja Consolidating Data to OES Linux (Consolidando dados para o OES Linux) e Migrating Data from NetWare Servers (Migrando dados dos servidores NetWare) no Novell Server Consolidation and Migration Toolkit Administration Guide (http://www.novell.com/documentation/scmt/index.html) (Guia de Administração do Novell Server Consolidation and Migration Toolkit). • Para as situações não previstas no guia citado acima, o processo de migração do eDirectory inclui instalar o eDirectory no Linux, criar uma réplica do eDirectory em um ou mais servidores Linux e, por fim, tornar uma das réplicas do Linux a réplica principal, para que você possa remover gradualmente as réplicas em outras plataformas. Para obter orientação, consulte a documentação da sua versão do eDirectory: • eDirectory 8.7.3 (http://www.novell.com/documentation/edir873/index.html) • eDirectory 8.8 (http://www.novell.com/documentation/edir88/index.html) Migração 51 Para mover os Agentes do Messenger para o Linux, é necessário instalar os agentes no servidor Linux, copiar os armazenamentos de dados e fornecer informações atualizadas de configuração no ConsoleOne. • Seção 6.2.1, “Tornando um servidor NetWare ou Windows visível do Linux,” na página 52 • Seção 6.2.2, “Copiando os arquivos de inicialização,” na página 52 • Seção 6.2.3, “Certificados SSL de cliente/servidor,” na página 53 • Seção 6.2.4, “Certificados raiz confiáveis,” na página 53 • Seção 6.2.5, “Instalando os agentes do Messenger no Linux,” na página 54 • Seção 6.2.6, “Habilitando o monitoramento do Agente do Messenger no Linux,” na página 55 6.2.1 Tornando um servidor NetWare ou Windows visível do Linux Para tornar um servidor NetWare ou Windows visível do Linux, monte o diretório ao qual precisa ter acesso como sistema de arquivos do Linux. NetWare: mount -t ncpfs nome_DNS_completo_servidor_NetWare /local_montagem_Linux/ diretrio_ponto_montagem -o user=nome_completo_usurio -o ipserver=nome_DNS_completo_servidor_NetWare Um nome DNS completo do servidor NetWare tem o formato mail2.provo.corporate.com. Um nome de usuário completo tem o formato Admin.Usuários.Corporate. Um local típico de montagem do Linux é /mnt. Windows: mount -t smbfs //nome_servidor_Windows/ nomedocompartilhamento /local_montagem_Linux/ diretrio_ponto_montagem -o username=nomedeusuario_Windows Para usar esse comando, o protocolo WINS deverá estar funcionando adequadamente na sua rede. O usuário especificado do Windows deve ter direitos suficientes para acessar os diretórios do Messenger. 6.2.2 Copiando os arquivos de inicialização Se você tiver feito mudanças nos arquivos padrão de inicialização do Messenger, copie os arquivos do servidor Linux antes de instalar o sistema Messenger no Linux. 1 Copie os arquivos de inicialização do Agente de Mensagens e do Agente de Armazenamento para o local padrão no Linux. Os arquivos padrão de inicialização localizam-se nas seguintes áreas: 52 Guia de Instalação do Messenger 2.0 novdocx (PTG) 20 March 2006 6.2 Movendo os agentes do Messenger para o Linux sys:\Novell\NM\agente\strtup.xx Windows: C:\novell\NM\agente\startup.xx Linux: /etc/opt/novell/messenger/strtup.xx novdocx (PTG) 20 March 2006 NetWare: 2 De uma janela de terminal no Linux, use o programa dos2unix para converter os arquivos de inicialização no formato UNIX usando os seguintes comandos: dos2unix /etc/opt/novell/messenger/strtup.ma dos2unix /etc/opt/novell/messenger/strtup.aa 3 Faça as seguintes edições nos arquivos de inicialização: • Remova todos os caminhos dos arquivos de inicialização, de modo que eles usem os caminhos padrão do Linux. ou Mude os caminhos para o local correto no Linux para usar os caminhos personalizados. • Mude o endereço IP ou o nome de host para o endereço IP ou nome de host do servidor Linux. • Mude o caminho de qualquer certificado para o caminho do Linux. • Se você fizer qualquer outra mudança personalizada no seu arquivo de inicialização, ajuste-as para os caminhos do Linux. 6.2.3 Certificados SSL de cliente/servidor Se o servidor Linux tiver um endereço IP diferente do servidor NetWare/Windows, gere novos certificados. Se o servidor Linux tiver o mesmo endereço IP que o servidor NetWare/Windows, copie os certificados SSL para o servidor Linux. Ao copiar os certificados para o servidor Linux, certifique-se de copiar os certificados para o caminho especificado nos arquivos de inicialização. Para obter instruções sobre como criar novos certificados SSL, consulte “Configurando os agentes do Messenger para Linux em uma conexão SSL” na página 29. 6.2.4 Certificados raiz confiáveis Se você quiser usar o SSL do LDAP para se conectar ao seu eDirectory de destino, deverá fazer uma cópia do certificado raiz confiável da réplica do diretório, a qual está disponível no programa de instalação do Messenger. Se antes você usou o SSL do LDAP com o Messenger, deve haver uma cópia do certificado raiz confiável da réplica em sys:\novell\nm\certs para o NetWare ou em c:\novell\nm\certs para o Windows. Se você estiver habilitando o SSL do LDAP como parte da migração e a réplica do eDirectory estiver no NetWare, o certificado raiz confiável já deve existir em sys:\public\RootCert.der. Você deverá ser capaz de navegar até este local do servidor Linux. Para fazer isso, você deve montar o servidor NetWare ou Windows. Para obter informações sobre como criar uma montagem em um servidor NetWare ou Windows, consulte a Seção 6.2.1, “Tornando um servidor NetWare ou Windows visível do Linux,” na página 52. Migração 53 1 Do servidor Linux, execute o ConsoleOne e conecte ao servidor de réplica do eDirectory. 2 Vá até o objeto do Servidor LDAP na árvore, clique o botão direito do mouse no objeto Servidor LDAP e, em seguida, selecione Propriedades. 3 Clique na guia Configuração do SSL/TLS. O nome do certificado é exibido no campo Certificado do Servidor. 4 Na árvore do ConsoleOne, vá até o certificado que foi exibido no campo Certificado do Servidor. 5 Clique o botão direito do mouse no certificado e selecione Propriedades. 6 Clique na guia Certificado e, em seguida, selecione Certificado Raiz Confiável. 7 Clique em Exportar. 8 Selecione Não para não exportar a chave privada e clique em Próximo. 9 Selecione Arquivo no formato DER binário. 10 Especifique o local e o nome de arquivo para gravar como o certificado e clique em Próximo. 11 Clique em Concluir para exportar o certificado raiz confiável. Durante a instalação do Messenger, você precisa especificar o caminho para o certificado raiz confiável para usar o SSL do LDAP. 6.2.5 Instalando os agentes do Messenger no Linux Antes de migrar os seus Agentes do Messenger para o Linux, você deve primeiro instalar um sistema Messenger no Linux. Durante o processo de configuração dessa instalação, os arquivos de inicialização que você copiou para o servidor Linux são lidos e as informações dos arquivos de inicialização são incluídas na instalação. Para obter informações sobre como instalar um sistema Messenger no Linux, consulte a Seção 3.2.3, “Configurando um sistema Messenger no Linux,” na página 27. Se você usar o modo direto para acessar o eDirectory, deverá ter o eDirectory instalado antes de instalar o sistema Messenger. Ao concluir a instalação do seu sistema Messenger no Linux, não inicie os agentes. Se você já iniciou os seus Agentes do Messenger, é possível pará-los seguindo estas etapas: 1 No servidor Linux, assuma o usuário root digitando su e a senha do usuário root. 2 Vá para o diretório /etc/init.d. 3 Para parar o Agente de Mensagens, digite o seguinte comando: ./novell-nmma stop 4 Para parar o Agente de Armazenamento, digite o seguinte comando: ./novell-nmaa stop 54 Guia de Instalação do Messenger 2.0 novdocx (PTG) 20 March 2006 Se não existir o certificado, você pode exportar um certificado raiz confiável realizando as seguintes etapas, que exigem os snap-ins do ConsoleOne do eDirectory: novdocx (PTG) 20 March 2006 6.2.6 Habilitando o monitoramento do Agente do Messenger no Linux Não há interface de usuário para os Agentes do Messenger no Linux. Para monitorar os agentes do Messenger e realizar as ações manuais de registro e armazenamento, ative o Console da Web para o Agente de Mensagens e o Agente de Armazenamento. Para obter informações sobre como habilitar o Console da Web para o seu Agente de Mensagens, consulte “Setting Up the Messaging Agent Web Console” (Configurando o Console da Web do Agente de Mensagens) no Novell Messenger Administration Guide (Guia de Administração do Novell Messenger). Para obter informações sobre como habilitar o Console da Web para o Agente de Armazenamento, consulte “Using the Archive Agent Web Console and GroupWise Monitor” (Usando o Monitor do GroupWise e o Console da Web do Agente de Armazenamento) no Novell Messenger Administration Guide (Guia de Administração do Novell Messenger). 6.3 Copiando os dados do sistema Os dados do sistema Messenger consistem no seguinte: • Armazenamento de arquivo: Messagens que foram adicionadas ao arquivo. • Índices de armazenamento: Índices de armazenamento que foram criados para pesquisas mais rápidas. • Fila de armazenamento: Mensagens que estão aguardando para serem arquivadas. • Fila de mensagens: Mensagens que estão aguardando para serem transferidas ao Agente de Armazenamento. • Registros de agentes: Todos os arquivos de registro dos agentes. Antes de copiar os dados do seu sistema do servidor NetWare ou Windows para o servidor Linux, você deve primeiro desativar os agentes no servidor. Antes de encerrar o sistema, talvez lhe convenha enviar uma mensagem de broadcast do sistema informando os usuários de que o sistema Messenger será encerrado por um momento. Além disso, se estiver mudando o endereço IP, talvez você queira incluir o novo endereço IP do servidor Linux na mensagem de broadcast do sistema. • Seção 6.3.1, “Copiando o armazenamento de arquivo e os índices de armazenamento,” na página 55 • Seção 6.3.2, “Copiando a Fila de Armazenamento,” na página 56 • Seção 6.3.3, “Copiando a Fila de Mensagens,” na página 57 • Seção 6.3.4, “Copiando os arquivos de registro do Agente de Armazenamento,” na página 57 • Seção 6.3.5, “Copiando os arquivos de registro do Agente de Mensagens,” na página 58 6.3.1 Copiando o armazenamento de arquivo e os índices de armazenamento 1 Do servidor NetWare ou Windows, pare o Agente de Mensagens e o Agente de Armazenamento. 2 Do servidor Linux, verifique se os Agentes de Mensagens e de Armazenamento estão parados. Se estiverem em funcionamento, pare os dois agentes. Migração 55 Por exemplo, você poderia usar o comando seguinte de uma janela de terminal: cp -r /mnt/nwserver/SYS/Novell/NM/aa/store/ /var/opt/novell/ messenger/aa/ A tabela a seguir exibe o local padrão de armazenamento para cada sistema operacional: Sistema operacional Local padrão NetWare sys:\Novell\NM\aa\store Windows C:\Novell\NM\aa\store Linux /var/opt/novell/messenger/aa/store 4 Se o usuário com o qual os agentes do Messenger no servidor Linux vão ser executados não for root, você precisa mudar a propriedade dos arquivos no usuário do Messenger. Para mudar a propriedade dos arquivos, use o comando seguinte em uma janela de terminal: chown -R gwmsgr:gwmsgr /var/opt/novell/messenger/aa/store 6.3.2 Copiando a Fila de Armazenamento 1 Do servidor NetWare ou Windows, pare o Agente de Mensagens e o Agente de Armazenamento. 2 Do servidor Linux, verifique se os Agentes de Mensagens e de Armazenamento estão parados. Se estiverem em funcionamento, pare os dois agentes. 3 Do servidor Linux, copie a Fila de Armazenamento do servidor NetWare ou Windows para o servidor Linux. Por exemplo, você poderia usar o comando seguinte de uma janela de terminal: cp -r /mnt/nwserver/SYS/Novell/NM/aa/queue /var/opt/novell/ messenger/aa/queue A tabela a seguir exibe o local padrão de armazenamento para cada sistema operacional: Sistema operacional Local padrão NetWare sys:\Novell\NM\aa\queue Windows C:\Novell\NM\aa\queue Linux /var/opt/novell/messenger/aa/queue 4 Se o usuário com o qual os agentes do Messenger no servidor Linux vão ser executados não for root, você precisa mudar a propriedade dos arquivos no usuário do Messenger. Para mudar a propriedade dos arquivos, use o comando seguinte em uma janela de terminal: chown -R gwmsgr:gwmsgr /var/opt/novell/messenger/aa/queue 56 Guia de Instalação do Messenger 2.0 novdocx (PTG) 20 March 2006 3 Do servidor Linux, copie o Armazenamento de Arquivo e os Índices de Armazenamento do servidor NetWare ou Windows para o servidor Linux. novdocx (PTG) 20 March 2006 6.3.3 Copiando a Fila de Mensagens 1 Do servidor NetWare ou Windows, pare o Agente de Mensagens e o Agente de Armazenamento. 2 Do servidor Linux, verifique se os Agentes de Mensagens e de Armazenamento estão parados. Se estiverem em funcionamento, pare os dois agentes. 3 Do servidor Linux, copie a Fila de Mensagens do servidor NetWare ou Windows para o servidor Linux. Por exemplo, você poderia usar o comando seguinte de uma janela de terminal: cp -r /mnt/nwserver/SYS/Novell/NM/ma/queue /var/opt/novell/ messenger/ma/queue A tabela a seguir exibe o local padrão de armazenamento para cada sistema operacional: Sistema operacional Local padrão NetWare sys:\Novell\NM\ma\queue Windows C:\Novell\NM\ma\queue Linux /var/opt/novell/messenger/ma/queue 4 Se o usuário com o qual os agentes do Messenger no servidor Linux vão ser executados não for root, você precisa mudar a propriedade dos arquivos no usuário do Messenger. Para mudar a propriedade dos arquivos, use o comando seguinte em uma janela de terminal: chown -R gwmsgr:gwmsgr /var/opt/novell/messenger/ma/queue 6.3.4 Copiando os arquivos de registro do Agente de Armazenamento 1 Do servidor NetWare ou Windows, pare o Agente de Mensagens e o Agente de Armazenamento. 2 Do servidor Linux, verifique se os Agentes de Mensagens e de Armazenamento estão parados. Se estiverem em funcionamento, pare os dois agentes. 3 Do servidor Linux, copie os arquivos de registro do Agente de Armazenamento do servidor NetWare ou Windows para o servidor Linux. Por exemplo, você poderia usar o comando seguinte de uma janela de terminal: cp -r /mnt/nwserver/SYS/Novell/NM/aa/logs /var/opt/novell/log/ messenger/aa A tabela a seguir exibe o local padrão de armazenamento para cada sistema operacional: Sistema operacional Local padrão NetWare sys:\Novell\NM\aa\logs Windows C:\Novell\NM\aa\logs Linux /var/opt/novell/log/messenger/aa Migração 57 chown -R gwmsgr:gwmsgr /var/opt/novell/log/messenger/aa 6.3.5 Copiando os arquivos de registro do Agente de Mensagens 1 Do servidor NetWare ou Windows, pare o Agente de Mensagens e o Agente de Armazenamento. 2 Do servidor Linux, verifique se os Agentes de Mensagens e de Armazenamento estão parados. Se estiverem em funcionamento, pare os dois agentes. 3 Do servidor Linux, copie os arquivos de registro do Agente de Mensagens do servidor NetWare ou Windows para o servidor Linux. Por exemplo, você poderia usar o comando seguinte de uma janela de terminal: cp -r /mnt/nwserver/SYS/Novell/NM/ma/logs /var/opt/novell/log/ messenger/ma A tabela a seguir exibe o local padrão de armazenamento para cada sistema operacional: Sistema operacional Local padrão NetWare sys:\Novell\NM\ma\logs Windows C:\Novell\NM\ma\logs Linux /var/opt/novell/log/messenger/ma 4 Se o usuário com o qual os agentes do Messenger no servidor Linux vão ser executados não for root, você precisa mudar a propriedade dos arquivos no usuário do Messenger. Para mudar a propriedade dos arquivos, use o comando seguinte em uma janela de terminal: chown -R gwmsgr:gwmsgr /var/opt/novell/log/messenger/aa 6.4 Verificação do ConsoleOne Depois de terminar de copiar o último dos arquivos de registro para o servidor Linux, você deve verificar se todos os caminhos e endereços IP estão corretos para os objetos do Messenger. 1 No ConsoleOne, efetue login na sua árvore do eDirectory. 2 Procure o objeto Servidor do Messenger, clique o botão direito nele e depois clique em Propriedades. 3 Na página Identificação de Servidor, verifique se o endereço IP ou o nome DNS de host está correto para o servidor Linux. 4 Clique na guia Servidor e depois em Geral. 5 Verifique se o caminho do software e o caminho de trabalho estão corretos para o servidor Linux. 6 Clique na guia Servidor e depois em Segurança. 58 Guia de Instalação do Messenger 2.0 novdocx (PTG) 20 March 2006 4 Se o usuário com o qual os agentes do Messenger no servidor Linux vão ser executados não for root, você precisa mudar a propriedade dos arquivos no usuário do Messenger. Para mudar a propriedade dos arquivos, use o comando seguinte em uma janela de terminal: novdocx (PTG) 20 March 2006 7 Se você estiver usando o SSL do cliente/servidor, verifique se o caminho do certificado, o certificado SSL e a chave SSL estão corretos para o servidor Linux. 8 Procure o objeto Agente de Mensagens, clique o botão direito nele e depois clique em Propriedades. 9 Na página Identificação de Agente, verifique se o endereço IP ou o nome DNS de host está correto para o servidor Linux. 10 Clique na guia Agente e depois em Geral. 11 Verifique se o caminho de trabalho está correto para o servidor Linux. 12 Clique na guia Agente e depois em Segurança. 13 Se você estiver usando o SSL do cliente/servidor, verifique se o caminho do certificado, o certificado SSL e a chave SSL estão corretos para o servidor Linux. 14 Clique na guia Agente e depois em Configurações do Registro. 15 Verifique se o caminho do arquivo de registro está correto para o servidor Linux. 16 Clique na guia Agente e depois em Mensagens. 17 Verifique se o caminho da fila de mensagens está correto para o Linux. 18 Procure o objeto Agente de Armazenamento, clique o botão direito nele e depois clique em Propriedades. 19 Na página Identificação de Agente, verifique se o caminho do certificado, o certificado SSL e a chave SSL estão corretos para o servidor Linux. 20 Clique na guia Agente e depois em Geral. 21 Verifique se o caminho de trabalho está correto para o servidor Linux. 22 Clique na guia Agente e depois em Segurança. 23 Se você estiver usando o SSL do cliente/servidor, verifique se o caminho do certificado, o certificado SSL e a chave do SSL estão corretos para o servidor Linux. 24 Clique na guia Agente e depois em Configurações do Registro. 25 Verifique se o caminho de trabalho do arquivo de registro está correto para o servidor Linux. 26 Clique na guia Agente e depois em Mensagens. 27 Verifique se o caminho da fila está correto para o Linux. 28 Procure o objeto Módulo de Arquivo, clique o botão direito do mouse nele e, em seguida, clique em Propriedades. 29 Na página Configurações de Armazenamento de Módulo, verifique se o caminho de armazenamento está correto para o Linux. Ao verificar e fazer mudanças no endereço IP e nos caminhos no ConsoleOne, você pode então iniciar o Agente de Mensagens e o Agente de Armazenamento no servidor Linux. Para iniciar o Agente de Mensagens, digite o seguinte comando em uma janela de terminal: ./novell-nmma start Para iniciar o Agente de Armazenamento, digite o seguinte comando em uma janela de terminal: ./novell-nmaa start Migração 59 novdocx (PTG) 20 March 2006 60 Guia de Instalação do Messenger 2.0 novdocx (PTG) 20 March 2006 A Materiais de terceiros A O seguinte software de terceiros está incluído no Novell® Messenger 2.0: • Seção A.1, “OpenSSL,” na página 61 • Seção A.2, “Pacote de código-fonte aberto NET-SNMP,” na página 63 • Seção A.3, “Libegg,” na página 65 • Seção A.4, “JRE,” na página 66 A.1 OpenSSL Licença do OpenSSL Copyright (c) 1998-2002 The OpenSSL Project. Todos os direitos reservados. A redistribuição e o uso do código-fonte ou do formato binário, com ou sem modificação, são permitidos desde que as seguintes condições sejam atendidas: 1 As redistribuições de código-fonte devem manter as informações de copyright anteriores, esta lista de condições e a isenção de responsabilidade a seguir. 2 As redistribuições em formato binário devem reproduzir as informações de copyright anteriores, esta lista de condições e a isenção de responsabilidade a seguir na documentação e/ ou em outros materiais fornecidos com a distribuição. 3 Todo o material publicitário que mencione os recursos ou a utilização deste software deve exibir a declaração a seguir: "Este produto inclui software desenvolvido pelo OpenSSL Project para uso no OpenSSL Toolkit. (http://www.openssl.org/)" 4 Os nomes "OpenSSL Toolkit" e "OpenSSL Project" não devem ser utilizados para endossar nem promover produtos derivados deste software sem permissão prévia por escrito. Para obter uma permissão por escrito, contate [email protected]. 5 Os produtos derivados deste software não podem ser chamados de "OpenSSL", e o nome "OpenSSL" não pode aparecer nos nomes desses produtos sem a permissão prévia por escrito do OpenSSL Project. 6 As redistribuições feitas em qualquer formato devem conter a seguinte declaração: "Este produto inclui software desenvolvido pelo OpenSSL Project para uso no OpenSSL Toolkit (http://www.openssl.org/)" ESTE SOFTWARE É FORNECIDO PELO OpenSSL PROJECT ``NA FORMA EM QUE SE ENCONTRA’’ E ESTÃO ISENTAS QUAISQUER GARANTIAS, EXPRESSAS OU IMPLÍCITAS, INCLUINDO, SEM SE LIMITAR A, AS GARANTIAS IMPLÍCITAS DE COMERCIABILIDADE E ADEQUAÇÃO A QUALQUER PROPÓSITO ESPECÍFICO. EM NENHUMA HIPÓTESE, O OpenSSL PROJECT OU SEUS COLABORADORES SERÃO RESPONSABILIZADOS POR QUAISQUER DANOS DIRETOS, INDIRETOS, INCIDENTAIS, ESPECIAIS, EXEMPLARES OU CONSEQÜENCIAIS (INCLUINDO, SEM SE LIMITAR A, A COMPRA DE PRODUTOS OU SERVIÇOS SUBSTITUTOS; A PERDA DE USO, DADOS OU LUCROS; OU A INTERRUPÇÃO DE NEGÓCIOS) DE QUALQUER MODO CAUSADOS E SEGUNDO QUALQUER TEORIA DE RESPONSABILIDADE, SEJA EM CONTRATO, RESPONSABILIDADE ESTRITA OU ATO ILÍCITO (INCLUINDO NEGLIGÊNCIA OU Materiais de terceiros 61 Este produto inclui software de criptografia escrito por Eric Young ([email protected]). Esse produto inclui softwares escritos por Tim Hudson ([email protected]). Licença do SSLeay original Copyright (C) 1995-1998 Eric Young ([email protected]). Todos os direitos reservados. Este pacote é uma implementação do SSL escrita por Eric Young ([email protected]). A implementação foi escrita em conformidade com o SSL do Netscape. Esta biblioteca é gratuita para uso comercial e não-comercial, desde que sejam atendidas as seguintes condições. As condições a seguir se aplicam a todo o código desta distribuição, seja ele RC4, RSA, lhash, DES, etc., e não apenas ao código SSL. A documentação do SSL incluída nesta distribuição é coberta pelos mesmos termos de direitos autorais, com a exceção de que o detentor é Tim Hudson ([email protected]). Os direitos autorais continuam sendo de Eric Young e, sendo assim, nenhuma informação de copyright do código deve ser removida. Se este pacote for utilizado em um produto, Eric Young deve ser citado como o autor das partes da biblioteca utilizadas. Isso pode ser feito sob a forma de mensagem de texto na inicialização do programa ou na documentação (online ou em texto) fornecida com o pacote. A redistribuição e o uso do código-fonte ou do formato binário, com ou sem modificação, são permitidos desde que as seguintes condições sejam atendidas: 1 As redistribuições de código-fonte devem manter as informações de copyright, esta lista de condições e a isenção de responsabilidade a seguir. 2 As redistribuições em formato binário devem reproduzir as informações de copyright anteriores, esta lista de condições e a isenção de responsabilidade a seguir na documentação e/ ou em outros materiais fornecidos com a distribuição. 3 Todo o material publicitário que mencione os recursos ou a utilização deste software deve exibir a declaração a seguir: "Este produto inclui software de criptografia escrito por Eric Young ([email protected])" O termo “criptografia” pode ser excluído caso as rotinas da biblioteca utilizadas não estejam relacionadas a criptografia. 4 Se for incluído qualquer código específico do Windows (ou algum derivado dele) do diretório apps (código de aplicativo), será preciso incluir uma declaração: "Esse produto inclui softwares escritos por Tim Hudson ([email protected])" ESTE SOFTWARE É FORNECIDO POR ERIC YOUNG ``NA FORMA EM QUE SE ENCONTRA’’ E ESTÃO ISENTAS QUAISQUER GARANTIAS, EXPRESSAS OU IMPLÍCITAS, INCLUINDO, SEM SE LIMITAR A, AS GARANTIAS IMPLÍCITAS DE COMERCIABILIDADE E ADEQUAÇÃO A QUALQUER PROPÓSITO ESPECÍFICO. EM NENHUMA HIPÓTESE, O AUTOR OU SEUS COLABORADORES SERÃO RESPONSABILIZADOS POR QUAISQUER DANOS DIRETOS, INDIRETOS, INCIDENTAIS, ESPECIAIS, EXEMPLARES OU CONSEQÜENCIAIS (INCLUINDO, SEM SE LIMITAR A, A COMPRA DE PRODUTOS OU SERVIÇOS SUBSTITUTOS; A PERDA DE USO, DADOS OU LUCROS; OU A INTERRUPÇÃO DE NEGÓCIOS) DE QUALQUER MODO CAUSADOS E SEGUNDO QUALQUER TEORIA DE RESPONSABILIDADE, SEJA EM CONTRATO, 62 Guia de Instalação do Messenger 2.0 novdocx (PTG) 20 March 2006 OUTROS) E RESULTANTES, DE QUALQUER MANEIRA, DO USO DESTE SOFTWARE, MESMO QUE A POSSIBILIDADE DE TAIS DANOS TENHA SIDO INFORMADA. novdocx (PTG) 20 March 2006 RESPONSABILIDADE ESTRITA OU ATO ILÍCITO (INCLUINDO NEGLIGÊNCIA OU OUTROS) E RESULTANTES, DE QUALQUER MANEIRA, DO USO DESTE SOFTWARE, MESMO QUE A POSSIBILIDADE DE TAIS DANOS TENHA SIDO INFORMADA. A licença e os termos de distribuição de qualquer versão pública ou derivada deste código não podem ser modificados, ou seja, este código não pode simplesmente ser copiado e inserido sob outra licença de distribuição [incluindo a Licença pública do GNU]. A.2 Pacote de código-fonte aberto NET-SNMP Vários direitos autorais se aplicam a este pacote. Eles se encontram em 4 partes separadas, a seguir. Não deixe de ler todas essas partes. Até 2001, o projeto era realizado na UC Davis, e a primeira parte abrange todo o código escrito durante esse período. A partir de 2001, o projeto passou a ser realizado na SourceForge, e a Networks Associates Technology, Inc. deteve os direitos autorais em nome da comunidade Net-SNMP, abrangendo todo o trabalho derivado realizado desde essa data. Uma seção de direitos autorais adicional foi incluída sob a Parte 3 a seguir, também sob uma licença BSD, para o trabalho feito em colaboração com a Cambridge Broadband Ltd. no projeto a partir de 2001. Uma seção de direitos autorais adicional foi incluída sob a Parte 4 a seguir, também sob uma licença BSD, para o trabalho feito em colaboração com a Sun Microsystems, Inc. no projeto a partir de 2003. A.2.1 ---- Parte 1: Informações de copyright da CMU/UCD: (similar a BSD) ----Copyright 1989, 1991, 1992 da Carnegie Mellon UniversityTrabalho derivado - 1996, 19982000Copyright 1996, 1998-2000 Reitoria da Universidade da Califórnia. Todos os direitos reservados. A permissão para utilizar, copiar, modificar e distribuir este software e sua documentação para qualquer propósito e gratuitamente é concedida por estes termos, desde que as informações de copyright fornecidas anteriormente apareçam em todas as cópias e que tanto essas informações quanto este aviso de permissão apareçam na documentação de suporte e que os nomes CMU e Reitoria da Universidade da Califórnia não sejam utilizados em anúncios e materiais publicitários relativos à distribuição do software sem permissão específica por escrito. A CMU E A REITORIA DA UNIVERSIDADE DA CALIFÓRNIA ISENTAM-SE DE QUAISQUER GARANTIAS COM RESPEITO A ESTE SOFTWARE, INCLUINDO TODAS AS GARANTIAS IMPLÍCITAS DE COMERCIABILIDADE E ADEQUAÇÃO. EM NENHUMA HIPÓSTESE, A CMU OU A REITORIA DA UNIVERSIDADE DA CALIFÓRNIA SERÁ RESPONSABILIZADA POR QUAISQUER DANOS ESPECIAIS, INDIRETOS OU CONSEQÜENCIAIS OU POR QUAISQUER OUTROS DANOS RESULTANTES, DE QUALQUER MANEIRA, DA PERDA DE USO, DADOS OU LUCROS, SEJA EM UMA AÇÃO DO CONTRATO, NEGLIGÊNCIA OU OUTROS ATOS ILÍCITOS, RESULTANTES DO OU RELACIONADOS AO USO OU DESEMPENHO DESTE SOFTWARE. A.2.2 ---- Parte 2: Informações de copyright da Networks Associates Technology, Inc. (BSD) ----Copyright (c) 2001-2003, Networks Associates Technology, Inc. Todos os direitos reservados. Materiais de terceiros 63 • As redistribuições de código-fonte devem manter as informações de copyright anteriores, esta lista de condições e a isenção de responsabilidade a seguir. • As redistribuições em formato binário devem reproduzir as informações de copyright anteriores, esta lista de condições e a isenção de responsabilidade a seguir na documentação e/ ou em outros materiais fornecidos com a distribuição. • Nem o nome da Networks Associates Technology, Inc., nem os nomes de seus colaboradores podem ser utilizados para endossar ou promover produtos derivados deste software sem permissão prévia e específica por escrito. ESTE SOFTWARE É FORNECIDO PELOS DETENTORES DOS DIREITOS AUTORAIS E POR SEUS COLABORADORES “NA FORMA EM QUE SE ENCONTRA” E ESTÃO ISENTAS QUAISQUER GARANTIAS, EXPRESSAS OU IMPLÍCITAS, INCLUINDO, SEM SE LIMITAR A, AS GARANTIAS IMPLÍCITAS DE COMERCIABILIDADE E ADEQUAÇÃO A UM PROPÓSITO ESPECÍFICO. EM NENHUMA HIPÓTESE, OS DETENTORES DOS DIREITOS AUTORAIS OU SEUS COLABORADORES SERÃO RESPONSABILIZADOS POR QUAISQUER DANOS DIRETOS, INDIRETOS, INCIDENTAIS, ESPECIAIS, EXEMPLARES OU CONSEQÜENCIAIS (INCLUINDO, SEM SE LIMITAR A, A COMPRA DE PRODUTOS OU SERVIÇOS SUBSTITUTOS; A PERDA DE USO, DADOS OU LUCROS; OU A INTERRUPÇÃO DE NEGÓCIOS) DE QUALQUER MODO CAUSADOS E SEGUNDO QUALQUER TEORIA DE RESPONSABILIDADE, SEJA EM CONTRATO, RESPONSABILIDADE ESTRITA OU ATO ILÍCITO (INCLUINDO NEGLIGÊNCIA OU OUTROS) E RESULTANTES, DE QUALQUER MANEIRA, DO USO DESTE SOFTWARE, MESMO QUE A POSSIBILIDADE DE TAIS DANOS TENHA SIDO INFORMADA. A.2.3 ---- Parte 3: Informações de copyright da Cambridge Broadband Ltd. (BSD) ----Relativo a partes deste código: Copyright (c) 2001-2003, Cambridge Broadband Ltd. Todos os direitos reservados. A redistribuição e o uso do código-fonte ou do formato binário, com ou sem modificação, são permitidos desde que as seguintes condições sejam atendidas: • As redistribuições de código-fonte devem manter as informações de copyright anteriores, esta lista de condições e a isenção de responsabilidade a seguir. • As redistribuições em formato binário devem reproduzir as informações de copyright anteriores, esta lista de condições e a isenção de responsabilidade a seguir na documentação e/ ou em outros materiais fornecidos com a distribuição. • O nome da Cambridge Broadband Ltd. não deve ser utilizado para endossar nem promover produtos derivados deste software sem permissão prévia por escrito. ESTE SOFTWARE É FORNECIDO PELO DETENTOR DOS DIREITOS AUTORAIS “NA FORMA EM QUE SE ENCONTRA” E ESTÃO ISENTAS QUAISQUER GARANTIAS, EXPRESSAS OU IMPLÍCITAS, INCLUINDO, SEM SE LIMITAR A, AS GARANTIAS IMPLÍCITAS DE COMERCIABILIDADE E ADEQUAÇÃO A UM PROPÓSITO ESPECÍFICO. EM NENHUMA HIPÓTESE, O DETENTOR DOS DIREITOS AUTORAIS SERÁ RESPONSABILIZADO POR QUAISQUER DANOS DIRETOS, INDIRETOS, INCIDENTAIS, ESPECIAIS, EXEMPLARES OU CONSEQÜENCIAIS (INCLUINDO, SEM SE LIMITAR A, A 64 Guia de Instalação do Messenger 2.0 novdocx (PTG) 20 March 2006 A redistribuição e o uso do código-fonte ou do formato binário, com ou sem modificação, são permitidos desde que as seguintes condições sejam atendidas: novdocx (PTG) 20 March 2006 COMPRA DE PRODUTOS OU SERVIÇOS SUBSTITUTOS; A PERDA DE USO, DADOS OU LUCROS; OU A INTERRUPÇÃO DE NEGÓCIOS) DE QUALQUER MODO CAUSADOS E SEGUNDO QUALQUER TEORIA DE RESPONSABILIDADE, SEJA EM CONTRATO, RESPONSABILIDADE ESTRITA OU ATO ILÍCITO (INCLUINDO NEGLIGÊNCIA OU OUTROS) E RESULTANTES, DE QUALQUER MANEIRA, DO USO DESTE SOFTWARE, MESMO QUE A POSSIBILIDADE DE TAIS DANOS TENHA SIDO INFORMADA. A.2.4 ---- Parte 4: Informações de copyright da Sun Microsystems, Inc. (BSD) ----Copyright © 2003 Sun Microsystems, Inc., 4150 Network Circle, Santa Clara, California 95054, U.S.A. Todos os direitos reservados. Utilização sujeita aos termos de licença a seguir. Esta distribuição pode incluir materiais desenvolvidos por terceiros. Sun, Sun Microsystems, o logotipo Sun e Solaris são marcas registradas ou marcas comerciais registradas da Sun Microsystems, Inc. nos EUA e em outros países. A redistribuição e o uso do código-fonte ou do formato binário, com ou sem modificação, são permitidos desde que as seguintes condições sejam atendidas: • As redistribuições de código-fonte devem manter as informações de copyright anteriores, esta lista de condições e a isenção de responsabilidade a seguir. • As redistribuições em formato binário devem reproduzir as informações de copyright anteriores, esta lista de condições e a isenção de responsabilidade a seguir na documentação e/ ou em outros materiais fornecidos com a distribuição. • Nem o nome da Sun Microsystems, Inc., nem os nomes de seus colaboradores podem ser utilizados para endossar ou promover produtos derivados deste software sem permissão prévia e específica por escrito. ESTE SOFTWARE É FORNECIDO PELOS DETENTORES DOS DIREITOS AUTORAIS E POR SEUS COLABORADORES “NA FORMA EM QUE SE ENCONTRA” E ESTÃO ISENTAS QUAISQUER GARANTIAS, EXPRESSAS OU IMPLÍCITAS, INCLUINDO, SEM SE LIMITAR A, AS GARANTIAS IMPLÍCITAS DE COMERCIABILIDADE E ADEQUAÇÃO A UM PROPÓSITO ESPECÍFICO. EM NENHUMA HIPÓTESE, OS DETENTORES DOS DIREITOS AUTORAIS OU SEUS COLABORADORES SERÃO RESPONSABILIZADOS POR QUAISQUER DANOS DIRETOS, INDIRETOS, INCIDENTAIS, ESPECIAIS, EXEMPLARES OU CONSEQÜENCIAIS (INCLUINDO, SEM SE LIMITAR A, A COMPRA DE PRODUTOS OU SERVIÇOS SUBSTITUTOS; A PERDA DE USO, DADOS OU LUCROS; OU A INTERRUPÇÃO DE NEGÓCIOS) DE QUALQUER MODO CAUSADOS E SEGUNDO QUALQUER TEORIA DE RESPONSABILIDADE, SEJA EM CONTRATO, RESPONSABILIDADE ESTRITA OU ATO ILÍCITO (INCLUINDO NEGLIGÊNCIA OU OUTROS) E RESULTANTES, DE QUALQUER MANEIRA, DO USO DESTE SOFTWARE, MESMO QUE A POSSIBILIDADE DE TAIS DANOS TENHA SIDO INFORMADA. A.3 Libegg Licença do Libegg Materiais de terceiros 65 Esta biblioteca constitui software gratuito; você pode redistribuí-la e/ou modificá-la sob os termos da licença GNU Lesser General Public License, da forma como publicada pela Free Software Foundation, seja ela a versão 2.1 da licença ou outra, de sua escolha, ou qualquer versão posterior. Esta biblioteca é distribuída com a finalidade de ser útil, porém SEM QUALQUER GARANTIA; sem mesmo a garantia implícita de COMERCIABILIDADE ou de ADEQUAÇÃO A UM PROPÓSITO ESPECÍFICO. Consulte a licença GNU Lesser General Public License para obter mais detalhes. Você deve ter recebido uma cópia da licença GNU Lesser General Public License junto com esta biblioteca; se não tiver, escreva para a Free Software Foundation, Inc., 59 Temple Place, Suite 330, Boston, MA 02111-1307 USA. Para obter uma cópia do código-fonte, vá para: http://cvs.gnome.org/lxr/source/libegg/ Você pode contatar o Departamento de Serviço ao Cliente Novell por qualquer um dos métodos relacionados a seguir. E-mail: [email protected] Telefone: 1.888.321.4CRC A Novell, Inc., isenta-ser por meio deste de qualquer interesse em direitos autorais sobre a biblioteca “libeggtray.so” elaborada pela Sun Microsystems, Inc. A.4 JRE Observação sobre o JRE Este produto inclui código licenciado da RSA Security, Inc. Algumas partes licenciadas pela IBM estão disponíveis em http://oss.software.ibm.com/icu4j/. 66 Guia de Instalação do Messenger 2.0 novdocx (PTG) 20 March 2006 <libeggtray.so: utilizado para a exibição de ícones na bandeja do sistema. Copyright (C) 2003 Sun Microsystems, Inc. novdocx (PTG) 20 March 2006 B Atualizações da documentação B Esta seção lista as atualizações para o Guia de Instalação que foram feitas desde o lançamento inicial do Novell® Messenger 2. As informações o ajudam a se manter a par das atualizações de documentação e, em alguns casos, das atualizações de software (como uma versão de Support Pack). As informações são agrupadas de acordo com a data em que o Guia de Instalação foi republicado. Dentro de cada uma das seções com data, as atualizações são relacionadas por título da seção. O Guia de Instalação do Messenger 2 foi atualizado nas seguintes datas: • Seção B.1, “16 de maio de 2006 (Messenger 2 SP1),” na página 67 B.1 16 de maio de 2006 (Messenger 2 SP1) Local Mudança Guia inteiro Projeto de página reformatado para atender aos padrões revisados de documentação da Novell. Requisitos do sistema Seção 2.1.1, “Requisitos de servidor do Messenger,” na página 7 Suporte adicional dos processadores x86/64 bits executando em modo de 32 bits; suporte adicional para o SUSE® Linux Enterprise Server 10. Seção 2.2, “Requisitos de estação de trabalho do cliente do Messenger,” na página 8 Acréscimo do Novell Linux Desktop 10, Macintosh OS 10.2 (Jaguar) e Macintosh OS em hardware Intel à lista de sistemas operacionais de desktop suportados. Seção 2.3, “Ambientes suportados,” na página 8 Suporte listado para novos ambientes de clusters (PolyServe e Heartbeat no Linux) e para máquinas virtuais. Instalação Seção 3.2.1, “Pré-requisitos Informações atualizadas de direitos de usuário para usuários nãode instalação,” na página 20 administrativos. Seção 3.2, “Configurando o sistema Novell Messenger,” na página 20 Informações adicionais para suporte a IPV6. “Configurando o sistema Messenger no Linux” na página 28 Informações adicionais para instalação de cluster. Atualização Seção 5.1, “O que há de novo no Novell Messenger 2,” na página 43 Aprimoramentos no Support Pack 1 acrescentados à lista. Migração Atualizações da documentação 67 Mudança Capítulo 6, “Migração,” na página 51 Nova seção acrescentada detalhando como migrar todos os componentes do Messenger do NetWare® ou Windows para o Linux. Guia de Instalação do Messenger 2.0 novdocx (PTG) 20 March 2006 68 Local