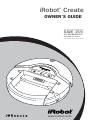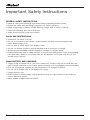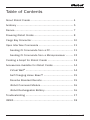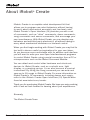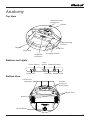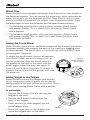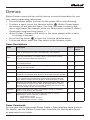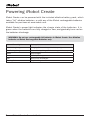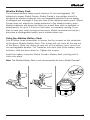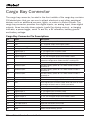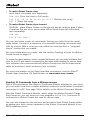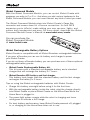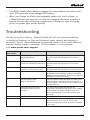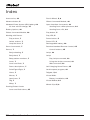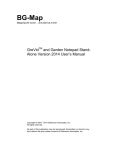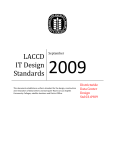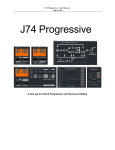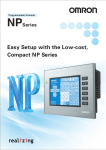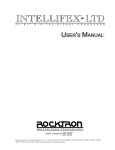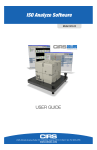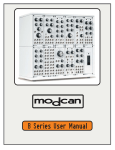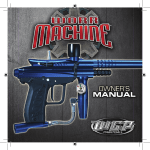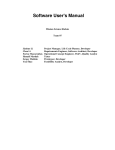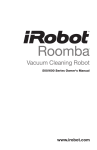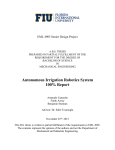Download iRobot® Create
Transcript
iRobot Create ® Owner’s guide SAVE 15% on accessories. See back for details. www.irobot.com Important Safety Instructions GENERAL SAFETY INSTRUCTIONS •Read all safety and operating instructions before operating iRobot Create. •Retain the safety and operating instructions for future reference. •Heed all warnings on iRobot Create, battery, charger and in owner’s manual. •Follow all operating and use instructions. •Refer all non-routine servicing to iRobot. Create USE RESTRICTIONS •Roomba is for indoor use only. •Do not sit or stand on this device. Small children and pets should be supervised when iRobot Create is on. •Do not pour or spray water onto iRobot Create. •Do not use iRobot Create to pick up anything that is burning or smoking. •Always remove the battery before long-term storage or transportation. •iRobot Create has built-in safety sensors to keep it from falling down stairs and bumping hard into walls. iRobot is not responsible for any product issues that may arise if you disable those sensors. iRobot BATTERY AND CHARGING •Charge using a standard U.S. (120V AC) outlet only. Product may not be used with any type of power converter. Use of other power converters will immediately void the warranty. •Use only the charger supplied by the manufacturer to charge this device. •Do not use a charger with a damaged cord or plug. •Charge indoors only. •iRobot Create’s power supply may be protected with a surge protector in the event of severe electrical storms. •Never handle chargers with wet hands. iRobot Create Owner’s Guide Table of Contents About iRobot Create..................................................... 4 Anatomy...................................................................... 5 Demos........................................................................ 7 Powering iRobot Create................................................. 8 Cargo Bay Connector.................................................... 10 Open Interface Commands........................................... 11 Sending OI Commands from a PC............................. 11 Sending OI Commands from a Microprocessor.......... 12 Creating a Script for iRobot Create................................ 13 Accessories Available for iRobot Create......................... 14 Virtual Wall®........................................................... 14 Self Charging Home Base™..................................... 15 Roomba Standard Remote....................................... 15 iRobot Command Module......................................... 16 iRobot Rechargeable Battery.................................... 16 Troubleshooting........................................................... 17 INDEX.......................................................................... 18 www.irobot.com About iRobot® Create iRobot® Create is a complete robot development kit that allows you to program new robot behaviors without having to worr y about mechanical assembly and low-level code. iRobot Create’s Open Interface (OI) provides you with a set of commands, such as “drive” commands, demo commands, song commands and sensor commands, that encourage your own inventiveness. With iRobot Create, you can develop new behaviors and add third party electronics, all without having to worry about mechanical robustness or low-level control. When you first begin working with iRobot Create you may find its ten built in demos useful as inspirations for your own ideas. As you become more comfortable with its abilities and interface you will want to write your own Open Interface-based programs to control iRobot Create using a serial connection from a PC or microprocessor such as the iRobot Command Module. You can attach and control other hardware and electronic devices to iRobot Create; such as a robotic arm, light display, or a ranging sensor. It can also become a musical instrument! By using the Song command you can write and save up to 16 songs in iRobot Create. For more information on iRobot Create’s OI commands, including demos and songs, refer to the iRobot® Create Open Inter face (OI) Specification found at www.irobot.com/create. Thank you for purchasing iRobot Create. We hope you enjoy working with it and we look forward to hearing about your experiences. Sincerely, The iRobot Create Team iRobot Create Owner’s Guide Anatomy Top View Omnidirectional IR Receiver Handle 6-32 Mounting Cavities Tailgate Serial Port Cargo Bay Cargo Bay Connector Charging Socket Buttons and Lights Power Button Power LED Play Button Advance Button Play LED Advance LED Bottom View Cliff Sensor Openings Contact Points for Home Base Wheel Clips Battery Fourth Wheel www.irobot.com Wheel Clips iRobot Create comes equipped with wheel clips that hold its main wheels in the Retracted position. You can remove the wheel clips, which automatically places the wheels into the Released position. Save them in case you later want to use iRobot Create with the wheels in the Retracted position. There are advantages to both the Retracted and Released wheel positions. • The Retracted wheel position (clips in place) provides iRobot Create with greater stability. This is useful if you are running iRobot Create with a payload. • The Released wheel position (clips removed) provides iRobot Create with greater mobility. This is useful if you want iRobot Create to travel over uneven surfaces. Adding the Fourth Wheel iRobot Create comes with an additional unattached fourth wheel that allows for greater stability and prevents the back of the robot from dragging when you add payloads. The fourth wheel is not necessary unless iRobot Create is running with a payload. To attach the fourth wheel, remove all payloads from iRobot Create and turn it over so you can see the underside. Slide the fourth wheel into the grooves at the back of the robot, with the wheel angled toward the back (see figure 1). Push it in until it clicks into place. To remove it, depress the tab in front of the grooves and slide the wheel out. Adding Weight to the Tailgate iRobot Create comes with a tailgate that enables you to change the center of gravity of the robot by adding weight to the back portion of the robot. This is useful when running iRobot Create with a payload. To add weight: •Remove the 2 screws that are securing the tailgate to the robot. •Remove the 5 screws holding down the cover of the tailgate. •Insert pennies (or other weights) into the inside tailgate slots. Tailgate •Screw the cover back on the tailgate and screw the tailgate back on the robot. iRobot Create Owner’s Guide Figure 1. iRobot Create’s fourth wheel Demos iRobot Create comes with ten built-in demos to provide inspiration for your own robot programming adventures. •Press the power button and wait for the power LED to stop flashing. •To select a demo, press the Advance button . iRobot Create beeps the number of the selected demo. One long, low beep is equal to five short, high beeps. For example, when you select demo number 8, iRobot Create plays long-short-short-short (_...). • iRobot Create’s Advance LED blinks in the same pattern while a demo is running or paused. • Press the Play button to start the currently selected demo. • To stop the demo, press the Play button or the Advance button. Demo Descriptions Demo Description Demo # Demo Beep Pattern Cover iRobot Create covers an entire room using a combination of behaviors, 1 such as bouncing off of walls, following walls, and spiraling. . Cover and Dock Identical to the Cover demo, with one exception; if iRobot Create sees the Home Base’s* infrared signals, it uses these to move towards the Home Base and dock with it. 2 .. Spot Cover iRobot Create spirals outward, then inward, to cover an area around its starting position. 3 ... Mouse iRobot Create tries to follow around the edges of a room using its wall sensor and bumper. 4 .... _ _. Figure Eight iRobot Create continuously drives in a figure 8 pattern. 5 Wimp iRobot Create drives forward when pushed from behind. If iRobot 6 Create hits an obstacle while driving, it drives away from the obstacle. Home iRobot Create drives toward a Virtual Wall* when the back and sides of its Omnidirectional IR Receiver are covered with black electrical tape. When it touches the Virtual Wall or another obstacle, it stops. 7 _.. Tag Identical to the Home demo, except iRobot Create goes back and forth between multiple Virtual Walls by bumping into one, turning around, driving to the next Virtual Wall, bumping into it and turning around to bump into the next Virtual Wall. 8 _... Pachelbel iRobot Create plays the notes of Pachelbel’s Canon in sequence when its cliff sensors are activated. 9 _.... Banjo iRobot Create’s four cliff sensors play the notes of a chord, depending on how the bumper is pressed: •No bumper: G major •Right or left bumper: D major7 •Both bumpers (center): C major 10 __ *To find out more about the Home Base and Virtual Wall, see the Accessories section starting on page 14. Demo Commands You can also start a demo with iRobot Create’s Open Interface serial protocol. For details, see the iRobot® Create Open Interface (OI) Specification found at www.irobot.com/create. www.irobot.com Powering iRobot Create iRobot Create can be powered with the included alkaline batter y pack, which takes “AA” alkaline batteries, or with any of the iRobot rechargeable batteries available for purchase at www.irobot.com. iRobot Create’s power light indicates the charge state of the batteries. It is green when the batteries are fully charged or new, and gradually turns red as the batteries discharge. WARNING: Do not use rechargeable AA batteries in iRobot Create. Use Alkaline batteries or iRobot Rechargeable Batteries only. Color of Power Light Battery Status Slow Pulsing Orange Charging (iRobot rechargeable battery only) Fast Pulsing Orange Reconditioning Charge (iRobot rechargeable battery only) Green Fully Charged Amber Partially Discharged Red Almost Fully Discharged Flashing Red Fully Discharged iRobot Create Owner’s Guide Alkaline Battery Pack The included alkaline battery pack requires 12 non-rechargeable “AA” batteries to power iRobot Create. iRobot Create’s low-voltage shutoff is designed for alkaline batteries only; rechargeable batteries can be deeply discharged and damaged if they are used in the alkaline battery pack. iRobot Create does not attempt to charge batteries in the alkaline battery pack. Alkaline batteries will power the robot (on a hard floor with no payloads or attachments) for up to 1.5 hours if the robot is constantly moving. If you plan to have your robot moving continuously, iRobot recommends that you purchase a rechargeable battery pack at www.irobot.com. Using the Alkaline Battery Pack Use a Phillips head screwdriver to loosen the four screws on the underside of the green Alkaline Battery Pack. The screws will not come all the way out of the doors. Slide the doors up and out of the batter y case. Inser t six non-rechargeable alkaline “AA” batteries into each side of the battery case and then slide the doors back on. Tighten the screws. Insert the battery case into iRobot Create’s Battery Well, pushing until it clicks into place. Note: The Alkaline Battery Pack is not recommended for use in iRobot Roomba®. www.irobot.com Cargo Bay Connector The cargo bay connector, located in the front middle of the cargo bay contains 25 labeled pins that you can use to attach electronics and other peripheral devices such as additional sensors, lights, or motors to iRobot Create. The cargo bay connector provides four digital inputs, an analog input, three digital outputs, three low-side driver outputs (useful for driving motors), a charging indicator, a power toggle, serial Tx and Rx, a 5V reference, battery ground and battery voltage. Cargo Bay Connector Pin Descriptions Pin Name Description 1 RXD 0 – 5V Serial input to iRobot Create 2 TXD 0 – 5V Serial output from iRobot Create 3 Power control toggle Turns iRobot Create on or off on a low-to-high transition 4 Analog input 0 - 5V analog input to iRobot Create 5 Digital input 1 0 - 5V digital input to iRobot Create 6 Digital input 3 0 - 5V digital input to iRobot Create 7 Digital output 1 0 - 5V, 20 mA digital output from iRobot Create 8 Switched 5V Provides a regulated 5V 100 mA supply and analog reference voltage when iRobot Create is switched on 9 Vpwr iRobot Create battery voltage (unregulated), 0.5A 10 Switched Vpwr Provides battery power @ 1.5 A when iRobot Create is powered on. 11 Switched Vpwr Provides battery power @ 1.5 A when iRobot Create is powered on. 12 Switched Vpwr Provides battery power @ 1.5 A when iRobot Create is powered on. 13 Robot charging When iRobot Create is charging, this pin is high (5V) 14 GND iRobot Create battery ground 15 BRC 0-5V digital input to iRobot Create which can also be used to change the baud rate to 19200 (see below) 16 GND iRobot Create battery ground 17 Digital input 0 0 - 5V digital input to iRobot Create 18 Digital input 2 0 - 5V digital input to iRobot Create 19 Digital output 0 0 - 5V, 20 mA digital output from iRobot Create 20 Digital output 2 0 - 5V, 20 mA digital output from iRobot Create 21 GND iRobot Create battery ground 22 Low side driver 0 0.5A low side driver from Create 23 Low side driver 1 0.5A low side driver from Create 24 Low side driver 2 1.5A low side driver from Create 25 GND iRobot Create battery ground 10 iRobot Create Owner’s Guide Open Interface Commands iRobot Create comes with a serial protocol called the Open Interface (OI) which consists of a set of commands that you can use to control the robot and read its sensors. The types of commands available include: • Demo commands • Driving commands • Song commands • Sensor commands • Cargo Bay Connector commands • Scripting commands A description of all the OI commands can be found in the iRobot® Create Open Interface (OI) Specification found at www.irobot.com/create. You send these commands to iRobot Create using the included serial cable or any other serial connection to a PC. The serial cable plugs into iRobot Create’s Mini-Din connector, which is located in the rear right side of iRobot Create, beneath a snap-away plastic guard. Sending OI Commands from a PC Connect the serial cable between iRobot Create and your PC’s serial port and start a serial terminal program that is capable of sending data. iRobot recommends the freeware RealTerm Serial Capture Program, available at http://realterm.sourceforge.net/. Configure the serial settings to 57600 baud, 8 data bits, 1 stop bit, and no flow control. Select the “Send” tab on RealTerm. Enter commands and watch the robot perform! Examples: • To turn on iRobot Create’s Play LED only: 128 132 139 2 0 0 • To read the state of iRobot Create’s left cliff sensor: 128 142 9 See how the robot’s response changes when you lift it up. www.irobot.com 11 • To make iRobot Create sing: Send these command sets separately: 128 132 (Puts the robot in Full mode) 140 0 4 62 12 66 12 69 12 74 36 (Defines the song) 141 0 (Plays the song) • To make iRobot Create drive forward: CAUTION - place iRobot Create on the ground and be ready to grab it when it reaches the end of its serial cable tether! Send these two command sets separately: 128 131 137 0 100 128 0 You can also write scripts of commands, freeing your robot from the serial cable tether. A script is a sequence of commands including commands that wait for events. With a script you can make the robot perform a “song-anddance” routine that you create. For more information on scripts, see the section Creating a Script for iRobot Create found on page 13. To make the robot perform more complex behaviors, you can write software that runs on the PC and sends commands to the robot while reading its sensor data. Your software can communicate with iRobot Create over the included serial cable or a wireless serial accessory (not included). For more information on the Open Interface commands, see the iRobot® Create Open Interface (OI) Specification at www.irobot.com/create. Sending OI Commands from a Microprocessor With a microprocessor like iRobot’s Command Module attached to your robot, you can make it perform complex behaviors without a serial tether or wireless connection to a PC. See page 16 for details on the iRobot Command Module. With the iRobot Command Module, which plugs into iRobot Create’s Cargo Bay Connector, you can write your own programs in C or C++, that send OI commands to iRobot Create and read its sensor data. You can also expand on the sensors and actuators that iRobot Create offers by adding your own custom hardware to the iRobot Command Module’s four DB-9 expansion ports. 12 iRobot Create Owner’s Guide Creating a Script for iRobot Create iRobot Create’s Open Interface (OI) supports a simple scripting language. A script consists of a sequence of commands, including drive commands and commands that wait for an event such as a button press, elapsed time, or sensor trigger. These commands are documented in detail in the iRobot® Create Open Interface (OI) Specification. Scripts are stored in iRobot Create’s RAM, which is cleared when the robot loses power. Using the Script Command To load a script onto iRobot Create, use the Script command (152), followed by the number of bytes in the script, followed by the series of commands and their arguments. Scripts can be up to 100 bytes long. Example: Drive in a square: 152 17 137 1 44 128 0 156 1 144 137 1 44 0 1 157 0 90 153 The meaning of the above string of numbers is: Commands and Arguments Values Script 152 Number of bytes 17 Drive 137 300 mm/s 1 44 Straight 128 0 Wait for Distance 156 400 mm 1 Drive 137 144 300 mm/s 1 44 Spinning counterclockwise 0 1 Wait for Angle 157 90 degrees 0 Restart Script 153 90 Using the Play Script Command When you are ready for iRobot Create to perform the script, send the Play Script command (153). This loads the script into the serial queue. iRobot Create then immediately begins executing the script’s commands as if they had been sent directly to the serial port. To download a copy of the iRobot Create Open Interface Specification, go to www.irobot.com/create. www.irobot.com 13 Accessories Available for iRobot Create The Following accessories are compatible with iRobot Create: • Virtual Walls® • Self Charging Home Base™ • Roomba Standard Remote • iRobot Command Module • iRobot Rechargeable Battery Options Virtual Wall® A Virtual Wall creates an invisible barrier that iRobot Create will not cross by emitting infrared signals that iRobot Create sees with its Omnidirectional IR receiver. The invisible barrier can range from three to eight feet long. You can set the range of the invisible barrier by adjusting a slider bar on the Vir tual Wall. To create an invisible barrier greater than eight feet wide, you may need additional Virtual Walls. To purchase a Virtual Wall, visit our website at www.irobot.com. You can also use Virtual Walls in two of iRobot Create’s built-in demos: Home and Tag. See page 6 for information on how to select and start iRobot Create’s built-in demos. • The Home demo requires one Vir tual Wall. To enable the Home demo, cover the back and sides of the Omnidirectional IR receiver sensor on iRobot Create with black electrical tape. When you start the demo, iRobot Create spins until it sees the Vir tual Wall Signal, then drives toward it. iRobot Create stops once it bumps into the Virtual Wall or other obstacle. Shape of Beam • The Tag demo requires at least two Virtual Walls, placed at least 6 feet apart. To enable the Tag demo, cover the back and side of the Omnidirectional IR receiver sensor on iRobot Create with black electrical tape. When you start the demo, iRobot Create spins until it locates one virtual wall, then drives towards it. When it contacts the Wall, it spins around until it locates the next Virtual Wall, homes on that one, and so on. D Alkaline The Vir tual Wall requires 2 “D” batteries and automatically shuts off after 110 minutes. If the power light blinks green, the batteries will soon need replacement. 14 iRobot Create Owner’s Guide Batteries (not included) Battery Door Self Charging Home Base™ The Self Charging Home Base has three infrared transmitters that you can use in your own applications. See the iRobot® Create Open Interface (OI) Specification for details on how to read the signals from these transmitters. The Self Charging Home Base also enables iRobot Create to automatically charge its iRobot rechargeable battery. During two demos, iRobot Create will automatically return to the home base. During the Cover demo, if the battery is running low and the Omnidirectional IR Receiver on iRobot Create sees the Home Base IR transmitter, iRobot Create will dock itself on the Home Base for recharging. During the Cover and Dock demo, as soon as the Omnidirectional IR Receiver on Create see the Home Base IR transmitter, iRobot Create will dock itself on the Home Base for recharging. See the Demo section on page 6 for information on how to select and start a demo. While recharging, iRobot Create’s Power LED and the Home Base Dock lights will be green. Be sure to keep your Home Base on a hard level surface and in an area where iRobot Create has a clear path to approach the Base. If iRobot Create is unable to dock on its first attempt, it will continue to try until it is successful. You can purchase the Self Charging Home Base accessory at www.irobot.com. Roomba Standard Remote The Roomba Standard Remote lets you control iRobot Create from a distance. With the Remote, you can select and start a built-in demo, as well as directly drive the robot with the Remote’s Directional Button. And with the Open Interface, you can read all 7 of the signals transmitted by the remote over iRobot Create’s serial port as well as add remote control functionality to your own applications. To start a demo, press the Remote’s Spot button. This button works the same as iRobot Create’s Play button. To select a demo, press the Remote’s Max button. This button works the same as iRobot Create’s Advance button. To drive for ward press and hold the Up button. To turn left or right press and hold the Left and Right turn button. To stop, release the button. NOTE: The Roomba Standard Remote Control will not work if iRobot Create is near a Virtual Wall or Home Base. This remote requires 2 AA batteries (sold separately). You can purchase the Roomba Standard Remote accessory at www.irobot.com. www.irobot.com 15 iRobot Command Module With the iRobot Command Module, you can control iRobot Create with programs you write in C or C++. And when you add custom hardware to the iRobot Command Module, you can invent almost any kind of robot you want. The iRobot Command Module plugs into iRobot Create’s Cargo Bay connector and screws down for a secure connection. Its four DB-9 expansion por ts (ePor ts) make adding your own sensors, lights, and motors both inexpensive and easy. For more detail, download the iRobot Command Module Owner’s Manual at www.irobot.com/create. You can purchase the iRobot Command Module at www.irobot.com. iRobot Rechargeable Battery Options iRobot Create is compatible with all iRobot Roomba® rechargeable batteries. If you own a Roomba you can use its battery and charger to power your iRobot Create. If you do not have a Roomba battery you can purchase one of these optional rechargeable battery packs: • iRobot Create Rechargeable Battery kit. This kit comes with a standard rechargeable battery and a standard charger that will recharge the battery in 7 hours. • iRobot Roomba APS battery and fast charger. This battery lasts longer than the standard battery and the fast charger recharges the battery in 3 hours. Tips on using the iRobot rechargeable batteries with iRobot Create: • Charge this battery overnight before using it for the first time. •With the rechargeable battery inside the robot, plug the charger directly into iRobot Create or place iRobot Create on the Home Base while the Home Base is plugged in. •The power light pulses orange while the robot is charging and turns solid green to indicate a full charge. •For best battery performance, keep iRobot Create powered off, plugged in, or charging on the Home Base when not in use. 16 iRobot Create Owner’s Guide •The iRobot Create robot (without a payload or other attachments) will run for up to 3.5 hours with a fully charged APS battery. •When you charge an iRobot rechargeable battery for the first time, or if iRobot Create has been left on and not charging, the robot initiates a special 16-hour reconditioning charge cycle. During this type of charge cycle, the power light pulses quickly. Troubleshooting During the built-in demos, iRobot Create will tell you when something is wrong by blinking its Play and Advance lights rapidly and playing a two-tone “uh-oh” sound followed by beeping. Refer to the char t below to resolve iRobot Create’s problem. If the problem is not resolved, visit www.irobot.com/support. Number of beeps Likely Cause after “uh-oh” What to do No beeps A wheel is stuck or is not touching the ground Pick up the robot, place it down securely on the floor and touch the play button to restart the demo. 1 In the figure eight demo, iRobot Create has contacted an obstacle Pick up the robot, place it down securely on the floor and touch the play button to restart the demo. 2 In the figure eight demo, iRobot Create has encountered a cliff Pick up the robot, place it down securely on the floor and touch the play button to restart the cycle. 3 A wheel motor cannot run Your iRobot Create may be stuck or something may be wrapped around a wheel. Look for something wrapped around the wheels. Push them in and out and make sure they turn easily. 4 The cliff sensors have failed or are blocked Turn over iRobot Create and clear any debris that might be caught underneath the front bumper in the cliff sensors. You can also use compressed air to clean them out. 5 Wheel obstruction or robot attempting to drive over an obstacle Turn over iRobot Create and remove any obstructions that prevent the wheels from seating all the way up into iRobot Create’s body. Also, remove any obstacles that iRobot Create could drive over. 6 Wheel drop sensor error Please contact iRobot Customer Care. 7 iRobot Create is stuck Pick up iRobot Create and start it again somewhere else. Use a virtual wall or other barrier to keep iRobot Create away from the place it got stuck. www.irobot.com 17 Index Accessories, 14 Fourth Wheel, 5, 6 Advance button, 5 iRobot Command Module, 16 Advanced Power System (APS) battery, 16 Open Interface Commands, 11 Sending from a Microprocessor, 12 Battery Options, 16 Sending from a PC, 12 iRobot Command Module, 16 Play button, 5 Working with Demos Play LED, 5 16 hour refresh charge, 17 Play a demo, 7 Power button, 5 Select a demo, 7 Power LED, 5 Stop the demo, 7 Rechargeable battery, 16 Demo Commands, 7 Roomba Standard Remote Control, 15 Demos, 7 Control buttons, 15 Banjo-cheating, 7 Script, 13 Banjo-hard, 7 Script Beep pattern numbers, 7 Play Script command, 13 Cover, 7 Using the Script command, 13 Cover and Dock, 7 Wait command, 13 Demo descriptions, 7 Self Charging Home Base™, 15 Drive-Figure-Eight, 7 Serial capture program, 11 Home, 7 Tailgate, 5, 6 Mouse, 7 Virtual Walls Spot-Cover, 7 Tag, 7 Virtual Walls®, 14 Wimp, 7 Wheel Clips 5, 6 Docking iRobot Create 18 Cover and Dock demo, 15 iRobot Create Owner’s Guide Battery installation, 14 iRobot Customer Care If you have questions or comments about iRobot Create, please contact iRobot before contacting a retailer. Please visit our web site at www.irobot.com for support tips, frequently asked questions, or information about accessories and other iRobot products. We would like to hear from you. Should you need assistance, visit the iRobot support web site at www.irobot.com/support. www.irobot.com 19 iRobot Create Accessories ® TM Register your iRobot® Command Module today and SAVE 15% on all accessories.* iRobot Command Module Plugs into Create and controls the robot with your own programs. Virtual Wall® Home BaseTM IR transmitter conveniently placed at robot eye-level. Can be used as an invisible wall or beacon Recharges the iRobot rechargeable battery while in iRobot Create. Also contains 3 IR transmitters iRobot Rechargeable Battery Rechargeable battery and charger for the iRobot Create Standard Remote Allows you to control iRobot Create from a distance For more accessories and ordering information go to www.irobot.com or call 800.727.9077. *See registration card for details. Availability subject to change. Shipping and handling not included. ©2006 iRobot Corporation. All rights reserved. iRobot, Roomba and Virtual Wall are registered trademarks of iRobot Corporation. Home Base and Create are trademarks of iRobot Corporation. U.S. Pat. Nos. 6,594,844 6,690,134, and 6,809,490. Other patents pending. 430.06