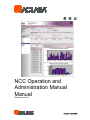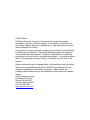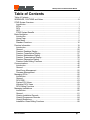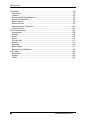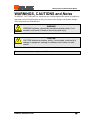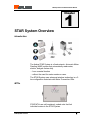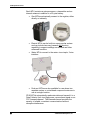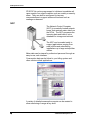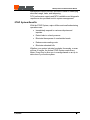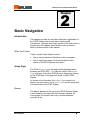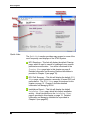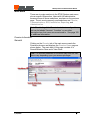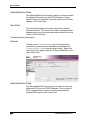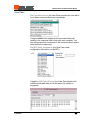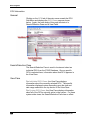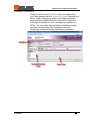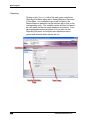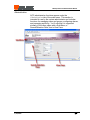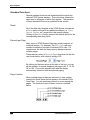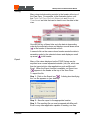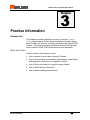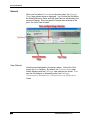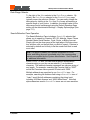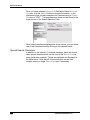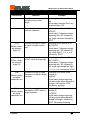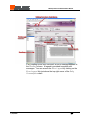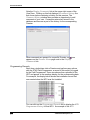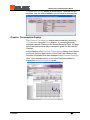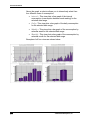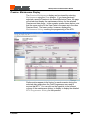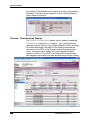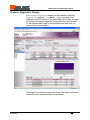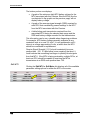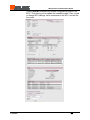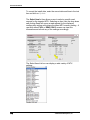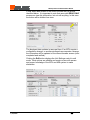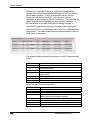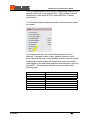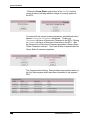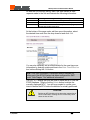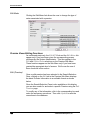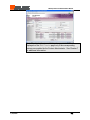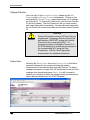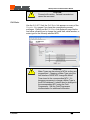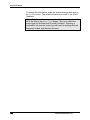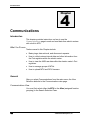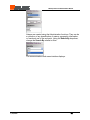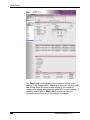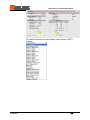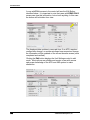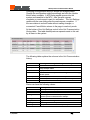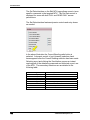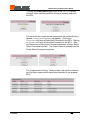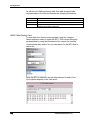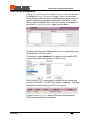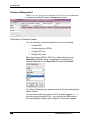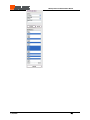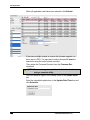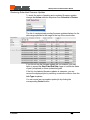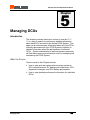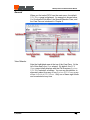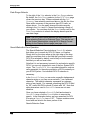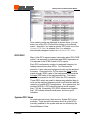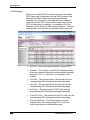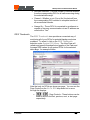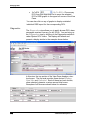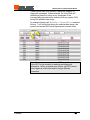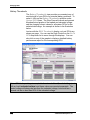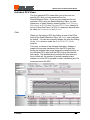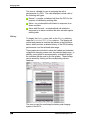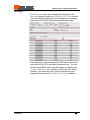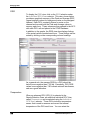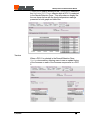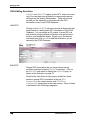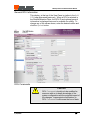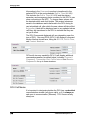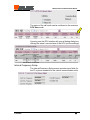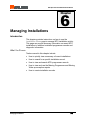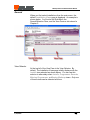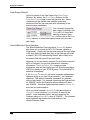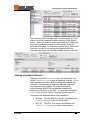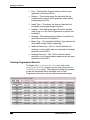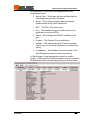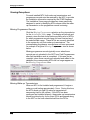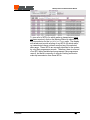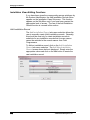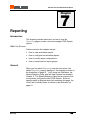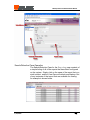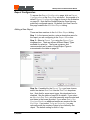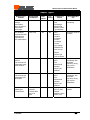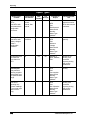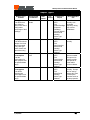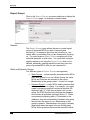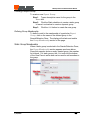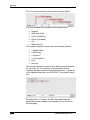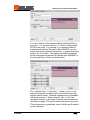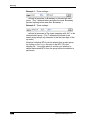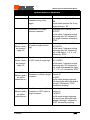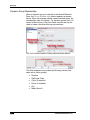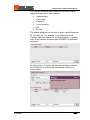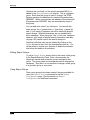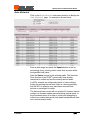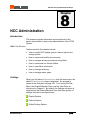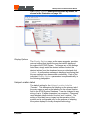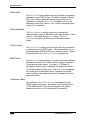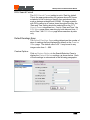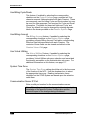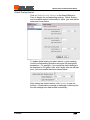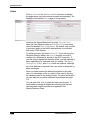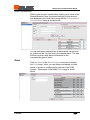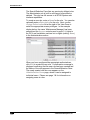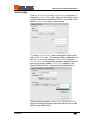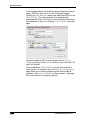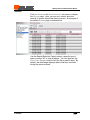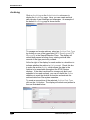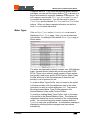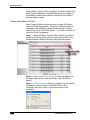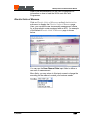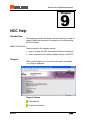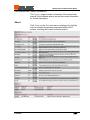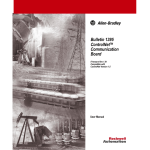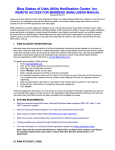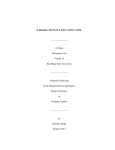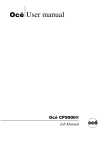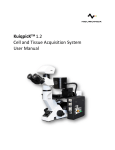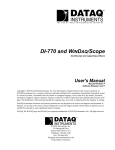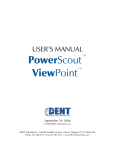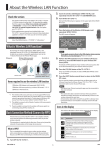Download NCC Operation and Administration Manual Manual
Transcript
NCC Operation and Administration Manual Manual Release Version 7 471-1002 - 11/2/2008 © 2009 Aclara All Rights Reserved. No part of this document may be photocopied, reproduced, stored in a retrieval system, or transmitted, in any form or by any means whether, electronic, mechanical, or otherwise without the prior written permission of Aclara No warranty of accuracy is given concerning the contents of the information contained in this publication. Aclara has thoroughly tested the equipment and reviewed the documentation. However, Aclara does not warrant the performance of the product for any particular purpose. In no event is Aclara liable for any damage resulting, directly, or indirectly, from the use of this product. Aclara reserves the right to change details in this publication without notice. Windows is a trademark and Microsoft, MS-DOS, and Windows NT are registered trademarks of Microsoft Corporation. Other product and company names herein may be the trademarks of their respective owners. Aclara 23905 Mercantile Road Cleveland, OH 44122 Phone 216.464.1057 Toll Free 800.969.1057 Fax 216.464.5308 http://www.Aclara.com NCC Operation and Administration Manual Table of Contents Table of Contents......................................................................................................i WARNINGS, CAUTIONS and Notes....................................................................... iii STAR System Overview...........................................................................................1 Introduction...........................................................................................................1 MTUs....................................................................................................................1 DCU......................................................................................................................3 NCC......................................................................................................................4 STAR System Benefits .........................................................................................5 Basic Navigation ......................................................................................................7 Introduction...........................................................................................................7 Home Page...........................................................................................................7 Main Menu............................................................................................................9 Standard Functions ............................................................................................16 Premise Information ...............................................................................................19 Introduction.........................................................................................................19 General...............................................................................................................20 Premise: Readings Display ................................................................................24 Premise: Consumption Display...........................................................................27 Premise: Maintenance Display ...........................................................................29 Premise: Transmissions Display.........................................................................30 Premise: Diagnostics Display .............................................................................31 Premise Views Editing Functions .......................................................................40 Communications ....................................................................................................46 Introduction.........................................................................................................46 General...............................................................................................................46 Alias/Group Management...................................................................................55 Firmware Management.......................................................................................56 Managing DCUs.....................................................................................................60 Introduction.........................................................................................................60 General...............................................................................................................61 DCU RSSI ..........................................................................................................63 System DCU Views ............................................................................................63 Individual DCU Views .........................................................................................69 DCU Editing Functions .......................................................................................74 Managing Installations ...........................................................................................80 Introduction.........................................................................................................80 General...............................................................................................................81 Viewing Installation Records ..............................................................................83 Viewing Programmer Records............................................................................84 Viewing Exceptions ............................................................................................86 Installation Views Editing Functions ...................................................................88 Table of Contents i Table of Contents Reporting ............................................................................................................... 90 Introduction ........................................................................................................ 90 General .............................................................................................................. 90 Viewing and Deleting Reports ............................................................................ 92 Report Configuration .......................................................................................... 93 Report Types...................................................................................................... 95 Report Groups.................................................................................................... 98 Special Search Characters .............................................................................. 103 Auto Historical .................................................................................................. 107 NCC Administration ............................................................................................. 108 Introduction ...................................................................................................... 108 Settings ............................................................................................................ 108 Users................................................................................................................ 114 Roles................................................................................................................ 115 Virtual Utility ..................................................................................................... 117 Alarms.............................................................................................................. 119 Archiving .......................................................................................................... 120 Meter Types ..................................................................................................... 121 Electric Units of Measure ................................................................................. 123 NCC Help ............................................................................................................ 124 Introduction ...................................................................................................... 124 Support ............................................................................................................ 124 About................................................................................................................ 125 ii ©2009 Aclara RF Systems, Inc. NCC Operation and Administration Manual WARNINGS, CAUTIONS and Notes WARNING, CAUTION and Note statements are used throughout this manual to emphasize important and critical information to help you ensure safety and prevent product damage. These statements are defined below. WARNING WARNING indicates a potentially hazardous situation which, if not avoided, could result in death or serious physical injury. CAUTION CAUTION indicates a situation, which, if not avoided, could result in damage to equipment, damage to software, loss of data or invalid results. Note: indicates important supplemental information. WARNINGS, CAUTIONS and Notes iii WARNINGS, CAUTIONS and Notes iv ©2009 Aclara RF Systems, Inc. NCC Operation and Administration Manual 1 Chapter STAR System Overview Introduction The Aclara STAR System is a fixed-network, Automatic Meter Reading (AMR) system that automatically reads water, electric, and gas meters daily ….from a central location ….without the need for meter readers or vans. The STAR System uses advanced wireless technology in a 3tier configuration that starts with Meter Transmitter Units. MTUs STAR MTUs are self-contained, sealed units that link individual meters to the STAR System. STAR System Overview 1 STAR System Overview Each MTU contains a microprocessor, a transmitter and an internal antenna in addition to a 20-year battery. • Gas MTUs mechanically connect to the register, either directly or indirectly. • Electric MTUs can be built into many popular meters and can include two-way (transmit and receive) capability to support readings-on-demand and other advanced functions. • Water MTUs connect to the meter via a simple, 3-wire interface. • Dual-port MTUs are also available for use where two separate meters or a dual-head compound meter are in use at a single location. STAR MTUs automatically read meter data and transmit it to a Data Collector Unit via a high-power, narrow band signal on an FCC licensed channel. The licensed channel provides the security of reliable, consistent communications without disruptive interference. 2 ©2009 Aclara RF Systems, Inc. NCC Operation and Administration Manual STAR MTUs are easily installed and are activated, programmed, and tested using a Field Programmer essentially a lightweight handheld computer with a programming probe. Actions performed are logged by the Field Programmer. After each shift, activity logs are uploaded to the Network Control Computer for verification. On a typical water or gas system, MTUs are programmed to automatically read and transmit meter data twice each day. More frequent readings can be provided. Electric meters, for example, typically transmit readings much more frequently. DCU STAR Data Collector Units receive and process radio transmissions from nearby MTUs. DCUs are self-contained, solar/battery powered, and designed for rooftop or pole mounting. DCUs are typically installed on a ½ mile to 1 mile grid. One STAR DCU will support several thousand meters in a typical urban area. DCUs decode and error-check the received data before storing it in local memory. Typically, DCUs connect to the Network Control Computer (NCC) once each day via a cellular phone or Wi-Fi connection and pass along the meter data for processing at the NCC. System status and maintenance information is also passed to the NCC with each transmission. 1/15/2009 3 STAR System Overview STAR DCUs can be programmed to initiate an immediate call upon receipt of an urgent condition such as a safety or security alarm. They can also be configured for two-way communications to support advanced functions such as readings-on-demand. NCC The Network Control Computer (NCC) is a centrally located network server that receives meter data from the DCUs. The NCC processes the incoming data and loads it into a database for storage and retrieval. The NCC can be scaled easily to support applications ranging from small utilities and submetering installations up to large metropolitan utilities. Meter data can be viewed by authorized personnel through an easy-to-use, web interface. Consumption data can be linked to your billing system and other mission-critical applications. A variety of detailed consumption reports can be created to allow monitoring of usage at any level. 4 ©2009 Aclara RF Systems, Inc. NCC Operation and Administration Manual Management reports are also provided to assist in identifying abnormal usage, leaks, and tampering. DCU performance reports and MTU installation and diagnostic reports are also provided to aid in system management. STAR System Benefits With the STAR System, major utilities and small submetering operations can: • Immediately respond to customer disputes and inquiries. • Detect leaks in a timely manner. • Eliminate the expense of unscheduled reads. • Reduce meter reading costs. • Eliminate estimated bills. Whether your system includes hundreds, thousands, or even millions of meters, the Aclara STAR System reads Every Meter, Every Day to allow you to manage based on an up-todate view of your entire system. 1/15/2009 5 STAR System Overview 6 ©2009 Aclara RF Systems, Inc. NCC Operation and Administration Manual 2 Chapter Basic Navigation Introduction This chapter provides an overview of the basic organization of the STAR System and its main menu structure and conventions. Although each major section of the main menu is introduced in this chapter, each section is also covered in detail in a later section of this manual. What You’ll Learn Tasks covered in this chapter include: • How to use the banner information to aid in navigation. • How to identify the major functions provided in each section of the STAR System main menu. Home Page The STAR Home Page is the page initially displayed when browsing the STAR NCC. You can also return to the Home Page from any of the other STAR System displays by clicking on the STAR logo in the upper left corner of each STAR display. As shown in the illustration, the Home Page consists of a banner, the main menu, and a Quick Links section along with information about the STAR System. Banner The banner appears at the top of each STAR System display. A text display on the right side of the banner indicates the current page, the current user logon, and the database currently in use. Basic Navigation 7 Basic Navigation Quick Links The Quick Links section provides easy access to some of the most frequently used displays of the STAR System. MTU Readings – This link will display the default Premise page, which is used to search for readings from a specific premise/account/location. You will be introduced to the Premise: Views page later in this chapter on page 9. Detailed information on Browsing Premise Information is provided in Chapter 3 (see page 19). DCU Call Summary – This link will display the default DCU: Views page, which presents a summary of recent DCU call performance. The DCU: Views page is introduced in this chapter on page 12. Chapter 5 provides detailed information on Managing DCUs. Installations Report – This link will display the default Installation: Views page, which lists recent installation activity. A brief introduction to the Installation: Views page is provided in this chapter on page 13. Detailed information on Managing Installations is provided in Chapter 6 (see page 80). 8 ©2009 Aclara RF Systems, Inc. NCC Operation and Administration Manual Main Menu There are six major sections to the STAR System main menu, plus a seventh Help section. Users with full administrative access will see all seven selections, as shown on the previous page. The six most commonly used selections are Premise, Communications, DCU, Installation, Reporting, and Administration. Note: The labeling of the ‘Premise’ selection is configurable and can be labeled ‘Account,’ ‘Location,’ or any other descriptive term that users are accustomed to. See page 109 for additional information. Premise Information General Clicking on the Premise tab of the main menu reveals the Premise sub-menu and displays the Premise Views page as shown below. The main body of this page consists of a Search/Selection Pane and a View Pane. Note: The choices presented on the main menu and the SubMenus vary depending upon your access privileges. 1/15/2009 9 Basic Navigation Search/Selection Pane The Search/Selection Pane can be used to locate and select an individual Premise from the STAR Database. Once a specific Premise is selected, information about that Premise appears in the View Pane. View Pane The View Pane displays information about the currently selected Premise. The specific information displayed varies depending upon the view and date range selected in the top section of the View Pane. Communications Information General Clicking on the Communications tab of the main menu reveals the Communications Sub-Menu and displays the Communication Views page as shown below. Again, the main body of this page consists of a Search/Selection Pane and a View Pane. Search/Selection Pane The Search/Selection Pane is used to locate and select an individual MTU from the STAR Database. Once a specific MTU is selected here, options to communicate with the selected MTU appear in the View Pane. 10 ©2009 Aclara RF Systems, Inc. NCC Operation and Administration Manual View Pane For Communications, the View Pane provides the user with a list of basic communications test commands. Using the Add button initiates a test command which will update in the response field to the right once complete. You can add several test commands to the communications queue while waiting for responses. For MTU Read Commands, the View Pane reads configuration information on the MTU. Using the ANSI Table Display, the View Pane displays the unfiltered raw table data out of the meter (for meters so equipped). 1/15/2009 11 Basic Navigation DCU Information General Clicking on the DCU tab of the main menu reveals the DCU Sub-Menu and displays the DCU Views page as shown below. Again, the main body of this page consists of a Search/Selection Pane and a View Pane. Search/Selection Pane The Search/Selection Pane is used to locate and select an individual DCU from the STAR Database. Once a specific DCU is selected here, information about that DCU appears in the View Pane. View Pane For Individual DCU Views, the View Pane displays information about the currently selected DCU. The specific information displayed varies depending upon the view and date range selected in the top section of the View Pane. For System DCU Views, the View Pane displays information about all of the DCUs currently active in the system. For these system-wide views, the Search/Selection Pane has no effect. 12 ©2009 Aclara RF Systems, Inc. NCC Operation and Administration Manual Installation Information When you click on the Installation tab on the main menu, you’ll be presented with the Installation Views Page and SubMenu. Again, the layout is similar to the pages discussed previously with a Search/Selection Pane and a View Pane. This page is designed for use in tracking the installation of MTUs. You can easily view and search installation records and their corresponding Field Programmer records. Exceptions can also be quickly identified and corrected. 1/15/2009 13 Basic Navigation Reporting Clicking on the Reporting tab of the main menu reveals the Reporting Sub-Menu along with a Search/Selection Pane and a View Pane. Any configured reports will be listed in the Search/Selection pane and can be selected with a click on the corresponding entry. The available results will then be listed in the view pane and can be easily displayed and printed. If you have appropriate access privileges, you can also use the Reporting Sub-menu to configure new reports and report groups and schedule when reports are run. 14 ©2009 Aclara RF Systems, Inc. NCC Operation and Administration Manual Administration NCC administrative functions appear under the Administration tab of the main menu. This section is intended for use by the system administrator and includes functions for managing users and groups, configuring alarms, and managing archiving. You’ll note that it is organized similarly to the other pages with a Sub-Menu, a Search/Selection Pane, and a View Pane. 1/15/2009 15 Basic Navigation Standard Functions Several standard functions are implemented throughout the various STAR System displays. These functions operate the same way on all pages on which they appear. The operation of these standard functions is explained in this section. Reset All of the data entry displays in the STAR System incorporate a Reset button along with any additional buttons (i.e. Save, Search, Update, etc.) required for that specific display. Clicking on the Reset button restores the default values for the corresponding data entry fields. Records per Page Many views of STAR System Data may contain long lists of individual entries. For example, The DCU Calls view may contains hundreds of records of individual DCU calls. For convenience, the data for these views is displayed across multiple pages. These reports contain a Records/Page drop-down list like the one shown below, with a default setting of 50. By clicking on the down arrow at the right of the box, you can set the number of records displayed per page to All, 5, 10, 25, 50, or 100. Choose the desired value and the display automatically refreshes with the selected paging. Page Controls When multiple pages of data are present in a view, paging controls like those shown below appear in the header of the View Pane. You can use these controls to move among the pages. The function of each of these controls is outlined below. 16 ©2009 Aclara RF Systems, Inc. NCC Operation and Administration Manual Sorting Many views include sorting controls in the header at the top of the View Pane. For example, in the illustration below, note that Total Call Time, Records Expected, and Records Transferred are links that can be used to sort the data in that view. One click on any of these links sorts the data in descending order by the selected column and displays a small down arrow ( ) in the header of the selected column. A second click on the same column header resorts the data in ascending order by the selected column and displays a small up arrow ( ) in the header. Export Many of the views displayed on the STAR System can be exported as a comma-separated-variable (.csv) file, which can then be imported into other applications such as Microsoft Excel. When the Export function is available, an Export icon ( ) appears in the header at the top of the View Pane. To export the file: Step 1 - Click on the Export icon ( ). A dialog box identifying the .csv file appears on your desktop. Step 2 – Save the report to the appropriate location. Step 3 –The resulting file can now be opened with Microsoft Excel or any other application capable of reading .csv files. 1/15/2009 17 Basic Navigation 18 ©2009 Aclara RF Systems, Inc. NCC Operation and Administration Manual 3 Chapter Premise Information Introduction This chapter provides instructions on how to use the Premise Views page to search for and browse detailed information about each Premise (i.e. account, location) serviced by the Aclara STAR System. This page provides five different views of Premise data and is a portion of the STAR System that is used frequently. What You’ll Learn Tasks covered in this chapter include: Premise Information • How to search for and select a specific Premise. • How to view reading, consumption, maintenance, transmission, and diagnostic information for a specific Premise. • How to limit your search to a specific range of dates. • How to edit Premise information. • How to delete reading transmissions. 19 Premise Information General When you first select Premise from the main menu, the Premise Views page shown below is displayed. You’ll notice the Sub-Menu, the Search/Selection Pane, and the View Pane as introduced in the previous Chapter. Since no specific Premise was selected at this point, the View Pane is blank. View Selector Note the area highlighted in the picture above. At the left of this area is the View selector. By default, the Premise Views page initially displays with the Readings view selected, as shown. You can use this selector to alternately select the Readings, Consumption, Maintenance, Transmissions, or Diagnostics Views. 20 ©2009 Aclara RF Systems, Inc. NCC Operation and Administration Manual Date Range Selector To the right of the View selector is the Date Range selector. By default, the Date Range selector for the Premise Views page typically covers the previous 30 days. You can easily change the date range by clicking in the Start and End boxes and entering a specific range of your choice. In addition, the default value for the date range can be set/changed using the Default Readings Span setting on the Administration:Settings – Display Options page (See page 111). Search/Selection Pane Operation The Search/Selection Pane includes a Search By selector that allows you to search by Premise, MTU ID, Address, Name, Phone Number, Meter Serial Number, Cycle, Route, or Billing Account. Simply click on the down arrow at the right edge of the drop down box and then click on the field that you wish to search. Premise is selected by default and is likely to be the search field that is used most often. Note: The option to search for Premise Information by Cycle, Route, and Billing Account is available only if the corresponding features are enabled by the System Administrator. See Chapter 8 for additional information. In the Search For box, you can enter a specific alphanumeric character string or you can use an asterisk (*) as a wildcard character. The asterisk character represents an unknown string of any length. For example, searching the Premise field for ‘3000*’ would find Premises whose premise ID starts with ‘3000’. Multiple wildcards are permitted in one Search For term. For example, searching the Address field using a Search For term of ‘*main*’ would find all addresses containing the string ‘main’ including ‘455 Main Avenue’ and ‘24583 Main Street’. Note that alpha characters used in Search For terms are not case sensitive. 1/15/2009 21 Premise Information Once you have selected a Search By field and entered a Search For term, click the Search button to execute the search. In the illustration below, we have searched for Premises using a Search For term of ‘3000*’. Two matches were found and are listed in the lower portion of the Search/Selection Pane. Once search results are displayed as shown above, you can select one of the Premises found by clicking on the desired match. Special Search Characters In addition to the asterisk (*) wildcard character, there are several other special characters that can be used in the Search For box when performing a search. These are explained and illustrated in the table below. Note that all of these functions can be used multiple times in a single Search For term if necessary. 22 ©2009 Aclara RF Systems, Inc. NCC Operation and Administration Manual Special Search Characters Character(s) Function * Substitutes for an unknown character string of any length. Searching for a Premise ID of: *88 would match premise IDs of any length ending in “88” ? Substitutes for a single unknown character. Searching for a Premise ID of: 88?9763 would match 7 character strings beginning with “88” followed by any single character followed by “9763” Specifies a range of values to match a single numeric digit. Searching for a Premise ID of: 88[1-5]9763 would match 7 character strings beginning with “88” followed by any of the digits 1, 2, 3, 4, or 5 followed by “9763” Specifies a range of values to NOT match a single digit. Searching for a Premise ID of: 88[^1-5]9763 would match 7 character strings beginning with “88” followed by any single digit except the digits 1, 2, 3, 4, or 5 followed by “9763” Specifies a range of alpha characters to match a single character. Searching for a meter serial number of: [a-f]9763* would match strings beginning with any single alpha character a through f followed by “9763” followed by anything. Specifies a range of alpha characters to NOT match a single character. Searching for a meter serial number of: [^a-f]9763* would match strings beginning with any single alpha character except a through f followed by “9763” followed by anything. [x-y] Where x and y are numeric digits 0-9 [^x-y] Where x and y are numeric digits 0-9 [a-b] Where a and b are alpha characters a-z [^a-b] Where a and b are alpha characters a-z 1/15/2009 Example 23 Premise Information Premise: Readings Display With a valid Premise selected, the Premise Readings display appears similar to the illustration on page 25. Let’s examine this display in detail. First, at the top of the View Pane, the basic Premise information is displayed including name, address, phone, and the assigned MTU(s) and meters. You’ll note that there is an Edit MTU link next to the MTU information and an Edit Meter link next to the meter information. These links appear only if you have been given the corresponding access privileges by the System Administrator. Use of these editing functions is discussed later in this chapter. The lower section of the View Pane displays the readings at the left, with graphic displays of the daily and monthly consumption at the right. The upper graph displays the daily consumption over the last 30 days. The lower graph displays the monthly consumption for up to the previous twelve months. In this example, only two months are displayed because only two months of data have been accumulated to date. Notice the First (|◄), Previous (◄), Next (►), and Last (►|) buttons located at the top of the readings column. You can move through the list of readings by using these buttons. 24 ©2009 Aclara RF Systems, Inc. NCC Operation and Administration Manual REF If any reading errors have occurred, an error message appears in the Reading column. A legend is provided to explain error messages. You can access the Error Legend by clicking on the Error Legend link just above the top right corner of the Daily Consumption chart. 1/15/2009 25 Premise Information Note the Display Comments link at the upper right corner of the View Pane. Clicking on this link displays a Comment History like that shown below containing a history for this premise. The Comment History window also provides an opportunity to add comments of your own. Comments entered are stored in the database and become a part of the history for the corresponding Premise. icon When comments are present for a specific Premise, an appears on the Premise Views page next to the Display Comments link. Programming Records Each time a technician visits a Premise and performs any actions with the STAR Field Programmer, a record of this activity is logged by the Field Programmer. These records are then uploaded to the NCC and appear in the readings display for the corresponding date. For example, the display below shows the installation record that was created when the MTU was first installed. You can click on the Programmer Records link to display the MTU Programmer History for that MTU. An example of the MTU 26 ©2009 Aclara RF Systems, Inc. NCC Operation and Administration Manual Programmer History display is shown below. Note that for this example, only the initial installation record exists for this premise. Premise: Consumption Display The Premise Consumption display can be viewed by selecting Consumption using the View selector. If you have previously selected a specific Premise in the Search/Selection Pane, the page will refresh and reveal a daily consumption graph for the selected Premise. In the example of the Premise Consumption display shown below, you’ll note that the upper section of the View Pane shows exactly the same information that was displayed in the Premise Readings view. Only the lower portion of the View Pane has updated to display the Daily Consumption graph. 1/15/2009 27 Premise Information Above the graph, a selector allows you to interactively select from four different views of consumption: • Interval – This view plots a line graph of the interval consumption (consumption between each reading) for the selected date range. • Daily – This view plots a bar graph of the daily consumption for the selected date range. • Weekly – This view plots a bar graph of the consumption by calendar week for the selected date range. • Monthly - This view plots a bar graph of the consumption by calendar month for the selected date range. Examples of all four views are shown below. 28 ©2009 Aclara RF Systems, Inc. NCC Operation and Administration Manual Premise: Maintenance Display The Premise Maintenance display can be viewed by selecting Maintenance using the View selector. If you have previously selected a specific Premise in the Search/Selection Pane, the page will refresh and display the maintenance history for the selected Premise and date range. In the example screen shown below, note that the upper portion of the View Pane is the same as in the other Premise views. The lower portion, however, displays the Maintenance History covering the programming of the MTU. Similar entries appear in the history for each occasion during the selected date range when the Field Programmer was used to service that MTU. You can click on the hyperlink in the leftmost column of the maintenance history to display to display the detailed MTU Programmer History for that premise. 1/15/2009 29 Premise Information An example of the detailed history display is shown in the following illustration. Note that for this example, only the initial installation record exists for this MTU. Premise: Transmissions Display The Premise Transmissions display can be viewed by selecting Transmissions using the View selector. If you have previously selected a specific Premise in the Search/Selection Pane, the page will refresh and display the details of the reading transmissions received from the MTU at that Premise during the selected date range. Included in these details is the raw (unscaled) reading received, the DCU ID of the DCU that received the transmission, and diagnostic information that was received along with the reading. 30 ©2009 Aclara RF Systems, Inc. NCC Operation and Administration Manual Premise: Diagnostics Display The Premise Diagnostics display can be viewed by selecting Diagnostics using the View selector. If you have previously selected a specific Premise in the Search/Selection Pane, the page will refresh and display diagnostic information about that Premise for the selected date range in both graphical and table form, as shown in the example below. Once again, note that the top portion of the View Pane continues to display the basic information about that premise. 1/15/2009 31 Premise Information The bottom portion now displays: • A graph of the minimum daily MTU battery voltage for the MTU associated with this Premise. Electric MTUs (like the one depicted in the graphic on the previous page) will not display battery voltage. • A graph of the average signal strength (RSSI) received by each DCU that successfully passed readings to the NCC from the MTU associated with this Premise. • A table listing each transmission received from the associated MTU during the selected date range and the RSSI and battery voltage recorded for that transmission. This information can be very valuable when diagnosing problems. For example, MTU battery voltage generally maintains a very consistent level at or near 3.6 volts. It is not problematic until it drops to a voltage approaching 2 volts, at which time the MTU should be considered for replacement. Receive Signal Strength (RSSI) should consistently be more positive than -120. If it falls below (more negative) that level, it could indicate that something has begun to partially block signals from that MTU. If the MTU is being received by multiple DCUs, at least one DCU should be capable of receiving the MTUs transmission at an RSSI more positive than -120. Edit MTU Clicking the Edit MTU or Edit Meter link displays all of the available parameter editing options for either the MTU or the meter. 32 ©2009 Aclara RF Systems, Inc. NCC Operation and Administration Manual Clicking Edit MTU displays the master configuration page for the MTU. From here you can update the installation date / time, review or change MTU settings, issue commands to the MTU, and set the time zone. 1/15/2009 33 Premise Information To correct the install date, enter the correct date and time in the text box and click on Update. The Select Item list box allows a user to select a specific read request for the targeted MTU. Selecting an item from the drop-down and clicking Read will queue a read request for the displayed configuration setting and retrieve the latest MTU memory setting. A user with either FULL or READ ONLY access can view this information and refresh any of the settings accordingly. The Select Items list box can display a wide variety of MTU settings: 34 ©2009 Aclara RF Systems, Inc. NCC Operation and Administration Manual A user with FULL access to the control will see the Edit Button, identified below. It is important to note that users with READ ONLY access can view this information, but not edit anything. In this case the button will be hidden from view. The displayed data updates in near-real-time. If an MTU reports a configuration change, or another privileged user requests a change, the information will be updated on the current browser screen (once completed and verified). Clicking the Edit button displays the Unit Settings control in edit mode. Most options are editable and require a user with access and proper knowledge of the MTU and AMI system to make alterations. 1/15/2009 35 Premise Information Changing a configuration setting is simple and straightforward. Change the configuration setting accordingly and click the Update Button when complete. A MTU write request queues into the system and transmits to the MTU. After the write request completes, a read request is sent for verification. The Unit Settings update with the new setting after the read request completes. If the user wishes to exit edit mode without making changes, a convenient Cancel Button returns to the page to read-only mode. At the bottom of the Unit Settings control is the Unit Communication History table. This table details previous requests made to this unit by all users in the system. The following table explains the columns in the Unit Communication history: Command Direction Attempt Data Status Time Requested Time Received Requestor The configuration setting that is being read or changed Indicates whether the command is a read or a write Shows what attempt number the command is on, as well as how many attempts remain Displays the data read from or written to the unit Shows near‐real‐time updates of the message as it travels through the Star system A timestamp of when the command was queued A timestamp of when the response was received and processed An indication of who made the request Status can have the following values: INITIATED PENDING SENT_OUT RECEIVED RETRY_MAXED COMM_FAILURE BAD_COMMAND WRONG_IMAGE INVALID_RESPONSE 36 Waiting to start Waiting for Polaris to pick up Waiting for response Successfully received The configurable number of retry attempts has been exceeded and the system has aborted future attempts. Polaris never “sent out” System does not recognize the command DCU image was not as expected Response received was not the response expected ©2009 Aclara RF Systems, Inc. NCC Operation and Administration Manual The Get Data interface on the Edit MTU page allows users to issue specific commands to the targeted MTU. The Get Data control is displayed for users with both FULL and READ ONLY access permissions. The Get Data interface features dynamic controls and entry boxes as needed. In the above illustration the Current Reading radio button is selected. A dynamic control of port (channel) selection check boxes appears after the Current Reading selection has been made. Selecting a port and clicking the Send button queues an instant read request of the data being measured and collected on port one of the MTU. The secondary selections are as detailed in the following table: Current Reading Current Demand (MTU) Current Demand (Meter) Reset Demand (MTU) Reset Demand (Meter) Previous Reading ANSI Table Data Power Status Ping 1/15/2009 Desired Port(s) N/A N/A N/A N/A Desired Port(s), Day, Hour, Minute Desired ANSI Table Number to Read See Next Section for Details N/A 37 Premise Information Clicking the Power Status radio button in the Get Data section returns a status indicating whether voltage is currently applied to the MTU. For users with the correct access permissions, an additional button labeled Connect or Disconnect will appear. Clicking on Disconnect will issue a Disconnect Command to the MTU. Clicking on Connect will issue a Reconnect Command to the MTU. After the Disconnect or Reconnect Command completes a Power Status Check Command is issued. The Power Status is updated after the Power Status Command completes. The Communication History Table provides near-real-time status of the Get Data requests which have been submitted to the targeted MTU. 38 ©2009 Aclara RF Systems, Inc. NCC Operation and Administration Manual As with the Unit Settings history table, this table shows all data requests made to the unit and features the following information: Command Time Sent Time Received Result The configuration setting that is being read or changed A timestamp of when the command was queued A timestamp of when the response was received and processed Provides near‐real‐time status of the request while in progress, and also provides the result(s) of the query At the bottom of the page under add time zone information, select the desired time zone from the drop down list and click Add. You can also optionally set an effective date for the new time zone information by entering a date and time in the Date-Time Effective box before clicking the Add button. Note: Time zone information is displayed and/or available for editing only if the STAR System has been configured for GMT mode. See Chapter 7 for additional information. The Edit MTU display can also be used to delete an MTU from the STAR Database. Simply click the Delete button to delete the currently displayed MTU. You will be prompted to confirm your intent to delete the MTU before the deletion is actually performed. CAUTION Deleting an MTU should only be done when appropriate to correct invalid data. Deleting an MTU erroneously could cause the loss of data. 1/15/2009 39 Premise Information Edit Meter Clicking the Edit Meter link allows the user to change the type of meter associated with a premise. Premise Views Editing Functions As mentioned previously, the Edit MTU link and the Edit Meter link appear only if you have been given the corresponding access privileges by the System Administrator. This also applies to the Edit and Delete Xmits selections on the Premise Sub-Menu. These functions appear on the Sub-Menu only if you have been granted the appropriate level of access. We’ll cover the use of these functions in this section. Edit (Premise) Once a valid premise has been selected in the Search/Selection Pane, clicking on the Edit tab in the Premise Sub-Menu displays the basic Premise Information in an editable format as shown below. Since the Search/Selection Pane is also available on this display, you can also search for and select a specific Premise using the Edit Premise page. To modify any of the information, click in the corresponding box and make the necessary corrections. Then click Update to save the corrections to the database. 40 ©2009 Aclara RF Systems, Inc. NCC Operation and Administration Manual Note: The Cycle, Route, and Billing Account information is displayed on the Edit Premise page only if the corresponding features are enabled by the System Administrator. See Chapter 7 for additional information. 1/15/2009 41 Premise Information Change Premise At the far right of the Installation History header on the Edit Premise page, a Change Premise link appears. Clicking on this link displays a Change Premise page which allows you to change the Premise ID. To change the Premise ID, enter the new Premise ID and click Update. The new Premise ID that you have entered and saved takes effect immediately. All other data associated with the old Premise ID is now associated with the newly saved Premise ID. CAUTION Premise IDs are also stored in MTUs as they are programmed. Changing a Premise ID using the web interface DOES NOT change the Premise ID stored in the corresponding MTU. If it becomes necessary to change a Premise ID in the STAR database, It should also be changed in the corresponding MTU using the Field Programmer. See the Field Programmer documentation for additional information. Delete Xmits Selecting the Delete Xmits tab on the Premise Views Sub-Menu presents a display like the one below listing the reading transmissions for the selected date rage and Premise. To delete reading transmissions, simply click the checkboxes at the left of the readings to be deleted and press Delete. You will be asked to confirm your intention to delete the selected reading transmissions before they are deleted from the STAR Database. 42 ©2009 Aclara RF Systems, Inc. NCC Operation and Administration Manual CAUTION Proceed with caution. Deleted transmissions cannot be recovered. Edit Meter Like the Edit MTU link, the Edit Meter link appears on many of the Premise View pages if you have the corresponding access privileges. Clicking on the Edit Meter link displays a page like the one below, allowing you to change the install date, serial number, or meter type for the currently selected MTU. CAUTION Meter Types are also stored in MTUs as they are programmed. Changing a Meter Type using the web interface DOES NOT change the Meter Type stored in the corresponding MTU. If it becomes necessary to change a Meter Type in the STAR database, It should also be changed in the corresponding MTU using the Field Programmer. See the Field Programmer documentation for additional information. 1/15/2009 43 Premise Information To change this information, make the desired changes and click on the Update button. The revised information is saved to the STAR Database. Note: Only Meters that are compatible with the currently selected MTU are listed in the Meter Type display. Be sure to select the correct type for the Meter that is actually installed. Selecting a compatible, but incorrect, meter type will result in readings that are improperly scaled, and therefore incorrect. 44 ©2009 Aclara RF Systems, Inc. NCC Operation and Administration Manual 1/15/2009 45 Communications 4 Chapter Communications Introduction This chapter provides instructions on how to use the Communications page to seek and read data from electric meters with a built-in MTU. What You’ll Learn Tasks covered in this Chapter include: • Basic pings, data retrieval, and disconnect requests. • How to collect various interval data and other information from the Port registries within the electric meter. • How to view the ANSI raw data within the electric meter’s Port registries. • How to manage groups of MTUs. • How to upload MTU and DCU firmware. General After you select Communications from the main menu, the View Selection defaults to the Communications view page. Communications View You must first select either the MTU or the Alias (assigned function grouping) in the Search Selection Pane. 46 ©2009 Aclara RF Systems, Inc. NCC Operation and Administration Manual Aliases are created using the Administration functions. They can be a collection of any classification of meters, geographic information, or functional use of the end point. Using the Search By dropdown, change the Search By criteria to Alias. The communications sub menu interface displays. 1/15/2009 47 Communications The Select Item list box allows a user to select a specific read request for the targeted MTU. Selecting an item from the drop-down and clicking Read will queue a read request for the displayed configuration setting and retrieve the latest MTU memory setting. A user with either FULL or READ ONLY access can view this information and refresh any of the settings accordingly. 48 ©2009 Aclara RF Systems, Inc. NCC Operation and Administration Manual The Select Items list box can display a wide variety of MTU settings: 1/15/2009 49 Communications A user with FULL access to the control will see the Edit Button, identified below. It is important to note that users with READ ONLY access can view this information, but not edit anything. In this case the button will be hidden from view. The displayed data updates in near-real-time. If an MTU reports a configuration change, or another privileged user requests a change, the information will be updated on the current browser screen (once completed and verified). Clicking the Edit button displays the Unit Settings control in edit mode. Most options are editable and require a user with access and proper knowledge of the MTU and AMI system to make alterations. 50 ©2009 Aclara RF Systems, Inc. NCC Operation and Administration Manual Changing a configuration setting is simple and straightforward. Change the configuration setting accordingly and click the Update Button when complete. A MTU write request queues into the system and transmits to the MTU. After the write request completes, a read request is sent for verification. The Unit Settings update with the new setting after the read request completes. If the user wishes to exit edit mode without making changes, a convenient Cancel Button returns to the page to read-only mode. At the bottom of the Unit Settings control is the Unit Communication History table. This table details previous requests made to this unit by all users in the system. The following table explains the columns in the Unit Communication history: Command Direction Attempt Data Status Time Requested Time Received Requestor The configuration setting that is being read or changed Indicates whether the command is a read or a write Shows what attempt number the command is on, as well as how many attempts remain Displays the data read from or written to the unit Shows near‐real‐time updates of the message as it travels through the Star system A timestamp of when the command was queued A timestamp of when the response was received and processed An indication of who made the request Status can have the following values: INITIATED PENDING SENT_OUT RECEIVED RETRY_MAXED COMM_FAILURE BAD_COMMAND WRONG_IMAGE INVALID_RESPONSE 1/15/2009 Waiting to start Waiting for Polaris to pick up Waiting for response Successfully received The configurable number of retry attempts has been exceeded and the system has aborted future attempts. Polaris never “sent out” System does not recognize the command DCU image was not as expected Response received was not the response expected 51 Communications The Get Data interface on the Edit MTU page allows users to issue specific commands to the targeted MTU. The Get Data control is displayed for users with both FULL and READ ONLY access permissions. The Get Data interface features dynamic controls and entry boxes as needed. In the above illustration the Current Reading radio button is selected. A dynamic control of port (channel) selection check boxes appears after the Current Reading selection has been made. Selecting a port and clicking the Send button queues an instant read request of the data being measured and collected on port one of the MTU. The secondary selections are as detailed in the following table: Current Reading Current Demand (MTU) Current Demand (Meter) Reset Demand (MTU) Reset Demand (Meter) Previous Reading ANSI Table Data Power Status Ping 52 Desired Port(s) N/A N/A N/A N/A Desired Port(s), Day, Hour, Minute Desired ANSI Table Number to Read See Next Section for Details N/A ©2009 Aclara RF Systems, Inc. NCC Operation and Administration Manual Clicking the Power Status radio button in the Get Data section returns a status indicating whether voltage is currently applied to the MTU. For users with the correct access permissions, an additional button labeled Connect or Disconnect will appear. Clicking on Disconnect will issue a Disconnect Command to the MTU. Clicking on Connect will issue a Reconnect Command to the MTU. After the Disconnect or Reconnect Command completes a Power Status Check Command is issued. The Power Status is updated after the Power Status Command completes. The Communication History Table provides near-real-time status of the Get Data requests which have been submitted to the targeted MTU. 1/15/2009 53 Communications As with the Unit Settings history table, this table shows all data requests made to the unit and features the following information: Command Time Sent Time Received Result The configuration setting that is being read or changed A timestamp of when the command was queued A timestamp of when the response was received and processed Provides near‐real‐time status of the request while in progress, and also provides the result(s) of the query ANSI Table Display View To read data from electric meter registers, begin by using the Search selection menu to locate the MTU. This is more effectively accomplished by using the Premise function search first and the Communicate radio button, but you can search for the MTU from a master list. Once the MTU is selected, the raw data collected in each of the Port registers displays in the View area. 54 ©2009 Aclara RF Systems, Inc. NCC Operation and Administration Manual Alias/Group Management Click on Group Management on the Communications sub-menu to display the Group Management page. Here, you can create Group (Alias) profiles; any kind of classification by which you group types of equipment, geographic distribution of the MTUs, or any other cluster classification that suits your business. An example of the default Group Management page is shown below. The blank input box under Groups allows you to create new group classifications for MTU clusters. The blank box under Members is the place to enter specific MTU numbers that define the population of each Group. After clicking on Add, a command is queued into the system and transmits to the MTU. The MTU then sends a response. A window displays the status of adding the MTU to the group. Clicking on the Retry Fails button will reissue the command to MTUs in the group without a response. 1/15/2009 55 Communications Firmware Management Click Firmware Management on the Communications sub-menu to display the default Firmware Management screen. Scheduling a Firmware Update You can schedule a firmware update for one of the following: • A single MTU • An aliased group of MTUs • A single DCU unit • Multiple DCU units Begin by selecting MTU ID, DCU ID, or Alias criteria from the Search By dropdown. Enter a combination of numbers and wildcard characters in the Search For field and click Search. The Search Selection pane populates with all the units matching the search criteria. You can either select one specific unit for firmware upgrade, or – if you are selecting multiple DCUs – you can hold the Ctrl button to click and highlight multiple units to target for a firmware upgrade. 56 ©2009 Aclara RF Systems, Inc. NCC Operation and Administration Manual 1/15/2009 57 Communications When all applicable units have been selected, click Submit. If there are multiple boards to receive the firmware upgrade, as there are in a DCU, it’s important to select the specific board or board slot using the radio buttons provided. Then select the Firmware Revision from the Firmware Rev dropdown. NOTE: Firmware images must be loaded into the database using a separate utility. Give the update a logical, user-friendly name in the Update Name box. Enter the scheduled update time in the Update Date/Time box and click Schedule. 58 ©2009 Aclara RF Systems, Inc. NCC Operation and Administration Manual Reviewing Scheduled Firmware Updates To check the status of pending and completed firmware updates, change the Action selection dropdown from Schedule to Review. The list of completed and pending firmware updates displays for the date range specified in the range at the top of the view screen. If you do not see the firmware update job you entered, you may have to expand the Start Date/End Date range to include the dates of past (completed) or future (scheduled) jobs. If the list of scheduled firmware updates is extensive, you can narrow the displayed jobs by selecting a restrictive criterion from the Job Type dropdown. You can cancel any incomplete update job by clicking the corresponding Cancel button. 1/15/2009 59 NCC Operation and Administration Manual 5 Chapter Managing DCUs Introduction This chapter provides instructions on how to use the DCU Views page to search for and browse detailed information about each DCU serviced by the Aclara STAR System. This page can provide summary information about all of the DCUs currently associated with your STAR System in addition to detailed information about the performance of individual DCUs. System administrator(s) and maintenance personnel will find these reports and information useful in managing and maintaining the STAR System. What You’ll Learn Tasks covered in this Chapter include: Managing DCUs • How to view and use system-wide summary reports on DCU call performance, RF background noise levels, DCU diagnostic messages, and DCU battery performance. • How to view detailed performance information for individual DCUs. 60 NCC Operation and Administration Manual General When you first select DCU from the main menu, the default DCU Views page is displayed. An example is shown below. You’ll notice the Sub-Menu, the Search/Selection Pane, and the View Pane as introduced in Chapter 2. View Selector Note the highlighted area at the top of the View Pane. At the left of this area is the View selector. By default, the DCU Views page initially displays with the Call Summary System DCU View selected, as shown. You can use this selector to alternately select from any of four System DCU Views or any of four Individual DCU Views. Only one of these eight Views can be selected at any time. 1/15/2009 61 Managing DCUs Date Range Selector To the right of the View selector is the Date Range selector. By default, the Date Range selector for the DCU Views page covers the previous day. When combined with the Call Summary view selection mentioned above, this fills the View Pane with a summary of the previous days DCU calls, as shown above. You can easily change the date range by clicking in the Start and End boxes and entering a range of your choice. You can then click the Search button next to the Date Range selector to refresh the display based upon the new date range. Note: The DCU Date Range selector can be configured to allow selecting Date only or Date and Time. This can be set by the System Administrator using the DCU Search Format setting on the Display Options page (see page 111). Search/Selection Pane Operation The Search/Selection Pane includes a Search By selector that allows you to search by DCU ID, Name, or Location. Simply click on the down arrow at the right edge of the drop down box and then click on the field that you wish to search. DCU ID is selected by default, and is likely to be the search field that you will use most often. Note that it is not necessary to search for and select a specific DCU if you are only interested in one of the four System DCU views. The System DCU Views provide information, such as call summaries, for the entire population of DCUs currently on your STAR System. No individual DCU ID selection is necessary. In the Search For box, you can enter a specific alphanumeric character string or you can use an asterisk (*) as a wildcard character. The asterisk character represents an unknown string of any length. For example, searching the DCU ID field for ‘40*’ would find DCUs whose ID starts with ‘40’. Note that alpha characters used in Search For terms are not case sensitive. Once you have selected a Search By field and entered a Search For term, click the Search button to execute the search. In the illustration below, we have searched for DCU IDs using a Search For term of ‘40*’. Thirteen matches were found and are listed in the lower portion of the Search/Selection Pane. 62 ©2009 Aclara RF Systems, Inc. NCC Operation and Administration Manual Once search results are displayed as shown above, you can select one of the DCU IDs found by clicking on the desired match. Note that if you select a specific DCU while one of the System DCU Views is selected, the View selection automatically changes to select an Individual DCU View. DCU RSSI Many of the DCU reports present information about DCU RSSI values. It is important to understand what RSSI represents as it is reported in the STAR System’s DCU reports. Each DCU continuously monitors its assigned frequency for reading transmissions from MTUs. As it monitors the airwaves, it also notes any background noise on the assigned frequency. Once each hour, DCUs record the Peak receive signal strength (RSSI) value of the background noise and the Average RSSI value of the background noise. The values recorded are passed to the NCC when the DCU connects. These RSSI values are useful in determining whether there is noise on the assigned frequency which could interfere with the reception of regular MTU transmissions. As a general rule, the average RSSI for a DCU should be below (more negative than) -120 db. Essentially, DCU RSSI values more negative than -120 indicate minimal interference, and are a good indication. System DCU Views As mentioned previously, there are four System DCU views provided. These provide information about all of the DCUs currently installed on the system and are not affected by the Search/Selection Pane. 1/15/2009 63 Managing DCUs Call Summary When you first select DCU from the main menu, the default DCU Views page is displayed, with the Call Summary view selected and a date range covering the previous day. Generally, this summary is monitored daily as a means of verifying that each DCU is successfully connecting with the NCC and uploading its readings. An example of the Call Summary view is shown in the following illustration. Note that several pieces of information are displayed about each call: 64 • DCU ID – This is the unique identifier for each DCU. • Location – The location of each DCU is displayed here. Note that location information must be entered manually using the Edit DCU sub-menu, covered later in this Chapter. • First Call – The time and date of the first call from the corresponding DCU during the selected date range. • Last Call - The time and date of the last call from the corresponding DCU during the selected date range. • # of Calls – The total number of DCU calls from the corresponding DCU during the selected date range. • Total Call Time – The total time of all DCU calls from the corresponding DCU during the selected date range. • Records Expected – The total number of records expected from the corresponding DCU for all calls occurrring during the selected date range. ©2009 Aclara RF Systems, Inc. NCC Operation and Administration Manual • Records Received - The total number of records received from the corresponding DCU for all calls occurrring during the selected date range. • Cleared – Whether or not (Yes or No) the last call from the corresponding DCU resulted in complete transfer of all accumulated records. • Always On – Those DCU IIs connected to an ethernet or capable of two-way communication via an IP address are noted with a “Yes.” RSSI Thumbnails The RSSI Thumbnails view provides a convenient way of monitoring all of your DCUs for potential background noise problems. To select it, click on the RSSI Thumbnails selection under System DCU Views. The View Pane will refresh and present thumbnail sized graphs of the Peak and Average RSSI values for all system DCUs for the selected date range. An example follows. Note that only six DCUs are shown per page. You can use the Page Controls or the Go To DCU drop-down list to move through the displays: • 1/15/2009 - Page Controls - These buttons can be used to move to the first, previous, next, or last page respectively. 65 Managing DCUs • - Go To DCU – Choose any DCU from this drop-down list to move the selected DCU’s RSSI graphs to the upper left corner of the View Pane. You can also click on any of graphs to display a detailed individual RSSI report for the corresponding DCU. Diagnostics The Diagnostics view allows you to easily browse DCU alarm messages received from any (or all) DCUs. You can bring up the Diagnostics view by clicking on the Diagnostics selection under System DCU Views. The display will refresh and present a display similar to the example shown below. In this view, the top section of the View Pane displays a twolevel menu. The top level provides three choices: Battery, Data Xfer, and Operation. Each of these top level choices, when selected, presents a unique second level menu. Examples of all three are shown below for reference. 66 ©2009 Aclara RF Systems, Inc. NCC Operation and Administration Manual These menus allow you to select a particular category of diagnostic messages. When selected, the View Pane will refresh and present a listing of any messages of the corresponding type that were received from any system DCU during the selected date range. An example display with Data Xfer – Connect Errors selected follows. You’ll notice that during the selected date range, this system had several DCUs that experienced connect errors. Note: Connect errors occur when a DCU is unable to connect to the NCC for the transfer of readings and diagnostic information. When a connect error occurs, the DCU tries to conect again at a later time and/or using a different connection. 1/15/2009 67 Managing DCUs Battery Thumbnails The Battery Thumbnails view provides a convenient way of monitoring all of your DCUs for potential battery problems. To select it, click on the Battery Thumbnails selection under System DCU Views. The View Pane will refresh and present thumbnail sized graphs of the loaded and unloaded voltage and the charging current values for all system DCUs for the selected date range. An example is shown in the illustration below. Just as with the RSSI Thumbnails display, only six DCUs are shown per page. You can use the Page Controls or the Go To DCU drop-down list to move through the displays. You can also click on any of the graphs to display a detailed battery performance report for the corresponding DCU Note: DCU battery voltage is sampled both under a full load (loaded voltage) and with no load (unloaded voltage) and these values are reported separately. The loaded voltage will always be less than the unloaded voltage, but should as a general rule be no less than 80% of the unloaded voltage. 68 ©2009 Aclara RF Systems, Inc. NCC Operation and Administration Manual Individual DCU Views The four Individual DCU views allow you to focus on one specific DCU that you have selected from the Search/Selection Pane. Once you have searched for and selected a DCU using the Search/Selection Pane, you can display any of these views by selecting either Calls, Battery, Messages, or RSSI in the Individual DCU Views selector at the top of the View Pane. If a DCU II is selected, there will also be views for Temperature and Version. Calls When you first select a DCU by clicking on one of the DCUs listed in the Search/Selection Pane, the Calls view is selected by default. You can also manually display this view by clicking on the Calls selection under the Individual DCU Views selector. This view, as shown in the following illustration, displays a graph of the records transferred from that DCU each day during the selected date range along with a detailed history of the individual DCU calls from that DCU during the selected date range. The detailed history includes the start and end time of each call, the number of records transferred and whether or not the DCU was able to clear, transferring all of its stored records to the NCC. 1/15/2009 69 Managing DCUs This view is valuable for use in analyzing the call-in performance of a DCU. The calls displayed include calls of the following call types: Normal – a regular, scheduled call from the DCU for the purpose of transferring reading data. Alarm – an unscheduled call initiated in response to an alarm condition. Alarm with Records - an unscheduled call initiated in response to an alarm condition that also includes regular reading data. Battery To display the Battery view, click on the Battery selection under the Individual DCU Views selector. The display will refresh and present a view like that shown in the illustration below, which provides a detailed history of the DCUs battery performance over the selected date range. Three graphs are included to show the loaded and unloaded voltage and charging current over the selected date range. In addition, each graph is accompanied by a detailed listing of the individual values used to plot the graphs. These listings can be sorted by clicking on the corresponding column headings. This view is used for monitoring the battery and charging system of the DCU. 70 ©2009 Aclara RF Systems, Inc. NCC Operation and Administration Manual Messages The Messages view can be displayed by clicking on the Message selection under the Individual DCU Views selector. This view displays a listing of all of the diagnostic messages received from that DCU during the selected date range. Note that many of the messages are RSSI values, which are calculated by the DCU and saved once each hour. You can exclude these RSSI values from the display by checking the Exclude RSSI Messages checkbox at the top of the listing. Similarly, Test Records (if any) can be excluded from the display by checking the Exclude Test Records checkbox. 1/15/2009 71 Managing DCUs RSSI To display the RSSI view, click on the RSSI selection under the Individual DCU Views selector. This view, shown below, provides a graphical summary of the Peak and Average RSSI (signal strength) values for background noise on the assigned channel. Each DCU constantly listens for noise on the channel and records both the Peak and Average values in memory each hour. These values are then passed to the NCC with each DCU call and placed in the STAR Database. In addition to the graphs, the RSSI view also displays listings of the actual values recorded each hour. These listings can be sorted by clicking on the corresponding column headings. As a general rule, the average RSSI for a DCU should be below (more negative than) -120 db. Essentially, DCU RSSI values more negative than -120 indicate minimal interference, and are a good indication. Temperature When an advanced DCU (DCU II) is selected in the Search/Selection Pane, an additional Individual DCU View called Temperature can be selected using the Individual DCU Views selector. These DCUs include a temperature sensor that is used to measure and record the internal temperature of the DCU each hour. You can select the 72 ©2009 Aclara RF Systems, Inc. NCC Operation and Administration Manual Temperature view by clicking on the Temperature selector in the Individual DCU Views selector while a DCU II is selected in the Search/Selection Pane. This will produce a display like the one shown below with the hourly temperature readings presented in both graph and table form. Version When a DCU II is selected in the Search/Selection Pane, Version view enables, allowing users to see an update history of the firmware on each of the firmware components in a DCU II. 1/15/2009 73 Managing DCUs DCU Editing Functions Add DCU and Edit DCU appear on the DCU Views sub-menu only if the user has been granted the corresponding access privileges by the System Administrator. These two choices provide you the capability to add and modify the DCU information stored in the STAR Database. Add DCU Clicking on the Add DCU sub-menu reveals a display like that shown below for adding basic DCU information to the STAR Database. You can assign an ID number to a new DCU as well as enter optional general information such as the name, location, and installation details. Simply key in the desired information and click on Add to add the information you’ve entered to the STAR Database. Edit DCU General DCU information that you have entered can be modified or deleted using the Edit DCU sub-menu. Click on the Edit DCU sub-menu to display the Edit DCU page, as shown in the illustration on page 75. Note that the View Pane for this page is divided into three sections: general DCU information at the top; DCU Commands in the center section; and DCU Alarm Configuration parameters in the lower section. Each of these is discussed in the following paragraphs. 74 ©2009 Aclara RF Systems, Inc. NCC Operation and Administration Manual General DCU Information This display, at the top of the View Pane, is similar to the Add DCU page discussed previously. When a DCU is selected in the Search/Selection Pane, the DCU ID and optional general information is displayed here and is available for editing. To change any of the values shown, enter the desired values and click the Update button. REFX DCU Commands CAUTION DCU Commands should only be modified by someone with an in-depth knowledge of the system configuration and the potential impact of the changes. Inappropriate modifications to DCU Commands could cause the loss of data. 1/15/2009 75 Managing DCUs Information in the Commands section is transferred to the selected DCU at the next scheduled Call In Time (HH:MM). This includes the Call In Time (HH:MM) and the primary, secondary and emergency phone numbers for the DCU to use when connecting to the NCC. To change these values, edit the desired values and click Update. The revised values are saved in the database and transferred to the DCU during its next scheduled call, after which the new values will take effect. A (pending) label will be displayed next to any updated values until they are transferred to the DCU to indicate that they are not yet in effect. The DCU Commands displayed will vary depending upon the type of DCU. One-way DCUs (DCU I) will display a command section like that shown here, listing the DCU ID, Call-In Time, and Contact Numbers. DCUs with two-way capability (DCU II) will display additional command parameters as shown below, including Transmit Frequency, Transmitter Slot, Call-In Interval and Receive Frequencies for up to three receivers. DCU Call Modes It is important to designate whether the DCU has a scheduled communication window (cell phone calls), or if it’s always on and open to communication (Ethernet). DCU IIs are usually always on. 76 ©2009 Aclara RF Systems, Inc. NCC Operation and Administration Manual The status of the call mode can be confirmed in the overview DCU View mode. Hovering over the DCU number will open a floating dialog box offering the actual, current status of the DCU (not the settings). Interval Frequency Setup The Interval/Frequency Setup screen provides input fields for the IP or phone numbers for the various communication slots. 1/15/2009 77 Managing DCUs DCU Alarm Configuration The lower section of the View Pane is used to configure DCUs to place an unscheduled call to the NCC when specific alarms occur. This section consists of two common parameters and a listing of the many types of alarm messages that can occur. Note: The specific alarms that apply to your system depend upon the system configuration and the types of meters in use. Normally, alarm messages are passed to the NCC when the DCU makes its regularly scheduled call to the NCC. Selecting an alarm on this page, however, instructs the DCU to place an unscheduled call to the NCC when the corresponding alarm message occurs. The Alarm Hold Duration parameter establishes the amount of time that the DCU waits after the occurrence of an alarm before connecting to the NCC and passing along the alarm information. Normally, this is set to 15 minutes to allow the DCU to collect any related alarm transmissions that may occur soon after the first alarm before passing a group of related alarm messages to the NCC. When the DCU places an unscheduled call to the NCC, it can be configured to pass along alarm information only or to include normal reading transmissions along with the alarm information. To configure the DCU to deliver reading information along with the alarm information, check the box labeled Deliver Readings With Alarms. 78 ©2009 Aclara RF Systems, Inc. NCC Operation and Administration Manual Updating DCU Information After you have made any desired changes to the General DCU information, DCU Commands, and/or DCU Alarm Configuration, click Update to save the changes to the STAR Database. Note that changes made to the DCU Commands or Alarm Configuration take effect after the next scheduled call from that DCU. The Edit DCU page can also be used to delete a DCU from the STAR System. To do so, select the desired DCU in the Search/Selection Pane and then click Delete. You will be prompted to confirm your intent to delete the DCU before the deletion is actually performed. CAUTION Deleting a DCU should only be done when appropriate. Deleting a DCU erroneously could cause the loss of data. 1/15/2009 79 NCC Operation and Administration Manual 6 Chapter Managing Installations Introduction This chapter provides instructions on how to use the Installation Views page to manage MTU installation activity. This page can provide summary information on recent MTU installations in addition to detailed programmer records and diagnostic information. What You’ll Learn Tasks covered in this chapter include: Managing Installations • How to quickly view a summary of recent installations. • How to search for a specific installation record. • How to view and search MTU programmer records. • How to view and use the Missing Programmer and Missing Wake-up exception reports. • How to create installation records. 80 NCC Operation and Administration Manual General When you first select Installations from the main menu, the default Installation Views page is displayed. An example is shown below. You’ll notice the Sub-Menu, the Search/Selection Pane, and the View Pane as introduced in Chapter 2. View Selector At the top left of the View Pane is the View Selector. By default, The Installation Views page initially displays with the Installs view selected as shown above. You can use this selector to alternately select Installs, Programmer Records, Missing Programmer, or Missing Wake-up views. Only one of these views can be selected at a time. 1/15/2009 81 Managing Installations Date Range Selector At the top center of the View Pane is the Date Range Selector. By default, the Date Range Selector for the Installations View page covers the previous day. When combined with the Installs view selection previously mentioned, this fills the view pane with a summary of the previous days installations. You can easily change the date range by clicking in the Start and End boxes and entering a range of your choice. You can then click the Search button next to the Date Range selector to refresh the display based upon the new date range. Search/Selection Pane Operation The Search/Selection Pane includes a Search By selector that allows you to search by MTU ID, Premise, Installer or Programmer. Simply click on the down arrow at the right edge of the drop down box and then click on the field that you wish to search. MTU ID is selected by default, and is likely to be the search field that you will use most often. Note that it is not necessary to search for and select a specific MTU or Premise if you are only interested in summary information. The Installation Views page provides information, such as the Installs view, for the entire population of MTUs currently on your STAR System. No individual MTU selection is necessary. In the Search For box, you can enter a specific alphanumeric character string or you can use an asterisk (*) as a wildcard character. The asterisk character represents an unknown string of any length. For example, searching the Premise field for ‘294238*’ would find Premises whose premise ID starts with ‘294238’. Note that alpha characters used in Search For terms are not case sensitive. Once you have selected a Search By field and entered a Search For term, click the Search button to execute the search. In the illustration below, we have searched for Premises using a Search For term of ‘294238*’. Ten matches were found and are listed in the lower portion of the Search/Selection Pane. 82 ©2009 Aclara RF Systems, Inc. NCC Operation and Administration Manual Once search results are displayed as shown above, you can select one of the premises found by clicking on the desired match. When you select a match, the display will refresh and show only installation records for that premise during the selected date range. An example is shown below. Note that if there are no records for the selected premise within the selected date range, the refreshed display shows no records. Viewing Installation Records When you first select Installation from the main menu, the default Installation Views page is displayed, with the Installs view selected and a date range covering the previous day. Generally, this summary is monitored daily as a means of verifying that newly installed MTUs are successfully communicating with DCUs and passing readings and diagnostic information to the NCC. An example of a default Installs view is shown below. Note that several pieces of information are displayed about each installation: 1/15/2009 • Premise – The Premise ID is shown, and linked to the Premise: Readings view for this premise. • MTU ID - The MTU ID is shown, and linked to the Premise: Transmissions view for this premise. 83 Managing Installations • Port – This identifies the port number, which is only significant for dual-port MTUs. • Reason – This column shows the selection that the installer made on the Field Programmer when initially programming this MTU. • Install Time – This shows the time and date that the installation and programming took place. • Installer – This reflects the logon ID that the installer used to log on to the Field Programmer to perform this installation. • Reading – The reading obtained and/or recorded from the meter at the time of installation. • Meter Type – This identifies the Meter Type selected by the installer during initial programming. • Wake-Up Received – This is a Yes/No indication of whether or not an initial wake-up transmission has been received from this MTU. • Reading Received – This Yes/No indicator shows whether or not a normal reading transmission has been received from this MTU. Viewing Programmer Records To display the Programmer Records view, click on the Programmer Records selection on the view selector for the Installation Views page. The display will refresh and present a view like that shown below providing a list of Field Programmer Records for the currently selected date range. . 84 ©2009 Aclara RF Systems, Inc. NCC Operation and Administration Manual Several pieces of information are displayed about each programmer record: • Activity Date – This shows the time and date that the field programming activity took place. • Action – This column shows the selection that the installer made on the Field Programmer. • MTU - The MTU ID is shown here. • Port – This identifies the port number, which is only significant for dual-port MTUs. • Status – This indicates the ON/OFF condition of the port. • Premise – The Premise ID is provided here. • Installer – This reflects the logon ID that the installer used to log on to the Field Programmer to perform this activity. • Programmer – This indicates the serial number of the Field Programmer used to perform this activity. At the left edge of each programmer record is a small ± symbol. Clicking on this symbol expands the record to provide full details about the corresponding activity, as shown below. 1/15/2009 85 Managing Installations Viewing Exceptions For each installed MTU, both wake-up transmissions and programmer records must be received by the NCC to provide the installation information required by the STAR Database. The Installation Views page provides two views specifically designed to assist in identifying MTUs where either the wakeup transmission or the programmer record is missing. Missing Programmer Records Click the Missing Programmer selection on the view selector for the Installation Views page. The display will refresh and present a view like that shown below providing a list of MTUs for which programmer records have not been received as of the selected date range. These MTUs are currently identified to the system by only their wake-up transmissions. The corresponding programmer records have not been processed. An example of a typical Missing Programmer view is shown below. Missing programmer records typically occur when these records are not uploaded to the NCC from Field Programmers after field installation work is completed. If this was just an oversight, when those records are uploaded and added to the database, the corresponding MTUs will no longer appear on the Missing Programmer view. Missing Wake-up Transmissions When an MTU is first installed and programmed, it begins a wake-up cycle lasting approximately 1 hour. During this time, the MTU sends out eight (8) wake-up transmissions announcing itself to the system. If the MTU has been positioned and installed properly, these wake-up transmissions should be picked up by one or more DCUs and passed along to the NCC on the next scheduled call from the DCUs. 86 ©2009 Aclara RF Systems, Inc. NCC Operation and Administration Manual To view a list of MTUs for which wake-up transmissions have not been received, click on the Missing Wake-Up selection on the view selector for the Installation Views page. The display will refresh and provide a listing of any MTUs for which wakeup transmissions have not been received as of the selected date range. These MTUs are currently identified to the system by only their programmer records. Therefore, there is a record of an MTU being installed and programmed (the programmer record), but there is currently no record of having received a wake-up transmission from these MTUs. 1/15/2009 87 Managing Installations Installation Views Editing Functions If you have been given the corresponding access privileges by the System Administrator, the Add Installation Record choice appears on the Installation Views Sub-menu. This function appears on the Sub-Menu only if you have been granted the appropriate level of access. The use of the Add Installation Record function is covered in this section. Add Installation Record The Add Installation Record sub-menu selection allows the user to manually create (Add) installation records. Generally, this should be used only to create installation records to substitute for any installation records that for some reason cannot be retrieved in the normal manner from Field Programmers. To Add an installation record, click on the Add Installation Record sub-menu selection. The Add New Installation Record screen shown below is displayed. Simply enter the appropriate values and click on the Add button to create the new installation record. 88 ©2009 Aclara RF Systems, Inc. NCC Operation and Administration Manual 1/15/2009 89 NCC Operation and Administration Manual 7 Chapter Reporting Introduction This chapter provides instructions on how to use the Reporting page to create, view and manage STAR System reports. What You’ll Learn Tasks covered in this chapter include: • How to view and delete reports. • How to configure and schedule reports. • How to modify report configurations. • How to create and use report groups. General When you first select Reporting from the main menu, the default Reporting page is displayed. An example is shown in the illustration on page 91. You’ll notice the Sub-Menu, the Search/Selection Pane, and the View Pane as introduced in Chapter 2. The Search/Selection Pane lists any reports that are currently configured on the STAR System. Since no specific report is selected when first accessing this page, the View Pane is initially blank, as shown in the illustration on page 91. Reporting 90 NCC Operation and Administration Manual REF7 Search/Selection Pane Operation The Search/Selection Pane for the Reporting page consists of a simple listing of all of the reports that have been configured on the system. Simply click on the name of the report that you wish to select, and the View Pane will refresh and display a list of any instances of that report that are available for viewing. An example is shown below. REF8 1/15/2009 91 Reporting Viewing and Deleting Reports Once a report is selected in the Search/Selection Pane, the View Pane provides a listing of any instances of that report that are available for viewing, as shown above. For each item listed, the start and end times for that specific report are provided along with a View link and a Delete link. To view the corresponding report, click on the View link. The corresponding report opens for viewing in a separate window, as shown in the illustration on page 92. To delete an instance of a report, click on the Delete link. You will be asked to confirm your intention to delete the corresponding report before the report is deleted from the system.EF9 92 ©2009 Aclara RF Systems, Inc. NCC Operation and Administration Manual Report Configuration To access the Report Configuration page, click on Report Configuration on the Reporting sub-menu. An example of a default Report Configuration page is shown in the illustration on page 93. Note that the Search/Selection Pane lists any previously configured reports. By default, the View Pane for this page contains the Add New Report dialog. Adding a New Report There are three sections to the Add New Report dialog. Step 1 - In the topmost section, enter a descriptive name for the report you are configuring in the Report Name box. Step 2 – Select a Report Type using the Report Type dropdown box. There are eleven different Report Types available for selection. The format, purpose, and recommended use for each of these Report Types is summarized in the table on page 95.REF10 Step 2a – If enabled for the Report Type you have chosen, select the desired End Date from the End Date dropdown box. Note that for some report types, this dropdown box is disabled. See the table on page 95 for details. If you select an Absolute End Date, you must manually enter the start and end dates in the boxes provided. If you select End of the Previous Month, no additional entries are required for the End Date. If you select Today or Yesterday, you may optionally enter the number of days to be covered by the report. The default setting for this is 1 day. 1/15/2009 93 Reporting Step 3 – Select the appropriate schedule for the Report you are configuring. You can run the report once, specifying a time and date, or you can choose Daily or Monthly. Selecting Daily or Monthly updates the display and allow you to select specific days or months for the report to be run. The Daily choice allows you to select a specific time of day for the report to run. A selection of Monthly allows you to specify both a day of the month and a time of day for the report to run. Step 4 – Select the MTUs to be included in the report using the Select MTUs to Include section of the page. You can include All Active MTUs by clicking on the corresponding selector. You can also choose from any Report Groups that have been configured by clicking on the Report Group selector and choosing the desired Report Group from the Report Group dropdown box. Note: If Virtual Utilities are enabled on your STAR System, a Virtual Utilities choice also appears in the Select MTUs to Include section of the page. To select a Virtual Utility for inclusion in the report, click on the Virtual Utilities selector and choose the desired Virtual Utility from the Virtual Utilities dropdown box. Step 5 – Click the Add button to create the Report and add it to the list of available reports. Once added, the new Report is available for selection in the Search/Selection Pane. 94 ©2009 Aclara RF Systems, Inc. NCC Operation and Administration Manual Report Types Report Type / Content Configurable Parameters End Date Control Yes Use Groups Columns in Report Recommended Use Yes Premise, MTU, Port, Percentage, Meter Serial Number, Meter Type Address Should be run periodically. No No DCU Name & Location Hi Charge Current Lo Charge Current Low Voltage SRAM Errors Loss of Lock Resets Did Not Call Connect Errors Should be set up to run daily. None No Yes Premise MTU Port Meter Serial Number Meter Type Address Should be run periodically, with increased frequency during high volume installations. Duplicate MTUs Lists occurrences of duplicate MTU ID numbers. None No No Premise MTU Port Meter Serial Number Meter Type Address Should be run periodically, with increased frequency during high volume installations. List of all premises exhibiting an E-Coder alarm Filter by individual E-Coder alarm type or All types Yes No AccountNum, MTU ID, Port, Serial #, Address, Alarm, Alarm Time Should be used as needed. Lists MTUs with average consumption above or below a configurable percentage Window, Limit DCU Analysis Provides technical and diagnostic information on DCU performance. Cutoff Time Duplicate Meter Serial # Lists occurrences of duplicate meter serial numbers. 1/15/2009 95 Reporting Report Types Report Type / Content Configurable Parameters High Read Rate MTUs Lists MTUs with read rates above configurable minimums. Water Interval, Electric Interval, Gas Interval MTU Low Battery Lists MTUs with battery voltages below a configurable threshold. Voltage Threshold List premises that are linked too more than one MTU End Date Control No Use Groups Columns in Report Recommended Use Yes Premise MTU Port Read Interval Meter Serial Number Meter Type Address Should be used as needed to monitor MTUs with unusual read rates. Yes Yes Premise MTU Port Minimum Voltage Meter Serial Number Meter Type Address Should be run quarterly. No No No Account #, MTU, Address, Port Negative Consumption Lists premises showing negative consumption over the specified date range. None Yes Yes Non Numerics Lists MTUs reporting nonnumeric readings. (For encoder type water meters only.) Limit Yes Yes Premise MTU Port Consumption Meter Serial Number Meter Type Address Premise MTU Port Non-Numerics Meter Serial Number Meter Type Address Should be run monthly, with increased frequency during high volume installations. Should be run monthly. 96 Should be run monthly, with increased frequency during high volume installations. ©2009 Aclara RF Systems, Inc. NCC Operation and Administration Manual Report Types Report Type / Content Configurable Parameters End Date Control Yes Use Groups Columns in Report Yes Premise MTU Port Actual Readings Expected Readings Percent Missed Meter Serial Number Meter Type Address Premise MTU Port Non-Numerics Meter Serial Number Meter Type Address Premise MTU Port Consumption Meter Serial Number Meter Type Address Premise MTU Port Meter Serial Number Meter Type Address Reception Lists MTUs that have failed to report more than a configurable percentage of their readings. % Missed Reads Tamper Lists MTUs whose tamper circuit has been interrupted. (For pulse type water meters and gas meters only.) None Yes Yes Total Consumption Lists the consumption for each premise over the specified date range. Utility and Units Yes Yes Zero Consumption Lists MTUs showing zero consumption over the specified date range. None Yes Yes 1/15/2009 Recommended Use Should be run monthly, with increased frequency during high volume installations. Should be run monthly. Should be run as often as needed. Groups can be used to provide sub-reports for areas and/or account classes. Should be run monthly. Groups can be used to isolate valid ‘Zero Consumption’ premises such as vacant properties. 97 Reporting Report Groups Click on the Report Groups sub-menu selection to display the Report Groups page. An example is shown below. General The Report Groups page allows the user to create logical groups of premises/MTUs for ease of reporting and monitoring. For example, there may be one area (i.e. one street) within a community that you are interested in focusing on. You could create a Report Group containing all of the individual premises on that street. You could then configure specific reports to run using the Report Group that you’ve defined, essentially creating reports focused only upon the group of premises/MTUs that you are interested in. Static and Dynamic Groups Two different types of Report Groups are supported: 98 • Static Groups – contain specific premises and/or MTUs. Each time a report is run on a Static Group, the same MTUs and Premises are included in the report. Membership in the group is static. It does not change. • Dynamic Groups – contain MTUs and/or premises that meet specific rules or criteria. For example, you might create a dynamic group that includes all premise IDs that begin with ‘9’. Each time a report is run on this group, the STAR System looks through the database and includes all premises that begin with a ‘9’. When new premises beginning with a ‘9’ are added to the database, they are automatically included in this group the next time the report is run. Membership in this group is dynamic. Membership in the group is actually determined when the report is run by including any MTUs and/or premises that meet the specified criteria. ©2009 Aclara RF Systems, Inc. NCC Operation and Administration Manual Creating a Report Group To create a new Report Group: Step 1. Type a descriptive name for the group in the Name box. Step 2. Click the Static checkbox to create a static group or leave it unchecked to create a dynamic group. Step 3. Click the Add button to create the new group. Defining Group Membership To define or add to the membership of a particular Report Group, click on the name of the desired group in the Search/Selection Pane. The display will refresh and enable the Group Membership section of the page. Static Group Membership When a static group is selected in the Search/Selection Pane, the Group Membership section appears as shown below. Since this example shows a newly created group, the member list is blank. For static groups, the Add control at the bottom of the View Pane is active and can be used to add members to the group. 1/15/2009 99 Reporting The Add control consists of three parts as shown below: The field dropdown list provides the following choices: • Premise • Zip/Postal Code • Cycle (If enabled) • Route (If enabled) • City • Meter Serial # The operator dropdown list provides the following choices: • • • • • • > (greater than) < (less than) = (equal to) <> (not equal to) Like Not Like The search string box can be used to enter a specific premise ID, zip code, etc. For example, in the illustration below, ‘Premise’ has been selected in the field dropdown, = (equal to) in the operator dropdown, and ‘00559087’ in the search string box. By clicking the Add button, the MTU associated with the specified premise is added to the Member list, as shown on the next page. 100 ©2009 Aclara RF Systems, Inc. NCC Operation and Administration Manual You can continue in this manner, adding individual MTUs to the group. You can also use the Add control to add multiple MTUs to the group. For example, if you wanted to add all premises with premise IDs greater than 00559087, you can simply change the operator dropdown to ‘>’ (greater than) and click on the Add button. The display will refresh and add all MTUs associated with premise IDs greater than 00559087 to the selected Report Group, as shown below. The > (greater than), < (less than), = (equal to) and <> (not equal to) operators can all be used in a similar manner with specific search strings. Wildcard characters are not available with these operators. When using the ‘Like’ or ‘Not Like’ operators, however, a full range of special search characters (see table on page 103) can be used in the search string box. This provides many possibilities, some of which are illustrated on the next page. 1/15/2009 101 Reporting Example 1 - These settings…. ….will add all premises on Broadway to the selected static group. (The * wildcard before and after the word ‘Broadway’ ignores anything before and after ‘Broadway’.) Example 2 - These settings… ….will add all premises in Zip codes beginning with ‘441’ to the selected static group. (The ? wildcards at the end of the search string accept any character in the final two digits of the zip code.) Note that individual MTUs can be deleted from a static group by clicking on the Delete link next to the MTU ID in the member list. You will be asked to confirm you intention to delete the selected MTU from the group before the deletion is performed. 102 ©2009 Aclara RF Systems, Inc. NCC Operation and Administration Manual Special Search Characters Character(s) Function * Substitutes for an unknown character string of any length. Searching for a Premise ID of: *88 would match premise IDs of any length ending in “88” ? Substitutes for a single unknown character. Searching for a Premise ID of: 88?9763 would match 7 character strings beginning with “88” followed by any single character followed by “9763” Specifies a range of values to match a single numeric digit. Searching for a Premise ID of: 88[1-5]9763 would match 7 character strings beginning with “88” followed by any of the digits 1, 2, 3, 4, or 5 followed by “9763” Specifies a range of values to NOT match a single digit. Searching for a Premise ID of: 88[^1-5]9763 would match 7 character strings beginning with “88” followed by any single digit except the digits 1, 2, 3, 4, or 5 followed by “9763” Specifies a range of alpha characters to match a single character. Searching for a meter serial number of: [a-f]9763* would match strings beginning with any single alpha character a through f followed by “9763” followed by anything. Specifies a range of alpha characters to NOT match a single character. Searching for a meter serial number of: [^a-f]9763* would match strings beginning with any single alpha character except a through f followed by “9763” followed by anything. [x-y] Where x and y are numeric digits 0-9 [^x-y] Where x and y are numeric digits 0-9 [a-b] Where a and b are alpha characters a-z [^a-b] Where a and b are alpha characters a-z 1/15/2009 Example 103 Reporting Dynamic Group Membership When a dynamic group is selected in the Search/Selection Pane, the Group Membership section appears as shown below. Since this example shows a newly created group, the membership rules list is blank. For dynamic groups, the Add control at the bottom of the View Pane is active and can be used to create rules that define group members. The Add control consists of three parts as shown below: The field dropdown list provides the following choices (the same as for static groups): • • • • • • 104 Premise Zip/Postal Code Cycle (If enabled) Route (If enabled) City Meter Serial # ©2009 Aclara RF Systems, Inc. NCC Operation and Administration Manual The operator dropdown list provides the following choices (again, the same as for static groups): • • • • • • > (greater than) < (less than) = (equal to) <> (not equal to) Like Not Like The search string box can be used to enter a specific premise ID, zip code, etc. For example, in the illustration below, ‘Premise’ has been selected in the field dropdown, > (greater than) in the operator dropdown and ‘00559087’ in the search string box. By clicking the Add button, the rule that has been created in the Add control is added to the membership rules list, as shown below. 1/15/2009 105 Reporting Note that the rule itself, not the specific premises/MTUs, is added to the Group Membership display. This is a dynamic group. Each time this group is used in a report, the STAR System searches the database for premise IDs greater than 00590807. When new premises are added to the system with IDs greater than 00559087, they are automatically a part of this group. You can add more rules if you choose to. Just as with the static groups, the > (greater than), < (less than), = (equal to) and <> (not equal to) operators can all be used with specific search strings. Wildcard characters are not available with these operators. When using the ‘Like’ or ‘Not Like’ operators, however, a full range of special search characters (see table on page 103) can be used in the search string box. Note that individual rules can be deleted by clicking on the Delete link next to the rule in the membership rules list. You will be asked to confirm your intention to delete the selected rule before the deletion is performed. Editing Report Groups To edit a Report Group, simply click on the name of the group in the Search/Selection Pane. After a few seconds, the display will refresh and reveal the current settings for that group. The group name and membership can be changed as necessary. Note that it is not possible to change a static group to a dynamic group or vice versa. Using Report Groups Once report groups have been created, they are available for use in the Report Groups dropdown list on the Report Configuration page. See the section on Report Configuration for additional information. 106 ©2009 Aclara RF Systems, Inc. NCC Operation and Administration Manual Auto Historical Click on the Auto Historical sub-menu selection to display the Auto Historical page. An example is shown below. Enter a date range and press the Update button to see an accounting of any missing anchor reads that occurred within the specified time frame. Note the Status column for the missing reads. The Historical Scan function of the STAR® system may have already rescanned to collect and resolve missing anchor reads. If a MTU exceeds the configured number of retries without finding the missing interval read, there is a strong possibility that the MTU in question may have been removed from service or exchanged for repair. The historical scan service will not activate if it knows a service outage or a firmware update caused missing interval reads. In those instances there is no data to collect and attempting to collect non-existent data would only waste bandwidth and slow more critical network traffic. 1/15/2009 107 NCC Operation and Administration Manual 8 Chapter NCC Administration Introduction This chapter provides information and instructions for the person responsible for day-to-day administration of the STAR System. What You’ll Learn Tasks covered in this chapter include: • How to modify NCC display options, feature options and scaling options. • How to create and modify user accounts. • How to manage access permissions using Roles. • How to create and use Virtual Utilities. • How to view Alarm information. • How to manage archiving. • How to manage meter types. Settings When you first select Administration from the main menu, the default Administration page is displayed. An example is shown in the illustration on page 109. You’ll notice the SubMenu, the Search/Selection Pane, and the View Pane as introduced in Chapter 2. By default, the Settings sub-menu is selected and the Search/Selection Pane lists three groups of settings that can be configured here: Display Options Feature Options Global Scaling Options NCC Administration 108 NCC Operation and Administration Manual The Display Options settings are selected by default, as shown in the illustration on page 109.REF11 Display Options The Display Options page, as the name suggests, provides various settings that impact the way that data is displayed throughout the STAR System. To change any of the settings listed here, simply enter the desired values or select the desired entries from the dropdown boxes provided and click Update. A confirmation message is displayed confirming that the new settings have been saved successfully. Each of the individual Display Options parameters is explained briefly in the following paragraphs. Unique Location Label The default setting for the Unique Location Label is ‘Premise’. This determines the labeling on the primary tab of the main menu as well as the labeling for the unique location field in the STAR System Database. It can be changed to any string of up to 10 alpha characters (no numerics). Commonly used alternate labels include ‘Account’ and ‘Location’. The setting of this label has no impact on the operation of the system and is configurable only for the purpose of adapting the system displays to locally accepted terminology. 1/15/2009 109 NCC Administration Date Order The Date Order setting affects the way that date information is displayed on the STAR System. The default setting is ‘Month, Day, Year’, which is generally the preferred setting for U.S. installations. Using the Date Order dropdown list, you can alternately select ‘Day, Month, Year’, which is frequently used in non-U.S. installations. Date Separator The Date Separator setting allows you to choose the character that is used to separate month, day, and year in date notation. The default setting is “/” (slash). The Date Separator dropdown list allows you to alternately select “-“ (dash). Time Format The Time Format setting affects the way that time information is displayed on the STAR System. This setting allows you to choose between AM/PM and 24-hour (military) format. Select the desired value from the Time Format dropdown list. Mail Codes The Mail Codes setting allows you to choose whether address information includes U.S. States and ZIP codes or Canadian Provinces and postal codes. A setting of ‘U.S States’ is provided by default, which configures the address format for U.S. State names and Zip codes. The Mail Codes dropdown list can be used to alternately select ‘Canadian Provinces’, which configures the address format for Canadian Provinces and postal codes. Customer Label The contents of the Customer Label field appear on the STAR System home page. By default, this is typically set to ‘STAR AMR System’, but it can be changed to any alpha character string of up to 50 characters (no numerics). 110 ©2009 Aclara RF Systems, Inc. NCC Operation and Administration Manual DCU Search Format The DCU Search Format setting is set to ‘Date’ by default. This is the appropriate setting for systems whose DCUs are scheduled to call in during a specific time period each day, such as between midnight and 6:00AM. On larger systems with DCUs calling in at various times throughout the day, the ‘Date and Time’ setting should be selected from the DCU Search Format dropdown box. If set to ‘Date and Time’, the DCU Views page allows searching by both date and time. If set to ‘Date’, the DCU Views page allows searches by date only. Default Readings Span The Default Readings Span setting determines the number of days of readings that are displayed by default on the Premise Views page. The default value is 30. It may be set to any integer value from 1 – 999. Feature Options Click on Feature Options in the Search/Selection Pane to display the Feature Options settings, as shown below. Each of these settings is summarized in the following paragraphs. 1/15/2009 111 NCC Administration Use Billing Cycle/Route This feature, if enabled by selecting the corresponding checkbox on the Feature Options page, provides two, fivecharacter numeric fields associated with each Premise. These are commonly used for billing Cycle and Route codes, but may be used for other purposes if not required for Cycle and Route information. The labels for these two fields are ‘Cycle’ and ‘Route’ by default, but may be changed by entering alternate labels in the boxes provided on the Feature Options Page. Use Billing Account The Billing Account feature, if enabled by selecting the corresponding checkbox on the Feature Options page, provides a numeric Billing Account Field and a corresponding Effective Date field associated with each Premise. The contents of these fields can be viewed and edited on the Premise Views: Edit page. Use Virtual Utilities The Virtual Utilities Feature, if enabled by selecting the corresponding checkbox on the Feature Options page, provides a Virtual Utilities sub-menu selection and associated functionality accessible on the Administration sub-menu. For additional information on this feature, see page 117. System Time Zone The System Time Zone setting should be set to the time zone of the location of the NCC. Use the dropdown box to select the appropriate time zone. Reading transmission times displayed on the STAR System are based upon the selection made here. Communication Server IP Port Enter a valid port number for the communications server. Note: This setting should not be changed without an in-depth knowledge of the specific System Configuration and the potential impact of the changes being considered. 112 ©2009 Aclara RF Systems, Inc. NCC Operation and Administration Manual Global Scaling Options Click on Global Scaling Options in the Search/Selection Pane to display the corresponding settings. Global Scaling can be enabled and set individually for water, gas, and electric meters as shown below. To enable global scaling for water, electric, or gas readings, click the corresponding checkbox and enter the appropriate parameters. For example, if you would like water readings to be displayed in 100 gallon units, with 2 digits after the decimal point, you would make the entries shown below. After making the desired entries, click Update to save the settings. A confirmation message is displayed confirming that the new settings have been saved successfully. 1/15/2009 113 NCC Administration Users Click on Users on the Administration sub-menu to display the page where user accounts are created and managed. An example of the default Users page is shown below. Note that the Search/Selection Pane lists Current Users, while the View Pane provides an Add New User form along with a list headed Role Assignment. By default, only one role is provided, which is the built-in administrator role included with every STAR System. To add a new user, first enter a User ID. If you are using the Windows Security Model, the User ID must be one that is configured in Windows for access to the NCC computer. If you are using a standalone security model, you are required to enter a password for each new user you create. The Name, Description, E-Mail, and Phone fields are optional, although an e-mail address is required if the user needs to subscribe to alarm messages. Once you have entered the desired properties for the new user, you can assign a role (or roles) to that user by clicking the checkbox next to the desired role(s). For more information on roles and how to create additional roles please see page 115. You can now click Add to create the new user account. A confirmation message is displayed confirming that the new user has been created and the user appears in the Search/Selection Pane. 114 ©2009 Aclara RF Systems, Inc. NCC Operation and Administration Manual Alarm Subscriptions When a user account is selected by clicking on its name in the Search/Selection Pane, the current settings for that account are displayed in the View Pane, along with the Current Alarm Subscriptions listing as shown below. You can add alarm subscriptions to the selected user account by clicking on the Add link next to the desired alarm. The user will then receive e-mail alarm notifications for the corresponding type of alarm. Roles Click on Roles on the Administration sub-menu to display the Roles page. Here, you can define roles based on users needs to access or modify specific portions of the STAR System. An example of the default Roles page is shown below. 1/15/2009 115 NCC Administration The Search/Selection Pane lists any previously defined roles. The Administrator role is built-in and cannot be modified or deleted. This role has full access to all STAR System web interface capabilities. To create a new role, enter a Name for the role. You can also optionally enter a Description for the role. Next, use the Assign Authorization list at the right of the View Pane to select the appropriate access privileges. In the example display below, the name ‘Maintenance Manager’ has been entered and the Access controls used to grant Full rights to the DCU and Installation sections but no rights (setting: None) to the Administrative section. When you have configured the appropriate authorizations, click Add to create the new role. A confirmation message is displayed confirming that the new role has been created and the Name of the role appears in the Search/Selection Pane. The newly created role also now appears on the Administration:Users page, where it can be assigned to individual users. Please see page 114 for information on assigning users to roles. 116 ©2009 Aclara RF Systems, Inc. NCC Operation and Administration Manual Virtual Utility Click on Virtual Utility on the Administration sub-menu to display the Virtual Utility page. Here, you can define virtual groups of specific premises and/or MTUs. An example of the default Virtual Utility page is shown below. To create a Virtual Utility, enter a descriptive name for the utility in the Utility box. You can also enter an abbreviation in the Abbreviation box if desired. Click Add to create the Virtual Utility. A confirmation message is displayed and the name of the newly created Virtual Utility appears in the Search Selection Pane. An example is illustrated below. Once you have created a Virtual Utility, the Membership section of the page becomes active and can be used to add MTUs to the Virtual Utility. 1/15/2009 117 NCC Administration In the example below, the dropdown boxes have been used to select ‘All MTUs’ and ‘in City of’ and ‘Cleveland Heights’. Clicking the Add Members button has added two MTUs to the Virtual Utility. The last dropdown list is automatically populated with Cities, Zip Codes, and Cycle:Route codes from your database to aid you in building Virtual Utilities using this page. Note that individual MTUs can be deleted from a Virtual Utility by clicking on the Delete link shown next to the MTU ID and Port Number. Once established, Virtual Utilities can be used similarly to report groups. A dropdown list on the Report Configuration page allows you to easily configure reports that include all members of the Virtual Utilities you have created. See page 93 for information on configuring reports. 118 ©2009 Aclara RF Systems, Inc. NCC Operation and Administration Manual Alarms Click on Alarms on the Administration sub-menu to display the Alarms page. Here, you can sort, search, and view records of system alarms that have occurred. An example of the default Alarms page is shown below. Use the Search/Selection Pane to select a specific type of alarm or select ‘All’ to view all alarms. You can also use the Enter Date Range control to limit the list to specific days. By default, the date range displays alarms that have occurred during the previous week. 1/15/2009 119 NCC Administration Archiving Click on Archiving on the Administration sub-menu to display the Archiving page. Here, you can create archival data records of past readings and messages. An example of the default Archiving page is shown below. To manage and create archives, select an Archive Data Type by clicking on one of the types listed (MTU Readings or DCU Messages) in the Search/Selection Pane. The display will refresh and present a listing of any existing archival data records of that type previously created. At the far right of the display for each archive is a checkbox to indicate whether the archive is Active or not. Check this box to make the archive Active, which allows the data in the Archive to be searchable throughout the STAR System displays. If the data is archived for storage only and is not expected to be used routinely, you can un-check the Active checkbox to mark the Archive as Inactive and exclude the archived data from Star system searches. To create a new archive of the selected Archive Data Type, click on the Add button. The display will refresh and present a form as illustrated below. 120 ©2009 Aclara RF Systems, Inc. NCC Operation and Administration Manual Complete the form. If you have the required network access privileges, you can use the browse buttons ( ) to browse to a server and connect to a specific database on that server. You will, however, need a valid SQL Login Name and Password to complete the connection. You will also need to enter a Table Name and the desired Start Date and End Date for the archive. When you have completed all entries on the form, click Create to create the archive. Meter Types Click on Meter Types on the Administration sub-menu to display the Meter Types page. Here, you can create meter type profiles. An example of the default Meter Types page is shown below. The meter list displayed by default contains over 1000 different water, gas and electric meters that can be used with STAR MTUs. Since only a relatively small number of those meters are typically used in any specific STAR System, Meter Types Profiles allow you to limit the selections to those that are actually in use or planned for use. To create a Meter Types Profile, key in a name for the profile in the box provided, click the checkboxes next to the meter types that you wish to include and press Add. The name of the newly created Meter Types Profile appears in the Search/Selection Pane under Current Profiles. To modify an existing Meter Types Profile, click on the name of the profile in the Search/Selection Pane. The display will refresh and display the current contents of the corresponding profile. You can now make any desired changes and click Update to save your modifications. A confirmation message is displayed confirming that the changes have been saved successfully. 1/15/2009 121 NCC Administration Once a Meter Types Profile (or profiles) has been created, The Meter Types displayed on the Edit Meter page (see page 43) are limited to those meters that are included in the profile(s) that have been created. Downloading Meters INI Files Meter Types Profiles can also be used to create INI files for use in the Field Programmer. These files limit the selections available to the installers to those meters that are in use or planned for use on the STAR System. To create an INI file for use in the Field Programmer: Step 1 – Select the Meter Types Profile for which you want to create an INI file by clicking on the name of the profile in the Search/Selection Pane as shown in the illustration below. Step 2 – Click on the Download INI File link that appears at the upper right corner of the View Pane. (See illustration above.) Step 3 – A File Download dialog box similar to the one below will appear. Click on Save to save the INI file to your computer. Be sure to save it in a location that you will remember. 122 ©2009 Aclara RF Systems, Inc. NCC Operation and Administration Manual Refer to the documentation for the Field Programmer for information on how to load the INI file onto the Field Programmer. Electric Units of Measure Click on Electric Units of Measure on the Administration sub-menu to display the Electric Units of Measure page. Here, you can define new incremental measurement criteria for a given electric meter equipped with an MTU. An example of the default Electric Units of Measure page is shown below. You can use the New Channel Data input fields to define a new unit of measurement. More likely, you may return to this input screen to change the encoding on the meters to match your business needs. 1/15/2009 123 NCC Operation and Administration Manual 9 Chapter NCC Help Introduction This chapter provides information and instructions for users in need of additional resources for operating or troubleshooting the NCC system. What You’ll Learn Tasks covered in this chapter include: • How to access the NCC manual and Contact Information. • How to determine the current release version of the NCC. Support When you first select Help from the main menu, the default Help page is displayed. Support Options User Manual Contact InformationF11 NCC Help 124 NCC Operation and Administration Manual User Manual and Contact Information The Support page provides a download of the current user manual for the release version, as well as contact information for Aclara (Hexagram). About Click About on the Help sub-menu to display a list of all the various software components associated with the NCC system, including their current software revision. 1/15/2009 125