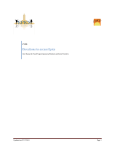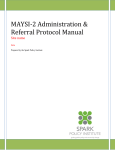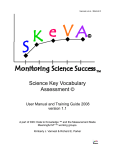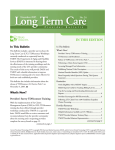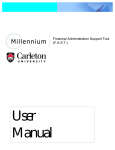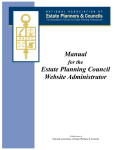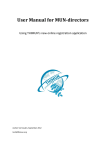Download NM SARA User Manual
Transcript
SARA Screening, Admissions and Releases Application User Manual Page 1 of 73 Table of Contents CHAPTER 1 – WELCOME.................................................................................................................. 4 WELCOME TO SARA .......................................................................................................................... 4 USERS .......................................................................................................................................... 4 USERS ACCESS PROFILE CHART ............................................................................................................. 4 USER SIGN IN ................................................................................................................................. 6 TERMS OF AGREEMENT ....................................................................................................................... 7 SARA HOME PAGE............................................................................................................................ 8 CHAPTER 2 – USER ADMINISTRATION ......................................................................................... 10 ADMINISTRATION SET-UP TASKS ......................................................................................................... 10 NEW USER ................................................................................................................................... 10 EDIT A USER ................................................................................................................................. 12 DELETE A USER.............................................................................................................................. 13 SIGN IN AUTHENTICATION MODE ......................................................................................................... 15 RESET PASSWORD BY ADMINISTRATOR................................................................................................... 15 MY PROFILE .................................................................................................................................. 16 RESET PASSWORD (MY SETTINGS) ....................................................................................................... 17 CHAPTER 3 – YOUTH & RAI .......................................................................................................... 18 ADD YOUTH & ADD A RAI ................................................................................................................. 18 ADD NEW RAI FOR AN EXISTING YOUTH ................................................................................................. 22 VIEW YOUTH ................................................................................................................................. 25 DELETE YOUTH .............................................................................................................................. 26 EDIT YOUTH ................................................................................................................................. 28 EDIT RAI .................................................................................................................................... 29 VIEW RAI .................................................................................................................................... 30 DELETE RAI ................................................................................................................................. 33 MERGE DUPLICATE YOUTH ................................................................................................................. 36 CHAPTER 4 - DETENTION ............................................................................................................. 38 DETENTION ADMISSION .................................................................................................................... 38 DETENTION RELEASE ....................................................................................................................... 39 MODIFY DETENTION RECORD .............................................................................................................. 41 DELETE DETENTION RECORD .............................................................................................................. 42 VIEW DETENTION RECORD ................................................................................................................. 45 CHAPTER 5 – CASE STATUS & UPDATE MISSING INFORMATION .................................................. 47 CASE STATUS ............................................................................................................................. 47 MISSING FACTS# ......................................................................................................................... 49 MISSING RAI REFERRAL# ................................................................................................................. 50 MISSING RELEASE CONDITIONS........................................................................................................... 51 CHAPTER 6 – SUPPORT FUNCTIONS ............................................................................................. 53 SEAL YOUTH ................................................................................................................................. 53 UN-SEAL YOUTH............................................................................................................................. 54 VIEW LOG .................................................................................................................................... 54 Once Un-sealed, all identifying information of the youth will be visible across application. ............................. 54 CHAPTER 7 – SUPPORT FUNCTIONS ............................................................................................. 56 USERS EDIT LOG ............................................................................................................................ 56 SYSTEM MESSAGE .......................................................................................................................... 56 AGREEMENT .................................................................................................................................. 57 Page 2 of 73 VOLUME SEAL ............................................................................................................................... 58 CHAPTER 8 – NON-CYFD ............................................................................................................... 61 NON-CYFD ADMISSION.................................................................................................................... 61 NON-CYFD RELEASE ....................................................................................................................... 63 CHAPTER 9 – REPORTS ................................................................................................................. 65 REPORTS SEARCH ........................................................................................................................... 65 POPULATION REPORT ....................................................................................................................... 66 ADP / ALOS (AVERAGE DAILY POPULATION / AVERAGE LENGTH OF STAY) ........................................................ 67 NON-CYFD POPULATION REPORT......................................................................................................... 68 CLIENTS REFERRED WITH RAI DATA ...................................................................................................... 69 PROGRESS – REFERRALS SCREENED BY CATEGORY AND SCORE LEVEL ............................................................... 70 OVERRIDES UP AND DOWN ................................................................................................................ 71 OGC REPORT ................................................................................................................................ 72 Page 3 of 73 CHAPTER 1 – Welcome Welcome to SARA SARA is a web-based application that provides state-wide, centralized youth detention screening and tracking services with several MIS (Management Information System) reports. Users User’s can be assigned one or more of the following roles in this chart: Users Access Profile Chart User Types Main Screen Rights End Users Administrator Authentication Mode New User Edit User Search Youths Admissions Releases Missing FACTS # Missing Referral # Missing Conditions of Release Reports System Messaging Merge Seal/Unseal Volume Sealing Set authentication mode User management ITS Desk Create/View/Edit/Create youth data Create/View/Edit RAI History and individual records View/Edit Detention History and individual records Record Admission Record Release Enter missing FACTS # Enter missing Referral # Enter missing Conditions of Release Run preset reports (detail and aggregate data) Merge duplicate youth Seal/Unseal record Add system messages View/Edit RAI History and individual records View/Edit/Create youth and RAI View RAI History and individual records View Detention History and individual records Record/Modify Admission Record/Modify Release Run preset reports (detail and FACTS staff, JDAI, BCJDC/SCI management Super User Screener Search Population Manager Search Admissions Releases Reports Page 4 of 73 Help BCJDC, SCI Detention Centers Field User Search Missing FACTS # Missing Referral # Missing Conditions of Release Reports Manager Search Reports Supervisor/Chief Viewer Reports aggregate) View RAI History and individual records, Edit Youth View Detention History and individual records Enter missing FACTS # Enter missing Referral # Enter missing Conditions of Release Run preset reports (detail and aggregate) View RAI History and individual records View Detention History and individual records Run preset reports (detail and aggregate) Run preset reports (aggregate only) JPPO staff office Field office, Judges Local Coordinators, Mangers, Case Expeditors To access SARA system, a user name and password is needed. Users are set up and maintained by a SARA Administrator. Page 5 of 73 User Sign In How to sign in to SARA 1. Only registered users can sign in with their active user name and password. 2. Type in this URL https://www.newmexicosara.com in the browser’s address bar and press the Enter key. 3. Enter your User Name and Password and click the Sign In button. Upon successful sign in, the Terms of Agreement screen is shown. 4. The first time you sign into the application, you will be prompted to change your password. Password requirements are: eight characters in length and must contain one capital letter, one special character and one number. Tips If you forget your password, enter your User Name and click the Forgot Password button. The password will be sent to the email address registered for your user name in SARA. The ‘Back’ button on the browser has been disabled. If you need to navigate back to the homepage use the ‘Home” button. Page 6 of 73 Terms of Agreement The Terms of Agreement screen is shown after a successful sign in. Read the Confidentiality Agreement and then make your selection. If you click the I Agree button, this signifies you accept the Terms of Agreement and will be taken to the SARA Home page. If you click the Decline button, this signifies you decline the Terms of Agreement and will be taken back to the Sign In screen. Page 7 of 73 SARA Home Page SARA Home page is shown once the Terms of Agreement is accepted. 7. Time Remaining 6. Sign out 1. Menu tabs 3. System Message 2. FAQ Link 5. Incomplete Referrals 4. Recent RAI Referrals 1. You can browse through the application modules by selecting menu tabs and sub menu options available under each menu tab. 2. Click FAQ link to view the list of frequently asked questions and their answers. 3. The System Message box displays greetings and/or important system messages. 4. Recent RAI Referrals box displays a count of recent (last 4 days) RAI’s called in by the logged in user. Clicking on the count will open a pop-up window displaying the details of those RAI’s in the list. Clicking on the print button will create pdf pop-up window to list the recent RAI’s which can be sent to a printer. 5. Incomplete Referrals box displays count of incomplete referrals. It displays RAI’s where actual decision is “detained” but no admission has been recorded for 12, 24, 48 or 72 hrs. Clicking on the count opens up a pop-up window displaying all the incomplete referrals in a list. Page 8 of 73 The list also provides a ‘record admission’ link for population managers to allow them to record an admission for the selected referral. Clicking on the print button will create pdf pop-up window to list the RAI’s pending admission to a detention center. There is a Send Email button to allow users to send an email to the JDAI Coordinator email box to notify us a juvenile was not detained after all. 6. Once inside the application, you can log out by clicking the Sign Out link available on top right of the screen. 7. A clock is provided on each screen of the application so you will know how many minutes you have in your session before it times out. The time is reset each time you complete a task in the application. Tip While using any of the modules of the application, you can navigate back to the Home page by clicking on Home link. Page 9 of 73 CHAPTER 2 – User Administration Administration Set-up Tasks A SARA Administrator must set up users before they can access the system. SARA users have access to different functions of the application depending upon their user roles and the access rights available with each role. New User 1. To add a SARA user, from the menu tab choose Administration -> Edit User. 2. In the List of Users screen-fill out first few letters of the first name and/or last name and press SEARCH. 3. Select Edit on a possible match and verify information. 4. If first view of personal information is not a match, click the List of Users link to review personal information for each subsequent possible match. 5. If a match is found, update information if necessary. 6. Click SAVE CHANGES. Tip Pressing the Search button with no criteria will bring up a list of all users in SARA. 7. If no match is found, Click on Administration -> New User Page 10 of 73 8. Enter the details for the user. 9. If the user has a Novell Log in, their SARA username should be the same. If the user does not have Tip a Novell Log in, the user name should be their firstnamelastname Clicking the cancel button will clear all filled 10. To activate the account for the new user, select “Active User”. entries. If you select “Inactive User”, this will create an inactive login account and the user will not be able to login. 11. Select their “User Type” to set their access rights for SARA. A user can be in more than one role at a time. If the user is a population manager, select the corresponding detention center from the drop down list. If the user is a field user or supervisor, select the corresponding supervisor from the drop down list. 12. Click Submit button to save. Page 11 of 73 13. A ‘Successfully saved…’ message will appear. User login details are emailed to the user’s email address entered in the email address box. 14. Click Home link to close this screen and go to Home page. Edit a User 1. To modify details of a SARA user, from the menu tab choose Administration -> Edit a User. 2. First Search for the user. List of users matching the search criteria is displayed. 3. From the list of users, click the Edit link for the user to be modified. The Edit a User screen appears for the selected user. Page 12 of 73 4. Modify any necessary details for the user. a. To inactivate an active user login account, select “Inactive User”. b. To re-activate an inactive user account, select “Active User”. c. Select/Unselect their “User Type” to modify the access rights to use SARA functions. 5. Click Save Changes button to save changes to this user. 6. Click Home link to close this screen and go to Home page or click List of Users to go to List of Users screen. Delete a User 1. To delete a SARA user, from the menu tab choose Administration -> Edit a User. 2. First Search for the user. List of users matching the search criteria is displayed. Page 13 of 73 3. From the list of users, click the Delete link for the user to be deleted. Details of the selected user are displayed in read-only mode. 4. Click Delete from database button to delete the selected user from the database. A user who has signed in at-least once cannot be deleted. Such a user can be inactivated by clicking on List of Users link, then the Edit link of the desired user. Inactive User and press Submit. Page 14 of 73 Next select 5. Click Home link to close this screen and go to Home page or click List of Users to go to List of Users screen. Sign In Authentication Mode 1. To select or change mode of Authentication, from the menu tab choose Administration -> Authentication Mode. 2. Two options are available. a. If chosen mode is Local application database only, then user name and password are authenticated from local (SARA) application database. b. If chosen mode is Check LDAP (eDirectory) first, then check local application database, then user name and password are authenticated from LDAP Novell eDirectory first. If the user name does not exist in LDAP Novell eDirectory, then authenticates user name and password from the local (SARA) application database. 3. Click Submit button to save changes. 4. Click Home link to close this screen and go to Home page. Reset Password by Administrator Administrators have access rights to reset the password of any SARA user. 1. To reset password of SARA user, from the menu tab choose Administration -> Edit a User. 2. First Search for the user. List of users matching the search criteria is displayed. Page 15 of 73 3. From the list of users, click the Reset Password link. Alert message appears asking for confirmation to reset password. Click Cancel to cancel the operation Or Click OK to reset the password of selected user. 4. A ‘Successfully reset password …’ message will appear: The default password is sent to the E-mail id of the selected user. 5. Click Home link to close this screen and go to Home page. My Profile All users have access rights to My Profile. 1. To see your profile, from the menu tab choose My Settings -> My Profile. The My Profile screen appears. Page 16 of 73 Details of the currently signed in user are displayed in read only format. If there are any errors, send an email with corrections to [email protected] 2. Click Home link to close this screen and go to Home page. Reset Password (My Settings) Any signed in SARA user can change their password. 1. To reset your password, from the menu tab choose My Settings -> Reset Password. 2. Enter the Old Password, New Password and Confirm Password. Password requirements are: eight characters in length and must contain one capital letter, one special character and one number. 3. Click Submit button to reset the password. 4. Click Cancel button to clear or reset the filled entries. 5. Click Home link to close this screen and go to Home page. Page 17 of 73 CHAPTER 3 – Youth & RAI Add Youth & Add a RAI 1. To add a youth, from the menu tab choose Youth & RAI -> Search Youth. 2. You must first Search for the youth before the Add a Youth button is enabled. A list of possible matches will be displayed. It is important to search by using a small combination of letters in the first and/or last name if you do not have a FACTS # or SS #. This will allow you to find possible matches for a youth who may spell their name in an unfamiliar way. Example: The caller is asking for a RAI on Corey Gonzales and you type in Cory Gonzalez. You will not find the youth you are looking for and possibly create a duplicate youth. 3. If there is a match, go to Add new RAI for an existing Youth instructions, step 3 (page 19). 4. If there is not a match, press the Add a Youth button. Page 18 of 73 5. Enter the details of the youth. 6. Click Add RAI for this Youth button to add RAI for new youth. 7. Enter the RAI details of the Youth. Tip Clicking the cancel button will clear all filled entries. Page 19 of 73 a. The system automatically enters N/A in FACTS# field if both the following two conditions are met: FACTS # of the youth is not available. The primary reason for referral is any of the following: 1. ICJ/INS Hold 2. Hold Out of State-ICJ 3. Hold Out of State-ICE b. A drop down to indicate the ‘state’ will be displayed if the primary reason for referral is among the above three reasons. c. The referral # field will be displayed as 111111 when the primary reason for referral is any of the following: Warrant-Bench Warrant-Parole Detention Order/Retake Electronic Monitoring GPS Violation Hold for out of state-ICJ Hold for out of state-ICE ICJ/INS Hold Violation of court order/condition of release Drug Court or Juvenile Court Hold (post disp) Disposition-15 day detention Detained pending post-dispositional placement Committed/Diag-return to court on pending case Transfer from another center Parole Retake Warrant-FTA d. If an auto detain is selected, the rest of the RAI will be disabled and the required *’s will not appear. The disabled fields will be everything below the primary reason for referral up to the RAI recommendation. The ‘actual decision’ will be auto-filled to Detained. If actual decision is further changed, then an override will be required. e. When Use or Possession of Weapon in Commission of a Crime is a Fire Arm and Enumerated is FALSE, the most serious offense will display in the Fire Arm category. f. Mitigating factors will be disabled if the ‘enumerated’ field is checked. Page 20 of 73 g. For Aggravating Factors, Risk of FTA and Re-Offense, one point will be added to the RAI score for each checked checkbox. For Mitigating Factors, one point will be deducted from the RAI score for each checked option. h. RAI Score = Most serious offense points + Prior Offense Points + Aggravating Factors +Risk/FTA points – Mitigating Factor points. i. Override is required only when the recommendation and decision do not match. j. When primary reason for referral is selected as one of the “Warrant-...” values in the dropdown and if the RAI score is less than 12, even if the Actual Decision is “Detained”, an override request will not be displayed. k. If primary reason for referral is “Probation Violation (warrant)”, an override is not required. l. If primary reason for referral is “Probation Violation” or Delinquent offense + Probation Violation (no warrant), an override is required. m. An override explanation will be mandatory only if ‘other’ is selected in override. n. Projected Detention Center field is displayed if the actual decision is ‘detained’. When you select the projected detention center a projected availability will appear. This number should correspond to the number of beds available in the detention center selected. o. Email notifications: An email alert will be sent to the Projected Detention Center when the actual decision is ‘detained’. When Primary referral offense is ‘FINS’ and actual decision is ‘detained’ for a RAI, an email is sent to JDAI Coordinator and Assistant Statewide JDAI coordinator. An email is sent to JDAI Coordinator when a child >11 yoa or <18 yoa has been admitted to a juvenile detention facility. An email is sent to JDAI Coordinator when a youth presented for detention has an outstanding release and has been presented for a new detention hold. 8. Click Submit button to save Youth and RAI. 9. A ‘Successfully saved…’ message will appear: The print button will open a PDF file so you can print. Page 21 of 73 10. Click Home link to close this screen and go to Home page. Add new RAI for an existing Youth 1. To add RAI for Existing youth, from the menu tab choose Youth & RAI -> Search Youth. The Youth List screen appears. 2. First Search for the youth. Youth List matching the search criteria is displayed. 3. If there is a match for the youth, click on the RAI summary to view a list of all completed RAI’s to ensure the current alleged offense has not been scored. Page 22 of 73 4. If there is a match for the youth and there is not a RAI scored for the current offense, press the Add a RAI button. 5. Enter the RAI details of the Youth. a. The system automatically enters N/A in FACTS# field if both the following two conditions are met: FACTS # of the youth is not available. The primary reason for referral is any of the following: 1. ICJ/INS Hold 2. Hold Out of State-ICJ 3. Hold Out of State-ICE b. A drop down to indicate the ‘state’ will be displayed if the primary reason for referral is among the above three reasons. Page 23 of 73 c. The referral # field will be displayed as 111111 when the primary reason for referral is any of the following: Warrant-Bench Warrant-Parole Detention Order/Retake Electronic Monitoring GPS Violation Hold for out of state-ICJ Hold for out of state-ICE ICJ/INS Hold Violation of court order/condition of release Drug Court or Juvenile Court Hold (post disp) Disposition-15 day detention Detained pending post-dispositional placement Committed/Diag-return to court on pending case Transfer from another center Parole Retake Warrant-FTA d. If an auto detain is selected, the rest of the RAI will be disabled and the required *’s will not appear. The disabled fields will be everything below the primary reason for referral up to the RAI recommendation. The ‘actual decision’ will be auto-filled to Detained. If actual decision is further changed, then an override will be required. e. When Use or Possession of Weapon in Commission of a Crime is a Fire Arm and Enumerated is FALSE, the most serious offense will display in the Fire Arm category. f. Mitigating factors will be disabled if the ‘enumerated’ field is checked. g. For Aggravating Factors, Risk of FTA and Re-Offense, one point will be added to the RAI score for each checked checkbox. For Mitigating Factors, one point will be deducted from the RAI score for each checked option. h. RAI Score = Most serious offense points + Prior Offense Points + Aggravating Factors +Risk/FTA points – Mitigating Factor points. i. Override is required only when the recommendation and decision do not match. j. When primary reason for referral is selected as one of the “Warrant-...” values in the dropdown and if the RAI score is less than 12, even if the Actual Decision is “Detained”, an override request will not be displayed. k. If primary reason for referral is “Probation Violation (warrant)”, an override is not required. l. If primary reason for referral is “Probation Violation” or Delinquent offense + Probation Violation (no warrant), an override is required. m. An override explanation will be mandatory only if ‘other’ is selected in override. Page 24 of 73 n. Projected Detention Center field is displayed if the actual decision is ‘detained’. When you select the projected detention center a projected availability will appear. This number should correspond to the number of beds available in the detention center selected. o. Email notifications: An email alert will be sent to the Projected Detention Center when the actual decision is ‘detained’. When Primary referral offense is ‘FINS’ and actual decision is ‘detained’ for a RAI, an email is sent to JDAI Coordinator and Assistant Statewide JDAI coordinator. An email is sent to JDAI Coordinator when a child >11 yoa or <18 yoa has been admitted to a juvenile detention facility. An email is sent to JDAI Coordinator when a youth presented for detention has an outstanding release and has been presented for a new detention hold. 6. Click Submit button to save Youth and RAI. 7. A ‘Successfully saved…’ message will appear: The print button will open a PDF file to print from. 8. Click Home link to close this screen and go to Home page. View Youth 1. To view identifying details of a youth, from the menu tab choose Youth & RAI -> Search Youth. 2. First Search for the youth. Youth List matching the search criteria is displayed. Page 25 of 73 3. From the Youth List, click the View link for the youth to be viewed. The View Youth screen appears for the selected youth. Details of the selected youth are displayed in read-only mode. 4. Click Home link to close this screen and go to Home page or click List of Youths to go to Youth List screen. Delete Youth 1. To delete a youth, from the menu tab choose Youth & RAI -> Search Youth. 2. First Search for the youth. Youth List matching the search criteria is displayed. Page 26 of 73 3. From the Youth List, click the Delete link for the youth to be deleted. The Delete Youth screen appears for the selected youth. Details of the selected youth are displayed in read-only mode. Youth who have at least one RAI cannot be deleted. RAI’s must be deleted first. 4. Click Delete button to delete the selected youth from the database. 5. Click Home link to close this screen and go to Home page or click List of Youths to go to Youth List screen. Page 27 of 73 Edit Youth 1. To modify details of a youth, from the menu tab choose Youth & RAI -> Search Youth. 2. First Search for the youth. Youth List matching the search criteria is displayed. 3. From the Youth List, click the Edit link for the youth to be modified. Tip 4. Modify the details for the youth. 5. Click Save Changes button to save changes to this youth. Page 28 of 73 Clicking the cancel button will clear the correction entered. 6. Click Home link to close this screen and go to Home page or click List of Youths to go to Youth List screen. Edit RAI 1. To modify RAI details of a youth, from the menu tab choose Youth & RAI -> Search Youth. 2. First Search for the youth. Youth List matching the search criteria is displayed. 3. From the Youth List, click the RAI Summary link for the youth to be viewed. The RAI Summary screen appears for the selected youth. Page 29 of 73 4. From the RAI Summary, click the Edit link for the RAI to be modified. 5. Modify the RAI details for the youth. 6. Click Save Changes button to save changes to this RAI. 7. Click Home link to close this screen and go to Home page or click RAI Summary to go to RAI Summary screen or click List of Youths to go to Youth List screen. View RAI 1. To view RAI details of a youth, from the menu tab choose Youth & RAI -> Search Youth. 2. First Search for the youth. Youth List matching the search criteria is displayed. Page 30 of 73 3. From the Youth List, click the RAI Summary link for the youth to be viewed. The RAI Summary screen appears for the selected youth. 4. From the RAI Summary, click the View/Print link for the RAI to be viewed. Page 31 of 73 RAI of the selected youth is displayed in read-only mode. 5. Click Print button and the RAI details appear in PDF format. Select File ->Print to print your RAI. When your RAI has printed, you can close out of the window with the close button or X in the upper right hand side of the window. Page 32 of 73 6. Click Home link to close this screen and go to Home page or click RAI Summary to go to RAI Summary screen or click List of Youths to go to Youth List screen. Delete RAI 1. To delete RAI details of a youth, from the menu tab choose Youth & RAI -> Search Youth. 2. First Search for the youth. Youth List matching the search criteria is displayed. 3. From the Youth List, click the RAI Summary link for the youth to be viewed. The RAI Summary screen appears for the selected youth. Page 33 of 73 4. From the RAI Summary, click the Delete link for the RAI to be viewed. Page 34 of 73 RAI details of the selected youth are displayed in read-only mode. 5. Click Delete button to delete the selected RAI details from the database. 6. Click Home link to close this screen and go to Home page or click RAI Summary to go to RAI Summary screen or click List of Youths to go to Youth List screen. Page 35 of 73 Merge Duplicate Youth 1. To merge duplicate youth, from the menu tab choose Youth & RAI -> Search Youth. 2. First Search for the duplicate youth. 3. Confirm the youth information is duplicated by reviewing identifying and RAI information. 4. Record both youth ids and decide which id to keep. If in question, keep the older(smaller) youth id. 5. From the Youth List, click the RAI Summary link for the youth id to be merged from. 6. From the RAI Summary, click the Merge link to merge duplicate youth records. Page 36 of 73 7. Enter New Youth ID# (youth id you want to keep) and click on Show Youth button to display/auto fill the details of the entered youth ID in the section New Youth ID# in read only format. 8. Click Confirm Youth Merge to proceed with the merge of selected RAI record to the New Youth ID#. 9. A ‘Successfully merged…’ message will appear: a. The RAI record of the old youth is transferred to the new youth. b. If the old youth has no more RAI records, the old youth’s record is deleted. c. If the old youth id has more RAI records, steps 5-8 need to be repeated until all RAI records are transferred. 10. Click Home link to close this screen and go to Home page or click RAI Summary to go to RAI Summary screen or click List of Youths to go to Youth List screen. Page 37 of 73 CHAPTER 4 - Detention Detention Admission 1. To record detention admission of a youth, from the menu tab choose Detention -> Admissions. 2. Click Record Admission link from the Youth List to record an admission. Page 38 of 73 Youth details displayed in Youth ID# and RAI section in read only mode. Detention Center and Admitted by will pre-fill with the logged in user’s information. 3. Enter the admission details. 4. Click Submit button to save the admission record. Tip Print button enabled only after Submit button is clicked. 5. Click Print button to print the Record Admission in PDF. 6. Click Home link to close this screen and go to Home page or click Youth Waiting Admissions to go to Youth List screen. Detention Release 1. To record detention release of a youth, from the menu tab choose Detention -> Releases. 2. First Select your Detention Center->Search. Youth List matching the search criteria is displayed. 3. Click Record Release link from the Youth List to record Detention Release for the youths currently in Detention Center. Page 39 of 73 Youth, RAI and Admission details are displayed in read only mode. 4. Enter all the release details available to you. Release date and time are prefilled by the system but they are editable by the user. Tips 5. Click Submit button to save the release record. 6. Click Print button Release in PDF. to print the Record Print button enabled only after Submit button is clicked. Cancel will erase all entered information. List of Unreleased Youth will take you back to the list of youth Home will take you to the home page 7. Click Home link to close this screen and go to Home page or click List of Unreleased Youths to go to Youth List screen. Page 40 of 73 Modify Detention Record 1. To modify Detention Record of a youth, from the menu tab choose Detention -> Detention History. 2. First Search for the youth. Youth List matching the search criteria is displayed. 3. From the Youth List, click the Detention History link for the youth to be modified. 4. From the Detention History, click the Edit link for the record to be modified. Page 41 of 73 5. Modify the admission or release details for the youth. 6. Click Save Changes button to save changes to this Detention Record. 7. Click Home link to close this screen and go to Home page or click Detention History link to go to Tip Detention History screen. Delete Detention Record Clicking the cancel button will clear recently filled entries. 1. To delete a Detention Record of a youth, from the menu tab choose Detention -> Detention History. The Youth List screen appears. 2. First Search for the youth. Youth List matching the search criteria is displayed. Page 42 of 73 3. From the Youth List, click the Detention History link for the youth to be deleted. 4. From the Detention History, click the Delete link for the record to be deleted. Page 43 of 73 Detention record is displayed in read only mode. 5. Click Delete Release Only button to delete the release record of youth. 6. Click Delete Admission & Release button to delete both the admission and release record of youth. This button will also need to be used if there is only an Admission recorded. Once you delete the Admission, you must go back and manually edit the Actual Decision in the RAI record if the youth was released instead of being detained. 7. Click Home link to close this screen and go to Home page or click Detention History link to go to Detention History screen. Page 44 of 73 View Detention Record 1. To view Detention Record of a youth, from the menu tab choose Detention -> Detention History. 2. First Search for the youth. Youth List matching the search criteria is displayed. 3. From the Youth List, click the Detention History link for the youth to be viewed. 4. From the Detention History, click the View link for the record to be viewed. Page 45 of 73 Detention record is displayed in read only mode. 5. Click Print button to view the detention record in a PDF pop up window. To print select File ->Print. Click on the Close button or the X in the upper right hand of the page. 6. Click Home link to close this screen and go to Home page or click Detention History link to go to Detention History screen. Page 46 of 73 CHAPTER 5 – Case Status & Update Missing Information CASE STATUS The Case Status link will allow field users, population managers and super users to add/edit a Case Status while all other user roles will only be able to view Case Status. It can be found in the RAI summary under a column named “Case Status”. This column will display the case status link which will open up a pop-up window to allow the adding/updating/viewing of case status of a RAI. 1.To view the case status of a RAI, from the menu tab choose Youth & RAI -> Search Youth. 2. First Search for the youth. Youth List matching the search criteria is displayed. 3. From the Youth List, click the RAI Summary link for the youth to be viewed. The RAI Summary screen appears for the selected youth. Page 47 of 73 4. From the RAI Summary, click the Update Case Status link for the RAI you are updating. A pop-up window will allow you to add or update the Case Status of each RAI. A confirmation message will indicate the record was updated successfully. 5. You may close out of the window with the close button or X in the upper right hand side of the window. This will take you back to the RAI summary of the youth you are working on. The case status will be displayed in the column of the RAI you updated. 6. Click Home link to close this screen and go to Home page or click List of Youth to go to the Youth List screen. Page 48 of 73 Missing FACTS# 1. To update missing FACTS# of a youth, from the menu tab choose Youth & RAI -> Missing FACTS# 2. Select county from the dropdown and click search to display the youth in the respective county. 3. Click Edit link to Update Missing FACTS# of the selected youth in a new pop up screen. 4. Update the FACTS# of the youth. If FACTS# is not received for more than 3 months, the checkbox will be automatically checked. A batch process will run by the system at regular intervals to complete this process and remove those youth from the list. 5. Click Submit button to save the record. 6. Click Close button to close the pop up window. Page 49 of 73 Tip Click Print button to print the Missing FACTS# list in PDF. Refresh List will clear out any youth with updated information Click Refresh List button to refresh the list. Missing RAI Referral# 1. To update missing RAI Referral# of a youth, from the menu tab choose Youth & RAI -> Missing Referral#. 2. Select county from the drop down and click search to display the youth in the respective county. 3. Click Edit link to Update Missing RAI Referral# of Click Print button to print the Missing RAI Referral# list in PDF. Click Refresh List button to refresh the list. Click Home link to close this screen and go to Home page. the selected youth in a new pop up screen. 4. Update the RAI Referral# of the youth. If RAI Referral# has not been received for more than 3 months the checkbox will be automatically checked. A batch process will run by the system at regular intervals to complete this process and remove those youth from the list. 5. Click Submit button to save the record. Page 50 of 73 6. Click Close button to close the pop up window. Missing Release Conditions 1. To update missing Release Conditions of a youth, from the menu tab choose Youth & RAI -> Missing Conditions. 2. Select county from the dropdown and click search to display the youth from the respective county. 3. Click Edit link to update Missing Release Conditions of the selected youth in a new pop up screen. Page 51 of 73 Click Print button to print the Missing Release Conditions list in PDF. Click Refresh List button to refresh the list. Click Home link to close this screen and go to Home page. 4. Update the Release Conditions of the youth. If Release Conditions not received for more than 3 months the checkbox will be automatically checked. A batch process will run by the system at regular intervals to complete this process and remove those youth from the list. 5. Click Submit button to save the record. 6. Click Close button to close the pop up window. Page 52 of 73 CHAPTER 6 – Support Functions Seal Youth 1. To seal youth, from the menu tab choose Youth & RAI -> Seal Youth. The Youth List screen appears. 2. First Search for the youth. Youth List matching the search criteria is displayed. 3. From the Youth List, click the Seal link for the youth to be sealed. Only Super User can view I.D. information of the sealed record using OGC reports or Un-seal module and un-seal a sealed record. A youth will be available for sealing only if: I.D. information not visible a. There has not been a referral for the youth in the last 2 years. b. There is not a pending referral with the actual decision as detained. c. The youth is over the age of 18 and the case is closed. 4. Click Home link to close this screen and go to Home page. Page 53 of 73 after sealing has occurred to any Viewer. Un-seal Youth 1. To Un-seal youth, from the menu tab choose Youth & RAI -> Un-seal Youth. The Youth List screen appears. 2. First Search for the youth. Youth List matching the search criteria is displayed. 3. From the Youth List, click the Un-seal link for the youth to be Un-sealed. 4. Click Home link to close this screen and go to Home page. Tip Once Un-sealed, all identifying information of the youth will be visible across application. View Log 1. To view the log of youth, from the menu tab choose Youth & RAI -> Seal/Un-seal Youth. The Youth List screen appears. 2. First Search for the youth. Youth List matching the search criteria is displayed. Page 54 of 73 3. From the Youth List, click the View Log link for the selected youth to view the log of sealing/unsealing of the selected record in a new pop up screen. 4. Click Close link to close this pop up screen. Page 55 of 73 CHAPTER 7 – Support Functions Users Edit Log 1. To view log of updates for a User record, from the menu tab choose Support Functions -> Users Edit Log. 2. First Search for the User. Users Edit Log matching the search criteria is displayed. 3. Click Home link to close this screen and go to Home page. System Message 1. To add or updates the System Message, from the menu tab choose Support Functions -> System Message. Page 56 of 73 2. Enter a greeting or important system message. 3. Click Cancel button to clear or reset the filled entries. 4. Click Submit button to save the system message. 5. Click Home link to close this screen and go to Home page. Agreement 1. To add or updates the Agreement, from the menu tab choose Support Functions -> Agreement. 2. Enter the Terms of Agreement. 3. Click Cancel button to clear or reset the filled entries. Page 57 of 73 4. Click Submit button to save the terms of agreement. 5. Click Home link to close this screen and go to Home page. Volume Seal 1. To volume/batch seal multiple records of youths, from the menu tab choose Support Functions -> Volume Seal. 2. Click Browse button to select and open the required .xls file which has the batch of youths for volume sealing. 3. Click Upload Spreadsheet button to upload the .xls file to database. A screen Batch Youths Check List is displayed. If there are problems with any of the rows to be batched, they will display in red. If the errors are not fixed, only the rows with no errors will batch successfully. Page 58 of 73 4. Click Confirm Batch Seal button to batch seal all the uploaded youth records. 5. Click Upload button to go back to Upload Batch of Youths for Volume Seal screen. 6. Click Home link to close this screen and go to Home page. Import Youth Details 1. To import youth details into SARA from a file(.csv) generated from FACTS, from the menu tab choose Support Functions>Import Youth Details. The youth details screen appears. 2. Use the browse button to select the desired .csv file. Page 59 of 73 3. Click on upload spreadsheet to upload the selected file. 4. A screen displaying matched and mismatched youth details will be displayed. 5. Click Import Matched Rows button to import the matched rows to the SARA database. 6. Click Export Mismatched Rows to csv button to export the mismatched rows to a CSV file. 7. Click Cancel Import to cancel this operation and go back to the previous screen. 8. Click the Home link to go back to the home page. Page 60 of 73 CHAPTER 8 – Non-CYFD Non-CYFD Admission A Non-CYFD Youth is any youth being detained under another authority, such as federal or tribal hold in a juvenile detention facility. 1. To record admission for non-CYFD youth, from the menu tab choose Non-CYFD Non-CYFD Admission. A search filter will appear: 2. Enter search criteria in the filter and press Search. List of youth satisfying the search criteria will be displayed. 3. If you find the youth searched in the existing youth list, click on Modify Non-CYFD Youth link. 4. In Modify Non-CYFD Youth screen, enter the required fields and click the Submit button. Changes will be saved for the youth. Page 61 of 73 You will get a message indicating the record updated successfully. 5. Press the List of Youth link to go back to your Youth List. 6. Click on Record Admission link, the release date and time are prefilled by the system but they are editable by the user. 7. Once you have ensured the information is correct, press the Submit button and the admission will be recorded for the youth. 8. If the youth is currently being detained in a facility, the list will display as below and the youth will need to be released prior to being admitted into your facility. In the example; Travis Testing is currently in detention. Page 62 of 73 9. If the youth is not in the list, click on Add Non-CYFD Youth button in the Youth List screen. Add Non-CYFD Youth screen will be displayed. 10. Enter required fields in Add Non-CYFD Youth screen and click Submit. Admission will be recorded for the youth. 11. Click on Home link to go back to Home page. Click on List of Youth link to go to the youth list screen. Non-CYFD Release 1. To record release for non-CYFD youth, from the menu tab choose Non-CYFD Non-CYFD Release. 2. Select detention center from the dropdown and click on Search. List of youth waiting for release will be displayed. Page 63 of 73 3. Click on Release link in the youth list. Review and edit the release date and time for the selected youth and then press the submit button. A confirmation message will appear indicating the release was saved successfully. 4. Click on Home link to go back to Home page. Page 64 of 73 CHAPTER 9 – Reports Reports Search 1. To search for reports, from the menu tab choose Reports. 2. List of reports available: Admission/Releases Category: Population – Aggregate Population – Detailed ADP/ALOS Non-CYFD Population – Aggregate Non-CYFD Population – Detailed RAI Category Clients Referred with RAI Data – Aggregate Clients Referred with RAI Data – Detailed Progress – Referrals Screened by Category and Score Level Overrides Up and Down OGC Category OGC – Aggregate OGC – Detailed 3. From the Reports tab, choose the Report Category and then the Report Name. The Reports Search screen appears: Page 65 of 73 4. Enter the desired date range for your report. 5. Lookup list for Display information for: a. County b. Detention Center c. Region and District d. Statewide Total and List All Detention Centers e. Statewide Total and List All Counties 6. Area / Location dropdown only available if County, Detention Center or Region and District are selected in ‘Display information for’ list. 7. Area / Location 2 dropdown is only available if Region and District is selected for ‘Display information for’ list. Population Report 1. To search for report, from the menu tab choose Reports -> Admission/Releases -> Reports Search -> Population Report (Detailed or Aggregate). The Reports Search screen appears. 2. Enter the required search criteria and click Search button. 3. Population Report displayed in new pop up window as per the search criteria entered in the Reports Search screen. Page 66 of 73 4. Population Report is available for both Aggregate and Detailed type. 5. Click Print button to view the report in a PDF pop up window. To print, go to File then Print. Close out of the window with the Close button or the X located in the upper right hand side of the window. 6. Click Export to Excel button to export the report to Excel File. 7. Click Close Button to close the pop up window. ADP / ALOS (Average Daily Population / Average Length of Stay) 1. To search for report, from the menu tab choose Reports -> Admission/Releases -> Reports Search -> ADP/ALOS Report. The Report Search screen appears. 2. Enter the required search criteria and click Search button. 3. ADP/ALOS Report displayed in new pop up window as per the search criteria entered in the Reports Search screen. Page 67 of 73 4. ADP/ALOS Report is available only for Detailed type. 5. Click Print button to view the report in a PDF pop up window. To print, go to File then Print. Close out of the window with the Close button or the X located in the upper right hand side of the window. 6. Click Export to Excel button to export the report to Excel File. 7. Click Close Button to close the pop up window. Non-CYFD Population Report 1. To search for report, from the menu tab choose Reports -> Admission/Releases -> Reports Search -> Non- CYFD Report (Detailed or Aggregate). The Reports Search screen appears. 2. Enter the required search criteria and click Search button. 3. Non-CYFD Population Report will be displayed in new pop up window as per the search criteria entered in the Reports Search screen. Page 68 of 73 4. Non-CYFD Population Report is available for both Aggregate and Detailed type. 5. Click Print button to view the report in a PDF pop up window. To print, go to File then Print. Close out of the window with the Close button or the X located in the upper right hand side of the window. 6. Click Export to Excel button to export the report to Excel File. 7. Click Close Button to close the pop up window. Clients Referred with RAI data 1. To search for report, from the menu tab choose Reports -> RAI -> Reports Search -> Clients Referred (Aggregate or Detailed). The Reports Search screen appears. 2. Enter the required search criteria and click Search button. 3. Clients Referred with RAI data Report displayed in new pop up window as per the search criteria entered in the Reports Search screen. Page 69 of 73 4. Clients Referred with RAI data Report is available for both Aggregate and Detailed type. 5. Click Print button to view the report in a PDF pop up window. To print, go to File then Print. Close out of the window with the Close button or the X located in the upper right hand side of the window. 6. Click Export to Excel button to export the report to Excel File. 7. Click Close Button to close the pop up window. Progress – Referrals Screened by Category and Score Level 1. To search for report, from the menu tab choose Reports -> RAI -> Reports Search -> Progress Report. The Reports Search screen appears. 2. Enter the required search criteria and click Search button. 3. Progress – Referrals Screened by Category and Score Level Report displayed in new pop up window as per the search criteria entered in the Reports Search screen. Page 70 of 73 4. Progress – Referrals Screened by Category and Score Level Report is available only for Detailed type. 5. Click Print button to view the report in a PDF pop up window. To print, go to File then Print. Close out of the window with the Close button or the X located in the upper right hand side of the window. 6. Click Export to Excel button to export the report to Excel File. 7. Click Close Button to close the pop up window. Overrides Up and Down 1. To search for report, from the menu tab choose Reports -> RAI -> Reports Search -> Overrides Report. The Reports Search screen appears. 2. Enter the required search criteria and click Search button. 3. Overrides Up and Down Report displayed in new pop up window as per the search criteria entered in the Reports Search screen. Page 71 of 73 4. Overrides Up and Down is available only for Detailed type. 5. Click Print button to view the report in a PDF pop up window. To print, go to File then Print. Close out of the window with the Close button or the X located in the upper right hand side of the window. 6. Click Export to Excel button to export the report to Excel File. 7. Click Close Button to close the pop up window. OGC Report How to see OGC Report 1. To search for report, from the menu tab choose Reports -> OGC -> OGC Report (Aggregate or Detailed). The Reports Search screen appears. 2. Enter the required search criteria and click Search button. 3. OGC Report displayed in new pop up window as per the search criteria entered in the Reports Search screen. Page 72 of 73 4. OGC is available for both Aggregate and Detailed type. 5. Click Print button to view the report in a PDF pop up window. To print, go to File then Print. Close out of the window with the Close button or the X located in the upper right hand side of the window. 6. Click Export to Excel button to export the report to Excel File. 7. Click Close Button to close the pop up window. Page 73 of 73