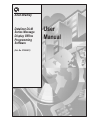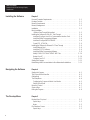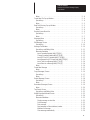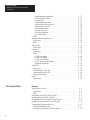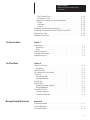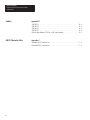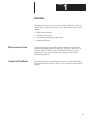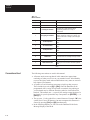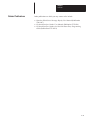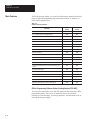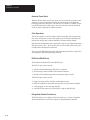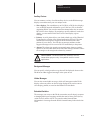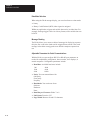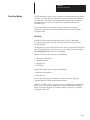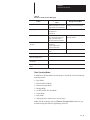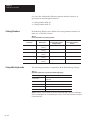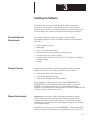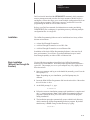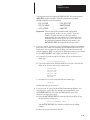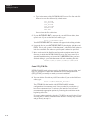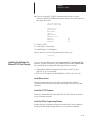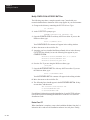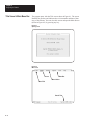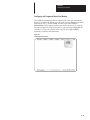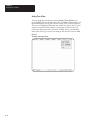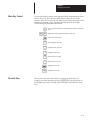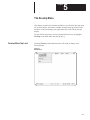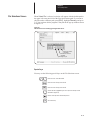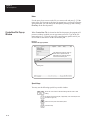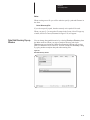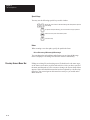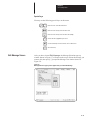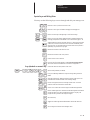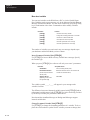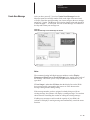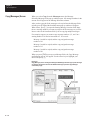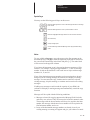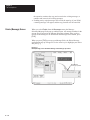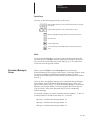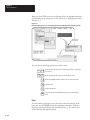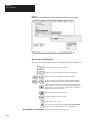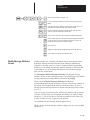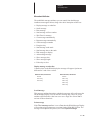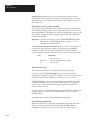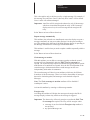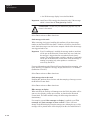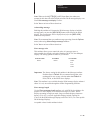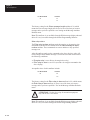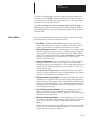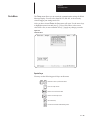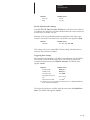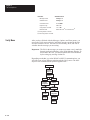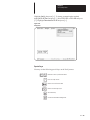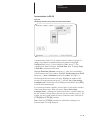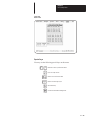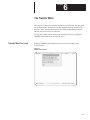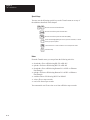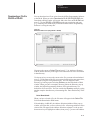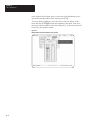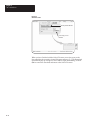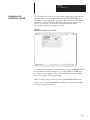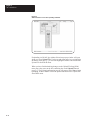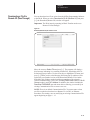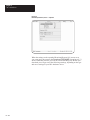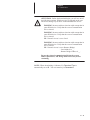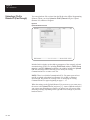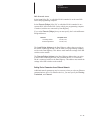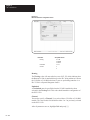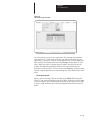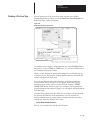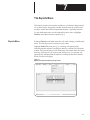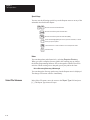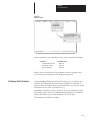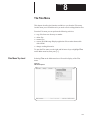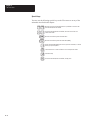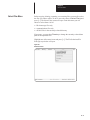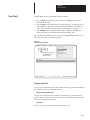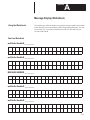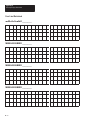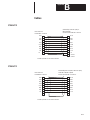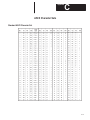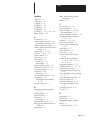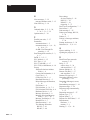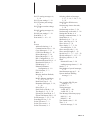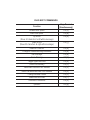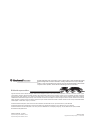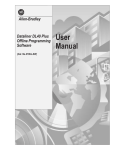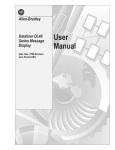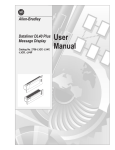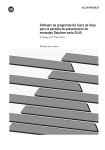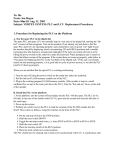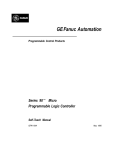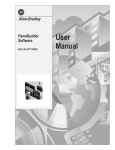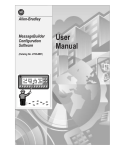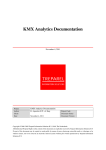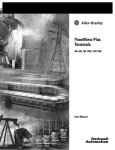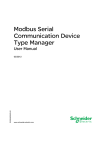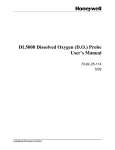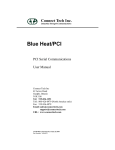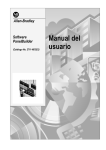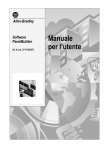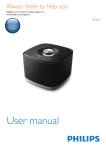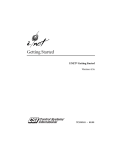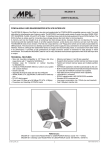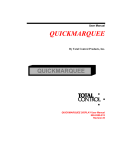Download 2706-808, DL40 Programming Software User Manual
Transcript
Allen-Bradley Dataliner DL40 Series Message Display Offline Programming Software (Cat. No. 2706-ND1) User Manual Important User Information Solid state equipment has operational characteristics differing from those of electromechanical equipment. “Safety Guidelines for the Application, Installation and Maintenance of Solid State Controls” (Publication SGI-1.1) describes some important differences between solid state equipment and hard–wired electromechanical devices. Because of this difference, and also because of the wide variety of uses for solid state equipment, all persons responsible for applying this equipment must satisfy themselves that each intended application of this equipment is acceptable. In no event will the Allen-Bradley Company be responsible or liable for indirect or consequential damages resulting from the use or application of this equipment or software. The examples and diagrams in this manual are included solely for illustrative purposes. Because of the many variables and requirements associated with any particular installation, the Allen-Bradley Company cannot assume responsibility or liability for actual use based on the examples and diagrams. No patent liability is assumed by Allen-Bradley Company with respect to use of information, circuits, equipment, or software described in this manual. Reproduction of the contents of this manual, in whole or in part, without written permission of the Allen-Bradley Company is prohibited. Throughout this manual we use notes to make you aware of safety considerations. ! ATTENTION: Identifies information about practices or circumstances that can lead to personal injury or death, property damage, or economic loss. Attentions help you: • identify a hazard • avoid the hazard • recognize the consequences Important: Identifies information that is especially important for successful application and understanding of the product. Table of Contents Dataliner DL40 Series Message Display User Manual Overview Chapter 1 What you need to know . . . . . . . . . . . . . . . . . . . . . . . . . . . . . . . . . . . . . . Contents of This Manual . . . . . . . . . . . . . . . . . . . . . . . . . . . . . . . . . . . . . . Conventions Used . . . . . . . . . . . . . . . . . . . . . . . . . . . . . . . . . . . . . . . . . . Related Publications . . . . . . . . . . . . . . . . . . . . . . . . . . . . . . . . . . . . . . . . Introduction to the DL40 1–1 1–1 1–2 1–3 Chapter 2 Overview . . . . . . . . . . . . . . . . . . . . . . . . . . . . . . . . . . . . . . . . . . . . . . . . Main Features . . . . . . . . . . . . . . . . . . . . . . . . . . . . . . . . . . . . . . . . . . . . . Offline Programming Software Option (Catalog Number 2706-ND1) . . . . . PLC-5 Remote I/O PassThrough Via DH+ . . . . . . . . . . . . . . . . . . . . . . . PLC-5E Remote I/O PassThrough Via Ethernet . . . . . . . . . . . . . . . . . . . Support for Extended ASCII Character Set . . . . . . . . . . . . . . . . . . . . . . . Onboard Editor . . . . . . . . . . . . . . . . . . . . . . . . . . . . . . . . . . . . . . . . . . Send ASCII Data to a PLC Via a Remote I/O Link . . . . . . . . . . . . . . . . . . Communications with Any Programmable Controller (Parallel Port Version) Backup Operations . . . . . . . . . . . . . . . . . . . . . . . . . . . . . . . . . . . . . . . Historical Events Stack . . . . . . . . . . . . . . . . . . . . . . . . . . . . . . . . . . . . . Clock Operations . . . . . . . . . . . . . . . . . . . . . . . . . . . . . . . . . . . . . . . . . RS-232 and RS-485 Ports . . . . . . . . . . . . . . . . . . . . . . . . . . . . . . . . . . Debug Mode (Parallel Port Version) . . . . . . . . . . . . . . . . . . . . . . . . . . . . Auxiliary Devices . . . . . . . . . . . . . . . . . . . . . . . . . . . . . . . . . . . . . . . . . Background Messages . . . . . . . . . . . . . . . . . . . . . . . . . . . . . . . . . . . . . Hidden Messages . . . . . . . . . . . . . . . . . . . . . . . . . . . . . . . . . . . . . . . . Embedded Variables . . . . . . . . . . . . . . . . . . . . . . . . . . . . . . . . . . . . . . Data Mode Selection . . . . . . . . . . . . . . . . . . . . . . . . . . . . . . . . . . . . . . Message Chaining . . . . . . . . . . . . . . . . . . . . . . . . . . . . . . . . . . . . . . . . Adjustable Parameters for Serial Communications . . . . . . . . . . . . . . . . . Operating Modes . . . . . . . . . . . . . . . . . . . . . . . . . . . . . . . . . . . . . . . . . . . Run Mode . . . . . . . . . . . . . . . . . . . . . . . . . . . . . . . . . . . . . . . . . . . . . . Other Operating Modes . . . . . . . . . . . . . . . . . . . . . . . . . . . . . . . . . . . . Special Messages . . . . . . . . . . . . . . . . . . . . . . . . . . . . . . . . . . . . . . . . . . System Requirements for Remote I/O Without PassThrough File Transfers . System Requirements for Remote I/O PassThrough Using DH+ . . . . . . . . . System Requirements for Remote I/O PassThrough Using Ethernet . . . . . . Catalog Numbers . . . . . . . . . . . . . . . . . . . . . . . . . . . . . . . . . . . . . . . . . . . Compatible Keyboards . . . . . . . . . . . . . . . . . . . . . . . . . . . . . . . . . . . . . . . Options & Accessories . . . . . . . . . . . . . . . . . . . . . . . . . . . . . . . . . . . . . . . 2–1 2–2 2–2 2–3 2–4 2–4 2–5 2–5 2–5 2–5 2–6 2–6 2–6 2–6 2–7 2–7 2–7 2–7 2–8 2–8 2–8 2–9 2–9 2 – 11 2 – 12 2 – 12 2 – 13 2 – 13 2 – 14 2 – 14 2 – 15 i Table of Contents Dataliner DL40 Series Message Display User Manual Installing the Software Chapter 3 Personal Computer Requirements . . . . . . . . . . . . . . . . . . . . . . . . . . . . . . . 3 – 1 Package Contents . . . . . . . . . . . . . . . . . . . . . . . . . . . . . . . . . . . . . . . . . . 3 – 1 Memory Requirements . . . . . . . . . . . . . . . . . . . . . . . . . . . . . . . . . . . . . . . 3 – 1 Memory Management . . . . . . . . . . . . . . . . . . . . . . . . . . . . . . . . . . . . . . . 3 – 2 Installation . . . . . . . . . . . . . . . . . . . . . . . . . . . . . . . . . . . . . . . . . . . . . . . 3 – 3 Basic Installation (Without PassThrough file transfers) . . . . . . . . . . . . . . . . . . . . . . . . . . 3 – 3 Installing the Software for DH+ PLC PassThrough . . . . . . . . . . . . . . . . . . . 3 – 4 Install and Configure Your DH+ Communication Interface Card . . . . . . . . 3 – 4 Install the Offline Programming Software . . . . . . . . . . . . . . . . . . . . . . . . 3 – 4 Install and Configure INTERCHANGE . . . . . . . . . . . . . . . . . . . . . . . . . . 3 – 4 Create CFG_KT.INI File . . . . . . . . . . . . . . . . . . . . . . . . . . . . . . . . . . . . 3 – 6 Installing the Software for Ethernet PLC PassThrough . . . . . . . . . . . . . . . . 3 – 9 Install Ethernet Card . . . . . . . . . . . . . . . . . . . . . . . . . . . . . . . . . . . . . . 3 – 9 Install the PC/TCP Software . . . . . . . . . . . . . . . . . . . . . . . . . . . . . . . . . 3 – 9 Install the Offline Programming Software . . . . . . . . . . . . . . . . . . . . . . . . 3 – 9 Modify CONFIG.SYS & AUTOEXEC.BAT Files . . . . . . . . . . . . . . . . . . . 3 – 10 Restart Your PC . . . . . . . . . . . . . . . . . . . . . . . . . . . . . . . . . . . . . . . . . . 3 – 10 Configure Your PLC . . . . . . . . . . . . . . . . . . . . . . . . . . . . . . . . . . . . . . . 3 – 11 Starting the Program . . . . . . . . . . . . . . . . . . . . . . . . . . . . . . . . . . . . . . . . 3 – 11 Establishing Initial Communications In Non-Networked Installations . . . . . . . 3 – 11 Navigating the Software Chapter 4 Starting the Program . . . . . . . . . . . . . . . . . . . . . . . . . . . . . . . . . . . . . . . . Title Screen & Main Menu Bar . . . . . . . . . . . . . . . . . . . . . . . . . . . . . . . . . Getting Help . . . . . . . . . . . . . . . . . . . . . . . . . . . . . . . . . . . . . . . . . . . . . . The Setup Menu . . . . . . . . . . . . . . . . . . . . . . . . . . . . . . . . . . . . . . . . . . . Configuring the Program to Match Your Monitor . . . . . . . . . . . . . . . . . . . Setting Time & Date . . . . . . . . . . . . . . . . . . . . . . . . . . . . . . . . . . . . . . . Menu Key Control . . . . . . . . . . . . . . . . . . . . . . . . . . . . . . . . . . . . . . . . . . Shortcut Keys . . . . . . . . . . . . . . . . . . . . . . . . . . . . . . . . . . . . . . . . . . . . . Exiting the Program . . . . . . . . . . . . . . . . . . . . . . . . . . . . . . . . . . . . . . . . . The Develop Menu Chapter 5 Develop Menu Top Level . . . . . . . . . . . . . . . . . . . . . . . . . . . . . . . . . . . . . Special keys . . . . . . . . . . . . . . . . . . . . . . . . . . . . . . . . . . . . . . . . . . . . Notes . . . . . . . . . . . . . . . . . . . . . . . . . . . . . . . . . . . . . . . . . . . . . . . . . File Selections Screen . . . . . . . . . . . . . . . . . . . . . . . . . . . . . . . . . . . . . . . Special keys . . . . . . . . . . . . . . . . . . . . . . . . . . . . . . . . . . . . . . . . . . . . ii 4–1 4–2 4–3 4–4 4–5 4–6 4–7 4–7 4–8 5–1 5–2 5–2 5–3 5–3 Table of Contents Dataliner DL40 Series Message Display User Manual Notes . . . . . . . . . . . . . . . . . . . . . . . . . . . . . . . . . . . . . . . . . . . . . . . . . Create New File Pop-up Window . . . . . . . . . . . . . . . . . . . . . . . . . . . . . . . . Special keys . . . . . . . . . . . . . . . . . . . . . . . . . . . . . . . . . . . . . . . . . . . . Notes . . . . . . . . . . . . . . . . . . . . . . . . . . . . . . . . . . . . . . . . . . . . . . . . . Data Path Directory Pop-up Window . . . . . . . . . . . . . . . . . . . . . . . . . . . . . Special keys . . . . . . . . . . . . . . . . . . . . . . . . . . . . . . . . . . . . . . . . . . . . Notes . . . . . . . . . . . . . . . . . . . . . . . . . . . . . . . . . . . . . . . . . . . . . . . . . Develop Screen Menu Bar . . . . . . . . . . . . . . . . . . . . . . . . . . . . . . . . . . . . Special keys . . . . . . . . . . . . . . . . . . . . . . . . . . . . . . . . . . . . . . . . . . . . Notes . . . . . . . . . . . . . . . . . . . . . . . . . . . . . . . . . . . . . . . . . . . . . . . . . Messages Menu . . . . . . . . . . . . . . . . . . . . . . . . . . . . . . . . . . . . . . . . . . . Special keys . . . . . . . . . . . . . . . . . . . . . . . . . . . . . . . . . . . . . . . . . . . . Edit Message Screen . . . . . . . . . . . . . . . . . . . . . . . . . . . . . . . . . . . . . . . . Special keys . . . . . . . . . . . . . . . . . . . . . . . . . . . . . . . . . . . . . . . . . . . . Message Text Window . . . . . . . . . . . . . . . . . . . . . . . . . . . . . . . . . . . . . . . Special keys and Editing Rules . . . . . . . . . . . . . . . . . . . . . . . . . . . . . . . More about variables . . . . . . . . . . . . . . . . . . . . . . . . . . . . . . . . . . . . . . Insert Formatted Variable With [CTRL][V] . . . . . . . . . . . . . . . . . . . . . . Change Formatted Variable With [CTRL][F] . . . . . . . . . . . . . . . . . . . . Insert ASCII or BCD Variable With [CTRL][W] . . . . . . . . . . . . . . . . . . . Insert Request for ASCII Input Data With [CTRL][X] . . . . . . . . . . . . . . Insert Time Into a Message With [CTRL][T] . . . . . . . . . . . . . . . . . . . . Insert Date Into a Message With [CTRL][Y] . . . . . . . . . . . . . . . . . . . . Notes . . . . . . . . . . . . . . . . . . . . . . . . . . . . . . . . . . . . . . . . . . . . . . . . . Create New Message . . . . . . . . . . . . . . . . . . . . . . . . . . . . . . . . . . . . . . . Notes . . . . . . . . . . . . . . . . . . . . . . . . . . . . . . . . . . . . . . . . . . . . . . . . . Copy (Messages) Screen . . . . . . . . . . . . . . . . . . . . . . . . . . . . . . . . . . . . . Special keys . . . . . . . . . . . . . . . . . . . . . . . . . . . . . . . . . . . . . . . . . . . . Notes . . . . . . . . . . . . . . . . . . . . . . . . . . . . . . . . . . . . . . . . . . . . . . . . . Delete (Message) Screen . . . . . . . . . . . . . . . . . . . . . . . . . . . . . . . . . . . . . Special keys . . . . . . . . . . . . . . . . . . . . . . . . . . . . . . . . . . . . . . . . . . . . Notes . . . . . . . . . . . . . . . . . . . . . . . . . . . . . . . . . . . . . . . . . . . . . . . . . Renumber (Messages) Screen . . . . . . . . . . . . . . . . . . . . . . . . . . . . . . . . . Notes . . . . . . . . . . . . . . . . . . . . . . . . . . . . . . . . . . . . . . . . . . . . . . . . . Text Search Screen . . . . . . . . . . . . . . . . . . . . . . . . . . . . . . . . . . . . . . . . . Special keys and Editing Rules . . . . . . . . . . . . . . . . . . . . . . . . . . . . . . . Modify Message Attributes Screen . . . . . . . . . . . . . . . . . . . . . . . . . . . . . . Special keys . . . . . . . . . . . . . . . . . . . . . . . . . . . . . . . . . . . . . . . . . . . . More about Attributes . . . . . . . . . . . . . . . . . . . . . . . . . . . . . . . . . . . . . . Display message on what line . . . . . . . . . . . . . . . . . . . . . . . . . . . . . . Scroll message . . . . . . . . . . . . . . . . . . . . . . . . . . . . . . . . . . . . . . . . Print message . . . . . . . . . . . . . . . . . . . . . . . . . . . . . . . . . . . . . . . . . Send message to Slave (address) number . . . . . . . . . . . . . . . . . . . . . Wait time for message . . . . . . . . . . . . . . . . . . . . . . . . . . . . . . . . . . . Clear message automatically . . . . . . . . . . . . . . . . . . . . . . . . . . . . . . 5–4 5–4 5–4 5–5 5–5 5–6 5–6 5–6 5–7 5–7 5–8 5–9 5–9 5 – 10 5 – 10 5 – 11 5 – 12 5 – 12 5 – 12 5 – 13 5 – 13 5 – 14 5 – 14 5 – 14 5 – 15 5 – 15 5 – 16 5 – 17 5 – 17 5 – 18 5 – 19 5 – 19 5 – 19 5 – 20 5 – 21 5 – 22 5 – 23 5 – 24 5 – 25 5 – 25 5 – 25 5 – 25 5 – 26 5 – 26 5 – 26 iii Table of Contents Dataliner DL40 Series Message Display User Manual Repeat message automatically . . . . . . . . . . . . . . . . . . . . . . . . . . . . . Chain message to another . . . . . . . . . . . . . . . . . . . . . . . . . . . . . . . . Energize relay . . . . . . . . . . . . . . . . . . . . . . . . . . . . . . . . . . . . . . . . . Send message to the stack . . . . . . . . . . . . . . . . . . . . . . . . . . . . . . . . Send message time to the stack . . . . . . . . . . . . . . . . . . . . . . . . . . . . Hide message on display . . . . . . . . . . . . . . . . . . . . . . . . . . . . . . . . . Acknowledge message . . . . . . . . . . . . . . . . . . . . . . . . . . . . . . . . . . Slave message color . . . . . . . . . . . . . . . . . . . . . . . . . . . . . . . . . . . . Slave message length . . . . . . . . . . . . . . . . . . . . . . . . . . . . . . . . . . . Echo relay to slave . . . . . . . . . . . . . . . . . . . . . . . . . . . . . . . . . . . . . Notes . . . . . . . . . . . . . . . . . . . . . . . . . . . . . . . . . . . . . . . . . . . . . . . . . Message Attribute Default Screen . . . . . . . . . . . . . . . . . . . . . . . . . . . . . . . Special keys . . . . . . . . . . . . . . . . . . . . . . . . . . . . . . . . . . . . . . . . . . . . Notes . . . . . . . . . . . . . . . . . . . . . . . . . . . . . . . . . . . . . . . . . . . . . . . . . Options Menu . . . . . . . . . . . . . . . . . . . . . . . . . . . . . . . . . . . . . . . . . . . . . Special keys . . . . . . . . . . . . . . . . . . . . . . . . . . . . . . . . . . . . . . . . . . . . Ports Menu . . . . . . . . . . . . . . . . . . . . . . . . . . . . . . . . . . . . . . . . . . . . . . . Special keys . . . . . . . . . . . . . . . . . . . . . . . . . . . . . . . . . . . . . . . . . . . . Notes . . . . . . . . . . . . . . . . . . . . . . . . . . . . . . . . . . . . . . . . . . . . . . . . . RS-232 Port Settings . . . . . . . . . . . . . . . . . . . . . . . . . . . . . . . . . . . . RS-485 Port Settings . . . . . . . . . . . . . . . . . . . . . . . . . . . . . . . . . . . . RS-232 Printer Settings . . . . . . . . . . . . . . . . . . . . . . . . . . . . . . . . . . RS-232 Tape Recorder Settings . . . . . . . . . . . . . . . . . . . . . . . . . . . . Triggering Port Settings . . . . . . . . . . . . . . . . . . . . . . . . . . . . . . . . . . Verify Menu . . . . . . . . . . . . . . . . . . . . . . . . . . . . . . . . . . . . . . . . . . . . . . . Special keys . . . . . . . . . . . . . . . . . . . . . . . . . . . . . . . . . . . . . . . . . . . . Communications via RS–485 . . . . . . . . . . . . . . . . . . . . . . . . . . . . . . . . Communications via RS–232 . . . . . . . . . . . . . . . . . . . . . . . . . . . . . . . . Message text window . . . . . . . . . . . . . . . . . . . . . . . . . . . . . . . . . . . . . . Device . . . . . . . . . . . . . . . . . . . . . . . . . . . . . . . . . . . . . . . . . . . . . . . . . . Special keys . . . . . . . . . . . . . . . . . . . . . . . . . . . . . . . . . . . . . . . . . . . . The Transfer Menu Chapter 6 Transfer Menu Top Level . . . . . . . . . . . . . . . . . . . . . . . . . . . . . . . . . . . . . Special keys . . . . . . . . . . . . . . . . . . . . . . . . . . . . . . . . . . . . . . . . . . . . Notes . . . . . . . . . . . . . . . . . . . . . . . . . . . . . . . . . . . . . . . . . . . . . . . . . Downloading a File Via RS-232 or RS-485 . . . . . . . . . . . . . . . . . . . . . . . . . Uploading a File Via RS-232 or RS-485 . . . . . . . . . . . . . . . . . . . . . . . . . . . Downloading a File Via Remote I/O (PassThrough) . . . . . . . . . . . . . . . . . . Uploading a File Via Remote I/O (PassThrough) . . . . . . . . . . . . . . . . . . . . . Creating a New Communications File . . . . . . . . . . . . . . . . . . . . . . . . . . . . Selecting a Hardware Device . . . . . . . . . . . . . . . . . . . . . . . . . . . . . . . . Setting Device Parameters for a DH+ Network . . . . . . . . . . . . . . . . . . . . iv 5 – 27 5 – 27 5 – 27 5 – 28 5 – 28 5 – 28 5 – 29 5 – 29 5 – 29 5 – 30 5 – 30 5 – 31 5 – 32 5 – 32 5 – 32 5 – 34 5 – 35 5 – 35 5 – 36 5 – 36 5 – 36 5 – 36 5 – 37 5 – 37 5 – 38 5 – 39 5 – 40 5 – 41 5 – 42 5 – 42 5 – 43 6–1 6–2 6–2 6–3 6–7 6–9 6 – 12 6 – 13 6 – 15 6 – 16 Table of Contents Dataliner DL40 Series Message Display User Manual DH+ Connection Type . . . . . . . . . . . . . . . . . . . . . . . . . . . . . . . . . . . DH+ Network Access . . . . . . . . . . . . . . . . . . . . . . . . . . . . . . . . . . . . Setting Device Parameters for an Ethernet Network . . . . . . . . . . . . . . . . Routing . . . . . . . . . . . . . . . . . . . . . . . . . . . . . . . . . . . . . . . . . . . . . . Pushwheel . . . . . . . . . . . . . . . . . . . . . . . . . . . . . . . . . . . . . . . . . . . Channel . . . . . . . . . . . . . . . . . . . . . . . . . . . . . . . . . . . . . . . . . . . . . Modifying an Existing Communications File . . . . . . . . . . . . . . . . . . . . . . . . Sending the Time and Date to a DL40 Via RS-232 or RS-485 . . . . . . . . . . . Writing a File to Tape . . . . . . . . . . . . . . . . . . . . . . . . . . . . . . . . . . . . . . . . Reading a File from Tape . . . . . . . . . . . . . . . . . . . . . . . . . . . . . . . . . . . . . The Reports Menu Chapter 7 Reports Menu . . . . . . . . . . . . . . . . . . . . . . . . . . . . . . . . . . . . . . . . . . . . . Special keys . . . . . . . . . . . . . . . . . . . . . . . . . . . . . . . . . . . . . . . . . . . . Notes . . . . . . . . . . . . . . . . . . . . . . . . . . . . . . . . . . . . . . . . . . . . . . . . . Select File Submenu . . . . . . . . . . . . . . . . . . . . . . . . . . . . . . . . . . . . . . . . Configure Ports Submenu . . . . . . . . . . . . . . . . . . . . . . . . . . . . . . . . . . . . Starting the Print Job . . . . . . . . . . . . . . . . . . . . . . . . . . . . . . . . . . . . . . . . The Files Menu 7–1 7–2 7–2 7–2 7–3 7–4 Chapter 8 Files Menu Top Level . . . . . . . . . . . . . . . . . . . . . . . . . . . . . . . . . . . . . . . . Special keys . . . . . . . . . . . . . . . . . . . . . . . . . . . . . . . . . . . . . . . . . . . . Select Files Menu . . . . . . . . . . . . . . . . . . . . . . . . . . . . . . . . . . . . . . . . . . File Selections/File Picks Window . . . . . . . . . . . . . . . . . . . . . . . . . . . . . . . Copy File(s) . . . . . . . . . . . . . . . . . . . . . . . . . . . . . . . . . . . . . . . . . . . . . . Copying single files . . . . . . . . . . . . . . . . . . . . . . . . . . . . . . . . . . . . . . . Copying multiple files . . . . . . . . . . . . . . . . . . . . . . . . . . . . . . . . . . . . . . Delete File(s) . . . . . . . . . . . . . . . . . . . . . . . . . . . . . . . . . . . . . . . . . . . . . . Rename File(s) . . . . . . . . . . . . . . . . . . . . . . . . . . . . . . . . . . . . . . . . . . . . Renaming or moving single files . . . . . . . . . . . . . . . . . . . . . . . . . . . . . . Moving multiple files . . . . . . . . . . . . . . . . . . . . . . . . . . . . . . . . . . . . . . . Convert DL20 File(s) . . . . . . . . . . . . . . . . . . . . . . . . . . . . . . . . . . . . . . . . Converting single files . . . . . . . . . . . . . . . . . . . . . . . . . . . . . . . . . . . . . Converting multiple files . . . . . . . . . . . . . . . . . . . . . . . . . . . . . . . . . . . . Message Display Worksheets 6 – 16 6 – 17 6 – 17 6 – 18 6 – 18 6 – 18 6 – 19 6 – 19 6 – 20 6 – 23 8–1 8–2 8–3 8–4 8–5 8–5 8–6 8–6 8–7 8–7 8–8 8–8 8–8 8–9 Appendix A Using the Worksheets . . . . . . . . . . . . . . . . . . . . . . . . . . . . . . . . . . . . . . . Two Line Worksheet . . . . . . . . . . . . . . . . . . . . . . . . . . . . . . . . . . . . . . . . Four Line Worksheet . . . . . . . . . . . . . . . . . . . . . . . . . . . . . . . . . . . . . . . . A–1 A–1 A–2 v Table of Contents Dataliner DL40 Series Message Display User Manual Cables Appendix B 2706-NC12 . . . . . . . . . . . . . . . . . . . . . . . . . . . . . . . . . . . . . . . . . . . . . . . 2706-NC13 . . . . . . . . . . . . . . . . . . . . . . . . . . . . . . . . . . . . . . . . . . . . . . . 2706-NC14 . . . . . . . . . . . . . . . . . . . . . . . . . . . . . . . . . . . . . . . . . . . . . . . 2706-NC15 . . . . . . . . . . . . . . . . . . . . . . . . . . . . . . . . . . . . . . . . . . . . . . . DL40 to Allen-Bradley 1770-SA or -SB Tape Recorder . . . . . . . . . . . . . . . . ASCII Character Sets Appendix C Standard ASCII Character Set . . . . . . . . . . . . . . . . . . . . . . . . . . . . . . . . . Extended ASCII Character Set . . . . . . . . . . . . . . . . . . . . . . . . . . . . . . . . . vi B–1 B–1 B–2 B–2 B–3 C–1 C–2 Chapter 1 Overview Chapter 1 Figure 1Table 1 Chapter 1 Overview This chapter provides an overview of the Dataliner DL40 Series Message Display Offline Programming Software User Manual. The topics it covers include: • • • • What you need to know Contents of the manual Conventions used throughout the manual Related publications What you need to know No special knowledge is required to read this manual or use the DL40 Offline Programming Software (Catalog No. 2706-ND1). However, you should be familiar with the operation of the DL40 and how it will be integrated into your control system before trying to use the Offline Programming Software. Contents of This Manual This manual provides the information necessary to use the DL40 Offline Programming Software. Refer to Table 1.A for a summary of this manual’s contents. 1–1 Chapter 1 Overview Table 1.A Manual Contents Chapter Title Purpose 1 Overview 2 Introduction to the DL40 3 Installing the Software 4 Navigating the Software 5 The Develop Menu Describes the contents and use of the Develop menu 6 The Transfer Menu Describes the contents and use of the Transfer menu 7 The Reports Menu Describes the contents and use of the Reports menu 8 The Files Menu Describes the contents and use of the Files menu A Message Display Worksheets Convenient forms for recording message contents B Cables C ASCII Character Set Provides an overview of the manual. Provides an overview of the DL40 Message Display Describes how to install the DL40 Offline Programming Software for a variety of environments Provides a description of the overall design of the software, including a summary of all menus. Also includes instructions for setting up and exiting the software. Cable pinout diagrams Summary of ASCII characters and their keyboard codes Index Conventions Used The following conventions are used in this manual: • All menus and screens reproduced in this manual are approximate renderings of what you will see on your terminal screen. Allen-Bradley reserves the right to make minor modifications to any menu or screen to help improve performance. • A symbol or word in brackets represents a single key that you press. These include keys such as [A] or [Del]. Since the Dataliner can be programmed with a variety of keyboards or terminals, the printing on your keyboard may be different from the symbol or word indicated in brackets. This manual uses ↵ to specify the carriage return function of a keyboard. On your keyboard this may correspond to an [ENTER], ↵ , or [Rtrn] key. • The up caret, ^, is the symbol for a control character. Example: ^W is the symbol for a Control W character. On most computers this character is entered by pressing [Ctrl] and [W] simultaneously. • In the following chapters we will refer to the Dataliner DL40 Series Message Display as the DL40. 1–2 Chapter 1 Overview Related Publications Other publications to which you may want to refer include: • Dataliner DL40 Series Message Display User Manual (Publication 2706–807) • Keyboard Interface Reader User Manual (Publication 2755-824) • Keyboard Interface Readers for Bar Code Data Entry Programming Guide (Publication 2755-824.1) 1–3 Chapter 2 Introduction to the DL40 Chapter 2 Figure 2Table 2 Chapter 2 Introduction to the DL40 This chapter describes some of the key features and operating capabilities of the DL40 message display. Understanding the material presented here will help you use the Offline Programming Software more effectively. Refer to the Dataliner DL40 Message Display User Manual if you need additional information on a particular DL40 capability. Overview The Bulletin 2706 DL40 Dataliner Message Display is available in two- or four-line configurations (capable of displaying 20 characters per line) in two basic versions: • Remote I/O. This version is designed to enable two-way communications with the Allen-Bradley family of Programmable Logic Controllers (PLCs) and Small Logic Controllers (SLCs). A remote I/O DL40 can appear to the PLC as any size I/O rack (1/4, 1/2, 3/4, or full). • Parallel Port. This version is designed to receive message number triggers, slave addresses, and variable data from a PLC or SLC output module via 16 data lines and 4 strobe lines (indicating the type of data). In addition, both versions support: • RS-485 communications for serial message triggering or slave message display network communications, or RS-485 networked message file transfers with a PC Computer. • RS-232 communications for direct message file upload and downloads from a personal computer operating the DL40 Offline Programming Software (Catalog No. 2705-ND1). The DL40 stores messages of varying length within its own memory. Each message is identified with a unique message number from 1 to 9999. The stored messages are placed in an internal memory queue when triggered by a command from your control system. They are then run according to attributes you have selected in the DL40 system. The DL40 can display a wide variety of characters and symbols, including: • • • • Uppercase letters Lowercase letters Punctuation Special characters from the extended ASCII character set A person with normal vision can easily read the display from a distance of up to 25 feet. 2–1 Chapter 2 Introduction to the DL40 Main Features The DL40 message display is a versatile tool that comes equipped with a full range of high-end programming and performance features. A summary of those features appears below. Table 2.A Summary of DL40 capabilities Remote I/O Version Parallel Port Version Supports offline programming software Yes Yes PLC-5 Remote I/O PassThrough via DH+ Yes No PLC-5E Remote I/O PassThrough via Ethernet Yes No Extended ASCII character set support Yes Yes Onboard editor Yes Yes Send ASCII data to a PLC via a Remote I/O link Yes No Send ASCII data to a device via an RS-485 link Yes Yes Communications with any programmable controller No Yes Backup operations Yes Yes Customizable historical events stack Yes Yes Clock operations Yes Yes RS-232 and RS-485 ports Yes Yes Debug Mode No Yes Support for auxiliary devices such as slave displays and printers Yes Yes Background messages Yes Yes Hidden messages Yes Yes Embedded variables Yes Yes Data mode selection Yes Yes Message chaining Yes Yes Adjustable parameters for serial communications Yes Yes Capability Offline Programming Software Option (Catalog Number 2706-ND1) You can easily and quickly create and edit application files using this offline programming utility. You can use its interactive menus on a personal computer to create messages, set message attributes, and download to one or more DL40 message displays. 2–2 Chapter 2 Introduction to the DL40 Figure 2.1 Easy to understand, menu–driven interface that helps guide you through the program Create Message editing screen Set Message Attributes window Download Message Files screen Convert DL20 files for use with a DL40 PLC-5 Remote I/O PassThrough Via DH+ PLC-5 Remote I/O PassThrough allows you to upload and download message files from a computer to a DL40 connected by remote I/O to a programmable Logic Controller on the DH+ link. There is no need to connect separate wiring from the computer to the DL40. PassThrough is available only on Series D or higher DL40 message displays. A summary of compatible PLCs appears on page 2 – 13. 2–3 Chapter 2 Introduction to the DL40 Figure 2.2 Remote I/O PassThrough via DH+ PLC-5/XX Series Computer DH+ Network Remote I/O Link Remote I/O Link DL40 DL40 DL40 PLC-5E Remote I/O PassThrough Via Ethernet PLC-5E Remote I/O PassThrough allows you to upload and download message files from a computer to a DL40 connected by remote I/O to a programmable Logic Controller on the Ethernet link. There is no need to connect separate wiring from the computer to the DL40. PassThrough is available only on Series D or higher DL40 message displays. A summary of compatible PLCs appears on page 2 – 13. Figure 2.3 Remote I/O PassThrough via Ethernet PLC-5/XX Series Computer Ethernet Network Remote I/O Link DL40 Remote I/O Link DL40 DL40 Support for Extended ASCII Character Set The extended ASCII character set allows you to create messages in alternate languages such as French, German, Italian, and Spanish with the Offline Programming Software (Revision 2.0 or greater) and displayed on a DL40 (Revision 2.0 or greater). 2–4 Chapter 2 Introduction to the DL40 Onboard Editor The onboard editor lets you create or edit messages, select message attributes, and set options and variable formats on a Version 2.XX or later DL40 message display using any of a number of standard keyboards. Send ASCII Data to a PLC Via a Remote I/O Link Using Remote I/O communications, you can send ASCII data to your PLC. Simply attach an IBM compatible keyboard to the DL40 message display, and you can enter parts numbers, badge numbers, and similar information as required. The DL40 processes and displays the information, and then sends it on to the controller. You can enter bar code data using a wedge attached to an Allen-Bradley bar code scanner. The DL40 displays scanned bar code information, then sends the data to the PLC through the Remote I/O. Refer to Publications 2755-824 and 2755-824.1 for information on applications using Allen-Bradley wedges. You can establish similar communications over an RS-485 link. Communications with Any Programmable Controller (Parallel Port Version) The DL40 can accept information from any programmable controller over a total of 20 input lines (16 data and 4 strobe lines). Parallel Port versions of the DL40 also have a 12 VDC terminal that can be used to power outputs that pull data and strobe lines high. Backup Operations You can archive DL40 applications files in a number of ways. Table 2.B Backup options by configuration DL40 DL40 w/Offline Programming Software Allen-Bradley plug-in memory module Cat. No. 2706-NMM16 (16K byte) Cat. No. 2706-NMM32 (32K byte) Cat. No. 2706-NMM64 (64K byte) Yes No Personal computer hard disk No Yes Floppy disk or micro diskette No Yes Tape on Allen-Bradley data recorder Cat. No. 1770-SA Cat. No. 1770-SB Yes Yes Backup Medium 2–5 Chapter 2 Introduction to the DL40 Historical Events Stack With the DL40’s Historical Events Stack you can record the occurrence and sequence of some or all of the messages or variable data values that have been triggered and/or displayed. The 16K bytes of memory available for this record will hold about 1,000 events. You can view this record on the DL40 itself, or obtain a printout for offline reference. Clock Operations The DL40 contains a real-time battery-backed clock that will keep accurate time even when power is removed from the unit. The DL40 can display the current time and/or date in either AM/PM or 24-hour military format. Date and time information can be displayed as part of any triggered message, and passed on to a PLC. You can also date- or time-stamp events as they are recorded in the Historical Events Stack. You can set the DL40 internal clock from the front panel menus, from a PLC, or through the Offline Programming Software. RS-232 and RS-485 Ports The DL40 has both an RS-232 and RS-485 port. The RS-232 port can be used to: • upload or download message files from a computer • print messages and/or Historical Event Stack contents • upload or download message files using a data (tape) recorder The RS-485 port can be used to: • • • • trigger messages with or without variable data content multi-drop upload or download message files from a personal computer send messages to slave message displays send ASCII data entered via keyboard or wedge to RS-485 link Debug Mode (Parallel Port Version) The DL40 allows you to display the binary status (1 or 0 value) of both the strobe and data lines to check the output of a programmable controller. 2–6 Chapter 2 Introduction to the DL40 Auxiliary Devices You can connect a variety of useful auxiliary devices to the DL40 message display as needed to meet your own unique needs. • Slave displays. You can address up to 126 DL10 or DL50 slave displays over an RS-485 network at distances up to 2,500 feet (762 m) from the originating DL40. You can also control the annunciation relay on remote DL50 Series slave displays. By assigning a specific address to each slave display, you can control which slaves receive and display a given message. • Printers. A serial printer allows you obtain a hard copy of the Historical Events Stack or a listing of the internal application file itself. The time and date that a message was triggered can be included on the stack printout if you so desire. You can also set message attributes so that triggered messages will be sent via RS-232 immediately to the printer. • Alarms. The alarm relay permits an external remote alarm or warning light to be activated and deactivated. Individual message attributes can be set to energize or de-energize the alarm relay contacts ! ATTENTION: The DL40 alarm relay should be used for annunciation purposes only. It may not be used for control applications. Background Messages You can specify a background message that will be displayed whenever the DL40 has no other triggered messages in the queue to run. Hidden Messages You can also create hidden messages which will not appear on the DL40 display or have any affect on what is being displayed, but can be sent to a slave display, printed, or stored on the Historical Events Stack. Embedded Variables The messages you create on the DL40 can contain variable data in response to changing data input. Incoming variable data can be binary, BCD (binary coded decimal), and/or ASCII. You can also embed time and date information in a message from the DL40’s internal battery-backed real-time clock. 2–7 Chapter 2 Introduction to the DL40 Data Mode Selection When using the DL40 message display, you can select from two data modes • binary • Binary Coded Decimal (BCD) either signed or unsigned Within any application, triggers and variable data can be in either form. For example, message triggers can be in a binary format, while variable data can be BCD. Message Chaining The DL40 allows you to create a chain of messages for display in sequence. Only the first event in the chain need be triggered from outside. Then each message in the chain can trigger the next until the complete sequence has run. Adjustable Parameters for Serial Communications With the DL40 you can configure RS-232 or RS-485 port parameters as needed for compatibility with printers, data recorders, slave displays, or control computers. Configurable parameters include: • Baud Rate. Available baud rates include: • • • • • 2–8 300 4800 1200 9600 2400 19200 Parity. You can transmit data with: Odd parity Even parity No parity Handshake. You can choose from: Software Hardware None Data Bits per Character. Either 7 or 8 Null Count. From 0 to 255 Page Width. Between 20 and 132 characters Chapter 2 Introduction to the DL40 Operating Modes The DL40 Message Display offers a number of operating modes from which to choose. Each provides you with the tools you need to perform a different set of functions. The following paragraphs and the tables that accompany them provide a brief overview of the various operating mode options available to you. Refer to the DL40 Series Dataliner Message Display User Manual (Publication 2706–807) for additional information on any of the DL40’s operating modes. Run Mode Run Mode is the normal operating mode for the DL40. In Run Mode messages are triggered for display on the DL40 and (if desired) on slave message displays. The Remote I/O version of the DL40 always comes up in the Run Mode after reset. The Parallel Port version does, too, except when the message display’s Run Mode/Debug DIP switch is set to Debug. Remote I/O DL40s offer four types of Run Modes: • • • • Message/Variable/Slave Message/Variable Message List Bit Trigger Parallel Port DL40s offer two types of Run Modes: • Message/Variable/Slave • Message List You can select the type of run mode you want as an Option using the Onboard Editor or Offline Programming Software. Table 2.C and Table 2.D provide an overview of the differences among Run Mode Types. You can find a complete discussion of Run Modes and Run Mode Types in the DL40 Series Dataliner Message Display User Manual (Publication 2706–807). 2–9 Chapter 2 Introduction to the DL40 Table 2.C Summary of Remote I/O Run Mode Types Feature Message/Variable/Slave Run Mode Message/Variable Run Mode Message List Run Mode Trigger messages Trigger a message with 1 to 40 variables, depending on rack size, trigger method, and variable type Triggering method 1/4 rack – Block Transfer only 1/2, 3/4, full rack – Discrete I/O or Block Transfer Keyboard RS-485 link Discrete I/O or Block Transfer Keyboard Port RS-485 link Send messages to slave display Slave address for each message can be specified with message trigger. (Overrides address specified as Message Attribute) Slave address specified as a Message Attribute Send variables to place in message Up to 10 (16 bit) binary or (4 digit) BCD Up to 20 (8 bit) ASCII Up to 40 (4 bit) BCD No Variable types Binary – Signed and Unsigned BCD ASCII Not Applicable Handshaking Yes Diagnostic code sent to PLC Yes Message acknowledgement Yes Input and display of ASCII input data (via keyboard port) Up to 20 ASCII characters Return ASCII input data to PLC via Remote I/O port Discrete I/O – Up to 12 characters, depending on rack size Block Transfer – Up to 20 characters, independent of rack size Return ASCII input data via RS-485 port Up to 20 characters, independent of rack size Put message on Historical Events Stack Yes 2 – 10 Triggers a message list of up to 20 messages in Round Robin Order Bit Trigger Run Mode Triggers a Priority Message and up to 496 messages in Priority and/or Round Robin Order Discrete I/O or Block Transfer Keyboard (for Priority Message only) RS-485 link (for Priority Message only) No Chapter 2 Introduction to the DL40 Table 2.D Summary of Parallel Port Run Mode Types Feature Message/Variable/Slave Run Mode Message List Run Mode Trigger messages Trigger a message with 1 to 40 variables, depending on rack size, trigger method, and variable type Triggers a message list of up to 20 messages in Round Robin Order Triggering method Parallel Port Keyboard Port RS-485 link Send messages to slave display Slave address for each message can be specified with message trigger. (Overrides address specified as Message Attribute) Slave address specified as a Message Attribute Send variables to place in message Up to 10 (16 bit) binary or (4 digit) BCD Up to 20 (8 bit) ASCII Up to 40 (4 bit) BCD No Variable types Binary – Signed and Unsigned BCD ASCII Not Applicable Message acknowledgement Yes Input and display of ASCII input data (via keyboard port) Up to 20 ASCII characters Return ASCII input data via RS-485 port Up to 20 characters Put message on Historical Events Stack Yes Other Operating Modes In addition to the Run Modes described above, the DL40 offers the following operating modes: • • • • • • • • Help Mode Historical Recall Mode Remote Program Mode Backup Mode Set RS-232/RS-485 Port Mode Clock Mode Print Mode Debug Mode (on parallel port versions only) Note: The DL40 display will read Remote Program Mode whenever you download using the Offline Programming Software. 2 – 11 Chapter 2 Introduction to the DL40 Special Messages Triggering Special Messages gives you the ability to monitor and control certain functions of the DL40 without leaving Run Mode. These messages normally occupy Message Numbers 901 to 916. You can move Special Messages to Message Number 1 to 16, or disable them with the Offline Programming Software or Onboard Editor. You will find a complete explanation of Special Messages in the DL40 User Manual. Special Messages include: Table 2.E Summary of Special Messages Message Number ➀ System Requirements for Remote I/O Without PassThrough File Transfers Content 901 (or 01) Terminate Message – Clear Display 902 (or 02) Clear Queue 903 (or 03) Terminate Message – Clear Display and Queue 904 (or 04) Reset Unit 905 (or 05) Test Display 906 (or 06) Print Historical Events Stack – Chronological Order 907 (or 07) Print Historical Events Stack – Frequency of Occurrence 908 (or 08) View Historical Events Stack 909 (or 09) Clear Historical Events Stack 910 (or 10) Set Interactive Clock 911 (or 11) Set Clock with Variable Data 912 (or 12) Send Time to PLC➀ 913 (or 13) Send Date to PLC➀ 914 (or 14) View Display Parameters 915 (or 15) Stop Special Messages/Resume Run Mode 916 (or 16) Set Display Intensity Remote I/O versions only The following is a list of PLCs and SLCs that are applicable for Remote I/O communications with the DL40 message display. • PLC-5/11, 5/15➀, 5/20, 5/25, 5/30, 5/40, 5/60, 5/80, 5/250 • PLC-2, PLC-5/10, 5/12 with Catalog Number 1771-SN Scanner • SLC-5/02, 5/03, 5/04 with Catalog Number 1747-SN Scanner➁ ➀ If you are using a PLC-5/15 with partial rack addressing and block transfers, you must use Series B, Rev. J or later. ➁ Block Transfers require Series B or later scanner. 2 – 12 Chapter 2 Introduction to the DL40 System Requirements for Remote I/O PassThrough Using DH+ The following tables list the Allen-Bradley PLCs and computer interface boards that are applicable for PassThrough file transfers with the DL40 message display over a DH+ link. Table 2.F Applicable PLC types for PassThrough file transfers over DH+ PLC Types Series Revision PLC-5/11 All All PLC-5/15 B N or later PLC 5/20 All All PLC 5/25 A J or later PLC 5/30 A B or later PLC 5/40 A B E or later PLC 5/60 A B B or later PLC 5/80 All All PLC 5/250 All All Table 2.G Applicable interface boards and modules for PassThrough file transfers over DH+ Description Catalog No. 1784-KT 1/ -slot interface board 2 1784-KTX 1/ -slot interface board 2 1784-KL Interface board for Allen-Bradley 1784-T45 or -T47 1784-KT2 Interface module for IBM PS2 1770-KF2 Serial to DH+ interface module 1784-PCMK PCMCIA interface board➀ ➀ System Requirements for Remote I/O PassThrough Using Ethernet Requires 2706-ND1 Series D Version 3.0, which includes Interchange drivers. The following table lists the Allen-Bradley PLCs that are applicable for PassThrough file transfers with the DL40 message display over an Ethernet link. Table 2.H Applicable PLC types for PassThrough file transfers over Ethernet PLC Types Series Revision PLC 5/40E A B E or later PLC 5/60E A B B or later PLC 5/80E All All PLC 5/250 All All 2 – 13 Chapter 2 Introduction to the DL40 Use one of the Allen-Bradley Ethernet computer interface boards (or its equivalent) for PassThrough file transfers. • Catalog Number 6628-A5 • Catalog Number 6628-A7 Catalog Numbers DL40 Message Displays are available with varying amounts of memory in either two- or four-line versions. Table 2.I Product Identification and Catalog Numbers Description Two Line Display 16 K Message Memory 32 K Message Memory 32 K Message Memory 64 K Message Memory 128 K Message Memory Two Line Display Four Line Display Four Line Display Four Line Display Compatible Keyboards Remote I/O Communication Version Catalog Number Memory Size Parallel Communication Port Versions Catalog Number 2706–E23J16B1 2706–E23J16 2706–E23J32B1 2706–E23J32 2706–E43J32B1 2706–E43J32 2706–E43J64B1 2706–E43J64 2706–E43J128B1 2706–E43J128 The following keyboards are compatible with the DL40 Message Display. Table 2.J Applicable keyboards for use with the DL40 Message Display Catalog No. Description 6120 & 6121 Allen-Bradley industrial computer standard keyboards 1784-T50 Allen-Bradley industrial terminal keyboard 1784-T60 Allen-Bradley industrial terminal keyboard IBM-PC or compatible -XT, -AT standard keyboard IBM-PC or compatible -PC enhanced keyboard NOTE: When used with the DL40, the Num Lock and Caps Lock indicators will not illuminate. We recommend you use the 1784-T60 terminal with Num Lock turned off. 2 – 14 Chapter 2 Introduction to the DL40 Options & Accessories The following options and accessories are available from Allen-Bradley for the DL40 message display. Table 2.K Options and accessories for the DL40 message display Item Offline Programming Software Memory Modules Communication Cables 120 Volt Parallel Input Converter NEMA Enclosure Keyboard Front Panel Access Kit RS-232 Front Panel Access Kit Description Catalog No. Three 31/2 inch micro diskettes Solid state backup for files and messages 2706-ND1 16 Kbyte 32 Kbyte 64 Kbyte For connecting the DL40 to a range of PCs, converters, and recorders. Refer to Appendix B for detailed information on cables. Converter to connect 120 VAC input voltages to parallel input port (2 required for each DL40) NEMA Type 12/13 enclosure complete with mounting holes and cutout for one DL40 display. Access door is gasketed. Enclosure for two-line DL40 Enclosure for four-line DL40 Panel mount 8-pin DIN keyboard connecter, NEMA 4 panel access cover, keyboard extension cable Panel mount 9-pin D shell connector, NEMA 4 panel access cover, DL40 RS-232 extension cable 2706-NMM16 2706-NMM32 2706-NMM64 2706-NC12 2706-NC13 2706-NC14 2706-NC15 2706-NG2 2706-NE1 2706-NE2 2706-NKAK1 2706-NDAK2 2 – 15 Chapter 3 Installing the Software Chapter 3 Figure 3Table 3 Chapter 3 Installing the Software This chapter tells you how to install the DL40 Offline Programming Software on your computer. It also explains the basic steps required to configure your system for use with PassThrough on systems equipped with an Allen-Bradley PLC capable of Remote I/O PassThrough file transfers. Personal Computer Requirements The minimum equipment required to install and run the Offline Programming Software consists of an IBM compatible personal computer (PC) with: • • • • • • a 386 (or higher) processor 640K RAM one 31/2 inch micro diskette drive a hard disk with at least 1 Megabyte of available space one open serial port (COM1 or COM2) one open printer port (LPT1, LPT2, LPT3, LPT4, COM1, or COM2) for printing messages • a printer Package Contents In addition to this manual, the Offline Programming Software package consists of three disks and a number of documents. They include: • a disk labeled DL40 Offline Programmer • a disk labeled DL40 PassThrough • a disk labeled INTERCHANGE DOS Runtime After installing the software your PC will contain a DL40.EXE and a DL40.STP file to run the Offline Programming Software, as well as a PS.HLP file containing online help. If you install the PassThrough capability you will also have the PassThrough files and their companion TSR (Terminate and Stay Resident) server files. Memory Requirements Important: In order for the Offline Programming Software to operate without generating warning messages about memory limitations, your computer needs a minimum available memory of 570K RAM. Editing a 128K message file requires the full 570K. Smaller message files will require less computer memory. With DOS versions prior to 5.0, use the CHKDSK↵ command at the DOS prompt to determine the available conventional RAM on your system. The 3–1 Chapter 3 Installing the Software available conventional RAM will be reported in bytes. Your system must have 583,680 or more free bytes RAM to run the Offline Programming Software and edit large application files. With DOS versions 5.0 or higher, use CHKDSK ↵ or the MEM↵ command to accomplish the same task. (The MEM ↵ commands reports more quickly and in greater detail than does CHKDSK ↵ .) The value reported for free conventional memory must be at least 570K. The following table gives RAM recommendations for creating and editing message files and requirements for using PassThrough. If your computer has less than the required bytes free, reduce the number of memory resident programs (communications programs, mouse drivers, etc.) your computer is running. For additional information on increasing the amount of available memory, refer to the configuration section of your computer’s DOS manual. Table 3.A PC memory requirements for typical activities Create and edit message files DL40 with 16 or 32Kbyte message memory CHKDSK bytes free 460,000 bytes (recommended) Create and edit message files DL40 with 64Kbyte message memory 500,000 bytes (recommended) Create and edit message files DL40 with 128Kbyte message memory 580,000 bytes (recommended) PLC–5 PassThrough w/DH+ PLC–5 with a DH+ Communications Interface Card 515,000 bytes (required) PLC–5 with an Ethernet Communications Interface Card & FTP’s PC/TCP Software 515,000 bytes (required) For a Function PLC–5 PassThrough w/Ethernet Memory Management Your PC’s system configuration at startup can affect the amount of RAM available for use by the Offline Programming Software. DOS offers a number of options that can help increase the amount of RAM available to programs. With DOS versions 5.0 or earlier you can maximize available RAM by editing your CONFIG.SYS file. Your CONFIG.SYS should contain text lines similar the following: DOS=HIGH, UMB DEVICE=C:\DOS\HIMEM.SYS BUFFERS=10 FILES=10 STACKS=9,128 In the example above, the BUFFERS, FILES, and STACKS values are set to low values to conserve RAM for program operation. Important: The line DOS=HIGH, UMB should be used only with DOS versions 5.0 or higher. 3–2 Chapter 3 Installing the Software DOS version 6.0 introduced the MEMMAKER command, which automates memory management and can often free large amounts of RAM. DOS 6.0 and higher versions also allow you to create multiple configuration files from which to choose at startup. This feature can prove useful on PCs used for programming the DL40 as well as other activities. Refer to your DOS user manuals for information on creating and editing CONFIG.SYS files, techniques for optimizing memory, and using multiple configuration files on a single PC. Installation The Offline Programming Software can be installed and run in any of three distinct environments: • without PassThrough file transfers • with PassThrough file transfers over a DH+ link • with PassThrough file transfers over an Ethernet link Installation of the basic Offline Programming Software is the same for all three environments. You will have to perform additional steps to install PassThrough capability on either a DH+ or Ethernet link. Basic Installation (Without PassThrough file transfers) Use the following procedure to install the basic Offline Programming Software files on an IBM PC. Note that prompts appearing here represent a typical PC. The prompts you see on your computer may vary slightly from those shown here. 1 Start your computer and log on to the hard disk (normally you will see the DOS prompt C:>). Note: Depending on your installation, your DOS prompt may be different. 2 Insert the DL40 Offline Programmer disk into the micro drive. Most often this will be the A: drive. 3 At the DOS prompt (C:>), type: A:INSTALL↵ 4 Follow the onscreen installation prompts until installation is complete and the C:> prompt reappears. Note: If the Offline Programming Software program is already on disk, you will be able to overwrite the program during installation. 5 The installation procedure automatically creates a default sub–directory which contains the Offline Programming Software program. By default that directory is DL40. Change to that directory by typing: CD\DL40↵ 3–3 Chapter 3 Installing the Software Installing the Software for DH+ PLC PassThrough If you are using a DH+ link and want to enable PLC PassThrough file transfers, you must perform the following additional steps after completing the basic installation described above. The following paragraphs outline only the most essential information required to install and use PassThrough file transfers on a DH+ link. Refer to the instructions that came with your DH+ add-in board. Install and Configure Your DH+ Communication Interface Card Install and configure your DH+ communication interface card. Refer to the instructions that came with the card for information on how to install and configure it. As of the date this manual was prepared, the following DH+ cards are supported by the Offline Programming Software: – 1784-PCMK – 1770-KF2 – 1784-KT2 – – – 1784-KL 1784-KT 1784-KTX Important: Be sure to record the IRQ and Card address for each interface card. You will need to know them later in the configuration process. Install the Offline Programming Software Perform the basic installation procedure described earlier in this chapter to install the Offline Programming Software on your personal computer. Install and Configure INTERCHANGE Your Offline Programming Software package contains a runtime version of Allen-Bradley’s INTERCHANGE software and a number of other files. Installation of this package is required to perform PassThrough over a DH+ network device. INTERCHANGE software is an Application-Programming Interface (API) that provides a host computer running the MS-DOS operating system with a library of executable commands. INTERCHANGE software lets multiple applications share a single common interface module to communicate with various devices on DH+ and/or DH-485 networks. Use the following procedure to install INTERCHANGE: 1 Insert the INTERCHANGE disk into your 31/2 inch micro drive. 2 Start the automated installation procedure by typing: A:INTCHG↵ 3–4 Chapter 3 Installing the Software This program copies all required INTERCHANGE files to the directory \ABIC\BIN on your hard disk. Those files include the executable INTERCHANGE servers listed below: – DTL_KT.EXE – DTL_DF1.EXE – CFG_KT.EXE – – – CFG_DF1.EXE RNASTR.EXE RNA.EXE Important: The next part of the installation and configuration process depends on how you use your PC. If you use your PC for other activities in addition to offline programming, then you should create a new batch file as described in step 3 below. If you use your PC solely for the Offline Programming Software, then modify your AUTOEXEC.BAT file as described in step 4 below. 3 If you use your PC for other activities in addition to offline programming, then create a new batch file containing the INTERCHANGE server files listed above. You can name the file anything you want, but it must end with the extension .BAT. For purposes of illustration, assume you will call the file ABICRUN.BAT, and assume your hard drive is drive C: a. Create the file with any ASCII text editor. If you use the DOS text editor, type: EDIT C:\ABICRUN.BAT↵ b. Type in the names of the INTERCHANGE server files. Put each file name on its own line followed by a hard return: DTL_KT.EXE DTL_DF1.EXE CFG_KT.EXE CFG_DF1.EXE RNASTR.EXE RNA.EXE c. Save the file. If you are using the DOS text editor, type: [ALT]FXY d. Skip step 4 and go on to step 5. 4 If you use your PC solely for the Offline Programming Software, you need not create a new batch file. Instead, you should modify your AUTOEXEC.BAT file to load the INTERCHANGE server files whenever you start your system. a. Open the AUTOEXEC.BAT file with any ASCII text editor. If you use the DOS text editor, type: EDIT C:\AUTOEXEC.BAT↵ Your AUTOEXEC.BAT file contents will appear in the editing window. b. Move the cursor to the end of the file. 3–5 Chapter 3 Installing the Software c. Type in the names of the INTERCHANGE server files. Put each file name on its own line followed by a hard return: DTL_KT.EXE DTL_DF1.EXE CFG_KT.EXE CFG_DF1.EXE RNASTR.EXE RNA.EXE Do not close the file at this time. 5 If your AUTOEXEC.BAT is not open in your ASCII text editor, then open it now. If you use the DOS text editor, type: EDIT C:\AUTOEXEC.BAT↵ Your AUTOEXEC.BAT file contents will appear in the editing window. 6 Locate the line in your AUTOEXEC.BAT file that begins with the word PATH. This is your system’s “Path Statement”, which tells DOS where to look for executable files when no specific path is otherwise specified. 7 Move to the end of the Path line and insert the complete name for the directory in which the INTERCHANGE server files were stored. In a standard installation they are located in C:\ABIC\BIN. When you have finished editing it, your Path Statement will look something like this: PATH=C:\DOS;C:\APP1;C\APP2;C:\ABIC\BIN Create CFG_KT.INI File INTERCHANGE needs to know exactly what hardware you are using, and how it is configured. It takes that information from a configuration file (CFG_KT.INI) you modify to match your own installation. 8 You can edit the file with any ASCII text editor. If you use the DOS text editor, type: EDIT C:\ABIC\BIN\CFG_KT.INI↵ The CFG.INI file that installs with INTERCHANGE includes configurations for numerous cards. Lines preceded by a semicolor (;) have been commented out. To activate your interface card, edit and uncomment the appropriate options by removing the semicoloen at the beginning of the line. If you are using a card other than the 1770-KF2 to to step 9 below. If you are using the 1770-KF2 communications interface card skip step 9 below and go directly to step 10. 3–6 Chapter 3 Installing the Software 9 If you are using a card other than the 1770-KF2, the contents of the CFG_KT.INI file should be similar to the format shown in the sample file below. This sample is for a 1784-KT board: [DTL_KT.Options] PATH=C:\ABIC\BIN [DTL_KT.1] DEVICE=KT MEMORY=C800 PROTOCOL=DHPLUS IRQ=5 STATION=77 NAME=DTL_KT 1 ① ② ③ ④ ⑤ ⑥ ⑦ ⑧ ⑨ ⑩ In this file: ① This line identifies the file and prefaces a section of the file used to record information common to all the communications interface cards on your system. ② PATH line that designates the directory where the INTERCHANGE server programs are located. This will be the same value for all interface cards on your system. ③ Blank line to separate sections and improve readability. ④ This line identifies the general class of hardware device (in this case a KT device) and a logical pushwheel identifier of 1. Note: The DL40 Offline Programming Software assumes that pushwheel 1 is used. Use only pushwheel 1 when communicating with the DL40 Offline Programming Software. ⑤ DEVICE line that specifies the exact communication interface card used. Acceptable values include KT, KTX, KL, KT2, or PCMK. ⑥ MEMORY line that matches the dip switch settings on the interface card. ⑦ PROTOCOL line that identifies the protocol in use. ⑧ IRQ line that matches the dip switch settings on the interface card. ⑨ STATION line designates the octal station address on the local communications link. ⑩ NAME is a unique string you define to specify to this configuration. 3–7 Chapter 3 Installing the Software Models for other interface cards appear below. Note that some of the values in these files will vary depending on your own installation. 1784-KT2 [DTL_KT.Options] PATH=C:\ABIC\BIN [DTL_KT.1] DEVICE=KT2 MEMORY=C400 PROTOCOL=DHPLUS IRQ=5 STATION=77 NAME=DTL_KT2 1784-KL [DTL_KT.Options] PATH=C:\ABIC\BIN [DTL_KT.1] DEVICE=KL MEMORY=E000 PROTOCOL=DHPLUS IRQ=2 STATION=77 NAME=DTL_KL 1 1784-KTX [DTL_KT.Options] PATH=C:\ABIC\BIN [DTL_KT.1] DEVICE=KTX MEMORY=D400 PROTOCOL=DHPLUS IRQ=10 STATION=77 NAMWE=DTL_KTX1 1784-PCMK [DTL_KT.Options] PATH=C:\ABIC\BIN [DTL_KT.1] DEVICE=PCMK MEMORY=CF00 PROTOCOL=DHPLUS IRQ=7 STATION=77 NAME=DTL_PCMK 3–8 Chapter 3 Installing the Software 10 If you are using the 1770-KF2 communications interface card, the contents of the CFG_KT.INI file should be similar to the format shown in the sample file below: [DTL_KT.Options] PATH=C:\ABIC\BIN [DTL_DF1.1] DEVICE=DF1 BAUD=9600 IRQ=4 COM_PORT=2 NAME=DTL_DF1 ERROR=1 PARITY=0 DUPLEX=1 ① ② ③ ① 0=BCC,1=CRC ② 0=No Parity, 1=Even Parity ③ 0=Half Duplex, 1=Full Duplex 11 Save the file. If you are using the DOS text editor, type: [ALT]FXY Installing the Software for Ethernet PLC PassThrough If you are using an Ethernet link and want to enable PLC PassThrough file transfers, you must first modify your CONFIG.SYS and AUTOEXEC.BAT files, and install and configure the following products on your PC: • Allen-Bradley Ethernet communications interface card (Cat. Nos. 6628-A5 or -A7) or equivalent • FTP’s PC/TCP Software for DOS/Windows (FTP Cat. No. PC-210) Install Ethernet Card Follow the instructions that came with your Allen-Bradley Ethernet communications interface card to install and configure it on your personal computer. Install the PC/TCP Software Follow the instructions that came with FTP’s PC/TCP Software to install it on your personal computer. Install the Offline Programming Software Perform the basic installation procedure described earlier in this chapter to install the Offline Programming Software on your personal computer. 3–9 Chapter 3 Installing the Software Modify CONFIG.SYS & AUTOEXEC.BAT Files The following steps show a sample network setup. Consult with your network administrator to determine if this setup applies in your environment. 1 Change to the directory containing the PC/TCP drivers. Type: CD \PCTCP↵ 2 At the C:\PCTCP> prompt, type: RENAME FTP22DOS.INI PROTOCOL.INI 3 Open the CONFIG.SYS file with any ASCII text editor. If you use the DOS text editor, type: EDIT C:\CONFIG.SYS↵ Your CONFIG.SYS file contents will appear in the editing window. 4 Move the cursor to the end of the file. 5 Assuming you have installed the Ethernet Board drivers in the directory C:\PCTCP (the default), be sure the following lines appear in your CONFIG.SYS file. DEVICE=C:\PCTCP\PROTMAN.DOS /I:C:\PCTCP DEVICE=C:\PCTCP\SMC8000.DOS DEVICE=C:\PCTCP\DIS_PKT.GUP 6 Save the file. If you are using the DOS text editor, type: [ALT]FXY 7 Open the AUTOEXEC.BAT file with any ASCII text editor. If you use the DOS text editor, type: EDIT C:\AUTOEXEC.BAT↵ Your AUTOEXEC.BAT file contents will appear in the editing window. 8 Move the cursor to the end of the file. 9 The following lines should appear in the AUTOEXEC.BAT file. If they are not there, add them now. SET PCTCP=C:\PCTCP\PCTCP.INI C:\PCTCP\NETBIND.COM C:\PCTCP\ETHDRV.EXE For additional information regarding installation of your PC/TCP software, refer to the section on installing an NDIS driver in the PC/TCP Software Installation Guide. Restart Your PC When installation is complete, remove the installation diskette from the 31/2 inch micro drive and store all installation software in a safe place. Finally, 3 – 10 Chapter 3 Installing the Software restart your PC to activate your changes to the CONFIG.SYS and AUTOEXEC.BAT files. Configure Your PLC Use Allen-Bradley’s 6200 Series PLC-5 programming software or the EIBOOT utility to set the PLC’s IP address. Refer to the documentation that came with your PLC for additional information on configuration. Starting the Program If you have installed the Offline Programming Software without PassThrough processing, your computer will return to the DOS prompt, C:\DL40>. If you have installed PassThrough processing, your computer will return to whatever directory it displayed when you began the PassThrough processing installation. If you do not return to the C:\DL40> directory, change directories by typing: CD C:\DL40↵ You may then start the the Offline Programming Software program by typing: DL40↵ Establishing Initial Communications In Non-Networked Installations The communication port settings on your computer and the DL40 must be the same in order to communicate. • the port usage on the RS-485 port must be set to PRGMR to perform message file transfers via the RS-485 port. • the DL40 RS-232 port is always configured for communications with the DL40 Offline Programming Software. • set your computer’s serial communication port to the following: – baud rate 9600 – data bits 8 – parity none – handshaking none • Use the [SELECT] and [ENTER] push buttons on the front panel of the DL40 to select SET RS232 PORT?–PGMR/PRNTER SETUP or SET RS-485 PORT?–PRGMR and set the parameters to match the setting of your computer’s serial communication port. Note: Select Enable DIP switch (SW2-9) must be ON. • You can also change the settings of the DL40’s serial ports with the [CTRL]R command using the DL40’s Onboard Editor and an IBM compatible keyboard connected to the rear keyboard port of the DL40 display. 3 – 11 Chapter 4 Navigating the Software Chapter 4 Figure 4Table 4 Chapter 4 Navigating the Software This chapter provides the basic understanding you will need to move around in the DL40 Offline Programming Software. The information it contains will help you: • start the program • move around within the program • exit the program Starting the Program After you have installed and set up the Offline Programming Software on your PC, you can run the program at any time. The most basic way to do so is to: 1 Start your computer. 2 Make sure you are logged on to the C: drive by typing: C:↵ 3 Go to the directory C:\DL40 by typing: CD C:\DL40↵ 4 Start the program by typing: DL40↵ 4–1 Chapter 4 Navigating the Software Title Screen & Main Menu Bar The program opens with the Title screen shown in Figure 4.1. The screen identifies the product, and indicates the revision number and date of that copy of the software. You can close this screen and open the Main Screen (shown in Figure 4.2) by pressing any key. Figure 4.1 Opening screen Figure 4.2 Main screen Cursor Menu Bar Menu Choice Menu Title Date & Time 4–2 Chapter 4 Navigating the Software Getting Help The Offline Programming Software offers context-sensitive online Help at any time. To use Help: • press [F1] to access a Help screen offering information about the highlighted menu item. • press [F1] again to replace the current Help screen with the Menu Key Control Help screen. • press [ESC] to close the Menu Key Control Help screen and return to the context-sensitive Help screen • press [ESC] to close the context-sensitive Help screen and return to the Main screen Figure 4.3 Sample Help Screen 4–3 Chapter 4 Navigating the Software The Setup Menu Use the Setup menu to match the software to your color or monochrome monitor, and to set the date and time. You can get to the Setup menu by using the right and left arrow keys to move to Setup and pressing [↵], or by pressing [S] at the Main menu. Figure 4.4 The Setup Menu 4–4 Chapter 4 Navigating the Software Configuring the Program to Match Your Monitor The Offline Programming Software supports both color and monochrome displays. To change the display type, move the cursor to Setup on the Main menu and press [↵ ]. Select Colors, and then select either Color or Monochrome. Select Yes to confirm your choice, the press [↵]. A pop-up message will appear briefly in the center of your screen to indicate that the software is saving your selection to its setup file. Press [Q] or [ESC] repeatedly to return to the Main menu. Figure 4.5 The Setup→Colors Screen 4–5 Chapter 4 Navigating the Software Setting Time & Date You can set the time and date by selecting Setup→Time & Date or by pressing [S][T] from the the Main menu bar. The Date & Time window will appear showing the current date and time setting of the personal computer. The cursor will highlight Time when the window first opens. Press [↵] and input the desired time using military style (24-hour) format. Press [↵] to record your changes and move the cursor to Date. Press [↵] and input the desired date. Press [↵] to record your changes and move the cursor to Quit. Figure 4.6 The Setup→Time & Date Screen 4–6 Chapter 4 Navigating the Software Menu Key Control Use the following keystrokes to navigate the Offline Programming Software menus. These keys have the same effect wherever they are used in the software. Individual screens may use additional keystroke commands. Those additional commands will be described immediately below the sample screens that appear throughout this manual. Help. Pressing F1 when Help is open will open the Menu Key Control help screen Toggle Help screen between partial and full screen view. Return to the previous menu. ↵ Select highlighted menu item. ↑ Highlight previous menu item. ↓ Highlight next menu item → Move the cursor to the right ← Move the cursor to the left Highlight first menu item. Highlight last menu item. Shortcut Keys You can also select most menu items by typing their initial letter. For example, to exit the program you can type [E][Y]. [E] is the initial letter in the Exit Main menu item, and [Y] is the initial letter of the Yes Exit menu item. 4–7 Chapter 4 Navigating the Software Exiting the Program You can exit the Offline Programming Software at any time by repeatedly pressing [ESC] until the Exit Confirmation menu appears (see Figure 4.7) appears. Press [↵] to confirm your intention to exit the program. Figure 4.7 Exiting the Offline Programming Software You can also exit the program by typing the shortcut keys [E][Y] from the Main menu. 4–8 Chapter 5 The Develop Menu Chapter 5 Figure 5Table 5 Chapter 5 The Develop Menu This chapter describes the functions available to you from the Develop menu. As its name implies, the options available from this menu provide the tools needed to create and manage your application files for the DL40 message display. To open the Develop menu, use the right and left arrow keys to highlight Develop on the Main menu bar, then press [↵ ]. Develop Menu Top Level Selecting Develop on the Main menu bar will result in display of the Develop menu. Figure 5.1 Develop Menu 5–1 Chapter 5 The Develop Menu Special keys You may use the following special keys on the Develop menu. ↓ ↑ Move the cursor to the desired function Move the cursor directly to the first menu item (Select) Move the cursor directly to the last menu item (Quit) ↵ Selects the item highlighted by the cursor Closes the Develop menu and returns cursor to Main menu Get Online Help Notes From the Develop menu you can choose from the following: • Select File to modify an existing data file. • Create New File to create a new data file. • Directory to specify a data path The Offline Programming Software supports both color and monochrome monitors. Make sure your monitor type matches the type selected in the Setup menu. Refer to the previous chapter for instructions on changing your monitor type. You cannot Select a file unless that file is located on the current DOS path. If necessary, use the Directory menu item to change directories. The window that opens when you pick Develop→Select File shows the current directory in the upper left. 5–2 Chapter 5 The Develop Menu File Selections Screen When Select File is selected, a window will appear with the default path in the upper left corner and a list of the files found in that path. If you want to edit files under a different path, press [ESC], highlight Directory, and press [↵ ]. You can then edit the program’s data path in the pop-up window shown in Figure 5.4. Figure 5.2 File Selections screen showing typical application file list Path Time file was created or last edited Date file was created or last edited File length in bytes Special keys You may use the following special keys on the File Selections screen. ↓ ↑ Move the cursor to the desired file Move the cursor directly to the first file Move the cursor directly to the last file ↵ Selects the item highlighted by the cursor (Goes to Develop Screen illustrated in Figure 5.5) Returns to the top level of the Develop menu Get Online Help 5–3 Chapter 5 The Develop Menu Notes Use the arrow keys to move to the file you want to edit and press [↵ ]. If the name of the file you want to edit does not appear here, you may be using the wrong data path. You can change the data path by backing up and selecting Directory on the Develop menu. Create New File Pop-up Window When Create New File is selected on the Develop menu, the program will present a window in which you can type name a new file. Type in the file name and press [↵ ]. You can type a drive and directory path as well if you do not want to store the file on the current data path. Figure 5.3 Create New File pop-up window If the default path is to be used, enter only the file name. If a path other than the default path is to be used, enter the path in the form: Drive:\Directory\File. Flashing cursor Special keys You may use the following special keys on this window. ← → Moves the cursor forward or backward through the file name to allow editing ↵ Accepts the file name (and path, if applicable). (Goes to Develop Screen illustrated in Figure 5.5) Returns to the top level of the Develop menu Get Online Help 5–4 Chapter 5 The Develop Menu Notes When creating a new file you will be asked to specify a path and filename in the form: Drive:\Directory\File If you do not specify a path, then the currently active path will be used. When you press [↵ ] to accept the file name in the Create a New File pop-up window, the Device menu (illustrated in Figure 5.22) will appear. Data Path Directory Pop-up Window You can change data path directories by selecting Develop→Directory from the Main menu bar. When you enter a complete directory path in the Directory pop-up window the Offline Programming Software will use that path as a default for all file activities. You can override the Directory setting by typing another complete data path when naming files. Figure 5.4 Data Path Directory window 5–5 Chapter 5 The Develop Menu Special keys You may use the following special keys on this window. ← → Moves the cursor forward or backward through the data path description to allow editing ↵ Accepts the data path directory you have entered in the pop-up window Returns to the top level of the Develop menu Get Online Help Notes When creating a new data path, specify the path in the form: Drive:\Directory1\Directory2\Directory3 You can change the selected data path directory at any time the Message menu is displayed. The change will become effective immediately. Develop Screen Menu Bar 5–6 Editing an existing file and creating a new file both involve the same steps, so the same screen can be used for both activities. After you have specified the name and data path of a file to create or change, the screen shown below appears. Notice that the Main menu bar has been replaced by a the Develop menu bar. You can navigate on this menu bar exactly as you would on the Main menu bar. Chapter 5 The Develop Menu Figure 5.5 Develop Screen menu bar as it appears after selecting or creating a file Remaining (free) memory Special keys You may use the following special keys on this menu. ← → Moves the cursor to the desired function Moves the cursor directly to the desired function: Messages, Options, Ports, Verify, or Exit. Moves cursor directly to the first function (Messages) Moves cursor directly to the last function (Exit) or ↵ Selects the function highlighted by the cursor Get Online Help Notes The Messages, Options, Ports, Verify, and Device branch menus allow you to exercise precise control over every aspect of your message file. It is good practice to work through each of these menus in turn to avoid omissions and mistakes. 5–7 Chapter 5 The Develop Menu You must specify a selection for every item on the Develop menu bar branch menus. If you have not edited every selection, then you will see a System Attribute Warning message when you save the file. Each branch menu available from the Develop menu bar is illustrated and explained in the pages that follow. Messages Menu Use the selections on the Messages menu to create, edit, and control the display format of messages intended for display on the DL40. Figure 5.6 Messages menu 5–8 Chapter 5 The Develop Menu Special keys You may use the following special keys on this menu. ↓ ↑ Move the cursor to the desired function Move the cursor directly to the first menu item Move the cursor directly to the last menu item (Quit) ↵ Selects the item highlighted by the cursor Closes the Develop menu and returns cursor to Main menu Get Online Help Edit Message Screen After you have selected Edit Message, the Message Selections pop-up window shown in Figure 5.7 will open on the screen. Select the message you want to edit, then press [↵ ] to open the Message Text window shown in Figure 5.8. Figure 5.7 Message Selections pop-up, which appears after you select Edit Message 5–9 Chapter 5 The Develop Menu Special keys You may use the following special keys on this pop-up. ↑ ↓ Moves the cursor to the desired message Moves cursor directly to the first message Moves cursor directly to the last message ↵ Selects the message highlighted by the cursor and opens the Message text window Closes the pop-up and returns to the Messages menu Get Online Help Message Text Window After you have selected a message from the Message Selections pop-up window by highlighting it and pressing [↵ ], a window will open showing the text of the selected message. In this window you can edit the message as required. Note that the Message Text window also appears when you select Create New Message from the Messages menu as described on page 5 – 15. Figure 5.8 Message Text window Message Text Cursor Messages can contain up to 20 characters (including spaces) per line. Insert or Overstrike Mode Column cursor is currently in Row cursor is currently in. Note that the cursor row does not necessarily correspond to the display line on the DL40 if Line Usage is other than All Lines. See discussion of Attributes. 5 – 10 Chapter 5 The Develop Menu Special keys and Editing Rules You may use the following keys to move through and edit your message text. ↑ ↓ Moves the cursor up or down one line at a time ← → Moves the cursor right or left without changing the underlying text or Moves cursor directly to the beginning or end of the message or Moves cursor exactly 1 display window forward or backward through the message (except when Scroll attribute is set as described on page 5 – 25 Toggles between insert and overstrike. If there is a character at the position of the cursor, then the insert mode inserts a character immediately to the left of the cursor. In overstrike mode the character at the cursor position is replaced by any new character you type. Deletes the character to the left of the cursor Deletes the character at the cursor position ↵ ALT Any alphabetic or numeric key plus V F W X T or Inserts a return to start a new line Press the [ALT] key while entering a number from the numeric keypad will insert an ASCII or Extended ASCII character. See Appendix C Inserts that character at the position of the cursor. Y Add or modify variables (see below) A Lets you set Message Attributes for only the message being created or edited. B Start and end marker for blinking characters. Must be used in pairs. The text between the markers will blink on the message display. E Erases message text, but leaves message number intact. You will be asked to confirm this action before it takes effect. N Centers or un-centers the active message in the Edit Message window. Returns to Messages menu. Note that the Abort Message Edit confirmation pop-up will appear if you have changed the message in any way. The pop-up will ask if you want to discard your changes. Get Online Help Toggles size of Message Text window between 40 and 200 characters F10 Saves changes and returns to the Messages menu 5 – 11 Chapter 5 The Develop Menu More about variables You can send variables to the DL40 from a PLC or via the Parallel Input Port. Variables can be sent to message only in the Message/Variable/Slave or Message/Variable Run Modes. You can insert variables by using the [CTRL] key in combination with a letter. Commands to add or modify variables include: Command Function [CTRL][V] Insert a BCD or binary variable [CTRL][F] Change the formatting parameters of a variable [CTRL]W] Insert ASCII or BCD variable data [CTRL][X] Insert request for ASCII input data [CTRL][T] Insert the system time into a message [CTRL][Y] Insert the system date into a message The number of variables you can insert in any one message depends upon your hardware and the Run Mode you have chosen. Insert Formatted Variable With [CTRL][V] Use [CTRL][V] to insert a BCD or binary variable into a message. Specify the variable type. When you press [CTRL][V], the software will ask you to enter 3 parameters: Parameter Acceptable values Variable Size 1 to 7 (including decimal point) Decimal Point Position (number of placed after the decimal point) 0 to 6 (the maximum value is one less than the variable size selected above) Suppress Zeroes (appearing in front of the first significant digit) Yes or No The variable symbol _____S____ will appear in your message at the variable’s location. The difference between a formatted variable entered with [CTRL][V] and an unformatted variable entered with [CTRL][W] lies in the flexibility provided by the ability to modify the parameters shown above. Note that neither AutoRun Messages or Background Messages support inserted variable data. Change Formatted Variable With [CTRL][F] Use [CTRL][F] to change the formatting parameters of a variable. To do so, place the cursor under the symbol for the variable you want to change, then 5 – 12 Chapter 5 The Develop Menu press [CTRL][F]. The software will ask you to modify any one or more of the 3 formatting parameters described above: Parameter Acceptable values Variable Size 1 to 7 (including decimal point) Decimal Point Position (number of placed after the decimal point) 0 to 6 (the maximum value is one less than the variable size selected above) Suppress Zeroes (appearing in front of the first significant digit) Yes or No Insert ASCII or BCD Variable With [CTRL][W] You can send a single word ASCII or BCD variable for insertion into a message. Use [CTRL][W] to specify the insertion position. The software will prompt you to specify either ASCII or BCD. The software will insert the symbol for an ASCII or BCD variable (↕). Note: BCD data consists of 4 digits per word, and ASCII data consists of 2 characters per word. Note: Variables can be strung together to form compound variables up to 20 ASCII or 40 BCD characters long in any combination as long as the total does not exceed 10 words. Insert Request for ASCII Input Data With [CTRL][X] A data request requires that ASCII Input Data, an 8-bit ASCII character, be entered through the keyboard port into the message being displayed. • When returning ASCII Input Data via RS-485 Port, the message requesting the data must be triggered via the RS-485 Port. This is true for both Parallel Port and Remote I/O units. Data is automatically entered when you press [↵ ]. Note: Data is returned to the triggering device without solicitation by the device and without an checking that data was received by the device. • With Remote I/O units, the ASCII input data will be sent via Remote I/O Port to your PLC as part of the Return Message Number Being Displayed (described in the Bulletin 2706 Dataliner Message Display DL40 Series User Manual, Publication 2706-807). Data can be returned to your PLC in: – Message/Variable/Slave Run Mode – Message/Variable Run Mode – Message List Run Mode 5 – 13 Chapter 5 The Develop Menu User requested data is sent to the PLC as part of the I/O scan. Up to 20 ASCII characters can be sent with Block Transfer. Up to 12 ASCII characters can be sent with Discrete, depending on rack size. The Enter bit will be set only after all ASCII data requested has been put into the message. Data should not be considered valid until the Enter bit is set. Important: If more ASCII data is requested than can be returned to the PLC, the excess data will be lost. To enter a data request, place the cursor just after the point where you want to insert the request. Use [CTRL][X] to specify the insertion position. The software will insert the symbol for a single byte data request (↑). Insert Time Into a Message With [CTRL][T] To enter the time into a message, place the cursor just after the point where you want the time inserted. Use [CTRL][T] to specify the insertion position. The software will insert the symbol for a time variable (HH:MM:SS). Note: The time variable occupies 8 of the available 20 characters on a display line. You can use the time variable in any Run Mode. Insert Date Into a Message With [CTRL][Y] To enter the date into a message, place the cursor just after the point where you want the date to appear, and then press [CTRL][Y]. The software will insert the date symbol (DAY MON DT). Note: The date variable occupies 10 of the available 20 characters on a display line. You can use one date variable in any message in any Run Mode. Notes We recommend setting individual message attributes such as Display Message on What Line and Scroll Message before typing in the words of the message. This allows you to verify the placement of characters as you type them. If Line Usage is other than All Lines, then the display line on the DL40 does not necessarily correspond to the cursor row value shown on the message editing window during editing. 5 – 14 Chapter 5 The Develop Menu Create New Message After you have pressed [↵ ] to select Create New Message from the Messages menu, the message number field (to the right of the menu item) will open. Enter the message number you want to assign to the new message and press [↵ ] again. The Message Text window shown below and described in detail on page 5 – 10 will open. You can use the Message Text window to develop and format your message text. Figure 5.9 Create New Message screen and Message Text window Notes We recommend setting individual message attributes such as Display Message on What Line and Scroll Message before typing in the words of the message. This allows you to verify the placement of characters as you type them. If Line Usage is other than All Lines, then the display line on the DL40 does not necessarily correspond to the cursor row value shown on the message editing window during editing. If the message number you have assigned is already being used for an existing message, the software will display a warning message. You can then choose between cancelling the creation or editing the existing message. If adding new messages would exceed the capacity of your DL40, the software will display a warning message and automatically cancel the create function. 5 – 15 Chapter 5 The Develop Menu Copy (Messages) Screen When you select Copy from the Messages menu, the Message Selections/Message Picks pop-up window opens. All message numbers in the current file will appear in the Message Selections column. After you have moved all the messages to be copied into the Message Picks column, press [F10] and the Start/Increment pop-up window will appear. When it does, press [↵ ] to open the Starting Message Location field. Input the new message number you want to assign to the first message on your list. Insert a value in the Increment field if you are copying multiple messages. For example, suppose you want to copy message numbers 1, 2, and 3 to a starting number of 10 and an increment of 5. As a result: Message 1 would be copied, and the copy assigned a message number of 10. Message 2 would be copied, and the copy assigned a message number of 15. Message 3 would be copied, and the copy assigned a message number of 20. When you press [F10] to accept your Message Picks, the Copy Message confirmation pop-up- will appear. Use the arrow keys to highlight your choice and press [↵ ]. Figure 5.10 Copy (Messages) screen showing the Message Picks/Message Selections pop-up with messages one and two selected. Also show are the Start/Increment pop-up and the Copy Messages confirmation pop-up. . Start/Increment pop-up window 5 – 16 Chapter 5 The Develop Menu Special keys You may use the following special keys on this screen. ← → Moves the Message Select cursor to the Message Selections or Message Picks column ↑ ↓ Moves the Message Select cursor up or down within a column ↵ Moves the highlighted message number from one column to the other Get Online Help Accept message picks Closes the Message Selections/Message Picks pop-up without taking action Notes To copy a block of messages, move the cursor to the first message on the block and press [CTRL][B] to mark the beginning of the block. Then move the cursor to the last message in the block and press [↵ ]. The entire block will be moved to the opposite column. If you leave the increment set to 0, the spacing between messages will be retained . For example, copying message numbers 1, 3, and 7 to message number 10 with an increment of 0 will result in new copies with message numbers 10, 12, and 16. If any of the destination message numbers you have assigned are already being used for an existing message, the software will display a warning message. You can cancel the copy, continue and overwrite the selected existing message, skip this message, or continue and overwrite all existing messages. If adding new messages would exceed the capacity of your DL40, the software will display a warning message and automatically cancel the copy function. Messages will be copied with the following conditions: • Messages selected for copying appear on the Message Picks list in the order they were selected. They do not need to be listed in numeric order. The message with the lowest number will always be copied to the Start number, the message with the next lowest number will be copied to the first Increment number, and so on. • In any of the destination message numbers are already in use by an existing message, a warning will appear and give you a chance to cancel 5 – 17 Chapter 5 The Develop Menu the operation, continue the copy and overwrite the existing message, or continue and overwrite all existing messages. • If adding newly copied messages will exceed the capacity of your DL40, a warning message will appear, and the copy function will be cancelled. Delete (Message) Screen When you select Delete from the Messages menu, the Message Selections/Message Picks pop-up window opens. All message numbers in the current file will appear in the Message Selections column. After you have moved all the messages to be deleted into the Message Picks column, press [F10]. When you press [F10] to accept your Message Picks, the Delete Message confirmation pop-up will appear. Use the arrow keys to highlight your choice and press [↵ ]. Figure 5.11 Delete (Message) screen with Delete Message confirmation pop-up window Delete Message Confirm pop-up window 5 – 18 Chapter 5 The Develop Menu Special keys You may use the following special keys on this screen. ← → Moves the Message Select cursor to the Message Selections or Message Picks column ↑ ↓ Moves the Message Select cursor up or down within a column ↵ Moves the highlighted message number from one column to the other Get Online Help Accept message picks Closes the Message Selections/Message Picks pop-up without taking action Notes To select a block of messages, move the cursor to the first message on the block and press [CTRL][B] to mark the beginning of the block. Then move the cursor to the last message in the block and press [↵ ]. The entire block will be moved to the opposite column. Renumber (Messages) Screen When you select Delete from the Messages menu, the Message Selections/Message Picks pop-up window opens. All message numbers in the current file will appear in the Message Selections column. To move a message from the Message Selections column to the Message Picks column, press [↵ ]. After you have moved all the messages to be renumbered into the Message Picks column, press [F10] and the Start/Increment pop-up window will appear. When it does, press [↵ ] to open the Starting Message Location field. Input the new message number you want to assign to the first message on your list. Insert a value in the Increment field if you are renumbering multiple messages. For example, suppose you want to renumber message numbers 1, 2, and 3 to a starting number of 10 and an increment of 5. As a result: Message 1 would become message number 10. Message 2 would become message number 15. Message 3 would become message number 20. 5 – 19 Chapter 5 The Develop Menu When you press [F10] to accept your Message Picks, the Renumber Message confirmation pop-up will appear. Use the arrow keys to highlight your choice and press [↵ ]. Figure 5.12 Renumber (Messages) screen showing Message Selections/Message Picks and other pop-ups Start/Increment pop-up window You may use the following special keys on this screen. ← → Moves the Message Select cursor to the Message Selections or Message Picks column ↑ ↓ Moves the Message Select cursor up or down within a column ↵ Moves the highlighted message number from one column to the other Get Online Help Accept message picks Closes the Message Selections/Message Picks pop-up without taking action Notes To select a block of messages, move the cursor to the first message on the block and press [CTRL][B] to mark the beginning of the block. Then move the cursor to the last message in the block and press [↵ ]. The entire block will be moved to the opposite column. 5 – 20 Chapter 5 The Develop Menu If you leave the increment set to 0, the spacing between messages will be retained . For example, renumbering message numbers 1, 3, and 7 to message number 10 with an increment of 0 will result in new copies with message numbers 10, 12, and 16. Messages will be renumbered with the following condition: • Messages selected for renumbering appear on the Message Picks list in the order they were selected. They do not need to be listed in numeric order. The message with the lowest number will always be assigned the Start number, the message with the next lowest number will be assigned the first Increment number, and so on. Text Search Screen Text Search is a message editing aid that helps you edit a string of characters that appears in several messages. Text Search will find the first occurrence of your string, let you edit the string, and then continue on to the next occurrence of that string. Strings can consist of combinations of: • • • • • • • alphabetic characters spaces ASCII input data date [CTRL][V] [CTRL][X] [CTRL][Y] • • • • • • • numeric characters control characters for variables time blinking character delimiter [CTRL][W] [CTRL][T] [CTRL][B] Highlight Text Search on the Messages menu, the press [↵ ]. The Search Text pop-up window will open. Enter the string you want to edit and press [↵ ]. A second window, the Found in Message window will open. Across the top of this window will appear the message number of the first message in which the string was found. Inside the window the text of the message will appear. The search string text will be highlighted. From here you can edit the message text as described below, or search for the next occurrence of the text search string. 5 – 21 Chapter 5 The Develop Menu Figure 5.13 Text Search screen with Search Text, Found in Message, and Text Search pop-up windows Special keys and Editing Rules You may use the following keys to move through and edit your message text. ↑ ↓ Moves the cursor up or down one line at a time ← → Moves the cursor right or left without changing the underlying text or Moves cursor directly to the beginning or end of the message or Moves cursor exactly 1 display window forward or backward through the message (except when Scroll attribute is set as described on <<TK>>) Toggles between insert and overstrike. If there is a character at the position of the cursor, then the insert mode inserts a character immediately to the left of the cursor. In overstrike mode the character at the cursor position is replaced by any new character you type. Deletes the character to the left of the cursor Deletes the character at the cursor position ↵ ALT Any alphabetic or numeric key 5 – 22 Inserts a return to start a new line Press the [ALT] key while entering a number from the numeric keypad will insert an ASCII or Extended ASCII character. See Appendix C Inserts that character at the position of the cursor. Chapter 5 The Develop Menu plus V F W X T or Y Add or modify variables (see page 5 – 12). A Lets you set Message Attributes for only the message being created or edited. B Start and end marker for blinking characters. Must be used in pairs. The text between the markers will blink on the message display. E Erases message text, but leaves message number intact. You will be asked to confirm this action before it takes effect. N Centers or un-centers the active message in the Edit Message window. Returns to Messages menu. Note that the Abort Message Edit confirmation pop-up will appear if you have changed the message in any way. The pop-up will ask if you want to discard your changes. Get Online Help Toggles size of Message Text window between 40 and 200 characters F10 Modify Message Attributes Screen Saves changes and returns to the Messages menu Attributes define how a message will appear and act when triggered in the Run Mode. Message Attribute Defaults are the attributes automatically assigned to a message when it is created. Using the Offline Programming Software you can change the Message Attribute Defaults (as described later in this chapter), or you can change the attributes for individual messages after you have created them. Use Messages→Modify Message Attributes to change the message attributes for one or more existing messages. Current attributes can be default message attributes or message attributes selected with [Ctrl][A]. When you select Modify Message Attributes, the Message Selection/Message Picks pop-up window will open. All message numbers in the current file will appear in the Message Selections column. To move a message from the Message Selections column to the Message Picks column, press [↵ ]. After you accept your message picks, the Message Attribute pop-up window will open. Use the arrow keys to highlight the attribute you want to change and press [↵ ]. You will be able to select the new attribute value from a list, or enter a number. Press [↵ ] apply the new attribute. An explanation of each message attribute appears below. When you have finished choosing attribute settings, move the cursor to Quit and press [↵ ]. 5 – 23 Chapter 5 The Develop Menu Figure 5.14 Modify Message Attribute screens Special keys You may use the following special keys on this screen. ← → Moves the Message Select cursor to the Message Selections or Message Picks column ↑ ↓ Moves the Message Select cursor up or down within a column; in the Message Attributes window moves cursor up or down the attribute list ↵ Moves the highlighted message number from one column to the other; in the Message Attributes window lists or accepts attribute choices Moves cursor to first attribute Moves cursor directly to Quit Get Online Help Accept message picks Closes the Message Selections/Message Picks pop-up without taking action; exits the Message Attribute window without taking action. 5 – 24 Chapter 5 The Develop Menu More about Attributes The modifiable message attributes you can control from the Message Attributes menu appear below, along with a brief description of their use. • • • • • • • • • • • • • • • • Display message on what line Scroll message Print message Send message to Slave number Wait Time for message Clear message automatically Repeat message automatically Chain message to another Energize relay Send message to the stack Send message time to the stack Hide message on display Acknowledge message Slave message color Slave message length Echo relay to slave Display message on what line Controls where on the DL40 display the message will appear. Options are different for 2 and 4 line versions. With 2 line units, choose from With 4 line units, choose from All Lines All Lines Line 1 Only Line 1 Only Line 2 Only Line 2 Only Line 3 Only Line 4 Only Scroll message This message attribute determines whether the message will scroll across the DL40 Message Display. You can activate scrolling only if the Line Usage attribute (described above) has been set to use a single line. Select Yes to activate or No to deactivate. Print message If the Print message attribute is set to Yes, then the DL40 Message Display will send any triggered message to a printer via the DL40 RS-232 Port. The message will be printed only once (even if the Repeat message 5 – 25 Chapter 5 The Develop Menu automatically attribute is active) unless the message contains changed variable data. If new variable data is received while the message is running, then the message will be printed more than once. Select Yes to activate or No to deactivate. Send message to Slave (address) number If you enter a slave number here and a message is triggered via the Remote I/O or Parallel or Keyboard ports, the message will be sent to the slave with the specified address. This attribute is valid for all Run Modes. However, the slave address set when operating in the Message/Variable/Slave Run Mode overrides this attribute. Important: To send any message to a slave, Ports→RS-485 Port→Port Use must be set to DL Slaves. Refer to page 5 – 35 for information on the Ports menu. If the Repeat message automatically attribute is active, the message will be sent to the slave each time it repeats. If the message has embedded variables, it will be sent to the slave each time new variable values are received during the message wait time. Possible values for this field include: Entry: Which means: 0 Don’t send to slave 1 through 126 Send to the single identified slave address 127 Send to all slaves Wait time for message This setting can mean either of two things to the message display. If you have activated Scroll message, the value here represents the scrolling rate in tenths of a second. For example, a value of 8 here will result in display of the next new character in a message every 0.8 seconds. If Scroll message is not active, then the value here represents the number of seconds a message will appear on the message display. For example, a value of 5 here will assure that the message will appear on screen for 5 seconds whenever it runs. A value of zero (0) will allow the message to remain displayed until the next message trigger is received. This will allow the PLC or SLC to control messaging times. Acceptable values for this field can range from 0 through 31. Clear message automatically Sometimes referred to as AutoClear, activating this menu item instructs the DL40 to clear the message from the display after the Wait Time for message has expired even if no other messages have been triggered. 5 – 26 Chapter 5 The Develop Menu This value applies only to the lines used by a single message. For example, if this message uses only lines 2 and 3, then only lines 2 and 3 will be cleared. Lines 1 and 4 will remain unchanged. Important: AutoClear will de-energize the alarm relay only if the message which was cleared had energized the relay. A DL50 message display must always be sent a message that de-energizes the relay. Select Yes to activate or No to deactivate. Repeat message automatically This attribute (also referred to as AutoRepeat) causes the display to repeat a message continually as long as no other message is in the queue waiting to run. This attribute only functions if the DL40 message display is operating in the Message/Variable/Slave or Message/Variable Run Mode. This attribute is useful when you need to update variables repeatedly within a message. Select Yes to activate or No to deactivate. Chain message to another With this attribute you can link two messages together so that the second message will run automatically after the Wait Time for message has expired. The second message requires no additional triggering and no special modification of its attributes to respond. Also, the link is independent of the second message, which means that the second message can also run independently under other circumstances. The second message will have its own attributes, which may be different from those of the first message. There is no limit to the number of messages that can be chained together, and messages can be chained to Special Messages. Note: The Chain message to another attribute will be disabled if AutoRepeat is active. Activate this attribute by entering a valid message number. Energize relay Activating this attribute will display the message and energize the DL40 message display’s alarm relay whenever the message is triggered. Important: The alarm relay will not de-energize even after the Wait Time for message has expired. The relay will de-energize when: • a message is run for which the Energize relay attribute is not activated • any Special Message runs 5 – 27 Chapter 5 The Develop Menu • the DL40 message display leaves the Run Mode Important: AutoClear will de-energize the alarm relay only if the message which is cleared has the Energize relay enabled. ! ATTENTION: Use the relay for annunciator purposes only. Do not use it for control. Select Yes to activate or No to deactivate. Send message to the stack When a message is triggered, enabling this attribute will put the message number on the Historical Events Stack. Variables will also be placed on the stack. Stacked messages can also be time stamped with the time the message was triggered and/or run. Important Even if AutoRepeat is enabled, the message number (and time) will be put on the Historical Events Stack only once each time the message is triggered and/or run rather than each time it repeats. The message number, variables, and time (if applicable) will be put on the Historical Events Stack while the message is running or repeating only when updates to variables are received by the DL40 For more information on the Historical Events Stack and time stamping, refer to the Bulletin 2706 Dataliner Message Display DL40 Series User Manual (Publication 2706-807). Select Yes to activate or No to deactivate. Send message time to the stack Enabling this attribute allows for time and date stamping of messages sent to the Historical Events Stack. Select Yes to activate or No to deactivate. Hide message on display When activated, the message will not appear on the DL40, but rather will be sent to a slave display, printer, tape recorder, or placed on the Historical Events Stack. The other attribute settings for the message determine its destination(s). For example, assume Hide message on display is enabled, as are Print message and Send message to slave number 2. There will be no change on the DL40 display when the message runs, although a copy of the message will be printed and it will be displayed on the slave addressed as 2. 5 – 28 Chapter 5 The Develop Menu Note: When used with [CTRL][X] (ASCII Input Data), the underscore prompt for this data will still be displayed on the DL40 message display even when Hide message on display is active. Select Yes to activate or No to deactivate. Acknowledge message Enabling this attribute will instruct the DL40 message display to hold the message until you press the [MSG ACK] button on the front of the DL40 display. The next message will be displayed only after the [MSG ACK] button has been pushed. Note: We recommend that you enable message queueing (from the Options menu) when using Acknowledge message attribute. Select Yes to activate or No to deactivate. Slave message color This attribute allows you to control the color of a message sent to a color-capable slave display such as the Dataliner DL50 Tri-Color Marquee Display. The setting options available to you include: For DL10 or DL20 Default For red DL50 For color DL50 Default Default Red Green Amber Important: The factory setting for this attribute in the Message Attribute Defaults menu is Default. We recommend leaving that value unchanged. Do not use any selection other than Default for DL10, DL20, or Red DL50 slave displays. Note: This attribute is not available from the DL40 message display onboard editor. It is only accessible through the Offline Programming Software. Slave message length Use the Slave message length attribute only with DL50 slave displays. Its purpose is to allow display of 10-character messages on “short” DL50 displays operating in large text mode. Large text mode displays characters that are 4.8 in. (12.2 cm) tall. Applicable displays include Catalog No. 2706-F11J (Red DL50 Message Display) and 2706-F11JC (Tri–color capable DL50 Message Display). Acceptable values for this attribute include: 5 – 29 Chapter 5 The Develop Menu For DL10 or DL20 20 For DL50 20 10 The factory setting for the Slave message length attribute is 20, which means the slave message length will always be set to 20 when you create a message unless you have specified a new setting on the Message Attribute Defaults menu. Note: This attribute is not available from the DL40 message display onboard editor. It is only accessible through the Offline Programming Software. Echo relay to slave The Echo relay to slave attribute sends the energize or de-energize relay commands to the DL50 slave addressed in the Send message to slave number attribute. These commands are sent in addition to any specified message text. After this attribute sends a relay command to the slave, the slave relay will not de-energize until another message is sent to the slave that meets both of the following conditions: • Energize relay is set to No (to de-energize the relay) • Echo relay to slave is set to Yes (to send a de-energize command to the slave display) Acceptable values for this attribute include: For DL10 or DL20 No For DL50 No Yes The factory setting for the Echo relay to slave attribute is No, which means the Echo relay to slave attribute is always set to No when you create a message unless you have specified a Yes on the Message Attribute Defaults menu. ! ATTENTION: Use the slave relay for annunciator purposes only. Do not use it for control. Note: This attribute is not available from the DL40 message display onboard editor. It is only accessible through the Offline Programming Software. 5 – 30 Chapter 5 The Develop Menu Notes The attributes shown on the Message Attributes pop-up window are those assigned to the message with the lowest message number currently in the Message Picks list. If Line Usage is other than All Lines, then the display line on the DL40 does not necessarily correspond to the cursor row value shown on the message editing window during editing. To select a block of messages, move the cursor to the first message on the block and press [CTRL][B] to mark the beginning of the block. Then move the cursor to the last message in the block and press [↵ ]. The entire block will be moved to the opposite column. The Slave message color, Slave message length, and Echo relay to slave message attribute selections are only available through the Offline Programming Software. You cannot change those attributes with the DL40 Onboard Editor. Message Attribute Default Screen Message Attribute Defaults are the attributes assigned to all messages in a file when they are created. After you have selected Message Attribute Defaults, the Message Attribute Defaults window will open. Use the arrow keys to highlight the attribute you want to change and press [↵ ]. You will be able to select the new attribute value from a list, or enter a number. Press [↵ ] apply the new attribute. When you have finished choosing attribute settings, move the cursor to Quit and press [↵ ]. 5 – 31 Chapter 5 The Develop Menu Figure 5.15 Message Attribute Default screen Special keys You can use the following special keys on this screen. ↑ ↓ Moves the cursor up or down the attribute list ↵ Lists or accepts attribute choices Moves cursor to first attribute Moves cursor directly to Quit Get Online Help Closes the Message Attribute Defaults window without taking action. Notes Refer to the previous section for descriptions of each message attribute. If Line Usage is other than All Lines, then the display line on the DL40 does not necessarily correspond to the cursor row value shown on the message editing window during editing. 5 – 32 Chapter 5 The Develop Menu To select a block of messages, move the cursor to the first message on the block and press [CTRL][B] to mark the beginning of the block. Then move the cursor to the last message in the block and press [↵ ]. The entire block will be moved to the opposite column. The Slave message color, Slave message length, and Echo relay to slave message attribute selections are only available through the Offline Programming Software. You cannot change those attributes with the DL40 Onboard Editor. Options Menu The items on the Options menu allow you to control a variety of hardware and display options. Contents of this menu include: • Run Mode – Highlighting Run Mode and pressing [↵ ] will open a window from which you can choose a run mode for the DL40. Refer to Chapter 2 of this manual for additional information on run modes. • Newest Message on Line 1 – Selecting Yes will cause display of the newest message to be triggered on line 1, and shift previously triggered messages down. The message on the bottom line will be shifted off the display. This supersedes the message attribute Message on Line # Only. Messages are still displayed in 20–character pieces. This setting is effective with all run modes. • Auto Run Message # – An Auto Run Message is a message that will be displayed when your DL40 is powered up. It can be any message, including a message in the Message List. The Auto Run Message does not support inserted variable data. Specify a message number, or enter 0 for no Auto Run Message. Note for Remote I/O units only: If communications between a DL40 and a PLC are not established at startup, Auto Run Message will run only if Switch 8 on Switch Bank #2 (Last State) is ON. • Background Message Number – The Background Message runs for a minimum of 2 seconds after the last message triggered has finished its display wait time. This message will be displayed until a valid message is triggered or until the Run Mode is exited. The Background Message does not support inserted variable data. Specify a message number, or enter 0 for no Background Message. • Special Message Start Number – Special messages give you the ability to monitor and control certain functions of the DL40. These messages can occupy message numbers 1 through 16, 901 through 916, or be disabled. Specify your choice. • Message Queueing Enabled – Choosing Yes allows you to put up to 20 messages in the Queue. These messages will be displayed in the order they were received as soon as the previous message has completed running. Note: If Message Queueing is turned Off, the queue size is set to 1, which permits only one (1) additional message trigger to be received while the current message is being run or displayed. 5 – 33 Chapter 5 The Develop Menu • Time Format – You can choose between AM/PM or 24Hr (military style) display of the time. Figure 5.16 Options menu Special keys You can use the following special keys on this screen. ↑ ↓ Moves the cursor up or down the attribute list ↵ Lists or accepts attribute choices Moves cursor to first attribute Moves cursor directly to Quit Get Online Help Closes the Message Attribute Defaults window without taking action. 5 – 34 Chapter 5 The Develop Menu Ports Menu The Ports menu allows you to control the communication settings for DL40 Message Display. You can select from RS-232, RS-485, or the currently selected trigger port settings active file. After you have selected Ports, the Ports menu will open. Use the arrow keys to highlight a menu item and press [↵ ]. You will be able to select a new value from a list, or enter a number. Press [↵ ] apply any change you make. Figure 5.17 The Ports menu Special keys You may use the following special keys on this menu. ↑ ↓ Moves the cursor up or down the menu ↵ Lists or accepts choices Moves cursor to first menu item Moves cursor directly to Quit Get Online Help Closes the Ports menu without taking action. 5 – 35 Chapter 5 The Develop Menu Notes Important: The communications parameter settings selected here must match the communications settings of the device that is connected to the DL40 Message Display. The following paragraphs list communications parameters and the choices available for each. Refer to the Bulletin 2706 Dataliner Message Display DL40 Series User Manual (Publication 2706-807) for more detailed information on setting the RS-232 or RS-485 port parameters for the DL40 Message Display. RS-232 Port Settings The following settings are available from this menu item. The default value appears in bold. Parameter Available choices Baud Rate 300, 1200, 2400, 4800, 9600, 19200 Data Bits 7 or 8 Parity None, Odd, Even Handshaking None, Software, Hardware RS-485 Port Settings The following settings are available from this menu item. The default value appears in bold. Parameter Available choices Baud Rate 300, 1200, 2400, 4800, 9600, 19200 Data Bits 7 or 8➀ Parity None, Odd, Even➁ DL40 Programmer, DL Slaves, Devices Using Open Protocol ➀ This setting should always be 8 if Port Use is set to Programmer. Port Use ➁ This setting should always be None if Port Use is set to Programmer. Important: Do not set Port Usage to DL Slaves or Devices Using Open Protocol if downloading message files to the DL40 via the RS-485 Port. RS-232 Printer Settings These are the settings of the RS-232 Port when the Print Stack or Print Mode function is active. The following settings are available from this menu item. 5 – 36 Chapter 5 The Develop Menu Parameter Available choices Null Count 0 to 255 Width 20 to 132 RS-232 Tape Recorder Settings Note that RS-232 Tape Recorder Settings are valid only when writing to or reading from a tape drive, and that communications to a tape recorder can be made only via the RS-232 port. Baud rate is the only modifiable parameter applicable while using a tape recorder. Your choices are listed below. The default value appears in bold. Parameter Baud Rate Available choices 300, 1200, 2400, 4800, 9600 This setting will revert to normal RS-232 Port settings (described above) when the Tape function is finished. Triggering Port Settings The parameters presented here will differ between Remote I/O and Parallel Port versions of the DL40 Message Display. The following settings are available from this menu item on Remote I/O units. The default value appears in bold. Parameter Available choices Message Format Binary, BCD Variable Format Binary, BCD Control-W Format BCD, ASCII Bit Trigger Priority Section Size Always Send Clock Data 0 to 31 words Yes or No➀ ➀ If selection is Yes, only clock data will be returned to a PLC no matter what attributes are set or what data is requested. The following settings are available from this menu item on Parallel Port units. The default value appears in bold. 5 – 37 Chapter 5 The Develop Menu Parameter Available choices Message Format Binary, BCD Variable Format Binary, BCD Control-W Format BCD, ASCII High True Logic Yes or No Using AC/DC Converter Yes or No Data Hold Time 40 to 255 msec➀ or 10 to 255 msec➁ ➀ If using AC/DC Converter ➁ If not using AC/DC Converter Verify Menu After you have finished with the Messages, Options, and Ports menus, you can use the Verify menu to display individual messages on the DL40 to be sure their format is correct. You can even insert binary, BCD, and ASCII variables into the message you are testing. Important: The file for the message you want to test must exactly match the Internal Application Memory of the DL40 Message Display. To assure that is the case, you must download the file to the DL40 before testing any message in that file. Depending on whether you select RS-485 or RS-232 communications, you will follow one of two different paths through the Verify menu. The basic steps for each communications protocol appear below. Verify Path Default/ Temporary DL40 Port Selection RS–232 RS–485 COM Port Selection/ Configuration Download to DL40 Download to DL40 Address Selection Message Selection COM Port Selection/ Configuration Test Message Message Selection Test Message 5 – 38 Chapter 5 The Develop Menu Highlight Verify, then press [↵ ]. To change communications method, highlight DL40 Port and press [↵ ]. Select RS–232 or RS–485 and press [↵ ]. Highlight Download to DL40 and press [↵ ]. Figure 5.18 Verify menu Special keys You may use the following special keys on the Verify menus. ↑ ↓ Moves the cursor up or down the menu ↵ Lists or accepts choices Moves cursor to first menu item Moves cursor directly to Quit Get Online Help Closes the menu without taking action. 5 – 39 Chapter 5 The Develop Menu Communications via RS–485 Figure 5.19 Test Message Selections pop-up window (for RS-485 communications) If communicating via RS–485, the Address Selections pop-up window will open. Select the DL40 address; then press [↵ ]. If you need to change your computer’s communications port parameters, highlight Configure Port, and press [↵ ]. Select COM1 or COM2; press [↵ ]. The window will open. Set Computer Address and Baud Rate. Note: To change Parity or Data Bits, return to Ports menu. Highlight Download (filename) and press [↵ ]. After file is downloaded, you will return to the Verify window. Highlight Test Message(s) on DL40; press [↵ ]. The Message Selections window will open. Highlight number of the message you want to display and press [↵ ]. Answer Yes to Start testing messages now? Message will be displayed on DL40. Press [ESC] to end an Autorepeat message. 5 – 40 Chapter 5 The Develop Menu Communications via RS–232 Figure 5.20 Test Message Selections pop-up window (for RS-232 communications) Communicating via RS–232, no Address Selection window will open. To change your computer’s communications port parameters, highlight Configure Port; press [↵ ]. Select COM1 or COM2; press [↵ ]. The Configure Port window will open. Set Baud Rate. Note: To change Parity or Data Bits, return to the Ports menu. Highlight Download (filename) and press [↵ ]. After file is downloaded, you will return to the Verify window. Highlight Test Message(s) on DL40 and press [↵ ]. Note: Handshake must be set to None. See page 5–4. The Message Selections window will open. Highlight the number of the message you want to display and press [↵ ]. Answer Yes to Start testing messages now? The message will be displayed on the DL40. Press [ESC] to end an Autorepeat message. If your message contains variables, you must put in a value for the variables when testing the message. When you answer Yes to Start testing messages now?, a message text window and an Enter variable window for the first variable will open. Enter value for your first variable; press [↵ ]. The window for your second variable will open. Continue to enter values for all [CTRL][W] and [CTRL][W] variables. Note: Values for [CTRL][X] variables are entered into a message via a keyboard while it is being displayed. 5 – 41 Chapter 5 The Develop Menu Message text window When you answer Yes to Start Testing Messages Now? the message text window shown below will open and display the message contents. Figure 5.21 Message Verification pop-up window [CTRL][X] (Data Request) symbol [CTRL][V] (Insert Formatted Variable) symbol [CTRL][W] (Insert ASCII or BCD Variable) symbol Or BCD, depending on Triggering Port Setup Device The Device menu allows you to configure the Offline Programming Software to match the type of DL40 to which you will be downloading your work. You can change the selected device at any time the Develop Menu bar appears onscreen. When selecting a new device for an existing file, you will receive error messages if the new device is incompatible with the messages in the file. For example, if a message in the file requires 4 display lines, you will not be able to select a two-line DL40. This menu automatically pops up after you create a new file as described on page 5 – 4, so you need access this menu from the Develop Menu bar only if you need to change the type of DL40 selected. The three variables which make up a device specification include the following: Variable 5 – 42 Available choices DL40 Type Remote I/O or Parallel Port Number of Display Lines 2 or 4 Application Memory Size 16k, 32k, 64k, or 128k Chapter 5 The Develop Menu Figure 5.22 Device menu Special keys You may use the following special keys on this menu. ↑ ↓ Moves the cursor up or down the menu ↵ Lists or accepts choices Moves cursor to first menu item Moves cursor directly to Quit Get Online Help Closes the menu without taking action. 5 – 43 Chapter 6 The Transfer Menu Chapter 6 Figure 6Table 6 Chapter 6 The Transfer Menu This chapter describes the functions available to you from the Transfer menu. As its name implies, the options available from this menu provide the tools needed to move files and data between the Offline Programming Software and the devices to which it is connected. To open the Transfer menu, use the right and left arrow keys to highlight Transfer on the Main menu bar, then press [↵ ] Transfer Menu Top Level Selecting Transfer on the Main menu bar will result in display of the Transfer menu. Figure 6.1 Transfer menu top level 6–1 Chapter 6 The Transfer Menu Special keys You may use the following special keys on the Transfer menu or on any of the submenus described in this chapter. ↓ ↑ Move the cursor to the desired function Move the cursor directly to the first menu item Move the cursor directly to the last menu item (Quit) ↵ Selects the item highlighted by the cursor, opens the next menu, or selects from a pop-up list of options Closes the menu or screen and returns cursor to the previous menu Get Online Help Notes From the Transfer menu you can perform the following activities: • download a file to a DL40 using RS-232 or RS-485 • upload a file from a DL40 using RS-232 or RS-485 • download a file to a DL40 using Remote I/O via DH+ or Ethernet • • • • PassThrough upload a file from a DL40 using Remote I/O via DH+ or Ethernet PassThrough send the time to a DL40 using RS-232 or RS-485 write a file to a tape recorder read a file from a tape recorder You can transfer one file at a time to or from a DL40 or tape recorder. 6–2 Chapter 6 The Transfer Menu Downloading a File Via RS-232 or RS-485 You can download one file at a time from the Offline Programming Software to the DL40. When you select Download to DL40 (RS-232/RS-485), the Download to DL40 window will appear. Move the cursor to DL40 Port and press [↵ ]. Select RS-232 or RS-485 from the pop-up window and press [↵ ]. A message will flash briefly to indicate that the Offline Programming Software is saving the setup file. Figure 6.2 Download to DL40 screen (using RS-232 or RS-485) Next move the cursor to Select File and press [↵ ]. A window will appear with the default directory in the upper left corner and a list of the files found in that directory. Use the arrow keys to move the cursor to the file you want to download and press [↵ ]. If the name of the file you want to download does not appear here, you may be using the wrong data directory. You can change the data directory by backing up and selecting Directory on the Download to DL40 window. When you enter a complete directory path in the Directory pop-up window the Offline Programming Software will use that directory as a default for all file activities. You can override the Directory setting by typing another complete data directory when naming files. Enter the directory in the form: Drive:\Root\Subdir When you have selected a file, the file name will appear in the Select File field on the Download to DL40 menu. If downloading via RS-485, the Address Selections/Address Picks pop-up window will open after you have selected a file. All message addresses in the selected file will appear in the Address Selections column. Use the up and down arrow keys to highlight an address, then press [↵ ] to move the address 6–3 Chapter 6 The Transfer Menu to the Address Picks column. After you have moved all the addresses to be downloaded into the Address Picks column, press [F10]. To select a block of addresses, move the cursor to the first address on the block and press [CTRL][B] to mark the beginning of the block. Then move the cursor to the last address in the block and press [↵ ]. The entire block will be moved to the opposite column. Figure 6.3 RS-485 Address Selections/Address Picks window 6–4 Chapter 6 The Transfer Menu You may use the following special keys on the Address Selections/Address Picks window. ← → Moves the cursor to the Address Selections or Address Picks column ↑ ↓ Moves the cursor up or down within a column ↵ Moves the highlighted address from one column to the other Move the cursor directly to the first item Move the cursor directly to the last item Get Online Help Accept address picks Closes the Address Selections/Address Picks pop-up without taking action When you have specified a file and (in the case of an RS-485 download) your desired addresses, the Select File window will open. The Offline Programming Software allows you to download a complete message file or only the currently selected file’s parameters. Specify which you want by selecting All or Parameters in the Select Download Type field of the Download to DL40 menu. Note: To use Verify you must select All in the Select Download Type field. To configure your computer’s communication port, select Configure Port on the Download to DL40 menu, then press [↵ ]. Select COM1 or COM2, press [↵ ], and select a baud rate in the Configure Port pop-up window. Note: To change parity or data bits, return to the Develop→Ports menu. Important: The software will warn you if the configuration of the DL40 to which you are writing is different than the configuration of the file you are downloading. Device type, number of lines, and memory size must all match. 6–5 Chapter 6 The Transfer Menu Figure 6.4 Select File screen Currently selected filename To use Verify you must select All When you have finished with the Select File menu, move the cursor to the line containing the currently selected file name and press [↵ ]. The Download confirmation pop-up will appear. Select Yes to begin downloading, or No or Quit to cancel the download and return to the Select File menu. 6–6 Chapter 6 The Transfer Menu Uploading a File Via RS-232 or RS-485 You can upload one file at a time from a DL40 to the Offline Programming Software. When you select Upload from DL40 (RS-232/RS-485), the Upload File from DL40 window will appear. Move the cursor to DL40 Port and press [↵ ]. Select RS-232 or RS-485 from the pop-up window and press [↵ ]. A message will flash briefly to indicate that the Offline Programming Software is saving the setup file. Figure 6.5 Upload File from DL40 screen (via RS-232) To configure your computer’s communication port, select Configure Port on the Upload to DL40 menu, then press [↵ ]. Select COM1 or COM2, press [↵ ], specify your computer’s address (if using RS-485), and select a baud rate in the Configure Port pop-up window. Note: To change parity or data bits, return to the Develop→Ports menu. If necessary, you can select Directory to change the currently selected data directory for the uploaded files. 6–7 Chapter 6 The Transfer Menu Figure 6.6 Address Selections screen when uploading via RS-485 If uploading via RS-485, the Address Selections pop-up window will open when you select Upload File. Use the up and down arrow keys to highlight an address, then press [↵ ] to select the highlighted address and return to the Upload File from DL40 menu. When you have finished making changes on the Upload File from DL40 menu, move the cursor to the line containing the words Upload File and press [↵ ]. The Upload confirmation pop-up will appear. Select Yes to begin uploading, or No or Quit to cancel the upload and return to the Upload File from DL40 menu. 6–8 Chapter 6 The Transfer Menu Downloading a File Via Remote I/O (PassThrough) You can download one file at a time from the Offline Programming Software to the DL40. When you select Download to DL40 (Remote I/O) and press [↵ ], the Download (Remote I/O) window will appear. Important: The DL40 must be operating in Block Transfer mode to use Remote I/O PassThrough. Figure 6.7 Download (Remote I/O) file selection screen Move the cursor to Select File and press [↵ ]. The program will display a brief message indicating it is searching for data files, then display the File Selections pop-up window. Use the cursor keys to highlight a file name and press [↵ ]. When you do so the Message Selections pop-up window will be replaced by an expanded version of the Download (Remote I/O) window. Included in this window are the be address parameters of the currently selected communication (.UDU) file, including DL40 Rack (address), DL40 Group (number), and PLC Address. In addition, the window includes the Download FILENAME item and menu choices allowing you to modify an existing Communication File or create a new one. NOTE: There is no default Communication File. You must create at least one file to upload or download over Remote I/O via DH+ or Ethernet. Procedures for creating a new or modifying an existing Communication File appear beginning on page 6 – 13. 6–9 Chapter 6 The Transfer Menu Figure 6.8 Download (Remote I/O) screen – expanded When the settings on the expanded Download (Remote I/O) screen are as you want, move the cursor to the Download FILENAME line and press [↵ ]. Answer Yes when asked if you want to start downloading now. Before you download you will get one of the following warnings, depending on the type and access settings of your DH+ hardware device. 6 – 10 Chapter 6 The Transfer Menu ! ATTENTION: Before the download begins, you will see one of the following warnings. Which one you see depends on the type and access settings of your DH+ or Ethernet hardware device. WARNING: Incorrect address selection could corrupt data in a non-DL40 device. Verify that the correct Communication File is selected. WARNING: Incorrect address selection could corrupt data in a non-DL40 device. Verify that the correct Communication File is selected. DH+ Network Access is set to Local. WARNING: Incorrect address selection could corrupt data in a non-DL40 device. Verify that the correct Communication File is selected. DH+ Network Access is set to Remote (Bridge) – Local Address is __. – Remote Bridge Address is __. Be sure the selected communication file has the correct address parameters, and change them if necessary before continuing. NOTE: When downloading via Remote I/O, Download Type is automatically set to All. You can’t transfer just Parameters. 6 – 11 Chapter 6 The Transfer Menu Uploading a File Via Remote I/O (PassThrough) You can upload one file at a time from the DL40 to the Offline Programming Software. When you select Upload to DL40 (Remote I/O), the Upload (Remote I/O) window will appear. Figure 6.9 Upload via Remote I/O screen Included in this window are the address parameters of the currently selected communication (.UDU) file, including DL40 Rack (address), DL40 Group (number), and PLC Address. In addition, the window includes the Upload File item and menu choices allowing you to modify an existing Communication File or create a new one. NOTE: There is no default Communication File. You must create at least one file to upload or download over Remote I/O via DH+ or Ethernet PassThrough. Procedures for creating a new or modifying an existing Communication File appear beginning on page 6 – 13. When the settings on the Upload (Remote I/O) screen are as you want, move the cursor to the Upload File line and press [↵ ]. Answer Yes when asked if you want to start uploading now. Before you upload you will get one of the following warnings, depending on the type and access settings of your DH+ hardware device. 6 – 12 Chapter 6 The Transfer Menu ! ATTENTION: Before the upload begins, you will see one of the following warnings. Which one you see depends on the type and access settings of your DH+ or Ethernet hardware device. WARNING: Incorrect address selection could corrupt data in a non-DL40 device. Verify that the correct Communication File is selected. WARNING: Incorrect address selection could corrupt data in a non-DL40 device. Verify that the correct Communication File is selected. DH+ Network Access is set to Local. WARNING: Incorrect address selection could corrupt data in a non-DL40 device. Verify that the correct Communication File is selected. DH+ Network Access is set to Remote (Bridge) – Local Address is __. – Remote Bridge Address is __. Be sure the selected communication file has the correct address parameters, and change them if necessary before continuing. Creating a New Communications File To specify a new Communication File, highlight Create Communication File (in either the Download (Remote I/O) or Upload (Remote I/O) menus) and press [↵ ]. You will be asked to specify a file name. To create a file in another directory, highlight Directory and press [↵ ] and the Program Data directory window will open. Enter the directory in the form: Drive:\Root\Subdir Press [↵ ]. The Communication File window will open. Highlight the parameter you want to set and press [↵ ]. Select parameter setting and press [↵ ]. When you highlight Hardware Device and press [↵ ], a pop-up window will open from which you can select the hardware device you are using. Set device parameters. 6 – 13 Chapter 6 The Transfer Menu Figure 6.10 Communications File screen NOTE: For information on PLC and interface board types required for PassThrough file transfers, refer to Chapter 2. When you highlight an address parameter (DL40 Rack, DL40 Group, PLC Address), you will get the following warning: ! WARNING: Incorrect address selection could corrupt data in a non-DL40 device. Verify that the correct Communication File is selected. Parameter Acceptable values DL40 Rack 0 to 76 (octal) DL40 Group 0, 2, 4, or 6 PLC Address 0 to 77 (octal) PLC Type PLC–5/15/25/40/60 PLC-5/250 The DL40 Rack is the address assigned to the DL40 using DIP Switch Bank #1 on the back of the DL40. Refer to the DL40 Series Dataliner Message Display User Manual (Publication 2706-807) for additional information. The DL40 Group is the First I/O Group Number assigned to the DL40 using DIP Switch Bank #1 on the back of the DL40. Refer to the DL40 Series Dataliner Message Display User Manual (Publication 2706-807) for additional information. 6 – 14 Chapter 6 The Transfer Menu The PLC Address is the station number of the PLC-5 on the DH+ link to which the DL40 is attached. This address must match the DIP switch settings on the PLC. The PLC Type is the type of Allen-Bradley PLC-5 on the DH+ link to which the DL40 is attached. Use the PLC-5/250 choice for a PLC mounted in a Pyramid Integrator chassis. Selecting a Hardware Device As shown below, you can select from a number of hardware devices for performing PassThrough file transfers. Figure 6.11 Hardware Device pop-up window Your hardware device choices appear on a pop-up list. Parameter Hardware Device Acceptable values 1784-KL① 1784-KT, KTX, PCMK① 1770-KF2② 1784-KT2③ ETHERNET ① DH+ Device ② DH+ Device, Serial Interface ③ DH+ Device, Microchannel Bus 6 – 15 Chapter 6 The Transfer Menu If you choose ETHERNET, you must then specify an IP Address in the appropriate field. IP Addresses take the following form: X.X.X.X where X is a decimal number from 0 through 255. Consult your network administrator to obtain an IP Address. Setting Device Parameters for a DH+ Network Additional transfer parameters may be necessary when you select DH+ communications devices. For card numbers 1784-KT, 1784-KT2, 1784-KL, 1784-KTX, and 1784-PCMK devices, you must specify the DH+ Connection Type and DH+ Network Access. Figure 6.12 1784-KT, KTX, PCMK configuration screen for DH+ network Parameter DH+ Connection Type DH+ Network Access Acceptable values Direct Multidrop Local Remote (Bridge) DH+ Connection Type Select Direct if your programming computer and your PLC-5 are the only devices on the DH+ link, or if there are multiple devices on the link and your programming computer is the first or the last physical device on the link. Select Multidrop if there are multiple devices on the link and your programming computer is not first or last physical device on the link. 6 – 16 Chapter 6 The Transfer Menu DH+ Network Access Select Local if the PLC to which the DL40 is attached is on the same DH+ link as the programming computer. Select Remote (Bridge) if the PLC to which the DL40 is attached is on a separate DH+ link from the DH+ link to which your programming computer is attached, with the two connected by Data Highway. If you select Remote (Bridge), then you must specify the Local and Remote Bridge Addresses. Parameter Acceptable values Local Bridge Address 0 to 376 (octal) Remote Bridge Address 0 to 376 (octal) The Local Bridge Address is the Data Highway address that you assign to the module connecting the DH+ link on which your programming computer resides to the Data Highway. This address must match the settings of the DIP switches on the module. The Remote Bridge Address is the Data Highway address that you assign to the module connecting the DH+ link on which the PLC-5 to which the DL40 is connected resides to the Data Highway. This address must match the settings of the DIP switches on the module. Setting Device Parameters for an Ethernet Network Additional transfer parameters may be necessary when you select an Ethernet communications device. For Ethernet devices, you must specify the Routing, Pushwheel, and Channel. 6 – 17 Chapter 6 The Transfer Menu Figure 6.13 Ethernet Parameters configuration screen Parameter Acceptable values Routing PLC 5E 5130-RM 5130-KA Pushwheel 1 to 8 Channel 2 3 Routing The Routing value will most often be set to a PCL 5E, which indicates that the Remote I/O link is attached directly to the PLC being addressed. Choose the 5130-KA or 5130-RM selections if your are performing transfers via a PLC-5/250 in a Pyramid Integrator chassis. Pushwheel A Pushwheel must be specified when the 5130-KA module has been selected in the Routing field. This value should match the configuration of the PLC-5/250. Channel You need to specify a Channel if you select either a 5130-KA or 5130-RM module. The value in this field should be either 2 or 3 as previously selected on the PLC-5/250. After all parameters are set, highlight Quit and press[↵ ]. 6 – 18 Chapter 6 The Transfer Menu Modifying an Existing Communications File Select Modify Communications File to change the parameters specified for the currently selected communications file. The name of the currently selected communications file will appear in the Select Communication File field at the top of the Download or Upload menu. When you select Modify Communications File, the Communication File window will open. This window contains all the settings for the currently selected communications file, which you can modify as desired. Note that when you save the modifications to an existing file you overwrite the previous contents of that file. Sending the Time and Date to a DL40 Via RS-232 or RS-485 You can send your computer’s system time and date to the DL40. When you select Send Clock to DL40 (RS-232/RS-485), the Send Clock to DL40 DL40 menu will appear. Move the cursor to DL40 Port and press [↵ ]. Select RS-232 or RS-485 from the pop-up window and press [↵ ]. A message will flash briefly to indicate that the Offline Programming Software is saving the setup file. Figure 6.14 Send Clock To DL40 screen To configure your computer’s communication port, select Configure Port , then press [↵ ]. Select COM1 or COM2, press [↵ ], specify your computer’s address (if using RS-485), and select a baud rate in the Configure Port pop-up window. Move the cursor to the line containing the words Send Clock and press [↵ ]. The Send Clock confirmation pop-up will appear. Select Yes to begin, or No or Quit to cancel the download and return to the Send Clock to DL40 menu. 6 – 19 Chapter 6 The Transfer Menu If using RS-485, the Address Selections/Address Picks pop-up window will open. All message addresses in the selected file will appear in the Address Selections column. Use the up and down arrow keys to highlight an address, then press [↵ ] to move the address to the Address Picks column. After you have moved all the addresses to be updated with new time and date into the Address Picks column, press [F10]. To select a block of addresses, move the cursor to the first address on the block and press [CTRL][B] to mark the beginning of the block. Then move the cursor to the last address in the block and press [↵ ]. The entire block will be moved to the opposite column. Writing a File to Tape You can download one file at a time from the Offline Programming Software to a tape recorder. When you select Write to Tape Recorder, the Write To Tape window will appear. Figure 6.15 Write To Tape menu Next move the cursor to Select File and press [↵ ]. The File Selections window will appear with the default directory in the upper left corner and a list of the files found in that directory. 6 – 20 Chapter 6 The Transfer Menu Figure 6.16 File Selections pop-up window Use the arrow keys to move the cursor to the file you want to download to tape and press [↵ ]. If the name of the file you want to download does not appear here, you may be using the wrong data directory. You can change the data directory by backing up and selecting Directory on the Write To Tape menu. When you enter a complete directory path in the Directory pop-up window the Offline Programming Software will use that directory as a default for all file activities. You can override the Directory setting by typing another complete data directory when naming files. Enter the directory in the form: Drive:\Root\Subdir When you have selected a file, the wording in the Select File field on the Write To Tape menu will change to the word Write followed by the file name you have selected. The Writing confirmation pop-up will appear. Select Yes to begin, or No or Quit to cancel the download and return to the Select File menu. 6 – 21 Chapter 6 The Transfer Menu Figure 6.17 Write to Tape menus and screens If you pressed Yes to begin writing to tape, the first Program Status pop-up window shown in Figure 6.17 will appear. Make sure your tape recorder is ready and the tape is rewound. Follow the instructions in the pop-up, then press any key to continue. The Program Status pop-up illustrated at the bottom of Figure 6.17 will appear, indicating that the write has begun. 6 – 22 Chapter 6 The Transfer Menu Reading a File from Tape You can upload one file at a time from a tape recorder to the Offline Programming Software. When you select Read From Tape Recorder, the Read From Tape window will appear. Figure 6.18 Read From Tape menus and screens To configure your computer’s communication port, select Configure Port , then press [↵ ]. Select COM1 or COM2, press [↵ ], and select a baud rate in the Configure Port pop-up window. When you have initiated the upload, the Reading File confirmation pop-up will appear. Select Yes to begin, or No or Quit to cancel the download and return to the Read from Tape menu. If you pressed Yes to begin reading from tape, the first Program Status pop-up window shown in Figure 6.18 will appear. Make sure your tape recorder is ready and the tape is rewound. Press the recorder’s READ FROM TAPE button, then press any key to continue. The Program Status pop-up illustrated at the bottom of Figure 6.18 will appear, indicating that the write has begun. After the file is uploaded, the Save Data File As window will open showing the directory and filename of the uploaded file. You can override the displayed data directory by typing another complete data directory when naming files. Enter the directory in the form: Drive:\Root\Subdir\Filename Press [↵ ] to accept the new directory and file name. 6 – 23 Chapter 7 The Reports Menu Chapter 7 Figure 7Table 7 Chapter 7 The Reports Menu This chapter describes the functions available to you from the Reports menu. As its name implies, the options available from this menu provide the tools needed to control the Offline Programming Software’s reporting functions. To open the Reports menu, use the right and left arrow keys to highlight Reports on the Main menu bar, then press [↵ ]. Reports Menu Selecting Reports on the Main menu bar will result in display of the Reports menu. You can print one file at a time on your printer. Highlight Select File, then press [↵ ]. A message will appear briefly indicating that the software is looking for data files., then the File Selections window will open showing a list of all Message Files found under the current directory. Select the file you want to print, then press [↵ ]. A message will appear briefly indicating that the software is reading the data files, then the Select File menu will appear. Figure 7.1 Reports menu with File Selections pop–up window 7–1 Chapter 7 The Reports Menu Special keys You may use the following special keys on the Reports menu or on any of the submenus described in this chapter. ↓ ↑ Move the cursor to the desired function Move the cursor directly to the first menu item Move the cursor directly to the last menu item (Quit) ↵ Selects the item highlighted by the cursor, opens the next menu, or selects from a pop-up list of options Closes the menu or screen and returns cursor to the previous menu Get Online Help Notes You can change data path directories by selecting Reports→Directory. When you enter a complete directory path in the resulting pop-up window the Offline Programming Software will use that path as a default for all file activities. When creating a new data path, specify the path in the form: Drive:\Directory\Directory1\Directory2 You can change the directory path at any time the Reports menu is displayed. The change will become effective immediately. Select File Submenu 7–2 In the Select File menu, move the cursor to the Report Type field and press [↵ ]. The Report Type menu will open. Chapter 7 The Reports Menu Figure 7.2 Select File menu Options available to you on the Report Type window include the following: Parameter Acceptable values System Attributes Printed Yes or No All Messages Printed Yes or No Message Attributes Yes or No When you have set the Report Type parameters to meet your needs, press [↵ ] to accept your settings and close the Report Type menu. Configure Ports Submenu Choose Configure Port from the Select File and press [↵ ] to identify and configure the communication port to which your printer is connected. A pop-up window will appear listing the ports available to you. Use the up and down arrow keys to select a port and press [↵ ]. Depending on which type of port you select, one of two windows will open. One window allows you to set communication parameters for a COM port, and the other allows you to set the parameters for an LPT port. The parameters for LPT ports include: 7–3 Chapter 7 The Reports Menu Parameter Acceptable values Null Count 0 Page Width 20 to 132 Figure 7.3 Configure Ports menus LPT Port Configuration COM Port Configuration The parameters for COM ports include: Parameter Acceptable values Null Count 0 Page Width 20 to 132 Baud 110. 150, 300, 600, 1200, 2400, 4800, 9600 Parity None, Odd, Even Data Bits 7 bits, 8 bits Stop Bits 1 bit, 2 bits Handshake None, Software, Hardware When the settings on the Configure Port window meet your needs, press [END] or use the down arrow key to move to the last line of the window and highlight Quit. Press [↵ ] to close the Configure Port window and return to the Select File menu. Starting the Print Job 7–4 Check to make sure your printer is properly connected and turned ON. Move the cursor to the Print FILENAME line on the Select File menu and press [↵ ]. Chapter 8 The Files Menu Chapter 8 Figure 8Table 8 Chapter 8 The Files Menu This chapter describes the functions available to you from the Files menu. On this menu you will find the tools you need to work with application files. From the File menu you can perform the following activities: • • • • copy files from one directory to another delete files rename files convert DL20 Message Display application files to make them usable with a DL40 • change working directories To open the Files menu, use the right and left arrow keys to highlight Files on the Main menu bar, then press [↵ ]. Files Menu Top Level Selecting Files on the Main menu bar will result in display of the Files menu. Figure 8.1 Files menu top level 8–1 Chapter 8 The Files Menu Special keys You may use the following special keys on the Files menu or on any of the submenus described in this chapter. ↓ ↑ ← → Move the cursor to the desired function or up and down a column in the File Selections/File Picks window. In the File Selections/File Picks window, moves the cursor from one column to the other Move the cursor directly to the first menu item Move the cursor directly to the last menu item (Quit) ↵ Selects the item highlighted by the cursor, opens the next menu, or selects from a pop-up list of options Closes the menu or screen and returns cursor to the previous menu Get Online Help In the File Selections/File Picks window, accepts picks 8–2 Chapter 8 The Files Menu Select Files Menu Before copying, deleting, renaming, or converting files you must first select the files you want to affect. To do so, move the cursor to Select File(s) and press [↵ ]. The Select File(s) menu will open. From this menu you can choose to select from a list of: • DL40 message files only • communications files only • all DOS files in the currently selected directory If necessary, you can select Directory to change the currently selected data path for the uploaded files. Highlight one of the menu items and press [↵ ]. The File Selections/File Picks pop-up window will open. Figure 8.2 Select Files menu 8–3 Chapter 8 The Files Menu File Selections/File Picks Window After you have selected the file type you want from the Select File(s) menu, the File Selections/File Picks pop-up window will open. Listed here you will see all files in the currently selected directory that match the file type you have specified. Use the up and down arrow keys to highlight a file name, then press [↵ ] to move the file name to the File Picks column. After you have moved the names of all the files you want to work with into the File Picks column, press [F10]. To select a block of file names, move the cursor to the first name on the block and press [CTRL][B] to mark the beginning of the block. Then move the cursor to the last file name in the block and press [↵ ]. The entire block will move to the opposite column. After you have moved the names of all the files you want to work with into the File Picks column, press [F10] to accept your selection. The File Selections/File Picks Column will disappear, and the Files top level menu will reappear. Note that you cannot copy, delete, rename, or convert files unless you have selected at least one file name through the Select File(s) menu. If a selection is currently in effect, you will see the small File Picks pop-up window in the upper left corner of the screen listing the current selections (as shown in Figure 8.4, for example). The File Picks pop-up will appear only if you have selected one or more files. Figure 8.3 File Selections/File Picks pop-up window 8–4 Chapter 8 The Files Menu Copy File(s) Copy File(s) lets you perform the following actions: • copy a single file within the same directory. You must specify a new filename for the copy. • copy a single file to a different drive and/or directory. You may specify a new filename for the copy or retain the original filename. Note that two copies of the file will exist when the copy is complete (see page 8 – 7). • copy multiple files to a different drive and/or directory. Original file names will always be retained when copying multiple files. To copy the selected file(s), move the cursor to Copy File(s) and press [↵ ]. The Copy Files pop-up window will open. Figure 8.4 Copy Files pop-up window File Picks pop-up window indicates what files are currently selected. Copying single files To copy your selection to a new drive and/or directory, type the destination in the Copy Files pop-up window in the form: Drive:\directory\filename To copy your selection to the same drive and directory, you do not need to specify a drive or directory. Instead, type only the new filename in the Copy Files pop-up window in the form: filename Press [↵ ] to accept your destination and start the copy. 8–5 Chapter 8 The Files Menu Copying multiple files To copy your selections to a new drive and/or directory, type the destination in the Copy Files pop-up window in the form: Drive:\directory Press [↵ ] to accept your destination and start the copy. Delete File(s) To delete the currently selected files, move the cursor to Delete File(s) and press [↵ ]. The File Delete confirmation pop-up window will open. Select Yes to begin deleting, or No or Quit to cancel the deletion and return to the Files menu. Figure 8.5 File Delete confirmation pop-up window 8–6 Chapter 8 The Files Menu Rename File(s) Rename File(s) lets you perform the following actions: • rename a single file within the same directory. • move a single file to a different drive and/or directory. You may specify a new filename for the copy or retain the original filename. Note that this is a move and not a copy. Only a single copy of the file will exist when the move is complete (See page 8 – 5). • move multiple files to a different drive and/or directory. Original file names will always be retained when moving multiple files. To rename or move the selected file(s), move the cursor to Rename File(s) and press [↵ ]. The Rename Files pop-up window will open. Figure 8.6 Rename File pop-up window Renaming or moving single files To rename or move your selection to a new drive and/or directory, type the destination in the Rename Files pop-up window in the form: Drive:\directory\filename To rename your selection without moving it type only the new filename in the Rename Files pop-up window in the form: filename Press [↵ ] to accept the new name. 8–7 Chapter 8 The Files Menu Moving multiple files To move your selections to a new drive and/or directory, type the destination in the Rename Files pop-up window in the form: Drive:\directory Press [↵ ] to accept your destination and move the files. Convert DL20 File(s) Convert DL20 File(s) lets you perform the following actions: • convert a single DL20 S Record file to a DL40 file residing in the original directory. You may specify a new filename or retain the original filename. • convert a single DL20 S Record file to a different drive and/or directory. You may specify a new filename for the converted file or retain the original filename. • convert multiple DL20 S Record files to DL40 files. Original file names will always be retained, but the file name extension will be changed to .MEM. To convert the selected file(s), move the cursor to Convert DL20 File(s) and press [↵ ]. The Conversion Destination File pop-up window will open. Figure 8.7 Conversion Destination File pop-up window Converting single files To convert your selection type the conversion destination in the Conversion Destination File pop-up window in the form: 8–8 Chapter 8 The Files Menu Drive:\directory\filename Do not provide a file name extension. The Offline Programming Software will automatically add the extension .MEM to the file name you provide. To convert your selection without moving it type only the new filename in the Conversion Destination File pop-up window in the form: filename Do not provide a file name extension. The Offline Programming Software will automatically add the extension .MEM to the file name you provide. Press [↵ ] to accept the new name. Converting multiple files To convert your selections to a new drive and/or directory, type the destination in the Conversion Destination Files pop-up window in the form: Drive:\directory Do not provide a file name extension. The Offline Programming Software will automatically add the extension .MEM to the file name you provide. Press [↵ ] to accept your destination and move the files. 8–9 Appendix A Message Display Worksheets Appendix Figure ATable A A Appendix A Message Display Worksheets Using the Worksheets Use a photocopy of this worksheet to record the message number and content of the messages you create with the Offline Programming Software. For your convenience, we’ve provided worksheets for both two-line and four-line versions of the DL40. Two Line Worksheet MESSAGE NUMBER __________ MESSAGE NUMBER __________ MESSAGE NUMBER __________ MESSAGE NUMBER __________ MESSAGE NUMBER __________ A–1 Appendix A Message Display Worksheets Four Line Worksheet MESSAGE NUMBER __________ MESSAGE NUMBER __________ MESSAGE NUMBER __________ MESSAGE NUMBER __________ A–2 Appendix B Cables Appendix Figure BTable B B Appendix B Cables 2706-NC12 Allen-Bradley 1784-T47 Laptop or IBM Compatible Serial Port Female DB-25* Connector DL40 Serial Port Female DB-9* Connector DCD DCD 1 TXD 2 RXD 3 DTR 4 8 3 2 20 RXD TXD DTR COM 5 DSR 6 RTS 7 CTS 8 RI 9 7 6 COM DSR 4 5 22 1 RTS CTS RI Chassis Ground * Gender specified is for the cable connectors. 2706-NC13 DL40 Serial Port FemaleDB-9* Connector Allen-Bradley 6121 Computer, 1784-T47 Laptop, 1784-T60 or IBM AT Copatible Serial Port Female DB-9* Connector DCD 1 TXD 2 RXD 3 DTR 4 COM 5 DSR 6 RTS 7 CTS 8 9 1 2 DCD 3 4 RXD TXD DTR 5 6 COM DSR 7 8 9 RTS CTS * Gender specified is for the cable connectors. B–1 Appendix B Cables 2706-NC14 DL40 Serial Port Female DB-9* Connector Allen-Bradley 6120 Serial Port Female DB-9* Connector DCD 1 TXD 2 RXD 3 DTR 4 8 3 2 9 RXD TXD DTR COM 5 DSR 6 RTS 7 CTS 8 9 7 6 COM DSR 4 5 1 RTS CTS Chassis Ground DCD * Gender specified is for the cable connectors. 2706-NC15 DL40 Serial Port or Allen-Bradley 6121 Computer or IBM AT Compatible Female DB-9* Connector DCD 1 TXD 2 RXD 3 DTR 4 COM 5 DSR 6 RTS 7 CTS 8 9 * Gender specified is for the cable connectors. B–2 Serial Port or Black Box LD-485A-MP Converter Box Male DB-25* Connector 8 3 DCD 2 20 RXD TXD DTR 7 6 COM DSR 4 5 1 RTS CTS Chassis Ground Appendix B Cables DL40 to Allen-Bradley 1770-SA or -SB Tape Recorder This cable must be assembled by the user. DL40 Serial Port Female DB-9* Connector Allen-Bradley 1770-SA or -SB Male DB-25* Connector 2 3 2 3 5 6 7 6 7 20 5 8 4 1 Chassis Ground * Gender specified is for the cable connectors. B–3 Appendix C Extended ASCII Character Set Appendix Figure CTable C C Appendix C ASCII Character Sets Standard ASCII Character Set C–1 Appendix C Extended ASCII Character Set Extended ASCII Character Set To enter an extended ASCII character, use the [ALT] key in combination with the numeric keypad section on your keyboard. Hold down the [ALT] key, then enter one of the decimal values found in the extended ASCII character chart below. The selected character will appear in the offline message window when you release the [ALT] key. Extended ASCII characters are not available with the onboard editor. C–2 Index Symbols .INI file, 3 – 6 .UDU file, 6 – 12 [CTRL]F, 5 – 12 [CTRL]T, 5 – 14 [CTRL]V, 5 – 12 [CTRL]W, 5 – 13 [CTRL]X, 5 – 13, 5 – 28, 5 – 41 [MSG ACK], 5 – 29 A Accessories, 2 – 15 Acknowledge message, 5 – 29 and message queueing, 5 – 29 Address Selections screen, 6 – 8 Address Selections/Address Picks window, 6 – 4 Alarm relay, 2 – 7, 5 – 27 All lines, 5 – 30, 5 – 32 Archive media, 2 – 5 Arrow keys, 5 – 4 ASCII data, 2 – 5 request for, 5 – 13 word length, 5 – 13 ASCII variable, insert, 5 – 13 Attributes, priority of, 5 – 30 Auto run message #, 5 – 33 AutoClear, 5 – 26 with relay, 5 – 27 AUTOEXEC.BAT file, 3 – 10 AutoRepeat, 5 – 27 and Historical Events Stack, 5 – 28 Auxiliary devices, 2 – 7 B Background message number, 5 – 33 Backup media, 2 – 5 Bar code data, 2 – 5 BCD data, 2 – 8 word length, 5 – 13 BCD variable, insert, 5 – 13 Binary Coded Decimal data. See BCD data Binary data, 2 – 8 Block Transfer Mode, during download, 6 – 9 Buffers, 3 – 2 C Caps Lock key, 2 – 14 Catalog numbers, 2 – 14 Chain messages, 2 – 8, 5 – 27 with AutoRepeat, 5 – 27 Change formatted variable, 5 – 12 Changing Message Attributes, 5 – 23, 5 – 31 Channel, 6 – 17, 6 – 18 Checkdisk command, 3 – 1 Clear message automatically, 5 – 26 Clock data, 2 – 6 Color monitor, 4 – 5 Color slave, 5 – 29 Communications File screen, 6 – 14 Communications parameters, 5 – 36, 6 – 5, 6 – 9, 6 – 12, 6 – 19, 6 – 23 Compound variables, 5 – 13 CONFIG.SYS file, 3 – 2, 3 – 10 Configure Ports menu, 7 – 4 Conversion Destination pop-up, 8–8 Copy (Message), rules governing, 5 – 17 Copy (Messages) Screen, 5 – 16 Copy Files pop-up, 8 – 5 Create New Message, 5 – 15 Create New Message screen, 5 – 15 Creating a new file, 5 – 4 Cursor, 4 – 2 D Data mode, 2 – 8 Data Path, 5 – 2, 5 – 5 Data Path Directory window, 5–5 Date, 2 – 6 insert in message, 5 – 14 Index – 1 Index Date & Time, 4 – 2 setting, 4 – 6 Date variable, length in characters, 5 – 14 Debug mode, 2 – 6 Delete (Message) screen, 5 – 18 Delete Message confirmation pop-up, 5 – 18 Deleting messages, 5 – 18 Develop Menu, 5 – 1 Develop Screen Menu bar, 5 – 6 Device, for PassThrough file transfers, 6 – 15 Device menu, 5 – 43 Device specification, 5 – 42 Devices, auxiliary, 2 – 7 DH+ Configuration screen, 6 – 16 DH+ connection type, 6 – 16 DH+ network access, 6 – 17 DH+ parameters, 6 – 16 Directory, 5 – 2, 5 – 5 Display message on what line, 5 – 25 Displaying new messages, 5 – 32 DL10 display, 5 – 29 DL20 display, 5 – 29 DL40 capabilities, 2 – 2 onboard editor, 2 – 5 versions, 2 – 1 DL40 Group, 6 – 14 DL40 Rack, 6 – 14 DL50 Marquee Display, 5 – 29 DOS Path, 5 – 2, 5 – 5 Download, verify, 6 – 5 Download (Remote I/O) screen, 6–9 Download to DL40 screen, 6 – 3 Downloading files, Block Transfer Mode, 6 – 9 E Echo relay to slave, 5 – 30 Edit Message Screen, 5 – 9 Editing rules, 5 – 11, 5 – 22 Embedded variables, 2 – 7 Error messages, 5 – 42 Index – 2 Ethernet parameters, 6 – 17 Ethernet Parameters Configuration screen, 6 – 18 Exiting the program, 4 – 8 F File .UDU, 6 – 12 creating new, 5 – 4 File Delete Pop-up, 8 – 6 File Selections pop-up, 6 – 21, 7–1 File Selections screen, 5 – 3 File Selections/File Picks pop-up, 8–4 File transfers, with PassThrough, 6–9 Files menu, 8 – 1 Format, time, 5 – 33 Formatted variable, 5 – 12 vs. unformatted variable, 5 – 12 H Hardware device, 6 – 15 Hardware Device Pop-up, 6 – 15 Hardware versions, 2 – 1 Help Screen, 4 – 3 Hide message on display, 5 – 28 Historical Events Stack, 2 – 6, 5 – 28 and AutoRepeat, 5 – 28 I Incrementing message numbers, 5 – 17, 5 – 21 Insert ASCII or BCD Variable, 5 – 13 Insert date, 5 – 14 Insert time, 5 – 14 INTERCHANGE, 3 – 4 K Keyboards, compatible, 2 – 14 Keys arrow, 5 – 4 shortcut, 4 – 7, 4 – 8 Index special, 4 – 7, 5 – 11, 5 – 22 L Line usage, 5 – 30, 5 – 32 Line usage setting, 5 – 14, 5 – 15 Local Bridge, 6 – 17 M Main Menu bar, 4 – 2 Main screen, 4 – 2 Manual contents, 1 – 1 Marquee Display, 5 – 29 MEM command, 3 – 2 MEMMAKER command, 3 – 3 Memory, management of, 3 – 2 Menu Configure Ports, 7 – 4 Develop, 5 – 1 Device, 5 – 43 Files, 8 – 1 Messages, 5 – 8 Options, 5 – 34 Ports, 5 – 35 Read From Tape, 6 – 23 Reports, 7 – 1 Select File, 7 – 3 Select Files, 8 – 3 Setup, 4 – 4 Transfer, 6 – 1 Verify, 5 – 39 Write to Tape, 6 – 20 Menu bar Develop Screen, 5 – 6 Main Menu, 4 – 2 Menu choice, 4 – 2 Menu Title, 4 – 2 Message sending to stack, 5 – 28 System Attribute Warning, 5 – 8 Message Attribute Defaults, 5 – 31 Message Attribute Defaults screen, 5 – 31 Message Attribute pop-up, 5 – 23 Message attributes defined, 5 – 25 for new messages, 5 – 15 priority of, 5 – 30 with variables, 5 – 14 Message chaining, 2 – 8, 5 – 27 disabled with AutoRepeat, 5 – 27 Message number assigned during copy, 5 – 16, 5 – 19 background, 5 – 33 duplicate, 5 – 15, 5 – 17 Message Queueing, 5 – 33 Message Selection/Message Picks Pop-up, 5 – 16, 5 – 18, 5 – 19, 5 – 21, 5 – 23, 5 – 31 Message Selections, 5 – 16, 5 – 18, 5 – 19, 5 – 21, 5 – 23, 5 – 31 Message Selections pop-up, 5 – 9 Message Selections/Message Picks Pop-up, 5 – 20 Message Selections/Message Picks pop-up, 5 – 16 Message Text window, 5 – 10, 5 – 15 Message time, sending to stack, 5 – 28 Message Verification pop-up, 5 – 42 Messages copying, 5 – 16 deleting, 5 – 18 error, 5 – 42 incrementing numbers, 5 – 17, 5 – 21 memory, 3 – 1 renumbering, 5 – 19 selecting multiple, 5 – 17, 5 – 19, 5 – 20, 5 – 31, 5 – 32 special, 2 – 12 too many messages, 5 – 15, 5 – 17 Messages Menu, 5 – 8 Modify Message Attributes screen, 5 – 24 Monitor type, 4 – 5 Monochrome monitor, 4 – 5 Multidrop Mode, 6 – 16 Index – 3 Index N New messages, 5 – 32 message attributes with, 5 – 15 Num Lock key, 2 – 14 O Onboard editor, 2 – 5, 5 – 29, 5 – 30, 5 – 31, 5 – 32 Options menu, 5 – 34 P Parallel port units, 5 – 37 Parameters communication, 6 – 5 communications, 6 – 9, 6 – 12, 6 – 19, 6 – 23 for DH+ PassThrough file transfers, 6 – 16 PassThrough file transfers, 2 – 3, 6–9 PATH, 5 – 2, 5 – 5 PLC Address, 6 – 15 PLC Type, 6 – 15 PLC-5, with DH+, 6 – 17 PLC-5/250, with Ethernet, 6 – 18 Pop-up Address Selections/Address Picks, 6 – 4 Conversion Destination, 8 – 8 Copy Files, 8 – 5 Create New File, 5 – 4 Data Path Directory, 5 – 5 Delete Message confirmation, 5 – 18 File Delete, 8 – 6 File Selections, 6 – 21, 7 – 1 File Selections/File Picks, 8 – 4 Hardware Device, 6 – 15 Message Selections, 5 – 9 Message Selections/Message Picks, 5 – 16, 5 – 20 Message Verification, 5 – 42 Rename File, 8 – 7 Start/Increment, 5 – 16 Text Message Selections RS-232, 5 – 41 RS-485, 5 – 40 Index – 4 Port settings for slave display, 5 – 26 RS-232, 5 – 36 RS-485, 5 – 36 triggering, 5 – 37 Ports, report configuration, 7 – 3 Ports menu, 5 – 35 Print message, 5 – 25 Printer port settings, RS-232, 5 – 36 Printers, 2 – 7 Priority of message attributes, 5 – 30 Prompt, underscore, 5 – 28 Pushwheel, 6 – 17, 6 – 18 Q Queue, enabling, 5 – 33 Quitting the program, 4 – 8 R Read From Tape menus & screens, 6 – 23 Relay, 5 – 27 echo to slave, 5 – 30 with AutoClear, 5 – 27 Remote (Bridge), 6 – 17 Remote I/O units, 5 – 37 and Auto Run, 5 – 33 Rename File pop-up, 8 – 7 Renumber (Message), rules governing, 5 – 21 Renumber (Messages) screen, 5 – 20 Renumbering messages, 5 – 19 Repeat message, 5 – 26 Repeat message automatically, 5 – 27 Repeating messages, 5 – 27 Reports, type, 7 – 3 Reports menu, 7 – 1 Request for ASCII data, 5 – 13 Requirements hardware, 3 – 1 memory, 3 – 1 Routing, 6 – 17, 6 – 18 Index RS-232, testing messages via, 5 – 41 RS-232 port settings, 5 – 36 RS-232 printer port settings, 5 – 36 RS-232 tape recorder settings, 5 – 37 RS-485, testing messages via, 5 – 40 RS-485 port settings, 5 – 36 Run Mode, 5 – 32 Run modes, 2 – 9–2 – 12 S Screen Address Selections, 6 – 8 Communications File, 6 – 14 Copy (Messages), 5 – 16 Create New Message, 5 – 15 Delete (Message), 5 – 18 Delete (Messages), 5 – 18 DH+ Configuration, 6 – 16 Download (Remote I/O), 6 – 9 Download to DL40, 6 – 3 Edit Message, 5 – 9 Ethernet Parameters Configuration, 6 – 18 File Selections, 5 – 3 Main, 4 – 2 Message Attribute Defaults, 5 – 31 Modify Message Attributes, 5 – 23, 5 – 24, 5 – 31 Read From Tape, 6 – 23 Renumber (Messages), 5 – 19, 5 – 20 Select File, 6 – 6 Send Clock to DL40, 6 – 19 Text Search, 5 – 21, 5 – 22 Upload File from DL40, 6 – 7 Upload Via Remote I/O, 6 – 12 Scroll message, 5 – 25, 5 – 26 Searching for text, 5 – 21 Select File menu, 7 – 3 Select File screen, 6 – 6 Select Files menu, 8 – 3 Selecting a block of messages, 5 – 17, 5 – 19, 5 – 20, 5 – 31, 5 – 32 Send Clock to DL40 screen, 6 – 19 Send message time to the stack, 5 – 28 Send message to slave, 5 – 26 Send message to the stack, 5 – 28 Setting time & date, 4 – 6 Settings, communications, 5 – 36 Setup Menu, 4 – 4 Shortcut keys, 4 – 7, 4 – 8 Slave, echo relay to, 5 – 30 Slave devices, 5 – 36 Slave display, 2 – 7, 5 – 29 Port settings for, 5 – 26 Slave message color, 5 – 29 Slave message length, 5 – 29 Special keys, 4 – 7, 5 – 11, 5 – 22 Special messages, 2 – 12, 5 – 33 Specifying a device, 5 – 42 Stack Historical Events, 5 – 28 sending message time to, 5 – 28 Stacks, 3 – 2 Start number of special messages, 5 – 33 Start/Increment pop-up, 5 – 16 System Attribute Warning message, 5 – 8 T Tape recorder, RS-232 port settings, 5 – 37 TCP/IP, 3 – 9 Testing messages via RS–485, 5 – 40 via RS-232, 5 – 41 Text Message Selections pop-up RS-232, 5 – 41 RS-485, 5 – 40 Text Search screen, 5 – 22 Time, 2 – 6 insert in message, 5 – 14 Index – 5 Index Time & Date, setting, 4 – 6 Time format, 5 – 33 Time variable, length in characters, 5 – 14 Transfer menu, 6 – 1 Triggering port settings, 5 – 37 Variable data, message attributes with, 5 – 14 Variables, 5 – 12 compound, 5 – 13 embedded, 2 – 7 Verify, during download, 6 – 5 Verify menu, 5 – 39 U Underscore prompt, 5 – 28 Upload File from DL40 screen, 6–7 Upload Via Remote I/O screen, 6 – 12 V Variable, formatted, 5 – 12 Index – 6 W Wait time for message, 5 – 26 Window Create New File, 5 – 4 Data Path Directory, 5 – 5 Message Text, 5 – 10, 5 – 15 Word length, ASCII or BCD data, 5 – 13 Write to Tape menu, 6 – 20 DL20 EDIT COMMANDS Function Keys Pressed (Simultaneously) Forward One Space Ctrl [L] Back One Space Ctrl [H] Up a Line (Move 20 characters to left within message) Ctrl [K] Down a Line (Move 20 characters to right within message) Ctrl [J] Delete a Character Ctrl [D] Change or Review Message Attributes Ctrl [A] Run Message Ctrl [R] Erase Message Ctrl [E] Toggle Uppercase Lock Ctrl [U] Show Free Memory Ctrl [F] Imbed Non-Decimal Point Variable Ctrl [V] Imbed Formatted Decimal Point Variable Ctrl [X] Change Variable Format Ctrl [C] Imbed time and Date Ctrl [T] Show Edit Commands Ctrl [S] Quit Edit Ctrl [Q] Rockwell Automation helps its customers receive a superior return on their investment by bringing together leading brands in industrial automation, creating a broad spectrum of easy-to-integrate products. These are supported by local technical resources available worldwide, a global network of system solutions providers, and the advanced technology resources of Rockwell. Worldwide representation. Argentina • Australia • Austria • Bahrain • Belgium • Bolivia • Brazil • Bulgaria • Canada • Chile • China, People’s Republic of • Colombia • Costa Rica • Croatia • Cyprus Czech Republic • Denmark • Dominican Republic • Ecuador • Egypt • El Salvador • Finland • France • Germany • Ghana • Greece • Guatemala • Honduras • Hong Kong Hungary • Iceland • India • Indonesia • Iran • Ireland • Israel • Italy • Jamaica • Japan • Jordan • Korea • Kuwait • Lebanon • Macau • Malaysia • Malta • Mexico • Morocco The Netherlands • New Zealand • Nigeria • Norway • Oman • Pakistan • Panama • Peru • Philippines • Poland • Portugal • Puerto Rico • Qatar • Romania • Russia • Saudi Arabia • Singapore • Slovakia • Slovenia • South Africa, Republic of • Spain • Sweden • Switzerland • Taiwan • Thailand • Trinidad • Tunisia • Turkey • United Arab Emirates United Kingdom • United States • Uruguay • Venezuela Rockwell Automation Headquarters, 1201 South Second Street, Milwaukee, WI 53204-2496 USA, Tel: (1) 414 382-2000 Fax: (1) 414 382-4444 Rockwell Automation European Headquarters, Avenue Hermann Debroux, 46, 1160 Brussels, Belgium, Tel: (32) 2 663 06 00, Fax: (32) 2 663 06 40 Rockwell Automation Asia Pacific Headquarters, 27/F Citicorp Centre, 18 Whitfield Road, Causeway Bay, Hong Kong, Tel: (852) 2887 4788, Fax: (852) 2508 1846 World Wide Web: http://www.ab.com Publication 2706-808 – July 1995 40061-277-01(A) Supersedes Catalog Number 2706-ND002, Series B Supersedes Catalog Number 2706-ND003, Series B Copyright 1995 Allen-Bradley Company, Inc. Printed in USA 2