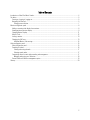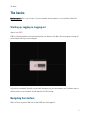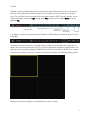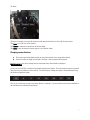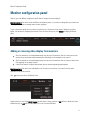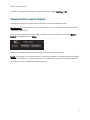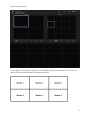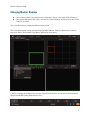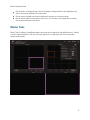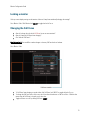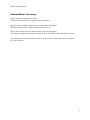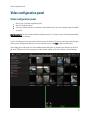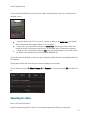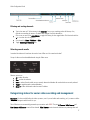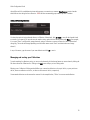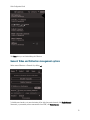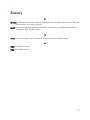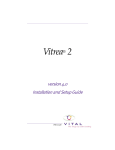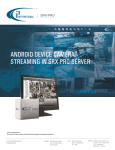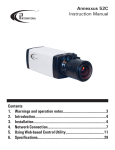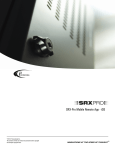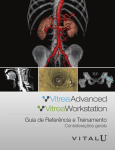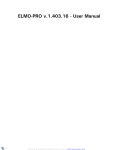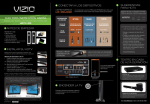Download VIDEO PILOT MATRIX CONSOLE USER GUIDE
Transcript
VIDEO PILOT MATRIX CONSOLE USER GUIDE Rev. 1.0 ©2013 i3 International Inc. The contents of this user manual are protected under copyright and computer program laws. 1 Table of Contents Introduction to Video Pilot Matrix Console .................................................................................................................. 4 The basics ............................................................................................................................................................... 5 Starting up, Logging in, Logging out ...................................................................................................................... 5 Navigating the interface ....................................................................................................................................... 5 Changing screen divisions ................................................................................................................................. 7 Monitor configuration panel ...................................................................................................................................... 8 Adding or removing video display from monitors..................................................................................................... 8 Viewing miniature monitor displays ....................................................................................................................... 9 Changing Monitor Displays ................................................................................................................................. 11 Monitor Tools .................................................................................................................................................... 12 Locking a monitor .............................................................................................................................................. 13 Changing the Call Focus...................................................................................................................................... 13 Additional Monitor Tools settings .................................................................................................................... 14 Video configuration panel ........................................................................................................................................ 15 Video configuration panel ................................................................................................................................... 15 Searching for videos........................................................................................................................................... 16 Filtering and sorting channels ......................................................................................................................... 17 Selecting search results ................................................................................................................................. 17 Categorizing videos for easier video searching and management............................................................................. 17 Managing and sorting your Collections ............................................................................................................ 18 General Video and Collection management options ............................................................................................... 19 Glossary ................................................................................................................................................................ 20 2 Video Pilot Matrix User Guide Copyright © 2013 i3 International Inc. All rights reserved. No part of this manual may be reproduced or transmitted in any form or by any means, electronic or mechanical, including photocopying, recording, or by any information storage or retrieval system, without the prior written permission of the copyright owner and the publisher. i3 reserves the right to change the contents of this manual without notice. Disclaimer Video Pilot Matrix User Guide is provided as is, without warranty of any kind, expressed or implied, including but not limited to performance, merchantability, or fitness for any particular purpose. Neither i3 International Inc. nor its dealers or distributors shall be liable to any person or entity with respect to any liability, loss, or damage, caused or alleged to have been caused directly or indirectly by this information. Furthermore i3 International Inc. reserves the right to revise this publication, and to make changes to the content at any time, without notice. FCC This device complies with part 15 of the FCC Rules. Operation is subject to the following two conditions: (1) This device may not cause harmful interference, and (2) this device must accept any interference received, including interference that may cause undesired operation. Address: i3 International Inc. • 780 Birchmount Road, Unit 16 • Scarborough • Ontario • Canada M1K 5H4 Tech Support: 1.877.877.7241/[email protected] Web Site: www.i3international.com 3 Introduction to Video Pilot Matrix Console Introduction to Video Pilot Matrix Console Video Pilot Matrix system is a digital video matrix security solution --- it consists of two parts: Video Pilot Matrix Server (VPMS) and Video Pilot Matrix Console (VPMC). Video Pilot Matrix Server streams and decodes signals from a number of IP cameras. Video Pilot Matrix Server then sends the video taken from the cameras to the Video Pilot Matrix Console, which displays the videos on a set of monitors. From VPMC, you can select, arrange and manage video displays. This guide is for users of VPMC. 4 The Basics The basics Read this section if: This is your first time, or if you are unfamiliar with the operation of, or the interface of Video Pilot Matrix Console. Starting up, Logging in, Logging out How do I run VPMC? VPMC is a Windows application that can be launched from your desktop or Start Menu. Once the program is running, the monitor displays and a log in screen will appear. Log in with your credentials. Optionally, you can check Anonymous to log in as an anonymous user. The features that you will have access to as an anonymous user will depend on the VPMS settings. Navigating the interface What is all this on my screen? What can I do with VPMC once I have logged in? 5 The Basics By default, you will see the video displays taking up entire monitors appear. Moving the mouse cursor to the top or the bottom of a monitor will make the control bar appear at the top or bottom of your screen (wherever you moved the cursor). The Control Bar is how you can access all the other interface features of VPMC. Using the Control Bar, you can change screen displays, switch users (Login), manage videos (Video), configure monitor displays (Monitor) or quit the application (Exit). If you logged in, you will see your username and the IP address of the VPMS machine as indicated by the blue box in the image below. The sections you see are screen divisions. Each single division can display one channel of video. At any given time, per monitor, there is one screen division that has Call Focus. Call Focus represented by a colored box around the division. This means that any actions which are performed in VPMC will affect the division or the channel in the division. For example, if a channel is sent to display on a monitor, if its division is not specified, it will appear in the Call Focus division by default. Mousing over a channel on the display at any time will bring up a number of options. 6 The Basics Clicking on the symbol on the upper-left hand corner will maximize the channel so that it fills the entire monitor. Click Select to put Call Focus on this channel. Click Remove to remove this channel from the monitor display. Click Move to move the channel to another position in your monitor display. Changing screen divisions The current screen division displays either too many video channels or not enough video channels. Some of the videos on display are too small or too large. I need to change how they appear. Read this section if: You need to change how the screens/how many video channels are displayed. You can use the Control Bar to quickly and conveniently change screen divisions. The screen division layouts are presented Select from the screen displays on the control bar. The division layouts including the number of channels displayed using that division will appear as shown. Click on one of the layouts to assign a new screen division to the monitor. This can be done to each monitor individually so that each monitor has a different screen division. 7 Monitor Configuration Panel Monitor configuration panel How do I get to the Monitor configuration panel? How do I change the monitor displays? Read this section if: You need to access the Monitor configuration panel, or if you want to change what your monitors are displaying, or if you want to manage monitor rotation programs. To get to the monitor panel, move your mouse to either the top or the bottom of the screen to make the control bar appear. (See the section, Navigating the interface.) Once the control bar pops up, click Monitor to display the Monitor panel. Adding or removing video display from monitors One of my monitors is on a desk/otherwise away from the rest of the monitors. How do I reserve one or more monitors as my workstation while maintaining the video display on the remainder of the screens? One of my monitors is on a desk/otherwise away from the rest of the monitors. How do I keep my mouse cursor from appearing on my display screens? I need all the monitors to display video because they are mounted together/grouped together. Read this section if: You need to turn video display on or off some of your monitors or you need to restrict mouse movement to only certain monitors. Click +/- on the control bar in the Monitor Panel. Toggle monitors on or off using ON/OFF toggles for each monitor. Setting a monitor to ON will have it display only video, whereas setting it to OFF will turn video display off, but let you access Windows. 8 Monitor Configuration Panel Optionally, restrict mouse cursor movement to the main monitor only by toggling Lock Cursor to ON. Viewing miniature monitor displays I have monitors that are out of my view. How do I know what is currently being displayed on them? Read this section if: If only a single monitor out of several is visible to you, or if you simply wish to preview the channels on the current screen divisions On the control bar, toggle miniature monitor displays by clicking on the corresponding monitor buttons (i.e. Monitor 1, Monitor 2 in the image below) next to Display. Miniature monitor displays will show the picture currently visible on the corresponding monitor. Example: This is a screen shot of the second monitor in a two-monitor configuration. Both miniature monitors are toggled on. You can tell that Monitor 1 is currently showing a four-screen display by the miniature monitor preview and because the 4-screen division layout is highlighted underneath the preview. 9 Monitor Configuration Panel You can toggle the miniature monitor displays on or off individually by clicking on the associated monitor's button. The position of the monitors will determine its numbering as seen below: 10 Monitor Configuration Panel Changing Monitor Displays I want to view only some of my channels on one of the monitors. How do I select which videos will show up? I have multiple video channels that I need to view and they cannot be shown on my monitors all at once. How do I view all of my videos? Click on the Monitor button to display the miniature monitor preview. Click on the Collection name to bring up a menu listing all available Collections. Check the collections that you wish to show in the monitor. All the channels in the collection will show up on the monitor. In addition to changing screen displays (See the section Changing Screen Divisions), you may want to rotate through the different channels while viewing fewer divisions at once. 11 Monitor Configuration Panel Click the duration to change how long it takes for the displays to change channels. In this example above, the videos in each rotation will display for one minute each. Click the arrows to manually step forward or backward to the previous or next screen rotation. Click the rotation symbol to turn automatic rotation off or on. The rotation in the example above is turned on; thus the screens will rotate on this monitor. Monitor Tools Monitor Tools is a collection of miscellaneous display options that can be configured for each individual monitor. To modify a monitor's display with Monitor Tools, click on the gear symbol to the top right-hand corner of the corresponding miniature monitor display. 12 Monitor Configuration Panel Locking a monitor I like my current display settings on this monitor. How can I keep from accidentally changing the settings? Go to Monitor Tools. Click Monitor Lock ON/OFF to toggle the lock off or on. Changing the Call Focus How do I change the color of the Call Focus for one or more monitors? How do I keep the Call Focus from changing? Can I hide the Call Focus? Read this section if: You would like to make changes to the way Call Focus looks or behaves. Go to Monitor Tools. To Call Focus from changing to another video, click Call Focus Lock ON/OFF to toggle the lock off or on. To change the Call Focus color, click on any one of the colored circles next to Call Focus Color. A filled in color means that the Call Focus is currently set to that color. Toggle call focus on or off by clicking Call Focus ON/OFF. 13 Monitor Configuration Panel Additional Monitor Tools settings How do I show the camera name on my video? Click Show Camera Name ON/OFF to toggle the camera name display. How do turn off/on the blinking animation when the video changes on the display? Click Show Animation On/OFF to toggle the blinking animation on or off. How do I want to make two or more monitors share the same Rotation Program? Click on Rotation Linkage and select another monitor from the list. This will make them rotate channels as a group. I don't want to see the channels on display on one of my monitors. How do I remove them entirely to start again? Click Clear All Channels. 14 Video Configuration Panel Video configuration panel Video configuration panel How do I get to the Video configuration panel? How do I manage my videos? I have many cameras and they are connected in many different ways. How I can I see what videos are available for display? Read this section if: You need to access the Video configuration panel, or if you want to view, find and manage available videos for display on your monitors. To get to the video panel, move your mouse to either the top or the bottom of the screen to make the control bar appear. (See the section, Navigating the interface.) Once the control bar pops up, click Video to display the Video panel. Upon bringing up the Video panel, a list of the available channels will appear, as grouped by the Collections on the left of the screen. Collections are a way of grouping your video channels together so that they are easier to find and manage. 15 Video Configuration Panel You can identify each individual channel by its name, IP address, thumbnail and colour tag. Also, by mousing over the thumbnail, you can...: ... assign the channel to the Call Focus division on a monitor by clicking on the monitor icons. In the example above, the channel has been assigned to Monitor 2, but not Monitor 1. ... assign a color tag to the channel by clicking on the colored circles. The color tag is useful for quick visual grouping of channels. Each channel can have one color. In the example above, the channel has a purple tag. ... change the name of the channel by clicking the Edit button. A text field will appear. Type the new name for your channel. In the example above, the channel is named 'ANNEXXUS 5X.' You can select channels individually, or select more than one channel by holding down Ctrl on the keyboard and clicking the thumbnails. Drag and drop the videos onto screen divisions to have them displayed on your monitors. You can change the properties (IP Address/Hostname, ID and Password) of any channel by clicking Edit in the Video Tool bar. Searching for videos How do I find a particular channel? Search for channels using the Video Tools bar. You can make searching easier by filtering or sorting results. 16 Video Configuration Panel Filtering and sorting channels Type in the name or IP of the camera in the Search bar. As you type, matching results will show up. Any channels not matching the name or IP address will disappear from the channels list. Click on one or more of the colored circles to toggle the filtering of color tagged videos. Click the circle with the 'x' in it to clear the color tag filters. Sort channels by Name, IP Address, or Color. Toggle Ascending or Descending sort. Selecting search results I searched the videos and I now have the results I want. What can I do to work with them? Groups of videos can be selected/deselected using the Select menu. Selection options are: All to select all results. Clear to clear the selection. Invert to select all results which are not currently selected and deselect all results which are currently selected. Toggle to toggle channels as selected/deselect. Same IP to select all channels under the same IP address. Categorizing videos for easier video searching and management Read this if: You have trouble finding the videos you want, even if you are familiar with searching, or if you want to define more precise categories which better suit you. Three Collections are automatically generated upon connection with VPMS. They are All Cameras, Failed Cameras and New Cameras. All Cameras contain all the channels. Failed Cameras contain channels which are not producing video and 17 Video Configuration Panel thus will be useful for troubleshooting issues with cameras or connections to cameras. New Cameras contain channels which did not exist during the last connection. VPMC will also automatically group cameras by their IP address. Adding and Removing Collections You have the option of saving selected videos as a Collection. Alternatively, click All Result to save all the channels found as a result of your search. You can also save the search criteria, rather than the search results under Query. (For example, if you typed "doors" and filtered by orange channels, saving a Collection as a query will save the 'doors' keyword and orange tag. The results will change depending on which video names contain 'doors' and which videos are orange colored.) In any of the cases, type the name of your new collection and click OK to save it. Managing and sorting your Collections To make searching for collections easier, you can sort the channels, edit the channel names or remove them by clicking the Edit button above the Collections list. Clicking on the Edit button will put you into Editing mode. Mousing over a Collection in Editing mode will allow you to move the collection to the top of the list, up one position on the list, down one collection on the list, or down to the bottom of the list, respectively. Custom made collections can be renamed or removed. In the example below, 'Offices' is a custom made collection. 18 Video Configuration Panel Click Done when you are finished editing the Collections. General Video and Collection management options Add or remove Collections or Channels is by clicking +/-. To disable some channels, as in pause the viewing of live video from certain channels, click Disable Channels. Alternatively, to permanently remove some cameras from VPMC, click Delete Cameras. 19 Glossary C Call Focus: A selected division indicated by a colored box (configurable.) Any actions taken by the user on that monitor will affect that division, or its contents by default. channel: Channels are the digital video signals which come from a camera and are sent to Video Pilot Matrix Server and subsequently to Video Pilot Matrix Console. D division: A division is essentially a "slot" where video can be displayed using Video Pilot Matrix Console. V VPMC: Video Pilot Matrix Console VPMS: Video Pilot Matrix Server 20