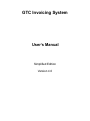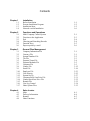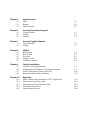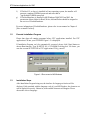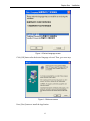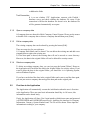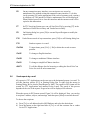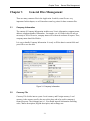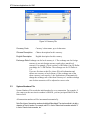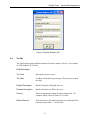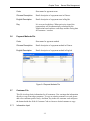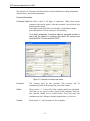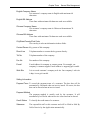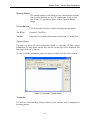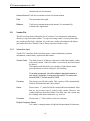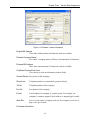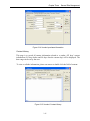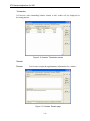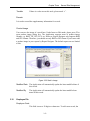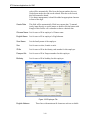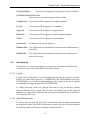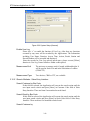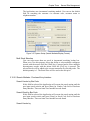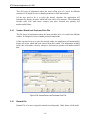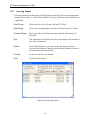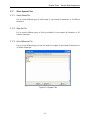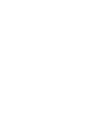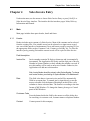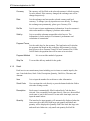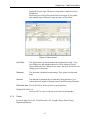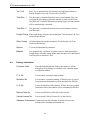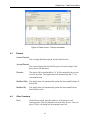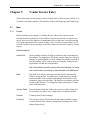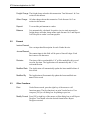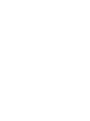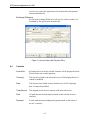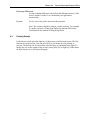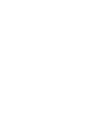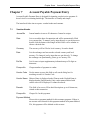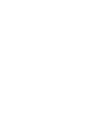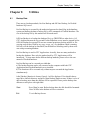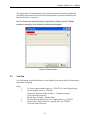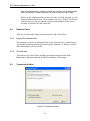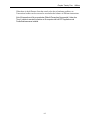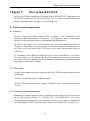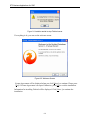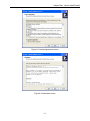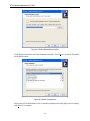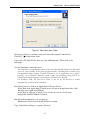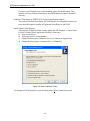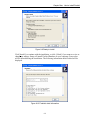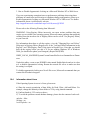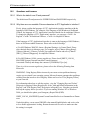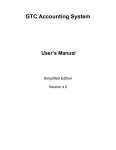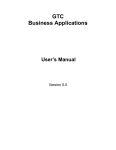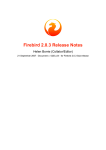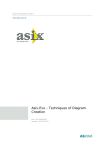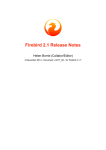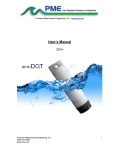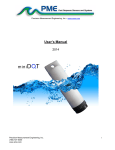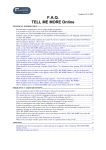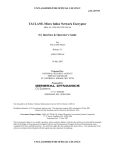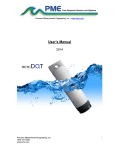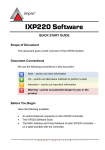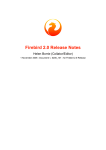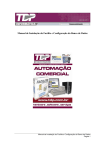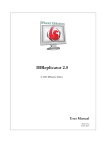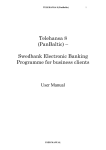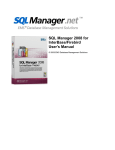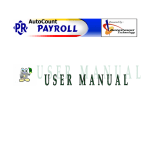Download GTC Business Applications for SME User`s Manual
Transcript
GTC Invoicing System User’s Manual Simplified Edition Version 4.0 Publisher: Glorious Technology Company Limited COPYRIGHT © 1997-2007 Glorious Technology Company Limited. All rights reserved. All GTC brands and product names are trademarks or registered trademarks of Glorious Technology Co., Ltd. Other product names are trademarks or registered trademarks or their respective holders. Printed in China LICENSE AGREEMENT This software is protected by copyright law and international copyright treaty. Therefore, you must treat this software just like a book, except that you may copy it onto a computer to be used and you may make archive copies of the software for the sole purpose of backing up our software and protecting your investment from loss. The software may be moved from one computer to another, so long as there is no possibility of it being used by more than one person at a time. ADDING USERS You may add users by paying for a separate software package for each user you wish to add. You may also add users by purchasing a site-license, so long as the number of persons who are able to use the software at one time is not more than the number of authorized users specified in our product or license. TRANSFERRING THE SOFTWARE You may transfer all of your rights to use the software to another person, provided that you transfer to that person all of the software, diskettes (if applicable), and documentation provided in this product (including this statement), and transfer or destroy all copies in any form. Remember, once you transfer the software, you no longer have any right to use it, and the person to whom it is transferred may use it only in accordance with the copyright law, international treaty, and this statement. If you transfer this product to another person, the new user have no right to use our free support service even this product under free warranty period. If you have purchased an upgrade version of the software, it constitutes a single product with the software the you upgraded. For example, the upgrade and the software the upgraded cannot both be available for use by two different people at the same time, and cannot be transferred separately, without written permission from Glorious Technology Co., Ltd. Except as provided in this statement, you may not transfer, rent, lease, lend, copy, modify, translate, sublicense, time-share, or electronically transmit or receive the software, media, or documentation. LIMITED WARRANTY 1. Glorious Technology Co., Ltd. provides 90 days free hot-line support from the original purchase date. 2. Glorious Technology Co., Ltd. warrants the product provided by Glorious Technology Co., Ltd. to be free of defects in materials and workmanship for a period of 60 days from the original purchase date. 3. The entire and exclusive liability and remedy for breach of this limited warranty shall be limited to replacement of defective media or documentation and shall not include or extend to any claim for or right to recover any other damages, including but not limited to, loss of profit, data, or use of the software or special, incidental or consequential damages, or other similar claims, even if Glorious Technology Co., Ltd. has been specifically advised of the possibility of such damages. 4. This warranty is invalid when the product has been damaged through misuse, negligence, accident, computer virus and natural calamities. 5. Glorious Technology Co., Ltd. is not responsible for the data which create or produce by the software. 6. Glorious Technology Co., Ltd. makes no representation or warranty that the software or documentation are "error-free", or meet any user's particular standards, requirements or needs. 7. Glorious Technology Co., Ltd. provides no warranty at all to any person, other than the Limited Warranty provided to the original purchaser of this product. 8. Installing and using this software indicate the purchaser and the users' acceptance of above terms and license agreement. The invalidity or unenforceability of any provisions of this License Agreement shall not affect the remaining provisions hereof. Contents Chapter 1 1.1 1.2 1.3 1.4 Installation Before Installation Execute Installation Program Installation Steps Network version Installation 1-1 1-2 1-2 1-6 Chapter 2 2.1 2.2 2.3 2.4 2.5 2.6 Functions and Operations Multi Company Control System First time to the Application Exit Choosing and Searching Records Function Keys Export reports by e-mail 2-1 2-3 2-4 2-4 2-5 2-6 Chapter 3 3.1 3.2 3.3 3.4 3.5 3.6 3.7 3.8 3.9 3.10 3.11 3.12 3.13 3.14 3.15 3.16 3.17 General Files Management Company Information File Currency File System Numbers File Tax File Payment Terms File Payment Methods File Customer File Vendor File Stock File Employee File User Security System Set Up Customer/Stock Last Price File Vendor/Stock Last Price File Remark File User Log Control Other System Files 3-1 3-1 3-2 3-3 3-4 3-5 3-5 3-12 3-18 3-23 3-25 3-27 3-31 3-32 3-32 3-34 3-35 Chapter 4 4.1 4.2 4.3 4.4 Sales Invoice Main Delivery Information Remark Other Functions 4-1 4-4 4-5 4-5 Chapter 5 5.1 5.2 5.3 Vendor Invoice Main Remark Other Functions 5-1 5-4 5-4 Chapter 6 6.1 6.2 6.3 Account Receivable Payment Voucher Header Content Printing 6-1 6-2 6-3 Chapter 7 7.1 7.2 Account Payable Payment Voucher Header Content 7-1 7-2 Chapter 8 8.1 8.2 8.3 8.4 8.5 Utilities Backup Data Restore Data Year End Database Tools Transaction Auditor 8-1 8-2 8-3 8-4 8-4 Chapter 9 9.1 9.2 9.3 9.4 Firebird Installation Firebird’s system requirements Installation in MS Windows 32 bit operation system Install Firebird server under Unix/Linux Key points about Firebird / Interbase 9-1 9-2 9-10 9-11 Chapter 10 10.1 10.2 10.3 10.4 10.5 Appendix How to enhance the performance of GTC Applications Notes to send reports by e-mail Information about MS Windows 2000 Information about Linux Questions and Answers 10-1 10-1 10-2 10-3 10-4 Chapter One Chapter 1 1.1 Installation Installation Before Installation Before installation, please check the followings: a) b) c) d) e) Hardware requirements -Intel Pentium 200Mhz or above CPU (Intel Pentium II 450Mhz CPU recommended) -64MB RAM or above -HDD space for GTC applications is about 100MB. The space for data depends on the volume of your data. 20MB HDD space for data is recommended. -800x600 resolutions Operating System -Microsoft Windows 98SE, ME, 2000(SP2), XP Home Edition, XP Professional Edition (SP1) or Vista -Please use Administrator authority to log in when the Operating System is MS Windows 2000, XP or Vista Folders for GTC applications and Data -Default folder for GTC applications is c:\gtc\gsi40. Normally, GTC applications should be installed in local hard disk, either single user version or network version, to enhance the performance. -If the data will be shared in network, the permission of data folder for Read, Write, Add and Delete should be assigned. Create a company data -Set up Account Period carefully when create a company data. Account Period can’t be modified after the company data created. -Set up some basic information for Customers, Vendors, Stocks, Payment Methods and Employee, etc. Install Firebird/Interbase Server GTC application is a SQL database application. Firebird/Interbase server must be installed. Firebird 1.0.0.796 (or newer version) or Interbase 6.5 (or newer version) is required. Firebird/Interbase server and any databases you create or connect to must reside on a hard drive that is physically connected to the host machine. You cannot locate components of the server, or any database, on a mapped drive, a file system share or a network file system. If Firebird/Interbase is installed in another computer, following information should be collected: i) Server name/Computer name or IP address: e.g. FirstServer or 192.168.1.1 ii) Data folder and database’s file name in server: the default file name of database is GBSI.FDB. For example, C:\gtc\gsi40\DATA\GBSI.FDB. iii) Firebird/Interbase’s user name and password: any tools which need to connect Firebird/Interbase’s database file requires this information. The user name of administrator of Firebird/Interbase is SYSDBA and password is masterkey. For security reasons, we suggest to change the password of SYSDBA immediately. 1-1 GTC Business Applications for SME f) g) If Firebird 1.5 or above is installed in Linux operating system, the installer will generate a random SYSDBA password and store that in /opt/firebird/SYSDBA.password. If Firebird/Interbase is installed in MS Windows 2000/XP/Vista/2003, the permission of data folder for Read, Write, Add and Delete should be assigned to the service of Firebird/Interbase. For more information of Firebird/Interbase, please refer its user manual or Chapter 9 [How to install Firebird]. 1.2 Execute Installation Program Please shut down all running programs before GTC applications installed. Put GTC applications CD into your CD-ROM. Figure 1-2 is displayed. If Installation Program can’t be automatically executed, please click [Start] button to choose Run function. Type D:\SETUP (D:\ is CD-ROM) in dialog box. Of course, you can also execute SETUP.EXE in GTC applications CD by yourself. Figure 1-1 Run screen in MS Windows 1.3 Installation Steps After Installation Program being run, the interface for language selection will be displayed. Only matched with the language code of your MS Windows, the character set can be displayed correctly. Otherwise, non-readable character will happen. Please choose the correct Language: 1-2 Chapter One Figure 1-2 Select Language screen Click [OK] button after the desired language selected. Then, go to next step: Figure 1-3 Welcome screen Press [Next] button to install the Application. 1-3 Installation GTC Business Applications for SME Figure 1-4 Destination Folders Default folder for the Application installed is C:\gtc\gsi40. Click [Browse(R)] button to install to another folder. Otherwise click [Next (N)] to continue. Figure 1-5 Destination Folders for Backup Files If [Yes] selected in Figure 1-5, the directory for backup file is required. Otherwise, the Application will go to next step: 1-4 Chapter One Installation Figure 1-6 Ready to install Click [Next] button, the Application will be automatically installed. When the Application is successfully installed, the following screen will be displayed. Otherwise, you should install once again. Figure 1-7 Installation Completed Firebird Installation will be executed after GTC Applications installed. Please choose [Full installation of server and development tools] if this computer will be also worked 1-5 GTC Business Applications for SME as a role of database server. Otherwise, please choose [Minimum client install – no server – no tools] for this computer. The detail procedures for installing Firebird / Interbase, please refer to the user manual of Firebird / Interbase or the chapter of [Firebird Installation] in this manual. 1.4 Network Version Installation If GTC applications are used in local network, please execute the Installation Program in each workstation. To create a company data which can be accessed automatically by other workstations, please refer to following steps: a) Search a file named GBS4.INI in the folder of GTC applications installed (default folder is C:\gtc\gsi40). b) Modify the content by double click this file or use Note Pad of MS Windows. c) To add a line under [START] by pressing [Enter] key. d) Type “MCOMPATH=” plus the folder of data file of Multi Company System, such as MCOMPATH= Z:\GTC\DATA. ‘MCOMPATH=’ is key word and ‘Z:\GTC\DATA’ is decided by the user. e) Save the file and exit. * Please share the security permission of this folder for Read, Write, Add and Delete. Sample for GBS4.INI: [START] MCOMPATH= Z:\GTC\ DATA Language=2 1-6 Chapter Two Chapter 2 2.1 Functions and Operations Functions and Operations Multi Company Control System Multi Company Control is to handle different data for different companies or different financial years. 2.1.1 Create a company data The following figure will be displayed when you open Multi Company Control System. Fill in relevant information, press [Save] to save the record and exit. To abort the record, just press [Cancel] to exit without save. Figure 2-1 Multi Company Control System Company Short Name Company short name is the name of a company data and used for the name of data path. Please just use letter or number for company short name. The requirement for creating a name of data path, please refer to the requirement of your Operating System. For example, if “demo” is the company short name, the database name will be demo.fdb. Note: if Firebird/Interbase is installed in Linux, “demo” and “Demo” will be treated as two different names. English Description Detail description in English for a company data. Chinese Description Detail description in Chinese for a company data. Database Information: 2-1 GTC Business Applications for SME Local Server Please mark ‘9’ if Firebird/Interbase server and GTC applications are installed in same computer. Otherwise, please cancel ‘9’. Server Name Computer Name or IP address of Firebird/Interbase server installed: e.g. FirstServer or 192.168.1.1. If Local Server be chosen, Server Name and Protocol will be hidden. Protocol Protocol is used for the communication between GTC Applications and Firebird / Interbase server. Please ensure that the client machine is able to see the host machine in the network. For example, if the server's IP address in the domain that is visible to the client is 192.168.1.1, go to a command shell and type the command ping 192.168.1.1 substituting this example IP address for the IP address that the server is broadcasting. TCP/IP protocol is recommended to be used. Database File Path The path for database file. It should be the directory in the computer with Firebird / Interbase server installed. For example, the database file will be in the directory of the computer with Firebird / Interbase server installed is C:\GTC\GSI40\DATA. Thus, the database file path should be filled with C:\GTC\GSI40\DATA. All database files should be in same directory with different file names. For example, the file name for ABC Company is abc.fdb or for demo company is demo.fdb. These two database files both are in c:\gtc\gsi40\data. The authority to read, add, edit and delete in database file directory should be assigned in this directory. Charset The decode method of the character set by Firebird / Interbase. It must be consistent with the selection in the setup of database. It can’t be altered after the database setup. [NONE] stands for no decode method. Firebird / Interbase will not decode the character set input by the user. [BIG_5] stands for traditional Chinese. Firebird / Interbase will decode the character set by the rules of BIG5. [GB_2312] stands for simplified Chinese. Firebird / Interbase will decode the character set by the rules of National Standard 2312 of PRC. Non readable character set will be happened if the selection of decode method is wrong. Please select [NONE] for uncertainty. User Name / Password It is for Firebird / Interbase. The default user name and password of Firebird / Interbase’s administrator account, SYSDBA and masterkey respectively, will be used. The fields of user name and password is hidden. Press [F5] to disclose 2-2 Chapter Two Functions and Operations or hidden the fields. Test Connection It is to test whether GTC Applications connects with Firebird / Interbase server and check whether the database file exists. If the connection is OK but the database file doesn’t exist, the database file will be generated automatically on request. 2.1.2 Open a company data All company data are showed in Multi Company Control System. Please use the mouse to double click a company data or choose a company data and then press [Enter]. 2.1.3 Edit a company data The existing company data can be altered by pressing the button [Edit]. There are some tips for your reference. 1) Company Short Name can't be altered. You can delete the existing one and add a new company data to replace the existing one. 2) If the data path is altered, the existing data will not be moved to a new directory. Moreover, the data in the original folder will not be deleted for security reason. 2.1.4 Delete a company data To delete an existing company data, you can just press the button [Delete]. However, the Application will not delete the data in the original folder for security reason. If you want to delete the data in the original folder, you should do it via Operating System, such as Windows Explore. If you have not deleted the data in the original folder and want to read the data again, you can just create a company data and type the data path as the original path. 2.2 First time to the Application The Application will automatically execute the initialization when the user is first time to the Application. There are some basic information should key in. Of course, this information can be altered lately. Firstly, the Application will show User Login interface (default user name and password is SUPERVISOR and PASSWORD respectively). And then, the interface for Company Information, Currency, System Numbers and Tax File will be shown. Please input the information according to your company. 2-3 GTC Business Applications for SME 2.3 Exit Use the mouse to double click Exit icon on Functions bar or select Exit on main menu. Note: Please exit the Application before shut down the computer. It may cause damage on data if the computer has been shut down or stop inappropriately before exit the Application. 2.4 Choosing and searching records To be more simplification and precision, the Application uses put down menu for user to choose the desired data. Here, three examples, date selection, put down menu and dialog box, are elaborated. 2.4.1 Selecting a date In the Application, user can press the downward arrow beside the date field to call a calendar. For previous month, left hand side arrow should be pressed. For next month, right hand side arrow should be pressed. Finally, use the mouse to choose the desired date. Figure 2-2 Calendar 2.4.2 Put down Menu Figure 2-3 Put Down Menu 2-4 Chapter Two Functions and Operations Put down menu is usually used in searching item by number. To press the arrow on right side, the desired data will be displayed. You can use the mouse to choose one. Of course, you can input the data in the field by using keyboard. The Application will jump to the records related to the data your input. For example, if character “2” input, the Application will automatically jump to the records with “2” as the beginning. 2.4.3 Search Dialog Box Search dialog box is used to search the records by more than one index, for example, invoices, customers or stocks, etc. To search a record, you should just input the appropriate data in “Search Character” field. The Application will jump to the mostly similar records. Incremental searching method is used. For example, if “AB” input, the Application will jump to the record beginning with “AB”. Therefore, if more information input, the more precise record will be showed. If you want to change the search index, for example, searching a record by name, you can just press “Index” to select the appropriate field. Figure 2-4 Searching dialog Box 2.5 Function Keys There are a series of function keys for user to call the desired function directly. To press the function keys on the keyboard, the relative function will be executed by the Application. F1 On any interfaces, press [F1] to call Online Help for current interface. F2 Under Browse mode, press [F2] to add a new record. Under Insert/Edit mode, press [F2] to save the record. 2-5 GTC Business Applications for SME 2.6 F6 On any transactions entry interface, user can input a new record to maintenance files without exiting the transaction entry interface. To do this, just by pressing [F6] on the appropriate fields, such as customer code, currency or salesman, etc. The interface of relative maintenance files will be displayed. When finished, press Exit to close this interface and the current record will be copied to this transaction. F7 In GTC Invoicing System, user can call Last Price File by pressing [F7] in the interfaces of Sales Invoice Entry and Vendor Invoice Entry. F8 On Printing dialog box, press [F8] to execute Report Designer to modify the report format. F10 Under Browse mode of any transactions, press [F10] to call Printing dialog box. F12 Send out reports via e-mail. Ctrl-Del To input items, press [Ctrl] + [ Del] to delete the record at cursor position. Ctrl-E To change to English interface. Ctrl-B To change to traditional Chinese interface. Ctrl-S To change to simplified Chinese interface. Alt-F3 To call the dialogue box for browsing or editing the Stock Unit Cost Price of a stock in sales transactions. Send reports by e-mail All reports in GTC Applications can be sent out to the designated person via e-mail. To call this function, presses [F12] in Printing Dialog Box or right click the mouse in Printing Dialog Box to choose [Send Report by Mail]. The reports in JPG format will be created by GTC Applications and attached in the e-mail. The speed of this process depends on the size of the reports. Progress bar will be displayed for reference. When the reports in JPG format created, Figure 2-6 will be displayed. Now, you can key in recipient’s address, subject, and message. And then press [Send] to send out the mail. To choose the recipients: a) Press [To:] to call address book in MS Windows and select the desired one. b) Press the button on the right hand side of [To:] to call the customer list or vendor list in GTC Applications. 2-6 Chapter Two c) Functions and Operations Key in the e-mail address of recipients directly. Use (;) to separate each recipient. Figure 2-5 Printing Dialog Box Figure 2-6 New Messages 2-7 Chapter Three Chapter 3 General Files Management General Files Management There are many common files in the Application. In which, some files are very important. In this chapter, we will introduce some key points for these common files. 3.1 Company Information The content of Company Information includes user’s basic information: company name, address, telephone number, BR number , fax number, etc. All fields in this file are not necessary to fill in. However, company name will be showed at almost all reports. Thus, company name should be filled in. It is easy to handle Company Information. It is only to fill the data in certain fields and press OK to save the data. Figure 3-1 Company Information 3.2 Currency File Currency File divides into two parts: Local currency and Foreign currency. Local currency is the currency used by the user at his place and to be used in company’s financial reports. The exchange rate is 1. You should input all information including code, Chinese description, English description, and exchange rate. 3-1 GTC Business Applications for SME Figure 3-2 Currency File Currency Code Currency’s short name, up to 4 characters. Chinese Description Chinese description for this currency. English Description English description for this currency. Exchange Rate Exchange rate for local currency is 1. The exchange rate for foreign currency is one unit foreign currency equal to how much local currency. For example, if local currency is HK Dollar. One US Dollar can change for 7.8 HK Dollars. The exchange rate for US Dollar is 7.8. If you are first time to this file, please fill in all information and choose one currency as local currency. If the exchange rate of the chose currency is not equal to 1, the Application will automatically change the exchange rate of the chose currency to 1 and the exchange rate of other currencies will be adjusted to correct value. 3.3 System Numbers File System Numbers File records the initial number for every transaction. For example, if you want to set the next invoice number is SI06038, you can just input SI06038 in the relative field. All transaction numbers will be incremental automatically. Note: Each type of transaction numbers should be differentiated. The simple method is to add a character in front of number. For example, add ‘SI’ in front of Sales Invoice number and add ‘VI’ in front of Vendor Invoice number, etc. 3-2 Chapter Three General Files Management Figure 3-3 System Numbers File 3.4 Tax File The Application supports different taxation for multi countries. Figure 3-4 is a sample of Value Added Tax of China. Field Description: Tax Code Short name given by users. Tax Rate Tax Rate is defaulted as percentage. Thus, please just input the digit. English Description Detail description in English for a tax. Chinese Description Detail description in Chinese for a tax. Country Select an appropriate country for the taxation used. For example, choose China if China VAT is used. Before Discount If the taxation is calculated based on invoice amount before discount, please mark ‘9’ in this field. 3-3 GTC Business Applications for SME Accumulation If there are more than one type of taxes on one invoice and the later one is calculated based on invoice amount plus precious tax, please mark ‘9’ in this field. Figure 3-4 Tax File Default Tax 1 & 2 3.5 Default Tax 1 is relative to the Sales Tax 1 of sales transactions. Default Tax 2 is relative to the Sales Tax 2 of sales transactions. Generally speaking, Default Tax 1 is regional tax and Default Tax 2 is country tax. In U.S.A, Default Tax 1 is state tax and Default Tax 2 is federal tax. Default Tax 1 and 2 should be blank if there is no sales tax. Payment Terms File Figure 3-5 Payment Terms File 3-4 Chapter Three 3.6 General Files Management Code Short name for payment terms. Chinese Description Detail description of a payment term in Chinese. English Description Detail description of a payment term in English. Day It is to record credit days. When an invoice issued, the payment date will be automatically calculated by the Application based on these credit days and the closing date for customers / vendors. Payment Methods File Code Short name for payment method. Chinese Description Detail description of a payment method in Chinese. English Description Detail description of a payment method in English. Figure 3-6 Payment Methods File 3.7 Customer File This file is to keep basic information for all customers. User can input the information directly or copy from other customers. To copy an existing customer’s record, please add a new customer profile firstly. And then, key in the new customer code and press the button beside the field of Customer Code to choose a desired customer to copy. 3.7.1 Information Input 3-5 GTC Business Applications for SME The interface for Customers File divides into: contact information, selling information, contact history, transaction and remark. Contact Information: Customer Code This field is max to 20 digits or characters. Under Insert mode, customer code can be altered. After the customer’s record saved, this field cannot be altered. The button beside this field is for searching. Under Browse mode, press this button to call for dialog box for searching. To be better management, it should be added an appropriate character in front of digit. For example, if a company’s short name is CA, customer code should be CA001. The next one will be CA002. Figure 3-7 Customer’s Contact information Currency The currency used by this customer. This currency will be automatically filled in all transactions and can be altered. Active Please cancel ‘9’ in this field if the customer had been terminated. After that, no any invoices can be issued to this customer. However, this customer should not be deleted before Year End since this customer may have linkage with other transactions, e.g. invoices. Vendor Please mark ‘9’ if this customer is also a supplier. 3-6 Chapter Three General Files Management English Company Name It is customer’s company name in English with maximum 60 characters. English Bill Address Three lines with maximum 60 characters each are available. Chinese Company Name It is customer’s company name in Chinese with maximum 30 characters. Chinese Bill Address Three lines with maximum 30 characters each are available. City/State/Country/Post Code User can key in relevant information in these fields. Contact Person Key person of this company. Direct Line Telephone number to contact the key person directly. Tel No Telephone number of the company. Fax No Fax number of the company. E-mail E-mail address for company or contact person. For example, our company’s customer support E-mail address is: [email protected]. Web Site It is to record customer’s company web site. Our company’s web site is http://www.gtcl.com.hk. Selling Information Payment Term To record the payment terms of a customer. The due date will be automatically calculated when an invoice issued. Of course, the due date can be altered when an invoice issued. Payment Method The payment method is usually used by the customer. It will automatically be filled in when an invoice issued and can be altered. Credit Status To classify the credit status of a customer. Salesman The responsible staff to this customer and will be filled in Sold By field of invoice by the Application automatically. 3-7 GTC Business Applications for SME Ship To Default address for delivery. It can be same as this customer or different. To do that, user should input this delivery address in the field of bill address in Customer file under same customer name with different customer code. Thus, you can issue the invoice to delivery address directly and with many addresses for delivery. Ship Via Default delivery method for a customer. Bank A/C No Customer’s main banker account number. Closing Date The date for calculating the payment date. It divides into three types: invoice date, 15th date of each month, and End date of each month. The date is the payment date for each invoice, matched with payment terms. For example, if the payment term is 15 days credit, the payment date will be invoice date plus 15 days based on invoice date, or the next fifteenth date plus 15 days based on 15th date of each month, or the date at month end plus 15 days based on End date of each month. Figure 3-8 Customer’s selling information Sales Discount This figure will be automatically filled in the field of Total Discount 1 in a sales invoice. Credit Limit It is the maximum credit limit for a customer. When A/R is greater than credit limit, the Application will reject to issue an invoice to this customer or to give warning signal according to different authorize level. 3-8 Chapter Three General Files Management Opening Balance The opening balance for this financial year is automatically brought from previous financial year by GTC applications. If you are first time to use GTC applications, please refer to [Opening Balance Setup]. Current Balance Total amounts due from this customer including opening balance. Tax ID No Customer’s Tax ID No. Taxable If the sales tax is paid by the customer, please mark ‘9’ in this field. Contact History This page is to record all contact information related to a customer. 455 days’ contact information (365 days before and 90 days after the current day) will be displayed. The date range can be set by the user. To view or edit the information, please use mouse to double click the field of content. Figure 3-9 Customers’ Contact History Transaction All invoices with outstanding balance related to this customer will be displayed for browsing purpose. 3-9 GTC Business Applications for SME Figure 3-10 Customers’ Transaction records Remark Remark It is for user to input the supplementary information for a customer. Billing Reminder The information will be automatically filled in the remark field of a sales invoice. Figure 3-11 Customers’ Remark page 3-10 Chapter Three Create Date 3.7.2 General Files Management This field will be automatically filled in as current date. To alter, just by input directly or use the mouse to double click the button with triangle in this field to call a calendar for choosing the desired date. Opening Balance Setup The opening balance is not just a number. It should include the content of an invoice: invoice number, invoice date, invoice amount and paid amount. The user should key in all unpaid invoices. Of course, you can group all unpaid invoices into one. For example, if there are ten unpaid invoices totally amounted $10,000. It can be represented by one invoice: BAL06001 amounted $10,000. Under Insert or Edit mode, press [Insert] button of the keyboard or double click this field by mouse to call the screen of Figure 3-12. Invoice Type It divides into Sales Invoice and Vendor Invoice. Invoice Number It contains 20 digits or characters. It must be unique. Invoice Date Invoice date is the date to issue an invoice. Due Date It is the payment date for an invoice. It will influence the result of aging analysis. Currency The currency used in the invoice. Rate It is the exchange rate between the selected currency and local currency. To change it just by input the new rate directly. To change the exchange rate permanently, please go to Currency File. Salesman The salesman is responsible for this invoice. User can select the desired one just by pressing the downward arrow. Figure 3-12 Customers’ Opening Balance Setup Salesman Commission Rate 3-11 GTC Business Applications for SME Commission rate for salesman. Invoice Amount Total invoice amount exclusive discount amount. 3.8 Paid The amount has been paid. Balance Total invoice amount minus paid amount. It is automatically calculated the Application. Vendor File This file is to keep basic information for all vendors. User can input the information directly or copy from other vendors. To copy an existing vendor’s record, please add a new vendor profile firstly. And then, key in the new vendor code and press the button just beside the field of Vendor Code to choose a desired vendor to copy. 3.8.1 Information input Vendor File’s interface divides into three parts: contact information, purchase information, contact history, transaction and remark. Vendor Code This field is max to 20 digits or characters. Under Insert mode, vendor code can be altered. After the vendor’s record saved, this field cannot be altered. The button beside this field is for searching. Under Browse mode, press this button to call for dialog box for searching. To be better management, it should be added an appropriate character in front of digit. For example, if a company’s short name is VA, vendor code should be VA001. The next one will be VA002. Currency The currency used by this vendor. This currency will be automatically filled in all transactions and can be altered. Active Please cancel ‘9’ in this field if the vendor had been terminated. After that, no any invoices can be issued to this vendor. However, this vendor should not be deleted before Year End since this vendor may have linkage with other transactions, e.g. invoices. Customer Please mark ‘9’ if this vendor is also your customer. English Company Name It is vendor’s company name in English with maximum 60 characters. 3-12 Chapter Three General Files Management Figure 3-13 Vendors’ Contact information English Bill Address Three lines with maximum 60 characters each are available. Chinese Company Name It is vendor’s company name in Chinese with maximum 30 characters. Chinese Bill Address Three lines with maximum 30 characters each are available. City/State/Country/Post Code User can key in relevant information in these fields. Contact Person Key person of this company. Direct Line Telephone number to contact the key person directly. Tel No Telephone number of the company. Fax No Fax number of the company. E-mail E-mail address for company or contact person. For example, our company’s customer support E-mail address is: [email protected]. Web Site It is to record vendor’s company web site. Our company’s web site is http://www.gtcl.com.hk. Purchase Information 3-13 GTC Business Applications for SME Payment Term The credit days are granted from vendor. It will be automatically filled in when a vendor invoice issued. It can be altered. Payment Method The payment method is usually used by the vendor. It will automatically be filled in when an invoice issued and can be altered. Credit Status To classify the credit status of a vendor. Staff The responsible staff to this vendor and will be filled in Prepared By field of invoice by the Application automatically. Ship Via Default delivery method for a vendor. Bank A/C No Vendor’s main banker account number. Closing Date The date for calculating the payment date. It divides into three types: invoice date, 15th date of each month, and End date of each month. The date is the payment date for each invoice, matched with payment terms. For example, if the payment term is 15 days credit, the payment date will be invoice date plus 15 days based on invoice date, or the next fifteenth date plus 15 days based on 15th date of each month, or the date at month end plus 15 days based on End date of each month. Purchase Discount This figure will be automatically filled in the field of Total Discount 1 in a vendor invoice. Credit Limit It is the maximum credit limit from a vendor. When account payable is greater than credit limit, the Application will reject to issue an invoice to this vendor or to give warning signal according to different authorize level. Opening Balance The opening balance for this financial year is automatically brought from previous financial year by GTC applications. If you are first time to use GTC applications, please refer to [Opening Balance Setup]. Current Balance Total amounts due to this vendor including opening balance. Tax ID No Vendor’s Tax ID No. Taxable If the purchase tax is paid by the vendor, please mark ‘9’ in this field. 3-14 Chapter Three General Files Management Figure 3-14 Vendors’ purchase information Contact History This page is to record all contact information related to a vendor. 455 days’ contact information (365 days before and 90 days after the current day) will be displayed. The date range can be set by the user. To view or edit the information, please use mouse to double click the field of content. Figure 3-15 Vendors’ Contact History 3-15 GTC Business Applications for SME Transaction All invoices with outstanding balance related to this vendor will be displayed for browsing purpose. Figure 3-16 Vendors’ Transaction records Remark Remark It is for user to input the supplementary information for a vendor. Figure 3-17 Vendors’ Remark page 3-16 Chapter Three General Files Management Billing Reminder The information will be automatically filled in the remark field of a vendor invoice. Create Date 3.8.2 This field will be automatically filled in as current date. To alter, just by input directly or use the mouse to double click the button with triangle in this field to call a calendar for choosing the desired date. Opening Balance Setup The opening balance is not just a number. It should include the content of an invoice: invoice number, invoice date, invoice amount and paid amount. The user should key in all unpaid invoices. Of course, you can group all unpaid invoices into one. For example, if there are ten unpaid invoices totally amounted $10,000. It can be represented by one invoice: BALV06001 amounted $10,000. Under Insert or Edit mode, press [Insert] button of the keyboard or double click this field by mouse to call the screen of Figure 318. Invoice Type It divides into Sales Invoice and Vendor Invoice. Invoice Number It contains 20 digits or characters. It must be unique. Invoice Date Invoice date is the date to issue an invoice. Due Date It is the payment date for an invoice. It will influence the result of aging analysis. Currency The currency used in the invoice. Rate It is the exchange rate between the selected currency and local currency. To change it just by input the new rate directly. To change the exchange rate permanently, please go to Currency File. Salesman The salesman is responsible for this invoice. User can select the desired one just by pressing the downward arrow. Salesman Commission Rate Commission rate for salesman. Invoice Amount Total invoice amount exclusive discount amount. Paid The amount has been paid. Balance Total invoice amount minus paid amount. It is automatically calculated the Application. 3-17 GTC Business Applications for SME Figure 3-18 Opening Balance Setup 3.9 Stock File The file is to keep the information for stocks. The content can be input by the user or copied from other stock file. To copy the content of other stock file, user should add a new stock file firstly. And then, input stock code and press the button beside Stock Code to choose the file to copy. The interface for Stock File divides into Basic Information, Sales Information, Purchase Information, Remark and Product Image. Basic Information Stock Code This field is up to 30 digits or characters. Under Insert mode, stock code can be altered. After the stock information saved, this field cannot be altered. To be better management, stock code should be easy to memory. Bar code should not be used as stock code. The button besides this field can be used for searching under browse mode or for copying an existing record under edit mode. Create Date This field will be automatically filled in as current date. To alter, just by input directly or use the mouse to double click the button with triangle in this field to call a calendar to choose a desired date. Stock Type It divides into Product, Service, WIP and Raw Material. 3-18 Chapter Three General Files Management Active Please cancel ‘9’ in this field if one stock had been stopped to sell. However, this record should not be deleted before Year End since this record may have linkage with other transactions, e.g. sales invoices or vendor invoices. Figure 3-19 Stock’s basic information English Stock Name Detail description of a stock in English with maximum 60 characters. Chinese Stock Name Color It is detail description of a stock in Chinese with maximum 30 characters. Stock’s color. Size Stock’s size. Packing Stock’s packing e.g. 32X45X88 etc. Vendor Stock Code The stock code for the vendor. If it is different from yours, you can input the vendor stock code in this field. You can also change vendor invoice format by yourself to display vendor’s stock code. Bill of Material Code The number of Bill of Material. Gross Weight Stock’s weight including package. Net Weight Stock’s net weight. Bar Code Type There are six types: Code 128, Code 39, EAN-13, Interleaved 2 of 5, Postnet and UPC-A. 3-19 GTC Business Applications for SME Bar Code The content for a bar code, e.g. 4899628434108 etc. Length/Width/Height Please fill in the relative figures for a stock’s length/width/ height. These figures are used for the calculation of CBM. The measurement unit divides into CM, M and Inch. It can be selected in System Setup. Dimension Description It is for user to describe the volume of a stock, e.g. 20x30x50cm. Large Unit (E/C) Stock’s large package e.g. box, tone, etc. It can be empty if not applicable. Small Unit (E/C) Stock’s small package, e.g. piece, kg, etc. E stands for English unit name whilst C stands for Chinese unit name. Please input the English unit name and Chinese unit name in relevant field. English unit name will be used under English interface input. Chinese unit name will be used under Chinese interface input. Each…has… If there is large unit, this field is the quantities of small unit for each large unit. It must be greater than 0. Default value is 1. Sales Information Currency The currency of a stock divides into two parts: local currency and foreign currency. User can set the default foreign currency here for each stock. The unit price of foreign currency will be used directly when the currency in sales transaction entry is same. User can select a desired currency and input the unit price of foreign currency in relevant fields. The Application will convert the unit price of foreign currency into local currency automatically. The unit price of local currency can be altered by the user. Large Unit Price It is standard selling price for a large unit. Small Unit Price It is standard selling price for a small unit. Maximum Price It is maximum selling price for a small unit. Minimum Price It is minimum selling price for a small unit. 3-20 Chapter Three General Files Management Selling Price Quantity Discount Rate The Application supports up to 4 levels accumulated discounts for each stock. User can input either discount rate or discount unit price for a stock. For example, 2% off for over 10 pieces, 5% off for over 20 pieces, 10% off for over 50 pieces, 15% off for over 100 pieces, or discount unit price at $10 for over 10 pieces, $9 for over 20 pieces, $7 for over 50 pieces, $5 for over 100 pieces Note: 1. If this quantity discount rate has been input in the Stock File, last selling price will not be displayed when an invoice issued. Note: 2. Discount rate will be applied by the Application if both discount rate and discount unit price are input. Taxable Qty 1 Disc. 1 First quantity discount. Qty 2 Disc. 2 Second quantity discount. Qty 3 Disc. 3 Third quantity discount. Qty 4 Disc. 4 Fourth quantity discount. If there is a sales tax on this stock, please mark ‘9’. Figure 3-20 Stock’s Sales information 3-21 GTC Business Applications for SME Purchase Information Currency The currency of a stock divides into two parts: local currency and foreign currency. User can set the default foreign currency here for each stock. The unit price of foreign currency will be used directly when the currency in sales transaction entry is same. User can select a desired currency and input the unit price of foreign currency in relevant fields. The Application will convert the unit price of foreign currency into local currency automatically. The unit price of local currency can be altered by the user. Large Purchase Price It is standard purchase price for each large unit. The Application will update the price when a vendor invoice input. Small Purchase Price It is standard purchase price for each small unit. The Application will update the price when a vendor invoice issued. Figure 3-21 Stock’s Purchase information Standard Cost (L) It is the standard cost price of large unit. It is set and updated by the user. Standard Cost (S) It is the standard cost price of small unit. It is set and updated by the user. Users can set the costing method in System Setup according to their companies. The gross profit for each sales transaction will be affected directly due to different costing method. 3-22 Chapter Three Taxable General Files Management If there is a sales tax on this stock, please mark ‘9’. Remark It is used to record the supplementary information for a stock. Product Image User can save the image of a stock here. Under Insert or Edit mode, please press F5 to open product image dialog box. The Application supports most of product image formats, e.g. BMP, TIF, JPG, PCX, etc. However, Report Designer only supports BMP and JPG formats. Therefore, you should use only BMP or JPG format if you want to add a product image in your reports by Report Designer. The default reports are not limited to this. Figure 3-22 Stock’s Image 3.10 Modified Date The Application will automatically update the latest modified time of this record. Modified By The Application will automatically update the latest modified user name of this record. Employee File Employee Code This field is max to 20 digits or characters. To add a new record, the 3-23 GTC Business Applications for SME code will be automatically filled in as the largest number plus one. Under Insert mode, the code can be altered. After the record saved, this field cannot be altered. To be better management, it should be added an appropriate character in front of the digit. Create Date This field will be automatically filled in as current date. To amend, just by input directly or use the mouse to double click the button with triangle in this field to call a calendar to choose a desired date. Chinese Name It is for user to fill in employee’s Chinese name. English Name It is for user to fill in employee’s English name. Sure Name It is the family name of the employee. Sex It is for user to select, female or male. ID No It is for user to fill in the identity card number for this employee. Passport No It is for user to fill in Passport number for this employee. Birthday It is for user to fill in birthday for this employee. Figure 3-23 Employee File English Address Three lines with maximum 60 characters each are available. 3-24 Chapter Three Chinese Address General Files Management Three lines with maximum 30 characters each are available. City/State/Country/Post Code User can key in relevant information in these fields. Telephone No It is for user to fill in employee’s telephone number. 3.11 Fax No. It is for user to fill in employee’s fax number. Pager No It is for user to fill in employee’s pager number. Mobile No It is for user to fill in employee’s mobile telephone number. E-Mail It is for user to fill in employee’s E-mail address. Commission Commission rate for this employee. Modified Date The Application will automatically update the latest modified time of this record. Modified By The Application will automatically update the latest modified user name of this record. User Security User Security is to control the authority to each user for each function. Each function for each user can be restricted to Read, New, Edit or Delete. 3.11.1 Log On To enter into the Application, User ID and Password must key in on Log On interface. Default user name and password is SUPERVISOR and PASSWORD respectively. SUPERVISOR is a user with the highest authority and it cannot be deleted. It is highly recommended to change the password of SUPERVISOR. To change password, please tick [Change Password] on Log On interface. Change Password interface will be shown after you have successfully log on. Old password should be key in the field of Old Password. New password should be key in the field of New Password and Verify. 3.11.2 Add or Delete a user To execute User Security and press [New User] button, new user name and password are requested to input. After that, all functions are shown. If the user is allowed perform the function, please use the mouse to double click the functions. 3-25 GTC Business Applications for SME Figure 3-24 Log On Figure 3-25 User Security Maintenance Read To allow user enter into or execute a specific function. New To allow user insert a new record. 3-26 Chapter Three Edit General Files Management To allow user edit the existing record. Delete To allow user delete the existing record. To delete an existing user, please use the mouse to choose the desired one by pressing downward arrow beside user name and press [Delete User] button. Note: SUPERVISOR and the user executing the Application cannot be deleted. 3.12 System Setup System Setup is designed for simplification of operation. 3.12.1.1General - Printing Print after Save The Application will automatically check this setting after each transaction (e.g. Sales Invoice) saved. If there is ‘9’ in this field, printing action will be automatically executed. If there is no ‘9’ in this field, [Ask before Printing] and [Show Print Dialog] will not display. Ask before Printing The Application will automatically check this setting when printing action executed. If there is ‘9’ in this field, the print dialog will be displayed for user to choose print or not. If there is no ‘9’ in this field, printing action will be automatically executed Show Print Dialog If there is ‘9’ in this field, The Application will display print dialog box before printing. User can change the printer setting in here. Default Format This format is usually used to print out. Paper Size This paper size is used to print. User can change the paper size temporarily in Print Dialog box. If user has modified the report format, the paper size cannot be changed in here. 3.12.1.2 General - Others Stock Sales Costing Method There are three types of costing method, Standard Cost and Last Purchase Price, for user’s selection. The gross profit for each sales transaction will be affected directly due to different costing method. Authorized user can modify the cost of a stock in sales transaction. 3-27 GTC Business Applications for SME Figure 3-26 System Setup (General) Enable User Log Please tick ‘9’ to enable the function of User Log. After that, any functions executed by any users will be recorded by the Applications. The information including User Name, Function, Access Time, Action, Result, Station and Record Number will be recorded and displayed. Since the records for User Log take up much space, please execute [Delete] function in User Log Control interface within certain period. Measurement Unit The unit uses to measure stock’s length, width and height. It will be used in Stock File and in the calculation of volume (CBM/CTF). Measurement Type Two choices, CBM or CTF, are available. 3.12.2.1 Search Methods - Sales Entry Interface Search Customer by Bar Code If this field be selected, the Application will execute the search action until the user input search criteria and press [Enter] in Customer Code field of Sales Entry Interface. There are hints if no matched records found. Search Stock by Bar Code If this field be selected, the Application will execute the search action until the user input search criteria and press [Enter] in Stock Code field of Sales Entry Interface. There are hints if no matched records found. Search Customer by 3-28 Chapter Three General Files Management The Application uses incremental searching method. User can set the default field for searching the customer via customer code, customer name or telephone number. Figure 3-27 System Setup (Search Methods/Display Format) Multi Stock Selection User can select more than one stock in incremental searching lookup box. When set to True this property allows the ability to select multiple contiguous records with the mouse while the [Shift] key is pressed and to select multiple discontiguous records with the mouse while the [Ctrl] key is pressed. The selected stocks will be added to the current transaction by selecting order. The default quantity is 1. The Retail Price will be used as the unit price. 3.12.2.2 Search Methods - Purchase Entry Interface Search Vendor by Bar Code If this field be selected, the Application will execute the search action until the user input search criteria and press [Enter] in Vendor Code field of Purchase Entry Interface. There are hints if no matched records found. Search Stock by Bar Code If this field be selected, the Application will execute the search action until the user input search criteria and press [Enter] in Stock Code field of Purchase Entry Interface. There are hints if no matched records found. Search Vendor by 3-29 GTC Business Applications for SME The Application uses incremental searching method. User can set the default field for searching the vendor via vendor code, vendor name or telephone number. Multi Stock Selection User can select more than one stock in incremental searching lookup box. When set to True this property allows the ability to select multiple contiguous records with the mouse while the [Shift] key is pressed and to select multiple discontiguous records with the mouse while the [Ctrl] key is pressed. The selected stocks will be added to the current transaction by selecting order. The default quantity is 1. The Last Purchase Price or Standard Price by order will be used as the unit price. 3.12.2.3 Display Format Stock Unit Price Default decimal point for stock unit price is 2. User can set decimal point, maximum to 4 points, for stock unit price. Please select the desired one by pressing the downward arrow. Stock Quantity Default decimal point for stock quantity is 0. User can set decimal point, maximum to 5 points, for stock quantity. Please select the desired one by pressing the downward arrow. Display Format The format is same as the format of MS Windows. Please refer to the following: a) #: If the value being formatted has a digit in the position where the "#" appears in the format string, then that digit is copied to the output string. Otherwise, nothing is stored in that position in the output string. b) 0: If the value being formatted has a digit in the position where the "0" appears in the format string, then that digit is copied to the output string. Otherwise, a "0" is stored in that position in the output string. c) “,”: “,” is thousand separator. If the format string contains one or more “,” characters, the output will have thousand separators inserted between each group of three digits to the left of the decimal point. The actual character used as the thousand separator in the output is determined by the Thousand Separator global variable. The default value of Thousand Separator is specified in the Number Format of the Regional Settings section in the Windows Control Panel. d) “.”: “.” is decimal point. The first “.” character in the format string determines the location of the decimal separator in the formatted value; any additional "." characters are ignored. The actual character used as a decimal separator in the output string is determined by the Decimal Separator global variable. 3-30 Chapter Three e) f) General Files Management The default value of Decimal Separator is specified in the Number Format of the Regional Settings section in the Windows Control Panel. To allow different formats for positive and negative values, the format string can contain two sections separated by semicolons. The first section applies to positive values and the second section applies to negative values. For example, the format string of #,0.00; (#,0.00) will display the value of 1234.56 as 1,234.56 for positive value and (1,234.56) for negative value. The following table shows the effect of various format strings: Format String Value Display Format #,0.00 1234.5670 1,234.57 #,0 1234.56700 1,235 #,0.#### 1234.5670 1,234.567 Note: The format string only affects the display format. The calculation of the Applications will base on the value entered. For example, the display format for the value of 1234.567 will be 1,234.57 if the format string is #, 0.00. However, the calculation of the Applications will base on 1234.567. 3.13 Customer / Stock Last Price File Figure 3-28 Customer/Stock Last Sales Price 3-31 GTC Business Applications for SME This file keeps all information about the latest selling price of a stock for different customers. It is helpful for user to handle quotations or sales transactions. All the user need to do is to select the desired customer, the Application will automatically display all stocks which had been sold to this customer. The information includes stock code, stock name, currency, unit price, discount rate, quantity, bill number and bill date. 3.14 Vendor / Stock Last Purchase Price File This file keeps all information about the latest purchase price of a stock from different vendors. It is helpful for user to handle purchase transactions. All the user need to do is to select the desired vendor, the Application will automatically display all stocks which had been ordered from this vendor. The information includes stock code, stock name, currency, unit price, discount rate, quantity, bill number and bill date. Figure 3-29 Vendor/Stock Last Purchase Price File 3.15 Remark File Remark File is for user to input the remarks used frequently. Under Insert or Edit mode, 3-32 Chapter Three General Files Management press [.] + [Remark Code] + [Enter] in remark field. The content of Remark or Detail Remark input in Remark File will be automatically pasted. Remark Code Code for this remark. It is max to 20 digits or characters. English Description This content will be pasted to the one line remark field. It is max to 60 characters. Chinese Description This content will be pasted to the one line remark field. It is max to 30 Chinese characters. English Detail Description This content will be pasted to multi line remark field. Chinese Detail Description This content will be pasted to multi line remark field. Figure 3-30 Remark File There two types of remark for a remark code, item remark and multi-line remark. The Applications will automatically copy the content of item remark to the field of item remark or the content of multi-line remark to the field of multi-line remark in every transaction. Either English Description or Chinese Description will be copied to the relative field according to the language used. 3-33 GTC Business Applications for SME 3.16 User Log Control The Application records the history of all functions executed by all users for management purpose. Please mark ‘9’ in the field of [Enable User Log] of System Setup if this function is applicable. User Range Please select the user in [From User] and [To User]. Date Range Please select an appropriate time range in [From Date] to [To Date]. Function Range Please select the desired function range in [From Function] to [To Function]. Run The Application will display the history according to the selection of user, time and function. Delete Press [Delete] button if you want to delete the displayed history. Please use this function carefully since the history cannot be recalled once the history has been deleted. Preview To preview the history in monitor. Print To print out the history. Figure 3-31 User Log Control 3-34 Chapter Three 3.17 General Files Management Other System Files 3.17.1 Credit Status File It is to record different types of credit status. It can contain 40 characters or 20 Chinese characters. 3.17.2 Ship Via File It is to record different types of delivery methods. It can contain 40 characters or 20 Chinese characters. 3.17.3 Unit of Measure File It is to record different types of unit for stocks or weights. It can contain 8 characters or 4 Chinese characters. Figure 3-31 System Files 3-35 Chapter Four Sales Invoice Entry Chapter 4 Sales Invoice Entry Under main menu, use the mouse to choose Sales Invoice Entry or press [Alt-S]+I to Sales Invoice Entry interface. The interface divides into three pages: Main, Delivery Information and Remark. 4.1 Main Main page includes three parts: header, detail and footer. 4.1.1 Header Header includes major content of a Sales Invoice. Most of the contents can be selected from the existing files. If no suitable record can be selected or to input a new record, user can call the interface of maintenance files to add a new record by pressing [F6] on the appropriate fields, such as Customer Code, Currency or Sold By, etc. To close the interface just by pressing Exit and the current record will be copied to Sales Invoice. Field description: Invoice No. Invoice number contains 20 digits or characters and is automatically incremental. The Application will firstly read the digit part of Invoice Number in System Number to check whether the number was used. If not, this number will be used as an Invoice Number. Otherwise, the Application will add one to this number. Note: Invoice Number should be unique to other System Number. To change next Invoice Number, you should go to System Number in File Maintenance. Date This field is the date to issue an invoice and will be automatically filled in as current date. To amend, just by input directly or use the mouse to double click the button with triangle in this field to call a calendar to choose a desired date. The format is according to the date format of MS Windows. To change the format, please go to Control panel of MS Windows. Customer Code Press the button beside the field by the mouse to call the dialog box for searching via customer code, customer name or telephone number. Contact Contact person for this company. 4-1 GTC Business Applications for SME Currency The currency will be filled as the selected customer’s default currency. It can be altered. If the currency changed, the exchange rate will be changed respectively. Rate It is the exchange rate between the selected currency and local currency. To change it just by input the new rate directly. To change the exchange rate permanently, please go to Currency File. Ref No It is for user to input supplementary information. It can be customer’s sales order number or company’s purchase order number. Sold by It is to record the salesman responsible to this Invoice. The information is for the analysis of salesman’s performance and calculation of commission. Payment Terms It is the credit days for the customer. The Application will calculate the payment date based on this credit days and customer’s closing date (please refer to Payment Terms File and Customer File). If this field is blank, the payment date will be same as invoice date. Payment Method Ship Via 4.1.2 It is to record the method of payment. To record the delivery method for the goods. Detail Each invoice can contain many items including service items or remarks input by the user. It includes Item, Stock Code, Description, Quantity, Unit Price, Discount, and Amount. Item It is to input the number for each item or other information. Stock Code User can input the code directly or press the button beside the field to select the existing records. Description Stock name is automatically filled in when Stock Code has been selected. User can modify stock name directly. However, the modified stock name is just for this record. For non-stock item input, user can input the name in here. Quantity The interface for input quantity will automatically displayed when the cursor moved to this field. Both large unit quantity and small unit quantity will be displayed in Quantity field if the stock has large unit and small unit. Otherwise, only small unit quantity field will be 4-2 Chapter Four Sales Invoice Entry displayed for user input. The unit for large unit or small unit can be altered here. Small unit price will be filled in the field of unit price if only small unit quantity input. Otherwise, large unit price will be filled. Figure 4-1 Sales Invoice Unit Price The Application will check whether the stock has been sold. If yes, last selling price and standard unit price will be displayed. Please choose the desired one. Whatever you chose, this price will be the last selling price for next sales. Discount This discount is defaulted as percentage. Thus, please just input the digit. Amount This amount is automatically calculated by the Application. User cannot amend. It equals to Quantity times Unit Price minus Discount. Delete an item Press [Ctrl-Del] to delete an item at cursor position. Display/Edit Unit Cost Press [Alt-F3] to view or edit unit cost of the selected product. 4.1.3 Footer Footer includes Tax 1 & 2, Total Discount 1 & 2, Freight Charge, Other Charge, Deposit and Balance. 4-3 GTC Business Applications for SME Tax 1 & 2 Sales Tax is automatically calculated by the Application based on default formula set by user. Please refer to Tax File. Total Disc. 1 This discount is calculated based on invoice total amount. User can just input the percentage or discount amount in relative field. These two fields are co-related. When the percentage input, discount amount will be automatically calculated. Total Disc. 2 This discount is calculated based on invoice total amount exclusive total discount 1. Freight Charge The freight charge related to this transaction. Total discount 1 & 2 are exclusive this amount. 4.2 Other Charge All other charges about this transaction. Total discount 1 & 2 are exclusive this amount. Deposit To record paid amount by customer. Balance It is automatically calculated. It equals to invoice total amount plus freight charge and other charge minus total discount 1 & 2 and deposit. It will be post to customer’s A/R. Delivery Information Customer Code Press the button beside the field by the mouse to call the dialog box for searching via customer code, customer name or telephone number. P. O. No. It is customer’s purchase order number. Quotation No It is customer’s quotation number. If Sales Invoice is copied from Quotation, this number will be automatically filled in. S. O. No. It is to record Sales Order Number. If Sales Invoice is copied from Sales Order, this number will be automatically filled in. Delivery Note No. It is to record Delivery Note No for this invoice. Vehicle License No. It is to record Vehicle License No. for this invoice. Salesman Commission Commission rate for salesman. It equals to invoice net amount times salesman commission rate. 4-4 Chapter Four Sales Invoice Entry Figure 4-2 Sales Invoice – Delivery Information 4.3 Remark Invoice Remark User can input detail description for each Sales Invoice. Journal Remark The content input in this field will be post to General Ledger. Each line is max to 60 characters. 4.4 Revision The times of this record modified. “0” will be marked for this record saved in first time. The Application will automatically add “1” for each modification. Modified Date The Application will automatically update the latest modified time of this record. Modified By The Application will automatically update the latest modified user name of this record. Other Functions Print Under Browse mode, press the right key of the mouse to call functions menu. The first function is to print Sales Invoice. User can press [F10] to call dialog box for printing or preview. 4-5 GTC Business Applications for SME Modify Format Press [F8] or right key of the mouse on Print dialog box to call Report Designer. User should select the desired format before Report Designer executed. Search To search a designated Sales Invoice, press the button beside the field of Invoice No., or press the right key of the mouse to call functions menu for searching. Copy User can copy the content of the existing Sales Invoice to a new Sales Invoice by pressing right key of the mouse to call functions menu for copying. Decimal Point for unit price or quantity User can set decimal point, maximum to 4 points for unit price or 5 points for quantity in System Setup. 4-6 Chapter Five Chapter 5 Vendor Invoice Entry Vendor Invoice Entry Under main menu, use the mouse to choose Vendor Invoice Entry or press [Alt-S]+V to Vendor Invoice Entry interface. The interface divides into Main page and Remark page. 5.1 Main 5.1.1 Header Header includes major content of a Vendor Invoice. Most of the contents can be selected from the existing files. If no suitable record can be selected or to input a new record, user can call the interface of maintenance files to add a new record by pressing [F6] on the appropriate fields, such as Vendor Code, Currency or Prepared By, etc. To close the interface just by pressing Exit and the current record will be copied to Vendor Invoice. Field description: Invoice No. Invoice number contains 20 digits or characters and is automatically incremental. The Application will firstly read the digit part of Invoice Number in System Number to check whether the number was used. If not, this number will be used as an Invoice Number. Otherwise, the Application will add one to this number. Note: Invoice Number should be unique to other System Number. To change next Invoice Number, you should go to System Number in File Maintenance. Date This field is the date to issue an invoice and will be automatically filled in as current date. To amend, just by input directly or use the mouse to double click the button with triangle in this field to call a calendar to choose a desired date. The format is according to the date format of MS Windows. To change the format, please go to Control panel of MS Windows. Vendor Code Press the button beside the field by the mouse to call the dialog box for searching via vendor code, vendor name or telephone number. Contact Contact person for this company. Currency The currency will be filled as the selected vendor’s default currency. It can be altered. If the currency changed, the exchange rate will be changed respectively. 5-1 GTC Business Applications for SME Rate It is the exchange rate between the selected currency and local currency. To change it just by input the new rate directly. To change the exchange rate permanently, please go to Currency File. Ref No It is for user to input supplementary information. P.O. No It can be input by the user directly. It is to record the purchase order number. Prepared By It is to record the salesman responsible to this Invoice. Payment Terms It is the credit days from the vendor. The Application will calculate the payment date based on this credit days and vendor’s closing date (please refer to Payment Terms File and Vendor File). If this field is blank, the payment date will be same as invoice date. Payment Method Ship Via 5.1.2 It is to record the method of payment. To record the delivery method for the goods. Detail Each invoice can contain many items including service items or remarks input by the user. It includes Item, Stock Code, Description, Quantity, Unit Price, Discount, and Amount. Item It is to input the number for each item or other information. Stock Code User can input the code directly or press the button beside the field to select the desired one from the existing records. Description Stock name is automatically filled in when Stock Code has been selected. User can modify stock name directly. However, the modified stock name is just for this record. For non-stock item input, user can input the name in here. Quantity The interface for input quantity will automatically displayed when the cursor moved to this field. Both large unit quantity and small unit quantity will be displayed in Quantity field if the stock has large unit and small unit. Otherwise, only small unit quantity field will be displayed for user input. The unit for large unit or small unit can be altered here. Small unit price will be filled in the field of unit price if only small unit quantity input. Otherwise, large unit price will be filled. 5-2 Chapter Five Vendor Invoice Entry Unit Price The Application will check whether the stock has been bought. If yes, last purchase price will be filled in this field. Otherwise, the standard purchase price in Stock File will be used. Discount This discount is defaulted as percentage. Thus, please just input the digit. Amount This amount is automatically calculated by the Application. User cannot amend. It equals to Quantity times Unit Price minus Discount. Delete an item Press [Ctrl-Del] to delete an item at cursor position. Figure 5-1 Vendor Invoice 5.1.3 Footer Footer includes Tax 1 & 2, Total Discount 1 & 2, Freight Charge, Other Charge Deposit and Balance. Tax 1 & 2 The tax is automatically calculated by the Application based on default formula set by user. Please refer to Tax File. Total Disc. 1 This discount is calculated based on invoice total amount. User can just input the percentage or discount amount in relative field. These two fields are co-related. When the percentage input, discount amount will be automatically calculated. Vise Versa. Total Disc 2 This discount is calculated based on invoice total amount exclusive total discount 1. 5-3 GTC Business Applications for SME Freight Charge The freight charge related to this transaction. Total discount 1 & 2 are exclusive this amount. 5.2 Other Charge All other charges about this transaction. Total discount 1 & 2 are exclusive this amount. Deposit To record the paid amount to vendor. Balance It is automatically calculated. It equals to invoice total amount plus freight charge and other charge minus total discount 1 & 2 and deposit. It will be post to vendor’s account payable. Remark Invoice Remark User can input detail description for each Vendor Invoice. Journal Remark The content input in this field will be post to General Ledger. Each line is max to 60 characters. 5.3 Revision The times of this record modified. “0” will be marked for this record saved in first time. The Application will automatically add “1” for each modification. Modified Date The Application will automatically update the latest modified time of this record. Modified By The Application will automatically update the latest modified user name of this record. Other Functions Print Under Browse mode, press the right key of the mouse to call functions menu. The first function is to print Vendor Invoice. User can press [F10] to call dialog box for printing or preview. Modify Format Press [F8] or right key of the mouse on Print dialog box to call Report Designer. User should select the desired format before Report Designer executed. 5-4 Chapter Five Vendor Invoice Entry Search To search a designated Vendor Invoice, press the button beside the field of Invoice No., or press the right key of the mouse to call functions menu for searching. Copy User can copy the content of the Vendor Invoice to a new Vendor Invoice by pressing right key of the mouse to call functions menu for copying. Decimal Point for unit price or quantity User can set decimal point, maximum to 4 points for unit price or 5 points for quantity in System Setup. 5-5 Chapter Six Chapter 6 Account Receivable Payment Entry Account Receivable Payment Entry Account Receivable Payment Entry is designed for inputting invoice payment. It doesn’t involve accounting knowledge. The interface is friendly and simple. The interface divides into two parts: voucher header and contents. 6.1 Voucher Header Journal No Journal number is max to 20 characters. It must be unique. Date It is to record the date of transaction and will be automatically filled in as current date. To amend, just by input directly or use the mouse to double click the button with triangle in this field to call a calendar to choose a desired date. Currency The currency will be filled as local currency. It can be altered. Rate It is the exchange rate between the selected currency and local currency. To change it just by input the new rate directly. To change the exchange rate permanently, please go to Currency File. Ref No It is for user to input supplementary information up to 20 digits or characters. Customer Code Use the mouse to press this field to call search dialog box for searching records via Customer Code. Customer Name Chinese Name is displayed under Chinese mode. English Name is displayed under English mode. Only customer name matched with customer code will be displayed. It cannot be modified. Remark This field is for user to fill in detail description, up to 60 characters, related to this transaction. Cheque No Cheque No. for this payment. Payment Method Please select a payment method for this customer payment. Total Payment Total payment is calculated based on this voucher’s currency. User can key in the total amount paid by the customer, the Application will settle this customer’s invoices by order. Or user can select the 6-1 GTC Business Applications for SME invoices to be paid, the Application will calculate the total payment amount automatically. Exchange Difference It is the total exchange difference of all invoices in this voucher. It is calculated by the Application automatically. Figure 6-1 Account Receivable Payment Entry 6.2 Contents Invoice No. All unpaid invoices for the selected customer will be displayed in here. Please choose one to make payment. Currency The currency related to the selected invoice will be displayed here. It cannot be modified. Rate The currency rate related to the selected invoice will be displayed here. It cannot be modified. Total Amount This amount is total invoice amount of the selected invoice. Paid All paid amounts include deposits based on the selected invoice’s currency. Payment It is the total amount including this payment based on the selected invoice’s currency. 6-2 Chapter Six Account Receivable Payment Entry Exchange Difference It is the exchange difference caused from the different currency of the invoice and this voucher. It is calculated by the Application automatically. Payment It is for user to key in the amount for this payment. Note: The currency should be same as voucher currency. For example, if voucher currency is Hong Kong Dollar, the amount filled in this field should be the amount of Hong Kong Dollar. 6.3 Printing Receipt Under Browse mode, press the right key of the mouse to call functions menu. The first function is to print receipt. User can press [F10] to call dialog box for printing or preview. The default size for the receipt is the half page of a standard letter paper. To modify the size or the content of the receipt, please press [F8] or right key of the mouse on Print dialog box to call Report Designer. 6-3 Chapter Seven Chapter 7 Account Payable Payment Entry Account Payable Payment Entry Account Payable Payment Entry is designed for inputting vendor invoice payment. It doesn’t involve accounting knowledge. The interface is friendly and simple. The interface divides into two parts: voucher header and contents. 7.1 Voucher Header Journal No Journal number is max to 20 characters. It must be unique. Date It is to record the date of transaction and will be automatically filled in as current date. To amend, just by input directly or use the mouse to double click the button with triangle in this field to call a calendar to choose a desired date. Currency The currency will be filled as local currency. It can be altered. Rate It is the exchange rate between the selected currency and local currency. To change it just by input the new rate directly. To change the exchange rate permanently, please go to Currency File. Ref No It is for user to input supplementary information up to 20 digits or characters. Cheque No Cheque number of payment to vendor. Vendor Code Use the mouse to press this field to call search dialog box for searching records via Vendor Code. Vendor Name Chinese Name is displayed under Chinese mode. English Name is displayed under English mode. Only vendor name matched with vendor code will be displayed. It cannot be altered. Remark This field is for user to fill in detail description, up to 60 characters, related to this transaction. Cheque No Cheque No. for this payment. Payment Method Please select a payment method for this customer payment. If there is an account code selected for this payment method in Payment Method File, this payment will be debited to this account. 7-1 GTC Business Applications for SME Total Payment Total payment is calculated based on this voucher’s currency. User can key in the total amount paid to the vendor, the Application will settle this vendor’s invoices by order. Or user can select the invoices to pay. The Application will calculate the total payment amount automatically. Exchange Difference It is the total exchange difference of all invoices in this voucher. It is calculated by the Application automatically. Figure 7-1 Account Payable Payment Entry 7.2 Contents Invoice No. All unpaid invoices for the selected customer will be displayed in here. Please choose one to make payment. Currency The currency related to the selected invoice will be displayed here. It cannot be modified. Rate The currency rate related to the selected invoice will be displayed here. It cannot be modified. Total Amount This amount is total invoice amount of the selected invoice. Paid All paid amounts include deposits based on the selected invoice’s currency. 7-2 Chapter Seven Payment Account Payable Payment Entry It is the total amount including this payment based on the selected invoice’s currency. Exchange Difference It is the exchange difference caused from the different currency of the invoice and this voucher. It is calculated by the Application automatically. Payment It is for user to key in the amount for this payment. Note: The currency should be same as voucher currency. For example, if voucher currency is Hong Kong Dollar, the amount filled in this field should be the amount of Hong Kong Dollar. 7-3 Chapter Twenty-Two Chapter 8 8.1 Utilities Utilities Backup Data There are two backup methods, On-Line Backup and Off-Line Backup, for Firebird / Interbase SQL server. On-Line Backup is executed by the authorized person who should log in the database system and backup the data to backup file by API commands of Firebird/Interbase. The size of the backup file by this method will be much small. Off-Line Backup is to backup the database file (e.g. GBSI.FDB) to other device. All GTC Applications must be log out and Firebird/Interbase server must be stopped before Off-Line Backup be executed. Do not use external proprietary backup utilities or filecopying tools such as WinZip, tar, copy, xcopy, etc., on a database which is running. Not only will the backup be unreliable, but the disklevel blocking used by these tools can corrupt a running database. On-Line Backup is used in GTC Applications. Actually, there are many methods to backup the database. Here only the method used by GTC Applications will be introduced. To learn more about different backup methods, please refer to the user manual of Firebird/Interbase. On-Line Backup can be executed provided that: a) The backup function can be only executed on the computer with both GTC Applications and Firebird/Interbase server installed. b) This function will be executed only without anyone executed the Application simultaneously. After [Backup] function is chosen, figure 8-1 will be displayed. User should choose target drive and sub directory and press [Start Backup] button to start. If there is a lot of data to backup, more than one diskette will be requested. Please put the backup data diskettes at safe place with right label. Start Press [Start] to start. Before backup data, the disk should be formatted. Note: all files in the diskette will be overwritten. Exit To exit Backup Screen. 8-1 GTC Business Applications for SME Figure 8-1 Backup Data To use this function, please note: 1. 2. 3. 4. 5. Only the drive and the directory supported by your MS Windows can be chosen. If you can not choose the desired drive or directory, please check the settings of MS Windows. If target drive is CD-RW, you should have an appropriate application so that CDRW can be written directly. For example, Direct-CD of EasyCD Creator or In-CD of Nero. You should insert the disk before the drive chose. If target drive is hard disk, please select one hard disk other than the exiting one. Otherwise, if there is any damage on the existing hard disk, the data and the backup data will be lost simultaneously. The file name of backup data is gsi40data.zip. Note: Before backup data, the Application will automatically check whether another user executed the Application (including other modules). This function will be executed only without anyone executed the Application simultaneously. Moreover, it is better to backup more than one copy. 8.2 Restore Data This function is used to restore the backup data to hard disk. Please choose source drive or directory. Press [Start Restore] button to restore data. The Application will automatically search the backup file, gsi40data.zip, from the designated drive and directory. If backup diskettes are more than one, please insert the diskettes by order. 8-2 Chapter Twenty-Two Utilities The Application will automatically check whether anyone executed the Application (including other modules) before Restore Data function is executed. Otherwise, the function will not be executed. Note: This function will overwrite the data in target directory. Please be careful. If Restore procedure is stopped by force, the data in hard disk may be damaged. Figure 8-2 Restore Data 8.3 Year End It is for bringing forward the balance to next financial year and to delete all transactions related the accounting. Steps: 1. 2. 3. 4. - To create a new company data (e.g. CO2007) for a new financial year. In old company data (e.g. CO2006) Execute [Transaction Audit] (Utilities > Transaction Audit) Verify all financial reports Backup Data (Utilities > Backup Data) Execute [Restore Data] in the new company data (e.g. CO2007) Execute [Year End] in the new company data (e.g. CO2007) Verify all financial reports 8-3 GTC Business Applications for SME Note: All transaction files, including Invoices and Vouchers, will be deleted after Year End executed. Please make sure you have at least one copy of data. If there are any adjustments for previous year after Year End executed, you can adjust the transactions directly in old company data (e.g. CO2006). For the new company data, you can just input the correct opening balance to the relative accounts in customer File and vendor file. 8.4 Database Tools There are two functions: Empty all transaction files and Clear all data. 8.4.1 Empty all transaction files This function is to delete all transaction files, such as Sales Invoice, Vendor Invoice, Account Receivable Payment and Account Payable Payment, etc. However, all files under Maintenance will be reserved. 8.4.2 Clear all data This function will clear all data, including all transactions and all files under Maintenance. When this function finished, the database will be empty. 8.5 Transaction Auditor Figure 8-4 Transaction Auditor 8-4 Chapter Twenty-Two Utilities When there is the difference from the actual value due to hardware problem, etc. Transaction Auditor can be executed to recalculate the balance of different transactions. Note: All transactions will be re-saved when [Rebuild Transactions] be executed. It takes time. Thus, it is better to execute this function on the computer with both GTC Applications and Firebird/Interbase server installed. 8-5 Chapter Nine How to install Firebird Chapter 9 How to install Firebird There are two Firebird installation kit included in the CD-ROM of GTC applications: one for Windows platform and one for Linux platform. You can obtain Firebird installation kit for other operating system from http://www.firebirdSQL.org. 9.1 Firebird’s system requirements 9.1.1 Memory Firebird’s Superserver utilizes around 2MB of memory. Each connection to the Superserver add approximately 115K memory. The Superserver shares a single cache among all connections and increases cache automatically when required. On POSIX, the Classic server uses no memory until a client connection is made. On Windows, a small utility service is listening for connection requests. Each connection to the Classic server uses about 2MB. The Classic server creates an individual cache per connection. As an estimate, allow 64MB of available RAM for a server and 16MB for a local client. The more clients you add, the more RAM will be used. Resource usage on the Classic server grows by a fixed amount per client attachment; on Superserver, resources are shared and will grow dynamically as needed. 9.1.2 Disk Space Firebird Server requires disk space ranging from 9MB-12MB, depending on platform and architecture. Firebird’s client library requires 350KB disk space. Firebird’s DB administration utility requires 2-6MB disk space, depending on the utility selected. 9.1.3 Computer hardware requirement Minimum specifications depend on how you plan to use the system. You can run a server and develop database schemas on a Pentium CPU with 64MB RAM. But, such a configuration would not provide much capability if deployed into a network. Windows is more demanding on CDPU and memory than a Linux server running at the console level. 9-1 GTC Business Applications for SME Firebird Supersever and Classic server can use shared memory multi-processors on Linux. On Windows, SMP support is available only for Classic server. On Windows, for v.1.0.x and for v.1.5 Superserver, the CPU affinity mask should be set to a single CPU on an SMP machine. For instructions, refer to the user manual of Firebird. Hyperthreading is uncertain and seems to depend on several variables, including operation system platform, hardware vendor, and server version. If you have a machine with this feature, try your selected server with it enabled initially, and be prepared to disable it at the BIOS level if performance appears slow. 9.1.4 Operating System requirements The minimum operating system requirements for running Firebird server as follow: a) MS Windows NT 4.0: Requires Service Pack 6a. b) MS Windows 95/98/Me: Possible upgrades needed: Microsoft C runtime library (msvcrt.dll) v.6 or higher. Winsock 2 is required for all servers; it may need to be installed on Windows 95. For Firebird 1.5, C++ runtime library (msvcp60.dll or higher) is required. c) MS Windows 2000 及 XP: MS Windows 2000 requires service pack 2 or higher version. Database should not have the .gdb file extension. d) MS Windows 2003: Database should be on partitions that have VSS(volume shadowing) feature disabled. e) Linux – Red Hat: v.7.1 or higher for Firebird 1.0.x, v.8.0 or higher for Firebird 1.5. f) Linux – SuSE: v.7.2 or higher for Firebird 1.0.x, v.8.10 or higher fro Firebird 1.5.。 g) Linux – Mandrake: v.8.0 or higher fro Firebird 1.0.x, v.9.0 or higher for Firebird 1.5. h) All Linuxen:Firebird 1.5 (server and client) requires glibc-2.2.5 or higher and a libstdc++.so linked from libstdc++-5.0 or higher. i) Other OS: Refer to Firebird distribution kits for details. 9.2 Installation in MS Windows 32bit operating system 9.2.1 If Firebird/Interbase is installed Firebird’s installer will try to detect if an existing version of Firebird or Interbase is installed and/or running. You must either STOP the current server and/or remove the currently installed version before continuing. If the Firebird/Interbase server is running as an application, you can close the application directly. If the Firebird/Interbase server is running as a service, you can stop the service via ‘Control Panel | Services’. 9-2 Chapter Nine How to install Firebird If you want to uninstall Firebird, you can run [uninstall Firebird] in Firebird group in MS Windows’s Start menu. 9.2.2 Other Considerations a) Firebird Server - and any databases you create or connect to - must reside on a hard driver that is physically connected to host machine. You cannot locate components of the server, or and database, on a mapped drive, a filesystem share, or a network filesystem. b) To install Firebird under MS Windows NT/2000/XP, you have to log into the operating system as Administrator. c) If an existing, newer version of GDS32.DLL/FBClient.DLL exists you will be prompted to overwrite it. It is recommended to answer YES if you are doing server install. d) After the Firebird server was installed, you need to install Firebird client libraries in all computers which have GTC applications installed. To install Firebird client libraries, you can run Firebird’s installer, and select [Minimum client install – no server – no tools] to install. e) If there is old version of Firebird installed in the machine, the new version of Firebird will use the configuration of old version. For example, if the password of SYSDBA is 123 in old version, the password of SYSDBA in new version still is 123. f) To make sure the operating system is most updated. 9.2.3 Microsoft Windows Sockets 2 Firebird requires Microsoft Windows Sockets 2 (Winsock 2). If you are using MS Windows 95, you can visit following linking to get more information for upgrading to Windows Sockets 2: http://support.microsoft.com/default.aspx?scid=kb;EN-US;q177719. 9.2.4 Installation Steps To locate Firebird-x.x.x.xxxx-Win32.exe in Server directory in GTC’s CD-ROM, and double click to run it. Firebird installation kit name should contain a dot-separated string of numbers in the following order: version number, release number, sub-release number. For example, Firebird-1.5.2.4731-Win32.exe: a) Firebird: Firebird installation kit b) 1.5.2: Version number, release number and sub-release number c) 4731: Build number d) Win32: Operating system platform If you see following message, you need to stop or remove the old version of Firebird/Interbase first, before continue to install. 9-3 GTC Business Applications for SME Figure 9-1 Installer remind to stop Firebird server If everything is ok, you can see the welcome screen: Figure 9-2 Welcome Screen License Agreement will be displayed when you click [Next>] to continue. Please press [Yes] if License Agreement is accepted. Otherwise, press [No] to exit the installation. Information for installing Firebird will be displayed. Click [Next>] to continue the installation. 9-4 Chapter Nine How to install Firebird Figure 9-3 License Agreement screen Figure 9-4 Information screen 9-5 GTC Business Applications for SME Figure 9-5 Select Destination Location Click [Browse] button to select the destination location. Press [Next>] to install Firebird to the default location. Figure 9-6 Select Components Please select [Full installation of server and development tools] and [Super service binary] and [Next>] to continue. 9-6 Chapter Nine How to install Firebird Figure 9-7 Select Start Menu Folder Please press [Next>] to continue. Setup will created the program’s shortcuts in [Firebird_1_5] of Start Menu folder. If your OS is NT/2000/XP Pro, there are some additional tasks. Please refer to the followings: Use the Guardian to control the server The Guardian is a program that can be used to start the Firebird Superserver and watch over it in case it crashes. If the server program crashes, Guardian tries to restart it. It's recommended when running Firebird Superserver as an application in a "noisy" network, e.g. in Windows networks where clients are connecting using TCP/IP or Named Pipes and the network is also used for file and device sharing. On Windows 2000, XP and Server 2000, if you set up the services to restart automatically, you don't need Guardian. Run Firebird server as: Run as an Application or Run as a Service Select [Run as an Application], Firebird server will run as an application after a MS Windows user logged into Windows. Select [Run as a Service], Firebird server will run as a service. It will run at background after MS Windows is started. Start Firebird automatically every you boot up? Whether runs Firebird server at MS Windows is started. Copy Firebird client library to <system> directory? 9-7 GTC Business Applications for SME If you have one Firebird server in this machine, please check this option. The installer will copy Firebird client library into MS Windows System or System32 directory. Generate Client library as GDS32.DLL for legacy application support? The name of Firebird client library file is fbclient.dll. For compatible reason, you need check this option, installer will generate client library as gds32.dll. Install Control Panel Applet? This option will install Firebird Control Applet into MS Window’s Control Panel. Firebird’s Control Panel Applet has following’s functions: a) Stop or start Server b) Showing Firebird’ version number c) Change the Run option: [Run as a Service] or [Run as an Application] d) Change the Start option: [Automatically] or [Manually] Figure 9-8 Select Additional Tasks All settings will be displayed for your checking when [Next>] button be pressed. 9-8 Chapter Nine How to install Firebird Figure 9-9 Ready to install Click [Install>] to continue with the installation, or click [<Back] if you want to review or change any settings. Setup will install Firebird Database on your computer. Process bar will be showed during the installation. The following information about Firebird will be displayed. Figure 9-10 Firebird’s detail information 9-9 GTC Business Applications for SME Finish screen will be showed when you click [Next>]. Finally, press [Finish] to finish the Setup. 9.3 Install Firebird server under Unix/Linux 9.3.1 Prepare the installation The requirements for installing Firebird server under Unix/Linux: a) You will need to be root user to install Firebird. b) You will need to add localhost to your /ect/hosts.equiv file. c) If there is a remote machine to access the database, you need to add the remote machine name into /ect/hosts.equiv file. 9.3.2 Installation Steps a) Linux rpm rpm -Uvh FirebirdSS-1.x.x-nnn.i386.rpm b) Linux .tar.gz tar -xzf FirebirdSS-1.x.x-nnn.tar.gz cd install ./install.sh 9.3.3 Installer will do: The Linux installations will a) Attempt to to stop any currently running Firebird server b) If a previous installation of Firebird exists, then it and any associated file will be subsequently deleted. c) Install Firebird server into /opt/firebird (v.1.0r: /opt/interbase), and libraries into /usr/lib and header file into /usr/include. d) Automatically add gds_db for port 3050 to /ect/services e) Automatically add localhost.localdomain and HOSTNAME to /etc/ host.equiv f) Installs Firebird server startup script into /etc/rc.d/init.d/firebird and a new rcfirebird link is created in /usr/bin for the init.d script. g) On SuSE Linux, installer will create a Firebird entry in /etc/rc.config. By default, Firebird should start automatically in runlevel 3 and 5. 9-10 Chapter Nine How to install Firebird 9.4 Key points about Firebird/Interbase 9.4.1 Data Directory After the Firebird/Interbase was installed, you need to decide the location to store data file. i.e.:c:\gtc\gsi40\data. This location must reside on a hard driver that is physically connected to host machine. You cannot locate components of the Firebird server, or and database, on a mapped drive, a filesystem share, or a network filesystem. On MS Windows platform, you have to assign the rights of read, write, modify of data directory to the user who running the service of Firebird server. You can run the Firebird server service under a designed user account (e.g.: firebird). The default practice – running the service as the LocalSystem user poses a security risk if your system is connected to the internet. You do not need to allow user to browse the data directory. So that, user cannot copy or modify the database file directly. 9.4.2 Default user name and password of Firebird/Interbase The default user name of Firebird/Interbase is SYSDBA, the password is masterkey (actually, masterke: characters after the eighth are ignored). In Firebird v.1.5 or newer version is installing on Linux, Firebird’s installer will generate a random SYSBDA password and store that in /opt/firebird/SYSDBA.password. For security reason, you should change SYSDBA’s password immediately using the gesc command-line utility. The method of changing the password as following: Under MS Windows NT/2000/XP Pro platform a) User is logged into the operating system as Administrator b) Click [Start] button in MS Windows, select [Run…] and input CMD to run Command Shell c) Use CD command to change current directory to Firebird/Interbase’s bin directory, i.e.: cd\Program Files\Firebird\bin d) Type the following on Windows, treating it as case-sensitive: gsec –user sysdba –password masterkey (remark: sysdba is default user; masterkey is default password of sysdba) e) You should now see the shell prompt for the gsec utility: GSEC> f) Type this command: modify sysdba –pw newpassw (remark: newpassw is the new password) g) Press Enter. The new password newpasw is now encrypted and saved, and masterkey is no longer valid. h) Type [quit] and press [Enter] to quit the gsec shell i) Type [exit] and press [Enter] to MS Windows’s command shell 9-11 GTC Business Applications for SME Under Unix/Linux platform a) User is logged into the operating system as root b) Open Command Shell c) Use cddir command to change directory into Firebird’s bin directory, i.e.:cddir /opt/Firebird/bin d) Type this command: gsec –user sysdba –password masterkey (remark: sysdba is default user; masterkey is default password of sysdba) e) You should now see the shell prompt for the gsec utility: GSEC> f) Type this command: modify sysdba –pw newpassw (remark: newpassw is the new password) g) Press Enter. The new password newpasw is now encrypted and saved, and masterkey is no longer valid. h) Type [quit] and press [Enter] to quit the gsec shell j) Quit from command shell *Remark: Firebird/Interbase ignores all characters in a password pass the eighth character, newpassw will works, as will newpassword. The Firebird kit does not come with a GUI admin tool. There are excellent GUI tools available for use with a Windows or Linux client. For a list of the better-known admin tools for Firebird, visit http://www.ibphoenix.com . If you changed password of SYSDBA or add a new user in Firebird, you have to fill the user and password information in GTC Multi-Company Controls System. Remark: Glorious Technology Co., Ltd. and its reseller have not responsibility to support Firebird/Interbase. 9.4.3 Firewall The Firebird client might fail to connect the server if the database server is behind a software or hardware firewall that blocks port 3050. By default, a Firebird server listens on port 3050 for TCP/IP connection requests from clients. Its registered port service name is gds_db. You have to configure the firewall setting to allow communication at port 3050. You can use a different port, a different port service name, or both. You might need to do this if port 3050 is required for another service. There are several ways to override the defaults. Both the server and the clients must be configured to override the port service name or number, or both. For detail information, you can refer to the user manual of Firebird. 9-12 Chapter Ten Chapter 10 Appendix Appendix 10.1 How to enhance the performance of GTC Applications The speed of CPU and the size of RAM is the most important factors to affect the performance of GTC Application. Normally, the faster speed of CPU, the higher performance of GTC Application. However, data communication is very frequent when GTC Application executed. Therefore, the performance of Hard disk is more important than the speed of CPU. At least 16MB RAM is required for GTC Application, exclusive the requirement of Operating System. To improve the method of data communication, please refer to the followings: 1. Anti Virus applications Anti Virus applications will automatically scan all files when GTC Application reads or writes the data each time. Therefore, the performance of GTC Application will be affected. Please close Anti Virus applications temporarily or exclude the database files (*.fdb) from scan lists. 2. The speed of Hard Disk Normally, the faster speed of Hard Disk, the higher performance of GTC Application. Please choose a higher speed of Hard Disk to enhance the performance of GTC Application. Regular maintenance of Hard Disk is definitely important. 3. The speed of network If the data is placed in server and will be shared in the network, the speed of network is an important factor to the performance of GTC Application. Please seek for advises from your System Administrator or network vendor. There are suggestions: a) Faster network card: 10/100MB network card for work stations and 100/1000MB network card for server b) Faster HUB: If possible, please choose switch that is better than HUB. c) Quality of network card and switch: Data communication relies on the quality of network card and switch. There may be communication errors or even damage on data caused from bad quality of network card and switch. d) Qualified network accessories: There is an international standard of different network. For example, Ethernet 100MB network requires the network accessories with Cat. 5 or higher standard. 10.2 Notes to send reports by e-mail 10.2.1 The requirement for email software GTC application uses default email software of Operating System to send reports by email. In order to use the email feature, your email software must be MAPI compliant. 10-1 GTC Business Applications for SME For example, MS Outlook and MS Outlook Express are MAPI compliant. Please contact the vendor of your email software to obtain more information about MAPI compliance. If you want to check your email software that is default email software of Operating System, please go to [Internet Options] in Control Panel. 10.2.2 Network cabling and email account To send out an email, please set up network cabling and open an email account firstly. Otherwise, the email will be placed in [Out Box]. 10.2.3 Not send out immediately If the email cannot send out immediately, please check the following: a) Whether the network cabling is connected. b) Whether your email software can send and receive an email. Try to send an email to yourself. If you cannot receive the email, please check the setting of network cabling and your email account. c) For MS Outlook Express, please tick [Send Message Immediately] in [Tools]/ [Options] / [Send]. For MS Outlook, please tick [Send Message Immediately] in [Tools]/ [Options] / [Send]. 10.3 Information about MS Windows 2000 1. Possible Data Corruption When Sharing Database Tables on Windows 2000 There is a problem with the SMB protocol in the Windows 2000 operating system that can cause problems with data corruption if it is being used as a file serve. Microsoft has provided a hot fix in Service Pack 3(SP3) for the problem that you should download if needed. Please use the following link to find out more details on the problem: http://support.microsoft.com/default.aspx?scid=kb;en-us;Q307982 2. Accessing Database Tables on a Windows 2000 Server from a Windows 2000 Client May Result in Errors There is a problem with the SMB protocol in the Windows 2000 operating system that can cause problems with unexpected network errors when it is being used as the client operating system accessing database tables on another Windows 2000 machine. Microsoft has provided a hot fix for the problem that you should download if needed. Please use the following link to find out more details on the problem: http://support.microsoft.com/default.aspx?scid=kb;en-us;Q311563 10-2 Chapter Ten Appendix 3. How to Disable Opportunistic Locking on a Microsoft Windows NT or 2000 Server If you are experiencing corruption issues or performance problems when using these platforms in a multi-user (not client/server) database sharing configuration, please try to disable Opportunistic Locking on a Microsoft Windows NT or 2000 server. For further information, please visit Microsoft's web site: http://support.microsoft.com/default.aspx?scid=kb;en-us;Q129202 Please refer to the following Warning from Microsoft: WARNING: Using Registry Editor incorrectly can cause serious problems that may require you to reinstall your operating system. Microsoft cannot guarantee that problems resulting from the incorrect use of Registry Editor can be solved. Use [Registry Editor] at your own risk. For information about how to edit the registry, view the "Changing Keys and Values" Help topic in Registry Editor (Regedit.exe) or the "Add and Delete Information in the Registry" and "Edit Registry Data" Help topics in Regedt32.exe. Note that you should back up the registry before you edit it. If you are running Windows NT or Windows 2000, you should also update your Emergency Repair Disk (ERD). HKEY_LOCAL_MACHINE/System/CurrentControlSet/Services/LanmanServer/Param eters Under this subkey, create a new DWORD value named EnableOplocks and set its value to 0 to disable opportunistic locking. Restart the network file server to make sure that the setting is accepted. To disable opportunistic locking on a Novell file server, Microsoft recommends that you contact Novell technical support. 10.4 Information about Linux If the Operating System in server is Linux, please note: a) Share the security permission of data folder for Read, Write, Add and Delete. For example, change the authority of data folder to 755 by using chmod command. b) Confirm Samba is 2.22 version or above. C) To avoid the problems caused database damage, please alter the content of smb.conf: oplocks = false locking = on level2 oplocks = on 10-3 GTC Business Applications for SME 10.5 Questions and Answers 10.5.1 What is the default user ID and password? The default user ID and password is SUPERVISOR and PASSWORD respectively. 10.5.2 Why there are non readable Chinese characters in GTC Application’s interface? Firstly, please confirm the language of GTC Application's interface matching with the language of MS Windows. For example, if the language of MS Windows is traditional Chinese, the language of GTC Application's interface should also be traditional Chinese. To change the language of GTC Application's interface, you can press <Ctrl-E> for English, <Ctrl-B> for traditional Chinese, <Ctrl-S> for simplified Chinese. If the language of GTC Application's interface is same as the language of MS Windows, there are still non readable characters. Please refer to the followings: a) For MS Windows 2000/XP, choose <Regional Settings> in Control Panel. Please select desired district in Advance page. For example, select [Chinese (Hong Kong)], [Chinese (Macau)], [Chinese (Taiwan)] for traditional Chinese and select [Chinese (PRC)], [Chinese (Singapore)] for simplified Chinese. b) For MS Windows 98/Me, execute regedit.exe. Please check [HKEY_LOCAL_ MACHINE\System\CurrentControlSet\Control\fontassoc\ Associated CharSet] and change the content of [SYMBOL(02)] to [no]. There is a risk to execute regedit.exe, please refer to the following Warning from Microsoft: WARNING: Using Registry Editor incorrectly can cause serious problems that may require you to reinstall your operating system. Microsoft cannot guarantee that problems resulting from the incorrect use of Registry Editor can be solved. Use [Registry Editor] at your own risk. For information about how to edit the registry, view the "Changing Keys and Values" Help topic in Registry Editor (Regedit.exe) or the "Add and Delete Information in the Registry" and "Edit Registry Data" Help topics in Regedt32.exe. Note that you should back up the registry before you edit it. If you are running Windows NT or Windows 2000, you should also update your Emergency Repair Disk (ERD). HKEY_LOCAL_MACHINE/System/CurrentControlSet/Services/LanmanServer/Param eters Under this subkey, create a new DWORD value named EnableOplocks and set its value to 0 to disable opportunistic locking. Restart the network file server to make sure that the setting is accepted. 10-4 Chapter Ten Appendix To disable opportunistic locking on a Novell file server, Microsoft recommends that you contact Novell technical support. 10.5.3 Why the word of '3' in traditional Chinese can't be displayed and printed or Hong Kong characters become question mark when Chinese characters input in GTC applications? Please download and install Hong Kong Supplementary Character Set to solve the problem from: http://www.microsoft.com/hk/hkscs/default.asp 10.5.4 Why only part of the voucher or invoice can be printed on the left side? It is because your printer driver can't support custom paper size. This happened frequently in MS Windows 2000 since most default drivers for MS Windows 2000 can't support custom paper size. The best solution is to ask your printer vendor for the driver supporting custom paper size. Of course, there is another alternative: change the paper size to the one your printer driver supported, such as A4. 10.5.5 Why the content of reports will become to black starting from 2nd page, when HP 4L, 4P, 5L, 6L used to print reports? Please download the latest printer driver from http://www.hp.com. If you can't download the driver immediately, please try these two alternatives: use HP LaserJet driver or change the RAM of printer driver to 2MB. 10.5.6 When there is more than one page of invoices to be printed, why there is an error of sending paper? Please change the driver to Epson LQ-570. It happened only in some MS Windows versions. 10.5.7 Why do Chinese characters become non readable characters, when EPSON LQ series used to print reports in MS Windows Chinese? It may be English version printer driver be installed. Some models of EPSON LQ series will bundle with English version printer driver. After this driver installed, unidrv.dll of Chinese version will be covered. You can't recover even un-installation be executed. You can replace unidrv.dll in the directory of Windows\System by unidrv.dll in MS Windows installation disk or other version MS Windows. 10-5