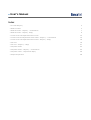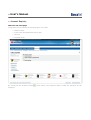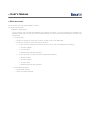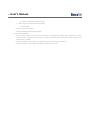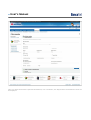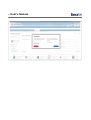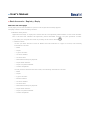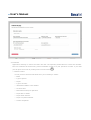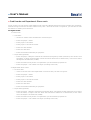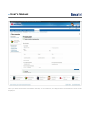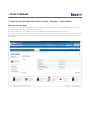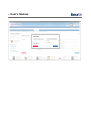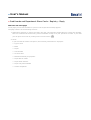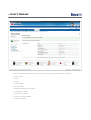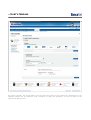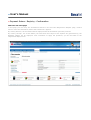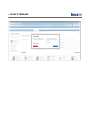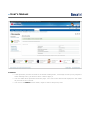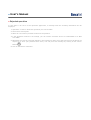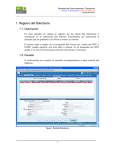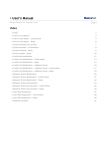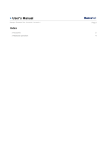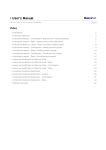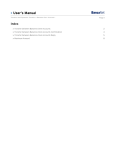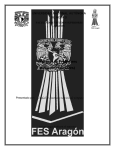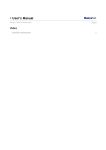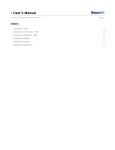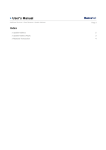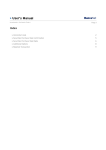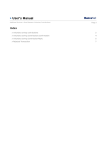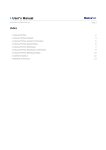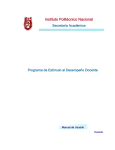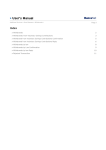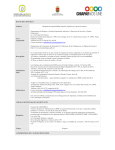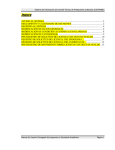Download User`s Manual
Transcript
» User’s Manual Manage > Other Acccounts > Register Accounts > Page 1 Index » Account Registry 2 » Bank accounts 3 » Bank Accounts – Registry - Confirmation 7 » Bank Accounts – Registry -Reply 9 » Credit cards and Department Store cards 12 » Credit Cards and Department Store Cards – Registry - Confirmation 14 » Credit cards and Department Store Cards – Registry - Reply 16 » Services 19 » Services – Registry - Reply 21 » Payment Orders 22 » Payment Orders – Registry - Confirmation 24 » Payment orders - Registration Reply 26 » Rejected operation 28 » User’s Manual Manage > Other Acccounts > Register Accounts > Page 2 » Account Registry What can I find in this page? In this page you can register the following types of Account: • Bank accounts • Credit cards and Department Store cards • Services • Payment Order By clicking on the "Expand" button displayed. of each option, the requested data to make the operation will be » User’s Manual Manage > Other Acccounts > Register Accounts > Page 3 » Bank accounts In this section you can register Bank accounts. To register an account: 1. Banamex third parties In this section you can register Banamex third parties accounts, so you can make your payments to Banamex third parties. Once you have registered them, you will have to wait 30 minutes; to make your transaction. • Account data: o On the list displayed, select the account´s bank; in this case, Banamex. o On the list displayed, select the type of account: In case you select Master Account Contract or Card, you will be asked the following: • Account number • Account Alias • Maximum amount per payment In case you select checks, you will be asked the following: • Branch number • Account number • Account Alias • Maximum amount per payment • Payee data (optional): o Payee email address o Payee cell phone number » User’s Manual Manage > Other Acccounts > Register Accounts > Page 4 2. Interbank In this section you can register other bank accounts (CLABE, or debit cards) to make your interbank payments, without having to enter the account number every time you make it. Once registered, you will have to wait 30 minutes to make your transaction. • Account data: o Select the bank the account belongs to. o Select the type of person. Individual entities are requested the following: • Name • Last name • Second last name Legal entities are requested the following: • Trade name or name of the enterprise o Type of account: Select the type of account: CLABE accounts are requested the following: » User’s Manual Manage > Other Acccounts > Register Accounts > Page 5 • Account´s Interbank CLABE account Debit cards are requested the following: • Card number o Enter alias of the account. o Enter maximum amount per payment. • Payee data (optional): o Enter payee´s RFC or Clave Unica de Registro de Poblacion (CURP): RFC assigned by SHCP, formed by four letters from the name, six digits from the date of birth and three characters of homoclave; or CURP. o Enter the email of the person or organization you will make the payment to. o Enter the payee´s cell number ten digits (including area code). » User’s Manual Manage > Other Acccounts > Register Accounts > Page 6 Once you have entered the requested information, click "Continue", the Registration Confirmation screen will be displayed. » User’s Manual Manage > Other Acccounts > Register Accounts > Page 7 » Bank Accounts – Registry - Confirmation What can I find in this page? In this page, you can verify the data entered in the accounts registration request page, confirm and/or cancel the information, before you apply the transaction. By clicking "Return", you will be taken to the "Screenshot", with the information previously entered. By clicking "Accept", the screen where you must enter the 8 digits of the dynamic key generated by your Banamex NetKey will be displayed. Click "Continue" to apply the operation. To finish, the registration Reply screen will be displayed. » User’s Manual Manage > Other Acccounts > Register Accounts > Page 8 » User’s Manual Manage > Other Acccounts > Register Accounts > Page 9 » Bank Accounts – Registry -Reply What can I find in this page? In this page you can see the detail of your account registration already applied. The page consists of the following sections: 1. Banamex third parties Application message: It displays the status and the corresponding authorization or instruction number. This is the folio that validates the operation; please remember to keep it as your operation voucher. If you want you can print the screen by clicking on the "Print" button . • Bank accounts: In case you have selected a Card or Master Account Contract as a type of account, the following information is shown: o Bank o Payee o Type of account o Account number o Account Alias o Maximum amount per payment o Payee email address o Payee cell phone number o Cellular telephone In case you have selected Check Account, the following information is shown: o Bank o Payee o Type of account o Branch number o Account number o Account Alias o Maximum amount per payment o Payee email address o Payee cell phone number o Cellular telephone » User’s Manual Manage > Other Acccounts > Register Accounts > Page 10 2. Interbank Application message: It shows the status and the corresponding authorization or instruction number. This folio validates the transaction; please remember to keep it as your operation voucher. If you want you can print the screen by clicking on the "Print" button . • Bank Accounts: In case you have selected individual entity, the following is shown: o Bank o Type of person o Payee o Type of account o Interbank CLABE or card number o Account Alias o Maximum amount per operation. o Payee RFC or CURP o Payee email address o Payee cell phone number o Cellular telephone » User’s Manual Manage > Other Acccounts > Register Accounts > Page 11 In case you have selected legal entity, the following is shown: o Bank o Type of person o Trade name o Type of account o Interbank CLABE or card number o Account Alias o Maximum amount per operation. o Payee RFC or CURP o Payee email address o Payee cell phone number o Cellular telephone Remember: • The incorporated accounts with no deposits within a year will be automatically cancelled; you will have to incorporate them again. » User’s Manual Manage > Other Acccounts > Register Accounts > Page 12 » Credit cards and Department Store cards In this section you can register other banks Credit Cards and Department Store Cards to make your payments, without having to enter the account number every time . Once the account is registered, you will have to wait 30 minutes to make your transaction. To register a card: 1. Credit cards • Card data: o On the list shown select the bank the card belongs to. o Enter the payee´s name. o Enter payee´s last name. o Enter payee´s second last name. o Enter the card number. o Enter the card Alias. o Enter the maximum amount per payment. • Payee data (optional): o Enter the payee´s Registro Federal de Causantes (assigned by SHCP (formed by four letters from the name, six digits from the date of birth and three characters of homoclave), or the Clave Unica de Registro de Poblacion ( CURP). o Enter the email of the person or organization you will make the payment to. o Enter the payee´s cell number ten digits (including area code) 2. Department Store Cards • Account data: o In the list shown select the department card issuer that you want to register. o Enter the payee´s name. o Enter payee´s last name. o Enter payee´s second last name. o Enter the card number. o Enter the card Alias. o Enter the maximum amount per payment. • Payee data (optional): o Enter the payee´s Registro Federal de Causantes (RFC), assigned by SHCP (formed by four letters from the name, six digits from the birth date and three characters of homoclave) or the Clave Unica de Registro de Poblacion (CURP). o Enter the email of the person or organization you will make the payment to. o Enter the payee´s cell number ten digits (including area code). » User’s Manual Manage > Other Acccounts > Register Accounts > Page 13 Once you have entered the information needed, click "Continue", the Registration Confirmation screen will be displayed. » User’s Manual Manage > Other Acccounts > Register Accounts > Page 14 » Credit Cards and Department Store Cards – Registry - Confirmation What can I find in this page? In this page, you can verify the data entered in the accounts registration request page, confirm and/or cancel the information, before you apply the transaction. By clicking "Return", the capture screen will be displayed, with the data previously entered. By clicking "Accept", the screen where you must enter the 8 digits of the dynamic key generated by your Banamex NetKey will be displayed. Click "Continue" to apply the operation; the Registration Reply screen will be displayed. » User’s Manual Manage > Other Acccounts > Register Accounts > Page 15 » User’s Manual Manage > Other Acccounts > Register Accounts > Page 16 » Credit cards and Department Store Cards – Registry - Reply What can I find in this page? In this page you can see the detail of your account registration already applied. The page consists on the following sections: 1. Application message: It shows the status and the corresponding authorization or instruction number. This folio validates the transaction; please remember to keep it as your operation voucher. If you want you can print the screen by clicking on the "Print" button . 2. Cards: If you selected the Credit Card option, the following information is displayed: • Type of card • Bank • Payee • Card number • Account Alias • Maximum amount per payment • Payee RFC or CURP • Payee email address • Payee cell phone number • Cellular telephone » User’s Manual Manage > Other Acccounts > Register Accounts > If you selected the Department Store Card option, the following information is displayed: • Type of card • Issuer • Payee • Card number • Account Alias • Maximum amount per payment • Payee RFC or CURP • Payee email address • Payee cell phone number • Cellular telephone Page 17 » User’s Manual Manage > Other Acccounts > Register Accounts > Page 18 Remember: • The incorporated accounts with no deposits within a year will be automatically canceled; you will have to incorporate them again. » User’s Manual Manage > Other Acccounts > Register Accounts > Page 19 » Services In this section you can register services, to pay them without having to enter the service information every time you make a payment. Once any service is registered, you will have to wait 30 minutes to make your payment. To register a service: 1. Select the service: To select the service you want to register, you can: • Click on the service´s image you want to register. • Enter the commercial name or trade name. • Click on the arrows. • Click on the "Expand" button information: in the Advanced search section, and enter the following o By capture line: Enter payment´s line B. o By category: Select the sector or field in the list shown. Agreement statement to sector or field. 2. Agreement´s trade name to sector or field. Click on the "Search" button. 3. A search result will be generated, showing the following: • Commercial Name. • Trade name or name of the enterprise • Business number • Link Select: By clicking on this link, you will be asked the following: o Maximum amount per payment: Enter the maximum amount of payment per service. o Account´s Alias: Enter an easy to identify name for the service. » User’s Manual Manage > Other Acccounts > Register Accounts > Page 20 By clicking "Accept", the screen where you must enter the 8 digits of the dynamic key generated by your Banamex NetKey will be displayed. Click "Continue" to apply the operation; you will be taken to the Registration Reply screen. » User’s Manual Manage > Other Acccounts > Register Accounts > Page 21 » Services – Registry - Reply What can I find in this page? In this page you can see the detail of your selected service registration, already applied. The page consists on the following sections: 1. Application message: It shows the status and the corresponding authorization or instruction number. This folio validates the transaction; please remember to keep it as your operation voucher. If you want you can print the screen by clicking on the "Print" button . 2. Service: • It shows the description of the registered service in the format: name -trade name- business number. • It shows the maximum amount assigned to the service. • It shows the alias assigned to the service. » User’s Manual Manage > Other Acccounts > Register Accounts > Page 22 » Payment Orders In this section you can register accounts to make payment orders for individual entities and/or legal entities, by charging to any of your accounts already incorporated to Electronic Bank services. Once these accounts are registered, they will be displayed in the Other Accounts Transfers Request page, so you select only the one you want, and make the payment. To register a payment order: 1. Payment order data: • In the list displayed, select the economy sector the payment order belongs to. • Type of person: Choose the type of person. • Individual entities are requested the following: o Name o Last name o Second last name Legal entities are requested the following: • Trade name or name of the enterprise • Enter the account´s alias. • Enter the maximum amount per operation. 2. Payee data (optional): • Enter the payee´s Registro Federal Causantes (RFC), assigned by SHCP ( formed by four letters from the name, six digits from the date of birth and three characters of homoclave) or the Clave Unica de Registro de Poblacion (CURP). • Enter the email of the person or organization you will make the payment to. • Enter the payee´s cell number ten digits (including area code). Once you have entered the information needed, click on the "Continue" button, the Registration Confirmation screen will be displayed. » User’s Manual Manage > Other Acccounts > Register Accounts > Page 23 Remember: • Registrations are on line; you can cancel them 48 hours after being registered. • The account´s Alias is an easy name to identify the account. • The maximum amount per payment is the maximum amount to operate each registered account, and the amount you can use to make payments to each account, specifically. • The "Clave Bancaria Estandarizada" (CLABE) is a standard 18 digits number that identifies in a unique and unrepeatable way the account to which you want to apply your payment. » User’s Manual Manage > Other Acccounts > Register Accounts > Page 24 » Payment Orders – Registry - Confirmation What can I find in this page? In this page you can verify the information entered in the Accounts Registration Request page, confirm and/or cancel the information, before the transaction is applied. By clicking "Return", the Screenshot will be displayed with the information previously entered. By clicking "Accept", the screen where you must enter the 8 digits of the dynamic key generated by your Banamex NetKey will be displayed. Click "Continue" to apply the operation; you will be taken to the Registration Reply screen. » User’s Manual Manage > Other Acccounts > Register Accounts > Page 25 » User’s Manual Manage > Other Acccounts > Register Accounts > Page 26 » Payment orders - Registration Reply What can I find in this page? In this page you can see the detail of your payment order registration, already applied. The page consists of the following sections: 1. Application message: It shows the status and the corresponding authorization or instruction number. This folio validates the transaction; please remember to keep it as your operation voucher. If you want you can print the screen by clicking on the "Print" button . 2. Payment orders: It shows the following information: • Economy sector • Type of person • Trade name (for a legal entity) or Payee (for an individual entity) • Account´s Alias • Maximum amount per operation • Payee RFC or CURP • Payee email address • Payee cell phone number • Cellular telephone » User’s Manual Manage > Other Acccounts > Register Accounts > Page 27 In addition: • If the operation you want to make is not within working hours, a message will ask you to program it within working hours; you have to select a date to apply it. • You can make other operations from this page. Just click on the desired link displayed in the "What do you want to do?" section. • You can use the BancaNet main menu, logout or ask for help at any time. Banca » User’s Manual Manage > Other Acccounts > Register Accounts > Page 28 » Rejected operation In case there is an error in the operation application, a message with the following information will be displayed. 1. Operation´s name: It shows the operation you tried to make. 2. Cause: Error description: 3. What can I do? Show a possible solution for the problem. 4. If the suggested solution is not enough, you can contact Customer Service at 1226 3990 or 01 800 110 3990. 5. Remember to have the code that appears in the message on hand, since the executive on the phone will request it to solve your problem more easily. You can print this message by clicking on the "Print" button . 6. Click on the button "Continue".