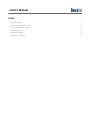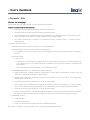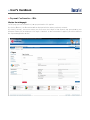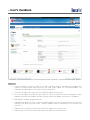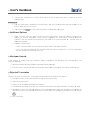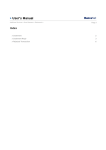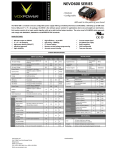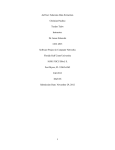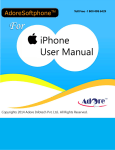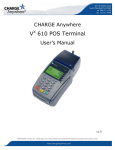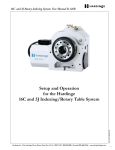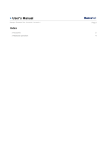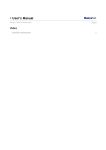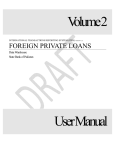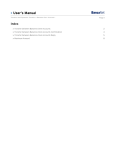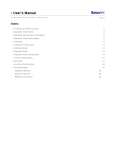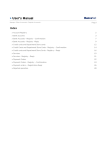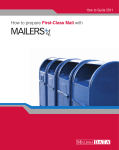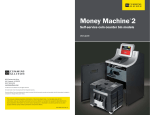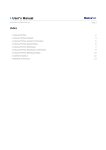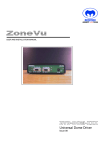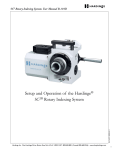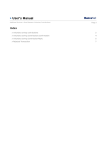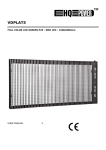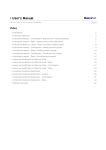Download Bills
Transcript
» User’s Manual Transfers and Payments > Payments > Bills > Page 1 Index » Payments – Bills 2 » Payment Confirmation – Bills 3 » Payment Application – Bills 4 » Additional Options 6 » Maximum Amount 6 » Rejected Transaction 6 » User’s Handbook Transfers and Payments > Payments > Bills > Page 2 » Payments – Bills What do I find in this page? On this page you can make payments of bills previously registered. General considerations of the accounts: The Origin Account now will be called "Withdrawal Account"”. The Destination Account now will be called “Deposit Account”. The information of the withdrawal account is displayed in the following format: description or alias last three digits of the account - Balance (MXN or USD, as appropriate. The service information is shown in the following format: Common Name - Corporate Name Establishment. To make a payment of bills: 1. Withdrawal Account: Choose an account from the displayed list. 2. Registered Bills: Choose s service from the displayed list. Link Register a service: It takes you to the Management Account Register page to register a service. 3. Payment’s data: Capture line: o Capture line: This field will only appear when the type of service requires it; it can be capture Line A or capture Line B. It is a code that serves as identifier of the payment concept, expiration date and amount. o Amount: Amount of the transaction, it can be in pesos (MXN). 4. Concentration account: The following data will be required: Numeric Reference: Number linked to the payment; in the case of concentration account it will be validated. It should be composed of twenty digits. Alphanumeric reference: Reference linked to the payment; it can have up to forty characters, without using the letter "ñ". Amount: Amount of the transaction, it can be in pesos (MXN). GDF Capture line: This field will only appear when the type of service requires it; it can be capture Line A. It is a code that serves as identifier of the payment concept, expiration date and amount. Amount: Amount of the transaction, it can be in pesos (MXN). Note: En el caso de GDF, una segunda página de captura será mostrada, esto contendrá el concepto de pago y los datos necesarios para completar el recibo correspondiente oficial para el Tesoro. 5. Additional Options: Fiscal Voucher Schedule a future date Note: For GDF payments of bills there are no additional options. By clicking “Continue”, you will be taken to the Transaction confirmation screen. » User’’s Hand dbook T Transfers and Payments P > Paym ments > Bills > Page 3 » Paymen nt Confirm mation – Bills B What do I find in this page e? ur payment before b it is ap plied. On this page you can see details of you Return", the Screenshot S will w be display yed with the vvalues previously entered.. By clicking "R By clicking "Accept", the e screen where you must enter the 8 digits of the e dynamic ke ey generated d by your ontinue” so tthe transactio on is applied; you will be taken to Banamex NetKey will be displayed. Click again “Co tthe Paymentt Application screen. s » User’’s Hand dbook T Transfers and Payments P > Paym ments > Bills > Page 4 » Paymen nt Applica ation – Billls What do I find in this page e? e payments th hat have been n applied. On this page you can see details of the m Disp plays the stattus and numb ber of authoriization or insstruction, as a appropriate. This folio Application message: v validates the transaction; please reme ember to keep p it as your trransaction V Voucher. If yo ou want, you can print it clicking “Prrint” button 1. Withdrrawal Account 2. Bill or Concept: Bill you paid. ent data: Disp plays the ente ered data on the t request sscreen. It also o displays the e following da ata: 3. Payme 4. Surcha arge*: Amoun nt of interestss generated by b the compa any. This optiion is displaye ed when the company charge es interests to t be paid after the deadline. This o only applies ffor the comp panies that h hired the receiviing paymentss service with h Banamex, under the disccounts and su urcharges sch heme. 5. Discount*: This opttion appears when the com mpany perfo rms a reducttion because the amount is paid in advanc ce. This only applies for the companies that hired tthe receiving g payments service with B Banamex, under the discountss and surcharrges scheme. a Amount of the tra ansaction. 6. Total amount: 7. Commission Data: It displays the e commission n amount of tthe payment made; this w will be charged to your nt. accoun » User’’s Hand dbook T Transfers and Payments P > Paym ments > Bills > Page 5 Remember: If the transactio on you want to make is not within w working hourss, a message e will be disp played to program it with hin regular working w hours; you musst select a d date for its implementattion. The w depend on the type of service bein g paid. requested data will DF service payments, the additional op ptions do not apply. In the case of GD For your own sa afety, only th he last three digits of yo ur account o or contract are displayed. If these num mbers match those on ano other accountt, another nu mber will app pear until the ere is a differe ence. Eac ch Register re equest will ge enerate a fee.. The e additional option o for Fiscal Voucherrs Register ap pplies only fo or individual entities with business actiivities. The accuracy a of the t Fiscal Voucher V Regiister data is responsibilitty of the perrson who provides it. The e data in the Voucher should be the same as the tra ansaction's payee ones. The e currency of the VAT should be the same as the am mount of the ttransaction. » User’’s Hand dbook T Transfers and Payments P > Paym ments > Bills > Page 6 Transactions scheduled for a future datte and hour can be performed with a maximum of thirty endar days. cale Furthermore: You u can make other o transac ctions from th his page. Jusst click on th he desired lin nk that appea ars in the section What do o you want to do? You u can use the BancaNet main menu to logout l or to sseek help at a any time. » Addition nal Option ns Fisc cal Voucherr: You can enter the RFC C and VAT in nformation. Under the re eforms issue ed by the Min nistry of Finance and Pu ublic Credit (SHCP), reg garding the transactions involving e electronic tran nsfers, you can c register the transaction you mad de to in yourr statement a as Voucher with tax ded duction purpo oses. Sch hedule a futurre date: o Date: Using a calendar you can choose e the date to ccarry out the e transaction.. c the h our with the values '00 ' to '23' hrs, tthe other o Hour: Two lissts are displayed, one to choose for f the minuttes with intervals of 15 min. » Maximu um Amoun nt If the amount is greater than the maximum am mount negottiable, the fo ollowing will be displaye ed in the n page: Confirmation 1. Maximum amount message: m Max ximum amoun nt allowed me essage. his section the e new maximum amount w will be display yed. This will be marked in n red. 2. Transfer Data: In th » Rejected Transac ction If there is an error in the transfer, t a message with the t following information will appear: action name: Title of the trransaction yo ou were tryin g to make. 1. Transa 2. Cause:: Error description. 3. What I can do? Posssible solution n to the problem. 4. If the solution s prese ented is not can c may contact Customerr Service at 1 1226 3990 or 01 800 110 0 3990. 5. Remem mber to have the code tha at appears in the message e at hand, sin nce the execu utive at the p phone will requesst it to solve your problem m more easily y. You can prrint this messsage by clickiing the “Printt” button . 6. Click "Continue".