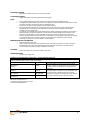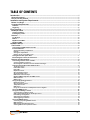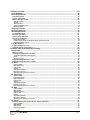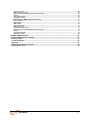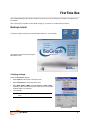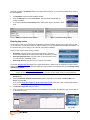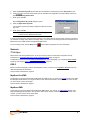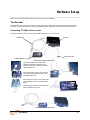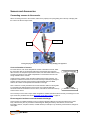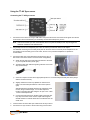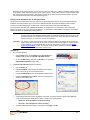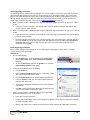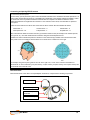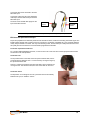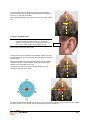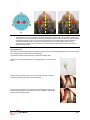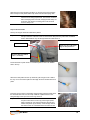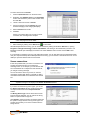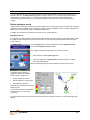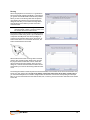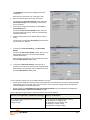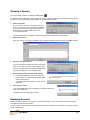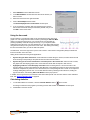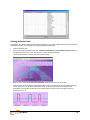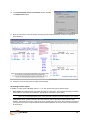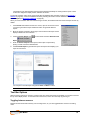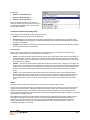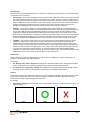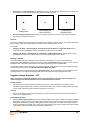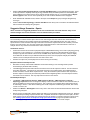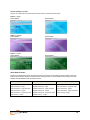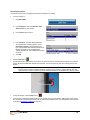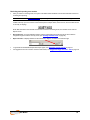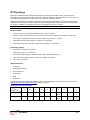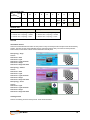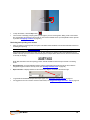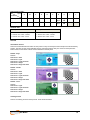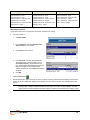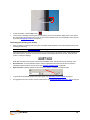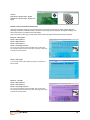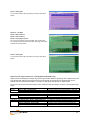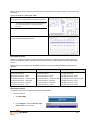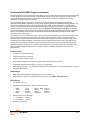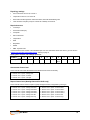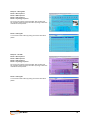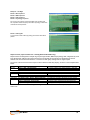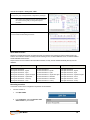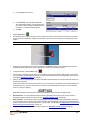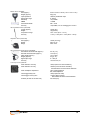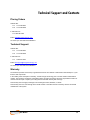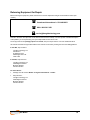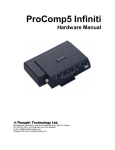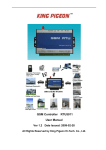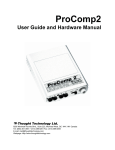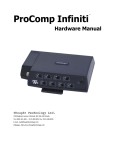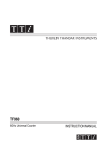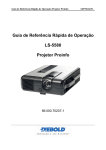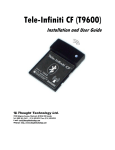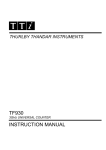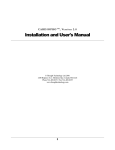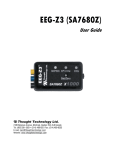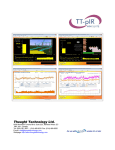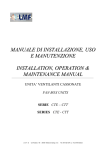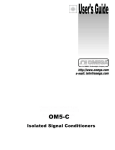Download User Manual - Thought Technology, Ltd.
Transcript
User Manual Thought Technology Ltd. 2180 Belgrave Avenue, Montreal, QC H4A 2L8 Canada Tel: +1 (800) 361-3651 ۰ +1 (514) 489-8251 Fax: +1 (514) 489-8255 E-mail: [email protected] Webpage: http://www.thoughttechnology.com For use with version 5.1.1 or later User Manual CLASSIFICATION Type BF Equipment Internally powered equipment Continuous operation Read Instruction Manual US Federal Law restricts this device to sale by or on order of licensed health care practitioners. CAUTION WARNING Do not operate active sensor within 10 feet (3m) of an operating cellular phone, similar radio transmitting device, other powerful radio interference producing sources such as arc welders, radio thermal treatment equipment, x-ray machines or any other equipment that produces electrical sparks. All encoders are totally isolated from line (110 or 220VAC) power due to battery operation and fiber optic connections to computers. However, many hospitals and the FDA require that computers, printers and any other equipment used with medical devices be electrically isolated from line voltage to UL or CSA medical safety standards. Do not connect inputs or outputs of the encoder or sensors to line powered devices, except through the fiber optic cable. The PC used with the encoder must be placed outside the patient/client environment (more than 3 meters or 10 feet) or the PC must comply with EN60601-1.1 (system safety). After use, the disposable electrodes may be a potential biohazard. Handle and, when applicable, dispose of these materials in accordance with accepted medical practice and any applicable local, state and federal laws and regulations. To diminish the risk of spreading communicable diseases, always use good hygiene practices with reusable EMG electrodes, particularly if abrasive substances are used. In all cases, refer to your facility’s infection control procedure. Do not use in the presence of a flammable anesthetic mixture with air or with Oxygen or Nitrous Oxide. Not to be immersed in water. Take care in arranging patient and sensor cables to avoid risk of patient entanglement or strangulation. The operator is responsible for ensuring the safety of any devices controlled or triggered by Infiniti equipment or software, or by any software or hardware receiving data from Infiniti equipment. Infiniti equipment must not be configured or connected in such a way that failure in its data acquisition, processing or control functions can trigger patient feedback stimulus that poses an unacceptable level of risk. Use of any equipment in a biofeedback context should be immediately terminated upon any sign of treatment-related distress or discomfort. Not to be connected to a patient undergoing MRI, Electro surgery or defibrillation. Due to the slight risk of inducing photosensitive epileptic seizures, proceed with caution when using repetitive visual stimuli protocols with BioGraph Infiniti (Protocol Generator algorithm/Evoked Potential screen instrument) and the AV Sync sensor. Since the default settings used in the Reaction Time suite are such that this risk is avoided, it must be kept in mind if the clinician intends to modify the software settings. If a seizure appears to be starting, stop the visual stimulus immediately. ATTENTION To prevent static discharge from damaging the sensor and/or encoders, use anti-static mats or sprays in your working area. A humidifier may also be used to help prevent static environments by conditioning hot, dry air. Not for diagnostic purposes. Not defibrillator proof. Not for critical patient monitoring. To prevent voiding warranty by breaking connector pins, carefully align white guiding dot on sensor plug with slot on sensor input. Sharp bends or winding the fiber optic cable in a loop smaller than 4 inches (10cm) may destroy the cable. A fiber optic cable not fully pushed into its receptacle may cause the unit not to operate; make sure that both ends of the cable are fully inserted into their receptive jacks and the nuts are tightened firmly. Make sure to remove electrodes from sensor snaps immediately after use. Apply conductive gel only to electrodes; never put gel directly on sensor snaps. Always use electrodes between the subject and the sensor. Sharp bends or winding the fiber optic cable in a loop smaller than 4 inches (10cm) may destroy the cable. A fiber optic cable not fully pushed into its receptacle may cause the unit not to operate; make sure that both ends of the cable are fully inserted into their receptive jacks and the nut is tightened firmly. Do not plug third party sensors directly into instrument inputs. Plug only Thought Technology active sensor cable connectors into instrument inputs. All EMG electrodes and third party sensors must be connected to active sensors, either directly or through an adapter. Remove batteries when the device is not being used for extended period of time. Please dispose of battery following national regulations. User Manual i INTENDED PURPOSE Biofeedback, relaxation and muscle re-education purposes. CONTRAINDICATIONS Patients with limited or impaired physical and mental capacity No preventative inspections required; maintenance must be performed by qualified personnel. The supplier will make available, upon request, circuit diagrams, component parts lists and description or other information required for the repair of product by qualified personnel. If a fiber optic or patient cable is damaged or breaks, please replace it. Due to the essential performance and intended use of the device, testing for immunity to electromagnetic disturbances was not required and was not performed. The device may be susceptible at levels below IEC60601-1-2 immunity test levels. The operator must be familiar with typical characteristics of signals acquired by this equipment, and be able to detect anomalies in the acquired signal that could interfere with treatment effectiveness. Depending on the importance of signal integrity, it may be advisable to continuously monitor the raw signals, in time and/or frequency domain, while the device is being used for biofeedback or other purposes. If anomalies are observed on acquired signals, and if you suspect a problem with electromagnetic interference, contact Thought Technology for a technical note on identification and remediation. NOTE MAINTENANCE AND CALIBRATION Wipe encoder with a clean cloth. Factory testing and calibration ensure equipment accuracy and frequency response. The user may invoke a self-calibration function that will recalibrate certain device parameters (see section in hardware manual). Contact Thought Technology for factory recalibration if necessary. STORAGE Store in its original case at up to 90% humidity / 85°F (30°C). TRANSPORTATION Transport in its original case. Guidance and manufacturer’s declaration – electromagnetic emissions The Infiniti system is intended for use in the electromagnetic environment specified below. The customer or the user of the Infiniti system should assure that it is used in such an environment. Emissions test RF emissions CISPR 11 RF emissions CISPR 11 Harmonic emissions IEC 61000-3-2 Voltage fluctuations/flicker emissions IEC 61000-3-3 Compliance Electromagnetic environment – guidance Group 1 The Infiniti system uses RF energy only for its internal function. Therefore, its RF emissions are very low and are not likely to cause any interference in nearby electronic equipment. Class B Not applicable Not applicable The Infiniti system is suitable for use in all establishments, including domestic establishments and those directly connected to the public low-voltage power supply network that supplies buildings used for domestic purposes. Manual No. SA7946 Version 5.1 © copyright Thought Technology Ltd. 2010 Document Issued: 06/08/2010 User Manual ii TABLE OF CONTENTS Introduction .......................................................................................................................................... 1 About this manual .................................................................................................................................... 1 How to use this manual ........................................................................................................................... 1 Installation and System Requirements ............................................................................................. 2 Before You Begin ..................................................................................................................................... 2 Computer Requirements.......................................................................................................................... 2 Software .................................................................................................................................................................. 2 Hardware ................................................................................................................................................................. 2 First Time Run ...................................................................................................................................... 3 BioGraph Infiniti ....................................................................................................................................... 3 Verifying settings ................................................................................................................................................... 3 Entering key codes ................................................................................................................................................ 4 Sensors...................................................................................................................................................... 5 TT-AV Sync ............................................................................................................................................................. 5 EEG-Z ...................................................................................................................................................................... 5 MyoScan-Pro EMG ................................................................................................................................................. 5 MyoScan EMG ........................................................................................................................................................ 5 Hardware Set-up................................................................................................................................... 6 The Encoder .............................................................................................................................................. 6 Connecting TT-USB and the encoder ................................................................................................................... 6 Encoder batteries ................................................................................................................................................... 7 Opening the battery compartment ........................................................................................................................................ 7 Polarity.................................................................................................................................................................................... 7 Closing the compartment ...................................................................................................................................................... 7 Keeping an eye on the battery level ...................................................................................................................................... 7 Caring for the fiber optic cable ............................................................................................................................. 7 Electromagnetic electrical interference................................................................................................................ 7 Sensors and Accessories ........................................................................................................................ 8 Connecting sensors to the encoder ..................................................................................................................... 8 Correct orientation of sensors .............................................................................................................................................. 8 Electromagnetic interference and electrostatic discharges ................................................................................................ 8 Channel sets and their associated sensors ......................................................................................................... 9 TT-AV Sync sensor ................................................................................................................................................................ 9 Push button switch ................................................................................................................................................................ 9 Foot pedal ............................................................................................................................................................................. 10 Respiration sensor ............................................................................................................................................................... 10 Skin conductance sensor .................................................................................................................................................... 10 Skin temperature sensor ..................................................................................................................................................... 10 EKG Sensor and wrist straps .............................................................................................................................................. 11 MyoScan EMG and MyoScan Pro EMG sensors ................................................................................................................ 11 EMG electrodes .................................................................................................................................................................... 11 EEG-Z sensor ....................................................................................................................................................................... 11 Using the physiology sensors ............................................................................................................................ 12 Respiration sensor ............................................................................................................................................................... 12 Skin conductance sensor .................................................................................................................................................... 12 Temperature sensor ............................................................................................................................................................. 12 EKG sensor .......................................................................................................................................................................... 13 Using skin conductance and temperature sensors together ............................................................................................ 14 Using the EMG sensor ......................................................................................................................................... 14 Using the TT-AV Sync sensor ............................................................................................................................. 16 Connecting the TT-AV Sync sensor .................................................................................................................................... 16 Setting sound defaults for the TT-AV Sync sensor............................................................................................................ 17 Initial settings configuration ............................................................................................................................................... 18 Video triggering verification ................................................................................................................................................ 19 Audio triggering verification ............................................................................................................................................... 19 Using the EEG-Z Sensor ...................................................................................................................................... 21 Connecting and placing EEG-Z sensors............................................................................................................................. 22 EEG electrodes..................................................................................................................................................................... 22 EEG electrode placement technique................................................................................................................................... 23 Checking EEG sensor impedance values........................................................................................................................... 27 User Manual iii Software Overview ............................................................................................................................. 28 Client Database ....................................................................................................................................... 28 Recording Sessions ............................................................................................................................... 28 Start the program ................................................................................................................................................. 28 Sensor connections ............................................................................................................................................. 29 Before starting to record ..................................................................................................................................... 30 Impedance check ................................................................................................................................................................. 30 Zeroing.................................................................................................................................................................................. 31 Offset checking .................................................................................................................................................................... 32 Checking the battery level ................................................................................................................................................... 32 Modifying Stimuli ................................................................................................................................................................. 32 Stopping a Session ................................................................................................................................ 35 Replaying Sessions ................................................................................................................................ 35 Reviewing Sessions ............................................................................................................................... 36 Using the time mark ............................................................................................................................................. 37 Calculating statistics............................................................................................................................................ 37 Viewing individual trials....................................................................................................................................... 38 Reaction Time Reports ........................................................................................................................................ 39 Using report screens ........................................................................................................................................................... 39 Loading report screens for RT Sports using report channel sets .................................................................................... 39 Generating session reports ................................................................................................................................................. 41 Tool Bar Options .................................................................................................................................... 42 Toggling between screens .................................................................................................................................. 42 Adjusting scales and threshold .......................................................................................................................... 43 Reaction Time Assessment and Training ....................................................................................... 44 Introduction ............................................................................................................................................. 44 Before you start .................................................................................................................................................... 44 Anatomy of the Reaction Time Suite .................................................................................................................. 45 Continuous performance testing (CPT) .............................................................................................................................. 46 Sports ................................................................................................................................................................................... 46 Starting a session ................................................................................................................................................................ 48 Suggested Usage Scenarios - CPT ..................................................................................................................... 48 Suggested Usage Scenarios - Sports ................................................................................................................. 49 RT Basic .................................................................................................................................................. 50 Protocol details .................................................................................................................................................................... 50 Required sensors ................................................................................................................................................................. 50 Channel sets......................................................................................................................................................................... 50 Screens ................................................................................................................................................................................. 50 Quick Start Favorites ........................................................................................................................................................... 52 Recording a session ............................................................................................................................................................ 53 Reviewing and reporting on a session ............................................................................................................................... 54 RT Physiology ......................................................................................................................................... 55 Protocol details .................................................................................................................................................................... 55 Physiology settings ............................................................................................................................................................. 55 Required sensors ................................................................................................................................................................. 55 Channel sets......................................................................................................................................................................... 56 Screens ................................................................................................................................................................................. 56 Quick Start Favorites ........................................................................................................................................................... 58 Recording a session ............................................................................................................................................................ 59 Reviewing and reporting on a session ............................................................................................................................... 60 RT EEG .................................................................................................................................................... 61 Protocol details .................................................................................................................................................................... 61 EEG settings......................................................................................................................................................................... 61 Required sensors ................................................................................................................................................................. 61 Channel sets......................................................................................................................................................................... 62 Screens ................................................................................................................................................................................. 62 Quick Start Favorites ........................................................................................................................................................... 64 Recording a session ............................................................................................................................................................ 65 Reviewing and reporting on a session ............................................................................................................................... 66 RT Sports................................................................................................................................................. 67 ProComp Infiniti (Foot pedal and push button responses) .............................................................................. 67 Protocol details .................................................................................................................................................................... 67 EMG settings ........................................................................................................................................................................ 67 EEG settings......................................................................................................................................................................... 67 Physiology settings ............................................................................................................................................................. 67 User Manual iv Required sensors ................................................................................................................................................................. 68 Assessment Channel sets ................................................................................................................................................... 68 Report Channel sets (Starting Gate and Go NoGo only) ................................................................................................... 68 Screens ................................................................................................................................................................................. 69 Quick Start Favorites ........................................................................................................................................................... 72 Recording a session ............................................................................................................................................................ 72 FlexComp Infiniti (EMG-Triggered responses) .................................................................................................. 74 Protocol details .................................................................................................................................................................... 74 EMG settings ........................................................................................................................................................................ 74 EEG settings......................................................................................................................................................................... 74 Physiology settings ............................................................................................................................................................. 75 Required sensors ................................................................................................................................................................. 75 Assessment Channel sets ................................................................................................................................................... 75 Report Channel sets (Starting Gate and Go NoGo only) ................................................................................................... 75 Screens ................................................................................................................................................................................. 76 Quick Start Favorites ........................................................................................................................................................... 80 Recording a session ............................................................................................................................................................ 80 Hardware Specifications ................................................................................................................... 83 Technical Support and Contacts...................................................................................................... 87 Placing Orders ........................................................................................................................................ 87 Technical Support .................................................................................................................................. 87 Warranty .................................................................................................................................................. 87 Returning Equipment for Repair ........................................................................................................... 88 Repair Return Form ................................................................................................................................ 89 User Manual v User Manual Introduction Welcome to the user manual for Reaction Time Suite. This manual provides information intended to help you get the most out of your system. About this manual The manual is organized into chapters as follows: Installation and System Requirements lists the computer and software requirements recommended for running the BioGraph Infiniti software and the Reaction Time Suite with the TT-AV Sync sensor. First Time Run explains how to start the software and verify its settings prior to using it for the first time. It also lists sensors that require special procedures prior to their first use. Hardware Set-up provides general information about the encoder, sensors and accessories included with the system. It also shows how to connect the hardware elements. Software Overview introduces the main functions of the BioGraph Infiniti software: recording, replaying, and reviewing sessions. It discusses the analytical processes of statistics calculation and report generation. Reaction Time Assessment introduces the concept of reaction time assessment and provides details about the suite components, including screens and Quick Start favorites. The remaining sections of the manual provide a list of Hardware Specifications, and information about the Warranty, obtaining Technical Support, and Returning Equipment for repair if necessary. Note: Important safety information about operating the equipment is provided in the front matter of the manual starting on page i. How to use this manual The Reaction Time Suite involves quite a bit of installation and configuration, which may seem overwhelming to the user at first glance. It should be noted that these steps are carefully explained in detail in the sections that follow, and many are only to be performed once, the first time you connect the equipment to your PC. We suggest the following: Skim through the Installation and System Requirements, First Time Run, Hardware Setup, and Software Overview chapters of the manual to get a general idea of the types of things required. These sections contain specific instructions related to first time use as well as general reference information. Using the CDs provided, install first BioGraph Infiniti, then the Reaction Time Suite on your computer. Set up your ProComp 5 Infiniti, ProComp Infiniti, or FlexComp Infiniti encoder as described in the Hardware Setup section, on page 6. Connect the AV Sync sensor and configure the audio and video settings, as per the instructions in the section Using the TT-AV Sync sensor, and using the Test screens mentioned therein. Read the Reaction Time Assessment and Training section to learn about the functionality and scenarios available to you in the suite. Run an open session using the sample client file (see page 28). During this initial run, you can enter software key codes (page 4), refine the AV Sync sensor audiovisual settings (page 18), and perform any special procedures needed for other sensors, for example, impedance checking (page 30), zeroing (see page 31), or offset checking (page 32). This is well summarized in the First Time Run section. Refer to the detailed instructions in the Reaction Time Assessment and Training section to begin working with the suite. Any step which requires detailed information will refer you back to the appropriate section in the Hardware Setup or Software Overview sections. User Manual 1 Installation and System Requirements Before You Begin There are two software products you will need to fully benefit from Reaction Time assessment. These are BioGraph Infiniti version 5.1.1 and the Reaction Time Suite version 5.1. BioGraph Infiniti version 5.1.1 is the main software engine of all Thought Technology Ltd systems. It must be installed first. Reaction Time Suite version 5.1 provides the computations and screens required for reaction time assessment, as well as test and calibration screens for the TT-AV Sync sensor. Computer Requirements Software Your computer must meet the following requirements in order to install and run the BioGraph Infiniti software. Desktop or laptop with two monitor capacity. CPU: 1.8GHz dual core processor or faster. Low speed CPUs (1.8 GB or less) may be sluggish when running screens with multiple instruments. Operating systems: Microsoft® Windows® 7 Home Premium, Business, Ultimate, or Enterprise Microsoft® Windows Vista® Home Basic, Home Premium, Business, Ultimate, or Enterprise with Service Pack 2 Microsoft® Windows® XP Professional or Home Edition with Service Pack 3 When using Windows® 7 Home Basic or Business or Windows Vista® Home Basic or Business, additional codecs must be installed to view camera and DVD. DirectX 9c or later (if this is missing, it will be installed with BioGraph Infiniti). 50 – 60 gigabytes hard disk space for video recording and processing. (The software needs 2.5 gigabytes to install and run.) Minimum RAM: 1 GB (Windows® XP) or 2 GB (Windows Vista® or Windows® 7). CD ROM or DVD drive. Video Card (minimum XGA, 1,280 x 800 monitor resolution). 32 bit compatible sound card & speakers (extra speakers recommended). 1 – 4 USB ports (minimum 2 for Reaction Time suite with one encoder). Mouse or compatible pointing device. Microsoft® Office with Word® and Excel® (for report generation and printing). Webcam 30 frames per second (for video purposes only). Internet access (for updating software and receiving technical support). Hardware In addition to the above, your computer system must also meet the following requirements in order to make the most effective use of the TT-AV Sync sensor. BioGraph Infiniti version 5.1.1 must be installed. Two monitors in dual monitor configuration. Video card hardware memory must be a minimum of 64 MB, and 256 MB or more is recommended. (Video card performance will be affected by the size of the bitmap images selected as visual stimuli in BioGraph Infiniti.) The computer must support Microsoft DirectX (DirectDraw, DirectSound). If it is not already installed on your system, the required version is installed with BioGraph Infiniti. User Manual 2 First Time Run After installing BioGraph Infiniti and the Reaction Time suite, you have to configure your software. This takes only a few minutes. Prior to the first use of specific sensors (listed on page 5), you need to run certain software functions. BioGraph Infiniti To start the program, double-click on the BioGraph Infiniti icon, on the Desktop. The program always starts by showing the Main Menu screen. Verifying settings Enable the Notch Filter settings: Select Options at the top left of the main screen. Select Notch Filters from the drop-down menu. Select EEG , EKG and EMG, and set Frequency to 50Hz or 60Hz, depending on the transmission frequency used in your country (60Hz for North America, for instance). Then click OK. Note: These settings remain in effect unless you change them. Notch Filter Options User Manual 3 Optionally, enable the Confidential setting. This helps protect the privacy of your clients by masking their names in the client database. Click Database to open the Main Database window. From the Settings menu, select Confidential. The check mark indicates that the setting is enabled. If you need to disable the Confidential setting, repeat these steps to remove the check mark. With the Confidential setting disabled With the Confidential setting enabled Entering key codes The first time you start to record a session with BioGraph Infiniti, the software will check for the key codes and ask you to enter them. You will also be asked to enter key codes if you have uninstalled and reinstalled the software, or if this is the first time you are using your encoder with your existing installation. There are three ways to start recording a session. Quick Start: Click this option to record a Favorite session. This is the recommended method for recording sessions with the Reaction Time Suite. Start Open Display Session: This option lets you record a session using your own selection of feedback screens. Start Script Session: This option lets you record a script session. The chapter Software Overview beginning on page 28 describes in detail how to use Favorites to record sessions. Detailed explanations of how to record open display and script sessions are contained in the manual Getting Started with BioGraph Infiniti. Note: You will need to set audio and video defaults for the TT-AV Sync sensor prior to its first use. For this reason, we recommend that for your first time run you start an open display session, as described here. 1. Click Start Open Display Session, select the name of the sample client from the Clients list, and click Define New Session. 2. Choose the Encoder Communication Protocol that corresponds to your encoder, a Channel Set and a Screen, and click OK. If you want to verify video triggering for the TT-AV Sync sensor at this time, select the appropriate channel set and test screen as described on page 19. 3. The Encoder Key Codes dialog box opens. 4. Click to highlight your unit’s serial number in the left table (in this example, DA1002; this is the same number as on the back of the unit). The serial number is found on the back of the encoder. User Manual 4 5. Enter the Encoder Key Code (found inside the encoder battery compartment) into the Key Code text box. 6. Click to move the serial number from the left table to the right table. The serial number should now appear in the Configuration Table. 7. When done, click OK. Now the Application Key Code dialog box opens. 8. Enter the Application Key Code. This number is found in the battery compartment with the encoder key code. 9. When done, click OK. Note: Even if you are using more than one encoder, you need to enter only one Application Key Code. If the key codes have been entered properly and there is no problem with the encoder setup or sensor connections, you will enter recording mode. While in recording mode, you can also run the zeroing function for the MyoScan-Pro EMG sensor or the offset check for the MyoScan EMG sensor. To exit recording mode, click the Stop button on the toolbar (see page 35 for more information). Sensors TT-AV Sync Before its first use with an examinee, the TT-AV Sync sensor must be connected and configured correctly. Instructions for connecting the sensor to the computer system begin on page 16. Configuration procedures include setting sound defaults for your system (page 17), configuring initial settings (page 18), and verifying video and audio triggering levels (page 19). EEG-Z Before you start recording any session with the EEG-Z sensor, you must run an impedance check function from within the BioGraph Infiniti software. This procedure is described on page 30. MyoScan-Pro EMG The first time you record a session with the MyoScan-Pro EMG sensor, you must run a zeroing function from within the BioGraph Infiniti software. As long as the same sensor remains connected to the same channel of the encoder, you don't need to run the check again. This procedure is described on page 31. MyoScan EMG The first time you record a session with the MyoScan EMG sensor, you must run an offset check function from within the BioGraph Infiniti software. As long as the same sensor remains connected to the same channel of the encoder, you don't need to run the check again. This procedure is described on page 32. User Manual 5 Hardware Set-up Before you can start recording a session, you have to set up your hardware. The Encoder The illustrations used in this section show a FlexComp Infiniti encoder but the process is similar when using other encoders. For more information on using your particular encoder, please refer to the device’s hardware manual. Connecting TT-USB and the encoder This section describes how to connect the TT-USB interface device to your encoder. USB cable Encoder Fiber optic cable TT-USB interface unit Unconnected hardware components Insert one end of the fiber optic cable carefully into the fiber optic port on the encoder. Tighten the nut gently so that the cable won't slip out. Do the same with the other end of the fiber optic cable and the fiber optic port of the TT-USB interface unit. Insert the small connector of the USB cable into the USB port on the TT-USB interface device. Insert the large connector of the USB cable into the USB port of your PC. Connected hardware components User Manual 6 USB ports on a PC are generally located at the back of the base unit. You may also find a USB port at the front of your base unit; you can connect the other end of the USB cable to it. On a laptop, USB ports are usually located at the side or the back of the laptop. It is recommended to always use the same USB port for connecting the TT-USB to your computer. Information about connecting sensors to your encoder is provided in the section Sensors and Accessories starting on page 8. Encoder batteries Opening the battery compartment Looking at the underside of the encoder, you will see a long door in the plastic enclosure. Holding the encoder with the connectors facing you and with the door up, push lightly down and back with your thumbs on the door to slide it open. Attention: The internal workings of the encoder are not intended to be opened for repair except by qualified service personnel. The tamper-evident seal under the batteries in the battery compartment should not be removed or broken. Thought Technology may refuse to honor the unit’s warranty if the seal is broken. Polarity When the compartment cover has been slid out, place four AA batteries in the slots, observing the correct battery polarity as embossed on the inside surface of the compartment. Closing the compartment Slide the door back into the encoder case, gently pushing it in until you feel the click of the locking mechanism. Keeping an eye on the battery level Since each sensor draws a small amount of power from the batteries when connected to the encoder, it is better to connect only the sensors that are going to be used for a session before you start recording; this will ensure maximal battery life. In the recording screen, BioGraph Infiniti provides an option to monitor the level of your batteries (see page 32). We recommend that you replace the batteries as soon as this indicator falls below about 50% of the battery power. Caring for the fiber optic cable A fiber optic (FO) cable is used for transmitting the sensor data to the computer. Although this technology provides maximal electrical isolation, signal fidelity and freedom of movement, some care has to be taken when handling the fiber optic cable, as it is much less flexible than a regular electric wire. Be careful not to bend it sharply or wind it in a loop smaller than 4 inches in diameter. Electromagnetic electrical interference When performing a biofeedback session, it is best to avoid placing the encoder near the computer, display monitor or any other electrical device, where it can be exposed to electromagnetic fields. User Manual 7 Sensors and Accessories Connecting sensors to the encoder When connecting a sensor to the encoder, make sure to properly line up the guiding dot on the top of the plug with the notch in the device's input socket. Guiding dot Notch Forcing the plug into the jack in any other position may damage your equipment. Correct orientation of sensors For some sensors, such as the temperature and skin conductance sensors, either the connection cable or the electrode cable forms a permanent part of the item. Other sensors, for example the push button switch, have removable cables but only a single input entrance. This makes it impossible to connect these sensors in the wrong orientation to the encoder. Connect to electrodes Certain sensors, however, have removable cables and two input entrances. It is important to orient these sensors to the encoder correctly so that the physiological signal is properly received. These sensors include the EKG, EEG, and EMG sensors, all of which are shaped like the illustration at the right. Such a sensor is correctly oriented to the encoder when the cable connecting them is connected to the bottom entrance of the sensor. If an extender cable with electrodes needs to be attached to such a sensor, it should be connected to the top entrance of the sensor. Connect to encoder The TT-AV Sync sensor has a unique cable configuration. Detailed instructions about correctly connecting the TT-AV Sync sensor are provided in the section Using the TT-AV Sync sensor, on page 16. Electromagnetic interference and electrostatic discharges These sensors are capable of detecting very tiny electrical signals (millionths of a Volt) generated by the human body. Therefore they are very sensitive to electromagnetic fields generated by other devices, such as radio transmitting devices, computer monitors, medical devices (for example x-ray machines), and fluorescent, halogen or neon lights. User Manual 8 These devices should be turned off, if they are not needed during the session. If the situation arises, keep the instrumentation 10 feet away from radio transmitting devices and 3 feet away from electronic devices (including monitors) and fluorescent, halogen or neon lights. Disconnect all unused sensors from the encoder. If not connected to the examinee, they may act as antennas and capture unwanted signals that would corrupt the signal being recorded. To prevent static discharge from damaging the sensor and/or encoder, use anti-static mats or sprays in your working area. A humidifier may also be used to help prevent static environments by conditioning hot, dry air. Channel sets and their associated sensors Channel sets in the Reaction Time Suite have been grouped into sections depending on their purpose. Each section requires the use of a different combination of sensors. Before a session can be recorded, the appropriate channel set must be selected and the correct sensors must be connected to the encoder. Note: You can find a fuller description of these sections and the channel sets they contain in Anatomy of the Reaction Time Suite, starting on page 45 of the chapter Reaction Time Assessment and Training. This table lists the sensors used for each section; a brief description of each sensor follows the list. RT Basic RT Physiology RT EEG RT Sports TT-AV Sync sensor Push button switches TT-AV Sync sensor Push button switches Skin conductance sensor Temperature sensor EKG sensor Respiration sensor TT-AV Sync sensor Push button switches EEG-Z sensor TT-AV Sync sensor Push button switches Foot pedal switch Respiration sensor Skin conductance sensor Temperature sensor EKG sensor EMG MyoScan sensor EMG MyoScan Pro sensor EEG-Z sensor TT-AV Sync sensor The TT AV-Sync sensor is a highly accurate time-synchronizing device for making measurements of audio and video events produced by a PC. The TT-AV Sync is used in evoked and slow cortical potential protocols, and reaction time testing to provide measurements with millisecond accuracy. The section Using the TT-AV Sync Sensor, starting on page 16, provides a detailed description of how to connect (page 16), set defaults (page 17), configure (page 18), and use the TT-AV Sync sensor. Push button switch The push button switch allows you to remotely set a time mark, move a script to the next step or respond to a stimulus. Connect the push button switch to the correct encoder channel as illustrated on page 8. Depending on the channel set, you may need to connect two push button switches. During reaction time assessment, the examinee pushes the button on the switch to mark a response to each stimulus. User Manual 9 Foot pedal The foot pedal connects to the encoder and allows the user to remotely drive the software (initiate the recording). Connect the foot pedal to the correct encoder channel as illustrated on page 8. During reaction time assessment, the examinee activates the pedal to respond to each stimulus. Respiration sensor The respiration sensor includes a sensitive and reliable girth sensor using an easy fitting high durability latex rubber band fixed with self-adhering belt for monitoring respiration rate, waveform and amplitude. It can be worn either thoracically or abdominally, over clothing. Connect the respiration sensor to the correct encoder channel as illustrated on page 8. Page 12 of the section Using the physiology sensors describes how to place the respiration sensor on an examinee. Skin conductance sensor The skin conductance sensor measures the conductance across the skin, and is normally connected to the fingers or toes. It comes supplied with two finger bands. Connect the skin conductance sensor to the correct encoder channel as illustrated on page 8. Page 12 of the section Using the physiology sensors describes how to place the skin conductance sensor on an examinee in a stand-alone placement, and page 14 describes how to place it on an examinee in combination with the Skin Temperature sensor and the EKG electrodes. Skin temperature sensor The temperature sensor measures skin surface temperature between 10°C – 45°C (50°F - 115°F). It is supplied with a self adhering band for easy finger placement. Connect the skin temperature sensor to the correct encoder channel as illustrated on page 8. Page 12 of the section Using the physiology sensors describes how to place the skin temperature sensor on an examinee in a stand-alone placement, and page 14 describes how to place it on an examinee in combination with the skin conductance sensor and the EKG electrodes. User Manual 10 EKG Sensor and wrist straps The EKG sensor is a pre-amplified electrocardiograph sensor, for directly measuring heart electrical activity. It connects via extender cables for a single channel hook up. Connect the bottom end of the EKG sensor to the correct encoder channel as illustrated on page 8. The EKG wrist straps provide fast, convenient placement of electrodes for measuring EKG from the wrists. These are medicalgrade, non-latex straps which come with replaceable silver/silverchloride electrodes. Page 13 of the section Using the physiology sensors describes how to place the EKG electrodes on an examinee in a stand-alone placement, and page 14 describes how to place them on an examinee in combination with the skin temperature and skin conductance sensors. MyoScan EMG and MyoScan Pro EMG sensors The MyoScan (left) is a pre-amplified surface electromyography sensor, sensing raw SEMG. The MyoScan Pro (right) is a pre-amplified surface electromyography sensor that can be used with the FlexComp Infiniti channels C – H for RMS sEMG. It features a range switch in the sensor head to change filter settings between 0 – 400 µV Narrow filter, 0 – 400 µV Wide filter, 0 – 1600 µV Wide filter with 0.1 µV sensitivity. It is compatible with triode electrodes or extender cables for wider placement of electrodes. Connect the bottom end of the EMG sensor to the correct encoder channel as illustrated on page 8. EMG electrodes (A) T3402M - Triode™ electrode, with standard 2cm spacing of silver-silver chloride electrodes, backed with nickel plated brass snaps to prevent corrosion. (B) T3404 - Single strip electrodes, versatile electrodes can be used as strip or separated for wider placements. (A) (B) The section Using the EMG sensor, starting on page 14, describes how to set up EMG sensors with the correct electrodes and place them on an examinee. EEG-Z sensor The EEG-Z is a pre-amplified electroencephalograph sensor with built in impedance sensing. This sensor monitors skin impedance (both the reactive and resistive elements) and sensor connection. Connect the bottom end of the EEG sensor to the correct encoder channel as illustrated on page 8. Each EEG-Z sensor comes with a monopolar/bipolar electrode kit, and other kits are available. The section Using the EEG-Z sensor, starting on page 21, describes how to place EEG-Z electrodes on an examinee. This section covers a number of topics, including how to connect the EEG electrodes to the sensor (page 22), prepare the examinee's skin (page 25), prepare the electrodes (page 26), and identify sites for EEG electrode placement (page 22 and page 27). User Manual 11 Using the physiology sensors Respiration sensor Apply the respiration sensor to the examinee as follows. The respiration sensor is fixed to a long hook and loop strap that is placed around the chest or abdomen. Unravel the strap and attach it around the abdomen so that the sensor is in the front. The fit should be snug enough that the strap stays fixed when the subject is relaxed. There should also be enough slack in the rubber strap of the sensor so that expansion of the abdomen causes this rubber strap to expand without being overextended. The rubber strap stretches when the abdomen expands during breathing. Skin conductance sensor Apply the skin conductance sensor to the examinee as follows. There are two finger straps attached to the skin conductance sensor. The conductive electrode in each finger strap should be placed against the inside part of the finger. Electrodes A good choice for placement is to use the index and ring finger. Close the hook and loop fasteners around the fingers so that contact is snug yet comfortable. Placement with the cables directed inwards (shown) is practical for keeping the cables out of the way. Temperature sensor Apply the temperature sensor to the examinee as follows. User Manual 12 A hook and loop fastener is provided with the sensor. Ensure that the end of the temperature sensor makes solid contact with the finger. Any finger can be used. Shown here is the ring finger. As an alternative, Coban tape can be used to provide a more secure attachment. With hook and loop fastener With Coban tape EKG sensor Apply EKG electrodes to the examinee using the EKG wrist straps as follows. Connect the electrodes to the sensor using the supplied cables. Standard usage is with two electrodes on left wrist and one on right. Instructions: 1. 2. Connect straps to wrists as described below. Connect cables to straps as shown here, with blue (positive) and black (active ground) on left strap and yellow (negative) on the right. Suggested electrode locations: black on radius bone of left arm, blue and yellow on fleshy part of inner wrist. To connect the wrist straps: 1. Ensure connector button is in first hole of each strap, and electrodes are inserted (suggested locations shown below). User Manual 2. Place strap such that the connector is lined up with the back of the wrist. 13 3. Stretch strap over connector. It may be useful to place a finger behind the connector to raise it slightly. 4. Connect cables as shown. Cables can also be connected to the electrodes before placing the straps. Using skin conductance and temperature sensors together This configuration is suggested for placing skin conductance and temperature sensors together on the same hand. In this configuration, the temperature sensor is tucked under the ring finger strap of the skin conductance sensor. This is a practical way to combine these sensors, but care must be taken to ensure that the end of the temperature sensor is secured firmly against the skin. Shown right: Cables are all directed inwards and Coban tape is used to secure the cables to the wrist. Coban tape as shown in the image can be replaced by the EKG wrist straps described above. Also note that, in this image, a blood volume pulse (BVP) sensor is connected to the middle finger, although BVP is not included in the Reaction Time suite. Shown right: Close up view of temperature sensor and skin conductance finger strap. Using the EMG sensor There are two ways to apply EMG sensors to the examinee, depending on whether you use triode electrodes attached directly to the sensor, or strip electrodes attached to an extender cable that connects to the sensor. Both methods are shown here. Ensure that you connect the correct EMG sensor for the channel set that you are using. Both EMG sensors are connected and placed on the examinee in the same way. However, the MyoScan Pro EMG sensor is designed to allow a user to modify its filter range by changing the position of a range switch in the sensor head. Note: Although its filter range can be changed, channel sets that include the MyoScan Pro have been designed to use only one of the possible settings, the value 400. Before using the MyoScan Pro, ensure that its range switch has been set to 400. If you use the MyoScan Pro when the range switch is set to another setting, your signal readings will be inaccurate. User Manual 14 Triode electrodes Affix a triode on each MyoScan sensor by snapping the electrodes into the sockets on the back side of the sensor. MyoScan sensor Triode electrodes Typical placement Strip electrodes Connect the extender cable to the MyoScan sensor. Cut one electrode from the strip as shown. This single electrode will be used to connect the reference. The twin electrodes will be the active electrodes. MyoScan sensor and extender cable Strip electrodes Typical placement Active electrodes Reference electrode No matter which sensor or connection method you use, always make sure the electrodes are placed firmly on the skin and that there is good contact between the skin and electrodes. IMPORTANT: Prior to first use of the MyoScan Pro EMG sensor, you must run a zeroing function. Instructions for doing so are provided on page 31. Prior to first use of the MyoScan EMG sensor, you must run an offset check function. Instructions for doing so are provided on page 32. User Manual 15 Using the TT-AV Sync sensor Connecting the TT-AV Sync sensor 1. Connect the sensor to the PC using a USB cable. This powers the sensor and carries sound signals from the PC to the sensor. We recommend that you consistently use the same USB port on your PC. Note: If this is the first time you have connected the sensor to a particular USB port, this step will trigger the automatic installation of the default drivers. 2. Plug headphones into the headphone jack. These are used to provide audio stimuli to the subject. For additional monitoring, the secondary audio jack can be used. Connect a second pair of headphones or the PC speakers to the secondary jack. In both cases, the use of non-powered headphones or speakers is recommended. 3. Connect the fiber optic screen attachment as follows (AV Sync is best used on the second monitor of a dual monitor configuration): a) Attach the long strip of the hook-and-loop fastener to the back of your computer monitor (shown right). b) Thread the fiber optic cable through the grommets on the short strip (shown below). c) Clean the computer monitor with an appropriate product or a soft cloth dampened with plain water (always with the monitor turned off). d) Slightly moisten the suction cup (distilled or natural source water is recommended) and attach it to the monitor (shown right). Standard placement is halfway between top and bottom of the monitor, along its leftmost edge. You can later adjust the location of the fiber optic cable using the AV Sync Test – Video 1 screen in BioGraph Infiniti. e) Connect the hook-and-loop on the fiber cable to the hook-andloop strip on the back of the monitor. Adjust cable length as desired. Radius of curvature should be no smaller than the one shown here. 4. Insert the other end of the fiber optic cable into the AV Sync sensor. 5. Connect the AV Sync sensor to the encoder using a sensor cable. User Manual 16 Depending on the type of stimulus, you can choose Video only, Audio only, or Mixed. The Mixed output is useful for protocols in which stimuli can be either audio, video or both. In certain cases however, using the mixed output with audio-only protocols can lead to false triggers (caused by the video input from the fiber optic). In general, this connection should match the protocol type being used. Setting sound defaults for the TT-AV Sync sensor The first time you connect the TT-AV Sync sensor to any given USB port on the PC, the system will automatically install the correct device driver. (If you connect to a different USB port, the system reinstalls the driver and this procedure must be followed again; for this reason, we recommend always using the same USB port.) Once the device driver has been installed, MS Windows recognizes the TT-AV Sync sensor as a sound device. Before you use the TT-AV Sync sensor for the first time, you must set the sound defaults. The steps to do this differ between Windows XP and Windows Vista/Windows 7. Note: These sound default settings ensure that the TT-AV Sync plays and triggers on audio stimuli, while allowing regular PC and BioGraph feedback audio to be played through the original PC sound card (and hence speakers or headphones connected to the PC audio jacks). Windows will retain these settings as long as you continue to use the same USB port. Important: The speaker volume also controls the output of the audio stimuli. This setting can be lowered but there is a level below which the AV Sync will no longer produce timing triggers. If software volume control is desired, it is recommended that this level be found during a session test (see Audio Triggering Verification on page 19). For best results set these volumes to maximum and use a headset or speakers with adjustable volume control. WINDOWS XP 1. 2. Do one of the following: Click the Start button. From Settings select Control Panel. In Control Panel, double-click Sounds and Audio Devices. Or, in the Taskbar Tray, right-click the Speaker icon, and select Adjust Audio Properties (shown here). In Sounds and Audio Devices do the following: Click the Audio tab. In Sound playback, select USB audio CODEC as the default device. This is the AV Sync sound device driver. Click the Volume button for the sound playback default device. Set both the Speaker and the Wave volumes to maximum and close the volume dialog box. Set the default device back to the original PC sound card. This should be done wherever the USB audio Codec is selected as the default device. This is normally in the following areas: o Audio Tab – Sound playback and Sound recording o Voice Tab – Voice playback and Voice recording To finish editing settings and keep your changes, press Apply, then OK. User Manual 17 WINDOWS VISTA / WINDOWS 7 1. 2. Do one of the following: Click the Start button. Select Control Panel. In Control Panel, click Sounds (in Windows 7, this selection may be contained in the Hardware and Sounds category). Or, in the Taskbar Tray, right-click the Speaker icon, and select Playback Devices (shown here). In the Sound window, do the following: Click the Playback tab. Select Speakers - USB audio CODEC (arrow 1). This is the AV Sync sound device driver. Click the Properties button. Select the Levels tab. Set the volume level to maximum (shown below) and click OK. Select the original PC sound card, this should be called Speakers, followed by the name of your PC sound card (arrow 2). Click the Set Default button. Afterwards, the icon for this device should have a green check mark next to it. This means your original PC sound card is now the default sound device, as it should be. To finish editing settings and keep your changes, click OK. 2 1 Initial settings configuration Variations in video and audio settings (monitor brightness or playback volume, for example) could potentially disable the AV Sync sensor's operation. Furthermore, incorrect video settings could introduce undesirable timing delays. For these reasons, we recommend briefly testing the AV Sync sensor prior to first use. It should be tested again if audio or video settings are modified. These tests can be performed using the AV Sync test files for BioGraph Infiniti, and after connecting and configuring AV Sync as described above. AV Sync test files Channel sets (by encoder type) FlexComp Infiniti Channel set: FI – AV Sync Test ProComp Infiniti Channel set: PI – AV Sync Test ProComp5 Infiniti Channel set: P5 – AV Sync Test Screens AV Sync Test – Video 1 AV Sync Test – Video 2 AV Sync Test – Audio Notes: For all test screens, the screen resolution is 1024 X 768. It is easier to use the screens if you change your computer resolution to match this setting, although it is not mandatory to perform the test. For video test 1 ensure that the EP Instrument is entirely contained on the second monitor. For video test 2, ensure that the EP Instrument is aligned with the left edge of the second monitor, and that the AV Sync fiber optic attachment has not moved from its location in video test 1. User Manual 18 Video triggering verification As ambient lighting may interfere with this verification, it is recommended that the following video tests be performed with minimal ambient lighting. In some cases, it may be required to turn off all ambient lighting. These video tests serve to verify the limits of operation of the sensor. Ambient lighting should not affect normal operation of AV Sync, although shining direct light on the fiber optic cable and suction cup should be avoided. For more information on proper usage of the fiber optic cable, see the section Other Considerations on page 20. 1. Begin a recording session in BioGraph Infiniti using the appropriate channel set and the AV Sync Test – Video 1 screen. 2. Follow the on-screen instructions. This test will help to adjust the position of the fiber optic cable on the monitor to ensure proper operation. Begin a recording session in BioGraph Infiniti using the appropriate channel set and the AV Sync Test – Video 2 screen. Follow the on-screen instructions. This test will serve to find the limits of the brightness and contrast settings to ensure proper operation. Ensure that the fiber optic suction cup is in the same location as it was for video test 1. Note that during this test it should NOT be over the white control square that flashes during the test. This is the only time this will be the case. During normal usage, the fiber optic suction cup should always be placed over the black/white control square. Audio triggering verification Below a certain software volume setting, the AV Sync will stop producing triggers for audio stimuli. To find the minimum setting, follow these steps: WINDOWS XP 1. 2. 3. Do one of the following: Click the Start button, and from Settings select Control Panel. When Control Panel opens, double-click Sounds and Audio Devices. Or, in the Taskbar Tray, right-click the Speaker icon, and select Adjust Audio Properties (shown here). In Sounds and Audio Devices do the following: Click the Audio tab. Switch the Sound playback default device to USB audio CODEC. This is the AV Sync sound device driver. Click the Volume button for the Sound playback Default device. Leave the Volume control open, and ensure that the status bar indicates USB Audio codec. Switch the sound playback default device back to the original PC sound device Click OK to close the Sounds and Audio Devices dialog box (the Volume control window should remain open). Begin a recording session in BioGraph Infiniti using the appropriate channel set and AV Sync Test – Audio screen. Follow the on-screen instructions. Use the USB Audio CODEC Volume control to adjust the Speaker volume as per the instructions to find the minimum acceptable volume. Make a note of this minimum setting and ensure that the volume is always set a little bit above this level. User Manual 19 For most applications, it is recommended that the volume be set to maximum and that a headset with adjustable volume control is used. WINDOWS VISTA / WINDOWS 7 1. 2. 3. Do one of the following: Click the Start button. Select Control Panel. In Control Panel, click Sounds (in Windows 7, this selection may be contained in the Hardware and Sounds category). Or, in the Taskbar Tray, right-click the Speaker icon, and select Playback Devices (shown here). In the Sound window, do the following: Click the Playback tab. Select Speakers - USB audio CODEC (arrow 1). This is the AV Sync sound device driver. Click the Properties button. Select the Levels tab. Begin a recording session in BioGraph Infiniti using the appropriate channel set and AV Sync Test – Audio screen. 2 1 Follow the on-screen instructions. Use the Speakers Properties – Levels control to adjust the Speaker volume as per the instructions to find the minimum acceptable volume. Make a note of this minimum setting and ensure that the volume is always set a little bit above this level. For most applications, it is recommended to set the volume to maximum and to use a headset or speakers with adjustable volume control. Other considerations Never cut the fiber optic cable. The ends should never be modified in any way. Avoid shining bright light directly on the fiber optic cable and suction cup during use. Avoid sharp bends in the fiber optic cable (less than 4’’ bend diameter). Clean your monitor regularly, as the suction cup can leave a small residue on the surface. BioGraph will give messages indicating the status of AV Sync. This includes the connection status, the default audio device status and some other information. Replay mode in BioGraph Infiniti does not require the AV Sync to be connected. When replaying audio protocols without AV Sync, the left speaker will play the audio stimulus while the right will play a loud tone. This tone is the audio timing control tone. Set the balance completely to the left to eliminate this tone during playback. Multiple screens designed for use with AV Sync cannot be loaded within BioGraph at the same time. Disconnecting the AV Sync during a recording session may cause BioGraph Infiniti to crash or hang. Refrain from disconnecting AV Sync during a live session. User Manual 20 Important note regarding visual stimuli presented in full screen mode: When an application is playing a video in full screen mode and another application is selected, Windows XP will automatically minimize the full screen video. When this video is part of an AV Sync visual protocol in BioGraph Infiniti, this behaviour can cause premature termination of the protocol (in the worst case) and false triggers in the session (in the best case). BioGraph Infiniti has been designed to automatically correct for this behaviour by forcing the full screen video back into maximized state. It will also automatically place a rejection segment in the session at the time of the error. This will continue until focus is returned to BioGraph Infiniti. When this happens, the best thing to do is use Alt+Tab to return to BioGraph Infiniti. Selecting BioGraph from the taskbar will not correct the problem. It is recommended when running sessions with AV Sync to close all other programs other than BioGraph Infiniti, and to disable any background software that may begin running sporadically and spontaneously (e.g. screen saver, instant messenger, etc). Using the EEG-Z Sensor The EEG-Z is a pre-amplified electroencephalograph sensor with built in impedance sensing capabilities. This sensor can be toggled to record regular EEG or monitor skin impedance (both the reactive and resistive elements) to help optimize electrode hook-up. Each EEG-Z sensor comes with a monopolar/bipolar electrode kit (shown). Other electrode kits are also available separately. Monopolar/bipolar electrode kit (T8750) User Manual 21 Connecting and placing EEG-Z sensors 10–20 electrode placement system The ten–twenty (10–20) electrode system of the International Federation is the standard for electrode placement. It is used to place surface EEG electrodes in a repeatable way independent of inter-patient anatomical variability. Called 10–20 because of the way distances between electrode sites are computed. The distances between certain anatomical landmarks are segmented at increments of 10% and 20% of their value, and electrodes are placed at these points. A letter is used to indicate over which area of the brain the site is located. Sites are identified as follows: Frontal lobe – F Central sulcus – C Parietal lobe – P Frontopolar area – FP Temporal lobe – T Occipital lobe – O Other miscellaneous labels are used for the ears (A) and other reference sites (for example, M for mastoid process, G for ground, etc.). The letter Z indicates the central line along the interhemispheric fissure. Numbers are used to indicate the position in reference to the central line (Z). Number value increases the further away a site is from the central line. Odd numbers are on the left. Even numbers are on the right For example, along the line joining sites A1 and A2: to the right of A1, at 10% of the overall A1–A2 distance is electrode site T3. This is followed by C3 (20% further), Cz (20% further), C4 (20% further), and T4 (20% further). Site T4 should fall 10% to the left of A2. EEG electrodes Each EEG-Z sensor comes with a monopolar/bipolar electrode kit, composed of the following components: T8750 electrode kit DIN cable Color coded inputs Color coded cup electrodes Color coded earclips User Manual 22 Connect the blue active electrode to the blue DIN cable input. Connect the yellow ear clip to the yellow DIN cable input, and the black earclip to the black DIN cable input. The other end of the DIN cable plugs into the input of the EEG-Z sensor. Note: DIN cable EEG-Z sensor Electrode cables The yellow cup electrode can replace the yellow ear clip for bipolar placement. EEG electrode placement technique Proper site preparation and electrode placement are essential for clean, trouble-free recording of the EEG signal. The following steps describe how to achieve a secure connection in an efficient, repeatable way. They should be followed closely every time EEG is recorded. This may seem daunting at first, but the technique is easily learned and the user will quickly become accustomed to it and will certainly appreciate the benefits. Locate the required electrode sites For 1-channel EEG biofeedback protocols, a common site to use is CZ. This site is located, prepared and fixed with an electrode in the example below. Locate the inion. On the posterior base of the skull, where the spine meets the skull, there is a small protrusion called the “inion”. It can be found by running the finger up the spine towards the skull. There is a small crevice between the spine and skull in which vertebrae can no longer be felt. Just above that area, the inion of the skull can be found. Locate the nasion. The depression on the bridge of the nose, just below the brow and directly between both eyes, is called the “nasion”. User Manual 23 The line between these two points runs along the interhemispheric fissure of the brain (the space that separates the left and right sides of the brain, i.e. right down the middle). Mark a spot located at 50% of the distance between the nasion and the inion. 50% Locate the mandibular notch. Anatomy revisited: To locate the mandibular notch, place a finger against the tragus, just anterior to the ear, and ask the subject to open their mouth. Your finger should find its way into a cavity, resting superior to the manibular notch. tragus Find this spot on both sides of the head. The line that connects the left and right mandibular notches runs along the central sulcus of the brain (the space that separates the frontal and parietal lobes). Mark a spot located at 50% of the distance between the left and right mandibular notches. It should intersect directly with the mark made between the front and back of the head. The intersection of these two lines is electrode location CZ, also sometimes referred to as the vertex. Along the line between the mandibular notches, 20% of the total distance towards the left is location C3, 20% towards the right is location C4, for example. The remaining sites are found in a similar way. User Manual 24 Note: Electrode location CZ can always be approximated instead of explicitly measured following the procedure described above. It is the top middle of the skull. Imagine if the subject were to hang perfectly straight from a string tied to the top of their heads, this is where the string would have to be fixed. The other sites described in the above example, C3 and C4, can simply be estimated to be a certain distance away from that top middle point towards the left and right ears, respectively. Still, to ensure repeatable measurements, especially when comparing across sessions, it is recommended that the electrode locations be explicitly measured as described. Prepare the scalp The scalp must be prepared before an electrode can be fixed. This involves slightly abrading the skin to remove dead skin, sweat and other contaminants to the EEG signal. The following steps should be followed for all electrode location sites. Scoop up a small quantity of NuPrep ™ skin prepping gel on a cotton swab or tissue. With the thumb and index finger of one hand, separate the hair around the electrode site that was previously found and marked. Run the gel in the direction of the natural line formed along the scalp by the split hair. Some light force must be used, enough to redden the scalp slightly, but not enough to break the skin. User Manual 25 Wipe away the excess prepping gel with a dry, lint-free cloth. Care should be taken to keep the hair parted and to keep track of the site after wiping clean. Helpful trick: A small amount of Ten20™ Conductive paste should be smeared on the newly prepared site. This has the combined effect of keeping track of the site, keeping the hair neatly out of the way, and acting as a landing pad for the electrode once it is ready to fix. Prepare the electrodes Start by securing the electrode cables to the patient. Helpful trick: Loop the three electrode cables around the plastic clip provided with the EEG-Z sensor. Attach the clip to the back of the shirt collar as shown below. Keep the heavy DIN cable and EEG-Z sensor underneath the clip, and the light electrode cables above it. Electrode cables Plastic clip, set at a 90 degree angle for best placement DIN cable (attached to EEG-Z sensor – not shown) Fill the electrode cup with Ten20 ™ conductive paste so that no air bubbles exist in the cup. Add more Ten20 paste onto the cup electrode, just enough to form a ball on the cup, not so much that it spills over the edge. Shown is the ideal amount of paste. Place the cup face down on the landing pad previously prepared. Gently push the electrode down to fix it to the scalp. A little bit of paste should run out along the edge of the cup to form a thin ring around it. Helpful trick: Place the electrode so that the direction of the cable does not place undue stress on the cup (so that it gets pulled, lifted or twisted off). The cable should hang naturally and towards the plastic clip (as shown). Leave enough slack in the cable to allow for comfortable head movement as well. User Manual 26 Reference sites Repeat the above preparation and placement steps on the ear lobes. Do not put too much paste on the ear clip electrode, but ensure that the gold disc is completely covered. Leave enough slack in the cable to allow the patient to turn their head easily, but not too much that it can get caught. Think about the angle of the cable from the ear clip to the neck clip, so that no extra tension is placed on the ear clip. Viewed from behind, the final configuration should look similar to this. Note the position of the clip, the direction of the cables and the slack left to provide mobility. Checking EEG sensor impedance values It is necessary to check impedance values for EEG channels prior to each use of the EEG-Z sensors. Impedance values indicate the quality of contact between the electrodes and the skin. The impedance check is done in the BioGraph Infiniti software recording screen just before starting the session. Instructions are provided on page 30. User Manual 27 Software Overview This chapter provides you with a brief overview of the main functions of BioGraph Infiniti. Its focus is on recording and analyzing sessions with the Reaction Time Suite, and consequently it doesn't describe functions which are not used by the Suite. The manual Getting Started with BioGraph Infiniti provides a more detailed review of the software. In addition, you can refer to the on-line help manual for a full description of all the functions and features of the program. To open the on-line help, press the F1 function key, on your keyboard, from any dialog box in the program. Because the on-line help manual is designed to provide contextual information, it will automatically open at the section that discusses the dialog box from which the help was called. Client Database Client files are created or modified from the Main Database window. You open this window by clicking the Database button in the main menu screen. 1. To create a new client file, click Add New Client. This opens the Client Data screen where you can enter information about the client. Minimum required information is the client's First Name and Last Name. 2. To modify an existing client file, select the name of the client in the Clients list and click Edit Client Data. This opens the Client Data screen so you can make modifications to the information already in the file. Recording Sessions With the BioGraph Infiniti software, two types of sessions can be recorded: Open Display and Script sessions. Open Display sessions are used when you want to be able to rapidly change session parameters depending on the client's reactions. Scripts are predefined protocols that group together activities with specific display screens. The Reaction Time Suite records open display sessions. It includes no scripts. Start the program After making the necessary connections described in the chapter Hardware Set-Up, turn on your encoder and start the BioGraph Infiniti software. A Favorite is a predefined session configuration that contains all the settings you need for recording, replaying, and reviewing a session. Depending on the session type (script or open display), these settings may include scripts, channel sets and screens, statistics for session reports, and Excel report options. Favorites simplify and standardize the process of recording and reviewing sessions. The Reaction Time Suite includes a Favorite for every recording screen. You find them listed in the Favorites table when you click the Quick Start button on the main BioGraph screen. Note: Favorites are the recommended method of starting to record sessions with the Reaction Time Suite. User Manual 28 To start a session from a Favorite: 1. Click the Quick Start button on the main screen. 2. Optionally, click Add New Client, in the Client Data screen enter at least the person's first and last name, and click OK. 3. Select a name from the list of Clients. 4. Choose a category from the Category list. Only favorites belonging to this category will display. 5. Select a Favorite from the list. 6. Click OK. If there is no problem with your encoder or sensor connection, the recording screen will open. Note: 7. If this is the first time you are recording a session, at this point the system will prompt you to enter key codes. See page 4 for more details. Start recording by clicking on the Start button in the toolbar. When BioGraph Infiniti isn't running, you can access Favorites by clicking the Windows Start button, opening Programs > Thought Technology > Infiniti > Quick Starts, and clicking on the Favorite that you want to run. BioGraph Infiniti will open and display the names in the client database. Select a name and click OK to start recording. If you generally run sessions from only a few particular Favorites, you can drag them from the Quick Starts folder onto your computer desktop. When BioGraph Infiniti isn't running, you can click on a Favorite shortcut icon on the desktop to open the software and record a session. Sensor connections If there are problems with your sensor connections, the program will report them prior to accessing the recording screen. If, for example, you have sensors that are connected but are not required for this channel set, you will get a warning message. You can remove the sensor if you want, or continue recording by clicking Yes. Keep in mind that no data is recorded for sensors that are not defined in the channel set. Note: If there are sensor connection problems in addition to extra sensors, this information won't appear as a separate message. It will display in the Sensor Connections window. If you have connected wrong sensor types, you will see the Sensor Connections window. All the sensors that are expected will be listed in the Expected Sensor column. The Wrong Sensor Type column shows which sensor type was actually detected. You can remove the wrong sensor or replace it with the right one. Click Repeat to check the sensor connections again until the system no longer detects a wrong sensor type. The program will not allow you to record a session with the wrong sensors. User Manual 29 Note: If the Wrong Sensor Type column is empty, the correct sensor has been connected. If you do not connect all the sensors that are required for the selected channel set, the message "Sensor is not detected" appears in the Wrong Sensor Type column. When a sensor is not connected, the program replaces its signal value by a constant value of 1. You can record a session when some sensors are missing, but the corresponding signal will be a flat line. Any calculations based on that signal will not reflect real physiological changes. Before starting to record Certain functions can be performed only in the Recording Screen prior to starting a session. These include running an impedance check for the EEG-Z sensor (obligatory every time you use the EEG-Z sensor), zeroing the MyoScan Pro EMG sensor, and checking the offset of the MyoScan EMG sensor. In addition, this is where you check the level of power in your encoder batteries. Impedance check It is necessary to check impedance values for EEG channels when using EEG-Z sensors. Impedance values indicate the quality of contact between the electrodes and the skin. You do this in the Recording Screen before starting to record a session. From the Options menu of the Recording Screen, select Impedance Check. This opens the Impedance Check window. Then, trigger impedance checking from your encoder. To do this: Ensure that the encoder's power light is on. Press and hold down the power button for about 3 seconds, or until the power light starts blinking. When the power light begins to blink, impedance checking mode is active. The graphic display shows the impedance values of the selected sensor in green, orange or red. Green indicates a low value. Orange indicates a medium value. Red indicates a high value. Ideally, all three measurements should display in green. For more information about impedance checking, press F1 to consult the on-line help. To exit impedance checking mode, press the power button down for about 3 seconds, or until the power light stops blinking. User Manual 30 Zeroing When using MyoScan Pro sensors, it is a good idea to zero their physical channels periodically, to ensure that you get the most reliable EMG measurements possible. When you click on the Zeroing item from the Options menu (Main Frame Screen), the program opens this dialog box and asks you to connect a zeroing cable to each MyoScan sensor before you click on the Zero Channels button. Note: The first time you enter the dialog box, the Saved Value field either is blank or shows a number from the last time the sensors were zeroed. The zeroing cable (or zeroing clip) is a small plug with a short piece of cable coming out of it. (It is included as a component of the MyoScan-Pro sensor package.) It connects to the extender cable input on the sensor, as shown below. When it is connected to the sensor, the sensor should read zero microvolts. When all the sensors have a zeroing cable connected, click the Zero Channels button. Within a few seconds, the program shows a New Value column, where the Saved Value was and the message, at the top of the dialog box, confirms that all sensors have been zeroed and reminds you to remove the zeroing cables and click Close. The zeroing information is saved as part of the channel set data, so the sensors do not have to be zeroed for every screen of a given channel set, as long as you always connect the same sensor to the same encoder input. if you have several MyoScan-Pro sensors, it might be best to label each one with the corresponding encoder Input letter. If you use screens that use other channel sets, then, of course, you have to zero the channels of this channel set as well. User Manual 31 Offset checking The Offset Check option is available if you have at least one MyoScan sensor connected to your encoder. Select Offset Check from the Main Frame screen Options menu to open this popup. Here you can see the offset values for every MyoScan sensor connected to your encoder. Notice how the offset values are constantly updated and are not very stable. Generally, offset values should be as low as possible. If you are detecting an offset value over 200 microvolts and the sensor is well placed on your client, then your sensor may be damaged and need repairing. Note: The sensors must be placed on the client (in contact with skin) when you verify the offset values! Click Close to exit the dialog box and return to the Main Frame Screen. Checking the battery level Before starting to record a session, you can verify the level of your encoder's batteries by selecting Battery Level in the Options menu. This opens the Battery Level window. If the battery level is green, the level is acceptable and you can click OK to continue. Note: If the battery level is yellow, you can still record a short session, but if it is red, you should change the batteries in your encoder. Modifying Stimuli Recording screens come predefined with images and audio settings for presentation stimuli. These can easily be changed when the screen opens in recording mode, prior to clicking the start button. This allows you to create a custom screen for a protocol by basing it upon an existing screen and modifying the stimuli. Alternatively, you can use the same screen for different purposes by modifying the stimuli prior to each use. Note: If your installation of BioGraph Infiniti includes the optional Developer Tools, you can also make changes in Screen Editor and save the modified screen under a new name. The following instructions describe briefly how to modify visual and audio stimuli, and add new images to be used as BioGraph Infiniti stimulus presentation files. For detailed context-sensitive descriptions of these options, refer to BioGraph Infiniti on-line help (F1). 1. Load the screen by opening it in recording mode. 2. Place your cursor over the EP Instrument and click the right mouse button. 3. Select Edit Instrument Settings. User Manual 32 The EP Settings window opens, displaying the stimuli configuration. Each stimulus can be audio only, visual only or both. 4. Select the stimulus type from the drop down menu. This activates the Audio Stim Settings button and/or the Visual Stim Settings button, depending on the stimulus type you selected. 5. If you want to modify the focus bitmap, click the Select Focus Bitmap button. This opens the Select Focus Bitmap window, where you can select images from the list. There are several bitmaps included with the suite. 6. Click the settings button for the stimulus that you want to modify. This opens the corresponding Stim Settings window where you can make your changes. 7. To modify the Visual Stim Settings, click Select Stim Bitmap. This opens the Select Stim Bitmap window, where you can select images from the list. There are several bitmaps included with the suite. Other settings can be changed. It is recommended to leave the default Stim Duration setting intact. 8. To modify the Audio Stim Settings, select the type of stimulus you want and enter values for the required settings. Other settings can be changed. It is recommended to leave the default Stim Duration setting intact. You can add other images to the list of available bitmaps. To do this: Ensure that the images are in bitmap (.bmp) format. Minimize the file size because, if a file is too large, BioGraph Infiniti will give you an error when you try to load a session. If you receive the message that the EP Instrument cannot be initialized, use smaller bitmap files. Save the images in ProgramData\Thought Technology\Infiniti\Stims. This will make them accessible in the Select Stim Bitmap and Select Focus Bitmap windows. When modifying the image selection, respect the structure of the stimuli definition. Structure for CPT (RT Basic, RT EEG, RT Physiology) Structure for RT Sports Focus (background image displayed between stimuli) A (non-target or left) B (target or right) Focus (background displayed between stimuli) A1 (Warning, for non-target or left) A2 (Imperative, for non-target or left) B1 (Warning, for target or right) B2 (Imperative, for target or right) User Manual 33 The following examples show typical image modifications for a Variable protocol. To remove color bias from this image set: Focus Target Non-Target Target Non-Target replace the images as follows: Focus To introduce reverse color bias, replace the images as follows: Focus Target Non-Target To use standard CPT images, replace the images as follows: Focus Target Non-Target Focus Target Non-Target or as follows: User Manual 34 Stopping a Session You stop recording a session by clicking the Stop button . The following series of message prompts appear and guide you through the process of saving data, adding notes to the session file, and, optionally reviewing the data or recording another session. 1. Save session data: You can save the session in compressed format but, unless your hard drive has very little space available or you do not need to review the saved sessions, we recommend that you always Save, which uses non-compressed format. Compressed files can’t be replayed, reviewed or trended until they have been decompressed. 2. Enter session notes: Here you can enter, if you want, a treatment code, a session description and some notes. Click OK to continue. 3. Review or replay the session: You have the option to analyze the session data at this point. You can switch to review mode or replay mode. After you review the data and close the viewing screen, the program displays the next message prompt. 4. 5. Record another session with the same settings: If you selected No at the previous message, the program asks if you want to record another session with the same settings. If you select Yes at this point, the recording screen will reopen. Turn off your encoder: If you selected No at the previous message, the program prompts you to turn your encoder off. Click OK to return to the Main Menu screen. Replaying Sessions Replaying a session allows you to play back a recorded session like a movie. This is useful if you have recorded video data along with the session data. It is not normally recommended to use replay mode with reaction time protocols. If you want to use replay mode, be aware of the following: User Manual 35 Full screen mode for visual stimuli is not supported in replay mode. The presentation images may be slightly out of synchronization with the other signals. The benefit to replaying a session is not in replaying the stimulus protocol perfectly, but rather in monitoring the subject’s reactions (seen in the recorded video data, if available) in conjunction with events and results presented on the primary screen. To replay a session: 1. Select Database from the Main Menu screen. 2. In the Main Database window select the client whose session you want to replay. 3. Select the session from the right-hand table. 4. Click on Replay Session at the bottom. Main Database 5. The window Review/Replay Session Confirmation opens. By default, a session replays on the same screen that was used to record it. Click OK to enter replaying mode. 6. Click on the Start button to replay the session. Reviewing Sessions After recording a session you can analyze the data by going into review mode. This mode allows you to scroll through the graphs, look at statistics, and print out a report displaying the data in graphical and/or statistical form. User Manual 36 1. Select Database from the Main Menu screen. 2. In the Main Database window select the client whose session you want to review. 3. Select the session from the right-hand table. 4. Click on Review/Report at the bottom. The Review/Replay Session Confirmation window opens. 5. If you are reviewing a session that was recorded using a Favorite, then review screens will already be selected by default, and you can click OK to enter review mode. Using the time mark The time mark is a red vertical line that can be moved along the time line of line graphs. You can change the time mark's location by selecting the Set Time Mark option in the right-click popup menu. You can also move it incrementally by pressing repeatedly on the left and right arrow keys, on your keyboard, while holding the Control key down. For finer adjustments, you can drag it back and forth along the time scale by moving the mouse cursor over it, then clicking and holding the left mouse button when you see the little hand pointer. The Status bar, in the lower right corner (on the main monitor in a dual monitor configuration) always indicates the time at the location of the time mark. Setting the time mark has three general applications: Synchronizing the Video instrument. If video data was recorded during the session, the video instrument will show the image corresponding to the particular moment where the time mark is. Synchronizing all the screen instruments to a selected point in the session time. All the numeric controls, bar graphs and other display graphs on the screen will show values that correspond to that moment. Highlighting a 2D slice in the 3D Display instrument. When reviewing data on a screen with a 2D or 3D spectrum display, the time mark indicates the last data point of the sliding time window on which the Fast Fourier Transform computation is performed. On a 3D instrument, the corresponding 2D slice is shown as a transparent rectangle sliding along the time axis. You can hide this time mark by selecting the 3D instrument, clicking the right mouse button, and selecting Hide Time Marker from the pop-up menu. In addition to these general uses, the Reaction Time Suite makes specific use of the time mark to review individual trials. See Viewing individual trials on page 38. Calculating statistics 1. To calculate statistics for a session, click the Calculate Statistics button in the tool bar. A message confirms that the program is processing session data and then the Statistics window opens. 2. Click Close to close the window. User Manual 37 Viewing individual trials The Reaction Time Suite includes Review Screens that allows you to review individual stimulus trials, including the associated responses, event statistics and physiological data simultaneously. Load the Review Screen. Select a time scale that allows a clear view of Stimulus Presentation and Push Button Response events in the uppermost panel on the screen (this will vary according to session duration). The screen shown below contains only reaction time statistics. Move the time marker across Stimulus Presentation events (maroon trace) to see results. In this example, the time marker is placed directly after a target event (as seen by the increment in the target counter from 1 to 2). A push button activity (blue trace) can be seen in response to the target stimulus presentation, and causes a reaction time to be registered (203.13 ms) and the correct target counter to increment from 1 to 2. User Manual 38 For review screens containing EEG, EMG or physiology events, the same strategy applies. Move the time marker across Stimulus Presentation events to view reaction time data as well as the time-locked physiological responses. Reaction Time Reports Using report screens The Reaction Time Suite includes Report Screens which allow you to view statistics and other results. To use these screens for report purposes: 1. Open the recorded session in review mode. Ensure that you have loaded the Report screen that you want to use for the report. 2. Drag the scroll bar to the extreme right. 3. View the results displayed on the screen. The same results are also available in the statistics window (see Calculating Statistics on page 37). Loading report screens for RT Sports using report channel sets The RT Sports section of the suite contains advanced reports that include graphs and data for group-averaged EEG, EMG and physiology, categorized by event type. To use these reports, follow these steps. 1. Open the Main Database. 2. Select the Client and the Session that you want to report upon. 3. Click Review/Report. User Manual 39 The Review/Replay Session Confirmation window opens. 4. Click Select Channel Set. The Select Channel Set window opens. Note: The list of channel sets includes every channel set with the same physical channel configuration (i.e. sensor configuration), including the assessment channel set. 5. Select the channel set that you want to use for the report. 6. Click OK to return to the Review/Replay Session Confirmation window. 7. Click Select Screens. The Select Screens window opens. 8. Select the screen or screens that you want to use for the report. 9. Click OK to return to the Review/Replay Session Confirmation window. User Manual 40 10. In the Review/Replay Session Confirmation window, click OK. The Report Screen opens. 11. Move the cursor to the end of the session recording (click and drag the slider bar as shown on page 39, or press Shift-End). 12. Follow the on-screen instructions to modify channel settings. Generating session reports In addition, in review mode in BioGraph Infiniti 5.1.1, you can generate two types of session reports. Excel reports are predefined and customized especially for a given suite. The analytical complexity provided by Excel reports is not required for the Reaction Time Suite and it includes no such reports. Note: If you want to design your own custom Excel reports, the on-line help (F1) describes how to add these reports to your BioGraph Infiniti system. In this case, Microsoft Excel must be installed on your system. Text reports include general information about the session as well as optional information (session notes, statistics, markers) that you select. A text report can be generated from any screen which includes line graphs or trend graphs. Text reports are generated from Microsoft Word templates, and can be saved or printed using the Word functions. User Manual 41 The Reaction Time Suite includes screens that were defined specifically for creating session reports. These screens are designed to display session statistics and trends. To generate a session report, enter review mode either immediately after recording a session (see Stopping a Session on page 35), or from the Database window by selecting the session from the database and clicking on Review/Report (see Reviewing a Session on page 36). When you review a session that was recorded using a Favorite, the software loads the review and report screens by default. 1. If the Favorite has loaded more than one screen, open the screen from which you want to generate the report. Different screens can generate different reports. 2. Move the session scroll bar to the far right. This ensures that the report screen displays statistics for the full session. 3. Click the Session Report icon Report 4. in the tool bar and select Generate Text . When the Session Report window opens, select report components by placing a check mark in the desired boxes. 5. Click Generate Report to generate the report. Word opens and displays your report as a document. You can print or save the report using Word's Print and Save functions. Note: Microsoft Word must be installed on your system for this function to work. Tool Bar Options While recording, replaying or reviewing a session there are certain options that are available on a tool bar found near the top of the display screen. To learn more about the tool bar, refer to the online help by pressing F1. Toggling between screens Reaction Time Suite favorites load only one recording screen, so you can't toggle between screens in recording mode. User Manual 42 In reviewing mode, if the favorite loads more than one screen you can view each one by clicking on the numerical buttons on the toolbar at the top. Up to five screens can be viewed (in the example below, there are four, where the third screen is currently on display). Adjusting scales and threshold When a recording or reviewing screen contains a graph instrument, by clicking on the instrument you can enable scale and threshold options as shown on the toolbar below. The options that are enabled depend on the type of graph instrument, as well as how it was defined in Screen Editor. Vertical scale: The minimum and maximum scale values can be changed by clicking on the spinner arrows on the boxes labeled Max and Min. The numbers increase or decrease by 0.1, but when you click on the button , the numbers change by 1. (You can also type the desired value into the box and then click anywhere on the screen to save the change.) Multi line-graph Y1 and Y2 axes toggle: The multiple line graph has a left and a right vertical scale that can be adjusted independently of each other by clicking on the toggle button. (This option is available only for multi-line graphs.) Left vertical scale enabled. Right vertical scale enabled. Threshold: The threshold line on a bar graph, line graph and animation scale can be adjusted in the same way as the vertical scale. The spinner box labeled Thr1 is for single threshold graphs, or for the first threshold on graphs defined with dual thresholds while Thr2 is for the second threshold. (The graph definition must include a threshold in order for this option to be enabled.) Time scale: Each screen has its own default time scale setting (for most of the screens in this suite it is 30 seconds). You can select a new time scale by clicking on the drop-down menu. User Manual 43 Reaction Time Assessment and Training Introduction The Reaction Time (RT) suite is designed to make highly accurate measurements of responses to visual and auditory stimuli. The suite is divided into four sections: RT Basic, RT Physiology, RT EEG, and RT Sports. The first three sections are founded on the concept of continuous performance testing (CPT) while the fourth is designed using custom protocols for assessment and training of sports-related reaction time. The sections RT Basic, RT Physiology and RT EEG contain the same three CPT protocols. These are single, variable and choice assessment protocols. In RT Basic, metrics include reaction time statistics as well as counts of errors of commission and omission. In RT Physiology and RT EEG, these same metrics are computed while the peripheral physiology and EEG of the subject, respectively, are recorded in parallel. These data are time-locked to the stimuli and categorized according to protocol event type. This allows comparison of EEG data during correct and incorrect targets, or heart rate variability and skin conductance activity during errors of commission and errors of omission, for example. There is also a training component for each protocol, which is the same as the assessment but with feedback to the subject included. Individual measurements of reaction time, as well as a series of lights to reflect the speed of reaction, are displayed simultaneously with the protocol stimuli. Audio tones signal correct and incorrect responses as well. The fourth section, RT Sports, contains protocols designed to address the needs of specific sports. EEG, EMG and Physiology data are all measured in parallel and are segmented into intervals, to allow comparisons of the state of the subject during different situations. As in the CPT sections of the suite, all the physiological data is categorized according to event type, such that data from each interval can be compared between correct and incorrect responses, or errors of commission and omission, for example. This section also includes EMG-triggered response (in the FlexComp Infiniti version) to allow measurement of actual muscle contractions in response to events. Before you start Please consider the following before getting started with the Reaction Time suite: Two monitors (or a laptop with an extra monitor) are required to operate the Reaction Time suite. These should be configured for dual monitor display (see Windows ® or other operating system Help file for instructions on how to configure dual monitor display). The ideal screen resolution for both monitors is 1280 x 800 (see Windows ® or other operating system Help file to modify display settings). The TT-AV Sync sensor should be connected and configured properly (see page 16). For screens with visual events, ensure that the fiber optic cable is placed over the black/white control square. Note: This may be in a different location for assessment and training screens, so the position of the fiber optic cable must be adjusted slightly for each scenario. Speakers or headphones are required for audio protocols. These should be connected directly to the TT-AV Sync sensor (see page 16). In certain cases, when using a desktop computer, it may be advantageous to have two sets of speakers available (for example, in RT Sports Starting Gate, one set is connected to the TT-AV Sync sensor for presentation of Start tones and the other set is connected to the PC for crowd noise). User Manual 44 When working with a laptop computer with built-in speakers, only a single set of speakers connected directly to the TT-AV Sync is required. BioGraph Infiniti screens contain brief yet useful instructions. Follow on-screen instructions for best operation! In recording mode, presentation images (bitmaps) or audio tones can be modified by right clicking on the EP Instrument and selecting Edit Instrument Settings (see Modifying Stimuli on page 32 for more details). Anatomy of the Reaction Time Suite As described in the Introduction, the Reaction Time suite is made up of four sections, RT Basic, RT Physiology, RT EEG, and RT Sports. Each section uses a specific set of sensors and provides channel sets created for those sensors. It has its own Quick Start Favorites (for general information on these, see page 28) that include assessment, training, review and report screens to be used with each channel set. The type of encoder that you are using – ProComp5 Infiniti, ProComp Infiniti, or FlexComp Infiniti – determines which sections (and channel sets) that you use. Section RT Basic RT Physiology RT EEG RT Sports Encoder FlexComp Infiniti FlexComp Infiniti FlexComp Infiniti ProComp Infiniti ProComp Infiniti ProComp Infiniti FlexComp Infiniti (Only EMG triggered responses) ProComp Infiniti (Only push button and foot switch triggered responses) ProComp5 Infiniti Sensors TT-AV Sync Push button(s) TT-AV Sync Push button(s) Skin conductance Temperature EKG Respiration TT-AV Sync Push button(s) EEG-Z TT-AV Sync Push button(s) Foot switch Respiration Skin conductance Temperature EKG EEG-Z EMG MyoScan EMG MyoScan Pro To simplify choosing the correct channel sets for your encoder, channel sets are grouped into categories by section and encoder type. User Manual 45 For example: RT Basic - ProComp5 Infiniti RT Basic - ProComp Infiniti RT Basic - FlexComp Infiniti. When you install the Reaction Time Suite, you select the encoder type that you will be using. Only the files (including channel sets) required by your encoder will be installed. Continuous performance testing (CPT) CPT includes sections RT Basic, RT Physiology and RT EEG. RT Basic records only reaction time measurements. RT Physiology records reaction time and physiological measurements (respiration, skin conductance, heart rate, skin temperature) simultaneously. This allows physiological stress responses associated with the subject's reactions to be identified. RT EEG records reaction time and EEG measurements simultaneously. This allows the brain activity associated with the subject's reactions to be identified. Protocol types Each section provides reaction time measurements for three protocol types. A channel set is defined for each protocol type, and several favorites are defined for each channel set. Single – The protocol sends a single stimulus type (which can be visual and/or audio) and the subject presses a push button switch in response. Success occurs when the subject responds to the stimulus. Errors occur when the subject doesn't respond to the stimulus or responds out of sequence. Screens designed for use with a single protocol are color-coded blue. Variable – The protocol sends two stimuli types (both can be visual and/or audio), a target and a non-target. The subject presses a push button switch in response to the target. Success occurs when the subject responds to the target or does not respond to the non-target. Errors occur when the subject responds to the non-target stimulus or fails to respond to the target stimulus. Screens designed for use with a variable protocol are color-coded purple. Choice – The protocol sends two stimuli types (both can be visual and/or audio), and the subject presses a different push button switch in response to each one. Success occurs when the subject responds to a stimulus by pressing the correct push button. Errors occur when the subject responds to a stimulus by pressing the incorrect push button or does not repond. Screens designed for use with a choice protocol are color-coded green. Sports RT Sports records reaction time measurements in the context of a particular sports scenario. The protocols are designed with longer times between stimulus trials (inter-trial intervals), and are what is known as "primed reaction time protocols", meaning that stimuli are presented in pairs, with a warning stimulus presented before the imperative stimulus. This structure creates three important time periods: rest or pre-stim (before the warning stimulus), preparation or warning (between the warning and imperative stimuli) and the response or post-stim period (after the imperative stimulus). EEG, EMG and Physiology data are all measured in parallel and are segmented into these three periods, to allow comparisons of the state of the subject when at rest, when anticipating the imperative prompt and during the response. As in the CPT sections of the suite, all the physiological data is categorized according to event type, allowing data from each time period to be compared between correct and incorrect responses, or errors of commission and omission, for example. User Manual 46 Protocol types There are three sports-oriented protocol types. A channel set is defined for each protocol type, and several favorites are defined for each channel set. Starting Gate – This protocol is designed for racing sports in which a fast start is required, for example track and field, speed skating or swimming. There is a visual warning (e.g. “Ready” appears on the screen) followed by a high pitch tone to indicate the start. With a ProComp Infiniti encoder, the response is made by releasing the foot pedal. An EMG sensor is also included to monitor muscle activity. The FlexComp Infiniti encoder features EMGtriggered responses, such that actual muscle contractions are used to respond to events. This protocol is analogous to the Single protocol in the CPT sections, so these screens are also coded blue. Go/NoGo – This protocol is designed for sport scenarios in which quick discrimination is required between a necessary reaction and non-reaction, for example baseball hitting (ball vs. strike) and ice hockey face-offs (puck drop vs. fake). Both the warning and imperative stimuli are visual in this section, and the indication of which image pair the subject should respond to and which should be avoided is given in the context of each screen. With a ProComp Infiniti encoder, the response is made with a push button switch. The FlexComp Infiniti encoder features EMG-triggered responses, such that actual muscle contractions are used to respond to events. This protocol is analogous to the Variable protocol in the CPT sections, so these screens are also coded purple. Left/Right – This protocol is used for sports in which a quick decision to react towards the left or the right is required, for example tennis return of serve, soccer penalty kicks (for kicker reaction to early goaltender movement) and ice hockey goaltending (for goaltender reaction to shooting direction). Both the warning and imperative stimuli are visual in this section, and the indication of which image pair the subject should respond to the left and which should be to the right is given in the context of each screen. With a ProComp Infiniti encoder, the response is made with push button switches. The FlexComp Infiniti encoder features EMG-triggered responses, such that actual muscle contractions are used to respond to events. This protocol is analogous to the Choice protocol in the CPT sections, so these screens are also coded green. Channel sets The file name of each channel set indicates the encoder for which it is designed, the section of the suite that it belongs to, and the protocol type that it measures. For example: P5 - Reaction Time - Basic - Single.chs is designed for a ProComp5 Infiniti encoder, belongs to the RT Basic section of the Reaction Time suite, and measures reaction times for a single stimulus protocol. FI - Reaction Time - Physiology - Variable.chs is designed for a FlexComp Infiniti encoder, belongs to the RT Physiology section of the suite, and measures reaction times for a variable stimulus protocol. Screens The file name of each screen indicates the function for which it is designed (calibration, assessment, training, review, report). For the assessment screens, the name also includes a description of the stimuli type presented by the screen. Screen naming is similar throughout the entire suite. For example: Assessment - Images is an assessment screen. The stimulus type is visual, and the bitmaps presented are the following images: Focus User Manual Target Non-Target 47 Assessment – Lights with Audio is an assessment screen. The stimulus type is mixed audio and visual, with LED lights as the visual stimuli presented simultaneously with audio tones. Focus (LED light OFF) Target (green LED light ON with high pitch tone) Non-Target (red LED light ON with low pitch tone) Review with Physiology Events is a review screen that presents reaction time events and the time-locked physiology associated with each one. Favorites Favorites are named according to their function (assessment or training), stimulus protocol, and stimulus type (audio, lights, images, mixed). The favorite category indicates encoder and suite section as well. For example: Category: RT Basic – ProComp Infiniti ; Description: Single Assessment - Lights with Audio starts a single protocol from the RT Basic section, with lights and audio tones as the stimuli. Category: RT Sports – FlexComp Infiniti ; Description: Left/Right Assessment – Tennis starts a choice (left/right) protocol from the RT Sports section, with tennis-specific images as the stimuli. Starting a session The recommended method for starting to record a Reaction Time session is to use one of the predefined configurations called Favorites, which are accessed by clicking the Quick Start button on the main menu screen of BioGraph Infiniti. Instructions in this section of the manual are based upon the use of Favorites. It is possible to define session settings and run a session manually. Instructions for running open display and script sessions are provided in the manual Getting Started with BioGraph Infiniti. Predefined Favorites (accessible by clicking the Quick Start button) are the simplest way to start a Reaction Time recording session. The usage scenarios that follow refer to the descriptions of the appropriate Favorites. Suggested Usage Scenarios - CPT These scenarios are suggested guidelines for the use of the Reaction Time suite elements. They are not clinical strategies and are not intended to serve as detailed clinical procedures. Pre/post analysis: Record a session using an assessment favorite, keep track of results and statistics, and redo the same assessment again at a later date to compare results. Remember to keep track of any settings that may change, to ensure both assessments were recorded in precisely the same way. Training: Simply run the training screen and collect statistics. You may use the training screen as an introductory tool, a warm up or for regular training Review/Report Analysis: Start with Report with line graphs screen for a general snapshot of the session. Graphs are designed to display progression of reaction times, mean reaction time, and various errors over the course of the session. These are displayed in parallel with physiology or EEG graphs to allow a general link to be made between physiological activity and reaction time results. This can also give a fast impression of the type of session that was recorded in terms of both reaction time statistics and physiology or EEG activity. User Manual 48 Switch to Review with Physiology Events or Review with EEG Events to review individual responses. These screens provides the capability to view physiology and EEG activity immediately before and immediately after each individual event. These screens can be used as general analysis tools, or in conjunction with the Report with line graphs screen to focus more specifically on an area of interest identified on the linegraphs. When satisfied with individual events, switch to the report screen Report for group averages categorized by event type. Switch to Review with Physiology or Review with EEG screens at any time to look at the raw data associated with the reaction time activity being analyzed. Suggested Usage Scenarios - Sports These scenarios are suggested guidelines for the use of the Reaction Time suite elements. They are not clinical strategies and are not intended to serve as detailed clinical procedures. Note: For a detailed description of the RT Sports section, as well as of the screens mentioned below, go to page 67. The functionality included in the RT Sports section of the suite ranges from basic reaction time measurements to EMG-triggered responses and complex analysis and classification of time-locked physiology. The user is free to explore as much of this as desired, although it should be noted that the complex items are not mandatory to benefit from the use of this section. The very basic reaction time measurements are in and of themselves a rich form of analysis and can very well serve the needs of the users on their own. Assessment screens: Assessment screens can be used for pre/post analysis of biofeedback training, as a monitor of physiology during performance, or as a training tool. It should be noted that due to the nature of the assessment protocols (for example, long inter-trial intervals of 20 seconds, and EMG activity with FlexComp encoder), it may be slightly more difficult to use them for a pre-defined assessment (as in the case of a pre/post analysis) and statistical collection, than for example those from the CPT section of the suite. Sessions are open form (not scripted) and can last for as long as necessary. RT Sports with the FlexComp encoder: Remember to always use the EMG calibration screen before starting a new recording session (loaded automatically by all Quick Start Favorites). The EMG-triggered response feature allows movement to serve as the response to stimuli. This can introduce many false responses. The intention of using these protocols is more about reaction time related directly to muscle movement, and less about response errors. It may be beneficial to pause sessions after responses to allow the subject to move freely and reset their positions without registering EMG. Once the subject is settled, the session can be resumed. This may help reduce the errors in the session. Review/Report Analysis: The Review – EEG responses, Review – EMG responses, Review – HRV responses and Review – Physiology responses screens are designed to display a time-locked block of data for each individual event, as well as the statistics for each interval in the block. This is useful as not necessarily all the trials performed may be interesting to review. It also allows relatively quick visual comparison of different types of trials, fast vs slow, correct vs incorrect, etc. Switch to the Review – Raw Signals screen at any time to look at the raw data associated with the reaction time activity being analyzed. Report screens are designed to display graphs and data for group averages categorized by event type. Because of the extended processing required to achieve this, a separate channel set is required for each report, and thus these screens can only be used after the recording sessions are finished. To load and configure a report screen, see Loading report screens for RT Sports using report channel sets on page 39. Important instructions about changing settings are included on each screen and must be followed for accurate analysis. User Manual 49 RT Basic Protocol details ITI (inter-trial interval): randomly distributed between 1.5 and 3 seconds. Stimulus duration: varies by screen, but is most often 0.5 seconds for bitmaps, 0.3 seconds for audio tones. RT limit (time during which a response is required after a target stimulus): 1 second. Presentation sequence: 50% targets (1:1 target to non-target ratio). Required sensors TT-AV Sync Push button switch(es) Connect sensors to the encoder in the indicated inputs. For more information about each sensor, go to the section Channel sets and their associated sensors, starting on page 9. Single and Variable protocol types: Input A G H FlexComp Infiniti AV Sync PB ProComp Infiniti AV Sync PB G H Encoder B C ProComp5 Infiniti D E AV Sync PB D E F I J I J Choice protocol type: Input A Encoder B C F FlexComp Infiniti Left PB AV Sync Right PB ProComp Infiniti Left PB AV Sync Right PB ProComp5 Infiniti Left PB AV Sync Right PB Channel sets FlexComp Infiniti ProComp Infiniti ProComp5 Infiniti FI – Reaction Time - Basic – Single PI – Reaction Time - Basic – Single P5 – Reaction Time - Basic – Single FI – Reaction Time - Basic – Variable PI – Reaction Time - Basic – Variable P5 – Reaction Time - Basic – Variable FI – Reaction Time - Basic – Choice PI – Reaction Time - Basic – Choice P5 – Reaction Time - Basic – Choice Screens Assessment screens There are several assessment screens for each protocol. They are exactly the same except for the stimuli that they present. The name of each screen indicates the type of stimuli it presents. Only one screen for each protocol is shown below, but the names of all the screens are listed in the left panel. User Manual 50 RT Basic – Single Screens: Assessment – Audio Assessment – Lights Assessment – Lights with Audio Assessment – Images Assessment – Images with Audio RT Basic – Variable Screens: Assessment – Audio Assessment – Lights Assessment – Lights with Audio Assessment – Images Assessment – Images with Audio RT Basic – Choice Screens: Assessment – Lights Assessment – Lights with Audio Assessment – Images Assessment – Images with Audio Training screens There is one training screen for each protocol. These are shown below. RT Basic – Single Screen: Training – Images RT Basic – Variable Screen: Training – Images RT Basic – Choice Screen: Training – Images User Manual 51 Review and Report screens There is one review and one report screen for each protocol. These are shown below. RT Basic – Single Screen: Review Screen: Report RT Basic – Variable Screen: Review Screen: Report RT Basic – Choice Screen: Review Screen: Report Quick Start Favorites Selection of a Quick Start Favorite is intuitive as these are named for the recording screen that will be used in the session. Each Favorite contains a similarly-named recording screen, for either assessment or training, as well as statistics and all available review and report screens. RT Basic – Single RT Basic – Variable RT Basic – Choice Single Assessment - Audio Variable Assessment – Audio Choice Assessment - Lights Single Assessment - Lights Variable Assessment - Lights Choice Assessment - Lights with Audio Single Assessment - Lights with Audio Variable Assessment - Lights with Audio Choice Assessment - Images Single Assessment - Images Variable Assessment - Images Choice Assessment - Images with Audio Single Assessment - Images with Audio Variable Assessment - Images with Audio Choice Training - Images Single Training - Images Variable Training – Images User Manual 52 Recording a session Connect the sensors in the configuration required for assessment or training. Turn the encoder on. 1. Click Quick Start. 2. From Categories, select the Reaction Time Suite section for your encoder. 3. From Clients, select a name. 4. From Favorites, select the desired Reaction Time assessment or training session. For an assessment session, choose based on the type of presentation stimuli desired (audio tones, images, LED lights or mixed audio/visual). Training sessions are only available with Images as stimuli. 5. Click OK. Click the Start button Ensure that the fiber optic to the AV Sync sensor is placed correctly. It should be placed directly over the black square, which turns white when images are presented – this can be seen only after the recording session has started. Note: . The position of the square is constant for all assessment screens in the suite. It is also constant for all training screens. However, between these two screen types, its location is slightly different. The fiber optic placement should be adjusted only when switching between an assessment and a training screen. To stop the session, click the Stop button: Then a series of message prompts guides you through the process of saving data, adding notes to the session file, and switching to reviewing mode so that you can review individual events. (A full explanation of this process is provided in Stopping a Session on page 35.) User Manual 53 Reviewing and reporting on a session After you switch to reviewing mode, the system calculates session statistics from the data and loads screens for reviewing and reporting. Note: Instructions for reviewing a session by accessing it from the database are provided on page 36. If the favorite loads more than one screen you can view each one by clicking on the numerical buttons on the toolbar at the top. Up to five screens can be viewed (in the example below, there are four, where the third screen is currently on display). Quick Start Favorites in the RT Basic section load 2 screens in reviewing mode, one Review screen and one Report screen. Review Screens: To review individual events, select an appropriate time scale and use the time marker to navigate through the session event by event. (See Viewing individual trials on page 38.) Report Screens: to display statistics for the full session, drag the scroll bar to the extreme right. To generate the standard BioGraph Infiniti report types, see Generating session reports on page 41. For suggestions on how to use the screens in this section, see Suggested Usage Scenarios - CPT on page 48. User Manual 54 RT Physiology This section includes the same assessment and training protocols as the RT Basic section, but also includes physiology data during session recording, as well as in review and replay for advanced analysis. In review mode, you can scroll through physiology data, either freely or time-locked to individual responses. Reports include reaction time statistics, overall session trends and group averages of time-locked physiology data, categorized by event type. This allows comparison of skin conductance data during correct and incorrect responses, for example, or difference in heart rate during errors of commission and errors of omission. Note: Group averages of physiology data are available only for single and variable protocols. Protocol details ITI (inter-trial interval): randomly distributed between 1.5 and 3 seconds. Stimulus duration: varies by screen, but is most often 0.5 seconds for bitmaps, 0.3 seconds for audio tones. RT limit (time during which a response is required after a target stimulus): 1 second. Presentation sequence: 50% targets (1:1 target to non-target ratio). Data analysis block size: 2 seconds (1 second before stimulus, 1 second after). Physiology settings Skin conductance level for % of value: 5. Temperature value for % of value: 98. Heart rate from EKG algorithm: advanced method, automatic IBI artifacting OFF. Time window for frequency analysis of heart rate variability: 64 seconds. Epoch size: 20 seconds. Required sensors TT-AV Sync Push button switch(es) Skin conductance Temperature EKG Respiration Connect sensors to the encoder in the indicated inputs. For more information about each sensor, go to the section Channel sets and their associated sensors, starting on page 9. Single and Variable protocol types: Input A B FlexComp Infiniti EKG Resp ProComp Infiniti EKG Resp Encoder User Manual C D E F G H SC Temp AV Sync PB SC Temp AV Sync PB I J 55 Choice protocol type: Input A B FlexComp Infiniti EKG ProComp Infiniti EKG Encoder C D E F G H Resp SC Left PB Temp AV Sync Right PB Resp SC Left PB Temp AV Sync Right PB I J Channel sets FlexComp Infiniti ProComp Infiniti FI – Reaction Time - Physiology – Single PI – Reaction Time - Physiology – Single FI – Reaction Time - Physiology – Variable PI – Reaction Time - Physiology – Variable FI – Reaction Time - Physiology – Choice PI – Reaction Time - Physiology – Choice Screens Assessment screens There are several assessment screens for each protocol. They are exactly the same except for the stimuli that they present. The name of each screen indicates the type of stimuli it presents. Only one screen for each protocol is shown below, but the names of all the screens are listed in the left panel. RT Physiology – Single Screens: Assessment – Audio Assessment – Lights Assessment – Lights with Audio Assessment – Images Assessment – Images with Audio RT Physiology – Variable Screens: Assessment – Audio Assessment – Lights Assessment – Lights with Audio Assessment – Images Assessment – Images with Audio RT Physiology – Choice Screens: Assessment – Lights Assessment – Lights with Audio Assessment – Images Assessment – Images with Audio Training screens There is one training screen for each protocol. These are shown below. User Manual 56 RT Physiology – Single Screen: Training – Images RT Physiology – Variable Screen: Training – Images RT Physiology – Choice Screen: Training – Images Review and Report screens There are several review and report screens for each protocol. These are shown below. RT Physiology - Single Screen: Review with Physiology Screen: Report For open review of session with physiology data. For group averages of physiology data categorized by event type. Also includes epoch and full session means for physiology data. Screen: Review with Physiology Events Screen: Report with line graphs For event-by-event review of time-locked physiology data. To view session trends of physiology and reaction time data in parallel. User Manual 57 RT Physiology - Variable Screen: Review with Physiology Screen: Report For open review of session with physiology data. For group averages of physiology data categorized by event type. Also includes epoch and full session means for physiology data. Screen: Review with Physiology Events Screen: Report with line graphs For event-by-event review of time-locked physiology data. To view session trends of physiology and reaction time data in parallel. RT Physiology - Choice Screen: Review with Physiology Screen: Report with trends For open review of session with physiology data. For epoch and full session means for physiology data. Screen: Report with line graphs To view session trends of physiology and reaction time data in parallel. Quick Start Favorites Selection of a Quick Start Favorite is intuitive as these are named for the recording screen that will be used in the session. Each Favorite contains a similarly-named recording screen, for either assessment or training, as well as statistics and all available review and report screens. User Manual 58 RT Physiology – Single RT Physiology – Variable RT Physiology – Choice Single Assessment - Audio Variable Assessment - Audio Choice Assessment - Lights Single Assessment - Lights Variable Assessment - Lights Choice Assessment - Lights with Audio Single Assessment - Lights with Audio Variable Assessment - Lights with Audio Choice Assessment - Images Single Assessment - Images Variable Assessment - Images Choice Assessment - Images with Audio Single Assessment - Images with Audio Variable Assessment - Images with Audio Choice Training – Images Single Training - Images Variable Training - Images Recording a session Connect the sensors in the configuration required for assessment or training. Turn the encoder on. 1. Click Quick Start. 2. From Categories, select the Reaction Time Suite section for your encoder. 3. From Clients, select a name. 4. From Favorites, select the desired Reaction Time assessment or training session. For an assessment session, choose based on the type of presentation stimuli desired (audio tones, images, LED lights or mixed audio/visual). Training sessions are only available with Images as stimuli. 5. Click OK. Click the Start button Ensure that the fiber optic to the AV Sync sensor is placed correctly. It should be placed directly over the black square, which turns white when images are presented – this can be seen only after the recording session has started. Note: . The position of the square is constant for all assessment screens in the suite. It is also constant for all training screens. However, between these two screen types, its location is slightly different. The fiber optic placement should be adjusted only when switching between an assessment and a training screen. User Manual 59 To stop the session, click the Stop button: Then a series of message prompts guides you through the process of saving data, adding notes to the session file, and switching to reviewing mode so that you can review individual events. (A full explanation of this process is provided in Stopping a Session on page 35.) Reviewing and reporting on a session After you switch to reviewing mode, the system calculates session statistics from the data and loads screens for reviewing and reporting. Note: Instructions for reviewing a session by accessing it from the database are provided on page 36. If the favorite loads more than one screen you can view each one by clicking on the numerical buttons on the toolbar at the top. Up to five screens can be viewed (in the example below, there are four, where the third screen is currently on display). Quick Start Favorites in the RT Physiology section load all available review and report screens in reviewing mode. Review Screens: To review individual events, select an appropriate time scale and use the time marker to navigate through the session event by event. (See Viewing individual trials on page 38.) Report Screens: to display statistics for the full session, drag the scroll bar to the extreme right. To generate the standard BioGraph Infiniti report types, see Generating session reports on page 41. For suggestions on how to use the screens in this section, see Suggested Usage Scenarios - CPT on page 48. User Manual 60 RT EEG This section includes the same assessment and training protocols as the RT Basic section, but also includes EEG data during session recording, as well as in review and replay for advanced analysis. In review mode, you can scroll through EEG data, either freely or time-locked to individual responses. Reports include reaction time statistics, overall session trends and group averages of time-locked EEG data, categorized by event type. This allows comparison of EEG data during correct and incorrect responses, for example, or difference in EEG during errors of commission and errors of omission. Note: Group averages of EEG data are available only for single and variable protocols. Protocol details ITI (inter-trial interval): randomly distributed between 1.5 and 3 seconds. Stimulus duration: varies by screen, but is most often 0.5 seconds for bitmaps, 0.3 seconds for audio tones. RT limit (time during which a response is required after a target stimulus): 1 second. Presentation sequence: 50% targets (1:1 target to non-target ratio). Data analysis block size: 2 seconds (1 second before stimulus, 1 second after). EEG settings FFT window: 1 second. Frequency bands (compared to range 0-64 Hz for band %): o o o o 1-4 Hz 4-8 Hz 8-12 Hz 12-25 Hz o o o o Beta 1 – SMR: Beta 2: Beta 3 High Beta: 12-15 Hz 15-18 Hz 18-25 Hz 25-30 Hz Artifact bands (only for feedback): o o Delta: Theta: Alpha: Beta: Low artifact: High artifact: 0.5-2 Hz 43-59 Hz Epoch size: 20 seconds. Required sensors TT-AV Sync Push button switch(es) EEG-Z sensor Connect sensors to the encoder in the indicated inputs. For more information about each sensor, go to the section Channel sets and their associated sensors, starting on page 9. Single and Variable protocol types: Input A Encoder B C D E F G H FlexComp Infiniti EEG-Z AV Sync PB ProComp Infiniti EEG-Z AV Sync PB User Manual I J 61 Choice protocol type: Input A Encoder B C D E F G H FlexComp Infiniti EEG-Z Left PB AV Sync Right PB ProComp Infiniti EEG-Z Left PB AV Sync Right PB I J Channel sets FlexComp Infiniti ProComp Infiniti FI – Reaction Time - EEG – Single PI – Reaction Time - EEG – Single FI – Reaction Time - EEG – Variable PI – Reaction Time - EEG – Variable FI – Reaction Time - EEG – Choice PI – Reaction Time - EEG – Choice Screens Assessment screens There are several assessment screens for each protocol. They are exactly the same except for the stimuli that they present. The name of each screen indicates the type of stimuli it presents. Only one screen for each protocol is shown below, but the names of all the screens are listed in the left panel. RT EEG – Single Screens: Assessment – Audio Assessment – Lights Assessment – Lights with Audio Assessment – Images Assessment – Images with Audio RT EEG – Variable Screens: Assessment – Audio Assessment – Lights Assessment – Lights with Audio Assessment – Images Assessment – Images with Audio RT EEG – Choice Screens: Assessment – Lights Assessment – Lights with Audio Assessment – Images Assessment – Images with Audio Training screens There is one training screen for each protocol. These are shown below. User Manual 62 RT EEG – Single Screen: Training – Images RT EEG – Variable Screen: Training – Images RT EEG – Choice Screen: Training – Images Review and Report screens There are several review and report screens for each protocol. These are shown below. RT EEG - Single Screen: Review with EEG Screen: Report For open review of session with EEG data. For group averages of EEG data categorized by event type. Also includes epoch and full session means for EEG data. Screen: Review with EEG Events Screen: Report with line graphs For event-by-event review of time-locked EEG data. User Manual To view session trends of EEG and reaction time data in parallel. 63 RT EEG - Variable Screen: Review with EEG Screen: Report For open review of session with EEG data. For group averages of EEG data categorized by event type. Also includes epoch and full session means for EEG data. Screen: Review with EEG Events Screen: Report with line graphs For event-by-event review of time-locked EEG data To view session trends of EEG and reaction time data in parallel. RT EEG - Choice Screen: Review with EEG Screen: Report with trends For open review of session with EEG data. For epoch and full session means for EEG data. Screen: Report with line graphs To view session trends of EEG and reaction time data in parallel. Quick Start Favorites Selection of a Quick Start Favorite is intuitive as these are named for the recording screen that will be used in the session. Each Favorite contains a similarly-named recording screen, for either assessment or training, as well as statistics and all available review and report screens. User Manual 64 RT EEG – Single RT EEG – Variable RT EEG – Choice Single Assessment - Audio Variable Assessment - Audio Choice Assessment - Lights Single Assessment - Lights Variable Assessment - Lights Choice Assessment - Lights with Audio Single Assessment - Lights with Audio Variable Assessment - Lights with Audio Choice Assessment - Images Single Assessment - Images Variable Assessment - Images Choice Assessment - Images with Audio Single Assessment - Images with Audio Variable Assessment - Images with Audio Choice Training – Images Single Training - Images Variable Training - Images Recording a session Connect the sensors in the configuration required for assessment or training. Turn the encoder on. 1. Click Quick Start. 2. From Categories, select the Reaction Time Suite section for your encoder. 3. From Clients, select a name. 4. From Favorites, select the desired Reaction Time assessment or training session. For an assessment session, choose based on the type of presentation stimuli desired (audio tones, images, LED lights or mixed audio/visual). Training sessions are only available with Images as stimuli. 5. Click OK. Click the Start button Ensure that the fiber optic to the AV Sync sensor is placed correctly. It should be placed directly over the black square, which turns white when images are presented – this can be seen only after the recording session has started. Note: . The position of the square is constant for all assessment screens in the suite. It is also constant for all training screens. However, between these two screen types, its location is slightly different. The fiber optic placement should be adjusted only when switching between an assessment and a training screen. User Manual 65 To stop the session, click the Stop button: Then a series of message prompts guides you through the process of saving data, adding notes to the session file, and switching to reviewing mode so that you can review individual events. (A full explanation of this process is provided in Stopping a Session on page 35.) Reviewing and reporting on a session After you switch to reviewing mode, the system calculates session statistics from the data and loads screens for reviewing and reporting. Note: Instructions for reviewing a session by accessing it from the database are provided on page 36. If the favorite loads more than one review screen you can view each one by clicking on the numerical buttons on the toolbar at the top. Up to five screens can be viewed (in the example below, there are four, where the third screen is currently on display). Quick Start Favorites in the RT EEG section load all available review and report screens in reviewing mode. Review Screens: To review individual events, select an appropriate time scale and use the time marker to navigate through the session event by event. (See Viewing individual trials on page 38.) Report Screens: to display statistics for the full session, drag the scroll bar to the extreme right. To generate the standard BioGraph Infiniti report types, see Generating session reports on page 41. For suggestions on how to use the screens in this section, see Suggested Usage Scenarios - CPT on page 48. User Manual 66 RT Sports ProComp Infiniti (Foot pedal and push button responses) This section of the Reaction Time Suite is intended to provide neurological and physiological assessment during athletic performance, for the purpose of guiding subsequent biofeedback training strategies. The protocols are designed to relate to real sports activities in which a fast, accurate response to a specific event is required. For this reason there are several different presentation configurations and longer rest periods than in the continuous performance testing (CPT) section of the suite (RT Basic, RT Physiology and RT EEG). Presentation events are also always shown in pairs, so that a warning stimulus is always presented shortly before the imperative stimulus. This simulates more accurately the real sports scenarios being depicted (the subject is aware a brief moment before the event occurs). This is what’s known as primed reaction time, in that a warning is presented before the target and non-target stimuli (or right and left), such that the user has been primed before being prompted to respond. This type of protocol introduces a new analysis window. Whereas in the CPT protocols, analysis of the time intervals directly preceding and following the event was possible, in the Sports protocols, analysis of three time intervals is possible: the rest interval ("pre-stim period"), the readiness interval ("warning period") and the response interval ("post-stim period"). Both EEG and physiology sensors are included in all channel sets, and a single channel of RMS EMG is added to one of the protocols in which the foot pedal is used as the response device (Starting Gate). This allows analysis of the leg muscle activity during rest, warning and release of the foot pedal in response to the start tone. Protocol details ITI (inter-trial interval): 20 seconds. ISI (inter-stim interval): 2 seconds. Stimulus duration: varies by screen. RT limit (time during which a response is required after a target stimulus): 2 seconds. Presentation sequence: 50% targets (1:1 target to non-target ratio). Data analysis block size: 17 seconds (10 seconds before warning stimulus, 2 second warning period, 5 seconds after imperative stimulus). EMG settings Default RMS EMG from MyoScan Pro sensor. EEG settings FFT window: 1 second. Frequency bands (compared to range 0-64 Hz for band %): o o o o 1-4 Hz 4-8 Hz 8-12 Hz 12-25 Hz o o o o Beta 1 – SMR: Beta 2: Beta 3 High Beta: 12-15 Hz 15-18 Hz 18-25 Hz 25-30 Hz Artifact bands (only for feedback): o o Delta: Theta: Alpha: Beta: Low artifact: High artifact: 0.5-2 Hz 43-59 Hz Epoch size: 20 seconds. Physiology settings Skin conductance level for % of value: 5. Temperature value for % of value: 98. Heart rate from EKG algorithm: advanced method, automatic IBI artifacting OFF. User Manual 67 Time window for frequency analysis of heart rate variability: 64 seconds. Required sensors TT-AV Sync Push button switch(es) Foot pedal Skin conductance Temperature EKG Respiration EEG-Z EMG - MyoScan Pro 400 Connect sensors to the encoder in the indicated inputs. For more information about each sensor, go to the section Channel sets and their associated sensors, starting on page 9. Starting Gate protocol: Input Encoder ProComp Infiniti A B C D E F G H EKG RESP EEG-Z SC EMG Temp AV Sync FP F G H Temp AV Sync PB I J I J I J Note use of foot pedal and RMS EMG (MyoScan Pro 400) in this protocol. Go/NoGo protocol: Input Encoder ProComp Infiniti A B C D E EKG RESP EEG-Z SC A B C D E F G H EKG RESP EEG-Z SC Left Temp AV Sync Right Left/Right protocol: Input Encoder ProComp Infiniti PB PB Assessment Channel sets PI – Reaction Time - Sports – Starting Gate PI – Reaction Time - Sports – Go NoGo PI – Reaction Time - Sports – Left Right Report Channel sets (Starting Gate and Go NoGo only) These channel sets are used for reports of group averages, categorized by event type. PI – Reaction Time - Sports – Starting Gate EEG 1 PI – Reaction Time - Sports – Go NoGo EEG 1 PI – Reaction Time - Sports – Starting Gate EEG 2 PI – Reaction Time - Sports – Go NoGo EEG 2 PI – Reaction Time - Sports – Starting Gate EMG PI – Reaction Time - Sports – Go NoGo HRV PI – Reaction Time - Sports – Starting Gate HRV PI – Reaction Time - Sports – Go NoGo Phys PI – Reaction Time - Sports – Starting Gate Phys User Manual 68 Screens Assessment screens (assessment channel sets) There are two groups of screens for each protocol - one with physiology signals and one without. The differences are in the stimuli they present (and in some cases the sport for which they were developed), which is indicated by the name of the screen. Only one screen for each group of screens is shown below, but the names of all the screens are listed in the left panel. RT Sports – Starting Gate Screens: Assessment – Reaction Time Assessment – Reaction Time - Track Assessment – Reaction Time – Speed Skate Assessment – Reaction Time – Swimming Assessment – Reaction Time - Lights Screens: Assessment – Reaction Time – Signals Assessment – Reaction Time – Signals and Lights RT Sports – Go NoGo Screens: Assessment – Reaction Time Assessment – Reaction Time – Baseball 1 Assessment – Reaction Time – Baseball 2 Assessment – Reaction Time – Hockey Assessment – Reaction Time - Lights Screens: Assessment – Reaction Time – Signals Assessment – Reaction Time – Signals and Lights RT Sports – Left Right Screens: Assessment – Reaction Time Assessment – Reaction Time – Soccer Assessment – Reaction Time – Tennis Assessment – Reaction Time – Hockey Assessment – Reaction Time - Lights User Manual 69 Screens: Assessment – Reaction Time – Signals Assessment – Reaction Time – Signals and Lights Review screens (assessment channel sets) There are two types of review screen for each protocol. One group of screens is for review of EEG, EMG and physiology responses to individual events, and each screen in this group is named for the signals it displays. The other review screen is provided to show raw signals. Only one screen for each type is shown below, but the names of all the screens are listed in the left panel. RT Sports – Starting Gate Review – EEG responses Review – EMG responses Review – HRV responses Review – Physiology responses For event by event review of time-locked data. HRV includes heart rate, respiration and IBI frequency band data. Physiology includes skin conductance and temperature. Review – Raw Signals To view session trends of EEG, EMG, physiology and reaction time data in parallel. RT Sports – Go NoGo Review – EEG responses Review – HRV responses Review – Physiology responses For event by event review of time-locked data. HRV includes heart rate, respiration and IBI frequency band data. Physiology includes skin conductance and temperature. User Manual 70 Review – Raw Signals To view session trends of EEG, physiology and reaction time data in parallel. RT Sports – Left Right Review – EEG responses Review – HRV responses Review – Physiology responses For event by event review of time-locked data. HRV includes heart rate, respiration and IBI frequency band data. Physiology includes skin conductance and temperature. Review – Raw Signals To view session trends of EEG, physiology and reaction time data in parallel. Report screens (report channel sets – Starting Gate and Go NoGo only) Report screens are designed for analysis of group averages of EEG, EMG and physiology data, categorized by event type. Because this analysis is processor-intensive, the functionality for each protocol is divided among several channel sets. Each channel set includes 2 or 3 screens for both group average and raw signal reports. The names of the channel set and the report screens indicate the data they display, as shown in the examples listed below: Channel set Screens PI - Reaction Time – Sports – Starting Gate EEG1 Report – EEG – Standard Bands Report – Raw Signals For analysis of EEG data during Starting Gate protocol. For reports of Delta, Theta, Alpha and Beta 1- SMR data. For display of all raw signals recorded during the session Channel set Screens PI - Reaction Time – Sports – Go NoGo HRV Report – HRV Report – Raw Signals For analysis of HRV data during Go NoGo protocol. For reports of IBI frequency band data. For display of all raw signals recorded during the session Channel set Screens PI - Reaction Time – Sports – Starting Gate Phys Report – Physiology - HR and Resp Rate Report – Physiology – SC and Temp Report – Raw Signals For analysis of physiology data during Go NoGo protocol. For reports of heart rate and respiration data. For reports of skin conductance and temperature data. For display of all raw signals recorded during the session User Manual 71 Because all report screens follow the logical naming structure described in the above examples, only two screens are shown here. Channel set: RT Sports – Starting Gate – EEG 1 Screen: Report – EEG – Standard Bands For analysis of group average EEG data, categorized by event type. Note: This analysis requires slight modifications to settings for each session to be analyzed. Step-by-step instructions on the screen itself will guide you through the required procedure. Screen: Report – Raw Signals To view raw data recorded during the session. Quick Start Favorites Selection of a Quick Start Favorite is intuitive as these are named for the recording screen that will be used in the session. Each Favorite contains a similarly-named assessment screen, as well as statistics and all available review screens. Report screens are not included in the Quick Start Favorites, as they must be loaded individually directly from the database. RT Sports – Starting Gate RT Sports – Go NoGo RT Sports – Left Right Starting Gate Assessment Go NoGo Assessment Left Right Assessment Starting Gate Assessment - Signals Go NoGo Assessment - Signals Left Right Assessment - Signals Starting Gate Assessment - Lights Go NoGo Assessment - Lights Left Right Assessment - Lights Starting Gate Assessment – Signals and Lights Go NoGo Assessment – Signals and Lights Left Right Assessment – Signals and Lights Starting Gate Assessment – Speed Skate Go NoGo Assessment – Baseball 1 Left Right Assessment – Soccer Starting Gate Assessment – Swimming Go NoGo Assessment – Baseball 2 Left Right Assessment – Tennis Starting Gate Assessment – Track Go NoGo Assessment – Hockey Left Right Assessment – Hockey Recording a session Connect the sensors in the configuration required for the assessment. Turn the encoder on. 1. Click Quick Start. 2. From Categories, select the Reaction Time Suite section for your encoder. User Manual 72 3. From Clients, select a name. 4. From Favorites, select the desired Reaction Time assessment session. Choose based on the type of presentation desired, the applicable sport or whether or not with physiology signals. 5. Click OK. Click the Start button Ensure that the fiber optic to the AV Sync sensor is placed correctly. It should be placed directly over the black square, which turns white when images are presented – this can be seen only after the recording session has started. Note: . The position of the square is constant for all assessment screens in the suite. To stop the session, click the Stop button: Then a series of message prompts guides you through the process of saving data, adding notes to the session file, and switching to reviewing mode so that you can review individual events. (A full explanation of this process is provided in Stopping a Session on page 35.) After you switch to reviewing mode, the system calculates session statistics from the data and loads screens for reviewing and reporting. If the favorite loads more than one review screen you can view each one by clicking on the numerical buttons on the toolbar at the top. Up to five screens can be viewed (in the example below, there are four, where the third screen is currently on display). Quick Start Favorites in the RT Sports section load all available review screens in reviewing mode. Review Screens: To review individual events, select an appropriate time scale and use the time marker to navigate through the session event by event. (See Viewing individual trials on page 38.) Report Screens: To view report screens containing graphs of group averaged data, categorized by event type, you must end the session and exit, then reload the session from the database, select the report channel set and screens, and follow the on-screen instructions. For more details, see the section Loading report screens for RT Sports using report channel sets, on page 39. To generate the standard BioGraph Infiniti report types, see Generating session reports on page 41. For suggestions on how to use the screens in this section, see Suggested Usage Scenarios - Sports on page 49. User Manual 73 FlexComp Infiniti (EMG-Triggered responses) Although the protocols are the same, this section differs from the RT Sports section designed for the ProComp Infiniti encoder (described in the previous section) in that raw EMG signals are used as the response mechanism. This means that instead of push buttons or a foot pedal, the actual muscle contractions responsible for response movements are used to trigger the response. As in the ProComp section, RT Sports for FlexComp is designed to provide neurological and physiological assessment during athletic performance, for the purpose of guiding subsequent biofeedback training strategies. The protocols are designed to relate to real sports activities in which a fast, accurate response to a specific event is required. For this reason there are several different presentation configurations and longer rest periods than in the continuous performance testing (CPT) section of the suite (RT Basic, RT Physiology and RT EEG). Presentation events are also always shown in pairs, so that a warning stimulus is always presented shortly before the imperative stimulus. This simulates more accurately the real sports scenarios being depicted (the subject is aware a brief moment before the event occurs). This is what’s known as primed reaction time, in that a warning is presented before the target and non-target stimuli (or right and left), such that the user has been primed before being prompted to respond. This type of protocol introduces a new analysis window. Whereas in the CPT protocols, analysis of the time intervals directly preceding and following the event was possible, in the Sports protocols, analysis of three time intervals is possible: the rest interval ("pre-stim period"), the readiness interval ("warning period") and the response interval ("post-stim period"). Both EEG and physiology sensors are included in all channel sets, as well as four (4)channels of raw EMG. These allow for both EMG-triggered responses and movement analysis (via EMG) in parallel with the reaction time measurements. Protocol details ITI (inter-trial interval): 20 seconds. ISI (inter-stim interval): 2 seconds. Stimulus duration: varies by screen. RT limit (time during which a response is required after a target stimulus): 2 seconds. Presentation sequence: 50% targets (1:1 target to non-target ratio). Data analysis block size: 17 seconds (10 seconds before warning stimulus, 2 second warning period, 5 seconds after imperative stimulus). EMG settings RMS: sliding window RMS (computation factor 50, time constant 0.1). Default threshold: 100 μV (can be adjusted easily at run time using EMG – Calibration screen) EEG settings FFT window: 1 second. Frequency bands (compared to range 0-64 Hz for band %): o o o o 1-4 Hz 4-8 Hz 8-12 Hz 12-25 Hz o o o o Beta 1 – SMR: Beta 2: Beta 3 High Beta: 12-15 Hz 15-18 Hz 18-25 Hz 25-30 Hz Artifact bands (only for feedback): o o Delta: Theta: Alpha: Beta: Low artifact: High artifact: 0.5-2 Hz 43-59 Hz Epoch size: 20 seconds. User Manual 74 Physiology settings Skin conductance level for % of value: 5. Temperature value for % of value: 98. Heart rate from EKG algorithm: advanced method, automatic IBI artifacting OFF. Time window for frequency analysis of heart rate variability: 64 seconds. Required sensors TT-AV Sync Push button switch(es) Foot pedal Skin conductance Temperature EKG Respiration EEG-Z EMG - MyoScan Flex Connect sensors to the encoder in the indicated inputs. For more information about each sensor, go to the section Channel sets and their associated sensors, starting on page 9. Starting Gate, Go/NoGo and Left/Right protocols: Input Encoder FlexComp Infiniti A B C D E F G H I J EKG RESP EEG-Z SC EMG Temp AV Sync EMG EMG EMG Note use of 4 raw EMG sensors (MyoScan Flex) in all protocols. Assessment Channel sets These channel sets include assessment and individual event review functionality. FI – Reaction Time - Sports – Starting Gate FI – Reaction Time - Sports – Go NoGo FI – Reaction Time - Sports – Left Right Report Channel sets (Starting Gate and Go NoGo only) These channel sets are used for reports of group averages and data, categorized by event type. FI – Reaction Time - Sports – Starting Gate EEG 1 FI – Reaction Time - Sports – Go NoGo EEG 1 FI – Reaction Time - Sports – Starting Gate EEG 2 FI – Reaction Time - Sports – Go NoGo EEG 2 FI – Reaction Time - Sports – Starting Gate EMG 1 FI – Reaction Time - Sports – Go NoGo EMG 1 FI – Reaction Time - Sports – Starting Gate EMG 2 FI – Reaction Time - Sports – Go NoGo EMG 2 FI – Reaction Time - Sports – Starting Gate HRV FI – Reaction Time - Sports – Go NoGo HRV FI – Reaction Time - Sports – Starting Gate Phys FI – Reaction Time - Sports – Go NoGo Phys User Manual 75 Screens EMG Calibration screens (assessment channel sets) For each protocol, one screen for calibration of EMG threshold is provided. For the EMG signal to act as a response during the reaction time protocol, the RMS EMG activity must pass a threshold. This screen should be used before recording a session, to ensure that resting EMG activity does not cause too many false responses, and that response EMG activity causes a clear response to be recorded. RT Sports – Starting Gate Screen: Calibration – EMG Threshold RT Sports – Go NoGo Screen: Calibration – EMG Threshold RT Sports – Left Right Screen: Calibration – EMG Threshold Assessment screens (assessment channel sets) There are two groups of screens for each protocol - one with physiology signals and one without. The differences are in the stimuli they present (and in some cases the sport for which they were developed), which is indicated by the name of the screen. Only one screen for each group of screens is shown below, but the names of all the screens are listed in the left panel. User Manual 76 RT Sports – Starting Gate Screens: Assessment – Reaction Time Assessment – Reaction Time - Track Assessment – Reaction Time – Speed Skate Assessment – Reaction Time – Swimming Assessment – Reaction Time - Lights Screens: Assessment – Reaction Time – Signals Assessment – Reaction Time – Signals and Lights RT Sports – Go NoGo Screens: Assessment – Reaction Time Assessment – Reaction Time – Baseball 1 Assessment – Reaction Time – Baseball 2 Assessment – Reaction Time – Hockey Assessment – Reaction Time - Lights Screens: Assessment – Reaction Time – Signals Assessment – Reaction Time – Signals and Lights RT Sports – Left Right Screens: Assessment – Reaction Time Assessment – Reaction Time – Soccer Assessment – Reaction Time – Tennis Assessment – Reaction Time – Hockey Assessment – Reaction Time - Lights Screens: Assessment – Reaction Time – Signals Assessment – Reaction Time – Signals and Lights Review screens (assessment channel sets) There are two types of review screen for each protocol. One group of screens is for review of EEG, EMG and physiology responses to individual events, and each screen in this group is named for the signals it displays. The other review screen is provided to show raw signals. Only one screen for each type is shown below, but the names of all the screens are listed in the left panel. User Manual 77 RT Sports – Starting Gate Review – EEG responses Review – EMG responses Review – HRV responses Review – Physiology responses For event by event review of time-locked data. HRV includes heart rate, respiration and IBI frequency band data. Physiology includes skin conductance and temperature. Review – Raw Signals To view session trends of EEG, physiology and reaction time data in parallel RT Sports – Go NoGo Review – EEG responses Review – EMG responses Review – HRV responses Review – Physiology responses For event by event review of time-locked data. HRV includes heart rate, respiration and IBI frequency band data. Physiology includes skin conductance and temperature. Review – Raw Signals To view session trends of EEG, physiology and reaction time data in parallel User Manual 78 RT Sports – Left Right Review – EEG responses Review – EMG responses Review – HRV responses Review – Physiology responses For event by event review of time-locked data. HRV includes heart rate, respiration and IBI frequency band data. Physiology includes skin conductance and temperature. Review – Raw Signals To view session trends of EEG, physiology and reaction time data in parallel. Report screens (report channel sets – Starting Gate and Go NoGo only) Report screens are designed for analysis of group averages of EEG, EMG and physiology data, categorized by event type. Because this analysis is processor-intensive, the functionality for each protocol is divided among several channel sets. Each channel set includes 2 or 3 screens for both group average and raw signal reports. The names of the channel set and the report screens indicate the data they display, as shown in the examples listed below: Channel set Screens FI - Reaction Time – Sports – Starting Gate EEG1 Report – EEG – Standard Bands Report – Raw Signals For analysis of EEG data during Starting Gate protocol. For reports of Delta, Theta, Alpha and Beta 1- SMR data. For display of all raw signals recorded during the session Channel set Screens FI - Reaction Time – Sports – Go NoGo HRV Report – HRV Report – Raw Signals For analysis of HRV data during Go NoGo protocol. For reports of IBI frequency band data. For display of all raw signals recorded during the session Channel set Screens FI - Reaction Time – Sports – Starting Gate Phys Report – Physiology - HR and Resp Rate Report – Physiology – SC and Temp Report – Raw Signals For analysis of physiology data during Go NoGo protocol. For reports of heart rate and respiration data. For reports of skin conductance and temperature data. For display of all raw signals recorded during the session Because all report screens follow the logical naming structure described in the above examples, only two screens are shown here. User Manual 79 Channel set: RT Sports – Starting Gate – EEG 1 Screen: Report – EEG – Standard Bands For analysis of group average EEG data, categorized by event type. Note: This analysis requires slight modifications to settings for each session to be analyzed. Step-by-step instructions on the screen itself will guide you through the required procedure. Screen: Report – Raw Signals To view raw data recorded during the session. Quick Start Favorites Selection of a Quick Start Favorite is intuitive as these are named for the recording screen that will be used in the session. Each Favorite contains a similarly-named recording screen, an EMG calibration screen, as well as statistics and all available review screens. Report screens are not included in the Quick Start Favorites, as they must be loaded individually directly from the database. RT Sports – Starting Gate RT Sports – Go NoGo RT Sports – Left Right Starting Gate Assessment Go NoGo Assessment Left Right Assessment Starting Gate Assessment - Signals Go NoGo Assessment - Signals Left Right Assessment - Signals Starting Gate Assessment - Lights Go NoGo Assessment - Lights Left Right Assessment - Lights Starting Gate Assessment – Signals and Lights Go NoGo Assessment – Signals and Lights Left Right Assessment – Signals and Lights Starting Gate Assessment – Speed Skate Go NoGo Assessment – Baseball 1 Left Right Assessment – Soccer Starting Gate Assessment – Swimming Go NoGo Assessment – Baseball 2 Left Right Assessment – Tennis Starting Gate Assessment – Track Go NoGo Assessment – Hockey Left Right Assessment – Hockey Recording a session Connect the sensors in the configuration required for the assessment. Turn the encoder on. 1. Click Quick Start. 2. From Categories, select the Reaction Time Suite section for your encoder. User Manual 80 3. From Clients, select a name. 4. From Favorites, select the desired Reaction Time assessment session. Choose based on the type of presentation desired, the applicable sport or whether or not with physiology signals. 5. Click OK. Click the Start button Ensure that the fiber optic to the AV Sync sensor is placed correctly. It should be placed directly over the black square, which turns white when images are presented – this can be seen only after the recording session has started. Note: . The position of the square is constant for all assessment screens in the suite. Follow the on-screen instructions to perform EMG sensor calibration. When you are satisfied with the value of the EMG threshold, follow the on-screen instructions to switch to the assessment screen. To stop the session, click the Stop button: Then a series of message prompts guides you through the process of saving data, adding notes to the session file, and switching to reviewing mode so that you can review individual events. (A full explanation of this process is provided in Stopping a Session on page 35.) After you switch to reviewing mode, the system calculates session statistics from the data and loads screens for reviewing and reporting. If the favorite loads more than one review screen you can view each one by clicking on the numerical buttons on the toolbar at the top. Up to five screens can be viewed (in the example below, there are four, where the third screen is currently on display). Quick Start Favorites in the RT Sports section load all available review screens in reviewing mode. Review Screens: To review individual events, select an appropriate time scale and use the time marker to navigate through the session event by event. (See Viewing individual trials on page 38.) Report Screens: To view report screens containing graphs of group averaged data, categorized by event type, you must end the session and exit, then reload the session from the database, select the report channel set and screens, and follow the on-screen instructions. For more details, see the section Loading report screens for RT Sports using report channel sets, on page 39. To generate the standard BioGraph Infiniti report types, see Generating session reports on page 41. User Manual 81 For suggestions on how to use the screens in this section, see Suggested Usage Scenarios - Sports on page 49. User Manual 82 Hardware Specifications MyoScan EMG Sensor (SA9503M) Size (approx.) Weight Input impedance Input range Sensitivity CMRR Channel bandwidth Signal output range Input / output gain Supply voltage Current consumption Accuracy 37mm x 37mm x 12mm (1.45” x 1.45” x 0.45”) 15g (0.5 oz) ≥10GΩ in parallel with 10pF 0 – 2000VRMS <0.1VRMS >130dB 10Hz – 1kHz 0 – 1.0VRMS 500 7.26V (± 0.02V) 0.7mA (± 0.25mA) 0.3VRMS 4% of reading @25C to 30C MyoScan-Pro™ EMG Sensor (SA9401M) Size (Approx.) Weight Input Impedance Input Range Sensitivity Bandwidth Accuracy 37mm x 37mm x 15mm (1.45” x 1.45” x 0.60”) 25g (1 oz) 1,000,000MΩ in parallel with 10 pF 0 – 400μVRMS, 0 – 1600μVRMS <0.1μVRMS 20Hz – 500Hz ±5%, ±0.3μVRMS Push button switch (SA7660) Size (approx., including foam grip) Weight (approx., including foam grip) 108mm x 19mm diameter (3.85" x 0.75") 57g (2oz) Foot pedal (SA7551) Size (approx.) Weight (approx.) 90mm x 67mm x 25mm (3.5" x 2.63" x 1.0") 200g (7oz) EKG Sensor (SA9306M) Size (approx.) Weight (approx.) Input Impedance Signal Input Range Sensitivity CMRR Channel Bandwidth Signal Output Range Input/Output Gain Supply Voltage Current Consumption Accuracy User Manual 37mm x 37mm x 12mm (1.45” x 1.45” x 0.45”) 25g (1oz) 1,000,000MΩ in parallel with 10pF 0 –12mVRMS <1μVRMS >130dB 0.05Hz – 1kHz 0 – 600mVRMS 50 7.26V (± 0.05V) <1.5mA ±3μVRMS, ±5% of reading @25°C to 30°C 83 EEG-Z Sensor (SA9305Z) Size (approx.) Weight (approx.) Input impedance Signal input range Sensitivity CMRR Channel bandwidth Accuracy 37mm x 37mm x 12mm (1.45” x 1.45” x 0.45”) 25g (1oz) 10GΩ in parallel with 10pF 0 –200V <0.1VRMS >130dB 2Hz – 1kHz 0.3VRMS, 5% of reading @10C to 40C Skin Temperature Sensor (SA9310M) Length (approx.) Weight Temperature range Accuracy 152cm (60”) 10g (0.33oz) 10C - 45C (50F – 115F) 1.0C (1.8F) 20C – 40C (68F – 104F) Respiration Sensor (SA9311M) Size (approx.) Weight Range 132cm (52” long) 30g (1.0 oz) 30% – 65% Skin Conductance Flex/Pro Sensor (SA9309M) Size without electrode leads (approx.) Size with electrode leads (approx.) Cable length (approx.) Weight (approx.) Signal input range Accuracy 3.5 cm (1.4”) 15 cm (6.0”) 127 cm (50”) 25 g (1 oz) 0 – 30.0 S 5% and 0.2 S TT-AV Sync sensor (SA76700 Audio detection accuracy Audio detection recovery Audio headphone impedance Visual trigger delay time Visual trigger recovery time Isolation (PC side to encoder side) User Manual <200s (silence-to-sound transition) <200ms (sound-to-silence transition) Not intended for sound to silence detection. 16, single headphone 8, dual headphones <200s (black to white) <150ms (white to black) Not intended for white to black detection. 4kV VAC(rms) 84 FlexComp Infiniti Encoder (SA7550) Size (approx.) Weight (approx.) Power source Supply voltage Battery life, Alkaline cells Low-battery warning Sensor supply voltage ADC output Full-scale input range, DC LSB magnitude Encoder channel bandwidth (3dB) and sample rate Anti-aliasing filter Alias rejection DC gain accuracy DC offset Overall system accuracy Offset drift, calibration temperature 10C Encoder noise 130mm x 95mm x 37mm (5.1” x 3.7” x 1.5”) 200g (7oz) 4AA batteries, single use alkaline or NiMH rechargeable 3.6V – 6.5V (fiber optic), minimum 4.0V (Compact Flash) 30h typical, 20h minimum 20 – 30 minutes of battery life remaining 7.260V 2mV 14bits 2.8V1.696V 207µV DC – 512Hz @ 2048 samples/second DC – 64Hz @ 256 samples/second DC – 64Hz @ 200 samples/second DC – 8Hz @ 32 samples/second DC – 8Hz @ 20 samples/second 5th order Butterworth 30dB typical 0.5% (initial, or after self-calibration) 3LSB (initial, or after self-calibration) 5% 5 LSB 150µVRMS, 1mV p-p typical, offset removed ProComp Infiniti Encoder (SA7500) Size (approx.) Weight (approx.) Power source Supply voltage Battery life, Alkaline cells Low-battery warning Sensor supply voltage ADC output Full-scale input range, DC LSB magnitude Encoder channel bandwidth (3dB) and sample rate Anti-aliasing filter Alias rejection DC gain accuracy DC offset Overall system accuracy Offset drift, calibration temperature 10C Encoder noise User Manual 130mm x 95mm x 37mm (5.1” x 3.7” x 1.5”) 200g (7oz) 4AA batteries, single use alkaline or NiMH rechargeable 3.6V – 6.5V (fiber optic), minimum 4.0V (Compact Flash) 30h typical, 20h minimum 20 – 30 minutes of battery life remaining 7.260V 2mV 14bits 2.8V1.696V 207µV DC – 512Hz @ 2048 samples/second DC – 64Hz @ 256 samples/second DC – 64Hz @ 200 samples/second DC – 8Hz @ 32 samples/second DC – 8Hz @ 20 samples/second 5th order Butterworth 30dB typical 0.5% (initial, or after self-calibration) 3LSB (initial, or after self-calibration) 5% 5 LSB 150µVRMS, 1mV p-p typical, offset removed 85 ProComp5 Infiniti Encoder (SA7525) Size (approx.) Weight (approx.) Power source Supply voltage Battery life, Alkaline cells Low-battery warning Sensor supply voltage ADC output Full-scale input range, DC LSB magnitude Encoder channel bandwidth (3dB) and sample rate Anti-aliasing filter Alias rejection DC gain accuracy DC offset Overall system accuracy Offset drift, calibration temperature 10C Encoder noise User Manual 130mm x 95mm x 37mm (5.1” x 3.7” x 1.5”) 200g (7oz) 4AA batteries, single use alkaline or NiMH rechargeable 3.6V – 6.5V (fiber optic), minimum 4.0V (Compact Flash) 30h typical, 20h minimum 20 – 30 minutes of battery life remaining 7.260V 2mV 14bits 2.8V1.696V 207µV DC – 512Hz @ 2048 samples/second DC – 64Hz @ 256 samples/second DC – 64Hz @ 200 samples/second DC – 8Hz @ 32 samples/second DC – 8Hz @ 20 samples/second 5th order Butterworth 30dB typical 0.5% (initial, or after self-calibration) 3LSB (initial, or after self-calibration) 5% 5 LSB 150µVRMS, 1mV p-p typical, offset removed 86 Technical Support and Contacts Placing Orders Outside USA Tel: 1-514-489-8251 Fax: 1-514-489-8255 In USA Toll-Free Tel:1-800-361-3651 E-Mail: [email protected] Or contact your local authorized distributor. Technical Support Outside USA Tel: 1-514-489-8251 Fax: 1-514-489-8255 In USA Toll-Free Tel: 1-800-361-3651 E-Mail: [email protected] Or contact your local authorized distributor. Warranty The hardware (encoder and sensors) is guaranteed to be free from defects in material and workmanship for 1 year from the date of purchase. In the unlikely event that repair is necessary, contact Thought Technology Ltd. to receive a Return Authorization number. Then send the unit back by a traceable method. Thought Technology will not be responsible for items not received. We will repair or replace your unit(s) that are still under warranty free of charge. This warranty does not apply to damage incurred through accident, alteration, or abuse. This warranty does not cover damage to the Infiniti encoder or the EEG-Z sensor caused by obvious mechanical mistreatment of the system. User Manual 87 Returning Equipment for Repair Before returning the equipment, please contact first our service department and get an authorization number (RA number). Canada and International +1 514 489-8251 USA 1-800-361- 3651 [email protected] Then fill in the return form (the form can be found at the end of the manual). You must provide a detailed description of the problem you are experiencing, and your telephone/fax number and e-mail. The unit(s) must be sent postage prepaid and insured, with proof of purchase to one of the addresses below. All customs and duties charges will be billed to the customer if incurred by sending the unit to the wrong address. In the USA, ship insured to: Thought Technology Ltd. Cimetra LLC 20 Gateway Drive Plattsburgh, New York 12901 USA In Canada, ship insured to: Thought Technology Ltd. 2180 Belgrave Avenue Montreal, Quebec Canada H4A 2L8 For international: Package must be marked “Broker: Livingston International – 133461”. Ship insured to: Thought Technology Ltd. 2180 Belgrave Avenue Montreal, Quebec Canada H4A 2L8 User Manual 88 Repair Return Form Be sure to call for authorization before returning any equipment! Copy and complete this form and include it with the unit(s). Include a copy of original invoice and return to the address in the Returning Equipment section. Name Company Address Phone No. Fax No. Date Purchased From Whom Model Name Serial No. Problem User Manual 89 User Manual