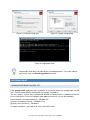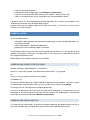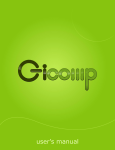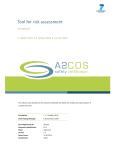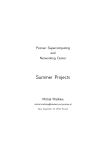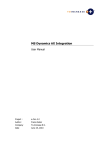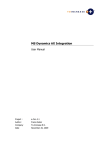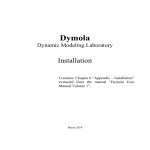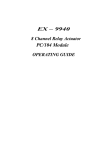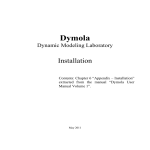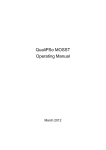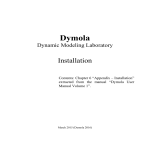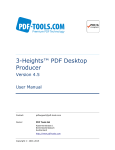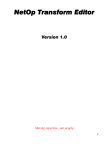Download Administrator`s manual
Transcript
node configuration DOCUMENT INFORMATION title version software version date GICOMP – node configuration 2.0 GICOMP 1.0 September 26, 2012 CONTENTS Glossary of terms 3 Introduction About this manual . . . . . . . . . System requirements . . . . . . . Computer configuration . . . . . . GICOMP environment introduction . . . . . . . . . . . . . . . . . . . . . . . . . . . . . . . . . . . . . . . . . . . . . . . . . . . . . . . . . . . . . . . . . . . . . . . . . . . . . . . . . . . . . . . . . . . . . . . . . . . . . . . . . . . . . . . . . . . . 4 4 4 4 4 Installation Installer file . . . . . . . . . . Changes on the computer . . Installation options . . . . . . Installation parameters . . . . Program components . . . . Quiet installation process . . Graphical installation process . . . . . . . . . . . . . . . . . . . . . . . . . . . . . . . . . . . . . . . . . . . . . . . . . . . . . . . . . . . . . . . . . . . . . . . . . . . . . . . . . . . . . . . . . . . . . . . . . . . . . . . . . . . . . . . . . . . . . . . . . . . . . . . . . . . . . . . . . . . . . . . . . . . . . . . . . . . . . . . . . . . . . . . . . . . . . . . . . . . . . . . . . . . . . . . . . . . . . . . . . . . 5 5 5 5 6 7 7 8 Program usage Turning program on and off . . . . . . . . . . . . . . . . . . . . . . . . . . . . . . . . . Configuration files . . . . . . . . . . . . . . . . . . . . . . . . . . . . . . . . . . . . . . Event logging . . . . . . . . . . . . . . . . . . . . . . . . . . . . . . . . . . . . . . . . . 9 9 10 10 Resolving problems Installer does not start . . . . . . . . . . . . . . . Registration error . . . . . . . . . . . . . . . . . . Unknown error appears on the console or in log . Computer does not connect to the server . . . . . . . . 11 11 11 11 11 Uninstallation Uninstalling using Control Panel . . . . . . . . . . . . . . . . . . . . . . . . . . . . . . Uninstalling using .msi file . . . . . . . . . . . . . . . . . . . . . . . . . . . . . . . . . . Manual unregistration . . . . . . . . . . . . . . . . . . . . . . . . . . . . . . . . . . . . 12 12 12 13 . . . . . . . . . . . . . . . . . . . . . . . . . . . . . . . . . . . . . . . . . . . . . . . . . . . . . . . . . . . . . 2 | Poznań Supercomputing and Networking Center | GICOMP . . . . . . . . . . . . . . . . . . . . . . . . . . . . . . . . . . . . . . . . GLOSSARY OF TERMS managed computer, node computer that should be under control of GICOMP software (management of computer state, collecting statistics) gicomp-node, node application small application installed on every managed computer PSNC Poznań Supercomputing and Networking Center, GICOMP software developer XMPP, Jabber communication protocol utilized by GICOMP system JID XMPP protocol user identifier, formed according to pattern: user@domain/resource 3 | Poznań Supercomputing and Networking Center | GICOMP INTRODUCTION ABOUT THIS MANUAL This manual is intended as an assistance to the person responsible for installing GICOMP on managed computers. No manual is intended for the computer user. The application operation should be transparent to them, except for system messages warning about machine being shut down. This guide describes only the process of installing and configuring gicompnode application. For information about GICOMP system installation and usage (webgui) please refer to separate manuals. SYSTEM REQUIREMENTS The information in this manual applies to Windows operating system only – GICOMP requires Windows XP, Vista or 7. The installation process for each of these versions is identical. GICOMP for other operating systems is also developed but at this stage it is not publicly available. If you want to check current status of development, contact GICOMP administrator (e-mail address provided at the end of this document). COMPUTER CONFIGURATION It is not necessary to install any additional software on the computer where GICOMP will be installed. However, proper network configuration should be ensured, since it is necessary to connect to the server. Outgoing port 5222 should be open for all packets and incoming 5222 for established packets, because the communication takes place there. The connection is encrypted – GICOMP uses TLS protocol. GICOMP ENVIRONMENT INTRODUCTION GICOMP environment essentially consists of two parts: software installed on the client side (gicomp-node) and GICOMP server. Gicomp-node application must be present on all managed computers. It’s a very light-weight program and should take about two minutes to be installed. Installation process is described in this manual. In order to use Wake-on-LAN option (GICOMP can wake up computers for example during night in order to enable automatic software updates) one managed machine (waker) in each local network must be left turned on. GICOMP system components communicate using XMPP (Jabber) protocol. Each of the components uses own Jabber account, designated by JID. 4 | Poznań Supercomputing and Networking Center | GICOMP The part of GICOMP server that is directly responsible for communicating with nodes is called service. Its JID must be provided to all managed machines. After successful installation and start-up of the program, access to all functions of the software can be obtained through the web interface (webgui). It is accessible by any browser equipped with Flash Player plug-in. If you are using GICOMP server hosted by PSNC, you can contact us in order to obtain the service JID, presence key and the webgui address. INSTALLATION INSTALLER FILE Installer is available as .msi file on GICOMP website: http://apps.man.poznan.pl/gicomp_web/download.html Separate installer files are available for different installation languages. The installation language does not affect the language used by the application itself, which is English (except for utilized system messages). CHANGES ON THE COMPUTER Gicomp-node installation consists of three steps: • copying program files to the folder specified during installation, • registering a computer on the server (if this option was selected in the installer), • running the application as a system service that is started up automatically after every time the computer is turned on. During the registration a jabber account is created, which allows communication with GICOMP components. If the account was created earlier (for example by system administrator) there is no need to register again. INSTALLATION OPTIONS Installation can be conducted using graphical interface or in quiet mode (no windows are displayed). To run the installation with graphical interface simply double-click on the installer file. The same installation parameters are available for both installation methods. In quiet mode the parameters must be provided in run command: msiexec /i gicomp.msi /l*v log.txt /quiet PARAM1=value PARAM2=value2 Msiexec program is used to run .msi installations. You can choose quiet installation with /quiet switch. As no error messages will be displayed, it is a good idea to turn on logging using /l*v filename switch. Additional GICOMP messages are marked with prefix ---> Gicomp installer message: 5 | Poznań Supercomputing and Networking Center | GICOMP INSTALLATION PARAMETERS Parameters described below can be used to adjust node application. Next to the user interface name a quiet installation parameter is given in bracket. If no default value was described for the parameter, its value must be provided or the quiet installation will fail. Parameter values should not contain whitespace characters and in most cases also special characters. Username (USERJIDNAME) is the fist part of node’s JID. The default value is computer’s hostname. Dots can be used in username in order to separate group hierarchy elements, which the node belongs to. Machines that belong to the same group can be managed together (it is for example possible to turn off all the computers in one room). The most general group should be placed in the beginning of the username, the last part should refer to the particular node, for example: department2.room23.johndoe Domain (USERJIDDOMAIN) is the second part of the node’s JID. In graphical interface the field is not labeled, the place to provide is situated after the @ sign, as the JID pattern is username@domain/resource (the resource is added in the configuration file by the installer itself). Domain is usually equal to the server URL but Jabber server can be also configured to use different domain or more than one of it. Server URL (SERVERURL) GICOMP server address. Presence key (PRESENCEKEY) server-specific key required for establishing communication, should be provided by GICOMP administrator. Password (PASSWORD) password for the jabber account. Password should be possibly long and complicated, there will be no need to type it manually. Default password is 10 letters long, randomly generated from upper and lower case letters and digits. Confirm password in graphical interface it is necessary to repeat the password in order to avoid mistakes (the password is hidden in dots). There is no need to confirm password in quiet installation. Register new node on server (REGISTER) registration is by default conducted in both installation modes. To turn in off uncheck the box or in case of quiet installation provide an empty parameter: REGISTER="" Service JID (SERVICEJID) service address should be provided by the GICOMP system administrator. JID should be given in form user@domain/resource. In case of invalid JID the quiet installation will fail. Power usage information is necessary for preparing statistics, which are viewable in webgui. Power usage values are given in watts, they should be a nonnegative numbers with fraction part separated by dot. If the parameters are given in invalid format or maximum value is smaller than minimum value the quiet installation will fail. Minimum (POWERMIN) minimal power usage value understood as the power usage of turned on machine (not in sleep mode) with 0% CPU load. Default value is 98. Maximum (POWERMAX) maximal power usage value understood as the power usage of machine turned on with 100% CPU load. Default value is 135. 6 | Poznań Supercomputing and Networking Center | GICOMP PROGRAM COMPONENTS Installation process allows to choose the application components (features) to be installed. Gicomp-node consists of four features: Program executable files required for program work. Configuration files their presence is also required. There is no need to install this feature if you want to preserve configuration files already present in the installation folder. If such files exists and this component will be installed, the whole files will not be overridden, so some untypical settings might be preserved. Windows service installing this component allows gicomp-node to be run automatically after system start-up (this is the recommended application usage). If the component is chosen to be installed, the service is started during the installation process (there is no need for computer restart). User manual choosing this component will install the present manual in the installation folder. End user will not need it during normal program work, it might be useful only when changing configuration or in order to uninstall application. QUIET INSTALLATION PROCESS Quiet installation will by default install first three features (user manual will be not included). To choose all four components set parameter INSTALLEVEL to 1000: msiexec /i gicomp.msi /quiet SERVERURL=gicomp.man.poznan.pl PRESENCEKEY=somekey1234 [email protected]/GicompService INSTALLLEVEL=1000 Choosing individual components is possible with the usage of ADDLOCAL parameter: msiexec /i gicomp.msi /quiet SERVERURL=gicomp.man.poznan.pl PRESENCEKEY=somekey1234 [email protected]/GicompService ADDLOCAL=MainProgram,Configuration,WindowsService,UserManual No messages are written to console by msiexec even if quiet installation fails. However, any possible errors should be logged in file set by /l*v log-file-name switch. In case of unsuccessful node registration message: ---> Gicomp installer message: Registration failed. will be logged. Registration error does not interrupt the installation process. For more information on this error see Resolving problems section. 7 | Poznań Supercomputing and Networking Center | GICOMP GRAPHICAL INSTALLATION PROCESS In order to run installation using graphical user interface double-click on the installer file. In the beginning GICOMP product license must be accepted. After checking the box it is possible to press Next button. Figure 1: License agreement. Next to screens allow setting the parameters described earlier. In case the data format is wrong, the installer will show the dialog describing the error. It is not possible to proceed without inputing the data in the required format. Figure 2: Server connection data. Figure 3: Power usage information. Next window allows to choose the setup type, which decides about components to be installed: Typical all components are installed except for the user manual. Custom it is possible to choose components to be installed (Figure 5) and change application installation folder. Complete all four components are installed. If new node registration was chosen and it is not successful, the installer shows the error message by opening the new console window. Message can be acknowledged by pressing ENTER. 8 | Poznań Supercomputing and Networking Center | GICOMP Figure 4: Choosing setup type. Figure 5: Custom setup dialog. Figure 6: Registration error. Registration error does not interrupt the installation process. For more information on this error see Resolving problems section. PROGRAM USAGE TURNING PROGRAM ON AND OFF If the gicomp-node application was installed as a service no actions are needed from the end user. It will be automatically started when the system is turned on. You can check if service was installed and started in Control panel in \Administrative Tools\Services. In case of category view Administrative Tools are located in: Performance and Maintenance – Windows XP System and Maintenance – Windows Vista System and Security – Windows 7 Using this window it is possible to turn the service off and on. 9 | Poznań Supercomputing and Networking Center | GICOMP Figure 7: Services window. In case of manual launch (no service being used), go to the installation folder and run: smoa-dev-node.exe The created console window shut not turn off by itself – this means that error has occurred. Not all messages are shown on console, most messages are only written to the log file (see: Event logging). CONFIGURATION FILES Configuration files gicomp-dev-node.xml and gicomp-dev-auth.xml are located in application installation folder in etc subfolder. In file gicomp-dev-node.xml all the settings filled during installation process can be browsed and adjusted. Only service address must be changed in both files, preserving the format in which it is written in each place. Element Config/Handlers/Module/CanWakeUp in file gicomp-dev-node.xml contains the list of nodes (each in separate JID tag), which the given node can turn on using Wake-onLAN mechanism. By default all nodes belonging to the same domain can be woken up – the asterisk (*) states for any value. Program restart is required for changes to take effect. EVENT LOGGING Default gicomp-node log is situated in installation folder in file etc\gicomp.log. Log file path is configurable in tag Config/Core/LogPath of etc\gicomp-dev-node.xml file. Removing this tag will cause all messages to be written to console (in case of running application manually). Log file size limit is 2MB. When reaching this size, new file is created. Names of the previous files are changed (number is appended or incremented). Maximum number of files is six (in case there already exists a file with number 5, it will be overridden by the content being moved from file designated with 4). 10 | Poznań Supercomputing and Networking Center | GICOMP RESOLVING PROBLEMS This section describes problems that might occur during program installation and usage as well as potential remedies. If solution to your problem is not listed, please fill free to contact PSNC. It might be hard to track the cause of the problem while using application as a Windows service. In case to inspect the error reason program can be run in console (see subsection Turning program on and off) or log file might be inspected (see subsection Event logging). INSTALLER DOES NOT START Current GICOMP version is dedicated to Windows XP, Vista and 7. Installer or program itself might not start or work correctly in other operating system. REGISTRATION ERROR Possible reasons for this error are: • • • • • Internet connection problems, inadequate firewall configuration (see Computer configuration), incorrect server connection data (wrong server address, wrong service JID), choosing username that already exists in given domain, GICOMP server error. Registration program output might indicate the cause of problem. In case of graphical installation it is included in error message while for quiet installation it is written to log. Registration error does not interrupt the installation process. Jabber account can be created manually, for example by the GICOMP system administrator. If identification data is changed it is satisfactory to adjust the configuration files and restart the program (or service), no reinstallation is needed. Nevertheless it is important to remember that registration error might indicate server connection problems. Without proper connection application usage will not be possible. UNKNOWN ERROR APPEARS ON THE CONSOLE OR IN LOG If unknown error occurs you can try running program as an administrator – for example normal user might not have permission to write to given location. The error message itself should be rather descriptive and usually allows to resolve the problem. If this is not the case, please contact PSNC – if possible attach the program output. COMPUTER DOES NOT CONNECT TO THE SERVER Program might inform about connection error or node is not visible in web interface (webgui). Possible reasons for this error are: 11 | Poznań Supercomputing and Networking Center | GICOMP • • • • Internet connection problems, inadequate firewall configuration (see Computer configuration), incorrect server connection data (wrong server address, wrong service JID), node is not registered on server (registration was not performed or failed). If problems occur it is recommended to inspect configuration files (are files not corrupted, is the valid format preserved, are connection data correct). Another reason for this problem might be GICOMP server error – in this case it is necessary to contact server administrator. UNINSTALLATION In uninstallation process • information about program are removed from operating system (including Windows service being removed), • node unregistration is performed (optionally), • program files and installation folder is removed. Unregistration allows to free the username occupied in given domain. It is not needed in case program reinstallation is planned. If unregistration is not successful it is possible to preserve files required to perform it later. Below different uninstallation methods are described. UNINSTALLING USING CONTROL PANEL Window showing installed programs is available at: Control Panel\Programs and Features\Uninstall a program or: Control Panel\Add or Remove Programs in Windows XP. During uninstallation questions will be showed in opening console windows. Questions can be answered by pressing the given letters (y for yes and n for no) confirmed by ENTER. Uninstaller will ask if unregistration should be performed. In case of unregistration failure an error message will be displayed. If unregistration was not performed or was not successful uninstaller will ask whether files allowing later unregistration should be not removed (subsection Manual unregistration). UNINSTALLING USING .MSI FILE If installer file was preserved it is possible to perform graphical (by double-clicking on file) or quiet uninstallation (by running file from command line with adequate parameters). 12 | Poznań Supercomputing and Networking Center | GICOMP Figure 8: Unregistration question. In case of graphical uninstallation choose: Next\Remove\Remove. The subsequent process is identical with Control Panel uninstallation. Quiet uninstallation can be run by calling: msiexec /x gicomp.msi /quiet /l*v log.txt UNREGISTER=1 UNREGISTER_FAIL_REMOVE=1 By default unregistration is not performed. It can be turned on by setting value to UNREGISTER parameter (like it was done in example call). In order to remove files connected with unregistration also on unregistration failure parameter UNREGISTER_FAIL_REMOVE must be set as well. If unregistration is unsuccessful an error message is written to log file. MANUAL UNREGISTRATION After uninstalling application manual unregistration can be called by running program: user-unregister.exe located in installation folder. If unregistration is successful program will remove all remaining files. After program finish it is possible to remove its file and installation folder. 13 | Poznań Supercomputing and Networking Center | GICOMP If you have any questions, please do not hesitate to contact us. E-mail address: [email protected]