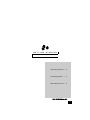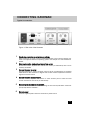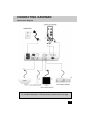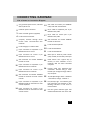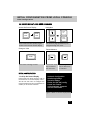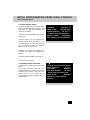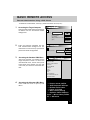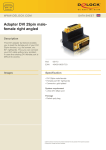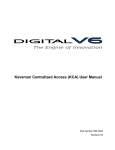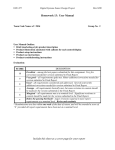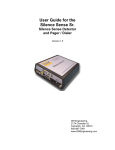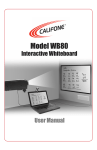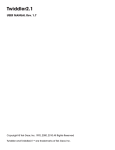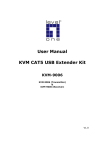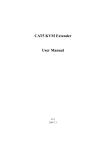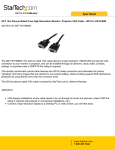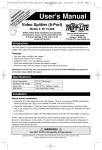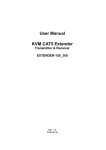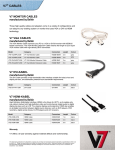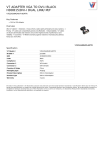Download G E T T I N G S T A R T E D Connecting Kaveman..... 2
Transcript
G E T T I N G S TA R T E D K A V E M A N Connecting Kaveman..... 2 Initial Configuration ...... 5 Basic Remote Access..... 8 950.0006.002 Rev 2.0 1 CONNECTING KAVEMAN Typical Connection Figure 1: Rear view of the Kaveman 1 2 Check video resolution on server/mouse settings. Video resolution on server must be 1280x1024@75Hz or less. Mouse settings may need to be adjusted based on operating system. See Chapter 2 of User Manual for details. Disconnect monitor, keyboard and mouse from server Disconnect monitor, keyboard and mouse from server (or KVM-switch) that is to be remotely controlled. 3 Connect Kaveman to server Connect Kaveman to “server computer” ports to server (or KVM-switch) via supplied KVM cables to allow Kaveman to digitize and emulate monitor keyboard and mouse signals for remote control. 4 Connect Kaveman to local console Connect monitor, keyboard and mouse to “local console" ports to allow for local access of Kaveman and server (or KVM-switch). 5 Connecting the Kaveman to the network Connect the network and the Kaveman using the on-board 10/100 Base T Ethernet port (RJ-45) labeled “Network”. 6 Connect power Connect supplied power cord from Kaveman to power source. 2 CONNECTING KAVEMAN Connection Diagram Single Server Mode For a detailed description of numbered items, please see the next page. 3 CONNECTING KAVEMAN List of Items in Connection Diagram 1 A/C grounded power source, 100-240 15 VGA cable for monitor port HDDB15 2 Kaveman power connector 16 PS/2 cable for keyboard port 6 pin VAC 50/60 Hz 1A. 3 Power cord with ground (supplied) 4 RJ-45 network connector network through which 5 Company remote client communicates with Kaveman 6 RJ-45 Category 5 network cable 7 PS/2 connector for keyboard 6 pin MiniDIN female on server 8 PS/2 connector for mouse 6 pin MiniDIN female on server male/male with thumbscrews MiniDIN male/male 17 PS/2 cable for mouse port 6 pin MiniDIN male/male 18 VGA connector for monitor HDDB15 female on Kaveman 19 Local Console Keyboard 20 Local Console Mouse 21 Local Console Monitor 22 Serial port 2. Used for power control (relay module) or secondary serial port 9 VGA connector for monitor HDDB15 23 Reset button. Use a paper clip (or female on server 10 PS/2 connector for keyboard 6 pin MiniDIN female on Kaveman 11 PS/2 connector for mouse 6 pin MiniDIN female on Kaveman 12 VGA connector for Monitor HDDB15 similar) to reset hardware of the Kaveman. Will not affect controlled computer. 24 Primary serial port. RS-232C DCE connection. Connect using a malefemale 9-pin straight-through cable to any computer. female on Kaveman for local console monitor 25 10/100 Speed light: Green - 100 Base 13 PS/2 connector for keyboard 6 pin 26 Link/Activity Light - On indicates good MiniDIN female on Kaveman for local console keyboard 14 PS/2 connector for mouse 6 pin MiniDIN female on Kaveman for local console mouse T connection; Orange - 10 Base T. link connection, Off indicates no link, Blinking indicates is that there is network traffic. 27 Red and green indicator lights that should alternate when the unit is well. 4 TARGET SERVER CONFIGURATION Recommended Target Server Settings Recommended Server(s) Settings for Target 1. Video Resolution - 1280x1024 or less 2. Refresh Frequency - 75 Hz 3. Mouse Speed/Acceleration (see notes below) Mouse Speed and Acceleration In order to ensure mouse control during remote administration, you must turn off and/or set to normal all operating system specific adjustments to mouse speed and acceleration on the target. For example, in Windows 2000, visit the Control Panel, select Mouse Properties and select Motion. If necessary, change the Acceleration to none and the set the Speed tab to the middle (neither slow nor fast). Windows NT4: Control Panel -> Mouse Properties -> Motion Set Pointer Speed to "Slow" (the lowest setting) Windows 2000: Control Panel -> Mouse Properties -> Motion Set Mouse acceleration to "none" and leave pointer speed at default (center position) the User’s Manual. Notes About KVMs It is possible to extend the reach of your Kaveman by attaching an electronic KVM switch to the connectors at the back of the unit to connect to more servers. Please note that if you attach a KVM switch to the Kaveman, you will not be able to utilize the monitoring and notification features on all of the target servers. Kaveman has been designed to operate when attached to a quality electronic KVM switch. If you attach an electronic KVM switch to the Kaveman 8 you may notice a change in image quality and mouse/keyboard emulation performance. As there are many brands of KVMs switch available, it is possible that additional adjustments could be made to accommodate your solution. However, we cannot guarantee that our product will integrate well with every KVM switch found in the field. It largely depends on the quality of the KVM switch. Windows XP: Control Panel -> Mouse Properties -> Motion Turn off "Enhance Pointer Precision" and leave pointer speed at default (center position) For more settings, refer to Chapter 2 in 5 INITIAL CONFIGURATION FROM LOCAL CONSOLE Initial Configuration ON SCREEN DISPLAY (OSD) MENU COMMANDS Access On Screen Display Navigation Page Up Scroll Lock Scroll Lock OR Page Down Press scroll lock twice quickly to gain access to the local on screen display. Use arrow or page up/down keys to navigate through the menu. Change a Value Return/Advance Enter Press enter to change a value. Use the left arrow key to return to the root menu. INITIAL CONFIGURATION 1. Call Up On Screen Display Press Scroll Lock twice quickly to call up the Kaveman On Screen Display menu . You will use this menu to configure the network settings and set up passwords to enable you to use the Kaveman. Use the right arrow key to advance to a submenu. Kaveman O O O O O O O Network Configuration Monitoring Settings Security Settings Serial port (RS-232) config Local user control Virtual Network Computer Version Information Figure 2: Main On Screen Display Menu 6 INITIAL CONFIGURATION FROM LOCAL CONSOLE Initial Configuration 2. Set Up Network Details You must correctly set the IP address, netmask and default gateway using the local OSD prior to using the Kaveman. The steps are as follows: a) Select Network Configuration from the main menu. From this screen, you can configure the network details for the Kaveman. If you are reading this over the network (you are), then these values are probably pretty close to what you want. Network Configuration IP address: 192.165.1.77 Subnet mask: 255.255.255.0 Default Gateway: 192.165.1.1 > Commit IP config changes Machine name: Kaveman1 MAC address: 0:01:b2:80:00:07 Network Configuration Menu b) Select an IP Address to assign to the Kaveman unit. Enter the assigned IP address. c) Set the default gateway if necessary. d) Commit your changes. 3. Set Administrator Password a) Select Security settings from the main menu. b) Change the admin password. The default password is xyzzy. We recommend changing this before using the unit. Please note: The user name for the administrator account is always “root” or “administrator”. MORE Security settings + Change overall security mode Admin password: ******* Turtle mode: Disabled Turtle reset timeout: 24 hours Reset turtle protection now Stealth mode: Disabled Require encryption (HTTPS): Optional Security Settings Menu 7 BASIC REMOTE ACCESS Remote Administration Using a Web Browser 1 Accessing the Target Computer Enter the Kaveman IP address into the address bar in your browser. When you have connected to the unit, you will arrive at the Kaveman Home Page. 2 Check Host Status From the home page, you can immediately check the status of the host’s screen and power. You can also access a log of recent activity. 3 Address http://292.168.2.73/ Host Status VGA Screen: 1024x768 Host power: Powered up, looks okay Log info: 14 lines buffered View log here Taking Control of the Target Computer Follow the instructions on the Kaveman home page to view the current screen contents and take control of the host’s keyboard and mouse. You can open a new window to view the screen contents or start a new full screen browser window. You may need to use Alt-F4 to get out of the full screen window. 8 BASIC REMOTE ACCESS Remote Administration Using a VNC Viewer To download a VNC Viewer, visit http://www.uk.research.att.com/vnc/. 1 Accessing the Target Computer Open the VNC Viewer. Enter the Kaveman IP address into the Connection Details dialogue box. Connection Details V VNC server: Use host display e.g. snoopy2 (Display defaults to 0 if not given) 2 3 Enter the Kaveman password into the VNC Authentication dialogue box. For instructions on how to set up a password, please see Initial Configuration. Accessing the Standard VNC Menu After a few seconds, you should see the target computer’s screen. To access the standard VNC menu, click on the top lefthand corner of the window. It is from this menu that you choose to send CTRL-ALTDEL. OK 292.168.2.73 Cancel Options... VNC Authentication OK V Session password: ****** Cancel V Name of Kaveman Unit Connection options... Connection info Request screen refresh Full screen Send Ctrl-Alt-Del Ctrl Down Ctrl Up Alt Down Alt Up New connection... Save connection info as... About VNC Viewer Kaveman VNC Menu 4 Accessing the Kaveman VNC Menu Press scroll lock twice to open up VNC Menu. R - > Resync mouse position K - > Reset keyboard shift keys F - > Redraw whole screen P - > Power cycle host L - > Blank screen (debug) A - > Optimize video sharpness Arrows - > Move screen position ESC - > Quit menu 9