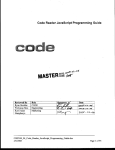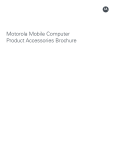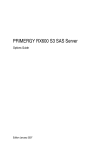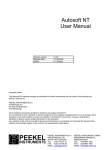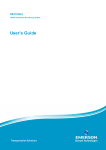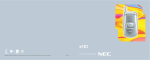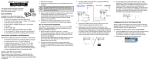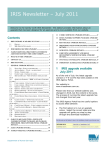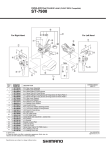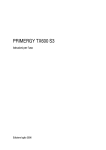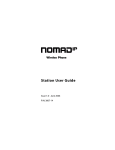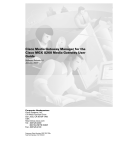Download CA50/UCA Client & Server Developer & User Guide (p/n 72E
Transcript
CA50 / UCA Client & Server
Developer & User Guide
CA50/UCA Client & Server
Developer & User Guide
72E-93914-02
Revision A
November 2009
ii
CA50 Client/UCA Server Developer Guide
© 2008-2009 by Motorola, Inc. All rights reserved.
No part of this publication may be reproduced or used in any form, or by any electrical or mechanical means,
without permission in writing from Motorola. This includes electronic or mechanical means, such as
photocopying, recording, or information storage and retrieval systems. The material in this manual is subject to
change without notice.
The software is provided strictly on an “as is” basis. All software, including firmware, furnished to the user is on
a licensed basis. Motorola grants to the user a non-transferable and non-exclusive license to use each
software or firmware program delivered hereunder (licensed program). Except as noted below, such license
may not be assigned, sublicensed, or otherwise transferred by the user without prior written consent of
Motorola. No right to copy a licensed program in whole or in part is granted, except as permitted under
copyright law. The user shall not modify, merge, or incorporate any form or portion of a licensed program with
other program material, create a derivative work from a licensed program, or use a licensed program in a
network without written permission from Motorola. The user agrees to maintain Motorola’s copyright notice on
the licensed programs delivered hereunder, and to include the same on any authorized copies it makes, in
whole or in part. The user agrees not to decompile, disassemble, decode, or reverse engineer any licensed
program delivered to the user or any portion thereof.
Motorola reserves the right to make changes to any software or product to improve reliability, function, or
design.
Motorola does not assume any product liability arising out of, or in connection with, the application or use of
any product, circuit, or application described herein.
No license is granted, either expressly or by implication, estoppel, or otherwise under any Motorola, Inc.,
intellectual property rights. An implied license only exists for equipment, circuits, and subsystems contained in
Motorola products.
MOTOROLA and the Stylized M Logo and Symbol and the Symbol logo are registered in the US Patent &
Trademark Office. Bluetooth is a registered trademark of Bluetooth SIG. Microsoft, Windows and ActiveSync
are either registered trademarks or trademarks of Microsoft Corporation. All other product or service names
are the property of their respective owners.
Motorola, Inc.
One Motorola Plaza
Holtsville, New York 11742-1300
http://www.motorola.com/enterprisemobility
Patents
This product is covered by one or more of the patents listed on the Web site:
http://www.motorola.com/enterprisemobility/patents.
iii
Warranty
Mobile Device
The CA50 is warranted against defects in workmanship and materials for a period of one year (12 months)
from date of shipment, provided the product remains unmodified and is operated under normal and proper
conditions.
Accessories
CA50 accessories, such as cables and power supplies, carry a warranty term of ninety (90) days from the date
of shipment.
CA50 Server Software
The CA50 Server Software ships with Motorola’s standard 90-day software warranty. During the warranty
period, Motorola will replace damaged or defective media. Telephone and e-mail access are also provided for
the sole purpose of reporting a non-conformance issue, and for Motorola to verify the existence of the issue
and determination of the conditions under which the issue may recur.
For enhanced support over the standard warranty, including full access to technical support resources and
rights to download entitled software releases, Motorola recommends purchasing a CA50 Server Software
Support agreement.
To maintain MSP support beyond the 90-day warranty period, Motorola recommends purchasing an MSP
Software Support agreement. Note: MSP Software Support agreements must be purchased separately or in
addition to CA50 Server Software Support agreements.
iv
CA50 Client/UCA Server Developer Guide
Revision History
Changes to the original manual are listed below:
Change
Date
Description
72E-93914-01 Rev. A
3/2008
Initial release
72E-93914-02 Rev. A
11/2009
Updates:
UCA Server and test applications
PBX support
Profile Wizard
Localization
Scanning support
Appendix H, UCA Server Backup and Restore.
Adds:
CA50 802.11a band support
CA menu options
Appendix I, Business Applications Supplement
Appendix J, Commands and Command Usage.
Table of Contents
Patents...........................................................................................................................
Warranty ........................................................................................................................
Mobile Device .........................................................................................................
Accessories .............................................................................................................
CA50 Server Software ............................................................................................
Revision History .............................................................................................................
Overview ........................................................................................................................
ii
iii
iii
iii
iii
iv
xvii
About This Guide
CA50 Configurations......................................................................................................
Chapter Descriptions .....................................................................................................
Notational Conventions..................................................................................................
Related Documents and Software .................................................................................
Service Information........................................................................................................
xviii
xviii
xx
xxi
xxi
Chapter 1: Overview
Overview .......................................................................................................................
CA50 Features ..............................................................................................................
Bar Code Scanning Functionality ............................................................................
Messaging/Paging Functionality .............................................................................
Walkie-Talkie (Multicast) Functionality ....................................................................
Voice Call (Unicast) Functionality ...........................................................................
Components in the CA50 Solution ..........................................................................
Quick Startup Guide Overview .....................................................................................
Quick Startup Guide .....................................................................................................
1-1
1-2
1-2
1-3
1-3
1-3
1-4
1-4
1-5
Chapter 2: Development and Deployment Checklist
Overview .......................................................................................................................
Steps in the Development and Deployment Checklist ..................................................
Overview of the CA50 Solution .....................................................................................
Step 1. UCA Server - Install ..........................................................................................
2-1
2-1
2-2
2-2
vi
CA50/UCA Client & Server Developer & User Guide
Step 2. Business Application for CA50 - Generate .......................................................
Step 3. CA50 Device Settings - Optimize Settings .......................................................
Step 4. UCA Server Files and Databases - Populate with Site/User
Specific Information ............................................................................................................
Step 5. Wireless Infrastructure - Optimize for CA50 .....................................................
Step 6. IP PBX Integration (Optional) ...........................................................................
Step 7. Deploy CA50 Solution ......................................................................................
Chapter 3: Getting Started
Overview .......................................................................................................................
Unpacking the CA50 .....................................................................................................
CA50 - Front/Back Views ..............................................................................................
CA50 - Side Views ........................................................................................................
Preparing the CA50 for Use ..........................................................................................
Inserting and Removing the Battery ........................................................................
Battery Information .......................................................................................................
Taiwan - Recycling ..................................................................................................
Battery Facts ...........................................................................................................
Battery Safety Guidelines .......................................................................................
Charging Temperature ............................................................................................
Average Charge Time .............................................................................................
Charging Batteries ........................................................................................................
Charging the Battery in a CA50 ..............................................................................
Charging Spare Batteries ........................................................................................
Charging Temperature ............................................................................................
Battery Management Recommendations .....................................................................
Powering On the CA50 - Pre-deployment ....................................................................
CA Menu .................................................................................................................
Sleep Mode ...................................................................................................................
Power Off ......................................................................................................................
Chapter 4: CA50 Modes of Operation
Overview .......................................................................................................................
CA50 Login - Post-deployment .....................................................................................
Login Options ..........................................................................................................
Power On ................................................................................................................
Employee Identity Validation
(Scanning a Login Bar Code and entering a PIN) ................................................
Logoff Options .........................................................................................................
Display Status Icons .....................................................................................................
CA50 Keys, Actions and Features ................................................................................
CA50 Indications ...........................................................................................................
LED Indications .......................................................................................................
Audio Indications .....................................................................................................
Screen Indications ..................................................................................................
Using an Earbud ...........................................................................................................
Wireless Security Protocols for the CA50 .....................................................................
Data Capture ................................................................................................................
2-2
2-2
2-3
2-3
2-3
2-3
3-1
3-1
3-2
3-3
3-4
3-4
3-6
3-6
3-6
3-6
3-7
3-7
3-8
3-8
3-8
3-8
3-9
3-11
3-12
3-13
3-13
4-1
4-2
4-2
4-2
4-3
4-4
4-5
4-7
4-10
4-10
4-11
4-12
4-13
4-14
4-15
Table of Contents
Laser Scanning .......................................................................................................
Scanning Considerations ........................................................................................
Scanning .................................................................................................................
Resetting the CA50 .......................................................................................................
Performing a Warm Boot ........................................................................................
Performing a Cold Boot ...........................................................................................
Waking the CA50 ..........................................................................................................
Accessing the CA Menu ...............................................................................................
Out-of-Box CA Menu Options .......................................................................................
Walkie-Talkie (Multicast) Communication .....................................................................
RF Network Optimization for Walkie-Talkie Communication ..................................
Walkie-Talkie Functions ..........................................................................................
Naming Walkie-Talkie Channels .............................................................................
Operating Walkie-Talkie ..........................................................................................
Voice (Unicast) Calls ....................................................................................................
Communication Hierarchy .......................................................................................
Standard (Non-PBX) Calls ......................................................................................
PBX Calls ................................................................................................................
Voice (Unicast) Call Functionality - PBX Calls vs.
Direct CA50-to-CA50 IP Based Calls ...................................................................
Browsing the Phone Book .......................................................................................
Making a Voice (Unicast) Call .................................................................................
Receiving a Voice (Unicast) Call .............................................................................
Transferring a Call ..................................................................................................
Parking a Call ..........................................................................................................
Retrieving a Parked Call .........................................................................................
Park/Retrieve Troubleshooting ...............................................................................
Voice (Unicast) Call States .....................................................................................
Sample Business Application .......................................................................................
Accessing the Menu and Phone Book in the Business Application ........................
Answering an Incoming Voice (Unicast) .................................................................
Launching the Sample Business Application While in a Voice (Unicast) Call .........
Accessing Communication Options from a Business Application ...........................
4-15
4-15
4-16
4-17
4-17
4-17
4-18
4-18
4-19
4-31
4-31
4-32
4-33
4-34
4-36
4-36
4-37
4-37
4-40
4-42
4-45
4-45
4-46
4-47
4-50
4-52
4-53
4-54
4-54
4-55
4-56
4-57
Chapter 5: UCA Client Application on the CA50
UCA Client Application Overview ................................................................................. 5-1
Chapter 6: UCA Server
Overview .......................................................................................................................
UCA Server Overview ...................................................................................................
Server Functionality ......................................................................................................
Device Registration .................................................................................................
Login Process .........................................................................................................
User Profile Delivery ...............................................................................................
Voice Communication Setup and Maintenance ......................................................
Demo Solution ..............................................................................................................
Business Application and Associated Database ...........................................................
Development Toolkit with Sample Source Code ..........................................................
6-1
6-2
6-4
6-4
6-4
6-4
6-4
6-5
6-5
6-5
vii
viii
CA50/UCA Client & Server Developer & User Guide
Required Development Tools .................................................................................
Theory of Operation ......................................................................................................
UCA Server Requirements and Setup ..........................................................................
Minimum Server Hardware Requirements ..............................................................
Server Software Requirements. ..............................................................................
UCA Server Installation ................................................................................................
Installation Prerequisites .........................................................................................
Installing UCA Server Software ..............................................................................
Uninstalling UCA Server Software ..........................................................................
Validate Successful Server Installation and Proper Performance ................................
Validate Proper Launch and Login to the UCA Server Web Console .....................
Validate a CA50 Can Log In to the UCA Server .....................................................
Configuring Firewalls ....................................................................................................
System Settings ............................................................................................................
UCA Server Security .....................................................................................................
SSL (Secure Socket Layer) ....................................................................................
Directory Level Password Protection for Sensitive Web Services ..........................
Encryption/Decryption of the UCA Server Configuration Files ................................
Encryption of Passwords Stored in the UCA Database ..........................................
CA50 Capabilities with an Offline UCA Server .............................................................
6-5
6-6
6-7
6-7
6-7
6-9
6-9
6-10
6-42
6-45
6-45
6-46
6-47
6-48
6-54
6-54
6-57
6-57
6-57
6-58
Chapter 7: XML Profile for Configuration
Overview .......................................................................................................................
XML Profile Overview ...................................................................................................
Delivery of the XML Profile to the CA50 .................................................................
XML Profile Layout ..................................................................................................
User Profile Section ......................................................................................................
User Profile Elements .............................................................................................
Static Menus Section ....................................................................................................
Menu Elements .......................................................................................................
Changing the Ring Tone for the UCAClient Application .........................................
Modifying Phone Book Menu Behavior ...................................................................
Descriptions of Phone Book Web Service Methods ...............................................
Menu States ............................................................................................................
Key Attribute Definitions ...............................................................................................
Setting up Walkie-Talkie Channels in the Base Profile ...........................................
Base XML Profile Sample .............................................................................................
Completed User XML Profile Sample ...........................................................................
7-1
7-2
7-2
7-3
7-4
7-4
7-13
7-15
7-16
7-17
7-19
7-22
7-23
7-24
7-25
7-27
Chapter 8: XML Profile Builder for Device Configuration
Overview .......................................................................................................................
Profile and Menu Contents .....................................................................................
Theory of Operation ......................................................................................................
XML Profile Layout .......................................................................................................
XML Profile, Profile Section ....................................................................................
XML Profile, Menu Section .....................................................................................
XML Profile, Profile Section ..........................................................................................
Create New Profile ..................................................................................................
8-1
8-1
8-2
8-3
8-3
8-3
8-4
8-4
Table of Contents
Phone Settings ........................................................................................................
Walkie-Talkie Settings ............................................................................................
Download Files Settings .........................................................................................
Desktop Settings .....................................................................................................
Volume Settings ......................................................................................................
Metrics & Logging ...................................................................................................
Device Settings .......................................................................................................
Client Settings .........................................................................................................
Alert Settings ...........................................................................................................
Create Menus ...............................................................................................................
Add Menu Elements ................................................................................................
Add a Static Menu Element ....................................................................................
Add a Dynamic Menu Element ...............................................................................
Add a Client Command Menu Element ...................................................................
Add a Server Action Menu Element ........................................................................
Add Menu States ..........................................................................................................
Add Menu States ....................................................................................................
8-6
8-7
8-10
8-11
8-12
8-13
8-14
8-15
8-16
8-21
8-22
8-23
8-24
8-25
8-26
8-27
8-27
Chapter 9: UCA Server WebConsole Graphical User Interface
Overview .......................................................................................................................
UCA Server WebConsole Interface Overview ..............................................................
Login to the UCA Server System ..................................................................................
System Status Tab View ...............................................................................................
Server Status ..........................................................................................................
Devices ...................................................................................................................
Phone and Walkie-Talkie Tab View ..............................................................................
Phone Extension Status ..........................................................................................
Phone Extension Pool .............................................................................................
Phone Extension Import File Format ......................................................................
Additional Phonebook Entries .................................................................................
Deleting Phone Extensions .....................................................................................
Device User Accounts Tab View ..................................................................................
Recent Users ..........................................................................................................
All Users ..................................................................................................................
Editing User Password ............................................................................................
Deleting a User .......................................................................................................
Device User Import File Format ..............................................................................
Profile Management Tab View ......................................................................................
Create an Associated Base Profile .........................................................................
Editing an Associated Base Profile .........................................................................
Deleting Associated Base Profiles ..........................................................................
Roles and Groups Tab View .........................................................................................
Groups ....................................................................................................................
Roles .......................................................................................................................
System Management Tab View ....................................................................................
System Settings ......................................................................................................
Console Users ........................................................................................................
Tools .......................................................................................................................
UCA Server WebConsole GUI Utilities .........................................................................
9-1
9-2
9-3
9-5
9-5
9-6
9-7
9-7
9-8
9-13
9-14
9-17
9-18
9-18
9-19
9-23
9-24
9-25
9-26
9-27
9-28
9-29
9-30
9-30
9-33
9-37
9-37
9-43
9-47
9-52
ix
x
CA50/UCA Client & Server Developer & User Guide
Find Utility ............................................................................................................... 9-52
Delete Utility ............................................................................................................ 9-52
Import Utility .................................................................................................................. 9-55
Chapter 10: CA50 Business Application Development
Overview .......................................................................................................................
Business Application Overview .....................................................................................
Business Application Development Environment ...................................................
CA50 Web Application Developer Guide ......................................................................
Launching a Business Application ..........................................................................
Automating the Launch of the UCA Client Application ............................................
Employee Identity Validation ...................................................................................
Request Format ......................................................................................................
Response Format ...................................................................................................
HTML Elements ......................................................................................................
Best Practices and Considerations for CA50 Development .........................................
Data Collection ........................................................................................................
Access to Communication Options and the Web Application .................................
Business Applications and their Extensions .................................................................
Business Application Extensions Web Service .......................................................
Chapter 11: UCA Server Optional APIs
Overview .......................................................................................................................
UCA Server Optional APIs Overview ............................................................................
Location of Optional APIs and Web Messaging Service .........................................
Alternate Mechanism for Login and Authentication ................................................
Alternative Mechanism for Server Management
and Maintenance of Customer Data ....................................................................
Mechanism for Sending Text Messages to the Device ...........................................
CA50 Device User Authentication Process ..................................................................
Process Flow ..........................................................................................................
UCA Authentication Process Diagram ....................................................................
Device User Authentication Web Service .....................................................................
Authentication Web Service Methods .....................................................................
Phone Extension Web Service .....................................................................................
Phone Extension Web Service Methods .................................................................
Group Management Web Service Methods ............................................................
Role Management Web Service Methods ..............................................................
Device Messaging Web Service ...................................................................................
Device Messaging Web Service Methods ..............................................................
User Management Web Service ...................................................................................
User Management Web Service Methods ..............................................................
Console User Authentication Web Service ...................................................................
Console User Authentication Web Service Methods ..............................................
Customizing the Console Login Process ................................................................
UCA Server Optional API Samples ..............................................................................
UCA Messaging Sample .........................................................................................
UCA Phone Extension Sample ...............................................................................
10-1
10-2
10-2
10-3
10-3
10-3
10-3
10-4
10-4
10-5
10-12
10-12
10-12
10-16
10-16
11-1
11-2
11-3
11-3
11-4
11-4
11-5
11-5
11-7
11-8
11-8
11-14
11-14
11-18
11-22
11-26
11-26
11-29
11-29
11-40
11-40
11-43
11-44
11-44
11-46
Table of Contents
Chapter 12: Staging and Deploying CA50s
Overview .......................................................................................................................
Staging and Deploying CA50s ......................................................................................
Rapid Deployment Bar Codes ................................................................................
UCA.settings.xml File for Configuring the UCA Client Application ..........................
Staging Process for a CA50 .........................................................................................
Auto-launching the UCA Client Application .............................................................
Staging and Localization ...............................................................................................
OS/UCA Client Application Upgrades Pushed from MSP Provision .............................
Minimizing Network Traffic from the MSP Agent ....................................................
12-1
12-2
12-2
12-2
12-4
12-6
12-6
12-7
12-7
Chapter 13: Site Installation Guidelines
Overview .......................................................................................................................
Site Installation Guidelines Overview ...........................................................................
Maximum Number of CA50s Deployed Per Site .....................................................
Wireless Network Optimization ...............................................................................
Decrease Roam Times Through a Channel Mask ..................................................
Battery Management ...............................................................................................
UCA Server Requirements ...........................................................................................
Phone Information ...................................................................................................
Operations Information ...........................................................................................
Walkie-Talkie Information .......................................................................................
IT Information ..........................................................................................................
Stages of Planning and Preparation .............................................................................
Pre-deployment Activities - First Site ......................................................................
Deployment Activities - Per Site ..............................................................................
Planning and Preparation Activities ..............................................................................
Developing a List of Roles ......................................................................................
Developing a List of Groups ....................................................................................
Planning Walkie-Talkie Channels and Addresses ..................................................
Planning User Authentication (Device Users and Console Users) .........................
Planning PBX Integration ........................................................................................
Developing User Profile Templates and Associations ............................................
Developing Custom Business Applications (optional) .............................................
Identifying Site Specific Settings .............................................................................
Configuring Site User Lists with Role/Group Assignments .....................................
Configuring a Site Phone Extension Pool ...............................................................
Configuring Additional Phonebook Entries .............................................................
13-1
13-2
13-2
13-2
13-3
13-6
13-7
13-7
13-7
13-7
13-7
13-8
13-8
13-8
13-9
13-9
13-9
13-9
13-9
13-10
13-10
13-10
13-10
13-10
13-10
13-10
Chapter 14: Maintenance, Troubleshooting and Error Messages
Overview .......................................................................................................................
Maintaining the UCA Server .........................................................................................
Scheduled Data Maintenance .................................................................................
Keeping System Data and Configuration Up to Date ..............................................
Maintaining the CA50 ...................................................................................................
Cleaning and/or Disinfecting ...................................................................................
Troubleshooting ............................................................................................................
UCA Server Installation/Uninstall ............................................................................
14-1
14-2
14-2
14-3
14-3
14-3
14-4
14-4
xi
xii
CA50/UCA Client & Server Developer & User Guide
CA50 Client .............................................................................................................
CA50 Device ...........................................................................................................
UCA Server System Error Code Number Index ...........................................................
Client Generated Error Messages ..........................................................................
UCA Server System Error Code Number Ranges ........................................................
General Errors ........................................................................................................
UCA Database Errors .............................................................................................
General Errors ........................................................................................................
UCA Database Errors .............................................................................................
Chapter 15: Localization
Overview .......................................................................................................................
UCA Server Localization ...............................................................................................
CA50 Device Localization .............................................................................................
Business Application Localization .................................................................................
Installation ...............................................................................................................
14-6
14-11
14-13
14-13
14-16
14-16
14-17
14-18
14-34
15-1
15-2
15-3
15-3
15-4
Appendix A: Specifications
Technical Specifications ............................................................................................... A-1
CA50 Accessory Specifications .................................................................................... A-4
Appendix B: Accessories
Overview .......................................................................................................................
Accessories Summary ..................................................................................................
Eight-Slot CA50 Charging Cradle .................................................................................
Setup .......................................................................................................................
Battery Charging Indications ...................................................................................
Charging Temperature ............................................................................................
RF Connectivity .......................................................................................................
Single-Slot CA50 Charging Cradle with Spare Battery Charger ...................................
Setup .......................................................................................................................
Charging the Battery ...............................................................................................
Charging the Spare Battery ...................................................................................
Battery Charging Indications ...................................................................................
Charging Temperature ............................................................................................
RF Connectivity .......................................................................................................
Eight-Slot Spare Battery Charger .................................................................................
Spare Battery Charging ..........................................................................................
Battery Charging Indications ...................................................................................
Charging Temperature ............................................................................................
LED Indications .......................................................................................................
Earbud ..........................................................................................................................
Lanyard with Clip ..........................................................................................................
Attaching and Removing the Lanyard .....................................................................
USB Cable ....................................................................................................................
Communication Setup .............................................................................................
Wall Mount Brackets .....................................................................................................
B-1
B-2
B-3
B-3
B-4
B-4
B-4
B-5
B-5
B-6
B-6
B-7
B-7
B-7
B-8
B-8
B-9
B-9
B-9
B-10
B-11
B-11
B-12
B-12
B-13
Table of Contents
KT-102376-01R Bracket ......................................................................................... B-13
KT-102375-01R Bracket ......................................................................................... B-15
Appendix C: Enabling/Disabling Scanner Symbologies
Overview .......................................................................................................................
Enabling/Disabling Symbologies ..................................................................................
Supported Code Types .................................................................................................
Enabled Code Types ....................................................................................................
Configuring Symbologies ..............................................................................................
Configuring Symbologies During the Login Process ....................................................
Configuring Symbologies in a Business Application .....................................................
C-1
C-1
C-2
C-2
C-3
C-12
C-12
Appendix D: Deployment Example - UCA Server Install & Basic User Setup
Overview .......................................................................................................................
Outline of Steps to Perform .....................................................................................
Step 1. Required Site Settings for this Exercise ...........................................................
Wireless Network Site Settings ...............................................................................
CA50 and UCA Server Settings ..............................................................................
Business Application Settings .................................................................................
Step 2. Setup Static IP on Server Hardware ................................................................
Step 3. Install UCA Server Software .............................................................................
Step 4. Validate Successful Server Installation on Laptop ...........................................
Step 5. Create an XML Profile Called "Footwear.xml" ..................................................
Step 6. Populate the UCA Server Database with 2 Users ............................................
Step 7. Generate Employee Login Bar Codes ..............................................................
Step 8. RF Network ......................................................................................................
Step 9. Use MSP 3.1 to Prepare CA50 Devices for Use ..............................................
Create RD Bar Codes for the CA50 ........................................................................
Step 10. Deploy CA50s ................................................................................................
Deploy CA50s at the Site Location .........................................................................
Validate that the CA50 was Deployed Properly ......................................................
Employee Logs in to the UCA Server .....................................................................
D-1
D-2
D-3
D-3
D-3
D-3
D-4
D-4
D-5
D-6
D-11
D-15
D-16
D-16
D-17
D-18
D-18
D-18
D-18
Appendix E: Self Contained Pre-Built Demo
Overview .......................................................................................................................
Outline of Steps to Perform .....................................................................................
Step 1. Hardware Required to Run the Demo Solution ................................................
Demo Solution System Diagram .............................................................................
Step 2. Setup Static IP on Server Hardware ................................................................
Step 3. Install UCA ServerDemo Software ...................................................................
Step 4. Validate Successful Server Installation on Laptop ...........................................
Step 5. Configure the RF Hardware .............................................................................
Step 6: Scan Rapid Deployment Bar Codes to Deploy CA50s .....................................
Step 7: Scan Employee Login Bar Code ......................................................................
Managers ................................................................................................................
Sales Associates .....................................................................................................
Front End Associates ..............................................................................................
E-1
E-2
E-2
E-3
E-4
E-4
E-5
E-5
E-11
E-14
E-14
E-14
E-16
xiii
xiv
CA50/UCA Client & Server Developer & User Guide
Step 8: Ready to Demonstrate the CA50 Voice and Scanning Functionality ............... E-17
Price Lookup SKUs for the Demo Solution ............................................................. E-17
Step 9. Modifying the Demo Solution: Creating New Users ......................................... E-18
Appendix F: Rapid Deployment
Overview .......................................................................................................................
Accessing the Rapid Deployment Client .................................................................
Scanning Rapid Deployment Bar Codes ................................................................
Rapid Deployment Window Options .............................................................................
Errors ......................................................................................................................
F-1
F-1
F-1
F-3
F-3
Appendix G: ActiveSync
Overview .......................................................................................................................
Installing ActiveSync .....................................................................................................
Setting Up an ActiveSync Connection ..........................................................................
Connecting to the CA50 ..........................................................................................
Downloading Data using an ActiveSync Connection ..............................................
G-1
G-2
G-2
G-3
G-3
Appendix H: UCA Server Backup and Restore
UCA Backup & Restore ................................................................................................
Key Features ...........................................................................................................
Provide Database Credentials ................................................................................
Backup the UCA Server ..........................................................................................
Restore the UCA Server .........................................................................................
Reconfigure the UCA Server ..................................................................................
H-1
H-1
H-2
H-2
H-3
H-4
Appendix I: Business Applications Supplement
Introduction ...................................................................................................................
Adding a Menu Option ..................................................................................................
Launching a Business Application on UCAClient Startup .............................................
Setting the HTML Page Title .........................................................................................
Adding a Timer to Visible and Vibrate Indicators ..........................................................
Enabling the BackLight for HTML Pages ......................................................................
Download Files / Delete Downloaded Files ..................................................................
Download Files to the CA50 Device Upon User Login ...........................................
Download Files to the CA50 Device After User Login ............................................
Delete Downloaded Files ........................................................................................
Adding User Information to the HTTP Header ..............................................................
Assigning a Default Value to the SpinBoxControl .........................................................
Example ..................................................................................................................
Code Samples for HTML Pages in Business Applications ...........................................
Enlarging Fonts in a Menu List ...............................................................................
Entering a Date in the Spin Box (HTML) .................................................................
Scanning Item/Enter Quantity Using Spin Boxes ....................................................
Adding and Enlarging Images/Fonts .......................................................................
Enlarging Special Characters .................................................................................
I-1
I-2
I-3
I-4
I-4
I-5
I-5
I-5
I-6
I-6
I-6
I-7
I-7
I-7
I-7
I-8
I-9
I-10
I-12
Table of Contents
LED Settings (HTML Business Application) ............................................................ I-13
Appendix J: Commands and Command Usage
Introduction ...................................................................................................................
Commands Usage in Profiles .......................................................................................
Commands Usage in Business Applications (HTML Pages) ........................................
Commands Usage in Notification Messages ................................................................
Index
Tell Us What You Think...
Quick Startup
J-1
J-2
J-4
J-14
xv
xvi
CA50/UCA Client & Server Developer & User Guide
About This Guide
Overview
This guide provides information for developers and integrators who are writing, deploying and maintaining
applications for the UCA server and client.
NOTE
NOTE
Screens and windows pictured in this guide are samples and can differ from actual screens.
1. For a complete checklist outlining all the development and deployment activities required to implement
a CA50 solution, see the Development and Deployment Checklist on page 2-1.
2. For a table listing the most commonly requested topics within this manual, see the Quick Startup Guide
on page 1-5 and Quick Startup Guide on the last page of the manual.
xviii
CA50/UCA Client & Server Developer & User Guide
CA50 Configurations
Table 1-1 CA50 Configurations
Model
Features
CA5090-0U0LF5KV11R
1-pack
802.11b/g/a radio
Note: Upon initial release, the CA50 hardware is WMM compatible but not software
enabled/supported. A future software release will enable WMM support.
CA5090-0U0LF5KV18R
8-pack
802.11b/g/a radio
Note: Upon initial release, the CA50 hardware is WMM compatible but not software
enabled/supported. A future software release will enable WMM support.
Chapter Descriptions
Table 1-2 lists the topics covered in this guide.
Table 1-2 Guide to Chapters
Chapter
Description
Chapter 1, Overview
Provides a general overview of UCA server functionality
and CA50 operation, components and features.
Chapter 2, Development and Deployment Checklist
Identifies all the significant steps required to generate
and deploy a CA50 solution in a production
environment.
Chapter 3, Getting Started
Provides information about installing/removing the
battery, charging the battery, sleep mode and powering
the CA50 on.
Chapter 4, CA50 Modes of Operation
Provides information about using the CA50,
post-deployment.
Chapter 5, UCA Client Application on the CA50
Provides information about how to set up the CA50
client to connect and communicate with the UCA server.
Chapter 6, UCA Server
Provides information about the UCA server software
(core server components, Web based console for server
setup and maintenance, Demo Solution and
Development and Integration Tool Kit) and the UCA
server database, and includes a theory of operation.
Chapter 7, XML Profile for Configuration
Defines what a profile is and what settings are included
in the profile. In addition, the manual outlines how to
develop and customize a profile for a CA50.
About This Guide
xix
Table 1-2 Guide to Chapters (Continued)
Chapter
Description
Chapter 8, XML Profile Builder for Device Configuration
Provides information about the Profile Builder
application which provides a user interface for an
administrator to create new UCA XML profiles and
modify existing UCA XML profiles.
Chapter 9, UCA Server WebConsole Graphical User Interface
Provides information about the UCA server
WebConsole GUI and how to use it for UCA server
configuration and setup.
Chapter 10, CA50 Business Application Development
Provides guidance for developing Web applications that
reside on a Web server and are accessed by the CA50
UCA client application.
Chapter 11, UCA Server Optional APIs
Outlines how to use the optional APIs that are installed
with the UCA server. These APIs are utilized to extend
the standard Motorola provided UCA server
functionality. In addition, the APIs enable integration of
the server into the existing store processes.
Chapter 12, Staging and Deploying CA50s
Describes client/server features that allow packaging
applications and procedures for deploying applications
onto the CA50 client.
Describes how to program the CA50 to automatically
launch directly into the UCA client application with no
user intervention.
Chapter 13, Site Installation Guidelines
Provides information for planning and preparing the
UCA server and CA50 client for proper customer
deployment. This includes planning, preparing and
maintaining a customer site environment to organize
phone book groups, identify phone extensions,
walkie-talkie channels, etc.
Chapter 14, Maintenance, Troubleshooting and Error
Messages
Provides instructions on cleaning and storing the
device, and provides troubleshooting solutions for
potential problems during device operation.
Chapter 15, Localization
Provides information about the functionality of localized
versions of the UCA client software on the CA50
device.
Appendix A, Specifications
Provides technical specifications for the CA50 client and
cradles.
Appendix B, Accessories
Provides descriptions and features of the CA50
accessories.
Appendix C, Enabling/Disabling Scanner Symbologies
Provides information for enabling and disabling
symbologies on the CA50.
Appendix D, Deployment Example - UCA Server Install &
Basic User Setup
A step-by-step exercise for the installation of a UCA
server, its configuration and the deployment of CA50s.
xx
CA50/UCA Client & Server Developer & User Guide
Table 1-2 Guide to Chapters (Continued)
Chapter
Description
Appendix E, Self Contained Pre-Built Demo
Provides information about the CA50 Demo Solution
which includes all the documentation and bar codes
required to configure and demonstrate walkie-talkie
communication, voice calls and price lookup
functionality.
Appendix F, Rapid Deployment
Provides information about using Rapid Deployment bar
codes to download software to CA50s.
Appendix G, ActiveSync
Provides information about using Microsoft ActiveSync
to manually update data on the CA50.
Appendix H, UCA Server Backup and Restore
Provides information about the UCA server backup and
restore process.
Appendix I, Business Applications Supplement
Provides examples and tips for writing business
applications for the CA50 device.
Appendix J, Commands and Command Usage
Provides the commands used in the profile, business
applications and notification messages that can be
executed on the CA50 device
Notational Conventions
The following conventions are used in this document:
• The terms client, device and terminal refer to the CA50 hand-held device.
• Italics are used to highlight the following:
• chapters and sections in this and related documents
• dialog box, window, and screen names
• drop-down list and list box names
• check box and radio button names
• icons on a screen
• Bold text is used to highlight the following:
• key names on a keypad
• button names on a screen
• Bullets (•) indicate:
• action items
• lists of alternatives
• lists of required steps that are not necessarily sequential
• Sequential lists (e.g., those that describe step-by-step procedures) appear as numbered lists
• Text boxes:
NOTE
This symbol indicates something of special interest or importance to the reader. Failure to read the note
does not result in physical harm to the reader, equipment or data.
About This Guide
CAUTION
WARNING!
xxi
This symbol indicates that if this information is ignored, the possibility of data or material damage may
occur.
This symbol indicates that if this information is ignored, the possibility that serious personal
injury may occur.
IMPORTANT This symbol indicates that an important step is required to complete a task correctly.
Related Documents and Software
The following documents provide more information about the CA50.
• CA50 Quick Start Guide, p/n 72-71770-xx
• CA50 Regulatory Guide, p/n 72-96711-xx
• CA50 Cradles Regulatory Guide, p/n 72--96712-xx
• Latest ActiveSync software, available at: http://www.microsoft.com.
For the latest version of this guide and all guides, go to: http://www.motorola.com/enterprisemobility/manuals.
Service Information
If you have a problem with your equipment, contact Motorola Enterprise Mobility support for your region. Contact
information is available at: http://www.motorola.com/enterprisemobility/contactsupport.
When contacting Enterprise Mobility support, please have the following information available:
• Serial number of the unit
• Model number or product name
• Software type and version number
Motorola responds to calls by e-mail, telephone or fax within the time limits set forth in service agreements.
If your problem cannot be solved by Motorola Enterprise Mobility Support, you may need to return your equipment
for servicing and will be given specific directions. Motorola is not responsible for any damages incurred during
shipment if the approved shipping container is not used. Shipping the units improperly can possibly void the
warranty.
If you purchased your Enterprise Mobility Solutions product from a Motorola business partner, please contact that
business partner for support.
xxii
CA50/UCA Client & Server Developer & User Guide
(Page intentionally blank.)
Chapter 1 Overview
Overview
The CA50 is a compact mobile device for in-building use that combines bar code scan capability with WLAN voice
and data communications. It offers mobile phone-style voice communications (walkie-talkie and voice calls),
wireless bar code scanning, messaging/paging and data application support for information retrieval. CA50 voice
capabilities greatly improve the accessibility of your workforce - mobile workers are never more than a phone call
away. The built-in bar code scanner and display, allow the CA50 to be used for a virtually unlimited number of
business applications such as price lookup.
The CA50 is easy to use and increases worker productivity and availability, while reducing errors and improving
customer service and satisfaction. The familiar and intuitive mobile phone-style user experience virtually eliminates
the need for training. Small and light enough to wear on a lanyard or apron, or slip in a pocket, this device is the
one device all your mobile associates should carry.
The CA50 can be deployed either as a personal or shared device. In environments where workers change shifts
and days, enterprises can enable employees to select any available CA50 - and a simple log in configures the
device on the fly with the right profile for that associate.
In addition to the CA50 mobile device, the CA50 solution includes a UCA server. The UCA server software uses a
database to store the data for configuring, maintaining and tracking the CA50s.
Other sections in this chapter include:
• A list of the components in the CA50 system. See Components in the CA50 Solution on page 1-4.
• A list of CA50 functionality. See CA50 Features on page 1-2.
• A table listing the most commonly requested topics within this manual. See the Quick Startup Guide on page
1-5 and on the last page of the manual.
NOTE
For a complete checklist outlining all the development and deployment activities required to implement a
CA50 solution, see the Development and Deployment Checklist on page 2-1.
1-2
CA50/UCA Client & Server Developer & User Guide
CA50 Features
The CA50 is a Voice-over-IP (VoIP) enabled wireless scanner. It converges voice, bar code scanning and data
capabilities into a single device.
Table 1-1 lists CA50 features.
Table 1-1 CA50 Features
Feature
Benefit
Wireless Bar Code Scanning
Enables productivity-enhancing on-the-spot applications such as price
verification and inventory check
Wireless Messaging/Paging
Enables more rapid response to customer request for assistance; enables better
management of employees through wireless distribution of tasks and real time
acknowledgement of completion
WLAN-based Walkie-Talkie
Communications
Instant employee accessibility through a call to a group of workers simultaneously
improves productivity and customer service; elimination of annoying pages and
associated long response times
WLAN Voice Calls from CA50 to CA50
Enables employees to place or receive a call anywhere in the enterprise to or
from another CA50 carrying associate; improved accessibility for customers and
managers; ability to obtain needed information more rapidly for on-the-spot
decisions
WLAN Voice Calls through an IP PBX
PBX integration allows inbound customer calls to be forwarded directly to the
right employee in the right department. Also associates can call traditional land
line phones through the PBX.
NOTE CA5090-0U0LF5KV11R 1-pack 802.11b/g/a and CA5090-0U0LF5KV18R 8-pack 802.11b/g/a radios
Bar Code Scanning Functionality
Third party business applications can utilize the CA50 1-Dimensional bar code scanner to scan bar codes such as
UPC. An example of a third party business application is price lookup.
For additional information on business applications see Chapter 10, CA50 Business Application Development.
Overview
1-3
Messaging/Paging Functionality
CA50 development and integration tools offer an optional server API that provides methods by which an
application developer can generate various types of messages that can be sent to a CA50 from the server.
• Text message - the device displays text to the user.
• Text message with device based audio - the device displays text and plays the specified audio file (.wav file
preloaded onto the device).
For additional information on messaging see pages 11-26 and 11-44.
Walkie-Talkie (Multicast) Functionality
Walkie-talkie communication is a one-to-many (multicast), half duplex, group communication mode that utilizes the
wireless infrastructure of the facility to communicate within the four walls of the facility.
For example, an associate carrying a CA50 can press the Walkie-Talkie key and instantaneously communicate to
a group associates carrying CA50s. While the first associate talks, the remaining associates carrying CA50s
cannot respond until the first associate releases the Walkie-Talkie key.
For additional information on walkie-talkie communications see page 4-31.
Voice Call (Unicast) Functionality
A voice (unicast) call is a one-to-one full duplex communication mode that utilizes the wireless infrastructure of the
facility to communicate within the four walls of the facility.
For example, an associate carrying a CA50 can select another associate to call from a phone book and carry on a
full duplex, two way conversation with the second associate.
When a CA50 communicates via a voice call without a PBX, there is support for the following voice call
functionality:
• Initiating a voice call to another CA50 via a UCA server dynamically managed phone book
• Receiving a voice call from another CA50
• Placing a voice call on hold and then resuming the call (off hold)
• Transferring a voice call to another extension (in the absence of PBX, call transfer is supported only in SIP
mode)
For additional information on voice calls see page 4-36.
If an IP PBX is integrated into the CA50 system, there is support for the following additional features:
• Initiating a voice call to a traditional land line phone via a UCA server dynamically managed phone book
• Receiving a switch board routed phone call from a customer
• Receiving a voice call from an in-building land line
• Transferring a voice call to another extension or a PSTN number via PBX using dynamically managed phone
book. For additional information on IP PBX see page 4-36
• Parking a voice call on the PBX for pick up by another user using CA50 menu options
For additional information on IP PBX see page 4-36.
1-4
CA50/UCA Client & Server Developer & User Guide
Components in the CA50 Solution
The following components are required to implement the CA50 solution:
• Mobile device: CA5090
• UCA client application (for more details see page 5-1)
• Software:
• UCA server software (for more details see page 6-7)
• MSP 3.x software (stage and provision provided free with the purchase of UCA server software)
• Charging accessories
• Wireless network (sold separately from components in the CA50 solution)
The following components are optional to implement the CA50 solution:
• IP PBX (optional - not sold by Motorola)
• Accessories - various, such as spare batteries
Quick Startup Guide Overview
For a table listing the most commonly requested topics in this manual, see the Quick Startup Guide on page 1-5
and the back cover of the manual.
NOTE
The Quick Startup Guide on page 1-5 is designed to be removed from the manual for easy reference.
Overview
1-5
Quick Startup Guide
Introduction to CA50 Solution ................................................................................................................................................................1-1, 1-2
Walkie-Talkie.................................................................................................................... 3-2, 4-31, 4-34, 4-56, 5-1, 6-4, 9-7, 13-7, 14-37, E-1
• Channel Selection ............................................................................................................................................................................. 4-34
Voice Calls ...................................................................................................................................... 5-1, 6-4, 9-14, 9-7, 14-18, 14-17, 4-36, E-1
• Phone Book.......................................................................................................................................................... 13-7, 13-10, 4-36, 4-42
• Making/Receiving/Transferring Calls ..................................................................................................................................... 4-45, 4-46
Business Applications Like Price Lookup ..................................................................................................................4-54, 6-5, 11-2, 13-10, E-1
Messaging/Paging ................................................................................................................................................................. 1-2, 11-26, 11-44
Components in CA50 Solution .......................................................................................................................................................................1-4
A Good Place to Start ...............................................................................................................................................................................1-1, 1-2
Development and Deployment Checklist ...................................................................................................................................... 2-1, 2-2, 13-2
Self Contained Pre-Built Demo ......................................................................................................................................................................E-1
Deployment Example: UCA Server Install and Basic User Setup ................................................................................................................. D-1
CA50 - Hardware
Physical Key Layout...................................................................................................................................................................... 3-2, 4-7, 4-19
Volume Control/Mute Modes/Headset ........................................................................................................................................ 3-2, 4-7, 4-13
CA50 - Configuration/Staging/Deploying
Reboot Device/Access the CA Menu........................................................................................................................................ 3-12, 4-17, 4-18
Device Staging and Deployment using MSP .................................................................................................. 3-12, 4-19, 12-1, 12-2, D-16, F-1
XML Profile Configures CA50 when Downloaded from Server ............................................................................................................ 7-1, D-6
Battery Management Recommendations .............................................................................................................. 3-6, 3-9, 4-4, A-1, B-8, B-12
Determining Version Information (OS, Client, etc.).............................................................................................................................. 4-2, 4-29
Server ...................................................................................................................................................................................................5-1, 6-2, D-1
Installing/Uninstalling Server Software .................................................................................................................................. 6-10, 6-42, 6-45
• Server Hardware / Software Requirements ....................................................................................................................................... 6-7
• Validate Successful Server Installation and Proper Performance .................................................................................................... 6-45
Web Console for Server Setup and Maintenance ................................................................................................................................9-2, 14-2
• Login and Password .................................................................................................................................................................. 9-4, 6-13
• Populate Database with User/Site Specific Information ................................................................................................................... 2-3
• CA50 Capabilities with UCA Server.................................................................................................................................................. 6-58
• Importing Users and Extensions ............................................................................................................................................. 9-13, 9-25
• Troubleshooting/Error Codes........................................................................................................................................ 14-4, 14-6, 14-18
• Alternate Administrative Mechanism to Manage Customer Data.......................................... 11-5, 11-14, 11-18, 11-22, 11-29, 11-36
Business Applications ...............................................................................................................................................5-1, 10-2, 10-2, 10-12, E-1
Launching Business Applications .......................................................................................................................................................10-2, 12-2
Employee Identity Validation: Login Bar Codes and PIN ..................................................................................... 4-3, 11-5, 11-40, D-15, E-14
HTML Elements ...........................................................................................................................................................................................10-5
Troubleshooting/Error Codes.................................................................................................................................................. 14-4, 14-6, 14-13
PBX Integration ..................................................................................................................................... 4-36, 4-38, 6-48, 9-13, 9-41, 13-10
1-6
CA50/UCA Client & Server Developer & User Guide
(Page intentionally blank.)
Chapter 2 Development and Deployment
Checklist
Overview
The Development and Deployment Checklist identifies all the significant steps required to generate and deploy a
CA50 solution in a production environment.
To enable easy demonstration of the CA50, a self-contained pre-build Demo Solution is included on the UCA
server Installshield. For details seepage E-1.
Steps in the Development and Deployment Checklist
Table 2-1
Checklist - Server Development and CA50 Deployment Steps
Step
Checklist for Server Development and CA50 Deployment
Application
Developer
Integrator
Demo
Solution
1
UCA Server - Install
2
Business Application for CA50 - Generate (optional)
NA
NA1
3
CA50 Device Settings - Optimize Settings
NA
NA2
4
UCA Server Files and Databases - Populate with Site/User Specific Info
NA1
5
Wireless Infrastructure - Optimize for CA50
NA1
6
IP PBX Integration (Optional)
7
CA50s - Site Deployment
Optional
Optional
NA1
NA2
NOTE
When using the Demo Solution, no user development is required for this step.
NOTE
To simplify CA50 deployment, bar codes to configure the Ca50 are included in Appendix E, Self Contained Pre-Built
Demo.
2-2
CA50/UCA Client & Server Developer & User Guide
Overview of the CA50 Solution
• Overview of the System. . . . . . . . . . . . . . . . . . . . . . . . . . . . . . 1-1
• Components in the CA50 Solution . . . . . . . . . . . . . 1-4
• Walkie-Talkie . . . . . . . . . . . . . . . . . . . . . . . . . . . . . 1-3, 4-31
• Voice Calls . . . . . . . . . . . . . . . . . . . . . . . . . . . . . . . 1-3, 4-36
• Business Applications like Price Check . . . . . . . . . 1-2, 10-2
• Messaging / Paging . . . . . . . . . . . . . . . . . . . . . . . . 1-3, 11-26, 11-44
• Self Contained Pre-build Demo . . . . . . . . . . . . . . . E-1
Step 1. UCA Server - Install
• Overview of Server Functionality . . . . . . . . . . . . . . 5-1, 6-2
• Server Hardware Requirements. . . . . . . . . . . . . . . 6-7
• Server OS Requirements . . . . . . . . . . . . . . . . . . . . 6-7
• Install UCA Server Software. . . . . . . . . . . . . . . . . . 6-9
• Validate UCA Server Software Installed Properly . 6-45
Step 2. Business Application for CA50 - Generate
• Definition of a Business Application . . . . . . . . . . . . 10-2
• Build Web Business Application. . . . . . . . . . . . . . . 10-3
• Launching Business Application . . . . . . . . . . . . . . 10-3, 12-2
• Employee Identity Validation . . . . . . . . . . . . . . . . . 4-3, 10-3, 11-5, 11-40, E-14
• Reference Implementation: (Demo Solution) . . . . . E-1
Step 3. CA50 Device Settings - Optimize Settings
• Rapid Deployment Bar Codes . . . . . . . . . . . . . . . . 12-1, F-1
• XML Profiles for Configuring the CA50 . . . . . . . . . 7-1, D-6
• Optimize Battery Life . . . . . . . . . . . . . . . . . . . . . . . 3-9
Development and Deployment Checklist
2-3
Step 4. UCA Server Files and Databases - Populate with Site/User
Specific Information
• Create Users Accounts . . . . . . . . . . . . . . . . . . . . . 9-20, D-1
• Importing User Information . . . . . . . . . . . . . . . . 9-25
• Create Phone Book Extensions . . . . . . . . . . . . . . . 9-9, D-1
• Importing Extensions . . . . . . . . . . . . . . . . . . . . . 9-13, 9-25
• Create XML Profiles . . . . . . . . . . . . . . . . . . . . . . . 7-1, D-1
• Create Groups and Roles. . . . . . . . . . . . . . . . . . . . 9-30, D-1
• (Optional) IP PBX Integration . . . . . . . . . . . . . . . . . 9-41, D-1
• Self Contained Pre-built Demo. . . . . . . . . . . . . . . . E-1
• Deployment Example . . . . . . . . . . . . . . . . . . . . . . . D-1, D-11
Step 5. Wireless Infrastructure - Optimize for CA50
• Generate Wireless Profile (page 3-9)
• Use the CA50 to perform 1st RF Site Survey
Note: The CA50 must be used for RF site surveys that require optimization of CA50 voice
communications. For these sites the CA50 is the only acceptable survey tool. Other mobile devices (such
as an MC50) do not produce an equivalent signal strength indication as displayed on the CA50.
• Ping (page 4-27)
• Signal Strength Meter on the CA50 (page 4-22)
• Optimize RF Infrastructure
• Use the CA50 to perform 2nd, validation RF Site Survey (THIS is a mandatory step).
• Recommended Signal Strength (page 3-10)
Step 6. IP PBX Integration (Optional)
• IP PBX Integration to UCA Server . . . . . . . . . . . . . 4-37, 6-48, 9-13, 9-41
Step 7. Deploy CA50 Solution
• Generate Rapid Deployment Bar Codes . . . . . . . . 12-1
• Charge CA50 Device . . . . . . . . . . . . . . . . . . . . . . . 3-4, 3-8
• Deploy CA50s at Store Location
• Boot to CA Menu . . . . . . . . . . . . . . . . . . . . . . . . 3-11, 3-12, 4-17, 4-18, 4-19
• Launch Rapid Deployment Client on CA50 . . . . F-1, 4-19
• Scan Rapid Deployment Bar Codes . . . . . . . . . F-1
• Validate the CA50 was Deployed Properly
• Confirm Network Connectivity . . . . . . . . . . . . . 4-5
• Scan Bar Code to Login to UCA Server . . . . . . . . . 4-3
• Train Employees to Use the CA50 . . . . . . . . . . . . . . . . . . 1-1, 1-2, 3-2, 4-3, 4-7, 4-31, 4-36, E-17
2-4
CA50/UCA Client & Server Developer & User Guide
(Page intentionally blank.)
Chapter 3 Getting Started
Overview
This chapter shows the parts of the CA50 and provides information about installing/removing the battery, charging
the battery, sleep mode and powering the CA50 on.
Valuable topics in this chapter include:
• CA50 views (page 3-2)
• Inserting and removing the battery (page 3-4)
• Average charge time (page 3-7)
• Charging batteries (page 3-8)
• Battery management recommendations (page 3-9)
• Powering on the CA50, pre-deployment (page 3-11)
• CA menu (page 3-12)
• Sleep mode (page 3-13)
• Powering off the CA50 (page 3-13).
NOTE
1. For a complete checklist outlining all the development and deployment activities required to implement
a CA50 solution, see the Development and Deployment Checklist on page 2-1.
2. For a table listing the most commonly requested topics within this manual, see the Quick Startup Guide
on the last page of the manual.
Unpacking the CA50
Carefully remove all protective material from the CA50 and save the shipping container for later storage and
shipping. Verify that you received the following equipment:
• CA50
• Lithium-ion battery
• Regulatory Guide
• Quick Start Guide.
Inspect the equipment. If any equipment is missing or damaged, contact the Motorola Enterprise Mobility support
center immediately. See Service Information on page xxi for contact information.
3-2
CA50/UCA Client & Server Developer & User Guide
CA50 - Front/Back Views
Back View
Front View
Receiver
LED
Regulatory
Label
Display
Main
2 10:56
Rapid Admin
Deploy
Programs
Channel 2
Floor
Settings
System
Menu info Phn bk
Left Soft
Key
Scan/Select
(“S”) Key
Writing
Area
Scroll Bar
Speaker
Right Soft Key
Battery
Latch
Down
Arrow
Up
Arrow
Battery
Application Key
(Walkie-Talkie
“Talk” Key
default)
Microphone
Top View
Bottom View
Scan
Window
Charge
Contacts
(2)
USB Client Port
(Lift cover)
Figure 3-1 CA50 - Front/Back Views
Getting Started
CA50 - Side Views
Right Side
Left Side
Volume
Key
Application Key
(Walkie-Talkie “Talk”
Key default)
Up
Down
Audio Jack
Mute/Quiet
Mode Key
Figure 3-2 CA50 - Side Views
3-3
3-4
CA50/UCA Client & Server Developer & User Guide
Preparing the CA50 for Use
To prepare the CA50 for first time use:
• Install the battery.
• Charge the CA50 (charge spare batteries as needed).
• Configure the CA50 device via Rapid Deployment bar codes (see Appendix F, Rapid Deployment).
NOTE
When Rapid Deployment completes device configuration, the device has a valid network configuration and
the UCA client application communicates with a UCA server (assuming a valid UCA server address is
contained within the Rapid Deployment bar codes).
RF settings and settings to communicate to the UCA server can be set several ways: by scanning one set
of bar codes that configure both RF and UCA server settings; by scanning two separate sets of bar codes,
one containing RF settings, the other containing UCA server settings; or, by scanning one set of RF
parameters and setting the UCA server through an On Demand server function of MSP.
To completely update a CA50 device, up to three sets of Rapid Deployment bar codes may need scanning.
When Rapid Development is complete, cold boot the CA50 to boot up into the UCA client application at
which time the device communicates to the server and receives the login screen.
Charge the battery before or after it is installed. Use one of the spare battery chargers to charge the battery (out of
the CA50), or one of the CA50 device chargers to charge the battery installed in the CA50.
Inserting and Removing the Battery
Inserting the Battery
Before using the CA50, insert the lithium-ion battery provided with the device.
1.
Insert the battery, bottom first, into the battery compartment in the back of the device.
2.
Press the battery down into the battery compartment until the battery release latch snaps into place.
Battery
Release Latch
click
Figure 3-3 Inserting the Battery
NOTE
Position the battery correctly, with the battery charging contacts pointing towards the bottom of the CA50.
Getting Started
3-5
Removing the Battery
1.
Hold the device on its side and lift the release latch to disengage the battery from the device.
Release
Latch
Figure 3-4 Lift Release Latch
2.
Insert a finger nail into the indent on the bottom of the battery and push downward. The battery should eject.
Battery
Indent
Figure 3-5 Push Battery Indent
NOTE
In the event of a tight battery fit, the battery may not drop out of the well as pictured in Figure 3-5. Should
this occur, releasing the battery latch adequately and pushing the battery indent lifts the battery slightly out
of the well so that it can be gripped and pulled out.
3-6
CA50/UCA Client & Server Developer & User Guide
Battery Information
Only genuine Motorola batteries (p/n 82-83172-01) should be used with CA50 devices and charging accessories.
Taiwan - Recycling
EPA (Environmental Protection Administration) requires dry battery producing or importing firms in accordance with
Article 15 of the Waste Disposal Act are required to indicate the recycling marks on the batteries used in sales,
giveaway or promotion. Contact a qualified Taiwanese recycler for proper battery disposal.
Battery Facts
Motorola rechargeable battery packs are designed and constructed to the highest standards within the industry.
However, there are limitations to how long a battery can operate or be stored before needing replacement. Many
factors affect the actual life cycle of a battery pack, such as heat, cold, harsh environmental conditions and severe
drops.
When batteries are stored over six (6) months, some irreversible deterioration in overall battery quality may occur.
Store batteries at half of full charge in a dry, cool place, removed from the equipment to prevent loss of capacity,
rusting of metallic parts and electrolyte leakage. When storing batteries for one year or longer, the charge level
should be verified at least once a year and charged to half of full charge.
Replace the battery when a significant loss of run time is detected. Standard warranty period for all Motorola
batteries is 30 days, regardless if the battery was purchased separately or included as part of the mobile computer.
For more information on Symbol batteries, please visit: http:/mysymbolcare.symbol.com/battery/batbasics1.html.
Battery Safety Guidelines
• The area in which the units are charged should be clear of debris and combustible materials or chemicals.
Particular care should be taken where the device is charged in a non commercial environment.
• Follow battery usage, storage, and charging guidelines found in the user's guide.
• Improper battery use may result in a fire, explosion, or other hazard.
• To charge the mobile device battery, the battery and charger temperatures must be between
+32º F and +95º F (0º C and +35º C)
• Do not use incompatible batteries and chargers. Use of an incompatible battery or charger may present a risk
of fire, explosion, leakage, or other hazard. If you have any questions about the compatibility of a battery or a
charger, contact Motorola Enterprise Mobility support.
• Do not disassemble or open, crush, bend or deform, puncture, or shred.
• Severe impact from dropping any battery-operated device on a hard surface could cause the battery to
overheat.
• Do not short circuit a battery or allow metallic or conductive objects to contact the battery terminals.
• Do not modify or remanufacture, attempt to insert foreign objects into the battery, immerse or expose to water
or other liquids, or expose to fire, explosion, or other hazard.
Getting Started
3-7
Do not leave or store the equipment in or near areas that might get very hot, such as in a parked vehicle or near a
radiator or other heat source. Do not place battery into a microwave oven or dryer.
• Battery usage by children should be supervised.
• Please follow local regulations to promptly dispose of used re-chargeable batteries.
• Do not dispose of batteries in fire.
• Seek medical advice immediately if a battery has been swallowed.
• In the event of a battery leak, do not allow the liquid to come in contact with the skin or eyes. If contact has
been made, wash the affected area with large amounts of water and seek medical advice.
• If you suspect damage to your equipment or battery, contact Motorola Enterprise Mobility support to arrange
for inspection.
Charging Temperature
IMPORTANT:
Charge batteries in temperatures from 0°C to 35°C (32°F to 95°F).
Note that at temperatures above 30°C the charging temperature is monitored and controlled by the device and the
charging accessory. Charging is halted at temperatures above 35°C.
The device or accessory indicates when charging is disabled due to abnormal temperatures via its LED and/or
battery icon. See Table 4-1 on page 4-5, Table 4-3 on page 4-10 and Table B-2 on page B-7.
Average Charge Time
A battery nominally take three hours to charge at ambient temperatures of 30° C or below. Charging at
temperatures between 30° C and 35° C results in longer charge times of three to six hours.
NOTE
Units do not charge at ambient temperatures above 35° C or below 0° C.
3-8
CA50/UCA Client & Server Developer & User Guide
Charging Batteries
Before using the CA50 for the first time, charge the battery using a cradle until the green charge status LED lights.
See Table 4-3 on page 4-10 for charge status indications. For information about the accessories available for the
device, see Appendix B, Accessories.
NOTE
The CA50 does not have an internal battery back up. If the battery is removed or replaced, the device cold
boots.
To charge batteries, use one of the following cradles:
• Single-Slot CA50 Charging Cradle with Spare Battery Charger on page B-5
• Eight-Slot Spare Battery Charger on page B-8.
Charging the Battery in a CA50
To charge the battery in a CA50:
1.
Connect the charging accessory to the appropriate power source. See Appendix B, Accessories for setup
information.
2.
Insert the CA50 into a cradle. The CA50 begins charging. The charge status LED is solid red while charging,
then turns solid green when fully charged. See Table 4-3 on page 4-10 for charging indications.
For charging times, see Average Charge Time on page 3-7.
Charging Spare Batteries
Use one of the following accessories to charge a spare battery:
• Single-Slot CA50 Charging Cradle with Spare Battery Charger on page B-5
• Eight-Slot Spare Battery Charger on page B-8.
To charge a spare battery:
1.
Connect the spare battery charging accessory to the appropriate power source.
2.
Insert the spare battery into the accessory spare battery charging slot with the charging contacts facing down,
contacting the charging pins in the cradle.
The battery begins charging. The charge LED on the cradle lights to show the charge status.
For charging times, see Average Charge Time on page 3-7.
Charging Temperature
See Charging Temperature on page 3-7 for detailed information.
Getting Started
3-9
Battery Management Recommendations
Table 3-1 includes recommendations to maximize the CA50 run time per battery charge.
NOTE
Ensure batteries are fully charged before use.
Table 3-1 Battery Management
CA50 Usage
Battery Management Recommendation
Out-of-Box
(no Access Point association)
Associate the CA50 device to an Access Point as quickly as possible.
Out-of-box the CA50 lacks network details and is not associated with an Access Point. In
this state, the internal radio behaves as though the device is in CAM mode, utilizing
maximum radio power until it is associated with an Access Point. The device should not
remain in this max power usage mode for an extended period of time to prevent the battery
from depleting.
Wireless Profile Creation
(associated to Access Point)
Ensure the power mode is set to Max Power Save. This parameter is set through the
scanning of MSP generated Rapid Deployment bar codes. See pages 12-1 and F-1.
Optimizing User Settings
• Use Ring mode versus Vibrate mode; Ring mode consumes less power than Vibrate
mode.
• Disable the vibrate indicator by modifying the user XML profile in the Alert element
“RecvCallNoCall” within the Alerts node. The “RecvCallNoCall” element must have a
valid token for the value of the VisibleIndicator attribute and an empty string for value
of the VibrateIndicator attribute.
Example:
<Alerts>
.
.
<Alert Event=”RecvCallNoCall” tone=”\Application\Wav\NewMsg.wav”
VisibleIndicator=”RedSlowBlink” VibrateIndicator=”” />
.
</Alerts>
• Use the earbud, when possible, versus the CA50 internal speaker; use of an earbud
consumes less power than using the CA50 internal speaker.
• Backlight: The backlight is a contributor to battery usage. Excessive backlight usage
can contribute to reducing run time. The backlight can be modified using the UCA
server Web Console:
System Settings > Client.Backlight.Level (see System Settings on page 9-37).
When Not in Use
• Suspend the CA50 by putting it into sleep mode.
Note:When in sleep mode, CA50 power consumption is significantly reduced but
not eliminated. In this mode the CA50 can remain out of a charger for approximately 48
hours before requiring a recharge.
For more information on charge times see Charging Batteries on page 3-8.
3 - 10 CA50/UCA Client & Server Developer & User Guide
Table 3-1 Battery Management (Continued)
CA50 Usage
Battery Management Recommendation
Optimizing a Wireless
Network for Voice
Communication
Using the VoIP capabilities of the CA50 requires the wireless network to be optimized for
voice, which places special demands on the network beyond those required for data
alone. Many networks in use today are only optimized for data traffic.
• Most wi-fi systems are built to deliver a signal strength of -75dBm. This is enough
power for laptops to surf the Web and email.
• VoIP requires a better signal to maintain a call and should be designed at -65dBm,
which assures at least a 20dB SNR, even with a high noise floor.
For details on tools to perform a voice centric network site survey, see what is the first
step in selling the CA50 Solution?
Maximizing Run Time
(wireless infrastructure
optimization)
The items below are listed in order of importance with the most important recommendation
first:
• A high multicast bit rate (set at the Access Point) increases run time while decreasing
walkie-talkie range and quality.
• Increasing the number of CA50 devices actively engaged in voice (unicast) calls
associated with the same Access Point can decrease CA50 run time and voice
(unicast) call quality.
Loads associated with wireless bar code scanning and walkie-talkie communication
are less taxing than voice (unicast) calls.
• Increasing the RF activity (from non-CA50 devices, Access Points, noise, etc.) in the
area of CA50 usage can decrease the CA50 run time, voice quality and range.
• Increasing CA50 distance from an associated Access Point can decrease CA50 run
time (due to rate scaling) even when no perceptible degradation in voice quality is
noted.
Notes:
When a CA50 is out of range of an Access Point, radio power consumption is
maximized, significantly degrading run time/battery life.
1
2
In 802.11b and 802.11g implementations, it is recommended to use radio channels
1, 6 and 11 to minimize inter-channel interference (which decreases run time).
NOTE
Standard mobile suspend (sleep mode), resume and auto suspend modes used in Motorola mobile
devices do not apply to the CA50 voice device because the radio must stay active to transmit walkie-talkie
conversations and receive incoming voice calls.
Getting Started 3 - 11
Powering On the CA50 - Pre-deployment
The CA50 device powers on when a charged battery is installed (see Inserting the Battery on page 3-4). If a
charged battery was already installed and the device is put into sleep mode, press any key to wake the device.
NOTE
If the device does not power on, the battery charge may be depleted. See Charging Batteries on page 3-8.
Upon initial use, first time out-of-box, the Motorola splash screen displays briefly and then the device boots up to
the CA Menu. For additional information about the CA Menu see CA Menu on page 3-12.
CAMain
Menu
Rapid
Rapid Deployment
Deploy
PL X.XX.XXX
CE X.XX.XX
PM XX.XX.X
Programs
Settings
System info
Figure 3-6 Motorola Splash Screen and CA Menu.
NOTE
Use Rapid Deployment bar codes to initially stage and deploy the CA50 by setting the wireless network
configuration and enter the UCA server IP address. For information about configuring the CA50 using
Rapid Deployment, see Chapter 12, Staging and Deploying CA50s and Appendix F, Rapid Deployment.
3 - 12 CA50/UCA Client & Server Developer & User Guide
CA Menu
The CA Menu is the factory programmed start menu that allows access to the Rapid Deployment client, device
settings, system information (such as OS version), reboot options and sleep mode (power off). The CA Menu
displays when any of the events below are encountered.
• First boot up of the device out-of-box.
• Rebooting the device without UCA server details loaded (for example, the UCA server IP address).
• Rebooting the device and manually pushing override keys that allow access to the CA Menu.
NOTE
The CA Menu displays out-of-box and when reconfiguring the device, essentially whenever the CA50 is
not running its UCA client application.
From the CA Menu use the Up and Down arrow keys to highlight a menu option. Press the Scan/Select (S) key to
launch an option. For a list of CA Menu options, see Table 4-6 on page 4-19.
To access the CA Menu, see Accessing the CA Menu on page 4-18.
Getting Started 3 - 13
Sleep Mode
NOTE
When in sleep mode, CA50 power consumption is significantly reduced but not eliminated. The CA50 can
remain out of a charger for approximately 48 hours before requiring a recharge.
Placing the CA50 into sleep mode prevents the occurrence of communications (e.g., OS upgrades, phone
book updates, etc.). If the device is in sleep mode and placed in the cradle, the device wakes up and logs
off the user.
To place the CA50 device in sleep mode:
• Select Sleep mode from the CA Menu (see CA Menu Options on page 4-19).
or
• On the UCA client application desktop, press the left soft key to display the UCA client application desktop
menu (defined by the user profile and the current menu state). Use the Up and Down keys to select Sleep
mode.
Figure 3-7 Desktop Display
UCA Client Application Desktop Menu
• The Sleep mode? confirmation window displays.
Figure 3-8 Sleep Mode Confirmation Display
• Press the left soft key to select Yes to turn off the screen and radio and put the device into sleep mode.
• Press the right soft key to select No (to avoid sleep mode) and return to the prior screen.
Power Off
Remove the battery to power off the CA50 device.
3 - 14 CA50/UCA Client & Server Developer & User Guide
(Page intentionally blank.)
Chapter 4 CA50 Modes of Operation
Overview
This chapter covers various information about using the CA50, post-deployment.
Valuable topics in this chapter include:
• Logging in and logging out (beginning on CA50 Login - Post-deployment on page 4-2)
• Employee identity validation (page 4-3)
• Status icons (page 4-5)
• Keys, controls and features on the device (page 4-7)
• Earbud use (page 4-13)
• Scanning (page 4-15)
• Resetting (page 4-17)
• Desktop menus (page 4-19)
• Walkie-talkie (page 4-31)
• RF network optimization for walkie-talkie communication (page 4-31)
• Naming walkie-talkie channels (page 4-33)
• Voice (unicast) calls (page 4-36)
• Business applications (page 4-54)
• Messaging/paging (page 11-26 and page 11-44).
NOTE
1. For a complete checklist outlining all the development and deployment activities required to implement
a CA50 solution, see the Development and Deployment Checklist on page 2-1.
2. For a table listing the most commonly requested topics within this manual, see the Quick Startup Guide
on the last page of the manual.
4-2
CA50/UCA Client & Server Developer & User Guide
CA50 Login - Post-deployment
Login Options
There are two login options for a store location. Only one method can be used at a single location.
• Scan bar codes login:CA50 users scan a bar code to log into the device. User accounts are created on the
server application. The login bar code sheet must be generated by a third party application.
• Numeric input login: CA50 users enter a unique four digit number that is tied to a specific user account. Input
is supported through a ‘spin box’ UI.
NOTE
The numeric input can be a number from 1 to 5 digits.
If a device must be redeployed, an administrator must access the CA Menu and launch Rapid Deployment, or
perform another deployment option.
See Powering On the CA50 - Pre-deployment on page 3-11 for information about pre-deployment.
See Appendix F, Rapid Deployment for information about loading software onto the CA50 and configuring the
device for use.
Power On
1.
The CA50 device powers on when a charged battery is installed (see Inserting the Battery on page 3-4). If a
charged battery was already installed and the device is put into sleep mode, press any key to wake the device.
NOTE
2.
If the device does not power on, the battery charge may be low or depleted. See Charging Batteries on
page 3-8.
The Motorola splash screen displays during boot. The device ID and boot type also display.
xx.x
OS version
Figure 4-1 Motorola Splash Screen
NOTE
1.
Because login options are server configurable (see Login Options on page 4-2) an automatic login can
be enabled on the server and the screen samples that follow may not display at login.
The device attempts to connect to the network, negotiating the network connection. On this screen, the user
can press the right soft key to Cancel connection negotiation and put the device into sleep mode.
Figure 4-2 Network Negotiation Screen
CA50 Modes of Operation
2.
4-3
The device connects to the UCA server. On this screen, press the right soft key to Cancel the connection and
to put the device into sleep mode.
UCA client application version
Figure 4-3 Server Connection Screen
3.
Upon successful login, the UCA client application can display a login prompt. The login prompt is server
configurable (see Login Options on page 4-22).
NOTE
If the device cannot connect to the network or find the UCA server during the login attempt, an error
message displays, a beep sounds and a red LED blinks. A countdown error screen appears. When the
countdown is complete, an automatic retry is attempted. If the Log key is pressed from the countdown
screen, a Log screen displays with a log of the attempted network connection error. Automatic retry is
disabled while in the Log screen.
From the Log screen a user can press the right soft key to go Back: to the error screen and restart
automatic retry, or press right soft key to Cancel and put the device into sleep mode.
Employee Identity Validation (Scanning a Login Bar Code and entering a PIN)
For an employee to log in to the UCA server, scan an employee login bar code and optionally enter a PIN. For
additional details see page D-15 and E-14.
NOTE
1.
The Employee Identity Validation process is controlled by the UCA server application. For details see
page 5-1.
When the device is logged off, a log in prompt screen displays.
Scan bar code
to log in
Exit
Figure 4-4 Login Prompt
2.
Press the Scan/Select key to scan the appropriate login bar code. Upon a successful login, a decode beep
sounds and the green LED blinks.
3.
If a PIN is required to continue, the PIN input screen displays.
Figure 4-5 PIN Input
NOTE
PIN entry can be used to enhance security and assist in employee identity validation. For a sample
implementation see page E-14.
4-4
CA50/UCA Client & Server Developer & User Guide
4.
Press the Up and Down keys to increment numbers in the current number field.
5.
Press the left soft key to advance to the Next number field and press the Up and Down keys to increment
numbers in the current number field.
6.
Repeat until the correct PIN is entered in each number field.
7.
Upon successful login, the desktop displays.
3 10:52
First name, L
x123
Phn Bk
Menu
Figure 4-6 Successful Login - Desktop
Logoff Options
There are several log off options:
• Scan logoff bar code: Scan a specified bar code to log off. This logoff method only works when the device is
at the desktop screen.
• Menu selection logoff: Select the log off option from the menu.
• Cradle logoff: Put the device into the charge cradle to logoff. Logoff is triggered by detecting an AC power
connection.
Upon initial use, initial boot or after a reboot, the Motorola splash screen displays for approximately 10 seconds
and the device boots up to a text-based interface to CA Menu that displays the Start menu.
CA50 Modes of Operation
4-5
Display Status Icons
Communication Status
Battery Status
Title
Signal Strength
S 10:52
FirstName
name, L
x123
Phn Bk
Menu
Status Bar
Option Bar
Figure 4-7 CA50 Display Screen
Table 4-1 CA50 Display Icons CA50/UCA Client & Server Developer & User Guide
Icon
Description
Wireless Signal Strength
Excellent wireless network signal (100%-75% signal).
Fair wireless network signal (50%-25% signal).
x
No wireless network signal.
Communication Status
1 - 32
Walkie-talkie communication transmit channel number.
A number from 1-32 channels displays in walkie-talkie communication
non-scan mode.
1
Channel number.
Single channel walkie-talkie communication mode.
S
Walkie-talkie communication scan mode.
On Call icon.
Displays when on an active voice (unicast) call.
Mute mode.
Displays when speaker is muted and when microphone is muted while on a
voice (unicast) call.
Do not disturb.
Title
10:52
Time of day in hh:mm format (default); 12 hour clock.
On a menu, phone book or business application screen a title displays. The
title is one to four characters in length. If no title is available, the default is
time of day.
4-6
CA50/UCA Client & Server Developer & User Guide
Table 4-1 CA50 Display Icons CA50/UCA Client & Server Developer & User Guide (Continued)
Icon
Description
Battery Strength
Battery Strengths (from left):
• Battery is fully charged (100% - 75% charge remains)
• 75% - 50% charge remains
• 50% - 25% charge remains
• 25% - 10% charge remains
• 10% - no charge remains
• When the capacity of the battery reaches this level the battery icon
blinks and an error tone sounds once every minute.
AC Power - Battery is charging
Battery capacity is unknown
On USB - Battery Installed
On USB - No Battery Installed
AC Power - No Battery Installed
AC Power - Charge Complete
AC Power - Too Cold to Charge
AC Power - Too Hot to Charge
AC Power - Charger Fault
CA50 Modes of Operation
4-7
CA50 Keys, Actions and Features
Table 4-2 CA50 Key Functionality, Device Actions and Features
Key/Action/Feature
Description
KEYS
Soft Keys
Left and right soft key functions are identified by the screen display.
Scan/Select (S) key
A Select key when a menu is activated; a Scan key to scan bar codes when not in a
menu. This key can be programmed to scan the bar code and post the data to the
server when the device is in desktop mode. The URL to post the data can be
modified/updated in the System Settings tab of the UCA server console. The
developer can only reprogram this key for business applications when the device is
in the desktop mode.
The Scan key launches the scan engine and posts decoded data to a server-defined
URL. By default, it posts to the sample item lookup application. This default applies
system-wide with the possible exception of within a business application where
developers can override the default.
Press the Mute and Scan/Select (S) keys simultaneously to perform warm and cold
boots.
Front Application Key (Walkie-Talkie)
Walkie-Talkie key by default. The developer cannot override the functionality in a
business application. The key can be defined as a hotlink from the UCA Client.
See Chapter 7, XML Profile for Configuration.
Side Application Key (Walkie-Talkie)
Walkie-Talkie key by default. The developer cannot override the functionality in a
business application. The key can be defined as a hotlink from the UCA Client.
See Chapter 7, XML Profile for Configuration.
Up and Down Arrow Keys
Always scroll, but are server configurable for the desktop only. When in desktop
mode, these keys can be configured to launch a business application.
Volume Keys
Up: Increases speaker or receiver volume, depending on the state of the device.
Down: Decreases speaker or receiver volume, depending on the state of the device.
Mute Key
Mutes speaker or microphone, depending on the state of the device.
Press the Mute and Scan/Select (S) keys simultaneously to perform warm and cold
boots.
4-8
CA50/UCA Client & Server Developer & User Guide
Table 4-2 CA50 Key Functionality, Device Actions and Features (Continued)
Key/Action/Feature
Description
ACTIONS
Boot - Warm
Use the Up and Down keys and select Warm Boot from the CA Menu.
or
Press and hold the Mute and Scan/Select (S) keys simultaneously (for button
locations, see page 3-2) until a blank screen displays. Release the buttons while
the red LEDs are flashing. This takes approximately 3 seconds.
See Performing a Warm Boot on page 4-17 for detailed information.
Boot - Cold
Remove and re-insert the battery.
or
Use the Up and Down keys to select Cold Boot from the CA Menu.
or
Press and hold the Mute and Scan/Select (S) keys simultaneously until the screen
displays the characters }}} (shown below). When these characters display release
the Mute and Scan/Select (S) keys. Failure to release these keys re-initiates a cold
boot.
} }}
See Performing a Cold Boot on page 4-17 for detailed information.
Calls - Walkie-Talkie
Press either the side or front Walkie-Talkie key.
Calls - Voice
Find a name in the phone book on the device and press the Scan/Select (S) key.
Note: The phone book is configurable via the server application.
Device on
Press any key to turn the device on.
Device off
Select Sleep mode from the CA Menu.
Note: Menu items are configurable via the server application. The sleep mode
feature may not apply to all environments.
Note: When in sleep mode, CA50 power consumption is significantly
reduced and can remain out of a charger for approximately 48 hours
before requiring a recharge.
Placing the CA50 into sleep mode prevents the occurrence of
communications (e.g., OS upgrades, phone book updates, etc.). If the
device is in sleep mode and placed in the cradle, the device wakes up
and logs off the user.
Mute microphone
Press the Mute key.
Note: The microphone can only be muted while on a voice call.
Unmute microphone
Press the Mute key.
Note: The microphone can only be muted while on a voice call.
CA50 Modes of Operation
4-9
Table 4-2 CA50 Key Functionality, Device Actions and Features (Continued)
Key/Action/Feature
Description
Mute speaker
Press the Mute key.
Note: The speaker can only be muted when the user is not on a voice call.
Unmute speaker (if muted)
Press the Mute key.
Scan a bar code
Press the Scan/Select (S) key.
Note: Usually used to scan a bar code except when in a menu list or on a tumbler or
a scrollable information screen.
Volume - Increase receiver
Press the Volume Up key.
Note: Receiver volume can be adjusted while on a voice call only.
Volume - Decrease receiver
Press the Volume Down key.
Note: Receiver volume can be adjusted while on a voice call only.
Volume - Increase speaker
Press the Volume Up key.
Note: Speaker volume can be adjusted from any screen, except when on a voice call.
Volume - Decrease speaker
Press the Volume Down key.
Note: Speaker volume can be adjusted from any screen, except when on a voice call.
CA Menu access
Press and hold the left soft key at boot time.
FEATURES
Connectors
ActiveSync
USB Mini-B
Charge Contacts (2)
Charging contacts for cradle connections.
Earbud
Earbud (audio) jack (2.5mm).
Communication
Receiver
Sound out for voice calls.
LED
Green, red and amber.
Microphone
Sound in for walkie-talkie and voice (unicast) calls.
Speaker
Sound out for walkie-talkie and notifications
Scan Window
Emits laser for scanning bar codes.
4 - 10 CA50/UCA Client & Server Developer & User Guide
CA50 Indications
LED Indications
Table 4-3 CA50 LED Indications
Event
LED Status
Walkie-Talkie Indications
Start walkie-talkie
communication transmit
Off
Start walkie-talkie
communication receive
Off
Voice (Unicast) Call Indications
Receive a call
Blink green during ring
Make a call
Off
Busy
Off
Scanning Indications
Active scanning/laser on
Off
Successful decode
Single green blink
Network Indications
Connecting to network/server
Off
Connected to UCA server
Single green blink
Connection failure
Slow red blink
No connection/lost connection
Slow red blink
Battery Charging Indications
Note: CA50 LED (lights only when the device is in cradle.
Charge in progress
Solid red
Charge complete
Solid green
(When the AC power cord is removed, LED turns off.)
Charge error
Red blink
No AC power
Off
LED Indications
Notification Indications
The device LED indications on the notification message are
configurable through profile as well as from the messaging API.
See SendNotification on page 11-26.
Note: All LED indications are on the CA50 device unless otherwise noted.
CA50 Modes of Operation 4 - 11
Audio Indications
Table 4-4 CA50 Audio Indications
Event
Audio Status
Walkie-Talkie Indications
Start Walkie-Talkie
communication transmit
Start walkie-talkie communication transmit tone
Start Walkie-Talkie
communication receive
Start walkie-talkie communication transmit tone
Voice (Unicast) Call Indications
Receive a call
Ring tone (end-user configurable)
Make a call
Ringing tone (via receiver)
Busy
Busy tone (via receiver)
Scanning Indications
Active scanning/laser on
No sound
Successful decode
Successful decode tone
Network Indications
Connecting to network/server
No sound
Connected to UCA server
Connection tone
Connection failure
Single ‘error’ tone
No connection/lost connection
Single ‘error’ tone
Battery low indicator
Plays an audio file (configurable in the profile)
Power Indications
Low battery
Beeps every 60 seconds when the battery is 10 percent (or lower)*
Screen Indications
Low battery
Blinking battery icon
Audio Indications
Notification Indications
Audio indications for notification messages on the device are
configurable through the profile as well from the messaging API.
See SendNotification on page 11-26.
*The enable/disable of the low battery beep and the beep interval are controlled by registry keys:
[HKEY_LOCAL_MACHINE\Software\Motorola\UCAShell\UCAClient]
BatteryIconBeepEnable"=dword:1; 0 - Do not beep, 1 beep on low batt
BatteryBeepInterval"=dword:3C; time in seconds for the low battery sound to beep
4 - 12 CA50/UCA Client & Server Developer & User Guide
Screen Indications
Table 4-5 CA50 Display Screen Indications
Event
Display Status
Walkie-Talkie Indications
Start walkie-talkie
communication transmit
No display
Start walkie-talkie
communication receive
No display
Voice (Unicast) Call Indications
Receive a call
Caller ID
Make a call
Outbound caller ID
Busy
Outbound caller ID
Low battery
The low battery image blinks
Scanning Indications
Active scanning/laser on
No display
Successful decode
Application dependent; no display by default
Network Indications
Connecting to
network/server
Connecting message
Connected to UCA
server
UCA client application
Connection failure
Error message
No connection/lost
connection
Error message
Lost Connection
Device can be configured to Beep or log the loss of connection, disabled
by default*
*Option to Beep or Log the loss of RF Signal. This feature is controlled by the following reg keys:
[HKEY_LOCAL_MACHINE\Software\Motorola\UCAShell\UCAClient]
"SignalLossBeep"=dword:0 ; 0 - No Beep, 1 - Beep for signal loss
"SignalLossLog"=dword:0
; 0 - No Log, 1 - Log of signal loss
Battery Charging Indications
Charge in progress
Battery icon in charging state
Charge complete
Battery icon fully charged
Charge error
Charge error message
CA50 Modes of Operation 4 - 13
Table 4-5 CA50 Display Screen Indications (Continued)
Event
No AC power
Display Status
Battery icon
Other
Do not disturb
Status bar icon and desktop text
Using an Earbud
You can use a mono earbud for audio communication when using an audio-enabled application. To use an earbud,
plug the earbud (2.5mm jack) into the mono audio connector on the side of the CA50. Plugging an earbud into the
jack mutes the speaker.
Figure 4-8 Mono Earbud Connection
4 - 14 CA50/UCA Client & Server Developer & User Guide
Wireless Security Protocols for the CA50
CA50 wireless security is based on underlying Fusion support. At each CA50 release, a subset of voice-friendly
security modes are validated for use with CA50 voice.
Currently, the CA50 supports the following security protocols. The most secure are listed first:
• WPA2-AES (see note 1)
• WPA-TKIP (see note 1)
• WEP 128 (see note 3)
• WEP 40
• Open (see note 2)
WPA2-AES is the most secure; in addition, it is typically slightly faster than WPA-TKIP due to improvements in the
protocol.
WPA-TKIP provides a good balance between security and roam times. It can also serve as stand-in for WPA2-AES
for advanced debugging: WPA-TKIP can be decrypted with a full wireless snooper capture, while WPA2-AES
cannot.
NOTE 1 The use of an authentication server is not recommended for voice.
NOTE 2 Recommended for diagnosis and fast roaming.
NOTE 3 Consider if it meets security needs. WEP is a natural fast roamer.
CA50 Modes of Operation 4 - 15
Data Capture
The CA50 offers laser scanning for 1D bar codes.
Scan
Window
Figure 4-9 Scan Window
Laser Scanning
The CA50 has an integrated laser scanner with the following features:
• Reads a variety of bar code symbologies, including the most popular linear, postal, and 1D code types.
• Intuitive aiming for easy point-and-shoot operation.
Scanning Considerations
Typically, scanning is a simple matter of aim, scan, and decode and a few quick trial efforts master it. However,
consider the following to optimize scanning performance:
• Range
Any scanning device decodes well over a particular working range — minimum and maximum distances from
the bar code. This range varies according to bar code density and scanning device optics.
Scanning within range brings quick and constant decodes; scanning too close or too far away prevents
decodes. Move the scanner closer and further away to find the right working range for the bar codes being
scanned.
• Angle
Scanning angle is important for promoting quick decodes. When laser beams reflect directly back into the
scanner from the bar code, this specular reflection can “blind” the scanner.
To avoid this, scan the bar code so that the beam does not bounce directly back. But don’t scan at too sharp
an angle; the scanner needs to collect scattered reflections from the scan to make a successful decode.
Practice quickly shows what tolerances to work within.
• Hold the CA50 farther away for larger symbols.
• Move the CA50 closer for symbols with bars that are close together.
NOTE
Scanning procedures depend on the application and CA50 configuration. An application may use
different scanning procedures from the one listed above.
4 - 16 CA50/UCA Client & Server Developer & User Guide
Scanning
1.
Ensure that a scan enabled application is loaded on the CA50.
2.
Aim the scan window at the bar code.
4“
4“
Figure 4-10 Laser Scanning
3.
Press the Scan key. Ensure the red scan beam covers the entire bar code. A single green LED blink, by
default, to indicate the bar code was decoded successfully.
Correct
Figure 4-11 Laser Scanner Aiming Pattern
Incorrect
CA50 Modes of Operation 4 - 17
Resetting the CA50
There are two reset functions, warm boot and cold boot. Perform a warm boot first. If the device still does not
respond, perform a cold boot.
Neither a warm nor cold boot clears deployment settings such as network login and UCA server IP address.
Performing a Warm Boot
The state of the device (pre-deployment or post-deployment) determines the display when the warm boot
completes. If the state of the device is pre-deployment, by default the device boots into the CA Menu.
If the state of the device is post-deployment, by default the device boots into the UCA client application and
attempts to connect to the UCA server. To boot into the CA Menu when the boot completes, the user must press
and hold the left soft key during the boot.
There are two ways to perform a warm boot:
• Use the Up and Down keys and select Warm Boot from the CA Menu.
or
• Press and hold the Mute and Scan/Select (S) keys simultaneously until a blank screen displays and the red
LED flashes. This takes approximately 3 seconds.
IMPORTANT When the blank screen displays the user must release the keys when the warm boot initiates to
avoid initiating a cold boot.
Performing a Cold Boot
The state of the device (pre-deployment or post-deployment) determines what is displayed when the cold boot
completes.
• If the state of the device is pre-deployment, by default the device boots into the CA Menu.If the state of the
device is post-deployment, by default the device boots into the UCA client application and attempts to
connect to the UCA server. To boot into the CA Menu when the boot completes, the user must press and hold
the left soft key during the boot.
There are three ways to perform a cold boot:
Use the Up and Down keys and select Cold Boot from the CA Menu.or
• Press and hold the Mute and Scan/Select (S) keys simultaneously until the screen displays the characters
}}} (shown in Figure 4-12). When these characters display release the Mute and Scan/Select (S) keys.
Failure to release these keys re-initiates a cold boot.
} }}
Figure 4-12 Cold Boot Display
or
• Remove and reinsert the battery.
4 - 18 CA50/UCA Client & Server Developer & User Guide
Waking the CA50
When the device is in sleep mode (suspended), wake the device by pressing any key.
Accessing the CA Menu
To access the CA Menu when an application and/or network settings are already loaded on a CA50, for example
after the CA50 is deployed in a store environment:
1.
Warm boot the device: Press and hold the Mute and Scan/Select (S) keys simultaneously (for button
locations, see page 3-2) until a blank screen displays. Release the buttons while the red LEDs are flashing.
This takes approximately 3 seconds.
2.
IMMEDIATELY WHILE THE RED LED IS STILL FLASHING, press and hold the left soft key until the CA Menu
screen displays. DO NOT RELEASE the left soft key until the CA Menu displays and remains on the display for
5 seconds.
For details about the CA Menu, see CA Menu on page 3-12.
CA50 Modes of Operation 4 - 19
Out-of-Box CA Menu Options
Table 4-6 lists the out-of-box menus available on the CA Menu when the device is powered on. Use the left and
right soft keys on the device to highlight menu options and press the Scan/Select (S) key to launch the highlighted
option.
Table 4-6 CA Menu Options
Menu
Rapid Deployment
Description
Prior to use, the CA50 device must be configured. The Rapid Deployment client facilitates
software downloads to the CA50 client.
For detailed information about the Rapid Deployment Client, see Appendix F, Rapid
Deployment.
Programs
Note: There are several out-of-box programs on the CA50 when the device is powered on. The programs listed below are
highlights.
UCA Client Application
Invokes the UCA client application which attempts to connect to the UCA server.
ScanSamp
ScanSamp (scan sample application) prompts the user to scan a bar code and the scanned data
displays. Scroll up and down to display all available data. Press Scan/Select again to scan
another bar code, or press the right soft key to exit and return to the previous window.
Example of scanned data displayed:
Data: 65830923843078; Type: 0x32; Source: SCN:UPCA; Time: 00:00:22.
This application can also be used to test the laser if it does not emit when the Scan/Select is
pressed.
To scan a bar code:
1. On the CA Menu, select Programs > ScanSamp.
2. Press Scan/Select to launch the ScanSamp test application.
3.
Aim the scan window at a bar code and press Scan/Select. The laser emits, the lower
left of screen displays Acquiring, and the red LED remains on until the data is acquired or
the laser times out.
4.
View scan data on the display. On a good decode, the green LED lights for approximately
3 seconds and the scan data displays. Use the down arrow to scroll through the
information.
See Troubleshooting the CA50 Device on page 14-11 for information about scanning and laser
problems and solutions.
4 - 20 CA50/UCA Client & Server Developer & User Guide
Table 4-6 CA Menu Options (Continued)
Menu
Audio Test App
Description
Audio Test allows the user to play and record sounds and select the output type (speaker or
handset). This application can also be used to test the audio play logic for the speaker and the
receiver and can also test the audio record using the microphone.
Select Play Audio to choose a sound file to play from various sources (e.g., network, Platform
folder, Application folder, etc.).
To play and record sounds:
1. On the CA Menu, scroll to select Programs > Audio Test App. The application executes
and displays the AudSamp screen.
2.
Scroll to Output: Handset and press Scan/Select. The output option toggles from to
Handset to Speaker.
3.
Scroll up to Play Audio and press Scan/Select to display the AudSamp Play... screen.
4.
Press Scan/Select to select the File: option. The Select File screen displays.
On the Select File screen navigate to a file to play and press Scan/Select to select the
highlighted file. The AudSamp Play... screen displays the selected file.
5.
6.
Scroll down to Play... and press Scan/Select to play the .wav file. When the Repeat
option is set to Off, the selected audio file plays one time.
7.
If the Repeat option is set to Off, scroll down to Repeat: and press Scan/Select to toggle
Repeat ON and OFF. Set Repeat to On
(Audio Test App continues on the next page)
CA50 Modes of Operation 4 - 21
Table 4-6 CA Menu Options (Continued)
Menu
Audio Test App
(continued)
Description
8.
Scroll up to Play... and press Scan/Select to play the .wav file. When the Repeat option
is set to On, the selected audio file plays continually.
Press the left soft key to stop the audio file from playing.
10. Press the right soft key to go back to the main AudSamp screen.
9.
11. On the main AudSamp screen (above) scroll down to Record Audio and press
Scan/Select to display the AudSamp Record screen (below).
12. Scroll down to Record... and press Scan/Select. Recording begins. Play a sound into the
CA50 receiver. The recording sound saves to the test.wav file.
13. At any time, press the right soft key to stop recording.
14. When recording stops scroll down to Play... and press Scan/Select to play the recording.
See Troubleshooting the CA50 Device on page 14-11 for information about audio problems
and solutions.
4 - 22 CA50/UCA Client & Server Developer & User Guide
Table 4-6 CA Menu Options (Continued)
Menu
UCA Sys Info
Description
The UCA Sys Info application can be used to test a variety of situations.
• Mem screen: If the system is sluggish, the memory screen displays whether or not
resources are low.
• Batt screens: Three battery screens display battery status including power source,
temperature and instantaneous voltage and current draws. If charging issues develop,
these screens display an over temperature condition.
• IP screen: Displays the IP of the network adaptors including USB if the cable is attached.
The USB IP is 192.168.55.101. If the WLAN device has an IP of 0.0.0.0, it is not connected
to an AP. If there is no IP address at all for the WLAN adaptor, there is a problem
communicating with the radio.
• MAC screen: Displays the MAC address of the network adaptors. The USB MAC is all
zeros. The WLAN adaptor MAC is in the format 00:15:70:XX:XX:XX. If there is no MAC for
the WLAN adaptor, there is a problem communicating with the radio.
•
IMPORTANT
Note: The CA50 must be used for RF site surveys that require optimization of CA50
voice communications. For these sites the CA50 is the only acceptable survey tool.
Other mobile devices (such as an MC50) do not produce an equivalent signal strength
indication as displayed on the CA50.
• wlan screen RF Site Survey Tool: Displays the active profile and monitors RF signal
strength. The signal strength, displaying the RSSI value in dB, is updated every few
seconds. A user can walk from area to area with the device and the display updates
show the coverage in different areas.
CA50 Modes of Operation 4 - 23
Table 4-6 CA Menu Options (Continued)
Menu
UCA Sys Info
(continued)
Description
To access UCA Sys Info screens:
1. On the CA Menu, scroll to select Programs > UCA Sys Info. The application executes
and displays the Mem screen.
2.
3.
4.
Press the left soft key to display the next screen (Batt screen).
Continue pressing left soft key to scroll through all the UCA Sys Info screens.
Press the right soft key to exit UCA Sys Info.
4 - 24 CA50/UCA Client & Server Developer & User Guide
Table 4-6 CA Menu Options (Continued)
Menu
UCA KeyCheck
Description
This application can be used to test the keys on the device.
To ensure all CA50 keys are functioning properly:
1. On the CA Menu, scroll to select Programs > UCA KeyCheck.
2.
The application executes and the KeyChk screen displays with the version and
instructions for exiting the program.
3.
To verify each key on the device is operating correctly, press the keys listed below to
display the appropriate key data.
NOTE
For each key press, three sets of information are displayed and the corresponding key code is in
the last two lines.
Example: For Walkie-Talkie key, the correct key code is 193, as shown below:
• Press and release the Down arrow key - Key Down 40 and Key Up 40 displays.
• Press and release the Up arrow key - Key Down 38 and Key Up 38 displays.
• Press and release Scan/Select key - Key Down 13, WM_CHAR 13 and Key Up 13
displays.
• Press and release left soft key - Key Down 37 and Key Up 37 displays.
• Press and release right soft key - Key Down 39 and Key Up 39 displays.
• Press and release the Volume Up key - Key Down 175 and Key Up 175 displays.
• Press and release the Volume Down key - Key Down 174 and Key Up 174 displays.
• Press and release the Mute key - Key Down 173 and Key Up 173 displays.
• Press and release the side Application key - Key Down 194 and Key Up 194
displays.
• Press and release the front Walkie-Talkie key - Key Down 193 and Key Up 193
displays.
4.
To exit the application, press and release the left soft key three times.
CA50 Modes of Operation 4 - 25
Table 4-6 CA Menu Options (Continued)
Menu
UCA NLedTest
Description
This application can be used to test the green and red LEDs and the vibrator motor on the
device.
To test the LEDs and vibrator motor on the CA50 device:
1. On the CA Menu, scroll to select Programs > UCA NLedTest.
2.
The application executes and the main NLed screen displays.
3.
On the main NLed screen scroll to GREEN LED and press Scan/Select to display the
GREEN screen.
4.
Scroll to ON and press Scan/Select. The green LED turns on.
Scroll to OFF and press Scan/Select. The green LED turns off.
Scroll to BLINK and press Scan/Select. The green LED blinks on and off five times then
turns off.
Press the right soft key to go back to the main NLed screen.
On the main NLed screen scroll to RED LED and press Scan/Select to display the RED
screen.
5.
6.
7.
8.
Scroll to ON and press Scan/Select. The red LED turns on.
10. Scroll to OFF and press Scan/Select. The red LED turns off.
11. Scroll to BLINK and press Scan/Select. The red LED blinks on and off five times then
turns off.
12. Press the right soft key to go back to the main NLed screen.
9.
(UCA NLedTest continues on the next page)
4 - 26 CA50/UCA Client & Server Developer & User Guide
Table 4-6 CA Menu Options (Continued)
Menu
UCA NLedTest
(continued)
Description
13. On the main NLed screen scroll to VIBRATOR and press Scan/Select to display the
VIBRATOR screen.
14. Scroll to ON and press Scan/Select. The vibrator motor turns on.
15. Scroll to OFF and press Scan/Select. The vibrator motor turns off.
16. Scroll to BLINK and press Scan/Select. The vibrator motor turns on and off five times
then turns off.
17. Press the right soft key to go back to the main NLed screen.
CA50 Modes of Operation 4 - 27
Table 4-6 CA Menu Options (Continued)
Menu
UCAPing
Description
This application can be used to verify that the device can reach another device and record the
response time.
To ping another device from your CA50 device:
• On the CA Menu, scroll to select Programs > UCAPing. The application executes
and the UCAPing Version screen displays for 2 seconds.
UCAPing V X.X
1.
The Ping IP Address Entry screen follows the Version screen.
Ping
Ping
157235020246
157235020246
Next #
a.
Next #
Exit
Enter the IP address of the device to ping by using the Up and Down arrows to
modify a number and the left soft key to move the cursor to the next number to
modify. Continue until the appropriate IP address displays.
Note: You must enter all 12 digits for an IP address. For example, the IP address
10.1.14.128 should be entered as 010001014128.
2.
When the IP address is complete press the Scan/Select key to start pinging.
3.
During the Ping operation, the following screen displays.
currentpingresponse
timeinmilliseconds
totalpingresponses
received(Rx)
4.
Ping
157.235.20.246
18 mS - 19 mS
97 Rx - 0 TO
Stop
average response time in milliseconds
ping Time Outs (TO)
Exit
Ping
30 mS Avg
4 Mn - 285 Mx
1021 Rx - 0 TO
Totalpingresponses
received(Rx) Continue
5.
ping IP address
Press the left soft key (Stop) to suspend current Ping activity. On the Stop status screen
press the left soft key again to reset the counters and continue pinging.
minimumpingresponse
timeinmilliseconds
Airbeam Client
Exit
Exit
average response time in milliseconds
maximum ping response time in
milliseconds
ping Time Outs (TO)
Press the right soft key to exit the Ping application.
For detailed information about the AirBEAM Client, refer to Airbeam documentation.
Settings
Backlight Settings
Press Scan/Select to modify the setting below; press Up/Down keys to scroll options list.
•
•
•
•
Disable/Enable Backlight
Brightness Level (of the display): Dimmest; Dim; Bright; Brighter; Brightest
Backlight Timeout: 2 sec; 5 sec; 10 sec; Always On
On with Keypress: Yes; No
4 - 28 CA50/UCA Client & Server Developer & User Guide
Table 4-6 CA Menu Options (Continued)
Menu
Scanner
Description
Press Scan/Select to modify the setting below; press Up/Down keys to scroll options list.
• Scnr Name: Displays the name given to the device.
• Reader Params: Displays Reader Type; Aim Type; Aim Duration; Aim Mode; Beam
Width; Beam Timer; Redun; Security Level.
Note: Not all Reader Parameter settings can be modified.
• Interface Params: Displays Interface Type; Enbl Stl Time; Pwr Stl Time.
• Scan Params: Displays ID Type; Scan Type; Local Feed; Dcd Beep Time; Dcd Beep
Freq; Dcd LED Time; Dcd WAV File; Start Beep Time; Start Beep Freq; Start LED Time;
Start WAV File; Inter Beep Time; Inter Beep Freq; Inter LED Time; Inter WAV File; Fatl
Beep Time; Fatl Beep Freq; Fatl LED Time; Fatl WAV File; NFatl Beep Time; NFatl
Beep Freq; NFatl LED Time; NFatl WAV File; Act Beep Time; Act Beep Freq; Act LED
Time; Act WAV File.
CA50 Modes of Operation 4 - 29
Table 4-6 CA Menu Options (Continued)
Menu
Network
Description
Press Scan/Select to modify the setting below; press Up/Down to scroll options list.
• Network Status - Displays Active Profile and IP Address
• Manage Profiles - Add or manage existing profiles
• Add - To add a profile, you must create test bar codes using a third party tool for
Profile Name and SSID, as well as other fields that require data input.
• Options for existing profiles:
• Disable - Disable profile. Profile remains in the list.
• Edit Profile - Only profiles entered with the Add Profile option can be edited.
Profiles scanned in with RD bar codes or imported are encrypted and the details
cannot be viewed.
• Connect - Connect to this profile.
• Move Up - Move up in the profile list.
• Move Down - Move down in the profile list.
• Delete - Delete profile from registry.
Note: If profile was scanned in or exported, a reg key is created on the CA50. If
this reg key is not deleted, the profile remains on the device and appears in the
list after a cold boot. Rapid Deployment creates the following two reg keys on the
CA50 in the \Application directory:
FuPBAPIPluginCBO.reg
FuPBAPIPluginCBP.reg
• Export Profiles - Export current profiles into reg key(s).
• Import Profiles - Import profile reg key(s).
• Adaptor Params - Adaptor Type and MAC address of radio.
• Select 802.11 Band - Enable/Disable B/G and/or A band (B/G only is on by default).
• Select 802.11d Options - Enable/Disable 802.11d (is on by default).
• Enable Profile Roaming - Profile Roaming is disabled by default.
• Fusion Version Info - Version numbers of the Fusion Components.
• Save Fusion Log - This saves a snapshot of the Fusion log to a file in the \Application
folder called FusionLog.txt.
Certificates
Manage certificates.
Date and Time
Set date, time, and time zone on the device.
System Properties
View and change program store and object store memory allocations.
System Info
UUID
Universal Unique Identifier of CA50 device
OS Version xx.xx.xxxx
CE core version number.
OEM Name xxx
Motorola.
OEM Version x.xx.xx
Build revision for CA50 software.
4 - 30 CA50/UCA Client & Server Developer & User Guide
Table 4-6 CA Menu Options (Continued)
Menu
Description
BL xx.xx.xxxx
Monitor code version.
PM xx.xx.xxxx
Power micro version.
Display
Display specifications such as type, resolution, colors, BBP, and adaptor version information.
Battery Info
Display power source, battery type, and battery charge.
Misc
Hardware information such as clock speeds and flash ID.
DLL/EXE Versions
Version information for all drivers and executables on the device that respond to the
GetVersionInfo API.
Sleep Mode
Suspend the device (see Sleep Mode on page 3-13).
Note: When in sleep mode, CA50 power consumption is significantly reduced and can
remain out of a charger for approximately 48 hours before requiring a recharge.
Placing the CA50 into sleep mode prevents the occurrence of communications
(e.g., OS upgrades, phone book updates, etc.). If the device is in sleep mode
and placed in the cradle, the device wakes up and logs off the user.
Cold Boot
Cold boot the device (see Resetting the CA50 on page 4-17).
Warm Boot
Warm boot the device (see Resetting the CA50 on page 4-17).
CA50 Modes of Operation 4 - 31
Walkie-Talkie (Multicast) Communication
Walkie-talkie communication is initiated and controlled by the UCA client application running on the CA50. This
feature operates in speaker phone mode as well as with an earbud. walkie-talkie communication is initiated by
pressing a key on the CA50 at which time the device sounds a tone to prompt the user that voice communication
can begin. The user is also prompted with an alert tone indicating an incoming communication. Speaker and
earbud volume is controlled by the keys on the client device and can be adjusted at any time, except while on a
voice (unicast) call (see Voice (Unicast) Calls on page 4-36).
Walkie-talkie functionality supports up to 32 separate channels that are prioritized by channel number (where 1 is
the highest priority and 32 is the lowest). The UCA server and UCA client application can associate channels with
functional names, such as emergency, department, etc., but the implementation below the UCA client application
only supports channel numbers when processing calls.
Once the CA50 device has successfully logged in, the UCA server is not required for the CA50 to function properly
in walkie-talkie mode. If the CA50 loses its login information, the CA50 requires an up and running UCA server to
log in again to enable walkie-talkie functionality. For additional information, see CA50 Capabilities with an Offline
UCA Server on page 6-58.
The following basic functionality is present in walkie-talkie mode:
NOTE
For a detailed overview of walkie-talkie functionality, see Walkie-Talkie (Multicast) Functionality on
page 1-3.
• A list of channels is provided to the UCA client when a user logs in. For details about how to set channels,
see XML Profile for Configuration on page 7-1.
• Only one voice at a time can be transmitted half duplex on a channel (i.e., the device hears only one channel
at a time; there is no channel mixing).
• In Normal mode or Scan mode the channel with the highest priority plays.
• In Single Channel mode only the voice on the selected channel is heard. All other channels are filtered.
• Walkie-talkie communication has a lower priority than voice (unicast) calls.
• Walkie-talkie communication cannot interrupt a voice (unicast) call.
• The voice (unicast) call overrides walkie-talkie communication.
• When a voice (unicast) call interrupts walkie-talkie communication, the device returns to monitoring
walkie-talkie traffic after the voice (unicast) call ends.
RF Network Optimization for Walkie-Talkie Communication
• The recommended RF switch (wireless switch/AP) configuration is for a DTIM interval of 200 ms.
• Must arrange propagation of CA50 multicast packets to the entire coverage area.
• Simplest case - single subnet.
• Configure the multicast queue length at the AP large enough to accommodate the walkie-talkie
communication load.
• Turn off multicast mask.
• Lower required data rates.
• Recommend 1 MBps and 2 MBps as the required data rates. No other data rate values should be set as
“required data rates.”
4 - 32 CA50/UCA Client & Server Developer & User Guide
Walkie-Talkie Functions
Channel Settings
There are three walkie-talkie channel settings:
• Listen/Talk Channel
• Users can listen and talk on Listen/Talk channels.
• A channel can be set to Listen/Talk by setting the type to 'T'; in the user profile under the
WTT > Chlist > Ch element.
• The default channel is also Listen/Talk. A default channel is the channel used in normal mode and it is the
channel that a user uses to talk. A channel can be set as a default channel by setting the type to ‘Def’ in
the WTT > Chlist > Ch element.
NOTE
One Listen/Talk channel must be designated as the default channel for normal mode walkie-talkie
communications.
• Listen Only Channel
• Users can listen to but cannot talk on Listen Only channels.
• Users cannot manually select and enter single channel mode on Listen Only channels.
• A channel can be set to listen only by setting the type to 'LO' in the WTT > Chlist > Ch element.
• Accessible (Non-listen) Channel
• By default, users cannot hear anything on this channel. The channel is used as a reserve channel for
single channel mode.
• A user must select this channel manually to access this channel.
• Selecting this channel puts a user in Single Channel mode.
• When selected in Single Channel mode, users can talk and listen only on this channel.
• A channel can be set as Accessible (single channel only) by setting the type to 'SCO' in the
WTT > Chlist > Ch element.
CA50 Modes of Operation 4 - 33
Device Modes
There are four walkie-talkie communication modes (for additional information, see page 7-5). These different
modes tell the device how to handle the channels to which it has access. The modes are:
• Single Channel Mode
• Users can talk and listen only on this channel.
• The only way to end Single Channel mode is to leave the channel manually.
• Normal Mode
• In Normal mode users listen on Listen/Talk channels and Listen Only channels.
• Users talk on the default channel only.
NOTE
One Listen/Talk channel must be set as the default channel.
• Normal mode is exited when the user manually selects a channel other than the default talk channel,
causing the device to enter Single Channel mode.
• Scan Mode
• In Scan mode users listen on Listen/Talk channels and Listen Only channels.
• When a user presses Talk, the mode switches to Single Channel mode on the last Listen/Talk channel
heard.
• Do not disturb Mode
• Do not disturb mode supports an extended period of time when a user wants/needs to be unreachable but
is still able to use the business application. This may be required when a user takes a break or is given a
task that does not require the communication feature.
• In Do not disturb mode the device does not receive any notifications or incoming walkie-talkie
communication.
Naming Walkie-Talkie Channels
There are two options for naming walkie-talkie channels:
• Default naming: By default, all channels are numbered sequentially up to 32 channels (Channel 1, Channel
2, Channel 3...Channel 32).
• Manual naming: Channel names can be manually changed in the server application (for details, see page
7-24). Names can include alpha, numeric and special characters (-_.,$#*~) and are limited to a maximum of
14-16 characters. An example of channel naming in store might include channels for a sales associate,
front-end and open channels. Channel names are not displayed in the status bar; only the channel number
displays.
4 - 34 CA50/UCA Client & Server Developer & User Guide
Operating Walkie-Talkie
Initiating Walkie-Talkie Communication
The user can initiate walkie-talkie communication on any screen when not in a voice (unicast) call or in Do not
disturb mode.
1.
Press and hold the Walkie-Talkie key (see CA50 - Front/Back Views on page 3-2).
2.
A short walkie-talkie start tone sounds.
3.
Begin speaking into the microphone.
4.
To end the call, release the Walkie-Talkie key.
Receiving Walkie-Talkie Communication
The user can receive walkie-talkie communication on any screen except when on a voice (unicast) call or in Do not
disturb mode.
A start tone sounds on the device when the device detects incoming walkie-talkie communication and a message
plays through the speaker. To respond, the user presses the Walkie-Talkie key and speaks through the
microphone on the device.
Changing the Transmit Channel Using the CA50 Menu
The CA50 desktop displays the default transmit channel. To change the channel, users can access the
walkie-talkie channel menu directly from a business application, or the desktop.
Default Transmit
Channel
2 10:56
Admin
Channel 2
Floor
Menu
Phn bk
Figure 4-13 CA50 Desktop
To change the transmit channel:
1.
On the CA50 desktop (Figure 4-13), press the left soft key to display the Desktop menu.
Menu
Menu
Applications
WT channels
Key lock
Back
Figure 4-14 Desktop Menu
CA50 Modes of Operation 4 - 35
2.
Press the Up or Down keys to scroll and Select walkie-talkie communication channels.
The WT Channels menu displays.
WT
My WT settings
Channel 1
Channel 2
Back
Figure 4-15 WT Channel Menu
The Channels menu lists an option to access walkie-talkie settings (My WT settings), all available transmit
channels and possibly additional server configurable options, such as Scan mode.
3.
Press the Up or Down keys to scroll and Select a channel.
The Desktop menu (or prior business application screen) displays the updated status bar showing the current
receive channel.
1 10:52
Name
First
name, L
x123
Phn Bk
Menu
Figure 4-16 Desktop Menu
4 - 36 CA50/UCA Client & Server Developer & User Guide
Voice (Unicast) Calls
Voice (unicast) calls are initiated and controlled from the UCA client application running on the CA50 device. The
VoIP capabilities provide a means for initiating the call via an IP address or extension, depending on the protocol
chosen, and if the system set up requires PBX support.
Voice (unicast) calls are treated as a higher priority than walkie-talkie (multicast) communication. At initial login,
availability of the UCA server is required for voice (unicast) calls to function. For additional information, see CA50
Capabilities with an Offline UCA Server on page 6-58.
NOTE
When the phone book is previously viewed from a CA50, it caches the last accessed phone book
information. If the UCA server is temporarily not accessible, then CA50 can access this cached phone
book information within the device itself.
Volume control of the output of a voice call is performed by a key press and can only be adjusted while in a voice
call. See Client Settings on page 9-40 for volume keys functionality.
NOTE
For a detailed overview of voice (unicast) calls, see Voice Call (Unicast) Functionality on page 1-3.
Communication Hierarchy
On Voice (Unicast) Call
When a user is on a voice (unicast) call:
• Walkie-talkie does not function. Incoming walkie-talkie voice is not played and Walkie-Talkie keys are
inactive.
• When walkie-talkie scan mode is active before a voice (unicast) call, it is automatically re-enabled after the
voice (unicast) call ends.
• When walkie-talkie single channel mode is active before the voice (unicast) call, it is automatically re-enabled
after the voice (unicast) call ends.
• Business or other application notifications play based on the user profile configuration. Notification tones play
through the receiver. Any screen data related to the notification is displayed on the screen.
• A second or additional incoming voice (unicast) calls do not come through and the caller receives a busy
signal when no PBX is involved. If a PBX is so configured, the second call could go to voice mail.
Off Voice (Unicast) Call
• Incoming walkie-talkie activities play.
• Incoming business or other application notifications play.
CA50 Modes of Operation 4 - 37
Standard (Non-PBX) Calls
The CA50 device may make voice (unicast) calls to other CA50 devices without the use of a PBX. These are direct
CA50-to-CA50 IP based calls.
The UCA server is required to place a call from a CA50. In order to place a call, the CA50 must use a dynamically
accessed phone book located on the UCA server. The UCA server dynamically managed phone book downloaded
at the initiation of each voice call displays only logged-on users.
NOTE
When the phone book is previously viewed from a CA50, it caches the last accessed phone book
information. If the UCA server is temporarily not accessible, then CA50 can access this cached phone
book information within the device itself.
PBX Calls
The integration of an IP PBX into a CA50 system allows customer calls to a retailer to be forwarded directly to a
CA50. In addition, this enables associates using a CA50 to call traditional land line phones through the IP PBX,
assuming the land line extension was added to the UCA server dynamically managed phone book.
NOTE
1. The CA50 user interface provides no means for a user to dial an extension via numeric keys. Instead
dialing all CA50 calls, including those to an IP PBX accessible standard land line phone extension, must
occur via the UCA server dynamically managed phone book.
2. The CA50 cannot be configured for mixed voice call use modes. The CA50 site solution only allows
voice calls to be made through either direct CA50-to-CA50 IP based call capabilities (standard non-PBX
calls), or through a PBX, but not both within a store implementation. The H.323 PBX mode and standard
non-PBX call mode are exclusive.
IMPORTANT If the PBX goes offline, calls to and/or from land lines via the PBX will not work. The UCA system
can be configured to work in direct CA50-to-CA50 IP based call or PBX mode. If the UCA system is
configured to use a PBX and the PBX goes down, CA50 devices can not make or receive phone
calls. This includes CA50-to-CA50 calls.
The UCA server dynamically managed phone book downloaded at the initiation of each voice call displays only
logged in users. Additional phone book entries (see Additional Phonebook Entries on page 9-14), those not
UCA-based (e.g., a wired land line phone), are always displayed.
The UCA server supports the following IP PBX protocols:
• H.323
• Cisco’s SCCP (Skinny Call Control Protocol) for integration of Cisco Cell Manager, versions 4 and 5.
• Avaya’s SIP (Session Initiated Protocol)
The following H.323 IP PBX is certified to work with the CA50:
• Avaya Communication Manager 5.0 using the H.323 protocol
The following IP PBXs have been tested to work with the CA50:
• Avaya SIP support though the Avaya SIP Enablement Service (SES) version 5.0
• Avaya H.323 Distributed Office V 1.1.2 and 1.2
• Cisco Call Manager Version 5.1
Is the UCA server required to enable a CA50 to communicate through an IP PBX? The answer depends on where
the call originates.
4 - 38 CA50/UCA Client & Server Developer & User Guide
• The IP PBX does not require UCA server involvement to route a call to a CA50.
NOTE
The specifics of the IP PBX are entered into the UCA server so they can be downloaded and
programmed into a CA50 at login, enabling the CA50 to contact and register with the IP PBX. After
registration is complete, a PBX based call can be routed to a CA50.
• The UCA server is required to place a call from a CA50. In order to place a call, the CA50 must access and
use a dynamically accessed phone book located on the UCA server.
NOTE
When the phone book is previously viewed from a CA50, any portion of the phone book viewed from the
CA50, and only this portion of the phone book, is cached on the CA50. If the UCA server is temporarily
not accessible, the CA50 can access the cached phone book information.
IP PBX Integration with the UCA Server
The site IT administrator configures the UCA server with PBX information (IP address, available extensions, etc.)
enabling CA50 voice calls to be routed to and from the IP PBX.
The following settings must be entered into the UCA server to work with the IP PBX:
• Phone.Gateway.IPAddress
• Phone.Gateway.Port (note the phone Gateway port for H.323 is 1719 (port 5060 for SIP and port 2000 for
SCCP)
• Phone.Gateway. Protocol Type
• Phone.Peer2Peer.Enable (port 1720 for H.323 and port 5060 for SIP)
• Phone.Peer2Peer.Port (note the peer-to-peer; direct CA50-to-CA50 IP based call; port 1720 for H.323 and port
5060 for SIP)
• Phone.Gateway.CallPark.Enable
• Phone.Gateway.FAC.CallPark
• Phone.Gateway.FAC.CallPick
For details and definitions of each of these parameters, see Table 6-2 on page 6-48. For details on the entering
phone settings into the UCA server Web Console, see page 9-41.
Additionally, to enable a CA50 to access phone extensions contained within the IP PBX, they must be mapped into
the UCA server. See Creating a UCA Phone Extension on page 9-9 for more details.
Losing a Connection Between the CA50 and IP PBX
When the connection between a CA50 and IP PBX is lost a No Phone error message displays on the CA50. Users
in No Phone state do not appear in the Phonebook of other logged in users.
The connection loss can occur under the following circumstances:
• Temporary network related issues. In this case the connection loss is transient.
• Prolonged network issues.
• IP PBX is down.
CA50 Modes of Operation 4 - 39
No Phone Error Message
A No Phone error message displays on the CA50 under the following circumstances:
• A lost connection between the CA50 and IP PBX.
• The phone subsystem gets an unexpected extension from the IP PBX. For example, the IP PBX returns an
extension based on the SCCP MAC address.
• When the phone subsystem is not able to register an extension with the IP PBX. This can occur due to an:
• incorrect IP address
• incorrect port of PBX
• invalid extension
• incorrect password.
• No free extension is available to be assigned.
Typically when the contact list returns to the CA50, the extension number displays along with the user name. For
users with no phone extensions, only the user name displays.
Importing and Creating Extensions
For details see page 9-13 and page 11-14.
4 - 40 CA50/UCA Client & Server Developer & User Guide
Voice (Unicast) Call Functionality - PBX Calls vs. Direct CA50-to-CA50 IP Based Calls
Table 4-7 PBX Calls versus Standard Non-PBSX Calls
Function
H.323
Place
Call
• Caller CA50 gets a
Receive
Call
• Called CA50 plays a
• Caller CA50
call progress tone
from PBX.
• Caller CA50 displays
the outgoing caller ID. •
ring tone locally.
• Called CA50 displays
the caller's caller ID.
Call
Hold
H.3232:P2P
• If the CA50 puts the
call on hold, no
music-on-hold is
heard on either end.
• If Avaya phone puts
the CA50 on hold,
music-on-hold is
heard on both ends.
SIP:PBX
• Caller CA50 gets a
plays a call
call progress tone
progress tone
from PBX.
locally.
• Caller CA50
Caller CA50
displays the
outgoing caller ID.
displays the
outgoing
caller ID.
• Called CA50
plays a ring
tone locally.
• Called CA50
displays the
caller's caller
ID.
• No
music-on-hold
heard on
either end.
SIP:P2P
• Caller CA50
ring tone locally.
displays the caller's
caller ID.
• Caller CA50 gets a
plays a call
call progress tone
progress tone
from PBX.
locally.
• Caller CA50 displays
• Caller CA50
the outgoing caller
ID.
displays the
outgoing caller
ID.
• Called CA50 plays a • Called CA50
• Called CA50
Cisco Call Manager
plays a ring
tone locally.
• Called CA50
displays the
caller's caller
ID.
• Called CA50 plays a
ring tone locally.
• Called CA50 displays
the caller's caller ID.
• If the CA50 puts the • No
• If the CA50 puts the
call on hold,
music-on-hold is
heard on both ends
(if the PBX is setup
with music-on-hold).
• If Avaya phone puts
the CA50 on hold,
music-on-hold is
heard on both ends.
call on hold,
music-on-hold is
heard on both ends
(if the PBX is setup
with music-on-hold)
• If Cisco phone puts
the CA50 on hold,
music-on-hold is
heard on both ends
(if the PBX is setup
with (music-on-hold).
music-on-hold
heard on
either end.
CA50 Modes of Operation 4 - 41
Table 4-7 PBX Calls versus Standard Non-PBSX Calls (Continued)
Function
H.323
H.3232:P2P
Calling a • Caller gets a call
• Caller hears a
CA50
progress tone from
busy tone.
Already
PBX.
on a Call
• If called account is
setup with coverage
path on the PBX, the
call is forwarded to
the coverage path.
• If the called CA50
keeps the current call,
caller hears the call
progress tone until
timeout setup on
PBX, or caller places
the phone on the
hook.
• If the called CA50
hangs up the current
call, it can answer this
call.
Call
• One step (blind)
Transfer
transfer.
• If the call is
transferred between
CA50s, both ends of
the CA50 show the
transferee caller ID
and not the actual
caller ID.
N/A
SIP:PBX
• Caller gets a call
progress tone from
PBX.
• If called account is
setup with coverage
path on the PBX,
the call is forwarded
to the coverage
path.
• If the called CA50
keeps the current
call, caller hears the
call progress tone
until timeout setup
on PBX, or caller
places the phone on
the hook.
• If the called CA50
hangs up the
current call, it can
answer the new call.
N/A
SIP:P2P
Cisco Call Manager
• Caller hears a • Caller gets a call
busy tone.
progress tone from
PBX.
• If called account is
setup with coverage
path on the PBX, the
call is forwarded to
the coverage path.
• If the called CA50
keeps the current
call, caller hears the
call progress tone
until timeout setup on
PBX or the caller
disconnects the call.
• One step
• One step (blind)
(blind)
transfer.
• If the call is
transferred
between
CA50s, both
ends of the
CA50 show
the updated
actual caller
ID.
transfer.
• If the call is
transferred between
CA50s, both ends of
the CA50 show the
updated actual caller
ID.
4 - 42 CA50/UCA Client & Server Developer & User Guide
Table 4-7 PBX Calls versus Standard Non-PBSX Calls (Continued)
Function
H.323
Call Park • CA50 (whose call
/ Call
was parked) is put on
Retrieve
hold.
• CA50 who parks call
gets prompt tone "du,
du, du' from PBX and
then auto hang up.
• Other CA50 units in
the same
group/department get
vibration notification.
User can either
pickup the call or
dismiss it.
• After the parked call
is retrieved the caller
ID displayed on the
screen is ID of the
parked number not
the actual caller ID.
H.3232:P2P
N/A
SIP:PBX
N/A
SIP:P2P
N/A
Cisco Call Manager
• CA50 (whose call
was parked) is put on
hold.
• CA50 who parks call
gets prompt tone
from PBX and then
auto hang up.
• Other CA50 units in
the same
group/department get
vibration notification.
User can either
pickup the call or
dismiss it.
• After retrieved the
parked call, the
actual caller ID
shows on the screen.
Browsing the Phone Book
The phone book provides access to all currently logged in CA50 devices and any and all static or additional
extensions.
The phone book is divided into static and dynamic sections. Each dynamic section downloads to the device from
the server each time the CA50 is used. Dynamic sections are small and do not take a significant amount of time to
download (no more than a typical screen download). Static sections download at CA50 login and can be updated if
the server configuration options change.
By default, the Phone Book menu includes the following (server configurable) options: Extensions, First Names,
Last Names, Departments and Recent Calls. Extension lists all currently logged in extensions and any and all static
extensions. Last Names lists all currently logged in users by last name.
On any screen in the Phone Book, press the right soft key to go back to the previous screen.
CA50 Modes of Operation 4 - 43
To browse the phone book:
• On the CA50 desktop (Figure 4-17 A), press the right soft key to display the Phone Book Menu
(Figure 4-17 B).
2 10:56
Admin
Channel 2
Floor
Menu
Phn bk
2 Phn Bk
Extensions
Last Names
Departments
Back
B
A
Figure 4-17 CA50 Desktop (A) / Phone Book Menu (B)
By Extensions
1.
To view extensions in the phone book, press the Up or Down keys to scroll the Phone Book menu
(Figure 4-17 B), highlight Extensions and press Select to pick an extension.
The Extensions menu displays a scrollable list of static ranges of currently logged in extensions. Each range
contains a maximum of approximately 25 extensions.
Ext’s
001-025
026-050
051-075
Back
Figure 4-18 Extensions Menu
2.
Press the Up or Down keys to scroll and Select an extension range.
The Extension List (for the selected range of extensions) displays.
Ext’s
001
002
003
Back
Figure 4-19 Desktop Menu
3.
Press the Up or Down keys to scroll and Select the extension to call. A voice (unicast) call connects (see Voice
(Unicast) Calls on page 4-36).
By Last Names
1.
To view last names in the phone book, press the Up or Down keys to scroll the Phone Book menu
(Figure 4-17 B) and Select Last Names.
The Letter Range menu displays a scrollable list of letters, alphabetical ranges representing the last names of
currently logged in users. Each range contains a maximum of approximately 25 logged in users.
Last
A-C
D-G
H-L
Back
Figure 4-20 Letter Range Menu
4 - 44 CA50/UCA Client & Server Developer & User Guide
2.
Press the Up or Down keys to scroll and Select a range of letters.
The Last Names menu displays the names of logged in users, alphabetically, in the range selected.
Last
Abruzzo, R
Amity, J
Bennet, T
Back
Figure 4-21 Last Names Menu
3.
Press the Up or Down keys to scroll and Select the name to call. A voice (unicast) call connects (see Voice
(Unicast) Calls on page 4-36).
By Departments
1.
To view departments in the phone book, press the Up or Down keys to scroll the Phone Book menu
(Figure 4-17 B) and Select Last Names.
The Departments menu displays an alphabetical scrollable list of Departments in the store with users who are
currently logged in.
Dept’s
Bath
Electrical
Garden
Back
Figure 4-22 Departments Menu
2.
Press the Up or Down keys to scroll and Select a Department.
All users currently logged in within the selected department are listed.
Dept’s
Charles, D
Franklin, E
Jones, B
Back
Figure 4-23 Last Names Menu
3.
Press the Up or Down keys to scroll and Select the name to call. A voice (unicast) call connects (see Voice
(Unicast) Calls on page 4-36).
CA50 Modes of Operation 4 - 45
Making a Voice (Unicast) Call
To make a call, browse for extensions, names and/or departments in the phone book. The UCA server dynamically
managed phone book downloaded at the initiation of each voice call displays only logged in users. Additional
phone book entries (see Additional Phonebook Entries on page 9-14), those not UCA-based (e.g., a wired land line
phone), are always displayed.
The CA50 displays the name of the person called throughout the active call. When the call connects, the caller
hears a ringing sound through the receiver. While the call is in progress, the CA50 displays the caller ID and a call
timer. Call options, such as Hold and Transfer, are available via soft keys. When the call ends the device returns to
the desktop or prior business application screen (see Sample Business Application on page 4-54).
To make a voice (unicast) call:
1.
Browse the phone book to find the person to call (see Browsing the Phone Book on page 4-42).
2.
Press the Up or Down keys to scroll and press Select on the extension, name or department to call. A voice
(unicast) call connects (see Voice (Unicast) Calls on page 4-36).
Receiving a Voice (Unicast) Call
The device can receive a call on any screen. By default, a voice (unicast) call overrides all other device operations.
For information about voice (unicast) calls while in business application see Sample Business Application on page
4-54.
When a call comes in, a ring tone sounds and green LED blinks.
On an incoming call, the caller ID displays.
10:52
Abruzzo, R
Answer
Ignore
Figure 4-24 Incoming Call Display
Press the left soft key to answer the call, or press the right soft key to ignore the call and return to the prior screen.
When the call is answered, the active call screen displays.
10:52
Abruzzo, R
0:01
Options
End
Figure 4-25 Active Call Display
During the call, press the left soft key to display options such as Hold and Transfer.
For information about voice (unicast) calls while in business application see Sample Business Application on page
4-54.
4 - 46 CA50/UCA Client & Server Developer & User Guide
Transferring a Call
When a user is on a voice (unicast) call and needs to transfer the call to another extension, use the phone book to
look up extensions and transfer the call as shown below.
To transfer a voice (unicast) call:
1.
On an active call, Active Call window displays.
10:52
Abruzzo, R
0:01
Options
End
Figure 4-26 Active Call Display
2.
On the Active Call display, press the left soft key to display the Call Options menu.
Call
Hold
Transfer
Back
Figure 4-27 Call Options Display
3.
Press the Up or Down keys to scroll to Transfer and press Select to display the Phone Book menu.
Trsf
Extensions
Last names
Departments
Back
Figure 4-28 Phone Book Display
4.
Press the Up or Down keys to scroll to any of the phone book options (Extensions, Last names or
Departments). Each option allows the user to choose a target to which the call can be transferred (see
Browsing the Phone Book on page 4-42). In this example Extensions is chosen. Press Select to display the top
level list of all extensions ranges in the phone book.
Trsf
001-025
026-050
051-075
Back
Figure 4-29 Extensions Range Display
5.
Press the Up or Down keys to scroll to the appropriate extensions range and press Select to display the list of
all currently logged in extensions
Trsf
001
004
006
Back
Figure 4-30 Extensions List Display
CA50 Modes of Operation 4 - 47
6.
Press the Up or Down keys to scroll to the appropriate extension and press Select to transfer the call.
Trsf
Call
transfered
Ok
Figure 4-31 Call Transferred Display
7.
When the call is transferred to the selected extension, it appears on the target device as an incoming voice
(unicast) call.
8.
Press the right soft key (Ok) to return to the desktop or to the prior business application screen.
NOTE
When the device detects no user activity after 3 seconds, the device defaults to an Ok right soft key press
and returns to the desktop, or the prior business application screen.
Parking a Call
When the CA50 receives a voice (unicast) call, the call can be parked for retrieval by another CA50 device.
There are two Call Park options:
• Parking the call on any available extension allowing the user to pick up the call.
• Parking the call on an available extension within a group and/or department allowing the user to pick up the
call.
NOTE
The options above are available only if they are enabled on the UCA server. The system variable
corresponding to this setting is Phone.Gateway.CallPark.ByGroup.Enable. See Table 6-2 on page
6-48 for more information. Call park is available only in PBX mode.
Parking a Call on any Available Extension
To park a voice (unicast) call on any available extension:
1.
On the Active Call window press the left soft key (Options) to display the Call Options menu.
10:52
Abruzzo, R
0:01
Options
End
Figure 4-32 Active Call Display
2.
On the Call Options menu press the Up or Down keys to scroll to Park and press Select.
Call
Transfer
Hold
Park
Back
Figure 4-33 Call Options Display
4 - 48 CA50/UCA Client & Server Developer & User Guide
3.
The system selects an available extension on which to park the call and the Park window displays the
extension. Press the right soft key (Ok) to accept the extension and park the call.
Park
Call parked
Ok
Figure 4-34 Park Display - On the device on which the call was parked
When the user selects Ok the device display returns to the desktop or the prior business application. After three
seconds of no user action, the device display also returns to the desktop or the prior business application.
NOTE
4.
A message transmits to all other users to inform them that a call is parked on an extension. The user can press
the left soft key to pick up the call or the right soft key to dismiss the message.
10:10
Call parked
on 150
Pickup
Dismiss
Ok
Figure 4-35 Park Display - On a logged in device other than the device on which the call was parked
Parking a Call on any Available Extension Within a Group/Department
To park a voice (unicast) call on any available extension within a group or department:
1.
On the Active Call window press the left soft key (Options) to display the Call Options menu.
10:52
Abruzzo, R
0:01
Options
End
Figure 4-36 Active Call Display
2.
On the Call Options menu press the Up or Down keys to scroll to Park and press Select.
Call
Transfer
Hold
Park
Back
Figure 4-37 Call Options Menu
The Departments menu displays. Press the Up or Down keys to scroll to the department to which the call
should be parked. and press Select.
Dept’s
Bath
Electrical
Garden
Back
3.
Figure 4-38 Departments Menu
CA50 Modes of Operation 4 - 49
4.
The system selects an available extension on which to park the call and the Park window displays the
extension. Press the right soft key (Ok) to accept the extension and park the call.
Park
Call parked
Ok
Figure 4-39 Park Display - On the device on which the call was parked
When the user selects Ok the device display returns to the desktop or the prior business application. After three
seconds of no user action, the device display also returns to the desktop or the prior business application.
NOTE
5.
A message transmits to all other users logged into the same group where the call was parked to inform them
that a call is parked on an extension. The user can press the left soft key to pick up the call or the right soft key
to dismiss the message.
10:10
Call parked
on 150
Pickup
Dismiss
Ok
Figure 4-40 Park Display - On a logged in device other than the device on which the call was parked
No Extension Available to Park
When no extensions are available to park a voice (unicast) call the display shows an All extensions taken message.
Press the right soft key (Back) to return to the Call Options menu (Figure 4-37) to try again, or select another option
(see Transferring a Call on page 4-46 and Hold on page 4-53).
4 - 50 CA50/UCA Client & Server Developer & User Guide
Retrieving a Parked Call
Retrieving a Parked Call from any Extension
To retrieve a parked voice (unicast) call from the desktop:
Figure 4-41 Desktop Display
1.
On the Desktop (Figure 4-41) press the left soft key (Menu) to display the Desktop menu.
Figure 4-42 Desktop Menu
2.
Press the Up or Down keys to scroll to Parked Calls and press Scan/Select (S). The Pick menu displays. This
menu lists all parked extensions. Extension numbers vary based on numbers assigned by a store
administrator.
Pick
149
150
151
Back
Figure 4-43 Call Pick Menu
3.
Press the Up or Down keys to scroll to an extension in the list and press Scan/Select (S). When selected, the
parked call on the extension unparks and the Active Call displays.
10:54
Smith,T
0:01
Options
End
Figure 4-44 Active Call Display
NOTE
4.
When a parked call is not picked up within the time configured in the PBX, the PBX may transfer the call
back to the originating device.
Press the right soft key to End the call.
CA50 Modes of Operation 4 - 51
Retrieving a Parked Call from an Extension Within a Group/Department
To retrieve a parked voice (unicast) call from the desktop:
Figure 4-45 Desktop Display
1.
On the Desktop (Figure 4-45) press the left soft key (Menu > Options) to display the Call Options menu.
Figure 4-46 Desktop Menu
Press the Up or Down keys to scroll to Pickup and press Scan/Select (S). The Dept’s menu displays.
Dept's
Bath
Garden
2.
Back
Figure 4-47 Dept’s Menu
NOTE
3.
Only Groups with parked calls show in the Dept’s menu. For example, if calls are parked only in the Bath Group,
Bath is the only Group to display. If calls are parked in both the Bath and Garden Groups, both Groups display.
On the Dept’s menu press the Up or Down keys to scroll to the appropriate Group (Department) and press
Scan/Select (S). The Pick menu displays. This menu lists all parked extensions within the Group selected from
the Dept’s menu (Figure 4-47). Extension numbers vary based on numbers assigned by a store administrator.
Pick
149
150
151
Back
Figure 4-48 Call Pick Menu
4 - 52 CA50/UCA Client & Server Developer & User Guide
4.
Press the Up or Down keys to scroll to an extension in the list and press Scan/Select (S). When selected, the
parked call on the extension unparks and the Active Call displays.
10:54
Smith,T
0:01
Options
End
Figure 4-49 Active Call Display
NOTE
5.
When a parked call is not picked up within the time configured in the PBX, the PBX may transfer the call
back to the originating device.
Press the right soft key to End the call.
Park/Retrieve Troubleshooting
Table 4-8 Park Call / Retrieve Call Troubleshooting
Situation
Caller Terminates Parked Call
Calls parked by devices other than
the CA50
Description
If a caller terminates a parked call, the UCA server and the CA50 device still treat
the call as a parked call. When the user navigates to pick up the call a fast busy
tone sounds on the device from the PBX. The fast busy tone terminates the call on
the CA50 and signals the UCA server that the call was picked up. The UCA server
removes the extension from the parked calls list.
• Calls parked on the PBX by devices other than a CA50 are not recognized by the
UCA server.
Parked call timeout
The timeout duration of parked calls is a configurable parameter on the PBX.
When a parked call times out, the call is diverted back to the device that parked
the call.
• When a parked call times out because the CA50 device is already engaged in
conversation, the call does not transfer to the CA50 (call waiting is not
supported).
• When a parked call times out and the CA50 device is not in conversation mode
the parked call is be diverted back to the device that parked the call.
Two different devices attempt to pick
up the same parked call
One device picks up the parked call and the other device receives a fast busy tone.
The fast busy tone terminates the pick up attempt and the device display returns
to desktop.
CA50 Modes of Operation 4 - 53
Voice (Unicast) Call States
Table 4-9 Voice (Unicast) Call States
State
Description
Busy Signal
When caller receives a busy signal when the person called is on another voice
(unicast) call.
Caller ID and new soft key controls display:
10:52
Last name, First
Retry
• Retry: redials extension
• End: returns to prior phone book Item listing.
End
End Call
10:52
Last name, First
0:01
Options
End
Mute On
10:52
Mute on
Last name, First
0:01
Options
End
Hold
10:52
Hold
Last name, First
0:01
Options
End
When a call ends when either party presses the right soft key to end the call, the
timer stops incrementing.
When the call ends the CA50 returns to the desktop or prior business
application screen (see Sample Business Application on page 4-54).
When the user presses the Mute (see Mute Key on page 4-7), the microphone
is muted. While muted, the call timer continues uninterrupted. Mute is in place
until the user presses Mute again, or the call ends. The mute state does not
carry across separate calls. By default, mute is off at the start of a voice
(unicast) call. During a voice (unicast) call, Mute is a toggle switch, muting and
unmuting the microphone for the duration of a single call. See Answering an
Incoming Voice (Unicast) on page 4-55 for information about receiving a voice
(unicast) call while in a business application.
When a user selects the hold option while on an active call, the call is placed on
hold. While on hold, the call timer continues uninterrupted. See Answering an
Incoming Voice (Unicast) on page 4-55 for information about receiving a voice
(unicast) call while in a business application.
Press the left soft key to display Options:
Call
Unhold
Transfer
Back
• Select Unhold/Hold to place the call off and on hold and return to the
active call screen.
• Select Transfer to transfer a call to another party (see Transferring a Call
on page 4-46).
4 - 54 CA50/UCA Client & Server Developer & User Guide
Sample Business Application
NOTE
For additional sample business applications see Appendix I, Business Applications Supplement.
By default, pressing the Scan key at the desktop launches the scanner and delivers decoded data to the sample
item look up application. If the item lookup is successful, data corresponding to the bar code (such as the product
type/name and price) is delivered back to the device and displayed (see Figure 4-50). If the item lookup is
unsuccessful, the server returns an Item Not Found message and the decoded bar code content to the device for
display (see Figure 4-51).
3 10:52
$15.95
Pedestal sink,
white
Exit
Figure 4-50 Successful Decode/Item Lookup
3 10:52
Not found
12345678901234
56789012367
Exit
Figure 4-51 Unsuccessful Decode/Item Lookup
Users can perform scan functions at the desktop, in a business application or while on a voice (unicast) call (Voice
(Unicast) Calls on page 4-36).
Accessing the Menu and Phone Book in the Business Application
If the business application uses an Exit option via soft keys, press the appropriate soft key to exit the business
application and return to the desktop.
The business application developer can modify the XML profiles to provide soft key options for Menu and Phn Bk
for the user to access these options.
The business application developer can use a meta refresh HTML tag to send the application back to a prior
screen after a period of time specified in the tag.
CA50 Modes of Operation 4 - 55
Answering an Incoming Voice (Unicast)
Call in a Business Application
NOTE
The following steps include instructions to answer a voice (unicast) call from an items detail screen that is
part of the sample item lookup application. These instructions apply to any business application screen.
To answer a voice (unicast) call from a business application:
1.
While in the business application, the device rings and the green LED blinks, indicating an incoming call.
3 10:52
$15.95
Pedestal sink,
white
Exit
Figure 4-52 Business Application/Item Lookup
2.
The caller ID displays.
10:52
Abruzzo, R
Answer
Ignore
Figure 4-53 Caller ID
3.
Press the right soft key to dismiss the call and return to the prior business application screen.
or
Press the left soft key to answer the call. The active call screen displays.
10:52
$15.95
Pedestal sink,
white
Options
End
Figure 4-54 Active Call Screen
By default, call control soft keys display Options and End. Soft key options are server configurable.
For more information about answering a voice (unicast) call, see Receiving a Voice (Unicast) Call on page 4-45.
4 - 56 CA50/UCA Client & Server Developer & User Guide
Launching the Sample Business Application While in a Voice (Unicast) Call
While on an active voice (unicast) call, a user may be required to access a business application to acquire
information for the call.
NOTE
The steps that follow assume that the user was not previously in a business application.
To access the sample business application while on an active voice (unicast) call:
1.
On the Active Call screen, go to Options > Applications > [Sample business application], aim the device scan
window at a bar code and press Scan.
10:52
Abruzzo, R
0:01
Options
End
Figure 4-55 Active Call Display
2.
The Item Detail screen displays the scanned product detail.
Figure 4-56 Item Detail Display
By default, call control soft keys (Options and End) display. Soft key options are server configurable.
To return to the active (unicast) call:
1.
If the business application uses the Back soft key option, press the appropriate Back soft key to return to the
prior screens (active unicast call screen).
or
2.
A business application developer can use a meta refresh HTML tag to send the application back to a prior
screen after a period of time specified in the tag.
CA50 Modes of Operation 4 - 57
Accessing Communication Options from a Business Application
Initiating Walkie-Talkie Communication
By default, walkie-talkie communication can be initiated at any time while in a business application by pressing the
Walkie-Talkie key(s).
NOTE
If the application developer changes the function of the Walkie-Talkie key(s), this option may not be
available.
Accessing the Menu or Phone Book
There are two options to access the menu and/or phone book while in a business application.
• Exit the Business Application - Use one of the soft keys to select Back or Exit. (In the sample item lookup
application, the user must return to the desktop by selecting Back in order to access the menu or phone
book.)
or
• Customize the Business Application Soft Keys - Application developers can include links to communication
related options within the soft key functionality.
Example 1:
A business application screen displays with the soft key options from the desktop; the soft key options
function the same as on the desktop.
3 10:52
Menu
Phn Bk
Figure 4-57 Business Application - Use Desktop Soft Keys
Example 2:
A business application screen displays. The soft key Options function displays a menu and the soft key Back
function navigates to the previous screen and can exit the application.
3 10:52
Options
Back
Figure 4-58 Business Application - Use an Options Menu
The Options menu contains a link to additional business application functionality (e.g., Item locator) and links
to the phone book and the walkie-talkie channel menu.
3 10:52
Item locator
Phone book
WT channels
Options
Back
Figure 4-59 Options Menu - Use an Options Menu
4 - 58 CA50/UCA Client & Server Developer & User Guide
(Page intentionally blank.)
Chapter 5 UCA Client Application on the CA50
UCA Client Application Overview
The UCA client application which resides and runs on the CA50 is the ONLY interface from the CA50 to the UCA
server. The UCA client application is an integral part of the CA50 solution and provides all the following
functionality on the CA50:
• Interface for Communication between the CA50 and the UCA Server
• Walkie-Talkie Functionality
• Voice Call Functionality
• Web Browser for running Business Applications
• Employee Identity Validation
• Scanning employee login bar code
• Entering employee unique PIN
The UCA client application which resides and runs on the CA50 generates the user interface displayed on the
device and is the sole means for end users to access the CA50 device functionality, such as business applications,
messages/pages and Voice-over-IP functionality. Out-of-box, the UCA client application supports voice
communication (both voice --unicast-- calls and walkie-talkie communication) and arbitrates voice and business
application priorities.
The UCA client application, shipped from the factory, is the only application that can run on the CA50. Third party
applications cannot be loaded directly onto the CA50. Instead, the UCA client application allows a user access to
server based third party business applications via an HTTP 1.1 compliant Web browser. A user can interact with
the business application via the CA Menu option which accesses the Web browser. Business applications can be
hosted on the UCA server or other addressable Web servers in the enterprise.
The CA50 client server architecture is designed to allow the UCA server to control the client behavior on the device
without requiring each CA50 keystroke to send a packet to the UCA server. When a CA50 user logs into the UCA
server, it provides all the information needed to configure the UCA client application and all peripheral components
that reside on the device. The UCA client application also receives static menus that include the walkie-talkie
channel options, user preference selection options, etc. For details, see Chapter 7, XML Profile for Configuration
When the phone book is previously viewed from the CA50, any portion of the static phone book viewed from the
CA50, and only this portion of the phone book, is cached on the CA50. If the UCA server is temporarily not
accessible, the CA50 can access the cached phone book information.
5-2
CA50/UCA Client & Server Developer & User Guide
The static menus can also refer to dynamic menus that are downloaded from the UCA server on demand via Web
service calls.
The UCA client application is designed to get almost all of its information from the UCA server. An exception to this
rule is staging information required at the site deployment such as Store Number, UCA server IP address and
Language. This staging information is loaded into the CA50 by scanning MSP generated Rapid Deployment bar
codes. The UCA client application uses these values to connect the CA50 to the UCA server and go through the
logon process. When the user is logged in, the server sends the client profile data containing the user's device
configuration, any personal settings and the menus that user can access. Some menus are not downloaded at
login time but are only available by making Web service calls. These are especially important for dynamic data,
such as phone lists, since those lists contain only extensions that are currently logged in.
NOTE
NOTE
The UCA client application cannot be launched from the CA50 CA Menu until a valid UCA server address
is loaded into the device. For details about how to load this information onto a CA50, see Appendix F,
Rapid Deployment. Once a UCA server IP address is loaded, the CA Menu automatically launches the
UCA client after a reboot.
1. For a complete checklist outlining all the development and deployment activities required to implement
a CA50 solution, see the Development and Deployment Checklist on page 2-1.
2. For a table listing the most commonly requested topics within this manual, see the Quick Startup Guide
on the last page of the manual.
UCA Client Application on the CA50
(Page intentionally blank.)
5-3
5-4
CA50/UCA Client & Server Developer & User Guide
Chapter 6 UCA Server
Overview
This chapter provides information about the UCA server software and the UCA server database.
Valuable topics in this chapter include:
• UCA server overview (page 6-1)
• Theory of operation (page 6-6)
• Minimum server hardware requirements (page 6-7)
• Server software requirements (page 6-7)
• UCA server installation (page 6-9)
• Uninstalling UCA server software (page 6-42)
• Validating successful server installation and performance (page 6-45)
• Configuring firewalls (page 6-47)
• System settings (page 6-48)
• UCA server security (page 6-54)
• CA50 capabilities with an offline UCA server (page 6-58).
6-2
CA50/UCA Client & Server Developer & User Guide
UCA Server Overview
The UCA server software includes the core server components, a Web based console for server setup and
maintenance, Demo Solution and Development and Integration Tool Kit.
The UCA server uses a database to store the data for configuring, maintaining and tracking the following
functionality:
• Device registration
• Login process
• User Profile Delivery
• Voice Communication Setup and Management
• Voice (unicast) calls
• Walkie-talkie communication
• Delivery of text and command to a device
• Metrics collection
• Console for server setup and maintenance.
The CA50 Demo Solution allows a user to easily showcase all major CA50 / UCA server functionality:
• Walkie-talkie communication
• Voice (unicast) calls without a PBX
• Price lookup (business application).
UCA Server
6-3
For additional information about the CA50 Demo Solution, see Appendix E, Self Contained Pre-Built Demo.
The Development and Integration Tools enable software developers to extend the standard Motorola provided
server functionality. The tools includes documentation, reference implementations and sample source code.
IMPORTANT The UCA server is an in-store server, required at every facility/location to manage the CA50s in
each facility.
NOTE
NOTE
The demo solution, reference implementations and associated source code are provided as an
installation option on the UCA server Installshield. The Developer Guide provides guidelines on how to
modify the demo solution and reference implementations. No application development support is
provided with the installation of this software.
1. For a complete checklist outlining all the development and deployment activities required to implement
a CA50 solution, see the Development and Deployment Checklist on page 2-1.
2. For a table listing the most commonly requested topics within this manual, see the Quick Startup Guide
on the last page of the manual.
NOTE
The CA50 Server Software ships with Motorola’s standard 90-day software warranty. During the warranty
period, Motorola will replace damaged or defective media. Telephone and e-mail access are also
provided for the sole purpose of reporting a non-conformance issue, and for Motorola to verify the
existence of the issue and determination of the conditions under which the issue may recur.
For enhanced support over the standard warranty, including full access to technical support resources
and rights to download entitled software releases, Motorola recommends purchasing a CA50 Server
Software Support agreement.
To maintain MSP support beyond the 90-day warranty period, Motorola recommends purchasing an MSP
Software Support agreement. Note: MSP Software Support agreements must be purchased separately or
in addition to CA50 Server Software Support agreements
6-4
CA50/UCA Client & Server Developer & User Guide
Server Functionality
The UCA server software uses a database to store the data for configuring, maintaining and tracking the
functionality.
IMPORTANT Before running the server, ensure that any firewall(s) between the server component and the CA50
are appropriately open to allow CA50 devices to communicate with the server and receive
communications from the server.
Device Registration
The CA50 client registers with the UCA server and receives the initial commands required to begin the login
process.
Login Process
An associate identifies him/herself to the UCA server by scanning a user identification bar code and is
authenticated by the server for CA50 use within a given role and group.
User Profile Delivery
The server uses the associate's role and group to select a profile template, assigns a phone extension, retrieves
user preferences and then fills in and delivers the completed profile to the CA50.
NOTE
A profile configures a CA50 with authorization levels and privilege rights by setting the user identification,
phone configuration, walkie-talkie configuration, UI appearance and navigation, and device configuration
settings.
Voice Communication Setup and Maintenance
Voice (Unicast) Calls
To enable dialing without a keypad, the server maintains a dynamic phone book of extensions that are delivered to
the CA50 upon request. Voice (unicast) calls are placed and transferred from the phone book via menu options.
Walkie-Talkie Communication
When a profile that specifies walkie-talkie channels is downloaded to a CA50, no further UCA server interaction is
required to enable walkie-talkie communication. The phone book is not used when communicating via walkie-talkie
mode.
Delivery of Text and Commands to a Device
Enables text and commands from external and system sources to be routed to CA50s.
Metrics Collection
The server can be configured to collect CA50 usage metrics such as the following: number of walkie-talkie
communications, voice (unicast) calls and their duration. In addition, battery level, signal strength and time in Do
not disturb mode are also collected.
Console for UCA Server Setup and Maintenance
A Web based console is provided for server setup and maintenance.
UCA Server
6-5
Demo Solution
The CA50 demo solution allows a user to easily showcase all the major CA50/UCA server functionality:
•
•
•
•
•
•
Walkie-talkie communication
Voice (unicast) calls without a PBX
Price lookup (business application)
HRA (business application)
Stock check (business application)
Item locationing (business application).
This demo includes all the documentation and bar codes required to configure and demonstrate the functionality
above.
For developers, the demo solution is a bundling of capabilities such as a price lookup reference implementation
(business application) and sample server configuration. The demo solution exposes developers to the following
concepts:
•
•
•
•
•
User login
Defining groups and roles through the UCA WebConsole Server Interface
Setting up a phone book with extensions through the UCA WebConsole Server Interface
Dynamically assigning new phone extensions to users as they login
Asynchronous text messaging.
Business Application and Associated Database
Sample item lookup (price check) is available through a demo item lookup database.
For detailed information about the Demo Solution, see Appendix E, Self Contained Pre-Built Demo.
For sample business applications see Appendix I, Business Applications Supplement.
Development Toolkit with Sample Source Code
The Development Toolkit is installed in a default location in the following folder:
\Program Files\Motorola\UCA Server\DevelopmentToolkit\.
The toolkit includes various samples comprised of source code with solution/project files for Visual Studio 2005.
•
•
•
•
•
•
Sample Business Applications - Sample Lookup and Sample Lookup 2
UCA Messaging Sample (see page 11-44)
UCA Phone Extension Sample (see page 11-46)
Sample Device User Authentication Web Service (see page 11-8)
Sample Console User Authentication Web Service (see page 11-40)
Sample CSV device user and phone extension import files.
Required Development Tools
• Visual Studio 2005 Team Edition for Developers with SP1 installed
• Microsoft Web Deployment Projects installed.
6-6
CA50/UCA Client & Server Developer & User Guide
Theory of Operation
The following lists the basic process the CA50 client executes at start up:
• Registration (see Device Registration on page 6-4)
• Authentication/login (see Chapter 11, UCA Server Optional APIs)
• Profile retrieval (see Chapter 7, XML Profile for Configuration)
• Desktop launch (see CA50 Login - Post-deployment on page 4-2).
The following sequential steps are an overview of the events that occur when a CA50 powers on, runs the UCA
client application and a user logs in:
1.
The client calls the DeviceRegistration Web Service method (page 6-4) to let the server know that it is present.
2.
The server adds the device information to a table for identification and checks if the device is authenticated
directly, or if the user must login. If the device is authenticated, the server immediately builds and sends the
XML profile to the client (step 5). If the device is not authenticated, the server proceeds to the user login
process (step 3).
3.
The server sends back an XML command to browse to a Web page to begin the login process.
4.
The client posts back user input while proceeding through the login process.
5.
When the login process reaches the point where the server has enough information, it begins building the XML
profile to send back to the client.
6.
The server uses the user's role and primary group to determine which base profile to use to build the user
profile. This relationship, tying the user’s role and group to a specific base profile, is defined by creating a
profile association through the UCA server Web Console.
7.
The base profiles are located in the following directory in the default installation:
\Program Files\Motorola\UCA Server\Profiles. The profiles can be configured on the UCA Server Console >
System Settings > System.Profile.Path.
8.
Once the base profile is chosen, the server begins modifying the base profile with data specific to the user that
is logging in.
9.
The server assigns a phone extension to the user based upon his or her primary group and writes it to the
profile.
10. The server collects any user preferences specific to the user and writes it to the profile.
11. The resulting profile, which was built from a base profile, is sent (returned) to the CA50 device.
12. The client processes the XML profile and configures the CA50 device.
13. When the configuration is complete, the client displays the desktop. At the desktop the user has several
options. Among them are options to launch a business application, place a phone call, change walkie-talkie
channels, enter Do not disturb mode or set preferences.
UCA Server
6-7
UCA Server Requirements and Setup
Minimum Server Hardware Requirements
NOTE
Server hardware is not available from Motorola and must be purchased separately.
Recommended UCA server hardware configuration to support up to a 50 device (CA50) deployment:
• CPU: 3 GHz Pentium 4 Processor
• RAM: 2 GB
• Hard drive: Minimum 10 GB free disk space
IMPORTANT The recommended UCA server hardware configuration listed above is an estimate and should be
tested based on usage needs.
Server Software Requirements.
The UCA server software must be run on a server operating system that meets the requirements listed below.
Operating System
• Server Operating System:
NOTE
The UCA server must be set to a static IP address or a DNS resolvable host name to allow
communication from CA50 devices.
• Demo and Deployment: Microsoft Windows Server 2003 v.6.0 SP1 (This Operating System is required
for site deployments.)
• Demo only: Microsoft Windows XP Pro SP2 v.5.1 (This Operating System is for demonstration purposes
only.)
NOTE 1. Windows XP Pro lacks a DHCP server.
2. By default Windows XP Pro IIS is limited to 10 connections (mobile devices).
6-8
CA50/UCA Client & Server Developer & User Guide
Operating System Components That Must Be Enabled
• Internet Information Services (IIS)
• Common Files
• World Wide Web Service
• IIS
- IIS Snap-In (Windows XP Pro)
- IIS Manager (Windows 2003)
NOTE IIS must be installed and running before the installation software runs.
To confirm IIS is enabled and running properly, perform the following steps:
- Go to Start > Settings > Control Panel > Administrative Tools > Services and select
"IIS Admin Service."
- Select the General tab on the IIS Admin Properties window and ensure Startup Type = Automatic
and Service Status = Started.
- Go to Start > Settings > Control Panel > Administrative Tools > Services and select "World Wide
Web Publishing Service.
- Select the General tab on the World Wide Web Publishing Properties window and ensure
Startup Type = Automatic and Service Status = Started.
• Optional Server Applications to Install
• Microsoft SQL Server Management Studio Express - enables direct viewing of the database without using
the Console for Server Setup and Maintenance.
Installation Software
• UCA Server Components - Loaded by the Installation Software
• Web Applications
• Web pages
• SOAP Web services
• REST Web services
• Windows Services
• Various Utility Applications.
• Additional Software - Loaded by the Installation Software
• SQL Server 2005 Express
• .NET Framework 2.0.
UCA Server
6-9
UCA Server Installation
The UCA server installation process performs the following steps:
1.
The UCA server must be set to a static IP address or a DNS resolvable host name to allow communication
from CA50 devices.
2.
Sets up eight Web applications: Client, UCAConsole, ServerManagement, UCASampleAuth, UCASampleApp,
UCASampleApp2, UCAMessaging and UCAPhoneExtensions.
3.
Installs Windows services (Motorola UCA Maintenance Service, Medial Relay Service).
4.
Installs support utilities: DBExport, Start UCA Services, Stop UCA Services, UDT, Encrypt and Decrypt.
5.
Installs sample profile templates files used by the UCA login process as specified in the sample data.
6.
Installs a named instance of Microsoft SQL Server 2005 Express.
7.
Creates the UCA database and adds system defined data and sample data.
8.
Creates a SampleLookup database for the Sample Applications and populates with sample data.
9.
Creates three IIS Application pools (Client, UCAConsole and ServerManagement) and configures the
corresponding Web applications to use those pools.
10. Sets Basic Authentication for the ServerManagement virtual directory, but not for the Authentication subfolder
under it.
11. Creates a customer specified login for the database with a database role allowing it to access the necessary
portions of the database for the UCA server.
12. Gives the IIS user group permission to access the export folder under Program Files.
13. Encrypts the Web config and application config files to protect the connection strings and make it more difficult
for someone to redirect the authentication Web service calls.
14. Installs Motorola UCA Backup and Restore tool.
15. Installs Motorola UCA Profile Builder.
16. Installs Motorola UCA Diagnostics Tool.
17. Installs resource files for localization support.
Installation Prerequisites
See Server Software Requirements. on page 6-7.
6 - 10 CA50/UCA Client & Server Developer & User Guide
Installing UCA Server Software
There are three different versions of the UCA server software installation.
• Production version - Basic UCA server software version without Demo data.
Production version is meant to be installed on a unit where there was no prior version of UCA installed. If an
attempt is made to install the production version on the server where prior version of UCA server is installed,
a warning message appears instruction the user to un-install any prior versions of UCA server before
installing this version.
If the production version detects the demo version (version 2.0) of UCA server then it upgrades the demo
version to production version. It will not change the database or any of the demo data.
• Demo version - Contains demo data in addition to the basic installation and is for evaluation purposes only.
The Demo version can be upgraded to a production version by using the production version install. Demo
version is same as production version with additional sample data and sample applications. Sample data
includes sample phone extensions, users, groups, etc. Demo version helps with understanding the UCA
server usage.
• Upgrade version - Upgrades the prior version of UCA server software (1.4.x.x).
Upgrade version is meant for upgrade from Rev A (1.4) to Rev B (2.0). In this case one has to take the
backup of Rev A before installing the upgrade package. Procedure is as outlined below:
Creat a backup of Rev A database
•
It generates an archive file.
•
Unzip the archive in some known location.
Install upgrade version of UCA server.
Install package would prompt for Database backup. Point to the location where the zip file was
un-archived.
NOTE
Before installing the upgrade version see page 6-42, Option B: Upgrade the UCA server software to a
newer version. This requires only Action 1..
UCA server software is available on a CD. The UCA server software bundle ships with two components:
• UCA server installation CD
• UCA server Entitlement Certificate (documents the number of servers on which UCA server software may be
loaded).
See Table 14-1 on page 14-4 for UCA server install/uninstall troubleshooting.
IMPORTANT The installation takes approximately 10 to 25 minutes, depending on whether or not .NET
Framework is already loaded. During the installation process, the Installshield progress bar may
not always appear to be moving. This is normal behavior and does not mean the installation
process stopped.
UCA Server 6 - 11
Installing Production Version
To install the Production version of the UCA server software:
1.
Start the UCA Server Software for the CA50 CD.
2.
From the CD main menu, click Install UCA Server Software for the CA50.If Microsoft .Net 2.0 Framework is not
installed on the host machine the following window displays Install Microsoft .Net 2.0 Framework Click Yes to
install the UCA Server Software.
Figure 6-1 Install UCA Server Software
3.
Microsoft .Net 2.0 Framework installs. (This may take several minutes.)
When complete, the Welcome window displays.
Figure 6-2 Welcome
6 - 12 CA50/UCA Client & Server Developer & User Guide
4.
Click Next on the Welcome window.
The License Agreement displays.
Figure 6-3 License Agreement
5.
Read the license agreement and click Yes to accept and continue the installation.
The Customer Information window displays with the current user name and company. Change if necessary.
Figure 6-4 Customer Information
6.
Enter the serial number that appears on the back of the UCA installation CD sleeve.
UCA Server 6 - 13
7.
Click Next.
The SQL Server 2005 Information window displays.
Figure 6-5 SQL Server 2005 Information
8.
Enter a strong password1 to use for SA account.
NOTE
The password entered in this field is the system administrator (sa) password. The sa account in SQL
Server 2005 has full access and read/write permissions to all DB instances. It is used during the
installation process and for future upgrades. This password should be recorded and retained in a safe
location by the integrator or customer.
IMPORTANT Microsoft Strong Password Guidelines for SQL Server 2005 authentication:
Strong passwords are not readily guessed by a person, and are not easily hacked using a computer
program. Strong passwords cannot use prohibited conditions or terms, including: a blank or NULL
condition, "Password," "Admin," "Administrator," "sa," "sysadmin."
IMPORTANT A strong password cannot be the following terms associated with the installation computer: the name
of the user currently logged onto the machine; the machine name.
A strong password must be more than 8 characters in length and satisfy at least three of the
following four criteria: It must contain at least one number and must contain at least one
non-alphanumeric character (e.g., #, %, or ^).
9.
Change the installer suggested hostname to a DNS reachable hostname, or the IP address of the server.
NOTE
The installer suggests the hostname of the computer as the default DNS reachable hostname. This value
populates into sample data in the database and other sample files by the installer. This is used as part of
URLs delivered to the CA50 to be used to access different services on the server. The default value that
the installer presents should be changed if a CA50 would not be able to resolve the address via DNS.
This can also be the static IP address of the server to avoid or work around any DNS resolution issues.
6 - 14 CA50/UCA Client & Server Developer & User Guide
10. Click Next to continue. The UCA Client Language window displays.
Figure 6-6 UCA Client Language Window
11. Select a language from the Language ID drop-down list. This is the language to display on the CA50 device at
login. Click Next to continue. The UCA Client Language window displays.
Figure 6-7 Installation Destination Window
12. Choose the destination directory in which to install the UCA server software. The default directory is
C:\Program Files\Motorola\UCA Server.
UCA Server 6 - 15
13. Click Next to continue. The Start Copying Files window displays.
Figure 6-8 Start Copying Files Window
NOTE
Ensure that the settings match the summary and client. The installation process may take some time to
complete. Command windows flashing is typical during the installation process.
14. Click Back to change settings, or click Next to proceed with the installation.
The InstallShield begins to extract files and the install runs without further intervention.
Figure 6-9 Extracting Files
IMPORTANT This installation requires Internet Information Services (IIS). If IIS is not installed on the host
machine the installation aborts.
15. The SQL Server 2005 Express is installed. Figure 6-10 to Figure 6-16 display in sequence as the install
proceeds.
IMPORTANT The installation takes approximately 15 to 20 minutes, depending on whether or not .NET
Framework is already loaded, and the computer processor speed. During the installation process,
the Installshield progress bar may not always appear to be moving. This is normal behavior and
does not mean the installation process stopped.
6 - 16 CA50/UCA Client & Server Developer & User Guide
Figure 6-10 Installing Prerequisites
Figure 6-11 SQL Server Setup
Figure 6-12 Adding ACL
UCA Server 6 - 17
Figure 6-13 Media Relay
Figure 6-14 UCA Diagnostics
Figure 6-15 UCA Server Backup & Restore
Figure 6-16 UCA Server Profile Builder
16. Click Yes to start the console, or click No.
Figure 6-17 Start Web Console
6 - 18 CA50/UCA Client & Server Developer & User Guide
17. If Yes is clicked to start the Web Console now the following Web Console window displays. See Login to the
UCA Server System on page 9-3 for login information.
Figure 6-18 WebConsole GUI Login
IMPORTANT At the initial login to the Web Console (for details see page 9-3), it is required to use the default Web
Console administrator Username and Password:
• Factory Default Web Console Username: admin
• Factory Default Web Console Password: admin
It is strongly suggested that the default administrator Username and Password be changed after the
initial login. Admin Password can be changed on the UCA server console from System Management
> Console Users > Console User Detail > Edit Console User Passwords.
Note that the Username and Password entered during the UCA server software installation process,
(step on page 6-13) are for SQL database access and should not be mistaken with the default Web
Console administrator Username and Password shown above.
18. The final dialog of the installation displays.
Figure 6-19 InstallShield Wizard Complete
UCA Server 6 - 19
19. To view the Readme document, leave the box checked and click Finish. To end the installation without viewing
the Readme document, uncheck the box and click Finish.
20. After installing and launching the UCA server software, it is strongly recommended to validate that the server
was successfully installed and is performing properly. For details see Validate Successful Server Installation
and Proper Performance on page 6-45.
Figure 6-20 UCA Server Software Readme
6 - 20 CA50/UCA Client & Server Developer & User Guide
Installing Demo Version
To install the Demo version of the UCA server software:
1.
Start the UCA Server Software from the CA50 CD.
Figure 6-21 UCA Server Demo
2.
From the CD main menu, double-click the UCA_Server_2.0.5_demo.exe. The Welcome window displays.
Figure 6-22 Welcome
UCA Server 6 - 21
3.
Click Next to continue. The Customer Information window displays.
Figure 6-23 Customer Information Window
4.
Perform step 7 on page 6-13 through step 17 on page 6-18 to complete the installation.
5.
Enter a strong password1 to use for SQL server authentication.
NOTE
The password entered in this field is the system administrator (sa) password. The sa account in SQL
Server 2005 has full access and read/write permissions to all DB instances. It is used during the
installation process and for future upgrades. This password should be recorded and retained in a safe
location by the integrator or customer.
IMPORTANT Microsoft Strong Password Guidelines for SQL Server 2005 authentication:
Strong passwords are not readily guessed by a person, and are not easily hacked using a computer
program. Strong passwords cannot use prohibited conditions or terms, including: a blank or NULL
condition, "Password," "Admin," "Administrator," "sa," "sysadmin."
IMPORTANT A strong password cannot be the following terms associated with the installation computer: the name
of the user currently logged onto the machine; the machine name.
A strong password must be more than 8 characters in length and satisfy at least three of the
following four criteria: it must contain at least one number and must contain at least one
non-alphanumeric character (e.g., #, %, or ^).
6.
Change the installer suggested hostname to a DNS reachable hostname, or the IP address of the server.
NOTE
The installer suggests the hostname of the computer as the default DNS reachable hostname. This value
populates into sample data in the database and other sample files by the installer. This is used as part of
URLs delivered to the CA50 to be used to access different services on the server. The default value that
the installer presents should be changed if a CA50 would not be able to resolve the address via DNS.
This can also be the static IP address of the server to avoid or work around any DNS resolution issues.
6 - 22 CA50/UCA Client & Server Developer & User Guide
7.
Enter a strong password for SQL database access.
Figure 6-24 SQL Server 2005 Information
8.
Enter the user name (Login ID) and the password for SQL database access.
Figure 6-25 SQL Database Server Login
IMPORTANT 1Microsoft Strong Password Guidelines for SQL Server 2005 authentication:
Strong passwords are not readily guessed by a person, and are not easily hacked using a
computer program. Strong passwords cannot use prohibited conditions or terms, including: a blank
or NULL condition, "Password," "Admin," "Administrator," "sa," "sysadmin." Password criteria is a
minimum of 8 ASCII characters.
UCA Server 6 - 23
9.
Click Next to continue. The UCA Client Language window displays.
Figure 6-26 UCA Client Language Window
10. Select a language from the Language ID drop-down list. This is the language to display on the CA50 device at
login. Click Next to continue. The UCA Client Language window displays.
Figure 6-27 Installation Destination Window
11. Choose the destination directory in which to install the UCA server software. The default directory is
C:\Program Files\Motorola\UCA Server.
6 - 24 CA50/UCA Client & Server Developer & User Guide
12. Click Next to continue. The Start Copying Files window displays.
Figure 6-28 Start Copying Files Window
NOTE
Ensure that the settings match the summary and client. The installation process may take some time to
complete. Command windows flashing is typical during the installation process.
13. Click Back to change settings, or click Next to proceed with the installation.
The InstallShield begins to extract files and the install runs without further intervention.
Figure 6-29 Extracting Files
IMPORTANT This installation requires Internet Information Services (IIS). If IIS is not installed on the host
machine the installation aborts.
14. The SQL Server 2005 Express is installed. Figure 6-30 to Figure 6-39 display in sequence as the install
proceeds.
IMPORTANT The installation takes approximately 15 to 20 minutes, depending on whether or not .NET
Framework is already loaded, and the computer processor speed. During the installation process,
the Installshield progress bar may not always appear to be moving. This is normal behavior and
does not mean the installation process stopped.
UCA Server 6 - 25
Figure 6-30 Installing Prerequisites
Figure 6-31 SQL Server Setup
6 - 26 CA50/UCA Client & Server Developer & User Guide
Figure 6-32 SQL Server Setup Status
Figure 6-33 Adding ACL
Figure 6-34 ASP.NET 2.0 Ajax Extensions 1.0
UCA Server 6 - 27
Figure 6-35 Media Relay
Figure 6-36 UCA Diagnostics
Figure 6-37 UCA Server Backup & Restore
Figure 6-38 UCA Server Profile Builder
15. Click Yes to start the console, or click No.
Figure 6-39 Start Web Console
6 - 28 CA50/UCA Client & Server Developer & User Guide
16. The final dialog of the installation displays.
Figure 6-40 InstallShield Wizard Complete
17. To view the Readme document, leave the box checked and click Finish. To end the installation without viewing
the Readme document, uncheck the box and click Finish.
18. After installing and launching the UCA server software, it is strongly recommended to validate that the server
was successfully installed and is performing properly. For details see Validate Successful Server Installation
and Proper Performance on page 6-45..
Figure 6-41 UCA Server Software Readme
UCA Server 6 - 29
19. If Yes is clicked to start the Web Console now the following Web Console window displays. See Login to the
UCA Server System on page 9-3 for login information.
Figure 6-42 UCA Login
IMPORTANT At the initial login to the Web Console (for details see page 9-3), it is required to use the default Web
Console administrator Username and Password:
• Factory Default Web Console Username: admin
• Factory Default Web Console Password: admin
It is strongly suggested that the default administrator Username and Password be changed after the
initial login. Admin Password can be changed on the UCA server console from System Management
> Console Users > Console User Detail > Edit Console User Passwords.
Note that the Username and Password entered during the UCA server software installation process,
(step on page 6-13) are for SQL database access and should not be mistaken with the default Web
Console administrator Username and Password shown above.
6 - 30 CA50/UCA Client & Server Developer & User Guide
Upgrading the Demo Version to Production
To upgrade the Demo version of the UCA server software to the Production version:
1.
Start the UCA Server Software for the CA50 CD.
2.
From the CD main menu, double-click the “Motorola_UCA_Server_2.0.5.exe”. The Welcome window
displays.
Figure 6-43 Welcome
3.
Click Next on the Welcome window.
The License Agreement displays.
Figure 6-44 License Agreement
UCA Server 6 - 31
4.
Read the license agreement and click Yes to accept and continue the installation.
The Customer Information window displays with the current user name and company. Change if necessary.
Figure 6-45 Customer Information
5.
Enter a valid serial number and click Next to begin the upgrade process.
NOTE
This process takes some time to complete.
Upgrading Software Revisions from Revision A to Revision B
IMPORTANT Before starting an upgrade, back up the older version of the UCA database (e.g., version 1.4.x.x).
The Backup utility creates a file called UCA_Backup_DDMMYYYYHHMMSS.zip. See UCA Backup
& Restore on page H-1 for detailed back up information.
To upgrade to a new revision of the UCA server software:
1.
Back up the existing version of the UCA database using the backup and restore utility. This utility creates a file
called UCA_Backup_DDMMYYYYHHMMSS.zip which contains UCA database and user profiles backup.
2.
Extract the zipped contents of the backed up UCA database to any local folder on the PC hard drive (e.g.,
C:\Temp).
3.
Uninstall the old version of UCA server software from the computer (see Uninstalling UCA Server Software on
page 6-42).
4.
Start the UCA Server Software for the CA50 CD.
6 - 32 CA50/UCA Client & Server Developer & User Guide
5.
From the CD main menu, double-click the "Motorola_UCA_Server_2.0.5_upgrade.exe" to begin the upgrade.
Figure 6-46 Install UCA Server Software
6.
This may take several minutes, before the Welcome window displays.
Figure 6-47 Welcome
UCA Server 6 - 33
7.
Click Next on the Welcome window.
The License Agreement displays.
Figure 6-48 License Agreement
8.
Read the license agreement and click Yes to accept and continue the installation.
The Customer Information window displays with the current user name and company. Change if necessary.
Figure 6-49 Customer Information
9.
Enter the serial number that appears on the back of the UCA installation CD sleeve.
6 - 34 CA50/UCA Client & Server Developer & User Guide
10. Click Next.
The SQL Server 2005 Information window displays.
Figure 6-50 SQL Server 2005 Information
11. Enter a strong password1 to use for SQL server authentication.
NOTE
The password entered in this field is the system administrator (sa) password. The sa account in SQL
Server 2005 has full access and read/write permissions to all DB instances. It is used during the
installation process and for future upgrades. This password should be recorded and retained in a safe
location by the integrator or customer.
IMPORTANT Microsoft Strong Password Guidelines for SQL Server 2005 authentication:
Strong passwords are not readily guessed by a person, and are not easily hacked using a computer
program. Strong passwords cannot use prohibited conditions or terms, including: a blank or NULL
condition, "Password," "Admin," "Administrator," "sa," "sysadmin."
IMPORTANT A strong password cannot be the following terms associated with the installation computer: the name
of the user currently logged onto the machine; the machine name.
A strong password must be more than 8 characters in length and satisfy at least three of the
following four criteria: It must contain at least one number and must contain at least one
non-alphanumeric character (e.g., #, %, or ^).
12. Change the installer suggested hostname to a DNS reachable hostname, or the IP address of the server.
NOTE
The installer suggests the hostname of the computer as the default DNS reachable hostname. This value
populates into sample data in the database and other sample files by the installer. This is used as part of
URLs delivered to the CA50 to be used to access different services on the server. The default value that
the installer presents should be changed if a CA50 would not be able to resolve the address via DNS.
This can also be the static IP address of the server to avoid or work around any DNS resolution issues.
UCA Server 6 - 35
13. Enter the user name (Login ID) and a strong password for SQL database access.
Figure 6-51 SQL Database Server Login
IMPORTANT 1Microsoft Strong Password Guidelines for SQL Server 2005 authentication:
Strong passwords are not readily guessed by a person, and are not easily hacked using a
computer program. Strong passwords cannot use prohibited conditions or terms, including: a blank
or NULL condition, "Password," "Admin," "Administrator," "sa," "sysadmin." Password criteria is a
minimum of 8 ASCII characters.
14. Enter a database user account details. Do not enter user names like "UCA", "SA".
Figure 6-52 Database User Account Details
6 - 36 CA50/UCA Client & Server Developer & User Guide
15. Browse to the folder to which backup zip file has been extracted.
Figure 6-53 Backup Folder
16. Click Next to continue. The UCA Client Language window displays.
Figure 6-54 UCA Client Language Window
UCA Server 6 - 37
17. Select a language from the Language ID drop-down list. This is the language to display on the CA50 device at
login. Click Next to continue. The UCA Client Language window displays.
Figure 6-55 Installation Destination Window
18. Choose the destination directory in which to install the UCA server software. The default directory is
C:\Program Files\Motorola\UCA Server.
19. Click Back to change settings, or click Next to proceed with the installation.
The InstallShield begins to extract files and the install runs without further intervention.
Figure 6-56 Extracting Files
IMPORTANT This installation requires Internet Information Services (IIS). If IIS is not installed on the host
machine the installation aborts.
20. The SQL Server 2005 Express is installed. Figure 6-57 to Figure 6-64 display in sequence as the install
proceeds.
IMPORTANT The installation takes approximately 15 to 20 minutes, depending on whether or not .NET
Framework is already loaded, and the computer processor speed. During the installation process,
the Installshield progress bar may not always appear to be moving. This is normal behavior and
does not mean the installation process stopped.
6 - 38 CA50/UCA Client & Server Developer & User Guide
Figure 6-57 Installing Prerequisites
Figure 6-58 SQL Server Setup
UCA Server 6 - 39
Figure 6-59 SQL Server Setup Status
Figure 6-60 Media Relay
Figure 6-61 UCA Diagnostics
Figure 6-62 UCA Server Backup & Restore
6 - 40 CA50/UCA Client & Server Developer & User Guide
Figure 6-63 UCA Server Profile Builder
21. Click Yes to start the console, or click No.
Figure 6-64 Start Web Console
22. If Yes is clicked to start the Web Console now the following Web Console window displays. See Login to the
UCA Server System on page 9-3 for login information.
Figure 6-65 WebConsole GUI Login
IMPORTANT At the initial login to the Web Console (for details see page 9-3), it is required to use the default Web
Console administrator Username and Password:
• Factory Default Web Console Username: admin
• Factory Default Web Console Password: admin
It is strongly suggested that the default administrator Username and Password be changed after the
initial login. Admin Password can be changed on the UCA server console from System Management
> Console Users > Console User Detail > Edit Console User Passwords.
Note that the Username and Password entered during the UCA server software installation process,
(step on page 6-13) are for SQL database access and should not be mistaken with the default Web
Console administrator Username and Password shown above.
UCA Server 6 - 41
23. The final dialog of the installation displays.
Figure 6-66 InstallShield Wizard Complete
24. To view the Readme document, leave the box checked and click Finish. To end the installation without viewing
the Readme document, uncheck the box and click Finish.
25. After installing and launching the UCA server software, it is strongly recommended to validate that the server
was successfully installed and is performing properly. For details see Validate Successful Server Installation
and Proper Performance on page 6-45.
Figure 6-67 UCA Server Software Readme
6 - 42 CA50/UCA Client & Server Developer & User Guide
Uninstalling UCA Server Software
Two options exist for uninstalling the UCA server:
• Option A: Reload the same version of the UCA server software on a machine. This requires a complete
uninstall. Actions 1, 2 and 3 (below) must be performed.
• Option B: Upgrade the UCA server software to a newer version. This requires only Action 1.
To uninstall the UCA server software, up to three actions may be required. Actions 1 and 2 include the removal (or
modification) - from the Add or Remove Programs window - of the two programs listed below.
• Action 1: Remove the UCA server version x.x
• Action 2: Remove the UCA database component of SQL server 2005 (also known as the UCA Instance).
NOTE This action does not require the complete removal of Microsoft SQL Server 2005.
• Action 3: Remove the database files containing customer data. For additional details about this process, see
step under Action 2. Uninstalling the UCA Database Component (Instance) of the SQL Server 2005 on page
6-43.
NOTE
The UCA server must be removed prior to removing/modifying the SQL Server 2005 software.
Action 1. Uninstall the UCA Server
To uninstall the UCA server:
1.
Select Start > Settings > Control Panel > Add or Remove Programs.
2.
Select UCA Server Version x.x from the Add or Remove Programs list.
3.
Click Remove.
4.
A dialog displays for confirmation to uninstall the UCA server software.
Figure 6-68 Confirm Uninstall
5.
Click OK to proceed, or click Cancel.
6.
Upon clicking OK, a dialog displays asking to keep or delete the UCA databases. Select the radio button
corresponding to your choice, then click Next.
NOTE
7.
If any of the databases were populated with customer data, it is recommended that they remain on the
PC for an upgrade.
The uninstall runs without further intervention.
UCA Server 6 - 43
8.
Upon a successful uninstall, you are returned to the Add or Remove Programs screen.
IMPORTANT Option A: If you are reloading the same version of the UCA server, continue to Actions 2 and 3.
Option B: If you are upgrading the UCA server to a newer version STOP HERE! the uninstall
process is complete.
Action 2. Uninstalling the UCA Database Component (Instance) of the SQL Server 2005
To uninstall only the UCA database engine instance without removing any other SQL instances:
1.
Select Start > Settings > Control Panel > Add or Remove Programs.
2.
On the Add or Remove Programs window, select Microsoft SQL Server 2005 and click REMOVE.
3.
A dialog displays showing all installed SQL Server 2005 instances.
NOTE
If this screen does not appear, cancel out of the un-install and repeat Step 2, but select REMOVE.
Figure 6-69 UCA: Database Engine Uninstall
Click the radio button to select the instance labeled UCA: Database Engine.
NOTE
1. Do not select/remove any other SQL Server 2005 instances that may be present. For example, in
Figure 6-69, do not select/remove SQLEXPRESS: Database Engine.
2. Ensure the check box(es) in the section of the window labeled Remove SQL Server 2005 common
components is not selected. For example, in Figure 6-69, Workstation Components must NOT be
checked.
4.
Click Next to proceed with the removal of the UCA database engine.
5.
A window labeled CONFIRMATION and calling out the DATABASE ENGINE: UCA appears, confirming the
uninstall of the UCA database engine.
6 - 44 CA50/UCA Client & Server Developer & User Guide
6.
Click Finish.
7.
A Microsoft SQL Server 2005 dialog box displays as the instance of the UCA database engine uninstalls.
8.
Upon its successful removal, the Add or Remove Programs window displays.
IMPORTANT Option A: If you are reloading the same version of the UCA server, continue to Action 3.
Option B: If you are upgrading the UCA server to a newer version STOP HERE! the uninstall
process is complete.
Action 3. Validate the Removal of Database Files Containing Customer Data
If there were any errors during the UCA server portion of the uninstall process, manual cleanup may be required.
• Use Windows Explorer to navigate to C:\Program Files\Microsoft SQL Server\.
• There may be multiple MSSQL.x folders (MSSQL.1, MSSQL.2, etc.). To determine which folder represented
the UCA instance, look in \MSSQL.n\MSSQL\data for UCA.mdf, UCA_log.ldf, SampleLookup.mdf and
SampleLookup_log.ldf. These should be the only files in the folder. If so, delete them. If these database files
are not found, the UCA uninstall successfully removed them.
UCA Server 6 - 45
Validate Successful Server Installation and Proper Performance
This section describes how to verify the installation and configuration of the UCA server.
Validate Proper Launch and Login to the UCA Server Web Console
To login to the UCA server (see Login to the UCA Server System on page 9-3 for more information):
1.
Launch the UCA server Web Console by double clicking the Web Console for Server Setup and Maintenance
icon on the server desktop.
Or
Launch the IE browser and point the browser to one of the following URLs:
• When logging in to the UCA server software locally, software is loaded on the computer being used and
the following URL is applicable:
http://localhost/Motorola/UCA/Client/DeviceManagement.asmx?op=DeviceRegistration
Or
• For remote login to the UCA server software, use the following URL and substitute the server IP address
into the portion of the <server IP address> URL shown below. For example replace <server IP address>
with 192.168.0.253 (use your relevant server IP address).
http://<server IP Address>/Motorola/UCA/Client/DeviceManagement.asmx?op=DeviceRegistration
2.
Login to the UCA server and Web Console as the administrator (use the short cut ';UCA Server Web Console'
on the desktop).
• Default Username: admin
• Default Password: admin.
IMPORTANT At the initial login to the Web Console (for details see page 9-3), it is required to use the default Web
Console administrator Username and Password:
• Factory Default Web Console Username: admin
• Factory Default Web Console Password: admin
It is strongly suggested that the default administrator Username and Password be changed after the
initial login.
Note that the Username and Password entered during the UCA server software installation process,
(step on page 6-13) are for SQL database access and should not be mistaken with the default Web
Console administrator Username and Password shown above.
a.
After a successful login, the System Status view of the UCA Web Console displays as shown in Figure 9-2
on page 9-4. This verifies that an administrator can login and view the status of the system.
IMPORTANT If the UCA Web Console does not display, the default Web page may be stopped. To start it do the
following:
Go to Start > Control Panel > Administrative Tools > Internet Information Services (IIS) Manager.
Click on the + next to the computer name under Internet Information Services. Expand the folder
named Websites. If the default Web site is stopped, right click on it and select Start. Start the UCA
Web Console (see step 1 below).
6 - 46 CA50/UCA Client & Server Developer & User Guide
Validate a CA50 Can Log In to the UCA Server
Simulate a CA50 login to the UCA server. Internet Explorer can be used to simulate a CA50 login, verifying that the
system is set up properly for CA50 access.
1.
Launch another instance of the IE browser and point the browser to the following case-sensitive URL:
http://localhost/Motorola/UCA/Client/DeviceManagement.asmx?op=DeviceRegistration
If the simulated CA50 login passes (the screen shown in Figure 6-70 appears), an actual login using a CA50
should also be successful.
2.
Execute the DeviceRegistration Web Service using the following values.
1.04
Figure 6-70 Device Management - CA50 Login
• sStoreNumber: 0002
• sIPAddress: 192.168.0.32
• sSerialNumber: 12345678
• sMAC: 10-20-30-40-50-70
• sDeviceType: UCA
• sClientVersion: 1.04
NOTE
The value for sClientVersion should match the client level required by your version of the UCA server. This
info can be found on the System Status view in the UCA Console. Look for the value assigned to
UCAClient Minimum Compatibility.
3.
Click Invoke.
4.
A page with XML displays information that resembles, but is not identical to, the following:
<?xml version="1.0" encoding="utf-8" ?>
<string xmlns="http://Motorola.com/UCA/WS"><XMLURL><URL
URL="http://192.168.0.220/Motorola/UCA/Client/GetUser.aspx"/><DeviceConfig><cfg type="Time"
value="12/07/2007 13:09:04"/></DeviceConfig> </XMLURL></string>
UCA Server 6 - 47
5.
Within the XML, search for a link that resembles
http://Some_IP_Address/Motorola/UCA/Client/GetUser.aspx. This link is in bold type in this and the
previous step to illustrate its location within the URL. This link is passed back to the CA50 during device
registration to tell the device the URL used for login.
6.
Launch another instance of the IE browser and copy and paste the link into the browser to display a page that
says: Scan barcode to log in.
7.
Enter a sample user ID that came with the installation sample data. For example, type 10007310 and press the
Enter key. The browser should now display a blank page.
8.
Right click on the blank page and choose View Source.
9.
A big block of XML displays (approximately 7K of text data) the XML profile created by UCA server for user
10007310.
10. This information verifies a CA50 can log in to the UCA server.
Configuring Firewalls
The CA50 uses network communication to interact with the server and it is important to properly configure firewalls
running on the server or on the network between the UCA server and the CA50. Table 6-1 identifies what needs to
be opened or allowed in pertinent firewalls.
Table 6-1 Firewall Settings
Process Name
Process Executable
Port / Direction
Direction
IIS
inetinfo.exe and/or w3wp.exe
80
Incoming
IP Blue MediaRelay
MediaRelay.exe
4747
Incoming
6 - 48 CA50/UCA Client & Server Developer & User Guide
System Settings
Table 6-2 lists the system settings for CA50 Client/Server software. (See User Profile Elements on page 7-4 for
additional information about System Settings and their values.)
NOTE
To enter these settings into the Web Console see page 9-37.
Table 6-2 System Settings
Setting
Description
Client.Backlight.Battery.Timeout
In minutes, how quickly the backlight times out while on battery
Client.Backlight.Level
Default backlight level on the device. Values are 0 - 4.
Client.Desktop.Link.DefaultScan
Default Desktop URL for bar code input.
This setting allows the client to launch a customer business
application with a bar code scanned while the user is at the client
desktop. The sample data included references the
UCASampleApp2. Note that this URL must be in the form of an http
get request. There must be a "?" separating the Web page name
from the parameters. The URL must also end with a parameter that
doesn't have a value (i.e. "ProductBarcode="). The client software
appends the scanned bar code data to the end of the URL if the
last character of the URL is "=". Otherwise it does not include the
bar code data and loads the page specified by the URL.
Client.NewPhoneRegRetryCount
Number of extensions to ask for when the first extension fails to
register.
Client.PhoneRegRetryCount
Number of retries to register with the same extension.
Client.PhoneRegRetryInterval
Interval between successive retries.
Client.Phone.Ring
Device side path and filename for the default client ring tone for
incoming phone calls.
Client.Volume.Receiver
Default receiver volume on the client. Values 0-6.
Client.Volume.Speaker
Default speaker volume on the client. Values 0-6.
Phone.Call.UnicastPacketRate
Unicast Call Packet Rate (0-40, in steps of 10).
Phone.Gateway.CallPark.ByGroup.Enable
Call Park by Group feature.
Phone.Gateway.CallPark.Enable
Call Park functionality is enabled on the PBX.
Phone.Gateway.FAC.CallPark
Feature Access Code for Call Park on the PBX.
Phone.Gateway.FAC.CallPick
Feature Access Code for Call Pick on the PBX.
Phone.Gateway.IPAddress
IP address for the phone gateway used for PBX communications.
1
The Motorola UCA Maintenance Service must be restarted for changes to the System.Maintenance.DB.* and
System.Maintenance.Session.* variables to take effect.
UCA Server 6 - 49
Table 6-2 System Settings (Continued)
Setting
Description
Phone.Gateway.Port
Port for the phone gateway used for PBX communications.
Phone.Gateway.Protocol.Type
The protocol and type of gateway with which the phone client
attempts to communicate.
Phone.Gateway.SCCP.DeviceType
Device Type - set to 7960.
Phone.Peer2Peer.Enable
Enable direct CA50-to-CA50 IP based calls for CA50 devices.
Device phone calls do not utilize a PBX if this is enabled.
Phone.Peer2Peer.Port
The port on which to make direct CA50-to-CA50 IP based calls.
Phonebook.Ranges.BaseRangeCount
The starting number of ranges to attempt to break a list into.
Phonebook.Ranges.MaxNonRangeSize
Maximum number of extensions to display as a single menu before
breaking into ranges (multiple menus).
Phonebook.Ranges.MaxRangeSize
The maximum number of extensions to put in a range.
Phonebook.RecentCalls.Interval
Age in hours of past calls to consider as a recent call.
Phonebook.SelectableGroups.ShowAll
Determines whether or not the user associated with multiple
groups appears in each department.
System.AllowDynamicWhenStaticFails
Determines whether or not to allow for a dynamic ext if the static
fails to register.
System.DefaultLocation
Default external location ID to use on this server. In many cases
this would be a store number.
System.Device.ActivityThreshold
The length of idle time (hours) before a device is considered in an
unknown state.
System.Language.LanguageID
Language ID of the localized UCA Client (read only).
System.Logging.Level
Diagnostic trace logging.
This setting controls how much detail is written to the trace log
table (T_DebugTrace). All log entries of the specified level and
greater are logged.
Any log entries with lower priority levels are not logged.
Possible Values:
0 - Debug
1 - Flow
2 - Status
3 - Warning
4 - Error
Logging levels of 0 and 1 result in large amounts of logging data
saved in the database. These levels are not recommended for
normal system operation. They should be used with caution and
only in cases where an issue was reported and is being monitored
and investigated by Motorola.
1
The Motorola UCA Maintenance Service must be restarted for changes to the System.Maintenance.DB.* and
System.Maintenance.Session.* variables to take effect.
6 - 50 CA50/UCA Client & Server Developer & User Guide
Table 6-2 System Settings (Continued)
Setting
Description
Phone.Gateway.Port
Port for the phone gateway used for PBX communications.
Phone.Gateway.Protocol.Type
The protocol and type of gateway with which the phone client
attempts to communicate.
Phone.Gateway.SCCP.DeviceType
Device Type - set to 7960.
Phone.Peer2Peer.Enable
Enable direct CA50-to-CA50 IP based calls for CA50 devices.
Device phone calls do not utilize a PBX if this is enabled.
Phone.Peer2Peer.Port
The port on which to make direct CA50-to-CA50 IP based calls.
Phonebook.Ranges.BaseRangeCount
The starting number of ranges to attempt to break a list into.
Phonebook.Ranges.MaxNonRangeSize
Maximum number of extensions to display as a single menu before
breaking into ranges (multiple menus).
Phonebook.Ranges.MaxRangeSize
The maximum number of extensions to put in a range.
Phonebook.RecentCalls.Interval
Age in hours of past calls to consider as a recent call.
Phonebook.SelectableGroups.ShowAll
Determines whether or not the user associated with multiple
groups appears in each department.
System.AllowDynamicWhenStaticFails
Determines whether or not to allow for a dynamic ext if the static
fails to register.
System.DefaultLocation
Default external location ID to use on this server. In many cases
this would be a store number.
System.Device.ActivityThreshold
The length of idle time (hours) before a device is considered in an
unknown state.
System.Language.LanguageID
Language ID of the localized UCA Client (read only).
System.Logging.Level
Diagnostic trace logging.
This setting controls how much detail is written to the trace log
table (T_DebugTrace). All log entries of the specified level and
greater are logged.
Any log entries with lower priority levels are not logged.
Possible Values:
0 - Debug
1 - Flow
2 - Status
3 - Warning
4 - Error
Logging levels of 0 and 1 result in large amounts of logging data
saved in the database. These levels are not recommended for
normal system operation. They should be used with caution and
only in cases where an issue was reported and is being monitored
and investigated by Motorola.
1
The Motorola UCA Maintenance Service must be restarted for changes to the System.Maintenance.DB.* and
System.Maintenance.Session.* variables to take effect.
UCA Server 6 - 51
Table 6-2 System Settings (Continued)
Setting
Description
Phone.Gateway.Port
Port for the phone gateway used for PBX communications.
Phone.Gateway.Protocol.Type
The protocol and type of gateway with which the phone client
attempts to communicate.
Phone.Gateway.SCCP.DeviceType
Device Type - set to 7960.
Phone.Peer2Peer.Enable
Enable direct CA50-to-CA50 IP based calls for CA50 devices.
Device phone calls do not utilize a PBX if this is enabled.
Phone.Peer2Peer.Port
The port on which to make direct CA50-to-CA50 IP based calls.
Phonebook.Ranges.BaseRangeCount
The starting number of ranges to attempt to break a list into.
Phonebook.Ranges.MaxNonRangeSize
Maximum number of extensions to display as a single menu before
breaking into ranges (multiple menus).
Phonebook.Ranges.MaxRangeSize
The maximum number of extensions to put in a range.
Phonebook.RecentCalls.Interval
Age in hours of past calls to consider as a recent call.
Phonebook.SelectableGroups.ShowAll
Determines whether or not the user associated with multiple
groups appears in each department.
System.AllowDynamicWhenStaticFails
Determines whether or not to allow for a dynamic ext if the static
fails to register.
System.DefaultLocation
Default external location ID to use on this server. In many cases
this would be a store number.
System.Device.ActivityThreshold
The length of idle time (hours) before a device is considered in an
unknown state.
System.Language.LanguageID
Language ID of the localized UCA Client (read only).
System.Logging.Level
Diagnostic trace logging.
This setting controls how much detail is written to the trace log
table (T_DebugTrace). All log entries of the specified level and
greater are logged.
Any log entries with lower priority levels are not logged.
Possible Values:
0 - Debug
1 - Flow
2 - Status
3 - Warning
4 - Error
Logging levels of 0 and 1 result in large amounts of logging data
saved in the database. These levels are not recommended for
normal system operation. They should be used with caution and
only in cases where an issue was reported and is being monitored
and investigated by Motorola.
1
The Motorola UCA Maintenance Service must be restarted for changes to the System.Maintenance.DB.* and
System.Maintenance.Session.* variables to take effect.
6 - 52 CA50/UCA Client & Server Developer & User Guide
Table 6-2 System Settings (Continued)
Setting
Description
System.Login.MACAuthOnly
MAC Authorization is the only login option available. If enabled
device MAC addresses are used to authenticate all devices and
User ID's and PW are not used in the UCA Authentication Process.
System.Login.Token.GetPrimaryGroup
Login Page (URL) for device user to select primary group.
System.Login.Token.GetUserID
Login page (URL) for device user to enter User ID
System.Login.Token.GetUserPW
Login Page (URL) for device user to enter User PW/PIN.
System.Login.UserIDInputMethod
Device Side User ID Input Method - Scanner or Tumbler.
System.Maintenance.DB.CallParkExt.DaysBetween
Number of days between Call Park records cleaning.
System.Maintenance.DB.CallParkExt.FileAging
Number of exported metrics log files to leave on the disk.
System.Maintenance.DB.CallParkExt.RecordAging
Number of days to allow Call Park records to remain in the DB.
System.Maintenance.DB.DaysBetween 1
Number of days between DB maintenance.
System.Maintenance.DB.DebugTrace.DaysBetween 1
Number of days between Debug Trace table cleaning.
System.Maintenance.DB.DebugTrace.FileAging 1
Number of exported debug trace log files to leave on UCA server
hard disk. If this is set to zero, no debug trace logs are saved.
System.Maintenance.DB.DebugTrace.RecordAging 1
Number of days to allow debug trace records to remain in the DB.
This is the minimum number of days of debug trace data that is
retained in the DB.
System.Maintenance.DB.Devices.DaysBetween 1
Number of days between Device table cleaning.
System.Maintenance.DB.Devices.RecordAging 1
Number of days to allow device records to remain in the DB.
System.Maintenance.DB.Export.Path 1
Path to folder for DB maintenance exports. If the default path is
changed to a different folder, the IIS_WPG user group must be
given permissions to write files to it.
System.Maintenance.DB.Hour 1
Hour of day to run DB maintenance. Values are 0 - 23.
DB Maintenance can create potential server loading depending on
the amount of data stored in the UCA database. DB Maintenance
should be performed at off hours or when the system is least
utilized.
System.Maintenance.DB.LocalUser.DaysBetween 1
Number of days between cleaning local user records.
System.Maintenance.DB.LocalUser.RecordAging 1
Number of days to allow local user records to remain in the DB.
System.Maintenance.DB.Metrics.DaysBetween 1
Number of days between metrics records cleaning.
System.Maintenance.DB.Metrics.FileAging 1
Number of exported metrics log files to leave on the disk.
System.Maintenance.DB.Metrics.RecordAging 1
Number of days to allow metrics records to remain in the DB.
1 The
Motorola UCA Maintenance Service must be restarted for changes to the System.Maintenance.DB.* and
System.Maintenance.Session.* variables to take effect.
UCA Server 6 - 53
Table 6-2 System Settings (Continued)
Setting
Description
System.Maintenance.Session.PollPeriod 1
Time in minutes between checks for stale UCA user sessions.
System.Maintenance.Session.Timeout 1
UCA session timeout in minutes.
System.Notif.CA50MediaRelay.Port
Command Port for the Media Relay Server.
System.Notif.MediaRelay.DefaultAudioEncoding
This setting may be used in future versions.
System.Notif.MediaRelay.IPAddress
IP address for the Media Relay Server.
System.Notif.MediaRelay.Port
Command Port for the Media Relay.
System.Notif.MCChannel.Address
Multicast address for System MC Notif Channel (Text Only).
System.Notif.MCChannel.Port
Multicast port for System MC Notif Channel (Text Only).
System.Profile.Path
Path to profile repository on server.
This setting specifies a local path on the server's hard drive where
the base XML profile files and profile schema are retrieved from by
the UCA Authentication Process.
System.Profile.Schema.Path
Path to folder for XML schema to be used for profile validation.
System.Profile.Template.Path
Path to the folder that contains the user profile templates.
System.Profile.Workspace.Path
Path to the folder that contains profile builder wizard workspaces.
System.Resource.Path
The path for resource files (read only).
System.Tools.Stage
URL link to Motorola MSP Stage.
System.UCAServer.IPAddress
IP address of the UCA server.
System.Webservice.CallManager.URI
Base URI to Call Manager Web service (UCA phone book).
System.Webservice.CallPark.URI
Base URI to Call Park Web service.
WT.Base.MCAddress
Base multicast IP address used for walkie-talkie audio.
WT.Base.Port
Base port address used for walkie-talkie audio.
WT.ChannelIncrementMethod
Describes the method used for changing walkie-talkie channels.
Values are:
• Port
• IP address
1 The
Motorola UCA Maintenance Service must be restarted for changes to the System.Maintenance.DB.* and
System.Maintenance.Session.* variables to take effect.
6 - 54 CA50/UCA Client & Server Developer & User Guide
UCA Server Security
The UCA server supports the following security related features:
• SSL Encryption
• Directory level password protection of sensitive Web services
• Encryption of server configuration files
• Encryption of passwords stored in the UCA database.
SSL (Secure Socket Layer)
Secure Sockets Layer is a protocol developed by Netscape for transmitting private documents via the Internet. SSL
uses a cryptographic system that uses two keys to encrypt data: a public key known to everyone and a private, or
secret key, known only to the recipient of the message. Both Netscape and Internet Explorer support SSL and
many Web sites use the protocol to obtain confidential user information, such as credit card numbers. By
convention, URLs that require an SSL connection start with https: instead of http:.
To enable SSL on the UCA server an SSL Certificate is required. The certificate can be purchase by trusted
companies, such as VeriSign and others. For test purposes, Microsoft provides a utility called SelfSSL that can be
used to generate SSL certificates for testing purposes only. The SelfSSL utility is part of the IIS Resource Kit
available on the Microsoft Web site.
For the purpose of this discussion assume the use of SelfSSL to generate the certificate. Refer to the SelfSLL
documentation for operational details.
Use SelffSSL to Generate the SSL Cert and Apply it to the Default Web site (UCA)
Generate a certificate with a common name of the IP address or domain name of the UCA server. The IP address
or domain name is important and is used in later steps.
UCA Server 6 - 55
Make this Certificate Trusted by the Server
By default, this certificate is not trusted. To enable trust, install the certificate in the Trusted Root Certification
Authorities Store.
Export the certificate to a file:
• In IIS Manager, right click on the default Web site.
• Select Properties.
• Select the Directory Security tab.
• In the Secure Communications Section choose View Certificate.
• The certificate you created applied with SelfSSL should show and have a red x through it indicating not
trusted.
• Go to the Details tab and choose copy to file.
• Follow the wizard and choose do not export private key, DER encoding and create file.
Get the certificate into the Store:
• In Internet Explorer, choose Tools > Internet Options.
• Select the Content tab.
• Go to Certificates.
• In the Certificates dialog, go to the Trusted Root Certification Authorities tab.
• Click Import.
• Browse to the exported certificate created in the previous step.
• Select the exported certificate and import it into the store.
Give ASP.NET programs access to this certificate:
• Click on the Windows Start button.
• Select Run....
• Type mmc (Microsoft Management Console).
• In mmc choose File > Add/Remove Snap-in....
• Click Add....
• Select the Certificates Snap-in.
• Click Add.
• Select Computer account and click Next.
• Select the Local Computer radio button and click Finish.
• Click Close on the underlying Add Snap-in Dialog
• Click OK.
• Expand the Certificates tree and select Trusted Root Certification Authorities.
• Right click on Certificates - All Tasks > Import.
• Use the wizard and import the previously exported certificate.
6 - 56 CA50/UCA Client & Server Developer & User Guide
Modify the Web.configs and App.configs
Some of the UCA server config files contain Web references that must be modified to reflect the change when
using SSL. If the web.config files are encrypted, they must be unencrypted before editing. See
Encryption/Decryption of the UCA Server Configuration Files on page 6-57 for details.
A Web reference in config files resembles the following:
<value>http://localhost/Motorola/UCA/Client/Authentication/Authentication.asmx</value>
Change Web references as follows:
• Change all references of http: to https:.
• Use the domain name or server IP address specified when creating the certificate in the Web reference links.
Modify config files as follows:
/Inetpub/wwwroot/Motorola/UCA/Client/web.config
/Inetpub/wwwroot/Motorola/UCA/UCAConsole/web.config
/Inetpub/wwwroot/Motorola/UCA/Samples/UCAMessaging/web.config
/Inetpub/wwwroot/Motorola/UCA/Samples/UCAPhoneExtensions/web.config
/Inetpub/wwwroot/Motorola/UCA/ServerManagement/web.config
/Program Files/Motorola/UCA Server/UCAMaintenanceService/UCAMaintWindowsService.exe.config
Modify System Settings
The following system settings must be modified to use https: rather than http:.
• Client.Desktop.Link.DefaultScan
• System.Login.Token.GetUserID
• System.Webservice.CallManager.URI
• System.Webservice.CallPark.URI
Modify User Profiles
All links specified in the user profiles must be modified to use https: rather than http:.
Enable SSL for the UCA Web Site
1.
In IIS Manager, right click on the default Web site (UCA.
2.
Select Properties.
3.
Select the Directory Security tab.
4.
In the Secure Communications Control Section choose Edit.
5.
Select Require Secure Channel.
6.
Select Require 128-bit encryption.
7.
Click OK.
NOTE
SSL must to be enabled on the UCA client application in order to communicate with the UCA server after
enabling it on the server. See Chapter 5, UCA Client Application on the CA50 for the UCA client
application settings details.
UCA Server 6 - 57
Directory Level Password Protection for Sensitive Web Services
Some of the methods/actions available through the UCA Optional API Web Services are worthy of additional
protection. This additional protection is provided by requiring a user name and password to execute the methods.
The virtual directory that contains these Web Services is protected by Windows Basic authentication. In order to
execute these methods from an external program, the user must supply a valid user name and password for the
UCA machine. Because Windows Basic authentication sends user name and password to the server in the clear, it
is recommended that SSL be enabled for the ServerManagement application, if it is to be used.
Encryption/Decryption of the UCA Server Configuration Files
To protect information found in the UCA server config files, sections within the files are encrypted during the install.
This encryption uses the RSAProtectedConfigurationProvider. This provider uses the RSA public key encryption to
encrypt and decrypt data. To ease in the decryption of the files for maintenance purposes, a few batch files are
provided. They are found in C:\Program Files\Motorola\UCA Server\Utilities. Decrypt.bat and Encrypt.bat encrypts
and decrypts the various config files associated with the UCA server. Decrypt.bat should not be deployed to a
production environment for obvious reasons. In addition, keep in mind that because of the way the files are
encrypted, they are tied to the machine on which they are encrypted. They cannot be unencrypted or used on
another machine.
Encryption of Passwords Stored in the UCA Database
To protect passwords found in the UCA server database, they are encrypted before they are stored. The
passwords are encrypted using Microsoft Cryptographic Service Provider.
6 - 58 CA50/UCA Client & Server Developer & User Guide
CA50 Capabilities with an Offline UCA Server
If the UCA server is offline, a CA50 operates in the following ways.
• Voice (unicast) calls:
Function without server support.1
• Walkie-talkie communication: Function without server support.
• Messaging and paging:
Not supported until the server is online.
• Wireless bar code scanning: Not supported until the server is online.2
NOTE
1 For the CA50 to make voice calls while the server is down or offline, one phone book request from the
CA50 to the UCA server had to be accessed from the server prior to the server going down. The CA50
reverts to the phone data provided by the last phone book request. When the phone book was
previously viewed on the CA50, any portion of the phone book viewed on the CA50, and only this
portion of the phone book, is cached on the CA50. If the UCA server is temporarily not accessible, the
CA50 can access the cached phone book information.
2
This assumes the business application resides on the UCA server. If it resides on a different
addressable Web server in the enterprise, the business application functions properly.
Chapter 7 XML Profile for Configuration
Overview
This chapter defines what a profile is and what settings are included in the profile.
Valuable topics in this chapter include:
• XML Profile Overview (page 7-2)
• Delivery of the XML profile (page 7-2)
• XML profile layout (page 7-3)
• User profile section (page 7-4)
• Static menus section (page 7-13)
• Modifying phone book menu behavior (page 7-17)
• Descriptions of phone book Web service methods (page 7-19)
• Menu states (page 7-22)
• Key attribute definitions (page 7-23).
7-2
CA50/UCA Client & Server Developer & User Guide
XML Profile Overview
The XML profile is a file used to configure the CA50. The XML profile can be modified by a developer to reflect a
customer's desired CA50 device settings. Generally, the XML profile is loaded from the UCA server to the CA50.
This loading occurs after the CA50 login into the UCA server.
NOTE
1. For a complete checklist outlining all the development and deployment activities required to implement
a CA50 solution, see the Development and Deployment Checklist on page 2-1.
2. For a table listing the most commonly requested topics within this manual, see the Quick Startup
Guide on the last page of the manual.
3. For XML samples, see Base XML Profile Sample on page 7-25 and Completed User XML Profile
Sample on page 7-27.
Delivery of the XML Profile to the CA50
There are two methods of delivery of the XML profile to the CA50 at login.
• Recommended method: The CA50 receives its XML profile from the UCA server during the login process.
• Alternate method: The XML profile resides on the CA50 in the form of an XML file. This method requires the
use of a registry key for the client to find the location of the XML file on the CA50.
The registry key is as follows:
HKEY_LOCAL_MACHINE\SOFTWARE\Motorola\UCAClient\Params]
"LocalProfileFile"="\application\ucaclient\bpasales.xml"
When the XML file is found, the XML in the file provides the CA50 with enough information so that the device
does not required communication with the UCA server.
XML Profile for Configuration
7-3
XML Profile Layout
The XML profile contains a root element of <XMLProfile> which is comprised of two elements: <Profile> and
<Menus>.
<Profile> Section of the XML Profile
The <Profile> portion of the XML profile contains several User Profile Elements that set the UCA client
configuration settings.
The <Profile> portion of the XML profile is organized into the following categories/elements:
• User
• Audio
• Phone
• Walkie-Talkie
• DownloadFiles
• Desktop
• Device Config
• Alerts
• MetricsLog
• DebugLog
• Menu States.
<Menu> Section of the XML Profile
The <Menus> portion of the XML profile defines the static menu pages that the UCA client will display. These
menus also provide the entry points to business applications and dynamic menu pages such the phone book.
The <Menus> portion of the XML profile is organized as a list of menus, it is not organized into categories like the
<Profile> portion of the XML profile.
NOTE
The structure of the static menu pages is identical to those used by the dynamic menu pages returned by
the server as a result of Web service calls (i.e., the Call Manager Web service).
7-4
CA50/UCA Client & Server Developer & User Guide
User Profile Section
NOTE
See page 7-25 and page 7-27 for a sample Base XML Profile and Completed User XML Profile,
respectively.
User Profile Elements
NOTE
Several User Profile Elements values, such as server.somecompany.com and various values defined in
this section come from the UCA Server System Settings database. See Table 6-2 on page 6-48 for
information about these entries.
Note that case matters when changing entries in the profile. Error does not equal error or ERROR.
There are eleven elements in the user profile section (<Profile>):
1.
User
The User element contains the basic user information: User ID, User Name, Store ID, Role ID, Role Name,
Primary Group ID and Primary Group Name. These values are taken from the UCA Server System Settings
database files.
2.
Audio
The Audio element specifies the default gain settings for the various audio paths. The audio paths that can be
set are Speaker (used for walkie-talkie and notifications), Receiver (used for phone calls), Mic (microphone)
and HeadsetMic (microphone in the headset). These settings can be saved as user preferences. The first time
a user logs on, the default values are used. When a user logs off, the user's current settings are saved and are
used the next time that user logs on. Valid entries are between 0 and 6.
3.
Phone
The Phone element specifies all settings necessary to configure the phone component. This includes the caller
ID value that gets sent to the gateway and password that is used to register the assigned extension with the
PBX. Currently, the only configurable value is Enable="Y" to allow phone usage, or Enable="N" to not allow
phone usage.
Additional parameters taken from the UCA console are:
PhoneRegRetyCount,PhoneRegRetryInterval,NewPhoneRegRetryCount
PBX - MAC, FACCALLPARK, FACCALLPICK, PACKETRATE
4.
Walkie-talkie
The walkie-talkie element specifies all necessary settings to set up the walkie-talkie component for default
behavior with this profile. The first configurable value is Enable= "Y" to allow walkie-talkie usage, or Enable=
"N" to not allow walkie-talkie usage. Multicast settings specify the multicast address to which the device should
subscribe to receive walkie-talkie messages from other devices.
There are three walkie-talkie channel settings:
XML Profile for Configuration
7-5
• Listen/Talk Channel
• Users can listen and talk on Listen/Talk channels.
• A channel can be set to Listen/Talk by setting the type to 'T'; in the user profile under the
WTT > Chlist > Ch element.
• The default channel is also Listen/Talk. A default channel is the channel used in normal mode and it is the
channel that a user uses to talk. A channel can be set as a default channel by setting the type to ‘Def’ in
the WTT > Chlist > Ch element.
NOTE
One Listen/Talk channel must be designated as the default channel for normal mode walkie-talkie
communications.
• Listen Only Channel
• Users can listen but cannot talk on Listen Only channels.
• Users cannot manually select and enter single channel mode on Listen Only channels.
• A channel can be set to listen only by setting the type to 'LO' in the WTT > Chlist > Ch element.
• Accessible (Non-listen) Channel
• By default, users cannot hear anything on this channel. The channel is used as a reserve channel for
single channel mode.
• A user must select this channel manually to access this channel.
• Selecting this channel puts a user in Single Channel mode.
• When selected in Single Channel mode, users can talk and listen only on this channel.
• A channel can be set as Accessible (single channel only) by setting the type to 'SCO' in the
WTT > Chlist > Ch element.
There are four walkie-talkie communication modes. These different modes tell the device how to handle
the channels to which it has access. The modes are:
• Single Channel Mode
• Users can talk and listen only on this channel.
• The only way to end Single Channel mode is to leave the channel manually.
• Normal Mode
• Users listen on Listen/Talk channels and Listen Only channels.
• Users talk on the default channel only.
• Normal mode is exited when the user manually selects a channel other than the default talk channel,
causing the device to enter Single Channel mode.
• Scan Mode
• Users listen on Listen/Talk channels and Listen Only channels.
• When a user presses Talk, the mode switches to Single Channel mode on the last Listen/Talk channel
heard.
• Do not disturb Mode
• Supports an extended period of time when a user wants/needs to be unreachable but is still able to use
the business application. This may be required when a user takes a break or is given a task that does not
require the communication feature.
• In this mode the device does not receive any notifications or incoming walkie-talkie communication.
7-6
CA50/UCA Client & Server Developer & User Guide
• IP Address: The multicast IP address to which the devices send/receive the WT messages. All the devices
in the same subnet must subscribe to the same multicast IP address so they can listen and talk to other
devices on the subnet.
• Port: The base port on which the device receives the text messages. All the other WT (voice message)
channels listen on port numbers relative to this port.
• Channel increment: Defines how the WT channels are incremented relative to the base multicast address
or base port. If the increment type is set to port, the device listens on the port number next to the base port
number for Channel 1. For example: if the base port is 5000. If the channel increment type is set to port, the
device listens on port 5001 for Channel 1, port 5003 for Channel 3, etc. Note that the device subscribes to
only one Multicast IP address.
The device sends the WT messages to the same multicast address (base multicast address), but listens to
different channels on different ports.
If the increment type is set to IP address, the device subscribes to multiple multicast addresses for the
different channels. For example: if the base Multicast IP address is 239.192.2.2. and the channel increment
type is set to IP address, the device subscribes to IP address 239.192.2.3 for Channel 1, 239.192.2.4 for
Channel 2, etc.
The device sends the WT messages to different multicast addresses for different channels, but listens to
different channels on the same port (base port).
5.
DownloadFiles
The UCAClient has the capability to download files from an http server to the CA50 device. This is useful when
downloading custom .wav files to be used with notification or business applications.
Information about the files to download can be provided in the profile xml as follows:
<DownloadFiles DownloadAtStartUp="Y">
<File HTTPURL="" PathOnDevice="" Overwrite="N"/>
<File HTTPURL="" PathOnDevice="" Overwrite="N"/>
<File HTTPURL="" PathOnDevice="" Overwrite="N" />
</DownloadFiles>
Attributes:
•
DownloadAtStartUp="Y" - Select "Y" to download the files at user logon.
•
HTTPURL
- Source file location and name.
•
PathOnDevice:
- Destination (path on the CA50 device). The path on the CA50 device where the
files are downloaded is "\Application\Download\".
•
OverWrite="N"
-Select "Y" to overwrite the existing file on the CA50 device, if applicable.
Example Usage:
<File HTTPURL="http://server.somecompany.com/Response.wav" PathOnDevice="" Overwrite="N" />
Source = "http://server.somecompany.com/Response.wav"
Destination = "\Application\Download"
<File HTTPURL="http://server.somecompany.com/Wav/Response.wav" PathOnDevice="\Wav\"
Overwrite="N" />
Source = "http://server.somecompany.com/Wav/Response.wav"
Destination = "\Application\Download\Wav\"
XML Profile for Configuration
7-7
To download the configured files at a later time, after user logon:
Create a menu option to allow the user to download files upon user command.
Example:
<Menu ID="4" name="Applications" title="Applns">
<entry ID="1" value="Download Files:S:L:DOWNLOADFILES"/>
<entry ID="3" value="Price Check:S:S:http://server.somecompany.com/Sample.aspx"/>
</Menu>
The Download files option displays on the Application menu. When the option is selected, the files are
downloaded onto the device.
6.
Desktop
The Desktop element specifies actions that occur from the desktop while idle. These settings allow overrides of
certain key actions. If a value is supplied in the URL attribute and the corresponding key is pressed, the
browser loads that URL. The various supported types are:
• DefaultScan - occurs when a bar code is scanned from the desktop
• UpHotLink - occurs when Up is pressed from the desktop
• DownHotLink - occurs when Down is pressed from the desktop
• FPTTHotLink - occurs when the front Walkie-Talkie key is pressed from the desktop
• SPTTHotLink - occurs when the side Walkie-Talkie key is pressed from the desktop.
• AutoLaunchHotLink - occurs when the user logs into the CA50 device.
NOTE
7.
The user cannot use Walkie-Talkie if both FPTTHotLink and SPTTHotLink point to an
application.
DeviceConfig
The DeviceConfig element is used to set the clock on the device and configure various other operational
parameters such as timeouts. The Time, BacklightLevel and BatteryBacklightTimeout values are set from the
server.
DeviceConfig values:
• CA50 Backlight - ACBacklightTimeout is the number of seconds the backlight stays on while the device is in
the cradle.
• Set BatteryBacklightOnKeyPress to 1 if the backlight should turn on when a key is pressed while on
battery power; Set BatteryBacklightOnKeyPress to 0 if the backlight should not turn on when a key is
pressed while on battery power.
• Set ACBacklightOnKeyPress to 1 if the backlight should turn on when a key is pressed while on AC
power; set ACBacklightOnKeyPress to 0 if the backlight should not turn on when a key is pressed while
on AC power.
• Set the BacklightOnOff to 1 to enable the backlight; set the BacklightOnOff to 0 to disable it.
• Set the BacklightEnableOnNotifMsg to 1 to enable the backlight on receiving a notification message;
set the BacklightEnableOnNotifMsg to 0 to disable it.
• MenuTimeout is the number of seconds that a menu is displayed without a key press.
• WebServicePopupTime is the number of seconds to wait on the response from the server before displaying
a Waiting for Server message.
• WebServiceResponseTimeout is the amount of time a Web service call stays connected waiting for a
response.
7-8
CA50/UCA Client & Server Developer & User Guide
• PopupErrorTimeout is the amount of time in seconds an error message displays on the screen before it
dismisses itself.
• SilentModeTimeout is the amount of time in seconds that the UCA client application mutes after Mute is
pressed.
• DNDModeTimeout is the amount of time in seconds that the UCA client application stays in Do not disturb
mode when that mode is entered.
• PressNHoldTime is ignored. It is currently not implemented.
• NotifEnable is set to "Y" to enable notifications; set NotifEnable to "N" to disable notifications.
• NotifAllowOnCallActive is set to "Y" to enable notifications while on a phone call; set NotifAllowOnCallActive
to "N" to disable notifications while on a phone call.
• CacheTimeToLive is ignored. It is currently not implemented.
• Bar code scanning.
Set the LogoutBarcode value to allow the user to scan a bar code to logout. Set this value to "" to
disable log off by bar code scanning. Note that, when enabled, scanning a bar code to log off works only
when the user is logged in.
• Set the UCAExitBarcode value to allow the user to scan a bar code to exit the UCA client application.
Set this value to "" to disable exiting the UCA client application by bar code scanning. Note that, when
enabled, scanning a bar code to exit the UCA client application works only when the user is logged in.
•
• Parameters that affect connectivity over an RF network.
The XML profile parameters below establish the CA50's set points for quantifying an
acceptable/unacceptable RF connection for communicating with the UCA server based on RF signal strength
and recheck intervals. When these conditions are not met, the UCA client application un-registers the
extension associated with making/receiving voice calls, disables the scanner, locks the keys and displays a
Network Connection Lost message. Once these RF conditions are met again, the UCA client application
re-establishes communication with the UCA server and re-enables all lost functionality.
NOTE The Factory Default settings for these parameters should satisfy most implementation requirements.
Modifying these parameters can negatively impact the performance of the system.
BadRFSampleThreshhold is the number of times the RF sample signal strength must be below the
minimum signal strength before the Network Connection Lost message displays.
• GoodRFSampleThreshhold is the number of times in a row the RF sample signal strength must be
above the minimum signal strength before the bad sample count is reset.
•
•
RFSampleTime is the amount of time in seconds between sampling the RF signal strength.
NOTE If BadRFSampleThreshhold is set to 3, GoodRFSampleThreshhold is set to 3 and RFSampleTime is
set to 10 seconds, the earliest a Network Connection Lost message can display is after 3 bad
samples in succession (3 * 10 seconds = 30 seconds). An addition time delay to display the
message occurs if a few good samples are interspersed with bad samples.
•
MinSignalStrength is the minimum RF signal strength that is considered to be connected. Note that the
numbers are negative and the larger the negative number, the weaker the signal. E.g., -70 is weaker
than -60.
• ACPowerCheckInterval is the time in seconds between tests to see if the device is in a cradle.
• NotifMsgTimeout is the time in seconds for a notification message to display.
• Low battery indicator.
XML Profile for Configuration
7-9
• BatteryIconBeepEnable is the parameter used to enable or disable the low battery indicator tone.
Value '0' = disable
Value '1' = enable.
• DefaultLowBattWavFile is used to indicate what sound (.wav file) to play when the battery goes below
threshold level.
• BatteryBeepInterval sets the time interval in seconds between the beeps.
• PBX connectivity parameters.
• PhoneRegistrationRetryCount specifies the number of registration retries for the same number. The value
can be zero or any positive number. When the value is zero there is no retry. When the value is a number
greater than zero the number of retries equals the value of the number.
NOTE This parameter does not apply to SCCP if the registration succeeds however the call manager does not
return the number that was expected.
• PhoneRegistrationRetryInterval is the time in seconds between retries. The value must be greater than or
equal to zero.
• NewPhoneRegistrationRetryCount specifies the number of times the client should request a new number
when an attempt to register with a prior number fails (based on the PhoneRegistrationRetryCount).
• NotifMsgVibrateCycleCount specifies the number of times the device should vibrate on receipt of
notification message.
• NotifMsgVisibleCycleCount specifies the number of times the device should show a visible indication on
receipt of notification message.
• AECForHeadset enables echo cancellation for the headset mode, when selected. By default this option is
disabled. This parameter is applied only to the headset mode and it is enabled for the handset at all times.
8.
Alerts
Use the alerts to configure device alerts for events. The indication types are defined as:
• Tone played
• Visible indicator (LEDs lit in different colors)
•
Blinking the LEDs
• Vibrate Indicator
For example NotifCallActive setting controls as what kind of alert is given to the user when a notification is
sent to the user and the user is in an active call. It defines what kind of tone should be played, whether LED
should blink or not. If so which LED should blink and how fast. Also controls whether the device should
vibrate or not and if so how fast the device should vibrate.
• RcvCallNoCall
Defines the alert behavior when a phone call is received. The tone is picked up from the database; user
cannot set the value for this attribute in the profile. Other attributes - Vibrate and Visible indicator can be set
by the user in the profile.
• RcvWTTNoCall
Defines the alert behavior when receiving walkie-talkie audio data while not on an active call. User can set
only the value for tone attribute in the profile.
• PTTNoCall
Defines the alert behavior when you press either Walkie-Talkie key when not on an active call. User can set
only the value for tone attribute in the profile.
7 - 10 CA50/UCA Client & Server Developer & User Guide
• NotifNoCall
Defines the alert behavior when receiving a notification message while not on a phone call.
There are three alert resources:
1. Tone: A tone plays based on information from either the data within the notification message or from the
profile data.
• The device checks if the notification message has data to play the tone. If data is available, it plays the
tone.
• If the notification message has no data for tone, the device checks the user profile for this information.
If the profile contains the tone information associated with NotifNoCall and the tone attribute is valid,
that tone is played.
• The tone selection information in the notification (message) takes precedence over the profile tone
selection information.
NOTE If the tone selection information in the message does not exist on the device, the profile tone is
played.
2. LED: The LED flashes based on information from either the data within the notification message or from
the user profile.
• The device checks the notification message for the visible indicator data. If data is available, the LED
flashes appropriately.
• If the notification message has no visible indicator data, the device checks the user profile. If the profile
contains the visible alert information associated with NotifNoCall, the corresponding LED flashes.
• The visible indicator selection information takes precedence over the profile visible indicator selection
information.
3. Vibrate: The device vibrates based on information from either the data within the notification message or
from the user profile.
• The device checks if the notification message has data regarding the vibrate indicator. If data is
available, the device vibrates.
• If the notification message has no data for vibrate indicator, the device checks the user profile. If the
profile contains the vibrate alert information associated with NotifNoCall, the corresponding device
vibrates.
• The vibrate selection information takes precedence over the profile vibrate selection information.
• NotifCallActive
This setting defines the alert behavior when receiving a notification message when on an active phone call.
•
The behavior of the alerts is the same as that of NotiNoCall, except that the settings in the profile take
precedence over the message settings.
NOTE The alerts for this event functions only if the NotifAllowOnCallActive (refer to device config NotifAllowOnCallActive) is set to Yes.
• AppAlertCallActive
When the device is running an application and an active call is in progress, this setting defines the receiving
a notification, alert behavior. The allowed values for tone, visible and vibrate indicators are boolean values
(whether or not the alerts are allowed in that state). If the tone, visible and/or vibrate indicator is allowed, the
behavior of these alerts follows the same rules as NotifCallActive.
• The device checks if any of the alerts' attributes (tone, visible, and vibrate) are enabled.
• If the alert attributes are enabled, the attribute behavior applicable for NotifCallActive apply. The
NotifCallActive attribute values appear in AppAlertCallActive (but are disabled).
XML Profile for Configuration 7 - 11
• AppAlertCallActive, alert has three configurable options:
• AllowTone
• AllowVisibleIndicator
• AllowVibrateIndicator
• All three attributes are Boolean. Permissible values are "Y" or "N".
NOTE Attributes defined for NotifNoCall, NotifCallActive, and AppAlertCallActive apply only when the
client setting Enable Notification is set to Yes. If this attribute is set to No, the notification is not
sent to the device and none of the defined attributes will apply.
Visible Indicator attribute - possible values:
• RedSlowBlink
- Red LED blinks once every second.
• RedMedBlink
- Red LED blinks once every 1/2 second.
• RedFastBlink
- Red LED blinks once every 1/10 second.
• RedOn
- Red LED remains on.
• GreenSlowBlink
- Green LED blinks once every second.
• GreenMedBlink
- Green LED blinks once every 1/2 second.
• GreenFastBlink
- Green LED blinks once every 1/10 second.
• GreenOn
- Green LED remains on.
• AmberSlowBlink
- Amber LED blinks once every second.
• AmberMedBlink
- Amber LED blinks once every 1/2 second.
• AmberFastBlink
- Amber LED blinks once every 1/10 second.
• AmberOn
- Amber LED remains on.
Vibrate Indicator attribute - possible values:
9.
• SlowVibrate
- Device vibrates once every second.
• MedVibrate
- Device vibrates once every 1/2 second.
• FastVibrate
- Device vibrates once every 1/10 second.
• VibrateOn
- Devices vibrates.
MetricsLog
The MetricsLog element controls which possible metrics related activities are sent to the server for logging and
to which server they are sent. Include the activities to be logged in the options list. Valid settings are "PTT"
(Walkie- Talkie), "Device" (information specific to this device), "OutgoingCall" (information on calls to others)
and "IncomingCall" (information on calls received). The amount of time between sends of this information can
be modified by changing the CollectionInterval="60" statement. The value is in minutes.
The CollectionIntervall is only for device and PTT metrics. The other metrics types are asynchronous and are
sent up when either an outgoing or incoming phone call disconnects.
7 - 12 CA50/UCA Client & Server Developer & User Guide
10. DebugLog
The DebugLog element controls what types of log messages are recorded in the local <xx debug> log file (for
more information, see page 14-8). Logging can be enabled for one or more categories and each can be set to
a different level. The levels, in order of no messages to the most messages, are "Off" (no log messages), "Info"
(device and server IP address), "Error" (information messages and errors), "Warn" (information, error and
warning messages) and "Debug" (all messages). Note that there are log messages for start up logic even if all
categories are set to “Off.” The UCAClient.reg file needs to be modified to turn off startup logging. The
“LoggingEnabled” parameter under the [HKEY_LOCAL_MACHINE\SOFTWARE\Motorola\UCAClient\Params]
key must be set to zero to completely disable logging.
11. MenuStates
The MenuStates element controls what default soft key labels should be displayed and what their default
actions should be for various states of the CA50. The values for the State attributes are discussed in Static
Menus Section on page 7-13 as they are very closely related to menu entries.
XML Profile for Configuration 7 - 13
Static Menus Section
A sample static menu set is shown in the following example:
<Menus>
<Menu ID="1" name="FrontMenu" title="Menu">
<entry ID="1" value="Applications:M:L:Applications"/>
<entry ID="2" value="WT Channels:M:L:FrontWTChannels" />
<entry ID="3" value="PhoneBook:M:L:PhoneBook"/>
<entry ID="4" value="Parked calls:M:L:CallPick"/>
<entry ID="5" value="Key lock:S:L:KeyLock"/>
<entry ID="6" value="Do Not Disturb:S:L:QuietMode:Y"/>
<entry ID="7" value="Settings:M:L:Settings"/>
<entry ID="8" value="Log Off:S:L:LogOffConfirm"/>
<entry ID="9" value="Power Off:S:L:PowerOff"/>
<entry ID="10" value="About:S:L:About"/>
</Menu>
<Menu ID="2" name="FrontAppMenu" title="Options">
<entry ID="1" value="WT Channels:M:L:FrontWTChannels" />
<entry ID="2" value="PhoneBook:M:L:PhoneBook"/>
<entry ID="3" value="Parked calls:M:L:CallPick"/>
<entry ID="4" value="Do Not Disturb:S:L:QuietMode:Y"/>
<entry ID="5" value="Log Off:S:L:LogOffConfirm"/>
<entry ID="6" value="Power Off:S:L:PowerOff"/>
</Menu>
<Menu ID="3" name="PhoneBook" title="Phn Bk">
<entry ID="1"
value="Extensions:M:S:Range022.xml:http://server.somecompany.com/Motorola/UCA/Client/PhoneBook.asm
x/GetMenuExtRanges?sMenuType=Call&sStoreNumber=%Location.ID%&sListType=UCA&sSortType=N
umber"/>
<entry ID="2" value="Last
Names:M:S:Range024.xml:http://server.somecompany.com/Motorola/UCA/Client/PhoneBook.asmx/GetMenuExt
Ranges?sMenuType=Call&sStoreNumber=%Location.ID%&sListType=UCA&sSortType=LastName"/>
<entry ID="3"
value="Departments:M:S:Depts.xml:http://server.somecompany.com/Motorola/UCA/Client/phonebook.asmx/
GetMenuGroupList?sMenuType=Call&sStoreNumber=%Location.ID%&sListType=All&sSortType=Nam
e"/>
<entry ID="4" value="First
Names:M:S:Range023.xml:http://server.somecompany.com/Motorola/UCA/Client/PhoneBook.asmx/GetMenuExt
Ranges?sMenuType=Call&sStoreNumber=%Location.ID%&sListType=UCA&sSortType=FirstName"/>
<entry ID="5" value="Recent
Calls:M:S:Recent.xml:http://server.somecompany.com/Motorola/UCA/Client/PhoneBook.asmx/GetRecentCal
lList?sMenuType=Call&sStoreNumber=%Location.ID%&sListType=ALL&sSortType=MostRecent"/>
</Menu>
<Menu ID="4" name="Applications" title="Applns">
<entry ID="1" value="Price
Check:S:S:http://server.somecompany.com/Motorola/UCA/Samples/UCASampleApp/Sample.aspx"/>
<entry ID="2"
value="PriceCheck2:S:S:http://server.somecompany.com/Motorola/UCA/Samples/UCASampleApp2/Default.as
px"/>
</Menu>
<Menu ID="5" name="FrontWTChannels" title="WT Channels">
<entry ID="1" value="My WT Settings:S:L:SetChannel:5:Normal"/>
<entry ID="2" value="Sales:S:L:SetChannel:3:Single"/>
</Menu>
<Menu ID="6" name="Settings" title="Settings">
<entry ID="1" value="Backlight:M:L:Backlight"/>
<entry ID="2" value="Backlight timer:M:L:BacklightTimer"/>
7 - 14 CA50/UCA Client & Server Developer & User Guide
<entry ID="3" value="Ring tone:M:L:RingTone"/>
<entry ID="4" value="AEC for Headset:M:L:AECForHeadset"/>
</Menu>
<Menu ID="7" name="RingTone" title="Ring Tone">
<entry ID="1" value="Basic:S:L:SetRing:\Application\Wav\ringtone basic.wav"/>
<entry ID="2" value="Steeldrum:S:L:SetRing:\Application\Wav\Ringtone steeldrum.wav"/>
<entry ID="3" value="Atmosphere:S:L:SetRing:\Application\Wav\Ringtone atmosphere.wav"/>
</Menu>
<Menu ID="8" name="DeskCallActive" title="Options">
<entry ID="1" value="HangUp:S:L:PhoneHangUp"/>
<entry ID="2" value="Transfer:M:L:TransferPhoneBook"/>
<entry ID="3" value="Hold:S:L:PhoneHold"/>
<entry ID="4" value="Park:M:L:CallPark"/>
<entry ID="5" value="Applications:M:L:Applications"/>
<entry ID="6" value="Settings:M:L:Settings"/>
</Menu>
<Menu ID="9" name="AppCallActive" title="Options">
<entry ID="1" value="HangUp:S:L:PhoneHangUp"/>
<entry ID="2" value="Transfer:M:L:TransferPhoneBook"/>
<entry ID="3" value="Hold:S:L:PhoneHold"/>
<entry ID="4" value="Park:M:L:CallPark"/>
<entry ID="5" value="Settings:M:L:Settings"/>
</Menu>
<Menu ID="10" name="DeskQuiet" title="OnCall">
<entry ID="1" value="Applications:M:L:Applications"/>
<entry ID="2" value="Exit Quiet Mode:S:L:QuietMode:N"/>
</Menu>
<Menu ID="11" name="Backlight" title="Backlight">
<entry ID="1" value="low:S:L:SetBkltLvl:0"/>
<entry ID="2" value="medium-low:S:L:SetBkltLvl:1"/>
<entry ID="3" value="medium:S:L:SetBkltLvl:2"/>
<entry ID="4" value="medium-high:S:L:SetBkltLvl:3"/>
<entry ID="5" value="high:S:L:SetBkltLvl:4"/>
</Menu>
<Menu ID="12" name="BacklightTimer" title="Bklgt Tmr">
<entry ID="1" value="2 secs:S:L:SetBkltTimeout:2"/>
<entry ID="2" value="5 secs:S:L:SetBkltTimeout:5"/>
<entry ID="3" value="10 secs:S:L:SetBkltTimeout:10"/>
<entry ID="4" value="20 secs:S:L:SetBkltTimeout:20"/>
</Menu>
<Menu ID="13" name="TransferPhoneBook" title="Phn Bk">
<entry ID="1"
value="Extensions:M:S:Range022.xml:http://server.somecompany.com/Motorola/UCA/Client/PhoneBook.asm
x/GetMenuExtRanges?sMenuType=Transfer&sStoreNumber=%Location.ID%&sListType=UCA&sSortTy
pe=Number"/>
<entry ID="2" value="Last
Names:M:S:Range024.xml:http://server.somecompany.com/Motorola/UCA/Client/PhoneBook.asmx/GetMenuExt
Ranges?sMenuType=Transfer&sStoreNumber=%Location.ID%&sListType=UCA&sSortType=LastName"
/>
<entry ID="3"
value="Departments:M:S:Depts.xml:http://server.somecompany.com/Motorola/UCA/Client/phonebook.asmx/
GetMenuGroupList?sMenuType=Transfer&sStoreNumber=%Location.ID%&sListType=All&sSortType
=Name"/>
<entry ID="4" value="First
Names:M:S:Range023.xml:http://server.somecompany.com/Motorola/UCA/Client/PhoneBook.asmx/GetMenuExt
Ranges?sMenuType=Transfer&sStoreNumber=%Location.ID%&sListType=UCA&sSortType=FirstName
"/>
</Menu>
XML Profile for Configuration 7 - 15
<Menu ID="14" name="DeskCallOnHold" title="Options">
<entry ID="1" value="HangUp:S:L:PhoneHangUp"/>
<entry ID="2" value="Transfer:M:L:TransferPhoneBook"/>
<entry ID="3" value="UnHold:S:L:PhoneResume"/>
<entry ID="4" value="Applications:M:L:Applications"/>
</Menu>
<Menu ID="15" name="AppCallOnHold" title="Options">
<entry ID="1" value="HangUp:S:L:PhoneHangUp"/>
<entry ID="2" value="Transfer:M:L:TransferPhoneBook"/>
<entry ID="3" value="UnHold:S:L:PhoneResume"/>
</Menu>
<Menu ID="16" name="AECForHeadset" title="AEC HS">
<entry ID="1" value="Enable:S:L:SetAEC:1"/>
<entry ID="2" value="Disable:S:L:SetAEC:0"/>
</Menu>
</Menus>
Menu Elements
There can be any number of <Menu> elements contained in the <Menus> element. Each <Menu> can contain any
number of <entry> elements. Each <Menu> element should be assigned sequential IDs. The <Menu> element
name is the term by which the menu is referred to from another menu entry. The title is the display name in the title
bar at the top of the CA50 display.
Menu entries should be listed in the order they are to display; their IDs should also be sequential. The value is
interpreted as follows: 'Entry Text:Opt1:Opt2:data'
where:
'Entry Text' - is what gets displayed as the menu item to be selected
Opt1 - is M or S meaning (M)enu or (S)pecial option
Opt2 - is S or L meaning (S)erver or (L)ocal
data depends upon Opt1 and Opt2 as follows:
M:L:Menu Name - Specifies name of another locally stored static menu.
M:S:Menu.xml:URI - specifies name of dynamic menu and Web service URI to retrieve this dynamic
menu which is cached locally.
S:L:Command[:options] - specifies an agent recognized action with possible options.
S:S:URL - URL to open with the UCA client application browser.
NOTE
URIs or URLs with GET parameters need to use the "&" instead of just the "&" due to XML
processing.
7 - 16 CA50/UCA Client & Server Developer & User Guide
Changing the Ring Tone for the UCAClient Application
Step 1: Setting up the User Profile
The user profile contains a menu for ring tone options. To access ring tone options go to Menu > Settings > Ring
tone. The portion of the Ring tone menu in the profile is listed as follows.
<Menus>
<Menu ID="1" name="FrontMenu" title="Menu">
.
.
<entry ID="6" value="Settings:M:L:Settings"/>
.
.
</Menu>
.
.
<Menu ID="7" name="Settings" title="Settings">
.
.
<entry ID="3" value="Ring tone:M:L:RingTone"/>
</Menu>
.
.
<Menu ID="7" name="RingTone" title="Ring Tone">
<entry ID="1" value="Basic:S:L:SetRing:\Application\Wav\ringtone basic.wav"/>
<entry ID="2" value="Steeldrum:S:L:SetRing:\Application\Wav\Ringtone steeldrum.wav"/>
<entry ID="3" value="Atmosphere:S:L:SetRing:\Application\Wav\Ringtone atmosphere.wav"/>
</Menu>
.
.
</Menus>
See Menu Elements on page 7-15 for an explanation of value attributes in the Ring tone menu above.
In this example, the value attribute for the third entry in the Ring tone menu is
"Atmosphere:S:L:SetRing:\Application\Wav\Ringtone atmosphere.wav". Therefore, "Atmosphere" displays as the
third option in the Ring tone menu. If selected, a special local option is selected. The special local option is the
command "SetRing" to "Application\Wav\Ring tone atmosphere.wav".
A customer could add more ring tones to this menu using the same format and providing the ring tone wave file is
on the device.
Step 2: Changing the Ring tone on the CA50 via the UCAClient application
The ring tone selection can be seen via the Menu > Settings > Ring tone menu selection.
Once the atmosphere.wav file is selected as the ring tone, the user hears that sound when an incoming phone call
occurs.
XML Profile for Configuration 7 - 17
Modifying Phone Book Menu Behavior
The sample phone book menu as it appears in the PhoneBook menu (ID="3") and TransferPhoneBook menu
(ID="13"), show the basic capabilities of the built-in phone book Web service. These phone book menus are for
placing new calls and transferring existing calls, respectively. In general they probably parallel each other, but they
can also be different to allow access to different extensions, whether making or transferring a call. These phone
book menus can be easily modified by adding and/or removing menu entries.
There are three basic behavior tracks for the phone book:
• Group based (GetMenuGroupList & GetMenuExtListByGroup)
• Phone extension range based (GetMenuExtRanges & GetMenuExtListByRange)
• Recent call list (GetRecentCallList).
These tracks are all intended to make it easier to find a single desired extension out of a list of potentially hundreds
of extensions. The group based track is a method of breaking up the list into a predefined hierarchy. The range
based track is a method of dynamically breaking up the list into a hierarchy that changes as people log in and out.
The recent call list is intended to show the extensions that are likely to be of most interest based upon call history.
Group Based Phone Book
When bringing up the phone book via the group based methods, the basic concept is organizing the phone book by
the UCA server defined groups. Thus you start with a list of all groups with extensions associated to them. After a
group is selected, all the extensions associated with that particular group will be displayed.
Phone Extension Range Based Phone Book
The basic concept of the range based phone book track is dividing a long list of extensions into dynamic ranges
rather than groups. When a range is selected from the list, then all the extensions in that range are displayed. As
an example, a store may have 100 extensions in use that range from 100 to 500 and are fairly evenly distributed.
To break up this list of 100 extensions, you could divide this into 5 lists of 20 extensions that would be reasonably
easy to navigate. So the ranges for this might look like the following: 100-180, 180-260, 260-340, 340-420,
420-500.
7 - 18 CA50/UCA Client & Server Developer & User Guide
Phone Book Web Service
The behavior of each of the phone book entry points can be modified by changing the parameters included in the
URL for each menu entry. The phone book Web service methods and their parameters are summarized in Table
7-1.
NOTE
%StoreLocation% in the URL represents the store ID. This is replaced by the actual store ID (in System
Settings) when the XML is sent to the device during login.
Table 7-1 Web Service Methods Summary
Web Service Method
sMenuType
sStoreNumber
GetMenuGroupList
X
X
GetMenuExtListByGroup
X
X
GetMenuExtRanges
X
GetMenuExtListByRange
GetRecentCallList
sGroup
sListType
sSortType
X
X
X
X
X
X
X
X
X
X
X
X
X
X
X
GetUserListByGroup
X
X
sRangeStart
sRangeEnd
X
X
X
The phone book web service is accessible at this URL:
http://UCAInstallMachine/Motorola/UCA/Client/PhoneBook.asmx
Common Parameters
sMenuType - Specifies if this is a "call" or "transfer" menu.
Valid Values: call or transfer
sStoreNumber - Specifies the Store ID
sGroup - Group Token to filter by
sListType - This controls whether to list all extensions, only UCA extensions or only additional phone book entries
(External).
Valid Values: All, UCA or External
NOTE
Not all methods support all three options.
sSortType - This controls how the list is sorted and consequently how the entries appear.
Valid Values: Name, FirstName, LastName, Number, MostRecentl
NOTE - Not all methods support all options.
- The name options use the group name, the user's first/last/common name or the phone book description.
- The number options use the group number or the phone extension.
XML Profile for Configuration 7 - 19
Descriptions of Phone Book Web Service Methods
GetMenuGroupList
This method returns a list of all groups that have phone book entries in them. The entries in the returned menu will
retrieve a list of all the extensions in the selected group. All of the parameters are propagated to the entries. The
URL used for the entries is derived from the system setting: System.Webservice.CallManager.URI.
Parameters
sListType
All supported (All, UCA or External)
sSortType
Name, FirstName, LastName or Number
NOTE
The group list is sorted by either group number or group name based on the sort choice: one of the name
sorts or the number sort. The sort type is passed on and applies to each group listing downstream.
Return Values
The method returns a valid XML menu structure. If there are no groups with extensions then it returns an empty
menu that the client properly handles.
GetMenuExtListByGroup
This method returns a list of all extensions in the selected group. The entries in the returned menu will either place
a new call or transfer an existing call.
Parameters
sListType
All supported (All, UCA or External)
sSortType
Name, FirstName, LastName or Number
Return Values
The method returns a valid XML menu structure. If there are no extensions in the selected group then it will return
an empty menu that the client will properly handle.
7 - 20 CA50/UCA Client & Server Developer & User Guide
GetMenuExtRanges
This method returns a list of extension ranges according to the parameters. The type of range is based on whether
the sort order is by number or by a name. If the sort order is by number, then the ranges will be based on the actual
phone extensions. If the sort order is by some name, then the ranges will be based on the first letter of the name
portion specified.
Parameters
sListType
UCA
sSortType
Name, FirstName, LastName or Number
Return Values
The method returns a valid XML menu structure. If there are no extensions available according to the parameters
then it will return an empty menu that the client will properly handle.
Remarks
• If the number of extensions to display is less than the specified threshold in the system setting
Phonebook.Ranges.MaxNonRangeSize it is not broken into ranges. Instead, all extensions are returned.
• It does not make ranges that contain more extensions than the number specified in the system setting
Phonebook.Ranges.MaxRangeSize.
• If there are enough extensions to break into ranges, it does not form fewer ranges than specified in the
system setting Phonebook.Ranges.BaseRangeCount.
GetMenuExtListByRange
This method returns a list of all extensions in the selected range. The entries in the returned menu either place a
new call or transfer an existing call.
Parameters
sListType
UCA
sSortType
Name, FirstName, LastName or Number
Return Values
The method returns a valid XML menu structure. If there are no extensions in the selected range then it returns an
empty menu that the client properly handles.
XML Profile for Configuration 7 - 21
GetRecentCallList
This method returns a list of the user's recent calls, both incoming and outgoing. The entries in the returned menu
will either place a new call or transfer an existing call.
Parameters
sListType
All
sSortType
MostRecent
Return Values
The method returns a valid XML menu structure. If there are no extensions in the user's call history then it will
return an empty menu that the client will properly handle.
Remarks
Since this is the user's call history; in order to use this phone book option, phone metrics must be enabled so that
phone calls are reported to the UCA server to create the user's call history.
GetUserListByGroup
Use this to get the login IDs of the users who are currently logged into a particular group. The parameters required
for this web service are:
Parameters:
a.sStoreNumber: Specifies the Store ID
sGroup: One of valid UCA group name.
7 - 22 CA50/UCA Client & Server Developer & User Guide
Menu States
Defines the menus applicable for different menu states. For each state of the device (AppCallActive, indicates that
the device is in a call is active and an application is open in the browser state) menu states define what is shown as
the menu for the left soft key and the right soft key.
Following is a sample code snippet for the menu state AppCAllActive:
<MenuStates>
<State ID="4" Name="AppCallActive" LSKey="Options:M:L:AppCallActive"
RSKey="End:S:L:PhoneHangUp" LPHKey="" RPHKey="" FPTTKey="default"
SPTTKey="default" />
</MenuStates>
The format for representing a menu for LSKey and RSKey use is: [title to display]:M:L:[menu name]
In this example, the LSKey refers to the menu titled Options and the menu name is AppCallActive.
State = "AppCallActive"
Left Soft key (LSKey) displays options as a menu and the actual menu referenced is AppCallActive.
Right Soft key (RSKey) displays end as a command and the actual command referenced is PhoneHangUp.
The name attribute identifies the client state as follows:
• DesktopNoCall
- The user is at the desktop and not on a phone call.
• AppNoCall
- The user is running a Web application and is not on a phone call.
• DesktopCallActive - The user is at the desktop and is on a phone call.
• AppCallActive
- The user is running a Web application and is on a phone call.
• DesktopQuietMode- The user has entered quiet mode from the desktop.
• AppQuietMode
- The user has entered quiet mode while running a Web application.
• DesktopCallOnHold-The user is on a call at the desktop and is on hold.
• AppCallOnHold
- The user is on a call on hold while running a Web application.
Menus and actions can be assigned to keys for each of the client states. These menus are accessible to the user
through the keys while the device is in that client state. Key and menu assignments must be thought through a bit.
For example, for the "AppCallActive" client state is recommended to assign a menu to a key that presents a "Hang
up" menu option.
As mentioned earlier, keys defined by the Web application take precedence over keys defined in the
<MenuStates> area of the profile. The CA50 is a dual purpose device (communication and Web browser). The
UCA Web developer must consider the <MenuStates> key assignments when designing a Web application for the
CA50.
NOTE
Examples of base profiles are found in the following directory in the default UCA server software
installation: \Program Files\Motorola\UCA Server\Profiles.
XML Profile for Configuration 7 - 23
Key Attribute Definitions
The key attribute definitions are listed below. See Figure 3-1 on page 3-2 for key callouts.
• LSKey
- Left soft key
• RSKey - Right soft key
• LPHKey - Left soft key push and hold (not implemented)
• RPHKey - Right soft key push and hold (not implemented)
• FPTTKey- Front Walkie-Talkie key
• SPTTKey- Side Walkie-Talkie key
Menu state attribute values that can be tied to keys are essentially menu entries. There are a few additional options
that apply to specific attributes.
Options that apply to specific attributes are listed below:
• default - Perform default key action.
NOTE
This is a valid option only for Walkie-Talkie keys.
• none or ' ' - No action when the key is activated.
NOTE
This is a valid option for any key.
• Label: Opt1:Opt2:data - Label is shown as the soft key label on screen. When the soft key is pressed the
specified action occurs.
NOTE
This format is required for left and right soft keys.
• [Label]: Opt1:Opt2:data - The specified action occurs when the key is activated.
NOTE
This format is used for push and hold (not implemented) and Walkie-Talkie keys where the label is
optional since it is not displayed.
7 - 24 CA50/UCA Client & Server Developer & User Guide
Setting up Walkie-Talkie Channels in the Base Profile
Setting up walkie-talkie channels involves creating or modifying two areas in the base profile: the WTT section and
the menu section.
The WTT section below defines 3 channels: 1, 2 and 3. The values in this section are used to configure the VoIP
subsystem with mulitcast address, port, allowed channels and types, etc.
<WTT Enable=”Y” AllowScanMode=”N”>
<Multicast IP=”239.192.2.2” Port=”5000” ChannelIncrement=”Port” />
<ChList>
<Ch ID=”1” type=”LO” Name=”Store Broadcast” SName=”1” />
<Ch ID=”2” type=”Def” Name=”Sales” SName=”1” />
<Ch ID=”3” type=”SCO” Name=”Front End” SName=”1” />
<ChList>
</WTT>
The menu excerpt section below create the UI displayed on the device that enables the user to switch between the
channels defined above. The menu XML below creates a selectable menu entry labeled “WT Channels.” Then “WT
channels” is selected from a menu, a sub-menu displays with two selectable items in the sub-menu: My WT
Settings and Front End.
<Menu ID=”5” name=”SalesWTChannels” title=”WT Channels”>
<entry ID=”1” value=”My WT Settings:S:L:SetChannel:2:Normal” />
<entry ID=”2” value=”Front EndSettings:S:L:SetChannel:3:Single” />
</Menu>
When “Front End” is chosen from the menu, the CA50 client instructs the VoIP subsystem to se the WT channel to
channel 3 (mote match to CH ID=”3” in the WTT section). When “My WT Settings” is chosen by the user, the CA50
client instructs the VoIP subsystem to set the WT channel to channel 2.
XML Profile for Configuration 7 - 25
Base XML Profile Sample
A sample user profile portion is shown in the following example:
<Profile>
<User ID="from DB" Name="from DB" StoreID="from DB">
<Role ID="0" Name="from DB"/>
<Group ID="0" Name="from DB"/>
</User>
<Audio>
<Volume type="Speaker" Value="0"/>
<Volume type="Receiver" Value="0"/>
<Volume type="Mic" Value="5"/>
<Volume type="HeadsetMic" Value="5"/>
</Audio>
<Phone Enable="Y" Ext="from DB" CallerID="from DB" ExtPwd="0" MAC = "from DB">
<Gateway IP="from DB" Port="from DB" Type="from DB" Protocol="from DB" DeviceType = "from DB"
PacketRate ="from DB" FACCallPark="from DB" FACCallPick="from DB"/>
</Phone>
<WTT Enable="Y" AllowScanMode="N">
<Multicast IP="239.192.2.2" Port="5000" ChannelIncrement="Port"/>
<ChList>
<Ch ID="1" type="LO" Name="Store Broadcast" SName="1"/>
<Ch ID="3" type="SCO" Name="Sales" SName="3"/>
<Ch ID="4" type="LO" Name="Quick Link" SName="4"/>
<Ch ID="5" type="Def" Name="Front End" SName="5"/>
</ChList>
</WTT>
<DownloadFiles DownloadAtStartUp="Y">
<File HTTPURL="" PathOnDevice="" Overwrite="N"/>
<File HTTPURL="" PathOnDevice="" Overwrite="N"/>
<File HTTPURL="" PathOnDevice="" Overwrite="N" />
</DownloadFiles>
<Desktop>
<Link type="DefaultScan" URL="from DB"/>
<Link type="UpHotLink" URL=""/>
<Link type="DownHotLink" URL=""/>
<Link type="FPTTHotLink" URL=""/>
<Link type="SPTTHotLink" URL=""/>
<Link type="AutoLaunchHotLink" URL=""/>
</Desktop>
<DeviceConfig>
<cfg type="Time" value="mm/dd/yyyy HH:MM:SS a/pm"/>
<cfg type="BacklightLevel" value="from DB"/>
<cfg type="BatteryBacklightTimeout" value="from DB"/>
<cfg type="ACBacklightTimeout" value="60"/>
<cfg type="BatteryBacklightOnKeyPress" value="1"/>
<cfg type="ACBacklightOnKeyPress" value="1"/>
<cfg type="BacklightOnOff" value="1"/>
<cfg type="BacklightEnableOnNotifMsg" value="0"/>
<cfg type="MenuTimeout" value="20"/>
<cfg type="WebServicePopupTime" value="2"/>
<cfg type="WebServiceResponseTimeout" value="20"/>
<cfg type="PopupErrorTimeout" value="20"/>
<cfg type="SilentModeTimeout" value="120"/>
<cfg type="DNDModeTimeout" value="1800"/>
<cfg type="PressNHoldTime" value="2"/>
<cfg type="NotifEnable" value="Y"/>
<cfg type="NotifAllowOnCallActive" value="Y"/>
<cfg type="CacheTimeToLive" value="60"/>
7 - 26 CA50/UCA Client & Server Developer & User Guide
<cfg type="LogoutBarcode" value="UcaLogout"/>
<cfg type="UcaExitBarcode" value="UcaClientExit"/>
<cfg type="BadRFSampleThreshhold" value="3"/>
<cfg type="GoodRFSampleThreshhold" value="3"/>
<cfg type="RFSampleTime" value="10"/>
<cfg type="MinSignalStrength" value="-77"/>
<cfg type="ACPowerCheckInterval" value="5"/>
<cfg type="NotifMsgTimeout" value="60"/>
<cfg type="BatteryIconBeepEnable" value="1"/>
<cfg type="DefaultLowBattWavFile" value="\\Application\\Wav\\AFFIRMATIVEFEEDBACK.WAV"/>
<cfg type="BatteryBeepInterval" value="60"/>
<cfg type="Language" value="from DB"/>
<cfg type="PhoneRegRetryCount" value="from DB"/>
<cfg type="PhoneRegRetryInterval" value="from DB"/>
<cfg type="NewPhoneRegRetryCount" value="from DB"/>
<cfg type="NotifMsgVibrateCycleCount" value="2" />
<cfg type="NotifMsgVisibleCycleCount" value="2" />
<cfg type="AECForHeadset" value="N"/>
</DeviceConfig>
<Alerts>
<Alert Event="NotifNoCall" tone="" VisibleIndicator="" VibrateIndicator=""/>
<Alert Event="NotifCallActive" tone="\Application\Wav\NewMsg.wav" volume="5"
VisibleIndicator="" />
<Alert Event="RcvCallNoCall" tone="from DB" VisibleIndicator="" VibrateIndicator="" />
<Alert Event="RcvWTTNoCall" tone="\Application\Wav\wt.wav" />
<Alert Event="PTTNoCall" tone="\Application\Wav\wt.wav" />
<Alert Event="AppAlertCallActive" AllowTone="N" AllowVisibleIndicator="Y"
AllowVibrateIndicator="Y"/>
<Alert Event="AppAlertDND" AllowTone="N" AllowVisibleIndicator="Y" AllowVibrateIndicator="Y"/>
</Alerts>
<MetricsLog URI="http://server.somecompany.com/Motorola/UCA/Client/Metrics.asmx"
options="PTT,Device,OutgoingCall,IncomingCall" CollectionInterval="60"/>
<DebugLog>
<Log category="WTT" level="Error"/>
<Log category="Phone" level="Error"/>
<Log category="Agent" level="Error"/>
<Log category="Browser" level="Error"/>
<Log category="Scanner" level="Error"/>
</DebugLog>
<MenuStates>
<State ID="1" Name="DesktopNoCall" LSKey="Menu:M:L:FrontMenu" RSKey="Phn Bk:M:L:PhoneBook"
LPHKey="" RPHKey="" FPTTKey="default" SPTTKey="default" />
<State ID="2" Name="AppNoCall" LSKey="Options:M:L:FrontAppMenu" RSKey="Phn Bk:M:L:PhoneBook"
LPHKey="" RPHKey="" FPTTKey="default" SPTTKey="default" />
<State ID="3" Name="DesktopCallActive" LSKey="Options:M:L:DeskCallActive"
RSKey="End:S:L:PhoneHangUp" LPHKey="" RPHKey="" FPTTKey="default" SPTTKey="default"/>
<State ID="4" Name="AppCallActive" LSKey="Options:M:L:AppCallActive"
RSKey="End:S:L:PhoneHangUp" LPHKey="" RPHKey="" FPTTKey="default" SPTTKey="default"/>
<State ID="5" Name="DesktopQuietMode" LSKey="Exit DND:S:L:QuietMode:N" RSKey="" LPHKey=""
RPHKey="" FPTTKey="default" SPTTKey="default"/>
<State ID="6" Name="AppQuietMode" LSKey="Exit DND:S:L:QuietMode:N" RSKey="" LPHKey=""
RPHKey="" FPTTKey="default" SPTTKey="default"/>
<State ID="7" Name="DesktopCallOnHold" LSKey="Options:M:L:DeskCallOnHold"
RSKey="End:S:L:PhoneHangUp" LPHKey="" RPHKey="" FPTTKey="default" SPTTKey="default"/>
<State ID="8" Name="AppCallOnHold" LSKey="Options:M:L:AppCallOnHold"
RSKey="End:S:L:PhoneHangUp" LPHKey="" RPHKey="" FPTTKey="default" SPTTKey="default"/>
</MenuStates>
</Profile>
XML Profile for Configuration 7 - 27
Completed User XML Profile Sample
<?xml version="1.0" encoding="utf-8"?>
<XMLProfile>
<Profile>
<User ID="from DB" Name="from DB" StoreID="from DB">
<Role ID="0" Name="from DB"/>
<Group ID="0" Name="from DB"/>
</User>
<Audio>
<Volume type="Speaker" Value="0"/>
<Volume type="Receiver" Value="0"/>
<Volume type="Mic" Value="5"/>
<Volume type="HeadsetMic" Value="5"/>
</Audio>
<Phone Enable="Y" Ext="from DB" CallerID="from DB" ExtPwd="0" MAC = "from DB">
<Gateway IP="from DB" Port="from DB" Type="from DB" Protocol="from DB" DeviceType = "from
DB" PacketRate ="from DB" FACCallPark="from DB" FACCallPick="from DB"/>
</Phone>
<WTT Enable="Y" AllowScanMode="N">
<Multicast IP="239.192.2.2" Port="5000" ChannelIncrement="Port"/>
<ChList>
<Ch ID="1" type="LO" Name="Store Broadcast" SName="1"/>
<Ch ID="3" type="SCO" Name="Sales" SName="3"/>
<Ch ID="4" type="LO" Name="Quick Link" SName="4"/>
<Ch ID="5" type="Def" Name="Front End" SName="5"/>
</ChList>
</WTT>
<DownloadFiles DownloadAtStartUp="Y">
<File HTTPURL="http://server.somecompany.com/Response.wav" PathOnDevice="" Overwrite="N" />
<File HTTPURL="http://server.somecompany.com/Acknowledge.wav" PathOnDevice="" Overwrite="N"
/>
</DownloadFiles>
<Desktop>
<Link type="DefaultScan" URL="from DB"/>
<Link type="UpHotLink" URL=""/>
<Link type="DownHotLink" URL=""/>
<Link type="FPTTHotLink" URL=""/>
<Link type="SPTTHotLink" URL=""/>
<Link type="AutoLaunchHotLink" URL=""/>
</Desktop>
<DeviceConfig>
<cfg type="Time" value="mm/dd/yyyy HH:MM:SS a/pm"/>
<cfg type="BacklightLevel" value="from DB"/>
<cfg type="BatteryBacklightTimeout" value="from DB"/>
<cfg type="ACBacklightTimeout" value="60"/>
<cfg type="BatteryBacklightOnKeyPress" value="1"/>
<cfg type="ACBacklightOnKeyPress" value="1"/>
<cfg type="BacklightOnOff" value="1"/>
<cfg type="BacklightEnableOnNotifMsg" value="0"/>
<cfg type="MenuTimeout" value="20"/>
<cfg type="WebServicePopupTime" value="2"/>
<cfg type="WebServiceResponseTimeout" value="20"/>
<cfg type="PopupErrorTimeout" value="20"/>
<cfg type="SilentModeTimeout" value="120"/>
<cfg type="DNDModeTimeout" value="1800"/>
<cfg type="PressNHoldTime" value="2"/>
<cfg type="NotifEnable" value="Y"/>
7 - 28 CA50/UCA Client & Server Developer & User Guide
<cfg type="NotifAllowOnCallActive" value="Y"/>
<cfg type="CacheTimeToLive" value="60"/>
<cfg type="LogoutBarcode" value="UcaLogout"/>
<cfg type="UcaExitBarcode" value="UcaClientExit"/>
<cfg type="BadRFSampleThreshhold" value="3"/>
<cfg type="GoodRFSampleThreshhold" value="3"/>
<cfg type="RFSampleTime" value="10"/>
<cfg type="MinSignalStrength" value="-77"/>
<cfg type="ACPowerCheckInterval" value="5"/>
<cfg type="NotifMsgTimeout" value="60"/>
<cfg type="BatteryIconBeepEnable" value="1"/>
<cfg type="DefaultLowBattWavFile" value="\\Application\\Wav\\AFFIRMATIVEFEEDBACK.WAV"/>
<cfg type="BatteryBeepInterval" value="60"/>
<cfg type="Language" value="from DB"/>
<cfg type="PhoneRegRetryCount" value="from DB"/>
<cfg type="PhoneRegRetryInterval" value="from DB"/>
<cfg type="NewPhoneRegRetryCount" value="from DB"/>
</DeviceConfig>
<Alerts>
<Alert Event="NotifNoCall" tone="" VisibleIndicator="" VibrateIndicator=""/>
<Alert Event="NotifCallActive" tone="\Application\Wav\NewMsg.wav" volume="5"
VisibleIndicator="" />
<Alert Event="RcvCallNoCall" tone="from DB" VisibleIndicator="" VibrateIndicator="" />
<Alert Event="RcvWTTNoCall" tone="\Application\Wav\wt.wav" />
<Alert Event="PTTNoCall" tone="\Application\Wav\wt.wav" />
<Alert Event="AppAlertCallActive" AllowTone="N" AllowVisibleIndicator="Y"
AllowVibrateIndicator="Y"/>
<Alert Event="AppAlertDND" AllowTone="N" AllowVisibleIndicator="Y"
AllowVibrateIndicator="Y"/>
</Alerts>
<MetricsLog URI="http://server.somecompany.com/Motorola/UCA/Client/Metrics.asmx"
options="PTT,Device,OutgoingCall,IncomingCall" CollectionInterval="60"/>
<DebugLog>
<Log category="WTT" level="Error"/>
<Log category="Phone" level="Error"/>
<Log category="Agent" level="Error"/>
<Log category="Browser" level="Error"/>
<Log category="Scanner" level="Error"/>
</DebugLog>
<MenuStates>
<State ID="1" Name="DesktopNoCall" LSKey="Menu:M:L:FrontMenu" RSKey="Phn Bk:M:L:PhoneBook"
LPHKey="" RPHKey="" FPTTKey="default" SPTTKey="default" />
<State ID="2" Name="AppNoCall" LSKey="Options:M:L:FrontAppMenu" RSKey="Phn Bk:M:L:PhoneBook"
LPHKey="" RPHKey="" FPTTKey="default" SPTTKey="default" />
<State ID="3" Name="DesktopCallActive" LSKey="Options:M:L:DeskCallActive"
RSKey="End:S:L:PhoneHangUp" LPHKey="" RPHKey="" FPTTKey="default" SPTTKey="default"/>
<State ID="4" Name="AppCallActive" LSKey="Options:M:L:AppCallActive"
RSKey="End:S:L:PhoneHangUp" LPHKey="" RPHKey="" FPTTKey="default" SPTTKey="default"/>
<State ID="5" Name="DesktopQuietMode" LSKey="Exit DND:S:L:QuietMode:N" RSKey="" LPHKey=""
RPHKey="" FPTTKey="default" SPTTKey="default"/>
<State ID="6" Name="AppQuietMode" LSKey="Exit DND:S:L:QuietMode:N" RSKey="" LPHKey=""
RPHKey="" FPTTKey="default" SPTTKey="default"/>
<State ID="7" Name="DesktopCallOnHold" LSKey="Options:M:L:DeskCallOnHold"
RSKey="End:S:L:PhoneHangUp" LPHKey="" RPHKey="" FPTTKey="default" SPTTKey="default"/>
<State ID="8" Name="AppCallOnHold" LSKey="Options:M:L:AppCallOnHold"
RSKey="End:S:L:PhoneHangUp" LPHKey="" RPHKey="" FPTTKey="default" SPTTKey="default"/>
</MenuStates>
</Profile>
<Menus>
- <!--
XML Profile for Configuration 7 - 29
Menu Entry values are formatted as follows:
'Entry Text:Opt1:Opt2:data'
where:
'Entry Text'- Displays as the menu item to be selected.
Opt1
- Is M or S for (M)enu or (S)pecial option.
Opt2
- Is S or L for (S)erver or (L)ocal.
data (with Opt1 and Opt2) is as follows:
M:L:Menu Name
- Specifies the name of another locally stored menu.
M:S:Menu.xml:URI
- Specifies the name of dynamic menu and Web service to retrieve the dynamic menu
and is then cached locally under the label menu.xml.
S:L:Command[:options]-Specifies an agent recognized action with possible options.
S:S:URL
- URL to send to browser. (This could also be handled as S:L:GoToURL:URL.)
-->
- <Menu ID="1" name="FrontMenu" title="Menu">
<entry ID="1" value="Applications:M:L:Applications"/>
<entry ID="2" value="WT Channels:M:L:FrontWTChannels" />
<entry ID="3" value="PhoneBook:M:L:PhoneBook"/>
<entry ID="4" value="Parked calls:M:L:CallPick"/>
<entry ID="5" value="Key lock:S:L:KeyLock"/>
<entry ID="6" value="Do Not Disturb:S:L:QuietMode:Y"/>
<entry ID="7" value="Settings:M:L:Settings"/>
<entry ID="8" value="Log Off:S:L:LogOffConfirm"/>
<entry ID="9" value="Power Off:S:L:PowerOff"/>
<entry ID="10" value="About:S:L:About"/>
</Menu>
<Menu ID="2" name="FrontAppMenu" title="Options">
<entry ID="1" value="WT Channels:M:L:FrontWTChannels" />
<entry ID="2" value="PhoneBook:M:L:PhoneBook"/>
<entry ID="3" value="Parked calls:M:L:CallPick"/>
<entry ID="4" value="Do Not Disturb:S:L:QuietMode:Y"/>
<entry ID="5" value="Log Off:S:L:LogOffConfirm"/>
<entry ID="6" value="Power Off:S:L:PowerOff"/>
</Menu>
<Menu ID="3" name="PhoneBook" title="Phn Bk">
<entry ID="1"
value="Extensions:M:S:Range022.xml:http://server.somecompany.com/Motorola/UCA/Client/PhoneBook.asm
x/GetMenuExtRanges?sMenuType=Call&sStoreNumber=%Location.ID%&sListType=UCA&sSortType=N
umber"/>
<entry ID="2" value="Last
Names:M:S:Range024.xml:http://server.somecompany.com/Motorola/UCA/Client/PhoneBook.asmx/GetMenuExt
Ranges?sMenuType=Call&sStoreNumber=%Location.ID%&sListType=UCA&sSortType=LastName"/>
<entry ID="3"
value="Departments:M:S:Depts.xml:http://server.somecompany.com/Motorola/UCA/Client/phonebook.asmx/
GetMenuGroupList?sMenuType=Call&sStoreNumber=%Location.ID%&sListType=All&sSortType=Nam
e"/>
<entry ID="4" value="First
Names:M:S:Range023.xml:http://server.somecompany.com/Motorola/UCA/Client/PhoneBook.asmx/GetMenuExt
Ranges?sMenuType=Call&sStoreNumber=%Location.ID%&sListType=UCA&sSortType=FirstName"/>
<entry ID="5" value="Recent
Calls:M:S:Recent.xml:http://server.somecompany.com/Motorola/UCA/Client/PhoneBook.asmx/GetRecentCal
lList?sMenuType=Call&sStoreNumber=%Location.ID%&sListType=ALL&sSortType=MostRecent"/>
7 - 30 CA50/UCA Client & Server Developer & User Guide
</Menu>
<Menu ID="4" name="Applications" title="Applns">
<entry ID="1" value="Price
Check:S:S:http://server.somecompany.com/Motorola/UCA/Samples/UCASampleApp/Sample.aspx"/>
<entry ID="2"
value="PriceCheck2:S:S:http://server.somecompany.com/Motorola/UCA/Samples/UCASampleApp2/Default.as
px"/>
</Menu>
<Menu ID="5" name="FrontWTChannels" title="WT Channels">
<entry ID="1" value="My WT Settings:S:L:SetChannel:5:Normal"/>
<entry ID="2" value="Sales:S:L:SetChannel:3:Single"/>
</Menu>
<Menu ID="6" name="Settings" title="Settings">
<entry ID="1" value="Backlight:M:L:Backlight"/>
<entry ID="2" value="Backlight timer:M:L:BacklightTimer"/>
<entry ID="3" value="Ring tone:M:L:RingTone"/>
<entry ID="4" value="AEC for Headset:M:L:AECForHeadset"/>
</Menu>
<Menu ID="7" name="RingTone" title="Ring Tone">
<entry ID="1" value="Basic:S:L:SetRing:\Application\Wav\ringtone basic.wav"/>
<entry ID="2" value="Steeldrum:S:L:SetRing:\Application\Wav\Ringtone steeldrum.wav"/>
<entry ID="3" value="Atmosphere:S:L:SetRing:\Application\Wav\Ringtone atmosphere.wav"/>
</Menu>
<Menu ID="8" name="DeskCallActive" title="Options">
<entry ID="1" value="HangUp:S:L:PhoneHangUp"/>
<entry ID="2" value="Transfer:M:L:TransferPhoneBook"/>
<entry ID="3" value="Hold:S:L:PhoneHold"/>
<entry ID="4" value="Park:M:L:CallPark"/>
<entry ID="5" value="Applications:M:L:Applications"/>
<entry ID="6" value="Settings:M:L:Settings"/>
</Menu>
<Menu ID="9" name="AppCallActive" title="Options">
<entry ID="1" value="HangUp:S:L:PhoneHangUp"/>
<entry ID="2" value="Transfer:M:L:TransferPhoneBook"/>
<entry ID="3" value="Hold:S:L:PhoneHold"/>
<entry ID="4" value="Park:M:L:CallPark"/>
<entry ID="5" value="Settings:M:L:Settings"/>
</Menu>
<Menu ID="10" name="DeskQuiet" title="OnCall">
<entry ID="1" value="Applications:M:L:Applications"/>
<entry ID="2" value="Exit Quiet Mode:S:L:QuietMode:N"/>
</Menu>
<Menu ID="11" name="Backlight" title="Backlight">
<entry ID="1" value="low:S:L:SetBkltLvl:0"/>
<entry ID="2" value="medium-low:S:L:SetBkltLvl:1"/>
<entry ID="3" value="medium:S:L:SetBkltLvl:2"/>
<entry ID="4" value="medium-high:S:L:SetBkltLvl:3"/>
<entry ID="5" value="high:S:L:SetBkltLvl:4"/>
</Menu>
<Menu ID="12" name="BacklightTimer" title="Bklgt Tmr">
<entry ID="1" value="2 secs:S:L:SetBkltTimeout:2"/>
<entry ID="2" value="5 secs:S:L:SetBkltTimeout:5"/>
<entry ID="3" value="10 secs:S:L:SetBkltTimeout:10"/>
<entry ID="4" value="20 secs:S:L:SetBkltTimeout:20"/>
</Menu>
<Menu ID="13" name="TransferPhoneBook" title="Phn Bk">
XML Profile for Configuration 7 - 31
<entry ID="1"
value="Extensions:M:S:Range022.xml:http://server.somecompany.com/Motorola/UCA/Client/PhoneBook.asm
x/GetMenuExtRanges?sMenuType=Transfer&sStoreNumber=%Location.ID%&sListType=UCA&sSortTy
pe=Number"/>
<entry ID="2" value="Last
Names:M:S:Range024.xml:http://server.somecompany.com/Motorola/UCA/Client/PhoneBook.asmx/GetMenuExt
Ranges?sMenuType=Transfer&sStoreNumber=%Location.ID%&sListType=UCA&sSortType=LastName"
/>
<entry ID="3"
value="Departments:M:S:Depts.xml:http://server.somecompany.com/Motorola/UCA/Client/phonebook.asmx/
GetMenuGroupList?sMenuType=Transfer&sStoreNumber=%Location.ID%&sListType=All&sSortType
=Name"/>
<entry ID="4" value="First
Names:M:S:Range023.xml:http://server.somecompany.com/Motorola/UCA/Client/PhoneBook.asmx/GetMenuExt
Ranges?sMenuType=Transfer&sStoreNumber=%Location.ID%&sListType=UCA&sSortType=FirstName
"/>
</Menu>
<Menu ID="14" name="DeskCallOnHold" title="Options">
<entry ID="1" value="HangUp:S:L:PhoneHangUp"/>
<entry ID="2" value="Transfer:M:L:TransferPhoneBook"/>
<entry ID="3" value="UnHold:S:L:PhoneResume"/>
<entry ID="4" value="Applications:M:L:Applications"/>
</Menu>
<Menu ID="15" name="AppCallOnHold" title="Options">
<entry ID="1" value="HangUp:S:L:PhoneHangUp"/>
<entry ID="2" value="Transfer:M:L:TransferPhoneBook"/>
<entry ID="3" value="UnHold:S:L:PhoneResume"/>
</Menu>
<Menu ID="16" name="AECForHeadset" title="AEC HS">
<entry ID="1" value="Enable:S:L:SetAEC:1"/>
<entry ID="2" value="Disable:S:L:SetAEC:0"/>
</Menu>
</Menus>
</XMLProfile>
7 - 32 CA50/UCA Client & Server Developer & User Guide
(Page intentionally blank.)
Chapter 8 XML Profile Builder for Device
Configuration
Overview
Profile Builder is a standalone (does not interface with the UCA database or any other UCA modules) Windows
application installed with UCA software. This application provides an administrator user interface used to create
new UCA XML profiles and to modify existing UCA XML profiles. This application is available as a separate
installable, and can install on any Windows 2003 SE server or Windows XP machine.
NOTE
Profile Builder does not interface with the UCA database or any other UCA modules.
Profile and Menu Contents
The UCA XML profile contains two sections: Profile and Menu.
The Profile sections contain the details for phone settings, Walkie-Talkie settings and settings related to the CA50
device and the UCA client. In addition, this section contains a Menu States section which defines the menu options
in each operational state of the UCA client.
The Menus section contains the list of menu options that display on the CA50 device when the user logs in to the
device.
8-2
CA50/UCA Client & Server Developer & User Guide
Theory of Operation
Profile Builder allows a user to create and modify UCA XML profiles. This includes a Menus section of the profile
constituting menus and menu states. The user can refer to the menus section during profile creation and profile
modification.
Creation of UCA XML profiles using the Profile Builder application involves the following steps.
1.
Create Menus section XML files constituting Menu States and Menus information.
2.
Create a UCA XML profile by specifying other information and refer an existing Menus section XML file to the
new profile.
UCA XML profiles in Profile Builder contain some parameters with values in the UCA database. The values are
configured by the user using the UCA Server WebConsole Graphical User Interface and cannot be changed using
Profile Builder. As a safeguard, Profile Builder protects these fields from modification and the field values are
displayed in Profile Builder as Auto values.
The profiles created in Profile Builder are used by the UCA server. Upon user login to the CA50 device, the UCA
server transfers the appropriate profile for the user to the CA50 device. Before transferring the profile to the device,
the UCA server substitutes all Auto values in the profile with the database values.
XML Profile Builder for Device Configuration
8-3
XML Profile Layout
The XMLProfile has two components:
• Profile
• Menus.
XML Profile, Profile Section
The Profile portion contains User Profile Elements for UCA client configuration settings.
The Profile portion is organized into the following categories/elements:
• Phone Settings (page 8-6)
• Walkie-Talkie Settings (page 8-7)
• Desktop Settings (page 8-11)
• Volume Settings (page 8-12)
• Metrics & Logging (page 8-13)
• Device Settings (page 8-14)
• Client Settings (page 8-15)
• Alert Settings (page 8-16).
XML Profile, Menu Section
The Menus portion defines the static menu that the UCA client displays. These menus provide the entry points to
business applications and dynamic menu pages such as the phone book.
The Menus portion is organized as a list of menus. Based on what is defined in the Menu States, different menus
are assigned to left soft key and right soft key on the device for a particular state.
For example: In DesktopNoCall state the SalesMenu menu may be assigned for the left soft key and PhoneBook
menu may be assigned for the right soft key.
NOTE
The structure of the static menu pages is identical to the structure used by the dynamic menu
pages and returned by the server after web service calls (i.e., the Call Manager web service).
8-4
CA50/UCA Client & Server Developer & User Guide
XML Profile, Profile Section
Create New Profile
To create a new UCA XML profile, specify the new settings and save the profile. Specify the profile information,
such as the profile name and the language:
Figure 8-1 Create New Profile
1.
Choose Profile > New to create a new profile. The New Profile, Basic Details page appears.
Figure 8-2 New Profile, Basic Details
XML Profile Builder for Device Configuration
2.
8-5
Enter the profile name and select the language.
Figure 8-3 Input Profile Basic Details
NOTE
3.
English is the default language.The language list consists of English, French, Italian, Japanese, Korean,
German and Spanish
Click Next. The Menu Section page appears. If creating a new profile, select the Default Menu or select
Choose Menu to select from the existing profile (XML) files.
Figure 8-4 Menu Section Page
8-6
CA50/UCA Client & Server Developer & User Guide
4.
The Default Menu option appears initially. To choose an existing menu, click the Choose Menu radio button.
Click Browse to select an existing menu (an XML file containing menu information).
Figure 8-5 Configure Profiles
Phone Settings
The Phone element specifies the settings necessary to configure the phone component. This includes the caller ID
value (sent to the gateway) and the password used to register the assigned extension with the PBX.
Currently, the only configurable value is Enable="Y" to allow phone usage, or Enable="N" to not allow phone
usage. The remaining parameters are disabled. They are populated from the database before the profile is sent
from the UCA server to the device.
Figure 8-6 Phone Settings
XML Profile Builder for Device Configuration
8-7
Walkie-Talkie Settings
The Walkie-Talkie settings specifies the settings required to set up the default Walkie-Talkie communication.
To enable the Walkie-Talkie and Scan mode:
Figure 8-7 Enable Walkie-Talkie
1.
Check the Enable Walkie-Talkie mode to enable the Walkie-Talkie communication. Un-check the Enable
Walkie-Talkie mode to disable the Walkie-Talkie communication.
2.
In Scan mode the device listens on Listen/Talk channels and Listen Only channels. Check the Enable Scan
mode check box to have the device scan (listen) on the channels marked in the profile as Listen/Talk and
Listen Only.
Multicast Settings
Figure 8-8 Multicast Settings
8-8
CA50/UCA Client & Server Developer & User Guide
Multicast settings specify the multicast address which must be used to receive Walkie-Talkie (WT) messages.
Table 8-1 Walkie-Talkie Multicast Settings
Field
Description
IP Address
The multicast IP address is used to send/receive the WT messages to all the devices in the same
subnet. All the devices (that need to listen and talk to other devices) must subscribe to the same
multicast IP address. If the increment type is set to IP address, the device subscribes to multiple
multicast addresses for the different channels. For example: See Figure 8-8, the base multicast IP
address is 239.192.2.2. If the channel increment type is set to IP address, the device subscribes to
IP address 239.192.2.3 for Channel 1, 239.192.2.4 for Channel 2, etc.
Port
The base port on which the device receives text messages. All the other WT (voice message)
channels listen on port numbers relative to this port.
If the increment type is set to Port, the device listens on the port number next to the base port
number for Channel 1. For example: See Figure 8-8, the base port is 5000. If the channel increment
type is set to port, the device listens on port 5001 for Channel 1, port 5003 for Channel 3, etc. The
device subscribes to only one Multicast IP address. The device sends the WT messages to the base
multicast address, but listens to different channels on different ports.
Channel increment
Defines how the WT channels are incremented relative to the base multicast address or base port.
Walkie-Talkie Channel Settings
Figure 8-9 Walkie-Talkie Channel Settings
There are four types of Walkie-Talkie channels.
1.
Default
The channel assigned to the user on login, the user can talk and hear on this channel.
2.
Listen/Talk Channel
Users can listen and talk on Listen/Talk channels.
3.
Listen Only Channel
Users can listen to but cannot talk on Listen Only channels.
Users cannot manually select and enter single channel mode on Listen Only channels.
XML Profile Builder for Device Configuration
4.
8-9
SCO (Single Channel Only)
By default, users cannot hear anything on this channel. This is a reserve channel for single channel mode.
A user must select this channel manually to access it.
Selecting this channel puts a user in Single Channel mode.
When selected in Single Channel mode, users can talk and listen only on this channel.
NOTE
One Listen/Talk channel must be designated as the default channel for normal mode Walkie-Talkie.
Steps in setting Walkie-Talkie values vary through the profile builder wizard.
Configure Walkie-Talkie channels and multicast settings.
There can be up to three Walkie-Talkie settings views.
Adding and Removing Channels
1.
To add a new Walkie-Talkie channel, click Add to display the Channel Details screen.
Figure 8-10 Display Channel Details
2.
After adding the channel, the new channel appears in the Walkie-Talkie channel list, see the New Channel
screen.
Figure 8-11 New Channel
8 - 10 CA50/UCA Client & Server Developer & User Guide
3.
Remove the channel by selecting the check box and clicking Remove.
Table 8-2 Channel Settings
Field
Description
Channel Number
Defines the channel number.
Channel Type
There are four available channel types. Only one channel can be selected as default.
Channel Name
Channel Name displays on the device menu. User can switch channels by selecting a channel
name.
Download Files Settings
The Download File settings provides files to select from an HTTP server to download to the CA50 device. This
feature is useful when downloading files that can be used with notification or business applications.
Figure 8-12 Download Files Settings
Table 8-3 Download File Settings
Field
Description
HTTP URL
Enter the source file path (location and name).
Path On Device
Enter the destination (path on the CA50 device). The path on the device is the location to which files
are downloaded. The path on the device is “\Application\Download\”.
Overwrite
Check this check box to overwrite the existing file on the CA50 device, if it exists.
Download At StartUp
Check this check box to download the files soon after the user logs in.
XML Profile Builder for Device Configuration 8 - 11
Desktop Settings
When there are no active calls and there is no business application running on the device, the device state is
Desktop. In this state actions occur from the desktop. However, overriding is allowed for some actions when the
device is in Desktop mode. If a value is supplied in the URL attribute and the corresponding key is pressed (in
Desktop mode) the browser loads that URL.
Set URL values for different keys (key functions). When on the desktop, pressing any of these keys invokes the
corresponding URL. The URLs can be used to point to business applications.
Figure 8-13 Desktop Settings
Table 8-4 Desktop Settings
Field
Description
Scan Button URL
Business Application URL to launch when a bar code is scanned from the desktop.
Up Button URL
Business Application URL to launch when the Up arrow key is pressed from the desktop.
Down Button URL
Business Application URL to launch when the Down arrow key is pressed from the desktop.
Front PTT Button URL
Business Application URL to launch when the front Walkie-Talkie (FPTT) key is pressed from
the desktop.
Side PTT Button URL
Business Application URL to launch when the side Walkie-Talkie (SPTT) key is pressed from the
desktop.
Auto Launch URL
Business Application URL to launch as soon as the user logs into the UCAclient (without any
user action).
8 - 12 CA50/UCA Client & Server Developer & User Guide
Volume Settings
The volume settings define the default values for the audio paths (headset, microphone, speaker and receiver).
The default values are used for the first time login, however once the settings are changed, the new values are
saved and are used with the next time log-on.
Use the Volume Settings screen to set the volume level for audio output controls. Allowed values are between 0
and 6.
Figure 8-14 Volume Settings
XML Profile Builder for Device Configuration 8 - 13
Metrics & Logging
Metrics
The metrics section specifies the required device metrics, what is sent to the server and defines the interval.
Figure 8-15 Metrics
Table 8-5 Metrics Settings
Field
Description
Collection Interval
Specifies the send interval for sending the metrics data to the server. This applies only to device and
push to talk messages.
Device
Check this box to include device specific information as part of metrics data sent to the server.
Walkie Talkie
Check this box to include Walkie-Talkie messages as part of metrics data sent to the server.
Incoming Call
Check this box to include incoming call metrics as part of metrics data sent to the server.
Outgoing Call
Check this box to include outgoing call metrics as part of metrics data sent to the server.
Logging
The Logging section determines the levels of logging for various device functions such as Walkie-Talkie, Phone,
Agent, Browser and Scanner, or whether to turn logging off for each of these.
Figure 8-16 Logging
8 - 14 CA50/UCA Client & Server Developer & User Guide
Table 8-6 Logging Settings
Field
Description
Off
No logging.
Info
Logs high level information such as device and server IP addresses.
Error
Logs all error messages along with information messages.
Warn
Logs information, error and warning messages.
Debug
Logs all messages
Device Settings
This section captures the device settings such as backlight and RF sample time.
Figure 8-17 Device Settings
Table 8-7 Device Settings
Field
Description
AC Backlight On Key Press
Press key to turn on the backlight (device is in the cradle).
AC Backlight Timeout
Sets the time in seconds that the backlight stays on (device is in the cradle).
AC Power Check Interval
Sets the time in seconds that the device uses to check if it is in the cradle.
Min Signal Strength
Sets the minimum RF signal strength to be connected (the numbers are negative; the
larger the negative number, the weaker the signal, e.g., -70 is weaker than -60).
RF SampleTime
Sets the time in seconds for the RF signal strength sampling.
Good RF SampleThreshold
Sets the number of times the RF sample signal strength must be above the minimum
signal strength before the bad sample count is reset.
Bad RF SampleThreshold
Sets the number of times the RF sample signal strength must be below the minimum
signal strength before the Network Connection Lost message displays.
Notif Msg Vibrate Cycle Count
The number of times the device should vibrate on receipt of notification message.
XML Profile Builder for Device Configuration 8 - 15
Table 8-7 Device Settings (Continued)
Field
Description
Notif Msg Visible Cycle Count
The number of times the device should show visible indication on receipt of notification
message.
Enable Backlight
Check the check box to enable the device backlight on the device. Uncheck the check
box to disable the backlight on the device (when on battery power) regardless of the
values of other parameters such as Enable Backlight On Key Press.
Backlight On Key Press
Check the check box to turn the device backlight on when a key is pressed (on battery
power).
Enable Beep On Low Battery
Check the check box to enable the beep when the battery is low function.
Enable Backlight On Notif Msg
Check the check box to enable the backlight when a notification is delivered.
AEC For Headset
Check this box to enable echo cancellation for the headset mode. By default echo
cancellation is disabled. This parameter is applied only to the headset mode and it is
enabled for the handset at all the times.
Battery Beep Interval
Sets the time interval (seconds) between beeps when the battery is low.
Default Low Battery Wav File
Sound file that plays when the battery goes below the threshold level.
Client Settings
Use the Client Settings to set the clock and configure other operational parameters (such as timeouts).
Figure 8-18 Client Settings
Table 8-8 Client Settings
Field
Description
Time Format
Select time format from the drop-down list (the time format displayed on the device).
Menu Timeout
The amount of time in seconds that a menu displays (without a key press).
Pop Error Timeout
The amount of time in seconds an error message displays.
Silent Mode Timeout
The amount of time in seconds that the UCA client application mutes after pressing Mute.
8 - 16 CA50/UCA Client & Server Developer & User Guide
Table 8-8 Client Settings (Continued)
Field
Description
DND Timeout
The amount of time in seconds that the UCA client application stays in Do not disturb
mode.
WebService Response Timeout
The amount of time a Web service call stays connected waiting for a response.
WebService PopupTime
The number of seconds to wait for a response from the server before displaying a Waiting
for Server message.
Logout Barcode
Set the Logout Barcode value to allow the user to scan a bar code to logout. Set this value
to "" to disable log off by bar code scanning. Note that, when enabled, scanning a bar
code to log off works only when the user is logged in.
UCA Exit Barcode
Set the UCA Exit Barcode value to allow the user to scan a bar code to exit the UCA client
application. Set this value to "" to disable exiting the UCA client application by bar code
scanning. Note that, when enabled, scanning a bar code to exit the UCA client application
works only when the user is logged in.
Enable Notification
Checking this enables notifications, unchecking this disables notifications.
Notification On Active Call
Check to enable notifications while on a phone call, uncheck to disable.
Cache TimeToLive
Ignored, currently not implemented.
Notification Msg Timeout
The time in seconds for a notification message to display.
Press And Hold Time
Ignored, currently not implemented.
Alert Settings
Use the Alert Settings section to configure various alerts on the device for various events. It defines the type of
indication to provide in terms of the following:
• Tone played
• Visible indicator (lighting up LED in different colors and/or blinking the LEDs)
• Vibrate Indicator.
For example: The NotifCallActive setting controls the kind of alert provided when a notification is sent (during an
active call). This defines the kind of tone to play, whether the LED blinks or not, which LED blinks and how fast.
This also controls if the device vibrates and how fast.
Figure 8-19 Alert Settings
XML Profile Builder for Device Configuration 8 - 17
Choose the setting and select the options in the corresponding alert details section of the window. Click Help for
detailed descriptions of each alert type.
RcvCallNoCall:
The setting defines the alert behavior when a phone call is received. These attributes are applied as-is, for
visible and vibrate indicators. The tone is selected from the database; the value cannot be set for this attribute.
Figure 8-20 RcvCallNoCall
RcvWTTNoCall:
The setting defines the alert behavior when receiving Walkie-Talkie audio data (while not on an active call). The
only applicable attribute is tone. The tone attribute applies as is.
Figure 8-21 RcvWTTNoCall
8 - 18 CA50/UCA Client & Server Developer & User Guide
PTTNoCall:
The setting defines the alert behavior when either Walkie-Talkie key is pressed when not on an active call.
The only applicable attribute is tone.
Figure 8-22 PTTNoCall
NotifNoCall:
The setting defines the alert behavior when a notification message is received (not on a phone call).
Figure 8-23 NotifNoCall
There are three alert resources:
1.
Tone: A tone plays based on information from either the data within the notification message or from the profile
data.
The device checks if the notification message has data to play the tone and plays the tone if the data is
available.
If the notification message has no data for tone, the user profile is checked for the information. If the profile
contains valid tone attribute information (associated with NotifNoCall) the tone plays.
The information in the notification takes precedence over the profile.
XML Profile Builder for Device Configuration 8 - 19
2.
LED: The LED flashes based on information from either the data within the notification message or from the
user profile.
The device checks if the notification message has the visible indicator data. If data is available, the LED
flashes.
If the notification message has no data for the visible indicator, the user profile is checked for the information. If
the profile contains the visible indicator information (associated with NotifNoCall) the corresponding LED
flashes.
The information in the notification takes precedence over the profile.
3.
Vibrate: The device vibrates based on information from either the data within the notification message or from
the user profile.
The device checks if the notification message has the vibrate indicator. If data is available, the device vibrates.
If the notification message has no data for the vibrate, the user profile is checked for the information. If the
profile contains the vibrate information (associated with NotifNoCall) the device vibrates.
The information in the notification takes precedence over the profile.
NotifCallActive:
The setting defines the alert behavior when receiving a notification message (on an active phone call).
Figure 8-24 NotifCallActive
The behavior of the alerts is the same as NotiNoCall, except that the settings in the profile take precedence over
the message settings. These alerts function only if the NotifAllowOnCallActive is set to Yes.This setting is under the
device configuration (see device configuration page 7-7).
AppAlertCallActive:
The setting defines the receiving a notification alert behavior when the device is already running an application
and an active call is in progress. The allowed values for tone, visible and vibrate indicators are boolean values,
8 - 20 CA50/UCA Client & Server Developer & User Guide
whether the alerts are allowed or not in that state. If the tone, visible and/or vibrate indicator is allowed, the
behavior of these alerts follows the same rules as that of NotifCallActive.
The device checks if the alerts attributes (tone, visible, and vibrate) are enabled.
If the alert attributes are enabled, the attribute behavior applicable for NotifCallActive will apply.
Figure 8-25 AppAlertCallActive
AppAlertCallActive alert has three configurable options:
• Allow Tone - Check box to activate tone
• Blink LED - Check box to display visible indicator
• Vibrate - Check box activate vibrate indicator
NOTE
Attributes defined for NotifNoCall, NotifCallActive, and AppAlertCallActive apply only when the client setting
Enable Notification is set to Yes. If this attribute is set to No, the notification is not sent to the device and
none of the attributes defined for notification will apply.
XML Profile Builder for Device Configuration 8 - 21
Create Menus
Click Help for detailed descriptions of menus and menu states.
To create the main menu:
1.
Run the Profile Builder application and select Menus > New. The Menus & Menu States window appears.
Figure 8-26 Menus & Menu States
2.
Right-click Menus and select Add Menu.
Figure 8-27 Add Menu
3.
Click the plus sign to the left of menus to expand the tree.
8 - 22 CA50/UCA Client & Server Developer & User Guide
4.
Select the newly added menu item under Menus (Menu11) to display Main Menu.
Figure 8-28 New Added Menu
5.
Type a menu title (e.g., Options) in the text box under Main Menu.
6.
Type a menu name (e.g., AppCallActive) in the text box under Main Menu.
Figure 8-29 Enter Menu Name
Add Menu Elements
There are four types of menu elements:
1.
Static menu element: Refers to one more static menu in the profile.
2.
Dynamic menu element: This is a menu generated dynamically either in the device itself or from external
source through a web request.
3.
Client command: Refers to a command executed when a menu item is selected.
XML Profile Builder for Device Configuration 8 - 23
4.
Server action: Refers to a special action taken by executing the URI specified on the UCA server.
Figure 8-30 Menu Elements
Add a Static Menu Element
To delete any menu, select the menu to delete, right-click and select Remove.
1.
Right-click the main menu - Options (AppCallActive) - and select Add Static Menu Element.
2.
Select the new Static menu item (New Menu2).
Figure 8-31 Add a Static Menu Element
3.
Enter a Menu Title (e.g. Transfer) in the text box under Static Menu Element.
8 - 24 CA50/UCA Client & Server Developer & User Guide
4.
Enter a Menu Name (e.g., TransferPhoneBook) in the text box under Static Menu Element.
Figure 8-32 Enter Menu Name
Add a Dynamic Menu Element
1.
Right-click the main menu - Options (AppCallActive) - and select Add Dynamic Menu Element.
2.
Select the new dynamic menu item (Dynamic Menu3).
Figure 8-33 Add a Dynamic Menu Element
3.
Enter a menu title (e.g., FirstName) in the text box under Dynamic Menu Element.
4.
Select a URI (e.g., First Name URI) from the URI drop-down list under Dynamic Menu Element.
Figure 8-34 First Name URI
XML Profile Builder for Device Configuration 8 - 25
Add a Client Command Menu Element
1.
Right-click the main menu - Options (AppCallActive) - and select Add Client Command.
2.
Select the new Client Command item (Client Command4).
Figure 8-35 Add a Client Command Menu Element
3.
Enter a Menu Title (e.g., About) in the text box under Client Command.
4.
Select a Client Command (e.g., About) from the Command drop-down list under Client Command.
Figure 8-36 Client Command
8 - 26 CA50/UCA Client & Server Developer & User Guide
Add a Server Action Menu Element
1.
Right-click the main menu - Options (AppCallActive) - and select Add Server Action from the options listed.
2.
Select the new Server Action item (Server Action5).
Figure 8-37 Add a Server Action Menu Element
3.
Type a Menu Title (e.g., Price Check) in the text box under Server Action.
4.
Type a valid URI in the text box under Server Action.
Figure 8-38 Enter Menu Title
5.
Click Save and proceed to Add Menu States, when finished adding menus.
NOTE
Use the sample profile provided under C:\Program files\Motorola\UCA Server\Profiles\ and modify it to suit
requirements rather than creating a new menu.
XML Profile Builder for Device Configuration 8 - 27
Add Menu States
Menu states define the operational state of the UCA client and the left and right soft key actions in that state. The
actions can be either a reference to a menu or an execution of a command.
There are eight menu states:
1.
AppCallActive: Call is active and an application is running.
2.
AppNoCall: Application is running but no active call.
3.
AppQuietMode: Application is running, device is in a DND (Do not disturb) mode.
4.
AppCallOnHold: Application is running, and the call is on hold.
5.
DesktopCallActive: Call is active and is engaged.
6.
DesktopNoCall: In Desktop mode, not engaged in an active call and no application is running.
7.
DesktopQuietMode: In DND mode and no application is running.
8.
DesktopCallOnHold: Call is on hold.
The menu state defines what is associated with the left soft key and right soft key. The soft keys can be associated
with menus or commands.
Add Menu States
1.
Run the UCA Profile Builder application and select Menus > New. The Menus & Menu States window displays.
Figure 8-39 Add Menu States, Menus & Menu States
2.
Highlight Menu States.
3.
Right click Menu States and select Add Menu States > AppCallActive.
Figure 8-40 Menu States
8 - 28 CA50/UCA Client & Server Developer & User Guide
4.
Click the plus sign to the left of Menu States to expand the tree.
5.
Select the newly added menu item under Menu States (AppCallActive) to display the details for the menu state.
Figure 8-41 Menu States Details
6.
Select an LS Key (left soft key) and/or RS Key (right soft key) operative item from the drop-down lists.
Figure 8-42 Select Soft Key
7.
For each key select a menu item from the drop-down list (if applicable).
The menu items drop-down list includes the previously added main menus.
8.
For each key, if applicable, select a Command and enter a Title.
9.
Repeat step 3 through step 8, as needed, to add the required menu states (AppCallActive, AppNoCall,
AppQuietMode, AppCallOnHold, DesktopCallActive, DesktopNoCall, DesktopQuietMode and
DesktopCallOnHold).
10. Save the XML file.
Chapter 9 UCA Server WebConsole
Graphical User Interface
Overview
This chapter provides information about the UCA server WebConsole GUI and how to use it for UCA server
configuration and setup.
Valuable topics in this chapter include:
• UCA Server WebConsole Interface Overview (page 9-2)
• Login to the UCA server system (page 9-3)
• System Status tab view (page 9-5)
• Phone and Walkie-talkie tab view (page 9-7)
• Phone extension import file format (page 9-13)
• Deleting phone extensions (page 9-17)
• Device User Accounts tab view (page 9-18)
• Deleting a user (page 9-24)
• Profile Management tab view (page 9-26)
• Create an associated base profile (page 9-27)
• Edit an associated base profile (page 9-28)
• Delete an associated base profile (page 9-29)
• Roles and Groups tab view (page 9-30)
• System Management tab view (page 9-37)
• UCA server WevConsole GUI utilities (page 9-52)
• Import utility (page 9-55).
9-2
CA50/UCA Client & Server Developer & User Guide
UCA Server WebConsole Interface Overview
The UCA server WebConsole Interface is a Graphical User Interface (GUI) for UCA server configuration and setup.
The GUI allows an administrator to view, create, edit and delete settings and entries in the UCA server.
The interface is segmented into the following sections:
• System Status
• Device User Accounts
• Phone and Walkie-Talkie
• Profile Management
• Roles and Groups
• System Management.
NOTE
1. For a complete checklist outlining all the development and deployment activities required to implement
a CA50 solution, see the Development and Deployment Checklist on page 2-1.
2. For a table listing the most commonly requested topics within this manual, see the Quick Startup Guide
on the last page of the manual.
UCA Server WebConsole Graphical User Interface
9-3
Login to the UCA Server System
To login to the UCA server system:
1.
Ensure the UCA server installation was completed successfully. For more information see Validate Successful
Server Installation and Proper Performance on page 6-45.
2.
Launch the UCA server WebConsole by double clicking the UCA server Web Console icon on the server
desktop.
or
Launch the IE browser and point the browser to one of the following URLs:
• When logging in to the UCA server software locally, software is loaded on the computer being used and the
following URL is applicable:
http://localhost/Motorola/UCA/UCAConsole/Login.aspx.
or
• For remote login to the UCA server software, use the following URL and substitute the server IP address
into the portion of the <server IP address> URL shown below. For example replace <server IP address>
with 192.168.0.253 (use your relevant server IP address).
http://<server IP address>/Motorola/UCA/UCAConsole/Login.aspx.
3.
The following window displays.
Figure 9-1 WebConsole GUI Login
9-4
CA50/UCA Client & Server Developer & User Guide
4.
Enter the Username and Password set for you by the UCA Administrator.
IMPORTANT At the initial login to the Web Console (for details see page 9-3), it is required to use the default Web
Console administrator Username and Password:
• Factory Default Web Console Username: admin
• Factory Default Web Console Password: admin
It is strongly suggested that the default administrator Password be changed after the initial login.
See Editing a Console User Password on page 9-46 for more information.
Note that the Username and Password entered during the UCA server software installation process,
(step on page 6-13) are for SQL database access and should not be mistaken with the default Web
Console administrator Username and Password shown above.
5.
Click Log In.
6.
The System Status tab displays showing the Server Status view.
Figure 9-2 System Status Tab
UCA Server WebConsole Graphical User Interface
9-5
System Status Tab View
Click the System Status tab on the UCA server WebConsole GUI window to display the view.
The System Status tab has two views:
• Server Status (Figure 9-3)
• Devices (Figure 9-4).
To toggle between views, click on a tab: Server Status and/or Devices.
Server Status
Server Status view displays the status of all UCA Users, CA50 Devices, Database Maintenance, Software Versions
and Miscellaneous entries.
Figure 9-3 Server Status View
9-6
CA50/UCA Client & Server Developer & User Guide
Devices
Devices view displays a list of devices recently seen by the UCA server. Displayed information includes: Device ID,
Serial Number, Device model, Last Known User ID, Last Known User Name, User Status, Assigned Phone
Extension, Last Login and Activity Time.
Figure 9-4 Devices View
UCA Server WebConsole Graphical User Interface
9-7
Phone and Walkie-Talkie Tab View
Click the Phone and Walkie-Talkie tab on the UCA server WebConsole GUI window to display the view.
The Phone and Walkie-Talkie tab has three views:
• Phone Extension Status (Figure 9-5)
• Phone Extension Pool (Figure 9-6)
• Additional Phonebook Entries (Figure 9-14).
Each view contains all information (phone extensions) about users defined in the UCA server. In these views
create, edit, and delete phone extensions for CA50 and other phone devices. To toggle between views, click on a
tab: Phone Extension Status, Phone Extension Pool and/or Additional Phonebook Entries.
Phone Extension Status
The Phone Extension Status view displays the status of all phone extensions that can be assigned to a CA50. It
also lists any phone extensions that failed when attempting to register with the PBX. This view shows Extension,
Group, Extension Status, Current Owner External ID and Current Owner IP Address of all active users in the UCA
server.
Figure 9-5 Phone Extension Status View
9-8
CA50/UCA Client & Server Developer & User Guide
Phone Extension Pool
The Phone Extension Pool view displays the pool of extensions defined in the UCA server that are assignable to a
CA50. The view includes: phone Extension, Group, Static Owner External ID, Extension Type and Phonebook
Description of all phone extensions in the UCA server. For SCCP protocol, the phone extension pool view see
Figure 9-6. Red cross indicates that extension is non-SCCP see Figure 9-7.
Figure 9-6 Phone Extension Pool View.
Figure 9-7 Phone Extension Pool View (non-SCCP)
UCA Server WebConsole Graphical User Interface
9-9
Creating a UCA Phone Extension
To create a phone extension in the UCA server:
1.
Click the Phone and Walkie-Talkie tab > Phone Extension Pool tab > Create.
The Create Phone Extension window displays.
Figure 9-8 Create Phone Extension Window
2.
For SCCP, (only) an additional parameter is required, the SCCP MAC address. This mandatory field is
applicable for SCCP only. The Mac Address is a unique identifier that provides the mappings between an
extension and a Mac Address in the PBX system. The Mac Address mentioned in the console is the same
address that is entered in the PBX table corresponding to the extension.
Figure 9-9 Create Phone Extension Window (SCCP)
9 - 10 CA50/UCA Client & Server Developer & User Guide
3.
Enter a Phone Extension and PBX Password and in the appropriate text boxes. The PBX password option is at
the discretion of the UCA server Administrator.
NOTE
The PBX password depends on PBX configuration. Some PBXs are configured to require a password
during the phone extension assignment process. Use this field to supply the PBX password in such cases.
The Static Owner External ID, Phonebook Description and Always Show properties only apply to Static
UCA Extension types (see Figure 9-12). When the extension type is static the phone extension only gets
handed out when a user logs in with a matching External ID. The Always Show property determines if this
extension always gets displayed in the phone book regardless of whether the assigned user is logged in.
This might be used if the user has voice mail or a call forwarding feature. The Phonebook description then
displays in the phone book when the user is not logged in.
4.
Select a Group from the drop down list menu.
5.
Select an Extension Type from the drop down list menu.
6.
Click Save to store the user or Cancel to terminate the session.
UCA Server WebConsole Graphical User Interface 9 - 11
Editing the Properties Connected to a UCA Phone Extension
To edit the properties connected to a UCA phone extension in the UCA server:
1.
Click the Phone and Walkie-Talkie tab > Phone Extension Pool tab.
2.
Click the phone extension to edit from the list of UCA extensions in the Extension column (see Figure 9-6 on
page 9-8). The Phone Extension Detail window displays.
Figure 9-10 Phone Extension Detail Window
3.
For SCCP the SCCP Phone Extension Detail window displays.
Figure 9-11 SCCP Phone Extension Detail Window
9 - 12 CA50/UCA Client & Server Developer & User Guide
4.
Click Edit.
The Edit Phone Extension window displays.
Figure 9-12 Edit Phone Extension Window
5.
Click Edit.
The SCCP Edit Phone Extension window displays.
Figure 9-13 SCCP Edit Phone Extension Window
6.
Any field, except Phone Extension, can be updated in this window. Enter required changes.
7.
Click Save to save the edits or Cancel to terminate the session.
UCA Server WebConsole Graphical User Interface 9 - 13
Phone Extension Import File Format
Use this option to load data in bulk instead of creating users and phone extensions one at a time via the UCA
server's Web Console. Bulk loading of phone extensions and CA50 users into the UCA database is enabled.
To create and import user data, see page 9-25.
The phone extension import feature uses a comma separated value (CSV) format that must include a header line
as follows:
locExtID,phnExtPhoneNumber,phnRangeToken,petID,phnExtensionPassword,phnDesc,phnIsAlwaysShown,p
hnOwnerID
Sample Import Lines
Sample import lines are as follows:
0002,7000,Lumber,N,Lumber Desk,Y,
9 - 14 CA50/UCA Client & Server Developer & User Guide
Sample import line notes:
• If the location ID string has leading zeros in the database, leading zeros must be included in the import file. If
the file is edited using Microsoft Excel, the field must be manually formatted to text within Excel.
• Between items, a space is optional. (The sample above shows items with and without spaces.)
• The Range Token must match the configured group tokens.
• If it is desired to use a comma in the description, it must be enclosed in quotes.
• The petID must include an N, D or S:
• N = Additional Phonebook Entries (non-UCA)
• D = Dynamically assigned UCA extensions (in the Phone Extension Pool)
• S = Statically assigned UCA extensions (in the Phone Extension Pool).
• The single import option imports extensions for the Phone Extension Pool and the Additional Phonebook
Entries.
NOTE
For information on how to import CA50 users into the UCA database, see page 9-25.
Additional Phonebook Entries
The Additional Phonebook Entries view displays the Phone Extension, Group and Description of all additional
phone extensions created in the UCA server. These phone extensions are part of the PBX System used at the
location.
Figure 9-14 Additional Phonebook Entries View
UCA Server WebConsole Graphical User Interface 9 - 15
Creating an Additional Phone Extension
To create an additional phone extension in the UCA server:
1.
Click the Phone and Walkie-Talkie tab > Additional Phonebook Entries tab > Create.
The Additional Phonebook Entry Create window displays.
Figure 9-15 Additional Phonebook Entry Create Window
2.
Enter a Phone Extension and Phonebook Description in the appropriate text boxes.
3.
Select a Group from the drop down list menu.
4.
Click Save to store the user or Cancel to terminate the session.
9 - 16 CA50/UCA Client & Server Developer & User Guide
Editing an Additional Phone Extension
To edit an additional phone extension in the UCA server:
1.
Click the Phone and Walkie-Talkie tab > Additional Phonebook Entries tab.
2.
Click the phone extension to edit from the list of phone numbers in the Phone Number column (see Figure 9-14
on page 9-14).
The Additional Phonebook Entry Detail window displays.
Figure 9-16 Additional Phonebook Entry Detail Window
UCA Server WebConsole Graphical User Interface 9 - 17
3.
Click Edit.
The Edit Additional Phonebook Entry window displays.
Figure 9-17 Edit Additional Phonebook Entry Window
4.
Any field, except Phone Extension, can be updated in this window. Enter changes as needed.
5.
Click Save to save the edits or Cancel to terminate the session.
Deleting Phone Extensions
See Delete Utility on page 9-52 for information about deleting phone extensions.
9 - 18 CA50/UCA Client & Server Developer & User Guide
Device User Accounts Tab View
Click the Device User Accounts tab on the UCA server WebConsole GUI window to display the view.
The Device User Accounts tab has two views:
• Recent Users (Figure 9-18)
• All Users (Figure 9-19).
Each view contains all information about users defined in the UCA server. To toggle between views, click on a tab:
Recent Users and/or All Users.
Recent Users
Recent Users view displays the First/Last Name, External User ID, Role, Login Group, Assigned Phone Extension,
User Login and Activity Logs of users recently seen by the UCA server. In this view create, edit and delete users.
Figure 9-18 Recent Users View
UCA Server WebConsole Graphical User Interface 9 - 19
All Users
All Users view displays the First/Last Name, Common Name, External User ID, Role, and Status of all device users
configured to use the UCA server. In this view create, edit and delete users.
Figure 9-19 All Users View
9 - 20 CA50/UCA Client & Server Developer & User Guide
Creating a New User
To create a user in the UCA server:
1.
Click the Device User Accounts tab > All Users tab > Create.
The Create User window displays.
Figure 9-20 Create User Window
2.
Enter in First Name, Last Name, Common Name and External User ID in the appropriate text boxes.
NOTE
The External User ID is the bar code a user scans to log in to the UCA server.
3.
Select a Role from the drop down list menu.
4.
Select a Status from the drop down list menu.
5.
Add Selectable and Permanent assignments for the user by selecting an item in the Available: list and clicking
Assign to add the item to the appropriate assignment category.
If an incorrect assignment was added to a group, click X to delete.
NOTE
6.
The set of Selectable Groups allows a user to select a primary group at login. The set of Permanent
Groups allows a user to always display as part of a specific group. All users must be assigned to at least
one group (selectable or permanent).
Click Save to store the user or Cancel to terminate the session.
UCA Server WebConsole Graphical User Interface 9 - 21
Editing User Information
To edit user information in the UCA server:
1.
Click the Device User Accounts tab > All Users tab.
2.
Click the external user ID to edit from the list of users in the External UserID column (see Figure 9-19 on page
9-19).
The UCA User detail window displays.
Figure 9-21 UCA User Window
9 - 22 CA50/UCA Client & Server Developer & User Guide
3.
Click Edit.
The Edit Phone Extension window displays.
Figure 9-22 Edit User Information Window
4.
Enter the user information to change in the appropriate text boxes; add and/or delete Selectable and
Permanent assignments. as needed.
5.
Click Save to save the edits or Cancel to terminate the session.
UCA Server WebConsole Graphical User Interface 9 - 23
Editing User Password
A password is used during a user login to the UCA server. Password requirements are at the discretion of the UCA
server Administrator. If a password is not assigned to a user, the user is not prompted to enter a password during
the login process on a device.
To edit a user’s password in the UCA server:
1.
Click the Device User Accounts tab > All Users tab.
2.
Click the external user ID to edit from the list of users in the External UserID column (see Figure 9-19 on page
9-19).
The UCA User detail window displays.
Figure 9-23 UCA User Window
9 - 24 CA50/UCA Client & Server Developer & User Guide
3.
Click Edit Password.
The Edit UCA User Password window displays.
Figure 9-24 Edit UCA User Password Window
4.
Enter the new password in the Password: text box.
5.
Confirm the new password in the Confirm Password: text box.
6.
Click Save to change the password or Cancel to terminate the session.
Deleting a User
See Delete Utility on page 9-52 for information about deleting entries in the UCA server.
UCA Server WebConsole Graphical User Interface 9 - 25
Device User Import File Format
Use this option to load data in bulk instead of creating users and phone extensions one at a time via the UCA
server's Web Console. Bulk loading of phone extensions and CA50 users into the UCA database is enabled.
To create and import phone extensions, see page 9-13.
The CA50 user import feature uses a comma separated value (CSV) format that must include a header line as
follows:
locExtID,ExtUsrID,firstName,lastName,userName,PIN,RoleToken,userStatus,Selectable Group
List,Permanent Group List
Sample Import Line
A sample import line is as follows:
0002,2000, Joe,Smith,Joe Smith, 5555,Sales,A,"Lumber,Electrical,Bath",NewHire
Sample import line notes:
• If the location ID string has leading zeros in the database, leading zeros must be included in the import file. If
the file is edited using Microsoft Excel, the field must be manually formatted to text within Excel.
• Between items, a space is optional. (The sample above shows items with and without spaces.)
• The Selectable and Permanent Group Lists must be enclosed in quotes since the groups in the lists are
comma separated.
• The group token is used in the group lists.
• The user status is typically 'A' (active). Other options are 'D' (disabled) and 'S' (suspended).
• It is recommended to start with the sample import file found in the Development Toolkit folder.
NOTE
For information on how to import phone extensions into the UCA database, see page 9-13.
9 - 26 CA50/UCA Client & Server Developer & User Guide
Profile Management Tab View
Click the Profile Management tab on the UCA server WebConsole GUI window to display the view.
Profile Management provides the ability to associate a base XML profile template to a Role and/or Group entity.
The base XML profile is a file that contains configuration settings to set up a UCA user when they first login to the
UCA server. When a user logs into the server, the login value is compared to a Role and/or Group entity. The Role
and/or Group entity is then used to associate a base XML profile template for that user. The UCA server uses this
base profile as a starting point to build a complete unique user profile (XML file) that is sent back to the UCA client
application.
To view associated base profiles to a Role entity in the UCA server, click the Profile Management tab > Profile
Associations.
Figure 9-25 Profile Management View
UCA Server WebConsole Graphical User Interface 9 - 27
Create an Associated Base Profile
To create an associated base profile to a Role entry in the UCA server:
1.
Click the Profile Management tab > Profile Associations tab > Create.
The Profile Association Create window displays.
Figure 9-26 Profile Association Create Window
2.
Select a template from the Template File: drop down list menu. The template is an actual base profile (XML
file).
NOTE
Templates are found in the directory specified by the system setting: System.Profile.Template.Path.
3.
Enter a description in the Description: text box.
4.
Select a role to associate with this profile from the Role: drop down list menu.
5.
Select a group to associate with this profile from the Group: drop down list menu.
6.
Click Save to store the group or Cancel to terminate the session.
9 - 28 CA50/UCA Client & Server Developer & User Guide
Editing an Associated Base Profile
To edit an associated base profile to a Role entry in the UCA server:
1.
Click the Profile Management tab.
2.
Select an ID (base profile association number) in the list under the ID column.
The Profile Association Detail window displays.
Figure 9-27 Profile Association Detail Window
3.
Click Edit.
The Edit Profile Association window displays.
Figure 9-28 Edit Associated Base Profile Window
UCA Server WebConsole Graphical User Interface 9 - 29
4.
Enter a new description in the Description: text box; select a role and group from the drop down list menus as
needed.
5.
Click Save to change the associated base profile or Cancel to terminate the session.
Deleting Associated Base Profiles
See Delete Utility on page 9-52 for information about deleting entries in the UCA server.
9 - 30 CA50/UCA Client & Server Developer & User Guide
Roles and Groups Tab View
Click the Roles and Groups tab on the UCA server WebConsole GUI window to display the view.
The Roles and Groups tab has two views:
• Groups (Figure 9-29)
• Roles (Figure 9-33).
Each view contains all information about groups and roles in the server. To toggle between views, click on a tab:
Groups and/or Roles.
Groups
A Group contains any number of users comprising a unit, such as a department. For example, the Electrical
Department in a store would include several employees who can be users comprising a Group.
Groups view displays the current groups in the server. In this view create, edit and delete groups.
Figure 9-29 Groups View
UCA Server WebConsole Graphical User Interface 9 - 31
Creating Groups
To create a group in the UCA server:
1.
Click the Roles and Groups tab > Groups tab > Create.
The Group Create window displays.
Figure 9-30 Group Create Window
2.
Enter a unique Group ID in the Group ID (must be unique): text box. A Group ID can be a department name or
abbreviation for a like group.
NOTE
Ensure you use a unique string of characters that does not include spaces. The Group ID is the
key used internally to refer to this specific group.
3.
Enter a name in the Name: text box. Name is a user friendly group name that displays to the user if the user is
given a group choice at login.
4.
Enter group number information in the Group Number: text box. The Group Number is used in certain
situations to sort the list. This identifier might be a department number used within a company.
5.
Click Save to store the group or Cancel to terminate the session.
9 - 32 CA50/UCA Client & Server Developer & User Guide
Editing a Group
To edit a group in the UCA server:
1.
Click the Roles and Groups tab > Groups tab.
2.
Click the group to edit from the list of UCA groups in the Group ID column (see Figure 9-29 on page 9-30).
The Group Detail window displays.
Figure 9-31 Group Detail Window
3.
Click Edit.
The Edit Group window displays.
Figure 9-32 Edit Group Window
UCA Server WebConsole Graphical User Interface 9 - 33
4.
Enter the group information to change in the appropriate text boxes. Any field, except Group ID, can be
updated in this window.
5.
Click Save to save the edits or Cancel to terminate the session.
Deleting Groups
See Delete Utility on page 9-52 for information about deleting entries in the UCA server.
Roles
Roles describe the actions and activities of each user. For example, a role can be a title such as Sales Manager or
Sales Representative. Roles view displays the current roles in the server. In this view create, edit and delete roles.
Figure 9-33 Roles View
9 - 34 CA50/UCA Client & Server Developer & User Guide
Creating Roles
To create a role in the UCA server:
1.
Click the Roles and Groups tab > Roles tab > Create.
The Role Create window displays.
Figure 9-34 Role Create Window
2.
Enter a unique Role ID in the Role ID (must be unique): text box. A Role ID can be an associate title.
NOTE
Ensure you use a unique string of characters that does not include spaces. The Role ID is the key
used internally to refer to this specific role.
3.
Enter a name in the Name: text box. Name is a user friendly role name that displays to the user, if necessary.
4.
Enter role number information in the Role Number: text box. The Role Number is used in certain situations to
sort the list.
5.
Click Save to store the group or Cancel to terminate the session.
UCA Server WebConsole Graphical User Interface 9 - 35
Editing a Role
To edit a role in the UCA server:
1.
Click the Roles and Groups tab > Role tab.
2.
Click the role to edit from the list of UCA roles in the Role ID column (see Figure 9-33 on page 9-33).
The Role Detail window displays.
Figure 9-35 Role Detail Window
3.
Click Edit.
The Edit Role window displays.
Figure 9-36 Edit Role Window
9 - 36 CA50/UCA Client & Server Developer & User Guide
4.
Enter the role information to change in the appropriate text boxes. Any field, except Role ID, can be updated in
this window.
5.
Click Save to save the edits or Cancel to terminate the session.
Deleting a Role
See Delete Utility on page 9-52 for information about deleting entries in the UCA server.
UCA Server WebConsole Graphical User Interface 9 - 37
System Management Tab View
Click the System Management tab on the UCA server WebConsole GUI window to display the view.
The System Management tab has three views:
• System Settings (Figure 9-37)
• Console Users (Figure )
• Tools (Figure ).
Each view provides the ability to view and edit UCA System server settings.
System Settings
System Settings provides the ability to view and edit UCA System server settings. System Settings are divided into
four categories:
• Client (see Client Settings on page 9-40)
• Phone (see Phone Settings on page 9-41)
• Phonebook (see Phonebook Settings on page 9-41)
• System (see High Level System Settings on page 9-42).
NOTE
For a list of all system management settings, see page 6-48.
CAUTION
Only fully trained and certified UCA Administrators should view and/or configure values within System
Settings.
9 - 38 CA50/UCA Client & Server Developer & User Guide
To view/configure System Settings:
• Click the System Settings tab on the UCA server WebConsole GUI window to display the tab view.
Figure 9-37 System Settings View
UCA Server WebConsole Graphical User Interface 9 - 39
• Click
to view System Settings in a tree structure.
Figure 9-38 System Settings - Tree Structure View
NOTE
See Configure System Settings on page 9-42 for details about configuring system settings.
9 - 40 CA50/UCA Client & Server Developer & User Guide
Client Settings
Client settings are default CA50 device settings used to help build the XML profile for a user. The user can modify
certain settings on the device such as backlight, phone ring and volume settings as personal preferences. These
preferences are recorded and applied when the user logs into the UCA server.
NOTE
The client settings in System Settings represent the default values for users before they are
changed during device operation.
For additional information see page 7-1 in Chapter 7, XML Profile for Configuration.
Figure 9-39 Client Settings View
UCA Server WebConsole Graphical User Interface 9 - 41
Phone Settings
Phone settings are used for PBX and phone system settings used with the UCA server.
Settings like Phone Gateway IP, Port, Type, etc. can also be viewed and configured.
Figure 9-40 Phone Settings View
Phonebook Settings
Phonebook settings are values used to configure the way users view phone book extensions. Phonebook settings
also allow large phone extension lists to be broken out into specified range values.
Figure 9-41 Phonebook Settings View
9 - 42 CA50/UCA Client & Server Developer & User Guide
High Level System Settings
High level UCA server operational settings can be modified by a UCA Administrator who can view and set many
system options for Profiles, IP addresses, Logins, Timeouts, Web Page allocation, Database Maintenance and
Media Relay values.
Figure 9-42 System Settings View
Configure System Settings
To configure System Settings settings:
1.
Click the System Management tab > System Settings tab on the UCA server WebConsole GUI window to
display the tab view.
Figure 9-43 System Management View
UCA Server WebConsole Graphical User Interface 9 - 43
2.
Select an entry to configure in the Settings column.
3.
In the detail view of the setting entry, click Edit.
4.
Modify the setting, as needed.
5.
Click Save or Cancel to terminate the session.
NOTE
See System Settings on page 6-48 for a detailed list of the system settings for CA50 Client/Server
software.
Console Users
Console Users provides the ability to create, edit and delete UCA System users.
The Console Users view displays a user’s UserID, First name, Last Name, Status and dates for account creation
and activity.
To view Console Users:
• Click the Console Users tab on the UCA server WebConsole GUI window to display the tab view.
Figure 9-44 Console Users View
9 - 44 CA50/UCA Client & Server Developer & User Guide
Creating a New Console User
To create a console user in the UCA server:
1.
Click the System Management tab > Console Users tab > Create.
The Create User window displays.
Figure 9-45 Create User Window
2.
Enter in the user’s User ID, first and last name in the appropriate text boxes.
3.
Select a role from the drop down list menu.
4.
Select a status from the drop down list menu.
5.
Click Save to store the user
or
Click Cancel to terminate the session.
NOTE
The UCA server supports two roles: Administrator and Manager. Administrator has full permissions and
can perform all actions available through the UCA Console. Manager has limited permissions and can
only view System Status and add, edit and remove CA50 device users.
UCA Server WebConsole Graphical User Interface 9 - 45
Editing Console User Information
To edit console user information in the UCA server:
1.
Click the System Management tab > Console Users tab.
2.
Click the User ID to edit from the list of users in the User ID column.
The Console User Detail window displays.
Figure 9-46 Console User Detail Window
3.
Click Edit.
The Edit Console User window displays.
Figure 9-47 Edit User Window
4.
Enter the console user information to change in the appropriate text boxes.
9 - 46 CA50/UCA Client & Server Developer & User Guide
5.
Click Save to save the edits
or
Click Cancel to terminate the session.
Editing a Console User Password
To edit a console user's password in the UCA server:
1.
Click the System Management tab > Console Users tab.
2.
Click the User Id to edit from the list of console users in the User ID column.
The Console User Detail window displays.
Figure 9-48 Console User Detail Window
UCA Server WebConsole Graphical User Interface 9 - 47
3.
Click Edit Password.
The Edit Console User Password window displays.
Figure 9-49 Edit Console User Passwords Window
4.
Enter the new password into the Password text box.
5.
Confirm the new password in the Confirm Password text box.
6.
Click Save to change the password
or
Click Cancel to terminate the session.
Deleting a Console User
See Delete Utility on page 9-52 for information about deleting entries in the UCA server.
Tools
Tools present two options to a console user.
• MSP Staging: This is a link to MSP Stage. After setting the system setting System.Tools.Stage to point to
MSP stage in your environment, this link can be used for quick access to the Motorola MSP Stage product.
• Debug Trace Log Utilities: Through the Tools tab the console user can export, purge, and export/purge the
debug trace log found in the UCA database. The trace logs are exported to the directory specified in the
System Setting System.Maintenance.DB.Export.Path. The trace files are exported in CSV format for easy
loading into Microsoft® Excel.
9 - 48 CA50/UCA Client & Server Developer & User Guide
To access Tools:
1.
Click the System Management tab > Tools tab.
The Tools window displays.
Figure 9-50 Tools Window
Profile builder is installed on the UCA server by default. This link is provided so that Profile builder can be installed
on another system. The provided link points to the profile builder installable and not the profile builder itself. After
installing the profile builder, launch the profile builder from:
Start > All Programs>Motorola>UCA Server>Utils>Profile Builder
Exporting the Debug Trace Log
To export the debug trace logs found in the UCA server:
UCA Server WebConsole Graphical User Interface 9 - 49
1.
Click the System Management tab > Tools tab > Export.
The Export Debug Trace Log window displays.
Figure 9-51 Export Debug Trace Log Window
2.
Select Continue to export the trace log.
3.
Select Cancel to return to the Tools tab.
Purging the Debug Trace Log
To purge the debug trace logs found in the UCA server:
9 - 50 CA50/UCA Client & Server Developer & User Guide
1.
Click the System Management tab > Tools tab > Purge.
The Purge Debug Trace Log window displays.
Figure 9-52 Purge Debug Trace Log Window
2.
Select Continue to purge the trace log.
3.
Select Cancel to return to the Tools tab.
UCA Server WebConsole Graphical User Interface 9 - 51
Exporting and Purging the Debug Trace Log
To export and purge the debug trace logs found in the UCA server:
1.
Click the System Management tab > Tools tab > Export/Purge.
The Export/Purge Debug Trace Log window displays.
Figure 9-53 Export/Purge Debug Trace Log Window
2.
Select Continue to export and purge the trace log.
3.
Select Cancel to return to the Tools tab.
9 - 52 CA50/UCA Client & Server Developer & User Guide
UCA Server WebConsole GUI Utilities
Find Utility
All tab views on the UCA server WebConsole GUI, except System Status, provide a Find Utility to help locate
specific entries.
Figure 9-54 Find Utility Tool Bar
To find an entry on a tab view:
1.
Type an entry to find in the Find: text box.
2.
Select an option from the pull down menu. This selection identifies the what type of item was entered in step 1
above (e.g., First Name, Last Name, Phone Extension, etc.).
3.
Click Find to begin the search.
4.
Search results display in the current window.
Click Reset to clear the text box.
Delete Utility
The delete utility allows entries in the UCA server database to be deleted on all main tab views in the UCA server
WebConsole GUI, except System Status. The utility provides two methods for deleting table entries in the UCA
server database:
• Delete one entry at a time
• Delete multiple entries.
Deleting a Single Entry
This method allows a single deletion of an entry in a view.
To delete a single entry on a tab view:
1.
Click the appropriate tab on the WebConsole GUI window to display the view.
2.
Select the item in the list to delete by clicking on the item ID or the underlined item in the first column. The item
Detail window displays.
UCA Server WebConsole Graphical User Interface 9 - 53
3.
On the Detail window, click Delete.
Figure 9-55 Detail Window
4.
Click OK in the Are you sure you want to delete this? message box to delete the entry from the database.
Deleting Multiple Entries
This method includes an Add to List for Delete Utility that allows entries in a tab view to be added to a list of entries
to delete.
To delete multiple entries on a tab view:
1.
Click the appropriate tab on the WebConsole GUI window to display the view.
Figure 9-56 All Users View
9 - 54 CA50/UCA Client & Server Developer & User Guide
2.
Click the check boxes to the left of each entry to delete.
Figure 9-57 Selections to Delete
3.
Click Add to List For Delete.
4.
Each entry checked for deletion displays in the Selected Item List box on the bottom of the tab view.
Figure 9-58 Entries to Delete
NOTE
To remove an entry from the selected delete list, click the entry in the Selected Item List box and click
Remove from Delete List.
5.
Click Delete to delete all selected entries.
6.
A confirmation dialogue displays to verify the delete.
7.
Click Yes to delete the selected entries.
UCA Server WebConsole Graphical User Interface 9 - 55
Import Utility
The Import Utility allows some of the lists to be imported via CSV files instead of manually entering the data.
To import from a CSV file:
1.
On the Device User Accounts tab, click Import.
Figure 9-59 Device User Accounts tab
2.
The Import screen displays.
Figure 9-60
3.
Click Browse and use the Choose file dialog to select the CSV file to import.
4.
Click Import to initiate the import process.
5.
A results screen displays to summarize the import.
6.
Click Back to select a different file or Exit to go back to the list page.
9 - 56 CA50/UCA Client & Server Developer & User Guide
(Page intentionally blank.)
Chapter 10 CA50 Business Application
Development
Overview
This chapter provides guidance for developing Web applications that reside on a Web server and are accessed by
the CA50 UCA client application.
Valuable topics in this chapter include:
• Business application overview (page 10-2)
• CA50 Web application developer guide (page 10-3)
• Launching a business application (page 10-3)
• Automating the launch of a business application (page 10-3)
• Employee identity validation (page 10-3)
• Request format (page 10-4)
• Response format (page 10-4)
• HTML elements (page 10-5)
• Best practices and considerations for CA50 development (page 10-12)
• Data collection (page 10-12)
• Access to communication options and the Web application (page 10-12)
• Business application extensions Web service (page 10-16).
NOTE
For additional sample business applications see Appendix I, Business Applications Supplement.
10 - 2 CA50/UCA Client & Server Developer & User Guide
Business Application Overview
Business applications are third party developed, custom applications for use with a CA50. A business application
can control the following CA50 features and functions:
•
•
•
•
•
scanner
display
LEDs
play audio files
vibrator motor
Third party business applications cannot run directly on the CA50. Instead they are developed for, hosted by and
run on the UCA server or another addressable Web server in the enterprise. The UCA client application allows a
user access to server based third party business applications via an HTTP 1.1 compliant Web browser. A user can
interact with the business application via the CA Menu option which accesses the Web browser. Business
applications can be hosted on the UCA server or other addressable Web servers in the enterprise.
Multiple business applications can be accessed by a CA50. From the menu, a user selects one of the business
applications for operation. Only one business application can be run at a time on the CA50.
For example, in a price lookup business application, the CA50 device scans and decodes bar code information and
transmits to the UCA server for processing. The server information associated with the bar code is then sent to the
CA50 for display and use by the store associate. Transmission of the data between the CA50 and UCA server
occurs over the wireless infrastructure of the facility.
NOTE
NOTE
After loading the UCA server software, sample CA50 business applications can be found in the following
directory: \Program Files\Motorola\UCA Server\Development Toolkit\.
1. For a complete checklist outlining all the development and deployment activities required to implement
a CA50 solution, see the Development and Deployment Checklist on page 2-1.
2. For a table listing the most commonly requested topics within this manual, see the Quick Startup Guide
on the last page of the manual.
Business Application Development Environment
Developers familiar with standard Web site development methodologies are capable of business application
development for the CA50. Business applications for the CA50 can be thought of as Web sites. Any server side
programming languages that are used in standard Web site development, such as C#, JSP, etc., can be used to
develop CA50 business applications. The only requirement is that the output generated by the server (HTML tags)
and sent to the CA50 must be compatible with the tags supported by the UCA client application. For additional
information on the UCA client application see UCA Client Application Overview on page 5-1.
CA50 Business Application Development 10 - 3
CA50 Web Application Developer Guide
This section provides a functional description of the operation of the browser and the customized tags.
To work with the UCA client application browser, the responses generated by the Web server adhere to the HTML
specification to the greatest extent possible. Due to the small display on the CA50 client, many HTML tags are not
applicable. For example, a graphical submit button would use most of the rendering window for the browser. In
addition, the UCA client application does not have a pointing device and has limited physical buttons or keys.
Therefore, proprietary HTML element attributes were designed and implemented to submit form data based on
scanner data or physical buttons as input tag. There are also some proprietary HTML meta tags that provide
additional functionality.
The UCA server installation includes a few sample CA50 Web applications. In the default installation, the source
can be found in the following directories:
\Program FIles\Motorola\UCA Server\Development Toolkit\Sample Lookup and
\Program FIles\Motorola\UCA Server\Development Toolkit\Sample Lookup2.
Launching a Business Application
Business applications can be launched by associating the application URL to the selection of a menu item in the
base profile, or by associating the application URL to an action taken from the desktop (like scanning a bar code).
In the default sample profiles installed on the server, see the desktop element and the application menu elements
for examples of both. These examples can be modified to reference the URL of any CA50 Web application. For
more details, see Chapter 7, XML Profile for Configuration.
Automating the Launch of the UCA Client Application
For details, see page 12-2.
Employee Identity Validation
For details, see PIN Input, Figure 4-5 on page 4-3.
10 - 4 CA50/UCA Client & Server Developer & User Guide
Request Format
The first line of the Request is the "Request Line". A "Request Line" consists of the request method (GET or
POST), the absolute URI being requested and the HTTP version. The "Request Line" is terminated by a CRLF.
Requests use the GET method when form data is not being submitted to the server. The GET or the POST method
is used to submit form data. The "method" element of the form selector decides whether or not the form data uses
the GET or POST method. The UCA client application browser uses the POST method when the "method" element
is not contained in the form selector. The "Request Line" is followed by several header fields. Header fields have
the format "name:value" pair. The following examples show the initial connection Request and a typical form
submission Request:
HTTP Command:GET
URI:
/Server/GetUser.apsx?sStoreNo=0002&sIPAddress=111.111.111.1111&sSerialNo=00000000&sMAC=11AA1314151
6&sDeviceType=Motorola UCA&sClientVersion= 1.01 HTTP/1.1<CF><LF>
User-Agent: UCAClient
Host:
111.111.111.111<CR><LF>
Connection: Keep-Alive<CR><LF><CR><LF>
NOTE
The SerialNo name value pair is not fully implemented at this time and the SerialNo value is invalid.
HTTP Command:
URI:
HTTP Version
Accept:
Content-Type:
IPAddress:
SerialNo:
MAC:
PlatformInfo:
Host:
User-Agent:
Content-Length:
Connection:
Cache-Control:
Form Data:
NOTE
POST
/Server/GetUser.apsx
HTTP/1.1<CR><LF>
*/*
application/x-www-form-uriencoded.charset=utf-8<CR><LF>
111.111.111.111<CR><LF>
12345678<CR><LF>
11AA13141516<CR><LF>
Motorola WinCE<CR><LF>
111.111.111.111<CR><LF>
htmlayout 3.1 ; UCAClient ; Windows CE<CR><LF>
84
Keep-Alive<CR:<LF>
no-cache<CR><LF>
username=10007310
The SerialNo name value pair is not fully implemented at this time and the SerialNo value is invalid.
Motorola's additional HTTP headers provided by the UCA client application browser are defined as follows.
IPAddress - IP address of the device.
SerialNo - As mentioned earlier, this name value pair is currently not fully implemented at this time and the
SerialNo is invalid.
MAC - The MAC address of the device
PlatformInfo - This is the platform information obtained from the Windows CE API SystemParametersInfo function.
Response Format
The Web server is responsible for the content of the Response header. The Response body must be a well-formed
HTML document for the UCA client application browser to parse.
CA50 Business Application Development 10 - 5
HTML Elements
The UCA client application browser provides rendering of HTML Web pages for both standard HTML elements and
proprietary HTML elements.
Virtual (non-visible) buttons are used to provide a way for the UCA client application browser to send event data
such as function key presses, scanner data, etc. to the server to be processed.
Given the limited user interface requirements and the display size, only a small subset of HTML selectors (tags)
and attributes are applicable. The UCAClient's physical display size is 64 x 96 pixels. The intent is that the server
sends preformatted text, inserting spaces as needed, to make columns line up.
Standard HTML Elements
As mentioned earlier, given the display size of the CA50 device, most standard HTML elements are not applicable
for business applications being run by the CA50 device. For the most part, graphical controls (buttons, drop down
lists, scrolling lists, visible input fields, etc.), hyperlinks, frames, tables, style sheets, and formatting tags should
NOT be used. Also, JavaScript is NOT supported.
Proprietary HTML Elements
Motorola developed proprietary HTML elements to be used in business applications. The elements in Table 10-1
(below) are within the <head> element; the elements in Table 10-2 on page 10-8 are within the <body> section.
10 - 6 CA50/UCA Client & Server Developer & User Guide
HTML Elements Contained in the Head Element
Table 10-1 HTML Elements Contained in the Head Element
Element
Description
<meta http-equiv = "ExitBusApp" content="yes"/>
This meta tag causes the business application to exit and the UCA
client application goes back to the UCA client application desktop.
This means the user is still logged in and has access to the
menus, walkie-talkie or phone calls.
<meta http-equiv ="scanner" content="[parameter]">
Parameters:
enabled- Enables the scanner.
disabled- Disables the scanner.
autoenter- Automatically appends a carriage return to the end of
any bar codes scanned.
autotab- automatically appends a tab to the end of any bar
codes scanned.
This meta tag allows the business application developer to enable
or disable the scanner as well as append a carriage return or tab
to the end of the scanned label.
Note: The enable and disable parameters are only necessary
when the business application developer wishes to use the
custom "scannernavigate" meta tag.
<meta http-equiv ="scannernavigate" content="[URI]">
This custom tag allows scanner data to be passed back up to the
UCA server.
Return Values:
Data- The data decoded by the scanner or imaging device.
Source- The source device and human readable decoder type of
the decoded bar code or symbol.
Type- Hex value representing the decoder type.
Time- The time at which the decode occurred (hh:mm:ss).
Length- The length of the decoded bar code or symbol.
Retrieval tags return information by replacing the text '%s' within
the content parameter of the meta tag. Each '%s' represents 1
return value, if there are less than the maximum return values
allowed for with '%s' place holders, the return values are supplied
in sequence for that for the amount supplied. For example:
<meta http-equiv="scannernavigate"
content="PriceLookup.htm?label=%s;source=%s;typ
e=%s;time=%s;length=%s" />
<meta http-equiv ="device" content="suspend">
This custom tag causes the device to suspend (sleep) once the
business application page is received and parsed.
<meta http-equiv ="[Symbology name]"
"[Properties]">
This custom tag enables/disables symbologies which are not
enabled by default. This tag can also set/modify the properties of
the symbologies.
content =
Parameters:
Symbology Name: Any of the symbologies supported by CA 50.
Refer to page [scanner symbologies section]
Ex: Code128, Codabar, Code11, etc.
Properties: properties specific to symbologies
Ex: Enable, Disable, minlength, maxlength, etc.
CA50 Business Application Development 10 - 7
Table 10-1 HTML Elements Contained in the Head Element (Continued)
Element
Description
<meta http-equiv ="reboot" content="warm">
This custom tag causes the device to reboot once the business
application page is received and parsed. The content value can
either be "warm" or "cold" for a warm or cold boot, respectively.
<meta http-equiv ="visibleindicator"
content="[indicatortoken]">
This custom tag causes the LED to blink indefinitely or turn on for
the life of the business application page. There are a set of
indicator tokens that allow the Web developer to choose the color
and blink rate for the LED. These tokens are as follows:
[indictortoken] RedSlowBlink RedMedBlink RedFastBlink RedOn
GreenSlowBlinkGreenMedBlink GreenFastBlink GreenOn
AmberSlowBlinkAmberMedBlink AmberFastBlink AmberOn
-
<meta http-equiv ="vibrateindicator"
content="[indicatortoken]">
possible values
LED is red and blinks once every second.
LED is red and blinks once every ½ second.
LED is red and blinks once every 1/10 second.
LED is red and stays on.
LED is green and blinks once every second.
LED is green and blinks once every ½ second.
LED is green and blinks once every 1/10 second.
LED is green and stays on.
LED is amber and blinks once every second.
LED is amber and blinks once every ½ second.
LED is amber and blinks once every 1/10 second.
LED is amber and stays on.
This custom tag causes the device to vibrate at certain intervals or
indefinitely for the life of the business application page. There are
set of indicator tokens that allows the Web developer to choose
the color, and the blink rate for the LED. These tokens are as
follows:
[indictortoken]
SlowVibrate
MedVibrate
FastVibrate
VibrateOn
-
possible values
Device vibrates once every second.
Device vibrates once every ½ second.
Device vibrates once every 1/10 second.
Devices vibrates.
10 - 8 CA50/UCA Client & Server Developer & User Guide
HTML Elements Contained in the Body Element
The proprietary HTML elements contained in the body are all custom "input" elements.
Input elements are not rendered even if they are of type text due to the dimensions of the display. The UCA client
application behaves as though the custom input tags are visible and "clickable" by a user. Each custom input tag
must be within a form element. All input fields that are not of type "submit" or "button" and the input field that was
activated are sent to the server using the value of the "action" attribute and the value of the "method" attribute. The
form data is sent as GET or POST based on the value of the "method" attribute. POST is used if the "method"
attribute is not contained in the form element.
Table 10-2 HTML Elements Contained in the Body Element
Element
Description
<input type=type = "submit" id="ScanData"
name="Price" value = "" />
This input element allows a form to be submitted when the user scans a bar
code label. The id attribute's value must be "ScanData" and the type attribute
must be "submit" or "button". The value for the "value" attribute is the bar
code label scanned when the form is submitted. The name value pair is as
follows, "Price=xxxxx" where "xxxxx" is the bar code label scanned.
<input type="submit" id="LeftSoftKey"
name="SoftKey" value="Prev" />
This input element allow a form to be submitted when the user presses the
left soft key on the CA50 device. The id attribute's value must be
"LeftSoftKey" and the type attribute must be "submit" or "button". The value
for the "value" attribute is the label for the left soft key on the device. Keep in
mind that keys defined by the Web application take precedence over the keys
defined in the <MenuStates> area of the XML profile.
Note: The name attribute's value must be the same as the value for the name
attribute of the "RightSoftKey" when both are on a page of the business
application.
<input type="button" id="RightSoftKey"
name="SoftKey" value="Next" />
This input element allows a form to be submitted when the user presses the
right soft key on the CA50 device. The id attribute's value must be
"RightSoftKey" and the type attribute must be "submit" or "button". The value
for the "value" attribute is the label for the right soft key on the device. Keep in
mind that keys defined by the Web application take precedence over the keys
defined in the <MenuStates> area of the XML profile.
Note: The name attribute's value must be the same as the value for the name
attribute of the "LeftSoftKey" when both are on a page of the business
application.
The labels for the soft keys are displayed above the physical buttons on the
device. In addition, the soft keys are controlled by the UCA client application
if these soft key inputs are not present.
CA50 Business Application Development 10 - 9
Table 10-2 HTML Elements Contained in the Body Element (Continued)
Element
<input type="submit" id="spinbox"
name="USERID" SpinBoxLabel="User ID"
SpinBoxLabelPos="beforespinbox"
ShowArrows="no" SpinBoxLine="2"
SpinBoxMaskDigit ="?" value="??-??-??"
LeftBtnLbl ="Next#" RightBtnLbl ="Cancel"
/>
Description
The spin box element allows the user to select a series of digits to
enter numeric information and submit this information to the server.
The left soft key allows the user to move from one numeric digit to the
next numeric digit and then wrap when at the last edit field. The Up
and Down keys allow the user to select from zero through nine for
each numeric digit which is designated by the "SpinBoxMaskDigit"
attribute characters within the "value" attribute. The right soft key
cancels the spin box and posts an empty string as the value portion of
the name-value pair for this input element. The Select or Enter key
submits the name-value pair for this input element where the value is
the contents of the value attribute with each spin box mask digit
replaced with a numeric digit that the user keyed in. An explanation
and possible values for each attribute are explained below.
type
This is the standard HTML type attribute for HTML input elements.
id
This is the standard HTML id attribute for HTML input elements. The contents
of the value for this attribute must be "spin box".
name
This is the standard HTML name attribute for HTML input elements.
SpinBoxLabel
The contents of this attribute represents the label for the spin box. The
content for this attribute is up to the Business Application developer. There is
no label if this attribute is not detected for the spin box input element.
SpinBoxLabelPos
The contents of this attribute represents the spin box label position. The spin
box label can be on the line before, the same line, or after the spin box label.
Possible values for the "SpinBoxLablePos" attribute can be either
"beforespinbox", "sameasspinbox", or "afterspinbox".
• The beforespinbox value inserts the spin box label on the line before
•
•
•
the spin box.
The sameasspinbox value inserts the spin box label on the same
line as the spin box which means that there is less space for the spin
box label.
The afterspinbox value inserts the spin box label on the line after the
spin box.
The default position for the label is the same line as the spin box if
the SpinBoxLabelPos attribute is not detected in the spin box input
element.
(continued)
10 - 10 CA50/UCA Client & Server Developer & User Guide
Table 10-2 HTML Elements Contained in the Body Element (Continued)
Element
(continued)
Description
ShowArrows
The contents of this attribute represents whether or not to put an up and
down arrow around the current digit that is being edited. It is only applicable if
the spin box is placed on line two. Possible values for "ShowArrows" are
"yes" or "no". The default setting for this attribute is "no" if this attribute is not
detected.
SpinBoxLine
The contents of this attribute represents what line number to put on the spin
box. The line number can be one, two, or three where line one is the line after
the status bar line. The default line for the spin box is line number two if this
attribute is not detected in the spin box input element.
SpinBoxMaskDigit
The contents of this attribute represents what character or characters are
mask characters for the value attribute. For example, if this character is a "?"
then all characters that are "?" in value attribute is replaced by the character
"0" when displayed in the browser window. The user can then edit all these
characters by pressing the up or down buttons. The default mask character is
the "#" character if this attribute is not detected in the spin box input element.
Value
The contents of this attribute represents what displays on the CA50 device
except the mask characters are replaced by "0" when the spin box is
rendered on the browser window. This is explained in more detail in the
SpinBoxMaskDigit explanation.
LeftBtnLbl
The contents of this attribute represents the label of the left soft key. It
defaults with the label "next#". The function of the key allows the user to
move from each digit by moving one to the right. It wraps back to the first
editable digit when the left soft key is pressed and the last editable digit has
focus.
RightBtnLbl
The contents of this attribute represents the label of the right soft key. It
defaults with the label "Cancel". The right soft key cancels the spin box and
posts an empty string as the value portion of the name-value pair for this
input element.
CA50 Business Application Development 10 - 11
Table 10-2 HTML Elements Contained in the Body Element (Continued)
Element
<input type=”Command” name =”PHNPLACECALL”
options=”1:192.168.0.22:1720:012345”
id=”RightSoftkey” value =”Expert” >
Description
This input element allows business application developers to define a soft
key for users to press to place a phone call based on the attributes for the
“Command” input type.
Type =”Command”
Command is a key word for the browser. It instructs the browser to execute
the command specified in “name” when the specified key is pressed.
name =”PHNPLACECALL”
PHNPLACECALL is a key word for the browser. It instructs the browser to
dial the string found in “options” when the specified key is pressed.
options="1:192.168.0.22:1720:012345”
Dialing string (DTMF supported format). Options is formatted as follows:
PBX (0) or P2P(1):extension:port:DTMF string
Where all :’s must be present even if it is PBX and there is no port or if there
is no DTMF string Extension-IP address or an actual extension on the PBX
Port - for P2P DTMF string.
id=”RightSoftkey”
Specifies the key that initiate the command. Valid values are “RightSoftkey”
and “LeftSoftKey”.
value =”Expert”
Text to display over the softkey specified in “id”.
10 - 12 CA50/UCA Client & Server Developer & User Guide
Best Practices and Considerations for CA50 Development
There are special considerations to take into account when designing Web pages for the CA50 that might not occur
when developing Web pages for desktops or other Motorola mobile devices.
This section addresses CA50 Web page design for data collection and access to the phone and Web based
business applications.
Data Collection
Because of the CA50 display size and the number of keys on the device, the following is recommended:
• Collect one piece of user input data per Web page.
• Collect scanner data in a hidden input tag with one scanner input tag per Web page.
• The spin box input element should be the only input element on a form when it is desired to use the spin box
input element.
• The select element for a form element can be used and the Select (S) key allows the user to submit the
current selection. The business application developer can define a soft Cancel key so the user can cancel
the selected element.
Access to Communication Options and the Web Application
The <MenuStates> area of the XML profile and the Web application together define the key definitions for the user
experience. The XML profile definitions typically provide access to the communications options (change
walkie-talkie channel, access phone book, hang up phone call … etc.) and links to Web applications. The Web
application defines keys for use during a Web based business application.
Design Considerations
Table 10-3 Design Considerations
Design Option
Whether users should have access to
the phone and walkie-talkie settings
while they are running Web based
business applications.
Functionality
There are two soft keys available. The business application and communication
functionality must share these keys so ensure the business application does not
define both soft keys or access to the communication options is unavailable. If a
business application screen is a simple Yes or No question presented to the
user, you can define both soft keys for that screen. If the business application is
very simple and does not define any keys, spread the communication options
across both keys for easy access to certain communication functionality.
Be consistent. Through the run of the application, always define the same soft
key (right or left) for the application and the other for the communication
options. The <MenuStates> to look at are those related to an application
running: "AppNoCall" and "AppCallActive". There are two other application
related menu states, AppQuietMode and AppCallOnHold, but it is not
recommended that the soft key functionality be changed for these states. Pick
one key for access to the communications options in the XML profile and leave
the other for the business application to use.
Whether users should have access to
Web based business applications
during a phone call.
If the business application is very simple (does not need to define either of the
soft keys) define the <MenuState> key definitions as you wish, maybe optimized
for easy access to the phone book. If you want the users to have access to
more complex Web based business applications during a phone call, then look
at the "DesktopCallActive" and "AppCallActive" <MenuStates>. Again pick one
soft key for access to the communications options in the XML profile and leave
the other soft key for the business application to use
CA50 Business Application Development 10 - 13
Example 1 - No Soft Keys Defined by the Web Application
The simplest screen is one in which the Web application defines no keys. An example of this is shown below in
Figure 10-1 with the HTML for that page following. Though the Web application defines no keys, the right soft key
is defined as Cancel. This key is defined by the UCA client application itself. When the Cancel (soft) key is pressed,
the UCA client application handles the action and not the browser or the Web application. As part of meta tags
data, the code93 symbology is enabled and the maxlength is set to 30.
10:52
Scan bar code
to log in
Cancel
Figure 10-1 No Soft Keys Defined
HTML for Web Application Defining No Soft Keys
<html xmlns="http://www.w3.org/1999/xhtml" >
<head>
<title>UCA User Login</title>
<META HTTP-Equiv="code93" Content="enable">
<META HTTP-Equiv="code93-maxlength" Content="30">
</head>
<body>
<form name="form1" method="post" action="GetUser.aspx" id="form1">
<b>Scan bar code</b><br/>
<b>to log in</b>
<input type="text" id="ScanData" size="15" name="userName" value="" runat="server">
</form>
</body>
</html>
10 - 14 CA50/UCA Client & Server Developer & User Guide
Example 2 - One Soft Key Defined by the Web Application
See Figure 10-2 and the HTML that follows for a Web page that defines the right soft key as an Exit key. This
allows the Web application to quit and the UCA client application displays the desktop screen. The left soft key
(Options) was defined in the XML profile. In this example the client state is "AppNoCall". The user is running a
business application and is not on a phone call.
This left soft key allows the user to make a phone call or do other communication functions that are not part of the
Web application.
10:52
Scan an Item
Options
Exit
Figure 10-2 One Soft Key Defined
HTML for Web Application Defining One Soft Key
<html xmlns="http://www.w3.org/1999/xhtml" >
<head>
<title>Sample Scanner App</title>
</head>
<body>
<form id="form2" runat="server">
<input type="text" id="ScanData" size="20" name="item" value="" >
<input type="submit" name="btn" id="RightSoftKey" value="Exit">
</form>
</body>
</html>
CA50 Business Application Development 10 - 15
Example 3 - Both Soft Keys Defined by the Web Application
Figure 10-3 and the HTML that follows shows a Web page where both keys are defined by the Web application. In
most cases this would not be a good idea. If the user wanted to change walkie-talkie channels at this moment, he
or she could not. In this case, the Web application is expecting a Yes/No response. The Yes/No response is
expected in a short amount of time so it is not a problem that the user cannot get to the UCA client application
features at that moment. Using the <font> HTML tag the font can be changed and/or the size increased or
decreased. HTML tag <b> can be used to make the text bold.
10:52
User Already
logged in
Continue?
Yes
No
Figure 10-3 Both Soft Keys Defined
HTML for Web Application Defining Both Soft Keys
<html xmlns="http://www.w3.org/1999/xhtml" >
<head>
<title>Dup Login Page</title>
</head>
<body>
<form name="form2" method="post"
action="ConfirmDuplicateLogin.aspx?userName=10017319&sStoreNumber=0002" id="form2">
<font FACE="courier" size=2>
<b>User Already</b><br/>
<b>logged in.</b><br/>
<b>Continue ?</b>
</font>
<input type="submit" name= "btn" id="RightSoftKey" value="No">
<input type="submit"name= "btn" id="LeftSoftKey" value="Yes">
<input type="hidden" name= "userName" value="10017319">
<input type="hidden" name= "sStoreNumber" value="0002">
</form>
</body>
</html>
10 - 16 CA50/UCA Client & Server Developer & User Guide
Business Applications and their Extensions
During the execution of a Web based business application it may be necessary to interface with the UCA server to
query user information or status. This functionality is provided through the Business Application Extensions. This
Web service exposes methods that can be called from a Web application.
Business Application Extensions Web Service
In the default installation, the business application extensions are located at:
http://UCAInstallMachine/Motorola/UCA/Client/BAPExtensions.asmx.
Business Application Extensions Methods
UpdateUCAUserSession
This method is used to keep the user's UCA server session alive. The UCA server monitors user activity as it
applies to the UCA server. For example, the UCA server recognizes a UCA phone book lookup as user activity. A
phone book lookup updates the user's activity in the server and keeps the user's session alive. If the UCA server
does not see user activity for a period of time, it logs off the user.
A business application is a completely separate application that may not even reside on the UCA server. If a user
only accesses a business application, and never accesses the UCA server (after login), it is possible for the UCA
server to log off the user due to lack of activity. The UpdateUCAUserSession method, when called from a business
application, updates the user's session in the UCA database.
int UpdateUCAUserSession(string sStoreNumber, string sUser, ref UCAWebServiceStatus WSStatus)
Parameters
sStoreNumber
Store or location number.
sUser
User ID.
WSStatus
UCAWebServiceStatus class describes the status of the call.
Return Values
Returns 1 when successful.
Remarks
Any errors are logged to NT Event log.
GetDeviceUserFromIP
This method is used to lookup a CA50 device user User ID, using the device's IP address as the key.
int GetDeviceUserFromIP(string sStoreNumber, string sIpAddr, ref string sUser,
ref UCAWebServiceStatus WSStatus)
CA50 Business Application Development 10 - 17
Parameters
sStoreNumber
Store or location number.
sIpAddr
IP address of the CA50 device.
sUser
A reference to string that contains the UCA User ID, when successful.
WSStatus
UCAWebServiceStatus class describes the status of the call.
Return Values
Returns 1 and sUser contains the UCA User ID, when successful.
Remarks
Any errors are logged to NT Event log.
10 - 18 CA50/UCA Client & Server Developer & User Guide
(Page intentionally blank.)
Chapter 11 UCA Server Optional APIs
Overview
This chapter outlines how to use the optional APIs that are installed with the UCA server.
Valuable topics in this chapter include:
• UCA server optional APIs overview (page 11-2)
• CA50 device user authentication process (page 11-5)
• Device user authentication Web service (page 11-8)
• Phone extension Web service (page 11-14)
• Phone extension Web service methods (page 11-14)
• Group management Web service methods (page 11-18)
• Role management Web service methods (page 11-22)
• Device messaging Web service (page 11-26)
• User management Web service (page 11-29)
• Console user authentication Web service (page 11-40)
• Console user authentication Web service methods (page 11-40)
• Customizing the console login process (page 11-43)
• UCA server optional APIs samples (page 11-44)
• UCA messaging sample (page 11-44)
• UCA phone extension sample (page 11-46).
11 - 2 CA50/UCA Client & Server Developer & User Guide
UCA Server Optional APIs Overview
The UCA server optional APIs are an alternate administration mechanism enabling a developer to
programmatically accomplish the tasks listed below as an alternative to using the UCA server Web Console as the
primary data entry interface:
• Login and Authentication of:
• CA50 users (see page 11-5)
• Web Console Users (see page 11-40)
• Server Management and Maintenance of Customer Data
• Phone extensions (see page 11-14)
• Groups (see page 11-18)
• Roles (see page 11-22)
• Device Users (see page 11-29)
• Console Users (see page 11-36)
• Sending Text Messages to the CA50 (see page 11-26)
The Application Programming Interfaces (APIs) in this chapter can be utilized to extend the standard UCA server
functionality provided from Motorola. These APIs enable integration of the UCA server into existing store
processes. The use of these APIs is optional.
These optional APIs can be used by customers or third party programmers to customize the login process, assist in
the creation of external programs that might be used to initialize or maintain the UCA server data and send text
messages. The APIs are implemented using Web services.
UCA Server Optional APIs 11 - 3
Location of Optional APIs and Web Messaging Service
The default authentication Web services are located in the /Motorola/UCA/Client/Authentication and the
/Motorola/UCA/ServerManagement/Authentication directories under IIS. During the UCA login processes, these
Web services are called to authenticate the user's credentials against the user data found in the UCA database.
The system can be configured to call a custom authentication Web service that authenticates against an entirely
different database, if needed.
The server management and maintenance Web services are located in the /Motorola/UCA/ServerManagement/
directory under IIS. These Web services can be used to populate the UCA server database with key information,
such as device users, phone extensions, etc. External programs can be developed that utilize the functionality
found in these Web services as an alternative or in addition to using the UCA server Web Console in some cases.
For example, if a customer finds over time that they need more CA50s in a given department (e.g., Lumber) these
new devices most likely need phone extensions. If the number of CA50s in Lumber exceeds the number of phone
extensions that were allocated to the Lumber group in the UCA server, more phone extensions need to be
assigned to Lumber. The assignment of these new phone extensions to the Lumber group in the UCA server
database can be accomplished by using the Web Console phone extension GUI functionality, or by creating an
external program that uses the AddExtension() function found in the Phone Extension Management Web service.
The messaging Web services are located in the /Motorola/UCA/ServerManagement directory under IIS. This Web
service can be used by external programs to send asynchronous messages to logged on CA50 users.
Alternate Mechanism for Login and Authentication
Device user authentication is based on the user information on the UCA server. Alternatively, customers with an
existing database that contains user (staff) information can use their existing user authentication mechanism. Note
that the customer's authentication process is used only for authentication purposes; other user information must be
stored in the UCA database, such as the user’s group and role.
In this case, the customer can use a Web service with the same signature as that of the UCA Authentication web
service, and include this in the web.config. See Customizing the Process Flow on page 11-6 for information on
updating web config.
c:/Inetpub/wwwroot/Motorola/UCA/Client\web.config
<applicationSettings>
<UCACommon.Properties.Settings>
<setting name="UCACommon_localhost_Authentication" serializeAs="String">
<value>http://localhost/Motorola/UCA/Client/Authentication/Authentication.asmx</value>
</setting>
</UCACommon.Properties.Settings>
</applicationSettings>
Similarly, if a customer’s database contains the console users’ (typically administrators’) information, the customer
must provide an alternative web service similar to the one UCA uses for console user authentication in order to use
this for console user authentication. To do this, the customer must change the URL in the web.config to point to his
own Web service. See Customizing the Console Login Process on page 11-43 for more information on updating
Web config.
C:\Inetpub\wwwroot\Motorola\UCA\UCAConsole\web.config
<applicationSettings>
<UCACommon.Properties.Settings>
<setting name=" UCACommon_ConsoleAuthService_ManagementAuthentication" serializeAs="String">
<value>http://localhost/Motorola/UCA/ServerManagement/Authentication/
ManagementAuthentication.asmx </value>
</setting>
</UCACommon.Properties.Settings>
</applicationSettings>
11 - 4 CA50/UCA Client & Server Developer & User Guide
Alternative Mechanism for Server Management and Maintenance of Customer Data
Programmers can use the UCA server optional APIs to port existing customer database(s) into the UCA server's
database rather than using the Web Console to enter user data such as phone book extensions, user information,
groups, and roles. This simplifies and speeds the entry and maintenance of data in the UCA server by leveraging
the same API used by the Web Console to interface to the UCA server's databases.
Mechanism for Sending Text Messages to the Device
You must use a Web service to send text messages from the UCA server to the CA50 (Asynchronous Messaging
Mechanism). See CA50 Features on page 1-2 for an overview of the CA50 text messaging capabilities.
Phone Extension
To enter phone extension data into the UCA server, go to:
http://<UCAInstallMachine>/Motorola/UCA/Samples/UCAPhoneExtensions/default.aspx
where UCAInstallMachine is the UCA server IP address.
Messaging
To enter messaging information into the UCA server, go to:
http://<UCAInstallMachine>/Motorola/UCA/Samples/UCAMessaging/default2.aspx
where UCAInstallMachine is the UCA server IP address.
Source: C\Program Files\Motorola\UCA Server\DevelopmentToolkit\PhoneExtensions.
UCA Server Optional APIs 11 - 5
CA50 Device User Authentication Process
The UCA server uses a combination of .NET Web services and .NET aspx pages for the CA50 device user
Authentication Process.
Process Flow
Upon startup, the CA50 client calls the DeviceRegistration method in the DeviceManagement Web Service to
register with the UCA system. The DeviceManagement Web Service calls the AuthenticateMAC method in the
Authentication Web Service to potentially authenticate the device MAC address and determine the next step for the
UCA Authentication Process. The MAC level authentication is only attempted if the feature is enabled in the
system settings. In most cases this is not used because of the operational work involved in tracking the MAC
address of each device in an enterprise.
MAC authentication is enabled by a setting in the UCA database (DB). If enabled, the AuthenticateMAC method
attempts to match the MAC of the device as an external user ID to the entries in the UCA B_User table. To convey
the status of the authentication attempt and the next step in the overall UCA Authentication Process, the
AuthenticateMAC method returns a class object (AuthenticateResponse) that contains the member variables:
authenticated (boolean)
continueOn (boolean)
token (string) - Used to get a URL from the UCA DB
The DeviceRegistration method evaluates the return values from AuthenticateMAC in the following ways.
Example 1 - Authentication Fails, Process Ends
authenticated = false
continueOn = false
token (string) = ""
Return values in this example indicate that the device is not authenticated and the UCA Authentication
Process should not continue. The device failed authentication at the MAC level and the process ends.
Example 2 - Authentication Successful, Process Ends
authenticated = true
continueOn = false
token (string) = ""
Return values in this example indicate that the device is authenticated and the overall UCA Authentication
Process is complete. The device passed MAC authentication. This is sufficient. and the process ends.
11 - 6 CA50/UCA Client & Server Developer & User Guide
Example 3 - Authentication Requires Additional Information, Process Continues
authenticated = false
continueOn = true
token (string) = "GetUserID"
Return values in this example indicate that the UCA Authentication Process is not over. The token string
“GetUserID” represents the next step in the UCA Authentication Process. This token is used to look up a URL
in the UCA DB System Settings. The token string appends to "System.Login.Token." and the resulting string is
looked up in the S_SystemVariables table for a reference to the B_SystemSettings table (svID). The svID is
looked up in the B_SystemSettings to get the URL.
The DeviceRegistration Web Service returns the URL to the device to which it browses. In the default DB
configuration, the token maps to "GetUser.aspx." The code behind GetUser.aspx calls the AuthenticateUser
method, also in the Authentication Web Service. The return values from AuthenticateUser are utilized in the
same manner as the response from AuthenticateMAC described above. The return values indicate whether or
not the process is complete and if not report the next step. This process can continue to collect a password, a
group (department), etc. from the user during login. This process is configurable.
When the device or user is finally validated, a user profile is generated and embedded in a Web page or
returned to the device in response to the DeviceRegistration Web Service call. See Figure 11-1 on page 11-7
for a diagram of the UCA Authentication Process.
Customizing the Process Flow
The default UCA Authentication Web Service used in the UCA Authentication Process can be replaced by an
Authentication Web Service written by a customer or integrator.
This can be accomplished as follows:
1.
Create an Authentication Web Service that matches the signature, methods and return values of the UCA
Authentication Web Service.
2.
Change the Web.config Web reference to point to the new Authentication Web Service.
3.
Modify the system settings login tokens to point to the new aspx pages.
Motorola provides an example Authentication Web Service with method stubs that can be used as a starting point
for a customer or integrator who wishes create their own.
To change the Web.config to use a different Authentication Web Service, find the following section in the
Web.config file:
<applicationSettings>
<UCACommon.Properties.Settings>
<setting name="UCACommon_localhost_Authentication" serializeAs="String">
<value>http://localhost/Motorola/UCA/Client/Authentication/Authentication.asmx</value>
</setting>
</UCACommon.Properties.Settings>
</applicationSettings>
In the default installation, Web.config is located in: c:/Inetpub/wwwroot/Motorola/UCA/Client.
Change the <value> tag above to point to the new Authentication Web Service and the UCA server calls the new
Authentication Web Service during the UCA Authentication Process. This setting may be encrypted for security
purposes. See UCA Server Security on page 6-54 for more information.
UCA Server Optional APIs 11 - 7
UCA Authentication Process Diagram
Figure 11-1 Client/Server UCA Authentication Process Flow
11 - 8 CA50/UCA Client & Server Developer & User Guide
Device User Authentication Web Service
In the default installation, the Device User Authentication Web Service is located at:
http://UCAInstallMachine/Motorola/UCA/Client/Authentication/Authentication.asmx.
This Web service is used in the authentication process of a CA50 device user.
Authentication Web Service Methods
GetUserData
This method retrieves user information from the UCA system. The user’s information is updated in the UserInfo
class passed to the method.
int GetUserData(string sStoreNumber, string sUser, string ipAddr, ref UserInfo userInfo, ref
UCAWebServiceStatus WSStatus)
Parameters
sStoreNumber
User’s store number.
sUser
User’s login ID.
ipAddr
IP address of source machine (optional - used for logging).
Pass "" when address logging is not required.
UserInfo
A reference to a UserInfo class that describes the user (described above).
WSStatus
UCAWebServiceStatus class describes the status of the call.
Return Values
Returns a value of 1 when successful. When successful, UserInfo is populated with the specified user’s
information.
Remarks
Any errors are logged to the NT Event log.
UCA Server Optional APIs 11 - 9
Related Classes
public class UserInfo
{
public UserInfo(){}
public string ExtUsrID;
public string firstName;
public string lastName;
public string userName;
public string RoleToken;
public string locExtID;
public string userStatus;
public string userPhExtn;
//Groups are listed by Rank
public UserGroupInfo[] aUserGroups;
}
public class UserGroupInfo
{
public UserGroupInfo(){}
public string GroupToken;
public int Rank;
public bool IsSelectable;
public string GroupName;
}
UserInfo Class Members
Table 11-1 UserInfo Class Members
Class Member
Description
ExtUsrID
User login ID.
firstName
User first name.
lastName
User last name.
userName
User display name.
Format = last name, first initial.
RoleToken
Token representing user role (e.g., Manager, Sales, FrontEnd, etc.).
This data is found in the B_Roles table.
locExtID
Location ID (store number).
userStatus
User status (e.g., Active, Suspended, Disabled).
This data is found in the S_UserStatusType table.
userPhExtn
User phone extension (if user is logged into server).
If not available the value is NA
11 - 10 CA50/UCA Client & Server Developer & User Guide
UserGroupInfo Class Members
Table 11-2 UserGroupInfo Class Members
Class Member
Description
GroupToken
Token for the department.
This data is found in the B_Groups table.
Rank
Group rank. Used for presenting multiple groups to a user. A rank of 1 displays first
in a list.
IsSelectable
Indicates whether or not a group can be selected in a list presented to a user.
GroupName
Display name of a group.
The WSStatus variable should be examined in cases where the return value from the Web Service indicates a
failure.
public class UCAWebServiceStatus
{
public UCAWebServiceStatus (){}
public int returnStatus;
public string sMessage;
}
Table 11-3 UCAWebService Class Members
Class Member
Description
returnStatus
Error code.
sMessage
Message describing the error.
}
UCAWebService Class Members
returnStatus
Error Code
sMessage
Message describing the error
UCA Server Optional APIs 11 - 11
AuthenticateMAC
This method is used to authenticate a device. If authMac required is enabled, the MAC is looked up as a user in the
B_USER table.
int AuthenticateMAC(string sStoreNumber, string sMAC, string ipAddr ref AuthenticateResponse
AuthResp, ref UCAWebServiceStatus WSStatus)
Parameters
sStoreNumber
Device store number.
sMAC
Device MAC address.
ipAddr
IP address of source machine (optional - used for logging).
Pass "" when address logging is not required.
AuthResp
Result of authentication attempt. (See CA50 Device User Authentication Process on page 11-5.)
WSStatus
UCAWebServiceStatus class describes the status of the call.
Return Values
Returns 1 when successful. If successful, AuthResp is populated with the result of the authentication attempt. If
return value is 0, check WSStatus for error code and description.
Remarks
Any errors are logged to the NT Event log.
Related Classes
public class AuthenticateResponse
{
public AuthenticateResponse (){}
public bool
authenticated;
public bool
continueOn;
public string
token;
}
AuthenticateResponse Class Members
Table 11-4 AuthenticateResponse Class Members
Class Member
Description
authenticated
Is the user authenticated?
continueOn
Are there more steps to the UCA Authentication Process?
token
DB token representing the next step in the UCA Authentication Process, if
there is another step.
11 - 12 CA50/UCA Client & Server Developer & User Guide
AuthenticateUser
This function attempts to authenticate a CA50 device user.
int AuthenticateUser(string sStoreNumber, string sUser, string ipAddr, ref AuthenticateResponse
AuthResp, ref UCAWebServiceStatus WSStatus)
Parameters
sStoreNumber
User’s store number.
sUser
User’s login ID.
ipAddr
IP address of source machine (optional - used for logging).
Pass "" when address logging is not required.
AuthResp
Result of authentication attempt. (See CA50 Device User Authentication Process on page 11-5.)
WSStatus
UCAWebServiceStatus class describes the status of the call.
Return Values
Returns a value of 1 when successful. If successful, AuthResp is populated with the result of the authentication
attempt. If the return value is 0, check WSStatus for the error code and description.
Remarks
Any errors are logged to the NT Event log.
UCA Server Optional APIs 11 - 13
AuthenticateUserPassword
This function attempts to authenticate a CA50 device user and password.
int AuthenticateUserPassword(string sStoreNumber, string sUser, string sPassword, string ipAddr, ref
AuthenticateResponse AuthResp, ref UCAWebServiceStatus WSStatus)
Parameters
sStoreNumber
User store number.
sUser
User login ID.
sPassword
User password.
ipAddr
IP address of source machine (optional - used for logging).
Pass "" when address logging is not required.
AuthResp
Result of authentication attempt. (See CA50 Device User Authentication Process on page 11-5.)
WSStatus
UCAWebServiceStatus class describes the status of the call
Return Values
Returns a value of 1 when successful. If successful, AuthResp is populated with the result of the authentication
attempt. If the return value is 0, check WSStatus for the error code and description.
Remarks
Any errors are logged to the NT Event log.
11 - 14 CA50/UCA Client & Server Developer & User Guide
Phone Extension Web Service
In the default installation the Phone Extension Management Web Service is located at:
http://UCAInstallMachine/Motorola/UCA/ServerManagement/PhoneExtensionManagement.asmx.
This Web service can be used by external programs to modify the phone extension data in the UCA database.
Phone Extension Web Service Methods
This function adds a phone extension that can be used by a CA50 device. the extensions are added to the
B_PhoneExt table.
int AddExtension(PhoneExtInfo phExtInfo, string ipAddr, string sUser, ref UCAWebServiceStatus WSStatus)
Parameters
phExtInfo
Phone extension info class that describes the phone extension
ipAddr
IP address of source machine (optional - used for logging).
Pass "" if do not wish to have the address logged.
sUser
UserID of user making WS call (optional - used for logging).
Pass "" when user logging is not required.
WSStatus
UCAWebServiceStatus class describes the status of the call
Return Values
Returns 1 when successful.
Remarks
Any errors are logged to the NT Event log.
Related Classes
public class PhoneExtInfo
{
public PhoneExtInfo(){}
string phnExtPhoneNumber,
string phnDesc,
string phnOwnerID,
string phnRangeToken,
string locExtID,
bool phnIsAlwaysShown,
string phnExtensionPassword,
string phnExtType
public string phnMAC,
public bool phnInvalid,
public string
phnInvalidReason
}
UCA Server Optional APIs 11 - 15
phoneExtInfo Class Members
Table 11-5 phoneExtInfo Class Members
Class Member
Description
phnExtPhoneNumber
Phone extension number.
phnDesc
Textual description of the phone extension.
phnOwnerID
UserID or MAC for static UCA assignment.
phnRangeToken
Token for department. Found in the B_Groups table.
locExtID
Store number.
phnIsAlwaysShown
Always show in phone book regardless of login status.
phnExtensionPassword
PB.X registration password
phnExtType
Extension type: UCA Dynamic, UCA Static, Non-UCA. Found in the
S_PhoneExtType table.
phnMAC
The MAC address used for SCCP.
phnInvalid
The extension is either a valid SCCP extension or it is not valid.
phnInvalidReason
The reason for why the extension is not valid.
RemoveExtension
This method removes a phone extension from the UCA system. The extensions are removed from the B_PhoneExt
table.
int RemoveExtension(string locExtID, string sPhnExt, string ipAddr, string sUser,
ref UCAWebServiceStatus WSStatus)
Parameters
locExtID
Store number.
sPhnExt
Phone extension number.
ipAddr
IP address of source machine (optional - used for logging).
Pass "" when address logging is not required.
sUser
UserID of user making WS call (optional - used for logging).
Pass "" when user logging is not required.
WSStatus
UCAWebServiceStatus class describes the status of the call.
Return Values
11 - 16 CA50/UCA Client & Server Developer & User Guide
Returns 1 when successful.
Remarks
Any errors are logged to the NT Event log.
UpdateExtension
This method updates phone extension information in the UCA system. The extension information is updated in the
the B_PhoneExt table in the UCA database.
int UpdateExtension(PhoneExtInfo phExtInfo, string ipAddr, string sUser,
ref UCAWebServiceStatus WSStatus)
Parameters
phExtInfo
Phone extension info class that describes the phone extension.
ipAddr
IP address of source machine (optional - used for logging).
Pass "" when address logging is not required.
sUser
UserID of user making WS call (optional - used for logging).
Pass "" when user logging is not required.
WSStatus
UCAWebServiceStatus class describes the status of the call.
Return Values
Returns 1 when successful.
Remarks
Any errors are logged to the NT Event log.
UCA Server Optional APIs 11 - 17
GetExtensionInfo
This method retrieves phone extension information from the UCA system. The extension information is populated
into the PhoneExtInfo class passed to the method.
public int GetExtensionInfo(string locExtID, string sPhnExt, string ipAddr, string sUser,
ref PhoneExtInfo phExtInfo, ref UCAWebServiceStatus WSStatus)
Parameters
locExtID
storeNumber.
sPhnExt
Phone extension.
ipAddr
IP address of source machine (optional - used for logging).
Pass "" when address logging is not required.
sUser
UserID of user making WS call (optional - used for logging).
Pass "" when user logging is not required.
PhoneExtInfo
Reference to a PhoneExtInfo class (described above)
WSStatus
UCAWebServiceStatus class describes the status of the call
Return Values
Returns 1 when successful. When successful, phExtInfo is populated with the specified extension information.
Remarks
Any errors are logged to the NT Event log.
11 - 18 CA50/UCA Client & Server Developer & User Guide
Group Management Web Service Methods
In the default installation the Group Management Web Service is located at:
http://UCAInstallMachine/Motorola/UCA/ServerManagement/GroupManagement.asmx.
This Web service can be used by external programs to modify the UCA group data in the UCA database.
AddGroup
This method adds a Group (Dept.) into the UCA system. The groups are added into the B_Groups table.
int AddGroup(string sStoreNumber, GroupInfo groupInfo, string ipAddr, string sUser,
ref UCAWebServiceStatus WSStatus)
Parameters
sStoreNumber
Store Number
groupInfo
Group Information info class that describes the organizational group (department).
ipAddr
IP address of source machine (optional - used for logging).
Pass "" when address logging is not required.
sUser
UserID of user making WS call (optional - used for logging).
Pass "" when user logging is not required.
WSStatus
UCAWebServiceStatus class describes the status of the call.
Return Values
Returns 1 when successful.
Remarks
Any errors are logged to the NT Event log.
Related Classes
public class GroupInfo
{
public GrouptInfo(){}
string GroupToken,
string GroupName,
string GroupExtID,
bool IsSelectable,
}
UCA Server Optional APIs 11 - 19
GroupInfo Class Members
Table 11-6 GroupInfo Class Members
Class Member
Description
GroupToken
Group ID. Must be unique.
GroupName
Group name for display purposes.
GroupExtID
Group number
IsSelectable
Is this group selectable by the user at login?
RemoveGroup
This method removes a group from the UCA system. The groups are removed from the B_Groups table.
int RemoveGroup(string sStoreNumber, string sGroupToken, string ipAddr, string sUser,
ref UCAWebServiceStatus WSStatus)
Parameters
sStoreNumber
Store number.
sGroupToken
Group ID. Identifier for the Group.
ipAddr
IP address of source machine (optional - used for logging).
Pass "" when address logging is not required.
sUser
UserID of user making WS call (optional - used for logging).
Pass "" when user logging is not required.
WSStatus
UCAWebServiceStatus class describes the status of the call.
Return Values
Returns 1 when successful.
Remarks
Any errors are logged to the NT Event log.
11 - 20 CA50/UCA Client & Server Developer & User Guide
UpdateGroup
This method updates a Group's information in the UCA system. The Group's information is updated in the
B_Groups table in the UCA database.
int UpdateGroup(string sStoreNumber, GroupInfo groupInfo, string ipAddr, string sUser,
ref UCAWebServiceStatus WSStatus)
Parameters
sStoreNumber
Store Number
groupInfo
Group Information info class that describes the organizational group (department).
ipAddr
IP address of source machine (optional - used for logging).
Pass "" when address logging is not required.
sUser
UserID of user making WS call (optional - used for logging).
Pass "" when user logging is not required.
WSStatus
UCAWebServiceStatus class describes the status of the call.
Return Values
Returns 1 when successful.
Remarks
Any errors are logged to the NT Event log.
UCA Server Optional APIs 11 - 21
GetGroupInfo
This method retrieves group information from the UCA system.
public int GetGroupInfo(string sStoreNumber, string sGroupToken, string ipAddr, string sUser,
ref PhoneExtInfo groupInfo, ref UCAWebServiceStatus WSStatus)
Parameters
sStoreNumber
Store number.
sGroupToken
Group ID. Identifier for the Group.
ipAddr
IP address of source machine (optional - used for logging).
Pass "" when address logging is not required.
sUser
UserID of user making WS call (optional - used for logging).
Pass "" when user logging is not required.
groupInfo
Reference to a groupInfo class (see Table 11-6 on page 11-19).
WSStatus
UCAWebServiceStatus class describes the status of the call.
Return Values
Returns 1 when successful. When successful, groupInfo is populated with the specified group information.
Remarks
Any errors are logged to the NT Event log.
11 - 22 CA50/UCA Client & Server Developer & User Guide
Role Management Web Service Methods
In the default installation the Role Management Web Service is located at:
http://UCAInstallMachine/Motorola/UCA/ServerManagement/RoleManagement.asmx.
This Web service can be used by external programs to modify the UCA role data in the UCA database.
AddRole
This method adds a role into UCA system. The roles are added into the B_Roles table.
int AddRole(string sStoreNumber, RoleInfo roleInfo, string ipAddr, string sUser,
ref UCAWebServiceStatus WSStatus)
Parameters
sStoreNumber
Store Number.
roleInfo
Role Information info class that describes the organizational role.
ipAddr
IP address of source machine (optional - used for logging).
Pass "" when address logging is not required.
sUser
UserID of user making WS call (optional - used for logging).
Pass "" when user logging is not required.
WSStatus
UCAWebServiceStatus class describes the status of the call.
Return Values
Returns 1 when successful.
Remarks
Any errors are logged to the NT Event log.
Related Classes
public class RoleInfo
{
public RoleInfo(){}
string RoleToken,
string RoleName,
string RoleExtID,
}
UCA Server Optional APIs 11 - 23
RoleInfo Class Members
Table 11-7 RoleInfo Class Members
Class Member
Description
RoleToken
Role ID. Must be unique.
RoleName
Role name for display purpos.es
RoleExtID
Role number.
RemoveRole
This method removes a role from the UCA system. The roles are removed from the B_Roles table.
int RemoveRole(string sStoreNumber, string sRoleToken, string ipAddr, string sUser,
ref UCAWebServiceStatus WSStatus)
Parameters
sStoreNumber
Store number.
sRoleToken
Role ID. Identifier for the Role.
ipAddr
IP address of source machine (optional - used for logging).
Pass "" when address logging is not required.
sUser
UserID of user making WS call (optional - used for logging).
Pass "" when user logging is not required.
WSStatus
UCAWebServiceStatus class describes the status of the call.
Return Values
Returns 1 when successful.
Remarks
Any errors are logged to the NT Event log.
11 - 24 CA50/UCA Client & Server Developer & User Guide
UpdateRole
This method updates a role's information in the UCA system. The role's information is updated in the B_Roles table
in the UCA database.
int UpdateRole(string sStoreNumber, RoleInfo roleInfo, string ipAddr, string sUser,
ref UCAWebServiceStatus WSStatus)
Parameters
sStoreNumber
Store Number.
roleInfo
Role Information info class that describes the organizational role.
ipAddr
IP address of source machine (optional - used for logging).
Pass "" when address logging is not required.
sUser
UserID of user making WS call (optional - used for logging).
Pass "" when user logging is not required.
WSStatus
UCAWebServiceStatus class describes the status of the call.
Return Values
Returns 1 when successful.
Remarks
Any errors are logged to the NT Event log.
UCA Server Optional APIs 11 - 25
GetRoleInfo
This method retrieves role information from the UCA system.
public int GetRoleInfo(string sStoreNumber, string sRoleToken, string ipAddr, string sUser,
ref RoleInfo roleInfo, ref UCAWebServiceStatus WSStatus)
Parameters
sStoreNumber
Store number.
sRoleToken
Role ID. Identifier for the Role.
ipAddr
IP address of source machine (optional - used for logging).
Pass "" when address logging is not required.
sUser
UserID of user making WS call (optional - used for logging).
Pass "" when user logging is not required.
roleInfo
Reference to a roleInfo class (see Table 11-7 on page 11-23).
WSStatus
UCAWebServiceStatus class describes the status of the call
Return Values
Returns 1 when successful. When successful, roleInfo is populated with the specified role information.
Remarks
Any errors are logged to the NT Event log.
11 - 26 CA50/UCA Client & Server Developer & User Guide
Device Messaging Web Service
In the default installation the Device Messaging Web Service is located at:
http://UCAInstallMachine/Motorola/UCA/ServerManagement/DeviceMessaging.asmx.
This Web service can be used by external programs to send an asynchronous message to a logged in CA50
device user.
Device Messaging Web Service Methods
SendNotification
This method sends an asynchronous message to a CA50 device.
Int SendNotification(string sStoreNumber, NotifDest destInfo, DynamicNotifParams notifInfo, string ipAddr,
string sUser, ref UCAWebServiceStatus WSStatus)
Parameters
sStoreNumber
Store Number.
destInfo
Destination information class that describes where the message is sent.
notifInfo
Notification information provides details about the notification.
ipAddr
IP address of source machine (optional - used for logging). Pass "" when address logging is not required.
sUser
UserID of user making WS call (optional - used for logging). Pass "" when user logging is not required.
WSStatus
UCAWebServiceStatus class describes the status of the call.
Related Classes
public class NotifDest
{
public NotifDest(){}
string sDestID,
string eDestType,
MRSType eMRSType;
}
UCA Server Optional APIs 11 - 27
NotifDest Class Members
Table 11-8 NotifDest Class Members
Class Member
Description
sDestID
Destination ID: UserID, IP address and group. This works with
DestinationType. If eDestType is User, this param should be set to the
UserID of the person to which the message is sent. If eDestType is group,
this parameter is set to the (where the message is sent) group name.
eDestType
Destination Type. For example: User, IP address, etc. Use emun DestTypes
as follows:
public enum DestTypes
{
Role
Group
User
DeviceID,
DeviceIPAddr,
WTChannel,
All
}
public class DynamicNotifParams
{
public DynamicNotifParams(){}
string Text,
string tone,
string VisibleIndicator,
string VibrateIndicator,
string AdditionalAttribs,
string rskey,
string lskey
{
eMRSType
Type of Media Relay Service to use. IPBLUE_MRS for IP Blue Media Relay
Service, CA50_MRS for internal purpose, OTHER_MRS is currently not
supported. Use the CA50_MRS when the message length is longer than 140
characters.
public enum MRSType {
CA50_MRS,
IPBLUE_MRS,
OTHER_MRS,
}
11 - 28 CA50/UCA Client & Server Developer & User Guide
DynamicNotifParams Class Members
Table 11-9 DynamicNotifParams Class Members
Class Member
Description
Text
Text to be displayed on the device.
tone
Path on the device for the tone to be played.
VisibleIndicator
Led color and blink rate.
Visible Indicator Values:
• REDSLOWBLINK
• REDMEDBLINK
• REDFASTBLINK
• REDON
• GREENSLOWBLINK
• GREENMEDBLINK
• GREENFASTBLINK
• GREENON
VibrateIndicator
Vibrate action.
Vibrate Indicator Values:
• SLOWVIBRATE
• MEDVIBRATE
• FASTVIBRATE
• VIBRATEON
VisibleCycleCount
The number of times the device should vibrate on receipt of notification
message. If it is passed as null, the value is picked form the XML profile
(NotifMsgVibrateCycleCount).
VibrateCycleCount
The number of times the device should show visible indication on receipt of
notification message. If it is passed as null, the value is picked form the XML
profile (NotifMsgVisibleCycleCount).
lskey
Action associated with left soft key.
Ex: <add key="LSKey"
value="Ack:S:S:http://192.168.7.138/HRA/A.aspx?requestInfo=1100:23" />
For more information see Menu Elements on page 7-15.
rskey
Action associated with right soft key.
Ex: <add key="RSKey"
value="Dismiss:S:S:http://192.168.7.138/HRA/N.aspx?requestInfo=1100:23"
/>
For more information see Menu Elements on page 7-15.
UCA Server Optional APIs 11 - 29
User Management Web Service
In the default installation the UserManagement Web Service is located at:
http://UCAInstallMachine/Motorola/UCA/ServerManagement/UserManagement.asmx.
This Web service can be used by external programs to modify UCA user records in the UCA database.
User Management Web Service Methods
AddDeviceUser
This method adds a device user to the UCA system. The user is added into the B_User table in the UCA database.
int AddDeviceUser(UserInfo userInfo, string sPIN, string ipAddr, ref UCAWebServiceStatus WSStatus)
Parameters
userInfo
UserInfo class that describes the user.
sPIN
User PIN.
ipAddr
IP address of source machine (optional - used for logging).
Pass "" if the address should not be logged.
WSStatus
UCAWebServiceStatus class describes the status of the call.
Return Values
Returns a value of 1 when successful.
Remarks
Any errors are logged to the NT Event log.
11 - 30 CA50/UCA Client & Server Developer & User Guide
Related Classes
public class UserInfo
{
public UserInfo(){}
public string ExtUsrID;
public string firstName;
public string lastName;
public string userName;
public string RoleToken;
public string locExtID;
public string userStatus;
public string userPhExtn;
//Groups are listed by Rank
public UserGroupInfo[] aUserGroups;
}
public class UserGroupInfo
{
public UserGroupInfo(){}
public string GroupToken;
public int Rank;
public bool IsSelectable;
public string GroupName;
}
UserInfo Class Members
Table 11-10 UserInfo Class Members
Class Member
Description
ExtUsrID
User login ID.
firstName
User first name.
lastName
User last name.
userName
User display name.
Format = last name, first initial.
RoleToken
Token representing user role (e.g., Manager, Sales, FrontEnd, etc.).
This data is found in the B_Roles table.
locExtID
Location ID (store number).
userStatus
User status (e.g., Active, Suspended, Disabled).
This data is found in the S_UserStatusType table.
userPhExtn
User phone extension (if user is logged into server). If not available the value is NA
UCA Server Optional APIs 11 - 31
UserGroupInfo Class Members
Table 11-11 UserGroupInfo Class Members
Class Member
Description
GroupToken
Token for the department.
This data is found in the B_Groups table.
Rank
Group rank. Used for presenting multiple groups to a user. A rank of 1 displays first
in a list.
IsSelectable
Indicates whether or not a group can be selected in a list presented to a user.
GroupName
Display name of a group.
The WSStatus variable should be examined in cases where the return value from the Web Service indicates a
failure.
public class UCAWebServiceStatus
{
public UCAWebServiceStatus (){}
public int returnStatus;
public string sMessage;
}
Table 11-12 UCAWebService Class Members
Class Member
Description
returnStatus
Error code.
sMessage
Message describing the error.
}
UCAWebService Class Members
returnStatus
Error Code
sMessage
Message describing the error
11 - 32 CA50/UCA Client & Server Developer & User Guide
RemoveDeviceUser
This method removes a device user from the UCA system. The user is removed from the B_USER table in the
UCA database.
int RemoveDeviceUser(string sStoreNumber, string sUser, string ipAddr, ref UCAWebServiceStatus
WSStatus)
Parameters
sStoreNumber
User’s store number.
sUser
User’s login ID.
ipAddr
IP address of source machine (optional - used for logging).
Pass "" when address logging is not required.
WSStatus
UCAWebServiceStatus class describes the status of the call.
Return Values
Returns a value of 1 when successful.
Remarks
Any errors are logged to the NT Event log.
UCA Server Optional APIs 11 - 33
UpdateDeviceUser
This method updates device user information in the UCA server system. The user’s information is updated in the
B_USER table in the UCA database.
int UpdateDeviceUser(UserInfo newUserInfo, string ipAddr, ref UCAWebServiceStatus WSStatus)
Parameters
UserInfo
UserInfo class that describes the user (described above).
ipAddr
IP address of source machine (optional - used for logging).
Pass "" when address logging is not required.
WSStatus
UCAWebServiceStatus class describes the status of the call.
Return Values
Returns a value of 1 when successful.
Remarks
Any errors are logged to the NT Event log.
11 - 34 CA50/UCA Client & Server Developer & User Guide
SetDeviceUserPIN
This method sets a device user PIN in the UCA system. The user’s information is updated in the B_USER table in
the UCA database.
int SetDeviceUserPIN(string sStoreNumber, string sUser, string sPIN, string ipAddr,
ref UCAWebServiceStatus WSStatus)
Parameters
sStoreNumber
User’s store number.
sUser
Reference to a user’s login ID.
sPIN
User password.
ipAddr
IP address of source machine (optional - used for logging).
Pass "" when address logging is not required.
WSStatus
UCAWebServiceStatus class describes the status of the call.
Return Values
Returns a value of 1 when successful.
Remarks
Any errors are logged to the NT Event log.
UCA Server Optional APIs 11 - 35
GetDeviceUserData
This method retrieves user information from the UCA system. The user's information is updated in the UserInfo
class passed to the method.
int GetDeviceUserData(string sStoreNumber, string sUser, string ipAddr, ref UserInfo userInfo, ref
UCAWebServiceStatus WSStatus)
Parameters
sStoreNumber
User's store number.
sUser
User's login ID.
ipAddr
IP address of source machine (optional - used for logging). Pass "" when address logging is not required.
UserInfo
A reference to a UserInfo class that describes the user.
WSStatus
UCAWebServiceStatus class describes the status of the call.
Return Values
Returns a value of 1 when successful. When successful, UserInfo is populated with the specified user's
information.
Remarks
Any errors are logged to the NT Event log.
11 - 36 CA50/UCA Client & Server Developer & User Guide
AddConsoleUser
This method adds a UCA Management Console user to the UCA system. The user is added into the B_USER table
in the UCA database.
int AddConsoleUser(ConsoleUserInfo userInfo, string sPassword, string ipAddr,
ref UCAWebServiceStatus WSStatus)
Parameters
ConsoleUserInfo
ConsoleUserInfo class that describes the user.
sPassword
User password.
ipAddr
IP address of source machine (optional - used for logging). Pass "" if the address should not be logged.
WSStatus
UCAWebServiceStatus class describes the status of the call.
Return Values
Returns a value of 1 when successful.
Remarks
Any errors are logged to the NT Event log.
Related Classes
public class ConsoleUserInfo
{
public ConsoleUserInfo(){}
public string ExtUsrID;
public string firstName;
public string lastName;
public string RoleToken;
public string userStatus;
public DateTime dateCreated;
public DateTime dateModified;
public DateTime dateLastLogin;
}
UCA Server Optional APIs 11 - 37
ConsoleUserInfo Class Members
Table 11-13 ConsoleUserInfo Class Members
Class Member
Description
ExtUsrID
User login ID.
firstName
User first name.
lastName
User last name.
RoleToken
Token representing user role (Admin, Manager).
This data is found in the B_Roles table.
userStatus
User status (e.g., Active, Suspended, Disabled).
This data is found in the S_UserStatusType table.
dateCreated
Date/Time the user was created.
dateModified
Date/Time the user was last modified.
dateLastLogin
Date/Time of last login.
RemoveConsoleUser
This method removes a console user from the UCA system. The user is removed from the B_ConsoleUser table in
the UCA database.
int RemoveConsoleUser(string sUser, string ipAddr, ref UCAWebServiceStatus WSStatus)
Parameters
sUser
User's login ID.
ipAddr
IP address of source machine (optional - used for logging). Pass "" when address logging is not required.
WSStatus
UCAWebServiceStatus class describes the status of the call.
Return Values
Returns a value of 1 when successful.
Remarks
Any errors are logged to the NT Event log.
11 - 38 CA50/UCA Client & Server Developer & User Guide
UpdateConsoleUser
This method updates a console user's information in the UCA server system.
int UpdateConsoleUser(ConsoleUserInfo newUserInfo, string ipAddr, ref UCAWebServiceStatus WSStatus)
Parameters
newUserInfo
ConsoleUserInfo class that describes the user (see Table 11-13 on page 11-37).
ipAddr
IP address of the source machine (optional - used for logging). Pass "" when address logging is not required.
WSStatus
UCAWebServiceStatus class describes the status of the call.
Return Values
Returns a value of 1 when successful.
Remarks
Any errors are logged to the NT Event log.
GetConsoleUserData
This method retrieves a console user's information from the UCA system. The user's information is updated in the
ConsoleUserInfo class passed to the method.
int GetConsoleUserData(string sUser, string ipAddr, ref ConsoleUserInfo userInfo,
ref UCAWebServiceStatus WSStatus)
Parameters
sUser
User's login ID.
ipAddr
IP address of source machine (optional - used for logging). Pass "" when address logging is not required.
UserInfo
A reference to a ConsoleUserInfo class that describes the user.
WSStatus
UCAWebServiceStatus class describes the status of the call.
Return Values
Returns a value of 1 when successful. When successful, UserInfo is populated with the specified user's
information.
Remarks
Any errors are logged to the NT Event log.
UCA Server Optional APIs 11 - 39
SetConsoleUserPassword
This method sets a console user's password in the UCA server system.
Int SetConsoleUserPassword(string sUser, string sPassword, string ipAddr,
ref UCAWebServiceStatus WSStatus)
Parameters
sUser
Reference to a user's login ID.
sPassword
User password.
ipAddr
IP address of the source machine (optional - used for logging). Pass "" when address logging is not required.
WSStatus
UCAWebServiceStatus class describes the status of the call.
Return Values
Returns a value of 1 when successful.
Remarks
Any errors are logged to the NT Event log.
11 - 40 CA50/UCA Client & Server Developer & User Guide
Console User Authentication Web Service
In the default installation, the Console User Authentication Web Service is located at:
http://UCAInstallMachine/Motorola/UCA/ServerManagement/Authentication/ManagementAuthentication.asmx.
Console User Authentication Web Service Methods
GetUserData
This method retrieves user information from the UCA system. The user’s information is updated in the
ConsoleUserInfo class passed to the method.
int GetUserData(string sUser, string ipAddr, ref ConsoleUserInfo userInfo, ref UCAWebServiceStatus
WSStatus)
Parameters
sUser
User’s login ID.
ipAddr
IP address of source machine (optional - used for logging).
Pass "" when address logging is not required.
UserInfo
A reference to a ConsoleUserInfo class that describes the user (described above).
WSStatus
UCAWebServiceStatus class describes the status of the call.
Return Values
Returns a value of 1 when successful. When successful, UserInfo is populated with the specified user’s
information.
Remarks
Any errors are logged to the NT Event log.
UCA Server Optional APIs 11 - 41
AuthenticateUserPassword
This function attempts to authenticate a UCA console user and password. It only checks the validity of the
username and password pair.
int AuthenticateUserPassword(string sUser, string sPassword, string ipAddr, ref UCAWebServiceStatus
WSStatus)
Parameters
sUser
User login ID.
sPassword
User password.
ipAddr
IP address of source machine (optional - used for logging).
Pass "" when address logging is not required.
WSStatus
UCAWebServiceStatus class describes the status of the call
Return Values
Returns a value of 1 when successful. If the return value is 0, check WSStatus for the error code and description.
Remarks
Any errors are logged to the NT Event log.
11 - 42 CA50/UCA Client & Server Developer & User Guide
LoginConsoleUser
This function attempts to authenticate a UCA console user and password. If authenticated, the console user's
records in the UCA database are updated.
int LoginConsoleUser(string sUser, string sPassword, string ipAddr, ref UCAWebServiceStatus WSStatus)
Parameters
sUser
User login ID.
sPassword
User password.
ipAddr
IP address of source machine (optional - used for logging). Pass "" when address logging is not required.
WSStatus
UCAWebServiceStatus class describes the status of the call.
Return Values
Returns a value of 1 when successful. If the return value is 0, check WSStatus for the error code and description.
Remarks
Any errors are logged to the NT Event log.
UCA Server Optional APIs 11 - 43
Customizing the Console Login Process
The default UCA Console User Authentication Web Service can be replaced by an Authentication Web Service
written by a customer or integrator.
To replace the default UCA Console User Authentication Web Service with a customized Authentication Web
Service:
1.
Create a Console User Authentication Web Service that matches the signature, methods and return values of
the UCA Console User Authentication Web Service.
2.
Change the UCAConsole Web.config Web reference to point to the new Console User Authentication Web
Service.
Motorola provides an example Console User Authentication Web Service (SampleConsoleAuth) with method stubs
that can be used as a starting point for a customer or integrator creating a customized version.
To change the Web.config to use a different Authentication Web Service, find the following section in the
Web.config file:
<applicationSettings>
<UCACommon.Properties.Settings>
<setting name=" UCACommon_ConsoleAuthService_ManagementAuthentication" serializeAs="String">
<value>http://localhost/Motorola/UCA/ServerManagement/Authentication/
ManagementAuthentication.asmx </value>
</setting>
</UCACommon.Properties.Settings>
</applicationSettings>
Change the <value> tag (above) to point to the new Authentication Web Service. The UCA server calls the new
Authentication Web Service during the UCA Console Login Process. In the default install, the UCAConsole
Web.config is located in the following directory: C:\Inetpub\wwwroot\Motorola\UCA\UCAConsole.
11 - 44 CA50/UCA Client & Server Developer & User Guide
UCA Server Optional API Samples
Two sample programs that demonstrate using the UCA server optional APIs are provided:
• UCA Messaging Sample - Uses the optional API to send asynchronous messages to all or individual users.
• UCA Phone Extension Example - Uses the optional API to add a new dynamic UCA phone extension to the
UCA database.
UCA Messaging Sample
The compiled application installs along with UCA Server installation. When installed, the location of the UCA
Messaging Sample API is: http:/UCAInstallMachine/Motorola/UCA/Samples/UCAMessaging/default2.aspx.
This sample API uses the DeviceMessaging Web Service and allows the developer to send a message (text) and
specify an audio file (.wav) to be played on the device.
NOTE
The specified audio file must be present on the device.
The message can be sent to a specific user, or all users.
When installed, the sample source code for this sample can be found in the directory:
\Program Files\Motorola\UCA Server\DevelopmentToolkit\Messaging.
UCA Server Optional APIs 11 - 45
UCA Messaging Screen
Figure 11-2 UCA Messaging Screen Sample.
Table 11-14 UCA Messaging Sample Application - Screen Fields
Field
Description
Store Number
The default store number is "0002."
User
User ID of a logged in CA50 device user. This field can be blank if sending the
message to all users.
Message
Message text to display on the device.
Audio File
Path of the .wav file to play on the device. Leave this field blank if audio is not
applicable.
User/Password
Valid user name and password (Windows login) for the user of the UCA server
machine. The optional API is located in a protected directory on the machine.
11 - 46 CA50/UCA Client & Server Developer & User Guide
Table 11-14 UCA Messaging Sample Application - Screen Fields (Continued)
Field
Description
Visible Indicator
Lights, color and blink rate to display.
Vibrate Indicator
Vibrate type.
UCA Phone Extension Sample
The compiled application is installed when Developer Install is selected at installation. If Developer Install is
installed, the location of the UCA Phone Extension Sample API is:
http:/UCAInstallMachine/Motorola/UCA/Samples/UCAPhoneExtension/default.aspx.
This sample uses the PhoneExtensionManagement Web Service and allows the developer to add a dynamically
assigned UCA phone extension into the UCA database. When Developer Install is selected at installation, the
sample source code for this API can be found in the directory:
\Program Files\Motorola\UCA Server\DevelopmentToolkit\PhoneExtensions.
UCA Server Optional APIs 11 - 47
UCA Phone Extension Screen
Figure 11-3 UCA Phone Extension Screen Sample.
Table 11-15 UCA Messaging Sample Application - Screen Fields
Field
Description
Store Number
The default store number is "0002."
Phone Extension
Extension number to add.
Group
Organizational group to which the extension should be assigned.
Description
Description of extension.
Extension Password
Password for extension with the PBX.
User/Password
Valid user name and password (Windows login) for the user of the UCA server
machine. The optional API is located in a protected directory on the machine.
11 - 48 CA50/UCA Client & Server Developer & User Guide
(Page intentionally blank.)
Chapter 12 Staging and Deploying CA50s
Overview
To stage and deploy CA50s at a customer site, use MSP Stage, which establishes communication with the RF
infrastructure and initial connectivity to the UCA server.
To upgrade the CA50 OS, UCA client application or other software components use MSP Provision functionality.
One copy of the MSP 3.x server software (stage and provision functionality only) and its license certificate is
provided free with the purchase of a UCA server software license.
• MSP 3.x license fees, per CA50, are free of charge.
• CA50s are automatically registered with an MSP server upon initial staging (automated process, no user
intervention required).
• CA50s are automatically device licensed/enabled for stage and provision capabilities out-of-box
(automated process, no user intervention required).
• Number of CA50s supported per MSP server - no software constraint/limitations are imposed.
NOTE
NOTE
If desired, an MSP Software Support (extended warranty) agreement must be purchased separately and
in addition to any desired CA50 Server Software Support (extended warranty) agreement.
1. For a complete checklist outlining all the development and deployment activities required to implement
a CA50 solution, see the Development and Deployment Checklist on page 2-1.
2. For a table listing the most commonly requested topics within this manual, see the Quick Startup Guide
on the last page of the manual.
12 - 2 CA50/UCA Client & Server Developer & User Guide
Staging and Deploying CA50s
Rapid Deployment Bar Codes
Rapid Deployment bar codes generated by MSP include staging information, such as wireless network information,
Store Number and UCA server IP address. When Rapid Deployment completes the device configuration process,
the device has a valid network configuration and the UCA client application communicates with a UCA server.
CA50 Parameters Required to Generate RD Bar Codes
Before generating Rapid Deployment bar codes using MSP, the CA50 deployment parameters that follow must be
defined. These deployment parameters to set are stored in the UCA.settings.xml object.
• UCA Server IP address
• Store Number
• SSL (True/False)
• Ignore SSL Certificate Errors (True/False)
• HTTP Port
• HTTPS Port
• Persist Settings (True/False)
• Web Service Path - Default Path Specified
• Logoff Service Path - Default Path Specified
• New Phone Service Name - Default Path Specified
• Session Check Service Name - Default Path Specified
• Language - English specified as default (available from MSP 3.2.1 onwards)
For details about how to access and launch the CA50 Rapid Deployment client, see Table 4-6 on page 4-19 and
Appendix F, Rapid Deployment.
UCA.settings.xml File for Configuring the UCA Client Application
UCA.settings.xml is an MSP settings profile that allows the user to configure the UCA client application on the
CA50. Its settings consist of the server IP address, the store number, SSL configuration and a few Web service
settings. The user can use these settings to generate RD bar codes so the UCA client application is able to
communicate with the UCA server. These settings from the UCA.settings.xml are defined as follows.
The SSL (Secured Socket Layer) entry is used to enable or disable the use of SSL for Web Service calls and
communication to and from the Web server. A value of 1 enables the use of SSL and a value of 0 disables the use
of SSL. This entry resides in UCAPlugInPersist.reg.
The IgnoreSSLCerErrors informs the WININET layer whether or not to ignore SSL/PCT-based-certificates errors
when using SSL for Web service calls or communication to and from the Web server. This entry resides in
UCAPlugInPersist.reg.
The HTTPPort entry is the port used for WebService or Web server communication when SSL is not enabled. This
entry resides in UCAPlugInPersist.reg.
Staging and Deploying CA50s 12 - 3
The HTTPSPort entry is the port that is used for the WebService or Web server communication when SSL is
enabled. This entry resides in UCAPlugInPersist.reg.
The LogOffService entry contains the name of the Web service that provides the "Log Off" operation. This name
should not change but a new value can be stored here if for any reason the Web service name changes for the Log
Off operation. This Web service operation is used when the CA50 client application is informed to log off the user.
This entry resides in UCAPlugInPersist.reg.
The NewExtensionService entry contains the name of the Web service that provides the "request new phone
extension" operation. This name should not change but a new value can be stored here if for any reason the Web
Service name changes for the "request new phone extension" operation. This Web Service operation is used by
the CA50 client application when it is necessary to obtain a new phone extension. This entry resides in
UCAPlugInPersist.reg.
The SessionCheckService entry contains the name of the Web service that provides the "client checks in with UCA
server (ServerCheckIn)" operation. This name should not change but a new value can be stored here if for any
reason the Web service name changes for the "ServerCheckIn" operation. The CA50 client application checks in
with the UCA server if it is determined that the CA50 device went out of range and then back in range. This entry
resides in UCAPlugInPersist.reg.
The ServerIP entry contains the IP address of the UCA server. This entry resides in UCAPlugInPersist.reg.
The StoreID entry contains the store number of the store and is associated with the CA50 device. This entry
resides in UCAPlugInPersist.reg.
Note that there are other UCAClient application registry definitions that are not necessary to stage that reside in
UCAClient.reg. These settings can be changed manually or via a package that can be downloaded when deemed
necessary. The additional settings are as follows.
The LoggingEnabled entry allows a yes or no toggle for logging. A value of 1 means logging is on. A value of 0
means logging is off. If logging is on, the DebugLevel keys allow more control of what gets logged at the
component level. The higher the log level, the more log messages get printed out. These entries reside in
UCAClient.reg.
The WebServiceResponseTimeout entry informs the CA50 client application how long to wait for a response from
the server in seconds when attempting to make a Web Service call. The WebSericeTimeBeforeWarning is the
amount of time to wait before displaying its Waiting For Server screen when waiting for a response from a Web
service call. This entry resides in UCAClient.reg.
The WebSericeTimeBeforeWarning is the amount of time to wait before displaying its Waiting For Server or
Waiting for Web Server screen when waiting for a response from a Web service call or Web server, respectfully.
This entry resides in UCAClient.reg.
The LocalProfileFile entry is used if a profile is created and stored on the device so that the CA50 client application
can run without a UCA server. However, the profile would have to be specifically made to run without the UCA
server. This may be useful if the user only wishes to use the walkie-talkie and business applications. This entry
resides in UCAClient.reg.
The LogFileLocation entry is used to inform the CA50 client application where to write the log file if logging is
enabled. This entry resides in UCAClient.reg.
The language entry informs the CA50 client application which language the strings on the UCA client are to be
shown.The supported languages are English, French, Italian, German and Spanish.The language entry resides in
the UCAClient.reg. Please ensure that the languages selected from MSP for the client and sever (selected during
the installation from install shield) match.
12 - 4 CA50/UCA Client & Server Developer & User Guide
Staging Process for a CA50
The following steps explain how to stage the CA50 so that it enables the MSP, allows universal conditions, contains
persistent network settings, relay server settings, UCA client settings and warm boot the device. Upon reboot the
UCAClient application launches since its UCA settings are stored in the registry.
1.
Creating the Agent 30 settings definition
• In a Web browser, go to http://[server-ip]/msp.web to log in to an MSP server.
• Select the Library tab.
• Select the Settings tab.
• Select the Create button.
• Select the Agent.30.setting.xml.
• Enter Enable30 for the name field.
• Select the Next button.
• Enter Enable 30 Agent in the description field.
• Enter Enable30 for the name field.
• Set the schedule interval to a time that is applicable to your environment. This time represents how often the
MSP agent checks for MSP downloads (MSP jobs). It is recommended to check in every 15 minutes.
• Set the update discovery document interval (Force regDoc Uploads) to a time that is applicable to your
environment. It is suggested to set this to a value of 32 so that the discovery document is sent back to the
MSP server every 8 hours (32 * 15 minutes) if it changed.
• Ensure the Enable30Agent field is set to TRUE.
• Click the Finish.
• If the MSP server version is earlier than 3.1.1, the settings definition file should be downloaded from:
http://support.symbol.com/support/product/softwaredownloads.do.
2.
Creating the UCA settings definition
• In a Web browser, go to http://[server-ip]/msp.web to log in to an MSP server.
• Select the Library tab.
• Select the Settings tab.
• Select the Create button.
• Select the UCA.settings.xml.
• Enter UCA Client Setup for the name field.
• Enter UCA Client Setup in the description field.
• Enter the server IP address of the UCA server UCA Client Setup.
• Enter the store number in which the UCA server is installed.
• Enter the desired SSL entry depending on whether or not SSL should be enabled or disabled.
• Specify whether or not the SSL certificate errors should be ignored.
• Enter the HTTP port when SSL is not used or use the default.
Staging and Deploying CA50s 12 - 5
• Enter the secured HTTP port when SSL is used or use the default.
• Use the default for the Log Off Service.
• Use the default for the New Extension Service.
• Use the default for the Session Check Service.
• Select Language, use the default web service path.
• Select TRUE for persist on a cold boot.
• Click the Finish button.
• This UCA settings definition only applies to the UCA client application running on the CA50.
• If the MSP server version is earlier than 3.1.1, the settings definition file should be downloaded from:
http://support.symbol.com/support/product/softwaredownloads.do.
3.
Creating an MSP bundle
• In a Web browser, go to http://[server-ip]/msp.web to log in to an MSP server.
• Select the Bundles tab.
• Click the Create button.
• Enter StageCA50 for the Name.
• Enter Stage CA50 for the Description.
• Click the Next button.
• Click the Add Step button.
• Select the user defined package type.
• Select the latest Universal package type (for Ex: Universal 1.1) for the package type.
• Click the Add Bundle Step button.
• Click the Add Step button.
• Click the Content-Setting button.
• Select Agent 30-EnableAgen30.
• Click the Add Bundle Step button.
• Select Add Step.
• Click the Reboot button.
• Select Warm for Type of Reboot (see Auto-launching the UCA Client Application for additional information).
• Click the Add Bundle Step button.
• Click the Finish button.
4.
Creating an MSP staging profile
• In a Web browser, go to http://[server-ip]/msp.web to log in to an MSP server.
• Select the Staging tab
• Select the Create tab.
• Enter StageTheCA50 in the Name field.
12 - 6 CA50/UCA Client & Server Developer & User Guide
• Click the Next button.
• Select the appropriate Network Access Setting for your environment where this network access setting
must be configured to persist across a cold boot.
• Select the appropriate Relay Server for your environment.
• Select the UCA Client Setup-UCA.setting.xml for the additional setting.
• Click the Next button.
• Click the User-Defined button.
• Select Stage CA50 for the bundle.
• Click the Next button.
• Deselect any bar code configuration you do not wish to use.
• Click the Finish button.
Refer to MSP documentation to print RD bar codes from the staging profile called Stage the CA50. Refer to
Appendix F, Rapid Deployment to use Rapid Deployment on the CA50.
Auto-launching the UCA Client Application
The CA50 can be programmed to automatically launch directly into the UCA client application with no user
intervention by selecting reboot and setting the type of reboot to Warm (as directed in bullet 15 under Creating an
MSP bundle).
NOTE
For auto-launch to take effect, the entire staging process, through and including Creating an MSP staging
profile, must be completed.
When the type of reboot is set to Warm, auto-launch into the UCA client application is activated in the following
conditions:
• after scanning RD bar codes
• after performing a warm boot
• after performing a cold boot
• after removing/inserting a battery.
Staging and Localization
If the CA50 device is staged using MSP versions prior to MSP 3.2.1, the language option does not appear in the
UCA settings and the CA50 device does not receive language information during the staging process. The CA50
login screen displays in English only. After the device logs in, all display switch to the language set during the
installation of UCA server software.
Staging and Deploying CA50s 12 - 7
OS/UCA Client Application Upgrades Pushed from MSP Provision
When using MSP to provision multiple CA50s in close proximity with a new operating system, saturation of the
Access Point on the network must be taken into account.
Devices need to be in an area of excellent RF coverage, so additional infrastructure may need to be installed to
enable the best coverage and data rate possible. In addition, the CA50 should be in its charging cradle and must
be powered on. When not on AC power, AirBeam / OSUpdate checks battery capacity before updating the
partitions. Battery capacity below 75% results in an Insufficient Power message. MSP Provision functionality can
be initiated either manually by scanning Rapid Deployment bar codes or automatically using an Over-the-Air
command.
By default, from the factory, the CA50 MSP agent is not enabled. The MSP agent running on the CA50 provides a
means to automate the updating of CA50 software among other features.To enable the MSP agent running on the
CA50 generate the appropriate Rapid Deployment bar code(s). For details about how to generate Rapid
Deployment bar codes, refer to the MSP user manual.
Minimizing Network Traffic from the MSP Agent
To minimize the network traffic from CA50s checking for software updates on the MSP server, generate an MSP
policy that enables the CA50 to check for MSP downloads (also called MSP jobs) only when no user is logged onto
the device (UCA client application is running but the user is logged out). The MSP policy can only function properly
if the CA50 MSP agent is enabled. Refer to the latest MSP documentation on how to create a policy with the
universal condition and how to activate the policy.
MSP Setup on the CA50 for MSP Provisioning
Perform the following steps to perform periodic check-ins based on a universal condition.
1.
Creating the universal condition for the UCAClient application
• In a Web browser, go to http://[server-ip]/msp.web to log in to an MSP server.
• Select the Library tab.
• Select the Conditions tab.
• Click the Create button.
• Select Universal.condition.xml for the condition type.
• Enter a name for the condition, such as UCALoggedOff.
• Select the Next button.
• Enter a description for the condition, such as condition for UCA.
• Select Constraint based on the registry key or value existence for the Constraint Type.
• Select Test for the existence of the selected item for the Test Condition.
• Select HKEY_LOCAL_MACHINE for the Registry Base Key.
• Enter Software\Motorola\UCAClient\LoggedOff\ for the Registry Key or Value Name. In this case it is a
registry key because of the '\' after LoggedOff.
• Click the Finish button.
2.
Policies with the universal condition for the UCAClient application
Any policies created with this condition cause the MSP client to only perform a policy when a user is logged out.
The UCAClient application removes the universal condition registry key defined above when a user is logged in.
The UCAClient application adds the universal condition registry key defined above when a user is logged out. This
in turn allows you to instruct the MSP client to process the policy.
12 - 8 CA50/UCA Client & Server Developer & User Guide
(Page intentionally blank.)
Chapter 13 Site Installation Guidelines
Overview
This chapter provides information for planning and preparing the UCA server and CA50 client for proper customer
deployment.
Valuable topics in this chapter include:
• UCA server requirements (page 13-7)
• Stages of planning and preparation (page 13-8)
• Pre-deployment activities - first site (page 13-8)
• Deployment activities - per site (page 13-8)
• Planning and preparation activities (page 13-9)
• Developing a list of roles (page 13-9)
• Developing a list of groups (page 13-9)
• Planning walkie-talkie channels and addresses (page 13-9)
• Planning user authentication - device users and console users (page 13-9)
• Planning PBX integration (page 13-10)
• Developing user profile templates and associations (page 13-10)
• Developing custom business applications - optional (page 13-10)
• Identifying site specific settings (page 13-10)
• Configuring site user lists with role/group assignments (page 13-10)
• Configuring a site phone extension pool (page 13-10)
• Configuring additional phone book entries (page 13-10).
13 - 2 CA50/UCA Client & Server Developer & User Guide
Site Installation Guidelines Overview
The planning and preparation for customer deployment is a critical step in optimizing the implementation and
utilizing details of the UCA server and the UCA client application on the CA50. It involves setting up the server to
meet the exact needs of the customer. A server set up can range from basic configurations that include required
customer settings and options to developing various custom business applications, a customer specific user
authentication Web service and a PBX integration service.
The Motorola UCA product requires information about a site environment to be seeded into the UCA server at
installation time. This information is used to organize device users into phone book groups, identify statically
assigned phone extensions, walkie-talkie channels, etc. The accuracy of this data must also be maintained over
time as the site environment changes. Certain types of site changes can have ripple effects on multiple types of
data. For example, new departments could be added which would affect the list of groups, device users, phone
extension pool and additional phone book entries.
NOTE
1. For a complete checklist outlining all the development and deployment activities required to implement
a CA50 solution, see the Development and Deployment Checklist on page 2-1.
2. For a table listing the most commonly requested topics within this manual, see the Quick Startup Guide
on the last page of the manual.
Maximum Number of CA50s Deployed Per Site
The number of CA50s that can be deployed within a site is dependent on the site/installation specifics:
• Number of access points within the store
• Mode and rate of activity of CA50 usage
• Voice (unicast) calls
• Walkie-talkie communication
• Bar code scanning
• Messaging/paging
• Server hardware specifics
• Wired network infrastructure capability
• Other devices competing for network bandwidth.
Wireless Network Optimization
Maximizing Battery Life via Wireless Optimizations
For recommendations see Table 3-1 on page 3-9.
For recommendations on optimizing for walkie-talkie communication see page 4-31.
Site Installation Guidelines 13 - 3
Decrease Roam Times Through a Channel Mask
To decrease roam times the CA50 ships from the factory with a channel mask implemented. The channel mask,
limits the scanned RF channels to a subset of the total available channels.
By default, the CA50 ships with a channel mask enabling the use of only channels 1, 6 and 11.
Total Available Channels
Table 13-1 lists the available 802.11 a/b/g channels and the frequencies, not limited by regional constraints.
NOTE
This table lists all available channels and does not specify which channels may be illegal to use based on
regional/national laws.
Table 13-1 Channel Availability
Channel
Frequency
1
2412
2
2417
3
2422
4
2427
5
2432
6
2437
7
2442
8
2447
9
2452
10
2457
11
2462
12
2467
13
2472
14
2484
Allowed Channel by Region
Factory Default Channel Mask Reg Key
- Channels 1, 6 and 11
North American Domain Channel Scheme - Channels 1 through 11
ESTI Domain Channel Scheme
- Channels 1 through 13
Japan Channel Scheme
- Channels 1 through 14
13 - 4 CA50/UCA Client & Server Developer & User Guide
Table 13-2 Allowable Channels, Users and Maximum Power Levels*
Channel
Frequency
(MHz)
United
States
20
MHz[8]
Europe
20 MHz
Japan**
7
5035
No
8
5040
9
Singapore
20 MHz
China
20
MHz
Israel
20
MHz[5]
Korea
20
MHz[10]
20
MHz[9]
10
MHz
No
No
Yes
No
No
No
No
No
No
No
Yes
No
No
No
No
5045
No
No
No
Yes
No
No
No
No
11
5055
No
No
No
Yes
No
No
No
No
12
5060
No
No
No
No
No
No
No
No
16
5080
No
No
No
No
No
No
No
No
34
5170
No
No
No
No
No
No
Yes
Yes
36
5180
Yes
Yes
Yes
No
Yes
No
Yes
Yes
38
5190
No
No
No
No
No
No
Yes
Yes
40
5200
Yes
Yes
Yes
No
Yes
No
Yes
Yes
42
5210
No
No
No
No
No
No
Yes
Yes
44
5220
Yes
Yes
Yes
No
Yes
No
Yes
Yes
46
5230
No
No
No
No
No
No
Yes
Yes
48
5240
Yes
Yes
Yes
No
No
No
Yes
Yes
52
5260
Yes
Yes
Yes
No
No
No
Yes
Yes
56
5280
Yes
Yes
Yes
No
No
No
Yes
Yes
60
5300
Yes
Yes
Yes
No
No
No
Yes
Yes
64
5320
Yes
Yes
Yes
No
No
No
Yes
Yes
100
5500
Yes
Yes
Yes
No
No
No
No
Yes
104
5520
Yes
Yes
Yes
No
No
No
No
Yes
108
5540
Yes
Yes
Yes
No
No
No
No
Yes
112
5560
Yes
Yes
Yes
No
No
No
No
Yes
116
5580
Yes
Yes
Yes
No
No
No
No
Yes
120
5600
Yes
Yes
Yes
No
No
No
No
Yes
124
5620
Yes
Yes
Yes
No
No
No
No
Yes
128
5640
Yes
Yes
Yes
No
No
No
No
Yes
132
5660
Yes
Yes
Yes
No
No
No
No
No
Site Installation Guidelines 13 - 5
Table 13-2 Allowable Channels, Users and Maximum Power Levels* (Continued)
Channel
Frequency
(MHz)
United
States
20
MHz[8]
Europe
20 MHz
Japan**
136
5680
Yes
140
5700
149
Singapore
20 MHz
China
20
MHz
Israel
20
MHz[5]
Korea
20
MHz[10]
20
MHz[9]
10
MHz
Yes
Yes
No
No
No
No
No
Yes
Yes
Yes
No
No
No
No
No
5745
Yes
No
No
No
Yes
Yes
No
Yes
153
5765
Yes
No
No
No
Yes
Yes
No
Yes
157
5785
Yes
No
No
No
Yes
Yes
No
Yes
161
5805
Yes
No
No
No
Yes
Yes
No
Yes
165
5825
Yes
No
No
No
Yes
Yes
No
Yes
183
4915
No
No
No
Yes
No
No
No
No
184
4920
No
No
Yes
Yes
No
No
No
No
185
4925
No
No
No
Yes
No
No
No
No
187
4935
No
No
No
Yes
No
No
No
No
188
4940
No
No
Yes
Yes
No
No
No
No
189
4945
No
No
No
Yes
No
No
No
No
192
4960
No
No
Yes
No
No
No
No
No
196
4980
No
No
Yes
No
No
No
No
No
*Consult the local authorities, these regulations are subject to change at any time.
** The Japanese channels operating at 10 MHz bandwidth operate at half the data rate as the channels with 20 MHz bandwidth for
the same modulation scheme.
[5], [8], [9], [10] See Step 8. RF Network on page D-16.
13 - 6 CA50/UCA Client & Server Developer & User Guide
Changing the Channel Mask
To change the channel mask:
1.
Create a new reg key with the desired frequencies of the channels to scan. Name the reg key,
channelmask.reg.
2.
Put this reg key into the CA50 \Application folder. For information about doing this in a deployment, see page
12-1.
3.
Cold boot the CA50 for the new mask to take effect.
Sample (suggested) channelmask.reg format
REGEDIT4
;###################### Channel Mask 1-6-11
[HKEY_LOCAL_MACHINE\Comm\JEDI10_1\PARMS]
"ChannelMask"="2412 2437 2462"
[HKEY_LOCAL_MACHINE\Comm\PW\JEDI10_1\PARMS]
"ChannelMask"="2412 2437 2462"
Battery Management
Maximizing Battery Life via Wireless Optimizations
For recommendations see Table 3-1 on page 3-9.
For recommendations on optimizing for walkie-talkie communication see page 4-31.
Site Installation Guidelines 13 - 7
UCA Server Requirements
To set up the UCA server, prepare the information listed in each category below for each store environment.
Phone Information
The information below is required to present a phone book on the device that contains UCA users and callable
non-UCA phones and phone services.
• Phone extensions at a site that are available for assignment to a CA50.
• Group (Departments) to which each UCA phone extension belongs.
• Non-UCA phones in the store that can be called by a CA50.
• Group (Departments) to which each non-UCA phone belong.
• Special dial strings that may be needed by the users as phone book entries (i.e., paging).
• Associates using CA50s that need the ability to call other sites.
Operations Information
• Groups (Departments) present at this site.
• Active roles at this site (e.g., Manager, Sales, Front End, etc.).
• Store number.
Walkie-Talkie Information
• Walkie-talkie channels and their definitions at this site.
IT Information
• IP addresses and range of ports to use at this site for the multicast IP traffic used by the walkie-talkie
functionality.
• IP address (or domain name) and port of the PBX.
• IP address (or domain name) of the UCA server.
13 - 8 CA50/UCA Client & Server Developer & User Guide
Stages of Planning and Preparation
Pre-deployment Activities - First Site
There are several integration steps to take before deploying the first site.
1.
Develop a company-wide list of all Roles.
2.
Develop a company-wide list of all Groups (Departments).
3.
Plan walkie-talkie channel allocations and multicast addresses/ports for the walkie-talkie channels.
4.
Plan user authentication (Device Users and Console Users).
5.
Plan PBX integration.
6.
Develop User Profile templates and associations.
7.
Develop custom business application(s). This is optional.
Deployment Activities - Per Site
Prior to deploying each UCA system at a site, prepare the following for each site:
• Identify site specific settings, such as UCA server address, PBX address, etc.
• Configure a user list with Role and Group assignments for the site.
• Configure a phone extension pool for the site.
• Configure additional phone book entries for the site.
Site Installation Guidelines 13 - 9
Planning and Preparation Activities
Developing a List of Roles
To develop a list of company-wide roles, use associate titles. The most important aspect of a role is selecting a
profile template that allows each role to a range of privileges. For example, some associates might have access to
business applications where other associates may not.
Developing a List of Groups
To develop a list of company-wide groups, or departments, use phone extension pools and additional phone book
entries. The groups drive how a phone extension gets assigned when an associate logs in. It is then used to
organize the phone book to facilitate looking up various associates.
Planning Walkie-Talkie Channels and Addresses
Plan walkie-talkie channel allocations and multicast addresses/ports for the walkie-talkie channels. Walkie-talkie
channels use multicast packets and this requires a plan when using multicast addresses to route the multicast
packets. Normally, channels are allocated on the same multicast address with incrementing port numbers.
NOTE
The UCA server and the UCA client application reserve the first port for asynchronous communications
from the server to the UCA clients. This means that Channel 1 on a device is not the first port in the range.
It is recommended to start the port ranges on a '0'. For example, the multicast channels start on address
239.192.2.2 port 5000. This means that the reserved server communications channel is on port 5000.
This means that walkie-talkie channel 1 is on port 5001, channel 2 is on 5002, and so forth.
Planning User Authentication (Device Users and Console Users)
The UCA server defaults to using the built in Device User Authentication and Console User Authentication via Web
Services that access the UCA database. These authentication services can be redirected to alternate user
authentication Web Services. If the built in user authentication is used, the user can be maintained via the Console
or the User Management Web Service. If it is desired to use an external authentication database for either device
users or console users, custom authentication Web Services can be developed based on the UCA Sample
Authentication and UCA Console Sample Authentication reference implementations supplied in the UCA server
Install. Because they are separate authentication Web Services, the Device Users and Console Users can be
independently redirected.
For detailed information about the these optional APIs, see the following sections:
• CA50 Device User Authentication Process on page 11-5
• Device User Authentication Web Service on page 11-8
• User Management Web Service on page 11-29
• Console User Authentication Web Service on page 11-40.
Built In Authentication Web Service
Built In Management Web Service
Device Users
UCA\Client\Authentication\Authentication.asmx
UCA\Server Management\UserManagement.asmx
Console Users
UCA\Server Management\Authentication\ ManagementAuthentication.asmx
UCA\Server Management\UserManagement.asmx
13 - 10 CA50/UCA Client & Server Developer & User Guide
Planning PBX Integration
The CA50 must be assigned a phone extension. This requires the UCA server to be seeded with extensions that
can be assigned to users at login time. In addition, the UCA server must be seeded with all phone numbers that an
associate would need to call from a CA50.
Prepping the phone extension pool and additional phone book entries is a multi-step process:
1.
Identify all extensions that are currently in use for desk phones, wall phones, etc.
2.
Identify available extensions (new or unused) that can be placed into the phone extension pool.
3.
Adjust call coverage groups and call rollover groups to include the extensions in the pool.
4.
Associate the phone extensions in the pool with the appropriate groups for assignment when an associate logs
in, and for display in the phone book.
NOTE
An external application can be developed to use the Phone Extension Web Service to update the UCA
server as part of the customer's process for maintaining the PBX.
Developing User Profile Templates and Associations
The user profile templates define access rights and privileges for various associates who use the CA50. Privileges
are related to an associate's role and the primary association of a profile template is based on role.
Developing Custom Business Applications (optional)
To provide associates with additional capabilities such as price checking, item location, task management, etc.,
custom Web applications can be developed for the CA50 to access over the network. Sample price lookup
applications are provided as examples in the UCA server install.
NOTE
For sample business applications see Appendix I, Business Applications Supplement.
Identifying Site Specific Settings
As each site is deployed there are settings in the DB that are specific to the network structure at the site. This
includes the UCA server address or host name, PBX address and URLs for any business applications used by the
CA50. Depending upon the network characteristics there are some network timeout settings that may need to be
adjusted. For more information, see the Base XML Profile Sample on page 7-25 (WebServiceResponseTimeout,
CacheTimeToLive, BadRFSampleThreshhold, GoodRFSampleThreshhold and MinSignalStrength).
Configuring Site User Lists with Role/Group Assignments
If the built in Device User Authentication is used, the tables must be seeded with the users at the site. Since the
UCA login process depends upon a role and group for the associate logging in, an audit should be performed of the
users at that site (either in the built authentication tables or in the external authentication database that was
integrated).
Configuring a Site Phone Extension Pool
Phone extension setups and needs may vary from site to site. An audit is required to determine exactly how the
PBX at the site is configured. Make any required adjustments to the phone extension pool and appropriately seed
the phone extension pool.
Configuring Additional Phonebook Entries
Similar to the phone extension pool, additional phone book entries must be evaluated at each site to account for
the variations at each site.
Chapter 14 Maintenance, Troubleshooting
and Error Messages
Overview
This chapter includes instructions on cleaning the device and provides troubleshooting solutions for potential
problems during device operation.
Valuable topics in this chapter include:
• Maintaining the UCA Server (page 14-2)
• Scheduled Data Maintenance (page 14-2)
• Keeping System Data and Configuration Up to Date (page 14-3)
• Maintaining the CA50 (page 14-3)
• Troubleshooting: UCA Server Installation/Uninstall (page 14-4)
• Troubleshooting: CA50 Client (page 14-6)
• Troubleshooting: CA50 Device (page 14-11)
• UCA Server System Error Code Number Index (page 14-13)
• UCA Server System Error Code Number Ranges (page 14-16)
• General Errors (page 14-16)
• UCA Database Errors (page 14-17)
• General Errors (page 14-18)
• UCA Database Errors (page 14-34).
NOTE
1. For a complete checklist outlining all the development and deployment activities required to implement
a CA50 solution, see the Development and Deployment Checklist on page 1.
2. For a table listing the most commonly requested topics within this manual, see the Quick Startup Guide
on the last page of the manual.
14 - 2 CA50/UCA Client & Server Developer & User Guide
Maintaining the UCA Server
Maintaining an installed UCA server requires:
• Scheduled data maintenance
• Keeping system data and configuration up to date.
Scheduled Data Maintenance
There are some data maintenance tasks that the UCA server periodically performs. It exports and purges debug
trace data and metrics data. It also purges recent user records, device records and phone extension status
records.
The UCA Maintenance Service manages this maintenance. It can run every day at the configured hour (system
setting: System.Maintenance.DB.Hour). It can be configured to skip days according to the system setting:
System.Maintenance.DB.DaysBetween.
Each area of maintenance has its own set of system settings:
• System.Maintenance.DB.DebugTrace
• System.Maintenance.DB.Metrics
• System.Maintenance.DB.Devices
• System.Maintenance.DB.LocalUser
• System.Maintenance.DB.PhoneExt
• System.Maintenance.DB.CallParkExt
Only the DebugTrace and Metrics generate export files. The files are written into the folder specified by
System.Maintenance.DB.Export.Path. Both of these maintenance items has a FileAging setting. This setting
controls how many automatic export files for this item are left in the export folder after it exports the current set of
records.
All of these maintenance items have a DaysBetween setting. This controls how often the maintenance item runs.
This is a threshold that is checked when the overall maintenance runs according to
System.Maintenance.DB.DaysBetween. If the overall maintenance schedule is longer than one day, then any item
set to more frequently than the overall schedule only runs according to the overall schedule.
All of these maintenance items also have a RecordAging setting. This setting controls how long a record is allowed
to remain in the database before it is purged and optionally exported.
NOTE
Devices and Local Users are recommended to be a relatively long interval, while Debug Trace is
recommended to be set at daily.
Maintenance, Troubleshooting and Error Messages 14 - 3
Keeping System Data and Configuration Up to Date
Due to the change that a particular location is likely to undergo, there is a need to keep the system data and
system configuration up to date. This varies from adding, removing, moving and renaming phone extensions to
changing device users (new hires and employees that leave the company) to changing the PBX. There are several
mechanisms available to keep this data up to date:
• Manual changes via the UCA Web Console.
• Importing a list of new phone extensions or device users via the UCA Web Console.
• Third party applications that use the UCA server optional APIs.
Manual Changes via the UCA Web Console
The UCA Web Console allows any necessary piece of data to be manually configured. Since the UCA Web
Console is a manual process, this is most suitable for infrequently changing items. This is also intended as a user
friendly way to understand what the various settings accomplish. (See Chapter 9, UCA Server WebConsole
Graphical User Interface for more details.)
Importing a List of New Phone Extensions or Device Users via the UCA Web Console
Since initial setup of a server requires the entry of phone extensions and device users, a CSV import tool is
provided. (See Edit Phone Extension Window on page 12 and All Users View on page 19 for more details.)
Third Party Applications That Use the UCA Server Optional APIs
The UCA server optional APIs are provided as a means to automate or allow alternate user interfaces to be
developed to maintain the UCA system data. (See Chapter 11, UCA Server Optional APIs for more details.) This
allows maintenance of related UCA data to be updated when the normal business process changes how the facility
is arranged; be it phone extensions, groups or associates.
Maintaining the CA50
The degree of protection for the CA50 is specified by an ingress protection rating of IP 40 which is sufficient for
retail applications but does not allow for the unit to be immersed in or soaked with liquid.
To clean the device a cloth or wipe moistened with alcohol is recommended. To disinfect the device standard
sterilization wipes may be used.
Cleaning and/or Disinfecting
Wipes are the recommended methodology for cleaning the CA50 to avoid infiltration of liquid into the IP40 sealed
housing. Cleaning the CA50 with a damp disinfecting wipe and allowing it to open air dry will not damage the unit.
Prolonged soaking with a liquid agent may cause internal damage.
The following agents have been tested and approved:
•
•
•
•
•
•
Sodium Hypochlorite
Alkyl dimethyl benzyl ammonium chloride
Ammonium Chloride
Hydrogen Peroxide
Isopropanol, Phosphoric Acid
Isopropanol.
14 - 4 CA50/UCA Client & Server Developer & User Guide
Troubleshooting
UCA Server Installation/Uninstall
Table 14-1 Troubleshooting: UCA Server Install/Uninstall
Symptom
Operating
System
Cause
Solution
Cannot load server software.
Server 2003
Cannot load server software on a
2003 server, running active
directory, that operates as a
domain controller.
See UCA Server Requirements and
Setup on page 7.
HTTP 404 Error Not Found
when navigating to the
Console Login page
Server 2003
Permission error.
Active server pages and ASP.NET
v2.0.50727 must be set to allow for
Web service extensions in IIS.
Waiting for Server
Response, Error Retry
10,9,8,7….seconds displays
on a CA50 with connectivity
bars in the upper left display
corner.
XP Pro SP2
Server 2003
Firewall on the UCA server is not
turned off or CA50s cannot connect
to the Server IP address through
the wireless infrastructure.
Ensure firewall is turned off on the
UCA server or allows CA50s to
connect to the Server IP address
through the wireless infrastructure.
Try to ping UCA server IP address
with another wireless device.
Incorrect UCA server IP address
setup using MSP 3.1 Stage Profile
for RD Client.
Confirm that the correct UCA IP
address is setup correctly in MSP
3.1.
MSP Client is not enabled on the
device.
Verify the MSP Client is enabled on
the device.
A policy that contains an updated
version of the UCA client
application does not exist on the
MSP server.
Verify a policy exists on the MSP
server that contains an updated
version of the UCA client
application.
Checking for updates...
CA50 reboots, or the
message displays every 15
seconds.
XP Pro SP2
Server 2003
During install, Error 27506
displays; password
validation failed. The
password does not meet
Windows policy
requirements because it is
not complex enough.
XP Pro SP2
Server 2003
Password chosen for sa and/or
database login is not strong (the
password does not meet Windows
policy requirements because it is
not complex enough). The
password must exceed eight
characters and contain three of the
following: uppercase, lowercase,
numeric and non-alphanumeric.
Uninstall UCA instance of SQL
Server 2005 from Add/Remove
programs. Start UCA server install
again using strong passwords.
Reinstalling on a target
machine that had a previous
version of the server
installed: Error 27506. Error
executing SQL script
_uca_CreateDB.sql. Line 8.
CREATE DATABASE failed.
Some file names listed
could not be created. Check
previous errors.
XP Pro SP2
Server 2003
The database files UCA.mdf,
UCA_log.ldf, SampleLookup.mdf
and SampleLookup_log.ldf were
not deleted from a previous install.
Uninstall the UCA instance of SQL
Server 2005 from Add/Remove
programs. Remove or relocate UCA
and Sample Lookup databases and
logs from:
C:\Program Files\Microsoft SQL
Server\MSSQL…2\MSSQL\DATA.
Reinstall the UCA server
Maintenance, Troubleshooting and Error Messages 14 - 5
Table 14-1 Troubleshooting: UCA Server Install/Uninstall (Continued)
Symptom
Operating
System
Reinstalling on a target
machine that had a previous
version of the server
installed: Error 27506. Error
executing SQL script
_ucaSample_CreateDB.sql.
Line 4. Cannot create file
'C:\Program Files\Microsoft
SQL
Server\MSSQL.1\MSSQL\D
ata\SampleLookup.mdb'
because it already exists.
XP Pro SP2
and Server
2003
Reinstalling on a target
machine that had a previous
version of the server
installed: Error 27502
displays; could not connect
to Microsoft SQL Server
<hostname> Login failed for
user "sa."
XP Pro SP2
Server 2003
Cause
The database files
SampleLookup.mdf and
SampleLookup_log.ldf were not
deleted from a previous install.
Solution
Uninstall the UCA instance of SQL
Server 2005 from Add/Remove
programs. Remove or relocate UCA
and Sample Lookup databases and
logs from:
C:\Program Files\Microsoft SQL
Server\MSSQL…2\MSSQL\DATA.
Reinstall the UCA server.
UCA instance of the SQL server
still resides on the target machine
from a previous version of the UCA
server.
Uninstall the UCA instance of SQL
Server 2005 from Add/Remove
programs. Remove or relocate UCA
and Sample Lookup databases and
logs from:
C:\Program Files\Microsoft SQL
Server\MSSQL…2\MSSQL\DATA.
Reinstall the UCA server.
SQL Server 2005 install
fails.
XP Pro SP2
and Server
2003
During install of SQL Server 2005,
the sa password must meet SQL
Server password policy
requirements.
Cancel, then Next, then Finish and
then cancel UCA install.
Otherwise, after the remainder of the
install fails with 27502 error, uninstall
UCA instance of SQL Server 2005
from Add/Remove programs. Start
UCA server install again using
strong passwords.
14 - 6 CA50/UCA Client & Server Developer & User Guide
CA50 Client
Table 14-2 Troubleshooting the CA50 Client
Problem
Error logging in.
Cause
Solution
Invalid bar code scanned.
An error screen displays
the following message on
the CA50: Invalid log in Try
again.
Scan another bar code to attempt log in again.
User is already logged in.
Already logged in, log in
here instead? displays.
Respond “Yes” to close current user session and continue log in
process.
Respond “No” to return to log in screen.
Client does not turn on. Lithium-ion battery not
charged.
Charge or replace the lithium-ion battery in the device.
Lithium-ion battery not
installed properly.
Ensure battery is installed properly. See Inserting and Removing
the Battery on page 4.
System crash.
Perform a warm boot. If the device still does not turn on, perform a
cold boot. See Resetting the CA50 on page 17.
Ambient battery charging
temperature was too high
or too low.
Move the cradle and device to another location with ambient
temperatures between 0o C and 35o C. See Charging Temperature
on page 7.
Charge timer expired
because the battery
continuously charged for
more than 4.5 hours.
Expiration of the timer can
be determined if the
ambient temperature is
within 0o C to 35o C
accompanied by a blinking
red LED and an "insert
charge fault” icon on the
display. Usable battery life
may be expended.
If a battery repeatedly causes a timer expiration when charging
from a dead or very low state, take battery out of service and
replace it with a new battery.
Battery failed.
Replace battery. If the device still does not operate, perform a warm
boot, then a cold boot. See Resetting the CA50 on page 17.
Device removed from
cradle while battery was
charging.
Insert device in cradle. The battery fully charges in less than three
hours.
Cannot see characters
on display.
Device not powered on.
Press any key to wake the device.
During data
communication, no
data transmitted, or
transmitted data was
incomplete.
Device disconnected from
server during
communication.
Contact technical support or the help desk to see if the network
infrastructure is functioning properly. For example, device may
have lost or did not obtain an IP address.
Incorrect configuration.
See the system administrator.
CA50 does not emit
sound.
Volume setting is low or
turned off.
Adjust the volume. If this still does not solve the problem, contact
the help desk.
Rechargeable
lithium-ion battery did
not charge.
Maintenance, Troubleshooting and Error Messages 14 - 7
Table 14-2 Troubleshooting the CA50 Client (Continued)
Problem
CA50 shuts off.
Cause
Solution
Battery is not inserted
properly.
Insert the battery properly. See Inserting and Removing the Battery
on page 4.
Battery is depleted.
Replace the battery.
CA50 keeps powering
down to protect
memory contents.
The device battery is low.
Recharge the battery.
The CA50 does not
accept scan input.
Scanning application is
not loaded.
Load a scanning application on the device. See the system
administrator.
Unreadable bar code.
Ensure the symbol is not defaced.
Distance between exit
window and bar code is
incorrect.
Place the device within proper scanning range.
Device is not programmed
for the bar code type.
Program the device to accept the type of bar code scanned.
Device is not programmed
to generate a beep.
If the device does not beep on a good decode, set the application
to generate a beep on good decode.
Battery is low.
If the scanner stops emitting a laser beam upon pressing the Scan
key, check the battery level. When the battery is low, the scanner
shuts off before the device low battery condition notification.
Note: If the scanner is still not reading symbols, contact the
distributor or the Motorola Global Customer Interaction Center.
Removing Invalid Entries from Add/Remove Programs.
If a program is uninstalled and the corresponding entry in the Add or Remove Programs listing was not removed.
The listing may be manually removed from the Add or Remove Programs applet:
1.
Click Start, Run and type regedit.exe
2.
Navigate to: HKEY_LOCAL_MACHINE \ SOFTWARE \ Microsoft \ Windows \ CurrentVersion \Uninstall
3.
Each subkey represents an installed program.
4.
To determine which program that each key represents, click the key, and then view the DisplayName value
data in the right pane.
5.
Select the subkey to be deleted.
6.
Right-click on the subkey and choose Delete.
7.
Close Registry Editor
14 - 8 CA50/UCA Client & Server Developer & User Guide
UCA_HOME Environment Variable Not Visible
After installing the UCA Server, log off and log on to see the changes.
Server Error in 'Motorola/UCA/UCAConsole' Application
Exception Details:
• System.NullReferenceException
• Object reference not set to an instance of an object.
One of the reasons for this error to occur is 'Encrypt.bat' script did not execute properly during installation
Solution:
1.
Reboot the computer on which UCA Server software was installed.
2.
Go to C:\Program Files\Motorola\UCA Server\Utilities.
3.
Execute Encrypt.bat twice.
Logging File Provided by the UCAClient Application
The UCAClient application provides the means to generate a log file called UCAClient.txt in case there ever is a
need to resolve an issue on the CA50 or on the UCA server. The contents of this log file are derived from two
sources. The first source is the UCAClient.reg file which contains log settings that are imported into the CA50
registry. The second source is from the XML profile. The log settings from the UCAClient.reg file are used until a
user profile is downloaded at which time the log settings are replaced from the Debug node in the user profile.
Log Settings in the UCAClient.reg File
Use ActiveSync, with a standard USB Mini-DIN cable, to access the UCAClient.reg and the log file. The default log
file name is UCAClient.txt. The log settings contained in the UCAClient.reg file are as follows.
REGEDIT4
[HKEY_LOCAL_MACHINE\SOFTWARE\Motorola\UcaClient\Params]
"LoggingEnabled"=dword:00000001
"WTTDebugLevel"=dword:00000003
"PhoneDebugLevel"=dword:00000003
"ScannerDebugLevel"=dword:00000003
"AgentDebugLevel"=dword:00000003
"BrowserDebugLevel"=dword:00000003
"LogFileLocation"="\UcaClientLog.txt"
The LoggingEnabled parameter value informs the UCAClient application to completely disable logging so no log
file is generated. This parameter is the only mechanism to completely disable logging on the UCAClient
application.
The LogFileLocation parameter value informs the UCAClient application the path and the name of the log file.
The WTTDebugLevel is the logging level for logic that is exercised to interface with the VoIP Walkie-Talkie
subsystem component.
The PhoneDebugLevel is the logging level for logic that is exercised to interface with the VoIP Phone subsystem
component.
The ScannerDebugLevel is the logging level for logic that is exercised to interface with the Scanner subsystem
component.
Maintenance, Troubleshooting and Error Messages 14 - 9
The AgentDebugLevel is the logging level for logic that is exercised to interface with the Agent part of the
UCAClient application. Basically, the Agent part is logic that controls the desktop window, menus, the user profile,
and logic that communicates with each module that is responsible for interfacing to a particular subsystem
component.
The BrowserDebugLevel is the logging level for logic that is exercised to process business applications.
The logging level for each of these can be one of five values explained below:
0: A value of 0 means that no logging will be provided.
1: A value of 1 means that only information messages will be logged in the log file.
2: A value of 2 means that information and error messages will be logged in the log file.
3: A value of 3 means that information, error, and warning messages will be logged in the log file.
4: A value of 4 means that information; error, warning and debug messages will be logged in the log file.
Log Settings in XML Profile (User Profile)
The log settings in the XML, or user profile, are contained in the XML node called DebugLog as illustrated below.
<DebugLog>
<Log category="WTT" level="Off"/>
<Log category="Phone" level="Info"/>
<Log category="Agent" level="Warn"/>
<Log category="Browser" level="Error"/>
<Log category="Scanner" level="Debug"/>
</DebugLog>
The DebugLog node contains entries where each entry is a Log element. The Log element contains two attributes.
The first attribute is the category. The category can contain one of five values. These values correspond to the log
settings in the UCAclient.reg file as illustrated in Table 14-3.
Table 14-3 Log Elements - Category Values
Parameters in the UCAClient.reg File
Log Entry in the XML Profile
WTTDebugLevel
WTT
PhoneDebugLevel
Phone
ScannerDebugLevel
Scanner
AgentDebugLevel
Agent
BrowserDebugLevel
Browser
14 - 10 CA50/UCA Client & Server Developer & User Guide
The second attribute of the Log entry is the level attribute. The level attribute informs the UCAClient application
how much information is logged in the log file. The values for the level attribute also correspond to the values for
the log settings in the UCACleint.reg file as illustrated in Table 14-4.
Table 14-4 Log Elements - Level Attributes
Value in the UCAClient.reg File
for Debug Level Parameters
Value for the Level Attribute of the
Log Entry in the XML Profile
0
Off
No logging is provided.
1
Info
Only information messages are
logged in the log file.
2
Error
Information and error messages are
logged in the log file.
3
Warn
Information, error and warning
messages are logged in the log file.
4
Debug
Information, error, warning and
debug messages are logged in the
log file.
NOTE
Description
The only way to disable the UCAClient application from generating a log file is to make the
LoggingEnabled parameter a value of zero in the UCAClient.reg file and then reboot the CA50.
Log settings contained in the XML profile override log settings in the UCAClient.reg file when a user
profile is received from the UCA server.
Example Log File Content
An example of the content of a log file generated by the UCAClient application is listed below.
05-03-2007, 05:44:15.56059 (000001ms), CAgent::SetComState wtmode=-1 ch=31
05-03-2007, 05:44:16.57137 (001078ms), cancel readnotify requestID= 1 notifpending=0 cancelpending=0
05-03-2007, 05:44:16.57341 (000204ms), CAudioAPI::SetVolumes SpeakerVolIndex = 3 ReceiverVolIndex = 3
05-03-2007, 05:44:16.57435 (000094ms), CVoIPPhone::InitPhone
InitData=SERVERIP=192.168.0.2;LOCALIP=192.168.0.8;NAME=Anna
Carter;EXT=221;PIN=1234;GATEKEEPER=Standard MicAtten=25 RcvAtten=80
RecvTone=\Application\wav\ringtone basic.wav
05-03-2007, 05:44:18.58921 (001486ms), CAgent::SetComState wtmode=0 ch=3
05-03-2007, 05:44:18.58923 (000002ms), CAgent::ActivateWindow ACTIVATED
05-03-2007, 05:44:18.58934 (000011ms), new readnotify requestID= 1 notifpending=0 cancelpending=0
05-03-2007, 05:44:18.58936 (000002ms), new readnotify requestidt= 3 result=0
05-03-2007, 05:44:23.64002 (005065ms), CVoIPWT::VoIPWTCallback WTRX Text Event: Channel= 3 text=<?xml
version="1.0" encoding="utf-8"?><WTID Text="Abigail Jones" />05-03-2007, 05:44:23.64004 (000002ms),
CVoIPWT::ProcessWndMessages WTRX Text Msg text=<?xml version="1.0" encoding="utf-8"?><WTID
Text="Abigail Jones" /> rx sync id = 52308533 expecting sync id=52308533
Maintenance, Troubleshooting and Error Messages 14 - 11
05-03-2007, 05:44:32.08158 (009690ms), CVoIPWT::VoIPWTCallback WTRX Stop Event: Channel= 3 ID=0
05-03-2007, 05:44:51.26711 (018553ms), CAgent::ProcessWndMessages WM_KILLFOCUS active window=1
05-03-2007, 05:44:51.26719 (000008ms), cancel readnotify requestID= 3 notifpending=1 cancelpending=0
05-03-2007, 05:44:51.26730 (000011ms), read cancelled
05-03-2007, 05:44:52.27831 (001101ms), cancel readnotify requestID= -1 notifpending=0 cancelpending=0
CA50 Device
The CA50 contains several diagnostic applications that can be used to troubleshoot the CA50 device. Table 14-5
includes possible problems and the applications to use to help troubleshoot.
Table 14-5 Troubleshooting the CA50 Device
Problem
The red laser beam does not emit when
the Scan key is pressed to scan bar
codes.
Solution
Use ScanSamp to test the scanner as follows.
From the CA Menu, use the Up and Down arrow keys and select Programs
> ScanSamp. Aim the scan window at a bar code and press Scan/Select.
• If the red scan beam emits and decoded bar code data displays on the
device, the business application used for scanning may be faulty.
• If the red scan beam does not emit and the bar code is not decoded, there
may be a problem with the device.
Voice is inaudible.
Use the Audio Test App to test the CA50 speaker, receiver and microphone
as follows.
From the CA Menu, use the Up and Down arrow keys and press Scan/Select
to select Programs > Audio Test App and ensure Output is set to Speaker
(press Scan/Select to toggle Output from Handset to Speaker).
• Select Programs > Audio Test App> Play Audio> Play... to test the
speaker and receiver.
• Select Programs > Audio Test App> Record Audio> Record... to test the
speaker, receiver and microphone.
If sound is audible, the business application used for audio may be faulty.
If sound is not audible, there may be a problem with the device.
The CA50 battery in the device does not
charge.
From the CA Menu, use the Up and Down arrow keys and press Scan/Select
to select Programs > UCA Sys Info to verify correct battery temperature,
voltage and current statistics.
If the temperature is > 35o C, place the device in the charger and move it to
a cooler place.
CA50 seems sluggish.
From the CA Menu, use the Up and Down arrow keys and press Scan/Select
to select Programs > UCA Sys Info to check memory allocation problems or
WLAN connection issues.
If AVAIL RAM is significantly lower than 18996 or if AVAIL VIRT is significantly
lower than 29120, reboot the device. If the condition persists, contact
Motorola Enterprise Mobility support (see Service Information on page xxi).
14 - 12 CA50/UCA Client & Server Developer & User Guide
Table 14-5 Troubleshooting the CA50 Device (Continued)
Problem
There is no WLAN connection.
Solution
1.
From the CA Menu, use the Up and Down arrow keys and press
Scan/Select to select Settings > Network > Network Status ... to check
the Active Profile and IP. If there is no IP address, consider connecting
to a different network.
2.
From the CA Menu, use the Up and Down arrow keys and press
Scan/Select to select Programs > UCA Sys Info.
• Use the left soft key (Next) to display the IP screen. If there is no IP for
the WLAN, then there are problems communicating with the radio.
• Use the left soft key (Next) to display the MAC screen to see if there is
a MAC for the radio. If the IP is 0.0.0.0, the radio cannot connect to an
AP.
If the IP is 0.0.0.0, verify that the Active Profile is correct and the AP is
within range.
3.
Verify that the country code of the AP matches the country code of the
wireless profile. The 802.11d feature is enabled by default and prevents
a connection to an AP with a different country code or with no country
code.
Keys pressed on the CA50 do not operate. From the CA Menu, use the Up and Down arrow keys and press Scan/Select
to select Programs > UCA KeyCheck. Press the keys on the CA50 to see if a
key code is generated by every key press.
If key codes are not generated, contact Motorola Enterprise Mobility support
(see Service Information on page xxi).
LEDs do not light or vibrator motor does
not turn on.
From the CA Menu, use the Up and Down arrow keys and press Scan/Select
to select Programs > UCA NLedTest. Test the red and green LEDs and the
vibrator motor by selecting each option.
If LEDs and the vibrator motor are not operable, contact Motorola Enterprise
Mobility support (see Service Information on page xxi).
Maintenance, Troubleshooting and Error Messages 14 - 13
UCA Server System Error Code Number Index
Client Generated Error Messages
Table 14-6 below describes the five sets of client generated error messages.
Table 14-6 Client Generated Error Messages
Error Set
Phone Related Errors
(continued on next
page)
Error Message
Description
“Destination timeout”
A timeout occurred waiting for the destination to answer the
phone
“Invalid call handle’
The handle used to access the phone subsystem component
is invalid. Contact help desk or technical support for
assistance.
“Invalid state"
The phone call operation is not appropriate for the current
state of the phone subsystem. The phone subsystem may still
be functional depending on the operation attempted. Report
problem to help desk.
“Invalid init string"
The initialization string for the phone subsystem is invalid.
Check user profile and UCA server setup. Report problem to
help desk or technical support.
“Destination invalid"
The destination phone number or extension is invalid when
placing a call or transferring a call. Check extensions on the
UCA server. If problem persists, report problem to help desk or
technical support.
“Not initialized"
An attempt was made to perform a phone subsystem
operation without it being properly initialized. Check UCA
server settings for phone. If problem persists report problem to
help desk or technical support.
"Not registered"
The phone subsystem is not registered to a PBX server or for
direct CA50-to-CA50 IP based call functionality. Check UCA
server and PBX Server settings. If problem persists, report
problem to help desk or to technical support.
“No call exists"
This error may occur if an attempt to transfer a call when one
does not exist. Report problem if it is certain that a phone call
exists.
“Already registered"
This error may occur if an attempt is made to register the
phone subsystem while the phone subsystem is already
registered. Report problem to help desk or technical support.
“Invalid parameter"
This error indicates that an invalid parameter was used when
attempting to access the phone subsystem. Report problem to
help desk or technical support.
“Unknown error"
Report problem to help desk or technical support.
14 - 14 CA50/UCA Client & Server Developer & User Guide
Table 14-6 Client Generated Error Messages (Continued)
Error Set
Phone Related Errors
(continued)
Menu Related Errors
Starting Up Error
Error Message
Description
“Not Implemented"
This error indicates that an attempt was made to perform an
operation with the phone subsystem but the operation is not
implemented. Report problem to the help desk or technical
support. Report problem to help desk or technical support.
“Invalid DTMF tone”
A DTMF tone was attempted be sent over the established
phone connection but the DTMF tone was invalid. Check the
user profile. If the problem still persists, report problem to help
desk or technical support.
"Registeration failed"
A registration to a PBX server, or to a gatekeeper, or direct
CA50-to-CA50 IP based call registration failed. Check PBX,
gatekeeper, user profile and UCA server settings. If problem
still persists, report problem to help desk or technical support.
“UnRegistration failed"
A registration to a PBX server, or to a gatekeeper, or direct
CA50-to-CA50 IP based call registration failed. Check PBX,
gatekeeper, user profile and UCA server settings. If problem
still persists, report problem to help desk or technical support.
“Bad or no menu data from
host. Try again.”
An error occurred attempting to obtain a menu from the
Server. The response is not recognized.
“Menu not found x”
x = a menu that cannot be found.
“Error Starting Up”
This message displays when the user presses the left soft key
Log while attempting to connect to the UCA server.
Note: If the device cannot connect to the network or find the
UCA server during the login attempt, an error message
displays, a beep sounds and a red LED blinks. A countdown
error screen appears. When the countdown is complete, an
automatic retry is attempted. If the left soft key (Log) is
pressed from the countdown screen, a Log screen displays
with a log of the attempted network connection error.
Automatic retry is disabled while in the Log screen.
From the Log screen a user can press the right soft key to go
Back to the error screen and restart automatic retry, or press
right soft key to Cancel and put the device into sleep mode.
Maintenance, Troubleshooting and Error Messages 14 - 15
Table 14-6 Client Generated Error Messages (Continued)
Error Set
Error Message
Description
Server
Communication
Related Error
“Waiting for Server
Response”
This message displays when a server request call was made
and a programmable timeout occurred. The client is still active
but it is waiting for a response from the server before
continuing.
Browser Related
Errors
System Problems
Retrying ...
Error = xxxxx
xxxxx is either an HTTP error in the range 400 - 599, or a
WININET error in the range 12000 - 12999.
“Retrying ...” indicates that the error was not severe enough to
give up and the client is retrying the HTTP post or get request.
“Return UCA” indicates that the error is too severe and the
user should return the device to the help desk.
This error code is directed at the support team to try to resolve
the issue: client, server, or network related.
System Problems
Return UCA
Error = xxxxx
Waiting For Web Server
Response
This message is displayed when an HTTP Get or Post request
is made and a programmable timeout occurs before a
response is received from the Web Server.
14 - 16 CA50/UCA Client & Server Developer & User Guide
UCA Server System Error Code Number Ranges
General Errors
Table 14-7 General Error Ranges
Error Code Range
Error Type
Page
30000 - 30999
Phone Book
14-18
31000 - 31999
Device Management
14-18
32000 - 32999
XML Profile
14-37
33000 - 33999
User Management
14-36
34000 - 34999
Login/Authentication
14-21
35000 - 37000
DB Maintenance
14-22
50000 - 50999
Phone Book
14-18
51000 - 51999
Device Management
14-23
52000 - 52999
Console Status
14-22
53000 - 53999
Phone Extension Management
14-23
54000 - 54499
System Settings
14-35
54500 - 54999
Error Message Processing
n/a
55000 - 55999
User Authentication
14-36
56000 - 56999
User Management
14-36
57000 - 57999
XML Profile
14-37
58000 - 58999
Notification
14-38
59000 - 59999
Metrics
14-38
60000 - 60499
Walkie-talkie
14-37
60500 - 60999
Groups
14-39
61000 - 61499
Roles
14-39
61500 - 61999
Server Logging
14-31
62000 - 62999
Console Users
14-32
72500 - 72999
Console Status Data
14-33
Maintenance, Troubleshooting and Error Messages 14 - 17
UCA Database Errors
Table 14-8 UCA Database Error Ranges
Error Code Range
Error Type
Page
70000 - 70499
Phone Book
14-34
70500 - 70999
Criteria Selection
n/a
71000 - 71499
Data Provider
n/a
71500 - 71999
DB Test
n/a
72000 -72499
Device
14-34
73000 - 73499
Phone Extension
14-34
73500 - 73999
System Settings
14-35
74000 - 73999
DB Connection
n/a
74500 - 74499
User Authentication
14-36
75000 - 75499
User Management
14-36
75500 -75999
Walkie-talkie
14-37
76000 - 76499
XML Profile
14-37
76500 - 76999
Error Message
14-38
77000 - 77499
Notifications
14-38
77500 - 77999
Metrics
14-38
78000 - 78499
Logging
n/a
78500 - 78999
Groups
14-39
79000 - 79499
Roles
14-39
79500 - 79599
Console Users Data
14-39
89500 - 89599
Server Files
14-40
95000 -96000
UCA Server Maintenance
n/a
14 - 18 CA50/UCA Client & Server Developer & User Guide
General Errors
Phone Book
Table 14-9 Phone Book Errors
Error Code
Description
50032
Exception occurred while getting the list of groups to be used for the phone book. Refer to the NT Event
Log for more details.
50061
Exception occurred while getting the list of extensions to be used for the phone book. Refer to the NT
Event Log for more details.
50101
Exception occurred while creating the ranges of extensions to be used for the phone book. Refer to
the NT Event Log for more details.
50131
Exception occurred while creating a list of extensions for a given range to be used for the phone book.
Refer to the NT Event Log for more details.
50134
Unsupported phone book sort option specified. See the product documentation for supported sort
options.
50161
Exception occurred while getting the list of extensions for the recent call phone book. Refer to the NT
Event Log for more details.
50193
Exception occurred while creating and sorting extensions into ranges for the phone book. See the NT
Event log for more details.
50221
Exception occurred while updating the Call Parked Location in the UCA database. See the NT Event
log for more details.
50223
Error. Invalid Store Number
50224
Error. Invalid User ID
50226
UpdateCallParkedLocations: Could not update Parked Location in UCA Server
50251
Exception occurred while creating the list of Parked Locations for use in the client. See the NT Event
log for more details.
Device Management
Table 14-10 Device Management Errors
Error Code
Description
51092
Could not retrieve the required client version for this version of UCA server from the database
51093
An Exception occurred. Could not retrieve the required client version for this version of UCA server
from the database
51101
A data layer exception occurred during device registration
51105
Device registration update failed during device registration.
51107
A new device could not be registered
51108
An exception occurred during device registration. Refer to the NT Event Log for more details.
Maintenance, Troubleshooting and Error Messages 14 - 19
Table 14-10 Device Management Errors (Continued)
Error Code
Description
51131
A data layer exception occurred while attempting to get the assigned store number for a given MAC
address
51162
Could not retrieve the minimum client version for this version of UCA server from the database
51163
An Exception occurred. Could not retrieve the minimum client version for this version of UCA server
from the database
51201
A data layer exception occurred. Device info not updated.
51205
Device update failed because of data layer error. Refer to the NT Event Log for more info.
51207
Device does not exist in the database. Update failed
51208
An exception occurred. Device update failed. Refer to the NT Event Log for more info.
51231
No devices found in the database.
51232
A data layer exception occurred while attempting to get the list of known devices. Refer to the NT Event
Log for more details.
51262
A data layer exception occurred while attempting to update a device's AC status. Refer to the NT Event
Log for more details.
51263
The specified device was not found in the database. AC Status update failed.
51292
A data layer exception occurred while attempting to update a device's activity by user. Refer to the NT
Event Log for more details.
51293
Device not found. Update of device activity failed.
51294
Invalid location specified. Update of device activity failed.
51295
Device not associated with a user. Update of device activity failed.
51302
A data layer exception occurred while attempting to update a devices' activity by IP Address. See the
NT Event log for more details.
51303
Device not found. Update of device activity failed.
51304
Invalid Store ID specified. Update of device activity failed.
XML Profile
Table 14-11 XML Profile Errors
Error Code
Description
32031
Exception occurred while building profile. Refer to the NT Event Log for more details.
32032
Exception occurred while releasing and removing user phone extension due to profile build failure.
Refer to the NT Event Log for more details.
32033
Malformed XML in profile template. Refer to the NT Event Log for more details.
32034
Cannot build profile without user's primary group being specified. Refer to the NT Event Log for more
details.
14 - 20 CA50/UCA Client & Server Developer & User Guide
Table 14-11 XML Profile Errors (Continued)
Error Code
Description
32036
No matching profile template found for given user login parameters. Refer to the NT Event Log for more
detail.
32061
Exception occurred while removing the user phone extension from the extension pool due to profile
build failure. See the NT Eventlog for more details.
32062
Exception occurred while exporting the profile data. See the NT Eventlog for more details.
32063
No phone extensions available in the specified group. See the NT Eventlog for more details.
57034
A data layer exception occurred while attempting to get a base profile. Refer to the NT Event Log for
more details.
57035
An exception occurred while attempting to get a base profile. Refer to the NT Event Log for more
details.
57061
A data layer exception occurred while attempting to validate a base profile. Refer to the NT Event Log
for more details.
57063
An exception occurred while validating a base profile. Error in Schema. Refer to the NT Event Log for
more details.
57064
An exception occurred while validating the base profile against the schema. Refer to the NT Event Log
for more details.
57065
An exception occurred while validating the base profile against the schema. Refer to the NT Event Log
for more details.
57101
Profile already exists in the database.
57103
Invalid location specified.
57104
Invalid role specified. Role not defined in database.
57105
Invalid group specified. Group not defined in database.
57106
A data layer exception occurred while attempting to add a profile. Refer to the NT Event Log for more
details.
57107
An exception occurred while attempting to add a profile. Refer to the NT Event Log for more details.
57134
A data layer exception occurred while attempting to get a profile. Refer to the NT Event Log for more
details.
57135
An exception occurred while attempting to get a profile. Refer to the NT Event Log for more details.
57161
A similar base profile or a association exists.
57162
Attempted to update a profile that does not exist.
57164
A data layer exception occurred while attempting to update a profile. Refer to the NT Event Log for
more details.
57165
An exception occurred while attempting to update a profile. Refer to the NT Event Log for more details.
57202
Attempted to remove a profile that does not exist.
57204
A data layer exception occurred while attempting to remove a profile. Refer to the NT Event Log for
more details.
Maintenance, Troubleshooting and Error Messages 14 - 21
Table 14-11 XML Profile Errors (Continued)
Error Code
Description
57205
An exception occurred while attempting to remove a profile. Refer to the NT Event Log for more details.
57234
A data layer exception occurred while attempting to get a list of all profile associations. Refer to the NT
Event Log for more details.
57235
An exception occurred attempting to get a list of all profile associations. Refer to the NT Event Log for
more details.
57264
A data layer exception occurred while attempting to get a profile association ID. Refer to the NT Event
Log for more details.
57265
An exception occurred while attempting to get a profile association ID. Refer to the NT Event Log for
more details.
57301
Exception occurred while attempting to get a profile object.
57331
Exception occurred while attempting to get an XML object.
57361
An exception occurred while replacing menu references.
57362
Not all Menu Files referenced in project were found.
57401
An exception occurred while generating a walkie-talkie menu.
57431
An exception occurred while exporting a menu to file.
57461
An exception occurred while exporting a menu to file.
57531
An exception occurred while generating a profile template.
Login/Authentication
Table 14-12 Login/Authentication Errors
Error Code
Description
34031
Error obtaining the device's store number from the supplied MAC.
34033
An exception occurred during user authentication. Refer to the NT Event Log for more details.
34038
Input parameter error during user authentication.
34068
An exception occurred during user authentication. Refer to the NT Event Log for more details.
34162
Error obtaining the device's store number from the supplied MAC.
34165
Error occurred while sending an asynchronous log off command to a device.
34166
Specified user was not found in the UCA database.
34168
Error obtaining the device's I P address.
34170
An exception occurred during user authentication. Refer to the NT Event Log for more details.
14 - 22 CA50/UCA Client & Server Developer & User Guide
DB Maintenance
Table 14-13 DB Maintenance Errors
Error Code
Description
35031
Database level exception generated while purging Debug Trace.
35032
Exception occurred while exporting the Debug Trace. Refer to the NT Event Log for more details.
35091
Database level exception generated while exporting Debug Trace.
35092
Exception occurred while updating DB maintenance record to reflect that the user idle check occurred.
Refer to the NT Event Log for more details.
36031
Database level exception generated while performing DB Maintenance.
36032
Exception occurred while performing DB Maintenance. Refer to the NT Event Log for more details.
36061
Database level exception generated while exporting Debug Trace.
36062
Exception occurred while exporting and/ purging the Debug Trace. Refer to the NT Event Log for more
details.
36091
Database level exception generated while configuring DB Maintenance.
36092
Exception occurred while configuring DB Maintenance. Refer to the NT Event Log for more details.
Console Status
Table 14-14 Console Status Errors
Error Code
Description
52031
No rows were found for the specified lookup
52032
A data layer exception occurred while attempting to get a database lookup table
52062
A data layer exception occurred while attempting to get the system status lookup table
52092
A data layer exception occurred while attempting to get add a users status
52102
A data layer exception occurred while attempting to add a device's status
52132
A data layer exception occurred while attempting to add database maintenance status
52162
A data layer exception occurred while attempting to add the server versions info
52191
A data layer exception occurred while attempting to add misc status
Maintenance, Troubleshooting and Error Messages 14 - 23
Phone Extension Management
Table 14-15 Phone Extension Management Errors
Error Code
Description
53031
The specified phone extension already exists in the database.
53032
SCCP MAC cannot be NULL.
53034
A data layer exception occurred while attempting to add a phone extension. Refer to the NT Event Log
for more details.
53035
An exception occurred while attempting to add a phone extension. Refer to the NT Event Log for more
details.
53037
SCCP MAC already exists.
53064
A data layer exception occurred while attempting to get information about a phone extension. Refer to
the NT Event Log for more details.
53065
An exception occurred while attempting to get information about a phone extension. Refer to the NT
Event Log for more details.
53091
Phone extension update failed. It does not exist in the database
53094
A data layer exception occurred while attempting to update a phone extension. Refer to the NT Event
Log for more details.
53095
An exception occurred while attempting to update a phone extension. Refer to the NT Event Log for
more details.
53097
SCCP MAC already exists
53102
Remove Extension Failed. The extension does not exist in the database.
53104
A data layer exception occurred while attempting to remove a phone extension. Refer to the NT Event
Log for more details.
53105
An exception occurred while attempting to remove a phone extension. Refer to the NT Event Log for
more details.
53131
No phone extensions available for assignment.
53133
Phone extension assignment to a user failed
53134
Phone extension was assigned to a user.
53135
An exception occurred while attempting to assign a phone extension. Refer to the NT Event Log for
more details.
53136
A data layer exception occurred while attempting to assign a phone extension. Refer to the NT Event
Log for more details.
53161
Update of extension assignment failed
53164
A data layer exception occurred while attempting to update a phone extension assignment. Refer to
the NT Event Log for more details.
14 - 24 CA50/UCA Client & Server Developer & User Guide
Table 14-15 Phone Extension Management Errors (Continued)
Error Code
Description
53165
An exception occurred while attempting to update a phone extension assignment. Refer to the NT
Event Log for more details.
53191
An error occurred while attempting to release a phone extension.
53194
A data layer exception occurred while attempting to release a phone extension. Refer to the NT Event
Log for more details.
53195
An exception occurred while attempting to release a phone extension. Refer to the NT Event Log for
more details.
53202
Could not update the user's phone extension.
53203
Could not get an extension for assignment during request for a new one.
53204
Could not mark bad extension during request for a new one.
53205
An exception occurred while attempting to request a new phone extension. Refer to the NT Event Log
for more details.
53206
A data layer exception occurred while attempting to request a new phone extension. Refer to the NT
Event Log for more details.
53231
No non UCA extensions defined in the database.
53234
A data layer exception occurred while attempting to get a list of non UCA phone extensions. Refer to
the NT Event Log for more details.
53235
An exception occurred while attempting to get a list of non UCA phone extensions. Refer to the NT
Event Log for more details.
53261
No UCA extensions defined in the database.
53264
A data layer exception occurred while attempting to get a list of UCA phone extensions. Refer to the
NT Event Log for more details.
53265
A data layer exception occurred while attempting to get a list of UCA phone extensions. Refer to the
NT Event Log for more details.
53291
No recently assigned phone extensions in the database.
53294
A data layer exception occurred while attempting to get a list of recently assigned UCA phone
extensions. Refer to the NT Event Log for more details.
53295
An exception occurred while attempting to get a list of recently assigned UCA phone extensions. Refer
to the NT Event Log for more details.
53301
Error occurred while parsing a phone extension CSV file.
53304
A data layer exception occurred while attempting to import a phone extension CSV file. Refer to the
NT Event Log for more details.
53305
An exception occurred while attempting to import a phone extension CSV file. Refer to the NT Event
Log for more details.
53331
A data layer exception occurred while cleaning phone extension assignment Records. Refer to the NT
Event Log for more details.
Maintenance, Troubleshooting and Error Messages 14 - 25
Table 14-15 Phone Extension Management Errors (Continued)
Error Code
Description
53332
An exception occurred while cleaning phone extension assignment Records. Refer to the NT Event
Log for more details.
53333
Error occurred while getting the list of all phone extension assignments during phone extension
maintenance. Refer to the NT Event Log for more details.
53334
Error occurred while removing an extension assignment during phone extension maintenance. Refer
to the NT Event Log for more details.
53335
Error occurred while cleaning a user extension assignment during phone extension maintenance.
Refer to the NT Event Log for more details.
53361
SCCP Mac already exists, it must be unique.
53364
A data layer exception occurred while attempting to get the SCCP MAC. Refer to the NT Event log for
more details.
53365
An exception occurred while attempting to Get the SCCP MAC Info. Refer to the NT Event log for more
details.
53394
A data layer exception occurred while attempting to Set a Phone Extension Invalid. Refer to the NT
Event log for more details.
5339
An exception occurred while attempting to Set a Phone Extension Invalid. Refer to the NT Event log
for more details.
53411
A data layer exception occurred while attempting to get the PetID of the User. Refer to the NT Event
log for more details.
53412
An exception occurred while attempting to get the PetID of the User. Refer to the NT Event log for more
details.
53421
Update of extension status failed.
53421
Update of extension status failed.
53424
A data layer exception occurred while attempting to update a phone extension status. Refer to the NT
Event log for more details.
53425
An exception occurred while attempting to update a phone extension status. Refer to the NT Event log
for more details.
53431
An error occurred while attempting to release a phone extension by ownerID.
53434
A data layer exception occurred while attempting to release a phone extension by owner ID. Refer to
the NT Event log for more details.
53435
An exception occurred while attempting to release a phone extension by Owner ID. Refer to the NT
Event log for more details.
14 - 26 CA50/UCA Client & Server Developer & User Guide
User Authentication
Table 14-16 User Authentication Errors
Error Code
Description
55031
A data layer exception occurred during user authentication
55033
The specified user was not found in the UCA database.
55034
The user is a UCA user but does not have an active status.
55061
The specified user was not found in the UCA database.
55066
A data layer exception occurred while getting user data Refer to the NT Event Log for more details.
55067
An exception occurred while getting user data. Refer to the NT Event Log for more details.
55091
The specified user is already registered as a CA50 device user.
55094
No group specified for the user. A user must be belong to at least one group.
55096
A data layer exception occurred while adding a user Refer to the NT Event Log for more details.
55097
An exception occurred while adding a user Refer to the NT Event Log for more details.
55132
An exception occurred while removing a user Refer to the NT Event Log for more details.
55133
A data layer exception occurred while removing a user Refer to the NT Event Log for more details.
55134
Cannot remove a logged on user.
55135
The specified user was not found in the UCA database.
55136
Could not remove the user from the UCA database.
55137
Could not remove the user from the UCA database.
55138
Could not remove the user's assigned group.
55140
Error occurred while getting a user's logged on status.
55162
An exception occurred while updating a user Refer to the NT Event Log for more details.
55163
A data layer exception occurred while updating a user Refer to the NT Event Log for more details.
55164
Group not specified for the user.
55165
The specified user was not found in the UCA database.
55166
User update failed.
55167
Could not update the users associated group information.
55191
Error occurred while attempting to get information about the user.
55192
An exception occurred while authenticating a user. Refer to the NT Event Log for more details.
55194
A data layer error occurred while attempting to get information about the user.
55195
An error occurred while reading the login system variable.
55196
A data layer exception occurred during user authentication.
Maintenance, Troubleshooting and Error Messages 14 - 27
Table 14-16 User Authentication Errors (Continued)
Error Code
Description
55231
An error occurred while attempting to get information about the user.
55232
An exception occurred during the login process. Refer to the NT Event Log for more details.
55234
An error occurred while reading the login system variable.
55261
A data layer exception occurred during user authentication with password.
55263
The PIN supplied is invalid.
55264
The specified user was not found in the UCA database.
55265
An exception occurred while attempting to validate the PIN. Refer to the NT Event Log for more details.
55291
No users found in the UCA database.
55294
A data layer exception occurred while getting the list of users Refer to the NT Event Log for more
details.
55295
An exception occurred while getting the list of users Refer to the NT Event Log for more details.
55332
An exception occurred during device authentication. Refer to the NT Event Log for more details.
55334
A data layer exception occurred during user authentication with password.
55362
The specified user was not found and the PIN was not updated.
55363
A data layer exception occurred while updating a user PIN. Refer to the NT Event Log for more details.
55364
An exception occurred while updating a user's PIN Refer to the NT Event Log for more details.
55393
A data layer exception occurred while importing a user CSV file. Refer to the NT Event log for more
details.
55394
An exception occurred while importing a user CSV file. Refer to the NT Event log for more details.
55395
User data format error. The user data in the file is not formatted properly.
Notification
Table 14-17 Notification Errors
Error Code
Description
58035
A data layer exception occurred while getting routing info for a asynchronous message. Refer to the
NT Event Log for more details.
58036
An exception occurred while getting routing info for a asynchronous message. Refer to the NT Event
Log for more details.
58065
A data layer exception occurred while getting parameter info for an asynchronous message. Refer to
the NT Event Log for more details.
58066
An exception occurred while getting parameter info for an asynchronous message. Refer to the NT
Event Log for more details.
58137
A data layer exception occurred while sending an asynchronous message. Refer to the NT Event Log
for more details.
14 - 28 CA50/UCA Client & Server Developer & User Guide
Table 14-17 Notification Errors (Continued)
Error Code
Description
58138
An exception occurred while sending an asynchronous message. Refer to the NT Event Log for more
details.
58163
An Argument exception occurred while processing notification fields for an asynchronous message.
Refer to the NT Event Log for more details.
58164
An exception occurred while processing notification fields for an asynchronous message. Refer to the
NT Event Log for more details.
58193
An Argument exception occurred while getting a user ip address destination for an asynchronous
message. Refer to the NT Event log for more details.
58194
An exception occurred while getting a user ip address destination for an asynchronous message. Refer
to the NT Event log for more details.
58233
An Argument exception occurred while getting an IP address destination for an asynchronous
message. Refer to the NT Event Log for more details.
58234
An exception occurred while getting an IP address destination for an asynchronous message. Refer
to the NT Event Log for more details.
58261
Destination type must be walkie-talkie channel if server side audio file is specified as part of an
asynchronous message.
58262
Parameter Error: Unable to process Destination Information while sending an asynchronous message.
See the NT Event log for more details.
58263
Unable to retrieve routing information for sending an asynchronous message. Refer to the NT Event
Log for more details.
58264
Unable to build payload for sending an asynchronous message. Refer to the NT Event Log for more
details.
58265
A data layer exception occurred while sending an asynchronous message. Refer to the NT Event Log
for more details.
58266
An exception occurred while sending an asynchronous message. Refer to the NT Event Log for more
details.
58291
Unable to retrieve predefined asynchronous message. Refer to the NT Event Log for more details.
58292
Destination type must be walkie-talkie channel if server side audio file is specified as part of an
asynchronous message.
58293
Parameter Error: Unable to process destination information while sending an asynchronous message.
Refer to the NT Event Log for more details.
58294
Unable to perform string replacements for predefined asynchronous message while sending an
asynchronous message.
58295
A data layer exception occurred while sending an asynchronous message. Refer to the NT Event Log
for more details.
58296
An exception occurred while sending an asynchronous message. Refer to the NT Event Log for more
details.
58365
A data layer exception occurred while getting parameter info for an asynchronous message. Refer to
the NT Event Log for more details.
Maintenance, Troubleshooting and Error Messages 14 - 29
Table 14-17 Notification Errors (Continued)
Error Code
Description
58366
An exception occurred while getting parameter info for an asynchronous message. Refer to the NT
Event Log for more details.
58391
Unsupported route Type for Sending asynchronous message. Refer to the NT Event Log for more
details.
58397
A data layer exception occurred while sending an asynchronous message. Refer to the NT Event log
for more details.
58398
An exception occurred while sending an asynchronous message. Refer to the NT Event log for more
details.
Metrics
Table 14-18 Metrics Errors
Error Code
Description
59032
Error occurred while logging an incoming call
59033
Error identifying the user during logging of incoming call.
59034
A data layer exception occurred while logging an incoming call. Refer to the NT Event Log for more
details.
59035
An exception occurred while logging an incoming call Refer to the NT Event Log for more details.
59062
Error occurred while logging an out going call
59063
Error identifying the user during logging of an out going call.
59064
A data layer exception occurred while logging an out going call. Refer to the NT Event Log for more
details.
59065
An exception occurred while logging an out going call. Refer to the NT Event Log for more details.
59093
Error occurred while logging metrics
59094
A data layer exception occurred while logging device metrics. Refer to the NT Event Log for more
details.
59095
An exception occurred while logging device metrics. Refer to the NT Event Log for more details.
59102
Error occurred while updating a user's DND status. Refer to the NT Event Log for more details.
59103
Error occurred while updating a users DND status. Could not add a metrics entry. Refer to the NT Event
Log for more details.
59104
A data layer exception occurred while logging DND status. Refer to the NT Event Log for more details.
59105
An exception occurred while logging DND status Refer to the NT Event Log for more details.
59133
Error occurred while logging a user's login status. Could not add a metrics entry. Refer to the NT Event
Log for more details.
59134
A data layer exception occurred while logging login status. Refer to the NT Event Log for more details.
59135
An exception occurred while logging login status Refer to the NT Event Log for more details.
14 - 30 CA50/UCA Client & Server Developer & User Guide
Table 14-18 Metrics Errors (Continued)
Error Code
Description
59163
Error occurred while updating a user's login status. Could not add a metrics entry. Refer to the NT
Event Log for more details.
59164
A data layer exception occurred while updating login status. Refer to the NT Event Log for more details.
59165
An exception occurred while updating login status. Refer to the NT Event Log for more details.
59193
Error occurred while logging a user logging out. Could not add a metrics entry. Refer to the NT Event
Log for more details.
59194
A data layer exception occurred while logging a logout. Refer to the NT Event Log for more details.
59195
An exception occurred while logging a user logging out. Refer to the NT Event Log for more details.
59264
A data layer exception occurred while purging device metrics from the database. Refer to the NT Event
Log for more details.
59265
An exception occurred while purging device metrics from the database Refer to the NT Event log for
more details
59291
An exception occurred while exporting metrics from the database to a file. Refer to the NT Event Log
for more details.
59331
An exception occurred while logging metrics and determining call info. Refer to the NT Event log for
more details.
Groups
Table 14-19 Groups Errors
Error Code
Description
60531
The specified group already exists in the database.
60532
Database level exception generated while adding a group.
60562
Database level exception generated while getting group data.
60591
The specified group does not exist in the database.
60592
Database level exception generated while updating group data.
60602
The specified group does not exist in the database.
60603
Database level exception generated while removing group data.
Maintenance, Troubleshooting and Error Messages 14 - 31
Roles
Table 14-20 Roles Errors
Error Code
Description
61031
The specified role already exists in the database.
61034
A data layer exception occurred while attempting to add a role. Refer to the NT Event Log for more
details.
61035
An exception occurred while attempting to add a role. Refer to the NT Event Log for more details.
61064
A data layer exception occurred while attempting to get role info. Refer to the NT Event Log for more
details.
61065
An exception occurred while attempting to get role information. Refer to the NT Event Log for more
details.
61091
The specified role does not exist in the database.
61094
A data layer exception occurred while attempting to update role info. Refer to the NT Event Log for
more details.
61095
An exception occurred while attempting to update role information. Refer to the NT Event Log for more
details.
61132
The specified role does not exist in the database.
61134
A data layer exception occurred while attempting to remove a role. Refer to the NT Event Log for more
details.
61135
An exception occurred while attempting to remove a role. Refer to the NT Event Log for more details.
61161
There are no roles defined in the database.
61164
A data layer exception occurred while attempting to get a list of roles. Refer to the NT Event Log for
more details.
61165
An exception occurred while attempting to get a list of roles. Refer to the NT Event Log for more details.
61192
No permissions defined for the specified role.
61194
A data layer exception occurred while attempting to get a list of permissions for a given role. Refer to
the NT Event log for more details.
61195
An exception occurred while attempting to get a list of permissions for a given role. Refer to the NT
Event log for more details.
Server Logging
Table 14-21 Server Logging Errors
Error Code
Description
61532
Exception occurred while exporting the Debug Trace. Refer to the NT Event log for more details.
61533
Exception occurred while exporting the Debug Trace. Refer to the NT Event log for more details
14 - 32 CA50/UCA Client & Server Developer & User Guide
Table 14-21 Server Logging Errors (Continued)
Error Code
Description
61561
Database level exception generated while purging Debug Trace.
61591
Database level exception generated while purging the Debug Trace.
61592
Exception occurred while purging the Debug Trace. Refer to the NT Event Log for more details.
Console Users
Table 14-22 Console Users Errors
Error Code
Description
62031
A data layer exception occurred while attempting console authentication
62034
Authentication of the specified user and password failed
62035
The specified user does not have active status which is required for log in.
62036
Authentication of the specified user and password failed
62037
Exception occurred while attempting console authentication. Refer to the NT Event Log for more
details.
62061
A data layer exception occurred while attempting console login
62062
Exception occurred while attempting console login. Refer to the NT Event Log for more details.
62063
Console login failed because of authentication error
62064
Console login failed because of user update error.
62091
No console users found in the database.
62092
A data layer exception occurred while getting the list of console users
62131
A data layer exception occurred while getting a console user's information
62161
An exception occurred while attempting to get a console user's info. Refer to the NT Event Log for more
details.
62191
A data layer exception occurred while adding a console user.
62192
The specified console user is already in the database
62193
Null input data supplied to the add console user method.
62231
An exception occurred while attempting to add a console user. Refer to the NT Event Log for more
details.
62261
A data layer exception occurred while removing a console user.
62262
The specified console user was not found in the database
62291
A data layer exception occurred while updating a console user.
62292
The specified user was not found in the database
62293
Null input data supplied to the update console user method.
Maintenance, Troubleshooting and Error Messages 14 - 33
Table 14-22 Console Users Errors (Continued)
Error Code
Description
62331
An exception occurred while attempting to update console user info. Refer to the NT Event log for more
details.
62361
A data layer exception occurred while setting a console user's pin.
62362
The specified user was not found in the database.
62363
Database error occurred while attempting to set a console user's pin.
62391
Import of users to CSV failed.
62392
A data layer exception occurred while attempting to import user data to CSV format.
62393
An exception occurred while attempting to import user data to CSV format. Refer to the NT Event Log
for more details.
Console Status Data
Table 14-23 Console Status Data Errors
Error Code
Description
72511
Exception occurred while checking if DB maintenance is due. Refer to the NT Event Log for more
details.
72521
Exception occurred while getting last DB maintenance timestamp. Refer to the NT Event Log for more
details.
72531
Exception occurred while adding last DB maintenance record. Refer to the NT Event Log for more
details.
72541
Exception occurred while updating last DB maintenance. Refer to the NT Event Log for more details.
72551
Exception occurred while removing record of last DB maintenance. Refer to the NT Event Log for more
details.
72571
Exception occurred while getting all DB maintenance records. Refer to the NT Event Log for more
details.
14 - 34 CA50/UCA Client & Server Developer & User Guide
UCA Database Errors
Phone Book
Table 14-24 Phone Book Errors
Error Code
Description
70011
Exception occurred while getting PB Group List. Refer to the NT Event Log for more details.
70021
Exception occurred while getting User Extension List By Group. Refer to the NT Event Log for more
details.
70031
Exception occurred while getting UCA Ext Group List. Refer to the NT Event Log for more details.
Device
Table 14-25 Device Errors
Error Code
Description
72011
Exception occurred while adding device Registration. Refer to the NT Event Log for more details.
72021
Exception occurred while getting device Registration. Refer to the NT Event Log for more details.
72031
Exception occurred while updating device Registration. Refer to the NT Event Log for more details.
72041
Exception occurred while removing device Registration. Refer to the NT Event Log for more details.
72061
Exception occurred while getting all inactive devices. Refer to the NT Event Log for more details.
72071
Exception occurred while getting all devices. Refer to the NT Event Log for more details.
72081
Exception occurred while updating device AC status. Refer to the NT Event Log for more details.
72091
Exception occurred while updating device activity by user. Refer to the NT Event Log for more details.
72101
Exception occurred while updating device activity by IP address. Refer to the NT Event Log for more
details.
Phone Extension
Table 14-26 Phone Extension Errors
Error Code
Description
73011
Exception occurred while adding phone extension. Refer to the NT Event Log for more details.
73021
Exception occurred while getting phone extension info. Refer to the NT Event Log for more details.
73031
Exception occurred while updating phone extension info. Refer to the NT Event Log for more details.
73041
Exception occurred while removing phone extension. Refer to the NT Event Log for more details.
73051
Exception occurred while getting a list of available extensions for a device user. Refer to the NT Event
Log for more details.
73061
Exception occurred while assigning an extension to a specific user. Refer to the NT Event Log for more
details.
73071
Exception occurred while getting an extension assignment. Refer to the NT Event Log for more details.
Maintenance, Troubleshooting and Error Messages 14 - 35
Table 14-26 Phone Extension Errors
Error Code
Description
73081
Exception occurred while removing an extension assignment. Refer to the NT Event Log for more
details.
73091
Exception occurred while updating an extension assignment. Refer to the NT Event Log for more
details.
73101
Exception occurred while getting the static extension list for phone book. Refer to the NT Event Log for
more details.
73111
Exception occurred while getting all static extensions in a given range for the phone book. Refer to the
NT Event Log for more details.
73121
Exception occurred while getting all non-UCA extensions. Refer to the NT Event Log for more details.
73131
Exception occurred while getting all UCA extensions. Refer to the NT Event Log for more details.
73141
Exception occurred while getting all recently assigned extensions. Refer to the NT Event Log for more
details.
73181
Exception occurred while getting the PetID of the User. Refer to the NT Event log for more details.
System Settings
Table 14-27 System Settings Errors
Error Code
Description
73511
Exception occurred while getting the value for a system setting. Refer to the NT Event Log for more
details.
73512
Specified system setting not found in DB. Refer to the NT Event Log for more details.
73521
Exception occurred while getting the boolean value for a system setting. Refer to the NT Event Log for
more details.
73522
Specified system setting not found in DB. Refer to the NT Event Log for more details.
73531
Exception occurred while getting the list of tokens for all system settings. Refer to the NT Event Log
for more details.
73541
Exception occurred while getting user preference token for system setting. Refer to the NT Event Log
for more details.
73551
Exception occurred while getting all system settings. Refer to the NT Event Log for more details.
73561
Exception occurred while setting the value for a system setting. Refer to the NT Event Log for more
details.
73571
Exception occurred while getting a system setting. Refer to the NT Event Log for more details.
73581
Exception occurred while getting list of all values for a given domain. Refer to the NT Event Log for
more details.
14 - 36 CA50/UCA Client & Server Developer & User Guide
User Authentication
Table 14-28 User Authentication Errors
Error Code
Description
74521
Exception occurred while adding a device user. Refer to the NT Event Log for more details.
74531
Exception occurred while getting a device user. Refer to the NT Event Log for more details.
74541
Exception occurred while removing a device user. Refer to the NT Event Log for more details.
74551
Exception occurred while updating a device user. Refer to the NT Event Log for more details.
74561
Exception occurred while adding a group to a device user. Refer to the NT Event Log for more details.
74571
Exception occurred while getting a specific device user group association. Refer to the NT Event Log
for more details.
74581
Exception occurred while removing a specific device user group association. Refer to the NT Event
Log for more details.
74591
Exception occurred while updating a specific device user group association. Refer to the NT Event Log
for more details.
74601
Exception occurred while getting all groups for a device user. Refer to the NT Event Log for more
details.
74611
Exception occurred while setting a device user's PIN. Refer to the NT Event Log for more details.
User Management
Table 14-29 User Management Errors
Error Code
Description
75011
Exception occurred while adding a device user to the cache. Refer to the NT Event Log for more
details.
75021
Exception occurred while getting a device user from the cache. Refer to the NT Event Log for more
details.
75031
Exception occurred while removing a device user from the cache. Refer to the NT Event Log for more
details.
75041
Exception occurred while updating a device user in the cache. Refer to the NT Event Log for more
details.
75051
Exception occurred while updating a device user login time in the cache. Refer to the NT Event Log
for more details.
75061
Exception occurred while adding device user group in cache. Refer to the NT Event Log for more
details.
75071
Exception occurred while getting all groups for a device user from cache. Refer to the NT Event Log
for more details.
75081
Exception occurred while removing all groups for a device user from cache. Refer to the NT Event Log
for more details.
75101
Exception occurred while updating a device user Do not disturb status in the cache. Refer to the NT
Event Log for more details.
Maintenance, Troubleshooting and Error Messages 14 - 37
Table 14-29 User Management Errors (Continued)
Error Code
Description
75111
Exception occurred while updating a device user's activity timestamp in the cache. Refer to the NT
Event Log for more details.
75121
Exception occurred while getting device user ID from cache by IP address. Refer to the NT Event Log
for more details.
75131
Exception occurred while getting All Console Users. Refer to the NT Event Log for more details.
75141
Exception occurred while getting device user ID from cache by device ID. Refer to the NT Event Log
for more details.
75151
Exception occurred while getting a device user's IP address from cache. Refer to the NT Event Log for
more details.
75161
Exception occurred while adding a device user's preference to the cache. Refer to the NT Event Log
for more details.
75171
Exception occurred while getting a device user's preference from the cache. Refer to the NT Event Log
for more details.
75181
Exception occurred while removing a device user's preference from the cache. Refer to the NT Event
Log for more details.
75191
Exception occurred while updating a device user's preference in the cache. Refer to the NT Event Log
for more details.
75211
Exception occurred while getting All Console Users. Refer to the NT Event Log for more details.
75221
Exception occurred while getting a device user's preference from the cache by the system variable
token. Refer to the NT Event Log for more details.
75241
Exception occurred while getting device user ID from cache by phone extension. Refer to the NT Event
Log for more details.
Walkie-Talkie
Table 14-30 Walkie-Talkie Errors
Error Code
75511
Description
Exception occurred while adding a walkie-talkie channel. Refer to the NT Event Log for more details.
XML Profile
Table 14-31 XML Profile Errors
Error Code
Description
76011
Exception occurred while getting profile association for specified Role
76021
Exception occurred while getting All Console Users. Refer to the NT Event Log for more details.
76031
Exception occurred while getting a base profile association by its ID. Refer to the NT Event Log for
more details.
14 - 38 CA50/UCA Client & Server Developer & User Guide
Table 14-31 XML Profile Errors (Continued)
Error Code
Description
76041
Exception occurred while updating a base profile association by its ID. Refer to the NT Event Log for
more details.
76051
Exception occurred while removing a base profile association by its ID. Refer to the NT Event Log for
more details.
76061
Exception occurred while getting all base profile associations. Refer to the NT Event Log for more
details.
Error Message
Table 14-32 Error Message Errors
Error Code
76511
Description
Exception occurred while getting system error message. Refer to the NT Event Log for more details.
Notifications
Table 14-33 Notifications Errors
Error Code
77011
Description
Exception occurred while getting the entire notification routing table. Refer to the NT Event Log for
more details.
Metrics
Table 14-34 Metrics Errors
Error Code
Description
77511
Exception occurred while adding a metrics entry. Refer to the NT Event Log for more details.
77521
Exception occurred while adding a metrics notification log entry. Refer to the NT Event Log for more
details.
77541
Exception occurred while adding metrics entry data. Refer to the NT Event Log for more details.
77542
Input file had no valid CSV records. Refer to the NT Event Log for more details.
77551
Exception occurred while getting all metrics entry types. Refer to the NT Event Log for more details.
77561
Exception occurred while getting all metrics entry modifiers. Refer to the NT Event Log for more details.
77611
Exception occurred while getting recent calls by user. Refer to the NT Event Log for more details.
Maintenance, Troubleshooting and Error Messages 14 - 39
Groups
Table 14-35 Group Errors
Error Code
Description
78511
Exception occurred while adding a group. Refer to the NT Event Log for more details.
78521
Exception occurred while getting a group. Refer to the NT Event Log for more details.
78531
Exception occurred while updating a group. Refer to the NT Event Log for more details.
78541
Exception occurred while removing a group. Refer to the NT Event Log for more details.
Roles
Table 14-36 Role Errors
Error Code
Description
79011
Exception occurred while adding a device user role. Refer to the NT Event Log for more details.
79021
Exception occurred while getting a device user role. Refer to the NT Event Log for more details.
79031
Exception occurred while updating a device user role. Refer to the NT Event Log for more details.
79041
Exception occurred while removing a device user role. Refer to the NT Event Log for more details.
79051
Exception occurred while getting all device user roles. Refer to the NT Event Log for more details.
Console Users Data
Table 14-37 Console Users Data Errors
Error Code
Description
79511
Exception occurred while getting All Console Users. Refer to the NT Event Log for more details.
79521
Exception occurred while getting a Console User. Refer to the NT Event Log for more details.
79531
Exception occurred while adding a console user. Refer to the NT Event Log for more details.
79541
Exception occurred while removing a Console User. Refer to the NT Event Log for more details.
79551
Exception occurred while updating a Console User. Refer to the NT Event Log for more details.
79561
Exception occurred while updating a Console User's password. Refer to the NT Event Log for more
details.
79571
Exception occurred while updating a Console User's login status. Refer to the NT Event log for more
details.
14 - 40 CA50/UCA Client & Server Developer & User Guide
Server Files
Table 14-38 Server Files Errors
Error Code
Description
89501
Exception occurred while configuring DB Maintenance. Refer to the NT Event Log for more details.
89502
Input file specified for CSV import was not found. Refer to the NT Event Log for more details.
89503
Input file had no valid CSV records. Refer to the NT Event Log for more details.
89531
Exception occurred while parsing CSV file. Refer to the NT Event log for more details
Chapter 15 Localization
Overview
This chapter includes a description of the functionality of localized versions of the UCA client software on the CA50
device.
Localization applies only to the UCA client. The UCA server continues to display the User Interface in English. The
language setting is selected by the administrator during UCA server software installation.
Supported languages include:
• English
• French
• Italian
• German
• Spanish.
15 - 2 CA50/UCA Client & Server Developer & User Guide
UCA Server Localization
Although the UCA server continues to display the User Interface in English, data can be entered on the UCA
console in one of the supported languages. Supported language data entry can include the following information:
• UCA device user information
• First, last and common name
• Groups
• Roles.
When installing UCA server software, the administrator chooses the appropriate language to display on CA50
devices from the Language ID drop-down list.
Figure 15-1 UCA Server Installation - Language ID
All devices associated with one UCA server use the language set on this screen.
Localization 15 - 3
CA50 Device Localization
No settings are required on the CA50 device to support languages other than English. However, during staging
(while creating UCA settings on the MSP server using MSP 3.2.1) the appropriate language for the CA50 device
must be chosen. For additional details about staging and localization see page D-16.
IMPORTANT When installing MSP 3.2.1, the UCA settings screen includes a Language drop-down list. Select the
appropriate language to localize the CA50 device. The language selected must match the language
selected when installing UCA server software. If the language selections do not match, the
language selected during UCA server software installation is the default language on the CA50
device at login.
The CA50 device should operate in the same location as the UCA server.
NOTE
All numerical data and currency symbols are in English. Currency symbols are not used in core UCA
functionality. The business (Web) application developer should set up the appropriate currency formats
when writing applications such as Price Lookup.
Business Application Localization
Localization of business applications is the responsibility of the integrator and/or developer.
The Web pages in business applications should include UTF-8 encoding to support European languages
supported by the CA50 device. The following meta tag should be included in all Web pages to ensure UTF-8
encoding.
<meta http-equiv="Content-Type" content="text/html; charset=UTF-8" />
NOTE
For sample business applications see Appendix I, Business Applications Supplement.
15 - 4 CA50/UCA Client & Server Developer & User Guide
Installation
During installation of UCA server software, the User Interface prompts the administrator to select a Language ID
from a list of supported languages for the application.Prior to installation, the Windows 2003 Operating System
should be configured for the appropriate locale. The installation administrator must update the database with the
appropriate changes using the install scripts to support localization.
Table 15-1 Localization System Settings
System Variables
Description
isLiveProfile
isUserPreference
System.Resource.Path
Path where the resource files are
stored.
Default Value: C:\Program
files\Motorola\UCA Server\Resource
Files\
False
False
System.Language.LanguageID
Locale selected during installation.
Default Value: en-US
False
False
Table 15-2 Language Culture Names
Language Culture
Name
Language
fr-FR
French (France)
it-IT
Italian
de-DE
German
es-ES
Spanish
ko-KR
Korean
ja-JP
Japanese
en-US
English
Staging
Staging is the installation step for the CA50 device. There are separate BSP images for each locale with all the
necessary font and culture settings. See Staging and Localization on page 12-6 for more information about staging.
System.Language.LanguageID, also known as the language culture name, is a string. Table 15-2 lists the
supported language culture names and their corresponding languages. Based upon the value of the
System.Language.LanguageID, the appropriate resource file is applied and the appropriate language transmits
to the CA50 device. Translations include conversions of Error messages and hard coded data sent to the
device, from server.
NOTE 1.Should the system administrator enter a Language Culture Name not listed in Table 15-2, the Language
Culture Name defaults to English (en-US).
NOTE 2.Language system variable once changed can't translate back the already existing groups or roles.
Appendix A Specifications
Technical Specifications
Table A-1 summarizes the intended operating environment and technical hardware specifications of the device.
NOTE
1. For a complete checklist outlining all the development and deployment activities required to implement
a CA50 solution, see the Development and Deployment Checklist on page 2-1.
2. For a table listing the most commonly requested topics within this manual, see the Quick Startup Guide
on the last page of the manual.
Table A-1 CA50 Client Specifications
Item
Description
Physical Characteristics
Dimensions
4.37 in. L x 1.69 in. W x 1.01 in. D
(111 mm x 43 mm x 25.6 mm)
Weight (includes battery)
3.75 oz./105 g
Display
Monochrome display; 96 x 64 pixel dimension
Backlight
LED backlight
Battery
Rechargeable Lithium Ion 3.7V, 920mAh
Notification
Vibrate, text, audible alert, visual LEDs
Performance Characteristics
Operating System
Server: Microsoft® Windows 2003 with .NET Framework 2.0
Symbol CA50: Microsoft® Windows CE 5.0 Core (not accessible to developer or
end-user)
Memory
64MB SDRAM/32MB Strata Flash
Interface/Communications
Server: Symbol MSP, RD Client, Airbeam
Symbol CA50: Full-Speed USB 1.1 Client
A-2
CA50/UCA Client & Server Developer & User Guide
Table A-1 CA50 Client Specifications (Continued)
Item
Description
User Environment
Operating Temperature
14° F to 104° F / -10° C to +40° C
Storage Temperature
-40° F to 158° F / -40°C to +70°C
IP Rating
IP40
Charging Temperature
32°F to 95°F / 0° C to 35° C
See Charging Temperature on page 3-7 for detailed charging information.
Humidity
5% - 90% non-condensing
Drop Specification
3 ft. drop to concrete, 6 drops per 6 sides over operating temperature range;
4 ft. drop to concrete, 6 drops per 6 sides at ambient temperature
Electrostatic Discharge (ESD)
+/-4kVdc direct discharge, +/-8kVdc indirect discharge
Sealing
IP40
Wireless LAN Data and Voice Communications
Antenna
Internal
Audio
Walkie-talkie: Speaker, receiver, microphone, earbud jack software support for
G.729
Voice (unicast): Speaker, receiver, microphone, earbud jack: software support for
G.711 u-law and G.711 A-law
Data Rates Supported
1, 2, 5.5, 6, 9, 11, 12, 18, 24, 36, 48, and 54 Mbps
Operating Channels
1-32 Walkie-talkie
Security
WPA-TKIP, Open, WEP 40, WEP 128
Voice Communication
Integrated Voice-over-IP ready (PBX, walkie-talkie), IEEE 802.11a/b/g direct
sequence wireless LAN.
Supports voice (unicast) calls and multicast walkie-talkie functionality.
Wireless Local Area (WLAN) radio
Conexant/USI Jedi 802.11a/b/g radio module
Data Capture Specifications
Working Range
Typical working range on UPC 100% bar codes is 2 in. to 21 in. from the scan
window.
1D Scanner (SE950) Specifications
Roll
100% UPC at 5 in.
± 35° from vertical
Pitch Angle
Condition: 100% UPC at 5 in.
± 65° from normal
Specifications
Table A-1 CA50 Client Specifications (Continued)
Item
Description
Skew Tolerance
Condition: 100% UPC at 5 in.
± 50° from normal
Ambient Light
Sunlight:10,000 ft. candles (107,640 lux)
Artificial Light: 450 ft. candles (4,844 lux)
Scan Repetition Rate
104 (± 12) scans/sec (bidirectional)
Scan Angle
Narrow: 35 +/- 3 (typical)
Laser Power
1.7mW nominal peak power
A-3
A-4
CA50/UCA Client & Server Developer & User Guide
CA50 Accessory Specifications
Table A-2 Single-Slot Cradle Specifications
Feature
Description
Dimensions
3.9 in. L x 3.2 in. W x 1.9 in. H
(9.85 cm L x 8.23 cm W x 4.95 cm H)
Weight
4.1 oz (115 g)
Power
5.4 VDC
Typical Wall Power
6W
Storage Temperature
-40° F to 158° F / -40°C to +70°C
Charging Temperature
32°F to 95°F / 0° C to 35° C
See Charging Temperature on page 3-7 for detailed charging information.
Humidity
5% to 95% non-condensing
Drop
6 drops, 1 per side; 30.0 in. (76.2 cm) drops to vinyl tiled concrete at room
temperature
Electrostatic Discharge (ESD)
+/-4kVdc direct discharge, +/-8kVdc indirect discharge
Table A-3 Eight-Slot Charging Cradle Specifications
Feature
Description
Dimensions
4.96 in. L x 5.47 in. W x 2.36 in. H
(12.60 cm L x 13.90 cm W x 6.00 cm H)
Weight
10.1 oz
Power
12 V
Typical Wall Power
27W
Storage Temperature
-40° F to 158° F / -40°C to +70°C
Charging Temperature
32°F to 95°F / 0° C to 35° C
See Charging Temperature on page 3-7 for detailed charging information.
Humidity
5% to 95% non-condensing
Drop
6 drops, 1 per side; 30.0 in. (76.2 cm) drops to vinyl tiled concrete at room
temperature
Electrostatic Discharge (ESD)
+/-4kVdc direct discharge, +/-8kVdc indirect discharge
Specifications
Table A-4 Eight-Slot Spare Battery Charger Specifications
Feature
Description
Dimensions
4.95 in. L x 5.50 in. W x 2.36 in. H
(12.56 cm L x 13.96 cm W x 5.99 cm H)
Weight
10.2 oz (286 g)
Power
12 V
Typical Wall Power
20W
Storage Temperature
-40° F to 158° F / -40°C to +70°C
Charging Temperature
32°F to 95°F / 0° C to 35° C
See Charging Temperature on page 3-7 for detailed charging information.
Humidity
5% to 95% non-condensing
Drop
6 drops, 1 per side; 30.0 in. (76.2 cm) drops to vinyl tiled concrete at room
temperature
Electrostatic Discharge (ESD)
+/-4kVdc direct discharge, +/-8kVdc indirect discharge
A-5
A-6
CA50/UCA Client & Server Developer & User Guide
(Page intentionally blank.)
Appendix B Accessories
Overview
CA50 accessories provide a variety of product support capabilities. Accessories include USB cable, cradles, spare
battery charger, wall mounts, lanyard, soft case and earbud. See Table B-1 for a full list of accessories and
descriptions.
NOTE
1. For a complete checklist outlining all the development and deployment activities required to implement
a CA50 solution, see the Development and Deployment Checklist on page 2-1.
2. For a table listing the most commonly requested topics within this manual, see the Quick Startup Guide
on the last page of the manual.
B-2
CA50/UCA Client & Server Developer & User Guide
Accessories Summary
Table B-1lists the accessories available for the CA50.
Table B-1 CA50 Accessories
Accessory
Description
Page
Cradles
Eight-slot CA50 charger with power
supply and DC line cord; (mounting
bracket sold separately)
Eight-slot cradle for charging up to eight CA50 devices,
simultaneously.
B-3
Eight-slot battery charger with
power supply and DC line cord;
(mounting bracket sold separately)
Eight-slot battery charger for charging up to eight CA50
batteries, simultaneously.
B-8
Single-slot CA50 and spare battery
charger with power supply and DC
line cord
Single-slot cradle for charging one CA50 (with battery
installed) and one spare battery simultaneously.
B-5
Eight-slot battery charger with
power supply and DC line cord;
(mounting bracket sold separately).
Eight-slot battery charger for charging up to eight CA50
batteries, simultaneously.
B-8
Spare Battery Kit
Single battery or 8 battery kits available.
n/a
Earbud
A monaural earbud with microphone can be attached to the
CA50 for telephony, VoIP or audio playback applications.
Upon insertion of an earbud jack, the CA50 automatically
disables its internal speaker, microphone and receiver.
The CA50 is compatible with standard off the shelf earbuds.
B-10
Lanyard (with clip)
Used to wear the CA50 around user’s neck.
B-11
Server software
The UCA server software uses a database to store the data
for configuring, maintaining and tracking CA50s.
n/a
Soft Pouch
Optional carrying case for the CA50 (p/n 11-104787-01R).
n/a
Wall mount bracket
Available for wall mounting the multi-slot device charger and
spare battery charger.
B-13
Battery Accessories
Miscellaneous Accessories
Accessories
B-3
Eight-Slot CA50 Charging Cradle
This section describes how to set up and use an eight-slot cradle with the device.
NOTE
1. Only genuine Motorola batteries (p/n 82-83172-01) should be used with CA50 devices and charging
accessories.
2. Use only an approved power supply KT-14000-148R output rated 12 Vdc and minimum 3.3 A with AC
line cord 23844-00-00. The power supply is certified to EN60950-1 with SELV outputs. Use of an
alternative power supply invalidates any approval given to this device and may be dangerous.
The eight-slot CA50 charging cradle:
•
Provides 5.1 VDC power for operating the device.
•
Charges the CA50 battery in the device.
Setup
Battery Charge
LED
Cradle Power
Figure B-1 Eight-Slot Cradle Power Connection
B-4
CA50/UCA Client & Server Developer & User Guide
Battery Charging Indications
The eight-slot cradle charges up to eight CA50 devices simultaneously.
The LED on each CA50 indicates the status of the battery charging in the device. See Table 4-3 on page 4-10
for charging status indications.
Batteries nominally take three hours to charge at ambient temperatures of 30° C or below.
Charging Temperature
See Charging Temperature on page 3-7 for detailed information.
RF Connectivity
When a CA50 is inserted into a charging cradle, it maintains RF communication over the wireless network.
NOTE
CA50 cradles do not support wired ethernet communication.
Accessories
Single-Slot CA50 Charging Cradle with Spare Battery Charger
This section describes how to set up and use a single-slot cradle with the device.
NOTE
1. Only genuine Motorola batteries (p/n 82-83172-01) should be used with CA50 devices and charging
accessories.
2. Use only an approved power supply 50-14000-147R output rated 12 Vdc and minimum 3.3 A with AC
line cord 50-16000-182R. The power supply is certified to EN60950-1 with SELV outputs. Use of an
alternative power supply invalidates any approval given to this device and may be dangerous.
The single-slot CA50 charging cradle:
•
Provides 5.1 VDC power for operating the device.
•
Charges the CA50 battery in the device.
•
Charges one spare battery.
Setup
Battery Charge LED
Spare Battery
Charge LED
Figure B-2 Single-Slot Cradle Power Connection
Cradle Power
B-5
B-6
CA50/UCA Client & Server Developer & User Guide
Charging the Battery
Connect the cradle to power. Insert the CA50 into the device slot to begin charging.
Charge Status LED
Cradle Power
Figure B-3 Battery Charging
Charging the Spare Battery
Spare Battery
Spare
Battery
Charging
LED
Cradle Power
Figure B-4 Spare Battery Charging
Accessories
B-7
Battery Charging Indications
The single- slot cradle charges the device battery and a spare battery simultaneously.
The device charge LED indicates the status of the battery charging in the device. See Table 4-3 on page 4-10 for
charging status indications.
The spare battery charging LED on the cradle indicates the status of the spare battery charging in the cradle. See
Table B-2 for charging status indications.
The battery fully charges in approximately three hours.
Spare Battery Charging Indications
Table B-2 Spare Battery Charging Indications
Spare Battery LED
(on cradle)
Indication
Solid Red
Spare battery is charging.
Solid Green
Spare battery is fully charged.
Blinking Red
Charging error.
Off
No battery inserted.
Cradle Power
Solid Green
Power on.
Off
Power off.
Charging Temperature
See Charging Temperature on page 3-7 for detailed information.
RF Connectivity
When a CA50 is inserted into a charging cradle, it maintains RF communication over the wireless network.
NOTE
CA50 cradles do not support wired ethernet communication.
B-8
CA50/UCA Client & Server Developer & User Guide
Eight-Slot Spare Battery Charger
This section describes how to use the eight-slot spare battery charger to charge up to eight spare batteries.
NOTE
1. Only genuine Motorola batteries (p/n 82-83172-01) should be used with CA50 devices and charging
accessories.
2. Use only an approved power supply KT-14000-148R output rated 12 Vdc and minimum 3.3 A with AC
line cord 23844-00-00. The power supply is certified to EN60950-1 with SELV outputs. Use of an
alternative power supply invalidates any approval given to this device and may be dangerous.
Spare Batteries
Spare Battery
Charging LED(s)
Cradle Power
Figure B-5 Spare Battery Installation
Spare Battery Charging
1.
Connect the charger to a power source.
2.
Insert the spare battery into a spare battery charging well and gently press down on the battery to ensure
proper contact.
Accessories
B-9
Battery Charging Indications
An LED is provided for each battery charging well. See Table B-3 for charging status indications. The battery fully
charges in approximately three hours.
Charging Temperature
See Charging Temperature on page 3-7 for detailed information.
LED Indications
Table B-3 LED Indications
LED
Indication
Solid Green
Spare battery charging is complete.
Solid Red
Spare battery is charging
Blinking Red
Charge error; check placement of spare battery.
Off
No battery inserted.
B - 10 CA50/UCA Client & Server Developer & User Guide
Earbud
You can use a mono earbud for audio communication when using an audio-enabled application. To use an
earbud, plug the earbud (2.5mm jack) into the mono audio connector on the side of the CA50. Plugging an
earbud into the jack disables the internal speaker, microphone and receiver.
Figure B-6 Mono Earbud Connection
Accessories B - 11
Lanyard with Clip
For ease of use, the CA50 can be attached to the lanyard with clip enabling the device to be worn around the neck
as shown in Figure B-7.
Figure B-7 Wearing Lanyard
Attaching and Removing the Lanyard
Figure B-8 Attaching and Removing the Lanyard
B - 12 CA50/UCA Client & Server Developer & User Guide
USB Cable
This section describes how to set up and use the cable. The USB cable is available to use for communication
between the CA50 and a PC. It cannot be used to charge the battery in the CA50.
Communication Setup
To connect a device communication cable to a USB device:
1.
Connect the USB A end of the device communication cable to the communication port of the PC.
2.
Connect the USB Mini-B end of the device communication cable to the device. For more information on
communication setup procedures, see Appendix G, ActiveSync.
Figure B-9 ActiveSync Cable Communication
NOTE
The CA50 cannot be charged over an ActiveSync connection.
Accessories B - 13
Wall Mount Brackets
Two optional wall mount brackets are available for mounting a CA50 battery charger and/or a spare battery charger
to a wall.
•
The KT-102376-01R wall mount bracket is used to mount one SAC5000-8000CR (eight-slot) battery charger.
•
The KT-102375-01R wall mount bracket is used to mount one CHS5000-8000CR (eight-slot) CA50 charger,
or two SAC5000-8000CR (eight-slot) battery chargers.
KT-102376-01R
KT-102375-01R
Figure B-10 Wall Mount Brackets
KT-102376-01R Bracket
The KT-102376-01R bracket mounts one SAC5000-8000CR (eight-slot) spare battery charger to a wall. Use the
wall mount bracket as a template to mark the locations of the four mounting screws.
Included Hardware
•
One KT-102376-01R Mounting Bracket
•
One black .5” Phillips round head, thread cutting screw.
NOTE
Use the .5” Phillips round head screw supplied in mounting bracket kit to attach the eight-slot spare
battery charger to the mounting bracket. This screw is not intended for mounting the bracket on a wall.
For safety and stability, it is recommended that you use the appropriate wall mounting hardware for
installation. For safe mounting, it is essential to use wall anchors appropriate to the wall type (i.e. plaster,
drywall, concrete, etc.). Mount to wood studs whenever possible.
The wall mount bracket mounting slots are designed for a fastener with a #8 pan head.
B - 14 CA50/UCA Client & Server Developer & User Guide
Mounting Instructions
NOTE
1.
Connect an approved power supply to the cradle prior to attaching the cradle to the wall mount bracket.
See Eight-Slot Spare Battery Charger on page B-8 for power supply information.
Slide the two bracket mounting tabs into the receptacles on the bottom of the cradle as shown. Ensure the
screw hole in the bracket flange aligns with the screw hole in the cradle.
Mounting
tab
Mounting
tab
Flange
Figure B-11 Insert Bracket into Cradle
2.
Screw the .5” Phillips screw (supplied) into the bracket flange and tighten until the cradle is securely
attached to the bracket.
Figure B-12 Attach Flange with Screw
Accessories B - 15
Use four screws to mount the bracket to a wall. Ensure to use additional wall mounting hardware, as needed,
for safe mounting to the wall type.
3.
Figure B-13 Mount to Wall
KT-102375-01R Bracket
The KT-102375-01R bracket mounts one CHS5000-8000CR (eight-slot) CA50 charger, or two SAC5000-8000CR
(eight-slot) spare battery chargers to a wall. Use the wall mount brackets as a template to mark the locations of the
four mounting screws.
Included Hardware
•
Two KT-102375-01R Mounting Bracket
•
One black .5” Phillips round head, thread cutting screw.
NOTE
Use the .5” Phillips round head screw supplied in mounting bracket kit to attach the eight-slot spare
battery charger to the mounting bracket. This screw is not intended for mounting the bracket on a wall.
For safety and stability, it is recommended that you use the appropriate wall mounting hardware for
installation. For safe mounting, it is essential to use wall anchors appropriate to the wall type (i.e. plaster,
drywall, concrete, etc.). Mount to wood studs whenever possible.
The wall mount bracket mounting slots are designed for a fastener with a #8 pan head.
B - 16 CA50/UCA Client & Server Developer & User Guide
Mounting Instructions
NOTE
1.
Connect an approved power supply to the cradle(s) prior to attaching the cradle(s) to the wall mount
bracket. See Eight-Slot Spare Battery Charger on page B-8 and Eight-Slot CA50 Charging Cradle on
page B-3 for power supply information.
When mounting one eight-slot CA50 battery charger (CHS5000-8000CR), slide the four bracket mounting
tabs into the receptacles on the bottom of the charger as shown in Figure B-14. Ensure the screw holes in
the bracket flanges align with the screw holes in the cradle.
When mounting two eight-slot battery chargers (SAC5000-8000CR), slide two bracket mounting tabs into
each battery charger as shown in Figure B-15.
Flange
Flange
Mounting tabs (4)
Figure B-14 Insert Bracket into CHS5000-8000CR Cradle
Figure B-15 Insert Bracket into SAC5000-8000CR Cradle
Accessories B - 17
2.
Screw the bracket to the cradle(s).
CHS5000-8000CR: Screw the two supplied .5” Phillips screws into the two bracket flanges and tighten until the
cradle is securely attached to the bracket (as shown in drawing A, Figure B-16).
SAC5000-8000CR: Screw one supplied .5” Phillips screw in each flange and tighten one flange to each cradle
(as shown in drawing B, Figure B-16).
A
B
Figure B-16 Screw the Bracket to the Cradle
3.
Use six screws (not supplied) to mount the bracket(s) to a wall.
NOTE
Ensure to use additional wall mounting hardware, as needed, for safe mounting to the wall type.
Figure B-17 Mount Bracket(s)
B - 18 CA50/UCA Client & Server Developer & User Guide
(Page intentionally blank.)
Appendix C Enabling/Disabling Scanner
Symbologies
Overview
This chapter describes the 1-dimensional symbologies supported by the SE950 scan engine in the CA50, and how
to enable and change the parameters of the scanner symbologies.
Enabling/Disabling Symbologies
The CA50 has several symbologies enabled by default (page C-2). In addition, several symbologies are supported
but not enabled (page C-2). Both default and supported symbologies can be enabled and/or disabled by the
developer.
When enabled, the parameters associated with a specific bar code symbology can also be configured.
Configuration examples include, setting the minimum and maximum allowable decode length for bar code
symbology such as Code128 and enabling check digits for Code 39.
Enabling and disabling symbologies is achieved through HTML meta tags. This can be accomplished during the
user login process (see page C-12) or in Web based business applications (see page C-12).
Scanner configuration is implemented as proprietary HTML elements in the browser.
NOTE
Chinese 2 of 5 and Decode Pointer configuration is not supported.
C-2
CA50/UCA Client & Server Developer & User Guide
Supported Code Types
The CA50 supports the following code types:
•
UPC-E0
•
UPC-A
•
UPCE1
•
EAN-8
•
EAN-13
•
Trioptic39
•
Code 128
•
Code 39
•
Code 93
•
Interleaved 2 of 5
•
Code11
•
Discrete 2 of 5
•
Codabar
•
MSI
•
Webcode
•
Chinese 2 of 5
•
Decode_Pointer
•
GS1 DataBar-14
•
GS1 DataBar Limited
•
GS1 DataBar Expanded.
Enabled Code Types
The CA50 has the following code types enabled by default:
•
UPC-E0
•
UPC-A
•
MSI
•
EAN-8
•
EAN-13
•
Codabar
•
Code 39
•
Interleaved 2 of 5
•
Code 128.
Enabling/Disabling Scanner Symbologies
C-3
Configuring Symbologies
Proprietary HTML elements allow business application developers to configure symbologies based on the
application requirement.
The UCA client supports proprietary HTML elements to enable the scanner, disable the scanner, and scan and
read bar code data.UCA client also supports configuring the scanner symbologies and their parameters. The
supported proprietary HTML elements (or custom meta–tags) follow the same convention as the proprietary HTML
elements implemented in the Symbol Pocket Browser (SPB).
Table C-1 lists the custom meta tags to use to configure symbologies and their associated parameter/properties.
Table C-1 Custom Meta Tags
Symbology Property
Description
Custom Tags
Parameters
Example:
MSI
MSI
The msi META Tag is an
action tag used to
enable or disable the
msi decoder. By default
enabled
<META HTTP-Equiv="msi"
content="[parameter]">
Enabled - enables
the decoder
Disabled - disables
the decoder
<META HTTP-Equiv="msi"
Content="enabled">
<META
HTTP-Equiv="scanner"
Content="enabled">
msi-ReportCheckDigit
The
msi-ReportCheckDigit
META Tag is an action
tag used to set the msi
reportcheckdigit
property.
<META
HTTP-Equiv="msi-reportchec
kdigit" content="[parameter]">
True - enables
reporting of the
check digit
False - disables
reporting of the
check digit
<META HTTP-Equiv="msi"
Content="enabled">
<META
HTTP-Equiv="msi-reportchec
kdigit" Content="true">
msi-MinLength META
The msi-MinLength
META Tag is an action
tag used to set the msi
min length property.
<META
HTTP-Equiv="msi-minlength"
content="[parameter]">
nn 0 to 55
<META HTTP-Equiv="msi"
Content="enabled">
<META
HTTP-Equiv="msi-minlength"
Content="30">
msi-MaxLength META
The msi-MaxLength
META Tag is an action
tag used to set the msi
max length property.
<META
HTTP-Equiv="msi-maxlength"
content="[parameter]">
nn 0 to 55
<META HTTP-Equiv="msi"
Content="enabled">
<META
HTTP-Equiv="msi-maxlength"
Content="30">
msi-CheckDigitScheme
The
msi-CheckDigitScheme
META Tag is an action
tag used to set the
msi-CheckDigitScheme
property.
<META
HTTP-Equiv="msi-CheckDigit
Scheme"
content="[parameter]">
msi_chkdgt_mod_
11_10
1st check digit is
MOD 11, 2nd is
MOD 10;
msi_chkdgt_mod_
10_10 both check
digits are MOD 10
<META
HTTP-Equiv="msi-CheckDigit
Scheme"
Content="msi_chkdgt_mod_1
1_10">
msi-checkdigits
The msi-checkdigits
META Tag is an action
tag used to set the msi
checkdigits property
<META
HTTP-Equiv="msi-checkdigits
" content="[parameter]">
True - enables the
property
False - disables the
property
<META HTTP-Equiv="msi"
Content="enabled">
<META
HTTP-Equiv="msi-checkdigits
" Content="true">
C-4
CA50/UCA Client & Server Developer & User Guide
Table C-1 Custom Meta Tags (Continued)
Symbology Property
Description
Custom Tags
Parameters
Example:
Code 128
Code128
The Code128 META Tag
is an action tag used to
enable or disable the
code128 decoder. By
default enabled
<META
HTTP-Equiv="code128"
content="[parameter]">
Enabled - enables
the decoder
Disabled - disables
the decoder
<META
HTTP-Equiv="code128"
Content="enabled">
Code128-Redundancy
The
Code128-Redundancy
META Tag is an action
tag used to set the
code128 redundancy
property
<META
HTTP-Equiv="code128-redun
dancy"
content="[parameter]">
True - enables the
property
False - disables the
property
<META
HTTP-Equiv="code128-redun
dancy" Content="true">
Code128-Other128
The Code128-Other128
META Tag is an action
tag used to set the
code128-other128
property
<META
HTTP-Equiv="code128-other
128" content="[parameter]">
True - enables the
other (non EAN or
ISBT) 128 subtype
False - disables the
other (non EAN or
ISBT) 128 subtype
<META
HTTP-Equiv="code128-other
128" Content="true">
Code128-MinLength
The
Code128-MinLength
META Tag is an action
tag used to set the
code128 min length
property.
<META
HTTP-Equiv="code128-minle
ngth" content="[parameter]">
nn 0 to 55
<META
HTTP-Equiv="code128-minle
ngth" Content="30">
Code128-MaxLength
The
Code128-MaxLength
META Tag is an action
tag used to set the
code128 max length
property.
<META
HTTP-Equiv="code128-maxle
ngth" content="[parameter]">
nn 0 to 55
<META
HTTP-Equiv="code128-maxle
ngth" Content="30">
Code128-ISBT128
The Code128-ISBT128
META Tag is an action
tag used to set the
code128-isbt128
property.
<META
HTTP-Equiv="code128-isbt12
8" content="[parameter]">
True - enables the
ISBT128 subtype
False - disables the
ISBT128 subtype
<META
HTTP-Equiv="code128-isbt12
8" Content="true">
Code128-EAN128
The Code128-EAN128
META Tag is an action
tag used to set the
code128-ean128
property
<META
HTTP-Equiv="code128-ean1
28" content="[parameter]">
True - enables the
EAN128 subtype
False - disables the
EAN128 subtype
<META
HTTP-Equiv="code128-ean1
28" Content="true">
The Code39 META Tag
is an action tag used to
enable or disable the
code39 decoder. By
default enabled
<META
HTTP-Equiv="code39"
content="[parameter]">
Enabled - enables
the decoder
Disabled - disables
the decoder
<META
HTTP-Equiv="code39"
Content="enabled">
Code 39
Code 39
Enabling/Disabling Scanner Symbologies
C-5
Table C-1 Custom Meta Tags (Continued)
Symbology Property
Description
Custom Tags
Parameters
Example:
Code39-VerifyCheckDigit
The
Code39-VerifyCheckDigi
t META Tag is an action
tag used to set the
code39 verifycheckdigit
property.
<META
HTTP-Equiv="code39-verifyc
heckdigit"
content="[parameter]">
True - enables
verifying of the
check digit
False - disables
verifying of the
check digit
<META
HTTP-Equiv="code39-verifyc
heckdigit" Content="true">
Code39-ReportCheckDigit
The
Code39-ReportCheckDi
git META Tag is an
action tag used to set
the code39
reportcheckdigit
property.
<META
HTTP-Equiv="code39-reportc
heckdigit"
content="[parameter]">
True - enables
reporting of the
check digit
False - disables
reporting of the
check digit
<META
HTTP-Equiv="code39-reportc
heckdigit" Content="true">
Code39-Redundancy
The
Code39-Redundancy
META Tag is an action
tag used to set the
code39 redundancy
property
<META
HTTP-Equiv="code39-redund
ancy" content="[parameter]">
True - enables the
property
False - disables the
property
<META
HTTP-Equiv="code39-redund
ancy" Content="true">
Code39-MinLength
The Code39-MinLength
META Tag is an action
tag used to set the
code39 min length
property.
<META
HTTP-Equiv="code39-minlen
gth" content="[parameter]">
nn 0 to 55
<META
HTTP-Equiv="code39-minlen
gth" Content="30">
Code39-MaxLength
The Code39-MaxLength
META Tag is an action
tag used to set the
code128 max length
property.
<META
HTTP-Equiv="code39-maxlen
gth" content="[parameter]">
nn 0 to 55
<META
HTTP-Equiv="code39-maxlen
gth" Content="30">
Code39-FullASCII
The Code39-FullASCII
META Tag is an action
tag used to set the
code39-fullascii
property.
<META
HTTP-Equiv="code39-fullasci
i" content="[parameter]">
True - enables full
ASCII conversion of
the bar code
False - disables full
ASCII conversion of
the bar code
<META
HTTP-Equiv="code39-fullasci
i" Content="true">
Code39-ConvertToCode32
The
Code39-ConvertToCode
32 META Tag is an
action tag used to set
the
code39-converttocode3
2 property
<META
HTTP-Equiv="code39-conver
ttocode32"
content="[parameter]">
True - enables
conversion of Code
39 bar codes to
Code 32
False - Disables
conversion of Code
39 bar codes to
Code 32
<META
HTTP-Equiv="code39-conver
ttocode32" Content="true">
Code39-concatenation
The
Code39-concatenation
META Tag is an action
tag used to set the
code39-concatenation
property.
<META
HTTP-Equiv="code39-concat
enation"
content="[parameter]">
True - enables
Code 39 bar code
concatenation
False - disables
Code 39 bar code
concatenation
<META
HTTP-Equiv="code39-concat
enation" Content="true">
C-6
CA50/UCA Client & Server Developer & User Guide
Table C-1 Custom Meta Tags (Continued)
Symbology Property
Custom Tags
Parameters
Example:
The
Code39-Code32Prefix
META Tag is an action
tag used to set the
code39-code32prefix
property.
<META
HTTP-Equiv="code39-code3
2prefix"
content="[parameter]">
True - enables
reporting the Code
32 prefix when a
Code 39 bar code
is converted
False - disables
reporting the Code
32 prefix when a
Code 39 bar code
is converted
<META
HTTP-Equiv="code39-code3
2prefix" Content="true">
Code93
The Code93 META Tag
is an action tag used to
enable or disable the
code93 decoder.
<META
HTTP-Equiv="code93"
content="[parameter]">
Enabled - enables
the decoder
Disabled - disables
the decoder
<META
HTTP-Equiv="code93"
Content="enabled">
Code93-Redundancy
The
Code93-Redundancy
META Tag is an action
tag used to set the
code93 redundancy
property
<META
HTTP-Equiv="code93-redund
ancy" content="[parameter]">
True - enables the
property
False - disables the
property
<META
HTTP-Equiv="code93-redund
ancy" Content="true">
Code93-MinLength
The Code93-MinLength
META Tag is an action
tag used to set the
code93 min length
property.
<META
HTTP-Equiv="code93-minlen
gth" content="[parameter]">
nn 0 to 55
<META
HTTP-Equiv="code93-minlen
gth" Content="30">
Code93-MaxLength
The Code93-MaxLength
META Tag is an action
tag used to set the
code93 max length
property.
<META
HTTP-Equiv="code93-maxlen
gth" content="[parameter]">
nn 0 to 55
<META
HTTP-Equiv="code93-maxlen
gth" Content="30">
i2of5
The i2of5 META Tag is
an action tag used to
enable or disable the
i2of5 decoder. By
default enabled
<META HTTP-Equiv="i2of5"
content="[parameter]">
Enabled - enables
the decoder
Disabled - disables
the decoder
<META HTTP-Equiv="i2of5"
Content="enabled">
I2of5-VerifyCheckDigit
The
I2of5-VerifyCheckDigit
META Tag is an action
tag used to set the i2of5
verifycheckdigit property.
<META
HTTP-Equiv="i2of5-verifyche
ckdigit"
content="[parameter]">
True - enables
verifying of the
check digit
False - disables
verifying of the
check digit
<META
HTTP-Equiv="i2of5-verifyche
ckdigit" Content="true">
I2of5-ReportCheckDigit
The
I2of5-ReportCheckDigit
META Tag is an action
tag used to set the msi
reportcheckdigit
property.
<META
HTTP-Equiv="i2of5-reportche
ckdigit"
content="[parameter]">
True - enables
reporting of the
check digit
False - disables
reporting of the
check digit
<META
HTTP-Equiv="i2of5-reportche
ckdigit" Content="true">
Code39-Code32Prefix
Description
Code 93
Interleaved 2 of 5
Enabling/Disabling Scanner Symbologies
C-7
Table C-1 Custom Meta Tags (Continued)
Symbology Property
Description
Custom Tags
Parameters
Example:
I2of5-Redundancy
The I2of5-Redundancy
META Tag is an action
tag used to set the
code128 redundancy
property
<META
HTTP-Equiv="i2of5-redundan
cy" content="[parameter]">
True - enables the
property
False - disables the
property
<META
HTTP-Equiv="i2of5-redundan
cy" Content="true">
I2of5-MinLength
The I2of5-MinLength
META Tag is an action
tag used to set the
code128 min length
property.
<META
HTTP-Equiv="i2of5-minlength
" content="[parameter]">
nn 0 to 55
<META
HTTP-Equiv="i2of5-minlength
" Content="30">
I2of5-MaxLength
The I2of5-MaxLength
META Tag is an action
tag used to set the
code128 max length
property.
<META
HTTP-Equiv="i2of5-maxlengt
h" content="[parameter]">
nn 0 to 55
<META
HTTP-Equiv="i2of5-maxlengt
h" Content="30">
i2of5-converttoean13
The
i2of5-converttoean13
META Tag is an action
tag used to set the i2of5
converttoean13 property
<META
HTTP-Equiv="i2of5-convertto
ean13"
content="[parameter]">
True - enables the
property
False - disables the
property
<META HTTP-Equiv="i2of5"
Content="enabled">
<META HTTP-Equiv="ean13"
Content="enabled">
<META
HTTP-Equiv="i2of5-convertto
ean13" Content="true">
D2of5
The D2of5 META Tag is
an action tag used to
enable or disable the
D2of 5 decoder.
<META HTTP-Equiv="D2of5 "
content="[parameter]">
Enabled - enables
the decoder
Disabled - disables
the decoder
<META HTTP-Equiv="D2of5 "
Content="enabled">
D2of5 -Redundancy
The D2of5 -Redundancy
META Tag is an action
tag used to set the
D2of5 redundancy
property
<META HTTP-Equiv="D2of5
-redundancy"
content="[parameter]">
True - enables the
property
False - disables the
property
<META HTTP-Equiv="D2of5
-redundancy"
Content="true">
D2of5 -MinLength
Sets the minimum
number of characters to
nn
<META HTTP-Equiv="D2of5
-minlength"
content="[parameter]">
nn 0 to 55
<META HTTP-Equiv="D2of5
-minlength" Content="30">
D2of5 -MaxLength
Sets the maximum
number of characters to
nn
<META HTTP-Equiv="D2of5
-maxlength"
content="[parameter]">
nn 0 to 55
<META HTTP-Equiv="D2of5
-maxlength" Content="30">
The Codabar META Tag
is an action tag used to
enable or disable the
Codabar decoder By
default enabled
<META
HTTP-Equiv="Codabar"
content="[parameter]">
Enabled - enables
the decoder
Disabled - disables
the decoder
<META
HTTP-Equiv="Codabar"
Content="enabled">
Discrete 2 of 5
Codabar
Codabar
C-8
CA50/UCA Client & Server Developer & User Guide
Table C-1 Custom Meta Tags (Continued)
Symbology Property
Description
Custom Tags
Parameters
Example:
Codabar-Redundancy
The
Codabar-Redundancy
META Tag is an action
tag used to set the
Codabar redundancy
property
<META
HTTP-Equiv="Codabar-redun
dancy"
content="[parameter]">
True - enables the
property
False - disables the
property
<META
HTTP-Equiv="Codabar-redun
dancy" Content="true">
Codabar-MinLength
The Codabar-MinLength
META Tag is an action
tag used to set the
Codabar min length
property.
<META
HTTP-Equiv="Codabar-minle
ngth" content="[parameter]">
nn 0 to 55
<META
HTTP-Equiv="Codabar-minle
ngth" Content="30">0">
Codabar-MaxLength
The
Codabar-MaxLength
META Tag is an action
tag used to set the
Codabar max length
property.
<META
HTTP-Equiv="Codabar-maxle
ngth" content="[parameter]">
nn 0 to 55
<META
HTTP-Equiv="Codabar-maxle
ngth" Content="30">
Codabar-NotisEditing
The
Codabar-NotisEditing
META Tag is an action
tag used to set the
codabar not is editing
property.
<META
HTTP-Equiv="codabar-notise
diting" content="[parameter]">
True - enables the
property
False - disables the
property
<META
HTTP-Equiv="codabar-notise
diting" Content="true">
Codabar-ClsiEditing
The Codabar-ClsiEditing
META Tag is an action
tag used to set the
codabar clsiediting
property.
<META
HTTP-Equiv="codabar-clsiedi
ting" content="[parameter]">
True - enables the
property
False - disables the
property
<META
HTTP-Equiv="codabar-clsiedi
ting" Content="true">
UPC E0
The upce0 META Tag is
an action tag used to
enable or disable the
upce0 decoder. By
default enabled.
<META HTTP-Equiv="upce0"
content="[parameter]">
Enabled - enables
the decoder
Disabled - disables
the decoder
<META HTTP-Equiv="upce0"
Content="enabled">
upce0-ReportCheckDigit
The
upce0-ReportCheckDigit
META Tag is an action
tag used to set the
upce0 reportcheckdigit
property.
<META
HTTP-Equiv="upce0-reportch
eckdigit"
content="[parameter]">
True - enables
reporting of the
check digit
False - disables
reporting of the
check digit
<META
HTTP-Equiv="upce0-reportch
eckdigit" Content="true">
upce0-preamble
The upce0-preamble
META Tag is an action
tag used to set the
upce0-preamble
property
<META
HTTP-Equiv="upce0-preambl
e" content="[parameter]">
PREAMBLE_NON
E no preamble.
PREAMBLE_SYST
EM_CHAR system
character preamble
PREAMBLE_COU
NTRY_AND_SYST
EM_CHARS both
system and country
code preamble
<META
HTTP-Equiv="upce0-preambl
e"
Content="PREAMBLE_COU
NTRY_AND_SYSTEM_CHA
RS">
UPC-E0
Enabling/Disabling Scanner Symbologies
C-9
Table C-1 Custom Meta Tags (Continued)
Symbology Property
Custom Tags
Parameters
Example:
The
upce0-ConvertToupca
META Tag is an action
tag used to set the
upce0-converttoupca
property.
<META
HTTP-Equiv="upce0-convertt
oupca"
content="[parameter]">
True - enables
conversion of
UPC-E0 bar codes
to UPC-A
False - disables
conversion of
UPC-E0 bar codes
to upca
<META
HTTP-Equiv="upce0-convertt
oupca" Content="true">
UPC e1
The upce1 META Tag is
an action tag used to
enable or disable the
upcE1 decoder. By
default disabled.
<META HTTP-Equiv="upce1"
content="[parameter]">
Enabled - enables
the decoder
Disabled - disables
the decoder
<META HTTP-Equiv="upce1"
Content="enabled">
upce1-ReportCheckDigit
The
upce1-ReportCheckDigit
META Tag is an action
tag used to set the
upce1 reportcheckdigit
property.
<META
HTTP-Equiv="upce1-reportch
eckdigit"
content="[parameter]">
True - enables
reporting of the
check digit. False
- disables reporting
of the check digit.
<META
HTTP-Equiv="upce1-reportch
eckdigit" Content="true">
upce1-preamble
The upce1-preamble
META Tag is an action
tag used to set the
upce1-preamble
property
<META
HTTP-Equiv="upce1-preambl
e" content="[parameter]">
PREAMBLE_NON
E no preamble.
PREAMBLE_SYST
EM_CHAR system
character
preamble.
PREAMBLE_COU
NTRY_AND_SYST
EM_CHARS both
system and country
code preamble.
<META
HTTP-Equiv="upce1-preambl
e"
Content="PREAMBLE_COU
NTRY_AND_SYSTEM_CHA
RS">
upce1-ConvertToupca
The
upce1-ConvertToupca
META Tag is an action
tag used to set the
upce1-converttoupca
property.
<META
HTTP-Equiv="upce1-convertt
oupca"
content="[parameter]">
True - enables
conversion of
UPC-E1 bar codes
to UPC-A
False - disables
conversion of
UPC-E1 bar codes
to UPC-A
<META
HTTP-Equiv="upce1-convertt
oupca" Content="true">
The upca META Tag is
an action tag used to
enable or disable the
upcA decoder. By
default enabled.
<META HTTP-Equiv="upca"
content="[parameter]">
Enabled - enables
the decoder
Disabled - disables
the decoder
<META HTTP-Equiv="upca"
Content="enabled">
upce0-ConvertToupca
Description
UPC-E1
UPC-A
UPC A
C - 10 CA50/UCA Client & Server Developer & User Guide
Table C-1 Custom Meta Tags (Continued)
Symbology Property
Description
Custom Tags
Parameters
Example:
The upca-preamble
META Tag is an action
tag used to set the
upca-preamble property
<META
HTTP-Equiv="upca-preamble
" content="[parameter]">
PREAMBLE_NON
E no preamble.
PREAMBLE_SYST
EM_CHAR system
character preamble
PREAMBLE_COU
NTRY_AND_SYST
EM_CHARS both
system and country
code preamble
<META
HTTP-Equiv="upca-preamble
"
Content="PREAMBLE_COU
NTRY_AND_SYSTEM_CHA
RS">
EAN8
The ean8 META Tag is
an action tag used to
enable or disable the
ean8 decoder. By
default enabled
<META HTTP-Equiv="ean8"
content="[parameter]">
Enabled - enables
the decoder
Disabled - disables
the decoder
<META HTTP-Equiv="ean8"
Content="enabled">
ean8-converttoean13
The
ean8-converttoean13
META Tag is an action
tag used to set the ean8
converttoean13
property.
<META
HTTP-Equiv="ean8-convertto
ean13"
content="[parameter]">
True - Enables the
property
False - disables the
property
<META
HTTP-Equiv="ean8-convertto
ean13" Content="true">
The ean13 META Tag is
an action tag used to
enable or disable the
ean13 decoder. By
default enabled
<META HTTP-Equiv="ean13"
content="[parameter]">
Enabled - enables
the decoder
Disabled - disables
the decoder
<META HTTP-Equiv="ean13"
Content="enabled">
Code11
The Code11 META Tag
is an action tag used to
enable or disable the
code11 decoder. By
default disabled.
<META
HTTP-Equiv="code11"
content="[parameter]">
Enabled - enables
the decoder
Disabled - disables
the decoder
<META
HTTP-Equiv="code11"
Content="enabled">
Code11-Redundancy
The
Code11-Redundancy
META Tag is an action
tag used to set the
code11 redundancy
property
<META
HTTP-Equiv="code11-redund
ancy" content="[parameter]">
True - Enables the
property
False - disables the
property
<META
HTTP-Equiv="code11-redund
ancy" Content="true">
Code11-ReportCheckDigit
The
Code11-ReportCheckDi
git META Tag is an
action tag used to set
the code11
reportcheckdigit
property.
<META
HTTP-Equiv="code11-reportc
heckdigit"
content="[parameter]">
True - Enables
reporting of the
check digit
False - disables
reporting of the
check digit
<META
HTTP-Equiv="code11-reportc
heckdigit" Content="true">
upca-preamble
EAN-8
EAN-13
EAN13
Code 11
Enabling/Disabling Scanner Symbologies C - 11
Table C-1 Custom Meta Tags (Continued)
Symbology Property
Description
Custom Tags
Parameters
Example:
The
Code11-CheckDigitCou
nt META Tag is an action
tag used to set the
code11-checkdigitcount
property.
<META
HTTP-Equiv="code11-checkd
igitcount"
content="[parameter]">
code11_no_check
_digit - verify no
check digits
code11_one_chec
k_digit - verify one
check digit
code11_two_chec
k_digit - verify two
check digits
<META
HTTP-Equiv="code11-checkd
igitcount"
Content="code11_one_check
_digit">
Trioptic39
The Trioptic39 META
Tag is an action tag used
to enable or disable the
Trioptic39 decoder. By
default disabled.
<META
HTTP-Equiv="trioptic39"
content="[parameter]">
Enabled - enables
the decoder
Disabled - disables
the decoder
<META
HTTP-Equiv="trioptic39"
Content="enabled">
Trioptic39-Redundancy
The
Trioptic39-Redundancy
META Tag is an action
tag used to set the
Trioptic39 redundancy
property
<META
HTTP-Equiv="trioptic39-redu
ndancy"
content="[parameter]">
True - Enables the
property
False - disables the
property
<META
HTTP-Equiv="trioptic39-redu
ndancy" Content="true">
GS1 DataBar-14
The Rss14 META Tag is
an action tag used to
enable or disable the
Rss14 decoder. By
default disabled.
<META HTTP-Equiv="rss14"
content="[parameter]">
Enabled - enables
the decoder
Disabled - disables
the decoder
<META HTTP-Equiv="rss14"
Content="enabled">
GS1 DataBar Limited
The RssLim META Tag
is an action tag used to
enable or disable the
RssLim decoder. By
default disabled.
<META HTTP-Equiv="rsslim"
content="[parameter]">
Enabled - enables
the decoder
Disabled - disables
the decoder
<META HTTP-Equiv="rsslim"
Content="enabled">
GS1 DataBar Expanded
The Rssexp META Tag
is an action tag used to
enable or disable the
Rssexp decoder. By
default disabled.
<META HTTP-Equiv="rssexp"
content="[parameter]">
Enabled - enables
the decoder
Disabled - disables
the decoder
<META HTTP-Equiv="rssexp"
Content="enabled">
The Webcode META
Tag is an action tag used
to enable or disable the
Webcode decoder. By
default disabled.
<META
HTTP-Equiv="webcode"
content="[parameter]">
Enabled - enables
the decoder
Disabled - disables
the decoder
<META
HTTP-Equiv="webcode"
Content="enabled">
Code11-CheckDigitCount
Trioptic Code 39
GS1 DataBar
Webcode
Webcode
C - 12 CA50/UCA Client & Server Developer & User Guide
Configuring Symbologies During the Login Process
If the default login process of the UCA server is used, symbologies can be configured by embedding the
appropriate META tags in the file scanner_symbologies.config located in
C:\Inetpub\wwwroot\Motorola\UCA\Client\.
The configuration in these META tags are applied to the device when the user logs in. The administrator should
ensure that the meta tags included in this file are valid and formatted correctly. A user login error on the device
results if the format is not correct.
Configuring Symbologies in a Business Application
Every business application (Web page) can include META tags to configure the symbologies.
NOTE
When the symbology is configured, it remains until the user warm boots or cold boots the device.
Example:
To change the minimum length of symbology I 2 of 5 to 10 use the following meta tag in the html file in the
header section:
<META HTTP-Equiv="i2of5-minlength" Content="10">
NOTE
For sample business applications see Appendix I, Business Applications Supplement.
Appendix D Deployment Example - UCA
Server Install & Basic User Setup
Overview
This deployment example is a step-by-step exercise that takes a developer through the installation of a UCA
server, its configuration and the deployment of CA50s, in addition to the topics listed below:
•
Installing and configuring UCA server production version software
•
Setting up the CA50 device
• Generating Rapid Deployment bar codes using MSP software
• Creating an XML profile from UCA Profile Builder (which configures the device when it is loaded from the
UCA server to the CA50 device)
•
Populating UCA server files and databases with site/user specific information
•
Generating an employee login bar code
•
Deploying a CA50
•
Logging an employee into the UCA server.
Upon completing this exercise, the user can use the CA50 to communicate via voice calls and walkie-talkie
communication.
This exercise does not enable price lookup. For a self contained pre-built demo that enables price lookup, voice
calls and walkie-talkie communication, see Appendix E, Self Contained Pre-Built Demo.
NOTE
1. For a complete checklist outlining all the development and deployment activities required to implement
a CA50 solution, see the Development and Deployment Checklist on page 2-1.
2. For a table listing the most commonly requested topics within this manual, see the Quick Startup Guide
on the last page of the manual.
D-2
CA50/UCA Client & Server Developer & User Guide
Outline of Steps to Perform
To get the CA50 Demo Solution running, perform the following steps:
1.
Review the required settings for this exercise ( page D-3).
2.
Set up the static IP on the server hardware ( page D-4).
3.
Install the UCA server software ( page D-4).
4.
Validate the successful server installation on the laptop ( page D-5).
5.
Create an XML profile ( page D-6).
6.
Populate the UCA server database ( page D-11).
7.
Create a login bar code ( page D-15).
8.
Set up an RF network ( page D-16).
9.
Use MSP to create CA50 Rapid Deployment bar codes ( page D-16).
10. Deploy CA50s ( page D-18).
Deployment Example - UCA Server Install & Basic User Setup
D-3
Step 1. Required Site Settings for this Exercise
Wireless Network Site Settings
•
Wireless ESSID:
UCA
•
Wireless Encryption: None (open)
CA50 and UCA Server Settings
•
UCA Server Static IP Address:
192.168.0.253
•
Store #ID:
0002
•
CA50 User Names:
User1 and User2
•
External UserID Bar Code:
1001 for User1 and 1002 User2
•
CA50 User Role:
Shoe Sales "They sell shoes on the showroom floor"
•
CA50 User Group:
Footwear
•
Phone Extensions for Group
10 to 13
•
Walkie-Talkie Channel:
Channel 3 Only
•
User Backlight Setting:
Level 3
•
Installshield SA Password:
SQLisGreat01
•
Installshield SQL Database Login ID: Motorola02
•
Installshield SQL Database Password: UCAisGreat02
•
Base XML Profile to Create
Footwear.xml
•
PBX
Not required. PBX is not used in this exercise.
Business Application Settings
•
Business Web Application URL: http://192.168.0.253/Footwear/Footwear.aspx.
NOTE
This application must be created by a Web developer and is not part of the UCA installation. This is used
for example purposes only.
NOTE
For sample business applications see Appendix I, Business Applications Supplement.
D-4
CA50/UCA Client & Server Developer & User Guide
Step 2. Setup Static IP on Server Hardware
UCA Server Static IP Address: 192.168.0.253
Subnet Mask:
255.255.255.0
To do this in Windows 2003:
1.
Go to Start -> Control Panel -> Network Connections, and click on Local Area Connection.
2.
In the Local Area Connection Status window, select Properties.
3.
In the Local Area Connection Properties window, highlight the Internet Protocol (TCP/IP) option and click
Properties.
4.
Select the Use the following IP address button and enter the values above.
Important Notes:
•
The CA50 device must know where the UCA server IP address is for configuration via Rapid Deployment
bar codes. For this to occur, set the UCA server hardware to the UCA server static IP address above
(192.168.0.253).
•
Ensure this IP address can be pinged through the wireless network using the CA50 for the ping testing
(see UCAPing on page 4-27). Ensure firewalls are disabled, or allow access to this IP address from the
wireless network.
Step 3. Install UCA Server Software
•
Confirm that the PC meets the hardware requirements (see Minimum Server Hardware Requirements on
page 6-7).
•
Confirm that the PC meets the OS and software requirements (see Server Software Requirements. on
page 6-7).
•
Load UCA server software on the PC (see Installing UCA Server Software on page 6-10).
• During the UCA server installation process, use the following login information:
SA password
UCA database login ID
UCA database password
= SQLisGreat01$ (for additional information, see page 6-13,
Step 10)
= Motorola02 (for additional information, see page 6-13,
Step 15)
= UCAisGreat02 (for additional information, see page 6-15,
Step 15).
IMPORTANT The installation takes approximately 15 to 20 minutes, depending on whether or not .NET
Framework is already loaded, and the computer processor speed. During the installation process,
the Installshield progress bar may not always appear to be moving. This is normal behavior and
does not mean the installation process stopped.
Deployment Example - UCA Server Install & Basic User Setup
D-5
Step 4. Validate Successful Server Installation on Laptop
To verify the installation and configuration of the UCA server software follow the process documented in Validate
Successful Server Installation and Proper Performance on page 6-45. When performing the validation process,
use the default Web Console user login information:
Launch the UCA server web console from the desktop shortcut.
•
Default User ID: admin
•
Password: admin
IMPORTANT Ensure to enter all settings called out on page 6-45 exactly as shown.
IMPORTANT At the initial login to the Web Console (for details see page 9-3), it is required to use the default Web
Console administrator Username and Password:
•
Factory Default Web Console Username: admin
•
Factory Default Web Console Password: admin
It is strongly suggested that the default administrator Username and Password be changed after the
initial login.
Note that the Username and Password entered during the UCA server software installation process,
(step on page 6-13) are for SQL database access and should not be mistaken with the default Web
Console administrator Username and Password shown above.
D-6
CA50/UCA Client & Server Developer & User Guide
Step 5. Create an XML Profile Called "Footwear.xml"
A base XML profile is needed to build the baseline settings for CA50 users. When a CA50 user logs in to the
UCA server, the UCA server searches the database for the user Role and/or Group information and selects
which base XML profile to use. The UCA server then fills in the remainder of the base XML profile settings from
internal databases and files and sends back to the CA50 the completed base XML profile. This information is
processed by the CA50 client to setup the CA50.
For this exercise, the base XML profile is Footwear.xml and the two users, User1 and User2, use this XML
profile when they log in to the UCA server.
To start:
1.
Use the Profile Builder and open c:\Program Files\Motorola\UCA Server\Profiles\bpaSales.xml
Figure D-1 UCA Server Log-in
Deployment Example - UCA Server Install & Basic User Setup
2.
D-7
Save bpaSales.xml as Footwear.xml. Keep Footwear.xml in the same directory as bpaSales.xml.
Do not delete bpaSales.xml. It is used by other applications.l
Figure D-2 UCA Server Profile Save
3.
Go to the Walkie-Talkie Settings tab, select the check box for channel number 3 and click Remove to delete.l
Figure D-3 Channel Number Check
D-8
CA50/UCA Client & Server Developer & User Guide
4.
Click Add, to add the channel details. Enter the information.
Channel Number: 3
Channel type
: Default
Channel Name : Footwear.l
Figure D-4 Add Channel Details
5.
Click Apply to save the channel settings.
Deployment Example - UCA Server Install & Basic User Setup
6.
D-9
Go to the Menus and Sub-menus tab and expand the menus tree. Right click on Applns (Applications) menu
and select Add Server Action.l
Figure D-5 Add Server Action
7.
A new sub-menu ServerAction1 appears under the Applns menu. Select the sub-menu and edit the menu title
to Footwear and for the URI provide the link as http://192.168.0.253/Footwear/Footwear.aspx. This points to
the Footwear Business Application.l
Figure D-6 ServerAction1
D - 10 CA50/UCA Client & Server Developer & User Guide
8.
Expand the WT Channels (SalesWTChannel) menu. Select My WT Settings and change the menu title to
Footwear.l
Figure D-7 WT Settings
Deployment Example - UCA Server Install & Basic User Setup D - 11
Step 6. Populate the UCA Server Database with 2 Users
User information such as Roles, Groups, Group Phone Extensions, Base XML Profile Association, Name and
ExternalUser ID Barcode Login are added to the UCA server databases in the UCA server Web Console GUI.
To add user information:
1.
2.
Login to the UCA server Web Console GUI.
•
Go to: http://localhost/Motorola/UCA/UCAConsole/Login.aspx
•
Enter Username: admin
•
Enter Password: admin.
Create a “ShoeSales" Role.
•
Click
.
•
Click
•
Click
•
Enter the field information shown in Figure D-8 and click Save.
.
.
Figure D-8 Create a Role
3.
Create a “Footwear" Group.
•
Click
•
Click
.
.
D - 12 CA50/UCA Client & Server Developer & User Guide
•
Click
.
•
Enter the field information shown in Figure D-9 and click Save.
Figure D-9 Create a Group
4.
Create a Base XML profile association with the Role and Group.
When the CA50 user logs into the UCA server, their role and/or group must be associated to a base XML
profile. For this exercise, Footwear.xml was created for the association. (See Step 5. Create an XML
Profile Called "Footwear.xml" on page D-6.)
•
Click
•
Click
•
Click
.
.
.
Deployment Example - UCA Server Install & Basic User Setup D - 13
•
Enter the field information shown in Figure D-10 and click Save.
Figure D-10 Profile Association
5.
Create Phone Book Extensions based on Group.
a.
Create four phone extensions (extensions 10,11,12 and 13) for the Footwear Group. When the users in the
Footwear Group login, they get one of these extensions.
To create phone book extensions:
•
Click
•
Click
.
.
Click
.
• Enter the field information for phone extension 10 shown in Figure D-11 and click Save.
•
Figure D-11 Create Phone Extension
b.
Repeat this process and create phone extensions for extensions 11,12, and 13.
D - 14 CA50/UCA Client & Server Developer & User Guide
6.
Create two users, User1 and User2, each with a Shoe Sales Role in the Footwear Group.
•
User1 is using the External UserID 1001.
•
User2 is using the External UserID 1002.
To create User1 and User2:
•
Click
.
•
Click
•
Click
•
Enter the field information for User1 shown in Figure D-12 and click Save.
Remember to assign the users to Role: Shoe Sales and Permanent Group: Footwear Group
.
.
Figure D-12 Create Users
•
Repeat the process to create User2 (using External UserID 1002).
Deployment Example - UCA Server Install & Basic User Setup D - 15
Step 7. Generate Employee Login Bar Codes
Generate a login bar code(s) using the newly created external User ID. Bar codes can be generated using
off-the-shelf third party bar code generating software. This bar code is scanned in Step 8. For additional details on
scanning a login bar code, see page 4-3.
D - 16 CA50/UCA Client & Server Developer & User Guide
Step 8. RF Network
Two options exist for using an RF network.
•
Option A: Use your existing RF network.
•
Option B: Set up a simple RF network using a WS2000. For details, see Appendix E, Self Contained
Pre-Built Demo (Step 5. Configure the RF Hardware on page E-5).
The CA50 scans for access point transmissions on the RF channels specified for the country in which it is
used. In the Americas, when the 802.11b/g radio is enabled the CA50 defaults to scanning the three
non-overlapping radio channels 1, 6 and 11, which correspond to frequencies 2412 Mhz, 2437 Mhz and 2462
Mhz respectively. When the 802.11a radio is enabled, the CA50 scans for access points on all the
country-appropriate channels in the 5.0Ghz range.
To designate specific channels to scan, a channel mask can be applied using the following registry keys where
Freq1, Freq2 and Freq3 correspond to standard 802.11 channel frequencies in Mhz.
[HKEY_LOCAL_MACHINE\Comm\JEDI10_1\PARMS]
"ChannelMask"="Freq1 Freq2 Freq3 …"
[HKEY_LOCAL_MACHINE\Comm\PW\JEDI10_1\PARMS]
"ChannelMask"=" Freq1 Freq2 Freq3 …"
In the following example, the frequencies refer to 802.11a channels 36, 40, 44 and 48. The registry keys limit
scanning to these channels.
[HKEY_LOCAL_MACHINE\Comm\JEDI10_1\PARMS]
"ChannelMask"="5180 5200 5220 5240"
[HKY_LOCAL_MACHINE\Comm\PW\JEDI10_1\PARMS]
"ChannelMask"="5180 5200 5220 5240"
Step 9. Use MSP 3.1 to Prepare CA50 Devices for Use
NOTE
Load MSP software using the MSP installation instructions.
IMPORTANT When installing MSP 3.2.1, the UCA settings screen includes a Language drop-down list. Select the
appropriate language to localize the CA50 device. The language selected must match the language
selected when installing UCA server software. If the language selections does not match, the UCA
server software language (selected during the UCA server software installation) the localization of
device happens after the user login.
Use MSP 3.2.1 to prepare the CA50 devices for use.To generate Rapid Deployment bar codes to connect the
CA50 device to the wireless network and establish communication with the UCA server, ensure all settings (RF
wireless network settings, IP address of the UCA server, etc.) are at hand:
•
ESSID = UCA
•
Encryption = None (Open)
•
UCA Server IP= 192.168.0.253
•
Store #: 0002.
Prior to creating RD bar codes for the CA50, see Chapter 12, Staging and Deploying CA50s for detailed
information about MSP settings and MSP staging profiles, including:
•
CA50 Parameters Required to Generate RD Bar Codes on page 12-2
•
UCA.settings.xml File for Configuring the UCA Client Application on page 12-2
Deployment Example - UCA Server Install & Basic User Setup D - 17
•
Creating the Agent 30 settings definition on page 12-4
•
Creating the UCA settings definition on page 12-4
•
Creating an MSP bundle on page 12-5
•
Creating an MSP staging profile on page 12-5.
Create RD Bar Codes for the CA50
To create RD bar codes for the CA50 in the Staging Profiles window:
1.
Click the Staging tab.
2.
Click Staging Profiles.
3.
Under Profile ID, on the CA50.Stage line, click Create under Barcode.
4.
On the Generate RD Barcode Sheets pop up window, select Linear for barcode type and click Generate to
generate the barcodes.
D - 18 CA50/UCA Client & Server Developer & User Guide
Step 10. Deploy CA50s
Prepare the CA50: Insert a charged battery into the device (see page 3-4, 3-8).
Deploy CA50s at the Site Location
•
Warm boot to CA Menu (see Performing a Warm Boot on page 4-17). To go to CA Menu, press and hold
the left soft key.
•
Launch the Rapid Deployment Client on the CA50 from the CA50 Menu (see CA Menu on page 3-12).
•
Scan the RD bar codes created in step Step 7. Generate Employee Login Bar Codes on page D-15.
•
The CA50 device is ready to use. Press OK to continue.
Validate that the CA50 was Deployed Properly
From the CA Menu use the Up and Down keys to scroll and select Warm Boot to boot the CA50.
•
NOTE
To automate the warm boot of the device and automatically launch the UCA client application, see page
12-2.
•
Wireless signal strength bars appear in the upper left corner of the CA50 display. This shows
connectivity.
•
The UCA client application on the CA50 launches and negotiates/registers with UCA server.
•
The CA50 displays Scan bar code to log in.
Scan bar code
to log in
Exit
Figure D-13 Login Prompt
Employee Logs in to the UCA Server
•
Scan external UserID bar code (these bar codes were generated in Step 5 on page D-15).
• 1001 for User1
• 1002 for User2.
•
The UCA server validates the user ID.
•
If a valid UserID is found, the UCA server sends the completed base XML profile back to the CA50 user
device. See step Step 6. Populate the UCA Server Database with 2 Users on page D-11 and step Step
5. Create an XML Profile Called "Footwear.xml" on page D-6.
•
The CA50 user should see their user name and phone book extension on the CA50 display.
NOTE
For a fully functional Demo Solution that enables price lookup, voice calls and walkie-talkie
communication, see Appendix E, Self Contained Pre-Built Demo.
Go to Menu>Applications, to see the application by name Footwear was created in using profile builder.
Launching it hits the URI (http://192.168.0.253/Footwear/Footwear.aspx) that was assigned when creating the
menu.
From desktop, navigate to Menu>WT Channels, to see the channel Footwear displayed. This was created
using UCA Profile builder, set to listen on channel 3.
Appendix E Self Contained Pre-Built Demo
Overview
The CA50 Demo is a self-contained pre-built solution that allows a user to quickly and easily demonstrate all major
CA50 and UCA server functionality, such as:
•
Walkie-talkie communication
•
Voice calls
•
Price lookup (business application).
This demo includes ALL the documentation and bar codes required to configure and demonstrate walkie-talkie
communication, voice calls and price lookup functionality.
Additionally, to enable targeted custom demonstrations, instructions are provided on how to modify the Demo
Solution to enable the login of new users.
For developers, the Demo Solution is a bundling of capabilities, such as a price lookup reference implementation
(business application); voice call and walkie-talkie functionality provided via the UCA client application; and,
sample UCA server implementation including user data. In addition, the demo solution includes a mini-database of
SKUs to enable price lookup, which is not part of the UCA server software.
NOTE
NOTE
Server hardware is not available from Motorola and must be purchased separately.
1. For a complete checklist outlining all the development and deployment activities required to implement
a CA50 solution, see the Development and Deployment Checklist on page 2-1.
2. For a table listing the most commonly requested topics within this manual, see the Quick Startup Guide
on the last page of the manual.
E-2
CA50/UCA Client & Server Developer & User Guide
Outline of Steps to Perform
To get the CA50 Demo Solution running, perform the following steps:
1.
Review the list of hardware requirements to run the Demo Solution (page E-2).
2.
Set up the static IP on the server hardware (page E-4).
3.
Install the UCA server software (page E-4).
4.
Validate that the UCA server was loaded successfully (page E-5).
5.
Configure the RF hardware (wireless switch and Access Point) (page E-5).
6.
Scan the provided RD bar codes to deploy CA50s (page E-11).
7.
Scan employee login bar codes (page E-14).
8.
Ready to demonstrate the CA50 voice and scanning functionality (page E-17).
9.
Optional - Modify the Demo Solution by adding a user (page E-18).
Step 1. Hardware Required to Run the Demo Solution
The following hardware is recommended for implementing the CA50 Demo Solution setup:
•
Computer to load UCA server software (not available from Motorola)
• Hardware requirements - for details see UCA Server Requirements and Setup on page 6-7
• OS requirements - for details see UCA Server Requirements and Setup on page 6-7
•
UCA server software CD
•
Wireless infrastructure
• WS-2000-SME-WWR kit
• WS-2000-SME-WWR - wireless switch with built-in DHCP server
• WS2000 firmware version 2.2.3 or higher is recommended
• WSAP-5110-100-WW - Access Point
• 50-24000-060 - WS power supply
• Ethernet cables (quantity = 2)
•
CA50 mobile devices (CA5090-0U0LF5KV11R; quantity = 2)
•
8-slot CA50 charging cradle (CHS5000-8000CR)
•
CA50/UCA Client & Server Developer Guide (p/n 73E-93914-xx).
Self Contained Pre-Built Demo
E-3
Demo Solution System Diagram
IMPORTANT For this setup, the static IP address of the laptop should be set to 192.168.0.253 before installing the
UCA server software.
The Demo Solution includes all the bar codes to set up and demonstrate three CA50s working with the hardware
called out in Figure E-1 below.
AP
WS2000
IP: 192.168.0.1
ESSID: UCA
Encryption: Open
DTIM: 2
Cat 5 Cable
CA50s DHCP IPs
192.168.0.100
192.168.0.101
192.168.0.102
Laptop: XP Pro SP2
IIS Loaded and
Enabled
IP: 192.168.0.253 *
No Firewalls
*Note: The static IP addresses shown in this system
diagram are required to use the RD bar codes
provided with the Demo Solution on page E-11.
Figure E-1 Infrastructure
E-4
CA50/UCA Client & Server Developer & User Guide
Step 2. Setup Static IP on Server Hardware
UCA Server Static IP Address: 192.168.0.253
Subnet Mask:
255.255.255.0
To do this in Windows 2003:
1.
Go to Start -> Control Panel -> Network Connections, and click on Local Area Connection.
2.
In the Local Area Connection Status window, select Properties.
3.
In the Local Area Connection Properties window, highlight the Internet Protocol (TCP/IP) option and click
Properties.
4.
Select the Use the following IP address button and enter the values above.
Important Notes:
•
The CA50 device must know where the UCA server IP address is for configuration via Rapid Deployment
bar codes. For this to occur, set the UCA server hardware to the UCA server static IP address above
(192.168.0.253).
•
Ensure you can ping this IP address through your wireless network using another mobile device or
wireless laptop. The CA50 cannot be used for ping testing. Ensure firewalls are disabled, or allow access
to this IP address from the wireless network.
Step 3. Install UCA ServerDemo Software
•
Confirm that the PC meets the hardware requirements (see Minimum Server Hardware Requirements on
page 6-7).
•
Confirm that the PC meets the OS and software requirements (see Server Software Requirements. on
page 6-7).
•
Load UCA server software on the PC (see Installing UCA Server Software on page 6-10).
• During the UCA server installation process, use the following login information:
SA password
UCA database login ID
UCA database password
= SQLisGreat01$ (for additional information, see page 6-13,
Step 10)
= Motorola02 (for additional information, see page 6-15,
Step 15)
= UCAisGreat02 (for additional information, see page 6-15,
Step 15).
IMPORTANT The installation takes approximately 15 to 20 minutes, depending on whether or not .NET Compact
Framework is already loaded, and the computer processor speed. During the installation process,
the Installshield progress bar may not always appear to be moving. This is normal behavior and
does not mean the installation process stopped.
Self Contained Pre-Built Demo
E-5
Step 4. Validate Successful Server Installation on Laptop
To verify the installation and configuration of the UCA server software follow the process documented in Validate
Successful Server Installation and Proper Performance on page 6-45. When performing the validation process,
use the default Web Console user login information:
•
Default User ID: admin
•
Password: admin
IMPORTANT Ensure to enter all settings called out on page 6-45 exactly as shown.
IMPORTANT At the initial login to the Web Console (for details see page 9-3), it is required to use the default Web
Console administrator Username and Password:
•
Factory Default Web Console Username: admin
•
Factory Default Web Console Password: admin
It is strongly suggested that the default administrator Username and Password be changed after the
initial login.
Note that the Username and Password entered during the UCA server software installation process,
(step on page 6-13) are for SQL database access and should not be mistaken with the default
Web Console administrator Username and Password shown above.
Step 5. Configure the RF Hardware
Configure the WS2000 and its AP using the settings listed in Table E-1
Table E-1 WS2000 and AP Configuration
Field
Setting
LAN Subnet 1
192.168.0.1 <Default>
LAN Subnet 1 Assigned Ports
1 – 6 and WLAN1
Subnet 1 DHCP Server
On
DHCP Range
192.168.0.100 to 192.168.0.150
WLAN 1 ESSID
UCA
WLAN 1 Security Authentication and Encryption
Both Open
Access Ports 802.11 a/b/g Defaults Beacon Settings
DTIM per BSSID to 2
Wireless QoS
Use Voice Prioritization for WLAN1 “Checked”
IMPORTANT WS2000 firmware version 2.2.3 or higher is recommended.
E-6
CA50/UCA Client & Server Developer & User Guide
For step-by-step instructions on how to configure the WS2000 and its AP follow the steps below.
1.
Connect the CAT 5 cable from the network port in the laptop to the WS2000 port 5 or 6, and provide power
to the WS2000.
2.
Connect the AP with a Cat 5 cable into WS2000 port 1.
3.
Open the web browser to http://192.168.0.1 to view the WS2000 Web Console.
NOTE
1. To access the WS2000 Web Console, your PC must have Java for Windows - Internet Explorer ver. 1.4
or later. This is available at Java.com.
2. It is assumed you are configuring the WS2000 using the PC that hosts the UCA server. If not, make
sure the PC is set to DHCP by default.
IMPORTANT If, after loading the Java plug-in, your IE browser is unable to display Figure E-2, make sure the
ActiveX control is enabled. Go to Tools > Internet Options > Security tab and select the Custom
Level button. Scroll down to ActiveX controls and plug-ins and enable the item Run ActiveX
Controls & Plug-ins.
•
Login in to the WS2000 using the factory default username and password:
Figure E-2 WS2000 Wireless Switch Login
• Enter the default User ID: admin
• Enter the default Password: symbol
• Click Login.
•
When prompted to change the WS2000 password, change symbol to Symbol (change the ‘s’ to upper
case ‘S’).
• New Password: Symbol.
Self Contained Pre-Built Demo
4.
E-7
On the left side of the window under [Network Configuration], click LAN > Subnet1 to configure the WS2000
LAN.
a
b
c
d
Figure E-3 Subnet1 Settings
a.
Ensure the static IP address is set to 192.168.0.1 (factory default WS2000 setting).
b.
Ensure Ports 1 through 6 and WLAN1 are assigned to Subnet 1. The screen should appear as shown in
Figure E-3, letter b.
c.
Enable the DCHP server by clicking the radio button This Interface is a DHCP Server. Set the following
Address Assignment Range: 192.168.0.100 to 192.168.0.150.
d.
Click Apply.
E-8
CA50/UCA Client & Server Developer & User Guide
On the left side of the window under [Network Configuration], select Wireless > WLAN1 to configure
ESSID.
5.
Figure E-4 WLAN1 - ESSID
6.
•
In the ESSID field, change 101 to UCA.
•
Click Apply.
On the left side of the window under [Network Configuration], select WLAN1 Security. Ensure the radio
buttons next to No Authentication and No Encryption are selected. Click Apply if required.
Figure E-5 WLAN1 Security
Self Contained Pre-Built Demo
On the left side of the window under [Network Configuration], select [Access Ports] > 802.11 a/b/g Defaults >
Beacon Settings to set DTIM values of 2.
7.
Figure E-6 Beacon Settings
8.
E-9
•
Change DTIM Per BSSID to 2.
•
Click OK.
•
Click Apply.
On the left side of the window under [Network Configuration], select Wireless QoS.
Figure E-7 Wireless QoS Configuration
E - 10 CA50/UCA Client & Server Developer & User Guide
•
Check Use Voice Prioritization for WLAN1.
•
Click Apply.
The RF hardware is now configured for the Demo Solution.
9.
Close the browser.
10. Before continuing, validate:
•
the laptop's static IP address is set to 192.168.0.253
•
the subnet mask is set to 255.255.255.0.
For details on how to check the computer IP address, see page E-4.
11. Ensure all firewalls are disabled on the laptop. For more details see page 6-47.
Self Contained Pre-Built Demo E - 11
Step 6: Scan Rapid Deployment Bar Codes to Deploy CA50s
To deploy the CA50s onto the Demo Solution RF network and establish communication with the UCA server:
1.
Insert the battery into the CA50. New units from the factory boot directly to the CA Menu.
NOTE
If the device does not boot to the CA Menu, see Accessing the CA Menu on page 4-18.
2.
Launch the Rapid Deployment client from the CA Menu. For step-by-step instructions, see Rapid Deployment
on page F-1.
3.
Scan the 16 Rapid Deployment bar codes for the CA50 Demo Solution listed below. Scan these bar codes in
the order they are listed.
1
2
3
4
5
E - 12 CA50/UCA Client & Server Developer & User Guide
6
7
8
9
10
11
Self Contained Pre-Built Demo E - 13
12
13
14
15
16
4.
When all bar codes have been scanned, the “Your Device is Ready to Use” message displays on the CA50.
Press the right soft key to select OK.
Staging
Your Device is Ready to Use
OK
Figure E-8 Staging Window
E - 14 CA50/UCA Client & Server Developer & User Guide
5.
From the CA Menu use the Up and Down keys to scroll and select Warm Boot to boot the CA50.
NOTE
To automate the warm boot of the device and automatically launch the UCA client application, see page
12-2.
6.
The device CA50 is ready to use when the Scan bar code to log in displays.
Scan bar code
to log in
Exit
Figure E-9 Login Prompt
Step 7: Scan Employee Login Bar Code
Scan an employee (user) login bar code to log in to the UCA server. These bar codes correspond to a
sampling of user data pre-loaded into the UCA server databases.
In some cases a PIN is required. If a PIN exists, it is shown below the login bar code. For information about
employee identity authentication when entering PINs, see Employee Identity Validation (Scanning a Login Bar
Code and entering a PIN) on page 4-3.
Managers
1005 7315
Bill Gordon - Managers
Manager (SM)
Ext 340
PIN Code: 98765
Sales Associates
1000 7310
Abigail Jones - Garden, Seasonal
Sales (Dept. Head)
Pin Code: None required
Self Contained Pre-Built Demo E - 15
1001 7319
Anna Carter - Garden, Seasonal
Sales (New Hire)
Pin Code: None required
1002 7318
Kevin Smith - Bath, Electrical
Sales (Dept. Head)
Pin Code: None required
1003 7317
John Doe - Lumber, Bath
Sales
Pin Code: None required
1004 7316
Jane Doe - Electrical, Lumber
Sales
Pin Code: None required
E - 16 CA50/UCA Client & Server Developer & User Guide
Front End Associates
1006 7314
Joan Walker - Cashier
Front End
(Dept. Head)
Pin Code: None required
1007 7313
Dave Miles - Lot
Front End (New Hire)
Pin Code: None required
Self Contained Pre-Built Demo E - 17
Step 8: Ready to Demonstrate the CA50 Voice and Scanning Functionality
Upon scanning the log in bar code, the CA50 is ready to be used to demonstrate any of the following functionality.
• Employee Identity Validation: Scanning Employee Login Bar Code and entering PIN - for details see page
4-3
•
Walkie-talkie communication via the UCA client application - for details see page 4-31
•
Voice call communication via the UCA client application - for details see page 4-36
•
Price lookup via a business application - scan any SKU (below) - for details see page 10-2
Price Lookup SKUs for the Demo Solution
The SKUs below correspond to pre-populated retail items in the mini SKU database. This SKU database is
provided for demo purposes and is not a part of or related to the UCA server software.
Scan the SKUs to perform a price lookup.
0
71662 00008
0
$4.50 - Power Strip 2pk
8 994496 102312
$0.79 - 1” Brush
0
50505 72368
3
$29.99 - Shower Massgr
3
34489 20000
3
$9.41 - GFCI Dplx Cvr
7
31452 02842
$69.00 - Dump Cart
6
E - 18 CA50/UCA Client & Server Developer & User Guide
Step 9. Modifying the Demo Solution: Creating New Users
To create a new user for the Demo Solution using the UCA server Web Console GUI, see Step 6. Populate the
UCA Server Database with 2 Users on page D-11.
CAUTION
Ensure to create unique external user IDs for new users to avoid duplicating users in the system.
In addition, bar codes must also be created for new users to login.
NOTE
To delete users created in the Demo Solution, see Delete Utility on page 9-52.
Appendix F Rapid Deployment
Overview
The Rapid Deployment (RD) client on the CA50 client is used to scan staging bar codes. For details about the
parameters contained within the RD bar codes, see Staging and Deploying CA50s on page 12-2.
NOTE
1. For a complete checklist outlining all the development and deployment activities required to implement
a CA50 solution, see the Development and Deployment Checklist on page 2-1.
2. For a table listing the most commonly requested topics within this manual, see the Quick Startup Guide
on the last page of the manual.
Accessing the Rapid Deployment Client
When the CA50 powers on for the first time, out-of-box, the CA Menu (see CA Menu on page 3-12). The default,
highlighted selection on the CA Menu at the first power on is Rapid Deployment (see Figure F-1).
Scanning Rapid Deployment Bar Codes
To stage a CA50 over a wireless connection:
1.
Ensure the UCA server setup is complete and ready to deploy data to the UCA client. (See UCA Server
Requirements and Setup on page 6-7.)
2.
Ensure the CA50 battery is fully charged (see Charging Batteries on page 3-8).
Power on the CA50 (see Powering On the CA50 - Pre-deployment on page 3-11)
CAStart
Menu
Rapid Deployment
3.
Programs
Settings
System info
Figure F-1 CA Menu Window
4.
To select and launch the Rapid Deployment option from the CA Menu, use the Up and Down keys to highlight
the Rapid Deployment application; press the Select (S) key to launch the application.
F-2
CA50/UCA Client & Server Developer & User Guide
When the Rapid Deployment application launches the Scan window displays.
Scan
Waiting...
Options
Reset
Figure F-2 Scan Window
5.
When the Scan window displays Waiting... (as shown in Figure F-2), aim the laser at the appropriate bar
code and press the Scan key to scan and decode an RD bar code (see Scanning on page 4-16). Upon a
successful decode, a beep sounds and the CA50 LED blinks green. RD bar codes must be scanned in the
appropriate order.
6.
After scanning all the Rapid Deployment bar codes the Processing windows display the status, such as
device registration or network connection.
Processing
Processing
This may take a
while...Please Wait
Processing
Registering Device
Connecting:
123.123.12.23 [2]
Cancel
Cancel
Figure F-3 Processing Windows
7.
The deployment process continues to configure the device. When configuration of the device completes,
the Staging window displays.
Staging
Your Device is Ready to Use
OK
Figure F-4 Staging Window
8.
Press the right soft key (OK) to continue.
When all deployment steps complete, a reboot may be required. If the device requires a reboot, the Reboot
Alert window displays before the device boots.
RD
Device will
reboot in
3 seconds
Figure F-5 Reboot Alert Window
NOTE
If the device required a reboot, processing on the device starts at the point it left off prior to the reboot.
When configuration is complete:
•
The device has a valid network configuration and the CA50 is on the RF network.
•
The UCA client application is ready to communicate with a UCA server.
•
The settings are persistent.
•
The device is ready for use.
Rapid Deployment
Rapid Deployment Window Options
Table F-1 Rapid Deployment Options
Window Option
Options
Description
RD
Scan bar codes
to deploy device
Options
Press the CA50 left soft key to display the default Options menu.
RD
Search network
About RD
Exit
Back
Scroll up and down the list and select an option:
•
Search Network - Searches the current adapter (wireless network) and
performs actions based on the number of profiles established in the UCA
server.
For example, if only one store profile was defined in the UCA server, the
network is searched, profile data downloads to the device and triggers
the deployment process. If multiple department profiles were defined in
the UCA server, the network is searched and a profile list displays.
Select a profile from the list to download that department profile data to
the device which triggers the deployment process.
RD
Downloading
profile
RD
UCA floor
UCA backroom
UCA roaming
Reset
Single Profile
•
Multiple Profiles
About RD - Displays information about Rapid Deployment.
RD
Search network
About RD
Back
Press the CA50 right soft key to go back to the previous window.
Reset
Cancels an operation or window and return to the start window.
RD
UCA floor
UCA backroom
UCA roaming
Reset
Exit
Closes the application and returns to the CA Menu.
Note: Exiting the application prior to scanning all required bar codes discards any
scanned data collected up to that point.
Errors
NOTE
If the UCA client application cannot connect to the server, it continues to retry until you cancel (exit) the
application. If failure to connect to the server persists, see the MSP Administrator.
F-3
F-4
CA50/UCA Client & Server Developer & User Guide
(Page intentionally blank.)
Appendix G ActiveSync
Overview
To communicate with host computer devices install Microsoft ActiveSync on the host computer. Use ActiveSync to
manually update data on the CA50 client and synchronize information on the client with information on the host
computer. Changes made on the client or host computer appear in both places after synchronization.
ActiveSync software:
•
Allows working with client-compatible host applications on the host computer. ActiveSync replicates data
from the client so the host application can view, enter and modify data on the client.
•
Synchronizes files between the client and host computer, converting the files to the correct format.
•
Uploads and downloads data to the client from the host computer. Synchronization is a one-step procedure
that ensures the data is always safe and up-to-date.
•
Copies (rather than synchronizes) files between the client and host computer.
•
Controls when synchronization occurs by selecting a synchronization mode, e.g., set to synchronize
continually while the client is connected to the host computer, or set to only synchronize on command.
•
Selects the types of information to synchronize and control how much data is synchronized.
NOTE
The CA50 cannot be charged over an ActiveSync connection.
NOTE
The CA50 supports a USB client connection only.
NOTE
1. For a complete checklist outlining all the development and deployment activities required to implement
a CA50 solution, see the Development and Deployment Checklist on page 2-1.
2. For a table listing the most commonly requested topics within this manual, see the Quick Startup Guide
on the last page of the manual.
G-2
CA50/UCA Client & Server Developer & User Guide
Installing ActiveSync
If ActiveSync is not already installed on the host computer, download the latest version of the software from the
Microsoft Web site at http://www.microsoft.com. Refer to the installation and RAS instructions included with the
ActiveSync software.
NOTE
Microsoft recommends installing ActiveSync on the host computer before connecting the client.
Setting Up an ActiveSync Connection
1.
Select Start > Programs >Microsoft ActiveSync on the host computer. The ActiveSync window displays.
Figure G-1 ActiveSync Window
2.
In the ActiveSync window, select File > Connection Settings. The Connection Settings window displays.
Figure G-2 Connection Settings Window
3.
Ensure the Allow USB connections check box is selected.
4.
Select the Show status icon in taskbar check box.
5.
Select OK to save any changes made.
ActiveSync
G-3
Connecting to the CA50
After ActiveSync installation is complete, the ActiveSync Setup Wizard may start automatically to set up a
partnership between the CA50 and host computer. Cancel the Wizard set up as setting up a partnership is not
required. When the CA50 is connected to the host computer, a connection initiates automatically and no setup is
required.
To create a connection between the CA50 and host computer:
1.
Connect the small end of the USB cable to the CA50 client and the large end of the USB cable to the
appropriate USB client port on the host computer.
2.
When the CA50 client device is detected by the host computer, the ActiveSync Connected window displays.
Figure G-3 Connected Window
Downloading Data using an ActiveSync Connection
To download data from the host computer to the CA client via ActiveSync:
1.
Connect the CA50 client to the host computer using a USB cable.
Host Computer USB Port
CA50 USB Client Port
Figure G-4 Connecting the CA50
G-4
CA50/UCA Client & Server Developer & User Guide
(Page intentionally blank.)
Appendix H UCA Server Backup and Restore
UCA Backup & Restore
The UCA server backup and restore process allows an administrator to restore the UCA server configuration in the
event of a system failure. It also allows an administrator to duplicate the configuration of a UCA server in
production to use as a quick setup for other servers.
Key Features
The UCA Backup & Restore has the following three features:
1.
UCA Backup - Archives the configurations of the UCA database and UCA profiles (XML profile files).
2.
Restore - Restores the backed up data on the target server and also the profiles. This action cleans up the
existing contents of the database and restores data from the backup.
3.
Reconfigure - Allows the UCA server administrator to reconfigure the Server IP Address, Store ID, PBX IP
Address, PBX Port Number and cleanup the temporary tables, phone extension table and device users table.
Configuration Replication: To replicate configuration on other servers perform a complete restore (as described
in Restore) of a backed up UCA database and reconfiguration. Configuration replication restores profiles and the
UCA database. The administrator configured groups, roles and profiles on one UCA server can be replicated and
imported to UCA servers in other locations.
H-2
CA50/UCA Client & Server Developer & User Guide
Provide Database Credentials
For all three operations (Backup, Restore and Reconfigure) provide the details of the database server IP
address and SA password.
•
IP address: IP address of the database server. Since backup and restore runs on the same host as the
UCA server, the default value of local host need not be changed.
•
SA Password: Database System admin password provided during installation. See Installing UCA Server
Software on page 6-10 for password information.
Figure H-1 UCA Backup and Restore
Backup the UCA Server
The backup archives the UCA database and profile files (profile files reside in: C:\Program
Files\Motorola\UCA\Server\Profiles\*.xml).
Figure H-2 Back Up the UCA Server
UCA Server Backup and Restore
H-3
To backup the UCA server:
1.
Provide the database credentials (see Provide Database Credentials on page H-2).
2.
Click Browse and choose the directory location for the backup archive. The default location is C:\UCA Backup.
3.
Click Backup to begin backing up the UCA database and profiles.
4.
A message box appears and indicates that the backup operation was successful.
Restore the UCA Server
The Restore process restores the UCA database and the profiles from the backup (taken using the backup
process).
NOTE
If the version of the archived configuration of the UCA server does not match the target server, the
application displays a message and shuts down.
Figure H-3 Restore the UCA Server
To restore the UCA database and profiles:
1.
Provide the database credentials sa login (see Provide Database Credentials on page H-2).
2.
Provide the UCA Database login credentials provided during the installation. Refer to section 6-12 of
CA50/UCA Client & Server Developer & User Guide.
3.
Choose the backup archive by clicking Browse.
4.
Click Restore to begin restoring the UCA database and profiles.
5.
A message box appears and indicates that the restore operation was successful.
H-4
CA50/UCA Client & Server Developer & User Guide
Reconfigure the UCA Server
The reconfiguration updates the UCA Server IP Address, Store ID, PBX IP Address, PBX Port Number, IIS
Port Number and cleans the transient information present in database tables along with the UCA Users and
Phone Extension table.
NOTE
It is not necessary to supply all fields for reconfiguration. Reconfigure any one of the
parameters or all the parameters.
Figure H-4 Reconfigure the UCA Server
To reconfigure the UCA Server:
1.
Select the Reconfigure radio button.
2.
Server Information (Store ID, Server IP Address, PBX IP Address, PBX Port and IIS Port Number) and
Cleanup fields are available for the reconfigure process.
3.
Any of the specific information (server IP, PBX IP, etc.) can be configured separately.
4.
Click Reconfigure to initiate the operation.
5.
A message box indicates that the reconfigure operation is successful.
Appendix I Business Applications
Supplement
Introduction
This chapter provides examples and tips for writing business applications for the CA50 device.
I-2
CA50/UCA Client & Server Developer & User Guide
Adding a Menu Option
In this example, the developer can provide an option to exit the UCAClient on the device and return to the
CA50 menu (shell). To accomplish this, the developer must add an additional menu in the profile.
To add a menu to the profile, use the following code structure:
<Menu ID="1" name="SalesMenu" title="Menu">
<entry ID="1" value="Applications:M:L:Applications"/>
<entry ID="2" value="WT Channels:M:L:SalesWTChannels"/>
<entry ID="3" value="PhoneBook:M:L:PhoneBook"/>
<entry ID="4" value="Parked calls:M:L:CallPick"/>
<entry ID="5" value="Key lock:S:L:KeyLock"/>
<entry ID="6" value="Do Not Disturb:S:L:QuietMode:Y"/>
<entry ID="7" value="Settings:M:L:Settings"/>
<entry ID="8" value="Log Off:S:L:LogOffConfirm"/>
<entry ID="9" value="Power Off:S:L:PowerOff"/>
<entry ID="10" value="About:S:L:About"/>
<entry ID="11" value="Exit:S:L:ExitClient"/>
</Menu>
<Menu ID="2" name="SalesAppMenu" title="Options">
<entry ID="1" value="WT Channels:M:L:SalesWTChannels"/>
<entry ID="2" value="PhoneBook:M:L:PhoneBook"/>
<entry ID="3" value="Parked calls:M:L:CallPick"/>
<entry ID="4" value="Do Not Disturb:S:L:QuietMode:Y"/>
<entry ID="5" value="Log Off:S:L:LogOffConfirm"/>
<entry ID="6" value="Exit:S:L:ExitClient"/>
</Menu>
Sample Business Applications
I-3
Launching a Business Application on UCAClient Startup
In this example, the developer can provide an option to launch a business application when the user logs into the
UCAClient. No user action is needed. When the user logs in, the business application displays.
To allow the developer to customize the URL to launch, an entry is provided in the profile xml called
"AutoLaunchHotLink" (see below). The attribute "URL" should contain the URL of the business application to
launch.
<Desktop>
<Link type="DefaultScan" URL="from DB"/>
<Link type="UpHotLink" URL=""/>
<Link type="DownHotLink" URL=""/>
<Link type="FPTTHotLink" URL=""/>
<Link type="SPTTHotLink" URL=""/>
<Link type="AutoLaunchHotLink" URL=""/>
</Desktop>
XSD changes required (for developers):
<xs:complexType name="LinkType">
<xs:attribute name="type" use="required">
<xs:simpleType>
<xs:restriction base="xs:NMTOKEN">
<xs:enumeration value="DefaultScan"/>
<xs:enumeration value="DownHotLink"/>
<xs:enumeration value="FPTTHotLink"/>
<xs:enumeration value="SPTTHotLink"/>
<xs:enumeration value="UpHotLink"/>
<xs:enumeration value="AutoLaunchHotLink"/>
</xs:restriction>
</xs:simpleType>
</xs:attribute>
<xs:attribute name="URL" type="xs:string" use="required"/>
</xs:complexType>
I-4
CA50/UCA Client & Server Developer & User Guide
Setting the HTML Page Title
Each business application page can display its own title on the first line of the display on the CA50 device. In
this example, the developer must include the following meta tag in the business application.
Meta tag:
<meta http-equiv="Title" content="Appl"/>
Appl displays in the first line.
IMPORTANT The length of Title is limited to a maximum of nine characters.
Adding a Timer to Visible and Vibrate Indicators
To set the timer for Visible and Vibrate indicators in a business application, use the following properties:
•
Control the On duration for LED and Vibrate
•
Control the Off duration for LED and Vibrate
•
Control the number of cycles the two features run through.
By specifying the appropriate On/Off duration and cycle count, the timer can be set on these indicators.
The following meta tags are provided for setting the timer for Visible and Vibrate indicators.
<meta http-equiv="visibleindicator"
content="TYPE=GREEN;STATE=BLINK;ONDUR=100;OFFDUR=500;CYCLECNT=10;"/>
<meta http-equiv="vibrateindicator"
content="TYPE=VIBRATE;STATE=BLINK;ONDUR=500;OFFDUR=100;CYCLECNT=10;"/>
Table I-1 Visible/Vibrate Indicator Attributes
Attribute
Visible Indicator Allowed Values
Vibrate Indicator Allowed Values
TYPE
Red, Green or Amber
Vibrate
STATE
On, Off or Blink
On - LED is always on
Off - LED is always off
Blink - LED changes state between on/off for the
duration specified in ONDUR and OFFDUR
On, Off or Blink
On - Vibrate is always on
Off - Vibrate is always off
Blink - Vibrate indicator changes state between
on/off for the duration specified in ONDUR and
OFFDUR
ONDUR
Time in milliseconds the LED is on.
Time in milliseconds the Vibrate is on.
OFFDUR
Time in milliseconds the LED is off.
Time in milliseconds the Vibrate is off.
CYCLECOUNT
Number of blink cycles.
Number of Vibrate cycles.
ONDUR, OFFDUR and CYCLECOUNT are application only if the STATE = BLINK
Sample Business Applications
I-5
Enabling the BackLight for HTML Pages
To enable a backlight on the CA50 device, the following meta tag must be added to the HTML page. By default, the
backlight is disabled on all HTML pages.
<meta http-equiv="bklight" content="ON"/>
When the meta tag value is set ON the backlight lights when the page launches.
Download Files / Delete Downloaded Files
Download Files to the CA50 Device Upon User Login
The UCAClient has the capability to download files from an HTTP server to the CA50 device. This feature is useful
for downloading custom .wav files to use with notification or business applications.
Information about the types of files to download can be provided in the profile xml as follows:
<DownloadFiles DownloadAtStartUp="Y">ank
<File HTTPURL="" PathOnDevice="" Overwrite="N"/>
<File HTTPURL="" PathOnDevice="" Overwrite="N"/>
<File HTTPURL="" PathOnDevice="" Overwrite="N" />
</DownloadFiles>
Attributes
•
DownloadAtStartUp="Y"
Enter "Y" to download the files soon after user login.
•
HTTPURL
Source file location and name.
•
PathOnDevice
Destination (path on the device); the default path on the CA50 device to which
files are downloaded is "\Application\Download\".
•
OverWrite="N"
Enter "Y" to overwrite the existing file on the device, if applicable.
Example 1
<File HTTPURL="http://server.somecompany.com/Response.wav" PathOnDevice="" Overwrite="N" />
Source
= "http://server.somecompany.com/Response.wav"
Destination = "\Application\Download"
Example 2
<File HTTPURL="http://server.somecompany.com/Wav/Response.wav" PathOnDevice="\Wav\" Overwrite="N"
/>
Source
= "http://server.somecompany.com/Wav/Response.wav"
Destination = "\Application\Download\Wav\"
I-6
CA50/UCA Client & Server Developer & User Guide
Download Files to the CA50 Device After User Login
The UCAClient has the capability to download files from an HTTP server, to the CA50 device, at a point in time
after user login. A menu option can be provided to allow the user to download files any time.
Example
<Menu ID="4" name="Applications" title="Applns">
<entry ID="1" value="Download Files:S:L:DOWNLOADFILES"/>
<entry ID="3" value="Price Check:S:S:http://server.somecompany.com/Sample.aspx"/>
</Menu>
The Download Files menu option displays on the Application menu. When selected, files are downloaded onto
the CA50device.
Delete Downloaded Files
A menu option can be provided to allow the CA50 device user to delete all downloaded files in the folder
"\Application\Download\".
Example
<Menu ID="4" name="Applications" title="Applns">
<entry ID="1" value="Download Files:S:L:DOWNLOADFILES"/>
<entry ID="2" value="Delete Files:S:L:DELETEALLDOWNLOADEDFILES"/>
<entry ID="3" value="Price Check:S:S:http://server.somecompany.com/Sample.aspx"/>
</Menu>
The Delete Files menu option displays on the Application menu. When select, all files the
'\Application\Download\' directory are deleted.
Adding User Information to the HTTP Header
User ID, User Group and User Role information can be added to the HTTP header. All HTTP requests
originating from the UCAClient contain the information shown below in the HTTP header example. All
information is available only after user login.
Example HTTP Header
GET /Motorola/UCA/Samples/UCASampleApp/Sample.aspx HTTP/1.1
Accept: */*
IPAddress: 192.168.1.138
SerialNo: 8106000
MAC: 0015709BF1CC
PlatformInfo: SYMBOL WinCE
UserID: 1100
UserGroup: Bath
UserRole: Sales
User-Agent: htmlayout 3.2; Windows CE; UcaClient )
Host: symbol-rvf2jb1t
Connection: Keep-Alive
Cookie: ASP.NET_SessionId=3c20tt45zw34nw45mcs01a45
Sample Business Applications
I-7
Assigning a Default Value to the SpinBoxControl
To specify a default value for the SpinBoxControl displayed on the CA50 device, an additional attribute must be
included in the HTML element for SpinBoxControl. (Also see Sample HTML Code - Add Spin Boxes/Post Quantity
to Server on page I-9)
spinboxDefault=""
Example
<input type="submit" id="spinbox" name="x" SpinBoxLabel="xyz"
SpinBoxLabelPos="beforespinbox" ShowArrows="no" SpinBoxLine="2"
SpinBoxMaskDigit="?" value="??-??-??" spinboxDefault="22-07-09"
LeftBtnLbl="next#" RightBtnLbl="cancel"/>
Code Samples for HTML Pages in Business Applications
Enlarging Fonts in a Menu List
In this example, the following four items display in the CA50 Menu list:
•
Work Stock
•
Move Cages
•
Manage Cages
•
Mange Aisle
Given that the fonts are enlarged, two menu items appear at time. Pressing the Down arrow key moves down the
list one item at a time.
Figure I-1 Moving Down the Large Font Menu List
I-8
CA50/UCA Client & Server Developer & User Guide
Sample HTML Code
<body>
<form method ="get"
action="http://192.168.7.138/motorola/uca/samples/UCASampleApp/exitapplication.aspx" >
<select type="select" style="font:14px Verdana; width:88px; border:0px" name="menu" id="menu"
runat="server" size="3" autofocus>
<option selected="selected" value="1">Work Stock</option>
<option value="2">Move Cages</option>
<option value="3">Manage Cage</option>
<option value="4">Manage Aisle</option>
</select>
<input name="LeftSoftKey" type="submit" id="RightSoftKey" value="Exit" />
</form>
</body>
Entering a Date in the Spin Box (HTML)
Figure I-2 Date in Spin Box
Sample HTML Code
<body>
<form name="form1" method="get"
action="http://192.168.7.138/motorola/uca/samples/UCASampleApp/exitapplication.aspx"
id="form1">
<input type="submit" id="spinbox" name="USERID" SpinBoxLabel="Enter Date"
SpinBoxLabelPos="beforespinbox" ShowArrows="no" SpinBoxLine="2"
SpinBoxMaskDigit ="?" value="??-??-??"LeftBtnLbl ="Next#" RightBtnLbl ="Cancel"/>
</form>
</body>
Sample Business Applications
I-9
Scanning Item/Enter Quantity Using Spin Boxes
When scanning an item and entering the item’s quantity, the first screen display directs the user to scan an item (for
which the stock quantity will be entered).
Figure I-3 Scan an Item
The next screen display requires the user to enter the stock quantity (see Sample HTML Code - Add Spin
Boxes/Post Quantity to Server to use Spin boxes to enter the quantity).
Figure I-4 Enter a Quantity
Sample HTML Code - Add Spin Boxes/Post Quantity to Server
Figure I-5 Enter a Quantity Using Spin Boxes
<body>
<form method ="get"
action="http://192.168.7.138/motorola/uca/samples/UCASampleApp/exitapplication.aspx" >
<input type="submit" id="spinbox" name="USERID" SpinBoxLabel="Pepsi Cartons"
SpinBoxLabelPos="beforespinbox" ShowArrows="no" SpinBoxLine="2"
SpinBoxMaskDigit ="?" value="??"LeftBtnLbl ="Next#" RightBtnLbl ="Cancel"/>
</form>
</body>
I - 10
CA50/UCA Client & Server Developer & User Guide
The code below includes a default value for the Spin box.
<input type="submit" id="spinbox" name="USERID" SpinBoxLabel="Pepsi Cartons"
SpinBoxLabelPos="beforespinbox" ShowArrows="no" SpinBoxLine="2" SpinBoxMaskDigit ="?"
value="??" SpinBoxDefault="15" LeftBtnLbl ="Next#" RightBtnLbl ="Cancel"/>
Adding and Enlarging Images/Fonts
Sample HTML Code - Enlarge Font Size
Figure I-6 Enlarged Font
Sample Code 1
<body>
<form name="form1" method="get"
action="http://192.168.7.138/motorola/uca/samples/UCASampleApp/exitapplication.aspx"
id="form1">
<text align="center" style="font:14px Verdana; width:88px; border:0px" ><b> SCAN </b></text>
<text align="center" style="font:14px Verdana; width:88px; border:0px" ><b> CAGE </b></text>
<input name="LeftSoftKey" type="submit" id="LeftSoftKey" value="Exit" />
<input name="RightSoftKey" type="button" id="RightSoftKey" value="" />
</form>
</body>
Sample Code 2
<body>
<form name="form1" method="get"
action="http://192.168.7.138/motorola/uca/samples/UCASampleApp/exitapplication.aspx"
id="form1">
<text align="center"><b> Pull </b></text>
<text align="center" style="font:20px Verdana; width:88px; border:0px" >02</text>
<input name="LeftSoftKey" type="submit" id="LeftSoftKey" value="Exit" />
<input name="RightSoftKey" type="button" id="RightSoftKey" value="" />
</form>
</body>
Sample Business Applications
I - 11
Sample HTML Code - Add Image
Figure I-7 Add Image
<body>
<form name="form1" method="get"
action="http://192.168.7.138/motorola/uca/samples/UCASampleApp/exitapplication.aspx" id="form1">
<text align="center"><img src="tick2.jpg">
<br>
<b>SCAN NEXT</b>
</text>
<input name="LeftSoftKey" type="submit" id="LeftSoftKey" value="Exit" />
<input name="RightSoftKey" type="button" id="RightSoftKey" value="" />
</form>
</body>
Sample HTML Code - Enlarge Image Size
Figure I-8 Enlarge Image
<body>
<form name="form1" method="get"
action="http://192.168.7.138/motorola/uca/samples/UCASampleApp/exitapplication.aspx" id="form1">
<text align="center" style="font:20px Verdana; width:88px; border:0px" > X </text>
<text align="center"><b>SCAN NEXT</b></text>
<input name="LeftSoftKey" type="submit" id="LeftSoftKey" value="Exit" />
<input name="RightSoftKey" type="button" id="RightSoftKey" value="" />
</form>
</body>
I - 12
CA50/UCA Client & Server Developer & User Guide
Enlarging Special Characters
Sample HTML Code - Enlarge Special Character Size
Figure I-9 Enlarge Special Character
<body>
<form name="form1" method="get"
action="http://192.168.7.138/motorola/uca/samples/UCASampleApp/exitapplication.aspx"
id="form1">
<text align="center">Ferraro Rocher</text>
<text align="center" style="font:20px Verdana; width:88px; border:0px" >£ 02</text>
<input name="LeftSoftKey" type="submit" id="LeftSoftKey" value="Exit" />
<input name="RightSoftKey" type="button" id="RightSoftKey" value="" />
</form>
</body>
NOTE
The HTML code used for the CA50 device screen displays supports many special characters/symbols,
such as the currency pound symbol shown in Figure I-9.
Note: Like pound, we can have other symbols as well.
Sample Business Applications
LED Settings (HTML Business Application)
Sample HTML Tag
<meta http-equiv="visibleindicator" content="GreenFastBlink" />
LED Values
Table I-2 Business Application LEDs
Value
Description
RedSlowBlink
Red LED blinks once every second.
RedMedBlink
Red LED blinks once every 1/2 second.
RedFastBlink
Red LED blinks once every 1/10 second.
RedOn
Red LED remains on.
GreenSlowBlink
Green LED blinks once every second.
GreenMedBlink
Green LED blinks once every 1/2 second.
GreenFastBlink
Green LED blinks once every 1/10 second.
GreenOn
Green LED remains on.
AmberSlowBlink
Amber LED blinks once every second.
AmberMedBlink
Amber LED blinks once every 1/2 second.
AmberFastBlink
Amber LED blinks once every 1/10 second.
AmberOn
Amber LED remains on.
I - 13
I - 14
CA50/UCA Client & Server Developer & User Guide
(Page intentionally blank.)
Appendix J Commands and Command Usage
Introduction
This chapter describes the commands available to developers and integrators which can be executed on the CA50
device. The chapter explains how the commands can be used in the profile, business applications and notification
messages.
J-2
CA50/UCA Client & Server Developer & User Guide
Commands Usage in Profiles
Profiles can be modified to customize menus displayed on the device. This section describes the commands
and how to use them on CA50 menus.
Table J-1 Profile Commands and Usage
Command Name
SETSCANMODE
Description
Set Walkie-Talkie into Scan mode.
See Device Modes on page 4-33 for
details about Do not disturb mode.
SETCHANNEL
Set a particular Walkie-Talkie channel.
See Device Modes on page 4-33 for
details about Do not disturb mode.
Usage in Profile As Part of Menus
SETSCANMODE
Example:
<entry ID="2" value="WT Scan
Mode:S:L:SETSCANMODE"/>
SetChannel:<Channel>:<Mode>
Example:
<entry ID="1" value="My WT
Settings:S:L:SETCHANNEL:3:Normal"/>
SETRING
Set a ring type.
SetRing:<Wave File>
Example:
<entry ID="1" value="Basic
Ring:S:L:SETRING:\Application\Wav\ringt
one basic.wav"/>
PHNPLACECALL
Place a phone call to the given IP.
PHNPLACECALL:PBX(0) or
P2P(1):extension:port:DTMF string
Example:
<entry ID="1"
value="Call:S:L:PHNPLACECALL:1:192.1
68.7.172:5060:"/>
PHONEHANGUP
Hang up an active call.
PhoneHangUp
Example:
<entry ID="1"
value="HangUp:S:L:PHONEHANGUP"/>
PHONEHOLD
Put an active call on hold.
PhoneHold
Example:
<entry ID="2"
value="Hold:S:L:PHONEHOLD"/>
PHONERESUME
Resume a call on hold.
PhoneResume
Example:
<entry ID="3"
value="UnHold:S:L:PHONERESUME"/>
PHNTRANSFERCALL
Transfer an active phone call to some
other device/user.
PHNPTRANSFERCALL:PBX(0) or
P2P(1):extension:port:DTMF string
Example:
<entry ID="1"
value="172:S:L:PHNTRANSFERCALL:1:1
92.168.7.172:5060:"/>
PHONEMUTE
Mute an active call.
PhoneMute
Example:
<entry ID="9"
value="PhoneMute:S:L:PHONEMUTE "/>
Commands and Uses
J-3
Table J-1 Profile Commands and Usage (Continued)
Command Name
QUIETMODE
Description
Put the device in Do not disturb mode.
See Device Modes on page 4-33 for
details about Do not disturb mode.
Usage in Profile As Part of Menus
QuietMode:<Y/N>
Example:
<entry ID="5" value="Do Not
Disturb:S:L:QUIETMODE:Y"/>
POWEROFF
Power off the device.
POWEROFF
Example:
<entry ID="5" value="Power
Off:S:L:POWEROFF"/>
REBOOT
Reboot - Cold boot the device.
REBOOT
Example:
<entry ID="9"
value="Reboot:S:L:REBOOT"/>
ABOUT
Display UCAClient About screen.
ABOUT
Example:
<entry ID="9" value="About:S:L:ABOUT"/>
SETBKLTLVL
Set backlight level.
SetBkltLvl:<Level 0-4>
Example:
<entry ID="1"
value="low:S:L:SETBKLTLVL:0"/>
SETBKLTTIMEOUT
Set backlight timeout value.
SetBkltTimeout:<time in seconds>
Example:
<entry ID="1" value="2
secs:S:L:SETBKLTTIMEOUT:2"/>
Value of 0 means the backlight is always
on.
EXITCLIENT
Exit the UCAClient and go to the Shell
menu.
ExitClient
Example:
<entry ID="11"
value="Exit:S:L:EXITCLIENT"/>
DOWNLOADFILES
Initiate the download of files
mentioned in the profile section
<DownloadFiles>.
DOWNLOADFILES
Example:
<entry ID="1" value="Download
Files:S:L:DOWNLOADFILES"/>
See User Profile Elements on page
7-4 more information.
DELETEALLDOWNLOADED
FILES
Delete all files on the device in the
download location
\\Application\\Download.
See User Profile Elements on page
7-4 more information.
DELETEALLDOWNLOADEDFILES
Example:
<entry ID="2" value="Delete
Files:S:L:DELETEALLDOWNLOADEDFIL
ES"/>
J-4
CA50/UCA Client & Server Developer & User Guide
Commands Usage in Business Applications (HTML Pages)
Commands can be used in HTML based business applications to perform various user based functions. For
example, a user can make a phone call from the business application.
This section describes how to embed commands as part of business applications.
Table J-2 Commands and HTML Usage
Element
<input type="Command"
name="SETSCANMODE" options=""
id="RightSoftKey" value="WTScan"/>
Description
This input element allows business application developers to define a
soft key for users to set the Walkie-Talkie in Scan mode.
input type="Command"
Command is a key word for the browser. It instructs the browser to
execute the command specified in "name" when the specified key is
pressed.
name="SETSCANMODE"
SETSCANMODE is a key word for the browser. On receiving this, the
browser instructs the UCAclient to set the walkie talkie to Scan mode
options=""
This command does not take any parameters.
id="RightSoftKey"
Specifies the key that initiate the command. Valid values are
"RightSoftKey" and "LeftSoftKey".
value ="WTScan"
Text to display over the soft key specified in "id".
See Device Modes on page 4-33 for details about WT channels and
modes.
Commands and Uses
J-5
Table J-2 Commands and HTML Usage (Continued)
Element
<input type="Command"
name="SETCHANNEL"
options="3:Normal" id="RightSoftKey"
value="WTSetCh"/>
Description
This input element allows business application developers to define a
soft key for users to set the walkie-talkie channel.
input type="Command"
Command is a key word for the browser. It instructs the browser to
execute the command specified in "name" when the specified key is
pressed.
name="SETCHANNEL"
SETCHANNEL is a key word for the browser. On receiving this, the
browser instructs the UCAclient to set the walkie talkie to the channel
specified in the 'options' property
options="3:Normal"
Options is formatted as follows:
Channel:Mode
See Device Modes on page 4-33 for details about WT channels and
modes.
id="RightSoftKey"
Specifies the key that initiate the command. Valid values are
"RightSoftKey" and "LeftSoftKey".
value="WTSetCh"
Text to display over the soft key specified in "id".
<input type="Command" name="SETRING"
options="\Application\Wav\LASER.WAV"
id="RightSoftKey" value="SetRing"/>
This input element allows business application developers to define a
soft key for users to set the ring tone for incoming calls.
input type="Command"
Command is a key word for the browser. It instructs the browser to
execute the command specified in "name" when the specified key is
pressed.
name="SETRING"
SETRING is a key word for the browser. On receiving this, the browser
instructs the UCAClient to set the ring tone on the device to the tone
specified in the 'options' property
options="\Application\Wav\LASER.WAV"
Options is formatted as follows:
"ToneFilename"
This refers to the tone file that is present on the device.
id="RightSoftKey"
Specifies the key that initiate the command. Valid values are
"RightSoftKey" and "LeftSoftKey".
value="SetRing"
Text to display over the soft key specified in "id".
J-6
CA50/UCA Client & Server Developer & User Guide
Table J-2 Commands and HTML Usage (Continued)
Element
Description
<input type="Command" id="RightSoftKey"
name="PHNPLACECALL"
options="1:192.168.0.22:1720:012345"
value="Expert"/>
This input element allows business application developers to define a
soft key for users to make a phone call.
input type="Command"
Command is a key word for the browser. It instructs the browser to
execute the command specified in "name" when the specified key is
pressed.
name="PHNPLACECALL"
PHNPLACECALL is a key word for the browser. It instructs the browser
to dial the string found in "options" when the specified key is pressed.
options="1:192.168.0.22:1720:012345"
Dialing string (DTMF supported format). Options is formatted as
follows:
PBX(0) or P2P(1):extension:port:DTMF string
Where all :'s must be present even if it is PBX and there is no port or if
there is no DTMF string Extension-IP address or an actual extension on
the PBX Port - for P2P
DTMF string.
id="RightSoftKey"
Specifies the key that initiate the command. Valid values are
"RightSoftKey" and "LeftSoftKey".
value="Expert"
Text to display over the soft key specified in "id".
<input type="Command"
name="PHONEHANGUP" options=""
id="RightSoftKey" value="HangUp"/>
This input element allows business application developers to define a
soft key for users to hang up when on an active phone call.
input type="Command"
Command is a key word for the browser. It instructs the browser to
execute the command specified in "name" when the specified key is
pressed.
name="PHONEHANGUP"
PHONEHANGUP is a key word for the browser. On receiving this, the
browser instructs the UCAclient to hang up if on an active phone call
options=" "
This command does not take any parameter.
id="RightSoftKey"
Specifies the key that initiate the command. Valid values are
"RightSoftKey" and "LeftSoftKey".
value="HangUp"
Text to display over the soft key specified in "id".
Commands and Uses
J-7
Table J-2 Commands and HTML Usage (Continued)
Element
<input type="Command"
name="PHONEHOLD" options=""
id="RightSoftKey" value="Hold"/>
Description
This input element allows business application developers to define a
soft key for users to put an active call on hold.
input type="Command"
Command is a key word for the browser. It instructs the browser to
execute the command specified in "name" when the specified key is
pressed.
name="PHONEHOLD"
PHONEHOLD is a key word for the browser. On receiving this, the
browser instructs the UCAclient to put the active call on Hold
options=" "
This command does not take any parameter.
id="RightSoftKey"
Specifies the key that initiate the command. Valid values are
"RightSoftKey" and "LeftSoftKey".
value="Hold"
Text to display over the soft key specified in "id".
<input type="Command"
name="PHONERESUME" options=""
id="RightSoftKey" value="UnHold"/>
This input element allows business application developers to define a
soft key for users to resume the call previously put on hold.
input type="Command"
Command is a key word for the browser. It instructs the browser to
execute the command specified in "name" when the specified key is
pressed.
name="PHONERESUME"
PHONERESUME is a key word for the browser. On receiving this, the
browser instructs the UCAclient to resume the call previously put on
'Hold'
options=" "
This command does not take any parameter.
id="RightSoftKey"
Specifies the key that initiate the command. Valid values are
"RightSoftKey" and "LeftSoftKey".
value="UnHold"
Text to display over the soft key specified in "id".
J-8
CA50/UCA Client & Server Developer & User Guide
Table J-2 Commands and HTML Usage (Continued)
Element
Description
<input type="Command" id="RightSoftKey"
name="PHNTRANSFERCALL"
options="1:192.168.7.75:5060:"
value="Transfer"/>
This input element allows business application developers to define a
soft key for users to transfer an active call to another user.
input type="Command"
Command is a key word for the browser. It instructs the browser to
execute the command specified in "name" when the specified key is
pressed.
name ="PHNTRANSFERCALL"
PHNTRANSFERCALL is a key word for the browser. On receiving this,
the browser instructs the UCAclient to transfer an active call to another
user.
options="1:192.168.0.22:1720:012345"
Dialing string (DTMF supported format).
Options is formatted as follows:
PBX (0) or P2P(1):extension:port:DTMF string
Where all :'s must be present even if it is PBX and there is no port or if
there is no DTMF string Extension-IP address or an actual extension on
the PBX Port - for P2P DTMF string.
id="RightSoftKey"
Specifies the key that initiate the command. Valid values are
"RightSoftKey" and "LeftSoftKey".
value="Transfer"
Text to display over the soft key specified in "id".
<input type="Command" id="RightSoftKey"
name="PHONEMUTE" options=""
value="Mute"/>
This input element allows business application developers to define a
soft key for users mute the line during an active call.
input type="Command"
Command is a key word for the browser. It instructs the browser to
execute the command specified in "name" when the specified key is
pressed.
name="PHONEMUTE"
PHONEMUTE is a key word for the browser. On receiving this, the
browser instructs the UCAclient to 'Mute' during an active call
options=""
This command does not take any parameters.
id="RightSoftKey"
Specifies the key that initiate the command. Valid values are
"RightSoftKey" and "LeftSoftKey".
value="Mute"
Text to display over the soft key specified in "id".
Commands and Uses
J-9
Table J-2 Commands and HTML Usage (Continued)
Element
Description
<input type="Command" id="RightSoftKey"
name="QUIETMODE" options=""
value="DND"/>
This input element allows business application developers to define a
soft key for users to put the device in Do not disturb mode.
See Device Modes on page 4-33 for details about WT channels and
modes.
input type="Command"
Command is a key word for the browser. It instructs the browser to
execute the command specified in "name" when the specified key is
pressed.
name="QUIETMODE"
QUIETMODE is a key word for the browser. On receiving this, the
browser instructs the UCAclient to set the Do not disturb mode on.
options=""
This command does not take any parameters.
id="RightSoftKey"
Specifies the key that initiates the command. Valid values are
"RightSoftKey" and "LeftSoftKey".
value="DND"
Text to display over the soft key specified in "id".
<input type="Command"
name="POWEROFF" options=""
id="RightSoftKey" value="PowerOff"/>
This input element allows business application developers to define a
soft key for users to power off the device.
input type="Command"
Command is a key word for the browser. It instructs the browser to
execute the command specified in "name" when the specified key is
pressed.
name="POWEROFF"
POWEROFF is a key word for the browser. On receiving this, the
browser instructs the UCAclient to power off the device
options=""
This command does not take any parameters.
id="RightSoftKey"
Specifies the key that initiates the command. Valid values are
"RightSoftKey" and "LeftSoftKey".
value="PowerOff"
Text to display over the soft key specified in "id".
J - 10 CA50/UCA Client & Server Developer & User Guide
Table J-2 Commands and HTML Usage (Continued)
Element
Description
<input type="Command" id="RightSoftKey"
name="REBOOT" options=""
value="Reboot"/>
This input element allows business application developers to define a
soft key for users to cold boot the device.
input type="Command"
Command is a key word for the browser. It instructs the browser to
execute the command specified in "name" when the specified key is
pressed.
name="REBOOT"
REBOOT is a key word for the browser. On receiving this, the browser
instructs the UCAclient to cold boot the device
options=""
This command does not take any parameters.
id="RightSoftKey"
Specifies the key that initiates the command. Valid values are
"RightSoftKey" and "LeftSoftKey".
value="Reboot"
Text to display over the soft key specified in "id".
<input type="Command" id="RightSoftKey"
name="ABOUT" options=""
value="About"/>
This input element allows business application developers to define a
soft key for users to display the 'About' information for the UCAClient. It
shows the UCAClient version information.
input type="Command"
Command is a key word for the browser. It instructs the browser to
execute the command specified in "name" when the specified key is
pressed.
name="ABOUT"
ABOUT is a key word for the browser. On receiving this, the browser
instructs the UCAclient to display it's 'About' window
options=""
This command does not take any parameters.
id="RightSoftKey"
Specifies the key that initiates the command. Valid values are
"RightSoftKey" and "LeftSoftKey".
value="About"
Text to display over the soft key specified in "id".
Commands and Uses J - 11
Table J-2 Commands and HTML Usage (Continued)
Element
Description
<input type="Command" id="RightSoftKey"
name="SETBKLTLVL" options="4"
value="Set Bklt"/>
This input element allows business application developers to define a
soft key for users to set the backlight level on the device. Values range
from levels 0-4. Values set this way remain set until they are manually
reset or a cold boot is performed.
input type="Command"
Command is a key word for the browser. It instructs the browser to
execute the command specified in "name" when the specified key is
pressed.
name="SETBKLTLVL"
SETBKLTLVL is a key word for the browser. On receiving this, the
browser instructs the UCAclient set the backlight level on the device to
the value mentioned in the 'options' parameter.
options="4"
Options is formatted as follows:
"BackLight Level"
This value can range from 0-4. 0 is no backlight. 4 is for the brightest.
id="RightSoftKey"
Specifies the key that initiates the command. Valid values are
"RightSoftKey" and "LeftSoftKey".
value="Set Bklt"
Text to display over the soft key specified in "id".
<input type="Command" id="RightSoftKey"
name="SETBKLTTIMEOUT" options="1"
value="Bklt Time"/>
This input element allows business application developers to define a
soft key for users to set the backlight timer of the device. Value specified
is in seconds.
input type="Command"
Command is a key word for the browser. It instructs the browser to
execute the command specified in "name" when the specified key is
pressed.
name="SETBKLTTIMEOUT"
SETBKLTTIMEOUT is a key word for the browser. On receiving this, the
browser instructs the UCAclient to set the backlight timer on the device
to
the value mentioned in the 'options' parameter.
options="4"
Options is formatted as follows:
"BackLight Timer in seconds"
0 is always 'ON'.
id="RightSoftKey"
Specifies the key that initiates the command. Valid values are
"RightSoftKey" and "LeftSoftKey".
value="Bklt Time"
Text to display over the soft key specified in "id".
J - 12 CA50/UCA Client & Server Developer & User Guide
Table J-2 Commands and HTML Usage (Continued)
Element
Description
<input type="Command" id="RightSoftKey"
name="EXITCLIENT" options="1"
value="ExitUCA"/>
This input element allows business application developers to define a
soft key for users to exit the UCAClient and go to Shell menu.
input type="Command"
Command is a key word for the browser. It instructs the browser to
execute the command specified in "name" when the specified key is
pressed.
name="EXITCLIENT"
EXITCLIENT is a key word for the browser. On receiving this, the
browser instructs the UCAclient to exit itself.
options=""
This command does not take any parameters
id="RightSoftKey"
Specifies the key that initiates the command. Valid values are
"RightSoftKey" and "LeftSoftKey".
value="ExitUCA"
Text to display over the soft key specified in "id".
<input type="Command" id="RightSoftKey"
name="DOWNLOADFILES" options=""
value="DwldFiles"/>
This input element allows business application developers to define a
soft key for users to initiate a download of files mentioned in the profile
xml associated with the user.
See User Profile Elements on page 7-4 more information.
input type="Command"
Command is a key word for the browser. It instructs the browser to
execute the command specified in "name" when the specified key is
pressed.
name="DOWNLOADFILES"
DOWNLOADFILES is a key word for the browser. On receiving this, the
browser instructs the UCAclient to download files as mentioned in the
profile xml associated with the user.
options=""
This command does not take any parameters
id="RightSoftKey"
Specifies the key that initiates the command. Valid values are
"RightSoftKey" and "LeftSoftKey".
value="DwldFiles"
Text to display over the soft key specified in "id".
Commands and Uses J - 13
Table J-2 Commands and HTML Usage (Continued)
Element
Description
<input type="Command" id="RightSoftKey"
name="DELETEALLDOWNLOADEDFILES
" options="" value="DeleteFiles"/>
This input element allows business application developers to define a
soft key for users to delete all the files downloaded previously to the
folder \application\download\ on the device.
See User Profile Elements on page 7-4 more information.
input type="Command"
Command is a key word for the browser. It instructs the browser to
execute the command specified in "name" when the specified key is
pressed.
name="DELETEALLDOWNLOADEDFILES"
DELETEALLDOWNLOADEDFILES is a key word for the browser. On
receiving this, the browser instructs the UCAclient to delete all the files
downloaded previously to the folder \application\download\ on the
device.
options=""
This command does not take any parameters
id="RightSoftKey"
Specifies the key that initiates the command. Valid values are
"RightSoftKey" and "LeftSoftKey".
value="DeleteFiles"
Text to display over the soft key specified in "id".
J - 14 CA50/UCA Client & Server Developer & User Guide
Commands Usage in Notification Messages
The SendNotification API is used to notify the CA50 device user of any information in text format. This can also
be extended to a complex work flow application. In this context, commands can be used in the notification to
execute a command on the device. This section describes how commands can be embedded in Notification
messages.
The SendNotification() Web service can be used by external programs to send an asynchronous message to a
logged in CA50 device user. This Web service allows users to customize the left soft key and right soft key.
One of the parameters for the SendNotification(), NotifInfo, has the properties LSKey and RSKey which can be
used to assign custom action.
Example:
notifInfo.LSKey = ""
notifInfo.RSKey = ""
See Device Messaging Web Service on page 11-26 for details and instructions for using the Web service.
UCA Client commands can be assigned to these parameters.
Example:
notifInfo.LSKey = "WTScan:S:L:SETSCANMODE"
notifInfo.RSKey = ""
Using these parameters, the left soft key is WTScan and the right soft key is Dismiss.
Figure J-1 Assigned Left and Right Soft Keys
NOTE
When LSKey and RSKey are left blank, default values are assigned. The default value for LSKey is Ack
and the default value for RSKey is Dismiss.
In the example in Figure J-1, pressing the left soft key sends the SETSCANMODE command to the UCAClient.
The UCAClient then sets the WT mode to Scan mode.
Additional commands that can be used with SendNotification are listed in the table below.
Commands and Uses J - 15
Table J-3 Commands Usage in Notification Messages
Command Name
SETSCANMODE
Description
Set walkie-talkie into Scan mode.
Usage with Left and Right Soft Keys
WTScan:S:L:SETSCANMODE
See Device Modes on page 4-33
for more information about WT
channels and modes.
SETCHANNEL
Set a particular walkie-talkie
channel.
SetCh:S:L:SetChannel:3:Normal
See Device Modes on page 4-33
for more information about WT
channels and modes.
SETRING
Set a ring type.
SetRing:S:L:SetRing:\Application\Wav\laser.wav
PHNPLACECALL
Place a phone call to the given IP. Call:S:L:PHNPLACECALL:1:192.168.7.126:5060:
PHONEHANGUP
Hang up an active call.
HangUp:S:L:PHONEHANGUP
PHONEHOLD
Put an active call on hold.
Hold:S:L:PHONEHOLD
PHONERESUME
Resume a call on hold.
UnHold:S:L:PHONERESUME
PHNTRANSFERCALL
Transfer an active phone call to
some other device/user.
Transfer:S:L:PHNTRANSFERCALL:1:192.168.7.75:5060:
PHONEMUTE
Mute an active call.
Mute:S:L:PHONEMUTE
QUIETMODE
Put the device on Do not disturb
mode. See Device Modes on
page 4-33 for details about WT
channels and modes.
SetDND:S:L:QUIETMODE:Y
POWEROFF
Power off the device.
PowerOff:S:L:POWEROFF
REBOOT
Reboot - Cold boot the device.
Reboot:S:L:REBOOT
ABOUT
Display UCAClient About screen.
About:S:L:About
SETBKLTLVL
Set backlight level
SetBkLT:S:L:SetBkltLvl:0
SETBKLTTIMEOUT
Set backlight timeout value.
BkLTTime:S:L:SetBkltTimeout:2
Note: 0 means backlight is always on.
J - 16 CA50/UCA Client & Server Developer & User Guide
Table J-3 Commands Usage in Notification Messages (Continued)
Command Name
Description
Usage with Left and Right Soft Keys
EXITCLIENT
Exit the UCAClient and go to the
Shell Menu.
Exit:S:L:ExitClient
DOWNLOADFILES
Initiate download of files
mentioned in the profile section
<DownloadFiles>.
DwndFls:S:L:DOWNLOADFILES
See User Profile Elements on
page 7-4 for more information.
DELETEALLDOWNLO
ADEDFILES
Delete all files on the device in
the download location
\\Application\\Download.
See User Profile Elements on
page 7-4 for more information.
DelFiles:S:L:DELETEALLDOWNLOADEDFILES
Index
Numerics
1D bar codes . . . . . . . . . . . . . . . . . . . . . . . . . . . . . . 4-15
802.11 . . . . . . . . . . . . . . . . . . . . . . . . . . . . . . 4-29, D-16
A
accessories
cables . . . . . . . . . . . . . . . . . . . . . . . . . . . . . . . . B-12
earbud . . . . . . . . . . . . . . . . . . . . . . . . . . . . . . . . . B-2
eight-slot battery charger . . . . . . . . . . . . . . B-2, B-8
eight-slot CA50 charging cradle . . . . . . . . . B-2, B-3
lanyard . . . . . . . . . . . . . . . . . . . . . . . . . . . . . . . . B-2
mounting brackets . . . . . . . . . . . . . . . . . . B-13, B-15
server software . . . . . . . . . . . . . . . . . . . . . . . . . . B-2
single-slot CA50 charging cradle . . . . . . . . . . . . B-5
single-slot cradle . . . . . . . . . . . . . . . . . . . . . . . . . B-2
soft pouch . . . . . . . . . . . . . . . . . . . . . . . . . . . . . . B-2
spare battery kit . . . . . . . . . . . . . . . . . . . . . . . . . B-2
specifications . . . . . . . . . . . . . . . . . . . . . . . . . . . A-4
wall mount bracket . . . . . . . . . . . . . . . . . . . . . . . B-2
ActiveSync
communication between CA50 and host . . . . . . G-3
installing . . . . . . . . . . . . . . . . . . . . . . . . . . . . . . . G-2
setting up a connection . . . . . . . . . . . . . . . . . . . . G-2
airbeam . . . . . . . . . . . . . . . . . . . . . . . . . . . . . . . . . . 4-27
alerts profile elements . . . . . . . . . . . . . . . . . . . . . . . . 7-9
APIs . . . . . . . . . . . . . . . . . . . . . . . . . . . . . . . . . . . . . 11-2
console users . . . . . . . . . . . . . . . . . . . . . . . . . 11-36
device users . . . . . . . . . . . . . . . . . . . . . . . . . . 11-29
groups . . . . . . . . . . . . . . . . . . . . . . . . . . . . . . . 11-18
phone extensions . . . . . . . . . . . . . . . . . . . . . . 11-14
roles . . . . . . . . . . . . . . . . . . . . . . . . . . . . . . . . 11-22
application deployment . . . . . . . . . . . . . . . . . .11-1, 12-1
rapid deployment . . . . . . . . . . . . . . . . . . . .4-19, F-1
application keys . . . . . . . . . . . . . . . . . . . . . . 3-2, 3-3, 4-7
audio indications . . . . . . . . . . . . . . . . . . . . . . . . . . . 4-11
audio jack . . . . . . . . . . . . . . . . . . . . . . . . . . . . . . 3-3, 4-9
audio profile elements . . . . . . . . . . . . . . . . . . . . . . . . 7-4
audio test app . . . . . . . . . . . . . . . . . . . . . . . . . 4-20, 4-21
authentication
methods
authenticatemac . . . . . . . . . . . . . . . . . . . . 11-11
authenticateuser . . . . . . . . . . . . . . . . . . . . 11-12
authenticateuserpassword . . . . . . . . . . . . 11-13
getuserdata . . . . . . . . . . . . . . . . . . . 11-8, 11-34
web service . . . . . . . . . . . . . . . . . . . . . . . . . . . . 11-8
auto launch UCA client app . . . . . . . . . . . . . . . . . . . 12-6
B
B_ConsoleUser table . . . . . . . . . . . . . . . . . . . . . . 11-37
B_Groups table . . . . . . . . . . . . . . . . 11-10, 11-15, 11-18,
. . . . . . . . . . . . . . . . . . . . . . . . . . . . . 11-19, 11-20, 11-31
B_PhoneExt table . . . . . . . . . . . . . . . . . . . . . . . . . 11-16
B_Roles table . . . . . . . . . . . . . . . . . . 11-9, 11-22, 11-23,
. . . . . . . . . . . . . . . . . . . . . . . . . . . . . 11-24, 11-30, 11-37
B_SystemSettings table . . . . . . . . . . . . . . . . . . . . . 11-6
B_User table . . . . . . . . . . . . . . . . . . 11-11, 11-29, 11-32,
. . . . . . . . . . . . . . . . . . . . . . . . . . . . . 11-33, 11-34, 11-36
backlight settings . . . . . . . . . . . . . . . . . . . . . . . . . . . 4-27
bandwidth
decrease roam times through channel mask . . 13-3
number of CA5os deployed per site . . . . . . . . . 13-2
wireless network optimization . . . . . . . . . . . . . . 13-2
bar code
enable/disable . . . . . . . . . . . . . . . . . . . . . . . . . . C-1
enabled . . . . . . . . . . . . . . . . . . . . . . . . . . . . . . . . C-2
scan sample . . . . . . . . . . . . . . . . . . . . . . . . . . . 4-19
scanning . . . . . . . . . . . . . . . . . . . . . . . . . . . 4-9, 4-16
scanning functionality . . . . . . . . . . . . . . . . . . . . . 1-2
supported . . . . . . . . . . . . . . . . . . . . . . . . . . . . . . C-2
bar code login . . . . . . . . . . . . . . . . . . . . . . . . . . . . . . 4-3
bar codes
Index - 2
CA50/UCA Client & Server Developer & User Guide
one dimensional . . . . . . . . . . . . . . . . . . . . . . . . 4-15
battery
accessories . . . . . . . . . . . . . . . . . . . . . . . . . . . . . B-2
booting . . . . . . . . . . . . . . . . . . . . . . . . . . . .4-8, 4-17
charging . . . . . . . . . . . . . . . . . . . . . . . . . B-13, B-15
battery in CA50 . . . . . . . . . . . . . . . . . . . . . . . 3-8
eight-slot CA50 charging cradle . . . . . . B-2, B-3
eight-slot charger . . . . . . . . . . . . . . . . . B-2, B-8
first time use . . . . . . . . . . . . . . . . . . . . . . . . . 3-8
indications . . . . . . . . . . 4-10, 4-12, B-4, B-7, B-9
preparing CA50 for use . . . . . . . . . . . . . . . . 3-4
single slot cradle . . . . . . . . . . . . . . . . . . . . . . B-6
single-slot CA50 charging cradle . . . . . . . . . B-5
single-slot cradle . . . . . . . . . . . . . . . . . . . . . . B-2
spare battery . . . . . . . . . . . . . . 3-4, 3-8, B-6, B-8
temperature . . . . . . . . . 3-7, 14-6, A-2, A-4, A-5
time . . . . . . . . . . . . . . . . . . . . . . . . . . . . . . . . 3-7
inserting . . . . . . . . . . . . . . . . . . . . . . . . . . . . . . . 3-4
installing a charged battery . . . . . . . . . . . . .3-11, 4-2
lithium-ion . . . . . . . . . . . . . . . . . . . . . . . . . . . . . . 3-1
low battery indicator, beep . . . . . . . . . . . . .4-11, 7-8
removing . . . . . . . . . . . . . . . . . . . . . . . . . . . . . . . 3-5
spare battery kit . . . . . . . . . . . . . . . . . . . . . . . . . B-2
spec . . . . . . . . . . . . . . . . . . . . . . . . . . . . . . . . . . A-1
strength . . . . . . . . . . . . . . . . . . . . . . . . . . . . . . . . 4-6
system info . . . . . . . . . . . . . . . . . . . . . . . . . . . . 4-30
system settings . . . . . . . . . . . . . . . . . . . . . . . . . 6-48
troubleshooting . . . . . . . . . . . . . . . . . . . . .14-6, 14-7
battery charging
temperature . . . . . . . . . . . . . . . . . . . . . . . . . . . . . A-4
battery management . . . . . . . . . . . . . . . . . . . . . . . . 13-6
device not in use . . . . . . . . . . . . . . . . . . . . . . . . . 3-9
optimizing user device settings . . . . . . . . . . . . . . 3-9
out-of-box . . . . . . . . . . . . . . . . . . . . . . . . . . . . . . 3-9
wireless profile creation . . . . . . . . . . . . . . . . . . . 3-9
beep
low battery indicator, beep . . . . . . . . . . . . . . . . 4-11
booting the device . . . . . . . . . . . . . . . 3-8, 3-11, 4-4, 4-8,
. . . . . . . . . . . . . . . . . . . . . . . . 4-17, 10-7, 12-6, 14-6, F-2
bullets . . . . . . . . . . . . . . . . . . . . . . . . . . . . . . . . . . . . . xx
business applications . . . . . . . . . . . . . . . .1-2, 4-54, 6-5,
. . . . . . . . . . . . . . . . . . . . . . . . . . . . . . . . . 10-2, 13-9, E-1
definition . . . . . . . . . . . . . . . . . . . . . . . . . . . . . . 10-2
employee identity validation . . . . . . .4-3, D-15, E-14
flashing LEDs . . . . . . . . . . . . . . . . . . . . . . . . . . 10-7
launching . . . . . . . . . . . . . . . . . . . . . . . . . . . . . . 10-3
playing audio . . . . . . . . . . . . . . . . . . . . . .11-2, 11-44
sample code
add menu option . . . . . . . . . . . . . . . . . . . . . . . I-2
add timer to indicators . . . . . . . . . . . . . . . . . . I-4
add user info to HTTP header . . . . . . . . . . . . I-6
assign default value to spin box . . . . . . . . . . . I-7
download/delete files . . . . . . . . . . . . . . . . . . . I-5
enable backlight . . . . . . . . . . . . . . . . . . . . . . . I-5
launch app on startup . . . . . . . . . . . . . . . . . . .I-3
set HTML page title . . . . . . . . . . . . . . . . . . . . .I-4
sending text and audio . . . . . . . . . . . . . . . . . . 11-26
troubleshooting scanner . . . . . . . . . . . . . . . . . 14-11
using the scanner . . . . . . . . . . . . . . . . . . 10-6, 10-8
vibrate device . . . . . . . . . . . . . . . . . . . . . . . . . . 10-7
C
CA menu
access . . . . . . . . . . . . . . . . . . . . . . . . . . . . . . . . . 4-9
accessing when app loaded . . . . . . . . . . . . . . . 4-18
at boot up . . . . . . . . . . . . . . . . . . . . . . . . . . . . . . 4-4
cold boot . . . . . . . . . . . . . . . . . . . . . . . . . . . . . . 4-17
configuration using rapid deployment . . . . . . . . . F-3
definition . . . . . . . . . . . . . . . . . . . . . . . . . . . . . . 3-12
display . . . . . . . . . . . . . . . . . . . . . . . . . . . . . . . . 3-11
options . . . . . . . . . . . . . . . . . . . . . . . . . . . . . . . . 4-19
redeployment . . . . . . . . . . . . . . . . . . . . . . . . . . . . 4-2
sleep mode . . . . . . . . . . . . . . . . . . . . . . . . . . . . . 4-8
sleep mode selection . . . . . . . . . . . . . . . . . . . . . 3-13
text configuration using rapid deployment . . . . . . F-1
warm boot . . . . . . . . . . . . . . . . . . . . . . . . . 4-8, 4-17
cable . . . . . . . . . . . . . . . . . . . . . . . . . . . . . . . . . . . . B-12
cables
communication setup . . . . . . . . . . . . . . . . . . . . B-12
call park . . . . . . . . . . . . . . . . . . . . . . . . . . . . . 4-42, 4-47
call retrieve . . . . . . . . . . . . . . . . . . . . . . . . . . . . . . . . 4-50
calls . . . . . . . . . . . . . . . . . . . . . . . . . . . . . . . . . . . . . . 4-8
answering a voice call . . . . . . . . . . . . . . . . . . . . 4-45
initiating walkie-talkie activity . . . . . . . . . . . . . . . 4-34
making a voice call . . . . . . . . . . . . . . . . . . . . . . 4-45
parking a voice call . . . . . . . . . . . . . . . . . . . . . . 4-47
PBX . . . . . . . . . . . . . . . . . . . . . . . . . . . . . . . . . . 4-37
receiving walkie-talkie communication . . . . . . . 4-34
retrieving parked voice call . . . . . . . . . . . . . . . . 4-50
standard . . . . . . . . . . . . . . . . . . . . . . . . . . . . . . 4-37
transferring a voice call . . . . . . . . . . . . . . . . . . . 4-46
walkie-talkie . . . . . . . . . . . . . . . . . . . . . . . . . . . . 4-31
certificate settings . . . . . . . . . . . . . . . . . . . . . . . . . . 4-29
channel modes . . . . . . . . . . . . . . . . . . . . . . . . 4-33, 7-5
channel settings, walkie-talkie . . . . . . . . . . . . . 4-32, 7-4
channels, walkie-talkie . . . . . . . . . . . . . . . . . . . . . . . 4-33
charge contacts . . . . . . . . . . . . . . . . . . . . . . . . . . . . . 4-9
charging
not via activesync . . . . . . . . . . . . . . . . . . . . . . . .G-1
single slot cradle . . . . . . . . . . . . . . . . . . . . . . . . . B-6
temperature . . . . . . . . . . . . . . . . . . . . . A-2, A-4, A-5
charging battery . . . . . . . . . . . . . . . . . . . . . 3-4, 3-7, 3-8,
. . . . . . . . . . . . . . . . . . . . . . . . . . . . . . . 4-10, 4-12, 14-6,
. . . . . . . . . . . . . . . . . . . . . . . . . . . . . . . . . . B-2, B-3, B-4,
. . . . . . . . . . . . . . . . . . . . . . . . . . . . . . B-5, B-7, B-8, B-9
charging battery in device . . . . . . . . . . . . . . . . . . . . . 3-8
charging indications . . . . . . . . . 4-10, 4-12, B-4, B-7, B-9
Index - 3
charging temperature . . . . . . . . 3-7, 14-6, A-2, A-4, A-5
cleaning/disinfecting the CA50 . . . . . . . . . . . . . . . . 14-3
code types . . . . . . . . . . . . . . . . . . . . . . . . . . . . . . . . . C-2
cold boot . . . . . . . . . . . . . . . . . 3-8, 4-8, 4-17, 10-7, 12-6
commands and HTML usage . . . . . . . . . . . . . . . . . . J-4
commands and usage
profiles . . . . . . . . . . . . . . . . . . . . . . . . . . . . . . . . J-2
communication
LEDs . . . . . . . . . . . . . . . . . . . . . . . . . . . . . . .3-2, 4-9
microphone . . . . . . . . . . . . . . . . . . . . . . . . . .3-2, 4-9
receiver . . . . . . . . . . . . . . . . . . . . . . . . . . . . . . . . 4-9
scanning . . . . . . . . . . . . . . . . . . . . . . . 3-2, 4-9, 4-15
speaker . . . . . . . . . . . . . . . . . . . . . . . . . . . . .3-2, 4-9
communication setup
communication/charge cables . . . . . . . . . . . . . B-12
communication status . . . . . . . . . . . . . . . . . . . . . . . . 4-5
communication/charge cables
communication setup . . . . . . . . . . . . . . . . . . . . B-12
configuration, walkie-talkie . . . . . . . . . . . . . . . . . . . 4-31
connection loss, CA50 and PBX . . . . . . . . . . . . . . . 4-38
connectivity
initial . . . . . . . . . . . . . . . . . . . . . . . . . . . . . . . . . 12-1
PBX parameters . . . . . . . . . . . . . . . . . . . . . . . . . 7-9
RF . . . . . . . . . . . . . . . . . . . . . . . . . . . . . . . . B-4, B-7
connectors
activesync . . . . . . . . . . . . . . . . . . . . . . . . . . . . . . 4-9
earbud . . . . . . . . . . . . . . . . . . . . . . . . . . . . . .3-3, 4-9
console user auth web service
methods
authenticateuserpassword . . . . . . . . . . . . 11-41
getuserdata . . . . . . . . . . . . . . . . . . . . . . . . 11-40
console users
creating . . . . . . . . . . . . . . . . . . . . . . . . . . . . . . . 9-44
deleting . . . . . . . . . . . . . . . . . . . . . . . . . . . . . . . 9-47
editing . . . . . . . . . . . . . . . . . . . . . . . . . . . . . . . . 9-45
editing user passwords . . . . . . . . . . . . . . . . . . . 9-46
overview . . . . . . . . . . . . . . . . . . . . . . . . . . . . . . 9-43
conventions
notational . . . . . . . . . . . . . . . . . . . . . . . . . . . . . . . xx
cradles
eight-slot battery charger . . . . . . . . . . . . . . B-2, B-8
eight-slot CA50 charging . . . . . . . . . . . . . . . B-2, B-3
four slot spare battery charger
setup . . . . . . . . . . . . . . . . . . . . . . . . . . . . . . . B-8
mounting brackets . . . . . . . . . . . . . . . . . . B-13, B-15
single slot USB serial . . . . . . . . . . . . . . . . . . . . . B-6
single-slot . . . . . . . . . . . . . . . . . . . . . . . . . . . . . . B-2
single-slot CA50 charger . . . . . . . . . . . . . . . . . . . B-5
creating additional extensions . . . . . . . . . . . . . . . . . 9-15
creating new users . . . . . . . . . . . . . . . . . . . . . . . . . 9-20
creating phone extension . . . . . . . . . . . . . . . . . . . . . 9-9
D
data capture
laser scanning . . . . . . . . . . . . . . . . . . . . . . . . . . 4-15
one dimensional bar codes . . . . . . . . . . . . . . . . 4-15
scan angle . . . . . . . . . . . . . . . . . . . . . . . . . . . . . 4-15
scan range . . . . . . . . . . . . . . . . . . . . . . . . . . . . . 4-15
scan window . . . . . . . . . . . . . . . . . . . . 3-2, 4-9, 4-15
scan/select key . . . . . . . . . . . . . . . . . . . . . . . . . . 4-9
scanning . . . . . . . . . . . . . . . . . . . . . . . . . . . . . . 4-16
database . . . . . . . . . . . . . . . . . . . . . 11-32, 11-34, 11-36
database tables
B_ConsoleUser . . . . . . . . . . . . . . . . . . . . . . . . 11-37
B_Groups . . . . . . . . . . . . . . . . 11-10, 11-15, 11-18,
. . . . . . . . . . . . . . . . . . . 11-19, 11-20, 11-31
B_PhoneExt . . . . . . . . . . . . . . . . . . . . . . . . . . 11-16
B_Roles . . . . . . . . . . . . . . . . . . . 11-9, 11-22, 11-23,
. . . . . . . . . . . . . . . . . . . 11-24, 11-30, 11-37
B_SystemSettings . . . . . . . . . . . . . . . . . . . . . . . 11-6
B_User . . . . . . . . . . . . . . . . . . 11-11, 11-29, 11-32,
. . . . . . . . . . . . . . . . . . . 11-33, 11-34, 11-36
B_User table . . . . . . . . . . . . . . . . . . . . . . . . 11-5
S_PhoneExtType . . . . . . . . . . . . . . . . . . . . . . 11-15
S_SystemVariables . . . . . . . . . . . . . . . . . . . . . . 11-6
S_UserStatusType . . . . . . . . . . . 11-9, 11-30, 11-37
T_DebugTrace . . . . . . . . . . . . . . . . 6-49, 6-50, 6-51
date/time settings . . . . . . . . . . . . . . . . . . . . . . . . . . . 4-29
debuglog profile elements . . . . . . . . . . . . . . . . . . . . 7-12
delete
entries in UCA database . . . . . . . . . . . . . . . . . . 9-52
UCA database . . . . . . . . . . . . . . . . . . . . . . . . . . 6-42
utility . . . . . . . . . . . . . . . . . . . . . . . . . . . . . . . . . 9-52
delete utility, server GUI . . . . . . . . . . . . . . . . . 9-52, 9-53
demo solution . . . . . . . . . . . . . . . . . . . . . . . . . . 6-2, 6-5
configure RF network . . . . . . . . . . . . . . . . . . . . . E-5
employee login bar code . . . . . . . . . . . . . . . . . . E-14
overview . . . . . . . . . . . . . . . . . . . . . . E-1, E-2, E-17
RD bar codes . . . . . . . . . . . . . . . . . . . . . . . . . . E-11
required hardware . . . . . . . . . . . . . . . . . . . . . . . . E-2
SKU bar codes . . . . . . . . . . . . . . . . . . . . . . . . . E-17
deployment . . . . . . . . . . . . . . . . . . . . . . . . . . 11-1, 12-1
deployment example
create XML profile . . . . . . . . . . . . . . . . . . . . . . . . D-6
deploy CA50s . . . . . . . . . . . . . . . . . . . . . . . . . . D-18
generate employee login bar code . . . . . . . . . . D-15
generate RD bar codes . . . . . . . . . . . . . . . . . . . D-16
overview . . . . . . . . . . . . . . . . . . . . . . . . . . . D-1, D-2
populate server with 2 users . . . . . . . . . . . . . . . D-11
required settings . . . . . . . . . . . . . . . . . . . . . . . . . D-3
deployment parameters . . . . . . . . . . . . . . . . . . . . . . 12-2
desktop profile elements . . . . . . . . . . . . . . . . . . . . . . 7-7
development toolkit . . . . . . . . . . . . . . . . . . . . . . . . . . 6-5
device config profile elements . . . . . . . . . . . . . . . . . . 7-7
device maintenance . . . . . . . . . . . . . . . . . . . . . . . . . 14-3
Index - 4
CA50/UCA Client & Server Developer & User Guide
device on . . . . . . . . . . . . . . . . . . . . . . . . . . . . . . . . . . 4-8
device user accounts
all users . . . . . . . . . . . . . . . . . . . . . . . . . . . . . . . 9-19
creating new users . . . . . . . . . . . . . . . . . . . . . . 9-20
deleting users . . . . . . . . . . . . . . . . . . . . . . . . . . 9-24
edit users . . . . . . . . . . . . . . . . . . . . . . . . . . . . . 9-21
editing user passwords . . . . . . . . . . . . . . . . . . . 9-23
import files . . . . . . . . . . . . . . . . . . . . . . . . . . . . . 9-25
recent users . . . . . . . . . . . . . . . . . . . . . . . . . . . 9-18
disinfecting the CA50 . . . . . . . . . . . . . . . . . . . . . . . . 14-3
display . . . . . . . . . . . . . . . . . . . . . . . . . . . . . . . . . . . . 3-2
display icons
battery strength . . . . . . . . . . . . . . . . . . . . . . . . . . 4-6
communication . . . . . . . . . . . . . . . . . . . . . . . . . . 4-5
sample screen . . . . . . . . . . . . . . . . . . . . . . . . . . . 4-5
signal strength . . . . . . . . . . . . . . . . . . . . . . . . . . . 4-5
title . . . . . . . . . . . . . . . . . . . . . . . . . . . . . . . . . . . 4-5
down arrow key . . . . . . . . . . . . . . . . . . . . . . . . . .3-2, 4-7
downloadfiles profile elements . . . . . . . . . . . . . . . . . 7-6
E
earbud . . . . . . . . . . . . . . . . . . . . . . . . 3-3, 4-9, 4-13, B-2
eight-slot battery charger . . . . . . . . . . . . . . . . . . B-2, B-8
eight-slot CA50 charging cradle . . . . . . . . . . . . B-2, B-3
eight-slot spare battery charger wall mount . . B-13, B-15
employee login
generation of employee login bar code . . . . . . . D-15
identity validation . . . . . . . . . . 4-3, 10-3, D-15, E-14
login . . . . . . . . . . . . . . . . . . . . . . . . . . . . . . . . . . 4-3
extensions porting . . . . . . . . . . . . . . . . . . . . . . . . . . 9-13
F
features
CA5070-0U0LF5KV11R . . . . . . . . . . . . . . . . . . . xviii
CA5070-0U0LF5KV18R . . . . . . . . . . . . . . . . . . . xviii
find utility . . . . . . . . . . . . . . . . . . . . . . . . . . . . . . . . . 9-52
find utility, server GUI . . . . . . . . . . . . . . . . . . . . . . . 9-52
firewalls, configuring . . . . . . . . . . . . . . . . . . . . . . . . 6-47
firmware See operating system
four slot spare battery charger
setup . . . . . . . . . . . . . . . . . . . . . . . . . . . . . . . . . . B-8
Fusion log . . . . . . . . . . . . . . . . . . . . . . . . . . . . . . . . 4-29
G
GUI . . . . . . . . . . . . . . . . . . . . . . . . . . . . . . . . . . . . . . 6-5
H
HTML usage . . . . . . . . . . . . . . . . . . . . . . . . . . . . . . . J-4
I
IIS . . . . . . . . . . . . . . . . . . . . . . . . . . . . . . . . . . 6-8, 6-54
import utility . . . . . . . . . . . . . . . . . . . . . . . . . . . . . . . 9-55
indications
audio . . . . . . . . . . . . . . . . . . . . . . . . . . . . . . . . . 4-11
charging . . . . . . . . . . . . . . . . . . . . . . . . . . 4-10, 4-12
screen . . . . . . . . . . . . . . . . . . . . . . . . . . . . . . . . 4-12
information, service . . . . . . . . . . . . . . . . . . . . . . . . . . xxi
ingress protection rating . . . . . . . . . . . . . . . . . . . . . . 14-3
inserting battery . . . . . . . . . . . . . . . . . . . . . . . . . . . . . 3-4
install
demo version UCA server software . . . . . . . . . . 6-20
production version UCA server software . . . . . . 6-11
UCA server software . . . . . . . . . . . . . . . . . . . . . 6-10
installation software . . . . . . . . . . . . . . . . . . . . . . . . . . 6-8
Internet Information Server . . . . . . . . . . . . . . . . . . . 6-54
Internet Information Services . . . . . . . . . . . . . . . . . . . 6-8
IP PBX See PBX
IP rating . . . . . . . . . . . . . . . . . . . . . . . . . . . . . . . . . . 14-3
K
key attributes . . . . . . . . . . . . . . . . . . . . . . . . . . . . . . 7-23
key check on CA50 device . . . . . . . . . . . . . . . . . . . . 4-24
key on CA50
volume . . . . . . . . . . . . . . . . . . . . . . . . . . . . . . . . . 3-3
keys on CA50
device on . . . . . . . . . . . . . . . . . . . . . . . . . . . . . . . 4-8
down arrow . . . . . . . . . . . . . . . . . . . . . . . . . 3-2, 4-7
front application . . . . . . . . . . . . . . . . . . . . . . 3-2, 4-7
mute . . . . . . . . . . . . . . . . . . . . . . . . . . . . . . 3-3, 4-7
mute microphone . . . . . . . . . . . . . . . . . . . . . . . . . 4-8
mute speaker . . . . . . . . . . . . . . . . . . . . . . . . . . . . 4-9
quiet mode . . . . . . . . . . . . . . . . . . . . . . . . . . . . . . 3-3
scan/select . . . . . . . . . . . . . . . . . . . . . . 3-2, 4-7, 4-9
side application . . . . . . . . . . . . . . . . . . . . . . 3-3, 4-7
soft . . . . . . . . . . . . . . . . . . . . . . . . . . . . . . . . 3-2, 4-7
unicast calls . . . . . . . . . . . . . . . . . . . . . . . . . . . . . 4-8
unmute microphone . . . . . . . . . . . . . . . . . . . . . . . 4-8
unmute speaker . . . . . . . . . . . . . . . . . . . . . . . . . . 4-9
up arrow . . . . . . . . . . . . . . . . . . . . . . . . . . . 3-2, 4-7
voice calls . . . . . . . . . . . . . . . . . . . . . . . . . . . . . . 4-8
volume . . . . . . . . . . . . . . . . . . . . . . . . . . . . . 4-7, 4-9
walkie-talkie . . . . . . . . . . . . . . . . . . 3-2, 3-3, 4-7, 4-8
L
lanyard . . . . . . . . . . . . . . . . . . . . . . . . . . . . . . . . . . . . B-2
laser scanning See data capture
launching business applications . . . . . . . . . . . . . . . 10-3
LED test on CA50 device . . . . . . . . . . . . . . . . 4-25, 4-26
LEDs . . . . . . . . . . . . . . . . . . . . . . . . . . . . . 3-2, 4-9, 4-10
decode . . . . . . . . . . . . . . . . . . . . . . . . . . . . . . . . 4-16
Index - 5
listen only channel, walkie-talkie . . . . . . . . . . . .4-32, 7-5
listen/talk channel, walkie-talkie . . . . . . . . . . . .4-32, 7-5
lithium-ion battery . . . . . . . . . . . . . . . . . . . . . . . . . . . 3-1
localization
staging . . . . . . . . . . . . . . . . . . . . . . . . . . . . . . . 12-6
log file . . . . . . . . . . . . . . . . . . . . . . . . . . . . . . .7-12, 14-8
CA50 registry . . . . . . . . . . . . . . . . . . . . . . . . . . 14-8
disable . . . . . . . . . . . . . . . . . . . . . . . . . . . . . . . 14-10
example . . . . . . . . . . . . . . . . . . . . . . . . . . . . . 14-10
settings
agentdebuglevel . . . . . . . . . . . . . . . . . . . . . 14-9
browserdebuglevel . . . . . . . . . . . . . . . . . . . 14-9
logfilelocation . . . . . . . . . . . . . . . . . . . . . . . 14-8
loggingenabled . . . . . . . . . . . . . . . . . . . . . . 14-8
override . . . . . . . . . . . . . . . . . . . . . . . . . . . 14-10
phonedebuglevel . . . . . . . . . . . . . . . . . . . . 14-8
scannerdebuglevel . . . . . . . . . . . . . . . . . . . 14-8
WTTdebuglevel . . . . . . . . . . . . . . . . . . . . . 14-8
UCAClient.txt . . . . . . . . . . . . . . . . . . . . . . . . . . 14-8
XML profile . . . . . . . . . . . . . . . . . . . . . . . . . . . . 14-8
login
post-deployment . . . . . . . . . . . . . . . . . . . . . . . . . 4-2
pre-deployment . . . . . . . . . . . . . . . . . . . . . . . . . 3-11
login bar code
employee identity validation . . . . . . . . 4-2, 4-3, E-14
generating . . . . . . . . . . . . . . . . . . . . . . . . . . . . . D-15
scanning . . . . . . . . . . . . . . . . . . . . . . . 4-2, 4-3, E-14
login to server . . . . . . . . . . . . . . . . . . . . . . . . . . . . . . 9-3
lost RF connection . . . . . . . . . . . . . . . . . . . . . . . . . . 4-12
M
maintenance
cleaning/disinfecting the CA50 . . . . . . . . . . . . . 14-3
scheduled . . . . . . . . . . . . . . . . . . . . . . . . . . . . . 14-2
UCA server . . . . . . . . . . . . . . . . . . . . . . . . . . . . 14-2
menu
CA See CA menu
states, code sample . . . . . . . . . . . . . . . . . . . . . 7-22
menu options
programs . . . . . . . . . . . . . . . . . . . . . . . . . . . . . . 4-19
rapid deployment . . . . . . . . . . . . . . . . . . . . . . . 4-19
menustates profile elements . . . . . . . . . . . . . . . . . . 7-12
messaging . . . . . . . . . . . . . . . . . . . . . . . . .1-2, 1-3, 4-55,
. . . . . . . . . . . . . . . . . . . . . . . . . . . . . . . . . .6-5, 6-9, 6-58,
. . . . . . . . . . . . . . . . . . . . . . . . . . . . . 11-26, 11-44, 11-47
methods
adddeviceuser . . . . . . . . . . . . . . . . . . . . . . . . . 11-29
addextension . . . . . . . . . . . . . . . . . . . . . . . . . . 11-14
authenticatemac . . . . . . . . . . . . . . . . . . . . . . . 11-11
authenticateuser . . . . . . . . . . . . . . . . . . . . . . . 11-12
authenticateuserpassword . . . . . . . . . .11-13, 11-41
getextensioninfo . . . . . . . . . . . . . . . . . . . . . . . 11-17
getuserdata . . . . . . . . . . . . . . . . . 11-8, 11-34, 11-40
phone book web service . . . . . . . . . . . . . . . . . . 7-19
removedeviceuser . . . . . . . . . . . . . . . . . . . . . . 11-32
removeextension . . . . . . . . . . . . . . . . . . . . . . . 11-15
setdeviceuserpin . . . . . . . . . . . . . . . . . . . . . . . 11-34
updatedeviceuser . . . . . . . . . . . . . . . . . . . . . . 11-33
updateextension . . . . . . . . . . . . . . . . . . . . . . . 11-16
metricslog profile elements . . . . . . . . . . . . . . . . . . . 7-11
microphone . . . . . . . . . . . . . . . . . . . . . . . . . . . . . . . . 4-8
mute . . . . . . . . . . . . . . . . . . . . . . . . . . . . . . . . . . 4-8
walkie-talkie . . . . . . . . . . . . . . . . . . . . . . . . . 3-2, 4-9
mounting brackets . . . . . . . . . . . . . . . . . . . . . B-13, B-15
MSP
license . . . . . . . . . . . . . . . . . . . . . . . . . . . . . . . . 12-1
provision . . . . . . . . . . . . . . . . . . . . . . . . . . . . . . 12-1
rapid deployment bar codes . . . . . . . . . . . . . . . 12-2
generate . . . . . . . . . . . . . . . . . . . . . . . . . . . D-16
scan . . . . . . . . . . . . . . . . . . . . . . . . . . . . . . . F-1
server function . . . . . . . . . . . . . . . . . . . . . . . . . . . 3-4
software . . . . . . . . . . . . . . . . . . . . . . . . . . . 1-4, 12-1
staging . . . . . . . . . . . . . . . . . . . . . . . 6-53, 9-47, 12-1
staging & localization . . . . . . . . . . . . . . . . . . . . . 12-6
troubleshooting . . . . . . . . . . . . . . . . . . . . . . . . . 14-4
warranty . . . . . . . . . . . . . . . . . . . . . . . . . . . . . . . . . iii
multi-slot battery charger . . . . . . . . . . . . . . . . . . B-2, B-8
multi-slot charger . . . . . . . . . . . . . . . . . . . . . . . . B-2, B-3
mute key
quiet mode key . . . . . . . . . . . . . . . . . . . . . . . . . . 3-3
N
network connectivity
generate wireless profile . . . . . . . . . . . . . . . . . . . 3-9
ping . . . . . . . . . . . . . . . . . . . . . . . . . . . . . . . . . . 4-27
RF network optimization . . . . . . . . . . . . . . . . . . 4-31
signal strength . . . . . . . . . . . . . . . . . . . . . 4-22, 4-23
signal strength recommendation . . . . . . . . . . . . 3-10
wireless security protocols . . . . . . . . . . . . . . . . 4-14
network settings . . . . . . . . . . . . . . . . . . . . . . . . . . . . 4-29
no phone error . . . . . . . . . . . . . . . . . . . . . . . . . . . . . 4-39
non-listen accessible channel, walkie-talkie . . 4-32, 7-5
notification messages, customize . . . . . . . . . . . . . . J-14
O
operating environment . . . . . . . . . . . . . . . . . . . . . . . . A-1
operating system
RD client . . . . . . . . . . . . . . . . . . . . . . . . . . . . . . . F-1
upgrade . . . . . . . . . . . . . . . . . . . . . . . . . . . . . . . 12-1
version . . . . . . . . . . . . . . . . . . . . . . . . . . . . 4-2, 4-29
optimize
battery management . . . . . . . . . . . . . . . . . . . . . 13-6
implementation . . . . . . . . . . . . . . . . . . . . . . . . . 13-2
scanner performance . . . . . . . . . . . . . . . . . . . . 4-15
user device settings . . . . . . . . . . . . . . . . . . . . . . . 3-9
Index - 6
CA50/UCA Client & Server Developer & User Guide
wireless infrastructure . . . . . . . . . . . . . . . . . . . . 3-10
wireless network for VoIP . . . . . . . . . . . . . . . . . 3-10
optional APIs . . . . . . . . . . . . . . . . . . . . . . . . . . . . . . 11-2
console users . . . . . . . . . . . . . . . . . . . . . . . . . 11-36
device users . . . . . . . . . . . . . . . . . . . . . . . . . . 11-29
groups . . . . . . . . . . . . . . . . . . . . . . . . . . . . . . . 11-18
phone extensions . . . . . . . . . . . . . . . . . . . . . . 11-14
roles . . . . . . . . . . . . . . . . . . . . . . . . . . . . . . . . 11-22
OS upgrade See operating system
out-of-box
battery management . . . . . . . . . . . . . . . . . . . . . . 3-9
CA menu . . . . . . . . . . . . . . . . . . . . . . . . . . . . . . 3-12
CA menu options . . . . . . . . . . . . . . . . . . . . . . . 4-19
CA50 client . . . . . . . . . . . . . . . . . . . . . . . . . . . . . 5-1
first time use . . . . . . . . . . . . . . . . . . . . . . . . . . . 3-11
license . . . . . . . . . . . . . . . . . . . . . . . . . . . . . . . . 12-1
power on . . . . . . . . . . . . . . . . . . . . . . . . . . . . . . . F-1
P
paging . . . . . . . . . . . . . . . . . . . . . . . . . . . .1-2, 1-3, 4-55,
. . . . . . . . . . . . . . . . . . . . . . . . . 6-58, 11-26, 11-44, 13-7
park call
no available extension . . . . . . . . . . . . . . . . . . . 4-49
on any available extension . . . . . . . . . . . . . . . . 4-47
on any available extension
within group/department . . . . . . . . . . . . 4-48
troubleshooting . . . . . . . . . . . . . . . . . . . . . . . . . 4-52
passwords
for server security . . . . . . . . . . . . . . . . . . . . . . . 6-57
for validating server install . . . . . . . . . . . . . . . . 6-45
installing UCA server software . . . . 6-13, 6-21, 6-34
server login . . . . . . . . . . . . . . . . . . . . . . . . . . . . 6-45
server security . . . . . . . . . . . . . . . . . . . . . . . . . . 6-54
strong . . . . . . . . . . . . . . 6-13, 6-21, 6-22, 6-34, 6-35
strong definition . . . . . . . . . . . . . . . . 6-13, 6-21, 6-34
system administrator . . . . . . . . . . . . 6-13, 6-21, 6-34
PBX
and voice call . . . . . . . . . . . . . . . . . . . . 1-3, 6-2, 6-5
call park . . . . . . . . . . . . . . . . . . . . . . . . . . . . . . . 4-47
calls . . . . . . . . . . . . . . . . . . . . . . . . . . . . . . . . . . 4-37
configuring an IP PBX . . . . . . . . . . . . . . . .4-36, 4-38
importing and creating extensions . . . . .9-13, 11-14
integration . . . . . . . . . . . 1-2, 4-36, 13-2, 13-8, 13-10
optional CA50 components . . . . . . . . . . . . . . . . . 1-4
password . . . . . . . . . . . . . . . . . . . . . . . . . . . . . . 9-10
phone extension status . . . . . . . . . . . . . . . . . . . . 9-7
phone settings . . . . . . . . . . . . . . . . . . . . . .6-48, 9-41
registration . . . . . . . . . . . . . . . . . . . . . . . .7-4, 14-14
supported IP PBX protocols . . . . . . . . . . . . . . . 4-36
system data . . . . . . . . . . . . . . . . . . . . . . . . . . . . 14-3
system phone book entries . . . . . . . . . . . . . . . . 9-14
UCA phone extension . . . . . . . . . . . . . . . . . . . 11-47
PBX connectivity parameters . . . . . . . . . . . . . . . . . . 7-9
phone extension web service . . . . . . . . . . . . . . . . . 11-14
bulk loading extensions . . . . . . . . . . . . . . . . . . . 9-13
methods
addextension . . . . . . . . . . . . . . . . . . . . . . . 11-14
getextensioninfo . . . . . . . . . . . . . . . . . . . . 11-17
removeextension . . . . . . . . . . . . . . . . . . . . 11-15
updateextension . . . . . . . . . . . . . . . . . . . . 11-16
phone profile elements . . . . . . . . . . . . . . . . . . . . . . . . 7-4
phone/walkie-talkie
additional phone entries . . . . . . . . . . . . . . . . . . 9-14
creating additional extensions . . . . . . . . . . . . . . 9-15
creating phone extension . . . . . . . . . . . . . . . . . . 9-9
deleting phone extensions . . . . . . . . . . . . . . . . . 9-17
editing additional extensions . . . . . . . . . . . . . . . 9-16
editing phone extension properties . . . . . . . . . . 9-11
phone extension imports . . . . . . . . . . . . . . . . . . 9-13
phone extension pool . . . . . . . . . . . . . . . . . . . . . 9-8
phone extension status . . . . . . . . . . . . . . . . . . . . 9-7
PIN entry . . . . . . . . . . . . . . . . . . . . . . . . .4-3, 10-3, E-14
ping test on CA50 device . . . . . . . . . . . . . . . . . . . . . 4-27
post-deployment
login . . . . . . . . . . . . . . . . . . . . . . . . . . . . . . . . . . . 4-2
power on . . . . . . . . . . . . . . . . . . . . . . . . . . . . . . . 4-2
pouch . . . . . . . . . . . . . . . . . . . . . . . . . . . . . . . . . . . . . B-2
power off . . . . . . . . . . . . . . . . . . . . . . . . . . . . . . . . . 3-13
power off cradle . . . . . . . . . . . . . . . . . . . . . . . . . . . . . B-7
power on . . . . . . . . . . . . . . . . . . . . . . . . . . . . . . . . . . 4-8
post-deployment . . . . . . . . . . . . . . . . . . . . . . . . . 4-2
pre-deployment . . . . . . . . . . . . . . . . . . . . . . . . . 3-11
pre-deployment See out-of-box
profile builder
alert settings . . . . . . . . . . . . . . . . . . . . . . . . . . . 8-16
client settings . . . . . . . . . . . . . . . . . . . . . . . . . . . 8-15
create menus . . . . . . . . . . . . . . . . . . . . . . . . . . . 8-21
create new profile . . . . . . . . . . . . . . . . . . . . . . . . 8-4
desktop settings . . . . . . . . . . . . . . . . . . . . . . . . 8-11
device settings . . . . . . . . . . . . . . . . . . . . . . . . . . 8-14
download files settings . . . . . . . . . . . . . . . . . . . 8-10
metrics & logging . . . . . . . . . . . . . . . . . . . . . . . . 8-13
phone settings . . . . . . . . . . . . . . . . . . . . . . . . . . . 8-6
volume settings . . . . . . . . . . . . . . . . . . . . . . . . . 8-12
walkie-talkie settings . . . . . . . . . . . . . . . . . . . . . . 8-7
profile commands and usage . . . . . . . . . . . . . . . . . . . J-2
profile management
creating an associated base profile . . . . . . . . . . 9-27
deleting an associated base profile . . . . . . . . . . 9-29
editing an associated base profile . . . . . . . . . . . 9-28
profile roaming . . . . . . . . . . . . . . . . . . . . . . . . . . . . . 4-29
profiles
base XML sample . . . . . . . . . . . . . . . . . . . . . . . 7-25
completed user XML sample . . . . . . . . . . . . . . . 7-27
elements
alerts . . . . . . . . . . . . . . . . . . . . . . . . . . . . . . . 7-9
audio . . . . . . . . . . . . . . . . . . . . . . . . . . . . . . . 7-4
Index - 7
debuglog . . . . . . . . . . . . . . . . . . . . . . . . . . . 7-12
desktop . . . . . . . . . . . . . . . . . . . . . . . . . . . . . 7-7
device config . . . . . . . . . . . . . . . . . . . . . . . . . 7-7
downloadfiles . . . . . . . . . . . . . . . . . . . . . . . . 7-6
menustates . . . . . . . . . . . . . . . . . . . . . . . . . 7-12
metricslog . . . . . . . . . . . . . . . . . . . . . . . . . . 7-11
phone . . . . . . . . . . . . . . . . . . . . . . . . . . . . . . 7-4
user . . . . . . . . . . . . . . . . . . . . . . . . . . . . . . . . 7-4
walkie-talkie . . . . . . . . . . . . . . . . . . . . . . . . . 7-4
ring tone . . . . . . . . . . . . . . . . . . . . . . . . . . . . . . 7-16
programs
airbeam . . . . . . . . . . . . . . . . . . . . . . . . . . . . . . . 4-27
audio test . . . . . . . . . . . . . . . . . . . . . . . . .4-20, 4-21
scansamp app . . . . . . . . . . . . . . . . . . . . .4-19, 14-11
settings . . . . . . . . . . . . . . . . . . . . . . . . . . . . . . . 4-27
system info . . . . . . . . . . . . . . . . . . . . . . . . . . . . 4-29
UCA client app . . . . . . . . . . . . . . . . . . . . . . . . . 4-19
UCA key check . . . . . . . . . . . . . . . . . . . . . . . . . 4-24
UCA LED test . . . . . . . . . . . . . . . . . . . . . .4-25, 4-26
UCA sys info . . . . . . . . . . . . . . . . . . . . . . .4-22, 4-23
UCAPing . . . . . . . . . . . . . . . . . . . . . . . . . . . . . . 4-27
R
rapid deployment . . . . . . . . . . . . . . . . . . . . . . . .4-19, F-1
RD See rapid deployment
rebooting
cold boot . . . . . . . . . . . . . . . . . . . . . . . . . . . . . . 4-17
options . . . . . . . . . . . . . . . . . . . . . . . . . . . . . . . 3-12
re-accessing the CA menu . . . . . . . . . . . . . . . . 4-18
warm boot . . . . . . . . . . . . . . . . . . . . . . . . . . . . . 4-17
receiver . . . . . . . . . . . . . . . . . . . . . . . . . . . . . . . .3-2, 4-9
removing battery . . . . . . . . . . . . . . . . . . . . . . . . . . . . 3-5
retrieve call
from any extension . . . . . . . . . . . . . . . . . . . . . . 4-50
from any extension within group/department . . 4-51
troubleshooting . . . . . . . . . . . . . . . . . . . . . . . . . 4-52
RF network
activity . . . . . . . . . . . . . . . . . . . . . . . . . . . . . . . . 3-10
connectivity . . . . . . . . . . . . . . . . . . . . . . . . . . . . . B-4
infrastructure . . . . . . . . . . . . . . . . . . . . . . . . . . . 12-1
lost connection . . . . . . . . . . . . . . . . . . . . . . . . . 4-12
maximizing run time . . . . . . . . . . . . . . . . . . . . . 3-10
optimization for walkie-talkie . . . . . . . . . . . . . . . 4-31
settings . . . . . . . . . . . . . . . . . . . . . . . . . . . . . . . . 3-4
signal . . . . . . . . . . . . . . . . . . . . . . . . . . . . . . . . . . 7-8
RF network connectivity . . . . . . . . . . . . . . . . . . . . . . B-7
ring tone . . . . . . . . . . . . . . . . . . . . . . . . . . . . . . . . . . 7-16
roles and groups
groups
creating . . . . . . . . . . . . . . . . . . . . . . . . . . . . 9-31
deleting . . . . . . . . . . . . . . . . . . . . . . . . . . . . 9-33
editing . . . . . . . . . . . . . . . . . . . . . . . . . . . . . 9-32
overview . . . . . . . . . . . . . . . . . . . . . . . . . . . 9-30
roles
creating . . . . . . . . . . . . . . . . . . . . . . . . . . . .
deleting . . . . . . . . . . . . . . . . . . . . . . . . . . . .
editing . . . . . . . . . . . . . . . . . . . . . . . . . . . . .
overview . . . . . . . . . . . . . . . . . . . . . . . . . . .
9-34
9-36
9-35
9-33
S
S_PhoneExtType table . . . . . . . . . . . . . . . . . . . . . 11-15
S_SystemVariables table . . . . . . . . . . . . . . . . . . . . . 11-6
S_UserStatusType table . . . . . . . . . . 11-9, 11-30, 11-37
scan/select key . . . . . . . . . . . . . . . . . . . . . . . . . 3-2, 4-7
scanner
business app . . . . . . . . . . . . . . . . . . . . . . . . . . . 4-54
business applications . . . . . . . . . . . . . . . . . . . . . 1-2
business apps . . . . . . . . . . . . . . . . . . . . . . . . . . 10-2
client.desktop.link.defaultscan . . . . . . . . . 6-48, 6-56
considerations . . . . . . . . . . . . . . . . . . . . . . . . . . 4-15
default scan . . . . . . . . . . . . . . . . . . . . . . . . . . . . . 7-7
demo solution . . . . . . . . . . . . . . . . . . . . . . . . . . E-14
deviceconfig element . . . . . . . . . . . . . . . . . . . . . . 7-8
enabled code types . . . . . . . . . . . . . . . . . . . . . . . C-2
engine . . . . . . . . . . . . . . . . . . . . . . . . . . . . . . . . . C-1
indications . . . . . . . . . . . . . . . . . . . . 4-10, 4-11, 4-12
login . . . . . . . . . . . . . . . . . . . . . . . . . . . . 4-2, 4-3, 6-4
logoff . . . . . . . . . . . . . . . . . . . . . . . . . . . . . . . . . . 4-4
max power save . . . . . . . . . . . . . . . . . . . . . . . . . 3-9
mode . . . . . . . . . . . . . . . . .4-5, 4-31, 4-33, 4-35, 7-5
non-scan mode . . . . . . . . . . . . . . . . . . . . . . . . . . 4-5
rapid deployment . . . . . . . . . . . . . . . . . . . . . . . . . F-1
RD bar codes . . . . . . . . . . . . . . . . . . . . . . . . . . E-11
scan/select key . . . . . . 3-2, 4-7, 4-8, 4-9, 4-17, 4-19
scannerdebuglevel . . . . . . . . . . . . . . . . . 14-8, 14-9
scansamp app . . . . . . . . . . . . . . . . . . . . 4-19, 14-11
settings . . . . . . . . . . . . . . . . . . . . . . . . . . . . . . . 4-28
specs . . . . . . . . . . . . . . . . . . . . . . . . . . . . . . . . . . A-2
supported code types . . . . . . . . . . . . . . . . . . . . . C-2
troubleshooting . . . . . . . . . . . . . . . 14-6, 14-7, 14-11
wireless . . . . . . . . . . . . . . . . . . . . . . . . . . . . . . . 6-58
wireless scanning . . . . . . . . . . . . . . . . . . . . . . . . 1-2
scanning See data capture
scansamp app . . . . . . . . . . . . . . . . . . . . . . . 4-19, 14-11
SCCP . . . . . . . . . . . . . . . . . . . . . . 4-37, 4-38, 4-39, 6-49,
. . . . . . . . . . . . . . . . . . . . . . . . . . . . . 6-50, 6-51, 7-9, 9-8,
. . . . . . . . . . . . . . . . . . . . . . . . . 9-9, 11-15, 14-23, 14-25
screen indications . . . . . . . . . . . . . . . . . . . . . . . . . . 4-12
search, server GUI . . . . . . . . . . . . . . . . . . . . . . . . . . 9-52
security
server passwords . . . . . . . . . . . . . . . . . . 6-18, 6-40
wireless protocols . . . . . . . . . . . . . . . . . . . 4-14, A-2
server
capabilities when server is offline . . . . . . . . . . . 6-58
demo solution . . . . . . . . . . . . . . . . . . . . . . 12-1, E-1
deployment example . . . . . . . . . . . . . . . . . . . . . . D-1
Index - 8
CA50/UCA Client & Server Developer & User Guide
firewalls . . . . . . . . . . . . . . . . . . . . . . . . . . . . . . . 6-47
functionality
device registration . . . . . . . . . . . . . . . . . . . . 6-4
login process . . . . . . . . . . . . . . . . . . . . . . . . 6-4
user profile delivery . . . . . . . . . . . . . . . . . . . 6-4
voice communication setup
console for server setup . . . . . . . . . . . . . 6-4
metrics collection . . . . . . . . . . . . . . . . . . 6-4
text commands . . . . . . . . . . . . . . . . . . . . 6-4
unicast calls . . . . . . . . . . . . . . . . . . . . . . 6-4
voice calls . . . . . . . . . . . . . . . . . . . . . . . . 6-4
walkie-talkie communication . . . . . . . . . 6-4
GUI . . . . . . . . . . . . . . . . . . . . . . . . . . . . . . . . . . . 9-2
installation
demo version . . . . . . . . . . . . . . . . . . . . . . . 6-20
prerequisites . . . . . . . . . . . . . . . . . . . . . . . . . 6-9
procedure . . . . . . . . . . . . . . . . . . . . . . . . . . 6-10
process . . . . . . . . . . . . . . . . . . . . . . . . . . . . . 6-9
production version . . . . . . . . . . . . . . . . . . . 6-11
software . . . . . . . . . . . . . . . . . . . . . . . . . . . . 6-8
upgrade demo to production . . . . . . . . . . . . 6-30
upgrading software revisions . . . . . . . . . . . 6-31
maintenance . . . . . . . . . . . . . . . . . . . . . . . . . . . 14-2
requirements . . . . . . . . . . . . . . . . . . . . . . . . . . . . 6-7
security
setup . . . . . . . . . . . . . . . . . . . . . . . . . . . . . . . . . . 6-7
warranty . . . . . . . . . . . . . . . . . . . . . . . . . . . . . . . . .iii
Web Console
WebConsole . . . . . . . . . . . . . . . . . . . . . . . . . . . . 9-2
service information . . . . . . . . . . . . . . . . . . . . . . . . . . .xxi
settings
backlight . . . . . . . . . . . . . . . . . . . . . . . . . . . . . . 4-27
certificates . . . . . . . . . . . . . . . . . . . . . . . . . . . . . 4-29
date/time . . . . . . . . . . . . . . . . . . . . . . . . . . . . . . 4-29
network . . . . . . . . . . . . . . . . . . . . . . . . . . . . . . . 4-29
scanner . . . . . . . . . . . . . . . . . . . . . . . . . . . . . . . 4-28
system properties . . . . . . . . . . . . . . . . . . . . . . . 4-29
signal strength . . . . . . . . . . . . . . . . . . . . . . . . . .4-5, 4-22
single slot USB serial cradle
charging . . . . . . . . . . . . . . . . . . . . . . . . . . . . . . . B-6
single-slot CA50 charging cradle . . . . . . . . . . . . . . . . B-5
single-slot cradle . . . . . . . . . . . . . . . . . . . . . . . . . . . . B-2
SIP . . . . . . . . . . . . . . . . . . . . . . . . . 1-3, 4-37, 4-38, 4-40
sleep mode . . . . . . . . . . . . . . . . . . . 3-9, 3-10, 3-13, 4-8,
. . . . . . . . . . . . . . . . . . . . . . . . . . . . . . . . 4-18, 4-30, 10-6
soft keys . . . . . . . . . . . . . . . . . . . . . . . . . . . . . . .3-2, 4-7
software, server . . . . . . . . . . . . . . . . . . . . . . . . . . . . . B-2
spare batteries . . . . . . . . . . . . . . . . . . . . . . . 3-4, 3-8, B-2
spare battery charger . . . . . . . . . . . . . . . . B-2, B-5, B-8
setup . . . . . . . . . . . . . . . . . . . . . . . . . . . . . . . . . . B-8
speaker . . . . . . . . . . . . . . . . . . . . . . . . . . . . . . . .3-2, 4-9
staging & localization . . . . . . . . . . . . . . . . . . . . . . . . 12-6
standard calls . . . . . . . . . . . . . . . . . . . . . . . . . . . . . 4-37
start menu . . . . . . . . . . . . . . . . . . . . . . . . 3-12, 4-4, 4-18
starting CA50 . . . . . . . . . . . . . . . . . . . . . . . . . . 3-11, 4-2
static menu
code sample . . . . . . . . . . . . . . . . . . . . . . . . . . . 7-13
modifying phone book menu . . . . . . . . . . . . . . . 7-17
overview . . . . . . . . . . . . . . . . . . . . . . . . . . . . . . 7-15
phone book web service methods . . . . . . . . . . . 7-19
status icons . . . . . . . . . . . . . . . . . . . . . . . . . . . . 4-5, 4-6
suspend . . . . . . . . . . . . . . . . . . . . . . . . . 3-9, 3-10, 3-13,
. . . . . . . . . . . . . . . . . . . . . . . . . . . . . . . . 4-18, 4-30, 10-6
symbologies
enable/disable . . . . . . . . . . . . . . . . . . . . . . . . . . . C-1
system info . . . . . . . . . . . . . . . . . . . . . . . . . . . . . . . . 4-29
system management
client settings . . . . . . . . . . . . . . . . . . . . . . . . . . . 9-40
configure system settings . . . . . . . . . . . . . . . . . 9-42
high level system settings . . . . . . . . . . . . . . . . . 9-42
phone settings . . . . . . . . . . . . . . . . . . . . . . . . . . 9-41
system settings . . . . . . . . . . . . . . . . . . . . . . . . . 9-37
system properties settings . . . . . . . . . . . . . . . . . . . . 4-29
system settings
Client.Backlight.Battery.Timeout . . . . . . . . . . . . 6-48
Client.Backlight.Level . . . . . . . . . . . . . . . . . . . . 6-48
Client.Desktop.Link.DefaultScan . . . . . . . . . . . . 6-48
Client.NewPhoneRegRetryCount . . . . . . . . . . . 6-48
Client.Phone.Ring . . . . . . . . . . . . . . . . . . . . . . . 6-48
Client.PhoneRegRetryCount . . . . . . . . . . . . . . . 6-48
Client.PhoneRegRetryInterval . . . . . . . . . . . . . . 6-48
Client.Volume.Receiver . . . . . . . . . . . . . . . . . . . 6-48
Client.Volume.Speaker . . . . . . . . . . . . . . . . . . . 6-48
Phone.Call.UnicastPacketRate . . . . . . . . . . . . . 6-48
Phone.Gateway.CallPark.ByGroup.Enable . . . . 6-48
Phone.Gateway.CallPark.Enable . . . . . . . . . . . 6-48
Phone.Gateway.FAC.CallPark . . . . . . . . . . . . . 6-48
Phone.Gateway.FAC.CallPick . . . . . . . . . . . . . . 6-48
Phone.Gateway.IPAddress . . . . . . . . . . . . . . . . 6-48
Phone.Gateway.Port . . . . . . . . . . . . 6-49, 6-50, 6-51
Phone.Gateway.Protocol.Type . . . . 6-49, 6-50, 6-51
Phone.Gateway.Type . . . . . . . . . . . 6-49, 6-50, 6-51
Phone.Peer2Peer.Enable . . . . . . . . 6-49, 6-50, 6-51
Phone.Peer2Peer.Port . . . . . . . . . . 6-49, 6-50, 6-51
Phonebook.Ranges.BaseRangeCount
. . . . . . . . . . . . . . . . . . . . . . 6-49, 6-50, 6-51
Phonebook.Ranges.MaxNonRangeSize
. . . . . . . . . . . . . . . . . . . . . . 6-49, 6-50, 6-51
Phonebook.Ranges.MaxRangeSize
. . . . . . . . . . . . . . . . . . . . . . 6-49, 6-50, 6-51
Phonebook.RecentCalls.Interval
. . . . . . . . . . . . . . . . . . . . . . 6-49, 6-50, 6-51
Phonebook.SelectableGroups.ShowAll
. . . . . . . . . . . . . . . . . . . . . . 6-49, 6-50, 6-51
System.AllowDynamicWhenStaticFails
. . . . . . . . . . . . . . . . . . . . . . 6-49, 6-50, 6-51
System.DefaultLocation . . . . . . . . . 6-49, 6-50, 6-51
System.Device.ActivityThreshold . . 6-49, 6-50, 6-51
Index - 9
System.Language.LanguageID . . . 6-49, 6-50, 6-51
System.Logging.Level . . . . . . . . . . . 6-49, 6-50, 6-51
System.Login.MACAuthOnly . . . . . . . . . . . . . . 6-52
System.Login.Token.GetPrimaryGroup . . . . . . 6-52
System.Login.Token.GetUserID . . . . . . . . . . . . 6-52
System.Login.Token.GetUserPW . . . . . . . . . . . 6-52
System.Login.UserIDInputMethod . . . . . . . . . . 6-52
System.Maintenance.DB.CallParkExt.DaysBetween
. . . . . . . . . . . . . . . . . . . . . . . . . . . . . . . 6-52
System.Maintenance.DB.CallParkExt.FileAging
. . . . . . . . . . . . . . . . . . . . . . . . . . . . . . . 6-52
System.Maintenance.DB.CallParkExt.RecordAging
. . . . . . . . . . . . . . . . . . . . . . . . . . . . . . . 6-52
System.Maintenance.DB.DaysBetween . . . . . . 6-52
System.Maintenance.DB.DebugTrace.DaysBetween
. . . . . . . . . . . . . . . . . . . . . . . . . . . . . . . 6-52
System.Maintenance.DB.DebugTrace.FileAging
. . . . . . . . . . . . . . . . . . . . . . . . . . . . . . . 6-52
System.Maintenance.DB.DebugTrace.RecordAging
. . . . . . . . . . . . . . . . . . . . . . . . . . . . . . . 6-52
System.Maintenance.DB.Devices.DaysBetween
. . . . . . . . . . . . . . . . . . . . . . . . . . . . . . . 6-52
System.Maintenance.DB.Devices.RecordAging
. . . . . . . . . . . . . . . . . . . . . . . . . . . . . . . 6-52
System.Maintenance.DB.Export.Path . . . . . . . . 6-52
System.Maintenance.DB.Hour . . . . . . . . . . . . . 6-52
System.Maintenance.DB.LocalUser.DaysBetween
. . . . . . . . . . . . . . . . . . . . . . . . . . . . . . . 6-52
System.Maintenance.DB.LocalUser.RecordAging
. . . . . . . . . . . . . . . . . . . . . . . . . . . . . . . 6-52
System.Maintenance.DB.Metrics.DaysBetween
. . . . . . . . . . . . . . . . . . . . . . . . . . . . . . . 6-52
System.Maintenance.DB.Metrics.FileAging . . . 6-52
System.Maintenance.DB.Metrics.RecordAging
. . . . . . . . . . . . . . . . . . . . . . . . . . . . . . . 6-52
System.Maintenance.Session.PollPeriod . . . . . 6-53
System.Maintenance.Session.Timeout . . . . . . . 6-53
System.Notif.CA50MediaRelay.Port . . . . . . . . . 6-53
System.Notif.MCChannel.Address . . . . . . . . . . 6-53
System.Notif.MCChannel.Port . . . . . . . . . . . . . 6-53
System.Notif.MediaRelay.DefaultAudioEncoding
. . . . . . . . . . . . . . . . . . . . . . . . . . . . . . . 6-53
System.Notif.MediaRelay.IPAddress . . . . . . . . 6-53
System.Notif.MediaRelay.Port . . . . . . . . . . . . . 6-53
System.Profile.Path . . . . . . . . . . . . . . . . . . . . . 6-53
System.Profile.Schema.Path . . . . . . . . . . . . . . 6-53
System.Profile.Template.Path . . . . . . . . . . . . . 6-53
System.Profile.Workspace.Path . . . . . . . . . . . . 6-53
System.Resource.Path . . . . . . . . . . . . . . . . . . . 6-53
System.Tools.Stage . . . . . . . . . . . . . . . . . . . . . 6-53
System.UCAServer.IPAddress . . . . . . . . . . . . . 6-53
System.Webservice.CallManager.URI . . . . . . . 6-53
System.Webservice.CallPark.URI . . . . . . . . . . . 6-53
WT.Base.MCAddress . . . . . . . . . . . . . . . . . . . . 6-53
WT.Base.Port . . . . . . . . . . . . . . . . . . . . . . . . . . 6-53
WT.ChannelIncrementMethod . . . . . . . . . . . . . 6-53
system status
devices . . . . . . . . . . . . . . . . . . . . . . . . . . . . . . . . 9-6
server status . . . . . . . . . . . . . . . . . . . . . . . . . . . . 9-5
T
T_DebugTrace table . . . . . . . . . . . . . . . 6-49, 6-50, 6-51
technical specifications . . . . . . . . . . . . . . . . . . . . . . . A-1
accessories . . . . . . . . . . . . . . . . . . . . . . . . . . . . . A-4
temperature, battery . . . . . . . . . . . . . . . . . . . . . 3-7, 14-6
tools . . . . . . . . . . . . . . . . . . . . . . . . . . . . . . . . . . . . . 9-47
troubleshooting
CA50 client . . . . . . . . . . . . . . . . . . . . . . . . . . . . 14-6
CA50 device diagnostic apps . . . . . . . . . . . . . 14-11
log file . . . . . . . . . . . . . . . . . . . . . . . . . . . . . . . . 14-8
park/retrieve call
caller terminates park . . . . . . . . . . . . . . . . . 4-52
calls parked by devices other than the CA50
. . . . . . . . . . . . . . . . . . . . . . . . . . . . 4-52
parked call timeout . . . . . . . . . . . . . . . . . . . 4-52
two devices attempt to pick up same parked call
. . . . . . . . . . . . . . . . . . . . . . . . . . . . 4-52
server installation/operation . . . . . . . . . . . . . . . 14-4
UCA server install/uninstall . . . . . . . . . . . . . . . . 14-4
U
UCA client app . . . . . . . . . . . . . . . 4-17, 4-19, 4-31, 4-36,
. . . . . . . . . . . . . . . . . . . . . . . . .5-1, 6-6, 10-2, 12-2, 12-6
UCA server security See server
UCA server Web Console See server
UCA SysInfo app . . . . . . . . . . . . . . . . . . . . . . . . . . . . 4-5
UCA SysInfo app on CA50 device . . . . . . . . . 4-22, 4-23
unicast call
and launching business apps . . . . . . . . . . . . . . 4-56
and walkie-talkie communication . . . 4-31, 4-34, 4-36
answering a voice call . . . . . . . . . . . . . . . . . . . . 4-45
browsing phone book . . . . . . . . . . . . . . . . . . . . 4-42
communication setup and maintenance . . . . . . . 6-4
demo solution . . . . . . . . . . . . . . . . . . . . . . . . . . . 6-5
functionality . . . . . . . . . . . . . . . . . . . . . . . . . . . . 6-58
indications . . . . . . . . . . . . . . . . . . . . 4-10, 4-11, 4-12
making a voice call . . . . . . . . . . . . . . . . . . . . . . 4-45
microphone . . . . . . . . . . . . . . . . . . . . . . . . . 3-2, 4-9
mute mode . . . . . . . . . . . . . . . . . . . . . . . . . . . . . 4-5
on call icon . . . . . . . . . . . . . . . . . . . . . . . . . . . . . 4-5
overview . . . . . . . . . . . . . . . . . . . . . . . . . . . . . . 4-36
parking a call . . . . . . . . . . . . . . . . . . . . . . . . . . . 4-47
receiver . . . . . . . . . . . . . . . . . . . . . . . . . . . . . . . . 4-9
retrieving a parked call . . . . . . . . . . . . . . . . . . . 4-50
sound . . . . . . . . . . . . . . . . . . . . . . . . . . . . . . . . . . 4-9
speaker . . . . . . . . . . . . . . . . . . . . . . . . . . . . 3-2, 4-9
Index - 10 CA50/UCA Client & Server Developer & User Guide
standard . . . . . . . . . . . . . . . . . . . . . . . . . . . . . . 4-37
states . . . . . . . . . . . . . . . . . . . . . . . . . . . . . . . . 4-53
technical spec . . . . . . . . . . . . . . . . . . . . . . . . . . . A-2
transferring a call . . . . . . . . . . . . . . . . . . . . . . . 4-46
usage . . . . . . . . . . . . . . . . . . . . . . . . . . . . . . . . 3-10
voice call functionality . . . . . . . . . . . . . . . . . . . . . 1-3
WebConsole . . . . . . . . . . . . . . . . . . . . . . . . .9-2, 9-7
when scanning . . . . . . . . . . . . . . . . . . . . . . . . . 4-54
uninstall
UCA server software . . . . . . . . . . . . . . . . . . . . . 6-42
unpacking . . . . . . . . . . . . . . . . . . . . . . . . . . . . . . . . . 3-1
up arrow key . . . . . . . . . . . . . . . . . . . . . . . . . . . .3-2, 4-7
upgrading demo version UCA server software . . . . 6-30
upgrading software revisions . . . . . . . . . . . . . . . . . . 6-31
USB cable . . . . . . . . . . . . . . . . . . . . . . . . . . . . . . . . B-12
user management
methods
adddeviceuser . . . . . . . . . . . . . . . . . . . . . 11-29
removedeviceuser . . . . . . . . . . . . . . . . . . 11-32
setdeviceuserpin . . . . . . . . . . . . . . . . . . . . 11-34
updatedeviceuser . . . . . . . . . . . . . . . . . . . 11-33
user profile elements . . . . . . . . . . . . . . . . . . . . .7-4, 7-16
using earbud . . . . . . . . . . . . . . . . . . . . . . . . . . . . . . 4-13
V
voice call
answering a voice call . . . . . . . . . . . . . . . . . . . . 4-45
answering call while in a business app . . . . . . . 4-55
browsing phone book . . . . . . . . . . . . . . . . . . . . 4-42
communication setup and maintenance . . . . . . . 6-4
demo solution . . . . . . . . . . . . . . . . . . . . . . . . . . . 6-5
functionality . . . . . . . . . . . . . . . . . . . . . . . . .1-3, 6-58
hold . . . . . . . . . . . . . . . . . . . . . . . . . 4-46, 4-47, 4-50
indications . . . . . . . . . . . . . . . . . . . . 4-10, 4-11, 4-12
launching business apps while in call . . . . . . . . 4-56
making a call . . . . . . . . . . . . . . . . . . . . . . . . . . . 4-45
microphone . . . . . . . . . . . . . . . . . . . . . . . . . .3-2, 4-9
mute mode . . . . . . . . . . . . . . . . . . . . . . . . . . . . . 4-5
on call icon . . . . . . . . . . . . . . . . . . . . . . . . . . . . . 4-5
overview . . . . . . . . . . . . . . . . . . . . . . . . . . . . . . 4-36
parking . . . . . . . . . . . . . . . . . . . . . . . . . . . . . . . 4-47
parking a call . . . . . . . . . . . . . . . . . . . . . . . . . . . 4-47
receiver . . . . . . . . . . . . . . . . . . . . . . . . . . . . . . . . 4-9
retrieving a parked call . . . . . . . . . . . . . . . . . . . 4-50
retrieving parked . . . . . . . . . . . . . . . . . . . . . . . . 4-50
sound . . . . . . . . . . . . . . . . . . . . . . . . . . . . . . . . . 4-9
speaker . . . . . . . . . . . . . . . . . . . . . . . . . . . . .3-2, 4-9
standard . . . . . . . . . . . . . . . . . . . . . . . . . . . . . . 4-37
states . . . . . . . . . . . . . . . . . . . . . . . . . . . . . . . . 4-53
technical spec . . . . . . . . . . . . . . . . . . . . . . . . . . . A-2
transferring a call . . . . . . . . . . . . . . . . . . . . . . . 4-46
usage . . . . . . . . . . . . . . . . . . . . . . . . . . . . . . . . 3-10
WebConsole . . . . . . . . . . . . . . . . . . . . . . . . .9-2, 9-7
when scanning . . . . . . . . . . . . . . . . . . . . . . . . . 4-54
voice quality . . . . . . . . . . . . . . . . . . . . . . . . . . . . . . . 3-10
volume key . . . . . . . . . . . . . . . . . . . . . . . . . . 3-3, 4-7, 4-9
W
wake CA50 . . . . . . . . . . . . . . . . . . 3-11, 4-2, 4-18, 14-6
walkie-talkie
and business apps . . . . . . . . . . . . . . . . . . . . . . 4-57
and unicast calls . . . . . . . . . . . . . . . . . . . . . . . . 4-36
and voice calls . . . . . . . . . . . . . . . . . . . . . . . . . . 4-36
calls . . . . . . . . . . . . . . . . . . . . . . . . . . . . . . . . . . 4-31
changing transmit channel . . . . . . . . . . . . . . . . 4-34
channels . . . . . . . . . . . . . . . . . . . . . . . 4-33, 6-4, 6-6
communication . . . . . . . . . . . . . . . . . . 4-31, 6-2, 6-5
communication setup and maintenance . . . . . . . 6-4
configuration . . . . . . . . . . . . . . . . . . . . . . . . . . . 4-31
functions
channel settings . . . . . . . . . . . . . . . . . 4-32, 7-4
indications . . . . . . . . . . . . . . . . . . . . 4-10, 4-11, 4-12
initiating connection . . . . . . . . . . . . . . . . . . . . . . 4-34
keys . . . . . . . . . . . . . . . . . . . . . . . . . . . . 3-2, 3-3, 4-7
modes
do not disturb . . . . . . . . . . . . . . . . . . . 4-33, 7-5
normal . . . . . . . . . . . . . . . . . . . . . . . . . 4-33, 7-5
scan . . . . . . . . . . . . . . . . . . . . . . . . . . 4-33, 7-5
single channel . . . . . . . . . . . . . . . . . . . 4-33, 7-5
multicast functionality . . . . . . . . . . . . . . . . . . . . . 1-3
naming channels . . . . . . . . . . . . . . . . . . . 4-33, 7-24
receiving . . . . . . . . . . . . . . . . . . . . . . . . . . . . . . 4-34
sound . . . . . . . . . . . . . . . . . . . . . . . . . . . . . . . . . . 4-9
speaker . . . . . . . . . . . . . . . . . . . . . . . . . . . . 3-2, 4-9
WebConsole . . . . . . . . . . . . . . . . . . . . . . . . 9-2, 9-7
walkie-talkie profile elements . . . . . . . . . . . . . . . . . . . 7-4
wall mount bracket . . . . . . . . . . . . . . . . . . . . . . . . . . . B-2
wall mount brackets . . . . . . . . . . . . . . . . . . . . B-13, B-15
warm boot . . . . . . . . . . . . . . .4-8, 4-17, 10-7, 12-6, 14-6
warm boot (to access CA menu) . . . . . . . . . . . . . . . 4-18
warranty
accessories . . . . . . . . . . . . . . . . . . . . . . . . . . . . . . iii
CA50 device . . . . . . . . . . . . . . . . . . . . . . . . . . . . . iii
UCA server . . . . . . . . . . . . . . . . . . . . . . . . . . . . . . iii
Web Console . . . . . . . . . . . . . . . . . . . . . . . . . . . . . . . 6-5
WebConsole
delete utility . . . . . . . . . . . . . . . . . . . . . . . 9-52, 9-53
Device User Accounts . . . . . . . . . . . . . . . . . . . . 9-18
find utility . . . . . . . . . . . . . . . . . . . . . . . . . . . . . . 9-52
login . . . . . . . . . . . . . . . . . . . . . . . . . . . . . . . . . . . 9-3
overview . . . . . . . . . . . . . . . . . . . . . . . . . . . . . . . 9-2
password . . . . . . . . . . . . . . . . . . . . . . . . . 9-10, 9-23
phone/walkie-talkie . . . . . . . . . . . . . . . . . . . . . . . 9-7
Profile Management . . . . . . . . . . . . . . . . . . . . . 9-26
Roles and Groups . . . . . . . . . . . . . . . . . . . . . . . 9-30
System Management . . . . . . . . . . . . . . . . . . . . 9-37
Index - 11
System Status . . . . . . . . . . . . . . . . . . . . . . . . . . . 9-5
tools . . . . . . . . . . . . . . . . . . . . . . . . . . . . . . . . . 9-47
utilities
delete . . . . . . . . . . . . . . . . . . . . . . . . . . . . . 9-52
find . . . . . . . . . . . . . . . . . . . . . . . . . . . . . . . 9-52
import . . . . . . . . . . . . . . . . . . . . . . . . . . . . . 9-55
wiping device . . . . . . . . . . . . . . . . . . . . . . . . . . . . . . 14-3
X
XML profile
alerts . . . . . . . . . . . . . . . . . . . . . . . . . . . . . . . . . . 7-9
audio . . . . . . . . . . . . . . . . . . . . . . . . . . . . . . . . . . 7-4
debuglog . . . . . . . . . . . . . . . . . . . . . . . . . . . . . . 7-12
desktop . . . . . . . . . . . . . . . . . . . . . . . . . . . . . . . . 7-7
device config . . . . . . . . . . . . . . . . . . . . . . . . . . . . 7-7
downloadfiles . . . . . . . . . . . . . . . . . . . . . . . . . . . 7-6
menu states . . . . . . . . . . . . . . . . . . . . . . . . . . . 7-12
metricslog . . . . . . . . . . . . . . . . . . . . . . . . . . . . . 7-11
phone . . . . . . . . . . . . . . . . . . . . . . . . . . . . . . . . . 7-4
ring tone . . . . . . . . . . . . . . . . . . . . . . . . . . . . . . 7-16
user . . . . . . . . . . . . . . . . . . . . . . . . . . . . . . . . . . . 7-4
walkie-talkie . . . . . . . . . . . . . . . . . . . . . . . . . . . . 7-4
xml profile
alert settings . . . . . . . . . . . . . . . . . . . . . . . . . . . 8-16
client settings . . . . . . . . . . . . . . . . . . . . . . . . . . 8-15
create menus . . . . . . . . . . . . . . . . . . . . . . . . . . 8-21
create new profile . . . . . . . . . . . . . . . . . . . . . . . . 8-4
desktop settings . . . . . . . . . . . . . . . . . . . . . . . . 8-11
device settings . . . . . . . . . . . . . . . . . . . . . . . . . 8-14
download files settings . . . . . . . . . . . . . . . . . . . 8-10
metrics & logging . . . . . . . . . . . . . . . . . . . . . . . 8-13
phone settings . . . . . . . . . . . . . . . . . . . . . . . . . . . 8-6
volume settings . . . . . . . . . . . . . . . . . . . . . . . . . 8-12
walkie-talkie settings . . . . . . . . . . . . . . . . . . . . . . 8-7
XML sample
base XML profile . . . . . . . . . . . . . . . . . . . . . . . . 7-25
completed user XML profile . . . . . . . . . . . . . . . 7-27
XML user profile . . . . . . . . . . . . . . . . . . . . . . . . . . . . 7-4
Index - 12 CA50/UCA Client & Server Developer & User Guide
Tell Us What You Think...
We’d like to know what you think about this Manual. Please take a moment to fill out this questionnaire and fax this form
to: (631) 627-7184, or mail to:
Motorola
One Motorola Plaza M/S B-10
Holtsville, NY 11742-1300
Attention: Technical Publications Manager
IMPORTANT: If you need product support, please call the appropriate customer support number provided. Unfortunately,
we cannot provide customer support at the fax number above.
Manual Title:___________________________________________
(please include revision level)
How familiar were you with this product before using this manual?
Very familiar
Slightly familiar
Not at all familiar
Did this manual meet your needs? If not, please explain.
______________________________________________________________________________________
______________________________________________________________________________________
______________________________________________________________________________________
______________________________________________________________________________________
What topics need to be added to the index, if applicable?
______________________________________________________________________________________
______________________________________________________________________________________
______________________________________________________________________________________
______________________________________________________________________________________
What topics do you feel need to be better discussed? Please be specific.
______________________________________________________________________________________
______________________________________________________________________________________
______________________________________________________________________________________
______________________________________________________________________________________
What can we do to further improve our manuals?
______________________________________________________________________________________
______________________________________________________________________________________
______________________________________________________________________________________
______________________________________________________________________________________
Thank you for your input—We value your comments.
Quick Startup Guide
Introduction to CA50 Solution ............................................................................................................................................................. 1-1, 1-2
Walkie-Talkie ........................................................................................................... 3-2, 4-31, 4-34, 4-56, 5-1, 6-4, 9-7, 13-7, 14-37, E-1
• Channel Selection; Naming.................................................................................................................................................... 4-34, 7-24
Voice Calls ............................................................................................................................... 5-1, 6-4, 9-14, 9-7, 14-18, 14-17, 4-36, E-1
• Phone Book ..................................................................................................................................................... 13-7, 13-10 , 4-36, 4-42
• Making/Receiving/Transfering Calls ..................................................................................................................................... 4-45, 4-46
Business Applications Like Price Lookup ............................................................................................................ 4-54, 6-5, 11-2, 13-10, E-1
Messaging/Paging............................................................................................................................................................... 1-2, 11-26, 11-44
Components in CA50 Solution....................................................................................................................................................................... 1-4
A Good Place to Start ............................................................................................................................................................................ 1-1, 1-2
Development and Deployment Checklist .................................................................................................................................. 2-1, 2-2 , 13-2
Self Contained Pre-Built Demo...................................................................................................................................................................... E-1
Deployment Example: UCA Server Install and Basic User Setup ................................................................................................................ D-1
CA50 - Hardware
Physical Key Layout ................................................................................................................................................................... 3-2, 4-7, 4-19
Volume Control/Mute Modes/Headset...................................................................................................................................... 3-2, 4-7, 4-13
CA50 - Configuration/Staging/Deploying
Reboot Device/Access the CA Menu ..................................................................................................................................... 3-12, 4-17, 4-18
Device Staging and Deployment using MSP............................................................................................. 3-12, 4-19, 12-1, 12-2, D-16, F-1
XML Profile Configures CA50 when Downloaded from Server .......................................................................................................... 7-1, D-6
Battery Management Recommendations......................................................................................................... 3-6, 3-9, 4-4, A-1, B-8, B-12
Determining Version Information (OS, Client, etc.) ............................................................................................................................ 4-2, 4-29
Server ................................................................................................................................................................................................. 5-1, 6-2, D-1
Installing/Uninstalling Server Software................................................................................................................................ 6-10, 6-42, 6-45
• Server Hardware / Software Requirements....................................................................................................................................... 6-7
• Validate Successful Server Installation and Proper Performance.................................................................................................... 6-45
Web Console for Server Setup and Maintenance ............................................................................................................................. 9-2, 14-2
• Login and Password................................................................................................................................................................. 9-4, 6-13
• Populate Database with User/Site Specific Information.................................................................................................................. 2-3
• CA50 Capabilities with UCA Server ................................................................................................................................................. 6-58
• Importing Users and Extensions............................................................................................................................................ 9-13, 9-25
• Troubleshooting/Error Codes ..................................................................................................................................... 14-4, 14-6, 14-18
• Alternate Administrative Mechanism to Manage Customer Data ......................................... 11-5, 11-14, 11-18, 11-22, 11-29, 11-36
Business Applications .......................................................................................................................................... 5-1, 10-2, 10-2, 10-12, E-1
Launching Business Applications .................................................................................................................................................... 10-2, 12-2
Employee Identity Validation: Login Bar Codes and PIN ..................................................................................... 4-3, 11-5, 11-40, D-15, E-14
HTML Elements .......................................................................................................................................................................................... 10-5
Troubleshooting/Error Codes. ................................................................................................................................................ 14-4, 14-6, 14-13
PBX Integration (H.323, SIP, SCCP)................................................................................................. 4-37, 4-38, 6-48, 9-13, 9-41, 13-10
Motorola, Inc.
One Motorola Plaza
Holtsville, New York 11742, USA
1-800-927-9626
http://www.motorola.com/enterprisemobility
MOTOROLA and the Stylized M Logo and Symbol and the Symbol logo are registered in the U.S. Patent and Trademark Office.
All other product or service names are the property of their registered owners.
© Motorola, Inc. 2009
72E-93914-02 Revision A - November 2009