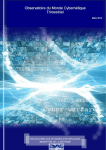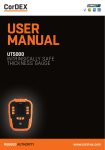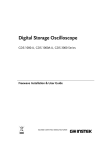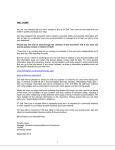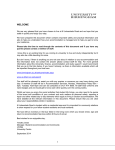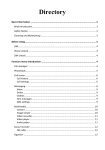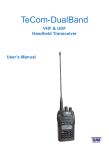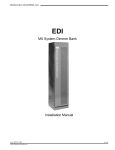Download Manual - Protection of a file, folder or USB flash drive with Windows
Transcript
www.protectorion.com © 2011 Braincell consult & research GmbH Manual Inhaltsverzeichnis www.protectorion.com [email protected] This Manual is made available with the software Protectorion within the framework of an end user license agreement of the producer of the software Braincell consult & research GmbH. It is only allowed to be used in accordance with the license agreement. All rights reserved, in particular the right of copy, dispersion, modification as well as translation. Excluded are those cases, which are explicitly permitted by the license agreement. This Manual is also copyrighted when it is not made available in connection with a license agreement. The content of the Manual can be modified at any time without prior notice by the producer. For inaccurate information or incomplete content in this Manual and thereof possible resulting damage (e.g. damage to or loss of data), no liability and/or warranty whatsoever is assumed. Protectorion is a registered trademark in the European Union. The holder of trademarks rights is the Braincell consult & research GmbH. Should other trademarks be used in this Manual, this happens exclusively in order to indicate the ownership of the corresponding products and services by the relevant trademark holder. Windows®, Windows XP®, Windows Vista®, Windows 7®, MS Office® and MS Word® are brands and/ or registered trademarks of the Microsoft Corporation in the USA and/or other countries. Adobe® and Acrobat Reader® are brands and/or registered trademarks of Adobe Systems Incorporated in the USA and/or other countries. Protectorion Data Safe 2 0.0 1.0 2.0 3.0 4.0 4.1 4.2 4.3 4.4 4.5 5.0 5.1 5.2 5.3 5.4 5.5 5.6 5.7 5.8 5.9 5.10 5.11 5.12 6.0 6.1 6.2 6.3 6.4 6.5 6.6 6.7 7.0 8.0 9.0 10.0 11.0 12.0 Welcome at Protectorion Protectorion for PC and external devices Installation on computer Installation on external devices First steps Your master password for Protectorion Open the File Safe Copy data to the File Safe Copy data to the File Safe via Pad File location of data in the File Safe Working with the File Safe Manage data Protect data Describe data Create a backup Copy data from the File Safe Customize user interface Set the File view Navigigate and position Use the status bar Standby mode Activate automatic lock Copy between two File Safes Working with the Password Safe Open the Password Safe Create passwords and groups Sign in via Fast-Login Delete clipboard data Backup passwords Synchronize passwords Position the Password Safe Changing the master password for Protectorion Quitting Protectorion Updating Protectorion Uninstalling Protectorion Buying the full version Hotkeys 4 5 6 6 7 7 8 8 9 9 10 10 11 12 12 13 13 13 14 14 14 15 16 17 17 17 18 18 19 19 19 20 20 21 21 21 23 3 0.0 Welcome at Protectorion! 1.0 From the time of the first computer networks to the birth of the Internet was a mere 30 years. From huge amounts of data in data banks to social networks and Smartphones, everything today is connected. However, these new possibilities also harbor many dangers. In the third millennium cybercrime and cyberespionage are no longer mere buzzwords but serious realities. Hackers engage in raids, the booty is confidential data, passwords and credit card information. For experienced hackers common security measures are no obstacle. With the help of viruses, trojans, rootkits and keyloggers they manage again and again to access computer systems and misuse sensitive data. Not only criminal are interested in confidential information. Co-workers and nosy flatmates are threats as well. Avoid having your sensitive data fall prey to criminal intrigue and contemporary curiosity. Protectorion for PC and external devices Protectorion comprises Protectorion PC, which can be used on your computer (desktop or laptop) and Protectorion Togo, which can be employed on USB-sticks and external/internal drives. Protect confidential files and folders by putting them in the File Safe. The Password Safe serves to protect usernames and passwords. PROTECTORION Data Safe Affected is not only your computer at home or in the office. Also laptops can be stolen and USB-sticks lost. Protectorion works on USB-sticks and external drives to keeping your data safe, no matter where it’s stored! PROTECTORION for computers und laptops for mobile devices PC Protectorion is the safe for your files, folders and passwords! The program protects your data automatically with powerful and fast encryption. Entrust your data in the safe and lock the safe with your personal password. It´s the guaranteed highest security for your confidential data! Access to the data in the safe is only possible by entering the correct password. PROTECTORION ToGo PROTECTORION PROTECTORION PROTECTORION PROTECTORION for folders and files for passwords for folders and files for passwords File Safe Password Safe File Safe Password Safe Protectorion Data Safe Play IT safe! 4 5 2.0 Installation on computer 4.0 After downloading Protectorion it can be installed on your computer. Just follow the installation program´s directions. Once the installation is complete Protectorion PC is ready for use on your computer. Click on the Protectorion icon on your Windows desktop to load Protectorion PC. 3.0 Installation on external devices Often confidential information is found on USB-sticks and external drives. For these devices, use Protectorion ToGo to protect your data. First, install Protectorion PC on your computer (chapter 2). Load Protectorion PC (chapter 4) and click on Install ToGo… (Main menu Extras, Submenu Install ToGo) to install Protectorion ToGo on external devices (e.g. USB-sticks) or other internal devices (e.g. on another internal hard disk). This function is also found directly in the Toolbar. When you click on Install ToGo, a quick explanation on how to install and use Protectorion ToGo on external devices will appear. First steps 4.1 Your master password for Protectorion Create your secret, personal master password after initial startup of Protectorion. The master password protects all your data in Protectorion. Only the holders of this password have access to the data in the file safe and the password safe. Choose a password that is easy for you to remember, yet difficult for others to guess. When choosing a password consider the fact that longer passwords with a combination of letters, numbers and special characters offers a higher level of security. The strength of your password is shown in Protectorion´s security index. Master Password Security Security Level ab least at 6 Zeichen, 6 characters, davon wenigstens at least 2 numerals 2 Ziffernoroder special Sonderzeichen characters sehr very gering low ab least at 6 Zeichen, 8 characters, davon wenigstens at least 2 numerals 2 Ziffernoroder special Sonderzeichen characters gering low ab least at 6 Zeichen, 10 characters, davon wenigstens at least 2 numerals 2 Ziffernoroder special Sonderzeichen characters durchschnittlich average ab least at 6 Zeichen, 12 characters, davon wenigstens at least 2 numerals 2 Ziffernor oder special Sonderzeichen characters hoch high ab least at 6 Zeichen, 14 characters, davon wenigstens at least 2 numerals 2 Ziffernor oder special Sonderzeichen characters sehr very hoch high ab least at 6 Zeichen, 16 characters, davon wenigstens at least 2 numerals 2 Ziffernor oder special Sonderzeichen characters ausgezeichnet near perfect Protectorion Data Safe 6 7 4.2 Open the File Safe data now only exists in the file safe and is protected there. After creating the master password, the file safe will automatically open. The user interface of the file safe is visible. With exception to a quick reference guide, the file safe is empty. Open the quick reference guide in the file safe to get an overview of the most important features of the program. In addition to the user interface you will see the Protectorion Pad on your Windows desktop (chapter 4.4). 4.3 Copy data to the File Safe Just like a traditional safe, objects are only protected when they are physically inside of the file safe. In order to protect data in the file safe it is therefore necessary to first copy the data to the safe. Data is copied with Protectorion in the same manner as you are used to in Windows. Drag files and folders with the mouse from Windows to the file safe (Drag & Drop) or use copy and paste (CTRL + C and CTRL + V). Protectorion now copies the selected data to the file safe. After the data is successfully copied you will see it in the safe. It is automatically encrypted and also immediately protected with your unique Protectorion master password. Without this master password access to the data in the file safe is impossible. After the data is copied to the file safe, it still exists in Windows as before. The original data in Windows (source data) is located outside of the file safe and is not protected. Therefore you can configure Protectorion to erase the source data in Windows (in the status bar at the bottom of your user interface „import settings“). If you erase the source data, it will be permanently deleted in Windows. It is not possible to recover the data in Windows, even with special software. Your 8 4.4 Copy data to the File Safe via Protectorion Pad You can also copy data to the safe by using the Protectorion Pad. The Protectorion Pad functions as a Miniapp of Windows and is displayed on the desktop of your computer. The advantage of the Protectorion Pad is that the data can be copied into the file safe and encrypted without having to first open the file safe. Although the file safe is in standby mode and locked all data, which you drag with the mouse to the Pad, is automatically copied and encrypted in the safe. Drag the data with the mouse directly to the Protectorion Pad (Drag & Drop), choose the desired folder in the file safe and drop it. All data, which is drug to the Pad is automatically copied and encrypted in the desired folder in the file safe. 4.5 File location in the File Safe You see the file location of your data in the file safe in the Folder view directly under the Toolbar. The folder view is dynamic. That means that the folder shown is always up to date. In the Main menu option View you can select between long and short folder view. When you navigate with Windows Explorer in this folder you can see that the contents and names of the files and folders are encrypted. This data can neither be opened nor modified outside of Protectorion! Additionally, the real names of the files and folders in the file safe are only readable in Protectorion. 9 5.0 contents of the Recycle Bin can be deleted by selecting the Recycle Bin and then Empty Recycle Bin (Right-click/ Empty Recycle Bin). Working with the File Safe 5.1 Manage data You can work with your data in the file safe as you would in Windows. Copy, Paste, Delete, Edit, Save, Rename – everything works exactly like in Windows. In order to work with data in file safe, you must first select them: single files and folders can be selected with the left mouse button. Select multiple files and folders by pressing SHIFT + Up or SHIFT + Down. Select distributed files and folders by pressing the left mouse button while holding down the CTRL button. Press CTRL + A to select all files and folders. Both the deletion of files and folders in the Recycle Bin and the emptying of the Recycle Bin deletes the data permanently. The data cannot be recovered, even with the use of special software for data recovery. To restore data, which is in the Recycle Bin, Cut (Right-click/Cut) it in the Recycle Bin and then paste it to the desired folder in Protectorion. Just as with the Delete function, you can also recover it with Drag & Drop. Drag the data with the mouse to the Recycle Bin to delete or drag it from the Recycle Bin to the desired location to restore. 5.2 Protect data Open files and folders by clicking on them with the left mouse button. Open with… lets you choose which program opens the file. You can edit files in the file safe directly and also save modified files. Through the integrated, powerful encryption Protectorion offers effective protection for your data and passwords. Protectorion uses the secure and renowned Advanced Encryption Standard (AES) with a key length of 256 bit. This standard is also used employed by government agencies and large corporations such as banks and insurance firms. You can create new folders by selecting Create folder… (Right-click/Create folder…). Files and folders can be Copied, Cut, Pasted and Deleted by either dragging with the mouse (Drag & Drop) or using the respective function by right clicking with the mouse (e.g. Right-click/Cut). To delete data drag it with the mouse to the Recycle Bin. In the file safe the content of files and folders as well as their names are encrypted. It is not possible for third parties to read the real names of the files and folders. In the password safe all password entries (e.g. username, password) are encrypted. All functions can also be executed from Main menu File or Edit as well as from the Toolbar. In the Main menu options next to the respective functions are their corresponding hotkeys (e.g. CTRL + X). When you delete data in the file safe it is moved to the Recycle Bin. You can select single files in the Recycle Bin and delete them permanently from the Recycle Bin by using the function Delete (Right-click/Delete). The complete 10 You protect files in the file safe by clicking on Encrypt (Right-click/Encrypt). To remove this protection on files and folders, click on Decrypt (Right-click/Decrypt). Selecting multiple files and folders will encrypt or decrypt, respectively, the selected files and the contents of the folders. All functions can also be executed from Main menu File as well as from the Toolbar. In the Main menu options next to the respective functions are their corresponding hotkeys. 11 5.3 Describe data 5.5 Copy data from the File Safe Protectorion gives you the option to label the files and folders in file safe with meaningful descriptions. This allows them to be easily found. Protectorion saves the descriptive text after it has been created. Therefore descriptions only need to be created once. Previously created texts can be selected from the drop down menu of the description window. All descriptions are saved as encrypted. You can label a file or folder with a description in the file safe by selecting Describe… (Right-click/Description/Describe). Descriptions can also be copied, pasted and deleted (Right-click/Description/Copy, Paste, Delete). All functions can also be executed from Main menu File as well as from the Toolbar. In Main menu File next to the respective functions are their corresponding hotkeys. 5.4 Create a backup Use Backup data… (Main menu Extras, Submenu Backup data…) to make an encrypted copy of all the data in the file safe. When you click on Backup data, a quick explanation on how to recover encrypted data will appear. Use Restore Data… (Main menu Extras, Submenu Restore Data…), to restore formerly encrypted backups. When you click on Restore data, a quick explanation on how to restore encrypted data will appear. Another way of restoring your backup is by copying the backup folder that contains the encrypted back data into the File safe (Drag & Drop or Copy and Paste). 12 Drag the files and folders with the mouse from the file safe to Windows (Drag & Drop) or use copy and paste. After the data is successfully copied you will see the data in Windows. It is automatically encrypted. Effective immediately this data is unprotected and anyone can access it. After you have copied the data from the file safe to Windows, there are duplicate copies: the original data (source data) is also saved and encrypted in the file safe. If you destroy this data in the file safe, then it exists only in Windows and is no longer protected. 5.6 Customize user interface You can change the user interface to personalize the appearance of the file safe. Protectorion can display the toolbar icons in the file safe with text or without text (Main menu View, Submenu Icons with text or Icons without text). Additionally, either a long or a short Folder view can be selected (Main menu View, Submenu short or long). When you want to display a grid in the File view, use the function Show grid (Main menu View, Submenu Show grid). To immediately show future changes in the file view, select Refresh view (Main menu View, Submenu Refresh view). In Main menu View next to the respective functions are their corresponding hotkeys. 5.7 Set the file view The settings for the File view in the file safe are found to the right in the Folder view. Here you can adjust the way files and folders are depicted in the file safe. Select from Details, List, Icons and Tiles. 13 5.8 Navigate and position Use the arrow keys in the Folder display to move between the folders backward, forward and upward. The Position function (user interface upper right) allows you to dock the user interface either to the upper left or upper right hand of the screen or to position it in the middle of the screen. You can also maximize and minimize the file safe. 5.9 Use the statusbar The Status Bar on the bottom of the user interface of the file safe contains the following information (from left to right): disk space capacity of Protectorion, free space on Protectorion, disk space used by Protectorion, disk space used by the recycle bin, number of encrypted files in the file safe, number of unencrypted files in the files safe. In addition you can configure Protectorion to erase the source data in Windows (in status bar at the bottom of your user interface „import settings“). If you erase the source data, it will be permanently deleted in Windows. In the status bar you can also encrypt all unencrypted files in the safe. 5.10 Standby mode To open Protectorion you must first enter in the master password. Use the Standby mode if you will be using Protectorion multiple times during the day and want to avoid having to enter the master password every time you access the program. In Standby mode you can open the Protectorion data safe without reentering the master password. the file safe´s user interface. This function can also be activated through Main menu File… In Main menu next to the respective functions are their corresponding hotkeys. When Protectorion is operating in Standby mode, the Protectorion icon is displayed in the System tray (lower right of the Taskbar beside the clock). The file safe can be opened at any time by clicking on this icon (left-click). Several functions are available while Protectorion is in Standby mode. These can be selected by right-clicking with the mouse on the Protectorion icon in the System tray. From there you can Open File Safe, Open Password Safe, Display Protectorion Pad, and immediately Lock Protectorion (activate password protection). Additionally, you can Close Protectorion in Standby mode and specify if Protectorion should automatically go into Standby mode the next time Windows starts. 5.11 Acitvate automatic lock Automatic Lock keeps your data in the file safe and password safe from becoming unprotected in the case you might forget to lock Protectorion. Protectorion can be set to automatically lock itself in Standby mode after a set amount of time. This automatically activates the password protection. The data in the files safe and the entries in the password safe are accessible only to those who know the master password. You can specify when Protectorion will automatically lock. To do this rightclick with the mouse on the Protectorion icon in the System tray (lower right of the Taskbar beside the clock) and then select under Automatic lock between the choices listed (e.g. 10, 20 or 30 seconds). Activate the Standby mode by clicking on the X-button in the upper right of 14 15 Protectorion automatically locks itself also when you tell Windows to hibernate, switch users or log off Windows. Additionally, Protectorion will be automatically locked when the laptop´s lid is shut. 5.12 Copy data between two File Safes Protectorion can be installed and used on computers (Protectorion PC) as well as external devices (Protectorion ToGo). Data, which is in the file safe on a USB-stick, can be copied to the files safe on the computer (and vice versa). Open Protectorion on your computer (Protectorion PC) and Protectorion on the external device (Protectorion ToGo). Now you can copy data from one file safe to the other (Drag & Drop) or Copy and Paste. 6.0 Working with the Password Safe The Password Safe manages your user names and passwords for email accounts, online banking, Twitter, Facebook, etc. All data in the password safe are automatically encrypted and saved in the password safe with AES 256 bit. The data – like the data in file safe – is protected by your master password for Protectorion. The Password Safe saves all password entries and protects them with your master password for Protectorion. Instead of keying in usernames and passwords on the keyboard, you can simply copy them into the appropriate login field. 6.1 Opening the Password Safe In the file safe, click on Password Safe (Main menu Extras, Submenu Password safe or use the Toolbar) to open the Password Safe. 6.2 Create passwords and groups In the Password Safe you can create password entries. These password entries contain your usernames and passwords. The password entries can be organized into password groups. You can create a password entry with New password… (Right-click/New password…). By selecting the password you can modify it (Right-click/Lock, Rename, Delete) and save usernames, passwords and also the corresponding login address (e.g. a website). Additionally, you have the option to make notes and record an email addresses for these password entries. New password group… (Right-click/ New password group…) allows you to 16 17 create folders in the password safe, in which you can better organize your password entries. Select the password group to edit it (Right-click/Rename, Delete). All functions can also be executed from Main menu Password as well as from the Toolbar. Password entries can be moved by dragging them with the mouse (Drag & Drop) from one password group to another. 6.3 Sign in via Fast-Login With the help of the Password Safe you can quickly and easily sign in everywhere. It is not necessary to enter in usernames and passwords via the keyboard, instead simply copy and paste them in the designated fields (Fast Login). Open the login address (e.g. website) where you want to sign in by clicking on the link in the password safe (above in the Quick access bar). You can copy your username and password directly from the Quick access bar in Windows clipboard and then paste it into the necessary field. 6.4 Delete clipboard data For security reasons usernames and passwords are automatically deleted from the Windows clipboard 15 seconds after they are copied to the password safe. Under Delete Clipboard you can manually set how long the data stays on Windows clipboard before it is automatically deleted. The options are after 10, 15 or 20 seconds. 18 6.5 Backup passwords The password safe allows you to backup and recover all password entries as either encrypted or decrypted. By clicking on Backup passwords… (Main menu Extras, Submenu Backup passwords…) in the password safe an explanation on how to backup passwords in just a few steps is provided. Click on Recover passwords… (Main menu Extras, Submenu Recover passwords…) to recover backed up passwords. An explanation on how to recover passwords in just a few steps is provided. 6.6 Synchronize passwords In the case that you manage your passwords on the computer (in Protectorion PC) and also on, for example, a USB-stick (Protectorion ToGo) it is possible to keep them constantly up to date. Click on Synchronize… (Main menu Extras, Submenu Synchronize… or use the Toolbar). This function automatically synchronizes and updates your password groups and password entries on the computer and external storage devices. By clicking on Synchronize… an explanation on how to synchronize passwords in just a few steps is provided. 6.7 Position the Password Safe The Position functions of the password safe (in the upper right of the user interface) allows you to adjust the position of the safe to suit your needs. The Password Safe can be docked on the upper left, upper right or middle of the screen as well as be minimized or maximized. 19 7.0 Changing the master password for Protectorion 9.0 You can change the master password for Protectorion at any time by clicking on Change master password… (Main menu Extras, Submenu Change master password…). To change the master password you must first enter in the current master password for Protectorion. Next choose a new master password. Depending on the amount of data being managed in Protectorion, it can take some time to before the master password is successfully changed. Please be patient. Updating Protectorion Protectorion automatically checks for Updates each time the program is closed. When new Updates are available an update dialog box will appear, allowing you to update Protectorion. The updates are ready for use the next time Protectorion is started. 10.0 Uninstall Protectorion Uninstalling Protectorion does not delete the files and folders incorporated in Protectorion, nor does it delete your license information. 8.0 Quitting Protectorion Quit Protectorion when you want to completely close the program and do not want to activate Protectorion’s Standby mode. You can quit Protectorion while it is actively running (Main menu File, Submenu Quit) or in Standby mode (Rightclick on the Protectorion icon in the Taskbar in the lower right and then Quit). In the Main menu you will find the hot keys associated with the particular functions. They are located next to the respective functions. When you quit Protectorion all unencrypted data in the safe is automatically encrypted. This assures that all data in the safe is protected when you quit Protectorion. Protectorion cannot quit when files, which are also located in the file safe, are open in other programs. Only after all these files have been closed can Protectorion be quit. Should you want to delete all data as well as your license information, this can be done by using the Protectorion Eraser (under Windows in Start/Programs/Protectorion) before uninstalling Protectorion. 11.0 Buy full version Protectorion Data Safe Free allows you to manage files, folders and passwords for personal use on a maximum of one computer and one external device. If you would like to use Protectorion for business purposes on up to two computers and five external devices and/or without wating time at program start, please acquire a personal license key for Protectorion Data Safe Pro (full version). The license key for Protectorion Data Safe Pro can be purchased on our web 20 21 shop. You can get there through the Main menu Help, Submenu Buy now… or under Buy now… in the Status Bar. You obtain the license key immediately after purchase. Enter the license key along with your name in the field provided under Main menu Help, Submenu License… After successfully licensing Protectorion restart the program to activate the full version (Protectorion Data Safe Pro). No additional software is necessary. After the activation of Protectorion Data Safe Pro you can continue managing your data as before without limitations. Under the menu item Help you will find the user manual (.pdf), the license holder information, the current version number and the link to our website (protectorion.com). 22 Hotkeys Encrypt Decrypt Lock Protectorion Standby mode Copy files and/or folders Paste files and/or folders Cut files and/or folders Delete files and/or folders Destroy files and/or folders Select multiple files and/or folders Select distributed files and/or folders Select all files and/or folders Invert selection Navigate backward Navigate forward Navigate upward Open files and/or folders Open files and/or folders with… Rename files and/or folders New folder Create a description Copy a description Paste a description Delete a description Toolbar Folder view long / short Grid Refresh Manual About Product website Quit CTRL-E CTRL-D CTRL-L CTRL-M CTRL-C CTRL-V CTRL-X DEL SHIFT+DEL SHIFT+ / CTRL CTRL+A CTRL+I ALT+ ALT+ ALT+ CTRL+O CTRL+W CTRL+R CTRL+F CTRL+ALT+E CTRL+ALT+C CTRL+ALT+V CTRL+ALT+D ALT+B ALT+P ALT+G F5 F1 F3 F4 CTRL+Q 23