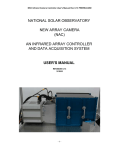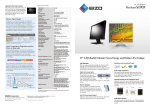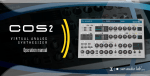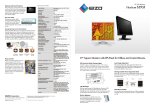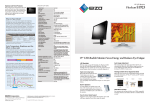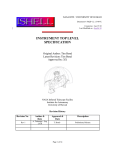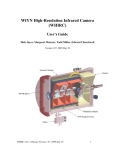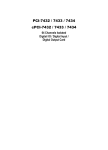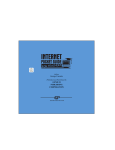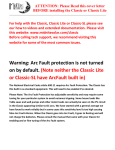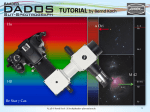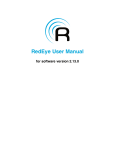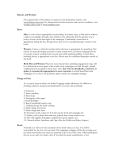Download Telescope Manual - National Optical Astronomy Observatory
Transcript
WIYN 0.9M TELESCOPE OPERATIONS MANUAL October 2, 2015 By Heidi Schweiker Revised By Flynn Haase, 2015 WIYN 0.9M TELESCOPE OPERATIONS MANUAL .....................................................1 October 2, 2009 ................................................................................................................1 By Heidi Schweiker .....................................................................................................1 Revised By Flynn Haase, 2015 ....................................................................................1 LOCATION OF THE 0.9M TELESCOPE ....................................................................4 SAFETY WALKTHROUGH ..............................................................................................5 STARTUP CHECKLIST ................................................................................................5 SHUTDOWN CHECKLIST ............................................................................................6 INTERLOCKS .................................................................................................................7 DOME CAMERAS .........................................................................................................8 EXHAUST FAN OPERATION ......................................................................................8 WIND SCREEN ..............................................................................................................9 TELESCOPE DOME VENTILATION ...........................................................................9 Detailed Manual Operation of the Vents ..................................................................10 ACE TCS ...........................................................................................................................11 OVERVIEW ..................................................................................................................11 STARTING UP ..............................................................................................................12 TELESCOPE PARK POSITIONS ................................................................................12 COORDINATE CATALOGS .......................................................................................13 ACQUIRING AN OBJECT...........................................................................................14 SMALL TELESCOPE MOTIONS ...............................................................................15 THE DOME ...................................................................................................................15 TCS/INSTRUMENT COMMUNICATION .................................................................17 OBSERVING .....................................................................................................................18 WEATHER ....................................................................................................................18 DATA ACQUISITION COMPUTERS .........................................................................19 HOW TO CHECK AND ZERO TELESCOPE POINTING .........................................19 How to Check Telescope Pointing.............................................................................19 How to Zero the Telescope Pointing .........................................................................19 CHANGING FILTERS .................................................................................................20 DOME FLATS...............................................................................................................21 FOCUSING....................................................................................................................22 GUIDING FOR HDI - the MaximDL software .............................................................24 Overview ....................................................................................................................24 Setup ..........................................................................................................................24 Turning on the cooler .................................................................................................26 Guiding ......................................................................................................................27 Focusing .....................................................................................................................28 Switching guide cameras ...........................................................................................29 GUIDESTAR SEARCH WITH HDI.............................................................................30 HDI CCD INFORMATION ..........................................................................................30 WIYN 0.9m Frequently Asked Questions .....................................................................31 WHAT TO DO WHEN PROBLEMS OCCUR ................................................................33 TELESCOPE PROBLEMS ..........................................................................................33 TCS PROBLEMS .........................................................................................................35 DOME PROBLEMS .....................................................................................................36 2 GUIDER PROBLEMS .................................................................................................37 COMPUTER PROBLEMS ...........................................................................................38 APPENDICES ...................................................................................................................39 APPENDIX A - LIGHTNING SHUTDOWN AND RECOVERY PROCEDURES ...39 Shutdown Procedure ..................................................................................................39 Recovery Procedure ...................................................................................................40 APPENDIX B - UNIX CHEAT SHEET .......................................................................41 APPENDIX C - IRAF CHEAT SHEET ........................................................................42 APPENDIX D - USING SFTP ......................................................................................42 APPENDIX E - EMACS CHEAT SHEET ...................................................................43 APPENDIX F - VI CHEATSHEET ..............................................................................43 APPENDIX G - A REFERENCE GUIDE FOR TAKING SKY FLATS .....................44 APPENDIX H - TAKING A SEEING MEASUREMENT ...........................................45 3 LOCATION OF THE 0.9M TELESCOPE The 0.9-m telescope is located on the southern ridge of Kitt Peak in the Quinlan Mountains, about 50 miles southwest of Tucson. 4 STARTUP CHECKLIST: DOWNSTAIRS Turn off the white light at the entrance. Make sure the bathroom door is closed. Make sure the interior door to the loading dock is open. Check the dry air in the back of the computer room to make sure the machine is on. Turn on the fan above the dry Nitrogen bottles. Turn off the light in the loading dock area. Make sure the door to the control room is closed. UPSTAIRS Check cables around telescope - make sure none are strained, pulled out. Check the area around the telescope for obstructions. Check to make sure the ladder is stowed to the north of the telescope, along the railing. The platform should be at its lower limit. Make sure the crane is fully stowed. Make sure the hand-paddle is properly stowed. CONTROL ROOM Bring up the control system on Olive; if not already up (Select "ACE" from the desktop) - Login and password are on the whiteboard (ACE TCS Olive). Slew the telescope to the mirror cover park position. UPSTAIRS Use the ladder to remove the mirror cover. Be careful not to bump the flat field lamps. Stow the mirror cover in the blue holder on the south side of the platform. IF DOING DOME FLATS: Move the telescope to the Dome Flat Park position (via the ACE TCS computer). The dome will also move to the correct position. 5 IF OPENING FOR OBSERVING: Open the dome shutter via the control panel on the platform. Turn on the dome fans. Open the dome vents - Be sure to turn off the circuit breaker when done. Plug in the exhaust fan (if humidity is below 70%) Turn off the dome lights. CONTROL ROOM Slew the telescope to zenith (Remember to Reset the slew interlock) Move the telescope to a bright star near zenith to check the pointing or simply turn on the telescope tracking if taking sky flats. Turn AutoDome on. Go to your first object and check focus. SHUTDOWN CHECKLIST CONTROL ROOM Stop your exposure and guiding. Quit the guider software on Moss. Turn off AutoDome and send the dome to the home position. Under Dome => Home. Move the telescope to the mirror cover park position. UPSTAIRS Use the ladder to replace the mirror cover. Close the dome shutter via the control panel on the platform. Turn off dome fans. Unplug the exhaust fan. Close the dome vents - remember to switch off the circuit breaker. From the control room, bring the telescope to zenith. CONTROL ROOM Log out of the TCS control system on Olive (Select User => Logoff from the top tool bar). Turn off the hand held radio and stow it in the charger. Turn off the heater or A/C and the coffee pot. 6 Fill out the nitelog form at http://www.noao.edu/cgi-bin/09m/nlog.cgi. Fill out the Observing Run Evaluation if it's your last night. If there were problems during the night send an email to the Site Manager [email protected] DOWNSTAIRS Turn off the fan in the loading dock. When leaving the building please make sure the outside door closes fully behind you. If this is the last night of your run see the End of Run Checklist for additional shutdown items. INTERLOCKS For safety reasons, there are a couple of interlocks in the dome that will disallow slewing of the telescope when people are in the dome or the platform is raised. The telescope will also stop slewing if an interlock is tripped during a slew. This only affects a slew - all other functions (telescope tracking, guiding, dome tracking, etc.) will still function normally when an interlock has been tripped. 1. Motion sensor A motion sensor is located below the upper stairwell in the dome. Someone walking on the platform will trip this sensor. 2. Platform interlock When the platform is raised it will trip the interlock. The platform must be stowed at its lower limit in order to slew the telescope. When an interlock has been tripped a small window will appear on the TCS. The platform interlock is automatically reset when it has been fully lowered. To reset the interlock caused by the motion sensor, click the Reset button in the small window. Keep in mind that you will need to reset this each time you walk onto the platform. 7 DOME CAMERAS To Be Updated EXHAUST FAN OPERATION To help improve the seeing at the 0.9m an exhaust fan has been installed along the polar axle. This will draw air across the primary mirror, alleviating pooling of hot air on the mirror. If the outside humidity is greater than 70% this exhaust fan should not be used. For more on how to check your humidity see the weather section. Currently, operation of the fan is done manually. (Weather permitting) the fan should be turned on when opening the dome for the evening, and turned off when closing in the morning. The fan is located on the observing level behind the telescope pier. You will need to plug in the electrical into the socket on the wall to turn it on and unplug it to turn it off. In order to determine the effects this fan is having on seeing we request that observers closely monitor seeing throughout the night, noting the seeing in the nightly observing report. In addition, we request that observers check the seeing near the end of the night on a very short, unguided exposure (e.g. on a standard star field) on a field that is at less than 2 airmasses. This seeing measurement should be noted in the comments section of the nightly observing report 8 WIND SCREEN In cases where the wind has not reached the closing limit of 45mph, but the telescope shake is affecting science, a wind screen is available for use. The controls are located to the left of the dome slit. In order to reach the controls the dome must be rotated to face the slit west. Make sure to turn the power on for the controls before use and turn it off after moving the screen into place. Be conscious of the lower limit for the windscreen. Lowering the screen past this limit could cause the cable to become unstrung – potentially shutting the observatory down for the night, until it can be placed back in its guides by daytime maintenance personnel. TELESCOPE DOME VENTILATION The 0.9-m at sunset with 7 of the 11 ventilation louvers visible. In August 1994, dome vents were added to the 0.9-m dome to provide much improved flow-through ventilation as part of an image quality improvement project. The 11 individually controllable vents are located opposite the dome slit to allow the dome air to flush several times per minute under typical wind conditions. Rapid flushing helps eliminate warm air pockets from forming in the dome, which in turn, reduces convection that would otherwise compromise image quality (that is, "seeing"). Normally, some complement of vents will be opened at the beginning of the night, around sunset, and closed when the telescope is closed. If the dome is iced up, the vents may need to be broken free. Based on limited testing, the dome flushes adequately with about half the vents open during mild wind conditions. You may wish to open every other vent. Under the following conditions the observer should restrict the air flow by closing some or all of the vents. High gusting winds that cause the telescope to bounce. The dome shutter is opened during the day and the outside temperature is higher than inside. 9 Selective operation of the vents is done by setting the switches on the control panel located near vent #7, opposite the dome shutter, as described in the "detailed operation" section below. If the air is very calm, less than about 5 mph, you may wish to open additional vents. Detailed Manual Operation of the Vents In this mode, one can open or close any or all of the 11 vents individually. The vent control panel consists of four types of switches as described below. The term "ensemble of vents" refers to those vents whose "Together-Off-Separate" switches are set to "Together". Auto-Off-Manual - this is the main control switch at the top of the control box. o Auto - Enables automatic open/close of the ensemble of vents when the dome shutter is opened/closed. This disables manual open/close operations from the "Open-Close" main switch (see next major bullet). o Off - Disables both automatic and manual open/close operation of the ensemble of vents. o Manual - Disables automatic open/close of the ensemble of vents when the dome shutter is opened/closed. Enables manual open/close of the ensemble of vents with the "Open-Close" main switch. Open-Close - This switch operates on the ensemble of vents. It is a "momentary" switch which must be held while the vents continue to open or close. Together-Off-Separate - This is a row of 11 switches, each having 3 positions, to control the detailed operation of an individual vent. o Together - Include this vent as part of the ensemble. o Off - Remove this vent from the ensemble and disable it from manual open/close operations. o Separate - Remove this vent from the ensemble and enable it to be opened/closed manually by its individual open/close manual switch (see next major bullet). Open-Close (row of 11) - If the individual vents "Together-Off-Separate" switch is set to Separate, then it can be opened/closed by its individual open/close switch from this row (towards the bottom of the control panel). 10 THE ACE TCS OVERVIEW The ACE TCS program runs via the computer named Olive, a Windows 7 machine. The autoguider runs on a computer named Moss. The TCS (Telescope Control System) is a Windows based system. Dome and Telescope status are on the left. Time and date stamps such as UT date, Sidereal time and current RA and Dec are all displayed on the right side. The center of the screen is where the coordinate catalogs will load. Below the coordinate catalog area is a field with RA, Offset, and HA tabs at the top. This is where you enter coordinates and offsets. The Go To button is self-explanatory - it will send the telescope to the coordinates in the boxes above. This Go To button will change to a Cancel Slew button when the telescope is slewing, and back to the Go To button when the slew is completed. The Stop button is an emergency stop button. It will stop all axes (ra, dec, focus, dome, etc). 11 The main toolbar is at the top of the window. It contains pulldown menus such as User, Setup, Dome, etc. The menus you will use most frequently are Dome, Telescope, and User. Shortcut buttons are available for frequently used tasks such as moving the telescope to the Zenith park position. These buttons are blue and located on the main toolbar just below the pulldown menus. You can find out what each button does by holding the mouse over a button. A short description of the button also appears at the bottom of the window. STARTING UP At the end of every night the observer should log off of the ACE TCS program. This will disallow anyone from operating the telescope from the TCS, but will not close the program. A login box should be in the center of the screen. If the program does not appear to be running you will need to start it before you can do anything. Check on the bottom of the screen to make sure the program or the socket server is not currently running (you would see an icon entitled ACE RCS and/or Socket Server if it was). If it isn't you can bring up a new one. To open it double-click on the "Ace" Icon on the desktop on Olive. You can also bring up the program via the Start menu: Start => Programs => Ace => Ace The login and password are on the white board under "ACE TCS". The telescope drives energize when you open up the ACE TCS program. No initialization of the telescope is needed at the beginning of the night. TELESCOPE PARK POSITIONS There are four programmed telescope park positions that will move the telescope to common positions and turn the telescope tracking off: Zenith park, Dome flat park, Mirror cover park, and the Stow position. Before moving the telescope to any of these positions the safety walk-through must be performed to ensure it is safe to move the telescope. To move the telescope to one of these positions select Telescope from the main toolbar. Send the telescope to the desired park position by selecting one of the options. Zenith Park The Zenith park position will send the telescope to zenith and turn the telescope tracking off. The telescope should be left at zenith at the end of each night. Dome Flat Park The Dome Flat park position will send the telescope to a Dec of +13 and an HA of 3:28. It will also send the dome to the appropriate azimuth for taking flats. 12 Mirror Cover Park The Mirror Cover park position will send the telescope to an HA of -4:00 and a Dec of +85 and turn the telescope tracking off. Mirror cover operation is manual at the 0.9m. You will need to move the telescope to this position in order to be able to remove or replace the mirror cover. Stow Telescope The Stow position is identical to the Zenith park position. It will send the telescope to zenith and turn the telescope tracking off. COORDINATE CATALOGS Format Any text file that is column delimited can be imported into the ACE TCS, regardless of format. Note: All coordinates must have the same epoch. Importing a catalog First you must transfer your cache, in text format, to Olive. To import a catalog select the Tool Kit pulldown menu and select Import Catalog. This opens the Import Catalog program where you can manipulate the spacing in your file to the appropriate TCS format. 13 Click on Open Catalog and select your file. Enter the RA and Dec of the first object in your catalog exactly as it appears. You will also need to note an Epoch - you can select the J2000.00 default or enter a different one. If you've included magnitudes and proper motions in your catalog you'll need to also enter those exactly as they appear for your first object. Once you've entered the above information click on Process and you should see your processed catalog appear on the right. Edit the original file or modify your entries in this Catalog Import Wizard until you are satisfied with the result. Click on Save Catalog and then open your catalog within the TCS to see that it has indeed been processed correctly. Add/Replace and Delete buttons The Add/Replace and Delete buttons (located on the RA coordinate entry tab) allow you to modify the currently loaded catalog. Delete will remove the currently selected object from the catalog. The Add button allows you to add the current target to the currently loaded catalog. The Replace button will allow you to modify the currently selected object. ACQUIRING AN OBJECT Accessing a cache: From anywhere on the TCS click the right mouse button. Select "Open Database". The caches are stored in the following path: ACE Control System (D:) => ACE => CurrentRelease The caches all have .cat extensions. Double click on the appropriate cache. They should load into the center area of the TCS. You can sort the cache by field by clicking on the top of the column. To send coordinates to the TCS double-click on the object. Once you have loaded the star into the fields click the green "GoTo" button. A confirmation box will pop up with your coordinates listed. Check the coordinates carefully to be sure they are valid coordinates - check the HA, secz, Dec, etc. If these look correct select "Move Telescope". When the telescope starts to move the "GoTo" button will turn into a "Cancel Slew" button. Two status bars will also appear above this button - one for the RA and one for the Dec. You have reached the target when the green "GoTo" button comes back and the status bars read "Locked on Target". Don't forget to turn on your dome tracking. 14 SMALL TELESCOPE MOTIONS If you need to jog the telescope to center up on your object you can either type in offsets into the offset window just below the coordinate catalog area or you can use the black jog buttons on the ACE Soft Pad, the software hand-paddle To enter offsets click on the "Offset" tab and enter your offsets in the appropriate boxes. You can enter either arcseconds or seconds and arcseconds by selecting the appropriate units in the pulldown box to the right. Click on "GoTo" to move the telescope. The underlined zero to the left of the entry boxes is a button that allows you to clear any entries. The ACE Soft Pad is a software hand-paddle This comes up automatically when you log in. You can also bring it up by clicking on the dark blue "SoftPAD" button on the toolbar, or by selecting Telescope => Soft Paddle on the main toolbar. THE DOME Moving the dome under computer control Although the dome can be controlled either via computer control or manually from the control panel on the platform, throughout the night you will want to use the dome tracking program (AutoDome) to keep the dome slit aligned with the telescope. To turn dome tracking on, on the TCS select Dome=> AutoDome. A box will pop up asking you to confirm turning dome tracking on. You can also send the dome to a specific azimuth. On the ACE TCS select Dome => Azimuth. A box will pop up noting the current dome azimuth. Below the current azimuth is a box where you can enter a desired azimuth. Enter the az and click on Move Dome. To turn the dome tracking off at the end of the night, select Dome => AutoDome and confirm that you do want to turn the tracking off. 15 Moving the dome via the control panel When setting up to do dome flats, it's a good idea to check the alignment of the white spot and telescope. You may need to bump the dome in one direction to more precisely align them. Manual dome control is possible via the control panel in the dome. The "Left" button will move the dome counter-clockwise, and the "Right" button will move the dome clockwise. You can also move the dome via the hand paddle. The hand paddle is located on the chain railing near the LN2 hose. The dome rotation buttons are on the left top-side of the hand paddle. The left button turns the dome counter-clockwise and the right button turns in clockwise. Note: There is an interlock on the dome that will not allow you to quickly switch directions. If you move the dome Left you will need to wait 20 seconds before trying to move the dome Right and vice versa. The system that rotates the dome, to align the dome slit with the telescope does not perform optimally. As a result, occasionally, part of the telescope beam may be occulted by the dome. There appears to be both a systematic and random component to these errors. Anyone doing all-sky photometry should check the dome/telescope alignment after every slew by going to the telescope floor, stand behind the telescope, and sight along the tube. Move your eye around the entire "circle" of the back of the telescope and find the two places where the dome is closest to the cylindrical beam of the telescope. If it is occulting, move it using either the control panel or the hand-paddle (See the above paragraph for further instructions on using the hand-paddle) Opening/Closing the dome shutter Before opening or closing the dome shutter make sure that either the mirror cover is on or the telescope is titled over (e.g. at the white spot) to prevent junk from falling onto the mirror. You should only operate the dome shutter from the control panel upstairs. To operate it from the control panel push and hold the appropriate button (open or close) until the limit switches are hit and the motors turn off. See the Troubleshooting Tips section if you are having trouble moving the dome. 16 TCS/INSTRUMENT COMMUNICATION We currently need to manually setup the communication between the instrument control computer and the TCS. This will allow pertinent telescope telemetry to be placed into the image headers. On Olive: The ACE Socket Server starts whenever the ACE RCS is brought up. Make sure another Socket Server is not running before starting the program. (It may be minimized on the bottom toolbar). From the main toolbar on the ACE RCS select Network => Start Socket Server. A smaller window will pop up and should read 0.0.0.0 On Emerald: Select The Ace of Spades icon (ACE Client) on the desktop and double click. In the xterm window that pops up, you should see numbers (no words) start to populate the window. If so, the TCS/Instrument connection is up. If the connection breaks, the ACE client will let you know in this window. When the connection breaks, usually a restart of the TCS side is all that is needed 17 OBSERVING WEATHER Conditions for observing At the start of every night the Observing Assistant at the 4 meter telescope should send out a weather status report. This will show up in a large red window on Emerald as "Domes are open" or "Domes are closed due to...", etc. This statement is only a guideline - you are ultimately responsible for the decision to open or close due to weather. You can check the weather status at any time by directing a browser to: http://www-kpno.kpno.noao.edu/Info/Mtn_Weather/ There are several criteria that have to be met before the dome may be opened. These criteria have been set with the safety of the equipment and the telescope in mind and are not flexible. The humidity may not exceed 90%. Wind speeds may not exceed 45 mph (20.25 m/s). Dome surfaces must be dry and free of ice. Skies must be free of threatening clouds and rain. Air must be free of blowing dust, snow, fog or dripping water. The outside temperature must be above -10C. As an added protection measure, whenever the sky is too overcast to observe through, the mirror covers (and preferably the dome) shall be closed. Also please note that the humidity limit applies to dome flats as well. We need to keep the mirror cover in place to prevent that moisture from reaching the telescope optics. There are a couple ways to check the humidity and wind speed: There is a hygrometer mounted on the wall in the dome. It is located on the wall at the top of the stairway. Kitt Peak site information at http://www-kpno.kpno.noao.edu/Info/Mtn_Weather/ The Kitt Peak all sky camera (internal access only) http://kpasca-db.tuc.noao.edu/ 18 Kitt Peak all sky camera (external access) http://wwwkpno.kpno.noao.edu/Info/Mtn_Weather/allsky/kpasca.html Weather Links Kitt Peak Lightning Strike data (http://bordeaux.kpno.noao.edu/lds/lds.html) Intellicast Jetstream (http://www.intellicast.com/Local/USNationalStd.asp?loc=usa&seg=LocalWeath er&prodgrp=SurfaceMaps&product=JetStream&prodnav=none) Intellicast Surface Analysis (http://www.intellicast.com/Local/USNationalWide.asp?loc=usa&seg=LocalWeat her&prodgrp=SurfaceMaps&product=SurfaceAnalysis&prodnav=none) Real Time Satellite images (http://www.rap.ucar.edu/weather/satellite/) National Weather Service (http://www.wrh.noaa.gov/twc/) Arizona forecast discussions (http://iwin.nws.noaa.gov/iwin/az/discussion.html) Weather Underground - Tucson (http://www.wunderground.com/cgibin/findweather/getForecast?query=tucson) DATA ACQUISITION COMPUTERS Data acquisition is done on the computer Emerald via a browser window. Emerald has 2 monitors, to ease observing Please see the HDI user’s manual for instruction on it’s operation: http://www.noao.edu/0.9m/observe/hdi/hdi_manual.html HOW TO CHECK AND ZERO TELESCOPE POINTING How to Check Telescope Pointing It's best to check your pointing with a bright star at zenith. The first thing to do is load the Bright Star Catalog into the TCS. To do this right click anywhere within the TCS and select the first option "Open Existing Database". This should take you to the file containing all of the coordinate catalogs. The path is ACE Control System (D:) => ACE => CurrentRelease The bright star catalog is labeled ACE_BSC5.cat. Select this and click "Open". The catalog will open up into the center of the TCS. 19 Now find a star near zenith. You can sort the catalog by clicking on the title of any column. Clicking that same column title a second time will sort the catalog in descending order. Scroll down until you find the stars around the current Sidereal Time (this can be found on the right side of the TCS screen, labeled S.T.). Select one that is close to the sidereal time and near a Declination of +32. A 5th magnitude star works best. Once you've selected a star double-click anywhere on that line in the catalog to send the coordinates to the appropriate RA boxes. Confirm the coordinates in the boxes are reasonable and click the "Go To" button. How to Zero the Telescope Pointing If telescope pointing needs to be re-zeroed please contact the Site Manager. CHANGING FILTERS There are two filter wheels in the Filter Shutter Assembly associated with HDI. Each wheel contains 8 slots, giving the capability to house up to 14 filters at any one time. The filter wheels are stacked, meaning both filter wheels are in the light path at all times. For this reason it's important to make sure that at least one of the filter wheels is in an "empty" position when taking data. To change filters you need to bring up the Filter Wheel GUI (displayed below): From the Instruments menu, select Filter Wheel. Move the desired filter into the light path by selecting the radio button to the left of it's name. Do this for both wheels. After selecting a filter in one wheel you should see all the names in that wheel turn gray while the filter wheel moves. Once it has reached the desired position the names will reappear as usual. If the filter names do not reappear black you may need to reinitialize that wheel. To do this, click on the appropriate INIT Wheel # button within the Filter Wheel GUI. 20 Currently, filters are listed in the headers with numbers as opposed to names. Beware of changing filters while slewing the telescope. This may result in a filter wheel lockup. DOME FLATS Send the telescope and dome to the flat field position by selecting from the pulldown menu Telescope => Dome Flat Park on the TCS. A box will appear with HA, Dec and Dome azimuth. The correct positions should be HA 03:28, Dec 13:00, Dome az 74. Press "Park" to move the telescope and the dome to the correct positions. It's a good idea to go upstairs and sight along the telescope tube to check the telescope/dome alignment. You may need to bump the dome via the control panel. The Flat Field lamp control is in the computer room. It is located in the middle of the first electronics rack as you enter the computer room. Control for the High lamps is on the left, and control for the Low lamps is on the right. Each has a toggle switch to turn power on/off and a rheostat to change the voltage to the lamps. To turn on a bank of lights turn the voltage to 0 by turning the rheostat counter-clockwise. Turn the power on with the toggle switch and then turn the voltage to the desired setting. When turning off the lamps be sure to turn the voltage all the way down before turning the power off. Ramping of the lights like this will help preserve the lifetime of the lamps. 21 Suggested lamp settings and exposure times for each instrument are listed below: HDI Filter U B V R I Ha 6580 Ha 6620 Ha 6660 Ha 6700 Ha 6740 ExpTime 12s 12s 7s 4s 4s LampSetting High 100% Low 100% Low 100% Low 100% Low 100% Counts ~23,000 ~21,000 ~23,000 ~24,000 ~22,000 9s High 50% ~20000 9s High 50% ~20000 9s High 50% ~20000 9s High 50% ~20000 9s High 50% ~20000 FOCUSING Due to the mechanics of the secondary system there is some inherent focus drift (~50 units). To try to eliminate this drift there is a routine that keeps the telescope at the last commanded focus position. If you would like to use this routine, simply check the box beside "Servo" in the Focus GUI. Each time you change the focus the system will automatically keep the focus at this new position. It is highly recommended to keep this box checked. WARNING: Only click buttons in Focus GUI once and wait until action has taken place! WARNING: Do not perform other tasks in TCS while changing focus! Currently the only way to focus the telescope is to run a focus sequence "manually". We are working to get some degree of automated focus routine. You will be taking focus 22 exposures with an HDI sequence, but setting the focus on the TCS manually at each step while images are being read out. You can enter a desired focus into the box beside "Go To Focus" and then hit the "Go To Focus" button. Or you can use the JOG+ or JOG- buttons to jog the focus a specified amount. The current focus is displayed on the toolbar of the Focus GUI, on the main TCS screen near the middle left and at the bottom of the ACE SoftPad. The range of focus is from 0 to 60000. One step is approximately 0.5 microns. You always want to increment the focus to larger numbers to remove backlash. Nominal focus for HDI is around 32700. Once your focus exposures have read out you can use IRAF and DS9 to determine the best focus. Once you have a good idea of where focus should be, a good step size to use is 50 units. Otherwise use a step size of 100 units. The smallest step size you will be able to detect is 25 units. You should always move the focus in the positive direction, (ie your focus sequence steps should be +50 units). When changing the focus make sure to watch the focus values so (a) it reaches the desired focus value and (b) you will notice if the focus value starts to run away. A runaway can result in hitting the focus limit and restoring the system may result in the focus being significantly off from the previous value. 23 GUIDING WITH HDI - the MaximDL software Overview Setting up the Guider Software Guiding Focusing the guider Guidestar Search Switching guide cameras Overview In October 2006 new SBIG guide cameras were installed and are now the permanent guide cameras. These SBIG cameras are controlled through MaximDL. Simple clicks of radio buttons allow the observer to switch between guide cameras. Field of view = 3.3 arcmin x 2.2 arcmin Offsets: The North guide camera is 0 arcsec West and 2610 arcsec North of the main CCD field. The South guide camera is 25 arcsec West and 2410 arcsec South of the main CCD field. Setup To launch the MaximDL software click on the icon on the desktop. After launching the program select View => CCD Control Window. 24 Click on the Setup tab in the CCD control window. Make sure the boxes below “Camera 1” and Camera 2” read "SBIG Universal". 25 On the same Setup menu now select “Connect” and wait for the mouse to return to an arrow. Then select “Cooler” to set a temperature for the guide camera. Note: Each camera cooler behaves a bit differently. If switching between cameras, a proper setpoint will probably not be the same between the two. It is best to pick a setpoint that makes the cooler work at about 80% power, once the cooler temperature has stabilized (usually after a minute or two of any changes to cooler temperature). A setpoint that overworks the cooler (90% or above) can actually create heat and be counter-productive. The ideal cooler temperature also depends on ambient air temp. In warm summer months, the cameras may only be able to be run at -5C, whereas in cold winter months, they can be run at -25C, or even a bit cooler. Please do not exceed -30C in cooler setpoint temperature. 26 Guiding Select the Guide tab again. Choose an integration time, 2-3 sec is suitable, and select the Expose radio button. Click Start to start exposing. A star field should soon appear. The program will pick a suitable guide star and place its coordinates into the Guide Star X and Y boxes. You can select a star manually by entering different coordinates into these boxes, or by double-clicking on the star of your choice. If you get a message that there are no guide stars available, you will need to try taking a longer exposure or shifting the field slightly. You can change the length of the exposure by using the up and down arrows below Exposure on the Guide Menu. Recommended exposure times are between 3 and 5 seconds. To shift the field you will need to jog the telescope slightly via the ACE SoftPad on the TCS. If you are having trouble finding suitable guide stars you can use the Guide Star Search program on Sage to search for stars nearby. (see section below for guide star searching) 27 After the guide star has been chosen, you must set the exposure time to at least 3. Click on Track and then click Start. You're not guiding yet. You need to then turn guiding “ON” via the TCS Autoguider GUI. Bring up the Autoguider GUI from the main toolbar: Select Instruments => Autoguider. Select the N or S for the guide camera you are using. Click On. When the guider is on you should see numbers changing in the boxes below Corrections. Make sure these numbers are changing and that your star is not wandering before starting your exposure. Focusing The guide camera focus is controlled via the TCS Autoguider GUI displayed above. The focus range is between 0 and 28000, with typical focus values around 0 for the North camera and 20000 for the South camera. The current focus is indicated in the yellow box beside Encoder. To change the focus, enter a desired focus value into the box beneath the current focus setting and click on GO TO. The easiest way to focus the guider is to turn guiding on with the MaximDL software (but not the TCS) and change the focus values in the Autoguider GUI until you reach a desired focus. 28 Switching guide cameras Switching guide cameras is as simple as clicking the radio button for the other camera in the guide tab. Make sure to disable any guiding (TCS) or tracking (MaximDL) first. 29 GUIDESTAR SEARCH WITH HDI If you are having trouble locating guide stars (when using HDI) you can run a search for guide stars near your field. To search for guide stars: Open a terminal on Sage. Type ./setup_s2kb.sh An interactive GUI will appear. Enter your RA and Dec in the appropriate boxes. If you need assistance use the help menu under the help tab. Note: The guide cameras are sensitive to V magnitude of 14.5. HDI CCD INFORMATION Technical Specifications 4/07/15 CCD NAME : HDI PIXEL SIZE : 15x15 microns PIXEL SCALE : 0.43 arcsec/pixel CHIP SIZE : 4096 x 4096 NOISE, e-/RMS : 9 GAIN, e-/ADU : 1.3 The quantum efficiency of HDI is given in this figure. QE at 300 nm 350 400 450 500 650 750 850 950 35 % 50 75 80 80 75 70 55 25 30 WIYN 0.9m / HDI Frequently Asked Questions Q. What do I need to know about taking bias frames? A. While the overscan (or DC offset) region records the absolute value of the bias level as each observation is taken, zero exposure images (i.e. bias frames) are used to correct for two-dimensional structure in the bias level. These are typically taken in the afternoon before the dome flats. Be sure the inside of the dome is dark. You will probably want to obtain 9 bias frames, which will later be combined with the zerocombine task in IRAF. It is advisable to intersperse a few bias frames throughout the night as you obtain your program observations in order to track any temporal variations in the bias structure. Q. What do I need to know about taking dome flats? A. Dome flats are used to correct for pixel-to-pixel sensitivity variations in the CCD. They are usually taken in the late afternoon 1 to 2 hours before you open the dome slit to begin your evening of observing. If it is not possible to obtain the dome flats in the late afternoon, they can also be procured in the morning after your night of observing is done. Making sure the lights in the dome are off, position the dome at an azimuth of 73 +/- 1 degrees and point the telescope at HA = +3:28 and Dec = +13d (this is usually done using the 'flat-field park position' selection in the TCS GUI). Go to the computer room and turn on the flat-field illumination lamps (high intensity for the U filter or narrow band filters, low intensity for BVRI and other broad band filters); then, ramp up the rheostats to achieve the proper level of intensity (usually 100%). You will need to expose the CCD to achieve a mean level equal to about half the saturation of the A-D converter - ~30,000 ADU - making sure that the CCD itself has not become nonlinear, which occurs at ~210,000 electrons (the limit of the A-D converter for a gain of 3e/ADU). Recommended exposure times for the UBVRI filters are given in the manual. You will probably want to obtain ~5 dome flats in each filter, which will later be combined with the flatcombine task in IRAF. Q. How many dark current exposures should I take? A. The dark current in HDI is low (5-10 e/hour/pixel), which means that there is no need to obtain dark current exposures. 31 Q. Do I need twilight sky flats? A. Twilight sky flats are taken just after sunset before the sky is completely dark. The idea in taking these is to correct for any illumination differences between the dome flat white spot and the actual sky. Since time is limited, one usually tries to acquire at least 3 twilight sky flats in each filter to be used for the program. You should aim to expose each flat to a mean level equal to about half the saturation of the A-D converter - ~30,000 ADU - making sure that the CCD itself has not become nonlinear. If enough twilight sky flats are obtained in each filter (i.e. > 4) on each night with the appropriate mean intensity levels and no stars, then they can be used to flatten the program images in place of the dome flats. However, if less than ~3 twilight sky flats have been obtained on a given night, it is better to use them as an illumination correction (if one is needed) after the dome flats have been applied to correct for pixel-to-pixel sensitivity variations. Q. Do I need dark sky flats? A. Generally speaking, the answer to this question is 'no.' However, if you feel particularly uncertain about the quality of the dome and twilight flats you have obtained, you are encouraged to also take dark sky flats. The direct imaging manual lists the locations of 'blank' sky fields on page 16 to be used for this purpose. Q. Is there a significant shutter correction? A. The HDI shutter moves linearly across the field of view. As a result, any shutter correction will be an additive offset that is applied to the requested exposure time. On two separate occasions, this correction was measured to be +0.016 +/- 0.002 sec. Thus, a requested exposure time of 1 second will actually be 1.016 seconds. This means that requested exposure times of 2 seconds and longer will incur errors of less than 1%. Q. When should I call Flynn? A. The problem you have encountered is not covered in the manual, the troubleshooting guide, or this FAQ. Telephone numbers are on the whiteboard. 32 WHAT TO DO WHEN PROBLEMS OCCUR If you should run into problems during the night, first look through the on-line manual and the Troubleshooting section below for possible solutions. If you still can not solve the problem, and it's before 22:00, call the Site Manager for assistance - phone numbers are on the white board. If it is after 22:00, you have exhausted all other possibilities and you are still unable to observe, feel free to call the Site Manager. Do Not Call Kitt Peak Electronic Maintenance, or the WIYN operator unless told to do so. Telescope problems TCS problems Dome problems HDI problems HDI Guider problems IRAF problems Facility issues TELESCOPE PROBLEMS There are star trails in images o There are several possible causes for star trails in your images. Try the following in this order. The telescope takes several seconds to settle down after any move - offsets or slews. Be sure to wait 10-15 seconds after moving the telescope before beginning an exposure. Check to see if your preload motors are on. Located in the computer room the power supply for the preload motors is housed in the first set of racks as you walk in the door (same one that contains your flat field lamps). The second rack from the bottom is your preloads power supply. First check the front panel to see if there is current. If not, you will need to turn this on. On the back of this rack there is a small toggle switch. Put the switch in the On position. Be careful not to disturb any of the other wires at the back of this rack. There is a spot in the sky where the telescope is known not to track well. This spot is in the northwest. If you suspect this is the problem you can try turning off the preloads to see if it helps. On 33 the ACE TCS select Telescope -> Preload Motors -> HA preload to turn the HA preload off. Then select Telescope -> Preload Motors -> DEC preload to turn the DEC preload off. Remember to turn the preload motors back on when moving away from this area. If the stars trail North/South and you are using S2KB there may be a problem with the CCD shutter. Check the section titled "S2KB problems" below. The telescope is in a soft limit (one of the limits boxes is red on the TCS). o Note which limit you have run into. On the TCS the box that is red should read either E, W, N or S. o Visually inspect the telescope to make sure no damage has occurred by running into the limit. o Move the telescope in the opposite direction with the hand paddle. Go upstairs and remove the hand paddle from it's stowed position near the liquid nitrogen fill line (stowed on the chain railing). The toggle switch on the top of the hand paddle controls the speed at which you move the telescope - "slew" speed (fastest) is engaged when pushing the toggle switch to the left, "guide" speed (slowest) when the toggle switch is in the center position, and "set" speed (medium) when the toggle switch is pushed to the right. Push the toggle switch to the left to use "slew" speed. Note that while near the limit slew speed is reduced to set speed, but when clear of the limit the speed increases to nominal slew speed. Push the button related to the opposite direction from your limit (e.g. if you have hit a West limit push the East button). Move the telescope well out of the limit area. o Stow the hand paddle back on the railing and resume operations from the TCS. The telescope is in a hard limit (3 degrees above horizon) o You must contact Site Manager to recover from this Telescope wont move in either RA, Dec or both o o o First check to see if the safety interlock is visible in the TCS. Clear the interlock by clicking the reset button If the interlock will not clear see instructions below, under TCS problems, for what to do when the interlock wont clear Are you in a limit? See instructions above. The telescope drives may need to be reset Exit out of the ACE TCS Go to the computer room and locate the telescope drive circuit breaker, located high on the wall above the HDI compressor, on your immediate left as you enter the computer room. Be extremely careful of the silver coolant lines for HDI 34 Turn the breaker off, wait 30 seconds, then turn it on again. Restart the TCS and resume observations TCS PROBLEMS When sending the focus to a specified number the focus takes off. o Hit the Stop button on the focus inspector GUI and try again. o If it continues to take off select the "Go to Zero" button the focus GUI. This will reinitialize the focus motor by taking to a limit. o Gradually back it out of the limit by moving in small steps (+30 units) until the focus readout is no longer red. o Be Warned: the focus may be drastically off from what you expect after this. Recheck focus before resuming observing. Focus is stuck at a limit o Click the STOP button on the Focus Inspector GUI o Click the Drive to Zero or Drive to In button to drive the focus to a limit. o If the focus still does not move you will need to reset the Telescope Control Crate in the Computer room by unplugging the crate and plugging it back in again. Only do this if you have been shown how! o Be Warned: the focus may be drastically off from what you expect after this. Recheck focus before resuming observing. The focus runs away when changing filters (HDI only). o Make sure the "Change with filters" box is not selected on the focus GUI. o To recover from a focus runaway see above. o Be Warned: the focus may be drastically off from what you expect after this. Recheck focus before resuming observing. Can't enter a specified Declination o There is a known bug that will not allow you to enter in only the degrees for Declination - when hitting the GoTo button the units you have entered will have been overwritten. o You must also type in the minutes and seconds (instead of 75, enter 75 00 00). Problems with the TCS/Instrument Communication. o See the Troubleshooting Flow Chart. The Filter Wheel is not responding. If the filter wheel is grayed out and will not move to the desired position, try the following steps in order. o In the filter wheel GUI check which filter wheel is grayed out (wheel 1 or wheel 2). On the right hand side of the filter wheel GUI click INIT Wheel 1 or INIT Wheel 2, depending on which wheel is not responding. o Go upstairs and move the faulty wheel by hand to check for any mechanical obstructions (if you don't know how to do this call the Site 35 o Manager). If it does not move, stop and call the Site Manager immediately. If the wheel moves freely Exit the ACE TCS (under User select Exit). Then restart the ACE TCS via the icon on the desktop - you will also need to restart the ACE socket server (under Network select Start Socket Server). DOME PROBLEMS The dome runs away o Select Dome => Stop from the pulldown menu or click the dome stop button on the toolbar. The dome position is lost o Select Dome => Home from the pulldown menu. This will rotate the dome until it finds its home position. This may take a few minutes so be patient while the dome moves. o If the dome never seems to find home you may need to reset the dome home position manually. To do this you need to go upstairs and align two sets of duct tape - turn off Dome tracking first. The dome home position is at 90 degrees, which is close to the dome Flat Field position of 73. From the control panel on the platform, move the dome either Left or Right to the approximate dome flat field position. There are two strips of duct tape low on the wall, left of the dome vent control. There are two matching strips of duct tape on the dome wall that you will need to align with them. If the dome is approximately in the flat field position you will need to move the dome ~20 degrees to the right. If you have aligned the pieces of tape well the dome will have reset this position as 89 degrees. Go downstairs and look at the dome azimuth readout. It should now read 89.0 HOME. If not you will can tell the TCS that the dome is at 90 degrees. On the pulldown menus select Dome => Reset Encoders. Enter 90 in the box and click RESET. o If the above procedures do not fix the positioning problem you may need to reset the dome encoder a different way. To do so: Take hand paddle and move the dome due south. Stand at the far north point of the dome so you are under the polar axle. Check that the dome slit is bisected by the polar axle. If not move dome until that condition prevails. The amount you moved was the error in the system. Then in the TCS pulldown menu select Dome => Reset Encoders. Enter 180 in to the box and click RESET. I've turned Dome tracking on and the dome moved, but not to the correct position. o Toggle the dome tracking off and then on again. Select Dome => Smart Dome. Acknowledge turning the tracking off. 36 Select Dome => Smart Dome. Acknowledge turning the tracking on. o If the dome is still lost see the above procedure for resetting the dome position. The dome is making a lot of noise but is not moving. Sometimes the dome gets stuck in one position. If this happens: o Turn dome tracking off. o From the control panel upstairs move the dome in the opposite direction close to the desired position. o Turn dome tracking back on from the ACE TCS. The dome status says sleeping and the dome will not track o Most likely you have adjusted the dome pointing while AutoDome is on. o Toggle the dome tracking off and then on again. Select Dome => Smart Dome. Acknowledge turning the tracking off. Select Dome => Smart Dome. Acknowledge turning the tracking on. HDI GUIDER PROBLEMS Stars trail or bleed when "expose" is selected, but not when "track" is selected. o Our guide cameras are small CCDs. We do not operate the shutter on these CCDs under normal guiding conditions and so you may see star trails in you images due to the shutter being open upon readout. Cannot connect to the guiders o If you try connecting, and get an error of “Could not initialize guider output”, exit MaximDL and open up the Windows Task Manager. In there, you will see an instance of MaximDL already running. Kill this process, then restart Maxim and reconnect to the cameras. No stars are seen on either guide camera and there should be lots of guide stars in this field. o Is the mirror cover off and the dome shutter open? o Is it cloudy? o Are you pointed at the side of the dome? o Sometimes this is due to the temperature of the guide camera being too warm. On the Setup tab in the CCD control window within MaximDL check what your setpoint temperature and your current temperature are for the currently connected camera. If the temperature is well above the setpoint temperature the stars will be "drowned out" by noise on the 37 o camera. Wait until the camera comes down to nominal temperature (takes only a couple minutes) and try again. Also, the guider software automatically subtracts a dark from the guide camera image. Another way you can solve this issue is to tell the software to not subtract a dark frame from the image. To do this select the Settings button on the Guide tab and uncheck the box at the top next to Autodark. COMPUTER PROBLEMS For problems with Olive please see the TCS problems section For problems with Moss please see the guider problems section 38 APPENDICES APPENDIX A - LIGHTNING SHUTDOWN AND RECOVERY PROCEDURES If you need assistance or have questions, call Hillary - numbers are on the whiteboard. LIGHTNING SHUTDOWN/RECOVERY PROCEDURES Oct 10, 2015 If there are problems, contact the Site Manager SHUTDOWN Control Room: 1. 2. Shutdown the TCS: a. Logout of the TCS on Olive – From the User menu in the upper left-hand corner select Exit. b. From the Start menu at the bottom left on Olive, select Shutdown Shutdown the rest of the computers: a. On Moss, close all windows and shutdown via the Start menu (for the windows boot). b. On Sage, close all windows and shutdown via the K window. c. Shutdown Emerald via the System menu at the upper right of the screen Computer Room: 1. Disable the room monitor: a. Press “What is” b. Press “Code”. The unit will respond with ‘enter security code’ c. Enter the security code which is listed on the left side of the unit. d. Unit will respond with ‘OK’ or ‘Error 2’. If you get an error, try again. e. Press the “Run/Standby” key to disable the monitor. 2. Switch the gray box, just to the right of the room monitor, from Dry Air to N2 3. On the east wall, flip the breaker for the HA/Dec drives to the off position 4. Turn off Moss via the power switch on the front 5. Turn off all racks: a. Turn off the 2 racks closest to the door at the bottom back – 1 switch for each rack b. Turn off the computer rack with Emerald/Taupe at the top/back. 6. Unplug the power cord at the back of Olive 7. Unplug the gray ribbon cable on the back of Olive 8. Turn off the dry air system 9. Close the in-line valve on the outlet side of the dry air system 10. Open valves on wall directly across from Computer room door for N2 tank. Large pressure gauge should read at least 500psi (if below this, contact the Site Manager), small gauge should read about 20psi 39 UPS room: 1. 2. 3. 4. 5. Turn off the compressor by toggling the red switch on the power box. Unplug the auto-drain Switch the compressor disconnect breaker to the off position Turn the UPS off by turning the key-switch to the off position Switch the main disconnect breaker to the off position Note: After all systems are shutdown, HDI, the Pixelserver, and the coolant compressor will still be powered and operating. These items are on a separate UPS. This UPS is expected to have a run time of around 8 hours. Please try to get power restored to the observatory within this 8 hour window. RECOVERY UPS Room: 1. 2. Switch the main disconnect breaker to the on position Turn the UPS on by turning the key-switch to the on position. Confirm the UPS is NOT running on battery. If the UPS still runs on battery power, turn off and contact the Site Manager Switch the compressor disconnect breaker to the on position Plug in the auto drain Turn on the compressor by toggling the red switch on the power box 3. 4. 5. Computer Room: 1. Press the big green reset button on the south wall 2. Enable the room monitor a. Press “Run/Standby” b. Press “Set” c. Press “Code” d. Enter the security code, which is listed on the left hand side of the unit e. Unit will respond with “OK” 3. Turn on the two computer racks closest to the door at the bottom back 4. Plug in the gray ribbon strip on the back of Olive 5. Plug in the power cord on the back of Olive 6. Turn on Moss and Olive (Second rack from door. Power switched on the front, inside the doors.) 7. Turn on computer rack for Taupe and Emerald – switch at top rear. Emerald should boot automatically. 8. Turn gray N2 box on wall next to room monitor to “Dry Air” 9. Close valves to N2 tanks. Notify Site Manager if pressure is <500psi 10. Open the inline valve on the outlet side of the dry air system 11. Turn on dry air system 12. Turn on the breaker for the HA/Dec motors Control Room: 1. Make sure that Moss and Olive boot up 2. Turn on Sage if you will be using it 3. Start the data taking programs on Emerald: a. Start Google Chrome for HDI control. b. Start the “Bash” script for data transfer from HDI to Emerald You will also need to check the following systems: 1. Take several biases prior to taking any science data 2. Reset the dome position from the TCS by selecting Dome => Home 40 APPENDIX B - UNIX CHEAT SHEET Common UNIX commands cp - CoPy an existing file to a new file. Format: cp <existing file> <new file> df - Stands for Disk Free and shows the amount of disk space available on the currently mounted disks. Format: df -k ftp - Stands for File Transfer Protocol. Allows you to transfer files back and forth between the 0.9m and your home institution. Format: ftp <host computer IP address>. Once you are connected you can use the get and put commands to manipulate files. kill - KILL a currently running process. Format: kill -9 <PID>, where PID is the process identification obtained from the ps command. lpr - PRint a file on the Laserprinter. Format: lpr <file name> ls - LiSt the files in the current directory. Format: ls mail - Allows you to check your email. You can also use Pine, which is a keystroke driven mail program. Pine is recommended over mail man - Invokes the UNIX MANual pages allowing you to get help on any UNIX command. Format: man <Unix command> mkdir - MaKe a new DIRectory. Format: mkdir <directory name> mv - MoVe an existing file to a new file, which is the same as renaming the original file. Format: mv <existing file> <new file> ps - Displays the currently running ProceSses. Format: ps -x rm - Delete (ReMove) a file. Format: rm <file name> sftp - Secure FTP. ssh2 - Stands for Secure SHell. Allows you to log into another computer using a secure connection which protects the privacy of information passed between the two computers. Format: ssh2 <host computer IP address>. tar - Stands for Tape ARchive. Allows you to make a backup of your data onto a magnetic tape. Format: tar cvf <tape device name> <files to be backed up> 41 Useful web page: http://www.nmt.edu/tcc/help/unix/unix_cmd.html APPENDIX C - IRAF CHEAT SHEET Common IRAF commands display - Displays an image in the ximtool window. flpr - Stands for 'flush process'. It is recommended that flpr be issued anytime ctrl-c is used to interrupt a process. imexamine - allows the user to use certain keystrokes to operate on the currently displayed image in the ximtool window. Useful keystrokes include r (plots a radial profile and outputs profile diagnostics), a (only gives the profile diagnostics), c (plots a contour plot), and s (plots a surface plot). imhistogram - Plots a histogram of the pixel intensity values. Note that the ordinate is a logarithmic scale. This is useful for checking the distribution of pixel values looking for a stuck bit, which would manifest itself as a sequence of intensities with no pixels. implot - Plots pixel intensities along row and columns. APPENDIX D - USING SFTP Why use sftp instead of ftp? sftp is a more secure way to transfer files, as compared to ftp. Many sites that hide behind firewalls and no longer support ftp will support sftp. How does one use sftp? Using sftp is similar to, but not identical to using ftp. Here is a sample session: > sftp [email protected] Connecting to emerald.kpno.noao.edu... [email protected]'s password: sftp> put test* Uploading test.1 to /data1/36inch/test.1 Uploading test.2 to /data1/36inch/test.2 Uploading test.3 to /data1/36inch/test.3 Uploading test.4 to /data1/36inch/test.4 sftp> quit Comments: "36inch" is the userid, and "emerald.kpno.noao.edu" is the address. After the password is typed in correctly, you get the "sftp>" prompt. A simple "put" (not "mput") 42 will transfer all the files indicated by the wildcard character; in this case, the four test files shown. Additional info can be found from "man sftp", e.g. on taupe. APPENDIX E - EMACS CHEAT SHEET Common Emacs keystrokes Ctrl-x Ctrl-s - Save changes to the current file. Ctrl-x Ctrl-c - Quit emacs. Ctrl-b - Back one space. Ctrl-f - Forward one space. Ctrl-k - Delete entire line. Ctrl-x u - Undo last change. Alt-v - Previous page. Ctrl-v - Next page. Useful web page: http://www.stanford.edu/group/dcg/leland-docs/emacs.html APPENDIX F - VI CHEATSHEET x - Delete a single character. 2x deletes two characters. j - Move the cursor down one row. h - Move the cursor left one space. k - Move the cursor up one row. l - Move the cursor right one space. :w - Save changes to the current file. :wq - (Write and Quit) Save changes to the file and quit vi. :q! - Quit vi without saving changes. i - Insert. u - Undo last change. D - Delete from character to end of line. dw - Delete word. Ctrl-b - Previous page. Ctrl-f - Next page. Useful web page: http:/ /www.uic.edu/depts/accc/software/unixgeneral/vi101.html#startvi 43 APPENDIX G - A REFERENCE GUIDE FOR TAKING SKY FLATS The following describes a method that provides useful twilight sky flats at the 0.9m telescope using either the MOSAIC or S2KB setups. Philosophy: If you want to use twilight sky flats (instead of dome flats) to correct for pixel-to-pixel sensitivity variations, then you need at least 5 well-exposed sky flats in each filter each night. If you want to use twilight sky flats in conjunction with dome flats to do an illumination correction (twilight flats will be smoothed), then you need at least 3 flats per filter approximately every other night. The following describes how to obtain 5 twilight sky flats in each filter. The aim is to expose the CCD to between 1/3 and 2/3 of the full well. If the level is not optimum, adjust the exposure times appropriately. Begin a few minutes after sunset. Point the telescope at Dec ~ +30 and HA ~ -4h (east) and make sure tracking is ON. Take a very short exposure (< 0.5 sec) using the filter where the system throughput is lowest (e.g. U). This image is likely to be saturated. Keep taking short exposures with the same exposure time until the CCD is exposed to about 2/3 of its full well. Move the telescope a few degrees west (following the setting sun). Take an exposure with twice the exposure time as the previous one. Repeat steps 5 and 6 for the next 4 exposures adjusting the exposure time appropriately. Move the telescope about 10 to 20 degrees west. Change filters to the one with the next highest throughput (e.g. B). Take an image with the same exposure time as the last image in the previous filter. Move the telescope a few degrees west. Take an exposure with twice the exposure time as the previous one. Repeat steps 8 through 12 for the next 4 exposures. Continue until the sky gets too faint to provide enough illumination to give you a mean level of about 1/3 of the full well in a 5 minute exposure. About 15 to 20 minutes (exact time varies considerably based on your specific circumstances) into astronomical twilight, begin the process of taking morning twilight flats. Point the telescope at Dec ~ +30 and HA ~ -4h (east). Perform the above steps in reverse order making sure to begin with the longest exposure time and progress to the shortest times and moving the telescope west again to move away from the rising sun. 44 APPENDIX H - TAKING A SEEING MEASUREMENT We are seeking to track the seeing quality of the 0.9m telescope. As such, we would like each observer to measure the seeing toward the end of the night using the following procedure. We need an uncrowded star field with airmass less than 2, preferably less than 1.5. A standard star field or one that you are currently observing are fine as long they fulfill these criteria. At the end of the night before morning twilight begins, take a short (2 to 5 seconds) unguided exposure of the star field with the V filter. Use IMEXAMINE in IRAF to measure the FWHM for 3 well-exposed (peak counts between 5,000 and 20,000 ADU) stars in the image and report the average value in the nightlog. *Note that having the dome vents open and the telescope exhaust fan on (weather permitting) helps to improve the seeing. 45