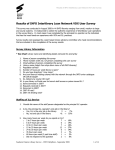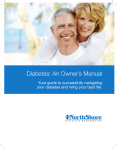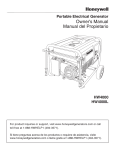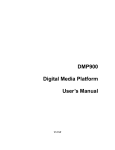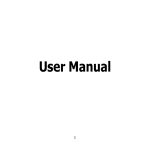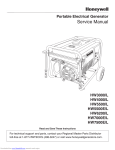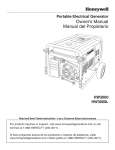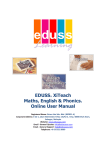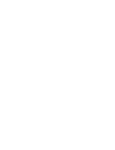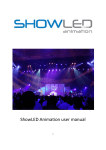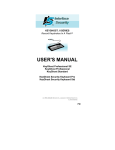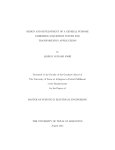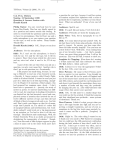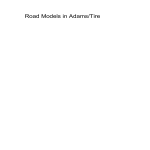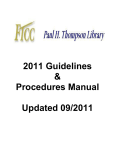Download 2009-2010 Completed Plan - Delgado Community College
Transcript
Planning Unit: Dean, Library Services Unit Type: Administrative Support Year: 2009 ‐ 2010 Report Period: July 1, 2009 – June 30, 2010 (Choose One: Educational Programs, Administrative Support, Educational Support, Workforce Development) (1) Unit Mission: The Delgado Community College Libraries will support and enhance programs by providing access, materials, and services in a variety of formats to all patrons. Through information literacy instruction the libraries will provide all students, including off‐site students, with a vehicle for independent learning. (2) (3) (4) (5) Strategic Focus/College Goal (SF# and/or CG#) Desired Outcome & Target/Criterion Strategy To Accomplish Desired Outcome (Outcome begins with verb, Target numerically measurable) (Use bullets) Budget Link (6) (7) Assessment Method/ Instrument Findings & Use of Results for Improvement (Yes or No) (Use bullets) A. Desired Outcome #1: Provide an online Interlibrary Loan system for DCC Libraries using ILLiad software • Receive Training on ILLiad • Work with an outside ILL librarian to complete • Consult with Atlas, the ILLiad company, if necessary • Activate ILLiad for the DCC Libraries • Create an Interlibrary Loan User Manual for the ILLiad component Y B. Target: 100% ILL done online. Statistical Analysis: Usage Statistics Final Report including Procedures – A. Findings: • Increased use of ILL • Need for a patron empowered ILL system • Need for Document Delivery System Target Partially Met B. Use of Results: • Created a patron empowered ILL system • Investigated an online Document Delivery System • Created and conduct a Satisfaction Survey (2) (3) (4) (5) Strategic Focus/College Goal (SF# and/or CG#) Desired Outcome & Target (Criterion) Strategy To Accomplish Desired Outcome Budget Link (Outcome begins with verb, Target numerically measurable) (Use bullets) (6) (7) Assessment Method/ Instrument Findings & Use of Results for Improvement (Use bullets) (Yes or No) A. Desired Outcome #2: Investigate the development of a Cooperative Library (or Federal City) System for the West Bank Library • Investigate two cooperative libraries by phone or in‐person • Research the cooperative movement • Speak to librarians who have set‐up Cooperative libraries Qualitative Analysis: Final Report ‐‐ B. Target/Criterion: 100% completion of research A. Findings: • 100% of Research Completed: • Cooperation & Collaboration are essential to a successful project • A Planning Committee must be convened with all Parties • Formation of Supervisory Board needed Target Met B. Use of Results: • No Action Required at time; Keep abreast of developments regarding Federal City and West Bank Development Plan A. Desired Outcome #3: Research a new Resource • Research building a new Center building on City library Park Campus that includes • Visit one or two new libraries a library. • Meet with VC, Architect, Provost, and/or D‐Lit Dean • Consult DCC librarians B. Target/Criterion: 100% completion of research Qualitative Analysis: Final Report ‐‐ A. Findings: • 100% of Research Completed: • Research provided information toward library needs for a new facility • Consultations with preliminary architect about Standards were a must for a useful program. • Consultations were necessary with the architect on the preliminary report so the job could go out on bid Target Met B. Use of Results: • Used information gathered to research literature on new library buildings; Preliminary Plan developed with State Architectural Firm • Collaborated with D‐Lit and Media on the new building plan • Communicated needs/plans with Delgado Executive Board (2) Strategic Focus/Coll ege Goal (SF# and/or CG#) (3) Desired Outcome & Target (Criterion) (Outcome begins with verb, Target numerically measurable) A. Desired Outcome #4: Investigate and create a virtual link for Information Literacy between the two Northshore sites, Covington and Slidell B. Target/Criterion: 100% Completion (4) Strategy To Accomplish Desired Outcome (Use bullets) (5) Budget Link (Yes or No) Y • Communicate with Northshore Technician • Communicate with Northshore Librarian and dean • Set up software applications at the Northshore in Covington and Slidell (6) Assessment Method/ Instrument (7) Findings & Use of Results for Improvement (Use bullets) Statistical Analysis: Final Report with Procedures – A. Findings: • 50% complete • Communication needed across the Northshore • Too early for Satisfaction Survey • Equipment needed to be put in place on Northshore ‐ Slidell/Covington Target Not Met B. Use of Results: • Piloted the Online Reference Program in Summer and Fall • Created a Satisfaction Survey Evidence of Use of Results for Improvement Outcome #1 ATTACHMENT 1 ILLaid Lending Procedures Log in to ILLaid with your user name and password. Click on File and select Lending. 1 Double-click Awaiting Lending Request Processing for new requests. Double-click the title to begin work. 2 Lender Address If the library is a new borrower, the Lender Address will show up. Enter the information in the Adress fields if they information is not entered. Once the address information is correct, the Add Address button will become active, Click Add Address to add the inforamtion to ILLaid. Under the Lender String, click on the address to highlight, then click Select Address. Lending Request Form 1. Check the information entered in Loan and/or Article Information. a. Items fully cited. b. VHS/DVD requests ~ Found in the Publisher field. Cancel these requests. c. Check the year(s) for Articles. 2. Call Number and Loan Information a. Click the Z Search box to find call number and location of materials. b. Under searches, click fields to find materials. Choose the correct materials. c. Double-click the correct item and the information is exported into the Call Number and Location field. d. Click SAVE CHANGES from the menu e. Click FINISHED SEARCHING from the menu 3 f. Click on the blue refresh button from the main screen and items are transferred into Awaiting Stacks Searching. 4 Z Search Screen Search for the correct material by selecting System Number, Standard Number, Title, Author, or Keyword. Highlight the Material Requested. Awaiting Stacks Searching Click on Awaiting Stacks Searching, the General Search- Lending screen will appear. Click on the item requested and the General Update Form should appear. Double Check information entered in Bibliographic Information, Billing Information, Item Information, and OCLC Information, and Notes and Tracking Information. Notes and Tracking Information. 1. Notes contain shipping information. Check to see if the item(s) should be shipped by mail, Ariel, Odyssey, email, or fax. 2. Tracking sends work progress to requesting library. 3. History contains work history for the item. 4. Lending Request is a summary of the item, contains mailing address, email address, phone and/or fax numbers of the library, billing information, and special requests made by the library. 5 Cancel Request To cancel the request, select Cancel Request from the ILLaid menu. The Lending – Cancellation Form will appear. Click the reason or type a message to the library, then click Cancel Request. Highlight Awaiting Stacks Searching, Select Search Stacks from the menu, Click Print Search Stacks Items and print out requests. 6 Requests will open into a word document. In Word 2003, Mail Merge can be setup. To do this, fo to Tools then select Letters & Mailings, the Show Mail Merge Toolbar. The new toolbar should appear. When merging a document, click on the button “Merge to New Document.” In Word 2007, select Shift + Alt+N to open Mail Merge. When this Error Message appears, Click Yes to Continue. Print out the Slips. Click NO to Save the document. 7 Click the blue refresh button on the main screen and items will appear in “In Stacks Searching.” This process lets the reqeusting library know you are looking for the book on the shelf. Update Stack Search Results Select the Update Stack Search Results option from the Search Stacks menu. 1. In the Select Record area, information may be entered into the Transaction, ILL number, Article title, Article Author, Loan Title, and Loan Author fields to find the returned materials. Keep the “Select Only Items Shipped Status” to “YES.” 2. Choose the item returned from “Records Selected,” double-click to highlight the title, and choose an option. • • • • Mark item as found. Mark Item as NO Mark Item as Conditional Route Item to Second Search 8 Awaiting Shipping Label Printing Select Search Stacks from the ILLaid menu. Select Print Shipping Labels. Items will move to the Item Shipped status. Items Returned To check in items returned from borrowing libraries. Select Recieves from the top menu and click on “Check Items in From Returning Libraries. 1. In the Select Record area, information may be entered into the Transaction, ILL number, Article title, Article Author, Loan Title, and Loan Author fields to find the returned materials. Keep the “Select Only Items Shipped Status” to “YES.” 9 2. Choose the item returned from “Records Selected,” double-click to highlight the title, and Under Check in from Customer, click Check Item In. The item should disappear from the list. 10 ILLaid Borrowing Procedures Click on File and select Borrowing. To Clear New Customers (Upload from internet) Select Edit from the menu and Edit Customer if you need to add or make corrections a record. 11 The User Lookup and Edit form will appear. To Search for a Customer, enter information into the Last Name, First Name fields or Click the Search Button and Highlight the Patrons Name. The Patrons Information will appear. • Adding a New Customer – Click the Add New User button, the New User Box should appear. Enter the information in the fields. Click OK. 12 Once you have added or selected your patron, Click Add Request for User. • • • • • • The Add Request Form will appear. Under Request Type, Choose Article or Loan (Book, AV, etc.) Under Doc Type, use the drop-down menu to select the type of item. Click Yes or No for Alternative Edition. Click Yes or No to Accept Non-English Items. Select the type of Copyright for Articles Only. Enter the Information request under Loan Information or Article Information After information has been entered, select Finished Adding Request. A Transaction Number will be assigned to the request. 13 The request should appear in the ILLaid menu under Awaiting Request Processing. Double Click on Awaiting Request Processing to View the request. Click on the Request Again to Open the Search Requests form. To find an item, Click on OCLC in the Other Information field. Clicking on this will search other libraries who may own the item requested. 14 OCLC will list the library which owns the item. Look for the correct listing for your item. Searching may also be accomplished by entering the ISBN, Author/Title, Derived Title, Keyword, or Scan Title. Limitations can be set by checking the correct box under “Limit type to.” 15 Under Record Detail, check the request information for correctness. Select Holdings, Click Custom Holdings, Default, Regional, State, or All to list libraries. 16 After clicking on Default, State, or All libraries, Choose a lender from the listing of Libraries shown. Double-click the lender. Lenders will appear under the Selected Lenders tab. You may add or delete Lenders from the list by clicking Clear list or Delete Symbol. To insert Lenders, you may type the Lender in the Manual Entry field and click Add. Select Create Work Form to send request. 17 This is the Request Form. Enter information under the Constant Data tab. (Most information will be filled out by ILLiad.) Enter the Transaction Number if not supplied. Enter Patron Name. Once the form is correctly filled out, Click Send Request. This sends the Request to OCLC. 18 Canceling a Request Select the Request you want Cancel by double clicking on the General Search – Borrowing screen. Notice that the OCLC Status states UNFILLED. Go to the Cancel Request button at the top of the screen. 19 On the Cancellation form, choose the reason for cancellation. Once you have clicked a reason, a note will appear in Other Reason or Notes. You may also type specific notes in this field by selecting “Other.” as a Reason. Select – Send E-mail on the Cancellation, Review/Edit Email before Sending, or Move this Cancellation to Print Queue. Click Cancel Request/ *By Selecting Send E-mail on the Cancellation, Patrons are notified via Email that the library cannot supply this item. 20 Once the Item has been received at DCC Under Receives, Click on Check Items in from Lending Library. Screen below should appear. To Find the Item, enter information in the Select Record field: Transaction Number, ILL Number, Article Title, Article Author, Loan Title, Loan Author OR Click the Search Button and Highlight the Title of the item requested. The Request Information will appear. Check the material to make sure it is the correct item received. • Enter the Lending Library under Lending String. • Enter Due Date of the material in the Due Date field. If the item is correct select: • Check Item In 21 • • • • • Received Partial/Incorrect – if only parts of the request were shipped or wrong item. Check Item in/Scan Now Cancel Request Check Item In/Scan Later Notify Electronic Delivery – To deliver via Email/Odyssey. Once checked-in from the Lending Library, the request will go into Awaiting Post Receipt Processing. Click on Print Receives to print out Check Out Slips and Lending Information Slip. The request will appear in Awaiting Customer Contact. Click to open the menu. 22 Highlight the person you wish to contact. To inform them by email, click the Start Automatic E-Mail button. Double-click the request to notify by phone. Print Notifications for the materials requested. The material will appear in the Patron Notified by Phone or Patron Notified by Email. Select Check Out/In from the Menu. Click On Check Items Out to Customer. Enter the Transaction Number and Click Check Out. 23 The materials will appear in the Checked Out to Customer field. **** Items must be assigned a barcode and entered as a brief title in Workflows. See ILL Lending procedures***** Click on Check Items In from Customer. To Find the Item, enter information in the Select Record field: Transaction Number, ILL Number, Article Title, Article Author, Loan Title, Loan Author OR Click the Search Button and Highlight the Title of the item requested. The Request Information will appear. Check the material to make sure it is the correct item received from Patron. Select Check Item In to send the material back to the correct library. 24 The materials will appear in the Awaiting Return Label Printing Que. Merge the documents to print out Mailing Labels. II. Lending To circulate an ILL book from our library to another library or nonDelgado patron: Go to Users Group on the Circulation toolbar. Click on User Registration. Create a User ID: First Letter of First name and first 5 letters of the last name, eg., Dorothy Sayers = dsayer. Chose a Profile Name: ILL 25 Click OK. 26 Enter all information available for each ILL Patron. Use the following tabs to add information about a user and his or her access. Required information appears in red. 27 BasicInfo Tab Enter name, inverted. Enter Library: CITYPARK Enter Profile Name: ILL Privilege Tab Change the Privilege Expires category to the last day of the semester for Students. 28 Demographics Tab Complete User Categories 1 & 2. 29 Address Tab Add Addresses if available from app. form. Extended Info Tab Extended Information – add name, address, etc. of the ILL Public Library or College/University. 30 Use the Before and After helpers to add entry boxes before or after the entry box in which the insertion point is positioned. Use the Delete helper to delete an entry box. Click Register User. To Check an Item out to your Special or ILL Patron: Go to ‘Checkout’ (Stamp) on the Common Task Group of the Circ Toolbar 31 Look up your user (by name or ID) When prompted to enter the Item ID FIRST click on the ‘Special Due Date’ (calendar icon) Select an ILL due date of 4 weeks (or whatever). Click on Ok. Scan or enter the barcode of our book. Click on Check Out Item to User. Check-In Simply check the book back into Illiad and Sirsi Symphony when the book is returned from the other library. 32 33 These Patron Records should be removed at the end of the semester. Unless they are steady users. To Remove ILL Users: Go to Remove User on the User Group of the circulation toolbar. Lookup User to be removed by User ID or Last Name. Click on Get User Information. Make sure this is the correct User to be removed. Click on Remove User. 34 35 ????? CAMPUS LIBRARY 2009-2010 YEARLY STATISTICS July August Sept Oct Nov Dec January February March April May June TOTAL ATTACH BOOK Colladmin In-House Alumni Fac-admin Staff Student Other 0 0 0 18 15 75 0 4 0 0 6 8 78 0 0 0 0 9 8 126 1 0 0 10 9 173 1 0 0 0 15 0 0 0 5 0 0 7 0 50 0 7 31 0 10 2 99 0 1 112 0 14 1 196 0 0 51 0 34 4 150 0 BOOK-NC/REF. Colladmin In-House Alumni Fac-admin Staff Student Other 0 0 0 0 0 1 0 1 0 0 0 0 0 0 0 44 0 0 0 0 0 0 52 0 0 0 0 0 0 67 0 0 0 0 0 0 16 0 0 0 0 0 0 0 0 13 0 0 0 0 46 0 0 0 0 0 0 0 0 0 0 0 0 COMPUTER LAB Colladmin In-House Alumni Fac-admin Staff Student Other 0 0 0 5 1 606 0 0 0 0 7 1 1109 27 0 0 0 6 0 2158 0 0 0 0 0 0 1790 0 0 13 0 0 0 1654 0 0 0 0 2 0 887 0 0 0 0 0 0 1543 0 0 0 0 0 0 1953 0 1 0 0 1 0 1852 0 PERIODICALS Colladmin In-House Alumni Fac-admin Staff Student Other 0 0 0 1 1 2 0 1 0 0 0 1 8 0 0 0 0 0 0 10 0 0 0 0 0 0 3 0 0 4 0 0 0 0 7 0 0 0 0 0 13 0 0 0 0 0 0 0 0 0 0 0 14 0 0 0 0 0 0 10 0 0 6 ????? CAMPUS LIBRARY 2009-2010 YEARLY STATISTICS July AV/MICROFILM Colladmin In-House Alumni Fac-admin Staff Student Other August Sept Oct Nov Dec January February March April May 0 0 0 0 0 0 0 0 0 0 7 0 0 0 1 0 0 0 1 0 0 7 0 0 0 0 0 0 0 0 0 0 0 0 0 0 0 0 10 0 0 0 0 0 0 0 0 0 0 0 0 3 0 0 0 0 0 0 0 3 0 0 1 0 0 0 0 48 0 0 0 0 0 0 382 0 0 0 0 1 0 563 15 0 0 0 0 0 290 0 0 0 0 0 0 176 0 0 0 0 0 0 204 0 0 37 0 0 0 345 0 0 0 0 0 0 103 0 0 0 0 0 0 129 0 Given Honored 0 0 0 0 0 0 0 0 0 0 1 0 0 0 0 0 1 0 HEADPHONES Colladmin In-House Alumni Fac-admin Staff Student Other 0 0 0 0 0 19 0 0 0 0 0 0 49 0 0 0 0 0 0 77 0 0 0 0 0 0 66 0 0 0 0 0 0 0 0 0 0 0 0 0 31 0 0 0 0 0 0 80 0 0 0 0 0 0 2115 11 0 0 0 0 0 124 0 0 0 0 0 0 0 0 0 0 0 0 0 0 0 0 0 0 0 0 0 0 0 0 0 0 0 1 0 0 0 0 0 0 0 0 0 0 0 0 0 0 0 0 0 0 0 0 0 0 0 0 0 0 0 0 0 0 0 0 0 0 0 0 17 38 0 9 27 2 32 43 5 20 32 6 30 43 8 0 10 34 8 26 3 16 6 0 7 26 37 8 7 12 18 60 5 2 4 27 58 16 0 15 June TOTAL RESERVES Colladmin In-House Alumni Fac-admin Staff Student Other LALINC CARDS TELEVISIONS Colladmin In-House Alumni Fac-admin Staff Student Other INTERLIBRARY LOAN ILL (Borrowing) ILL (Lending) ILL Articles (Lending) ILL Articles (Borrowing) ILL (Closed Stacks) 182 354 56 9 116 6 ????? CAMPUS LIBRARY 2009-2010 YEARLY STATISTICS July REFERENCE Ref. Questions Other Questions Directional Questions Question Point Ask A Librarian/Email August Sept Oct Nov Dec January February March April 156 66 58 1 2 295 188 185 5 25 238 190 161 11 6 296 144 91 6 4 302 113 102 2 3 144 162 87 3 0 111 127 75 5 4 121 72 23 7 2 317 117 47 3 3 10 58 0 0 1 18 0 0 19 352 0 0 10 141 0 0 9 135 1 0 2 74 0 2 13 178 0 2 18 178 1 2 14 138 10 3 0 1737 3133 2469 2043 1258 2257 4658 2477 May June TOTAL 1980 1179 829 43 49 CLASSROOM USAGE Bibliographic Instruction # of Persons in Tours Individual BI Walk-in Gate Count TOTAL TOTAL^ TOTAL< Not included in total results. Separate statistics. 6 ????? CAMPUS LIBRARY 2009-2010 YEARLY STATISTICS HMENT 2 6 2009-2010 YEARLY STATISTICS ????? CAMPUS LIBRARY 6 2009-2010 YEARLY STATISTICS ????? CAMPUS LIBRARY 6 Evidence of Use of Results for Improvement Outcome #3 Evidence of Use of Results for Improvement Outcome #4 Off‐Campus Virtual Reference Choose what list you would like for us to be in…. You may contact us using Yahoo Messenger! Yahoo! ID : dcc.libraries To add us to your contact list Click on “Contacts” Then “Add a Contact” Enter a Brief introduction Select with name and alias you would like to use Click on “Next’ This box will appear…….. Once we have accepted your request, feel free to contact us with any questions. Type in our Yahoo! ID and click on Next…. On Campus ‐ Virtual Reference To speak with the librarian, There are two ways….. (Please wait for the librarian to greet you) 1. Use the Headset provided with the computer. 1. Click on the Library Help icon 2. You may converse through the chat feature, which allows 2. This screen will appear. only typing. If you are using a Headset….. On the bottom, left‐hand side of the screen, you will see 3. Please login in using your name or screen name. 4. This box will appear, click ok Press to speak While you are speaking the box will look like this. 5. A series of boxes will appear….Please stay on the screen. 6. This window will open, and the Librarian will be with you momentarily. After you are finished speaking please press to release the talk function. If you are using the Chat Feature….. On the middle of the left‐hand side of screen, you will see Please type in the box below the chat box. Press send…… 7. Please raise your hand to begin your session. ‐To raise Hand… Look at the bottom of the top left box called “Participants” Click and it will ding the teacher to announce your arrival.