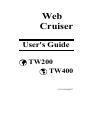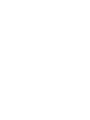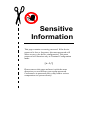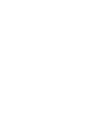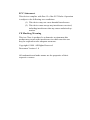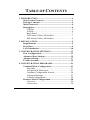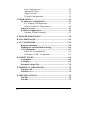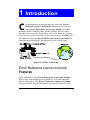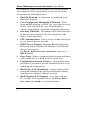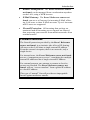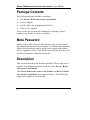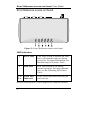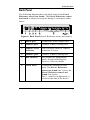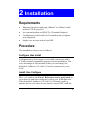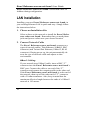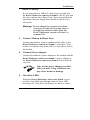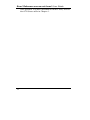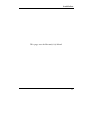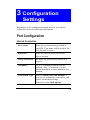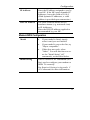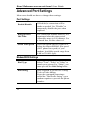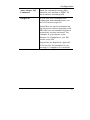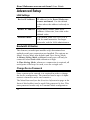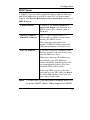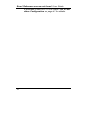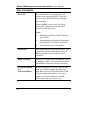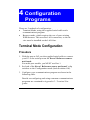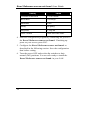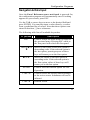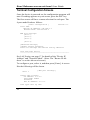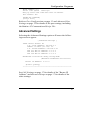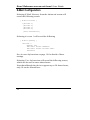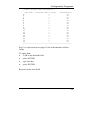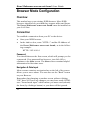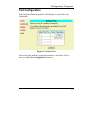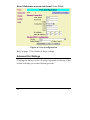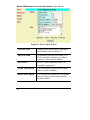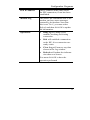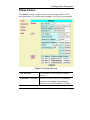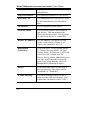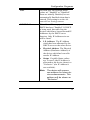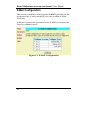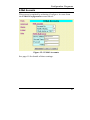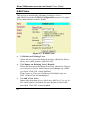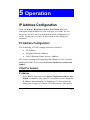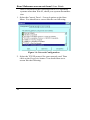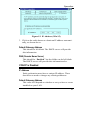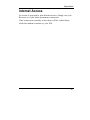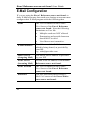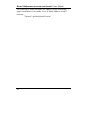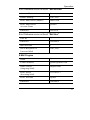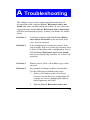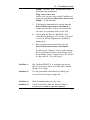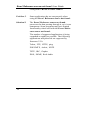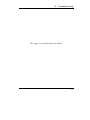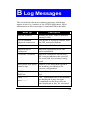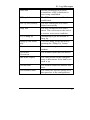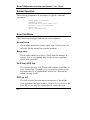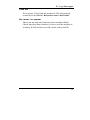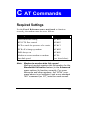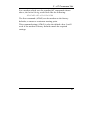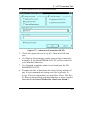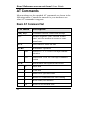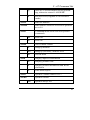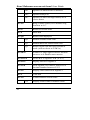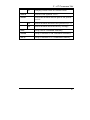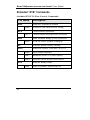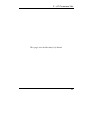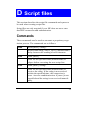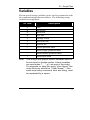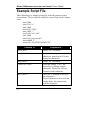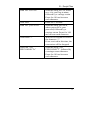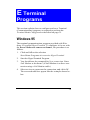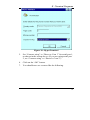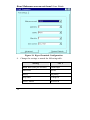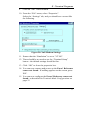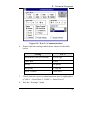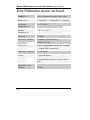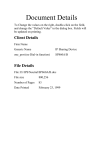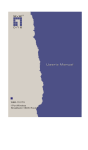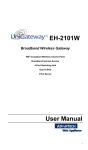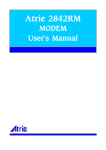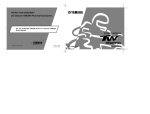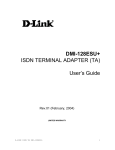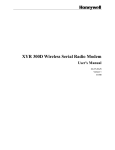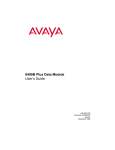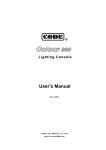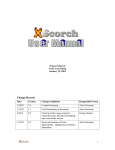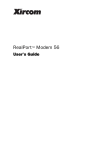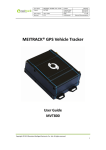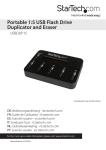Download TW-100/200 User`s Guide
Transcript
Web
Cruiser
User's Guide
TW200
TW400
P/N 9560660037
Sensitive
Information
This page contains a security password. If the device
password is lost or forgotten, this meta-password will
allow access to the device configuration. This meta
password will function only in Terminal Configuration
mode.
[+-*/]
Please remove this page and treat it with the same
discretion you would treat your regular password.
Carelessness in password policy may lead to serious
compromises in system security.
FCC Statement:
This device complies with Part 15 of the FCC Rules. Operation
is subject to the following two conditions:
(1) This device may not cause harmful interference.
(2) This device must accept any interference received,
including interference that my cause undesired operation.
CE Marking Warning
This is a Class A product. In a domestic environment this
product may cause radio interference in which case the user
may be required to take adequate measures.
Copyright 1998. All Rights Reserved.
Document Version: 1.0
All trademarks and trade names are the properties of their
respective owners.
TABLE OF CONTENTS
1 INTRODUCTION ...............................................................1
Web Cruiser Features ....................................................1
Package Contents............................................................4
Meta Password................................................................4
Description ......................................................................4
TW200 .......................................................................5
TW400 .......................................................................6
Back Panel .................................................................7
LED Status Table (All Models)..................................7
DIP Switch Table (All Models)..................................8
2 INSTALLATION ................................................................9
Requirements ..................................................................9
Procedure ........................................................................9
LAN Installation ...........................................................10
3 CONFIGURATION SETTINGS......................................13
Port Configuration .......................................................13
Advanced Port Settings ................................................15
Advanced Setup ............................................................17
E-Mail Accounts ...........................................................19
4 CONFIGURATION PROGRAMS ..................................21
Terminal Mode Configuration ....................................21
Procedure .................................................................21
Navigation & Data Input..........................................23
Terminal Configuration Screens ..............................24
Advanced Settings ...................................................25
E-Mail Configuration...............................................26
Browser Mode Configuration......................................28
Overview..................................................................28
Connection...............................................................28
i
Port Configuration................................................... 29
Advanced Setup ...................................................... 34
Status Screen ........................................................... 35
E-Mail Configuration .............................................. 38
5 OPERATION .................................................................... 41
IP Address Configuration ........................................... 41
PC Address Configuration....................................... 41
Router Address Configuration................................. 44
Internet Access ............................................................. 45
E-Mail Configuration .................................................. 46
Sharing E-Mail Example ......................................... 47
A TROUBLESHOOTING .................................................. 50
B LOG MESSAGES ............................................................ 54
C AT COMMANDS............................................................. 58
Required Settings ......................................................... 58
Finding the current Initial String ............................... 60
AT Commands.............................................................. 62
Basic AT Command Set .......................................... 62
Extended “AT&” Commands.................................. 66
D SCRIPT FILES ................................................................ 68
Commands .................................................................... 68
Variables....................................................................... 69
Example Script File...................................................... 70
E TERMINAL PROGRAMS............................................. 72
Windows 95 .................................................................. 72
Windows 3.1 ................................................................. 76
F SPECIFICATIONS .......................................................... 78
TW200........................................................................... 78
TW400........................................................................... 79
ii
1 Introduction
C
ongratulations on the purchase of your new Error!
Reference source not found. Internet Access device
The Error! Reference source not found. will allow
multiple SOHO (Small Office Home Office) users to share
Internet user accounts. It provides a low-cost method of giving
users of your network access to the vast resources available on
the Internet. Once the Error! Reference source not found. is
installed and configured, the Internet is just a click away.
Figure 1: Office to Internet
Error! Reference source not found.
Features
Once configured, the Error! Reference source not found. is
able to use your modem(s) to connect to your ISP (Internet
Service Provider). The Error! Reference source not found.
will provide the log-in information required by the ISP. You
1
Error! Reference source not found. User Guide
can seamlessly connect to the Internet as if you had a permanent connection. This sophisticated, yet easy-to-use device
incorporates the following features.
•
Dial-On-Demand. A connection is established to the
Internet as required.
•
User-Configurable Bandwidth Utilization. When
using multiple modems or ISDN TAs, users can choose between “Time Saving Mode” (use all bandwidth) or
“Money Saving Mode” (maximize bandwidth utilization).
•
Inactivity Time Out. The modem will be disconnected if
no line activity is detected. The time-out period ("Idle
Time") is user-adjustable.
•
PPP Authentication. This is used to validate the log-on
•
DHCP Server Support. Dynamic Host Configuration
to your Internet Service Provider.
Protocol provides a dynamic IP address to PCs and other
devices upon request.
The Error! Reference source not found. can act as a
DHCP Server.
•
Easy Setup. Either a communications program and direct
cable connection; or a WEB browser, can be used.
•
Configuration Security Features. Optional password
protection is provided to prevent unauthorized users from
modifying the configuration.
•
Hassle-free LAN Installation. An auto-sensing LAN
connection eliminates the need for configuration during
installation in a 10Base2/10BaseT network.
•
Multi Segment LAN Support. If you have a Router,
PCs on other LAN segments can use the Error! Reference source not found. to access the Internet.
2
Introduction
•
Remote Management. The Error! Reference source
not found. can be managed from a workstation anywhere
on the LAN, using a WEB browser.
•
E-Mail Gateway. The Error! Reference source not
found. can act as a Gateway for incoming E-Mail, allowing LAN users to share E-Mail accounts. Up to 4 accounts
and 50 users are supported.
•
Firewall Protection. All incoming data packets are
monitored and all incoming server requests are filtered,
thus protecting your network from malicious attacks from
external sources.
Firewall Protection
The firewall protection provided by the Error! Reference
source not found. is an intrinsic side effect of IP sharing.
All users on the LAN share a single external IP address.
From the external viewpoint, there is no network, only a
single device.
For internal users, the Error! Reference source not found.
acts as a “transparent proxy server”, translating the multiple
internal IP addresses into a single external IP address.
For external requests, any attempt to connect to local resources are blocked. The Error! Reference source not
found. will not “reverse translate” from a global IP address
to a local IP address.
This type of “natural” firewall provides an impregnable
barrier against malicious attacks.
3
Error! Reference source not found. User Guide
Package Contents
The following items should be included:
•
The Error! Reference source not found.
•
Power Adapter
•
Serial Cable (for configuration ONLY)
•
This User’s Manual
If any of the above items are damaged or missing, please
contact your dealer as soon as possible.
Meta Password
Please remove the Sensitive Information page at the front of
this manual and store it in safe place. It contains the important
Meta Password which can be used if the regular password is
lost or forgotten. (Note: This Meta Password can only be used
with the Terminal Configuration mode.)
Description
This section describes the different models. Please take a few
minutes to familiarize yourself with your new Error! Reference source not found..
The Error! Reference source not found. and Error! Reference source not found. have identical cases. The following
pages show details of each model.
4
Introduction
Error! Reference source not found.
Figure 2: Error! Reference source not found.
LED Indicators
1
Error LED
This LED is used to indicate an error,
but it will normally light up during
power On. See the following LED
Status Table for more details.
2
Link LED
This LED should be on during
normal operation. For more information, see the following LED Status
Table .
3, 4
Serial Port
Indicators
These LEDs flash when the relevant
port is in use.
See Figure 4: Back Panel on page 7 for connector details.
5
Error! Reference source not found. User Guide
Error! Reference source not found.
Figure 3: Error! Reference source not found.
LED Indicators
1
Error LED
This LED is used to indicate an error,
but it will normally light up during
power On. For more information, see
the following LED Status Table.
2
Link LED
This LED should be on during
normal operation. For more information, see the following LED Status
Table.
3, 4
5, 6
Serial Port
Indicators
These LEDs flash when the relevant
port is in use.
See the following Back Panel diagram for connector details.
6
Introduction
Back Panel
The following diagram shows the back panel of the Error!
Reference source not found.. The Error! Reference source
not found. is identical except for having 2 serial ports rather
than 4.
Figure 4: Back Panel (Error! Reference source not found.)
1
Power port
Connect the power adapter here.
2
10Base2 port
Connect 10Base2 cabling here.
3
10BaseT LED
indicator.
This will light when the 10BaseT
connector is in use.
4
10BaseT port
Connect 10BaseT cabling here.
5
DIP switches
Set Normal or Configuration
mode. See the following Dip
Switches Table for details.
6
Serial Ports
Connect the modems to these
ports. The Error! Reference
source not found. has 2 ports; the
Error! Reference source not
found. has 4 ports.
Port 1, used for configuration, is
closest to the side of the device.
7
Error! Reference source not found. User Guide
LED Status Table (All Models)
Link
Error
Description
On
On
During power On, both LEDs should
light then the Red LED should go off.
If both LEDs stay on, there is a
hardware problem.
On
Off
Normal Operation (Power On Self
Test OK)
Flashing
Off
Normal Operation (Receiving Packets from LAN)
Steady flashing of
both LEDs
Terminal configuration mode. (Both
DIP switches ON.)
Rapid intermittent
flashing of each LED
If the device is not in the configuration mode, there is a hardware error.
Contact your dealer for technical
support.
DIP Switch Table (All Models)
DIP Switch Setting
8
Description
1=off 2=off
Normal Operation
1=off 2=on
Normal Operation
1=on 2=off
Normal Operation
1=on 2=on
Terminal Configuration Mode
2 Installation
Requirements
•
Ethernet Network employing 10BaseT or 10Base2 cable
and the TCP/IP protocol.
•
An external modem or ISDN TA (Terminal Adapter).
•
Configuration serial cable for Terminal mode configuration (supplied).
•
Single user account with a local ISP.
Procedure
The installation choices are as follows.
Configure, then Install
Configuration is done using a serial cable connection and a
VT100 terminal compatible program, before installation. The
only advantage of this method is that you can change the
default IP Address (192.168.0.1) before connection to your
LAN.
Install, then Configure
Here, you connect the Error! Reference source not found. to
your network and then configure it using your WEB Browser.
If the default IP Address (192.168.0.1) is already used by
another device, the other device must be turned OFF until the
9
Error! Reference source not found. User Guide
Error! Reference source not found. is allocated a new IP
Address during configuration.
LAN Installation
Installing your new Error! Reference source not found. in
your existing Ethernet LAN is quick and easy. Simply follow
the instructions below:
1. Choose an Installation Site
Select a place on the network to install the Error! Reference source not found.. Remember that you need phone
jacks and power outlets near your chosen location.
2. Connect Network Cable
The Error! Reference source not found. supports two
types of network cables: Thin Ethernet (10Base2, BNC
connector) and Twisted Pair Ethernet (10BaseT, RJ-45
connector). During power up, the unit automatically detects the type of network cable and adjusts to that
environment.
10Base2 Cabling:
If your network uses 10Base2 cable, insert a BNC “T”
connector into the Error! Reference source not found.’s
BNC port. Connect the cable to one end of the “T”
connector and connect the outgoing cable to the other end.
If the Error! Reference source not found. is at the end of
the network, then cap off the other end of “T” connector
with a 50-ohm terminator. Also, keep in mind that the
maximum effective length between the ends of a 10Base2
network is 185 meters.
10
Installation
10BaseT Cabling:
If your network uses 10BaseT cable, insert one end into
the Error! Reference source not found.’s RJ-45 jack and
the other end into the 10BaseT hub. Keep in mind that the
maximum effective length from the hub to the device is
100 meters.
Warning: Do not attempt to connect more than
one type of cable at the same time or
change the network cable while the
Error! Reference source not found. is
powered On.
3. Connect Modem & Phone Line
Connect the modem, using a standard serial cable, to the
Error! Reference source not found.’s serial port. Next,
connect a telephone line from an RJ-11 style phone jack to
the modem.
4. Connect Power Adapter
Connect the modem’s power adapter to the modem and the
Error! Reference source not found.’s power adapter to
the Error! Reference source not found.. Power both devices On.
Only use the power adapter provided
with your unit. Using a different one
may cause hardware damage.
5. Check the LEDs
When the Error! Reference source not found. is powered On, both LEDs should light, then the Error LED
should go off. If the Error LED stays on, there is a hard11
Error! Reference source not found. User Guide
ware problem. For more information on the LEDs, refer to
the LED Status table in Chapter 1.
12
Installation
This page was deliberately left blank.
13
3 Configuration
Settings
Regardless of the configuration method used, you will be
required to enter the following information.
Port Configuration
Internet Connection
User Name
Enter the account name provided by
your ISP. This name will be used to log
in to the ISP’s server.
Password
Enter the current password for the
above account.
Verify Password
Re-enter the password to ensure it is
correct.
Telephone
Up to 3 telephone numbers can be
entered; only 1 is required. Use the
format described in your modem's user
manual.
Connection Type
Select Leased Line(Null modem) if
you have a continuous connection, and
ignore all modem settings.
Otherwise select Dial up line.
14
Configuration
IP Address
Enter the IP address assigned to you by
your ISP. If the ISP issues dynamic IP
addresses, leave this field as 0.0.0.0.
(With dynamic IP addresses, a valid
address is provided upon connection.)
DNS IP Address
The DNS (Domain Name Server)
translates names (e.g. microsoft.com)
to IP Addresses.
Enter the DNS IP address supplied or
recommended by your ISP.
Modem/ISDN Configuration
Model
Initial String
•
If your model is listed, simply
select it and you are finished.
•
If your model is not on the list, try
"Hayes compatible".
•
If this does not work, select
"Other". You will then have to enter the "Initial String" (AT
commands), as described below.
This is a series of AT commands (on 1
line) used to configure your modem or
ISDN TA correctly.
See Required Settings in Appendix C
AT Commands for more information.
15
Error! Reference source not found. User Guide
Advanced Port Settings
Most users should not have to change these settings.
Port Settings
Enable/Disable
If Enabled, a connection will be
made as needed. Use "Disable" to
temporarily disable the port when
required.
Hang up after
Idle Time
If a connection remains inactive, it is
terminated after this time period.
Allowable range is 0-99 minutes. For
a leased line, set this value to 0.
Serial Line Speed
Select the speed which is equal to or
below the fastest SERIAL line speed
(NOT phone line speed) of your
modem. Available speeds range from
4.8K to 230.4.K (bps).
Modem/ISDN Settings
Dial Type
Select "Tone", "Pulse" or "Other" to
match your system. For "Other", you
must provide the Dial String below.
Dial String
Only required if you are NOT using
Tone or Pulse dialing.
Enter the command (sometimes
called the "Dial Prefix String") your
modem requires to precede the phone
number..
16
Configuration
Auto Answer Off
Command
Enter the command string which
instructs your modem or ISDN TA
not to answer incoming calls.
Script File
If your ISP uses a standard PPP
connection and authentication, you
do NOT need a script file.
Script files are used to automate the
log-in process when connecting with
ISPs that use non-standard log-ins or
proprietary security measures. For
example, if you connect to the
Internet via CompuServe, you DO
need a script file.
Script files are detailed in Appendix
D Script files An example for connecting to CompuServe is included.
17
Error! Reference source not found. User Guide
Advanced Setup
LAN Settings
Device IP Address
IP address for the Error! Reference
source not found.. Use the default
value unless the address is already in
use.
Router IP Address
If you have a router, enter its IP
Address. Otherwise, leave this at the
default value.
Network Mask
The default value 255.255.255.0 is
OK for small networks. For larger
networks, ask the LAN administrator.
Bandwidth Utilization
This feature (on multi-port models only) determines how
multiple serial port connections are handled. The options are
Money Saving Mode (the default) and Time Saving Mode.
In Money Saving Mode, additional serial ports will only be
connected when bandwidth utilization is high.
In Time Saving Mode, whenever a connection is required, all
serial ports will always be used, even for a single user.
Change Device Password
Once a password is entered, it is required in order to change
the device configuration. The password can be up to 8 alphanumeric characters and is case sensitive.
The Meta Password (see the Sensitive Information page at the
front of this booklet) can be used if the password is lost. This
meta password works only in Terminal Mode configuration.
18
Configuration
DHCP Server
A DHCP server provides a valid IP address (and the Gateway
and DNS addresses) to a DHCP client (PC or device) upon
request. The Error! Reference source not found. can act as a
DHCP server.
Enable/Disable
If Enabled, the Error! Reference
source not found. will function as a
DHCP server. The default value is
Disabled.
Start IP Address
Finish IP Address
The I.P. Start Address and I.P.
Finish Address fields set the values
used by the DHCP server.
This range also determines the
number of DHCP clients supported.
(Maximum number of clients is 50.)
DNS IP Address
If you have any DNS (Domain Name
Server) system(s) on your LAN, enter
their IP Addresses here.
Otherwise, enter the IP Address(es)
provided by your ISP. Multiple
entries should be entered in the order
you want them accessed. (The first
available DNS will be used.)
If the only DNS you use is the one
provided by your ISP AND you don't
use the E-Mail feature, then you can
leave these fields blank.
Note: To use DHCP, you must also configure your PCs
to act as DHCP clients. Client support for DHCP
19
Error! Reference source not found. User Guide
is provided in Win 95’s TCP/IP stack. See IP Address Configuration on page 41 for details.
20
Configuration
E-Mail Accounts
The Error! Reference source not found. allows many users
to share the E-Mail Account(s) provided by your ISP. Up to 4
E-Mail accounts and 50 users are supported. The E-mail
address is formed by combining the User id and the Account
name, as shown by the following example (Note: The "" and <
> form part of the address, and must be included):
"user_id"<mail_account@mail_address>
To use this feature:
•
The following data must be entered. (Leave these fields
blank if you do not require this feature.)
•
A DNS IP Address must be entered on the DHCP Server
fields on the Advanced screen.
•
Users must configure their E-Mail program as described in
E-Mail Configuration on page 46. (This section also contains an example of how to use account sharing.)
Account Information
Account No.
No data required. (Reference only)
Enable Sharing
If ON (Yes), then this account can be
shared.
POP3 Mail Server
Address
Enter the address of the POP3 Mail
Server, as provided by your ISP.
POP3 Mail Server
Account Name
The name of the account on the
POP3 Mail Server, as provided by
your ISP. Using a Department name
(e.g. Sales) is recommended.
Password
The password for the above account.
21
Error! Reference source not found. User Guide
User Information
User ID
In your Browser, existing users are
shown in a drop-down list. You can
select a user from this list to change
their details.
When adding a new user, the dropdown list is ignored; just enter the
details for the new user.
Note:
•
Multiple words are NOT allowed
in user IDs.
•
Punctuation and special characters
should NOT be used in User IDs.
•
User IDs are case insensitive.
Password
The password for the current user. This
password will be entered into their EMail program. Passwords are case
sensitive.
Mail Account
Select the E-Mail account that this user
is going to share. Account information
should have been previously entered.
Set as Recipient
for
Unrouted Mail
If this setting is ON (Yes), then when
this user retrieves their E-mail, they
will also receive all E-mail sent to this
mail account when there is no user
name, or the user name is invalid.
More than one user can be set.
22
4 Configuration
Programs
There are 2 methods of configuration:
• Terminal Mode, using the supplied serial cable and a
communications program.
•
Browser mode, which requires the use of your existing
WEB browser. This uses the LAN connection, so the device must be installed on the LAN first.
Terminal Mode Configuration
Procedure
1. With the power Off, use the supplied serial cable to connect
your PC to the serial port on the Error! Reference source
not found..
For multi-port models, you MUST use Port 1.
2. Set both of the Error! Reference source not found.’s dip
switches to the Configuration mode (both Switches ON).
3. Configure your communications program as shown in the
following table.
Details on configuring and using common communications
programs are contained in Appendix E - Terminal Programs.
23
Error! Reference source not found. User Guide
Setting
Value
Terminal Emulation
VT100 mode
Baud Rate
19200bps
Data Bits
8-bit
Parity
no parity
Stop Bits
1 stop bit
Flow Control
Xon/Xoff OR None
4. Start the configuration program by connecting the power to
the Error! Reference source not found.. If nothing appears on your screen, press ESC.
5. Configure the Error! Reference source not found. as
described in the following section. Save the configuration
data before exiting.
6. Turn the power OFF and set the dip switches to their
normal (Off) positions. You are now ready to install the
Error! Reference source not found. in your LAN.
24
Configuration Programs
Navigation & Data Input
Once the Error! Reference source not found. is powered On,
the configuration program will automatically start. If nothing
appears on your screen, press ESC.
Use the TAB or cursor keys to move to the desired field and
press ENTER. You can then input a value directly, or select
from a predefined list of values. Note that those options contained in brackets [ ] have submenus.
The following table lists all available keystrokes.
Keystroke
Description
ESC
Used to escape the input fields or return to
the previous menu. Pressing ESC while at
the first panel will refresh the first panel.
TAB or è or
ê
Moves to the cursor to the next option in
descending order. If the selected option is
the last option, pressing anyone of these
keys will return you to the first option.
ç or é
Moves the cursor to the next option in
ascending order. If the selected option is
the first option, either of these keys will
return you to the last option.
ENTER
Used to select the current option for configuration.
CTRL+D
Used to restore the factory default settings
to the active screen. Submenus will not be
affected.
CTRL+R
Refresh screen.
25
Error! Reference source not found. User Guide
Terminal Configuration Screens
Once the device is powered on, the configuration program will
start. If nothing appears on your screen, press the ESC key.
The first screen will have a menu selection for each port. The
4-port model looks as follows:
[ Basic configuration ]
Local LAN:
>Device IP address: 192.168.0.1
Network mask: 255.255.255.0
Version 5.0
WAN port settings:
[Port 1]
[Port 2]
[Port 3]
[Port 4]
[Advanced Settings]
[Change console password]
Clear all settings and restore factory defaults
Save and reset device
-----------------------------------------------------
See LAN Settings on page 17 for details of the "Device IP
Address" and "Network Mask". (Note: The "Router IP Address" is on the Advanced screen.)
To configure a port, select it, and then press [Enter]. A screen
like the following will be shown.
[ WAN port Settings ]
>Port 1
Single user account:
IP address: 0.0.0.0
User Name: GUEST
Password:
DNS IP address: 0.0.0.0
Line type: Dial up line
26
Configuration Programs
Phone number: 117
Serial line speed: 19200 bps
Hang up after idle time more than 15 minutes
Port enable: Yes
[Modem AT Commands]
[Script File]
Refer to Port Configuration on page 13 and Advanced Port
Settings on page 15 for details of the port settings, including
the Modem AT Commands and Script File.
Advanced Settings
Selecting the Advanced Settings option will cause the following screen to appear.
[ Advanced settings ]
>DHCP Server enable: No
I.P. Start Address: 192.168.0.1
Number of Users (10..50): 50
I.P. Finish Address: 192.168.0.50
The 1st DNS IP address: 0.0.0.0
The 2nd DNS IP address: 0.0.0.0
The 3rd DNS IP address: 0.0.0.0
Bandwidth Utilization: Money Saving Mode
(Maximise bandwidth utilization)
Router IP Address: 0.0.0.0
[E-mail gateway]
-----------------------------------------------------
See LAN Settings on page 17 for details of the "Router IP
Address" and Advanced Setup on page 17 for details of the
other settings.
27
Error! Reference source not found. User Guide
E-Mail Configuration
Selecting E-Mail Gateway from the Advanced screen will
reveal the following screen.
[ E-mail Account ]
>[Account
[Account
[Account
[Account
1]
2]
3]
4]
[User Information]
Selecting Account 1 will reveal the following
[ E-mail gateway ]
>Account 1
Enable: Yes
POP3 Mail Server Address:
POP3 Mail Server Account name:
Password:
See Account Information on page 19 for details of these
settings.
Selecting User Information will reveal the following screen,
which can be used to enter shared users.
Note that although the device supports up to 50 shared users,
only 18 can be entered here.
28
Configuration Programs
[ E-mail gateway User Information ]
User name
Password Mail account
Unrouted Mail
1)>
1
No
2)
1
No
3)
1
No
4)
1
No
5)
1
No
6)
1
No
7)
1
No
8)
1
No
9)
1
No
10)
1
No
11)
1
No
12)
1
No
13)
1
No
14)
1
No
15)
1
No
16)
1
No
17)
1
No
18)
1
No
-----------------------------------------------------
See User Information on page 20 for information on these
fields.
To enter data:
• TAB to the desired field
•
press ENTER
•
type the data
•
press ENTER.
Repeat for the next field.
29
Error! Reference source not found. User Guide
Browser Mode Configuration
Overview
This method uses your existing WEB browser. Most WEB
browsers should work, provided they support tables and forms.
The Error! Reference source not found. must be installed on
your LAN first.
Connection
To establish a connection from your PC to the device:
•
Start your WEB browser
•
In the Address box, enter "HTTP://" and the IP Address of
the Error! Reference source not found., as in the following example:
HTTP://192.168.0.1
Password
You should then see the first screen, which will prompt you for
a password. If no password has been set, just click OK to
continue to the Start screen. The Start screen contains helpful
information for first-time users.
Navigation & Data Input
Most screens contain a navigation bar on the left of the screen
allows you to move about. You can also use the "Back" button
on your Browser.
Remember that changing to another screen without clicking
"OK" does NOT save any changes you may have made. HTML
uses "forms based input" which means you must send (submit)
the form (by clicking a button) or your data will be ignored.
30
Configuration Programs
Port Configuration
Selecting the Ports hyperlink will display a screen like the
following.
Figure 5: Select Port
Select the port and the required operation, and click OK to
move to the Port Configuration screen.
31
Error! Reference source not found. User Guide
Figure 6: Port Configuration
Refer to page 13 for details of these settings.
Advanced Port Settings
Clicking the Advanced Port Settings hyperlink at the top of the
screen will take you to the following screen.
32
Configuration Programs
Figure 7: Advanced Port Settings
Refer to page 15 for details of these settings.
Port Status Screen
The Port Status screen is reached by selecting Status/Test on
the Select Port screen shown in Figure 5.
An example Port Status & Test screen is shown below.
33
Error! Reference source not found. User Guide
Figure 8: Port Status &Test
Current Port
Displays the current port. On singleport models, this is always "1".
Physical Link
If operating, the link will show ON.
This means the modem was able to
connect to the number dialed.
PPP Link
If ON, a PPP connection was successfully negotiated.
Serial Line Speed
The connection speed between this
device and the modem.
Phone Line Speed
The connection speed over the phone
line, between your modem and the
number dialed.
34
Configuration Programs
PPP IP Address
The IP Address at the other end of
the PPP connection, if one has been
established.
Modem Log
This shows the commands sent to the
modem, and any status messages
returned by the modem. Note that
this is not "live"; you must select
Refresh and then click OK to update
the information.
Operations
•
Hang Up will hang up the
modem, breaking an existing
connection.
•
Dial will establish a connection
to the ISP, if no connection currently exists.
•
Clear Log will remove any data
shown in the Log window.
•
Refresh will update the information shown on screen.
You must click OK to have the
operation performed
35
Error! Reference source not found. User Guide
Advanced Setup
Selecting the Advanced hyperlink from the navigation bar will
reveal a screen like the following.
Figure 9: Advanced Settings
See page 17 for details of these settings.
36
Configuration Programs
Status Screen
The Status screen can be reached with the hyperlink on the
navigation bar. The following example is for the 4-port model.
Figure 10: Status Screen
No. of Ports
The number of serial ports on this
device.
Firmware Version
Version of the firmware (embedded
software, including this program)
which is currently installed. Techni37
Error! Reference source not found. User Guide
cal support staff may ask for this
information.
Physical Address
The hardware address of this device.
Hardware ID
The hardware ID of this device, used
by the manufacturer for identification.
IP Address
The IP Address of this device.
Network Mask
The Network Mask value stored in
this device. This must match the
Network Mask for the LAN segment
to which this device is connected.
Router IP Address
The IP Address (for this LAN segment) of the router. If there is no
router, this should be 0.0.0.0
Bandwidth
Utilization
This will show "Time Saving Mode"
or "Money Saving Mode". In Time
Saving Mode, all ports are ALWAYS
used, even for a single user. In
Money Saving Mode, additional ports
are only used when the connected
port(s) are being heavily used (i.e.
Bandwidth Utilization is high).
DHCP
This shows the status of the DHCP
Server function. The value will be
"Enabled" or "Disabled".
E-Mail Sharing
If E-mail sharing is used on any Email account, this will display "ON".
Otherwise, the status will be "OFF".
38
Configuration Programs
Port
For each port, the possible status
values are "Enabled" or "Disabled".
Ports are initially Disabled, but are
automatically Enabled when data is
entered. This setting is on the Advanced Port Settings screen.
DHCP Table
This table will be empty unless
DHCP has been "Enabled". If DHCP
is being used, this table lists the
devices which have been allocated IP
Addresses by the DHCP server
function. Only IP Addresses in use
will be listed.
•
I.P. Address. The IP Address
which has been allocated by the
DHCP server to the other device.
•
Physical Address. The Physical
Address (Hardware Address) of
the device which has been allocated a IP Address.
•
Status. Possible Status values
are "Leased" (the IP Address is
allocated to the device shown) or
"Exclusive" (the IP Address is
not available).
Note: The device will reserve
one address for future device enhancements. This
address will be shown as
"Exclusive".
39
Error! Reference source not found. User Guide
E-Mail Configuration
This screen, reached by selecting the E-Mail hyperlink on the
navigation bar, is only needed if you wish to share E-Mail
Accounts.
It allows to choose an operation for an E-Mail Account or the
User List (Shared users).
Figure 11: E-Mail Configuration
40
Configuration Programs
E-Mail Accounts
This screen is reached by selecting Configure Account from
the E-Mail Configuration screen above.
Figure 12: E-Mail Accounts
See page 19 for details of these settings.
41
Error! Reference source not found. User Guide
E-Mail Users
This screen is reached by selecting Configure Users Add/Modify from the E-Mail Configuration screen. See page
20 for more details on these fields.
Figure 13: E-Mail Users
•
To Delete an Existing User:
Select the user from the drop-down box, check the Delete
above user radio button, and click OK.
•
To Change an Existing User's Details:
Select the user from the drop-down box, check the Change
user details as below radio button, and change any fields
you wish. Click OK when finished.
If the Name or Password fields are left blank, they are
NOT cleared, but left unchanged.
•
To Add a New User:
Ignore the drop-down box, check the Add New User as below radio button, and enter the user details in the fields
provided. Click OK when finished.
42
5 Operation
IP Address Configuration
Once the Error! Reference source not found. has been
configured and installed in your network, it is ready for use.
However, the PCs on your network must be configured correctly. If you have a router, it also needs to be configured
correctly.
PC Address Configuration
The following TCP/IP settings should be checked.
•
IP Address
•
Default Gateway Address
•
DNS (Domain Name Server) Address
The correct settings will depend upon whether or not you have
enabled the DHCP server in the Error! Reference source not
found..
If DHCP is Enabled
IP Address
If the DHCP function in the Error! Reference source not
found. is enabled, then your PCs should be set to obtain an
IP address automatically. In Windows 95, this is done by
setting the Properties for the TCP/IP protocol. This proce43
Error! Reference source not found. User Guide
dure is described in the following section. For operating
systems other than Win 95, check your system documentation.
1. Select the Control Panel - Network option on the Start
Menu. You should see a screen like the one following.
Figure 14: Network Configuration
2. Select the TCP/IP protocol for your network card. Then
click on the Properties button. You should then see a
screen like the following.
44
Operation
Figure 15: IP Address (Win 95)
3. Click on the radio button to obtain an IP address automatically, as shown above.
Default Gateway Address
This should be left blank. The DHCP server will provide
this information.
DNS (Domain Name Server)
This should be “Enabled” but the fields can be left blank.
The DHCP server will provide this information also.
If DHCP is Disabled
IP Address
Each workstation must have a unique IP address. There
should be no need to change any existing addresses.
Default Gateway Address
This value will depend on whether or not you have a router
installed on your LAN.
45
Error! Reference source not found. User Guide
NO Router
Set the Default Gateway Address to the IP address (Device
IP Address) assigned to the Error! Reference source not
found. during configuration.
Router
Leave this at the current setting (the address of the router).
DNS (Domain Name Server)
Enter the DNS address provided or recommended by your
ISP. This is the same value that was entered into the DNS
IP Address field in the Error! Reference source not
found. during configuration.
Router Address Configuration
If you have a router, you must enter the IP Address (Device IP
Address) of the Error! Reference source not found. as the
Default Gateway in the router. Check the documentation for
your router to see how this is done.
If your LAN contains multiple routers, ask your LAN administrator to perform the necessary router configuration.
It is essential that the router pass all IP packets for devices not
on the local LAN to the Error! Reference source not found.,
so that they can be forwarded to the Internet.
46
Operation
Internet Access
No action is required to gain Internet access. Simply use your
Browser as if you had a permanent connection.
If no connection currently exists, there will be a short delay
while the modem connects to your ISP.
47
Error! Reference source not found. User Guide
E-Mail Configuration
IF you are using the Error! Reference source not found. to
share E-Mail accounts, then each user sharing an account must
configure their E-Mail program with the following data.
Name
The User ID entered in the E-Mail
User Screen of the Error! Reference
source not found.. Note the following
limitations on User Ids:
•
Multiple words are NOT allowed
•
Punctuation and special characters
should NOT be used.
•
User Ids are case insensitive.
E-Mail Address
The full name of the E-Mail account
which is being shared, as provided by
your ISP.
e.g. [email protected]
SMTP Server
(Outgoing Mail)
The SMTP Server address as provided
by your ISP
POP3 Server
(Incoming Mail)
Set this to the IP Address of the Error!
Reference source not found.
POP3 Account
The User ID entered in the E-Mail
User Screen of the Error! Reference
source not found..
Password
The user password entered in the EMail User screen of the Error! Reference source not found..
48
Operation
•
Note that outgoing E-mail is sent normally; only incoming
E-mail is processed by the Error! Reference source not
found..
•
If you find that some of your incoming E-mail does not
include your name, and is therefore considered "Unrouted
Mail", ask those senders to record your E-Mail Address in
the following format.
"user_id"<mail_account@mail_address>
•
Your printed E-Mail Address (e.g. on your business card)
should also show your E-Mail address in the format above.
Sharing E-Mail Example
Say your name was B. Jones, the Error! Reference source
not found. uses its default IP Address (192.168.0.1) and the
other information was as follows:
E-Mail Address
as provided by your ISP
[email protected]
SMTP Server
as provided by your ISP
smpt09.com
POP3 Server
as provided by your ISP
ms02.com
POP3 Account Name
as provided by your ISP
greatco
POP3 Account password
as provided by your ISP
9087654
49
Error! Reference source not found. User Guide
To share this E Mail Account, the entries on the following
page would have to be made. Your E-Mail Address would
become:
"bjones"<[email protected]>
50
Operation
Error! Reference source not found. "Mail Account"
Account No.
1
Enable Sharing
ON (Yes)
POP3 Mail Server Address
ms02.com
POP3 Mail Server
Account Name
greatco
Password
9087654
Error! Reference source not found. "Mail User"
User ID
bjones
Password
Secret064
Mail Account
1
Set as Recipient for
Unrouted Mail
ON (Yes)
E-Mail Program
Name
bjones
E-Mail Address
[email protected]
SMTP Server
(Outgoing Mail)
smpt09.com
POP3 Server
(Incoming Mail)
192.168.0.1
POP3 Account
bjones
Password
Secret064
51
A Troubleshooting
This chapter covers some common problems that may be
encountered while using the Error! Reference source not
found. and some possible solutions to them. If you follow the
suggested steps and the Error! Reference source not found.
still does not function properly, contact your dealer for further
advice.
Problem 1:
I configured and installed the Error! Reference source not found. in the network, but I
can’t get it to respond.
Solution 1:
If the configuration settings are correct, then
you probably forgot to set the dip switches back
to their Off positions after configuration. Power
Off the Error! Reference source not found.
and ensure that the dip switches are in their Off
positions.
Problem 2:
When I enter a URL or IP address I get a time
out error.
Solution 2:
Any number of things could be causing this.
Try the following troubleshooting steps.
1. If this is first time you have used your
browser, ensure that your workstations IP
settings are correct, including IP address,
default gateway and DNS.
2.
Ping the Error! Reference source not
52
A - Troubleshooting
found.. Use the “Run” command to enter
the following command:
Ping xxx.xxx.xxx.xxx
where xxx.xxx.xxx.xxx is the IP address assigned to the Error! Reference source not
found.’s LAN interface.
3.
If the ping command fails, check that the
Error! Reference source not found. is
connected and ON. If it is connected and
on, there is a problem with your LAN.
4.
Check that the Port is "Enabled" (Advanced Port Settings). If it is not, you need
to use the HTML program to establish a
connection.
5.
Run your Browser and connect to the
Error! Reference source not found..
Switch to the “Status” screen, and examine
the Log. Details of the Log messages, and
the possible causes of any errors, are shown
in Appendix B - Log Messages.
Problem 3:
My Modem/ISDN TA is working fine with a
direct connection. How do I find what "Initial
String" it is using?
Solution 3:
Use the procedure described in Finding the
current Initial String on page 60.
Problem 4:
Data Transmissions are very slow.
Solution 4:
Check and ensure that the Initial String is
configured to RTS/CTS flow control.
53
Error! Reference source not found. User Guide
configured to RTS/CTS flow control.
Problem 5:
Some applications do not run properly when
using the Error! Reference source not found..
Solution 5:
The Error! Reference source not found.
processes the data passing through it, so it is not
transparent. Some programs may have limited
functionality when used with the Error! Reference source not found..
The number of supported applications is being
expanded as rapidly as possible. The following
applications and protocols are supported by
firmware V5.0:
Telnet, FTP, HTTP, ping
POP/SMTP, Archie, NNTP
TFTP, IRC, Gopher
DNS, SNMP, Real Audio
54
A - Troubleshooting
This page was deliberately left blank.
55
B Log Messages
This section lists the most common messages which may
appear in the Log window of the HTML application. More
information on error messages is contained after the table.
Message
Description
Dial on demand
Dialing the ISP (“Dial on demand”
setting is ON).
Try to establish
physical connection.
The device is trying to connect with
the ISP, using the modem.
Busy error
The number dialed was busy.
Physical line is
connected
Physical connection to ISP has
been established.
CONNECT nnnnnn
Physical connection was successful; nnnnnn indicates the speed of
the serial link as currently configured.
Max phone line speed
nnnnnn bps
nnnnnn is the maximum speed of
the modem, according to the
current configuration.
DCD low,
DSR low
Physical line break, connection
lost.
send “-----“
“AT” commands sent to the modem
are displayed as they are sent.
Commands in the Script file are
also displayed as they are executed.
wait “-----“
56
B - Log Messages
Start PPP
Having established a physical
connection, a PPP connection is
now being established.
PPP up fail
The PPP connection could not be
established.
PPP up successfully
The PPP connection was established successfully.
Stop PPP
The PPP connection was terminated. This will occur at the end of
a session, or an error condition.
Try to hang up
Attempting to get the modem to
hang up.
Hang up line manually
You have hang up the modem by
pressing the “Hang Up” button.
Time out
There was no response from the
modem
No carrier
No answer
The number dialed did not answer.
Idle timer expires
The time period (in the configuration) to disconnect if the link is not
used is up.
No dial tone
The modem could not obtain a dial
tone.
Set baudrate nnnn
The serial line speed is being set to
the speed set in the configuration.
57
Error! Reference source not found. User Guide
Normal Operation
The following sequence of messages is typical of normal
operation.
send “ATDT 0123456789”
CONNECT 115200
max phone line speed 28800 bps
physical line is connected
start PPP
ppp up successfully
Error Conditions
The following messages indicate an error condition.
No dial tone
The modem could not obtain a dial tone. Check your connections on the phone line and the modem.
Busy error
The number dialed was busy. Check that the number is
correct. If it is, try dialing later. If this occurs regularly,
check with your ISP.
DCD low, DSR low
The connection was lost. This could indicate a bad line or
poor connection. Normally, if a connection is lost, it will
automatically be re-established, unless the “Dial on demand” setting is OFF.
PPP up fail
The ISP rejected the attempt at connection. Check that
your username and password is correct. If it is, check with
your ISP to see why the connection is being rejected.
58
B - Log Messages
Time out
No response. Check that the modem is ON and properly
connected to the Error! Reference source not found..
No carrier, no answer
There was no response from the phone number dialed.
Check that the phone number is correct, and the modem is
working. If both of these are OK, check with your ISP.
59
C AT Commands
Required Settings
For the Error! Reference source not found. to function
correctly, the modem must be set as follows.
Setting
Fixed baud rate setting
AT Command
AT&B1
RTS/CTS flow control
AT&K3
DCD to track the presence of a carrier
AT&C1
DTR off to hang-up modem
AT&D2
DSR always on
AT&S0
Modem to return modem-to-modem
data link speed
ATX4
(see Note below)
Note: Modem-to-modem data link speed.
Multi-port models requires this information for the
Bandwidth Utilization feature (in the Advanced
menu options) to function correctly. For some
Mircocom and other modems, the “ATX4” command above is not sufficient, and a non-standard
“W2” command (no “AT”) must be used as well.
60
C - AT Command Set
For a modem which uses the standard AT commands shown
above, the Initial String would look like the following:
AT&F&B1&K3&C1&D2&S0X4
The first command (AT&F) sets the modem to the factory
defaults, to ensure a consistent starting point.
This command string (AT&F) is also the default value. It will
work if the modem’s factory defaults match the required
settings.
61
Error! Reference source not found. User Guide
Finding the current Initial String
If your modem is already working correctly, but you don’t
know what the modem initialization string is, you can use the
following procedure to find out.
1. Select My Computer, then Dial-Up Networking.
2. Select the icon for your connection, then Properties.
3. Click the Configure button, then the Connection tab, as
shown below.
Figure 16:- Connection Properties (W95)
62
C - AT Command Set
4. Select Advanced to see the screen below.
Figure 17:- Advanced Connection (W95)
5. Check the option Record a log file. Then click OK and
exit.
6. Use Dial-up Networking to make your on-line connection
normally. A log file MODEMLOG.TXT will be created in
your Windows directory.
7. Use Notepad or another editor to read and print the file
MODEMLOG.TXT.
8. Examine the file to determine the Initial String and also if
any Script commands are being used. See Appendix D Script Files for information on script files. (Note: The Win
95 Dial-up Networking scripting language is more complex
than that of the Error! Reference source not found..)
63
Error! Reference source not found. User Guide
AT Commands
Most modems use the standard AT commands, as shown in the
following tables. Consult the manual for your modem to set
what AT commands it supports.
Basic AT Command Set
Command
Description
<any key>
Terminate current connection attempt
+++
Escape sequence code, entered in data
state, wait for modem to return to command state
ATA
Force answer mode on-line
Handshake operation
ATBn
B0
Select ITU-T V.22 for 1200 bps communication
B1
Select Bell 212A for 1200 bps communication
Dial number and options that follow
ATD
64
P
Pulse dial
T
Tone dial
,
Pause for a specified time
;
Return to command state after dialing
!
Hook flash, call transfer
W
Wait for second dial tone
C - AT Command Set
@
Wait for 5-second silence before proceeding, otherwise return O ANSWER”
R
Reverse Dial (Originate a call in answer
mode)
ATDL
Dial last number
ATDSn
Dial number stored in NVRAM at position
n. n=0-9
ATEn
Command mode local echo of keyboard
commands
E0
Echo off
E1
Echo on
On/Off hook control
ATHn
H
Hang up modem
H0
Hang up (on hook), same as ATH
H1
Get off hook
Display inquired information
ATIn
I0
Display product code
I1
Display product information and ROM
checksum
I2
Link status report
ATLn
Speaker volume control. n=0-7
ATMn
Speaker control
M0
Speaker always off
65
Error! Reference source not found. User Guide
M1
Speaker on until carrier is detected
M2
Speaker always on
M3
Speaker on after last digit dialed, off at
carrier detect
ATNn
Ring volume control, n=0 disables ring
function. n=0-7
ATO
Return to on-line state
ATP
Pulse dial
ATQn
Result code displayed
Q0
Modem returns result code
Q1
Modem does not return result code
Q2
Return result code but quiet in answer
mode (will not show in AT&Vn)
ATS0=n
Number of rings required before modem
answers. n=0 disables auto-answer.
ATSr.b=n
Set bit b of S-register r to n. (0 or 1)
ATSr.b?
Inquiry bit b of S-register r
ATSr=n
Set S-register r to value n, where n is a
decimal number between 0-255
ATSr?
Display value stored in S-register r
ATT
Tone dial
ATVn
Verbal/Numeric result codes
V0
66
Display result codes in numeric form
C - AT Command Set
V1
Display result codes in verbose form
ATXn
Result code options. n=0-7
ATZn
Reset the modem and set power-on profile.
n=0-4
Zn
Reset modem and load user profile n (0-3)
Z4
Reset modem and load factory settings
AT$
Help, Basic command summary
AT&$
Help, Extended AT& command summary
AT*$
Help, Extended AT* command summary
67
Error! Reference source not found. User Guide
Extended “AT&” Commands
(Includes RTS/CTS Flow Control Commands)
Command
Description
&Bn
Data rate, terminal-to-modem
&B1
DTE/DCE rate fixed at DTE setting
Carrier Detect operations
&Cn
&C1
Carrier Detect tracks presence of carrier
Data Terminal Ready (DTR) operations
&Dn
&D2
DTR off causes modem to hang up
&F
Load the default factory settings,
&Kn
Data flow control, DTE/DCE, n=0,3,4
&K0
Flow control disabled
&K3
Hardware (RTS/CTS) flow control
&K4
Software (XON/XOFF) flow control
Data Set Ready (DSR)
&Sn
&S0
68
DSR overridden, DSR always on
C - AT Command Set
This page was deliberately left blank.
69
D Script files
This section describes the script file commands and syntax to
be used when creating script files.
Script files are only required if your ISP does not use a standard PPP connection and authentication.
Commands
Three commands can be used to automate a proprietary negotiation process. The commands are as follows:
Send
Send [msec] <string>
Send a data string, with a. [msec] (milliseconds)
delay between the sending of each character.
Wait
Wait [msec]
Wait for the specified time (milliseconds) to
elapse before executing the next script line.
Wait
Wait [msec] <string>
Wait for the specified time (milliseconds) to
receive the string. If the string is not received
within the specified time, the connection is
reset. An error conditions arises if [msec] is not
specified and the string is not received immediately.
70
D - Script Files
Variables
Eleven special string variables can be used in conjunction with
the command strings discussed above. The following string
variables are supported:
Variable
Note:
Description
\a
alert
\b
backspace
\f
form feed
\n
new line
\r
carriage return
\t
horizontal tab
\v
vertical tab
\?
Literal question mark
\’
literal single quotation mark
\”
literal double quotation mark
\\
literal back slash
The strings and special control variables need to
be enclosed in double quotes. Literal variables
are used when ?, ‘, “, or \ are part of the string.
For example, to send the string “User Name”, the
script file entry should be “\”User Name\””. Also,
each script entry command, time and string, must
be separated by a space.
71
Error! Reference source not found. User Guide
Example Script File
The following is a sample script file with the proper syntax
conventions. This script file could be used to log on to Compuserve.
wait 3000
send 100 “\r”
wait 3000
send 100 “CIS\r”
wait 3000 “:”
send 100 “user id\r”
wait 3000
send 100 “password\r”
wait 60000 “!”
send 100 “GO PPPCONNECT\r”
Command
Explanation
wait 3000
Pause for 3 seconds
send 100 “\r”
Send the carriage return
character, pausing for 100 ms
between characters.
wait 3000
Pause for 3 seconds
send 100 “CIS\r”
Send the string “CIS”, followed by a carriage return
character. Pause for 100 ms
between each character.
wait 3000 “:”
Wait for 3 seconds to receive
the character “:”.
If the character is not received
in this time, the connection
will be dropped.
72
D - Script Files
send 100 “user id\r”
Send the string user id, where
user id is your log-in name,
followed by a carriage return.
Pause for 100 ms between
each character.
wait 3000
Pause for 3 seconds
send 100 “password\r”
Send the string password,
where password is your
password, followed by a
carriage return. Pause for 100
ms between each character.
wait 60000 “!”
Wait for 60 seconds to receive
the character “!”.
If not received in this time, the
connection will be dropped.
Send 100 “GO
PPPCONNECT\r”
Send the string “GO
PPPCONNECT”, followed by
a carriage return character.
Pause for 100 ms between
each character.
73
E Terminal
Programs
This section explains how to configure and use a Terminal
(Communications) program, as required to perform the
Terminal Mode Configuration described on page 21.
Windows 95
The terminal communications program provided with Windows 95 is called HyperTerminal. To configure it for use with
the Error! Reference source not found., the procedure is as
follows.
1. Click and follow the selection
Start Menu-Programs-Accessories-HyperTerminal.
2.
Start the HyperTerminal Program.
3.
You should now be prompted for New connection. Enter
Null Modem as the name. (A Null Modem is a direct connection using a Null Modem cable.)
4.
Select an icon to represent the connection, and click OK.
The screen should now appear like the example shown below.
74
E - Terminal Programs
Figure 18: HyperTerminal
5.
Set “Connect using” to “Direct to Com 1” for serial port 1,
as shown in the screen above. (If you are using serial port
2, set “Connect using” to “Direct to Com 2”).
6.
Click on the “OK” button.
7.
You should now see a screen like the following.
75
Error! Reference source not found. User Guide
Figure 19: HyperTerminal Configuration
8.
Change the settings to match the following table.
Setting
76
Value
Baud Rate (bits per second)
19200 bps
Data Bits
8-bits
Parity
no parity
Stop Bits
1 stop bit
Flow Control
Xon/Xoff
E - Terminal Programs
9.
Click on “OK” when finished.
10. From the “File” menu, select “Properties”.
Select the “Settings” tab, and you should see a screen like
the following.
Figure 20: Null Modem Settings
11. Ensure that the “Emulation” is set to “VT100”.
12. There should be no need to use the “Terminal Setup”
button - the default settings should be fine.
13. Click “OK” to close the properties box.
14. You can now connect and power up the Error! Reference
source not found.. If nothing appears on the screen, press
ESC.
15. You can now configure the Error! Reference source not
found., as described in Terminal Mode Configuration on
page 21.
77
Error! Reference source not found. User Guide
16. In future, you can start HyperTerminal by clicking on the
“Null Modem” icon you created during this session.
Windows 3.1
The communications program provided with Windows 3.1 is
called “Terminal”. To use it to configure the Error! Reference source not found., the procedure is as follows.
1. Start the “Terminal” Program. By default, it is in the
“Accessories” group.
2.
Select the “Settings” menu. All of the necessary settings
are on this menu.
3.
To prepare for a direct serial cable connection, choose
“Modem Commands” and set the modem to “None”.
4.
Select “Terminal Emulation” and set it to “VT100”.
5.
Select “Communications” to obtain a dialog box like the
one shown below.
78
E - Terminal Programs
Figure 21: Win 3.1 Communications
6.
Ensure that the settings match those shown in the table
below.
Setting
Value
Baud Rate (bits per second)
19200 bps
Data Bits
8-bits
Parity
no parity
Stop Bits
1 stop bit
Flow Control
Xon/Xoff
7.
Check that the correct communications port is highlighted
(COM 1 = Serial Port 1, COM 2 = Serial Port 2).
8.
Exit the “Settings” menu.
79
Error! Reference source not found. User Guide
9.
You can now connect and power up the Error! Reference
source not found.. If nothing appears on the screen, press
ESC.
10. You can now configure the Error! Reference source not
found., as described in Terminal Mode Configuration on
page 21.
80
F Specifications
Error! Reference source not found.
Model No.:
Error! Reference source not found.
Dimensions
255mm(W) * 140mm(D) * 40mm(H)
Operating
Temperature
0° C to 40° C
Storage
Temperature
-10° C to 70° C
Protocol:
TCP/IP
Network Interface:
Ethernet 10Base2(BNC)
10BaseT (UTP)
Serial Ports:
2 male DB-9 connector
Max. Asyn. Speed
230.4 Kbps
LEDS
2 general status
1 transmission status for each serial
port
External Power
Adapter
9VDC
81
Error! Reference source not found. User Guide
Error! Reference source not found.
Model No.:
Error! Reference source not found.
Dimensions
255mm(W) * 140mm(D) * 40mm(H)
Operating
Temperature
0° C to 40° C
Storage
Temperature
-10° C to 70° C
Protocol:
TCP/IP
Network Interface:
Ethernet 10Base2(BNC)
10BaseT (UTP)
Serial Ports:
Error! Reference source not found.
- 4 male DB-9 connector
Max. Asyn. Speed
230.4 Kbps
LEDS
2 general status
1 transmission status for each serial
port
External Power
Adapter
82
9VDC