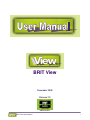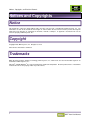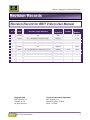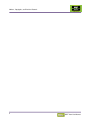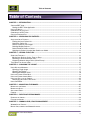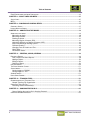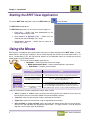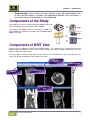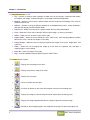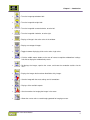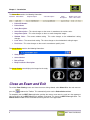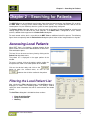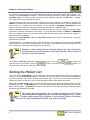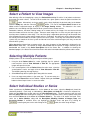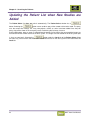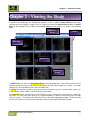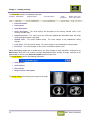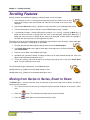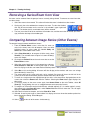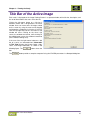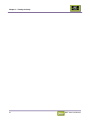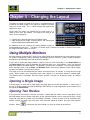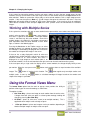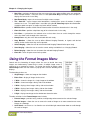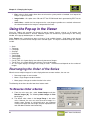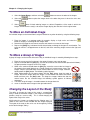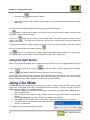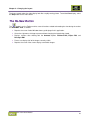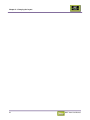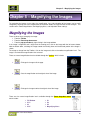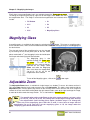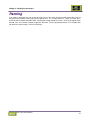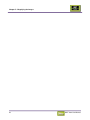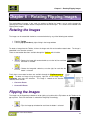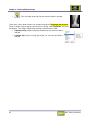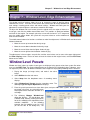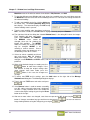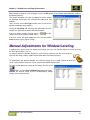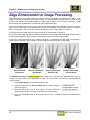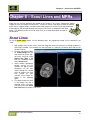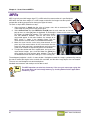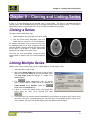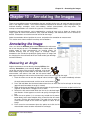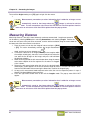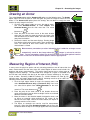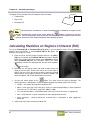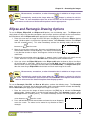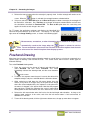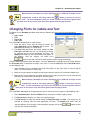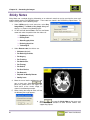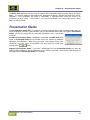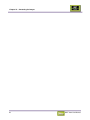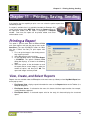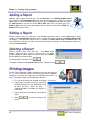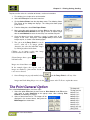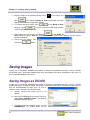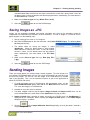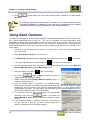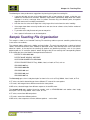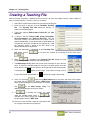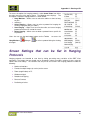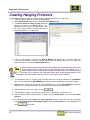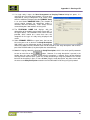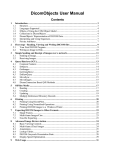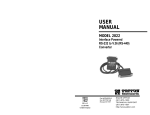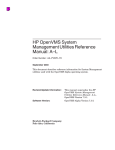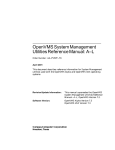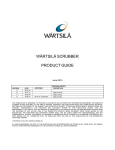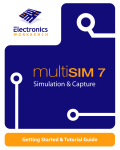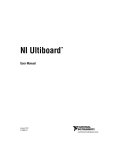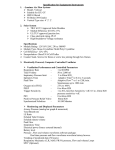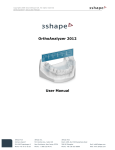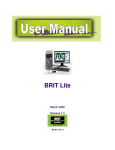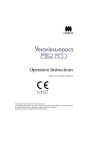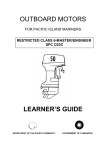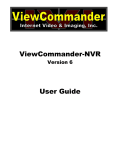Download BRIT View User Manual 7 3
Transcript
BRIT View December 2008 Release 7.3 UM-BVW-007.3 BRIT View User Manual i Notices, Copyrights, and Revision Records Notices and Copyrights Notice This document is subject to change without notice and does not represent a commitment by BRIT Systems, Inc. The information set forth in this document and all rights in and inventions disclosed herein and the patents that might be granted thereon disclosing or employing the materials, methods, techniques, or apparatus described herein are the exclusive property of BRIT Systems, Inc. Copyright Copyright 2008, BRIT Systems, Inc. All rights reserved. Printed in the United States of America Trademarks BRIT (Beyond Roentgen Imaging Technology), BRIT Systems, Inc., BRIT View, and the Pincher-Man logo/icon are trademarks of BRIT Systems, Inc. Microsoft and MS-Windows are registered trademarks of Microsoft Corporation. All other product names or trademarks mentioned herein are the property of their respective owners, ii BRIT View User Manual Notices, Copyrights, and Revision Records Revision Records Revision Record for BRIT Vision User Manual Rev. # Date Sections/Pages Affected Change Authority 1 2/2004 All Initial 7.1.0.0 2 3/2004 All – reformatting for functional outline Updated 7.1.0.0 3 4/2004 Added Pages for Roentgen RIS Updated 7.1.0.0 4 6/2004 Reformatted and updated Updated 7.2.0.0 5 9/2004 All Updated 7.2.0.2 6 9/2007 All – Reformatting and updating new release Updated T. Harris 7.2.0.6 7 2/2008 New Version of software Updated T. Harris 7.3.0.0 8 12/23008 Add the BRIT View Burn Module appendix Updated T. Harris 7.3.0.0 Copyright 2008 BRIT Systems, Inc. Printed in U.S.A. All rights reserved BRIT View User Manual Author Release Number Technical Publications Department BRIT Systems, Inc. 1909 Hi Line Drive, Suite A Dallas, Tx 75207 iii Notices, Copyrights, and Revision Records iv BRIT View User Manual Table of Contents Table of Contents CHAPTER 1 – INTRODUCTION ........................................................................................................................ 1 STARTING BRIT VIEW ........................................................................................................................................ 1 Starting the BRIT View Application .............................................................................................................. 2 USING THE MOUSE............................................................................................................................................. 2 COMPONENTS OF THE STUDY ............................................................................................................................. 3 COMPONENTS OF BRIT VIEW ............................................................................................................................. 3 CLOSE AN EXAM AND EXIT.................................................................................................................................. 6 CHAPTER 2 – SEARCHING FOR PATIENTS................................................................................................... 7 ACCESSING LOCAL PATIENTS ............................................................................................................................. 7 Filtering the Local Patient List...................................................................................................................... 7 Sorting the Patient List................................................................................................................................. 8 Select a Patient to View Images .................................................................................................................. 9 Selecting Multiple Patients........................................................................................................................... 9 Select Individual Studies or Series .............................................................................................................. 9 Updating the Patient List when New Studies are Added ........................................................................... 10 CHAPTER 3 – VIEWING THE STUDY............................................................................................................. 11 SCROLLING FEATURES ..................................................................................................................................... 13 Moving from Series to Series, Exam to Exam ........................................................................................... 13 Removing a Series/Exam from View ......................................................................................................... 14 Comparing between Image Series (Other Exams) .................................................................................... 14 TITLE BAR OF THE ACTIVE IMAGE ...................................................................................................................... 15 CHAPTER 4 – CHANGING THE LAYOUT ...................................................................................................... 17 USING MULTIPLE MONITORS............................................................................................................................. 17 Opening a Single Image ............................................................................................................................ 17 Opening Two Studies................................................................................................................................. 17 Working with Multiple Series...................................................................................................................... 18 USING THE FORMAT VIEWS MENU..................................................................................................................... 18 USING THE FORMAT IMAGES MENU ................................................................................................................... 19 USING THE POP-UP IN THE VIEWER ................................................................................................................... 20 Rearranging the Order of the Series.......................................................................................................... 20 USING CINE MODE ........................................................................................................................................... 22 CHAPTER 5 – MAGNIFYING THE IMAGES ................................................................................................... 25 MAGNIFYING THE IMAGES ................................................................................................................................. 25 MAGNIFYING GLASS ......................................................................................................................................... 26 ADJUSTABLE ZOOM .......................................................................................................................................... 26 PANNING ......................................................................................................................................................... 27 CHAPTER 6 – ROTATING/FLIPPING IMAGES .............................................................................................. 29 ROTATING THE IMAGES..................................................................................................................................... 29 FLIPPING THE IMAGES ...................................................................................................................................... 29 CHAPTER 7 – WINDOW/LEVEL, EDGE ENHANCEMENT ............................................................................ 31 W INDOW/LEVEL PRESETS ................................................................................................................................ 31 MANUAL ADJUSTMENTS FOR W INDOW/LEVELING ............................................................................................... 33 BRIT View User Manual 5 Table of Contents EDGE ENHANCEMENT OR IMAGE PROCESSING .................................................................................................. 34 CHAPTER 8 – SCOUT LINES AND MPRS ..................................................................................................... 35 SCOUT LINES ................................................................................................................................................... 35 MPRS ............................................................................................................................................................. 36 CHAPTER 9 – CLONING AND LINKING SERIES .......................................................................................... 37 CLONING A SERIES........................................................................................................................................... 37 LINKING MULTIPLE SERIES ............................................................................................................................... 37 CHAPTER 10 – ANNOTATING THE IMAGES ................................................................................................ 39 ANNOTATING THE IMAGE................................................................................................................................... 39 Measuring an Angle ................................................................................................................................... 39 Measuring Distance ................................................................................................................................... 40 Drawing an Arrow....................................................................................................................................... 41 Measuring Region of Interest (ROI) ........................................................................................................... 41 Calculating Statistics on Regions of Interest (ROI).................................................................................... 42 Ellipse and Rectangle Drawing Options .................................................................................................... 43 Freehand Drawing ..................................................................................................................................... 44 Changing Fonts for Labels and Text.......................................................................................................... 45 Sticky Notes ............................................................................................................................................... 46 Presentation States.................................................................................................................................... 47 CHAPTER 11 – PRINTING, SAVING, SENDING ............................................................................................ 49 PRINTING A REPORT ........................................................................................................................................ 49 View, Create, and Select Reports.............................................................................................................. 49 Adding a Report ......................................................................................................................................... 50 Editing a Report ......................................................................................................................................... 50 Deleting a Report ....................................................................................................................................... 50 PRINTING IMAGES ............................................................................................................................................ 50 THE PRINT GENERAL OPTION ........................................................................................................................... 51 SAVING IMAGES ............................................................................................................................................... 52 Saving Images as DICOM ......................................................................................................................... 52 Saving Images as .JPG ............................................................................................................................. 53 SENDING IMAGES ............................................................................................................................................. 53 USING SEND COMMON ..................................................................................................................................... 54 CHAPTER 12 – TEACHING FILES.................................................................................................................. 56 ORGANIZATION OF THE TEACHING FILES ........................................................................................................... 56 Sample Teaching File Organization........................................................................................................... 57 CREATING A TEACHING FILE ............................................................................................................................. 58 Protecting Patient Confidentiality ............................................................................................................... 59 CHAPTER 13 – HANGING PROTOCOLS ....................................................................................................... 60 Screen Settings that can be Set in Hanging Protocols .............................................................................. 61 CREATING HANGING PROTOCOLS ..................................................................................................................... 62 6 BRIT View User Manual Chapter 1 - Introduction Chapter 1 – Introduction The BRIT View product is a PACS application that is based on computer and medical imaging standards. By using these standards, maintaining the maximum flexibility in the equipment is easily done, and costs are controlled. By using standards, newer software upgrades can be more easily accomplished to support the latest and greatest technological advancements. Since the users expect to see different ways of performing the same tasks, this workstation was developed to complement each clinician’s reading style as much as possible. The BRIT View connects to the hospital network and receives images from the specified modalities, digitizers, and servers. These images are sent to the workstations automatically, or they can be specifically requested from a list of servers. The System Administrator can help the hospital staff decide which studies are automatically routed to specific workstations, ensuring that prior studies are readily available at the local workstation. Once the exams are loaded onto the workstation, a list of all patient exams is available. After selecting an exam, or a set of exams for a specific patient, the viewing and image manipulation window opens. Work lists can be built by selecting the types of exams to be read by specifying the type from different regions of interest, modalities, exam dates, or exam status. Once the exam is downloaded from the selected server, it is available on the local hard drive whenever the user needs to access the exam. The viewing and manipulation window supports a variety of functions that are selected from a toolbar, mouse functions, and even some keystroke shortcuts. Users can easily move between images in the same exam or different exams, and simultaneously view images from multiple exams by “splitting” the window. Series are easily linked and synchronized for comparison. The system comes with a variety of functions, such as zooming, scanning, rotating, measuring, drawing, montage, magnification, MPR, and navigation via scout lines. For some modalities, cine is also available, including synchronized cine motion. There are many tools for controlling how these series are displayed on the monitor(s), and each user can design and customize the workstation to their own viewing preferences – such as hanging protocols. Key images are also available for the referring physician which allows the user to select important or relevant images that can be viewed separately from the rest of the exam. Key images are separately downloadable to the referring physician. Adapting this workflow facilitates the best utilization of bandwidth while providing the physician an option to download the entire study, if desired. Teaching files are also supported. The BRIT View allows a variety of users to view the patients they have permission to access, and perform a variety of tasks on the selected study. Measurements and annotations can be made on the images, formats can be changed, window/leveling can be set according to preferences, and a variety of other functions can be performed on the BRIT View software. In most cases, BRIT View is used by the clinical staff including Nurses, ER, ICU, OR, and a variety of other functions around the facility. BRIT View can also be used by the Radiologist as a diagnostic workstation when used with a higher quality monitor, it provides the same viewing quality as the BRIT Vision Diagnostic workstation. Starting BRIT View BRIT View runs on Microsoft Windows XP and is downloaded via a web browser. An icon can be placed on the desktop the first time the application is downloaded, for ease of access. BRIT View User Manual 1 Chapter 1 - Introduction Starting the BRIT View Application To start the BRIT View application, click on the BRIT View icon ( ) on the desktop. The BRIT View window opens. The BRIT View application can be set up to receive images via: Local only – Studies that were downloaded to the computer requesting the study. Java Interface to Roentgen Files – Studies that are stored on the central Roentgen Files server. Web Browser Interface – Studies that are stored at a remote site’s server. Using the Mouse BRIT Systems recommends that a three-button mouse be used when working with the BRIT Vision. If a twobutton mouse is the only type available, it can be used to duplicate the functions of a three-button mouse. To do so, simultaneously press the right and left buttons on the two-button mouse to simulate pressing the middle button of a three-button mouse. The uses for the three buttons generally are: Left button – Used to select the exam or the image Middle button/Scroll Wheel – Used to control brightness and contrast Right button – Used for special functions Click Hold Left Button Select icon, move to next image Pans images when image is larger or smaller than the window Middle Button Calculates window and level from ROI at mouse position On Image – manual adjust window and level. On Icon – drag and drop Right Button Shows pop-up menu on image. Moves to next W/L preset setting on W/L button Scroll through stack of images moving up/down. Moves Cine forward/back-ward moving left/right. Pops up selection menu. Click on toolbar button and hold to access selection for Zoom level, Format, Markups, W/L, Presets, tool box, and Image Orientation menu. There are several terms that are used with the mouse, which include: 2 "Click" or “press” or “select” means to position the mouse pointer (also called the cursor) over the item of interest then press the mouse button once and immediately release it. “Left click” means to click one time using the left button on the mouse. “Right click” means to click one time using the right button on the mouse. "Click and hold" or “press and hold” means to position the mouse pointer over the item of interest, then to press and hold down the appropriate mouse button. This type of action is used to drag and drop items and in certain types of annotations. BRIT View User Manual Chapter 1 – Introduction "Drag and drop" means that the left mouse button is pressed and held down over an item and the mouse is moved in the appropriate direction, then the button is released to leave the item where it is currently placed. Components of the Study Each patient can have an unlimited number of studies, which can consist of multiple series that contain various images. For example, the Study would be compared to a book, the Series would be a chapter in the book, and the Images would pages in the book. = Study be a Series Chapter 5 = = Images Components of BRIT View Once the user has logged in, the BRIT View window displays. This window is has a variety of features and toolbar buttons that allow the user to view, annotate, reformat, flip, rotate, magnify, and otherwise view the images in each series of the study. Once the patient is selected, either view the Local Patient List or the Browser for the list of patients on the server, the general components of this window, are shown: Drop-down Menus Toolbar Buttons Status Bar Borders Image Viewing Area BRIT View User Manual 3 Chapter 1 - Introduction The Drop-down menus include: File – Contains a variety of menu selections to allow users to save images, create and view reports, print reports and images, make teaching files, send images and exit the application. Browser - Allows the user to access patient studies that are located on the Roentgen Files server or another remote server. Utilities – Provides a variety of efficient methods to set window/leveling values, create annotations, work with Key Images and Presentation States. Patient List – Allows the user to access patient studies that are locally downloaded. Print – Allows the user to select a format in which to print images, as well as print reports. Status – Allows the user to see the status of the study. Format Views – Allows the user to format the series, clone series, select hanging protocols, perform MPR on the series, and close all images in the study. Format Images – Allows the user to select the layout for the images in the series, image labels, and scout lines. Zoom – Allows the user to magnify the image up to five times the captured size, and open a magnifying glass closer viewing. Close All – Closes all images in the study. Help – Provides additional help for different aspects of BRIT View. The Toolbar buttons include: 4 – Displays the next image in the series. – Displays the previous image in the series. – Displays the next exam. – Closes all studies that are open. – Increases or decreases the size of the image to fit to the current viewing area. – Displays the image in a one-to-one pixel ratio of capture pixels to display pixels. – Displays the image magnified two times the original captured size of the image. – Provides a round magnifying glass that magnifies the images five times the original size. BRIT View User Manual Chapter 1 – Introduction – Turns the image top to bottom 180°. – Turns the image left to right 180°. – Turns the image 90° counterclockwise, or to the left. – Turns the image 90° clockwise, or to the right. – Displays all image in the active series in the window. – Displays a montage of images. – Toggles between displaying all the series and a single series. – Click the middle mouse button on the area of interest to optimize window/level settings. Left click to display the window/level presets. – Re-displays the images, repaints the screen, and shows the annotation statistics for the ROI. – Displays the images that have been identified as Key Images. – Save the image with the exact settings and all annotations. – Displays all the available reports. – Sets the monitors for hanging the images in the exam. – Allows the user to select a saved hanging protocol for hanging an exam. BRIT View User Manual 5 Chapter 1 - Introduction The Status Bar contains the following information: Patient ID Patient Name Study Description Series Description Image Description Window Level Pixel Value Value Value Patient ID Number Patient Name Study Description Series Description – This value changes as the cursor is moved over the various series. Image Description – This value changes as the use scrolls through the images. Window Value – The current window setting. changes. Level Value – The current level setting. This value changes as the window/level setting changes. Pixel Value – This value changes as the cursor is moved over specific pixels. This value changes as the window/level setting The Image Border contains the following information: Study Number Series Number Date of Exam Body Part/Series Description The Image Viewing area displays the images for the study. Close an Exam and Exit To exit the Exam Viewing screen and close the exams being viewed, select Close All on the main menu or press the button on the Toolbar. This automatically returns to the Patient Select window. To completely exit the BRIT View application, position the mouse cursor over the small x in the uppermost right-hand corner of the BRIT View’s main window. Click the x. This closes the BRIT View application. The Patient Select window can be closed without closing the BRIT View application. 6 BRIT View User Manual Chapter 2 – Searching for Patients Chapter 2 – Searching for Patients The BRIT View can be configured to get images from either the local computer (the Windows PC on which the BRIT View is running) or from remote image archives (PACS). This section describes how to use the remote patient list (user interface) after the system has been appropriately configured. The Patient Select dialog box always has at least one tab at the upper left labeled Local for selecting and viewing images that are stored on the local computer. If the BRIT View is configured to access remote archives, additional tabs appear on the Patient Select dialog box. For each remote archive that is accessible to the BRIT View an additional tab will be present. The following figure shows conceptually how the Patient Select dialog box points to the various image locations using tabs. Accessing Local Patients When BRIT View is first loaded, a window showing all the patient studies that have been downloaded to the local BRIT View workstation opens. This local list can be accessed at any time by clicking on the Patient List drop down menu. The patient list is displayed in the upper portion of the window. To access a patient, click on the patient, and the studies for that patient are shown in the lower portion of the window. Click on the desired study and click on the button to open the selected exam, or click on the button to view all of the studies for the patient. Filtering the Local Patient List After selecting the Filter the List button, the Set Filters dialog is displayed, as shown in the following figure. This dialog is used to specify the exam information that will be retrieved from the remote archive. The Set Filters dialog box is divided into three sections: Exam Acquisition Date Body Part Examined Modality. BRIT View User Manual 7 Chapter 2 – Searching for Patients If a selection in a given section is not made, then that section does not contribute to the filtering process. For example, if the Last 3 Days radio button is selected, and no other selection is made in the remainder of the Set Filters dialog, then all exams from the past three days would be listed after the OK button is selected. This could still be a very large number of exams. The filter would be made more restrictive if a body part also were checked. For example, if the body part HEAD were selected, then only head exams from the last three days would be listed. The filter would be still more restrictive if a modality was also checked. So, for example, if Computed Tomography was also selected, then only head exams from the last three days that were CT’s would be listed. Selecting additional body parts or modalities would make the filter less restrictive. Each item selected causes the filter to include that selected item in the search. So, using the above example, if HEART and ABDOMEN were also selected, then the search results would include all exams from the past three days that were CT’s of the head, heart, or abdomen. Selecting the Unread Studies button on the Set Filters dialog box will further restrict the filter so that only unread exams are listed. The filtering process is applied only to data in the local archive. Once the filter has been set, selecting the OK button launches a search of the remote archive. All searches are performed at the DICOM study level. All exams that meet the filter criteria are displayed in the patient list. Note Caution: A search should not be launched without any filter restrictions; this could cause a massive amount of data to be returned. Once a search is started, it cannot be canceled. To exit from the Set Filters dialog box without starting a search, select the filter and turn off all restrictions, select the button. The purpose of the quickly reset the filter so that a new filter can be defined. button. To clear the button is to Sorting the Patient List Users can sort the Patient Select list by clicking on the various column labels in the window. For example, to sort by ID, click on the Patient ID heading. This moves the column on which the sort has been performed to the left-most column, and it pushes all other columns to the right. The sort can be reversed of any left-most column by clicking in its title bar. Click in the title bar again to return to the original sort format. Notice that the Latest Study column sorts from the oldest exam to the newest (the newest exams will be on the bottom of the list). The Birth Date column sorts from unknown dates at the top to the oldest age and then down to the youngest. The Patient ID sort places the numerical IDs on top from smallest number to largest followed by the alphabetical IDs below. The system does not remember the sort order that was set on the Patient Select window after logging out from a session and logging back in. A new session always begins with the Names in the left-most column, with Patient IDs just to the right, followed by Birth Date, Sex, and Latest Study. Note 8 BRIT View User Manual Chapter 2 – Searching for Patients Select a Patient to View Images After defining a filter and completing a query, the Patient Select dialog fills with a list of patients and exams that match the search criteria. To view all of the studies for a given patient, select the patient and then the button. Alternatively, to view a specific study, select (highlight) the desired study (at the bottom under the Study tab) and then select the button. This causes the Patient Select window to be hidden and the requested images to display in the Image Viewing window. This behavior is the same whether users are looking at images from the local system or from a remote archive. Remember, however, that when viewing images on a remote archive, the images first must be transferred from the remote archive to the local system. Because some image files or series may be quite large, the transfer process introduces a time delay. The size of the delay is dependent upon the type of connection that exists between the local system and the remote archive. Fortunately, this delay only occurs when the images are actually transferred from the remote system to the local system. Once they are transferred to the local system, they are stored on the local system and do not have to be transferred again (until they are erased from the local system). While downloading images from a remote archive, the status (progress) of the download is displayed in the BRIT View's Status Bar. The number of images downloaded and the number of images remaining to be downloaded are shown in the Series Description field of the Status Bar. In addition to showing the download progress, the Status Bar also will be filled in with other information about the patient and the exam. Selecting Multiple Patients Multiple patients can be selected by performing the following steps: 1. Using the local Patient Select list, select (highlight) the first patient’s name and then click on View Selected or View All. The appropriate images will open for to view. 2. For a second patient, click on Patient List on the main menu, select the second patient’s name, and again click on View Selected or View All. The following warning message displays. 3. Select No to keep the first patient open along with the second. 4. Users can open more patients in the same way. To see one exam at a time click the Exam button on the Toolbar. Repeat clicking on the Exam button to view all open exams in successive order. Select Individual Studies or Series Select a patient on the Patient Select list. At the bottom of the screen, select the Study tab (should be selected by default). Each study, as indicated by a Description and Study ID, is listed on a separate line. Select only the Study lines to view and press the View Selected button. To select more than one line, hold down the [Ctrl] button while clicking on a study line. To select an individual series, select a patient name and then select the Series tab at the bottom of the Patient Select list. The series in all studies are listed. Each series has a Series Number, along with the Description, Modality, Number of Images, Date, and Accession Number, if available. Users can highlight an individual series and open it by clicking on . If selecting only one series and clicking on the BRIT View User Manual button, the entire study will open. 9 Chapter 2 – Searching for Patients Updating the Patient List when New Studies are Added The Patient Select list does not refresh automatically. The Patient Select window has a button causes another query of the remote archive to be made. The query button. Selecting the uses the current filter settings. So, if any new patients, studies, or series have been added since the prior query, they will be shown in the new query results. Refreshing the list keeps it current. As described above, when an exam is selected from the remote list for viewing, the corresponding images are transferred from the remote archive to the local system. The images are then stored on the local system (that is, they are now local). Selecting the button under the Local tab of the Patient Select dialog will cause any and all exams that have been transferred and are on the local system to be listed under the Local tab. 10 BRIT View User Manual Chapter 3 – Viewing the Study Chapter 3 – Viewing the Study In the BRIT View application, the reading and diagnostic screen is called the Exam Viewing screen. After selecting one or more patients, studies, series, or images for viewing, the Patient Select window (or Patient Panel on the Roentgen RIS) is hidden and the Exam Viewing screen displays, as shown in the following figure. Drop-down Menus Toolbar Status Bar Viewing Area Series/Image Border The BRIT View main menu has Drop-Down Menus for image-related tasks. Most of the choices also are available through the pop-up menu accessed by clicking the right mouse button on an image. The image viewing area is directly below the main menu and Status Bar. A Toolbar with large icons (buttons) is present on the right side of the screen in a single monitor system. On a multi-monitor system, Toolbars can be present on each monitor. The Status Bar for the selected exam is at the top of the screen, just below the main menu bar. If more than one series is in view, each series displays in a separate window, as shown in the previous figure (for eight series on a spine). The content of the Status Bar refers to the active (highlighted) window. The left-most end of each series’ title bar has some status information, mostly used during DICOM communication. BRIT View User Manual 11 Chapter 3 – Viewing the Study The Status Bar contains the following information: Patient ID Patient Name Study Description Series Description Image Description Window Level Pixel Value Value Value Patient ID Number Patient Name Study Description Series Description – This value displays the description of the currently selected series in the currently selected study. Image Description – This value causes the field to be updated with information about the image currently being pointed to is displayed. Window Value – The current window setting. changes. Level Value – The current level setting. This value changes as the window/level setting changes. Pixel Value – This value changes as the cursor is moved over specific pixels. This value changes as the window/level setting When downloading images from a remote archive, the status (progress) of the download is displayed in the BRIT View's Status Bar. The number of images downloaded and the number of images remaining to be downloaded are shown in the Series Description field of the Status Bar. The Image Border contains the following information: Study Number Series Number Date of Exam Body Part/Series Description The Image Viewing area displays the images for the study. 12 BRIT View User Manual Chapter 3 – Viewing the Study Scrolling Features Several methods are available for stepping (scrolling) through a series of images. 1. If one image of a series is currently being displayed, placing the mouse cursor on that image and clicking the left mouse button will cause the next image of the series to be displayed. 2. Selecting the Next button or the [→] button has the same effect as left clicking with the mouse. 3. To back up through the series of images, select the Prev button or the [←] button. 4. If a montage of images is being displayed (for example, a 3 x 2 array), selecting the Next or [→] button will cause the next six images from the series to be displayed. Selecting the Prev or [←] button will cause the prior six images of the series to be displayed. In other words, the montage is filled with the next or previous set of images from the series. The mouse also can be used in other ways to dynamically step through a series of images. It does not matter if the images are displayed in a montage or in stack mode. 1. Click the right mouse button to get the pop-up menu and select format Images. 2. If the Scroll Stack option on the pop-up menu does not already have a check mark beside it, select Scroll Stack. 3. Place the cursor about in the middle of the image. 4. Hold down the right mouse button, and drag the mouse up to move forward through the series and down to move backward through the series. 5. To turn off scrolling, right click the mouse to re-display the pop-up menu, and select Scroll Stack again. This will remove the check mark. To scroll through images automatically, use the Cine function. Holding down the [→] button will cine forward through a series. Holding down the [←] button will cine backward through a series. Moving from Series to Series, Exam to Exam The Exam button is used to select one exam to view from all the exams open on the monitor, and then to switch from exam to exam. 1. First, select the exam to view first by clicking the left mouse button anywhere in the exam’s visible area. 2. Select the button. The selected exam now occupies the entire monitor. 3. Press the button again to view the next exam that is open. BRIT View User Manual 13 Chapter 3 – Viewing the Study Removing a Series/Exam from View An exam can be removed from the group of exams currently being viewed. To remove an exam from view, use these steps: 1. Select the exam to be removed. This action will make that exam’s window the active window. 2. Closing only the active window then removes the exam. To close the window, click the left mouse button on the small x in the window’s upper right-hand corner. The window (and its associated exam) will be removed. 3. The icon just to the left of the x maximizes the window size, and the one to the left of that (the minus sign) minimizes but keeps the window open. Comparing between Image Series (Other Exams) To compare images between two different exams: 1. From the Patient Select screen, select the first exam (or series in the exam) users wish to compare. Users can select individual exams or series under the labeled Study and Series tabs at the bottom of the screen. 2. Select View Selected (or, to compare all of the study, select View All). The selected exam will open in its own window(s) across the Viewer. 3. Click again on Patient List on the main menu bar to see the Patient Select screen. 4. Select the second study to use in the comparison, and press View Selected or View All. A warning message as shown here first displays to let the user know that that another patient is being selected. 5. Select No on this warning dialog. All exams will then display on the monitor, and users can enlarge them individually if necessary. 6. The exams open on the screen with each series stacked. One exam will be on the left half of the screen (or on the left-hand monitor) and the second exam will be to the right. 7. To return to a single exam view, highlight one of the series in the exam to be displayed alone on the screen, then select the Exam button from the Toolbar. Selecting the Exam button again displays the other exam. 8. To view the exams on the same screen again, from format Views on the main Toolbar, select All Views (V). The [v] hotkey also acts as a toggle between one exam and all exams. 9. To compare an exam with one that had not been selected originally (if it is another patient’s exam), then without using the Close All button, select Patient List from the main menu bar. This will again display the Patient Select window. 10. Select the third exam to compare, and select View All or View 11. Selected. A warning message as shown above first displays to let user know that another patient has been selected for viewing. Select No again. 12. Select 14 to close all of the exams simultaneously. BRIT View User Manual Chapter 3 – Viewing the Study Title Bar of the Active Image Each series is displayed on the Image Viewing Screen in a separate window, with a title bar, description, and the set of three buttons that users see at the left. Clicking the left-mouse button on a title bar it becomes darker and is designated as the active window. Users can move series of images around on the screen by using the mouse and dragging and dropping a window by its title bar. If the user clicks on the right-most red X in the title bar, that window will close. Clicking on the minus sign causes the window to minimize, while clicking on the middle button causes the window to maximize (fill the monitor viewing area). If the user clicks the right-mouse button on a title bar of a series, an information box (Information re This View) displays that shows patient, study, series, and image information, as shown in the following figure. The box. The button closes the button provides a complete computer listing of all DICOM parameters in a Notepad dialog box. BRIT View User Manual 15 Chapter 3 – Viewing the Study 16 BRIT View User Manual Chapter 4 – Changing the Layout Chapter 4 – Changing the Layout The ability to change the layout of the study is accomplished easily in order to view other images in the study or to compare a previous study to a current study. This is called changing the layout of the study or the series. Initially when the images are loaded into the Viewing area, it is shown as one series per window. The layout of the study or the series can be changed by: Clicking on the desired layout from the Toolbar button Right clicking on the image, selecting Format, and selecting the desired layout from the drop down menu As additional series are selected, the viewing window changes to accommodate the new series. Therefore, if a second study is selected, the window is divided in half so that the images from both studies are shown. Using Multiple Monitors An image viewing system for BRIT Vision can be comprised of up to two monitors for viewing because these are systems used typically used by referring or performing physicians; whereas, systems used by radiologists for diagnoses will commonly have from three to five monitors. If users have a system with multiple monitors, when the user first starts up and logs in, the Patient Select list (or Patient Panel when using the Roentgen RIS interface) opens on a single monitor. Users can drag and drop these windows to another monitor. The desktop is spread across all monitors. The main menu remains on the left-most screen, and the Close and Minimize buttons move to the rightmost screen. When images are open, the Toolbar is present on all screens. The single cursor can be controlled by the mouse and moved across all monitors as if they were one large screen. When multiple series are opened, each series displays in its own active window in stacked mode. The following three subsections describe various possible scenarios for displaying images on multiple monitors. Opening a Single Image If the user opens an exam with a single image, that image opens on the left-most monitor. In some cases, if the user is retrieving images through the Roentgen RIS interface, a single image opens on the monitor just to the right of the Patient Panel. Opening Two Studies If the system has two monitors, when the user opens a patient with two studies, the first study opens on the left-hand monitor and the second study opens on the right-hand monitor, even if study one has only a single image and study two has multiple series and dozens of images. If there are several series stacked on each monitor, and the user drags one of the open series from one monitor to another, the entire study switches monitors. When is selected on any of the monitors, it closes all studies on all monitors. BRIT View User Manual 17 Chapter 4 – Changing the Layout If the system has two active monitors and the user opens studies or series that are spread across the two monitors, the user can minimize or close the study or series on one monitor and press the Split button on the other monitor’s Toolbar to spread the visible study or series to both monitors, with a single image on each monitor. If the user then presses Next or [→], both images change to the next two in the series. Pressing Split again will equally divide all images or series across both monitors. If the user then clicks on a different series title bar to make it active and press Split, that series spreads across the two monitors as individual images. Working with Multiple Series If the system has monitors with one or more stacked series open and the user selects one of the series to button, every image in make it active and press the that series is opened in that window. The entire monitor screen is not filled, only the active window. Each of the multiple images are reduced in size below a one-to-one pixel replication show the word “Minified” at their lower right, as shown in the following figure. Pressing the Set button on the Toolbar causes an active window to display in a montage of images. The format of the montage is calculated by the program and is based on the number and shape of the images in the series. If the user has a study displayed in which all series are stacked across multiple monitors, and the user selects the maximize button of an active window, that series is displayed as a single image on each monitor (with I:1 on the left-most monitor, I:2 on the next monitor to the right, and so on for each monitor on the system). If the user opens only a single series for display across several monitors, the images display initially at one per monitor. When the user presses the images. The button, each monitor shows an equal number of the available button is inactive in this situation. The multiple series. If users try the shape of the images is provided. button applies only to multiple studies and button, a calculated montage of images based on the number and Using the Format Views Menu The format Views option from the main or pop-up menu provides the ability to perform various types of screen formatting, as shown here: The options include: 18 One View Only – places one image on each monitor from the active series. If images from one series are open in a three-by-two montage, nothing will change by pressing One View Only. All Views – places all series on a screen (or on multiple monitors). This is applicable when multiple series already are open. 1 View per Screen – places one image or series per monitor, depending on whether multiple images or multiple series are open. BRIT View User Manual Chapter 4 – Changing the Layout Next View – activates the title bar of the next successive series when multiple series are stacked on one or multiple monitors. If only one series is visible (One View Only) but multiple series are open, it displays the next series in the study. Next Exam/Study – opens the next exam if multiple exams are open. Tile - Stack All – causes images to be formatted as stacked series across all monitors, if multiple monitors are in use. This option often is used after using the All Views/Imgs option described below. If multiple studies are open, all studies and series will be stacked. MPR this View – provides a Multi-Planar Reconstruction view of the selected series in the study. Clone this View – provides a duplicate copy of the selected series in the study. Link Views – synchronizes the selected series so that when the user scrolls through the master series, the clone scrolls through at the same time. Group Views - only the series data associated with each study. Hang Monitors – allows the user to define different Hanging Protocols, or layouts and desired settings for the studies when they are first opened. Select Hanging – allows the user to select the desired Hanging Protocol for the open study. Save Hanging – allows the user to save the current settings and define it as a Hanging Protocol. Delete Hanging – allows the user to remove the selected Hanging Protocol. Close All – closes all open exams for the patient. Using the Format Images Menu Control over the formatting of images allows the user to decide how many images are simultaneously viewed on the screen. A multiple image screen is referred to as a montage of images. To change the format of images select format Images from the main menu or pop-up menu and the following menu displays. The formatting choices are: Single Image – shows one image on the window. Entire View – display all images for the series. 1 Wide – shows the images in a single image on the window. 2 Wide – shows two images side-by-side on the window. 3 Wide – displays three images side-by-side on the window 4 Wide – displays four images side-by-side on the window. 5 Wide – displays five images side-by-side on the window. 2 High – displays two images on the window one above the other. The other selections in the Format Images menu include: Process Image – provides heavy, medium, and light edge enhancement on the selected image. Reorder Images - allows the user to reverse the order of images or to move around one or more images on a montage. Scroll Stack – must have a to allow the user to hold the right mouse button down to scroll through the series of images. BRIT View User Manual 19 Chapter 4 – Changing the Layout Cine – when in Stack mode, allows the user to have the system provide a simulated “cine” loop of the images in rapid succession. Image Labels - this option turns ON and OFF the DICOM-based labels generated by BRIT for the study. Scout Lines – enables the line to appear on the scout image to provide cross-sectional reference of the selected location on the image as compared to the Scout. Using the Pop-up in the Viewer Since the Toolbar only provides the formats of one-up, two-up, four-up, nine-up, or All formats and occasionally a different format is desired, additional layouts are available by right-clicking on the viewing window, and a pop-up window opens as shown here: Select Format and a second menu opens to show a list of available formats. Scroll down to the desired format, click on it, and the format changes to the selected layout. The layouts available through this method include: Stack Two/page Four/page Six/page Nine/page Twelve/page Sixteen/page Twenty/page One by Two – this layout displays one column by two rows of images. Two by One – this layout displays two columns in one row of images. All – this layout displays all images in the study or series. The format used depends on the number of images. Rearranging the Order of the Series When there are multiple images of a series displayed on one or more monitors, the user can: Rearrange images in reverse order Move a single image to another location Move groups of images to another location in the series. The following subsections describe how these features work. To Reverse Order a Series 1. From the main menu bar, select format Images and then Reorder Images [O]. The following Order Images in View box displays. 2. The default value shown in the Image Range is the entire series. However, the user can select to reverse images in a number range. [Images in a displayed series are numbered starting in the upper row, left to right, and then repeated on the next row down and other rows below that.] 20 BRIT View User Manual Chapter 4 – Changing the Layout 3. Select the Image Range, and then select the 4. Select the first opened. button to reverse the order of the images. button to place the images back in the order they were in when the series was 5. Select when finished ordering images as desired. Regardless of the order in which the images are left when the study is closed, the images display the next time in their original order. To Move an Individual Image An individual image can be moved from its original location to any other location by using the following steps: 1. Place the images in a montage mode, for example, display a single series and select the button, or display in a montage of four images wide. 2. Determine the image the user wants to move, and move the cursor over that image. 3. Depress the [Shift] key, hold down the left mouse button, and drag the image to its new location. The image on which it is dropped moves to the left, and all the remaining images move to the right and down. To Move a Group of Images A group of images can be moved similar to the way an individual image is moved by following these steps: 1. Place the cursor over the first image in the range of images users want to move. 2. Depress and hold down the [Ctrl] key, and click once with the left mouse button (do not hold it down). An open parenthesis appears on this first image. 3. While users continue to hold down the [Ctrl] key, move the cursor to the last image in the group to be moved. Notice that a closed parenthesis bracket moves across the images. Depress and hold down the left mouse button on the last image. Continue holding down the [Ctrl] button. The following symbol appears: 4. While holding down the left mouse button and the [Ctrl] button, drag the group of images over to the image where the image is to be moved and release the mouse button and then press the [Ctrl] button. This drops the images. Notice that after the mouse leaves the last selected image, the following symbol appears to indicate movement: 5. The entire range of images is inserted between the image where the 6. cursor is released and all images to the right and below it. Changing the Layout of the Study The ability to change the layout of the study is accomplished easily in order to view other images in the study or to compare a previous study to a current study. This is called changing the layout of the study or the series. Initially when the images are loaded into the Viewing area, it is shown as one series in each window with one image displayed. The layout of the study or the series can be changed by clicking on the desired image, and by: BRIT View User Manual 21 Chapter 4 – Changing the Layout Clicking on the Right clicking on the image, selecting Format Images, and selecting the desired layout from the drop down menu button from the Toolbar. Click on the Format Images drop-down menu and selecting the desired layout. The button is used to view all images in an active series. Click once to view all images; click again to go back to the single image view (stacked). button and the currently active window divides into smaller windows to show all of the Click on the images in that series. The images do not necessarily fill the entire screen but only the area covered by the single series window. If multiple series windows are open showing and the users want to see only the images in one series, expand that series to fill the entire screen before selecting . The button acts as a toggle switch. It toggles between two different representations of a series (exam). The representations are the currently selected montage of images and a single image. Using the Split Button When a single exam with multiple series is displayed on the monitor, the user can toggle between displaying all the series and a single series using the then the button on the Toolbar. When multiple exams are opened, button toggles between the active single series and all the exams. To rearrange series within an exam, select the top border (title bar) of the series to move, and use the left mouse button to drag its upper left-hand corner to the desired position; then release it. The series from that location and others to the right and below it will slide left to right, top to bottom. Using Cine Mode The Cine function automatically displays the images of a series in looping succession. When the last image of the series is displayed, the first one is redisplayed and the loop repeats. The series of images must be in Stack mode to use Cine. To use the Cine function: 1. Select an image from a stacked series of images. If the images are not displayed in Stack mode, an error message displays. 2. With the mouse cursor inside the image window, click with the right mouse button. A pop-up menu appears. 3. Select format Images from the pop-up menu. A secondary menu displays. 4. Select Cine from the secondary menu. The images in the series start displaying in succession. 5. The display rate can be controlled with a slider control that appears, as shown here” The slowest speed is about two images per second. 22 BRIT View User Manual Chapter 4 – Changing the Layout The fastest speed makes the video display look like a rapidly moving picture. To end the Cine display, select the Stop button on the slider control. The Re-New Button The button is on the Toolbar and has several functions related to formatting the view during the routine use of the BRIT View, as follows: Repaints the screen if other Windows boxes get displayed in this application. Closes the right mouse click pop-up menu without changing the image being viewed. Displays statistics after drawing with the Annotate options Freehand ROI, Ellipse ROI, and Rectangle ROI. Forces a re-display of all of the images currently visible. Repaints the screen if the screen displays some black images. BRIT View User Manual 23 Chapter 4 – Changing the Layout 24 BRIT View User Manual Chapter 5 – Magnifying the Images Chapter 5 – Magnifying the Images To manipulate the images in the study, the magnification, size, and orientation of the images can be easily changed by selecting one of the magnification or orientation buttons to implement the desired changes. This section covers Zoom, Magnification, the Magnifying Glass, and Adjustable Zoom settings. Magnifying the Images There are three ways to magnify the image: From the Toolbar From the Zoom drop-down menu From the pop-up window by right-clicking in the image window If the image is magnified, and is larger than the viewing area, click on the image with the left mouse button, hold the button down, and drag the image around the Viewing Area until the desired portion of the image is shown. To enlarge an image from the Toolbar, click on the image and click on the toolbar magnification level. The image is resized to the magnification level selected. There are several magnification levels available through the Toolbar, which include: – Enlarges the image to fit the page. – Sets the magnification to the original size of the image. – Enlarges the image to twice the original size of the image. There are also several magnification levels available through the Zoom drop-down menu, which include: Fit Window X1 X1.5 X2 X3 X5 X.05 Magnifying Glass BRIT View User Manual 25 Chapter 5 – Magnifying the Images Finally these same magnification levels are available through the Zoom pop-up menu. To enlarge an image using the pop-up, right-click on the image, select Zoom, and select the magnification level. The image is resized to the magnification level selected, which include: Fit Window X1 X1.5 X2 X3 X5 X.05 Magnifying Glass Magnifying Glass A magnifying glass is available for the images by selecting the button. This places a magnifying glass on the selected series, and it can be moved to the desired area by left-clicking on the glass and dragging it to the desired area. The size and shape of the magnifying glass can be changed by left-clicking on the anchor points (one of the four corner points marked with a °) and dragging it to the desired location and shape and releasing the left mouse button. The Magnifying glass is also available through the Zoom popup menu. To turn on the magnifying glass using the pop-up, right-click on the image, select Zoom, and select the Magnifying Glass and select the magnification size of 1X, 2X, 3X, 4X, 5X, 6X, 7X or 8X. magnification level selected. To turn off the Magnifying glass, click on the The image is resized to the button again. Adjustable Zoom The Adjustable Zoom feature is available for single images in a window. To access this feature and turn it ON, select Zoom from the main or pop-up menu, then select Adjustable. This adds a check mark beside the Adjustable option, and the option stays active for the currently active series until the user clicks it again to remove the check mark. While holding down the right mouse button, move to the right to enlarge the image, or move to the left to make the image smaller. This is also known as “Smooth Zoom”. The magnification setting under Zoom on the main or pop-up menus can have a value of 0.5X, 1X, 1.5X, 2X, 3X, or 5X. This setting refers to the original image data, whereas the magnification under the Mag Glass option (available range is 1X through 8X) refers only to the magnifying glass. With this in mind, if users have an image with the magnification set at 3X and users set the magnifying glass at 1X, the image under the magnifying glass will be minified to 1X. Note 26 BRIT View User Manual Chapter 5 – Magnifying the Images Panning If an image is displayed at a size so that not all of it fits on the screen, drag the image around the screen to bring off-screen portions of the image into the viewing area. This is called “panning”. To pan an image, press on the left mouse button and hold it down, then drag the image around the screen. Once the image has been panned, if the user chooses another image from the exam, it will be positioned likewise. This function does not work if the entire image is visible in the display. BRIT View User Manual 27 Chapter 5 – Magnifying the Images 28 BRIT View User Manual Chapter 6 – Rotating/Flipping Images Chapter 6 – Rotating/Flipping Images The manipulation of images in the study, by rotating or flipping the images, can be easily changed by selecting one of the orientation buttons to implement the desired changes. This section covers Rotation and Flipping of the images. Rotating the Images The images can be rotated 90° clockwise or counterclockwise by any of the following two methods: From the Toolbar From the pop-up window by right-clicking in the image window To rotate an image from the Toolbar, click on the image and click on the toolbar rotate button. The image is rotated 90° in the direction selected. There are two rotation directions available through the Toolbar, which include: – Rotates the image 90° counterclockwise, or to the left, for each time the button is selected. – Rotates the image 90° clockwise, or to the right, for each time the button is selected. Finally these same rotate functions are available through the Flip/Rotate pop-up menu. To rotate an image using the pop-up, right-click on the image, select Flip/Rotate, and select the direction. The image is rotated to the direction selected, which include: Clockwise Rotate CounterCW Rotate Flipping the Images The images can be flipped top to bottom or left to right by using either of the Flip buttons on the Toolbar or the pop-up menu. Each time the button is selected the image flips accordingly. – Flips the image top to bottom for each time the button is selected. BRIT View User Manual 29 Chapter 6 – Rotating/Flipping Images – Flips the image left to right, for each time the button is selected. Finally these same rotate functions are available through the Flip/Rotate pop-up menu. To flip an image using the pop-up, right-click on the image, select Flip/Rotate, and select the direction. The image is flipped to the direction selected, which include: 30 Top/Bottom Flip to flip the image top to bottom for each time the button is selected Left/Right Flip to flip the image left to right, for each time the button is selected. BRIT View User Manual Chapter 7 – Window/Level and Edge Enhancement Chapter 7 – Window/Level, Edge Enhancement The window and level settings allows the user to change the range of densities being viewed on the screen. There are several actions that can be taken to change window and level settings, including preset values and manual settings. Window and leveling are the adjustments used for brightness and contrast control for the images. To adjust the Window and Level control, place the pointer over the region of interest or tissue type, and click the middle mouse button once. This provides an optimized window and level for that region. For example, place the cursor over the bone in a CT image and press the middle mouse button, the system will use preset values to set the window and level to a bone window. The middle mouse button also functions as follows to make fine adjustments in Window and Level when held it down and moved: Move the cursor up to narrow the density range. Move the cursor down to broaden the density range. Move the cursor left to view the lighter shades of gray. Move the cursor right to view the darker shades of gray. The adjustments in these regions are quite fine, and the actual values can be seen at the upper right part of the Exam Viewing screen. If the user wants to reset the values to their original value, select the W/L Reset button on the Toolbar. Window/Level Presets Window and Level values for various tissue types are displayed using preset values from system files when users use the BRIT View. The System Administrator can change these initial default values. However, users can adjust the preset values for different modalities after images are displayed by following these instructions. 1. Display the image (or image series) and make it the active image. 2. Select Utilities from the main menu. 3. Select Setup from the drop-down menu. A secondary menu displays. 4. Select Window/Level Presets from the secondary menu. The following Login for Logical Operation box displays. 5. Enter the special password users have been given, and press OK. Some systems do not require a password; in that case, any string of three or more alphanumeric characters will work as a valid login. 6. The following Manage Window/Level dialog box displays. This box displays with a default setup, normally showing the values for the first modality in the alphabetical list of available modalities. In the following example, the first modality in our list is CR (on the left side of the dialog box). The BRIT View User Manual 31 Chapter 7 – Window/Level and Edge Enhancement Modalities area on the left also contains three buttons: Edit, Remove, and Add. 7. To view the different preset Window and Level values for a modality, press the small down arrow on the Modalities field and select the desired modality from the list. The values will change to those for the selected modality. 8. To add a new modality to the list, click the Add button on the left side. The following Modality Entry dialog box displays. The same box displays for Edit except that the modality name is present. 9. Type the new modality code (two letters) and press OK; if a mistake is made, use the Edit button or highlight the entry and press Remove. 10. The right-hand side of the dialog box, labeled Window/Level, is for setting W/L values for images. Each modality will have two preset levels called INVERT and MINMAX. The MINMAX values cannot be changed; these are for showing the biggest W/L available. The INVERT values are initially set at zero, but they may be changed. INVERT is for revealing a reverse contrast. One or more other values may be present, as in the following screen for CT exams. 11. If the user selects a modality and tissue type and presses Edit, the following dialog box displays. Users can erase and type in new WINDOW and LEVEL values, and can also change the TYPE, if a different name is preferred. 12. When all the desired changes are made, press the button to store those changes. If the user decides to keep the original settings after some changes have been made, press the button; in this case, the changes are not kept. 13. To add a new TYPE and its settings, press the Add button on the right side of the Manage Window/Level dialog box. The following dialog box displays. 14. Type in the new TYPE name and values and press . 15. If the Remove button is used to remove a modality or a W/L setting, no warning message is displayed; the item is simply removed. Users can restore the screen to the original settings by pressing the Reset button at the far right. 16. After one or more values are changed, save these new presets for W/L by pressing the button. If changes are made of any type and the users do not press image viewing without saving the changes by pressing the 32 , the user can return to button. BRIT View User Manual Chapter 7 – Window/Level and Edge Enhancement While viewing an image or series of images, if press the W/L button on the Toolbar and a dialog box similar to the following displays. The system recognizes the type of modality for which images are displayed, and displays the corresponding settings for that modality. Users can then select a W/L Type and the values in that line are applied immediately to the image(s). Clicking on For Study and activating that radio button first, the changes are applied to the whole study being viewed. If the user makes changes and then presses changes back to the originally stored values. , the W/L If the user selects the option Invert, the user must do another Invert to return to your original settings. Manual Adjustments for Window/Leveling In addition to the preset values for window and leveling, the users can manually adjust the setting by using the some other features, such as: To manually adjust the Window (Brightness) and Leveling (Contrast) over the entire range of values for the image, hold the middle mouse button down and move the mouse. To automatically get optimum Window and Leveling settings on the image, relative to where the cursor is placed (either on bone or tissue), click with the middle mouse button. To select the Window/Level setting for the image, left-click on the button, and the Select Window/Level dialog box opens. Click on the desired setting and the window/leveling settings change, on the selected series. BRIT View User Manual 33 Chapter 7 – Window/Level and Edge Enhancement Edge Enhancement or Image Processing Edge enhancement uses digital image processing to increase the contrast, or pronounce the edges, on an image to enhance the details of the image resulting in a more detailed image that makes it easier to spot minute tissue textures, bone fragmentation, or subtle color variations on the mucous membrane. Edge enhancements are predominantly used with CR and film digitized images. One of the features that helps greatly with Edge Enhancement, particularly with bone is Reverse Contrast. When used in combination, these two features can help the radiologist easily identify fractures or breaks in bone. For example, a CR of a hand in a normal window/level view is shown below, as Sample 1. A CR of the same hand with Reverse contrast turned on is shown below as Sample 2. A CR of the same hand with Reverse Contrast turned on, in combination with Small Edge Enhancement is shown below as Sample 3 which provides a minor edge enhancement to the current image. A CR of the same hand with Reverse Contrast turned on, in combination with Big Edge Enhancement is shown below as Sample 4 which provides a heavier edge enhancement of the current image. Sample 1 Normal CR View Sharpen Off Sample 2 Reverse Contrast On Sharpen Off Sample 3 Reverse Contrast On Sharpen Light Sample 4 Reverse Contrast On Sharpen Heavy The Edge Enhancement or Process Image feature allows users to enhance the edge definitions within an image by using the mouse and a pop-up menu option. This feature does not work on a frame-grabbed or scanned image. 1. Select format Images on the main or pop-up menu. 2. Move the mouse over the Process Image option, and the following sub-menu displays: 3. Move the mouse over one of these options to select whichever enhancement level of the to apply, and release the mouse button. 4. Users can repeat application of this process several times if needed to further the enhancement or contrast. 34 BRIT View User Manual Chapter 8 – Scout Lines and MPRs Chapter 8 – Scout Lines and MPRs Scout lines are used to determine the location of the images in one series compared to another (saggital to axial, for example) for MR and CT. Scout lines can be used alone to reflect the position on the axial or saggital images in relation to the Scout image, or it can be used in conjunction with X-Ref to display the corresponding plane of interest in the series as compared to the Scout image. The following shows the use of Scout Lines as a stand alone option and with XRef turned on. Scout Lines To use the Scout Lines feature, use the following steps. Any appropriate image can be selected as the “scout.” 1. With multiple series on the screen, select the image that to be the scout by first clicking anywhere in that image’s window. This becomes the active window, as shown by the darker blue color on the window’s title bar. 2. Click the right mouse button on format Images on the main menu bar (or the popup menu), and then select Scout Lines [Ctrl] + [S] from the secondary menu. Select Scout Lines. 3. Select another appropriate window (series) on the monitor. The pop-up menu disappears. As the user moves through the second series of images, the scout lines appear on your selected scout image, as shown in the following figure. 4. For studies where the scout is not broken out into a separate series, users may first want to use the Clone this View feature to create a new series. BRIT View User Manual 35 Chapter 8 – Scout Lines and MPRs MPRs MPR is typically used with images from CTs or MRs to build a reconstruction of a specified plane. MPR takes the data from multiple CT or MR images and builds the images into other planes and provides another perspective for viewing the region of interest. To launch a simple MPR, follow these steps: 1. Select and open in Stack view the series of images users wish to reconstruct. The scout image also may prove useful to have open. 2. Select format Views and then MPR this View (M) from the main menu bar or from the pop-up menu, or select [m] from the keyboard. A red hourglass shows on the screen while the images are loaded into memory. The screen then divides into two additional windows, and the two views to be constructed appear in their own windows. An example of an MPR screen is shown in the following figure, with the reconstructions and their labels in the bottom two windows. 3. Move the cursor into the series being reconstructed; do not press any of the mouse buttons. As the cursor moves over the image, the other two planes corresponding to and intersecting at the cursor location are dynamically built in their windows. 4. To adjust the window and level, magnification, and so on in the reconstructed images, press and hold down the [Shift] key while moving the cursor to those other windows. Then adjust the window and level and other settings as users normally do. The orthogonal projection is built in its own window. Navigation around this image is performed by moving the mouse around the original series and left-click and hold, and the other image depicts the new location. The user can scroll through the reconstructed planes. Standard measurements and markups can be done as well. Note 36 This MPR operation can take lots of memory. If the user gets a message saying that the system does not have enough memory, try shutting down all other applications and then try again. BRIT View User Manual Chapter 9 – Cloning and Linking Series Chapter 9 – Cloning and Linking Series A clone is an exact duplicate of the selected series in stack mode. The clone is synchronized with the selected series, but the window/leveling can be changed separately from the original series. This function is helpful when the user wants to look at the series in different window/leveling settings. Cloning a Series To create a clone, follow these steps: 1. Select the patient and select the series to be cloned. 2. Click on Format Views drop-down menu and Select Clone, or select Ctrl + C on the keyboard For example the original series of the brain may have the window/leveling set for brain, (image on the left) while the window/ leveling setting for the clone (image on the right) is set to bone. It allows side-by-side comparisons of images in the same series. The series are also synchronized, so that the same image number is shown as the user scrolls through the series. Linking Multiple Series Multiple series can be linked so they can be scrolled together. To link multiple series: 1. Select one of the series to link. 2. Next, select format Views from the main or pop-up menu, and then select Link Views (l) from the pull-down menu. The Link Views dialog box displays, as shown in the following figure. button automatically links all relevant 3. The series. Choose how the images are to be matched: by Frame Number or by Position. Select the button from the Link Views box. 4. If there is a series that should not be in the group, then simply select the series to be unlinked and select . 5. The linked series can now be scrolled simultaneously by clicking on the original series chosen. All of the series in the links are designated by the two chain links on the bottom left-hand corner of the series’ window. The chain links on the original series are different from the others. BRIT View User Manual 37 Chapter 9 – Cloning and Linking Series 6. Series also can be selected individually to add to the link. Rather than selecting , just follow the INSTRUCTIONS in the Link Views box. This also works for linking series between exams or in different studies. To look at just the linked series (remove other series from the screen), select format Views from the main or pop-up menu and then select Group Views from the dropdown menu. The Group Views signifies that this is a hotkey for the Group Views function. To retrieve all the series, select format Views>All Views (v) from this menu. 38 BRIT View User Manual Chapter 10 – Annotating the Images Chapter 10 – Annotating the Images There are many different types of annotations that are available for the users to mark and note the relevant areas in the region of interest. These could include measurements for distance, angles, drawing arrows or freehand drawings, rectangles, circles, text notations, scoliosis measurements, and many others. The markups and annotations are saved in the system as “Presentation States”. Annotations and measurements can be completed for a variety of areas such as Angles or Lengths of the image, region of interest measurements (ROI), freehand drawings, and different fonts can be selected as desired. Annotations can also be turned on and off for the image. Select the annotation desired, position the cursor, and perform the annotation or measurement. This section covers how to create the markups and annotations. Annotating the Image Users can select the Annotate option under Utilities on the main menu bar or from the pop-up menu. The Annotate menu includes options for making length or angle measurements, for inserting arrows, for freehand drawing, and for using ellipse or rectangle shapes. Annotations also include the capability for typing text on an image, and for changing the size and format of the text used to label your drawings and measurements. Measuring an Angle Angle measurements can be done by selecting Utilities, then selecting Annotations, and selecting Angles. Position the cursor over one area of the part to be measured, click the left mouse button, drag the mouse down to the lower end of the measurement, and release, then hold the left mouse button down again and drag the mouse to the third end of the area to be measured for the angle. 1. Place the mouse cursor over the image of interest and press [F5]. This action immediately activates the angle measurement mode, and the cursor icon becomes a 2. Press and hold down the left mouse button where the user wants the first line to begin on the image (opposite end from where the angle is created). 3. While continuing to hold down the left mouse button, drag the mouse to the other endpoint of the line segment. As the mouse is dragged, a line is drawn. 4. Release the left mouse button when the line has the desired length and direction. A label appears on the line to specify the length of the line. 5. Move the cursor pointer (it is not necessary to hold the left mouse button down) to the outer endpoint of the second line that will create the angle. Click the left mouse button. The angle the user wants to create and the length of the second line appear as labels on the image. 6. Each successive measurement place the pointer and click the left mouse button creates another measured line and angle. BRIT View User Manual 39 Chapter 10 – Annotating the Images To turn off the Angles mode, press [F5] again or right click the mouse. 1. Measurements, annotations, or other information that is added to an image are not Note button is selected to exit the automatically saved to that image when the exam. To save annotations select one of the File>Save or File>Print options from the main menu or select one of the Save/Print options from the pop-up menu. Measuring Distance Measuring distance is one of the most commonly used measurement tool. Length measurements can be done by selecting Utilities, then selecting Annotations, and selecting Length. Position the cursor over one area of the part to be measured, click the left mouse button, drag the mouse down to the lower end of the measurement, and release. 1. Place the mouse cursor over the image of interest and press [Shift] + [F5]. This action immediately activates the length measurement . mode, and the cursor icon becomes an 2. To measure a distance on an image (for example, the length or width of an object or body part), move the cursor arrow point to where the user want the line to begin on the image, and press and hold down the left mouse button. 3. While continuing to hold the left mouse button down, drag the mouse to the other endpoint of the line segment. As the mouse is dragged, a line is drawn. 4. Release the left mouse button when the line has the desired length and direction. A label appears on the line to show the length of the line. The label information is taken from the DICOM header data concerning the dimensions used for the image display. 5. As long as this measurement mode continues to be active, the user can repeat the process in steps 2 through 4 to draw additional measured lines. 6. Press the right mouse button once to turn off the Lengths mode. The pop-up menu WILL NOT appear. Measurements, annotations, or other information that is added to an image are not Note automatically saved to that image when the button is selected to exit the exam. To save annotations select one of the File>Save or File>Print options from the main menu or select one of the Save/Print options from the pop-up menu. 40 BRIT View User Manual Chapter 10 – Annotating the Images Drawing an Arrow To use the Arrows option and the Arrows to All option, use the following steps. The Arrows option allows the user to draw an arrow that goes only with the image on which the user draws it. The Arrows to All option places the arrow(s) the user draw in exactly the same location on every image in the series. 1. Click the right mouse button to access the pop-up menu, and select Annotate>Arrows, or select Utilities, then Annotate>Arrows from the main menu bar. The cursor becomes an 2. Place the point of the arrow cursor at the exact location where the user want the arrow to point on the image, click and hold down the left mouse button, and move the mouse away from the location. 3. Release the mouse and the arrow displays. Drawing longer lines before releasing the mouse makes larger arrowheads. Users can continue to draw more arrows until the right mouse button is clicked. Measurements, annotations, or other information that is added to an image are not Note automatically saved to that image when the button is selected to exit the exam. To save annotations select one of the File>Save or File>Print options from the main menu or select one of the Save/Print options from the pop-up menu. Measuring Region of Interest (ROI) In many cases the physician prefers not only a drawing around an area of interest but also wants measurements for that area; these are called Region of Interest and includes the drawings and various measurements. This section shows how to access various types of Region of interest drawings. The Hounsfield Units average for a region is calculated using the ROI tool, and indicates the density of the region of interest indicating air, fat, water, tissue, or bone. Generally -1000 HU indicates air, -120 HU indicates fat, Zero (0) HU indicates water, and ranges beginning with +40 HU indicating muscle on up to +3071 HU indicating various densities of other tissue and bone. 1. Click the right mouse button to access the pop-up menu, and select Annotate>Ell-meas only or Rect-meas only. Users also can select these options from Utilities>Annotate on the main menu bar. The cursor becomes an . 2. Place the point of the arrow cursor at the location where one corner of the ellipse frame or of the rectangle is to be set, and hold down the left mouse button. 3. Move the mouse in the direction toward the opposite corner, and an ellipse or rectangle shows outlined on the screen. At the desired size and shape, release the mouse button, the ellipse or rectangle remains on the screen. 4. The ellipse or rectangle can now be used for measurement purposes. Select the option Annotate>Lengths and the lines that are drawn within the ellipse or rectangle appear with measurements. BRIT View User Manual 41 Chapter 10 – Annotating the Images The options on the Annotate menu for Region of Interest include: Freehand ROI Ellipsis ROI Rectangle ROI Measurements, annotations, or other information that is added to an image are not Note automatically saved to that image when the button is selected to exit the exam. To save annotations select one of the File>Save or File>Print options from the main menu or select one of the Save/Print options from the pop-up menu. Calculating Statistics on Regions of Interest (ROI) To use the Freehand ROI or Freehand ROI to All options, use the following steps. The only difference between these two options is that Freehand ROI to All applies the drawings to all images in a series. 1. Place the cursor over the image of interest and press the [Ctrl] + [F6] keys to activate the Freehand ROI drawing mode. [Another option is to click the right mouse button, select Annotate, and then select Freehand ROI from the secondary menu.] This action immediately activates the drawing mode, and the cursor becomes a on the screen. 2. Hold down the left mouse button and draw carefully around the region of interest (ROI). Release the mouse and a solid color or grid fills the area. Users do not have to make a perfectly enclosed drawing because the program connects the distance between the two line endpoints and fills the grid between these points. 3. Click the left mouse button on the button. This action causes the grid to disappear. The drawing becomes a dotted outline, and the program computes the following values for the area: nimgPix = the number of image pixels within the ROI. Mean = mean pixel gray-scale value (gray scale runs from 0 through 4091) or mean Hounsfield Unit values on CTs (HU values range from -1000 to +1000). S.D. (standard deviation) = standard deviation of the gray-scale or HU values, as appropriate. Area = enclosed area in square centimeters or other appropriate dimension Perim (perimeter) = distance around the enclosed area in centimeters or other appropriate dimension. 4. Perform the same steps to measure another ROI. 42 BRIT View User Manual Chapter 10 – Annotating the Images Measurements, annotations, or other information that is added to an image are not Note automatically saved to that image when the button is selected to exit the exam. To save annotations select one of the File>Save or File>Print options from the main menu or select one of the Save/Print options from the pop-up menu. Ellipse and Rectangle Drawing Options To use the Ellipse, Ellipse ROI, and Ellipse to All options, use the following steps. The Ellipse option simply draws an ellipse, but the other two options draw an ellipse and then calculate the five measurements described above, with the Ellipse to All option applying the same ellipse to all images in the series: 1. Place the cursor over the image of interest and press the [F9] key to activate the Ellipse drawing mode. [Another option is to click on the right mouse button, select Annotate, and then select Ellipse from the secondary menu.] This action immediately activates the drawing mode, and the cursor becomes an on the screen. 2. Move the cursor to the starting point, then press and hold down the left mouse button. Move the cursor diagonally. The mouse can be moved in any direction to make an ellipse, which appears similar to the figure shown here: 3. Release the mouse button when the ellipse is properly sized. A white ellipse will remain on the screen. When the user presses the Re New button, the ellipse becomes a dotted outline. 4. If the user selects the Ellipse ROI option or the Ellipse to All option to draw an ellipse, the ellipse will be filled with a solid color. When the user presses Re New, the ellipse will become a dotted outline and will have the calculations described above (for Freehand ROI). The Ellipse to All option does the same thing as Ellipse ROI and calculates results for each image in the series. Measurements, annotations, or other information that is added to an image are not Note automatically saved to that image when the button is selected to exit the exam. To save annotations select one of the File>Save or File>Print options from the main menu or select one of the Save/Print options from the pop-up menu. To use the Rectangle, Rect ROI, and Rect to All options, perform the following steps. The Rectangle option simply draws a rectangle, but the other two options draw a rectangle and then calculate the following, with the Rect to All option applying the rectangle to all images in the series: 1. Place the cursor over the image of interest and press the [F10] key to activate the Rectangle drawing mode. [Another option is to click the right mouse button, select Annotate, and then select Rectangle from the secondary menu.] This action immediately activates the drawing mode, and the cursor becomes an on the screen. 2. Press and hold down the left mouse button and move the cursor diagonally across the screen. The mouse can be moved in any direction to make a rectangle. BRIT View User Manual 43 Chapter 10 – Annotating the Images 3. Release the mouse button when the rectangle is properly sized. A white rectangle will remain on the screen. When the button is selected, the rectangle becomes a dotted outline. 4. If the user selects the Rect ROI option or the Rect to All option to draw a rectangle, the rectangle will be filled with a solid color. Press Re New, the rectangle will become a dotted outline and will have the calculations described for Freehand ROI. The Rect to All option does the same thing and applies the results to each image in the series. On CT images, the application calculates and displays the Hounsfield Unit value for the pixel below the tip of the cursor. The display is in the upper right corner of the Image Viewing screen, as shown in the following figure. Measurements, annotations, or other information that is added to an image are not Note automatically saved to that image when the button is selected to exit the exam. To save annotations select one of the File>Save or File>Print options from the main menu or select one of the Save/Print options from the pop-up menu. Freehand Drawing Many times the physicians prefer freehand drawing around an area of interest, or having an arrow point to a specific target, or drawing a box around the area. This section shows how to access various types of freehand drawings. To use the Freehand drawing mode: 1. Place the cursor over the image of interest and right-click and select Annotate and then select Freehand. This action immediately activates the drawing mode, and the cursor becomes a on the screen. 2. To draw a line segment, move the pencil cursor to the desired first endpoint to begin, and press and hold down the left mouse button. 3. While continuing to hold down the left mouse button, drag the mouse (using curves or straight lines) to the point on the image where the second endpoint of the line segment is to be placed. As the mouse is dragged, a line will be drawn. Note that the program does not force a straight line. Wherever the cursor is moved while holding down the left mouse button, the line is drawn on the screen. 4. Release the left mouse button when the line has the desired length and orientation. As long as the drawing mode continues to be active, each time the left mouse button is held and moved, an additional line is drawn. 5. To turn off the drawing mode, click the right-mouse button once; the pop-up menu does not appear. 44 BRIT View User Manual Chapter 10 – Annotating the Images Measurements, annotations, or other information that is added to an image are not Note automatically saved to that image when the button is selected to exit the exam. To save annotations select one of the File>Save or File>Print options from the main menu or select one of the Save/Print options from the pop-up menu. Changing Fonts for Labels and Text The options on the Annotate drop-down menu that are related to text use or text sizing and formatting include: Font – meas Text Text to All Font – text. To use the Font – meas option, use these steps: 1. Place the mouse cursor over the image of interest and select Font-meas from the Annotate pop-up menu. The Font dialog box displays, as shown here: 2. The Font dialog box shows the default settings for Font, Font style, and Size. The user can change these settings by selecting from the three appropriate list boxes. The Sample field shows the user the selection that appear on the image(s). After the changes are made, press , the font style and size that the measurements exhibit change accordingly. The only difference between these two options is that the Text option is applied only to the image, whereas the Text to All option is applied to all images in the series. To use the Text option or the Text to All option, use the following steps. 1. Select Annotate>Text or Annotate>Text to All from Utilities on the main menu or from the pop-up menu. The cursor becomes a vertical bar. 2. Move the cursor to where the beginning area to type the text, and press the left mouse button once. 3. Begin typing. To type more text in another location on the image, just place the cursor at the desired location, press the left mouse button again, and start typing. Measurements, annotations, or other information that is added to an image are not Note button is selected to exit the automatically saved to that image when the exam. To save annotations select one of the File>Save or File>Print options from the main menu or select one of the Save/Print options from the pop-up menu. To use the Font - text option for changing the font style or size for the text as typed, use the following steps: 1. Select Annotate>Font - Text from Utilities on the main menu or from the pop-up menu. 2. The Font dialog box displays, as shown in the previous figure. 3. The Font dialog box shows the default settings for Font, Font style, and Size. The settings can be changed by selecting from the three appropriate list boxes. The Sample field shows how the selection appears on the image(s). After making the changes click on the style and size change accordingly. BRIT View User Manual button, the font 45 Chapter 10 – Annotating the Images Sticky Notes Sticky Notes are a method of typing information on an electronic note that can be saved to the server and made available to other DICOM Workstations. These notes are stored in the DICOM Key Object Notes. To create a sticky note, use the following steps: 1. Under Utilities on the main menu bar, select Key Image Make]. The Mark as Key Image dialog box displays, as shown in the following figure: 2. On the text field labeled From, click the small down arrow and select the position from the choices of: Radiologist (default), ER Physician, Attending physician, Referring physician Technologist. 3. Under Reason code, the choices are: Of Interest (default), For Referring Provider, For Surgery, For Teaching, For Conference, For Therapy, For Patient, For Peer Review, For Research, Rejected for Quality Reason Quality Issue. 4. Move the cursor into the window area and type a short note. Select to place the yellow note in the upper lefthand corner of the current image, as shown in the following example: 5. When closing the image or exam, will see the following message appears: 6. Select to save this Sticky Note on the server and therefore make it available to other DICOM Viewers that support Key Objects. 46 BRIT View User Manual Chapter 10 – Annotating the Images The BRIT View application can be set-up to support IHE Presentation States and Key Objects or “Sticky Notes.” This involves adding an application to the workstation to support a DICOM store back to an archive. Regardless if any annotations are made, a confirmation is requested when closing the exam if the annotations are to be saved. If the answer is “Yes,” then the annotations are stored to the archive. Sticky Notes are always stored. Presentation States Using Presentation States (PS) is a method of saving the exact look of an image, including window and level and all annotations and notes, so that another user on a DICOM workstation (that also supports Presentation States) can view the image with the same look (annotations, notes, and window and level). Creation of Presentation States: Annotations created with the BRIT View will be saved as Presentation States on the DICOM Server (this requires an additional application and integration). When closing an exam, a box appears asking if the annotations are to be saved. All annotations that are present are saved when clicking on the button. Displaying Presentation States: If an exam is downloaded and has Presentation States (this does not require anything additional), then the PS button on the Toolbar is activated. Selecting this button displays all the images with all Presentation States in a montage. BRIT View User Manual 47 Chapter 10 – Annotating the Images 48 BRIT View User Manual Chapter 11 – Printing, Saving, Sending Chapter 11 – Printing, Saving, Sending If the hospital has the capability to print, users can select the patient reports that need to be printed. If a report is available, then it is available from both the Roentgen RIS screen and also from within BRIT View. Select the Reports button on the right-hand Toolbar and the report is displayed in a Notepad window. From here, the report can be printed, edited, and saved under another name. Printing a Report This option is present under both the File and Print main menu options and from the pop-up menu under Save/Print. [The term WYSIWYG stands for What You See Is What You Get.] To print reports with images: 1. First, set up the images in the viewing area as they are to be printed. 2. Select File from the main menu bar. 3. On the drop-down menu, select Print Report + WYSIWYG. The generic Windows Print dialog box displays, as shown in the following figure. 4. Select the printer to the destination to send the report and on-screen image(s), select the number of copies, and then press OK. The report and images are then printed. View, Create, and Select Reports Reports also are available under the File option on the main menu (as follows) or from Key/Mark/Report item on the pop-up menu. File>Reports View - displays report information the same as the Reports button on the Toolbar (in a Notepad dialog box). File>Reports Create - if activated on the menu, this feature initializes report creation, for example, starting dictation equipment. File>Reports Select - if structured reports exist for the study, this feature displays the structured report. BRIT View User Manual 49 Chapter 11 – Printing, Saving, Sending Adding a Report Adding a report is done in the RIS only. Use the Add button on the Manage Report Panel to type a report in the Interpretation Text area. Any text already present is saved as a separate report when the selects the Add button to input new text. The Cancel button takes the user to the Patient Panel or cancels the current Add or Edit. After enters the report, press the Prelim or Sign button to save the information at the level desired. At this time the Edit and Delete buttons become active. Editing a Report Editing a report is done in the RIS only. Any radiologist may edit a report. Use the Edit button to make changes in the Interpretation Text field, which is grayed out and inactive when the Manage Report Panel first displays. The original text remains until it is changed. The Draft, Prelim, Sign, and Cancel buttons do not activate unless changes are made. To cancel and not make any changes, use the Navigation Compass to return to the Patient Panel. Deleting a Report Editing a report is done in the RIS only. The Delete button becomes active only when a report is selected. Users can delete another radiologist’s reports. When selecting a report, press Delete, and the following message displays. To continue with the deletion, select . The report is deleted and the Patient Panel appears. Otherwise, select . Printing Images The BRIT View application supports printing to any printer defined to the PC, as well as DICOM printing. DICOM printing requires additional integration. The quality of the paper print will depend on your printer. To print a single paper image, use the following instructions: 1. First, set up the format and annotate the image(s), if necessary. 2. From Print or File on the main menu, select Print WYSIWYG Paper [The term WYSIWYG stands for What You See Is What You Get.] A standard Windows Print dialog box displays as shown here: 3. Choose the printer, paper format, and number of copies. 4. Select printer. 50 to send the image to the BRIT View User Manual Chapter 11 – Printing, Saving, Sending To print an entire series in a selection of formats, use these instructions: 1. First, display just a single series on the monitor. 2. Select the Print option on the main menu bar. 3. Click on Select Printer from the drop-down menu. The following Select Film Printer to Use dialog box displays. This dialog also allows paper printer access. 4. From the dialog box, select Plain Paper Printer. 5. Next, select the matrix desired to use from Print on the main menu or from Save/Print>Print General on the pop-up menu. All options begin with the word Marked, because the next step is to mark those to print. 6. Once the format has been selected, a screen is shown with all the images in that series, along with a box (Image Print) used to select images to print, as shown in the following figure: 7. The options in the Image Print box can be used to select all or no images quickly; otherwise, just select the individual images by clicking anywhere inside them. Clicking on an image toggles that image between selection and de-selection. Selected images have a green left hand corner. Images not selected have a red in the upper x . In the example figure, the top two rows of images are marked to print and the bottom to rows are not selected. 8. Once all images are properly marked, select images turn black during this process, use the from the Image Print box. If any of the button on the Toolbar to repaint the screen. The Print General Option To use the Print General option, use these steps: 1. Select the option Print from the main menu or Print General under File on the main menu or under Save/Print on the pop-up menu. After selecting Print General, the following list displays. 2. Select a format from the list. The images will be displayed in the chosen format, along with the Mark Images box shown here: BRIT View User Manual 51 Chapter 11 – Printing, Saving, Sending 3. Mark the images to be printed (they will have a on the image), and click . The following Ready to Print confirmation message displays about how the images were marked. 4. To continue with the printing, select on the Ready to Print dialog, or select to cancel and return to the image marking screen and the Mark Images box. 5. After making the final choices and selecting on the Ready to Print dialog, the generic Print box displays to allow the printer to be selected, and the printing function completed. 6. Select the print options, and click on the button. Saving Images Images can be annotated, windowed and leveled, or otherwise manipulated and then saved as DICOM presentation states. An optional module allows these presentation states to be stored back on the server so they can be downloaded by other users. Saving Images as DICOM Images can be annotated, windowed and leveled, or otherwise manipulated and then saved as DICOM presentation states. An optional module allows these presentation states to be stored back on the server so they can be downloaded by other users. To save an image (or screen of images) as a DICOM image: 1. Start by setting up the screen just as it is to appear. 2. Next, from the File option on the main menu bar, select Save WYSIWGY Dicom. The following Save As dialog box displays: 3. The default folder for saving the images is called DICOMImages. This default folder can be 52 BRIT View User Manual Chapter 11 – Printing, Saving, Sending selected another folder and the user must enter a name for the screen that is being saved. If users do not want to enter a name, the default name that the program enters automatically (see name above in the File name field) is entered. 4. Make sure the Save as type field says Dicom Files (*.dcm). 5. Select the button to save the DICOM image. Saving Images as .JPG Images can be annotated, windowed and leveled, formatted, and saved to the operating system for incorporation into PowerPoint presentations or other documents. To save an image as a JPEG file for this type of purpose, use the following steps: 1. Start by setting up the screen as it is to appear. 2. Next, from the File option on the main menu bar, select Save WYSIWGY Jpeg. The following Save As dialog box displays. 3. The default folder for saving the images is called JpegImages. Select this default folder or select another folder and enter a name for the screen. If users do not want to enter a name, use the default name that the program enters automatically (see name above in the File name field). 4. Make sure the Save as type field says Raw Jpeg Files (*.jpg). 5. Select the button to save the JPEG image. Sending Images There are several options for sending images to other locations. To e-mail images to a user without a DICOM workstation, the user can use the JPEG tool first to create and save the necessary images. The user can save the images in the JPEG format to a selected spot in your directory. Then, use the attachment feature of your e-mail application to attach the JPEG file and send it. 1. To send the images back to a DICOM server with presentation states, use the Save WYSIWYG Dicom option under File on the BRIT View main menu bar. This saves the image(s) as DICOM format. 2. Annotate or set up the screen as desired. 3. Two other methods involve using the options Images to Send and Images to CD, which can be accessed from File on the main menu or from Save/Print on the pop-up menu. 4. Images to Send allows selection of images to transfer to a DICOM server via SendCommon (if configured at the installation). When selecting the Images to Send option, a small Mark Images dialog box displays, as follows: 5. Click on and an Images Marked to Send dialog displays to verify that what is marked is really the images to send. BRIT View User Manual 53 Chapter 11 – Printing, Saving, Sending 6. Click application Note and the images are sent to one or both locations enabled in the SendCommon If a Rimage high-volume CD burning is available on the system (attached to the Radiology Workbench for Windows, please refer to the separate Rimage and BRIT Systems documentation regarding how to use the Rimage CD burner. Using Send Common The ability to send images to another location using BRIT’s SendCommon application requires system set up by a System Administrator prior to your use. The user can designate two active destinations. Many destinations can be established and available, but only two can be active at any one time. The user can send DICOM images to both active destinations or the user can select only a single destination. Assuming that the SendCommon destinations have been set up and tested, the following steps guide the user through the use of this feature. 1. Format on screen the images that to send or, if an entire series is to be sent, format a montage of part of that series. 2. Select File>Images to Send from the main menu. 3. The Mark Images dialog box displays along with the images, which now have a in the upper right-hand corner of each image. The x in a small box means they are still unselected. 4. Click the left mouse button once anywhere on an individual image that to mark, or select Mark this Series or Mark ALL Series from the Mark Images menu. 5. After the selections are made a appears on the image. button. If Abort is selected, the action is 6. Click on the stopped without out sending any images. 7. Another dialog box labeled Images Marked to Send displays, as shown in the following figure: 8. Once the marked images are detected in the outbound image directory (the system polls the directory every 20 seconds looking for .dcm files to send), the system automatically sends the images to the currently selected destination(s) as set up within the BRIT SendCommon application. As noted earlier, the destination must be specified beforehand by the System Administrator to establish these destinations. 9. The destinations that have been selected within the SendCommon application at the time the button is pressed on the Images Marked to Send box are the locations to which the images are sent. 10. If the sending of images is completely successful, no messages of any type are sent. If there are any errors during sending of the images, the following error message box appears: 54 BRIT View User Manual Chapter 11 – Printing, Saving, Sending 11. Users must now choose from three buttons at the bottom of the message box. Press the button to attempt the transfer again, press queue, or press folder. BRIT View User Manual to remove the file from the outbound image to move the file into a “bad” directory under the DICOM destination 55 Chapter 12 – Teaching Files Chapter 12 – Teaching Files The ability to create teaching files is a useful function in every hospital environment. It helps the new Residents and Interns to learn about standard diagnoses as well as those “interesting” and “unusual” cases that do not occur as frequently, and provides an easy and accessible method to store and retrieve them. Users can select individual images or series of images that can be used for these Teaching Files. There are a variety of theories and studies regarding how these teaching files should be arranged; and the most effective means is to create Teaching Folders to help keep these studies efficiently organized. These could be designated by body part, modality, diagnosis, or any other description that would help identify the types of studies in the folder. The studies are then placed into the appropriate Teaching Folder. This application allows the user to set up independent work lists and a monitor can be designated to be used to display the teaching folders only. Teaching files can be created from any clinical or research DICOM images that can be read into the BRIT View. The image- and series-specific parameters that are produced by the original modality are retained. All of the common patient identification information is replaced by default values. Because the files use standard DICOM, they can be stored on a central DICOM archive and can be used by anyone with a DICOM viewer and proper authority. Depending on the archive, they also can be retrieved using web viewers. The files do not depend on the existence of any underlying database manager. They do contain information to make finding, sorting, and viewing the appropriate images easier. Special “patient ID’s” can be used to designate department+section+radiologist+"patient" for easy selection from a list of patients. BRIT Systems retain all of the original raw image data, and the associated information needed to show the images properly as teaching files. The images (and studies/series) generally is displayed exactly as if the “patient/study/series” was obtained directly from the image modality. A few relationships may be lost because only some of the images from the original studies/series are retained, and a few others because the created teaching “studies/series” are derived from multiple clinical studies/series. With very little effort, users are able to select partial series/studies that “play” as naturally as the original full series/studies on a DICOM viewer, and combine images/series/studies from different real-world patients into a new “teaching patient.” Organization of the Teaching Files A teaching file can be a single patient’s exam/image, multiple exams/images for the same patient, or a mixture of exams and images from multiple patients. The user determines how the files are organized. = Each patient can have an unlimited number of studies, which can consist of multiple series that contain various images. For example, the Study would be compared to a book, the Series would be a chapter in the book, and the Images would be a page the book. Generally each Study has a corresponding Report that the Radiologist has dictated and approved that relate the findings from the images in the exam. Chapter 5 = = Study Series in Images All of these components are matched if the Accession number is the same in all components. BRIT View User Manual 56 Chapter 12 – Teaching Files The following are some performance suggestions for planning the layout of a teaching file. It may be desirable to have series/studies/patients with a large number of images so that the user seldom has to make menu selections. However, most viewers’ performance drops when the number of images in a series is too large. Also, if a “patient” illustrates only a few didactic points, that patient might be more useful in multiple presentations. Limit the size of a series to no larger than a fairly large clinical series from the series' modality. If the target viewer does not easily handle series one-at-a-time or a-fewat- a-time, limit the number of series in a study. Try to make each study illustrate only one or two points. Use a “patient” to illustrate a set of related points. Sample Teaching File Organization This sample is shown as an intended Teaching File containing studies to present something related to lung issues to the new residents. The selected studies reflect early, middle, and late findings. The early time period has a couple of natural studies, each with two to three series. Middle has about four studies, each with two to five series, and late has about ten studies. In the hospital, the teaching file patients are identified specifically, such as last names beginning with an “X” and these patient’s whose ID begins with XR are certainly their corresponding Patient ID and make the Accession Number Correspond to the Patient ID. PATIENT ID XRLUNGS1000 PATIENT NAME XBURNS, XGEORGE ACCESSION NUMBER XRLUNGS1000 STUDY DESCRIPTIONS OF Early, Middle, Late1, or Late2, or Final, such as: XRLUNGS1000Early XRLUNGS1000Middle XRLUNGS1000Late1 XRLUNGS1000Late2 XRLUNGS1000Final The first study gets a short “study description” to show in lists such as Early, Middle, Late1, Late2, or Final. 2 CT series, each with selected images from a different CT exam of the same patient. 1 CR series, with images from a different exam for the same patient. 2 MRI series, selected images from different sequences in one MRI exam. The second study gets another Accession number such as XRLUNGS1001 and another short “study description” such as Early, Middle, Late1, Late2, or Final. 2 CT series, exams from different patients 1 CR series, exams from different patients 2 MRI series, short sequences of exams, different patients ... and so forth BRIT View User Manual 57 Chapter 12 – Teaching Files Creating a Teaching File After the naming convention is determined, the next step is to select the images from the various studies to place in the teaching files. The basic steps are as follows: 1. Select the first patient/exam from to be used for the teaching file.. 2. Once the exam is opened, click on File>Make Teaching File. The Teaching Files Info dialog box displays, as shown in the following figure: 3. Type in the required Patient Name, Patient ID, and Your teach ID. 4. If desired, add the Patient DOB, Study Description, Accession Number, and a Referring Physician. Fill in the accession number if to allow access to a report. Due to patient confidentiality, a new report needs to be dictated and assigned this Accession number for the teaching files. How this “teaching” report is stored on the RIS needs to be determined with the IS department. 5. When the information is completed on the Teaching Files Info dialog, click on , or to cancel the creation of a teaching file at this time select . 6. When is selected on the Teaching Files Info dialog, the study images remain and the following small dialog displays. 7. The Mark Images dialog allows the user to mark or unmark all series that are open. To select an individual image for inclusion in the teaching file, move the cursor over the image and click once on the image with the left mouse button. A small box with a appears on the image. To de-select an image, click on it again with the left mouse button. A x indicates the image is deselected. 8. Users can select the button on the Mark Images box at any time, and none of the images are saved, but the images will remain in BRIT View. When all desired images are marked from this patient, click on the Mark Images dialog. The following dialog displays to verify the actions: 9. If is selected, the images are saved under the created patient name. If is selected at this point, none of the images are saved, but the images remain in BRIT View. 10. Close this exam and then select the next patient who has images to add into this teaching file. 58 BRIT View User Manual Chapter 12 – Teaching Files Protecting Patient Confidentiality One of the goals of the teaching file creation method is to require as little labor as possible and still retain a reasonably high level of patient confidentiality. In order to guard patient confidentiality, it is necessary to remove most of the patient-related DICOM attributes, and replace most of the remainder. It is also necessary to “break” DICOM cross-references to other studies/series, and to disguise exam times and dates. Most of the valuable information can be automatically altered and still retain its teaching value, without requiring a lot of user-entered information. Additional steps need to be taken in some cases. For instance, some “native DICOM” images have patient information “burned-in” to the image itself, as in the case of some CR and many ultrasound images. All digitized film and most “frame-grab” secondary capture images contain patient information. These images may need to have regions “blacked-out” before including them in teaching files. In other unusual instances, patient information may be buried within DICOM comment fields or within attributes intended for other things. BRIT’s approach is to retain as much of the valuable information as possible without requiring the user to “scrubb” each bit of information within each DICOM attribute. This is adequate for the great majority of situations, except for “burned-in” images. BRIT has examined a fair number of DICOM images from different institutions and manufacturers, and believe that the following measures provide adequate confidentiality for the great majority of medical teaching applications. Additional security would require great effort on the part of the person preparing the teaching file. Nevertheless, we recommend that distribution of and access to the teaching files is limited. Note that “data mining” for the purpose of research is a completely different sort of application. The user operates under protocols through a database manager, which has access to all of the original patient information. But the user usually sees only summary information about statistical relationships, and there are strict security and user audit procedures. BRIT View User Manual 59 Appendix A – Burning a CD Chapter 13 – Hanging Protocols There are many different ways that the studies can be set up for viewing the series and images. These include the format that is used, window and leveling preferences, rotation preferences, and several other variables. These settings are called “Hanging Protocols” and can be defined based on the modality on which the study is performed as well as the body part. Different modalities and body parts can be set up with specific hanging protocols. This ability for users to create and use hanging protocols is one of the most important and time-saving features in BRIT Vision. Since users can establish preferred settings and hanging arrangements for all the different modalities and body parts that are automatically applied when an exam is opened, the Radiologist doesn’t waste time selecting the format, window/leveling settings, and other variables that they want set to their personal preferences. In all subsequent sessions, any exams that match the pre-defined protocol descriptions are displayed in the manner preferred. Multiple protocols can be defined and users can select any of those as the default, or dynamically as desired. Hanging protocols are supported for exams by exam type, body region, and modality for each user. These hanging protocol tools can be used to rearrange an exam’s images and then save the settings under a specific name just for that modality or exam type. The saved view can be quickly applied by clicking on the name in the list that displays. Users can establish, name, and save the preferred settings and hanging arrangements based on study descriptions, body parts, and modalities. Default settings can be accepted or changed for window and level, flip/rotate, and magnification. In subsequent image viewing sessions, the exams that match one of the predefined protocols is displayed in the preferred manner. Users can also create alternative protocols and change to one or more of these different protocols during viewing. The hanging protocols feature also allows users to open two studies (to perform a comparison) and create a hanging protocol for the two studies together (the PRIMARY Study and the COMPARE With study). As with a single study, users can choose to save the hanging protocol by study description, body part, or modality, and accept default settings or change settings for window and level, flip/rotate, and magnify for each of the two studies. This section identifies the components that can be defined, the steps to set up hanging protocols, and how to create sequential hanging protocols. In order for hanging protocols to work properly, it is extremely important that information about study descriptions, modality names/types, and body parts be entered into the computer system completely, correctly, and consistently. This information comes from the DICOM header as studies are matched to the saved hanging protocols; therefore, the information entered for those fields must be consistent at all times. Note BRIT View User Manual 60 Appendix A – Burning a CD To access the options for hanging protocols, select format Views from either the main menu bar or the pop-up menu. The following menu displays. The four options related to hanging protocols is shown below:. Hang Monitors – Allows users to select the studies or views to hang on your monitor(s). Select Hanging – Allows users to select a protocol for hanging the currently displayed study (or studies). Save Hanging – Allows users to name, describe, and save a hanging protocol to the local PC and to the server. Delete Hanging – Allows users to delete a protocol from a specific list of protocols. Users also can use the two bottom buttons on the Toolbar Hang Monitors of images. dialog or to access the to select a protocol during the viewing Screen Settings that can be Set in Hanging Protocols Hanging protocols are intended to save time by letting pre-setting many variables of the BRIT View application. The images that are viewed can be arranged in almost an endless number of ways using the various tools and settings. The variables that are pre-set and saved in the hanging protocols include the following: Number of monitors Format of multiple images (or series) on the screen Zoom (magnification) or Fit Window and level Rotation and Flipping Reverse Contrast Positioning of series. BRIT View User Manual 61 Appendix A – Burning a CD Creating Hanging Protocols Use the following steps to create and save a hanging protocol that applies to a single study. 1. Open the study for which to create a hanging protocol. 2. Select format Views and then select the option Hang Monitors [H]. 3. The Select studies or views to hang dialog box displays, as shown in the following figures: This dialog allows the user to assign the various views (or series) to one monitor as shown to the right, or across two monitors as shown below: 4. If only a single monitor is available, the Display Monitor box appears to be selected. Move the cursor over the desired view for this monitor and click the left mouse button once. The view name moves from the list to inside the Display Monitor box. When selecting views to be placed on the monitor, the system displays them in the order selected, left to right across the top and then down the screen. So, if a specific type of view is desired, in the upper left-hand corner of the monitor, select that view first in order for the view to be placed there in the hanging protocol. This also applies to a two-monitor system as views are selected for each monitor. Note 5. If a two-monitor system is available, after all the desired views have been moved to the Left Monitor box, click the mouse on the Right Monitor box and then move any additional views to that monitor. 6. Cancel can be selected at any time to close the dialog box or click on Clear Monitors to reset the names on the list and on the buttons as they were before assigning them to monitors. 7. After the desired views are assigned, click on . 8. The dialog box disappears and the views display across the monitors as they are set up. 9. Continue designing the hanging protocol by again selecting format Views. Select the option Save Hanging. 10. A small dialog box entitled Login for Local Operation displays, along with the main dialog box entitled Save Arrangement as Hanging Protocol. Enter the User Name in the small dialog box and press 62 to proceed. BRIT View User Manual Appendix A – Burning a CD 11. If a single study is open, the Save Arrangement as Hanging Protocol dialog box opens; it is specific for only one study being viewed. If this box were requested for saving a comparison set of studies, there would be additional prompts below the PRIMARY Study in an area labeled COMPARE With. [The situation of saving hanging protocols for comparison studies is covered in the next subsection.] Users always see the second dialog box if two monitors on the system. 12. The PROTOCOL NAME field displays with the abbreviation of the modality type already present (CT_ in the figure above). The remainder of the name must be provided, which should be a name that users can recognize for the type of study being displayed and saved. 13. Under PRIMARY STUDY are seven items that can be left as they are or set as desired. The Study Description field initially has the radio button beside it selected and contains the words that were entered at the time of the order as the study description, and saved as part of the DICOM header (if any description was entered there). 14. Save the hanging protocol by selecting the Study Description, which is the most specific parameter button. However, if no study description is present in the to save on and click on the header data, the study cannot be saved while this parameter is selected. Users get the following message, which means that the system has no way of matching a study to a protocol in this manner because no description is given. If users do Save using the study description, only those exams with the exact same Study Description entered in the DICOM header will be hung using this protocol. BRIT View User Manual 63