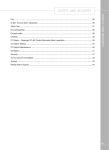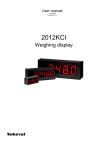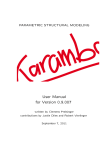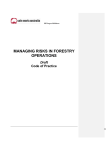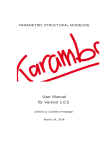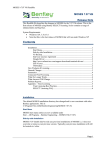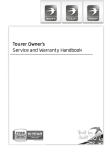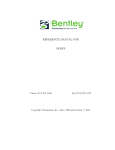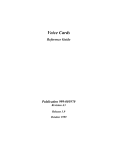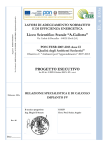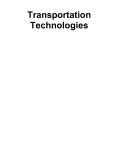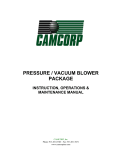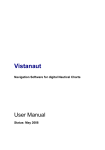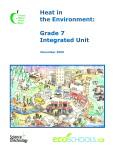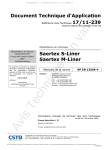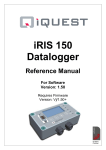Download A Gentle Introduction to MOSES
Transcript
An Introduction to MOSES
Spring 2013
Rev C.3
All rights reserved. No part of this publication may be reproduced or
transmitted in any form or by any means (including photocopy and
internet distribution) without the written permission of Bentley Systems.
c
2013
Bentley Systems
Contents
1
Introduction
1.1
Installing MOSES - Windows . . . . . . . . . . . . . . . . . .
2 Hydrostatic and Lontudinal Strength
2.1
Getting Started Exercise . . . . . . . .
2.2
Basic Stability . . . . . . . . . . . . .
2.3
Free Surface Correction . . . . . . . .
2.4
Compartment Ballasting using Valves
2.5
Stability Check and KG Allow . . . .
2.6
Longitudinal Strength . . . . . . . . .
2.7
Longitudinal Strength Part 2 . . . . .
.
.
.
.
.
.
.
4
4
8
10
16
30
39
43
. . . . . . . . . . . . . . . . . . . . .
56
56
Dynamic Flooding . . . . . . . . . . . . . . . . . . . . . . . .
Basic Frequency Domain Motion . . . . . . . . . . . . . . . .
58
58
68
3 Convert from SACS
3.1
Translating from SACS
4 Motion
4.1
4.2
5 Connectors
5.1
Sling Assemblies .
5.2
Modeling a Fender
5.3
Basic Mooring . .
5.4
CALM Mooring . .
5.5
Sidelift . . . . . . .
6
1
2
.
.
.
.
.
.
.
.
.
.
.
.
.
.
.
.
.
.
.
.
.
.
.
.
.
.
.
.
.
.
.
.
.
.
.
.
.
.
.
.
.
.
.
.
.
.
.
.
.
.
.
.
.
.
.
.
.
.
.
.
.
.
.
.
.
.
.
.
.
.
.
.
.
.
.
.
.
.
.
.
.
.
.
.
.
.
.
.
.
72
73
80
84
93
101
Advanced Exercises
6.1
Transportation Analysis . . . . . . . . . . . . . . . . . . . . .
6.2
Using the Orient Option . . . . . . . . . . . . . . . . . . . . .
6.3
Launch . . . . . . . . . . . . . . . . . . . . . . . . . . . . . . .
121
122
140
146
7 Answers
7.1
7.2
7.3
7.4
7.5
7.6
7.7
7.8
7.9
7.10
7.11
7.12
7.13
.
.
.
.
.
.
.
.
.
.
.
.
.
.
.
.
.
.
.
.
.
.
.
.
.
.
.
.
.
.
.
.
.
.
.
.
.
.
.
.
.
.
.
.
.
.
.
.
.
.
Getting Started Exercise . . . . . . .
Basic Stability Exercise . . . . . . .
Free Surface Correction Exercise . .
Compartment Ballasting Exercise . .
Stability Check and KG Allow . . .
Review Working with Compartments
Dynamic Flooding . . . . . . . . . .
Basic Frequency Domain . . . . . . .
Modeling Cargo Exercise . . . . . . .
Translating from SACS Exercise . .
Longitudinal Strength Exercise . . .
Modeling a Fender . . . . . . . . . .
Tripod Jacket Transportation . . . .
.
.
.
.
.
.
.
.
.
.
.
.
.
.
.
.
.
.
.
.
.
.
.
.
.
.
.
.
.
.
.
.
.
.
.
.
.
.
.
.
.
.
.
.
.
.
.
.
.
.
.
.
.
.
.
.
.
.
.
.
.
.
.
.
.
.
.
.
.
.
.
.
.
.
.
.
.
.
.
.
.
.
.
.
.
.
.
.
.
.
.
.
.
.
.
.
.
.
.
.
.
.
.
.
.
.
.
.
.
.
.
.
.
.
.
.
.
.
.
.
.
.
.
.
.
.
.
.
.
.
.
.
.
.
.
.
.
.
.
.
.
.
.
.
.
.
.
.
.
.
.
.
.
.
.
.
.
.
.
.
.
.
.
.
.
.
.
.
.
.
.
.
.
.
.
.
.
.
.
.
.
.
.
.
.
.
.
.
.
.
.
.
.
.
.
.
.
.
.
.
.
.
.
.
.
.
.
.
.
.
.
.
.
.
.
.
.
.
.
.
.
.
.
.
.
.
.
.
.
.
.
.
.
.
.
.
.
.
.
.
.
.
.
.
.
.
.
162
162
162
162
162
162
162
163
163
164
164
165
165
165
Page i
1
Introduction
The purpose of this document is to provide a gentle introduction to the MOSES
software package. It is intended as a complement to the MOSES manual, example
and test files, and the web page. The approach taken here is to:
• discuss an example or a test
• ask the user to change a few entries, and
• discuss the changes in the results
All of the files needed to complete the exercises are contained in the standard MOSES
distribution. It is a good habit to copy these files to a working directory so that you
can always revert to the original. It is up to you to decide to copy the files or work
within the ultra directory. There is a word of caution to be said here:
When you receive a MOSES update, or you decide to download
a new MOSES version, the installation wizard will write over
any files in the ultra directory. If you choose to work in
the ultra directory, you run the risk of losing your work.
For each exercise I tried to have a set of topics, reference files, other commands to
use, and a purpose before the discussion. The discussion covers by example the topics
listed. The reference files were used to present the topics. In most cases, the reference
files are part of the standard MOSES distribution.
Text Editor
You will need to view and change the text of many files. You are welcome to use
any editor of your choice. Popular text editors are WordPad, VI, Crimson Editor,
Medit, Ultra–edit, and Emacs. It is assumed that you know how to use the editor
you choose and no attempt will be made to try to teach how to use an editor.
I do make references to line numbers. It will be easier to follow if your text editor
shows line numbers.
Page 1
1.1
Installing MOSES - Windows
The following are the standard set of instructions for installing MOSES. If you would
like to watch a video of this, please go to the following site:
http://bentley.ultramarine.com/pub/download.htm
The section Install MOSES: has an entry for Windows machine. Please click were
indicated.
On a Standalone Machine
• CD-ROM Versions
– Insert the CD. It should start the install procedure. If not, go to the
CD–ROM drive (often D:) and double–click on setup.exe.
• Download Versions
– Locate and run the downloaded file. It should be called something similar
to moses download win32.exe.
• Both Versions
– Press Next until you get to the “Choose Components” screen.
– If you want to keep your old MOSES install, select “Backup old files.” This
will create a directory ultra p with your old MOSES install and settings.
– Associating Files registers MOSES’s CIF and DAT extensions with Windows so you can double click on them. This is recommended for most
machines, but is not necessary for installs on a file server.
– Do not install the Sentinel Hardkey Driver unless you are using a Sentinel
Hardkey and this is the only program that is using it. Otherwise, this can
conflict with previously installed drivers.
– Allow the installer to complete.
– You should now be able to double click on any .cif file on the machine and
have MOSES run.
Page 2
On a Networked Machine (instructions for IT staff and advanced users)
On the File Server:
• Install the software by following the steps above.
• Change the permissions as follows:
– \ultra −read (all files and subdirectories)
– \ultra\data\progm −read−write
– \ultra\data\site −read−write
• Share the \ultra directory or a parent directory of \ultra
On the users’ machines:
• Mount the \ultra directory as a drive; we will use U: in this example.
• There should be a moses.exe under U:\ .
• Double click (run) moses.exe. This will bring up a MOSES window.
• MOSES will ask for a file name. Use the name “cow.” (cow without the quotes)
• After a few seconds, the main menu will appear at the top of the screen.
• Use the pull down CUSTOMIZE menu.
• Select Register with OS.
• Close MOSES by typing &FINI in the command prompt.
• You should now be able to double click on any .cif file on the machine and have
MOSES run.
Page 3
2
Hydrostatic and Lontudinal Strength
2.1
Getting Started Exercise
Topic:
• Introduction to basic MOSES commands.
• Demonstrate how to restart an analysis and make modifications.
Commands to use: MOSES b run
Setup Analysis
Run ultra/hdesk/started/b run/b run.cif and b run.dat
Discussion: Running MOSES
In this exercise, the student will become familiar with the file structure and run a
simple analysis. At this point, we are not interested in understanding every command,
just the concept of menus.
For a list and discussion of the commands found in most examples please see:
http://bentley.ultramarine.com/hdesk/runs/c htm/common.htm
A discussion and screen shots of the process are also presented at the following link:
http://bentley.ultramarine.com/hdesk/b run/b run.htm
If using Windows, you should double click on the file b run.cif. The file b run.cif
should have an icon that looks like a parabolic shape inside of a half rectangle. Once
you double click the CIF file, the MOSES window should appear and the analysis
commands scroll by. This should take a few minutes, at most. When the MOSES
window disappears, there should now be a b run.ans and a b run.dba directory.
The DBA directory is where the database is located. All of the files in this directory
are for computers, i.e. not for human eyes. The files in the ANS directory contain
the answers (ANS is short for answers).
At the conclusion of the MOSES analysis, we will normally look at the log and the
out file, which can both be found in the ANS directory. The log file is a log of the
commands used to perform the analysis. The out file is the results of the calculations.
In most exercises, you will be asked to delete the ANS and DBA directory to recreate
the answers in the results file or to view the results after data has been changed. At
other times, you will be asked to “restart the run,” this means you should access the
existing database. You “restart the run” by double clicking on the CIF file. You
Page 4
should not delete the ANS directory unless you are asked to do so.
Discussion: The Analysis
In this analysis, a vessel is set at a draft and trim, the weight necessary to be at
equilibrium is computed, then three sets of hydrostatic calculations are reported.
Three things are done in this analysis:
The curves of form are computed with the section beginning with the command
cform
Stability righting arm and heeling arm curves are computed with the section
beginning with the command rarm
Longitudinal strength is computed with the section beginning with the command equi h
Notice that the comments in the CIF file tell us we are entering the hydrostatics
menu. Once inside the hydrostatics menu, we can perform hydrostatic calculations.
When MOSES is working, if you look at the upper blue bar, you will notice that the
words change from “Main Menu” to “Hydrostatic Menu” and “Disposition Menu.”
Notice that after each report command, there is an end command. After each calculation, MOSES is in the disposition menu. When we ask MOSES to report, we are
asking MOSES to dispose of the results. Once we have finished reporting, we end
that section of the calculations.
After each of the calculations, a plot is generated with the command plot. The
numbers after the command plot tell MOSES what variables to use as the ordinate
and the abscissa. We can edit this file and add the command vlist before or after the
command plot to get a map of the number to variable used.
Page 5
Figure 1: Hog case for basic run
Figure 2: Sag case for basic run
Page 6
Exercise A
Answer the following questions. The answers are found in the directory b run.ans in
the out00001.* file.
Questions:
1. What is the KML and KMT for a 12 ft draft?
2. What is the righting arm at 28 deg roll?
3. At what longitudinal location does the shear force cross the zero axis for the
wave crest at location 0.0 ?
4. At what longitudinal location does the shear force cross the zero axis for the
wave crest at location 200.0?
Exercise B
The number of stations defined effects the results. In the file b run.dat change line
20 which now reads
plane 0 100 200 300 400 -rect 0 25 100
to
plane 0 50 100 150 200 250 300 350 400 -rect 0 25 100
Delete the b run.dba directory. Then re–run the analysis. Did the graphs change?
Page 7
2.2
Basic Stability
Topics:
• Righting arms
• Defining weights
• Model summary reports
Reference files: bstab.cif, bstab.dat, wcomp.cif, wcomp.dat
Discussion
The files bstab.cif and bstab.dat are example files that come with MOSES. They
are located in the ultra/hdesk/runs/samples/hystat directory. (This assumes that
you installed MOSES with the defaults. If not, the directory is below wherever you
installed the ultra directory).
There is a plethora of information on the website. The discussions and exercises
hopefully will also provide a good tour through the website.
The discussion for these two files are located at:
• http://bentley.ultramarine.com/hdesk/runs/samples/hystat/bstab.htm
• http://bentley.ultramarine.com/hdesk/runs/samples/hystat/wcomp.htm
After you have read the discussion, see if you can answer the following questions:
Bstab Questions
1. For the Draft 7 ft with a KG = 5.5 ft what is the GML for CBRG180?
2. What is the Y radii of gyration (K–Y) CBRG180?
3. Why are there only ten rows in the RIGHTING ARM RESULTS report?
Change the top of the file to read:
&dimen -DIMEN FEET KIPS
&device -oecho no
If you look up the command &device in the user’s manual, you will see that this
option controls part of the output.
4 What is different between this output and the original output?
Page 8
Wcomp Questions
1. What is the maximum amount of ballast for compartment 4C?
2. What compartments are filled to 100%?
3. What is the area ratio at 12.5 degrees?
Exercise
Add the following lines to wcomp.dat:
&describe body
&describe part
pgen cargo -cs
plane 50 70
end
cbrg180
cargo
curr 1 1 1 -cs win 1 1 1
100 130 -rect 14 40 20
In the hydrostatic section of wcomp.cif, alter so that it reads:
HSTATICS
$
$*********************************************
$
RARM 2.5 10 -WIND 100
REPORT
END
tank capacity 5p 1
report
end
end
stability trans.
Questions
1. What is the free surface moment for compartment 5P?
2. What is the area ratio at 12.5 degrees?
Page 9
2.3
Free Surface Correction
Topics:
• Tank ballast reporting
• Compartment ballasting options
Reference files:
/ultra/hdesk/runs/samples/hystat/fs mom.cif, fs mom.dat
Discussion
Let’s start by reviewing the DAT file. Here we use the one of the barges from the
barge library, SMIT5. There have been three weights added to the barge. The
location of the weights is set with the points *wg1, *wg2, and *wg3. Notice that we
specified which units we are using with the &dimen statement. It is always a good
idea to specify the units at the top of the file.
Let’s look at the dimension statements in the CIF and the DAT file. This analysis
will start using meters and m–tons. The command in the DAT file tells MOSES to:
• Save the current dimensions (-save) then,
• Accept all future input as feet and kips (-dimen feet kips).
The last command in the DAT file (&dimen -remember) tells MOSES to return to
the previous (saved) dimensions.
All of this might seem elementary, but by using the –save and –remember options,
many errors due to units can be avoided.
For this exercise, we will discuss the CIF file and the output it produces at the same
time. It would be a good idea to run the analysis and have the log and output file
available.
The CIF file has many of the commands that we have seen before. The condition is set
by &instate, then some ballast water is put in the compartments with &compartment.
Then, we make a selector named “:tow” to pick six compartments for MOSES to work
with. Notice that two of the compartments we chose for MOSES to work with are
also compartments that we have placed water in.
A selector name begins with the colon (:) character. Just as in any language, there
are special characters in MOSES. In MOSES, the colon is a special character. The
complete list of special characters can be found at:
http://bentley.ultramarine.com/hdesk/ref man/cmd menu.htm
Next, we ask for a report of the categories with &status cat. If we look at the out
file, we see that there are five categories that have been defined. There are the three
Page 10
weights we saw in the DAT file and the barge comes with two categories of its own,
FUEL and L SHIP. (L SHIP stands for lightship).
Figure 3: Category Summary
Please notice that the table header reads “Category Status for Selected Parts.” For
our analysis, there is only one body and one part so we do not have to worry about
getting confused. In later exercises, we will be working with several parts so we need
to read the table headers carefully to fully understand their contents.
If you scan the CIF file, you will notice that there are titles added (first, second,
third) in lines 17, 22, and 28. In the reports with the title “first,” the barge is not
in equilibrium. In the reports with the title “second,” ballast water has been added
with the &cmp bal command and the barge is now in equilibrium. The commands
&status b w –hard and &status compart –hard produce the tables titled “Buoyancy
and Weight for SMIT5” and “Compartment Properties” in the output file. For those
with the page title “second,” we have not specified a fill type, so the default of
“CORRECT” is used. For those with the page title “third,” we have specified the fill
type for compartments 1PSS, 3PSC, 3SBC, 5PSS and 5SBS. Specifying the fill type
was done with the command
&compart -app none :tow
If we read the manual, we find that –APP NONE uses the correct CG when it is
filled and uses zero for the derivatives (no free surface correction).
Now if we return to the output we see that
GM is not reported in “first,”
Page 11
GM is reported as 12.60 meters in “second,”
GM is reported as 12.80 meters in “third,”
The three pages from the output are shown below:
Figure 4: Results of &status b w when not in equilibrium
Page 12
Figure 5: Results of &status b w with type “correct”
Figure 5: Results of &status b w with type “app none”
Let’s concentrate on the GM change between the second to the third case. If you
remember from your naval architecture class, free surface in the compartments reduces the metacentric height. What is being shown here is that the third set in which
Page 13
we specified the compartments to with a fill type of APP NONE do not have a free
surface moment correction.
Let’s look briefly at the commands towards the end of the file. We have used the
cform command before to generate the curves of form. The curves of form include
the displacement and the distance from the keel to the metacenter (KM). Note that
the curves of form are based strictly on the hull geometry.
Also, toward the end of the command file we have tank capacity. This command
generates the tables titled “Tank Capacities for XXXX” where the XXXX is the
compartment name. The columns we are interested in here are the Free Surf. Moment
– Trans. and Long. If we review the Buoyancy and Weight report, we see that the
3XXX and the 5XXX compartments are filled to 85%. The Tank Capacities report
the free surface moment to be 562 for the 3XXX and 561 for the 5XXX. We will work
with 562 for the calculations here.
Calculating the free surface is simple enough. We should be able to verify the change
of 0.2 meters. We know that Free Surface Correction is the Free Surface Moment
divided by Displacement.
f s cor = f s mom/displacement
(2.3
1)
So far, we have the free surface moment. For the displacement, we look at the
buoyancy and weight report to get the draft of 4.60 meters or we can look at the
curves of form for the displacement 11199.47 m–tons. This would be 10,929 m3 . If
we do the math, we find that each compartment reduces the metacentric height by
0.05 meters. Since we have four compartments, the metacentric height is reduced by
0.2 meters. And we see this is true. The difference between the GM with (12.60 m)
and without (12.80 m) free surface correction is 0.2 meters.
What else does this influence? The free surface correction also influences the righting
arms. Here the righting arms are reported and plotted. The reports titled “back to
correct” include the free surface correction. As you can see, the righting arm without
the free surface correction has a maximum of 2.41 around 24 degrees. Whereas
the righting arm with the free surface correction has a maximum of 2.33 around 24
degrees.
Page 14
Exercise A
Change line number 9 to read:
&dimen -dimen feet kips
Take out the &dimen -rem line in the data file.
Rerun the analysis and see what changed.
Exercise B
In the previous exercise, you turned on the wind model with the option –cs cur and
–cs win. That was for a barge that we modeled just for the exercise. Here we are
using a barge from the barge library. Go to:
http://bentley.ultramarine.com/hdesk/tools/vessels/vessels.htm
And read how making the following alteration to the DAT file
&set v cur = 1
&set v win = 1
will turn on the wind and current part of the model.
1. What is the wind heeling area at 38 degrees?
Page 15
2.4
Compartment Ballasting using Valves
Topics:
This exercise is a continuation of how to work with compartments. Here the draft
of a barge is changed three times. The barge has three compartments and each
compartment has a valve on the outside shell at a different height. Once the valves
enter the water, water is allowed to enter the compartment. When the barge draft is
decreased the water inside the compartment, up to the height of the valve, is trapped
inside. This will be the first exercise where we use sensors and macros.
Reference files:
/ultra/hdesk/runs/samples/hystat/static open.cif, static open.dat
Discussion
For this analysis a good part of the work is done in perparation as part of the data
file. Let’s start by reviewing the DAT file. Here we use a very shoe box looking
barge. The section that defines the barge is the following.
&describe body test
pgen test -perm 1
plane 0 20 -rect 0 6 10
end pgen
The commane &describe body test creates a body, part, compartment and piece
with the name of “test”. MOSES automatically creates an association to the part,
compartment, and piece for every body. For now we are happy to know that there
is a body with the name given, and that an association with the part, compartment,
and piece has been made.
The command pgen is short for “piece generator”. The command &describe piece
test could have also been used before the pgen command. It is not necessary to
have the &describe piece followed by the pgen command. The pgen command and
the end pgen will be sufficient. The option –perm 1 tells MOSES it is an outer
shell, therefore it should be included in any displacement calculations. The number
following –perm is used as a multiplier for the calculated displacement. In this case
MOSES is to multiply the calculated displacement by 1.
This is the first time we will be defining compartments with flood and vent valves.
The points that will be used to locate the valves are part of the body. The naming
of the points that will be used to locate the valves is part of the body description.
Here is what section looks like.
∗C1 5 10 2
∗V1 5 10 20
∗C2 10 10 3
Page 16
∗V2 10 10 20
∗C3 15 10 5
∗V3 15 10 20
We need to first define the points before we use them in the compartment description.
This file is also heavily commented. Each of the point defintions is followed by a short
description of how it will be used. It is a good idea to try to pick names that will
make the output easier to use. Here each flood valve has a point with the letter “C”
and each vent valve has a point with the letter “V”. This is just for convinence.
In the next sections the compartments along with the valves are defined. The same
format is taken for each compartment, so this discussion will focus only on the first.
&describe hole v1 v valve -area 3.14158*5625 -point ∗V1
&describe hole hc1 f valve -area 3.14158*5625 -point ∗C1
&describe compartment C1 -holes Hc1 V1
pgen -perm -0.95 -diftype none
plane 0 10 -rect 0 6 6
end pgen
The first two lines associate the points with a valve. The manual reference for this
command is at the following link.
http://bentley.ultramarine.com/hdesk/ref man/cmp int.htm#&DESCRIBE HOLE
The first step is to define each hole and associate it with its intended use. For the
vent valve we are naming it “V1” and have used the type designation of “v valve”.
The two options –area and –point tell MOSES what area and location to use. These
are options and if we did not use them MOSES has defaults it would use. However,
the location of the valve is important to our analysis. It would be acceptable to leave
the –area option out.
This is the first time we will be defining a compartment. The general format is similar to that of defining the outer shell. Different options are used when we define
the compartment. The holes are associated with the compartment as part of the
&describe compartment command. As part of the pgen command we assign a permiability with the option –perm and designate its diffraction type as “none” with the
option –diftype. The rest of the definition should be a review of the pgen command
used earlier.
In the last of the model definition begins again with &describe body test. In this
section we are defining sensors at the valve locations. One sensor for each valve. The
manual reference page for sensor definition is at the following link.
http://bentley.ultramarine.com/hdesk/ref man/sensor.htm#&DESCRIBE SENSOR
The sensor are named with the letter “s” being added to the point name. Just as
Page 17
with the hole defintion the point is associate with each sensor. Here we use the option
–signal s type s source s desired s val s b s n. And the option –limits lim l lim u.
For the first option –signal the following is how the values are interpretted.
s
s
s
s
s
s
type = point
source = ∗c1
desired =
val = value
b = 3rd value
n=
The tricky part may be figuring out that s desired was left blank. An acceptable
input for s desired has to be a numeric value, when MOSES reads a word as the
third entry it knows that s desired is not being set. Instead it sees that the word
“value” is an acceptable input for s val.
For the second option –limits it is easy to see the lower limit is -0.1 and the upper
limit is 100. This means that any time the third value of the point location is between
-0.01 and 100 the sensor value will be “.false.”.
This section is repeasted for compartment C2 and C3. Then a selector is defined.
&select :hole -select ∗C1 ∗C2 ∗C3
Selectors are a means to group a set of entities. Here we are anticipating needing
information about the three points. It will be much easier to ask for the information
for the group with the :hole name, instead of typing out all three points.
In the next section we define a macro. Macros are used to create new commands.
There are many analysis where several configurations are examined and the same set
of data is reported. If a command that creates the desired output is used this saves
us from human error. The command that we will be creating is “checkloc”.
The purpose of this macro is do three things:
1. to report the valve z location (3rd value of the point location),
2. report the value of the sensor, and
3. if the sensor is .true., open the valve.
The same sequence is done three times with a name change. We are going to review
Page 18
line by line only for one set.
The first line:
&type ∗ ∗ ∗ ∗ ∗ ∗ ∗ ∗ ∗∗
is meant to draw our attention.
The second line
&type alarm c1 &info(alarm sensor sc1)
reports the value of the sensor. This will be either “.false.” or “.true.”.
The third line reports the global coordinate location of the point.
&type ∗C1 &point(coord ∗C1 -g)
The next set of commands are an if statement, therefore, we are going to treat as a
group.
&if &info(alarm sensor sc1) &then
&compartment -open valve c1 -percent c1 100
&endif
From two lines above we can see what the value of &info(alarm sensor sc1) is. We
will be able to see if a “.false.” or a “.true” we substituted for the middle section of
this command. If a “.false.” is substituted then nothing happens.
If a “.true.” is substituted then, the command &compartment –open valve c1 -percent
c1 100 is executed.
The manual page for this command can be found at the following link.
http://bentley.ultramarine.com/hdesk/ref man/cmp fill.htm#&COMPARTMENT
In order for a change in ballast water inside the compartment to occur we first have
to tell MOSES the maximum volume of the fluid in the compartment can be. The
manual page states:
The change of fluid in the compartment occurs statically, and can be
observed using &status compartment. The maximum volume of fluid in
the compartment is artificailly limited by that specified using the add
ballast options.
This is why after the –open valve option we find the –percent option. the –percent
option is telling MOSES the maximum volume limit of fluid in the compartment.
This sequence of commands is done for each of the valves. The last command &end-
Page 19
macro tells MOSES the macro definition has ended. The data file ends.
Discussion: Command File
The command file begins as many of the other files have. It sets the units for the
analysis, &dimen -dimen meters m-tons. This file shows how to define the specific
gravity of water with &default –spgwater 1.025. Then we tell MOSES we do not care
to see an echo of the input model as part of the output file. And finally we use the
command inmodel to read in the model.
The command file is set up in sections. Each section is assigned an event number
with the command &event store. After the inmodel the event number is 1. We use
the macro ”checkloc” to check that location of the valves and the value of the sensors.
The following is what you should see in the log file as a result of the macro “checkloc”.
∗ ∗ ∗ ∗ ∗ ∗ ∗ ∗ ∗ ∗ ∗ ∗ ∗ ∗ ∗∗
alarm c1 .FALSE.
∗C1 5 10 2
∗ ∗ ∗ ∗ ∗ ∗ ∗ ∗ ∗ ∗ ∗ ∗ ∗ ∗ ∗∗
alarm c2 .FALSE.
∗C2 10 10 3
∗ ∗ ∗ ∗ ∗ ∗ ∗ ∗ ∗ ∗ ∗ ∗ ∗ ∗ ∗∗
alarm c3 .FALSE.
∗C3 15 10 5
We see that this is the location defined in the data file. This makes sense since after
the inmodel the body coordinate system origin is at the global coordinate system
origin.
The next three commands shows further detail of the buoyancy and weight (b w),
the compartments, and the valve hole data (v hole). Remember the manual did
say we could observe the resulting change in ballast with the &status compartment
command. The results of these &status commands, confirm that the compartments
are empty and the valve are closed.
Page 20
Figure 6: Results of &status for Event 1
Three figures are generated to get an understanding of the setup.
Figure 7: Compartment designation
Page 21
Figure 8: Default view with valve locations
Figure 9: Compartments with valve locations
This gets us the comment that reads “Filling up C1 with sounding 2.2m”. We have
seen some of the commands in this section. The title is set with &title Draft 2.2m.
Page 22
Then the condition is changed with &instate tests –locate 0 0 -2.2 0 0 0 The condition
will be stored as event 2. And we use our “checkloc” macro. In the log file we find:
∗ ∗ ∗ ∗ ∗ ∗ ∗ ∗ ∗ ∗ ∗ ∗ ∗ ∗ ∗∗
alarm c1 .TRUE.
∗C1 5 10 -0.2000001
∗ ∗ ∗ ∗ ∗ ∗ ∗ ∗ ∗ ∗ ∗ ∗ ∗ ∗ ∗∗
alarm c2 .FALSE.
∗C2 10 10 0.7999998
∗ ∗ ∗ ∗ ∗ ∗ ∗ ∗ ∗ ∗ ∗ ∗ ∗ ∗ ∗∗
alarm c3 .FALSE.
∗C3 15 10 2.8
We see that the z values of the locations has changed. This makes sense, since
we changed the draft with the &instate –locate command. Since the valve in compartment C1 was opened we need to check how much water is now in the compartment. We need to review the results of the &status commands.
Figure 10: Buoyancy and Weight Report for Event 2
Page 23
Figure 11: Compartments Reports for Event 2
We see changes in the buoyancy and weight report and in the compartment properties
report. The weight and the sounding of the ballast is included in both reports. In
the compartment properties report the value for fill type, ballast maximum and %full
maximum has changed. Remember this is establishing the artificial limit set with
the macro. Here again is the quote from the reference manual.
The change of fluid in the compartmnet occurs statically, and can be
observed using &status compartment. The maximum volume of fluid in
the compartment is artificailly limited by that specified using the add
ballast options.
The values in the “Hole Data” report do not change. This report is in the body
system. We did not expect a change, becuase we changed the location of the body
with reference to the global, not the body. The locations of the valves are not
changing, nor are the areas or the friction factors.
The last thing we do as part of this event is make a picture. This picture shows that
the mean water level is above valve V1 assoicated with point ∗C1. With the valve
open and the water level above the valve location, the water level is the same inside
and outside the compartment.
Page 24
Figure 12: Compartments Reports for Event 2
This brings us to event 3. The same set of commands are used but with different
values. Here we are setting the draft for 5.2m. Which means that all three valves
will be below the water level. Here are the results of the “checkloc” macro.
∗ ∗ ∗ ∗ ∗ ∗ ∗ ∗ ∗ ∗ ∗ ∗ ∗ ∗ ∗∗
alarm c1 .TRUE.
∗C1 5 10 -3.2
∗ ∗ ∗ ∗ ∗ ∗ ∗ ∗ ∗ ∗ ∗ ∗ ∗ ∗ ∗∗
alarm c2 .FALSE.
∗C2 10 10 -2.2
∗ ∗ ∗ ∗ ∗ ∗ ∗ ∗ ∗ ∗ ∗ ∗ ∗ ∗ ∗∗
alarm c3 .FALSE.
∗C3 15 10 -0.1999997
Here is the reports in the log files. We see that all three compartment have a sounding
of 5.2m and each corresponds to an 86.67% full. For compartment C1 which is larger,
the weight of the ballast is also larger.
Page 25
Figure 13: Buoyancy and Weight Report for Event 3
Figure 14: Compartments Reports for Event 3
This brings us to event 4. The same set of commands are used but with different
values. This time we are decreasing the draft. This means that when the valve exits
Page 26
the water, any ballast still in the compartment is trapped. For event 4, the water
level for compartments with the valve above the water level should have ballast up
to the valve.
∗ ∗ ∗ ∗ ∗ ∗ ∗ ∗ ∗ ∗ ∗ ∗ ∗ ∗ ∗∗
alarm c1 .TRUE.
∗C1 5 10 -1
∗ ∗ ∗ ∗ ∗ ∗ ∗ ∗ ∗ ∗ ∗ ∗ ∗ ∗ ∗∗
alarm c2 .FALSE.
∗C2 10 10 0
∗ ∗ ∗ ∗ ∗ ∗ ∗ ∗ ∗ ∗ ∗ ∗ ∗ ∗ ∗∗
alarm c3 .FALSE.
∗C3 15 10 2
Here are the reports in the log file. For compartment C3 the water level is at the
valve level. For compartments C2 and C1 the water level outside the compartment
is the same as inside the compartmnet.
Figure 15: Buoyancy and Weight Report for Event 4
Page 27
Figure 16: Compartments Reports for Event 4
Please notice that for the fill type in the compartment properties report the valve is
still open. We did not close the valve, we just relocated the body so that the valve
would be above the water line. Here is the picture showing the water level and the
location of the valves.
Page 28
Figure 17: Compartments Reports for Event 2
This concludes the exercise on opening valves in a static analysis.
Questions
During the data discussion I mentioned that the area of the valve is not needed for
this analysis. Comment out the valve areas and see if the results change.
Page 29
2.5
Stability Check and KG Allow
Topics:
• Introduction to Automated Installation Tools
• Working with the stability macros
• Familiarization with the &status command
Reference files: m stab.cif, m stab.dat, i stab.cif, i stab.dat, box.dat
Discussion
The discussion for i stab.cif and i stab.dat are located at:
http://bentley.ultramarine.com/hdesk/runs/samples/hystat/i stab.htm
http://bentley.ultramarine.com/hdesk/ref man/install.htm
The discussion for m stab.cif is located at:
http://bentley.ultramarine.com/hdesk/runs/samples/hystat/m stab.htm
The file i stab uses the automatic installation tools to perform a stability analysis.
The m stab files also use a macro. The m stab files use the stability macros. The
stability macros allow for more control over the criteria.
I STAB Discussion
The i stab files are meant as an introduction to the Automated Installation Tools.
The full description of the automated installation tools can be found at the second
link listed above. If you go there, you will see the files can be long and detailed.
For this example, we will be setting up the most simple of examples for a stability
analysis. For this exercise, we are really just interested in understanding a few sections
of these two files. Please read the manual sections that correspond to the sections
we discuss here. We will be working with the automated installation tools in several
of the exercises. By reading the manual presentation in sections, you will be able to
understand all of the tools much easier.
Let us start with the CIF file. At the beginning of the CIF file after the &device
command, there are five variables (launch, transportation, loadout, upend and lift).
As implied by the name of the exercise, we are really just interested in transportation
stability. So, the only variable that has been set to “.true.” is “transportation.”
&set
&set
&set
&set
&set
launch = .false.
transportation = .true.
loadout = .false.
upend = .false.
lift = .false.
The other section of i stab.cif that we want to familiarize ourselves with is comPage 30
mented with the word “transportation.” The section has an “if statement” so that
the transportation calculations are only performed if the “transportation” variable is
set to “.true.,” as we have done here.
This three line section is what we want to pay attention to for our transportation
stability analysis:
inst tran
-wind 83.19 50 100 100 -draft 6 -trim 0.53 \
-damage 1s 2s 3s 4s 5s
\
-no seakeep
The analysis done here uses some defaults. The barge is set in a condition where the
draft is 6 ft and the trim is 0.53 deg. A phantom weight is added so that the system
(barge plus cargo) is at an equilibrium, then the stability analysis is performed. The
only check is that the area ratio be greater than 1.4 and that the range is greater
than 36 degrees. The stability analysis is done six times: one for the intact and once
for every damaged compartment listed after the option “–damage.” The numbers
after wind specify the wind speed in knots for the different analyses (intact stability,
damage stability, vortex shedding, and structural analysis). For our exercise, we will
use 83.19 knots for intact stability and 50 knots for damage stability; for now that
covers all of our interests for the CIF file.
For the DAT file, we are interested in two lines at the top and a section near the
bottom. If you open the DAT file, the first two command lines at the top read:
use mac install
&dimen -save -dimen feet kips
In order to use the automated installation macros, you need to have the use mac
install command near the top of the DAT file. And of course, you need to tell
MOSES what units you will be working in. This is done with the &dimen –save
–dimen feet kips command.
Now, go almost to the end of the file, lines 60 through the end. Here, we tell MOSES
to use one of the vessels, cbrg180, from the library. Next, we set two variables
“port nod” and “stbd nod.” If you review the file box.dat, you will see that the four
points are at the bottom of the piece labeled “box.” The point names are selected to
help position the box on the barge. The point names are the two characters after the
∗ symbol. The points that begin with the letter “p” are on the port side and points
with the letter “s” are on the starboard side. The points that end with the letter “s”
are at the stern while points that end with the letter “b” are at the bow. The rest
of the file box.dat will not be discussed here.
The next three lines tell MOSES to place the “box” model 42 ft from the bow with
the midpoint between the starboard and port points on the centerline and 6.896 feet
vertically from the barge deck. Normally the word following a “–” sign is an option.
This is the exception. The –PORT NOD and –STBD NOD options are needed.
Page 31
These options tell MOSES to use nodes as listed. It is important that the node order
be from the stern to the bow. Or if we were to model a jacket for launch, the node
order to be from leading to trailing.
The last setting tells MOSES to place the box model on top of launchways. This will
cause some assumptions to be made later since we are not telling MOSES sufficient
information to make a good model of the launchways.
For now, that is all we are going to discuss of the automated installation macros.
Please read the sections in the manual that pertain to the sections discussed here.
We will now be reviewing the log file. In this case, the log file tells you a bit more
about what is going on. It tells you that some dimensions were needed, but since
they were not provided, MOSES made an estimate. It tells you the weight, center of
gravity, and radii of gyration of the model “box.”
The section below the inst tran command tells us the results of the intact stability
analysis. We know from the log file that the analysis failed the range criteria, and it
lets us know that the ballast needed cannot fit in the barge.
Figure 18: Messages in the log file
Page 32
Now, let’s look at the out file. This first section (through page 10) is part of the
standard output generated with the automated installation macros. The Model Size
and Program Parameters let us know a little about the problem we are solving. The
External Piece Summary tells us a bit about the barge CBRG180 piece MAIN and
the piece BOX. We see that the barge does not attract wind loads; and therefore,
our stability may be underestimating the wind arm. The Category Summary for
Selected Parts tells us the same things that the log file did about the BOX model.
The Class Dimensions, Material and Redesign Properties, and Class Section Data,
tell us about the parts MOSES had to estimate. In the DAT file, we simply told
MOSES to put in a launchway. MOSES did not have sufficient information to make
an appropriate model. There were messages about this in the log file, and here are
the results. For this analysis, we are doing stability and we do not care about the
stress. In later exercises when we are doing a structural analysis, we will care more
about these reports.
The next report, Restrain Summary, we do care about. Here is one way we can make
sure that the box was placed where we asked it to be placed. We can see that *PB
and *SB were placed 42 feet from the bow, each is equidistant from the centerline
(the midpoint between them is on the centerline) and they are 20.89 feet from the
keel. The first two are easy to check on, but what about the 20.89 feet? If we go to:
http://bentley.ultramarine.com/hdesk/tools/vessels/cbarges/cbrg180.htm
we see that the depth of the barge is 14 ft (the distance from the keel to the deck).
We told MOSES to put the box 6.896 feet above the keel. So, we get 14+6.896 =
20.89 feet.
For the next several pages we get Righting Arm Results tables. The table headings
let us know if it is intact or damaged. The damaged cases include a line which reads
“Compartment Flooded are: XX” to indicate the damaged condition. Please notice
that all of the roll columns begin with the value 0. Also, please notice that table
headers include a line that reads “Initial: Roll = X.xx, Trim = X.xx deg.” These
initial values are the equilibrium position. The values in the Roll and Trim columns
are referenced to the initial values. For the results where 1s is damaged the righting
arm when the vessel is at (2–1.44=) +0.56 deg roll is 0.35 feet.
After the stability results are reports summarizing the configuration. If you recall,
these are the results of the &status command. The following associates the command
with the table header:
Page 33
&status
&status
&status
&status
&status
&status
configurre
bw
force
compart
category
draft
Current System Configuration
Buoyancy and Weight for CBRG180
Forces Acting on CBRG180
Compartment Properties
Category Status for Selected Parts
Draft Mark Readings
Table 1: Command to Report Association
M STAB Discussion - Stab ok
Let’s first review m stab.dat.
The first command use mac stab has a similar format to that which we found in
i stab.dat use mac install. This command tells MOSES that we will be using the
stability macros. MOSES comes with a set of tools for the more frequent analyses.
Among these tools are stability, finding allowable KG, finding allowable deck load,
and transportation analysis. We will be working with the stability macros.
The command use ves enables us to use a vessel from the vessel library.
Then, we define two nodes ∗bcg and ∗ccg. In MOSES, part of the geometry is defined
with nodes, and node names begin with the ∗ symbol. Please see the following link
for a more complete discussion on defining nodes:
http://bentley.ultramarine.com/hdesk/ref man/geometry.htm#∗
Next, we define areas with their centers at *bcg and *ccg. Notice that the names
given to the nodes are your choice. Here bcg stands for “barge center” and ccg stands
for “cargo center.” Point names can be up to 8 characters, but the “∗” counts as 1,
so you choose the 7 characters after the “∗.”
Please notice that we defined the area perpendicular to the x direction and the
area perpendicular to the y direction in different lines. The area perpendicular to
the y direction is 180*7 f t2 for the barge and 80*75 f t2 for the cargo. The area
perpendicular to to the x direction is 50*7 f t2 for the barge and 50*75 f t2 for the
cargo. In the following exercises, you will be asked to verify the above two statements.
Towards the end of the file, four more points are defined as non–weathertight points.
That concludes the DAT file.
The commands in the CIF file should look familiar. We see two instances of the
&status command. In the first, “B W” is reporting the buoyancy and the weight,
and in the second “nwt down” the location of the non–weathertight points is being
reported.
We already have learned that the command &instate sets the current condition.
Page 34
The command &weight determines the weight so that the current condition is at
equilibrium, and the HSTATIC puts us in the Hydrostatics Menu.
The two new commands are stab ok and kg allow. The command stab ok asks
MOSES, “Is the stability OK?” The command kg allow asks MOSES, “What is the
allowable KG?”
The stab ok macro is used twice. The first time is for intact stability and the second
time is for damage stability. Note that in the second time, we are damaging compartment 5p (see option –damage 5p). In both cases, we are checking that the intact
area ratio be larger than 1.4 and that GM is positive.
Output Discussion
The log file has the familiar buoyancy and weight report. The height of the non–
weathertight downflooding points is 13 ft. This stands to reason since they were
defined at 20 ft above the keel and the current draft was 7 ft.
Notice that for the stability results of the intact case two criteria are reported, and
for the damage case only one criterion is reported. This is because for the intact case
two criteria were defined, and for the damage only one was defined. Please keep in
mind when using this macro that MOSES will only check what it is asked. MOSES
does not have an automatic list of criteria to check.
Page 35
Exercise A
Use the same wcomp files as in the Basic Stability exercise.
The following are excerpts from the CFR. Each unit must be designed:
1 to have at least 1 inches of positive metacentric height.
2 Area (a) >= K * (Area (B))
K = 1.4
Area (A) is under the righting moment curve between 0
and the second intercept angle
Area (B) is the area under the wind heeling moment
curve to the second intercept
3 Area under the righting arm curve up to the angle
of maximum righting arm equal to or greater than 15
foot-degrees
Table 2: Stability Criteria as it Appears in the CFR
The following is how they map to the options presented in the stab ok:
1 The GM must be greater then IGM (or DGM)
IGM >= 0.083
2 The area under the righting moment curve will at- IRATIO >= 1.4
tain a ratio with the area under the wind heeling
moment curve of at least IRATIO (or DRATIO),
with both measured at the lesser of the downflooding angle or second intercept.
3 The area under the righting moment curve up to IARE@MARM >= 15
the angle where the righting arm is maximum is
at least IARE@MARM (or DARE@MARM) ftdegree or m-degrees.
Table 3: Stability Criteria and Option Variable
Questions
Check the three criteria above for both the intact and damage stability. Check these
for a draft of 7 ft.
1. Check intact stability for 100 knot wind. pass/fail ?
2. Check damage stability for 50 knot wind, damage compartment 5P. pass/fail ?
Page 36
M STAB Discussion - KG ALLOW
The documentation of the Allowable KG command is at the same location as STAB OK.
The last part of m stab.cif file finds the allowable KG. We have to be careful about
what center is being referred to. If you review the log file, you will see that MOSES
iterated many times and reports the allowable KG to be 20.93. If you review the
out file, you see that the subtitle reads VCG = 20.93 ft and the table header reads
KG = 15.61. There seems to be some confusion here. What is being referenced with
VCG, and what is being referenced with KG? Add the following before and after the
kg allow command:
&status categ -both
Now when you re-run that analysis, there will be two more Category Summary for
Selected Parts reports in the output, as shown below:
Figure 19: Results Before the KG ALLOW command
Page 37
Figure 20: Results After the KG ALLOW command
The report before kg allow shows the weight &DEFWT with a ZCG of 5.00 ft, the
report after the kg allow shows the weight &DEFWT with a ZCG of 17.12 ft, and
the VCG of the barge system at 15.95 ft. This answers the question from above. If
we want to know the allowable KG for the system, we have to somehow turn off the
L SHIP weight.
Exercise B
Find the allowable KG of the system. You are looking for an allowable KG for a 6 ft
draft. Check both intact and damage (comp. 5P) and for 0 and 45 degree yaw.
You will need the following command to turn off the category l ship:
&apply -percent -cat l ship @ 0
Page 38
2.6
Longitudinal Strength
Topics:
• Parts: defining and positioning
• Difference between equi and &equi
• Define a point load and a distributed load
Reference files
p m.cif p m.dat
Discussion
The reference files are in the test directory under the hydrostatics tests. The reader
should be familiar enough with the web page at this point to be able to locate these
files and place them in the directory in which they will be working.
Both of these files are rather short. Most of the discussion will focus on options for
the command we are already familiar with. We will start by discussing the DAT file.
The first new option we see is the –location and the –section being used with the
command &describe body. The reader can find the manual page that presents this
command at:
http://bentley.ultramarine.com/hdesk/ref man/bod par.htm#&DESCRIBE BODY
Please note that we could have used the line continuation and placed both options
after one &describe body statement. Both methods are acceptable.
Let’s discuss the –section option, even though it appears second in the file. The –
section option simply tabulates the section properties of the vessel. The first number
is IE. Please note that the units would be the large force – length squared (kips−f t2 ,
mtons − m2 , or KN − m2 ). Remember, I is in length4 and E is in force per length
squared. The second set of entries is the longitudinal location and the section modulus
at that location. Remember, section modulus is in f t3 or meters3 .
This establishes the properties of the barge. The –location option used prior to this
simply tells MOSES the longitudinal locations. We want the results of the strength
calculation reported.
The next new option is the –desc on the pgen command. Here, we are simply giving
a bit of description to the part that is being generated. Remember, PGEN stands
for Part Generator.
The last section may be new, but for those adventurous types that looked through
the transportation macros in more depth, this may be familiar. In the last section,
we describe a part that we name “cargo.” As the name implies, it is just cargo, not
Page 39
very descriptive. The cargo is simply a distributed weight. When we look at pictures,
all we will see is the node. The weight is at x = 0, y = 0, and z=0, and the weight is
distributed from –0.5 ft to +0.5 ft. The distribution was done with the –ldist option.
The only other thing worth noting is that the part cargo is being defined within the
body barge coordinate system.
It is a good idea to run the analysis at this point. After running you will also have
an answers (p m.ans) directory. In the answers directory you will have the pictures,
the log, and the output file.
Now, we are ready to discuss the CIF file. The first new command is &describe part
cargo –move 200. We are moving the cargo from the location x = 0 to the location
x = 200. Please note that we did not move it transversely nor vertically. When we
view pictures, we are going to have to look at the keel to find the node belonging to
cargo. In the log file you will notice that there is a message,“INFORMATION: Part
Connectors May Be Incorrect”. This message appears any time a part is moved via
the command file. Our analysis does not include connectors between the parts. We
are going to ignore the message.
We have seen the &weight –compute command. We are familiar with using the
hstatic command to enter the Hydrostatics Menu. This is the first time we see the
moment command.
Exercise A
Here we have a similar structure, as with the RARM command we saw in Basic
Stability Exercise. The moment command does have options, but we are just using
the defaults. Please consult the manual to find out more about the options. It is
assumed that the user can find this manual page on the moment without there being
a link provided here.
Let’s review the new part of the output, specifically the Longitudinal Strength Results. Is the shape of the curve what we expect? Let’s also examine two simple force
distributions to see what is being presented.
First, let’s evenly distribute the weight of the barge and the cargo weight along the
entire length of the barge. Since our barge is a long rectangular shape, the buoyancy
force is evenly distributed along the length of the barge.
1. Review the output of p m. Make sure you have the shear and bending moments
reported. You might even want to have a plot of this.
2. Copy p m.cif to testa.cif.
3. Add at the top of the file &device –auxin p m.dat.
4. Add &status b w after the equi h command, to get bouyancy and weights acting
on the body.
Page 40
5. Run the file and review the log file.
You should see that the &weight command added 20589.23 kips at x= 200 ft, y = 0
ft, and z = 30 ft.
Copy testa.cif to testb.cif.
Substitute the following for the &weight command.
medit
&describe body barge
&describe part barge
∗bcg 200 0 30
]weight ∗bcg 20589 32 129 129
end medit
1. Comment out the &weight command in the CIF file.
2. Run this analysis.
Compare the results in the log file. Note the results with p m2 have a larger values.
The plots do at first glance appear to be the same, but when you focus on the values
you see that the loading conditions have to be different.
We are going to try several variations of the ]weight command to see if we can figure
out what the &weight command is doing.
Exercise B
1. Copy the p m.dat file to testc.dat.
2. Copy the p m.cif file to testc.cif.
3. Before the &describe part command, add the weight commands to read as
follows in the dat file:
*bcg 200 0 30
#weight *bcg 20589 32 129 129 -ldist 0 400
This again changed the shear and bending moments. Here we know that the 20589
weight is being modeled as evenly distributed from bow to stern.
Do the shear and bending moment curves also show this?
Exercise C
1. Copy the p m.dat file to testd.dat.
2. Copy the p m.cif file to testd.cif.
3. Change the distribution of the cargo weight. See changes below:
Page 41
*cen 0 0 0
#weight *cen 5000 -ldist -200 200
What this does is distribute the weight of the barge and the cargo evenly between x
location -200 and +200.
Exercise D
1. Copy the testb.dat file to teste.dat.
2. Copy the testb.cif file to teste.cif.
3. Change the weight commands to read as follows:
*bcg 200 0 30
#weight *bcg 20589 32 129 129 -ldist 180 220
2 Change the cargo weight commands to read as follows:
*cen 0 0 0
#weight *cen 5000 -ldist -20 20
What is the buoyancy force per length?
Exercise E
1. Copy the testb.dat file to testf.dat.
2. Copy the testb.cif file to testf.cif.
3. Change the weight commands to read as follows:
*bcg 200 0 30
#weight *bcg 20589 32 129 129 -ldist 0 400
2 Change the cargo weight commands to read as follows:
*cen 0 0 0
#weight *cen 5000 -ldist -.5 .5
Compare these results to the original results from p m.cif. What is the distribution
from the &weight command?
Page 42
2.7
Longitudinal Strength Part 2
Topics:
• Flexible barge modeling
• Longitudinal strength calculations in the structural analysis menu
Reference files
long str.cif long str.dat
Discussion
This set of files serve as the introduction to structural analysis. We will be comparing
the results of the bending moment and shear calculations from traditional naval
architecture to the results from the structural analysis method. In the structural
analysis method the barge is modeled as one long beam.
The reference files are in the samples directory under the how to directory. The
reader should be familiar enough with the web page at this point to be able to locate
these files and place them in the directory in which they will be working.
The top part of the dat file should be familiar. This is the section that stores the
incoming units and defines the outer shell of the barge. It begins with &describe
body barge and ends with end pgen. For this barge the bending moment and shear
will be calculated at each station listed after plane. This is because the –location
was not used. The –section option is needed so that the section modulous and IE
can be used in calculations. For a review of the options used for a classical naval
architecture bending moment and shear calculations, please see the following link.
http://bentley.ultramarine.com/hdesk/ref man/bod par.htm#&DESCRIBE BODY
Figure 21, shows the panel model created at the conclusion of the pgen command.
The next section we will describe the structural portion of the model. This begins
on line 36, also with &describe body barge.
The command on line 37 reads &default –nuse @. The @ is the wild character in
MOSES. This is the first time we see this command. The option is –nuse and the
other common one is –use. These are used to turn on, –use, or “not use” turn off,
–nuse, the attributes. The attributes are weight #dead, wind #wind, added mass
#amass, drag #drag, and buoyancy #buoy. Using the @ sign means we are turning
Page 43
them all off. The reference for the attributes is at the following link.
http://bentley.ultramarine.com/hdesk/ref man/bod par.htm#&DESCRIBE BODY
Figure 21: Iso view of panel model
Here we will be defining a class with the ˜ character. Similar to the @ character,
described earlier, the ˜ is a special character in MOSES. The ˜ denotes class names.
When we define the class we will also be defining its properties. We are interested in
the command on line 48,
~bardum pri (21000*2) 15000 -section 4.398e8 5.65e16 7.854e16 9.6304e16
The command can be found at the following link.
http://bentley.ultramarine.com/hdesk/ref man/bod par.htm/cls str
In the page for class structures we can find the general dimension of a PRI class.
The values we have used here for the PRI are the gross dimensions of the barge.
We need to make sure that the same section properties are used for the classical
naval architecture method and for the structural analysis method. In the structural
analysis method we are interested in the IY term because this is used for loading
along the barge centerline in the global z–direction.
If we review the documentation for the &describe body command we see that EI is
in terms of bforce-m2 units. Since we are in meters and kNts this would be kNts-m2 .
If we review the element properties documentation we see that for a class definition
–section A IY IZ J α y α z use mm4 for IY and IZ. What we know is that
Page 44
IE = 113 ∗ 101 1kN ts − m2
(2.7
1)
(2.7
2)
(2.7
3)
and
E = 200 ∗ 106
kN ts
m2
therefore,
I=
113 ∗ 1011 kN ts − m2 m2
= 56, 500m4
200 ∗ 106
kN ts
Which then gives us I = 5.65 ∗ 1016 mm4 This is the value used for IY in the –section
option. This completes the section properties definition.
The rest of the structural model is a beam along the centerline. Our intention is
to compare the results to the results we will calculate with the traditional naval
architecture method. We therefore need to make a structural model with at least the
same number of elements as the number of stations used in the plane command. The
structural model is shown here as a loop.
The loop begins with the command &loop and ends with the command &endloop.
Before the loop we have to initialize the ”list” variable. The two other variables
”num beams” and ”dist” need to multiply out to the length of the barge. If there
are going to be 80 beams then we need to make them 5 meters in length. Meaning
we cannot change ”num beams” without changing ”dist”.
Now back to the loop. Basically the loop makes the nodes then places a beam element
between each set of two nodes. Towards the bottom of the loop there is a section
where the weight per foot (16070 kNmts ) of the element is defined. Let’s examine each
command.
The opening of the loop command reads
&loop lll 1 &number(real %(num beams)+1) 1 .
The format of the command is
&loop INDEX BEGVAL ENDVAL INCREMENT.
In this case the ”lll” is the index, 1 is the beginning value, 81 is the ending value,
and the increment is 1. Notice that the math 80 + 1 is done as part of the reading.
We need 81 elements because there are 80 elements, that means that the last element
connects node 80 to 81. The first variable is ”kkk” for the beam number. The beams
are going to be labeled by number from 1 to 80. Notice that the first time through
the loop kkk = 0. But a beam does not get created until lll is greater than 1. This
is done via an if statment &if %lll .gt. 1. &then. So the first time through the loop
Page 45
the only thing that really gets done is
kkk = 0
xl = 0
name = n00
last = ∗n00
in short, a node ∗%(name), ”∗n00”, is created. The second time through the loop
kkk = 1
xl = 5
name = n01
beam n01 ˜bardum ∗n00 ∗n01
last = ∗n01
This similar pattern is repeated 10 more times until lll is greater than 11. When lll = 12
kkk = 11
xl = 55
name = n11
beam n11 ˜bardum ∗n10 ∗n11
#elat n11 16070 0 0 0 0 -cat elat
last = ∗n11
This similar pattern is repeated while lll .lt. 72. Once lll = 72 then the #elat
definition is taken out.
Once lll reaches 80 the loop finishes. The last command remembers the units that
were in place at the start of the file. Figure 22 shows the structural model of the
barge.
In the structural model each element was defined with an element attribute command
#elat. What we are defining here is the weight per foot of each element. This
complements the &default –nuse @ command we mentioned earlier. Because the
barge will get the buoyancy force from the panel model generated with the definition
using pgen, we do not want the structural elements to also contribute to buoyancy.
Page 46
The manual page for the command #elat can be found at the following link.
http://bentley.ultramarine.com/hdesk/ref man/ele beams.htm#ELAT
Figure 22: Structural model
This concludes the model for this exercise. We have defined a model to be used with
the traditional naval architecture approach and the structural analysis approach.
Command File Discussion
Now we will discuss the command file. The first two commands &device –g default
file and &dimen –dimen meter kNts you will see very frequently. With &device –
g default file we tell MOSES to send any plots or views of the system to a file in the
ans directory. With the &dimen -dimen meter kNts we set the dimensions that are
going to be used for the analysis.
In the next commands the barge is put at a 12 m draft, 0 trim, and 0 heel. This part
is similar to what was done in the p m files.
The next section is model editing. This begins with medit and ends with end. We
are going to add restraints for the structural analysis. In the data file we have added
the weight. The weight is a force in the negative z direction. When the vessel is
placed in the water there will be buoyancy forces in the positive z direction. For the
structural solution to solve, we need to restrain the ends.
Just like in the data file we first define the class. Here we are defining a linear spring
Page 47
with ˜spr1 and ˜spr2. We are defining the stiffness in the x, y and z directions for
˜spr1. We are defining the stiffness in x, y, z and rx for ˜spr2. For the structural
solution just one restraint in roll is needed for a solution to be found. The restraints
are connected to the first node and the last node. In both cases the nodes are
connected to the barge structural model at one end and to ground at the other end.
This is all the model editing we have to do. It is a good idea to wait and model
the restraints in the command file. This way the model can be placed at the desired
orientation, in our case the proper draft, roll and trim, before any connectors to
ground are added.
A picture is generated with the &picture iso command. There really is no good or
bad reason to place this command here. It is always a good idea to provide a picture
of your system. The author of the command file simply chose this as the place.
In the next set of commands we review the status up to this point, then we alter the
mass properties such that the system will be at equilibrium for this condition. This
is in the lines that are set off with the comment “compute weight”. In this section we
are going to also be discussing the values in the log file. It would be a good idea to
run the analysis and have the log and out file available in the answers (ans) directory.
The first command &status config reports the status of the configuration. It summarizes the location and the net force. The results show that the barge is at 12 m draft.
The forces are reported in the local body system. For this barge the origin of the
body system is at the intersection of the bow, centerline, and keel. The forces show
that there is a net positive force in the z direction and a net negative moment about
the y axis. This stands to reason. We have only defined a weight for the structural
beam model of the barge. The positive z direction force tells us that the buoyancy
force is larger than the weight force. The buoyancy force is probably located near
amidships. This would create a negative moment about the body y axis.
When we review the results of the command &status force our above reasoning is
validated. We see that the inertia force is -6763 mtons. This means that in order for
the sum of the forces in the z direction to equal zero, a force equal to -6763 mtons
would need to be added, or a weight of 6763 mtons would need to be added. Please
be careful in interpreting the values in the “Inertia” row. These values represent
the inertia needed to put the system in equilibrium. When the system is very near
equilibrium the values in the “Inertia” and “Total” rows will be small.
Up to this point we have established that we are not in equilibrium. The command
&weight -compute bname zcg kx ky kz will get us in equilibrium. A word of caution
is warranted here. MOSES will place a weight on the xy plane where z = zcg. This
weight will make the ΣF = 0 for all three degrees of freedom and ΣM = 0 for all
three degrees of freedom. There is no checking to make sure the location of the
mass is within the defined barge body. This command was also part of the p m files
Page 48
discussed as the first part of this exercise.
Now we check that the system is indeed in equilibrium with the command &equi is
used. The results of &equi show that the net forces and moments are 0. This is also
confirmed with the results of the &status force command. Here the results show the
inertia and the total rows having values near zero.
The next set of commands are there to further satisfy our engineering need to show
the details of the analysis. Also, for many projects the input values are part of the
report. Knowing how to get MOSES to report the input values as part of the output
will help in validating the results. &status b w reports the status of the buoyancy
and weight of the body. &status cat is short for &status category. Recall that in
the dat file the weight distribution we assigned to each beam structural element was
labeled as “elat”. When we look at the “Category Status For Part Barge” report
we see the structural beams weigh 4.821E6 mtons labeled as ELAT and the weight
added 6762 mtons labeled as &DEFWT. When the &weight –compute command is
used the default is to label the category as &DEFWT.
In the next section we also report more details on the model via the summary menu.
This menu is entered with the command &summary and ends with the command
end. This reporting goes to the output file. The first set of reports deal with class
properties. This creates the “Class Dimensions Summary”, “Material and Redesign
Summary”, and the “Class Section Summary”. These are pages 3 to 5 of the output.
When you review them you will see the values we used in the data file to define the
structural model.
The second command in the summary menu is compart sum long. This creates the
Vessel Section Properties for Barge report. When you review the report you will see
values we used in the &describe body barge –section command in the data file.
In the next section labeled Traditional Long. Str. the same approach as was presented
in the p m files is taken. The Hydrostatics Menu is entered with the hstatic barge
command, and is exited with the end command. The bending moment and shear is
computed with the moment command. This puts us in the Disposition Menu. In the
p m files all we did was make the standard report with the command report. Here
we also generate, see Figure 23 with the command plot 1 2 -rax -t sub “Traditional
Results”. In this set of files we are interested in making a comparison. So we have
to somehow store the values for later use. This is what is done in the lines beginning
with the command set. Here a variable is being defined but is not exactly like the
command &set. The command set is only valid in the disposition menu and serves
to store data that is currently available for reporting. The following is the link to the
Page 49
manual page on the set command.
http://bentley.ultramarine.com/hdesk/ref man/disp set.htm#SET VARIABLE
Figure 23: Traditional Shear and Bending Moment Results
The comments in the file tell us what is being stored. In variable ”shr” we are
capturing location and shear values. In variable ”bmom” we are capturing location
and moment values. In varible “defl” we are capturing location and deflection values.
In the last comment store the data from columns 1(location), 2 (shear), 3 (bending
moment), and 5 (deflections) will be saved in the answers directory as a comma
separated file (file ending in csv).
The first end takes us out of the disposition menu. The second end takes us out of
the hydrostatics menu. This concludes the traditional naval architecture part of the
analysis.
The structural analysis begins with the comment line “structural analysis”. The
first command is necessary, although not obvious. We have to declare a name for the
current environment. This is a still water analysis meaning there are no environmental
forces. The command &env none makes an environment labeled ”none” with zero
environmental forces. With an environment declared we can now perform a structural
analysis.
The structural analysis menu is entered with the command struct and is exited with
the command end. Inside the structural analysis menu we first create a load case
based on the current status condition with the environment associated with “none”.
This is done with the command lcase –static none. The structural solution is solved
Page 50
for with the command ssolve. Inside the structural analysis menu the solved solution
is calculated. We have to go into the structural post–processing menu to report the
values or to further manipulate them.
As part of the structural post processing we will be making the comparison of the
traditional method to the structural analysis method. Before we start structural post
processing we need to further process the data we collected earlier. First there is sign
change to be made. In traditional naval architecture bending moment is positive for
a sag case. In structural analysis the bending moment is negative for a sag case. The
two sections with loops, set off by the the comment “change sign of traditional results
to match coordinate system of structural analysis” is where the signs are changed.
Before the loops are started, an initialization of the variable “n shr” is performed.
&set n shr simply make the variable “n shr” exist. This variable is used in the loops.
When the loops are first started n shr is empty. If it does not exist before it is used,
it will cause errors.
Remember for these variables we kept two columns. For the variable “shr” we kept
the column for location and the column for the shear value. If you review the output
report titled “Longitudinal Strength Results” we have:
shr = 0 29979 5 90241 10 150503 . . . 400 29981
The loop that is being used here looks at the values in multiples of 2. Let’s look at
Page 51
this loop similar to how we looked at the loop in the data file.
The first time through
ppp = 1
chg = 29979
chg = -29979
xval = 0
n shr = 0 -29979
The second time through
ppp = 2
chg = 90241
chg = -90241
xval = 5
n shr = 0 -29979 5 -90241
The final time through
ppp = 81
chg = 29981
chg = -29981
xval = 400
n shr = 0 -29979 5 -90241 . . . 400 -29981
A similar pattern is followed for the variable bmom creating the variable n bmom. At
the conclusion we have changed the sign for shear and bending moment results from
the traditional naval architecture approach. Now we need to report the values from
the structural analysis method and compare them to the traditional naval architecture
method.
To enter the structural post processing menu the command strpost is used. To exit the
structural post processing menu the command end is used. The first report generated
is the deflections. The command joint disp –local yes –file yes generates the “Joint
Displacement” report in the output file, and the top portion of the ppo00001.txt
file in the answers directory. The command rest –detail generates the “Restraint
Load Detail”, and the ”Restraint Envelope Standard” reports in the output file. The
command beam load –file yes generates the “Beam Load Standard” report in the
output file and the bottom portion of the ppo00001.txt file in the answers directory.
The shear and bending moment values in this report are the ones we want to compare
to, however, they are not available in pre-formated tabular form. We need to issue
the bmom shr command to have them available in the disposition menu so that we
can save the values for later comparison.
After the bmom shr command we are in the disposition menu. Earlier when we were
in the disposition menu we saved the value of interest into variables. Now we are
going to add these values to the ones already there. We add these with the command
Page 52
add column –input CS X(1) Y(1), X(2) Y(2) . . . . When we add our two columns
we will input 1 for CS because the first column in this table is distance. Which is the
same concept as location that we saved. I know the first column is distance because
of the results of the command vlist a few lines down, in the command file. In the log
file, you can view the column labels at the end of the column addition, more than a
few lines down.
From the results of vlist we see we want to compare column 4 to column 8 and
column 6 to colum 9. The comparison plot for shear is shown in Figure 23, and the
comparison plot for bending moment is shown in Figure 24. The plots are also in
the answers directory. You will notice that for the shear comparison the structural
analysis line is jagged. This was expected. In the command file there is a message:
“REMEMBER: the load is distributed but the buoyancy is lumped at the nodes”.
The moment comparison is smoother but still off by the fact the buoyancy is at the
nodes.
Figure 23: Comparison Shear
Page 53
Figure 24: Comparison Bending Moment
Exercise A
Earlier we said that it is important that the panel model be the same length as the
structural model. It would be nice for MOSES to report check this and report it as
an error if it did not match.
Add some checks so that when the length of the structural model does not equal the
panel model an ERROR is reported.
In the data file add after the panel model:
&set vlength = 400
In the data file add after the structural model:
&set str len = &number(real %num beams∗%dist)
&if .not. %str len .eq. %vlength &then
&error ERROR Structural model length different from panel model
&endif
Exercise B
This exercise shows how to use some of the graphics options.
1. Restart the analysis.
2. From the main menu click on “Graphics”.
3. From the sub menu click on “Picture Options”.
Page 54
4. This will bring up the Picture Options pop-up window.
5. On the ”View” tab under Picture type select “Structural” and under Render
Type select “Solid”.
6. On the ”Misc” tab make sure the box next to “Show Water and World” is
blank.
7. Then, first bring down the menu with ”Show Deflected Shape:” and select “yes”.
8. This will add a cell for “Deflection Multiplies”. Input 100.
This brings up a structural picture of the barge with the deflection magnified 100
times.
Page 55
3
Convert from SACS
3.1
Translating from SACS
Topics:
• Introduction to translating from SACS
• Checking the model
Reference files
sac tpg.cif sac tpg.dat
ck sac.cif ck sac.dat
cnv ck.cif jacket.sac
Discussion – the long way
The reference files are in the tests directory under the directory convert. The reader
should be familiar enough with the ultra directory (MOSES installation directory)
at this point to be able to locate these files and place them in the directory they will
be using.
Here, we present the procedure to convert a SACS model to MOSES format and a
suggested method of checking that the conversion was done correctly.
Converting a model is a simple exercise. It is the checking that needs to be done
carefully. If you look at the sac tpg.dat file, you will notice that the first line is a
MOSES command and until near the end, all of the commands are SACS commands.
The MOSES command at the top reads:
&convert sacs -jright 000 -cright 000
Please see the manual page on &convert for a more detailed explanation of the command and the options. The last two lines of the file are END and &finish. The
END command is the last SACS command and the &finish command is the MOSES
command. These two lines are all you need in the data file to convert.
Now, let’s look at the CIF file.
The CIF file has three lines. The first line is really not needed for the conversion
to work, it is put there to make the output easier to read. The command &device
–oecho no tells MOSES not to echo the data file to the output file. Please recall that
in most of the previous exercises, the output contained an echo of all that was read
in with inmodel. This top section in the output can get rather large. In general,
Page 56
–oecho should be set to no. The only time I set it to yes is if I am debugging.
You should be familiar with the last two lines.
These three lines are all that is needed to convert the SACS model to MOSES format.
When you run MOSES, the new MOSES model will be in sac tpg.ans/mod00001.txt.
(This is if you did not change your defaults). This completes the converting part of
the process.
In order to check that the conversion was done properly, we need to look at the
ck sac.cif and ck sac.dat file. The check files are the minimal checks. Depending
on the complexity of the model or what its intended use is, other checks may be
necessary. This exercise presents the minimal checks.
If you review the DAT file, you will see that the first line is needed so that MOSES
knows it is a body. These checks are done with the intent of using the models in
the installation macros. Since the installation macros add the &describe xxx line to
the model, I do not take the time here to add this line to the mod00001.txt file. In
general, I do not change the mod00001.txt file.
If you need to convert a file, it would be a good idea to copy these four files to your
working directory and then just change the SACS part.
Discussion – the short way
Now, take a look at cnv ck.cif. This file is used to convert the SACS model found in
jacket.sac. This uses one of our macros and it makes all of the changes and creates
the check files for you. Run this CIF file and answer the following questions:
Exercise A
1. How much does LOADLC3 weigh?
2. Where is the center of gravity of the elements?
3. What is the total buoyancy?
Exercise B
Start with the sss.inp file in the samples/data directory. Convert the model and call
it l jack.dat. You will need to add the command categ -brief to the section within
the &summary.
1. Where is the center of gravity of the elements?
2. What is the total buoyancy?
Page 57
4
Motion
4.1
Dynamic Flooding
Topics:
• Dynamic flooding of a compartment
• Setting the initial pressure in a compartment
Reference files:
• /ultra/hdesk/runs/tests/compart/sink.cif and sink.dat
• /ultra/hdesk/runs/samples/how to/up damage.cif and up damage.dat
The two sets of files are intended to complement one another. In the sink analysis,
a barge compartment is dynamically flooded. In the up damage analysis, a tubular
jacket leg compartment is dynamically flooded. In both cases, the intent is to show
how to model water entering a compartment in the time domain. The potential uses
for this set of commands are the dynamic flooding during an upend and the accidental
damage to a compartment.
Sink Dat File Discussion
Let us begin with discussing the DAT file. We have two new parts of the barge
defined here: the draft marks and the valves.
The draft mark definition starts with the comment “*** draft marks.” In real life,
vessels have vertical lines painted with numbers so that the draft can be easily read.
We are going to make several lines perpendicular to the xy plane. MOSES will use
these lines to report the draft at that location of the vessel.
In the file, we have put a total of four draft marks. Two draft marks at the bow and
two at the stern, two on the port side and two on the starboard side. The first step is
to make the nodes. We have employed a naming convention, the first character is “b”
for bow, “s” for stern. The second character is “s” for starboard, “p” for port, and
the third character “b” for bottom and “t” for top. Making a total of eight points
for four lines. Following this convention, the point *bsb is a point located on the bow
starboard bottom.
To actually define the draft mark lines, we use the &describe body command again.
Please keep in mind that you need to first define the body, then define the nodes
to use for the draft marks, then use the &describe body again to further add to the
body description. Here we use the –dmark option. Please notice that each draft
mark requires its own –dmark.
For the dmark option, we need to name a bottom node and a top node. Again, we
have employed a simple naming convention. The first character is “b” for bow or “s”
Page 58
for stern, and the second character is “s” for starboard and “p” for port. Please keep
in mind that the draft mark line must be defined from bottom to top. MOSES will
measure from the first node toward the second node. If you reverse the order,
then you will be getting free board, not draft.
The second new item we have added to the vessel description is the flood and vent
valves. Flood and vent valves are holes on the outer shell that allow water to enter or exit an assigned compartment. This section starts with the comment “***
compartment.” In real life, they could be vents.
Here we define a node for the vent valve and label it *vent, and we define a node for
the flood valve and label it *flood. The defining of the nodes is, as done in earlier
exercises, with the * symbol. By using the command &describe hole, we are telling
MOSES that these are holes on the outer shell. For describing a hole, we tell MOSES
its type, size, location, and a friction factor. If we were simply doing a static analysis,
we do not need to tell MOSES the diameter nor the friction factor. In this exercise
we will be doing a dynamic flood; we want the flow rate to be correct. So, we do
need to make sure the areas and the friction factors are correct.
Finally, the last step in defining the valves is to tell MOSES which compartment
is assigned to these holes. This is done with the –holes option on the &describe
compartment command.
Sink Commands Discussion
For the exercises up to this point, we have been discussing the command file before
reviewing the log and output files. For this exercise, it will be much easier if we
discuss the log file and its contents as we are discussing the commands as they occur
in the command file. Please run the analysis and create the log file so that the rest
of this discussion can make sense.
Do not delete the database or the answers directory, but instead restart. After this
restart in the sink.ans directory, there will now be a log00001.txt, out00001.txt, and
a log00002.txt.
Once the MOSES window appears, type CTRL–G.
This should bring up a rendered figure of the final event. With the mouse you can
move the green bar near the bottom to left near 0.0. Then, you can press the “Play”
button and watch the simulation.
Now we can discuss the commands. For this exercise, we are not going to merely
discuss the commands, but we are going to review them in the log file as well.
We are familiar with the commands at the top of the CIF file from previous exercises.
The first new command we encounter is ¶meter. The command ¶meter sets
many of the basic parameters in MOSES. Please see the manual page for all of the
Page 59
available options.
This is the first time we are going to work explicitly with a Process. In MOSES, a
process has events. We will be doing a time domain process. We need to tell MOSES
how long to make the process and how many events, or how big the steps are going
to be. This is what is done with the new &env command.
We need to define an environment because the flooding will be a time domain process.
Usually when you define an environment, the description will include wind, waves,
and current. We are only describing the total time and the time step, and we are
naming the environment “null.” Please see the manual for all of the possible options.
The next command &compartment we have seen before, but we have not seen the
option –dynam. Please notice that in this command we are telling MOSES three
things:
Option Description
-correct to calculate the CGs and the derivatives at each event in the simulation
-percent to empty the compartment to 0 percent
-dynam the compartment will be filled dynamically
There are many ways to model the ballast water in a compartment. The type “correct” will be used for most analyses. If you are interested in the other options, please
review them under the &compartment command. The other methods of modeling
the ballast water are so rarely used that they will not be discussed here.
A word of caution is needed here. The placement of the commands &compartment
with the –percent and with the –dynam options should be placed immediately before
the tdom command. If there are commands between the &compart and tdom, you
run the risk of water being added to the compartments unintentionally. The tdom
command is the time domain calculations. For dynamic ballasting, the starting
ballast and the flag to set the compartment to dynamic flooding have to
be placed right before the tdom command.
The actual time domain calculations are performed with the tdom command. Please
note that the tdom command is a Main Menu command and at the conclusion of the
time domain, you are still in the Main Menu. This is different from the frequency
domain calculations where it is all performed within the Frequency Domain Menu.
As mentioned earlier, a time domain analysis is a process. In order to view the
results, we need to be in the Process Post Process Menu, prcpost. For any analysis
in which there is a process, you will be able to use this menu.
In general, the sub–menu trajectory should be available for all of the analyses in which
there is a process. The other menus we will use here are generally only available for
Page 60
similar analyses, as we have here.
The sub–menu draft works with the draft marks we described in the DAT file. For
future analysis in which you are interested in how the draft changes with events, you
will need to describe the draft marks similar to how we did here.
Since this is our first venture into this menu I will use specific examples, but in
general a process can have many different configurations. The specifics that work in
this example will probably have to be changed if you look at a different process.
The sub–menu categories are tank bal, hole flood, tank fld and are generally available
when you change the ballast arrangement during a process.
All of these commands get us to the disposition menu. There are standard reports
for all of the sub–menu categories. Here we ask for the standard report of all of them
with the command report. We ask for plots of the trajectories and the tank ballasting
with the command plot. Remember we can use the vlist command to determine what
numbers to use with the plot command. These two plots along with some bow views
of the events follows.
Figure 25: Z and RY motion of the Body Origin
Page 61
Figure 26: Compartment flooding in percentage
Figure 27: Events during flooding
Page 62
Up damage Dat File Discussion
The file can be divided into the four sections:
• definition of the classes, all begin with the ∼ character
• definition of the beams, all begin with the word BEAM
• definition of the joints, all begin with the ∗ character
• definition of the compartment, section at the bottom with many occurences of
the &describe command.
The first three sections are needed to describe a jacket. The format is similar to
that which one would get after translating a model from SACS format. In general,
a jacket model is used when structural detail is needed. Structural detail is a very
broad term and can include anything from weight distribution to joint can definition.
For our analysis, it is sufficient that the jacket model has structural members that
have weight and buoyancy attributes.
When MOSES reads a data file, it takes it awhile to process all of the information.
Notice that the BEAM definition which uses the joint definition is before the joint
∗ commands. It is acceptable for the definitions to be out of order in the data file.
MOSES takes the information, sorts it, then puts it together.
The compartment definitions are found towards the bottom of the file. The format
is very similar to what we found in sink.dat. This is the first time we are going to
use the tubtank command to describe a compartment. We are using the command
tubtank to model the compartment defined by the interior of the jacket legs. The
jacket legs can be described as long cylinders. The command tubtank is an easy
and computationally efficient way to describe compartments that are cylindrically
shaped.
Notice that the compartments are described in SI units whereas the rest of the jacket
is described in feet and kips. The use of the &dimen command with the options -save
and -remember make the use of mixed units easy to handle.
Up damage Command File Discussion
Reading the model with the inmodel command gets us to the model edition section,
medit. In this section, we are redefining the part coordinate system. When we
review the results, it would make our life easier if roll was reported along the long
axis of the jacket, and pitch was reported along the axis at the base of the jacket
and perpendicular to the long axis of the jacket. Up to this point, we have not taken
any effort to determine the location of the jacket coordinate system. Instead, we
Page 63
are going to use the &describe part command to define the part system to fit our
analysis.
The way we are going to use the &describe part command needs a bit of discussion.
The command implies that you are changing the part coordinate system. We need to
be clear about what the rules are with the naming convention. With a part system
whose name is different from the body, then only the part system is redefined. With a
part system whose name is the same as the body, then the body and the part system
are being redefined.
When you read the manual page on the &describe part command, you will see that
the order of the nodes is important. We want the x-axis to be from the bottom of
the jacket towards the top so that roll is measured along the long axis. This means
points 4 and 2 have to be at the base of the jacket and points 1 and 3 at the top
of the jacket. We next want y to be transverse on the base of the jacket, preferably
on the face floating at the water surface in the beginning event. If you look at the
following picture, you see the point selection *J4003 *J4001 *J8003 *J8001 will result
in the desired coordinate system. Figure 3 shows the locations of the points.
Figure 28: Points used to redefine the part coordinate system
The commands used to create the picture are:
&select :ppp -select *j4003 *j4001 *j8001 *j8003
&picture top -render gl -water no -points :ppp -anotate points
The only thing you will need to do with the mouse is set the event to 1 with the
Page 64
slider bar and use the up and down arrow keys to zoom in or out as desired.
This is all we need to do as far as editing the model. In the next set of commands,
we get a summary report of the compartments defined in the data file. We have seen
the &summary menu earlier when we discussed the allowable KG macros. Here we
are asking for a compartment report instead of a category report. As you can see,
the &summary menu is a prepared way of presenting summaries of the database.
Following that, we use the &status command to get the status of the compartments.
We have seen the &status many times in the other exercises.
In the next set of commands we find the initial floating position. This is the first
time we see the -guess option used on the &instate command. The pair of commands,
&instate and &equi are needed to find the equilibrium quickly. This is similar to the
previous exercises where we first set the body at a condition (draft, roll, trim), then
found equilibrium. The &instate command orients the body and the &equi finds the
position where the sum of the forces and the moments are very near zero. Please keep
in mind that for all analyses, the program will find equilibrium in a small number of
iterations the closer it is to its equilibrium position. That is to say, we could have also
issued multiple &equi commands until the program found an equilibrium position.
This plan of action would eventually get us to the same position, however we would
probably be frustrated by then.
The results of the &equi command show that the jacket is in equilibrium with a slight
roll and slight trim. That is to say the body coordinate system is oriented at a 0.03
degree roll and a -0.89 degree pitch with respect to the global coordinate system.
In the next section, we report the position of the four points we used to define
the coordinate system. We are using the string function &points. String functions
were introduced in the Working with Compartments exercise and will not be further
discussed here.
The only point in reporting the positions of the points is to assure ourselves that an
equilibrium position close to the one that we anticipated was found. In this section,
we are reporting the position in the body followed by the position in the global. The
reported positions show that there is a slight difference between the body coordinate
system and the global coordinate system. This is showing the difference resulting
from the equilibrium roll and pitch.
The next command needs to be looked at a bit closely. Here we are asking for a
report of the status of the pressure on the defined holes, &status p hole. Please note
that this is the static situation at the current event. All of the holes are going to
show that their current state is open. Their current state is in a static scenario. We
have not told MOSES that we will be flooding dynamically, nor that this is to be
associated with an event.
The command &status v hole produces a status of the valve data. The valve data
reported is the hole type, the location, the normal, the friction factor, and the area.
Page 65
Please notice that the coordinate system being used here is our “new” coordinate
system that was defined with the &describe part command.
From this point forward, it should be similar to that which we discussed on sink.cif.
In the next command, we perturb the system a slight bit and report the position of
the bottom of two of the legs. We define an environment so that we can have a time
to work with. Then, we open the valve and see what happens. Even in the output
we report many of the same quantities.
After you run it you will see in the log file that the simulation ended due to capsizing.
If you look at the movie, you will see that the jacket stays with a face near the
waterline until near 65 seconds. Then, the jacket begins to roll until it rolls past 90
degrees and the program shuts it down.
Exercise A
Restart sink analysis and at the bottom window type the commands:
prcpost
trajectory
vlist
Hit “ENTER” at the end of each command. Note the title bar changes to show what
menu you are in.
After entering the command vlist, we get a list with 24 entries. From the resulting list,
we know 1 corresponds to time and 7 corresponds to Z:TBRG. Z:TBRG is understood
to be the Z location of the barge coordinate system origin measured in the global
coordinate system. This helps you understand the numbers after the plot command.
In the CIF file, the “-no” option is used with the plot command. The “-no” option
tells MOSES that there are no editing changes to the plot that is to be produced.
1. What is associated with 9?
2. When you look at the plot in the sink.ans directory (gra00001.png).
• What is the legend on the x–axis?
• What is the legend on the left hand y–axis?
• What is the legend on the right hand y–axis (RAX)?
3. When you review the plot command in the manual, what command do you need
to make a plot with the independent variable to be labeled with “EVENT,”
the left hand axis “Displ:TBRG” and the right hand y-axis to be labeled with
“Bot. Clear:TBRG?”
Page 66
Exercise B
The sink command file contains a section for reporting the tank flooding.
tank fl
report
end
Add this section to the up damage command file. When you review the output file
for both sink and up damage you will notice that the columns for Extrnal Fl. Head,
Internal. Fl. Head, and Vlv Diff Head are blank for the active compartment. This
is caused by the time domain ending abruptly. When the time domain ends due to
capsizing, MOSES interprets this as a failed analysis and tries to bring attention to
it. There is a message in the log file and this blank in the report that specifically
show what is happening with the dynamically flooded compartments.
In order to avoid this, the time allowed needs to change to something smaller than
when it capsizes. In the sink command file, change the environment command so that
the time simulation ends at 200 seconds. In the up damage command file, change
the environment command so that the time simulation ends at 80 seconds.
&env null –time 200 1
1. Is there a change in the log file?
2. Is there a change in the Compartment Flooding Report?
Exercise C
In the up damage command file, change the flooded leg to be leg 2, the one associated
with compartment “two.” From the locations of the valves you should be able to
determine that leg 2 is the leg not at the water surface. When this leg floods, the
trajectory looks more acceptable to a controlled upend procedure.
Page 67
4.2
Basic Frequency Domain Motion
Topics:
• Calculating RAOs
• Reporting motions at a point
Reference files:
/ultra/hdesk/runs/samples/sea keep/cargo.cif cargo.dat
/ultra/hdesk/runs/samples/sea keep/rao.cif
/ultra/hdesk/runs/samples/data/pcomp.dat
Discussion
The command file for cargo.cif is very similar to rao.cif.
The files rao.cif and rao.dat are discussed on the web page:
http://bentley.ultramarine.com/hdesk/runs/samples/sea keep/rao.htm
It is a good idea to read the entire section on sea keeping that is available on the
web:
http://bentley.ultramarine.com/hdesk/runs/samples/sea keep/doc.htm
The file cargo.cif is in the /ultra/hdesk/samples/sea keep directory. This CIF file
shows how to do a frequency domain motion analysis. This is the first of two exercises
that deals with motion analysis. For this first exercise, we introduce the concept of
parts. In the next exercise, the parts will be held together with connectors. Let’s
start by looking at the pcomp.dat file. In the Basic Stability exercise, we used
a part but it was not discussed. In this file, we are again using the cargo barge
cbrg180 from the library. The new part is under the section labeled “add cargo.”
This section begins with the command &describe part cargo. In MOSES, a part is
defined within the body coordinate system. Here the coordinate system references
the barge origin. Please recall that for the vessels in the vessel library, the origin of
the coordinate system is the intersection of the bow, the centerline, and keel. The
command &describe part cargo simply tells MOSES that we are going to describe a
part and that MOSES should classify it appropriately. A body can have many parts
and each part can have its own name. Parts with the same name as the body are
referred to as “body parts.” It is the intent to show through example how to use
body parts and how to use “regular parts.”
The part that we are going to describe will have a weight and a piece associated
with it. The weight is used to define the mass matrix and the piece is used to define
the wind and current areas to attract wind and current loads, respectively. It is not
necessary to define the wind and current areas in this manner. As an example, we
Page 68
are showing how to define the wind and current areas by employing a piece.
Let’s discuss the commands *, #weight, pgen, plane and end pgen. The first item
is defining the point *car cg. We need to somehow describe the geometry of our
items (cargo) to MOSES. We describe the geometry by a set of points. Then, we
tell MOSES what we want at the points or if we want to join the points to make a
surface. Here we are describing the point where the center of gravity of the cargo
will be.
We define the weight of the cargo with the command #weight. (It is assumed that
by this point the student can look up the command format for #weight in the online
manual).
To define the cargo, we need the mass properties and the geometry description. The
geometry description is essentially the piece description. In this case, the piece is
generated with pgen, piece generator. The commands pgen, plane and end pgen
describe the geometry. Here we do not define points. We are describing the geometry
much like a ship plan and let MOSES generate the needed points. The numbers 65
to 115 tell MOSES the station locations. Remember, these stations or PLANE are
measured from the bow. The first plane will be at an X location of 65 feet from the
bow. The option –rect describes the station properties. There is only one station
property so that all of the stations will be the same. All of the stations will have
a rectangular shape with the bottom of the rectangle at Z = 15 ft, the top of the
rectangle at Z = 30 ft, and the total beam 66 ft. If you look up the format for the
option –rect, you will see it asks for a ZTOP, ZBOT, and a BEAM. In conclusion,
we have a cargo shaped like a box with the mass properties of 1000 kips, radii of
gyration Kxx = 16 ft, Kyy = 16 ft, and Kzz = 20 ft.
Now, let’s start talking about the CIF file. The first part of the CIF file we are
already familiar with. We know how to put the barge at the desired draft and trim,
we know how to put ballast in a compartment, and we know how to review our setup
with the &status command and options. We have familiarized ourselves with the
part designated as “stability trans” in the first three exercises.
We are going to discuss the general trend of the CIF file here in the workbook since
the commands in the CIF file can be explained by following the web page discussion
on rao.cif.
Generating the hydrodynamic database is one part of the analysis that can take much
computer time. Strip theory in general is faster than 3D–Diffraction. The greater the
number of panels used to define a diffraction mesh, the greater the computer time
needed to generate a hydrodynamic database.
In the frequency response menu, most of the commands begin with the “fr” or “st”
characters. The commands that begin with “fr” compute frequency responses and
the commands that begin with “st” compute the statistics. What comes after the
underscore tells MOSES what quantity we are looking for. Here, we used “point”
Page 69
when we are interested in the frequency response at a point. Please note that there
is always an “fr” command (the responses have to be computed first) before any
statistics can be computed and reported.
Exercise A
Change the file cargo.dat so that line 11 reads:
pgen cargo $
-perm 0 -cs cur 1 1 1 -cs win 1 1 0
Compare the changes in righting arm results this change causes. If you look up the
pgen command in the manual, do the changes make sense?
Exercise B
The project has informed you that the transportation will now have two pieces of
cargo. Leave the current cargo where it is and add the second one with the following
information:
• The dimensions of the cargo: length 50 ft, width 66ft, depth 15 ft.
• The CG is x = 142, y = 0, z = 20.
• The cargo weight is 1000 kips
You are to add the cargo and empty compartments 4p and 4s. You are asked for an
updated stability and RAOs.
This is the suggested addition to the DAT file. The answers in the answers section
are based on these changes:
&describe part cr strn
*cr strn 0 0 20
#WEIGHT *cr strn 1000 16 16 20
pgen cr strn -perm 0 -cs curr 1 1 1 -cs win 1 1 0
plane -25 -20 -15 -10 0 10 15 20 25 -rect 15 30 66
end pgen
Changes to the command file.
INMODEL
medit
&describe body cbrg180
&describe part cr strn -move 142 0 0 0 0 0
end medit
&compartment -percent cbrg180 @0 \
3p 100 1.0255 3s 100 1.0255 \
1p 100 1.0255 1s 100 1.0255
Page 70
1. Did the range change in the stability results? What is the range?
2. When you present the results, are you going to make a comment about the
resulting condition (draft, roll, trim)?
Page 71
5
Connectors
Connectors are mainly used to transmit a force or moment from one body to another.
The amount of force or moment is dependent on the connector definition. In this
section we present a variety of connector types and a variety of uses.
Page 72
5.1
Sling Assemblies
Topics:
• Introduction to sling assemblies
• Defining macros
• Working with more than one body
Reference files: two blk.cif, two blk.dat, up lower.cif, up lower.dat, spread.cif spread.dat
The presentation here is meant to show a progression of connectors and bodies. The
first set of files shows one set of connectors between a hook (ground body) and a
jacket body. The second set of files show two sets of connectors between two separate
hooks and one tripod jacket body. The third set of files shows one set of connectors
between a hook and a spreader bar, a second set of connectors between the spreader
bar and a deck, then separately a third set of connectors between a hook and the
deck.
File Name
Analysis
up lower
Lower
Upend
Lower
Upend
Lift
two blk
spread
No.
No.
Bodies Tip Hook
1
1
1
1
1
1
1
2
2
2
Table 4: Pregessive Complexity of Exercise
For both the up lower and the two blk analysis two processes are defined. One
process for the lowering and one process for the upending. These files also show how
to activate connectors when in use and deactivate connectors when not in use.
Discussion: Single Tip Hook Assembly
This set of files shows how to define a single tip hook assembly. The discussion for
up lowr.cif are located at:
http://bentley.ultramarine.com/hdesk/runs/samples/install/up lowr.htm
Page 73
Figure 29: Side view of 4 pile jacket during lowering process
Figure 30: Isometric view of 4 pile jacket during lowering process
Page 74
Figure 31: Upending with a single Tip Hook Assembly
Discussion: Tip Hook Assembly Using Two Separate Hooks
This set of files shows how to use a sling assembly to lower a jacket into the water.
Then a new sling assembly is defined and used for upending.
A similar analysis is done in the two blk files found at:
http://bentley.ultramarine.com/hdesk/runs/samples/install/two blk.htm
Here a single hook and assembly set is used to analyse the lowering of a tripod into
the water. The second processes uses two hooks to upend the tripod.
Page 75
Figure 32: Side view of tripod jacket during lowering process
Figure 33: Isometric view of tripod jacket during lowering process
Page 76
Figure 34: Upending with a Two Hook Assemblies
Discussion: Tip Hook Assembly Using Two Separate Hooks and a Spreader
Bar
Finally the spread files show how to define a spreader bar for use in lifts. The list
and trim is because center of gravity is not a tthe gemoetric center. The results of
the command &status b w also show this.
Page 77
Figure 35: Front view of deck lift
Figure 36: Side view of deck lift
Page 78
Exercise A - up lowr files
Does the restraint report for event 1 of the lowering process agree with the connector
force magnitude report?
Exercise B - up lowr files
The environment description inculdes the option “-mean yes”. What changes in the
Connector Force Statistics report when this is changed to “-mean no”.
Page 79
5.2
Modeling a Fender
Topics:
• Working with the Model Edit menu
• Working with Generalized Springs
Reference files
fender.cif fender.dat
These files show how to use generalized springs to model the connection between two
bodies. The two barges are positioned along side each other (the centerline axes are
parallel). Generalized springs are used to define the fenders between the two vessels.
A short command sequence to test the fender definition is presented.
The data file is two rectangular bodies. The user should be familiar enough with the
modeling language so as to not need this file explained. Please refer the stability check
exercise presented the modeling language if you are unfamiliar with the language
presented in the fender.dat file.
Discussion fender.cif
This is the first time we set the location of two bodies with one command. You can
see that the &instate command is used with two -locate options. The barge beams
are 15.85 meters for body barge and 27.3 meters for body tanker. The minimum
distance between the two is 43.21 (15.85+27.3) meters. The instate command leaves
the centerline of the body tanker at x = 0 and y = 0 in the global coordinate system
and leaves the centerline of the body barge at x = 180, y = 45.2 m in the global
coordinate system. This definition leaves a 2 meter distance for the fenders. This
places the barge port side shell at y = 29.35.
For most commands, it is acceptable to have the list of multiple options. The same
can be said about the &weight command, which follows. These two commands have
been discussed in previous exercises. The only addition here is that we are using
them to define properties of two bodies instead of just one. Please note that this
analysis progresses only through the static analysis, therefore it is acceptable for the
values for the radii of gyration to be left at 1.
The generalized springs (∼GSPR) are connectors which means we need to add to the
model. Therefore, we need to enter the model edit menu. We enter the model edit
menu with the command MEDIT.
As you may have guessed, some of the commands in the model edit menu that we
have thus far used in the data files will be used here to add to the model. The first
command, which is familiar to us, is &describe body. To define the points we use
Page 80
the ∗.
This file also comes with notes imbedded within the file itself. The first set of notes
address some assumptions about how the fenders are going to work. Here are the
contents of the note:
$ NOTE:
$ Remember, when defining locations for fenders (compression only
$ gsprs), no force will be generated until the 2 nodes are touching
$
$ Fenders should be located at the waterline alongside the ship, so the
$ point defined should be outboard the vessel by the diameter of the
$ fender
$
$ Assume the fender is 2.05 meters in diameter, and B/2 is 27.3 so the
$ location of the fender point will be 27.3+2.05=29.35
$
$ For demonstration, I’m making a simple assumption that the tanker is
$ wall-sided. This may not be true.
$
This is a good time to point out that the power of MOSES is in its ability to be
programmed. Part of the burden of programming is leaving enough documentation
so that other people, or even yourself after a few months, can easily return to the
command file and use it with minimal effort.
We do need to address syntax here. In MOSES, the comment character is $. MOSES
will ignore all of the characters in the command after it reads the $ character. Please
be aware that some commands can be structured so that they occupy several lines
of text, but when you view them in terms of a command item, the lines are a continuation of the command. For example, the &instate command we used earlier to
define the location of both bodies occupies two lines. A comment after the \ would
tell MOSES to ignore the location option for the barge.
The note is telling us that the fender attachment point on the body tanker is located
at y = 29.35, or 29.35m on the starboard side. This locates them at y = 29.35 in
the global coordinate system. These are all of the points that begin with the five
characters ∗fent. In the next section, we find the attachment points on the barge.
These are all of the points that begin with the five characters ∗fenb. The note is
telling us that the fender attachment point on the body barge is located at y = 15.85, or 15.85m on the port side. This locates the barge attachment point at y =
29.35 in the global coordinate system.
If you take into account the x location of the body barge, you will see that the four
attachment points on the barge are defined at the same global location as the four
attachment points on the tanker.
This leads us into the connector definition. Defining a connector consists of two steps:
Page 81
first, you define the class, then you define the connector. For the fenders, we are going
to be using generalized springs which are listed under the Flexible Connector Classes.
The manual page on flexible connectors can be found at the following link:
http://bentley.ultramarine.com/hdesk/ref man/cls flx.htm
The format and the use of the command that we are working with is:
∼CLASS, GSPR, SENSE, DF(1), SPV(1), AF(1) . . . \
DF(n), SPV(n), AF(n),
∼fend GSPR compression x 100 2000 y 1 2000 z 1 2000
The name of the class is ∼fend. The ∼ is part of the name. We are defining a
compression element with a spring constant K = 100 mtons/m in the element x
direction. The maximum allowable force is 2000 mtons. In the element y and z,
direction has a spring constant K = 1 mton/m and the maximum allowable force
is 2000 mtons. Basically, the element has the x direction as the strong axis, which
means that we need to be clear about what the element x direction is.
For the definition, we need to look a the CONNECTOR command.
http://bentley.ultramarine.com/hdesk/ref man/conn rest.htm#EULER
By default, the element system is aligned with the body system of the body to which
the first node belongs. The use of the -EULER option changes the element system.
For our setup, the first nodes are the nodes associated with the body tanker. For the
body tanker, the x is defined bow to stern, the y is defined port to starboard, and
the z is up from the keel. The origin is the intersection of bow, centerline, and keel.
In the definition of our fender ∼GSPR connectors, we are using the option -euler
0 0 90, which means that the element x direction will be parallel and in the same
direction as the body system y direction. The notes within the command file also
explain the system change.
This concludes the connector definition. Therefore, we exit out of the Model Edit
menu with the END MEDIT command.
The remainder of the file tests our setup. The first report is a geometry report,
&status g connector, to check the connection locations. This report tabulates the
connection points for each body in each body coordinate system. This report presents
the location of the ∗fentX and ∗fenbX in the local body coordinate system.
In the rest of the commands, we move the barge along the global y axis and report
the forces. The force should increase when the distance between the barge and the
tanker is less than 2.05m, meaning that the connector is in compression. The force
should remain at zero when the distance between the barge and the tanker is larger
than 2.05m, meaning that the connector is in tension. Since we have defined our
Page 82
GSPR to be a compression element only, then it should be turned off for any positive
forces.
For all of these moves, we are going to be using the F = kx basic equation in the
initial position of x = 0. The force reported with the &status f connect command
shows that the force in each fender is also zero. Every move is done in a set of four
lines. The results of the four line command are all placed in the log file. They are all
similar to the first set. Therefore, only the first set will be discussed in detail.
&type
&type connector force - barge 1m towards tanker
&instate -move barge 0 -1 0
&status f connector
The first &type writes a blank line. The second &type command leaves a short
message in the log file. The purpose of the message is to make the log file easier to
read. If a group of tables are presented one right after another and the only thing
distinguishing them is the values, it helps to leave a short message to keep track of
why the values are different. The &instate command moves the barge in the global
y–axis. Some of the moves are in the negative direction, some of the moves are in
the positive direction. The last command &status f connector reports the forces in
the connectors. For our case, it reports the forces in the fenders.
The first move decreases the distance between the two bodies. The barge is moved
towards the tanker by 1 meter. The forces on the connectors report show a force
of 100 mtons. For the second move, it again decreases the distance between the
bodies. In the last three moves, it pulls the barge away from the tanker. The last
two positions report 0 mtons force in the connectors. The second to last position is
again for x = 0, the last position the connectors would be in tension.
The command file is exited with the &fini command.
Exercise A
Change the orientation of the barge such that the centerline of the barge is perpendicular to the tanker centerline. Place the intersection of the barge centerline and
bow at the tankers amidships, keeping the 2.05m spacing for the fenders. Keep the
draft for both vessels the same as in the original files.
The four fender connectors are going to have to fit within the breadth of the barge
at the bow. Space the fenders with two on the port side, two on the starboard side.
Place them 5 and 10 meters from the barge centerline.
You should be able to get the same compression forces as we had with the original
files. Remember that compression in the tanker coordinate system is going to be a
positive x force, so the use of -euler 0 0 90 stays.
Page 83
5.3
Basic Mooring
Topics:
• Introduction to connectors (flexible)
• Introduction to Linear Frequency Analysis
• Introduction to Spectral Frequency Analysis
• Introduction to Time Domain Analysis
• Demonstrate some graphic interactive features
Reference files
mp moor.cif mp moor.dat
Modeling Discussion
For a general discussion of mooring analyses performed with MOSES please see:
http://bentley.ultramarine.com/hdesk/runs/samples/mooring/doc.htm
This file shows many MOSES capabilities. This file is also discussed in detail on the
website:
http://bentley.ultramarine.com/hdesk/runs/samples/mooring/mp moor.htm
The workbook is a complement to the material presented on the website; it is not a
substitute. The material presented on the website covers the same file, but there are
different aspects presented here.
First, we discuss the modeling. In the next exercise, we discuss the commands to
perform a dynamic analysis.
The reference files are in the samples directory under “mooring.” The reader should
be familiar enough with the web page to be able to locate these files and place them
in the directory they will be using.
We will start by discussing the DAT file since it is rather short. The first new
options we see are the –cs wind and the –cs curr being used with the command
pgen. The reader should be familiar enough with the manual to find the manual
page corresponding to pgen. Basically, we are telling MOSES to compute the exposed
wind and current area, and then compute the force based on wind and current speed.
If you would like a more detailed discussion, please see Wind and Current Force of
Page 84
the verification document located at the following link:
http://bentley.ultramarine.com/hdesk/document/include/verify.pdf
That covers the new parts of the DAT file. Now for the CIF file.
The first new part is the section that begins with medit and ends with END MEDIT.
Medit stands for “model edit.” So, we are going to alter the model. For this exercise,
there is only one body, TBRG, in our model. When we edit the model, MOSES
will default to TBRG. If we had more than one body, we would have had to use the
&describe body command to tell MOSES which model we were editing.
The first thing we do is define four nodes *MLA, *MLB, *MLC, and *MLD. If
you look at the coordinates and look at the DAT file, you will notice that the four
coordinates are at the four corners of the barge. These four points will be the fairlead
locations (where the mooring lines are attached to the vessel).
The next line that begins with a ∼ defines the class. It is important that we understand the concept of class. This is how MOSES associates elements with properties.
Please review the entire section at:
http://bentley.ultramarine.com/hdesk/ref man/cls.htm
I stress that the entire section be reviewed because there are many types of classes.
However, we will only be dealing with flexible classes in this exercise.
We are going to use the flexible type b cat. The type of b cat connects a body to
the ground, or as I like to think, it connects the body to the bottom.
Also, I want to clarify that 4000 ft is the starting length for MOSES. We may ask
MOSES to change the length depending on the tension, horizontal force, or another
parameter. The 4000 ft length can be changed, much as in real life, the mooring line
length can be let out or drawn in.
Now we define the actual lines; a through h. There are two lines at each corner. Here
as with everywhere else, if you do not name an item, MOSES will provide a name.
Instead of having MOSES make up a name, we are using letters to name them. You
are free to name them whatever you like. There is an eight character limit.
That is the end of editing the model. All of these commands could have been placed
in the DAT file. I put them here because of habit. This separates the body model
from the connector model. This is because there is normally a need to reposition (as
was done in this sample with the &instate command) the bodies before the connectors
are defined. The repositioning happens in the CIF file, so the connectors are defined
after repositioning the body in the CIF file.
The next section is commented with “Move Anchors.” Earlier, we let the anchor
simply fall into the water so that they landed 20 ft horizontally from the vessel.
Page 85
Figure 37 shows what the mooring system looks like at this point. The command
&connector @ –a tension 100 tells MOSES to increase the horizontal distance from
the vessel to the anchor and stop when the tension at the fairlead is 100 kips. There
are other entities which MOSES can use to stop the change. Please see the &connector
manual page.
Figure 37: Mooring system before anchor location
Notice here that the length of the line, 4000 ft, is not going to change.
The next command, &type, is very handy. Basically, this command is to leave oneself
messages in the log file. In the days of slow computers, one would be sitting at the
computer wondering if any calculations were happening. If we were to stare at the
screen wondering if the computer was working for us, this message would let us know
that it is. This is a very basic use. Later we will be asking MOSES to give us more
meaningful information about our analysis.
As you may have noticed, we try to make the CIF files a bit easier to read by leaving
ourselves messages. The first message was SET BASIC PARAMETERS, and now
we have progressed to Mooring Tables. We usually set these messages with a row of
*s.
In this section, we are going to produce the characteristics of both the mooring system
and a single catenary mooring line. The other thing you may have noticed is that we
change the left hand margin depending if we are inside a menu. This is not required;
Page 86
it just makes it easier to read.
The first command CONN DESIGN enters the Connector Design Menu. Once inside
the Connector Design Menu, we are going to create a table of the properties of
the catenary mooring line named A. Then, we are going to create a report of the
properties of the mooring system when the barge is moved in the 90 deg heading.
Please see the manual for the specifics of the command.
This is the end of the modeling part of this example.
This is a good place to do Exercise A.
Preparation for Dynamic Analysis Discussion
Now that we are satisfied with out setup, we still need a hydrodynamic database,
environment, and an equilibrium position before any dynamic analysis can be performed.
The next section has been commented as Frequency Domain and was discussed in
previous exercises.
Now that we have a hydrodynamic database, let’s get an environment definition and
place the vessel at an equilibrium position.
The next section has been labeled Find Equilibrium. The first command defines the
environment. The second commands tries to find an equilibrium position.
The environment chosen name is TEST. Only a wave environment and time parameters have been defined. Please see the &env command in the manual to see all of
the other options available.
I have specifically written “tries to find equilibrium” because there is the possibility
that MOSES will not find equilibrium. You need to keep monitoring the log file and
if equilibrium is not found, then you need to examine the residuals. For very large
bodies, there are times an equilibrium is not found but the analysis can continue.
The reason we find an equilibrium position is that we need the mean static offset
position. We need the vessel to be placed in a position where the mooring system
forces equal the mean environmental force.
For this sample, at the conclusion of this section the vessel is at the mean static
offset position. When you are doing your own mooring analysis, you will need to
stop MOSES here and verify that the mean offset position is acceptable.
The next section has been labeled Define Report Points.
Depending on what our task is, we may be interested in all of the points or just a
Page 87
few points. For this analysis, we are just interested in reporting what happens to the
four fairlead points. So, we have told MOSES that the interest points all begin with
the two characters *M. The @ sign is the wild character in MOSES. Not only is it
the wild character, it also means that any number of characters can be substituted.
All of the MOSES special characters are discussed at:
http://bentley.ultramarine.com/hdesk/ref man/cmd menu.htm
Dynamic Analysis Discussion
The dynamic analysis portion of the file is separated into the linear frequency domain
analysis, the spectral frequency analysis, and the time domain analysis.
Now take out the &eofile used for the earlier exercise, and run the entire sample. The
discussion will include the CIF, log, and out files.
Dynamic Frequency Domain Analysis Discussion
We are going to discuss the two types of frequency domain analyses here. Notice that
the frequency domain has its own menu(freq response). Both the linear frequency
domain analysis and the spectral frequency domain analysis are done within this
menu.
Let’s talk about the Frequency Domain. There is also a discussion on the website at:
http://bentley.ultramarine.com/hdesk/runs/c htm/frq com.htm
It is important that you understand the difference between the linear frequency domain analysis and the spectral response analysis. We are not going to discuss the
theory differences between these two methods. If you would like more discussion on
the differences, please read the discussion at the following link:
http://bentley.ultramarine.com/hdesk/ref man/freq rsp.htm#RAO
For both the linear frequency domain and the spectral response analysis, we perform
the following steps:
•
•
•
•
•
calculate the response
summarize some of the calculations
report the frequency response
report the motion statistics at a point
report the connector force statistics
The main difference is that for the linear frequency response we use the command
RAO, and for the spectral response we use the command sresponse with many more
periods.
In both instances, fr is used to report the frequency response. So, fr stands for
Page 88
frequency response.
In both instances, st is used to report the statistics at a point and connector forces.
So, st stands for statistics. Here, we only reported the motion statistics at a point
and connector forces. There are other statistics that can be reported. Please see the
manual command index to get a listing.
Notice that each of these commands enter you into the Disposition Menu. MOSES
will perform the calculations, but if you do not ask for a REPORT, MOSES is
not going to give you the results. Also, notice that you need to END out of each
disposition menu. You need to END out of the Frequency Response Menu too.
Dynamic Time Domain Analysis Discussion
Now, let’s talk about the Time Domain. There is also a discussion on the website at:
http://bentley.ultramarine.com/hdesk/runs/c htm/tdom com.htm
You will notice that the command structure looks very different. The command
TDOM is a Main Menu command. Please refer to the manual for remarks on the
–NEWMARK option. If you examine the log file, you will see that there are twenty
messages about the database being saved.
Having brought up the subject of databases, this naturally leads into questions about
time step choice, total time choice, and many others. Because a time domain simulation can be performed on many configurations, it is difficult to address all of the
possible answers one may have on this subject. I would like to refer the reader to the
FAQ on Time Domain:
http://bentley.ultramarine.com/hdesk/question/time.htm
In the frequency domain analysis, we had sub–menus to report the results. Here,
there is a menu for post processing of processes with events. Since the time domain
is essentially a collection of events, we will use the PRCPOST menu. We are going
to report all of the results within sub–menus of the PRCPOST menu.
There are similarities to what we had done before. We will have to issue a REPORT
command to get the standard report within the Disposition Menu, and we will have
to end out of the Disposition Menu.
For the points disposition, we have 133 variables. The number of variables here will
really depend on how many points you are interested in. For the command points, it
would be best to always ask for the variable list, vlist, then choose the variables you
are interested in reporting, then rerun the analysis. For an analysis with more bodies
or more mooring lines, you may want to first run the time domain for 10 seconds
and get your variables, then run for the proper length of time, and then review your
Page 89
output.
Depending on the number of bodies in your analysis, you may want to do this for all
commands in the PRCPOST menu.
There is a new command in the disposition menus under the PRCPOST menu. In
the frequency domain disposition menus, there were the commands that began with
the characters “ST” to report the statistics. In the PostProcess menu, we have the
command STATISTICS. It is because the number of available variables can change
with each analysis that a standard set of column headings for the statistics report
was not developed.
Please notice how the statistics command uses the numbers listed by the command
vlist. The Disposition Menu has other ways to present the results. The most popular
being extreme and plot. Please consult the manual for these two commands.
Exercise A
Run the file. MOSES should end in interactive mode.
Type CTRL–G. This should bring up a tab in interactive mode, but the screen will
be all blue. This is because MOSES tries to put in all of the mooring system. Type
&picture starb -render gl -connector no
This creates a picture of only the barge.
&picture starb -reset
This changes the picture to a wire frame. The picture shows the barge and the
mooring system. The following picture is what you should get:
Page 90
Figure 38: Mooring set up for mp moor analysis
Type CTRL–F to finish MOSES.
Now, let’s test some of the descriptions I have written earlier.
Change mp moor.cif to read:
CONNECTOR h -anchor 45 20 ∼wire *MLA
END
&device -primary screen
&eofile
Now, get a rendered picture as you did before.
You will see that the mooring lines fall straight to the bottom and that the anchor
is placed about 20 ft from the fairlead. Since we have not yet told MOSES to move
the anchors, this is exactly what the picture should look like.
Exercise B
Change the anchor location in the bow lines so that the pretension is 70 kips. Change
the environment description so that the time step is 0.5 seconds.
1. Make a plot of event vs. FY:TBRG.
2. What is the extreme clearance for point *MLC?
Page 91
3. What is the mean of the Z location of the barge?
4. Make a plot of event vs. force magnitude on mooring line B.
Page 92
5.4
CALM Mooring
Topics:
• Connection two floating bodies with a flexible connector
• Equilbrium of separate bodies within the same analysis
Reference files
calm.cif calm.dat
Modeling Discussion
The reference files are in the samples directory under “mooring.” The reader should
be familiar enough with the web page to be able to locate these files and place them
in the directory they will be using. Most of the commands and the arrangement of
the commands have been presented earlier.
Here we are going to analyse a tanker connected to a buoy via a hawser.. This would
be similar to an offloading scenario. The buoy has the spread mooring system, is
attached to the tanker via a hawser. The tanker is allowed to weathervane around
the buoy.
This analysis is considered the second part of the mooring analysis exercises.
Command file Discussion
We will start by discussing the data file. Indeed many of the commands are similar.
The buoy is represented by a structural model made of beam elements. The vessel
model is a panel model created with pgen.
The buoy model starts with defining the weight, #weight, the added mass #amass,
and the drag, #drag attributes. For the extended, list of attributes please see the
following link.
http://bentley.ultramarine.com/hdesk/ref man/load g.htm#ELAT
The displacement of the body buoy is defined by a tubular beam element. Two nodes,
one at the top (∗bb) and one at the bottom (∗bt) are defined. The command format
is the same as the structural model used for the long str barge beam model, however,
different values are used for the options. That concludes the definition of the buoy
body.
The barge model is similar to the other vessels we have seen. The attribute #tanker
is new and the use of the cartesian coordinate system is new. The documentation
for the attribute #tanker is at the same location as the attributes used in the buoy
model. Basically the option –cart is followed by y,z pairs. The documentation for
Page 93
the –cart option can be found at the following link.
http://bentley.ultramarine.com/hdesk/ref man/pieces.htm
That concludes the discussion for the data file. Now, on to the command file.
Command file Discussion
The top of the command files begins as most of the command files have. In previous
analysis we have edited the model inside the model edit menu, medit. For this
analysis we need to be careful and make sure that any model editing is done on the
body we specify. This is why there are two &describe body commands within the
model editing menu.
For the buoy, the command
&describe body buoy -md force 1 0 0
is used. This means total mean drift force will not include radiation and coriolis
forces. The documentation can be found at the following link.
http://bentley.ultramarine.com/hdesk/ref man/bod par.htm
For the buoy we are going to define the 8 fairlead points around the perimeter, and
the hawser connector. These are listed at ∗CAT1 to ∗CAT8. The hawser connection
is listed as ∗TAUTB. The mooring line description is similar to that used in the files
mp moor. Connectors do not belong to a body. It is a good idea to keep them in the
buoy section since they do connect the buoy to ground. The new option –b tension
designates the breaking strength. That concludes the buoy model edition.
A similar approach is taken with the tanker model. The same approach for the mean
drift force is taken. A node (∗TAUTT) is defined to connect the hawser. Finally the
connector between the tanker and the buoy is defined. Again, please remember, that
a connector does not belong to a body. It is presented here as part of the tanker
description because we needed to define the connection on the tanker before defining
the connector.
Here are some views of what the system looks like at this point.
Page 94
Figure 39: System Isometric View
Figure 40: System Side View
Page 95
Figure 41: System Top View
Many of the commands in the sections labeled as “plots” and “set weight” are familiar
to us. The new command is
&connector taut -INACTIVE
This analysis is meant to simulate an offloading scenario. In real life the buoy will
sit by itself for a time. In real life the tanker will approach the buoy on its own.
This means that each body has to be in equilibrium independent of the other. The
command takes out the hawser that we have just defined between the two bodies.
The other commands you will be familiar with is altering the mass matrix so that
for each body the six degrees of freedom are in equilbrium. The reporting of the
categories will show how the mass definition was changed.
At this point it is a good idea to run the analysis and have the log and output files
ready for reference.
We have seen the Connector Design CONN DESIGN menu before. In this analysis
we added some plots. But essentially it is the same as that in the mp moor files. We
will be using the Restoring Force table created with the MOVE BUOY 180 command.
We will be referring to it by the name ”restoring force table”. Here is a screen shot
of the restoring force table.
Page 96
Figure 42: Force Report
After the connector design menu the hydrodynamic database is calculated. For many
of our mooring and flexible connector samples this is the standard approach. First
make some checks on the connector system, then continue with the hydrodynamics.
The hydrodynamic database is calculated in the Hydrodynamics menu. Please note
that the hydrodynamics of the tanker are the only ones calculated. The body buoy
is modeled as a tubular which means that only Morison type forces will be calculated. Figure 42 shows the section of the log file where the hydrodynamic database
is calculated. The messages are only about the tanker.
An environment that has waves, current and wind is defined with the command &env.
This is followed by some &status reports.
Page 97
Figure 43: Hydrodynamic Calculation Log
Again you will find this approach in many of our samples. A review of the mean forces
is reported after the hydrodynamic database has been calculated and the environment
has been defined.
Figure 44: Force Report
Page 98
The next step is to find the mean offset position. We could just start using the &equi
command until we achieve a position within tolerance. Or we could reposition the
two bodies to position that is near equilibrium.
We see that the tanker has a total environmental force of 54.55 m-tons in the positive
x direction. This force will be transmitted to the buoy via the hawser. Now, if we look
on the Restoring Force table we see that a force of 54.4 m-tons is also the excursion
of the buoy 14.039 meters. We know the excursion is not going to be exactly 14.039
meters. There is also a mean force from the buoy that needs to be accounted for.
Also the buoy will probably tilt. The section labeled “Set Initial” repositions the two
bodies so that they are near equilibrium. You can see how both bodies are moved
13.87 meters in the positive x direction and both bodies are tilted. Also the command
&connector TAUT -L HORIZONTAL %forc
sets the tension in the hawser to 51.2 mtons. Which is close to the 54 mtons that is
expected.
When the &equi –omega 1 command is used, equilibrium is found in 5 iterations.
This means our repositioning was very close. When we report the configuration, the
force, and the force in the connectors we see that we are within tolerance for the
equilibrium position. The reports are in the output file. Remember we are looking
at the row labeled “Inertia” for both bodies.
Just like the mp moor analysis three dynamic analyses are performed: linear frequency domain analysis, spectral frequency domain analysis, and time domain analysis.
Most of the reports reference the hawser connections. In two body analysis a great
deal of importance is placed on avoiding collisions. This is why the output is concentrating on the positions of ∗TAUTT, ∗TAUTB and the tension in the hawser
TAUT.
In the time domain analysis the command rel mot is used. The relative motion
between ∗TAUTT and ∗TAUTB and ∗TAUTB and ∗TAUTT is reported. This might
at first glance look like we are doing the same thing twice. It is a prudent measure to
report the results from each point. The reference for this command is at the following
link.
http://bentley.ultramarine.com/hdesk/ref man/ppo inte.htm#REL MOTION
In there we find that:
The results are expressed in the body system of the first point.
This is important to note. The results are dependent on what coordinate system is
being used. For this analysis it is very important to avoid collision. It is a good idea
Page 99
to look at the minimum distance from several reference points.
Exercise A
What is the minimum distance based on the tanker coordinate system x-y plane?
What is the minimum distance based on the buoy coordinate system x-y plane?
Exercise B
1. Find the location of ∗tautt and ∗tautb at event 1.
2. Find the global position of the buoy and the tanker at event 1.
3. Change the relative motion section so that only the first 4 events are reported
Can you justify with geometry the difference in the two results?
Page 100
5.5
Sidelift
Topics:
• Tip–hook assembly definition
• Frequency domain motions analysis
• Time domain motions analysis
• Reporting relative distance between two points
• Structural analysis of suspended jacket
Reference files:
/ultra/hdesk/runs/samples/how to/sidelift.cif, sidelift.dat
Overview Discussion
This set of files shows how to perform a sidelift motion and structural analysis with
‘native’ MOSES commands. There is a boom/hook/sling assembly defined to connect
the two bodies, barge and jacket. The jacket is held just above the water.
The two body system is first put in static equilibrium, then the dynamic analysis is
performed in both the frequency and time domains.
Many of the steps shown are not necessary to perform the analysis. We use them to
show the many options the user has to check the status of the system and evaluate
the configuration. The discussion assumes that the reader has the command, data,
log, and output file available.
For this exercise, we will:
• Check the motions of the barge and jacket
• Check the jacket for slamming events
• Check the tensions in the boom line and slings. We will assume that the crane
capacity is 1000 kips.
• Perform a structural analysis of the jacket at event 5 and the 2nd slam occurrence
Sidelift Data File Discussion
Many of the commands in this file will be familiar to the person that has worked all
of the exercises to this point. For the most part, this file is going to be discussed in
general terms, with some discussion on the new commands. If there is a command
that is unfamiliar, please review the earlier exercises or refer to the reference manual.
Page 101
Data that we will need for the discussion of the command file are the general dimensions of both bodies. The barge general dimensions are: length = 500 ft, breadth =
170 ft, and depth = 50 ft. The general dimensions of the jacket are: bottom elevation
width = 96 ft, top elevation width = 45 ft, and height (from bottom elevation to top
elevation) 201 ft.
The top section of this data file has an extra body that is not used for the analysis,
but is used for visual guides. This extra body is named ZZZGLOBAXES. For right
now, we are just going to acknowledge that it exists. We will talk about it later.
Next, the barge is defined. First, the outer shell is defined; then a crane (using
structural elements), and finally some points of interest and a selector.
The last section is the jacket model. This is the same jacket model used in the
up lower sample. Many of the commands used to make the model have been discussed
earlier. The last two lines also designate points of interest, this time for the jacket
body.
Once the bodies are completely defined, we can begin setting up the analysis.
Page 102
Sidelift Command File Discussion - Connecting the Two Bodies
The command file starts with the familiar commands that start a command file. The
dimensions are set and the model in the data file is read. The command file itself
is heavily commented. The discussion here is intended to complement the comments
already in the file.
The first new command resets the coordinate system for the jacket part. This is done
with command:
&describe part jacket -move 0 0 0 *j0501 *j1001 *j0503 *j1003
If you read the manual page on the command &describe part, you will see that
the point order is important for this command. Here we have PT1 (*j0501), PT2
(*j1001), PT3 (*j0503), PT4 (*j1003). The new part x-axis will be from the midpoint
connecting PT4 and PT2 to the midpoint connecting PT3 and PT1. The part z-axis
is defined by the cross product of the new part x–axis with the vector connecting
PT4 to PT2. Finally, the new part y-axis is defined by the new x part axis and the
new z part axis and the right hand rule. Resetting the part axis for a part with the
same name as the body also resets the body axis. Now that we have reset the part
and body coordinate system, the reports that read “Reported in the Jacket Body
System” will use this new coordinate system.
We are going to keep referring to joint *J1001 to keep track of the jacket. It would
be a more complete analysis if we kept track of the whole lower plane. However, this
is an example and we are not going to present that level of detail.
For the points we have designated, the jacket part xy–plane has the face nearest the
water. The origin is at the midpoint of the vector between *j1003 and *j1001. The
x-axis is from the origin toward the top (towards midpoint of *j0503 and *j0501).
The part z-axis is vertical and the y-axis is generated from the right hand rule.
The location of these points on the jacket model can be seen in Figure 11. The
commands used to generate this view are shown below the figure:
Page 103
Figure 45: Iso view of points used to redefine the part coordinate system
&select :ppp -select *j0501 *j1001 *j0503 *j1003
&picture -90 -25 0 -render gl -water no \
-body jacket -points :ppp -anotate points
After reorienting the jacket, the next set of commands locates the bodies relative
to each other. When locating the jacket, keep in mind that we are now using the
new jacket origin and coordinate system. The &instate command is written on two
lines, however with the line continuation character “\,” it is all one command. The
barge is set at a 20 foot draft, but its bow centerline is kept at the global X-Y origin.
The jacket origin is set 143 ft in the positive global x-axis (143 ft aft of the barge
bow); 200 ft on the positive global y- axis ( 200 ft starboard of the barge centerline);
and, finally, the origin (the midpoint of the vector between nodes *j1003 and *j1001)
will be 1 foot above the water level with a –9 degree pitch (the top elevation will be
pointing up).
Now that the bodies are positioned, we can define the connectors. The connectors
are added in the model editing menu which is entered with the command medit.
First, we define the classes. We will need classes for the boom line, the slings, and
the hold–back lines (tuggers). We define the classes ˜boom and ˜sling as having an
outer diameter of 3 inches and a length of 200 ft; and the class ˜airt to simulate the
hold–back lines. In this case, we will simulate the hold–back lines with a small tug
boat, but we will refer to it as an air tugger for this analysis.
In the next set of commands, two air tugger connectors are defined as connecting to
the jacket top at point *j0501. The values used in the –tug option indicate direction
Page 104
and length. Essentially the combination of tugs are going to act in the 45 degree
direction.
The next set of commands define the tip–hook assembly. The tip-hook assembly
consists of a boom line and four slings. First, we attach one end of the boom line
to the boom tip and one end of each sling to the appropriate point on the jacket.
This is what is done with the five connector commands defining boom: sling1, sling2,
sling3, and sling4. Now, attach all 5 segments to a common hook. This is much
like attaching the hook hanging from the boom to the four slings attached to the
jacket. The attachment of the 5 segments is done with the assembly t–h definition
command.
At the end of the assembly t-h definition command, there is the option -initial. From
the manual, we learn that using this option instructs MOSES to move the body so
that the hook point is directly below the boom point. So far, we have not checked
the geometry to verify the designated sling lengths will work with the position of the
bodies. For now, the –initial option only places the hook below the boom. We are
not expecting the slings to be tensioned or slack.
Now that our connectors are defined, we can exit the model edit menu and complete
the analysis setup. To exit the model edit menu, we issue the end command.
Sidelift Command File Discussion - Connecting the Two Bodies
Now that we are back in the Main Menu, our objective is to set the system in static
equilibrium in preparation for the dynamic analyses. The first thing we want to do
in the main menu is check the configuration. We do this with a series of &status
commands:
&status
&status
&status
&status
&status
config
cl flex
g connector
tip-hook
bw
The results of these commands are shown in the log file. The config report (Figure
45) will show us the position and any forces in each body. When you first review the
resulting table, you will notice that the body ZZZGLOBAXES is listed and that all
the values are zero. Since we are interested in the values associated with the barge
and jacket, we can see from the results that the resultant forces and moments (N
Force) are actually quite large. Our system is not in equilibrium.
Page 105
Figure 46: Results of &status config command
The next three reports (cl flex, g connector, tip-hook) show details of the connector
classes, connector geometry, and sling assembly geometry, respectively.
It is also a good idea to review the buoyancy and weight report. This is what is
presented with the results of the &status b w command. This report shows the
weights, buoyancies, and their centers. From the results of &status b w, we learn
that the jacket weight is 1190 kips.
We are going to continue the search for static equilibrium and we will continue to
produce these tables until we are satisfied that all of the results can be explained.
In the next command, &connector &boom –l tension 1000 we change the boom length
until the tension is 1000 kips. This is the maximum capacity of the crane. Right after
changing the boom line length, we ask for a report of the forces in the connectors
&status f connector. This shows us that the force in the boom sling is 1000 kips.
However, the vertical force in the slings sums to 988 kips (310.7+310.7+183.3+183.3).
Also, the &status configuration table shows the jacket to be 188 kips out of equilibrium, which we know the slings were not holding.
So, what’s up? Notice that the forces are reported in the body coordinate system.
Since the jacket has a 9 degree pitch, Z body is NOT parallel to Z global. If we do
the math, the force of the jacket in the global z direction is 1190.63 * cos(9deg) =
1176.02 kips. This is where the 188 kips net force comes from.
With the command &status tip-hook, we see what change was done to the boom
length. Originally, the boom length was defined as 200 ft. We see from the report
Page 106
that the length has now been changed to 221 ft. This change resulted from the
&connector &boom –l tension command.
Now that the slings and boom line are set up, we need to make sure the barge is in
equilibrium. If we had compartments modeled, we could change our ballast configuration. However, since we don’t, we can add a weight. In the next command, &weight
–compute we change the mass properties of the barge so that it is in equilibrium in
the current state. The current state includes the lightship weight and CG location,
the buoyancy force, and the force from the boom. After this command, the report
from &status config shows that the body barge is in equilibrium.
To verify that the sling assembly has not changed, we again report the forces in the
connectors with &status f connector. We also ask for a report of the position of joint
*J1001 to make sure the jacket is out of the water.
At this point, we know that the body barge is in equilibrium but the body jacket is
not. We are going to let MOSES change the location (translation, and rotation) in
our next attempt at finding equilibrium. Before we do that, we need to turn off the
airtuggers. We do this with two command lines in the command file. It could be
done with one. This way we get to see how to make selectors with the wild character
(@).
First, we make a selector :air with the command &select :air –select airt@. This
will create a set of items that begin with airt. The command &connector :air –
inactive turns off (inactivate) the airtuggers. This way, when we ask MOSES to find
equilibrium for the jacket, only the sling forces, the weight, and buoyancy of the
jacket are used.
Previously, we ensured that the barge is in equilibrium. Now, we want to exclude
the barge from any changes when the jacket is being altered for equilibrium. The
&describe body barge –ignore x y z rx ry rz tells MOSES to ignore the barge when
calculating equilibrium.
The command &equi will change the position (and orientation) of the jacket with
the objective to find equilibrium. This command makes 50 attempts at finding equilibrium. If equilibrium is not found within tolerance, it will report a WARNING
message. At the conclusion of the equilibrium calculations, the command &status
configuration produces a report which shows that the jacket body is in equilibrium,
but the barge body now is not in equilibrium. We also see that the vertical position
of the jacket has changed, moving the jacket into the water. Since part of the jacket
is in the water, the tension in the slings changes, which in turn causes a change in
tension in the boom line. Therefore, the results of the &weight –compute which were
based on a boom tension of 1000 kips are no longer valid. Now we see that the barge
is out of equilibrium by nearly 188 kips.
Since we are trying to analyze the case where the jacket is in the air, we need to
check to verify that the jacket is above the water. We can verify this by checking
the location of one of the jacket corners, specifically the location of *J1001. To make
Page 107
this check, we use the string function &point(coordinate *j1001 –g). String functions
actually query the database and return the values asked. We need to ensure that we
are telling MOSES what to do with the return values. In this case, the command
&type location of *j1001 = &point(coordinate *j1001 –g) tells MOSES to put the
results in the log file which shows “location of *j1001 = 155.8654 248.6527 -4.199845.”
We can see from the coordinates of *j1001 that the jacket is not completely out of
the water.
In order to analyze the case with the jacket above the water, we are going to again
change the length of the boom sling. This is done with the &connector &boom –
l delta command. The boom sling will be shortened by 8 feet. This should lift the
jacket from the current –4 feet to a +4ft.
First, we check that the boom sling has been changed by 8 ft. Earlier, the command
&status tip-hook reported 221.93 ft for the boom line length. We see that now after
the change it is 213.93 ft. Next, we check the tensions on the slings with &status
f connector and find that the sling tensions are very large. This is a result of the boom
sling being shortened but the position of the jacket not moving to accommodate the
shortened length. The solution is to use &equi again so that MOSES can reposition
the jacket.
The results of &equi show that the jacket has been moved and that the barge is still
out of equilibrium by the same 189 kips. Next, we will check the position with the
same string function &point(coordinate *j1001 –g) that we did before. We see the
results now show that the position of joint *j1001 is not 4 feet above the water line, it
is 1 foot above the water line. The reason for this discrepancy is that when the jacket
was moved (with the &equi command), it was moved in all 6 degrees of freedom.
In our previous results of &equi, the jacket pitch was –11.94 degrees and now it is
–13.62 degrees. Now that we have resolved the pitch question, we can conclude that
the jacket is above water as desired.
Now we will deal with the barge out of equilibrium issue. For this, we bring the
barge back into the calculations. To take the barge out of the calculations, we used
the command &describe body barge –ignore x y z rx ry rz. To bring the barge back
into the calculations we use the command &describe body barge –ignore. When the
option -ignore is used and the space after it is left blank, it turns on all of the degrees
of freedom for that body.
The results of the next &equi command show that both the barge and the jacket are
now in equilibrium. Note that now the barge has a list to starboard (RX = –0.17
deg), and the jacket has a list toward port. The same report is repeated with the
&status config command. As before, we also review the results from the &status b w
command. The results in these reports will not include the force of the connectors
(slings). We are NOT expecting the buoyancy force to equal the weight.
And finally, we activate the airtuggers with the command &connector :air –active.
Once we have activated the airtuggers, we review the forces on the connectors again
and find the force in the boom line is 1184 kips. Since our crane capacity is 1000
Page 108
kips, we are going to need a larger crane barge. However, for the current lesson, we
will assume that the crane is capable of handling the loads.
Before ending the static analysis section, we plot some pictures. The three commands
that begin with &picture will save the views: starboard, bow, and top. Now, we get
to talk about the body ZZZGLOBAXES. In the starboard view of the system, you
will see thick green arrows which represent the X and Z axes. From the top view,
you will see the X and Y axes so that the body ZZZGLOBAXES acts as a visual
reminder of the global system.
Figure 47: Top view of configuration with global X and Y axes
Having those three views, we finish the static analysis portion of the command file.
Sidelift Command File Discussion - Dynamic Frequency Domain Analysis
The dynamic analysis portion of the command file begins with the command hydrodynamics. This command enters the Hydrodynamics Menu where the hydrodynamic
database will be computed.
The database is a description of the panel pressures below the water surface. To
generate the pressure database we issue the command g pressure. There are many
options that can be used with g pressure, but we are using the bare minimum to
complete a dynamic analysis. We specify one environment heading and a very small
number of periods. If this were a real world project, both of these lists would be
longer and the periods would not be evenly spread. Instead, they would have a
concentration around the peak period with an overall spread to cover the energy of
the expected wave spectrum.
Page 109
In the log file after the g pressure command, we see a very short report of what
MOSES is doing. We see that strip theory was used to make the calculations and
that only 90 panels were used. Depending on the shape and size of the vessel, we
might be interested in 3d diffraction and increasing the number of panels. Since this
is an exercise, we are not going to do a study to determine the best number of panels
and the best hydrodynamic theory for our problem.
Now that we have a hydrodynamic database, we exit the hydrodynamic menu using end. We can compute motions and forces. First, we will perform a frequency
domain analysis. This is also known as a linear analysis. All of the frequency domain analysis is done within the Frequency Response Menu which is entered with the
freq response command. After we are finished with the frequency analysis, we will
exit the Frequency Response Menu with the command end.
You have to be careful about using the command end. This command is used to
exit many of the menus. Within the Frequency Response Menu, we will enter the
Disposition Menu. We need to make sure we keep track of the use of end so that we
do not accidentally exit into a menu and then have to re-enter the one just exited.
Within the Frequency Response Menu, the FIRST thing we do is calculate the
response amplitude operators. This is simply done with the command RAO. This
command computes the RAO but does not report them. MOSES will compute the
RAOs at the body origin.
Once the RAOs are computed for each body, we have to tell MOSES which body
we are interested in before we ask for the report of the motion RAO. This is why
there is an &describe body bname before each of the fr point commands. The log
file shows that for each body, the RAOs were reported at the local x = 0, y = 0,
and z = 0 location (the body origin). Since these are the default values, we are
just showing the command order to report the different RAOs. We are not trying
to fully scrutinize the response. The command fr point makes any necessary final
calculations to translate the motion RAOs to the point specified.
Notice that after each fr point command, you are placed in the Disposition Menu.
Within the Disposition Menu, the command report generates the standard motions
RAO report and puts it in the output file. In the out file, you have two reports titled:
"M O T I O N
R E S P O N S E
O P E R A T O R S"
The third line of each report reads:
"Of Point On Body {body name} At X = 0 Y = 0 Z = 0"
where {body name} is either BARGE or JACKET. The reports show the calculated
values for the RAO of each degree of freedom. These values include both amplitude
and phase. When we review the results of fr point, we see that the peak response of
the barge for sway and heave occurs at 11 seconds, while the peak response for roll
and pitch occurs at 8 seconds. The peak response of the jacket for sway occurs at 9
seconds, while the peak response for heave and roll occurs at 8 seconds.
Page 110
The reports of the JACKET RAOs are really response amplitude operators, they are
not the results of hydrodynamics on the jacket. The JACKET is being forced via the
motion of the tip hook and sling connectors.
For now, that is all we are interested in. Exit the Disposition Menu with the command
end, which puts us back in the Frequency Response Menu.
We next report the motions of the point designated in the fr point command. We do
this with the command st point –sea issc 90 10 4 –e period 5 6 7 8 9 followed by report
motion. This command calculates the statistics of the body motions for a sea with
an ISSC distribution, in the 90 degree heading to the vessel, with a 10 ft significant
wave height, and a 4 second mean period. The option –e period instructs MOSES to
consider the additional mean periods listed. Again, we are placed in the Disposition
Menu where we tell MOSES to report the motion statistics (report motion) and exit
the Disposition Menu (end).
In the out file, we can review the results of st point. Here we have a report titled:
"M O T I O N
S T A T I S T I C S"
Here the third line of each report reads:
"Maximum Responses Based on a Multiplier of 3.720"
This tells us on what statistic the maximum values are based. In this case, the maxima have a multiplier of 3.72 which corresponds to A1/1000 . The multiplier for other
values can be readily derived from the derivation of the Rayleigh distribution. They
are also shown in the document “HOW MOSES DEALS WITH TECHNICAL ISSUES” which is included in the MOSES distribution (hdesk/documents/include/deals.pdf).
We see that motions for the barge increase as the wave period increases. For the
jacket, however, we see the motions are mixed. For sway, the largest motion is 9
seconds. For heave and roll, the largest response is around 6 seconds. What catches
our attention is that the maximum dynamic response in sway is 69 ft. If you recall
the beam of the barge is 170 ft, the bottom elevation of the jacket is 96 ft. The
jacket origin was placed 200 ft starboard of the barge centerline. This leaves 69 ft of
clearance. The report we are reading tells us that there is the possibility of collision.
Following the motion reports, we next report the forces in the connectors. The
connectors do not belong to a body so it does not matter if the last &describe body
command was for the jacket or for the barge. First, we get the frequency response
for the sling labeled sling1 (fr cforce sling1). Then, we get the frequency response for
the boom sling (fr cforce boom).
In the last set of commands, we ask for the statistics of the connector forces in the
defined sea state. This is done in the command st cforce @ –sea issc 90 10 4 –e period
5 6 7 8 9. Like the motions, this calculates the statistics of the connector forces for
a sea with ISSC distribution, in the 90 degree heading to the vessel, with a 10 ft
Page 111
significant wave height. The mean periods of the distribution that will be considered
are those listed from 4 to 9.
When we review the results of fr cforce, we see that the peak response occurs at 8
seconds. This is in the out file table titled “Connector Force Response Operators.”
This means that a wave with a mean period of 8 seconds will reinforce the response.
By reviewing the connector force statistics results of st cforce, we see that the highest
force is reported around the 8 second period. These results are in the out file in the
report titled:
"C O N N E C T O R
F O R C E
S T A T I S T I C S"
We want to review the statistics of the forces because the wave properties will change
during any operation. It is best to get the reactions to a set of expected waves. This
also helps us check if there are concerns with a change in the frequency of the waves
during the operation.
Reviewing the manual, you will find that there are several commands that start with
fr and st . The fr indicates the frequency response will be calculated. The st
indicates the statistics that are based on the frequency response will be calculated.
This concludes the frequency domain section of the command file. Next, we will look
at a time domain analysis.
Sidelift Command File Discussion - Dynamic Time Domain Analysis
In the frequency domain analysis, we could define the wave spectrum as part of the
statistics command. For the time domain analysis, we must define the environment
with the &env command. The format used is the same in &env and the option
st cforce –sea. We see that the spectrum with an 8 second mean period wave is what
will be used in the time domain analysis. The option –time 100 0.2 tells MOSES that
the time domain analysis will look at 100 seconds at 0.2 second intervals. The time
interval chosen here is usually considered rather large, but since this analysis is just
an example, these values will not take long to compute.
The time domain analysis is performed with the command tdom. In the log file,
you will see the message, “Time To Set Up Convolutions.” Then, MOSES reports
when it saves the database and where it is in the event sequence. The last message,
“Simulation Terminated at Specified Time,” tells us that the time domain analysis
computations are finished. Note that MOSES has performed the calculations for
the time domain analysis and stopped. Reporting the results will occur later in the
analysis.
In the next three commands, we find when a slam occurred during the first 50 seconds.
As an input to the &slam string command, we need to know the name(s) of the parts
that we want slam information. For our analysis, this just happens to be the one part
“jacket.” We made a selector here to show how selectors are used. The next line:
&type SLAM 1 to 50 seconds .2 sec increments
Page 112
leaves a note in the log file to remind us of the start time, finish time, and time step.
The final line:
&type
SLAM = &slam(:lower 1 50
.2)
types into the log file the results of the string command &slam. This will leave a
note and when we review the log file, we see that slam events occurred at times 0,
20.2, 23.2, 28.2, 31.4, 36.8, 41.6, and 47.6. Now the question you are probably asking
is, “Why is time 0 in the list?” If we read the manual:
bentley.ultramarine.com/hdesk/ref man/timdom.htm
we see that the list is a set of pairs where some element of the selected part(s) is
submerged between e1 and e2. The result is the list of pairs where the part enters
and exits the water. The value 0 is part of the first pair; therefore, it gets reported.
Now we get back to the project requirements; for the structural analysis, we are to
use the forces at event 5 and the second occurrence of a slam event. We are going
to interpret this as the second event reported by the &slam command. We want
MOSES to do this automatically for us. During a project, many things can change
and we certainly do not want to be running a lengthy time domain analysis then halfpost processing the results to get the event at the second slam, and then restarting
MOSES to finish post processing. Gathering the list of slam events is considered post
processing, however it is done in the Main Menu. For the rest of the post processing
of the the domain, we will be doing it in the Post Processing Menu.
This is where we can use variables and the string function &token. First, we set the
variable f time to the string of times resulting from the &slam command. Then, we
use the &token command to pick the second value. At the end, the variable f time
will be set to 20.2. Now, we are ready for post processing.
The majority of the post processing will be done inside the “Post Processing Menu”
which is entered with the command prcpost. What I mean by post processing is
somehow getting MOSES to only display the values in the database that are interesting to the project. During the analysis, many items were added to the database. To
name a few - (at each time event) wave height, wave force, force on the connectors,
position of each body, and velocity of each body. By post processing, we are going
to get MOSES to display the values the project wants to examine.
In order to compare the time domain results to the frequency domain results, we need
to get the motions and the connector forces. We first get connector forces with the
command conforce. This command puts us in the Disposition Menu again. Then,
we ask for the list of variable names or column headings (vlist) that are available. In
the log file, we see that there are 57 values available: the events and 8 values for each
connector. For now, 57 values are not too much to work with. If we had needed to
keep the list of variables to a more manageable size, we could have made a selector
to restrict the data to those in which we are interested. The format of the command
would be conforce :sname.
Page 113
From the results of vlist we that see 1 corresponds to event number, 8 corresponds
to magnitude of airtugger 1, and 16 corresponds to magnitude of airtugger 2. The
command which makes a plot of the three values is ‘textstyleEmphasisplot 1 8 –rax 16
–t main “Airtuggers” ...’ . If you recall, when we defined the airtuggers, we did not
give them the ability to change magnitude. So, our plot is going to be two straight
horizontal lines.
Next, we plot the magnitude of the boom and the slings. For this plot, we will
definitely see some changes as the events change. Note that for both plots, the main
title, subtitle, and axes labels are defined. If this is not desired (say you are doing
a quick check plot), then this could be omitted and the option -no edit used. The
-no edit option tells MOSES to use the default labels.
Once we have created the plots, we ask for the standard reports with the command
report, then exit the Disposition Menu with end. Now we are back in the Post
Processing Menu.
The plot of the connector magnitudes shows that the sling tensions (right hand axis)
can change from 70 to 640 kips. We can compare the maximum number to the 629
kips reported via the linear analysis. Reviewing the frequency domain report headers,
we see that the 629 kips is mean plus maximum. We know from our static analysis
that the mean value for sling1 is 339 kips. This means that the dynamic portion is
290 kips (629 - 339 = 290). For a linear analysis, the dynamic portion is added and
subtracted, which results in a minimum tension for sling1 of 49 kips (339 – 290 = 49).
Just comparing linear and non-linear analyses for the the maximum and minimum
sling1 tension values leads us to believe a linear analysis is not too bad.
Next, we compare the motion results.
We do a similar set of commands for the trajectory menu. We get the association of
the numbers with the column headings with vlist. We use this information to get a
plot of the barge motions, then we get a plot of the jacket motions. Review of the
plots shows us something that we could not see in the linear analysis. The system
as defined does not have a mooring system. Therefore, the system wanders in the
negative y direction (it is being pushed by the 90 degree waves). The range of motion
of the barge is 60 ft and the range of motion of the jacket is 150 ft. We need to look
at the phasing of the two motions to see if there is a strong possibility of collision.
To monitor this we will use a variable named “bang.” To begin the investigation, we
are going to make the assumption that a collision does not occur. So, we set the
value of bang to .false.
In the next set of commands, we get relative motion information. This type of data
was not available in the frequency response section. The command rel motion *ptn1
*pnt2 tells MOSES to find the motion from the first point to the second point. We
will be using the three edge points that were designated as points of interest in the
data file (&describe interest –associate *edge/).
Page 114
Here it gets interesting because we are using a &loop command to cycle through the
list. The first time it will use edge = edge1, the second time it will use edge = edge2,
and the third time edge = edge3. On all three cycles, the distance to jacket node
*j1003 will be measured in the xy-plane of the barge. This means that if the barge
has a slight roll, the xy-plane will have that rotation and will not be parallel to the
global xy-plane. We will produce a plot of the distance to each edge point separately.
Then we will produce a plot of the distances plotted together.
The results of vlist in the log file show that for each loop cycle the column (variable)
names will only differ by the 1, 2, or 3 after “edge.” So, we can use the same column
number to get the data of interest. A review of the log file shows that column 5 is
always the position magnitude and column 1 is always events. We are using a new
command set variable. Up to this point, we have been using the multi–menu form
of the command &set to define variables. Here the command set variable makes the
association with the data that is in the Disposition Menu. First, we are going to find
the minimum distance. It does not matter when the minimum distance occurred.
The command set variable %edge –min 5 5 finds the minimum of column 5 each time
the loop cycles. For this discussion, we are going to refer to these as the collision
variables. The first time through the loop cycle the collision variable is “cedge1,” the
second time “cedge2,” and the third “cedge3.” Individually these variables will be
set to whatever the minimum value happens to be for that time through the cycle.
The second set of variables are “redge1,” “redge2,” and “redge3.” We will call these
the distance columns. One of these variables is filled each cycle. These variables are
populated with the string of values in column 5. We will be using them when we
produce the plot of the three distances together.
In getting the values for the “event,” we do not need to cycle the name. The list
of events is the same regardless of what point is being referenced. It is inefficient to
have the same values recorded three separate times. I, however, was not willing to
put in the extra keystrokes to make the variable event be filled only once. I left the
commands in the sloppy form here.
Back to investigating if the two bodies collide. In setting the collision variables
cedge1, cedge2, and cedge3, we were monitoring the distance on the barge xy-plane
between the two bodies. If a negative distance is recorded as a minimum, then a
collision has occurred. We need a way to ask MOSES if the value recorded for the
collision variables is negative. One time is sufficient, we do not care if it occurs
multiple times. What we are going to record, or change, is the value of “bang.” Once
the value of “bang” is changed to .true., we do not want it changed back to .false.,
and we do not care for it to be reset to .true. a second time.
First, we check the current value of “bang.” If this value is .true., then we do not
need to change the value and can skip the checking. If the value of “bang” is .false.,
then we will check to see if it needs to be updated.
Checking is done with the IF statement &if .not. %bang &then and ends with the
command &endif. Within the IF statement, we set the value of “bang” to the results
Page 115
of the &logical statement. The logical statement simply returns either .true. or .false.
In this particular instance, we are asking MOSES to see if the value of the collision
variable is negative (less than 0). If the value of the collision variable is negative,
then “bang” is set to .true. and the variable will not be changed again in the loop
cycles.
Before the loop cycle completes a plot of the relative position (still working with
columns 1 and 5), the distance between the two points is made for each time through
the loop. The command &endloop tells MOSES where the cycle returns to the top,
and for the last entry (edge3) the loop cycle is exited.
We have put a great deal of effort into the collision values. We leave ourselves a note
right after the loop to let us know the result. I am referring to the three command
lines that begin with &type. Review of the log file shows that the values for the
variables are substituted. We see from the short message that the barge and jacket
did not collide. We also see from our short message that there was a minimum of
8.4 ft clearance between the two bodies. This is actually a big deviation for the 1 ft
clearance we determined with the linear analysis. If this were a real project, we would
have probably only used the linear response menu to make sure our setup did not
cause problems with the software, considered basic checks. The sling elements can
go slack, making them non-linear connectors, and therefore we should only consider
the results of the non-linear analysis.
In the next set of commands, we are going to be using the &buildg menu. This is
where we combine the three distance columns into one plot. Recall that we have
created the variables redge1, redge2, and redge3 as part of reporting the relative
motions. These variables have been populated with the string values representing the
distance between the two points at each time step. The main purpose of presenting
the gathering of this data in the &buildg menu is to show the set of commands to
put this new table together. MOSES is a programming language and is intended to
be able to analyze many different types of configurations. MOSES comes with preset
formatted tables for the analyses considered common. Being able to use the &buildg
menu is a way to gather data and further process it for the uncommon configurations.
Before entering the Build Graph Menu, we need to know how many rows there are
going to be. We will of course let MOSES figure this out for us. Here is another
instance where the use of the string command &token(n string) comes in handy. The
string command determines how many tokens or entries are in the variable event and
sets the variable “n” equal to that. We will use &token several times in the Build
Graph Menu, so it would be worth reviewing the format in the manual.
By this time you have probably figured out that the command &buildg will put us
in the Build Graph Menu. The command with option &buildg –brief here is much
like the command with option plot –no. We are telling MOSES to just accept our
input and not ask for verification. Since we are using the -brief option, we are going
to have to pay close attention to format. The next four lines with commands (no
comment character) are the labels for the column headings.
Page 116
The next line is blank. It is important that the line immediately after the last column
heading is blank (the comment character is after the blank line). This is how we tell
MOSES that the list of column headings has ended. As the comment in the command
file reads, the next set of commands populates the table. We are using a loop again.
We start with the first event and the value for each edge associated with that event.
The table is being populated one row at a time. A row is populated each time through
the loop. When the data input has been completed (jjj = n), the loop is exited and
we have another blank line. The blank line is important here also. This is how we
tell MOSES that the data input has finished.
When you review the log file for this section, you will see that this section of the log
file is blank. MOSES usually does not echo to the log file inside the &loop.
After the loop, we see the results of vlist are as we input in the lines above. Finally,
we use the plot command to make the plot with all four sets of data on one plot.
Then, we exit the Build Graph Menu with end.
The next command is just a message to ourselves to make sure we are in the Main
Menu. We will be doing a structural analysis to satisfy the final project requirement.
The only way to enter the structural solver is through the Main Menu, so we want to
make sure that is where we are. Inside the structural solver, we will need to specify
which restraints to include in the structural solution. Since we are only looking at
the jacket structure, only the four slings attached to the jacket are required. This
is why we need to set the selector :restraint to only select the slings attached to the
jacket.
We enter the Structural Solver menu with the command structural. We tell MOSES
which load cases to use with the command lcase –process. Remember, we have set the
value of f time to the second occurrence of a slam event, and the project requirement
is to have a load case at time event 5. In the next command s rest, we tell MOSES
which restraints to use for the structural solution. This is followed by the command
s part which tells MOSES on which part to perform the structural solution. If this
had been a single body analysis, we would not have had to be so specific with all of
these commands. Finally, the commands reduce and expand perform the structural
analysis.
Like many processes in MOSES, we need to first perform the analysis, then ask
MOSES to report the results. So, we exit the Structural Solver Menu with the
command end.
To post-process, we enter the Structural Post-Processer Menu with the command
strpost. Once inside the Structural Post-Processor, we ask for the results of the
beam code check with the command beam post code check and a summary of the
restraint loads with the command restraint loads. We see from the WS Beam Check
Standard table that the loads created by event 5 dominated for many of the beams.
Page 117
Exercise A
Perform statistics on the time domain connector force (boom and slings) results.
Compare these to the frequency domain results.
Suggested Answer:
conforce
vlist
statistics 1 24 32 40 48 56 -hard
end
The statistics of the boom and slings are reported in the output file.
Remember to compare proper values. The period is 8 seconds. The frequency domain reports the mean + maximum response so that should be compared to the
“Maximum” and “Minimum” values from the time domain. The output is shown
below:
Frequency Domain
Period
Name
-------- -------8.00 AIRT1
AIRT2
BOOM
SLING1
SLING2
SLING3
SLING4
FX
-------17.68
27.21
64.34
-159.49
-125.66
359.63
383.80
FY
--------103.97
13.19
362.43
-272.54
297.68
-237.81
235.30
FZ
--------35.32
-41.04
-1414.90
487.46
403.66
344.28
379.56
MX
-------0
0
0
0
0
0
0
MY
-------0
0
0
0
0
0
0
MZ
-------0
0
0
0
0
0
0
MAG.
-------111.22
50.98
1461.99
580.80
517.05
551.74
588.84
Ten/Brk
-------11.1223
5.0982
3.4472
1.3694
1.2191
1.3009
1.3884
Time Domain
MAG
MAG
MAG
MAG
MAG
Description
BOOM
SLING1
SLING2
SLING3
SLING4
-------------------- --------- --------- --------- --------- --------Mean
Av Of 1/1000 Highest
Av Of 1/1000 Lowest
1151.32
1770.63
379.77
335.45
639.58
73.58
340.27
614.43
77.51
336.33
581.25
126.03
346.28
492.39
150.18
We see that the magnitudes of all connectors are greater in the time domain.
Page 118
Exercise B
There is also a command p min dist. We need to make some changes for it to work.
In the data file in the barge definition (line 41) change it to read:
pgen barge -cs curr 1 1 1 -cs wind 1 1 1 -tanaka 0
In the data file add to then end
&select :jjj -select *j@
To the command file add the following to the end.
prcpost
p min dist barge :jjj
vlist
stat 1 2
end
end
Compare the minimum distance to the one qe calculated earlier just keeping track of
3 points. Did you notice this took the computer a long time to calculate?
Page 119
Exercise C
Perform relative motions and slamming calculations/plots without loop or the &build g
menu.
Suggested Answer:
&set bang = .false.
$ start off assuming it does not bang
rel motion *edge1 *j1003 *edge2 *j1003 *edge3 *j1003 -mag x y
vlist
set variable cedge1 -min 5 5
set variable cedge2 -min 17 17
set variable cedge3 -min 29 29
&set bang1 = &logical(%cedge1 .lt. 0)
&set bang2 = &logical(%cedge2 .lt. 0)
&set bang3 = &logical(%cedge3 .lt. 0)
&if .not. %bang &then
&if %(bang1) &then
&set bang = .true.
&elseif %(bang2) &then
&set bang = .true.
&else
%(bang3) &then
&set bang = .true.
&endif
&endif
$
$ plotting - individual curves
plot 1 5 -t sub "Relative Position" \
-t x
"Time (sec)"
\
-t left "Distance : *edge1 *j1003"
plot 1 17 -t sub "Relative Position" \
-t x
"Time (sec)"
\
-t left "Distance : *edge2 *j1003"
plot 1 29 -t sub "Relative Position" \
-t x
"Time (sec)"
\
-t left "Distance : *edge3 *j1003"
$
$ plotting - combined curves
plot 1 5 17 29 -t sub "Relative Position" \
-t x
"Time (sec)"
\
-t left "Distance to *j1003" \
-legend 1 edg1
\
-legend 2 edg2
\
-legend 3 edg3
end
Page 120
6
Advanced Exercises
This is the advanced section of the workbook. It is assumed that the reader does not
need to be given a link to the commands in the MOSES reference manual.
It is assumed that the reader needs a discussion on the command structure. The
exercise discussions from here on will focus on why the commands chosen were put
in the order they are presented and what project questions were being addressed.
In this section, you will find commands where I refer to my own preferences. I have
tried to be careful and always say that ”I prefer . . .,” or “the only time I . . .,” when
I am expressing my habits. I am being careful here because these are my preferences
and they will not necessarily apply to your situation or your preferences. Please feel
free to change any settings I designate as my preference.
Page 121
6.1
Transportation Analysis
Topics:
• Transportation analysis with native MOSES commands
• Transportation analysis using MOSES tools
Reference files
tow native.cif, tow native.dat, tow brg.dat, tow jkt.dat, ..\data\env.dat, tow auto.cif,
tow auto.dat
Discussion
This exercise presents a transportation analysis in two methods. The analysis is done
with native commands, then the same analysis is done with the installation tools. The
analysis done with the installation tools is considered more complete. The objective
in presenting both methods is to show some of the steps that the tools are using,
and to show that if you wanted to go“the long way,” you could. An effort is made to
make the order of the output file reports in the native command results mimic the
order of the output file reports in the installation tools output file.
The output is presented in three general sections. The first section presents a summary of the models. The second section presents the motions results. The third
section presents the structural analysis results.
For both analyses, we will be looking at the forces and structural solution of a square
looking jacket being transported on a rectangular barge. This is a rigid barge analysis.
The jacket should be placed 200 ft aft of the barge bow and 5 feet above the barge
deck. There will be supports between the barge and the jacket to transfer forces from
the jacket to the barge.
The file also contains comments to explain what is being done. The discussion is
meant as a complement to those comments. This discussion assumes that the reader
has the data, command, log, and output files available. Many of the commands
used have been discussed in previous exercises. This discussion assumes the previous
exercises have been read.
Model data file tow brg.dat and jacket.dat
The same barge and jacket data files are used for both analyses. The barge data file
conforms to the requirements for being in the MOSES library. To see the requirements
for being in the MOSES barge library, please go to the following link:
bentley.ultramarine.com/hdesk/tools/vessels/vessels.htm
This is a rectangular barge, length = 300 ft, width = 90 ft, and height = 20 ft.
Only the outer shell was included in the definition. It has five points defined with
Page 122
the name beginning with a *v. The origin of the barge is at the intersection of the
centerline, bow, and keel. The body has a name of “tow brg.” You will see that in
tow brg.dat, line number 71, the command reads &descirbe body %vname. In the
file tow brg.dat, you will need to return to line number 38 to see that the variable
“vname” has been set to “tow brg.”
The jacket is a space frame that looks like a square. The jacket is made up of 12
members (only 6 of them were named). There are eight points defined. A point used
as part of a beam definition becomes a node, and a node used to define more than one
beam is a joint. The terms “point,” “node,” and “joint” will be used interchangeably.
For the jacket, all of the nodes\points begin with “*d.” There are a total of eight
points defined to join 12 members. Only 6 of the members were given names, all
starting with “b.” Point *db0 was set at the origin x = 0, y = 0, and z = 0. The
jacket is part of the body “tow brg.” In jacket.dat, line 6 reads &describe part jacket.
Native Commands Method
Model data file native.dat
The file native.dat consists of two commands, &insert tow brg.dat and &insert jacket.dat.
When we view the two files, we see that the order of files in native.dat is important.
For this analysis, there is going to be one body “tow brg.” The body tow brg consists of two parts names, “tow brg” and “jacket.” The body “tow brg” has to first
be established before any parts can be added. This is why order is important in the
file native.dat.
Command file native.cif
Now, we will discuss the command file. As with other files, the model is read with
the inmodel command. For this inmodel, we are using the –offset option. This tells
MOSES to take out any “extra” steel that is in the computer model that would not
be in the real world. That is to say, the tubular beams are defined from node to node.
However, when they are welded the steel will have to be offset due to the bracing
needing to join the chord at the outer diameter. The distance from the node to the
chord outer diameter would be taken out from the computer model with the –offset
option.
When the models are read in their part coordinate systems are coincidental. What we
want is for the jacket to be placed somewhere on the barge deck. After the inmodel
command, we place the jacket origin within the barge coordinate system. This is
done with the command &describe part jacket -move 200 0 25 0 0 0. Remember that
the joint *db0 was defined at the jacket origin. The &describe command will put
point *db0 at x = 200, y = 0, z = 25 without any rotations. The jacket part x, y,
and z axes are still parallel to the barge body x, y, and z axes.
In the next command, &instate -locate tow brg 0 0 -10 000 0 0, we are placing the
barge body (tow brg body which includes the tow brg part and jacket part system)
Page 123
so that the barge coordinate system is negative 10 ft in the z direction of the global
coordinate system. More simply stated, the barge is being put at a 10 ft draft.
So far, we have just moved the jacket with respect to the barge. We have not
established any connections between them. The vertical supports (cans) and the
sea-fastenings (tiedowns) are defined in the next set of commands. All of the cans
and tiedowns are referred to collectively as part connectors and are defined within
the model edit, medit, menu.
For both cans and tiedowns, we will be using tubulars of outer diameter 20 inches
and 1 in thickness. We have defined two classes “˜vert” and “˜tiedown” to make
labeling easier.
The definition of the vertical support (cans) connectors begins with the command
&describe part can pconnect. It is important that “pconnect” is included in this
command. For the vertical connectors, we have conveniently left points on both
parts that line up vertically to connect. Each of the four vertical cans is defined
separately with the command pconnect. Basically, we are telling MOSES to start
with the jacket point and move in the negative z direction to find the corresponding
point on the barge. Please note that for the can definition, we were explicit about
which node on the jacket and which node on the barge to connect.
At this point, we compute a weight (can be positive or negative) needed for the
body system to be in equilibrium. We confirm this weight calculation with the &equi
command. Then, we define this setup as event 1. This will be the setup used for the
still water case later. This is meant to represent the project after loadout but before
the tiedowns have been welded.
The definition of the sea–fastenings (tiedown) connectors begins with the command
&describe part tiedown pconnect. Again, it is important that “pconnect” is included
in this command. We will be defining four tiedowns at each corner of the jacket.
The tiedowns will have a general 45 degree pattern. On the connector definition, we
are only specific about which node on the jacket the connector is to attach. For the
barge end, the wild character is used. This leaves the connection at the barge end
up to MOSES. MOSES is going to place the barge end of the connector at 4 ft in
the x direction, 4 ft in the y direction, and 5 ft in the negative z direction. From
this location, it will make a rigid connection to the nearest barge node. How MOSES
does this is also discussed in the user’s manual. Please see the following link:
bentley.ultramarine.com/hdesk/ref man/p conn.htm#PCONNECT
This is all of the model editing we will do. Exit the Model Editing menu with the
command end medit.
In the next set of commands, we bring the barge body system (tow brg, jacket,
tiedowns, and cans) into equilibrium. The command &weight –compute instructs
MOSES to add a weight (positive or negative) such that the sum of the forces and
Page 124
moments is within the default tolerance. The weight will be added at 10 ft height
from the keel, and the x and y location of the weight will be determined by the
moment needed. After this command, we confirm the system is in equilibrium with
the &equi command.
The summary of the input consists of pages 1 through 11. The tables presented in
the output file pages 2 through 9 are a result of the commands within the Summary
Menu. We enter this menu with the command &summary, and exit it with the
command end.
In this next section of commands, we write several summary reports to the output
file. The objective we are trying to fill with these reports is to provide verification
to the project that the correct model was used and that we are providing them to
parallel the output from the installation tools. Using the command &rep sel -part
partname allows us to present the data that is relevant just for the part we are
interested in for verification. This makes the output easier to read and hopefully
reduces the questions from people reading our results.
For the barge, all that we report is a Piece Summary. This report provides a very short
summary on the vessel particulars. For the jacket, we report Category Summary,
Wind Vortex Shedding, and Beam SCFs.
For the transportation analysis, there is one body and two parts. If you review the
output page 3, and shown below in Figure 5, with title CATEGORY SUMMARY
FOR PART JACKET produced with the command compart sum piece you should
also see that the values are reported in the part coordinate system. If you remember,
the barge part coordinate system has its origin at the intersection of the bow, centerline, and keel. The jacket has the part coordinate system origin at point *db0, which
right now is located at barge body location x = 200, y =0, z = 25. If you look again
at the table, you will notice the column headings indicate where the center of gravity
and the center of buoyancy are for each item. Since the part coordinate system for
the two parts is different, then reporting them on the same table and then, for the
last row, summing the results would be misleading. This is why we want to use the
Page 125
&rep sel command for these reports.
Figure 47: Category Summary Table
The next report is on classes. Classes do not belong to a part, so the reports titled Class Dimensions and Material Redesign Properties show classes and material
properties for the jacket, the tiedowns, and the cans.
For the tiedowns, we have reports titled Beam Properties and Beam Ends. Both of
these reports are useful in verifying that the tiedowns are modeled as the project
desires. The beam properties summary is where we can verify that the tiedown
orientation is as input through the use of the member y-direction cosine matrix. For
the beam ends report, we are given the location of each end of the tiedown in the
barge part coordinate system. Please note that we are paying special attention to
the part system designation for these reports. We want to be careful and provide
Page 126
proper documentation.
Figure 48: Tiedown Properties Summary Table
Pages 10 and 11 of the output are a summary of the SN curves that will be used for
fatigue. These are included as part of the first section summarizing the input. For
our analysis, we are not changing or adding to this list, but we still need to provide
the curves that are used as part of the output. Finally, we make four pictures showing
the configuration as part of the input summary. The four pictures are created with
the &picture command.
Page 127
Figure 49: Iso view of Transportation
Figure 50: Side view of Transportation
Page 128
Figure 51: Bow view of Transportation
Figure 52: Top view of Transportation
Next, we perform a stability analysis. These are the same commands that were used
in previous exercises and will not be discussed here.
In the next section of commands, we produce a set of tables that summarize the
system. Please note that all of the values are reported in the barge coordinate
Page 129
system. The last Category Summary reports in the barge part system. For this
report, the structural model has the XCG at 225 ft from the bow. This makes sense
because the jacket is located at x = 200 and the XCG in the jacket part system
is at x = 25 ft. The structural weight that is reported in the Category Summary
report on page 17 includes the jacket, tiedowns, and cans. Also, please note that the
command &weight added a negative value to achieve equilibrium. The weight added
by &weight is presented as &DEFWT.
That concludes the static analysis portion of the transportation analysis. Next, we
do the hydrodynamics and the structural analysis.
Native Command Hydrodynamic Analysis
Creating the hydrodynamic database has been covered in previous exercises. Basically, the same set of commands are presented here. Please refer to the previous
exercises for a discussion on the commands.
The environments we are going to use need to be given a name. The easiest way to
do this is in the &data environment menu. We are using the same naming convention
as that in the installation macros. The first character is a letter designating a Hs and
Tm pair, followed by three characters designating the environment heading. Notice
that the syntax used for environments in the &data environment menu is the same
syntax used for the &env command. We are going to be using the same environment
descriptions for the motions analysis and the structural analysis. Defining them by
giving them names, reduces any human error because they are only defined once,
it provides a clean way to write the commands, and they can be referenced in the
output.
After this, we enter the frequency response menu and calculate RAOs and report
RAOs at the system CG. When we calculate the RAOs at the jacket part CG, we do
not ask for a report. Then, we calculate the force response operators for the cargo
(which happens to be the jacket) and again we do not output the results. This is back
to the idea that we are trying to produce the same set of output as the installation
tools do.
The next part where we report the G Force Statistics is where we do write reports.
The reporting of the G Force statistics is done in numerical and in graphical form. In
the output file, the statistics are listed just for the nine environments defined earlier.
In graphical form, the period of each of the environments is presented from 4 to 18
seconds. This second part is done with the –e period option.
This concludes the frequency response portion of the analysis. Next, we perform a
structural analysis.
Page 130
Native Command Structural Solution
Before we begin the structural analysis, we reset the active environment to “none”
and we take out the subtitle. This is done to keep the output easy to read.
The structural analysis presented in the native command file is the basic approach to
a transportation structural analysis. The installation macros contain a great deal of
logic that better represents the project progression. The default structural analysis
performed with the MOSES tools takes out the tiedowns for the still water case,
makes any mean load cases to include the mean wind force, and combines these cases
with the dynamic portion.
For the analysis in the tow native files, a much more limited set of load cases is
presented. The structural solver menu is used two separate times. The first time for
the still water case, and the second time for the wave environment load cases. We
use the same procedure for both instances:
• define the load case with lcase
• define the restraints to be used with s rest, will leave blank
• define the parts with s part to be included, this changes
• finally solve for the structural solution with ssolve
For both times through the structural solver, we leave the list of restraints to use
blank. For this analysis, we are using a rigid barge. The restraints needed to keep the
jacket on the barge deck plane are provided by the fact that the barge is rigid. We
do not need to include any other restraints since we are only performing a structural
analysis on the jacket, tiedowns, and cans.
We define the “still water” case the first time through. This is meant to represent
the stage after loadout has finished but tiedowns have not been welded. To do
this, the list after s part contains only “jacket” and “can” for this load case. The
option –nonlinear is used. Many times the connection between the jacket at the cans
or tiedowns is not welded. There is a possibility that there could be a temporary
disconnect at these locations. This disconnect would make the problem non-linear.
The second time through the structural solver, we define the RAO load cases. This
just creates the real and the imaginary cases for a regular wave and the headings.
This does not combine the RAO and the wave spectra. This time through the structural solver s part has “jacket,” “can,” and “tiedown.” This is because the dynamic
loadcases are supposed to represent a situation where the tiedowns have been added.
At the conclusion of the computation, we just know that we have done the computations. We will have to go into another menu to get a report of the results. That
is what is done with the Structural Post Processing, strpost, menu. The first thing
done in the post processing menu is to combine the RAO load cases with the wave
spectra, cases –spect. When we review the tables in the output file, the load cases
Page 131
will have the names listed after the –spect option. This concludes the computations
for the structural strength analysis. The rest of the commands control the contents
of the output file.
First, we make a selector to include all of the spectral loadcases. Then, we report the
multipliers for the currently defined structural load cases. This is done with &status
r case. The first time through, we report all of the available load cases. This first
list is rather long because it includes all of the cases created with the lcase –rao
command. The second time through, we report only the load cases we are interested
in.
The results of the structural code check are presented in various forms in the last set
of commands. Usually a project wants to review the static stillwater case separately
from the dynamic load cases. Here, we present the results of the code check with the
command beam code –load stillw. In the next command beam code –load :load, we
get the summary of the results for all of the load cases. Only the case which resulted
in the highest code checks is reported. For our analysis, there is predominantly
H090, but there are some H135 still listed. Just to show that the other load cases are
available, the last command beam code –load s135 presents the results of the code
check for only the S135 loadcase.
This concludes the strength check of the transportation. The last set of commands
computes the fatigue check.
To do fatigue, you need to give MOSES the environments and the duration of each
environment. For our tow, we have all of the information in a separate file named
env.dat (located ..\data\env.dat0). This file and its format have basically been unchanged for a decade. You need to change the numbers to set the velocity (vel), the
total time (tim), and the length (len) variables. After that, you define the environments with the first value being the length of time the transportation is exposed to
the environment. Usually the meteorologist will have this information. You will need
to somehow put it into this format.
Remember, this file is inserted while we are in the structural post-processing menu.
When we end out of the duration menu with end duration we can just create the
fatigue load case with the command cases. Then, when we return to the native.cif
file, we just ask for the fatigue report with beam fatigue.
After this, we exit the structural post-processing menu with the command end. The
last thing we do is create a picture of the structural solution. The command &picture
iso –type struct –color ratio creates a picture with the color of each member of the
jacket indicating its value in the structural analysis unity check.
This concludes the transportation analysis with all of the MOSES native commands.
Next, we are going to use the transportation tools to do the exact same analysis.
Automated Installation Tools
Page 132
If you have not read the online documentation for the installation macros, please see
the following link:
http://bentley.ultramarine.com/hdesk/ref man/install.htm
Our discussion will start with the files from the download site, install.dat and install.cif. We are going to start with the install.dat file.
Command file install.dat
The top part of the install.dat file sets many variables which are self-explanatory,
wdepth is for water depth, the SCFs to use are from Efthymiou, etc. The variable
we are interested in is “envdat” on line 51. This is the variable that tells MOSES
where the environment duration for fatigue is located. We want to use the same file
“..\data\env.dat” which was used in the native command analysis. We see that the
value is already set to what we want, so we proceed.
The changes we are interested in making begin at line 66. We tell MOSES to use the
vessel in the current directory in the file tow brg.dat. Remember, tow brg.dat was
created to conform to the vessel library format. Therefore, this is all we need to tell
MOSES when we use the tools.
The next two variables we set are the jacket starboard and the port nodes. If we
review the jacket.dat file, we see that nodes *db4 and *db2 have positive values in the
y coordinate. When we located the jacket on the barge with the native commands,
we did not rotate the jacket in any manner, so the nodes on the starboard side would
have a positive y coordinate. This means that nodes *db4 and *db2 were placed on
the starboard side. The order that the nodes are placed in is important for these
two variables. The node listed first is conventionally known as the leading edge. If
we were to imagine that this jacket was to be launched, the nodes at the barge stern
would be at the leading edge into the water. We see that nodes *db3 and *db4 have
the largest x coordinate and would have been placed nearest the stern in the native
command files. Therefore, in our install.dat tool file, nodes *db3 and *db4 are listed
first for the variables. To define the port and starboard nodes we have:
&set port nod = *db3 *db1
&set stbd nod = *db4 *db2
This is just the first part in defining the jacket location and sea fastening. The
command model in is next used to locate the jacket on the barge. Remember that in
the native commands, we also placed the jacket coordinate system origin at 200 feet
in the x direction. The z coordinate is what is different. Part of the barge library
format is to input a variable “vdepth,” which is the distance from the barge deck
from the keel. Therefore, the distance used to locate the jacket in the z direction is
taken from the barge deck. In the native command file, we located the jacket 25 ft
from the keel, but for the transportation tools we will use 5 ft from the deck. The
two options used for the command model in use the port and starboard nodes we
just designated. –port nod and –stbd nod have the syntax of options, however for
Page 133
this command they are necessary, they are not options. Using the options –port nod
and –stbd nod, we tell MOSES to place nodes *db3 and *db4 nearest the stern of
the barge, and place nodes *db4 and *db2 on the starboard side, and nodes *db3
and *db1 on the port side of the barge. For now, that is all we need for locating the
jacket on the barge. Next, we will define the supports and sea fastenings.
The next set of commands looks very similar to those that we used in the native.cif
file. To define the support cans and the seafastening tiedowns we will be using the
i connector command several times. Within the transportation tools, the i connector
command and the designators used after it tell MOSES what part is being defined,
the orientation, and the connection points. The support cans are defined with the
i connector v can command. Please note that for the transportation tools, we were
able to list all of the nodes that will be supported on one command line. This is
different from the syntax used in the native.cif file. The classes are defined with
the same command as in the native.cif file. MOSES knows to define a part with a
“CAN” name when a connector is defined using the designator v can. The tiedowns
are defined with the lines that contain the pconnect command. These are basically
the same commands from the native.cif file with the command i connector before the
pconnect. MOSES knows that when the command i connector pconnect is used that
a tiedown part is being defined.
This is all of the information that is needed to produce the same model as the
native.cif file. In the default install.dat file that is located in the download site, there
are still several commands after the tiedown definition. Since they are not needed
for the comparison, we will not be discussing them here.
Command file install.cif
There are few changes needed to the install.cif file to produce the analysis performed
with native.cif. Remember, this discussion assumes that you are starting with the
install.cif file from the download site.
The first set of changes are in lines 12 to 16. We are only interested in the transportation analysis. This should be the only variable left with a value of “.true.”
Please note that the values includes the “.” before and after the letters. The values
for launch, loadout, upend, and lift should be set to “.false.”
The other section we want to change are the options used on lines 33 to 36. In the
native file we used wave height and period pairs, 5 and 10, 4 and 11, and 6 and 12.
In the native files, we had to specify what headings to look at. In the installation
tools, all we have to do is list the Hs and period pair. The installation tools take care
of making the environment descriptions for 8 headings (45 degree spacing).
The options –wind w inctact w damage w vortex w stuctural tell MOSES which wind
velocity to use for the different parts of the analysis. We tell MOSES to use 100 knot
winds for intact stability. We need a value for damage stability. Even though for
our analysis we will not be performing damage stability, a 40 knot wind will be used
to check vortex shedding and 0 knot winds will be used for structural analysis. The
Page 134
installation tools check vortex shedding by default. We did not include wind when
we defined our environments in the native command analysis. That is why we are
also not going to include wind and have used a 0 to indicate this.
The last two options –draft dd –trim tt tell MOSES which draft and trim to use. We
want to make sure we are using the same values as the native command files, 10 and
0.
That is all of the changes that are needed to the installation tool files. The tools take
care of all of the stability, hydrodynamics, and making load cases for us.
Review the answers directory
At this point, we have discussed the approach to the native command method and
the installation tools method. Some of the log and output file for the native command
method was discussed when the native command file was discussed. We are going to
be mostly reviewing the results of the installation tools method with some comparison
to the results from the native commands method.
When we review the results in the answers directory, the first thing we notice is that
the native commands produced 9 graphic files and the tools produced 22 graphic
files. The first five graphics are the same. The first four are shown as Figures 5 to 9
in this workbook. The fifth one is the results of the stability analysis. They are four
views of the system and the results of the stability analysis. For the tools results,
the RAOs are presented in graphical form in graphic files 6 to 13 and in tabular form
pages 25 to 32 of the out file. In the native command results, only the tabular form
of the RAO was produced in pages 18 to 20. Remember, in the native command
files we only looked at three environment headings, whereas the tools by default will
examine eight headings.
The graphs that we can compare are the force response curves. These would be
graphics 6 to 9 in the native analysis and some of the figures shown in graphic files
14 to 21 in the installation tools analysis. For the native commands analysis, we did
180 deg (graphic 6), 135 deg (graphic 7), and 90 deg (graphic 9). In the installation
tools, they are done in a different order, but they are graphics 18, 17, and 16. You
should be able to keep track of them by the graphic titles. When you compare the
curves, you will see that so far we are getting the same answers for both analyses
types. You can also compare the numerical results in the output file. In the output
file, we reported the force response at the jacket CG for just the wave’s height and
mean period that were specified. These are the tables with the title CARGO G
FORCE STATISTICS. When making your comparison, you will need to make sure
that the information in the box outlined by *s contains the same information.
Page 135
Figure 53: G Force Statistics for 90 deg Using the Tools
Figure 54: G Force Statistics for 90 deg Using Native Commands
After the hydrodynamics results is where our analyses diverged. In the native commands we made a still water load case, RAO load cases, then we just asked for the
default combination of RAOs and environment spectra for the spectral load cases.
The report ALLOWABLE STRESS MODIFIERS shows the allowable stress modifiers for the load cases. In the native command method, we did not change it so
Page 136
the 10 load cases were left with a modifier of 1.00. The corresponding table for the
installation tools results is found on page 57. The table shows 24 load cases for
the tiedown members with an allowable stress modifier of 1.33. Page 62 shows the
loadcases for the dynamic (jacket, can, tiedown system) analysis.
The load case names used in the installation tools is explained in the file doc00001.txt.
More sorting and combining is done for the installation tools. If you open the
doc00001.txt file, you should be able to find the following explanation of the structural load cases.
For the structural analysis, the barge was assumed to be rigid, and
the behavior of the structure was considered under the action of 282 basic
load cases. The structure will be checked for the environments:
Case
H
S
V
Mean Period,
5.0
4.0
6.0
Sec.
10.00
11.00
12.00
Each of the above environments are used with the RAO load cases to
produce spectral cases. These were obtained by first integrating the product of a member load RAO squared times the spectrum, then multiplying
by a probability factor to obtain the dynamic stress. Here, the probability of the average of the 1/1000th highest values was used to compute
the dynamic stress. These dynamic stresses are combined with the static
stresses to get two load cases for each spectrum and direction. These were
named LXXXAS and LXXXAC. Here, the naming convention is that the
“L” in the name is the letter corresponding to the spectrum defined above,
“XXX” is the direction and “A” is a process designator. The cases ending
with “S” are the “normal” ones; they are the wind cases plus the dynamic
deviation times the sign of the mean. This governs most members. In
some cases, however, the mean of the member may be slightly in tension
and the compression cases will govern. Thus, the “C” cases are the “S”
cases minus twice the dynamic deviation.
To check uplift, an additional spectral condition was used, LXXXAU.
These are the mean plus the dynamic deviation.
A sequential structural solution was performed. First, the system
without tiedowns was solved for the still water case (loadout). Then,
the system with tiedowns included was solved for the other load cases.
The still water load case was combined with the other cases in the post
processor so that the effect of the tiedowns is felt only under dynamic
loads.
A separate section of the program output is dedicated to the tiedowns.
Here, beam internal loads and code checks for only the tiedowns are
shown. The beam loads have been condensed into an envelope. In other
Page 137
words, each value presented is the maximum overall load case. The load
cases used for checking the tiedowns are simply the dynamic loads multiplied by two. This assumes that no tension connection is developed
between the tiedown brace and the barge deck, and that the tiedowns are
arranged as inboard/outboard pairs. In this manner, tension that would
have been developed in the tiedowns on one side of a support is added to
the compression in the tiedowns on the opposite side.
Vertical support was provided by support cans attached between the
cargo and the barge deck. These supports were modeled as beams and
their loads are shown in the accompanying MOSES output in the reports
titled “BEAM LOADS” and “BEAM ENVELOPE.” The first of these
gives the still water loads and the second gives the minimum and maximum overall load cases. Since these are beam loads, the vertical support
load is the axial load in the beam and follows the standard convention
where tension is positive. Therefore, any positive axial loads indicate
uplift in the support.
As you can see, the installation macros made special load cases to keep track of the
load signs. In this manner, we can ensure that any wave loads would increase the
axial, shear, and bending moment of a member, not decrease it. We did not take
this precaution in the native commands files. When you compare the results of the
structural code checks, you will see that the results are different. You will also notice
that the installation macros have taken the extra effort to take the tiedowns out of
the section where the still water case is reported. In our native command file, the
tiedowns are reported as part of the still water case as having 0 loads.
When you look at the graphical representation of the structural results, you will also
see different colors. In the installation tools results the vertical members fail, this is
in comparison to the native command where the vertical members pass.
We tried to make the installation tools easy to use. The purpose of this exercise is to
show a comparison. A secondary purpose is to show the workings of the installation
tools and show that the installation tools provide a rigorous method. You are welcome
to use whichever method you prefer for your projects.
Exercise A
• Start with the deck from test files sac2 (see /ultra/hdesk/runs/tests/convert
directory).
• Convert this file and transport the resulting deck on the Tidmar 251 (tdmar251.dat file).
• Take out the tiedowns that are translated with the model (elements with class
T/D)
• Put the trailing nodes *J3304 and *J3303 at 100 ft from the bow.
• Put the bottom of the legs 5 ft above the barge deck.
• Use tubulars of OD 48 in ID 1.375 in for the cans.
Page 138
• Use tubulars of OD 36 in ID 1.375 in for the tiedowns.
• Use the nodes *j3107, *j3108, *j3104, and *j3103 for tiedown connections at
the deck.
• The tiedowns should go to the barge deck and shell intersection.
• The tiedowns should span 11 ft longitudinally between the deck point and the
barge touch down point.
• Use the same env.dat for the fatigue data.
• The barge is to have a draft of 8 ft with a trim 0.57.
• Use the same winds and sea spectra.
The suggested cif and data files for this exercise are found in directory
/ultra/hdesk/runs/samples/install
files tow exer.cif, tow exer.dat. The translated deck file is in the directory
/ultra/hdesk/runs/samples/data
file dk exer.dat.
Page 139
6.2
Using the Orient Option
Topics
• Orienting the jacket to have one leg parallel to the barge sideshell.
• Calculating the hydrodynamic database with 3D diffraction.
Project Specifications
• Use the jacket in file quad.dat
• Use meters and mtons for reporting
• Use the Julieb barge
• Support the jacket on nodes *J0101 *J0201 *J0301 *J0401 *J0105 *J0205 *J0305
*J0405
• For the cans use OD 920mm and thickness 30mm
• Place node *J0101 15 meters from the bow and 17.5 meters on the starboard side.
• Place leg with nodes *J0101 and *J0401 parallel to the barge side shell.
• The centerline of the leg is 1.5 meters above the barge deck
• For the tiedowns use OD 420mm and thickness 25mm
• Use 4 tiedowns evenly distributed around each can
• For structural analysis assume barge can take tension from tiedowns
• Place the barge at 3.2 m draft and 0.57 degree trim
• Use the following ballast arrangement
name
2p
3ap
3bs
4bs
5bp
6bs
8as
%full
100
100
100
100
100
100
100
name
2s
3bp
4bp
5bs
6bp
8ap
8c
%full
100
100
100
60
100
100
100
• Use 3D diffraction to calculate the hydrodynamics
• Wind Values
• For intact stability use 100 knots
• For vortex shedding use 80 knots
Page 140
• For structural analysis use 90 knots
• the environments to be used for calculating accelerations and structural analysis
name
D
F
G
Hs
1.7
2.3
1.2
Tm
10.5
8.9
7.0
Figure 55: Isometric view of transportation
Discussion
Many of the project specifications we have seen before. There are three new specifications to be discussed.
• The ballast arrangment
• Use 3D diffraction to calculate the hydrodynamics
• Place leg with nodes *J0101 and *J0401 parallel to the barge side shell.
For this exercise, a translation from SACS is not needed. The MOSES model is
provided. We will need to use a command file similar to ck sac.cif to determine
which nodes are at the top and bottom of each leg. We will also need the ck sac.cif
file to determine the order of the nodes. After clicking some we, find that the nodes
at the ends of the legs are *J0101 and *J0401 we will call LEGA, *J0105 and *J0405
we will call LEGB. The instructions call for LEGA nodes to be parallel to the barge
Page 141
side shell with a positive y coordinate. This means that LEGB will be on the port
side. The nodes at the top of the jacket are *J0401 *J0403 *J0407 *J0405. The
instructions tell us the distance from the bow to node *J0101 is 15 meters. This
means the top of the jacket will be nearest the stern. To orient the jacket with one
leg parallel to the centerline or sideshell, we use the -orient option. This is the same
option we used for the deck with odd number of legs.
Figures 55 to 36 show the transportation configuration. The manual instruction for
-orient are:
For a structure which is not symmetrical about the barge centerline, the
orientation scheme is different. Here, the -orient option is used. This
option defines three nodes. The first node is where the distance for positioning will be measured and is normally at the bottom of the leg that
is parallel with the deck edge, assuming the top of jacket faces aft. The
second node is along the leg from the first node, and the third node is
on the other side of the barge, usually along the horizontal level in line
with the first node. Y is the distance from the centerline of the barge
to the first node, positive towards starboard. Note that if one specifies
starboard nodes and a negative Y then the jacket will be placed under
the barge.
Figure 56: Side view of transportation
Notice we are using a negative sign and a port side node. This means our jacket will
be on top of the barge. The command to place the barge in install.dat should read
Page 142
something similar to:
Figure 57: Bow view of transportation
$
$********************************************* barge data
$
use ves julieb
$
$********************************************* structure data
$
&SET port nod = *J0101 *J0201 *J0301 *J0401
&SET stbd nod = *J0105 *J0205 *J0305 *J0405
$
$********************************************* define jacket
$
model in tripod tripod.dat 15 17.5 1.5 \
-port nod
-stbd nod
-orient *j0101 *j0401 *j0105
$
$********************************************* jacket/barge conn.
$
∼tiedown tube 140 25
∼vcan tube 320 30
i connector v can ∼vcan %port nod %stbd nod
i connector 4 tie ∼tiedown %port nod %stbd nod
For the command file, all we need to do is add &set d type = 3ddif before the inmodel
Page 143
command. This will take care of the 3d-diffraction project specification.
Disscusion - Command File
The transportation part of the command file needs to use the –ballast option. We
can make a selector for all the compartments that will be filled to 100%. It should
read:
–ballast :full 100 5bp 95 6bp 95
Disscusion - Log and Output File
The big difference we are going to see for this analysis is in the run time. 3Ddiffraction takes substantially longer time in comparison to strip theory. This will be
evident, as you wait for the analysis, and in the log file MOSES reports every time
it finishes the calculation for a wave period. Here is what the log file looks like when
it calculates a 3d-diffraction database:
Time
Time
Time
Time
Time
Time
Time
Time
Time
Time
Time
Time
Time
Time
Time
Time
Time
Time
Time
Time
Setting Pressure Name for JULIEB to D3.2
=======================
to Generate 494 Panels For JULIEB
: CP=
For 3D Diff. 494 Panels, Freq. 1
: CP=
For 3D Diff. 494 Panels, Freq. 2
: CP=
For 3D Diff. 494 Panels, Freq. 3
: CP=
For 3D Diff. 494 Panels, Freq. 4
: CP=
For 3D Diff. 494 Panels, Freq. 5
: CP=
For 3D Diff. 494 Panels, Freq. 6
: CP=
For 3D Diff. 494 Panels, Freq. 7
: CP=
For 3D Diff. 494 Panels, Freq. 8
: CP=
For 3D Diff. 494 Panels, Freq. 9
: CP=
For 3D Diff. 494 Panels, Freq. 10
: CP=
For 3D Diff. 494 Panels, Freq. 11
: CP=
For 3D Diff. 494 Panels, Freq. 12
: CP=
For 3D Diff. 494 Panels, Freq. 13
: CP=
For 3D Diff. 494 Panels, Freq. 14
: CP=
For 3D Diff. 494 Panels, Freq. 15
: CP=
For 3D Diff. 494 Panels, Freq. 16
: CP=
For 3D Diff. 494 Panels, Freq. 17
: CP=
Setting Drift Name for JULIEB to D3.2
=======================
to Sum Pressures For 494 Panels on JULIEB : CP=
To Set Up Convolution
: CP=
0.50
2.71
2.70
2.68
2.70
2.71
2.85
3.05
2.75
2.74
2.73
2.74
2.78
2.80
2.87
3.09
3.21
4.08
0.19
0.03
When we review the pictures and the tiedown ends we see that some of the tiedowns
did not land on the barge. Mathematically all the rigid connections are made and
the analysis is completed. We do need to make these visual checks on the pictures
Page 144
or the checks of the ends reporting to make sure our situation is real.
Other than that, the presentation of the log and output file is very similar to those
we have seen before.
Exercise A
If you look closely at the tiedowns located at the stern starboard side you will see
that they do not land on the barge. This needs to be corrected. We can use the
i connector xy delta form of the automated installation command to fix this quick.
Change the bottom of data file, where the tiedowns are defined, to read.
i
i
i
i
i
i
connector
connector
connector
connector
connector
connector
v can ˜vcan %port nod %stbd nod
4 tie ˜tiedown %port nod ∗j0201 ∗j0301 ∗j0401
xy delta ˜tiedown -1.5 1.5 ∗j0101
xy delta ˜tiedown 1.5 -1.5 ∗j0101
xy delta ˜tiedown -1.5 1 ∗j0101
xy delta ˜tiedown 1.5 1 ∗j0101
Page 145
6.3
Launch
Introduction
This exercise presents a launch analysis in two methods. The analysis is done with
native commands with a simple jacket model. Then a more real jacket model is used
with the installation tools. The analysis done with the installation tools is considered
more complete. The objective in presenting both methods is to show some of the
steps that the tools are using, and to show that if you wanted to go “the long way,”
you could. Many of the native commands needed for the model summary reports were
presented with the native transportation exercise. The discussion on those commands
will not be repeated here.
For the native launch commands the files are under the tests/install directory. They
are man laun.cif, man laun.dat, and ji barge.dat. For the automated files we will use
the same files used in the automated transportation exercise.
Discussion: Native Files
A launch analysis is a two body problem. The jacket body slides off the barge body.
Much care needs to be taken so that the pre–launch condition is defined as the project
desires. Most of the discussion here for the “long way” concentrates on setting up
the pre–launch condition.
For this exercise, a translation from SACS is not needed. The MOSES model is
provided. There is a restraint at the end of the file that is needed.
˜SPRING FIX
REST ˜SPRING ∗J0001
This restraint is needed so that the structural solution will solve.
We will need to use a command file similar to ck sac.cif to determine which nodes are
at the top and bottom of each leg. We will also need the ck sac.cif file to determine
the order of the nodes. This is a very basic jacket. The leg with nodes *J0006,
*J0004 we will call LEGA, the leg with nodes *J0003 and *J0001 we will call LEGB.
Further lets disignate nodes *J0006 and *J0003 as the top of the jacket. This end of
the jacket is the leading edge. Meaning it leads into the water. Nodes *J0004 and
*J0001 are the trailing edge. Meaning they go into the water last. Now back to the
command file.
The first part of the command file should be familiar to us. The new part is in
the model editing portion. You are familiar with the command medit from previous
exercises. This is the first time we will be defining a launchway assembly. The
Page 146
following is the link to the manual page for the command assembly LLEG.
bentley.ultramarine.com/hdesk/ref man/conn lway.htm
For this command it would be beneficial if you took the time to read the entire page
before starting to look at the specifics of the format. There is a figure at the top of
the page that is also shown here, Figure 58.
Figure 58: Joints used in the Assembly LLEG command
There is a second figure showing the tiltbeam geometry towards the bottom of the
page, and is shown here as Figure 59, Tiltbeam Geometry.
Page 147
Figure 59: Tiltbeam Geometry
The following table presents the legs in the various forms they will be labeled and
associated. Keep this table in mind when we are discussing the assembly lway command.
Label
Barge side
Leading node
Trailing node
Assembly list
Leg A
starboard
J1003
J0001
first
Leg B
port
J1006
J0004
last
Table 5: Leg Name shows various labels
We are going to discuss the needed data as it appears in the assembly lleg command.
Near the top of the manual page there is a top view of the launch barge assembly.
From this sketch you can see the map between the order of the nodes on the command
and the location on the barge assembly. Also, as part of the description we find that:
Here, ∗J(1) . . . ∗J(n) are the node names of the nodes along the launch
cradle of the jacket, in order, where ∗J(1) is the first node which will enter
the water and ∗J(n) is the last node which will enter the water.
This refers back to the leading edge and trailing edge. The rest of the paragraphs
helps fill out more of the command.
The launch cradle is considered part of the jacket that rests on the barge
skidway. BODY NAME(1) is the body name assigned to the barge where
the tiltpins are attached, and XB, YB, and ZB are the coordinates, in
the BODY NAME(1) body system, of the begining of the skidway on the
BODY NAME(1). Here, the skidway should be considered to be at the
height of the jacket launch leg centerline above the barge origin. Also,
:B1(i) are the selectors for the nodes the BODY NAME(1) which will be
used for connecting the jacket to the barge body.
Page 148
We know our barge body name is ”barge” but now we need to go to the figure towards
the bottom of the page to get a better idea of what values to put in for XB, YB,
and ZB. From this figure we see that XB, YB, and ZB are locating the trailing edge
nodes on the barge. Please note that they are locating the centerline of the launch
leg. The values used in the command file differ only by a sign on the YB value. The
starboard side leg has a positive and the port side leg has a negative.
The last part of the command requests a selector :B1(i), however we have put ∗B@T
and ∗B@. We could have used a selector to pic the top nodes on the barge, or we
could have made a selector to pick the nearest barge node. This is an advanced
exercise, we see that for this command it is acceptable to shortcut a selector for a
search with a wild character.
The launch leg will search for the nearest barge node to make the connection. The
launch leg connector has to make this determination for each step during the launch.
Each time the jacket moves the connection points have to re–evaluated. Depending
on the location of the jacket the connectors are turned on and off. For the starboard
leg it will look for the nodes ending in ”T”. For the port leg it will include all the
barge nodes. It will however pick nodes ending in ”T”, because those nodes are at
the top of the barge, and nearest the leg.
For the options –TPIN we need to concentrate on the lower figure. This option is
locating the tilt pin. Please pay close attention that ”TPRIDEP” is to the centerline
of the launch leg. XP, YP, and ZP are in the barge, BODY NAME, coordinate
system. The last two options –FRICT and –BEAM are for the coefficient of friction
and the section properties of the tiltbeam.
We still need to establish the coordinate system for launch. Here we need to read
the 2nd paragraph under the Tiltbeam Geometry figure.
The order of the input of the ASSEMBLY LLEG command is important
as it is used to establish the launch coordinate system of the jacket. The
axes of this coordinate system are set as follows: The X axis is parallel
to a line connecting ∗J(1) and ∗J(n), and is directed towards ∗J(1). The
jacket is launched in the positive X direction. The origin of the system is
midway between the trailing joints given on the first and last ASSEMBLY
LLEG command, the Y axis is along the line connecting the ∗J(n) on the
last ASSEMBLY LLEG input with the ∗J(n) on the first one input. The
Z axis is determined from the right hand rule.
Remember the table at the begining of this discussion? It is the starboard leg that
should be defined before the port leg if the launch direction is towards the stern.
That concludes the model editing needed for launch.
In the automated method a section of the output is dedicated to reporting the model.
Here we are just going to report the summary of the restraints, and a short category
Page 149
summary of the jacket.
&summ
restraint
cat –part jacket
end
It is a good idea to run the analysis and have the log and output files available for
discussion.
The restraint report contains some unexpected entries. We defined the launchway
assembly with the command assembly lleg, the first row of the report shows an
element with name &LR1-001 and a class of &LRUNNER connected to to ∗J0006. A
launchway connector is a really a complicated connector. The ends of the connector
on the barge have to change and eventually remain turned off when the jacket enters
the water. Having the user input all these connector specifications would be very time
consuming and prone to human error. This is the default naming and numbering
scheme done within MOSES.
The last row shows the spring restraint that was part of the data file.
The Category Summary for Part Jacket you should be familiar with. A similar report
was presented as part of the transportation exercise.
The next set of commands you may be mostly familiar with.
&INSTATE barge –condition 0 0 3
&weight –compute barge 10 32 0.29*330 0.29*330
&status config
&status g lway
&picture side
The only new command is &status g lway. This command generates the table Launch
Way Geometry that is found in the log file. When you review this file you will see
many of the inputs that were used in the
This is a good place to do Exercise A.
Performing the Launch
The next command actually performs the launch.
LAUNCH –MAXTIM 100 –MAXOSC 5 –TSTEP .5 .25 .5 -WINCH .5
This command performs the launch simulation. The log file contains a small summary
of the analysis, it is titled “Launch Events Summary”. The options used are presented
in the order that they are used in the simulation. The option –WINCH tells moses
to assume the winches can move the jacket .5 m/sec until the jacket starts sliding.
The log file shows that sliding occured at 0.5 seconds. Tip occus at 30 seconds and
Page 150
separation occurs at 37.25 seconds. The oscillations are at 54.25, 60.25, 66.25 and
72.75 seconds. The simulations ends at 72.5 seconds because this is the 4th oscillation
and the option –MAXOSC told MOSES to stop before 5. The option –MAXTIME
which designates the final simulation times was not used. Had the oscillations taken
longer to occur the maxtime may have been reached.
In the log file, the table “Launch Events Summary” has columns “Time” and “Change
in Time”, which seem to report at various intervals but not what is designated in
the –TSTEP option. To see the effects of th –TSTEP option we need to go to the
output file. The report “Location of the Origin of Selected Bodies” was produced by
the commands:
PRCPOST
LAUP STD
END
If we focus on the “Event” column we see the time step increases in increments of 0.5
for the first 30 seconds, or until tip. The time step increases by 0.25 seconds until
37.25, or until separation. Then it goes back to increaseing by 0.5 seconds until the
simulation ends. This is what was specifiec by the option –TSTEP. The first value
indicates the time step before tipping, the 2nd value indicates the time step between
tipping and separation, and the 3rd value indicates the time step after separation.
Each one of these time steps can be created into a load case and used in a structural
analysis.
Figure 60: Barge and Jacket Clearance
Page 151
Usually the time step between tipping and separation is lower than the others. This
is becuase during tipping a higher percentage of the jacket weight is being supported
by the rocker arm. By having more time events during this short time more load
cases can be defined.
The command LAUP STD produces a standard set of output for the launch analysis.
This is actually a quick way of producing LAUNch Process STanDard output. The
reports it creates is “Location of the Origin of Selected Bodies”, “Velocity of the
Origin of Selected Bodies”, and “Skidway Reacations” reports. It also creates the
plots in the answers directory. These are the plots that we have noticed many MOSES
users find helpful in evaluating the launch process. Certainly, knowing the bottom
clearance is helpful, as shown in Figure 60: Barge and Jacket Clearance. Knowing
the jacket slides off the stern instead of tipping off a side is helpful, as is shown in
Figure 61, Vertical Force at Pin and Trailing Edge is helpful.
Figure 61: Vertical Force at Pin and Trailing Edge
In the next long section we solve the structural solution three different ways. The
three ways are: Approximate Solution, Better Solution Before Tip, and Combining
Both. You might recall the general format for the Structural menu from the Longitudinal Strength Part 2 exercise. Because this is a two body body problem and
Page 152
becuase we are using launchway connectors we have a few more commands.
In all three solutions we enter the structural menu with structral and exit the strucutral menu with end. For all three solutions we create a short output in the structural
post processing menu. We enter this menu with the command STRPOST and exit
it with the command end. The command we are going to be focusing on is LCASE.
It can be found at the following link.
bentley.ultramarine.com/hdesk/ref man/str lcas.htm
For the structural solution we are going to focus on time steps: 0, 25, 30, 35, 37 and
40. Two before tip, three between tip and separation, and one after separation.
For the approximate solution we have:
LCASE –lleforce 1. 2. 50 -process 0. 25 30 35 27 40
S PART JACKET
S REST ˜SPRING
SSOLVE
The manual tells us that:
Before tipping, a single distribution will be generated. After tipping,
the distribution will be composed of two trapezoidal distributions, each
TBLEN (feet or meters) long, which are symmetric about the tiltpin.
The relative intensities at the pin and at the ends of each distribution are
goverend by the two parameters QBEG and QMID.
The load distribution between tipping and separation is respresented by the rocker
arm load in Figure 62: Rocker Arm Lad Distribution.
Figure 62: Rocker Arm Load Distribution
For the better before tip solution we have:
LCASE -process 0. 25 30 35 27 40
S BODY JACKET
S REST ˜&LWAY
SSOLVE -NONLINEAR
Page 153
Figure 63: Jacket Support Condition Before Tip
The manual tells us that:
If either SSOLVE –NONLINEAR or BODSOLVE is used for solving a
launch, MOSES will create connections modeling the launchway at each
load case. The type of restraint supplied in the area of the tiltbeam
is dependent on the use of the -BEAM option of the LLEG command.
This option defines the bending stiffness and length of the beam. Before
tipping, all jacket nodes between the two ends of the tiltbeam will be
restrained. In cases where this criteria does not yield at least two nodes,
the node furthest forward yet aft of the pin and the node furthest aft yet
forward of the pin will be added to the others. The selected nodes are
then connected with compression only springs to the closest barge nodes.
For the nodes in contact with the barge proper, a nominal “stiff” spring
is used. For those in contact with the tiltbeam, the stiff spring is put in
series with the bending stiffness of the tiltbeam at the proper location.
The load distribution represented by the use of LCASE in this manner is shown
in Figure 63: Jacket Support Condition Before Tip and Figure 43: Jacket Support
Page 154
Condition After Tipping.
Figure 64: Jacket Support Condition After Tipping
As you can see we really need a compromise here. We need to combine both methods.
This is what is done in the “Combining Both” section.
LCASE -process 0. 25
LCASE -lleforce 1. 2. 50 -process 30 35 27 40
S BODY JACKET
S REST ˜&LWAY
SSOLVE -NONLINEAR
Notice that the output for each structural analysis is similar. For the approximate
solution only one restraint report is generated. Remember for the approximate solution only the ˜SPRING restraint is used. The table summarizes the value of this
restraint for the five load cases generated. For the other two methods each &LR
element can be a restraint at each time step. A separate table is needed to represent
the restraints at each time step.
This concludes the discussion of the native files for launch. The following exercise
concentrates on understanding the output.
Exercise A
It is a good idea to take the values from the &status g lway table and place them in
Page 155
their corresponding location in Figure 64.
Exercise B
Fill in the table with the values presented in the structural WS Beam Check Standard
reports. “BB tip” stands for Better Before Tip method.
Element
Method
Case
Unity
Ratio
HOR|0068 Approximate
BB Tip
Combined
VER|0074 Approximate
BB Tip
Combined
Table 6: Comparison of Structural Results
Page 156
Discussion: Automated Files
For the automated files (install.cif, install.dat, big jack.dat, and env.dat), we are
going to use the installation files that are in the sample directory. They can be found
at the following link.
bentley.ultramarine.com/hdesk/runs/samples/install/list.htm
The use of these files is also found at the following link.
bentley.ultramarine.com/hdesk/runs/samples/install/launch.htm
bentley.ultramarine.com/hdesk/runs/samples/install/transp.htm
These files are very similar to the tow auto files in the transportation exercise. When
you review the general format of the install.dat file you will see that it is basically
the same as tow auto.dat. The main difference is that now we are using a real jacket
and therefore more nodes are needed to describe the port nod and stbd nod variables.
The other difference is that we are now using i connector v lway instead of i connector
v can. The command i connector v lway defines the launchway assembly based on
the nodes used with the option –port node and –stbd node. This one command
certainly saves us much typing.
The versatility of these files is that you can use them for launch, transportation,
loadout, upand and lift. You can run all 5 analysis successively or run a subset. For
our discussion we are going to only run transportation and launch. In the cif file we
want to leave the value of the “launch” and “transportation” variables to “.true.”.
This is lines 8 through 12.
&set
&set
&set
&set
&set
launch = .true.
transportation = .true.
loadout = .false.
upend = .false.
lift = .false.
This will run the transportation and the launch analysis in one MOSES session. The
automated files will take care to define one body consisting of the barge and jacket
part for the transportation analysis. Separately, it will define a body jacket and a
body barge for the launch analysis. The final strucutral analysis results will report the
worst offending loadcase. It will not discriminate between a transporation loadcase
or a launch loadcase, it simply reports the worst offender. This helps in evaluating
what part of the installation process is causeing high unity ratio.
Page 157
Here are a few views of the launch pre–condition.
Figure 65: Side view of Pre-Launch Condition
Figure 66: Bow view of Pre-Launch Condition
For the launch portion of the cif file all we need is the INST LAUNCH command and
some of the options. For the launch we are doing here we will be setting some of the
same values we set in the “long method”, but with values appropriate for this barge
Page 158
and jacket.
&if %launch &then
inst launch –friction .06 –draft 5.49 –trim 2.95 \
–nonlinear –winch .5
&endif
Just like in the “long method” the friction and the winch speed are defined. For the
“long method” the condition of the barge was set with &instate -condition, here we
are using the –draft and –trim options. Please be careful and read the instructions.
For this option the draft at midships is being defined. The last option, –nonlinear,
tells MOSES how to model the launch way connector during the strctural analysis.
This is all that is needed in the automated method. Here are a fews of the standard
plots that are created.
Figure 67: Side view of Tip Event
Page 159
Figure 68: Side view of Separation Event
Figure 69: Trajectory plot of two bodies
Notice on the Rocker Arm Reactions plot that the port side leg leave the barge at
a different time than the starboard side leg. When we review the output Page 53,
Skidway Reactions report, we see that the difference is 1 second (108.5 – starboard
side, 109.5 – port side). We would have to present this to the project to determine if
Page 160
this second delay is acceptable.
Figure 70: Rocker Arm Reactions and Distance from Pin
Page 161
7
Answers
7.1
Getting Started Exercise
1
2
3
4
NOTE
KML for 12 ft draft = 1117.07 ft, and
KMT for 12 ft draft = 75.44 ft
Righting arm = 17.84 ft for 28 deg roll
At longitudinal location = 0, 400 and 200 ft
At longitudinal location = 0, 400 and 200 ft
Need to review table headers to understand what is being reported
7.2
BSTAB
1
2
3
4
WCOMP
1
2
3
Exercise
1
2
Basic Stability Exercise
379.30 ft
78.13 ft
Command ’RARM 2.5 10’ was used
The dat file is not echoed in the out00001.txt file
938.1 kips
5P and 5S
30.10
Trans = 170 f t4 Long = 227 f t4
Area ratio = 5.31
7.3
Free Surface Correction Exercise
1. 0.31 m2
7.4
Compartment Ballasting Exercise
1. The answers do not change. The area of the valve is not important in a static
analysis.
7.5
Stability Check and KG Allow
1. Passes
2. Passes
3. For Draft 6, Allowable KG is 14.13, Area Ratio, Yaw = 0, damage none! Controls
7.6
Review Working with Compartments
1. Passes
Page 162
2. Passes
3. 2644.61 Kips
4. 4.17 feet
5. 5s, 5p
6. 5s, 5p and 5c
7. 3c
7.7
Dynamic Flooding
Exercise A
1. 9 - RY:TBRG
2. x-axis, Event
3. left axis, Z:TBRG
4. right axis, RY:TBRG
5. plot 1 4 -rax 3 -no
Exercise B
1. Simulation Terminated Due to Capsizing has changed to Simulation Terminated
at Specified Time
2. out0001 column Intern. Fl. Head and Vlv Diff Head is blank for the one with
total time 1200 sec column Intern. Fl. Head and Vlv Diff Head is full for the
one with total time 200 sec
Exercise C The command line before tdom should now read
1. &compartment -correct two -percent two 0 -dynam two
7.8
Basic Frequency Domain
Exercise B
1. Yes, the righting arm and wind arm have changed. Before the changes the
righting arm crossed zero the second time after 67 degrees. After the change
the second zero crossing is around 54 deg.
2. Yes, the draft and pitch changed. The draft is now deeper and the pitch is less.
Page 163
7.9
Modeling Cargo Exercise
Exercise A
1. 0.901
2. 800.57 kips
Exercise B
1. Fails
2. minimum GM
3. 2037 KN
4. 68.99 KN
Exercise C
The answers for these questions may differ from those presented here. The answers
are dependent on the ballast arrangement. These answers were determined with the
ballast arrangement:
Name % Full
4P
96.13
4S
73.5
5C
53.4
5P
100
5S
64.82
Answers
1. 6.90 KN
2. 4.11 KN
3. Yes
4. 16796KN
5. 0.072
6. 0.165
7. 0.299
7.10
Translating from SACS Exercise
Exercise A
1. 215. kN
2. x = 0 m, y = -13.79 m, z = -45.91 m
Page 164
3. 48328 kN
Exercise B
1. x = 11.26 ft, y = -130.13 ft, z = -13.10 ft
2. 1553 kips
7.11
Longitudinal Strength Exercise
Exercise A
The command &equi moves all six degrees of freedom. The command equi h move
only z, rx, and ry.
Exercise B
The shear force and bending moment have small changes compared to the original
results.
Exercise C
63.32 kips/ft
Exercise D
The shear force and bending moment from weight distribution in exercise C more
closely resembles that in the original set up using &weight -compute.
7.12
Modeling a Fender
Copy the fender.cif command to another root name, for this exercise I will use
f exer.cif. Insert the line &device -auxin fender.dat before the inmodel command
so that you can use the same data file fender.dat.
Change the &instate -locate command for the barge to the following
-LOCATE barge 171 29.35 -4.3 0 0 90
Change the attachements for the tanker body to the following locations.
*fent1 161 29.35 21.95
*fent2 166 29.35 21.95
*fent3 176 29.35 21.95
*fent4 181 29.35 21.95
Change the attachment for the barge body to the following locations.
*fenb1 0 10 4.3
*fenb2 0 5 4.3
*fenb3 0 -5 4.3
*fenb4 00 -10 4.3
Change the attachment point order and change the euler angle for the connectors.
connector f1 fend *fenb1 *fent1 -euler 0 0 180
connector f2 fend *fenb2 *fent2 -euler 0 0 180
connector f3 fend *fenb3 *fent3 -euler 0 0 180
connector f4 fend *fenb4 *fent4 -euler 0 0 180
7.13
Tripod Jacket Transportation
Exercise B
Page 165
Joint JW110 is where the leg changes outer diameter.
Page 166