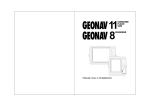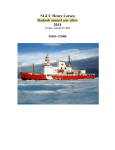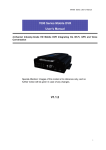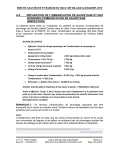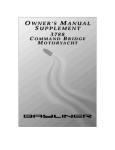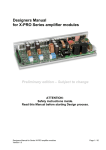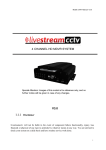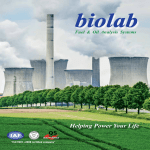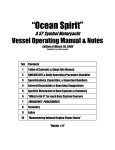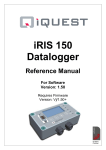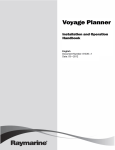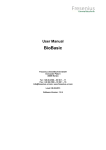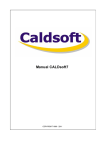Download Vistanaut - Maritimer Shop
Transcript
Vistanaut Navigation Software for digital Nautical Charts User Manual Status: May 2008 Vistanaut User Manual Software Design Vistanaut: t eam TEAM GmbH Westerholter Straße 781 D-45701 Herten Design of navigation software for yachting. Creation and updating of nautical charts for yachting. E-Mail: [email protected] Web: www.Vistanaut.de Service, Support and information for Vistanaut: Delius Klasing Verlag GmbH Siekerwall 21 D-33602 Bielefeld Phone: +49 (0)521 Fax: +49 (0)521 55 99 11 55 91 14 E-Mail: [email protected] Web: www.delius-klasing.de The Vistanaut software is exclusively distributed by Delius Klasing Verlag. For technical information on Vistanaut please contact our service hotline 0521559 449 or send us an e-mail. Vistanaut User Manual Contents Instructions for use ................................................ 1 System requirements ................................................ 2 Installation ................................................ 3 First start of Vistanaut software ................................................ 5 After start of Vistanaut software ................................................ 7 The Vistanaut control panels and menus ................................................ 8 Stand-by mode, full screen mode and exiting Vistanaut ................................ 9 Control of the chart display Catalogue chart and catalogue selection Anchor alert / man overboard (MOB) Skip to a determined cordinate GPS mode and dead reckoning navigation .............................................. 10 .............................. 13 ................................ 14 ....................................... 16 .............................. 17 Measuring mode / activate bearing ....................... 19 Course plotting ....................... 20 Cross bearing ....................................... 22 Waypoints ....................................... 23 Routing ....................................... 26 Vistanaut User Manual Course pilot and instruments .............................. 31 Position and course .................... 32 Given course .................... 32 Arrival time .................... 33 Highway display mode of given course data .................... 35 Wind lens .................... 35 Change plan position .................... 36 Night vision mode ....................................... 37 Text markings ....................................... 38 Alarm zones ....................................... 40 AIS reception ....................................... 42 Logbook ....................................... 45 Harbour manual ....................................... 51 Detailed plans ....................................... 55 Treasure chest ....................................... 57 System settings Settings for the GPS receiver .............................................. 60 ........ 60 Vistanaut User Manual Display of satellite status information ....... 62 Import of Delius Klasing nautical charts for yachting ....... 63 Setting the Vistanaut colour scheme ....... 64 Operational settings ....................................... 65 General settings .............................................. 65 Ship s settings .............................................. 66 Spacer rings .............................................. 67 Bearing, waypoints and routes .............................................. 67 Navionics charts .............................................. 68 GRIB weather and stream data .............................................. 68 GRIB weather and stream data ....................................... 70 Navionics charts ....................................... 72 Accuracy considerations GPS .............................................. 75 Abbreviations / terminology .............................................. 76 Vistanaut User Manual Instructions for use The user of the Vistanaut navigation system will be emphatically notified, that the conditions in the harbours and along the coasts may change often and that the editors often are not or only late notified of these changes after they have occurred. For this reason and due to his seaman s duty, the user must critically compare all information provided by the Vistanaut navigation system with the real conditions, in order to draw the necessary conclusions for safe navigation of a craft. The harbour maps and the detailed plans in the harbour manual are no official instructions for navigation. The proper operation of Vistanaut depends on the quality of the GPS signal. The quality of the GPS signal is preset and manipulated by the operator of the GPS system. The GPS service can be terminated by the operator even without prior notice. The digital nautical charts and the Vistanaut software are not intended to replace printed nautical charts! 1 Vistanaut User Manual System requirements Operating system: Windows Vista or Windows XP with ServicePack 2 Hardware: PC with a cpu power equivalent to a Pentium 4 with 2000 MHz or higher, DirectX9.0c enabled graphics card, screen resolution: 1024 x 768 or higher, minimum 1 GByte RAM main memory, minimum 300 MB free hard disc storage, DVD drive (only required for installation), a free interface for the GPS device. For displaying your GPS position in the digital nautical chart on board, you need a GPS receiver with NMEA 0183 interface for connection with the computer interface. You can use a hand set, a built-in device or a GPS active antenna. A connecting cable suitable for the GPS device is necessary, which is fitted with a corresponding plug on the side of the computer. If necessary, this cable may be avaiblable at your GPS dealer. For the registration of the product, internet access with an e-mail account is required. 2 Vistanaut User Manual Installation In order to assure the accurate display of the application, the preset Windows operating system DPI value normal size (96 DPI) or default scaling (96 DPI) should be retained. When Autostart is activated, a HTML page will open after inserting the installation CD, which will perform the programs contained in the CD: Vistanaut requires the Microsoft .Net-Framework 2.0. This system component is probably already installed on your computer, but also available on the installation CD or may be preferably acquired via a Microsoft update. If necessary, it must be installed prior to the installation of the Vistanaut application. After the installation of the .Net-Framework, the computer should 3 Vistanaut User Manual be re-started and by means of the Microsoft-Update application checked for new updates. Microsoft DirectX should be already installed on every Windows XP SP2 or Windows Vista computer. As a precaution, this Windows system component is also available on the installation CD. The Microsoft Visual C++ 2005 Redistributable Package is an additional system component, which should be already available on your computer and is only required when Vistanaut is intended to run with Navionics charts. If Vistanaut Light is already installed on your computer, it must be deinstalled before the installation of Vistanaut. De-install Vistanaut Light by means of the system control. You will find it there under the entry Vistanaut_Setup . After that, you can erase the folder VistanautLight underneath the directory DK_Navigation in your folder My Documents , in order to clear additional disc space. After the installation of Vistanaut, chart sets already installed under Vistanaut Light must be installed again. After having followed all of the above mentioned instructions, you can start the Vistanaut installation. For this purpose, you can start the file setup.exe in the top level directory of the installation CD or use the HTML page, as far as this will be acceped by your internet browser. After opening setup.exe , follow the instructions of the installation program. 4 Vistanaut User Manual First start of Vistanaut software After the first start of Vistanaut you can choose thelanguage in which you will use Vistanaut: This setting can be modified in the Vistanaut treasure chest at any later time. After that, the dialogue box for the registration of Vistanaut will appear. 5 Vistanaut User Manual Please follow the instructions on the screen. Without product registration, you can run Vistanaut only for a limited period: However, the registration is also possible at any time after the validity of the demo has expired! After the first start of the Vistanaut application, the GPS interface will be prompted: The interface is to be specified as open , when it is not yet known at this time. This also applies for when the connection of a GPS receiver is not intended. This entry can be modified later in the Vistanaut system settings. In the advanced settings, the NMEA standard, the Baud rate and other parameters can be chosen. For this, please refer to the documentation of your GPS receiver. By clicking Search GPS-Port , you can prompt Vistanaut to search for the interface. 6 Vistanaut User Manual After start of Vistanaut software After start, Vistanaut carries out the initialisation of the program and searches for the signal of the GPS receiver, if the COM port was not specified open . When no GPS signal is found, the search will be automatically terminated after some seconds and the screen changes to the following display: When the GPS receiver is connected, but does not send a valid position, the text invalid GPS signal will appear. In case of a valid GPS signal, the ship s position will be marked by a superimposed ship. 7 Vistanaut User Manual The Vistanaut control panels and menus The control panels in the corners of the screen allow the selection of all functions of the Vistanaut navigation system. Each of the control panels can be hidden by clicking one of the small bars at the edges of the control panel. After that, only a small rectangle will be displayed in the screen corner instead of of the control panel: A click on this rectangle will show the control panel again. In the control panel down-left is the button for hiding and showing both of the upper control panels. For almost all buttons, there are also detailed tool tips available, which will be shown as soon as the mouse pointer pauses for a short moment over the button: 8 Vistanaut User Manual Stand-by mode, full screen mode and exiting Vistanaut These functions can be selected via the control panel in the right upper corner of the screen: With the button the Vistanaut application can be minimised, in order to show only the Windows task bar. By clicking the button , all control panels will be hidden and only two buttons for repeated display of the control panel and exiting of Vistanaut will be shown. By clicking the button Vistanaut can be exited. 9 Vistanaut User Manual Control of the chart display The buttons for controlling the chart display can be found in the lower right control panel: The button allows to control whether the displayed sectional chart should be always centered on the actual ship s position. If this button is not activated, the sectional chart can be modified by dragging the mouse when the right mouse button is pushed. A short click with the right mouse button will center the section of the clicked position. The so-selected plan position will be marked by a small red cross in the middle of the screen. When the button is activated (this is only possible when a valid position is provided by the GPS receiver or by dead reckoning navigation), it can be determined by the buttons , if the chart will be displayed in northerly direction or in direction of the course over ground: 10 Vistanaut User Manual 11 Vistanaut User Manual With these buttons the chart can be inclined. With these buttons the chart can be rotated. The buttons marked with M ... allow switching the scale of the charts. E. g. M 120 means, that the chart has a scale 1 : 120.000. The middle button shows the scale of the currently visible chart. The button on the left shows the next larger available scale. When nothing is shown on this button, it means, that at this position no chart with a larger scale is available. The right of the three buttons shows, if there is a chart with a smaller scale available. When a button for a larger or a smaller scale is pushed, the chart on the screen will change accordingly. By means of the buttons and the chart image can be enlarged and minimised. By clicking , the chart will be set back in the classical vertical and azimuth-stabilised display. By mean of the button the chart with the largest possible scale for the actual position can be loaded immediately. 12 Vistanaut User Manual Catalogue chart and catalogue selection A click on in the lower right control panel will change to the catalogue chart of the actual chart catalogue. In this catalogue, the various available Delius Klasing nautical chart sets for yachting for a region are displayed. After installation of a Delius Klasing nautical chart set for yachting, mapped areas are highlighted by shading: The button allows the selection of another catalogue. Initially, three catalogues are available: World , Europe and Western Baltic Sea . When the application runs with Navionics charts, the buttons have a function which is slightly different (see below). 13 Vistanaut User Manual Anchor alert / man overboard (MOB) This button is located on the control panel at top-left: It has a dual functionality. By pushing the button, the MOB position will be saved. The course pilot receives the MOB position as a waypoint. This position is independant of the presently-set waypoint, or from a previously active route. The MOB functionality has highest priority. The coordinates of the MOB point will be saved in the waypoint database as a MOB point. This point is the waypoint no. 0 ( zero ) in the waypoint database. The MOB waypoint will also be automatically re-activated after restarting Vistanaut. For normal navigation, the MOB waypoint must be manually erased from the waypoint database via the waypoint menu. We hope that you never need this functionality. But also during normal operation this function can be helpful as anchor alert (however without an acoustic signal). Remark: Due to the way the GPS system works, you should always take into account when using normal GPS receivers, that the failure of the determination of position may change even in short intervals by a few hundred metres. Possibly you may be piloted in a completely wrong 14 Vistanaut User Manual direction. When using DGPS receivers, this effect is significantly less. However, this only applies when the DGPS reception is stable. 15 Vistanaut User Manual Skip to a determined cordinate In the control panel at the bottom-left, different functions are available. The button allows an entry of the position, so that skipping to a specific position is possible and the plan position (and with it the displayed sectional chart) may be scrolled there. 16 Vistanaut User Manual GPS mode and dead reckoning navigation If a valid GPS signal is available, the GPS mode can be activated and deactivated by means of the button in the lower left control panel. The GPS mode allows the determination of the ship s position, the course and the speed based on the data from the GPS receiver. If there is no valid GPS signal available, this button opens the dialogue box for setting the GPS interface. If there is no GPS receiver connected or the GPS signal is not available, Vistanaut nevertheless allows navigation of the charts according to the classical method. The dead reckoning navigation will be started via the button in the control panel at the bottom-left. After this button is activated, an input window appears, in which the starting position can be entered with longitude and latitude: In addition, the speed over ground and the course over ground can be entered: 17 Vistanaut User Manual The starting position can also be read out directly from the chart, by clicking the starting position with the left mouse button. Then a steering control for coupled mode appears at the bottom of the screen. This steering control allows speed modifications by means of the + and - buttons. The arrow keys allow course over ground modifications in 1° or 10° intervals. For major modifications, the mask can be opened again with the button , in order to enter the relevant values directly. 18 Vistanaut User Manual Measuring mode / activate bearing The button in the control panel at the bottom-left allows to select a measuring point using the left mouse button. The position of the measuring point as well as the distance and course to this point will be displayed. Starting point is either the ship s or the plan position, which can be controlled via the button in the control panel at the bottom-right. Another simple alternative to carry out a bearing between two arbitrary objects is to plan a route (see below) from one point to the other and to let the route information be displayed. 19 Vistanaut User Manual Course plotting At this place a course will be entered into the chart. Thereupon, this course is the given course for the course pilot (see below). A waypoint will be virtually set ad infinitum. The button allows to draw a course line into the chart by clicking the left mouse button. The entered course will be displayed as DTK in the info box of the steering controls, mentioning the true course. By activating the button a mask will be opened, in which the true course can be entered directly in degrees. By means of the button the entered course can be swiched off again. 20 Vistanaut User Manual By means of the buttons you can select whether you wish to set the course from the plan position or from the ship s position (GPS or dead reckoning position). The colour of this course line can be defined in the operational settings. 21 Vistanaut User Manual Cross bearing The cross bearing can simply be carried out either only for practice or for position finding while performing the dead reckoning navigation. After activating the button for cross bearing, a control bar appears at the upper side of the screen. Here you can switch between two bearings back and forth. Like setting a course (see above), the located object can be entered in the chart. By means of the button the located position can be taken over as the new position of the ship in the dead reckoning navigation. 22 Vistanaut User Manual Waypoints Vistanaut provides a waypoint database, which will be updated by installing a Delius Klasing nautical chart set for yachting. In this database more than 1000 waypoints are saved. These waypoints are also drawn in the charts. You can select a waypoint with the button or set a new waypoint with the button simply by clicking the left mouse button on the nautical chart. When you wish to set a waypoint at a specific position, the geographic position can also be entered directly via the position entry box . 23 Vistanaut User Manual Then, by means of the button , the waypoint can be saved and also labelled. You can save own waypoints in any order in the waypoint database. The self defined waypoints can be erased again on demand. Erasing waypoints, which were installed by a Delius Klasing nautical chart set for yachting, is not possible. The already existing waypoints have numbers in the range from 1000 to 24,999. The self defined waypoints have numbers starting from 25,000. The waypoint man overboard (MOB) will always be saved as waypoint no. 0 (zero). The button terminates the display of the selected waypoint. 24 Vistanaut User Manual The information of the selected waypoint will be transferred to the course pilot. Using the average speed, the running time until the waypoint is reached can also be defined. Current course, distance, speed and running time will be displayed from the course pilot. Waypoints can be transmitted to the GPS while loading the waypoint . Of course, it is a precondition that Vistanaut can communicate with the GPS in this manner, i. e. when this is supported by the GPS receiver. 25 Vistanaut User Manual Routing Vistanaut allows the creation of very complex routes in a very simple way. The route will be determined by clicking the position in the nautical chart. The individual route points are connected by a line. In the operating mode new waypoint new route points can be inserted successively. When the geographical position of a route point is known, these points can be determined directly via the position input box The individual route points can be moved later points . . Furthermore, route can be added in an existing route or also erased again 26 . Vistanaut User Manual The created route can be saved under a freely-assignable name . The courses and distances for the individual sections of the route will be determined automatically. Already saved routes can be loaded and displayed anytime. The route can also be reversed while saving and loading. This means, starting and arrival point will be inter-changed. Loaded routes can be simply modified like newly created routes and saved with a new name in the modified form. Thehe mask load route also provides the possibility to erase a route. For loading and erasing, the route has to be selected first with the mouse from the displayed list. A route can be also sent directly to the GPS receiver while loading provided that the GPS receiver supports this functionality. By means of the button a route can be hidden again. Caution: the route must be saved before, otherwise its information will be lost! The already defined waypoints and course sections can be shown in a planning box. In the display mask, the individual waypoints of a route can be named. These names will then be saved along with the route. While in navigation mode, the names of the waypoints will be displayed in the respective windows of the course pilot. 27 Vistanaut User Manual By means of the button button , a PDF file of the route can be created. The transmits the waypoints to the GPS provided that the GPS receiver will support this. Here it is possible to state, from which waypoint this should be done. The button in the info box allows to carry out a route optimisation for a sailing boat, depending on wind and stream data as well as the actually selected polar coordinate diagram (see below). Hereby, you can either revert to existing GRIB weather data or state constant values for wind and stream: 28 Vistanaut User Manual If, for example, only GRIB weather data, but no stream data are available, then the checkmark at constant wind data has to be deactivated, and for the constant stream (if not known) a speed of 0 kn has to be stated. However please note, that such a route optimisation due to the dynamic conditions of wind and stream only makes sense for short route sections or routes! Furthermore, the nautical information about landmasses, shallows, prohibited areas etc. remains unconsidered! The optimised route will be highlighted in light blue in the chart display: 29 Vistanaut User Manual 30 Vistanaut User Manual Course pilot and instruments The course pilot can be retrieved by means of the button in the lower- left control panel. It appears as a bar at the lower or the right side of the screen. This depends on the preset screen resolution. The information displayed by the course pilot depends on the selection of instruments. The selection of the instruments is carried out by clicking . A control panel appears at the upper side of the screen, by which the following instruments can be activated and deactivated: 31 Vistanaut User Manual Position and course This instrument shows the positions of the plan position and the ship. If applicable, course and speed over ground will be stated in addition. Given course When a route is activated, the following information will be displayed: Speed in direction of the next waypoint (Velocity made good) (VMG) Given course of the route section (Desired track) (DTK) Current course to the approached waypoint (BRG) Heading correction (SKK) Filing for route section (scale) 32 Vistanaut User Manual Arrival time In this instrument, Vistanaut shows the distance to the next waypoint and the estimated remaining running time until the waypoint is reached. This information will be updated along the way to the last waypoint of the route and the estimated remaining running time until the last waypoint of the route is reached. Finally, the estimated arrival time will be stated. For clarification, the abbreviations displayed in the course pilot are entered in the following sketch. 33 Vistanaut User Manual Here, the abbreviations have the following meaning: WP: Waypoint COG: Course over ground VüG: Speed over ground VMG: Speed, with which the waypoint will be approached (Velocity made good) BRG: Course in direction of the approached waypoint, based on the actual position DTK: Course of the connecting line between two waypoints (Desired track) SKK: Heading correction; recommendation of how many degrees the actual heading should be changed towards portside or starboard, in order to approach the waypoint. Hereby, a course correction is recommended which is greater than the angular difference between COG and BRG and which guides you back on a curved path to your planned given course line. 34 Vistanaut User Manual Highway display mode of given course data This instrument abstractly shows you the deviation from the given course. Wind lens The wind lens displays data, which were provided by the NMEA output of the data bus provided the output transmits the relevant information. 35 Vistanaut User Manual Change plan position This instrument shows a button field, over which the displayed sectional chart can be moved. It is primarily for the users of a touchscreen. All instruments have in common, that they can be displayed also out of the course pilot. Each instrument has a window bar, in which up to three little buttons can be found: The instrument can be connected over the little rightmost cross. By means of the symbol on the left, the instrument can be minimised in such a way, that only its window bar can be seen. A new click shows the instrument completely again. If the course pilot is open, the instrument can uncoupled from the course pilot by means of the middle symbol or inserted again into the course pilot. 36 Vistanaut User Manual Night vision mode By means of the button in the control panel down left, the display can be changed between day and night. In the night vision mode, the control panels and menus will be darkened, and the chart will be displayed in different colours: 37 Vistanaut User Manual Text markings In Vistanaut own legends can be positioned directly on the chart. The menu for editing text markings offers the following functions: The button allows to set a new text marking at a position, by clicking the left mouse button. After selecting the button a text marking can be moved when the left mouse button is pushed. 38 Vistanaut User Manual When the button is activated, a text marking can be erased by clicking on it. The function This button allows editing a bookmark after clicking on it. allows the setting of a bookmark, whereby the position is defined by entering coordinates. After clicking the button a mask will appear, in which all bookmarks are listed. From this mask, bookmarks can be erased or the sectional chart can be set on their position. The operational settings (button in the control panel at the top-right) provide the option to set whether text markings will be displayed while Vistanaut is running or not. 39 Vistanaut User Manual Alarm zones The menu for alarm zones was made to mark areas on the charts. After requesting the menu, the corners of the zone can be set with the button . The just-edited zone will be highlighted by a thick line with crosses at the corners. With existing points, with can be erased. zone. The button a corner can be inserted between two already a point can be moved and with a point connects the last and the first point and closes the will finish editing the actual zone. 40 Vistanaut User Manual Pushing will save the alarm zone. A description can be entered hereby. After that, the alarm zone will be displayed on the chart together with the description text in its centre. After this, the creation of a further alarm zone can be continued. Saved alarm zones can loaded again later with the button . After this, the loaded alarm zone is active and can be edited. If an alarm zone should be completely erased, this is possible after clicking A setting can be made in the operational settings (button in the menu. in the control panel on the top-right), whether the alarm zones will be displayed while Vistanaut is running or not. 41 Vistanaut User Manual AIS reception Vistanaut is able to interpret and to display the received AIS signals. The settings for the AIS receiver are carried out in the system settings (see below), where also the settings for the GPS receiver will be configured. Each ship will be displayed as a small arrow with a heading vector. Hereby, for better clarity, the heading vector will be displayed only half as long as for the own ship. Ships within the radius of one nautical mile from the plan position will be highlighted in red. Ships without movement will be displayed in yellow. The remaining ships appear as a green arrow. 42 Vistanaut User Manual By clicking the left mouse button on an AIS object, the corresponding data can be displayed in a window: Via a summary of all received AIS data can be displayed: 43 Vistanaut User Manual From here, after selecting an object, the plan position can be moved with to its position. 44 Vistanaut User Manual Logbook Each Vistanaut logbook has different functions. It includes a ship s logbook , a weather logbook , an engineer s logbook and an ongoing logbook . All logbook information are always related to the set date. The set date will be always displayed in the right upper corner of the logbook screen and can be modified there. In which logbook the user currently is will be shown at the topleft corner. Vistanaut can administer different logbooks simultaneously, e.g., the individual logbooks for each trip can be created separately. It is also 45 Vistanaut User Manual possible, to create separate logbooks for different ships. For example, this is an advantage for charter operators. By means of the button the logbook administration will be reached: Here you can select which logbook you wish to use. With the button you can create a new logbook. The logbook Log_Standard.mdb already exists. A meaningful name should be selected for the logbook e. g. a combination of the ship s name and the starting date of the logbook. The yacht data can be entered for every logbook. For sailing yachts, this also includes one or several polar coordinate diagrams, which reflect the speed of the boat depending on wind force and wind direction and can be used for 46 Vistanaut User Manual route optimisation. When a new logbook is opened, it will be asked if already existing polar coordinate diagrams should be imported into the new logbook. Pushing the button By pushing the button will display the actual polar coordinate diagram. in this menu, a description of the displayed polar coordinate diagram can be added. Pushing the button will open a menu, where the user can create a new, load an existing, or erase an existing polar coordinate diagram. Pushing the button the shown diagram and by pushing the button 47 will insert a new curve into a curve can be edited: Vistanaut User Manual After selecting the wind force, the ship speed can be indicated for five angles. In the Ship s Logbook all entries about positions, courses and sail handling will be added. The button can only be activated when a valid GPS signal is available, or while navigating in coupled mode. The ship s position and some 48 Vistanaut User Manual other values will be automatically saved always when the position has changed by more than 50 metres. In normal operation, this trip recorder will not be noticed. With the recorded data, the sailing trip can be repeated later as often as required. Besides this automatic function, manual recording can can be made anytime with the button . In the Weather Logbook the pilot weather will be logged. In the Engineer s Logbook information about fuel and technical checkups will be recorded. In addition, comments about repairs can be filed here. The Ongoing Logbook With the button is available for general daily remarks. the recorded sailing trips can repeated once again on the chart. Activating the button will open the following mask: 49 Vistanaut User Manual By means of the date field, the day can be selected, when the tracking should begin. In the bar diagram will be displayed, for which period these daily recordings are available. The tracking begins with the selected day. The tracking does not end until the stop-button is activated. This means, that now all sailing trip recordings can run successively, also for the whole vacation period or for the whole season. By means of the button statistics for the actual day can be retrieved. As long as the record during a sailing trip is still active, the values in the statistics will be determined from the beginning of the sailing trip upto the actual date. Here you can compare, for example, the miles already covered according to the log and over ground. The average speed can be read here too. 50 Vistanaut User Manual Harbour manual When the actual ship s position is near a harbour which is entered in the Vistanaut harbour manual, the harbour manual will open at the place on the screen, which belongs to this harbour. When no information about the GPS position is available (e.g. presently no reception, device not connected or not activated), no specific harbour will be selected. The harbour, which is intended to be displayed, can be selected from the alphabetically sorted list. The harbour manual offers various information about a harbour. This information can include the following details: harbour map (small chart) harbour picture (photo) a general information a description approaching tips information about water and electrical supply on the jetties information about harbour facilities information about facilities near the harbour Not all information are always available. After opening the harbour manual, the following mask appears: 51 Vistanaut User Manual The sorting of the harbours can be done either alphabetically or according to the distance from the current position. The beginning letters of the harbour name can also be entered into the input box. At the top-right in the harbour manual, up to seven buttons will be displayed. By clicking the mouse on these buttons, further information can be obtained: If available, the anchor shows contact information such as phone number or e-mail. The camera shows, if available, a photo of the harbour. 52 Vistanaut User Manual The steering wheel The info button provides information for approaching the harbour. and the button provide additional information. The appearance of a harbour map is activated by the button The button . is for opening an input box for own entries. These entries will not be affected in case of a later update of the harbour manual or of the software. 53 Vistanaut User Manual Even the icons on the right side of the harbour manual appear only when relevant information is available. They provide information bout the harbour facilities. The meanings of these icons are summarised in the treasure chest. Pushing the button will point to the position of the harbour in the chart display. 54 Vistanaut User Manual Detailed plans Vistanaut includes a database, in which the detailed plans are administered separately from the harbour manual. The detailed plans are related to passage routes, bridges or bays. Specific detailed plans are available in Delius Klasing s nautical chart sets for yachting, also as charts with own scale. When navigating with a normal GPS receiver, it should in no case be forgotten, that the expected GPS accuracy can result in a considerable visible deviation of the position displayed in the detailed chart. This problem is of minor significance when a DGPS system is used. 55 Vistanaut User Manual By means of the button the plan suitable to the detail can be displayed. If necessary, yacht data or more photographs can be displayed like in the harbour manual and the mask can be left by means of the button and the sectional chart be set on the position of the detail. 56 Vistanaut User Manual Treasure chest The button for opening the treasure chest menu is in the lower-left control panel. In the treasure chest, the system settings can be found and various information are concentrated. The individual areas will be activated by the following menu. 57 Vistanaut User Manual Traffic separation schemes Here you will find some useful information about the traffic separation schemes of the Baltic Sea. Warning and firing areas At this place, some information about the warning and firing areas of the Baltic Sea are stored. Fishery and fishing nets Behind this button, information about sea fishing and fishing areas can be found. Weather chart This chart collects and summarizes some forecast values of the marine weather report and the names and positions of metorological offices. Wind scale This wind scale includes the wind force in Beaufort, knots, metre per second and km/h. Sea disturbance scale This scale includes the numerical strength of sea disturbances with a description. 58 Vistanaut User Manual Flags In this overview screen, the individual Flags are diplayed as a reminder. Metorological offices Here you will find information about radio stations which are broadcasting maritime weather reports. Such information is available for the Baltic Sea catalogue. Harbour manual icons The icons used in the harbour manual are available here including comments about their meaning. Legend of the GRIB weather symbols The symbols used for the display of the GRIB weather data will be described here. By means of the button the mask for the administration of the polar coordinate diagrams (see logbook) will be invoked. By means of the button you can access the logbook administration (see above), where the ship s data can also be entered. After selection of the copyright and version notes about Vistanaut will appear. 59 Vistanaut User Manual System settings There are several alternatives to carry out settings for the Vistanaut application in the treasure chest. You can select the language, in which the Vistanaut masks and tool tips should be displayed. The languages German, English and Danish are available. Further settings will be described as follows. Settings for the GPS receiver After selecting in the system settings, the hardware settings for the interfaces and the GPS receiver as well as for the AIS receiver can be carried out. In this mask, you can select the NMEA standard, the serial interface at the PC, where the GPS receiver is connected, and the Baud rate. The necessary information can be gathered from the documentation of your GPS or AIS 60 Vistanaut User Manual receiver. By clicking Search GPS port you can prompt Vistanaut to search for the interface of the GPS receiver. On the right side you can set which information should be sent to the GPS receiver. You can state if the GPS device has a Autopilot function and if Autopilot format A or B should be used. By clicking with , the settings will be collected, and the menu will be exited , without storing the modifications. 61 Vistanaut User Manual Display of satellite status information After selection of the actual GPS status, which is transmitted from the GPS receiver, will be displayed. When no valid information is received, the relevant fields remain empty. 62 Vistanaut User Manual Import of Delius Klasing nautical charts for yachting By means of , new chart sets (from volume 2008) from the Delius Klasing nautical charts for yachting series on CD or DVD can be imported. The menu for selection of the CD or DVD drive will be displayed: After inserting the chart set CD or DVD, the import can be started by clicking . The activation of copy-proof and encrypted chart sets will be automatically done during the chart set installation. The catalogue charts will be automatically updated during the chart set installation. 63 Vistanaut User Manual Setting the Vistanaut colour scheme After selection of , a colour scheme can be automatically selected, in order to customise the appearance of Vistanaut according to the user s wishes: 64 Vistanaut User Manual Operational settings By clicking at the upper-right control panel, the menu for the selection of the operational settings will be opened. Herein, many display elements of Vistanaut can be modified. General settings In operation, the time recording in Vistanaut takes place by GPS via the receiver. Here you can set the time zone as you wish to UT, MEZ or MESZ or accept the Windows settings. 65 Vistanaut User Manual You can select, if tooltips should be displayed in the menus as a help function and if text markings as well as alarm zones should be displayed in the charts. Here you can activate or deactivate the Autopilot function, when in the GPS settings of the system control (see above) the conditions for it are met. The transparency of the 3-D objects in the chart display can be defined by means of a slider. Ship s settings The display of the ship can be modified in size and customised by means of the slider. The heading vector of the ship in terms of its length will be indicated depending on the speed. So you can see through the vector changes, if the ship becomes faster or slower. A good support is also provided here by the spacer rings with a pre-defined distance. The reference speed depends on the average speed of the ship. When it is too low, the heading vector can become longer than the size of the screen. If it is selected too fast, then the heading vector under certain circumstances may become so small, that a reading is not possible anymore. For sailing yachts, the reference speed should be close to the hull speed. For motoryachts, the reference speed should be close to the desired cruising speed. Here you can also select, if bow bearing and turning angle should be displayed at all and if so, in which colour. 66 Vistanaut User Manual Furthermore, it can be defined, if and how the track (i. e. the course line) of the ship shall be displayed. Spacer rings There are two ways to define spacer rings around the actual ship s position. The distance of the rings can be either defined for a distance, or for a time. This means, the rings mark the point, which the ship at constant speed will probably reach according to the predefined time value. This circle applies also under the precondition that stream is available, as the distance will be calculated depending on the speed over ground. Besides the distance of the rings, the number, line thickness and colour of the rings can be defined here. Another way to influence the display of bow bearing, turning angle and spacer rings, is offered by the buttons in the control panel top left: By means of the button these details can be easily shown and hidden. The buttons allow to increase and to decrease the distance and between the spacer rings. Bearing, waypoints and routes Here you can set the colour and line thickness for the display of these elements. It can be specified for waypoints, from which distance to the ship 67 Vistanaut User Manual Vistanaut will identify them as reached . You can also set, that a waypoint of a route will be defined as reached , when the angle bisector, resulting from the previous waypoint, the heading waypoint and the next waypoint, has been passed. If both options are marked, a waypoint is only then defined as reached , when the angle bisector has been passed in the required distance. Navionics charts In this screenmask you can define, which elements shall be displayed when using Navionics charts. GRIB weather and stream data Via the button you reach the operational settings for the GRIB weather and stream data. Here you can integrate GRIB data into Vistanaut, which are offered by WetterWelt GmbH (http://wetterwelt.de/vistanaut) especially for Vistanaut. For both the weather and the stream data, different files are available, which must be imported separately. The selection of the GRIB file can be reached via the button . 68 Vistanaut User Manual Attention, due to the extensive quantity of data, loading a GRIB file may need several minutes even on fast computers! When you have integrated the GRIB data, you can select, if either the weather or the stream data will be displayed in the Vistanaut chart display after activating the button . Furthermore, you can define if the weather data for wind, gusts, wave heights and weather symbols shall appear in the chart (provided that these data are included in the GRIB file). 69 Vistanaut User Manual GRIB weather and stream data Vistanaut offers the option to dislay the GRIB data, which is especially made available by WetterWelt GmbH for Vistanaut. More information can be found in the internet on the following website of WetterWelt GmbH: http://www.wetterwelt.de/vistanaut In order to display the GRIB data, it must be integrated into the operational settings (see above) first. There you can also define, which data (weather or stream data) shall be shown. By means of the button you can then show and hide the GRIB data. 70 Vistanaut User Manual Explanatory notes for the used symbols can be found in the treasure chest. By clicking the left mouse button, all data for the clicked position can be displayed in a window. GRIB data always relates to a specific date. However, in a GRIB file the data for several dates of record can be saved. For this reason, a dialogue appears when the data is shown, where you can skip from one date of record to the next. 71 Vistanaut User Manual Navionics charts Vistanaut allows you to use not only Delius Klasing nautical chart sets for yachting, but also Navionics charts. By means of the button in the upper-right control panel, you can change into the operating mode for Navionics chart data. After the first selection of this button, the menu for the selection of the Navionics chart set will be displayed: In this menu you can select from which drive you wish to load the data. Vistanaut searches all removable media devices for Navionics chart data and offers those drives for selection, where Navionics data was found. (The Navionics files must be in the folder Navionic\Charts of the memory card.) 72 Vistanaut User Manual Note: When using Windows Vista in connection with SD memory cards in the Navionics card reading device, extremly long loading cycles were noticed. In this case we recommend to use CompactFlash memory cards. All chart sets found on the drive will be shown in a list. You can load one of these chart sets. When a chart set was loaded, the charts will be displayed in Vistanaut instead of the Delius Klasing nautical charts for yachting: By means of the button in the control panel at the bottom-right you can now select a general map, in which the selected chart set will be displayed by using a red frame. 73 Vistanaut User Manual If you wish to load another Navionics chart set later, you can select the menu via the catalogue selection in the control panel at the bottom-right again. In the control panel at the top-right you will now find the button , which allows you to skip back for displaying of the Delius Klasing nautical charts for yachting. The elements of a Navionics chart for display can be defined in the operational settings (button in the control panel at the top-right). 74 Vistanaut User Manual Accuracy considerations GPS A normal GPS receiver works with an accuracy of 5-50 m. The stated accuracy relates to a defined observation period of 24 hours. Calculation and display of values The Vistanaut application calculates internally all positions in degrees. Please note: 1° = 60 1 = 60 1 = 1852 metres 75 1 = 30,867 metres Vistanaut User Manual Abbreviations / terminology Terminology Definition: Filing distance between ship s position and course line (right angle) DTK BRG Course in direction of the approached waypoint, based on the actual position Detailed chart Enlarged detail from a coastal chart DTK Course of the connecting line between two waypoints (Desired track) DGPS Differential Global Positioning System ETA Calculated date for destination / waypoint Day s run Overground course in 24 hours (12:00 to 12:00) GPS Global Positioning System Harbour plan Detail enlargement of a harbour Course ACTUAL course, GIVEN course COG Course over ground Course line will be created during the entry of courses into a chart Route Way of the ship over ground TC True course TBRG True bearing Sketch Correct image in respect of content, but not necessarily to scale SKK Heading correction SOG Speed over ground WP (waypoint) Point in the nautical chart, which is marked by the geographical longitude and latitude VMG Speed in direction of arrival point (Velocity made good) 76 the arrival of a