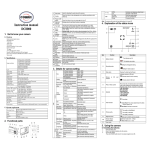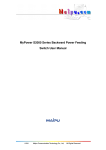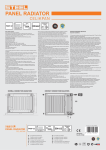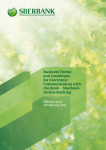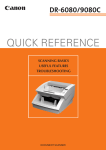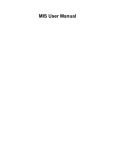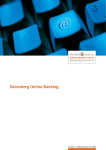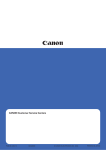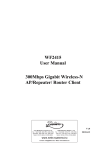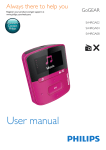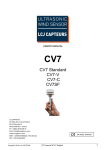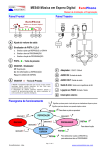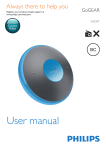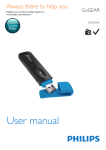Download Eurobank a.d. Beograd Internet Banking
Transcript
Eurobank a.d. Beograd Internet Banking User manual V2.0 ©2006-2014 Eurobank Internet Banking Table of Content Our services ................................................................................................................................................. 4 Security awareness..................................................................................................................................... 5 Support......................................................................................................................................................... 5 Computer settings ...................................................................................................................................... 6 Internet Explorer settings...................................................................................................................... 6 Java™ application instalation ................................................................................................................ 7 System Login ............................................................................................................................................... 7 Application navigation ............................................................................................................................ 8 My e-banking ............................................................................................................................................... 8 Account Overview ................................................................................................................................... 9 Bulletins .................................................................................................................................................. 10 Customer messages ............................................................................................................................. 10 Change password ................................................................................................................................. 11 Account labels ....................................................................................................................................... 12 Look and Feel ........................................................................................................................................ 13 Digital Certificates................................................................................................................................. 13 Favorites................................................................................................................................................. 14 Information ................................................................................................................................................ 15 Account Activity .................................................................................................................................... 15 Account Details ..................................................................................................................................... 16 Account Summary................................................................................................................................. 17 Periodical Turnover............................................................................................................................... 18 Loans ...................................................................................................................................................... 18 Credit Cards ........................................................................................................................................... 19 Statements............................................................................................................................................. 21 Cash Management .................................................................................................................................... 21 Domestic Funds Transfer..................................................................................................................... 22 Own Account Fund Transfer ............................................................................................................... 23 Page | 2 Eurobank Internet Banking FX Buy / FX Sell .................................................................................................................................... 23 Payments ............................................................................................................................................... 23 View Funds Transfer ............................................................................................................................ 23 Beneficiary Maintenance ...................................................................................................................... 24 Fund Transfer Template ...................................................................................................................... 24 Pending Authorizations ........................................................................................................................ 25 Page | 3 Eurobank Internet Banking Our services Eurobank OnlineBanking service packet is designed for new way of doing business, ONLINE and is at Your fingertips 24 hours per day, each day of the year. Technical prerequisites for using Online Banking are: PC withfollowing operational systems: Windows 2000, XP, Vistaor Windows 7 Internet Explorer 61or higher Java™ 7programpacket Internet access Eurobank eBanking allows You to: View account transfers and check account balances; Funds transfers and payment off bills; FX buy/sell Overview of loans; Overview of credit cards; Overview of monthly credit card statements; Note: For generation of external payment orders, digital sertificate must be issue to You Beside eBanking service, account balance is also available to You via fixed phone (IVR service) or via Your smartphone (Mobile banking service) at any time. For all information regarding Eurobank eBanking services please contact us in any of over 100 of our branches in Serbia or through our official web-site: http://www.eurobank.rs 1 For secure and fast user experience, we advise You to use Internet Explorer 8, 9 ili 10. Page | 4 Eurobank Internet Banking Security awareness For Your own security, we advise You to: Update Your operating system with latest patch regularly; Install Antivirus programs; Install Firewall protection; Change Yoursmart card PIN code; Frequently change Your password/PIN code; Keep You username, password and PIN a secret; Access our Online banking only through our official web-page; Log out of e-b@nking if You are leaving Your PC; Do not forward You username, password or PIN through e-mail or store it in digital form on Your devices; If Your digital certificate is compromised in any way (or You believe it to be), meaning there is a real possibility of miss-using Your digital certificate to sign transaction (payment order). In this case IMMEDIATELY notify our Call Center, to deactivate compromised certificate and to receive instructions on how to issue a new one. Support If You are facing an issue or You cannot perform some of the steps listed in this manual, as well as for any other assistance, please contact us via EuroPHONE number: 0800 1111 442 (option 6) or You can also contact us via e-mail:[email protected] For calls from abroad or from telephone not supporting tone dial or from Your mobile number please contact us via number: +381 (11) 2023 3533. EuroPHONEsupport hoursare 24/7 every day of the week! 2 3 Free of charges These calls are charged with standard fees of Your operator Page | 5 Eurobank Internet Banking Computer settings Before You start using onlinebanking services, You need to make specific setting on Your computer. In case You are not able to do any of the listed steps, please contact Your system administrator or tech support. Following steps are prerequisites: Internet Explorer settings Java™ application install Internet Explorer settings In order to use our services please check / make following setting on Your Internet Explorer4; 1. Open Internet Explorer 2. Open optionTools/Internet Options 3. Select cardSecurity 4. SelectInternet and set security level to „Default Level‟ 5. SelectTrusted Sites 6. Click onSitesand add following address: https://ebank.eurobank.rs 7. Set Trusted Sitessecurity level atDefault Level 8. Apply all changes You made by clicking on Applyand close allInternet Explorer instances In case web-site:https://ebank.eurobank.rsis not added in Trusted Sites, first time You are using certificate issuing or external payment options (that relies on digitally signing transaction with certificate) Internet Explorer will ask You if You want to run Active X control. Click on this info-bar and select option Run Add-onin order to activate these options which are necessary during Your work in application NOTE: By running Add-on Your session will be terminated and You will have to log into system again. You can download latest version of Internet Explorer-a from official MS website:www.microsoft.com 4 These settings are valid for all versions of Internet Explorer-a, but we recommend using Internet Explorer 8 or 9. Page | 6 Eurobank Internet Banking Java™ application instalation You can find latest Java™ application fromwww.java.com You can download all mentioned applications from official web-site of the bank: www.eurobank.rs Computer setup with listed settings will insure security and fast response. System Login 1. 2. 3. 4. Open Internet Explorer Go to our official web-site:www.eurobank.rs Click on eBanking login Enter Your username (CIF) and password from the envelope You received during registration[Password] 5. Select Your language 6. Press buttonPrijava NOTE: You can access out loggin page directly by typning following address: https://ebank.eurobank.rs/ After initial log in, system will ask You to change Your password and then Your certificate password. Passwords You received in secured envelope (PIN mailer) have to be changed with new password with following minimum security criteria: Password Password Password Password must must must must have have have have between 8 and 10 characters; at least one Capital letter; at least one number; at least 3 small letters; In case You type incorrect password 3 times Your account will be locked automatically. To unlock Your account please contact us via Euro PHONE 0800 1111 44. In case You forgot Your password You must visit nearest branch and fill in Request for password reset (Zahtevzapromenulozinke). NOTE: For Your security, system will ask You for password change every 6 months. Page | 7 Eurobank Internet Banking Application navigation Eurobank eBanking is designed to provide You with efficient and simple navigation. For this reason it is split in 4 categories: My e-banking Information Funds transfer Unauthorized transactions Each of listed categories compraises of additional options to overview,payments and other services My e-banking First option available to You is „My e-banking‟. This page presents You with all basic information like: last login time, number of new messages, important notifications, number of unauthorized orders; From main page, through fast links You can navigate directly to funds transfer, statements, account activity and other useful options. Page | 8 Eurobank Internet Banking On page “My e-banking” You can find available following additional options: View Account overview Bulletins Customer Messages Act Change Password Account labels Look and feel Digital Certificates Favorites Services Forex Rates Inquiry Account Overview Account overview is option, allowing You to view balances of all You savings & current accounts, loans and credit cards. Amounts displayed present sum of all accounts in specific currency, all loans as well as all credit cards. You can view all accounts and loans in foreign currency in RSD as well, based on current exchange rate of the bank. In case You are authorized and can view multiple clients, You can click on preferred customer and in this way retrieve details about accounts for which You are authorized. In same way You can click on preferred currency to retrieve data about all accounts with it. Page | 9 Eurobank Internet Banking Bulletins Option “Bulletins” allow You to view all notifications of the Bank which are placed on home page. Customer messages Option “Messages” allows You to contact us via short message, so please do so for any help or advise that our Helpdesk can provide Page | 10 Eurobank Internet Banking With this option You will have overview of Your received messages, prepared messages [Draft] and messages You have already sent. To send a message, first please compose one by pressing Compose and then enter a subject and message text. Your message will be delivered to us, once You press “Send” On home page You can view number of new messages that were sent to You from Help Desk. Change password If You suspect that You password is compromised in any way, You can change it through“Change Password” option to prevent it being misused. Other than changing the login password You can also change Your Certificate password or IVR PIN. You change the password by filling in field “Enter Old Password” with current one, and fields “Enter New Password” and “Confirm new password” with new password that must comply with following minimal safety standards: Page | 11 Password Password Password Password must must must must have have have have between 8 and 10 characters; at least one Capital letter; at least one number; at least 3 small letters; Eurobank Internet Banking New password must be different than previous 3 You used; After filling in the fields You continue by pressing “Change” and if You entered data correctly, You will receive message: “The password for user YOUR USERNAME has been changed successfully.” In case You are accessing our application from some other device that store typed in values we recommend You use our virtual keyboard by pressing small keyboard right of the password field: Account labels This option allows You to associate Your own account description for Your accounts. Page | 12 Eurobank Internet Banking Account Nick Name can be changed by pressing command “Modify”, entering Your new description and pressing command “Save”. Description changed in this way will be presented in all screens of eBanking application where specific account is shown. Look and Feel You can use this option to adjust and personalize color schemes for entire application. Default schema set is “Blue”but You also have available: Green Grey Lila You can apply and view change immediately or on next login or even for current session only, by pressing submit command. Digital Certificates In case You want to make external payments with our online banking it is necessary to previously issue valid certificate. Digital certificate represents Your digital signature and guarantees security in working with electronic money transfers. Page | 13 Eurobank Internet Banking You can find certificate password inside security envelope You received during registration for eBanking service in the branch (PIN Mailer) right below initial login password unless You didn’t change it already. You enter Certificate name You like and that will help You easily recognize it when You are using it in eBanking for transaction signing. Press “Issue Certificate” to start process of issuing certificate on specific computer. Depending on Your Internet Explorer5 settings, it is possible that You will get warning messages asking your permission to store certificate on Your computer, You should confirm them, by pressing YES. For security reasons, digital certificate is valid for period of one year, at which point You will be warned that it is expiring and will have to issue new one. Favorites This option allows You to define shortcuts for electronic banking services You use most often. All shortcuts You create will be displayed in top right corner of the application (Favorites pick list) 5 Certificate issuance to smart card can be done only with Internet Explorer and You can use the card later on. Page | 14 Eurobank Internet Banking In order to add new shortcuts You should check options You like and press “Submit” command. Changes will be active next time You log in. Information Section “Information” presents You with info about all Eurobank accounts You are authorized to, and loans and credit cards if You have them. Startup option You will get when pressing Information menu is Account Activity but You can also find number of different options in menu (left section of the screen): Accounts Account Activity Account Details Account Summary Periodical Turnover Loans View Loan Details Credit Cards View Statements Account Activity First select account, for which You want to check activity and then number of transactions You want system to display. Default value is 50 transactions You can also add additional filters for system search: date, amount, only debit or only credit, etc. Page | 15 Eurobank Internet Banking System will return 20 transactions per page and to help You to help You visually distinguish debits / credits, they are presented in red / green color Account Details Account Details present You with detailed information for each account You are Page | 16 Eurobank Internet Banking authorized to. From pick list You should select specific account and press “Go” to retrieve all account details. Account Summary Account summary allows You to see list of all accounts You are authorized to, grouping them in categories (Current, Savings, Overdraft, etc.) Page | 17 Eurobank Internet Banking Periodical Turnover Periodical Turnover presents You with list of all debits and credits for specific account in period You select. After selecting account, You can either type in specific period or select one from drop down menu and then press search: Loans View Loan Details allows You to view all listed Loans. From this screen You can further select specific loan by selecting “Contract Ref no” and view full loan details, including repayment Schedule: Page | 18 Eurobank Internet Banking Credit Cards This option allows You to view balance of any of Your Eurobank Credit Cards: Page | 19 Eurobank Internet Banking From Select Card drop down menu You can select specific Credit Cardfor which You need details. From information You can see: Card balance, Credit Limit, Card Expiry Date, Minimum Due Amount From Last Statement, etc. Page | 20 Eurobank Internet Banking Statements This option allows You to view or download in PDF, any statement from last 6 months, for any of Your credit cardsas well as to check transaction in current month. To view transactions for current month You should select statement with “OPEN” as billing date and press “View transactions of Statements” Cash Management Section“Cash Management” refers to all payment types and depending on Your authorization levels may include following options: Page | 21 Transfers Domestic Funds Transfer Own Account Fund Transfer FX Buy FX Sell Payments Payment Automatic Debit Settlement Automatic Debit Settlement View Services Eurobank Internet Banking View Funds Transfer Beneficiary Maintenance Fund Transfer Template Domestic Funds Transfer This option allows You to perform all payments, both on internal Eurobank accounts and External Payments: Page | 22 Payment can be performed in 3 steps: First You should fill in payment order. Note that all fields marked with * are mandatory. After You fill in the order You should press “Initiate” command. In second step You should check filled in data and digital signing of payment order. Before You processed with confirming Your payment order You should note that possible system warnings i.e. “Transaction will be initiated on next working day” in case You are entering Your working order after working hours. In order to digitally sign specific order, You have to have issued digital certificate and current version of Java™ application (see: Java Application Installation section of this manual) Eurobank Internet Banking Once You confirm that all payment details You entered are correct You can continue by pressing command “Confirm”. At this point Your payment order is sent to our payment system. Please note that yellow key-lock guarantees safety of Your transactions. In case that key does not appear, You will not be able to process external payments as some of the recommended setting were not performed or You are missing current Java™ installation. In case that system reports that No certificate is issued (in text box left of “Confirm” command), please check if You have valid certificate issued on Your computer. In case You are certain that all recommended setting are performed or are having trouble identifying the what is the problem, please contact our Call Center for support and advise. Beside sending single payment orders, our system allow You to prepare number of them and packet them. This means that You create number of orders, add them in Pending Authorization List and sign them at once through Pending Authorizations screen. Own Account Fund Transfer Own account fund transfer is used for funds transfers between accounts You are authorized to without having to sign these transactions with certificate, meaning You can make these kind of transfers from any device You may use. FX Buy / FX Sell These options allow You to buy/sell currency (transfer funds between your Foreign currency and RSD accounts). You can process these transactions without having to sign them with certificate. Payments Payment option allows You to pay Your credit card installment. You can process these transactions without having to sign them with certificate. By using option Automatic Debit Settlement You can setup minimum amount (or percentage) of credit card debt, that will automatically be settled until You cancel the settlement. View Funds Transfer Page | 23 Eurobank Internet Banking View funds transfer option allows You to view transactions You made, by selecting specific criteria. In addition You can sort results by any column and see specific transaction details by clicking on specific reference/ Beneficiary Maintenance This option allows You to change name, address or account of specific beneficiary by clicking on specific Beneficiary Id. You can also add new beneficiary with option add beneficiary. Note that You can enter unlimited number of beneficiaries but please while You are entering them do not use special characters i.e. !”#$&/()= or letters not belonging to English alphabet (i.e. Serbian Cyrillic) Fund Transfer Template You can modify or delete specific Template by pressing “modify” or “delete” commands, as well as create new ones by pressing “add template”. Page | 24 Eurobank Internet Banking By selecting specific Template Id You will create specific payment order with predefined values You entered in this template (Note You will have to Initiate it before it is processed). We advise You to enter a list of Templates for bills You are paying frequently with as much of order elements You can enter. Processing predefined template will save You a lot of time. Pending Authorizations This option allows You to view transaction list or order packages, that are pending authorization. There are several checks authorization levels for specific order but the simplest and most frequently used one is the open with one account that has both maker and checker options (can create and authorize transaction). Off course it is also possible to create multiple user accounts that can either create or authorize specific order as well as group signature where 2 or more users have to authorize specific transaction before it is processed. Orders You created by using option “Add to Pending List” You can sign (You can find more detail in section Digital Certificates) and process with option “Pending Transaction List”. Page | 25