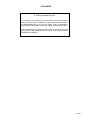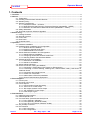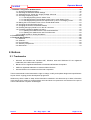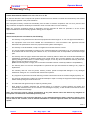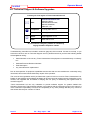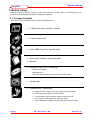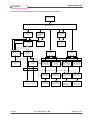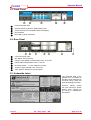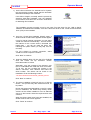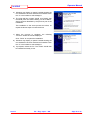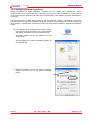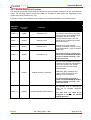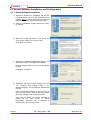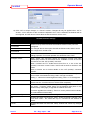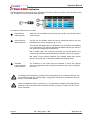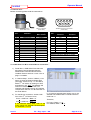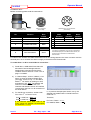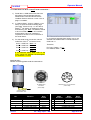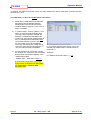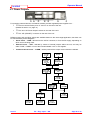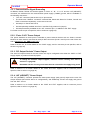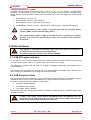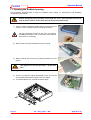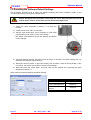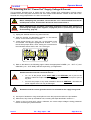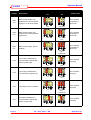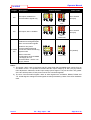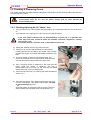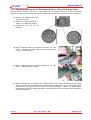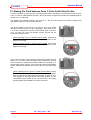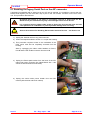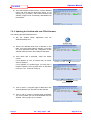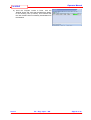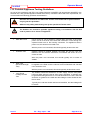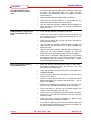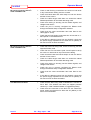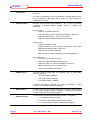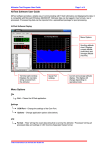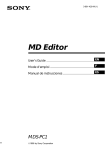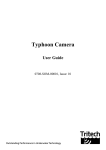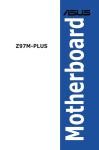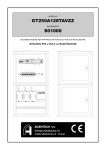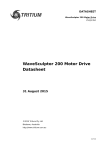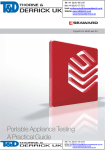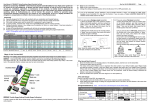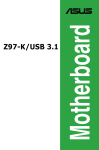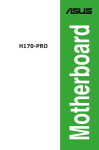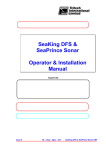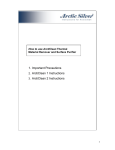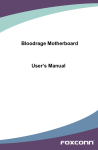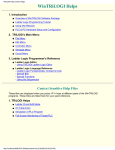Download seahub - Tritech
Transcript
Please read this manual carefully before setting-up and using your unit Supplied By The electronic version of this document is the controlled copy. Therefore all printed versions of this document are uncontrolled. For the latest manual revision always visit “www.tritech.co.uk” Issue 1 TIL – Eng – Spec – 080 SeaHub OM COPYRIGHT © Tritech International Ltd The copyright in this document is the property of Tritech International Limited. The document is supplied by Tritech International Limited on the understanding that it may not be copied, used, or disclosed to others except as authorised in writing by Tritech International Limited. Tritech International Limited reserved the right to change, modify and update designs and specifications as part of their ongoing product development programme. F063.1 SeaHub Operator Manual 1. Contents 1. Contents .................................................................................................................................................. 3 2. Notices ..................................................................................................................................................... 4 2.1. Trademarks ............................................................................................................................... 4 2.2. Handling of Electrostatic Sensitive Devices .............................................................................. 5 2.3. Warranty Policy ......................................................................................................................... 6 2.4. Statutory Compliances .............................................................................................................. 7 2.4.1. Compliance Notice – CE Mark ....................................................................................... 7 2.4.2. Waste Electrical and Electronic Equipment Directive (2002/96/EC - WEEE) ............... 7 2.4.3. Restriction of Hazardous Substances Directive (2002/95/EC – RoHS) ........................ 7 2.5. Safety Statements ..................................................................................................................... 8 2.6. Technical Support & Software Upgrades .................................................................................. 9 3. Before Using ......................................................................................................................................... 10 3.1. Package Contents ................................................................................................................... 10 3.2. General Overview ................................................................................................................... 11 3.3. Front Panel .............................................................................................................................. 13 3.4. Rear Panel .............................................................................................................................. 13 3.5. Underside Label ...................................................................................................................... 13 4. Operation ............................................................................................................................................... 14 4.1. Hardware Installation .............................................................................................................. 14 4.2. Hardware Driver Installation and Configuration ...................................................................... 14 4.2.1. Windows Driver Installation.......................................................................................... 14 4.2.2. Identifying SeaHub Serial Ports ................................................................................... 17 4.2.3. SeaHub Serial Port Functions ..................................................................................... 19 4.3. Seanet Software Installation and Configuration ...................................................................... 20 4.3.1. Seanet Software Installation ........................................................................................ 20 4.3.2. Configuring Seanet with SeaHub COM Ports .............................................................. 21 4.3.3. Selecting SeaHub Port Hardware Modes .................................................................... 22 4.4. Software & Driver Un-installation ............................................................................................ 24 4.4.1. Serial Driver Un-installation ......................................................................................... 24 4.4.2. Seanet Un-installation .................................................................................................. 24 4.5. Status & Mode Indicators ........................................................................................................ 25 4.6. Device Connection, Wiring & Installation ................................................................................ 26 4.6.1. Connecting a Tritech Micron DST Sonar (or Echosounder) ........................................ 26 4.6.2. Connecting a Tritech SeaKing, SeaKing DST, SeaPrinceDST, Bathy, Roll Sensor or SideScan Sonar ..................................................................................................................... 29 4.6.3. Connecting other Serial Devices ................................................................................. 32 4.6.4. ArcNet Line Termination .............................................................................................. 33 4.6.5. Subsea Sensor Electrical Installation .......................................................................... 33 4.6.6. Ground Fault Monitoring Equipment ............................................................................ 33 5. Power Supplies ..................................................................................................................................... 34 5.1. Power Inputs ........................................................................................................................... 34 5.2. Choosing a DC Source ........................................................................................................... 35 5.3. Power Outputs ........................................................................................................................ 36 5.3.1. Communication Signal Grounding ............................................................................... 37 5.3.2. “Ports C & D” Power Output ........................................................................................ 37 5.3.3. “DC Output Sockets” Power Output............................................................................. 37 5.3.4. “AIF (ARCNET)” Power Output .................................................................................... 37 5.3.5. Power Output Types .................................................................................................... 38 6. Data Interfaces ...................................................................................................................................... 39 6.1. USB PC/Laptop Interface ........................................................................................................ 39 6.2. USB Peripheral Ports .............................................................................................................. 39 6.3. Communication (Sonar/Sensor/Serial) Ports .......................................................................... 40 6.3.1. Port A (RS232[5] & RS485) .......................................................................................... 40 6.3.2. Port B (RS232[3], RS485 & RS422) ............................................................................. 41 6.3.3. Port C & Port D (RS232, RS485 & ArcNet) ................................................................. 42 6.4. AIF (ArcNet) Connector........................................................................................................... 43 6.5. RAT Interface .......................................................................................................................... 43 6.5.1. RAT Connection........................................................................................................... 44 6.5.2. RAT Configuration ....................................................................................................... 44 Issue 1 TIL – Eng – Spec – 080 Page 3 of 70 Operator Manual SeaHub 7. Hardware Configuration & Maintenance ............................................................................................ 45 7.1. Opening the SeaHub housing ................................................................................................. 46 7.2. Resetting the Software Default Settings ................................................................................. 47 7.3. Selecting the DC “Power Out” Supply Voltage & Ground ....................................................... 48 7.4. Checking & Replacing Fuses .................................................................................................. 51 7.4.1. Checking/replacing the AC “Mains” fuse ..................................................................... 51 7.4.2. Checking/replacing the DC Main Output Power (+28V Supply) Fuse ......................... 52 7.4.3. Checking/replacing the DC Ext Output Power (+12V & +5V Supply) Fuses ............... 53 7.5. Making Pin 5 link between Ports C-D for ArcNet Dual Profiler ............................................... 54 7.6. Changing the ArcNet Power Supply ....................................................................................... 55 7.7. Changing the ArcNet Termination Resistor ............................................................................ 56 7.8. Enabling the legacy Serial Port on the AIF connector ............................................................ 57 7.9. Firmware & Software Update Procedure ................................................................................ 59 7.9.1. Updating the SeaHub with the new software BinFile ................................................... 59 7.9.2. Updating the SeaHub with new FPGA firmware .......................................................... 60 7.10. Portable Appliance Testing Guidelines ................................................................................. 62 8. Troubleshooting ................................................................................................................................... 63 9. Technical Specifications...................................................................................................................... 66 9.1. Electrical .................................................................................................................................. 66 9.2. Software .................................................................................................................................. 68 9.3. Environmental ......................................................................................................................... 69 9.4. Statutory Compliances ............................................................................................................ 69 9.5. Mechanical .............................................................................................................................. 70 2. Notices 2.1. Trademarks • Microsoft and Windows 98, Windows ME, Windows 2000 and Windows XP are registered trademarks of the Microsoft Corporation • IBM and AT are registered trademarks of International Business Computers. • AMD is a registered trademark of Advanced Micro Devices. • Intel and Pentium is a trademark of the Intel Corporation Tritech International Limited reserved the right to change, modify and update designs and specifications as part of their ongoing product development programme. Whilst every effort is taken to keep all the information contained in this document up to date, information in this document is subject to change without notice and does not represent a commitment on the part of Tritech International or System Technologies. Issue 1 TIL – Eng – Spec – 080 Page 4 of 70 Operator Manual SeaHub 2.2. Handling of Electrostatic Sensitive Devices ATTENTION Observe Precautions For Handling Electrostatic Sensitive Devices Caution: Certain semiconductor devices used in the equipment are liable to damage due to static voltages. Observe the following precautions when handling these devices in their unterminated state, or subunits containing these devices: • Persons removing sub-units from any equipment using electrostatic sensitive devices must be earthed by a wrist strap via a 1MΩ resistor to a suitable discharge reference point within the equipment. • Soldering irons used during any repairs must be low voltage types with earthed tips and isolated from the Mains voltage by a double insulated transformer. Care should be taken soldering any point that may have a charge stored. • Outer clothing worn must be unable to generate static charges. • Printed Circuit Boards (PCBs) fitted with electrostatic sensitive devices must be stored and transported in appropriate anti-static bags/containers. F110.1 Issue 1 TIL – Eng – Spec – 080 Page 5 of 70 Operator Manual SeaHub 2.3. Warranty Policy Tritech International Limited herein after referred to as TIL TIL warrants that at the time of shipment all products shall be free from defects in material and workmanship and suitable for the purpose specified in the product literature. The unit/system warranty commences immediately from the date of customer acceptance and runs for a period of 365 days. Customer acceptance will always be deemed to have occurred within 72 hours of delivery. Note: Any customer acceptance testing (if applicable) must be performed at either TIL premises or at one of their approved distributors unless mutually agreed in writing prior to despatch. Conditions: These include, but are not limited to, the following: 1 The warranty is only deemed to be valid if the equipment was sold through TIL or one of its approved distributors. 2 The equipment must have been installed and commissioned in strict accordance with approved technical standards and specifications and for the purpose that the system was designed. 3 The warranty is not transferable, except or as applies to Purchaser first then to client. 4 TIL must be notified immediately (in writing) of any suspected defect and if advised by TIL, the equipment subject to the defect shall be returned by the customer to TIL, via a suitable mode of transportation and shall be freight paid. 5 The warranty does not apply to defects that have been caused by failure to follow the recommended installation or maintenance procedures. Or defects resulting from normal wear & tear, incorrect operation, fire, water ingress, lightning damage or fluctuations in vehicles supply voltages, or from any other circumstances that may arise after delivery that is out with the control of TIL. (Note: The warranty does not apply in the event where a defect has been caused by isolation incompatibilities.) 6 The warranty does not cover the transportation of personnel and per diem allowances relating to any repair or replacement. 7 The warranty does not cover any direct, indirect, punitive, special consequential damages or any damages whatsoever arising out of or connected with misuse of this product. 8 Any equipment or parts returned under warranty provisions will be returned to the customer freight prepaid by TIL 9 The warranty shall become invalid if the customer attempts to repair or modify the equipment without appropriate written authority being first received from TIL. 10 TIL retains the sole right to accept or reject any warranty claim. 11 Each product is carefully examined and checked before it is shipped. It should therefore be visually and operationally checked as soon as it is received. If it is damaged in anyway, a claim should be filed with the courier and TIL notified of the damage. Note: TIL reserve the right to change specifications at any time without notice and without any obligation to incorporate new features in instruments previously sold. Note: If the instrument is not covered by warranty, or if it is determined that the fault is caused by misuse, repair will be billed to the customer, and an estimate submitted for customer approval before the commencement of repairs. F167.1 Issue 1 TIL – Eng – Spec – 080 Page 6 of 70 Operator Manual SeaHub 2.4. Statutory Compliances 2.4.1. Compliance Notice – CE Mark Declaration of Conformity (DoC) “Hereby, Tritech International Limited declares that this product is in compliance with the essential requirements and other relevant provisions of the Directive 1999/5/EC.” This notice is based upon compliance of the product to the following directives and standards • 73/23/EEC Low Voltage Directive with amendment 93/68/EEC • 89/336/EEC EMC Directive with amendments 92/31/EEC and 93/68/EEC 2.4.2. Waste Electrical and Electronic Equipment Directive (2002/96/EC - WEEE) Tritech International Limited is very aware of its responsibilities to the environment and to the sustainability of the resources of our planet. The European Commission has issued the above Directive in an effort to reduce the impact on the environment due to electronic appliances being committed to landfill after they have come to the end of their useful life. When the appliance referred to in this manual is no longer serviceable, it MUST NOT be discarded by placing in landfill, dumping in the sea or incineration. SEPARATE collection is mandatory. The owner of the appliance should either return it and its associated leads & accessories, if appropriate, to Tritech International Limited with a certificate of decontamination (we reserve the right to protect our staff from the effects of any contamination) or sent to an appropriate treatment or recycling agency. Any goods manufactured after 08/2005 that fall within the scope of the WEEE Directive are marked as shown opposite and will have the date of manufacture and the manufacturer’s identification marks. 2.4.3. Restriction of Hazardous Substances Directive (2002/95/EC – RoHS) This product is built using lead free (RoHS directive compliant) components and assembly processes. Issue 1 TIL – Eng – Spec – 080 Page 7 of 70 Operator Manual SeaHub 2.5. Safety Statements NOTE Throughout the manual certain potential problems, or further information relating to the installation, maintenance, understanding or use of the apparatus will be highlighted to the operator by indications identified by the adjacent symbol and text. CAUTION! Throughout the manual certain safety or operational related comments and requirements will be highlighted to the operator by indications identified by the adjacent symbol and text. DANGER! Throughout the manual certain safety or operational related comments and requirements that could lead to injury or loss of life will be highlighted by the adjacent symbol and text. Before proceeding please read all of the following safety points… DANGER! DANGER! DANGER! DANGER! Issue 1 Power Supply & Power Lead • Disconnect the unit from a mains or DC power source before attempting installation or maintenance on the unit. Do not open the unit with a power supply connected. • Do not overload a mains supply outlet, extension cord or adapter as this may result in electric fire or shock. • Do not modify the power cord or plug. • Do not bend or twist the power cord. • Do not place the power cord near any heat sources that may melt the protective insulation. • Do not use a damaged or defective power cord. • Do not use (and unplug) the unit in situations where a power-line surge may occur (such as a lightning storm), or if the unit is not used for a prolonged period of time. Liquids • The unit is NOT protected against the ingress of water, so take care to avoid exposing the unit to sources of conductive liquids. • Do not touch the unit with wet hands Maintenance & Cleaning • Disconnect the product from the power supply before attempting any maintenance or cleaning. • Do not clean with solvents, and only use a light damp cloth on the exterior of the unit. • Do not undertake maintenance of the unit, outside the scope of that defined within this manual, unless instructed to do so by Tritech International Ltd technical support. • Do not insert extraneous object (metal or other alien substance) into the unit or any of its connector apertures. Location & Ventilation • Do not place near a source of heat that may cause the operational temperature parameters to be exceeded, or stacking other heat generating equipment onto of the unit. • Do not block any openings on the unit • Always use the unit on a stable, rigid, flat and lint-free surface. • Make sure the unit is more than 10cm away from any other appliance that may be susceptible to electromagnetic interference. TIL – Eng – Spec – 080 Page 8 of 70 Operator Manual SeaHub 2.6. Technical Support & Software Upgrades Contact your local agent or Tritech International Ltd Mail Tritech International Ltd. Peregrine Road, Westhill Business Park, Westhill, Aberdeen, AB32 6JL, UK Telephone ++44 (0)1224 744111 Fax ++44 (0)1224 741771 Email [email protected] Web www.tritech.co.uk An out-of-hours emergency number is available by ringing the above telephone number Troubleshooting remedies are included in section 8 (page 63) of this manual. If these do not help, or you have other cause to use our Technical Support service, please ensure that you have the following details at hand prior to calling: • Serial Numbers of the unit any Tritech International Ltd equipment connected directly or indirectly to it. • Software/Firmware Revision Numbers • Fault Description • Any remedial action implemented Due to the expansion of equipment capabilities and the fact that new sub-modules are continually being introduced, this manual cannot detail every aspect of the operation. The name of the organisation which purchased this system is held on record at Tritech International Ltd. Details of new software and hardware packages will be announced at regular intervals. Depending on the module, free upgrades will be offered in keeping with our policy of maintaining the highest levels of customer support. Tritech International Ltd can only undertake to provide software support for systems loaded with Operating System and Tritech Seanet software in accordance with the instructions given in this manual. It is the customers responsibility to ensure the compatibility of any other package that they may choose to load unless with the prior consent of Tritech. Issue 1 TIL – Eng – Spec – 080 Page 9 of 70 Operator Manual SeaHub 3. Before Using Read the following sections carefully to learn what parts are included, gain an understanding of the product, its configurations and setup & installation procedures. 3.1. Package Contents Upon delivery your SeaHub package contains the following items… • A “SeaHub Surface Interface” module • A mains power cord • A 3m USB2 (Type-A to Type-B) cable • Quick-start installation and setup guide • Manuals • Software & Driver CD – containing… Seanet Pro software SeaHub drivers Electronic Manuals (PDF format) and Acrobat PDF reader • Transit Case • Connection Kit - comprising… 2 × 9-Way Female D-Type connectors (solder bucket) and shells 2 × 6-Way DIN plugs (solder bucket) and shells 1 × 15-Way Male D-Type connector (solder bucket) and shell 3 × 4mm “Banana Style” plugs (red, black and green) 1 × Yellow Waterblock Adapter with 39Ω internal termination resistor Issue 1 TIL – Eng – Spec – 080 Page 10 of 70 SeaHub Operator Manual 3.2. General Overview The “SeaHub Surface Interface Module” is designed to be a portable and universal interface box providing a single module solution for interfacing the range of Tritech’s sub-surface products (sonars, acoustic modems and other undersea sensors) into a PC computer or Laptop. Power In The module may be powered from either a “universal mains” AC power-supply, or a DC power input over the +12 to +36V range, allowing operation from batteries, bench-power-supplies - please refer to section 5 (page 34) for further details and safety instructions. Communications Tritech’s sub-surface products, or other supported peripherals may be connected to the ‘AIF ArcNet’ port or alternatively to one of four communication ports on the rear of the unit. Under software control, the hardware communication standard of each port may be selected, and these include; ArcNet LAN, RS232 (3 and 5 wire variants), RS485 (Half-Duplex), RS422 (Full-Duplex) and RS232 (Full-Duplex) – although not all standards are supported on each port, refer to section 6.3 on page 40 for further details. The front of the module provides LED status indicators for power and the selected communication mode on each of four communication ports. For more integrated connections, the ‘AIF ArcNet’ connector is provided giving access to +12V, +5V and ArcNet signals – both TTL and Analogue variants. Additional legacy wiring configurations are also supported on this connection, but consult Technical Support for further details. Power Out Tritech’s sub-surface products may additionally derive DC power if connected to either of the two 6-pin “DIN” communications ports (labelled “C” or “D”). If the AC “mains” power input is being used, then the output voltage on Ports “C” and “D” will be +28V(±5%)1, while a DC power source will have a fused version of the input voltage available on the output instead – check compatibility with all devices before connection, see sections 5.2 & 5.3 on pages 35 & 36 for details. Further DC output power (and Earth) connections are provided for external devices through three 4mm sockets on the rear of the unit. If the “mains” power input is being used, then the output is internally jumper selectable from +28V (factory default, see note below), +12V or +5V, while a DC power source will have a fused version of the input voltage available on the output instead. NOTE The +28V(±5%) DC Output, available when AC Mains power is applied, is the factory set voltage which if necessary can be increased to a maximum of 36V(±5%) by internal adjustments. RAT For sonar specific control, the front panel also contains provision for connection to a RAT (Remote Access Terminal). However, only RATs with a PS2 “Togglestick” mouse-controller and RS485 serial communications are supported. USB Two USB Type-A sockets are also provided for user specific peripherals to be connected. Each socket is capable of delivering 500mA of current (to a self-powered hub), and is protected accordingly. 1 Factory set to 28V. Internal PSU adjustable up to 36V(±5%). Issue 1 TIL – Eng – Spec – 080 Page 11 of 70 Operator Manual SeaHub The internal design of the SeaHub can be summarised by the figure below… PC USB Interface USB Hub Controller Programmable Gate Array Dual USB Interface RAT Interface (PS2 to USB & RS485) Over Current Protection Microprocessor RAT Port 2 External USB Ports ArcNet Controller Dual USB Interface (and source selection) Dual USB Interface Isolation Barrier Status and Mode LED’s Differential Driver Serial Hardware (RS232, RS485) (and source selection) Serial Hardware (RS232, RS485, RS422) (and source selection) Serial Hardware (RS232, RS485) Serial Hardware (RS232, RS485) (and source selection) (and source selection) Isolation Barrier Physical Layer Selection Circuit Physical Layer Selection Circuit Physical Layer Selection Circuit Port A Connector (9-Way D-Type) Port B Connector (9-Way D-Type) Port C Connector (6-Way DIN or 9Way D-Type) Port D Connector (6-Way DIN or 9Way D-Type) TTL Physical Layer Selection Circuit AIF (ArcNet) Connector Issue 1 TIL – Eng – Spec – 080 Page 12 of 70 Operator Manual SeaHub 3.3. Front Panel c d e f g Power and Status LED Transmit (Green) & Receive (Red) Status LEDs Communications Port Hardware Mode LEDs (Blue) RAT Interface Dual USB “Type-A” Interfaces 3.4. Rear Panel c d e f g h i 2.1mm DC Power Inlet IEC “Mains” AC Power Inlet 9-Way D-Type (Male) Communication Ports “A” and “B” 6-Way DIN Communication Ports “C” and “D” DC Power Outlet – 3 × 4mm “Banana” Sockets 15-Way D-Type (Female) “AIF” Connector USB “Type-B” Interface to Host Computer 3.5. Underside Label The underside label of the SeaHub unit is intended to provide a quick reference for connector wiring, fuses and general handling procedure. However, always consult this user manual for further details, when carrying out any wiring or maintenance procedures. Issue 1 TIL – Eng – Spec – 080 Page 13 of 70 Operator Manual SeaHub 4. Operation It is suggested that users installing the SeaHub for the first time should read through the following sections in a sequential order, prior to proceeding. A ‘Quick Start’ Installation Guide will also be provided as part of the supplied documentation. This section covers the hardware installation of the SeaHub unit, software and driver installation on the PC, configuration of the Seanet software, and connection of devices to the SeaHub. However, it does not cover device specific use of Seanet – for further details refer to the Seanet Users Manual. NOTE Please be aware that Seanet Pro and the SeaHub drivers only support Windows 2000, Windows XP and subsequent operating systems. 4.1. Hardware Installation 1) Unpack the SeaHub module from its transit case. NOTE Before connecting the SeaHub to the PC, ensure that Seanet Pro has first been installed on the PC from the Installation CD provided, see NOTE below. 2) Connect the SeaHub module’s rear USB port (labelled “PC-USB”) to the PC/Laptop using the USB cable provided. The SeaHub should be connected to a High-Speed (480Mbps) USB 2.0 port to achieve maximum performance. 3) Connect the power supply to the SeaHub, and power up – this may be either using an AC mains power supply, and the power cord provided, or a DC supply and the 2.1mm plug. 4) On the first successful connection and power-up to the PC, the Windows operating system may start the “plug-and-play” detection of the SeaHub devices. If this happens, refer to “Windows Drivers Installation” section below (in section 4.2) for further details. The SeaHub driver package will be loaded across during installation of Seanet Pro from the Installation CD provided. The SeaHub should be connected to the computer after this software installation has completed which should ensure that the “plug-and-play” setup be automatic and not require any user-intervention. If the drivers have previously been installed on the PC then automatic detection will occur, and the COM ports will be added. Seanet may be run at this point, although COM port allocation may need to be checked. 4.2. Hardware Driver Installation and Configuration 4.2.1. Windows Driver Installation This section covers the driver installation process for the SeaHub hardware on Windows 2000 and Windows XP operating systems. Other operating systems are currently not supported. NOTE Issue 1 Before connecting the SeaHub to the PC, ensure that Seanet Pro has first been installed on the PC from the Installation CD provided (refer to Section 4.3.1 on Page 20). During this installation, the SeaHub driver package will also be loaded onto the PC. When the SeaHub is then connected, “plug-and- play” detection and setup should be automatic, otherwise follow the manual driver installation procedures below. TIL – Eng – Spec – 080 Page 14 of 70 Operator Manual SeaHub 1) On the first connection of a SeaHub to a PC System, the plug-and-play system should start the automatic detection and setup of the hardware. If this fails to happen, manually start the process by selecting “Add New Hardware” from the Windows Control Panel, and follow the onscreen instructions for detecting new hardware. Add Hardware The installation process normally occurs in two parts. First the driver for the “USB to Serial” hardware is identified and installed; once this is done the driver for the “Virtual Communications Port” (VCP) is then installed. 2) Once the “Found New Hardware Wizard” starts, a window similar to that shown opposite should appear. If your PC has an internet connection, you can select “Install the Software Automatically”. This will search the internet for the correct drivers, download and install them – you will not need the driver CD. Following this option means you may skip over the next step. For PC’s without an internet connection, select “Install from a list or Specific Location”. Click “Next” to continue. 3) Insert the SeaHub driver CD into the PC’s CD-ROM drive and ensure the top check-box “Search removable media” is ticked. Alternately, copy the contents of the directory onto the PC’s Hard-Disk and install the driver from there. To do this, tick the “Include this location in the search” check-box. Click “Browse” and select the driver location. The drivers can be found on the Installation CD at the following location… <CD Drive>\SeaHub Drivers\WinXP_Win2000_Drivers Click “Next” to continue. 4) The driver installation wizard will now try to find the drivers – this process may take several seconds, so be patient. During this process and depending on the PC’s setup prior to installation, the wizard may identify newer versions of the drivers installed or from an alternate source on the internet. Select the required driver and continue. When the drivers have been found and installed, the wizard will show the screen opposite. Click “Finish” to continue. Issue 1 TIL – Eng – Spec – 080 Page 15 of 70 Operator Manual SeaHub 5) Windows may display a “speech” bubble showing the new hardware has been detected and installed. Click the “X” in the bubble to acknowledge it. 6) The plug-and-play system should now identify that the Serial ports now need installing, for each USB-toSerial converter identified by the pervious part of the installation. This installation is the same process as before, so repeat the above steps to locate the driver 7) When the process is complete, the following “success” window should be displayed. Click “Finish” to complete the installation. 8) Windows may display a “speech” bubble showing the new hardware has been detected and installed. Click the “X” in the bubble to acknowledge it. 9) If prompted, reboot the PC. The drivers should then be installed and ready to use. Issue 1 TIL – Eng – Spec – 080 Page 16 of 70 Operator Manual SeaHub 4.2.2. Identifying SeaHub Serial Ports Having completed the driver installation procedure, the PC should have installed six “Virtual Communication Ports” (VCPs) that map to Windows serial communication (COM) ports. These ports will be removed when the SeaHub is disconnected or powered down, and reappear next time the SeaHub is connected. The exact allocation of these ports numbering will vary between systems, and depend on other PC hardware present or previously installed. This section describes how to identify which ports are allocated to the SeaHub – this allocation must then be used to correctly configure Seanet in subsequent installation stages… 10) To determine which COM ports have been created, right click on the “My Computer” icon on the Desktop, then select “Properties” from the drop-down menu. Alternately, double click on the “System” from the control-panel. System Properties This will display the “System Properties” window, on the “General” tab… 11) Select the “Hardware” tab in the “System Properties” window, and then click on the “Device Manager” button. Issue 1 TIL – Eng – Spec – 080 Page 17 of 70 Operator Manual SeaHub 12) When the “Device Manager” window appears, this will show all connected hardware to the PC. Expand the “Ports (COM & LPT)” branch of the tree, by clicking on the “+” symbol to its left. This will show all the installed ports on the PC. There should be six entries titled “USB Serial Port (COMx)” in this list, each representing a serial port within the SeaHub module. In the example shown here, these are numbered from 9 to 14. Make a note of these numbers, as the Seanet software will need to be configured with them. 13) Close the “Device Manager” and “System Properties” windows. Issue 1 TIL – Eng – Spec – 080 Page 18 of 70 Operator Manual SeaHub 4.2.3. SeaHub Serial Port Functions The SeaHub module will always install six serial ports when connected correctly to the PC. As mentioned earlier, the operating system will allocate COM port numbers to these ports, and depending on the system setup these numbers may vary. However, the block of six SeaHub ports will always be installed sequentially in the following order… SeaHub Port Functions Example COM Port Number (see previous example) Function Base + 0 COM9 SeaHub Port A Base + 1 COM10 SeaHub Port B Base + 2 COM11 SeaHub Port C Base + 3 COM12 SeaHub Port D These four ports will return serial data from devices connected to respective ports on the rear of the SeaHub, that use RS232, RS422 or RS485 hardware modes. Ports C & D can additionally be configured for ArcNet device connections. These devices may be Tritech “SeaNet” compatible devices, or other serial peripherals (i.e. GPS, Compass, Modem etc.) These ports must be configured in Seanet, for the SeaHub and ArcNet devices to operate correctly – see section 4.3 below. This port returns “SeaNet” formatted messages from devices connected to Ports C & D, and the “AIF ArcNet” connector, which use the ArcNet hardware mode. Base + 4 COM13 SeaHub System Connection Additionally, RAT messages and system control information to the SeaHub, is sent via this port This port must be configured in Seanet, for the SeaHub and ArcNet devices to operate correctly – see section 4.3 below. This auxiliary port is reserved for future use by SeaHub expansion modules. Base + 5 COM14 SeaHub Auxiliary Reserved Port This port does not need to be configured in Seanet, for general SeaHub operation. Issue 1 TIL – Eng – Spec – 080 Page 19 of 70 Operator Manual SeaHub 4.3. Seanet Software Installation and Configuration 4.3.1. Seanet Software Installation 1) Insert the “Seanet Pro” Installation CD into the PC CD-ROM drive and run the “SerialSetup.exe” program. Note: If the CD autoruns then select the “RS-232 Installation” type from the menu page. 2) When the installation program starts, click “Next” to continue. 3) Read the license agreement, then select the “YES” option, before you can click “Next”. Click “Next” to continue. 4) Choose the installation destination directory. By default this will be “C:\Program Files\SeaNet”. Click the browse button if you wish to change this location Click “Next” to continue. 5) Installation will then proceed copying files onto your computer, and making entries in the Windows Registry. This process may take several minutes. If any anti-spyware software is running this may warn you that registry changes are being made. Allow any changes to be made if prompted. Once files are copied, you will be prompted to restart the PC. Click “Finish” to reboot immediately. Rebooting may be deferred by selecting “No”, then clicking “Finish”. Issue 1 TIL – Eng – Spec – 080 Page 20 of 70 Operator Manual SeaHub 4.3.2. Configuring Seanet with SeaHub COM Ports On new systems, or if Seanet software has been re-installed, it will be necessary to instruct Seanet which COM ports it should accept Sonar/Device data from. The SeaHub connection will have installed six COM ports, and the previous section has described how to identify these. The following section describes how to allocate these ports to Seanet… 6) After first installing the Seanet Pro software and connecting the SeaHub, run the installed “Seanet Setup” software on the PC from the desktop icon that was created (shown right). Without any devices connected to the PC, or if the COM port settings are not configured, the application should look like the figure to the right… 7) To configure the “COM” ports, select “COM Setup” from the Utilities menu. This will display the following dialogue box… The ‘Type’ column will help to identify the SeaHub ports from other COM Port types. These are; ‘SeaHubMain’: The Main connection to PC USB. ‘SeaHubA’..’SeaHubD’: SeaHub Ports A to D. ‘SeaHubAux’: The Auxiliary Port. 8) All of the entries in this list represent COM ports, but Seanet needs to know what sort of device will be connected. An “Aif” (Acoustic Interface) type port represents one that Tritech “SeaNet Compatible” devices will be connected to: these include SeaKing, SeaPrince, MiniKing and Micron. 9) Refer back to the COM port numbers that were obtained in section 4.2, representing those added by the SeaHub. Add an “Aif” device, from the “New” menu, for the COM port BASE+4 (fifth port installed), to allow SeaHub functions to be accessed*. * When a SeaHub is connected this is now automatic: The Channel Setup will scan the PC USB ports for a connected SeaHub. If a SeaHub is found and not yet enabled, the user will be prompted whether to automatically add and configure an “Aif” at this point. If necessary, add extra “Aif” ports for serial “Seanet Compatible” nodes (e.g. Sonars) connected to Ports A-D. For serial GPS modules, Compass’s, Altimeters etc, add the appropriate device type to the list (selecting from the “New” menu) if not already there. 10) For each device port in the table, use the left and right arrow buttons to select the port number, and then tick the “Enabled” check-box. The status of each port should be reported as “OK”. 11) The setting for each port can be configured by clicking the “…” button under the “Settings” column. For example then “Aif” device setting should resemble the following… Issue 1 TIL – Eng – Spec – 080 Page 21 of 70 Operator Manual SeaHub 12) Close the “COM Setup” form, when complete, and the SeaHub should be detected. The Setup window should now resemble the following figure… 4.3.3. Selecting SeaHub Port Hardware Modes Once the serial port(s) are correctly setup in the Seanet software, the operating mode of each port can be selected. When leaving the factory (or after a reset resulting from a firmware upgrade), the SeaHub will have hardware modes for Ports A to D selected as “RS232”. Using the “Seanet Setup” program, these modes may be reconfigured by the user to any of the following… Port A SeaHub Port Hardware Modes ArcNet RS232 RS485 RS422 LAN 9 Note 1 B 9 Note 2 C 9 Note 2 D 9 Note 2 9 8 8 9 9 8 9 8 9 9 8 9 • Note 1: Port A supports either 3 or 5-wire RS232 (RX, TX, Ground and handshaking lines RTS and CTS) • Note 2: Only 3-wire RS232 is supported (RX, TX and Ground). Do not use data-flow control protocols on these ports This table is also summarised on the front label of the SeaHub module. Status indicators will show the current operating configuration when the unit is powered up. These are discussed in section 4.5. NOTE If a peripheral is connected to a port that is configured as the wrong hardware mode for it, internal circuitry and voltage levels should ensure that no damage occurs to either the peripheral or the SeaHub. 13) From the “Seanet Setup” window, with Seanet configured (such that the SeaHub appears, as shown opposite), the operating modes of the module can be changed by clicking on the “down-arrow” in the actions column. From the “drop down menu” select “Setup”. 14) The Setup dialog window below should appear. Refer to the table below for the function of each control. Issue 1 TIL – Eng – Spec – 080 Page 22 of 70 Operator Manual SeaHub 15) Click “OK” to accept changes, or “Cancel” to abort. Changes will only be applied when “OK” is clicked – not in real-time as the controls are adjusted. Once “OK” is selected, the SeaHub will be reconfigured, and will reboot. Please allow several seconds for this to occur. SeaHub Software Settings Control Port A Mode Port B Mode Port C Mode Port D Mode Function These four drop down lists allow the hardware mode of each port to be configured. The example above shows ports A and B as RS232 mode, while C and D are configured for ArcNet LAN. AVR Uart Mode The Aux Mode control is uses for SeaHub expansion modules and faultfinding purposes. For normal operation this should be set to “RAT” Analogue ArcNet When “ticked” this check-box selects the analogue ArcNet (long-cable twisted pair) receiver as the ArcNet source, available on Ports C & D and Pins 8 and 15 of the “AIF (ArcNet)” connector. When “unticked” the TTL ArcNet source from Pins 14, 4 & 2 of the “AIF (ArcNet)” connector is used. Ports C and D will not work for ArcNet in this mode. Refer to section 6.4 for further details on the “AIF (ArcNet)” connector function. Brightness This control allows the brightness of the front panel LED’s to be adjusted, and is useful if the SeaHub is being used in low light conditions. Setting “1” selects the lowest brightness setting, while “15” is the brightest. Panel Leds On Tick this box to enable the front panel status indicators. “Unticking” the ‘Panel Leds On’ check-box will turn off the LEDs completely. FPGA If the status in the Setup window is reported as “Upgrade FPGA” then use the ‘Action’ | ‘Program FPGA’ button for the SeaHub node (back on the ‘Seanet Setup’ main page) to upgrade the SeaHub firmware. Firmware upgrades are issued by Tritech to correct problems with modules, or to add additional functionality. Load/Save Config Use these buttons to load or save settings from or to a file on the PC. OK Clicking this button will close the “setup” window and apply changes if any have been made – this made take up to 5 seconds for the SeaHub to reboot. Cancel Clicking this button will close the “setup” window and cancel any changes made. Issue 1 TIL – Eng – Spec – 080 Page 23 of 70 Operator Manual SeaHub 4.4. Software & Driver Un-installation At times it may be desirable to remove Seanet software and the SeaHub serial drivers from the PC. Follow the procedure below to achieve this. 1) Open the windows “Control Panel”, and select “Add/Remove Programs” Follow the procedure below for the software you wish to remove. Add or Remove Programs 4.4.1. Serial Driver Un-installation 2) To remove the serial drivers for the SeaHub, select “FTDI USB Serial Converter Drivers” from the list, and click the “Change/Remove” button. 3) The serial driver un-installation program will be run, and display the screen shown opposite. 4) Power down and disconnect the SeaHub unit from the PC, then click “Continue” to proceed with the un-installation. 5) When un-installation is complete control will return to the “Add or Remove Program” window. 4.4.2. Seanet Un-installation 6) To remove the Seanet software select “Seanet Pro” from the list, and click the “Remove” button. 7) When prompted click the “Yes” button to confirm un-installation. 8) Un-installation will commence. This make take several seconds. 9) Click “Close” when complete to finish the task. Issue 1 TIL – Eng – Spec – 080 Page 24 of 70 Operator Manual SeaHub 4.5. Status & Mode Indicators Operational status of the SeaHub unit is provided by an array of LED’s mounted on the front panel on the unit. In addition to the main power/status indicator This panel is divided into two sections… c Power/Status Indicator [Red] When the unit is powered up and functioning normally, this indicator will be continuously lit. d Communication status indicators The top row of indicators shows the current operational status of the port indicated by the column heading (A, B, C or D). The indicator will appear RED if the SeaHub is receiving data, and GREEN if it is transmitting. The indicator will alternate between these two colours if both actions are happening simultaneously. NB: In ArcNet mode, with no device connected, the unit will appear to be continuously transmitting while attempting to build the “token-ring” network. NB: Whilst running Seanet software, any enabled COM ports without devices connected, will occasionally indicate a transmission pulse. e Hardware communications mode indicators The indicators in the mode area will illuminate to show the currently selected configuration mode of the port indicated by the column heading (A, B, C or D). NOTE If working in reduced lighting conditions, the overall brightness of the status indicators may be controlled through the “Seanet Setup” configuration interface for the SeaHub. Refer to section 4.3 for further details. NOTE When the SeaHub module is powered up, or is rebooted by software (when applying new settings), all the front-panel status indicators will flash (unless the ‘Panel Led’s On’ checkbox is “unticked”). Issue 1 TIL – Eng – Spec – 080 Page 25 of 70 Operator Manual SeaHub 4.6. Device Connection, Wiring & Installation Once the SeaHub has been correctly installed and connected to Seanet (please refer to previous sections), Sonar or other peripheral serial devices may be connected to it. This section describes connection details for many common configurations of Tritech products. For further details on connecting other peripherals, or creating custom wiring looms, please refer to “Data Interfaces” & “Communication Ports” (Section 6.3 from page 40 onwards). 4.6.1. Connecting a Tritech Micron DST Sonar (or Echosounder) The tables below summarises how a Tritech Micron DST Sonar (or Micron DST Echosounder) should be connected to the ports of the SeaHub module, for all supported hardware modes. For all configurations, please note… • When connecting power to the 4mm Power Output Sockets, it is assumed they are configured in “PWR” mode, where the DC input or internal 28V(±5%) supply is used – refer to section 5.3 for further details. • The power output source on port C or D will be the “PWR” supply – refer to section 5.3.2 for further details. • Like the SeaHub, the Micron DST Sonar also has software configurable hardware modes (RS232 and RS485), the SeaHub must be configured with the same hardware mode for communication to work. • The Micron Sonar should be connected via its “Main” communication port to the SeaHub. • Older Microns and cable-looms may have pin-5 on the Micron connected to pin-5 on the D-Type connector. This is legacy wiring, and has been superseded with the introduction of the Micron DST Echosounder (that uses pin-5 as an analogue output). Instead pin-5 on the Micron should be unconnected, and pin-5 on the D-Type should be connected to pin-4 of the Micron (Power Ground). Should a legacy wiring loom be used no damage will occur to either unit, and normal function will be seen in the case of the Micron DST Sonar. • Issue 1 If connecting a Micron DST Echosounder, pin-5 returns an analogue “echo range” signal, ranging from 0V to 5V. This should not be connected to the SeaHub. Connection in error will not damage either unit. TIL – Eng – Spec – 080 Page 26 of 70 Operator Manual SeaHub To Ports A or B… Before connecting please read the notes above. 1 2 6 Connect cable to Sonar “Main” Port 3 7 4 8 5 9 SeaHub Port A or B Connector (Face View) Micron Connector (Face View) Pin Function Cable Whip Wire Colour 1 2 RS232 Tx/A RS232 Rx/B Yellow Blue − − 4 POWER GROUND Black − 3 4 5 6 POWER POSITIVE POWER GROUND No Connection POWER SCREEN Red Black Green Screen − − SeaHub Red 4mm “Banana” Socket SeaHub Black 4mm “Banana” Socket − SeaHub Green 4mm “Banana” Socket Pin 1 2 3 4 5 6 7 8 9 RS232 Mode Function No Connection RX TX No Connection GROUND No Connection No Connection No Connection No Connection RS485 Mode Function No Connection A B No Connection GROUND No Connection No Connection No Connection No Connection To enable Port A or B for a serial Micron connection… 1) Recall the 6 x USB Serial Ports that were allocated in Device Manager after the SeaHub was connected and its drivers installed. Refer to sections 4.2.2 & 4.2.3 on page 17 onwards. 2) In “Seanet Setup”, click on ‘Utilities’ | ‘Com Setup’ to open the Channel Setup page (see right). If there is only 1 x “Aif” device, add a 2nd “Aif” device by clicking on ‘New’ and selecting ‘Aif’. Note: The SeaHub will need to be connected to its own “Aif” interface and therefore a 2nd “Aif” interface is required for the Port A or B connection of the serial Micron. 3) For the Micron connection, set the COM Port of the 2nd “Aif” device to be; Port A: COM Port = Base + 0. Port B: COM Port = Base + 1. In the Channel Setup table, refer to the ‘Type’ column for SeaHub Port description, i.e. “SeaHubA” = Port A. Issue 1 i.e. In previous example (see Section 4.2.2), the SeaHub was installed with 6 x Serial Ports from COM 9 to 14. Therefore; For Port A, Base + 0 = 9. For SeaHub, Base + 4 = 13. TIL – Eng – Spec – 080 Page 27 of 70 Operator Manual SeaHub To Ports C or D… Before connecting please read the notes above. 1 6 2 4 5 Connect cable to Sonar “Main” Port 3 SeaHub Port C or D Connector (Face View) Micron Connector (Face View) Pin Function 1 2 3 RS232 Tx/A/LAN-A RS232 Rx/B/LAN-B POWER POSITIVE Cable Whip Wire Colour Yellow Blue Red 4 POWER GROUND Black 6 POWER SCREEN Screen 5 See Notes Below Green − − − − − − 1 2 3 4 5 6 RS232 RS485 ARCNET Mode Mode Mode Function Function Function RX A LAN-A TX B LAN-B POWER POSITIVE POWER GROUND COMMS GROUND EARTH For legacy compatibility, pin-5 may be connected to the SeaHub port pin-5 on a Micron DST Sonar, but should not be connected on a Micron DST Echosounder. For Micron DST Sonars, this table summarises one-to-one wiring between the Sonar connector and the SeaHub port C or D. However this does not apply to the Micron DST Echosounder. To enable Port C or D for a serial Micron connection… 1) Recall the 6 x USB Serial Ports that were allocated in Device Manager after the SeaHub was connected and its drivers installed. Refer to sections 4.2.2 & 4.2.3 on page 17 onwards. 2) In “Seanet Setup”, click on ‘Utilities’ | ‘Com Setup’ to open the Channel Setup page (see right). If there is only 1 x “Aif” device, add a 2nd “Aif” device by clicking on ‘New’ and selecting ‘Aif’. Note: The SeaHub will need to be connected to its own “Aif” interface and therefore a 2nd “Aif” interface is required for the Port C or D connection of the serial Micron. 3) For the Micron connection, set the COM Port of the 2nd “Aif” device to be; Port C: COM Port = Base + 2. Port D: COM Port = Base + 3. In the Channel Setup table, refer to the ‘Type’ column for SeaHub Port description, i.e. “SeaHubC” = Port C. Issue 1 i.e. In previous example (see Section 4.2.2), the SeaHub was installed with 6 x Serial Ports from COM 9 to 14. Therefore; For Port C, Base + 2 = 11. For SeaHub, Base + 4 = 13. TIL – Eng – Spec – 080 Page 28 of 70 Operator Manual SeaHub 4.6.2. Connecting a Tritech SeaKing, SeaKing DST, SeaPrinceDST, Bathy, Roll Sensor or SideScan Sonar For all configurations, please note… • When connecting power to the 4mm Power Output Sockets, it is assumed they are configured in “PWR” mode, where the DC input or internal 28V(±5%) supply is used – refer to section 5.3 for further details. • The power output source on port C or D will be the “PWR” supply – refer to section 5.3.2 for further details. • If the connected Sonar also has software configurable hardware modes (RS232, RS485 or ArcNet), the SeaHub must be configured with the same hardware mode for communication to work. • The Sonar should be connected via its “Main” communication port to the SeaHub. • Ports A and B do not support ArcNet LAN, so only serial Sonars should be connected to these ports. Ports A or B… Before connecting please read the notes above. 1 2 6 Connect cable to Sonar “Main” Port TIL Water-block Connector (Face View) 3 7 4 8 5 9 SeaHub Port A or B Connector (Face View) Cable Whip Wire Colour Pin RS232 Mode Function No Connection RX RS485 Mode Function No Connection A TX B No Connection GROUND No Connection No Connection No Connection No Connection No Connection GROUND No Connection No Connection No Connection No Connection Pin Function 1 RS232 Tx RS485 A RS232 Rx RS485 B Yellow − 2 Blue − 3 4 POWER GROUND Black − 3 4 5 6 POWER POSITIVE POWER GROUND No Connection POWER SCREEN Red Black Green Screen − − SeaHub Red 4mm “Banana” Socket SeaHub Black 4mm “Banana” Socket − SeaHub Green 4mm “Banana” Socket 1 2 Issue 1 TIL – Eng – Spec – 080 4 5 6 7 8 9 Page 29 of 70 Operator Manual SeaHub To enable Port A to D for a ‘Serial’ Sonar connection… 1) Recall the 6 x USB Serial Ports that were allocated in Device Manager after the SeaHub was connected and its drivers installed. Refer to sections 4.2.2 & 4.2.3 on page 17 onwards. 2) In “Seanet Setup”, click on ‘Utilities’ | ‘Com Setup’ to open the Channel Setup page (see right). If there is only 1 x “Aif” device, add a 2nd “Aif” device by clicking on ‘New’ and selecting ‘Aif’. Note: The SeaHub needs to be connected to its own “Aif” interface and therefore a 2nd “Aif” interface is required for the Port A to D connection of the serial Sonar. 3) For the serial Sonar connection, set the COM Port of the 2nd “Aif” device to be; Port A: Port B: Port C: Port D: COM Port = Base + 0. COM Port = Base + 1. COM Port = Base + 2. COM Port = Base + 3. i.e. In previous example (see Section 4.2.2), the SeaHub was installed with 6 x Serial Ports from COM 9 to 14. Therefore; For Port C, Base + 2 = 11. For SeaHub, Base + 4 = 13. In the Channel Setup table, refer to the ‘Type’ column for SeaHub Port description, i.e. “SeaHubC” = Port C. Ports C or D… Before connecting please read the notes above. 1 6 2 4 5 3 SeaHub Port C or D Connector (Face View) TIL Water-block Connector (Face View) Connect cable to Sonar “Main” Port Pin Function 1 2 3 4 5 6 RS232 Tx/A/LAN-A RS232 Rx/B/LAN-B POWER POSITIVE POWER GROUND COMMS GROUND POWER SCREEN Issue 1 Cable Whip Wire Colour Yellow Blue Red Black Green Screen − − − − − − TIL – Eng – Spec – 080 1 2 3 4 5 6 RS232 RS485 ARCNET Mode Mode Mode Function Function Function RX A LAN-A TX B LAN-B POWER POSITIVE POWER GROUND COMMS GROUND EARTH Page 30 of 70 Operator Manual SeaHub In essence, this table summarises one-to-one wiring between the Sonar water-block connector and the SeaHub port C or D. To enable Port C or D for an ‘ArcNet’ Sonar connection… 1) Recall the 6 x USB Serial Ports that were allocated in Device Manager after the SeaHub was connected and its drivers installed. Refer to sections 4.2.2 & 4.2.3 on page 17 onwards. 2) In “Seanet Setup”, click on ‘Utilities’ | ‘Com Setup’ to open the Channel Setup page (see right). Ensure that the SeaHub “Aif” interface is enabled and allocated to the correct Com Port number (referring back to the 6 x USB Serial Ports allocated). Note: The ArcNet interface of Ports C & D or for the ‘Aif ArcNet’ port is via the SeaHub connection port and unlike a Serial Sonar connection (see previous few pages) a 2nd “Aif” port does not need to be added. 3) For the ArcNet Sonar connection, ensure the SeaHub “Aif” connection port is enabled and the Node 252 SeaHub appears in the ‘Seanet Setup’ table. i.e. In previous example (see Section 4.2.2), the SeaHub was installed with 6 x Serial Ports from COM 9 to 14. Therefore; For SeaHub connection, Base + 4 = 13. SeaHub Port : COM Port = Base + 4. In the Channel Setup table, refer to the ‘Type’ column for SeaHub Port description, i.e. “SeaHubMain” = Main PC USB Connection Port. Issue 1 TIL – Eng – Spec – 080 Page 31 of 70 Operator Manual SeaHub 4.6.3. Connecting other Serial Devices The four serial ports on the SeaHub may be used as standard windows “COM” ports, and have any serial device connected. When used in RS232 mode, Ports “A” and “B” are wired with a standard 9-Way “DTE” pin out (Data Terminal Equipment). This means that standard serial-extension leads or null-modem leads can be used to connect to third-party DCE or DTE wired devices. All ports support 3-wire RS232 (RX, TX and GROUND signals), however, the RTS and CTS signals are also supported on Port “A”. Other ports should have “hardware flow control” settings disabled in the relevant communication software being used. When used in RS485 mode, the RX and TX lines become the “Data A” and “Data B” lines respectively of the half-duplex differential pair (also sometime referred to as “DATA-” and “DATA+” respectively). All ports support the Half-Duplex RS485 differential standard, however Port “B” also supports Full-Duplex RS422. When configured in this mode, the “Data A” and “Data B” signal described above take on a dedicated Transmit-Only function. Additionally pin-8 and pin-7 become “Data A” and “Data B” for a dedicated Receive-Only function. When configured in RS422 mode, this port will still appear, and can be used as, a standard windows COM port. Power for peripherals using Port “A” or “B” can be derived from the three 4mm Power Output sockets on the rear of the SeaHub. The voltage may be selected from one of three types of power supply. However, if changing from the default “PWR” supply, ensure that the correct ground is also used, and necessary signal grounds are provided otherwise the isolation barriers will prevent correct operation. Refer to section 5.3 for details on the power supplies. Ports C and D both use the Tritech standard 6-pin DIN pin out, and can operate in RS232 or RS485 mode, these ports will also supply the “PWR” power supply only, again refer to section 5.3 for details on the power supplies. Further details for creating application specific custom wiring looms to connect to any of the ports (for all communication modes) can be found in section 6. Connecting a Serial device to Port A to D… 1) Recall the 6 x USB Serial Ports that were allocated in Device Manager after the SeaHub was connected and its drivers installed. Refer to sections 4.2.2 & 4.2.3 on page 17 onwards. 2) In “Seanet Setup”, click on ‘Utilities’ | ‘Com Setup’ to open the Channel Setup page (see right). Ensure that the SeaHub “Aif” interface is enabled and allocated to the correct Com Port number (referring back to the 6 x USB Serial Ports allocated). 3) To connect a GPS device, enable the “GPS” device and set it’s COM Port to match the Port allocation in Device Manager; Port A: Port B: Port C: Port D: COM Port = Base + 0. COM Port = Base + 1. COM Port = Base + 2. COM Port = Base + 3. In the Channel Setup table, refer to the ‘Type’ column for SeaHub Port description, i.e. “SeaHubA” = Port A. Issue 1 i.e. In previous example (see Section 4.2.2), the SeaHub was installed with 6 x Serial Ports from COM 9 to 14. Therefore; For GPS Input on Port A, Base + 0 = 9. For SeaHub connection, Base + 4 = 13. TIL – Eng – Spec – 080 Page 32 of 70 Operator Manual SeaHub 4.6.4. ArcNet Line Termination The ArcNet communication link normally requires termination resistors to be installed at each end of the umbilical cable. These resistors are fitted between each line of the twisted pair. For twisted pair cables that are below 100 metres in length, it is only necessary to install one termination resistor of value between 47Ω to 100Ω (ohm) (68Ω nominally). For twisted pair cables that are greater than 100 metres in length, two termination resistors should be installed, one at either end of the cable. At the surface SeaHub module, a 270Ω resistor should be fitted. At the subsea end of the cable, a 39Ω resistor should be fitted – if there is more than one Sensor connected then this resistor should be fitted at the junction / splice point of the cable. 100 - 2500 metre twisted pair cable SeaHub 6w Underwater Connector 8 1 15 2 270 ohm Resistor NOTE 39 ohm Resistor When shipped from the factory, a 270Ω resistor is internally fitted within the SeaHub module across the ArcNet signal pair. However, internal “jumper-links” provide a means that allow either 68Ω or 270Ω termination to be selected, depending on system configuration – section 7.7 provides details of how to change the termination jumpers within the module. A yellow waterblock Adapter (Part No. 02648) is provided with the system which has a 39 ohm termination resistor installed internally. This can optionally be fitted to any subsea Sensor to provide the ArcNet termination at the subsea end of the cabling. The Yellow terminated waterblock should be installed directly onto the ‘Main’ connector port (as indicated right) of one of the subsea Sensor heads attached to the ArcNet network. CAUTION! • Only one yellow 39Ω terminated waterblock to be used per system. • Check that there are no other termination resistors present, other than the 270Ω at the surface, prior to installation. 4.6.5. Subsea Sensor Electrical Installation If powering Sonar head(s) down a long lead or umbilical, the maximum recommended loop resistance of the power line must not exceed 10Ω for one head, 5Ω for two heads, and 3Ω for three heads. Refer to the manual of the specific Sonar being used to determine the minimum acceptable supply voltage. 4.6.6. Ground Fault Monitoring Equipment Within the SeaHub module, there is a small capacitive connection to the equipment chassis which should not noticeably affect any impressed current ground fault indicator (GFI) equipment. Issue 1 TIL – Eng – Spec – 080 Page 33 of 70 Operator Manual SeaHub 5. Power Supplies This section is intended for advanced users only, who may be connecting to specialised or non standard device-configurations. For further help please contact Tritech Technical Support. NOTE 5.1. Power Inputs For convenience of installation, the SeaHub module may be powered from either a “universal mains” AC power-supply, or a DC power input over the +12 to +36V range, allowing operation from batteries or bench-power-supplies Observe the following warnings and observations before powering up the product… DANGER! DANGER! CAUTION! CAUTION! When using an AC “Mains” source, the APPLIANCE MUST BE EARTHED. The EARTH connection is available on the centre pin of the IEC “Mains” inlet connector, or the Green 4mm socket on the rear of the unit. If in any doubt, consult a qualified electrician, or Tritech Technical Support. Always connect the appliance through the appropriate connector, to a power source that is switched OFF, then power on. Ensure that the selected voltage source conforms to the appropriate specification detailed below. Ensure power requirements from the appliance and any connected external devices are also met by the source. Further details on DC power source selection are described in section 5.2. Simultaneous connection and operation of the unit from both power sources (AC and DC) is possible. In such a situation, the greater voltage between the DC Input and 28V (±5%) from the Mains-DC PSU will be used as the External Power for outputs (see below). AC Source (“Mains”)… • “Universal Mains” Range, 90V to 264V AC, 47-63 Hz • IEC Female Connector • Inlet fused with a 20mm × 5mm 2A ‘Antisurge’ (T) DC Source… The DC power connecter input is polarity independent. However, to minimise risk of shorting to the Earthed metal housing, it is always recommended that the DC centre pin is POSITIVE, while the outer jacket is GROUNDED. DANGER! This is represented by the symbol “ ” shown on the rear of the unit. • 12V to 36V DC range • 2.1mm pin (0.08”) DC Power Socket • On the DC power connecter, the centre pin is POSITIVE, while the outer jacket is GROUNDED. • Internal circuitry allows either connection polarity to be used, although outer casing of supply connector is recommended to be ground to avoid short circuitry to the housing during connection or disconnection. • 3W minimum capability – see below, on choosing a DC power source. Issue 1 TIL – Eng – Spec – 080 Page 34 of 70 Operator Manual SeaHub 5.2. Choosing a DC Source CAUTION! Care should be taken when choosing a DC power source, as it should be ensured that the necessary power demand from the SeaHub, and connected peripherals, is met. • The minimum specification of the power supply is 5W assuming no other USB or external devices are connected to the SeaHub. However… • If external sensors, Sonars or serial devices are connected to the 6-Way DIN connectors that draw power, then the additional load of these should be added. • Similarly, if power is drawn from the 4mm “Power Output” sockets, then the additional load should also be taken into account. • If any USB peripherals are connected to the two USB front-panel connectors, and these require more than 100mA, then an extra 2.5W per peripheral should be added. • If a RAT is connected, then an additional 3W should be added. For example, a SeaHub module is to be powered from a 28V DC source, connected to… • A Tritech RAT (3W) • 2 × Tritech SeaKing Sonars (10W each) • An external USB GPS module requiring 500mA (2.5W) Then the DC power supply must be capable of supplying at least 30.5W (5W + 3W + 10W + 10W + 2.5W). The voltage available on communication ports “C” and “D” will be 28V, while the voltage available on the 4mm power sockets may be either +28V(±5%), +12V or +5V depending on internal voltage selection settings. Issue 1 TIL – Eng – Spec – 080 Page 35 of 70 Operator Manual SeaHub 5.3. Power Outputs For powering external devices, the SeaHub module provides regulated power supplies from… • f The two communication ports “C” and “D” on the rear of the unit. (labelled in section 3.4, page 13) • g The 4mm “DC Power Output” sockets on the rear of the unit. h The “AIF (ARCNET)” connector on the rear of the unit. • Different power and grounding options are available based on the users target application, but these can be summarised by three categories… • Sonar Power – “PWR”, derived from the AC-DC converter, or from the DC supply, depending on which source is being used. • External Power – “EXT”, selected by means of internal jumpers within the unit, and may be either “PWR”, “COMM” or one of the internal isolated +12V or +5V supplies. • Communications Power – “COMM”, used to power all the output communications hardware. Issue 1 TIL – Eng – Spec – 080 Page 36 of 70 Operator Manual SeaHub 5.3.1. Communication Signal Grounding All RS232, RS485, RS422 and ArcNet signals on Ports “A”, “B”, “C” & “D” and the “AIF (ARCNET)” connector, are referenced to the communication power supply (“COMM”) ground, which is available on the following connectors… • The “AIF” connector (see section 6.4) on pins 3 and 9. • The three 4mm “Banana” connectors coloured Red, Black and Green for Positive, Ground and Earth connections respectively, on the rear of the unit. • Ground pin on Port A and Port B, • Ground Optionally available from Port C and Port D (by means of a jumper) • Ground permanently available on the “AIF” connector pin 2, in addition to the “EXT” supply. For further connector pin-out specifics, refer to section 6.3 (page 40). 5.3.2. “Ports C & D” Power Output The power available on these ports is intended to power external devices such as Sonars, Acoustic Modems or other sensors connected to the 6-pin DIN connectors (Ports C and D) on the rear of the unit, and is derived from the “PWR” supply only! Refer to section 5.3, for further details on the “PWR” supply, and for connector pin-out specifics, refer to section 6.3 (page 40). 5.3.3. “DC Output Sockets” Power Output The 4mm DC Output sockets on the rear of the unit may be configured to be either the “PWR” or “EXT” supply outputs, by means of internal jumpers. To change the available output supplies, read this section carefully, then refer to sections 7.3 (page 48). CAUTION! Remember that the correct ground must also be selected for the supply being used! Refer to section 5.3, for further details on the “PWR” and “EXT” supplies, and for connector pin-out specifics, refer to section 6.3 (page 40). 5.3.4. “AIF (ARCNET)” Power Output The “AIF (ARCNET)” connector provides the same power supply (and ground) output as the 4mm DC Output Sockets (see section above on configurations), and additionally a fixed +5V supply and ground from the “EXT” source. Refer to section 5.3, for further details on the “PWR” and “EXT” supplies, and for connector pin-out specifics, refer to section 6.4 (page 43). Issue 1 TIL – Eng – Spec – 080 Page 37 of 70 Operator Manual SeaHub 5.3.5. Power Output Types Refer to section 6.3 (page 40) for further details of all connector wiring, pin-outs and specific signals. Sonar Power – “PWR” The “PWR” power supply is intended to be used to power external devices such as Sonars, Acoustic Modems or other connected sensors needing a high voltage (possibly to drive down long cables). The “PWR” voltage depends on which Power input source is being used… • If using an AC “mains” power supply, the output voltage will be +28V (±5%), rated at 50W, with overload protection. • If using a DC power supply, the output voltage will be approximately 1.5V less than the input supply voltage. Current drawn from the output, when using a DC source should not exceed 2Amps. The “PWR” supply outputs are internally fused with a standard 20mm × 5mm 2A ‘Quickblow’ (F) cartridge fuse – for replacement details, see section 7.2 (page 47). DANGER! When powering the SeaHub from an AC (“Mains”) source, the derived “PWR” +28V(±5%) supply is not suitable for powering the Tritech PA altimeter, and hence sensors such as Bathymetric units or Sonars using the PA altimeter on their auxiliary port will need to use a DC power input between 20 and 28VDC. CAUTION! The “PWR” supply IS isolated from the AC “mains” source, but NOT from the DC supply source, however “PWR” is isolated from the “EXT” (+12V, +5V) and “COMM” supplies. CAUTION! The output voltage available on ports using this supply (4mm DC output sockets, or ports “C” and “D”), will change depending on the power supply source used (AC or DC). CAUTION! Power from this source may be shared across ports “C” and “D”, the 4mm DC Output sockets (if configured as such), and the “AIF (ARCNET)” connector. The ratings stated apply to the total load from all outputs of the SeaHub. External Power – “EXT” The “EXT” power supply is intended for powering external medium power devices (>1W load) that require a regulated +12V or +5V level. The “EXT” voltage is selected by internal jumpers within the SeaHub unit (section 7.2). The positive voltage may be selected from… • +12V with respect to GROUND (Fused internally at 2A) • +5V with respect to GROUND (Fused internally at 2A) The “EXT” supply outputs are internally fused with 2A quick blow fuses – for replacement details, see section 7.2 (page 47). NOTE NOTE Issue 1 The external power supply is isolated from both the incoming AC/DC source (“PWR”) and the communications supply (“COMM”). Using this supply to power un-isolated external devices with communications to the SeaHub, will require that the isolation barrier between the internal (“EXT”) supply and the communications (“COMM”) supply is bridged – see section 7.3. TIL – Eng – Spec – 080 Page 38 of 70 Operator Manual SeaHub Communications Power – “COMM” All RS232, RS485, RS422 and ArcNet signals on Ports “A”, “B”, “C” & “D” and the “AIF (ARCNET)” connector, are referenced to ground, with respect to the internal “Communications” (COMM) power supply, which provides maximum protection and noise immunity to connected equipment. These signals include… • RS232 signals - “RX” and “TX”. • RS485 signals - “RX/TX-A” and “RX/TX-B”. • RS422 signals - “TX-A”, “TX-B”, “RX-A” and “RX-B”. • ArcNet signals - “LAN-A”, “LAN-B”, “LAN PULSE1”, “LAN PULSE2”, “LAN EN” and “LAN RX”. NOTE NOTE The communications power supply is isolated from both the incoming AC/DC source (“PWR”) and the external supply (“EXT”). The communications power supply is intended for use in interfacing to isolation circuitry only, and not for external device power. The connected load should not exceed 1W. 6. Data Interfaces CAUTION! This section is intended for advanced users only, who may be connecting to specialised or non standard device-configurations. For further help please contact Tritech Technical Support. 6.1. USB PC/Laptop Interface On the rear of the unit, a single “Type-B” upstream connector allows the SeaHub module to be connected to a host PC with a USB “Type-A” to “Type-B” cable, not exceeding 5m in length. The interface is compliant with the USB 2.0 “Hi-Speed” (480Mbps) specification and requires only a 100mA USB port. The SeaHub unit is supplied with a 2m long Type-A to Type-B USB2.0 compatible cable – the end of the cable contains LED illumination to help diagnose correct connection. 6.2. USB Peripheral Ports The front panel of the unit includes two “Type-A” downstream USB connectors. A fused 500mA supply is available on each connector, with USB standard over-current protection & shutdown circuitry. Each port is compliant with the USB 2.0, and will support • “Hi-Speed” Mode (480Mbps) • “Full-Speed” Mode (12Mbps) • “Low-Speed” Mode (1.5Mbps) Shared bandwidth of all USB peripherals within the SeaHub module should be considered before using “Hi-Speed” devices. CAUTION! Issue 1 If using a DC source, ensure power requirements from the appliance and any connected external USB devices are also met by the source. Further details on DC power source selection are described in section 5.2. TIL – Eng – Spec – 080 Page 39 of 70 Operator Manual SeaHub 6.3. Communication (Sonar/Sensor/Serial) Ports This section covers the specification, and pin-out specifics of each of the four communication ports on the rear of the unit. Serial (RS232, RS422 or RS485) or ArcNet connections to external sensors, such as Sonars, Acoustic Modems, Navigation Systems, GPS’s, environmental sensors etc. can be made through one of these ports – labelled A, B, C and D on the units rear panel. The hardware mode of each port is configured through the Seanet control software – refer to section 4.3.1 (on page 20) for further details. 6.3.1. Port A (RS232[5] & RS485) A 9-Way D-Type Male connector, capable of supporting the following modes (under software selection)… • RS232 3-Wire (RX, TX, GND) • RS232 5-Wire (RX, TX, RTS, CTS, GND) • RS485 Half Duplex All signals are fully isolated and voltage transient with respect to the communications power supply. When used in RS232 mode, the pin out of this port is wired in the same way as a PC serial “COM” port (i.e. using DTE2 signal directions), and compatible with any standard RS232 peripherals and cabling. Hardware will support data transfer rates of up to 921,600 baud in RS232/RS485 mode. 1 2 6 3 7 4 8 5 9 Connector face view 1 2 3 4 5 6 7 8 9 RS232 ‡ RX TX ‡ COMMS GROUND ‡ RTS CTS ‡ RS485 ‡ A B ‡ COMMS GROUND ‡ N/A N/A ‡ Notes: 1) Handshaking pins (indicated with “‡”) are internally connected together, but not used during operation. 2) The “COMMS GROUND” is isolated with respect to the other grounds (i.e. Power) described in other sections. All voltages on this connector are with respect to this ground. 3) Pins 7 and 8 will still have RS232 signal levels (≈±12V) present on them when configured in RS485 mode. 4) An internal 150Ω termination resistor is fitted across pins 2 and 3, when in RS485 mode. 5) RTS and CTS handshaking protocol is available on this port. PC Serial ports should be configured to use either no handshaking, or hardware handshaking. 2 Data Terminal Equipment Issue 1 TIL – Eng – Spec – 080 Page 40 of 70 Operator Manual SeaHub 6.3.2. Port B (RS232[3], RS485 & RS422) 9-Way D-Type Male connector, capable of supporting the following modes (under software selection)… • RS232 3-Wire (RX, TX, GND) • RS485 Half Duplex • RS422 Full Duplex All signals are fully isolated and voltage transient with respect to the communications power supply. When used in RS232 mode, the pin out of this port is wired in the same way as a PC serial “COM” port (i.e. using DTE signal directions), and compatible with any standard RS232 peripherals and cabling. Hardware will support data transfer rates of up to 921,600 baud in RS232/RS485 mode. 1 2 6 3 7 4 8 5 9 Connector face view 1 2 3 4 5 6 7 8 9 RS232 ‡ RX TX ‡ COMMS GROUND ‡ N/A N/A ‡ RS485 ‡ TX/RX-A TX/RX-B ‡ COMMS GROUND ‡ N/A N/A ‡ RS422 ‡ TX-A TX-B ‡ COMMS GROUND ‡ RX-B RX-A ‡ Notes: 1) Handshaking pins (indicated with “‡”) are internally connected together, but not used during operation. 2) The “COMMS GROUND” is isolated with respect to the other grounds (i.e. Power) described in other sections. All voltages on this connector are with respect to this ground 3) Pins 7 and 8 will have RS422 signal levels (≈5V) present on them when configured in RS232 or RS485 mode. 4) An internal 150Ω termination resistor is fitted across pins 2 and 3, when in RS485/RS422 mode, and pins 7 and 8 permanently. 5) RTS and CTS handshaking protocol not available on this port. PC Serial ports should be configured to use no handshaking. Issue 1 TIL – Eng – Spec – 080 Page 41 of 70 Operator Manual SeaHub 6.3.3. Port C & Port D (RS232, RS485 & ArcNet) 6-Way Female DIN connector, capable of supporting the following modes (under software selection)… • RS232 3-Wire (RX, TX, GND) • RS485 Half Duplex • ArcNet LAN All signals are fully isolated and voltage transient with respect to the communications power supply. External DC Power (separate to that described for the DC output power sockets) is available on “POWER POSITIVE”. When the AC “Mains” power source is used, this will be +28V (±5%) DC, otherwise the DC source less 1.4V will be present. Hardware will support data transfer rates of up to 921,600 baud in RS232/RS485 mode. 1 2 3 4 Connector face view 5 RS232 RX TX PWR POSITIVE PWR GROUND COMMS GROUND EARTH RS485 TX/RX-A TX/RX-B PWR POSITIVE PWR GROUND COMMS GROUND EARTH ARCNET LAN-A LAN-B PWR POSITIVE PWR GROUND COMMS GROUND EARTH 6 Notes: 1) The output supply on “PWR POSITIVE” and “PWR GROUND” is isolated with respect to the Data signals on Pins 1 and 2. 2) The voltage on the Data Signals on Pins 1 and 2 are with respect to the “COMMS GROUND” on Pin 5. 3) The “EARTH” pin is electrically connected to the housing chassis and Earth pin on the Main’s power socket. 4) The “COMMS GROUND” pin 5 may be disconnected internally (by means of a jumper) if required. 5) An internal 150Ω termination resistor is fitted across pins 1 and 2, when in RS485 mode. 6) RTS and CTS handshaking protocol not available on this port. PC Serial ports should be configured to use no handshaking. Issue 1 TIL – Eng – Spec – 080 Page 42 of 70 Operator Manual SeaHub 6.4. AIF (ArcNet) Connector 15-Way Female D-Type connector, providing access to… • Isolated external and +5V supplies. • Isolated and protected TTL ArcNet connections (LAN PULSE1, LAN RX & COMMS GROUND) • Isolated and protected analogue ArcNet connections (LAN A, LAN B) • Optional connections to “Port A” serial interface signals – consult Technical Support for details. 8 7 6 5 4 3 2 15 14 13 12 11 10 1 9 Connector face view 1 N/A 9 EXT POSITIVE 2 10 +5V 3 COMMS GROUND EXT GROUND 11 4 LAN RX 12 LAN EN PORT A RS232 RTS PORT A RS232 RX 5 6 7 8 PORT A RS232 CTS PORT A RS232 TX LAN PULSE2 LAN A 13 14 LAN PULSE1 15 LAN B Notes: 1) The “External Supply” voltages on pin 3 and pin 9 are selected by the DC “Power Output” jumpers, described in section 7.3. 2) Signals on pins 4, 5, 6, 7, 8, 11, 12, 13, 14 and 15 are with respect to the ground on pin 2, or if pin 3 is selected to be “COMMS GROUND” by the DC “Power Output” jumpers, described in section 7.3. 3) The +5V output on pin 10 is only with respect to pin 3 if the “Power Output” jumpers are set to select “GROUND” – see section 7.3. 4) The Port-A RS232 signals on pins 5, 6, 12 and 13 are not present on this connector by default, as internal connection jumpers must be fitted – consult factory for details 6.5. RAT Interface A single 9-Way D-Type Female connector for connection to a V2 RAT (with PS2 mouse and RS485 data signals only) 1 5 4 9 3 8 2 7 1 2 6 3 Connector face view 4 5 GROUND +5V RAT-B (RS485) RAT-A N/A 6 7 8 9 N/A SCLK (PS2 Mouse) SDATA (PS2 Mouse) +12V Notes: 1) RAT RS485 and PS2 data signals are not isolated, and are with respect to the SeaHub’s internal power supplies “+5V” and “GROUND”. 2) An internal 150Ω termination resistor is fitted across the RS485 input signals (pins 3 and 4) Issue 1 TIL – Eng – Spec – 080 Page 43 of 70 Operator Manual SeaHub 6.5.1. RAT Connection To connect a RAT terminal through the SeaHub requires the S0756 RAT Extension cable connection between the RAT and the “PS2 V2-RAT” port on the front of the SeaHub (Cable supplied with the RAT). 6.5.2. RAT Configuration For the RAT pointer device to function correctly through the module it needs to be a “V2” RAT (i.e. with Togglestick pointer instead of Trackball) and configured to PS/2. This is as configured on a SeaNet SCU. However the “older style” SeaKing SCU uses the pointer device set to Serial. Therefore, if your RAT pointer device fails to operate the following checks must be made. To open the RAT… 1) Unscrew the four Pozi-drive screws holding the back plate on the RAT. 2) Using a 3mm Allen Key, unscrew the Allen screws through the Brass spacers on the four corners of the RAT. 3) The Front panel can now be lifted off. Versa Point wiring for Serial RS232 operation… 8 7 6 5 4 3 2 1 Versa Point COM 1 6 5 4 3 2 1 Mouse (Rat) J5 Pin 1 Versa Point wiring for PS/2 operation… 8 7 6 5 4 3 2 1 Versa Point COM 1 6 5 4 3 2 1 Mouse (Rat) J5 Pin 1 NOTE Issue 1 Ensure the “V2” RAT is configured for PS/2 mode when connected through the SeaHub. The Serial RS232 mode will not work through the SeaHub. For further help please contact Tritech Technical Support. TIL – Eng – Spec – 080 Page 44 of 70 Operator Manual SeaHub 7. Hardware Configuration & Maintenance The procedures described in the following sections are intended for advanced users only. NOTE CAUTION! If in doubt, or for further help please contact Tritech Technical Support. Before carrying out ANY of the following procedures, please read section 2.2 and section 2.5. The SeaHub module contains “Mains” High Voltages. DANGER! Issue 1 Before carrying out any procedure that require the units housing to be opened, disconnect from ALL power supplies, and wait for at least 5 minutes for any residual charge within the internal power-supplies to be dissipated. TIL – Eng – Spec – 080 Page 45 of 70 Operator Manual SeaHub 7.1. Opening the SeaHub housing This procedure describes how to open the SeaHub units housing, for maintenance and hardware configuration procedures. DANGER! Before attempting this procedure ensure that the unit is disconnected from the AC and DC power source, and all other devices be disconnected from it. 1) Using a 2.5mm Hexagonal (Allen) Key to unscrew the two screws on the front panel of the unit (see figure below). NOTE The two hexagonal screws on the front of the panel are NOT held captive, and so should be removed and stored prior to continuing. 2) Remove the front panel assembly from the housing. 3) Remove the lid of the housing, by sliding it forward out of its guides. DANGER! The edges of the lid may be sharp – handle with care. 4) There is no need for further disassembly of the unit, as the circuit board and hardware jumpers are now visible. 5) To reassemble the unit, reverse the above steps. Issue 1 TIL – Eng – Spec – 080 Page 46 of 70 Operator Manual SeaHub 7.2. Resetting the Software Default Settings This procedure describes how to return the software settings (and hence hardware mode’s of the communication ports) to their factory default values. DANGER! Before attempting this procedure ensure that the unit is disconnected from the AC and DC power source, and all other devices be disconnected from it. 1) Follow the steps described in section 7.1 to open the housing. 2) Locate switch block “SW1” on the PCB. 3) Using a small screw-driver, pair of tweezers or other small pointed object to set switch 1 to the “ON” position NB: Switch 2 will already be in the “ON” position, and should not be changed. 4) Close the SeaHub housing, and apply power for about 10 seconds. The switch settings are only read when the SeaHub unit powers up. 5) Disconnect from the power, re-open the housing, and set switch 1 back to the off position. If this is not done, the unit will not be able to store any new settings. 6) Disconnect from the power again, and fully close up the SeaHub unit, reversing the steps described in section 7.1. When reset, the following settings should be restored Control Port Mode A – D Panel LED Brightness ArcNet receive Source AVR Aux Mode Issue 1 TIL – Eng – Spec – 080 Setting RS232 15 (Full) and turned On Analogue RAT Page 47 of 70 Operator Manual SeaHub 7.3. Selecting the DC “Power Out” Supply Voltage & Ground This procedure describes how to select the DC supply voltage (and corresponding ground) output available from the 6-way DIN connectors and 4mm Power Outlet “Banana” sockets on the rear of the SeaHub unit, using jumper blocks J11 and J12 on the PCB. DANGER! CAUTION! Before attempting this procedure ensure that the unit is disconnected from the AC and DC power source, and all other devices be disconnected from it. Before attempting this procedure, thoroughly familiarise yourself with sections 5.3 (concerning the output power supplies, on page 36) and 7.1 (concerning the opening of the housing, page 46). 1) Unplug the SeaHub unit from any power sources. 2) Open the housing, as described in section 7.1, and remove the lid, so the circuit board is accessible 3) Locate jumper blocks “J11” and “J12”, by the legend on the circuit board. The diagram highlights their location - “J11” is the left hand jumper block, when viewing the circuit board in the orientation shown above, and “J12” is the right 4) Refer to the table on the following page to select the appropriate POWER (“J11 - OUT +V”) and GROUND (“J12 – OUT GND”) selection required by your application. Failure to observe the notes below may cause damage to the internal circuitry of the SeaHub and other external connected devices… • On “J11” fit the jumper across ONLY ONE of the VERTICAL pair of pins on the header to select the output voltage – DO NOT bridge more than one pair of pins at any time. • Do not fit the jumper in any other orientation other than VERTICAL, otherwise the power supplies of the unit may be damaged. CAUTION! Remember that the correct ground must also be selected for the supply being used! NOTE 5) Use a pair of tweezers or long-nosed pliers to move the jumpers around on the pin-headers. 6) When done, fully close up the SeaHub unit, reversing the steps described in section 7.1. 7) Power up the unit, and verify, using a voltmeter, the correct output voltage is being presented before connecting any further devices. Issue 1 TIL – Eng – Spec – 080 Page 48 of 70 Operator Manual SeaHub Jumper Settings Output Description Power Limit J11 +28V NOTE1 Main Power Output, fully isolated from communication signals NOTE2 all other signals Not to exceed the greater of 50W of 2A PWR +28V NOTE1 NOTE1 Not to exceed the greater of 50W of 2A Not to exceed the greater of 50W of 2A Not to exceed 24W (2A) Not to exceed 24W (2A) Not to exceed 24W (2A) PWR GND + GND + COMMS GND 5V Output, isolated from communication signals and AC/DC power input. Not to exceed 10W (2A) +5V Issue 1 PWR GND + GND 12V Output, with no isolation +12V +5V GND 12V Output, isolated from communication signals only +12V +12V PWR GND + GND + COMMS GND 12V Output, isolated from communication signals and AC/DC power input. +12V +12V PWR GND + GND Main Power Output, with no isolation PWR +12V PWR GND Main Power Output, fully isolated from communication signals only PWR +28V J12 TIL – Eng – Spec – 080 GND Page 49 of 70 Operator Manual SeaHub Output +5V Description Jumper Settings 5V Output, isolated from communication signals only Not to exceed 10W (2A) +5V +5V Power Limit PWR GND + GND Not to exceed 10W (2A) 5V Output, with no isolation +5V PWR GND + GND + COMMS GND Communication 5V supply, isolated from all signals apart from communication signals. COMMS +5V Useful for low power consummation peripheral connection without introducing system noise Other connection configurations of the COMMS +5V supply are not recommended – use the +5V supply instead 1W (200mA) COMMS +5V COMMS GND Notes… 1) The output “+28V” (±5%) is the factory set DC output level that is available when running from an AC “Mains” source – it is possible to increase the 28V output voltage up to 36V (±5%) by internal PSU adjustment. Otherwise, the DC input voltage (minus approx 1.5V) will be used. The greater of the two will be present, if both power sources are connected together. 2) The term “Communication Signals” refers to serial signals such as RS232, RS485, RS422 and TTL ArcNet signals. Analogue ArcNet signals are always isolated by nature of the driver hardware used. Issue 1 TIL – Eng – Spec – 080 Page 50 of 70 Operator Manual SeaHub 7.4. Checking & Replacing Fuses The section describes the steps required to diagnose a failure due to a fuse blowing, replace the fuse and recommission the system. DANGER! Before attempting any of the sections in this procedure, ensure that the unit is disconnected from the AC and DC power source, and all other devices be disconnected from it. 7.4.1. Checking/replacing the AC “Mains” fuse • Use this section only if the SeaHub front panel lights do not illuminate when the unit is powered on • If the SeaHub unit is running from a DC-only source, skip this section. NOTE If the front status indicators do not illuminate/flash on power-up, it is possible that these may have been turned off under the software controlled “brightness” settings (see section 4.3.3). If in doubt, perform a software reset, as described in section 7.2. 3) Unplug the SeaHub unit from any power sources. 4) On the rear of the unit, slide outwards the “fuse drawer”, located just below the AC “Mains” inlet socket. This is usually possible with fingers, but a small flat-bladed screwdriver may help. 5) The “fuse drawer” is split into two compartments. The outermost compartment is for a spare fuse, while the inner one nearest to the housing contains the active fuse. 6) Use a continuity tester to determine if the main fuse has blown. While the drawer is pulled-out, this fuse is disconnected from the circuit, so the fuse may be tested without removing it from its compartment. 7) If the fuse has not blown, try checking the fuses described in section 7.4.3. 8) If the fuse has blown, use a small screwdriver to remove it from the “fuse drawer”, and replace with a similar “2A 250V 20×5mm Antisurge (T)” fuse. Close the drawer, and reconnect the AC supply. The front status indicators should flash when the unit power’s up. Issue 1 TIL – Eng – Spec – 080 Page 51 of 70 Operator Manual SeaHub 7.4.2. Checking/replacing the DC Main Output Power (+28V Supply) Fuse Use this section if there is no +28V (±5%) power from either Port C or D, or the 4mm Power Sockets on the rear of the unit (assuming the power selection jumpers are set correctly). 9) Unplug the SeaHub unit from any power sources. 10) Follow the steps described in section 7.1 to open the housing. 11) Locate fuse holder “F1” on the PCB. 12) Use a continuity tester to determine if the fuse has blown. 13) If the fuse has not blown contact Tritech technical support for further assistance. 14) If the fuse has blown, use a screw-driver to carefully remove it from its holder (the body of the fuse is glass!), and replace with a “2A 250V 20×5mm Quick-Acting (F)” fuse 15) When done, fully close up the SeaHub unit, reversing the steps described in section 7.1. Issue 1 TIL – Eng – Spec – 080 Page 52 of 70 Operator Manual SeaHub 7.4.3. Checking/replacing the DC Ext Output Power (+12V & +5V Supply) Fuses Use this section if there is no +12V or +5V power from “AIF ArcNet Connector” or the 4mm Power Sockets on the rear of the unit (and the power selection jumpers are set to output one of these voltages). 16) Unplug the SeaHub unit from any power sources. 17) Follow the steps described in section 7.1 to open the housing. 18) Locate fuses “F2” and “F4” on the PCB. 19) Use a continuity tester to determine if the fuse “F2” has blown – supplying the main PCB power from which both +12V and +5V is derived. 20) Use a continuity tester to determine if the fuse “F4” has blown – supplying the +5V supply. 21) Both these fuses are 2A surface mount “Quick Acting” fuses. If either has blown the most likely cause is excessive current drain from an externally connected device (5V for USB peripherals is protected by over-current limiting circuitry to prevent damage) – review you power setup, requirements and jumper settings. However, it is recommend to contact Tritech Technical Support for further assistance. Issue 1 TIL – Eng – Spec – 080 Page 53 of 70 Operator Manual SeaHub 7.5. Making Pin 5 link between Ports C-D for ArcNet Dual Profiler It may be required to connect a pair of ArcNet Profiler heads, operating in a Dual Profiler mode, to Ports C & D. For this, the DIN Sockets of Ports C & D must first be configured for ArcNet Comms Mode (refer to Section 4.3.3 on Page 22). The SeaHub has internal jumpers (‘J19’ for Port C, ‘J22’ for Port D) which are used to configure the operational mode of Pin 5 on the DIN Sockets. The factory setting is for the Pin 5 of Ports C & D to be linked through to Comms Ground. In this configuration, when either Ports C or D are configured for RS-232 Comms Mode (refer to Section 4.3.3 on Page 22) then the RS-232 Comms ground will be connected through on Pin 5. When operating Port C in RS-232 Comms Mode, ensure that ‘J19’ is shorted, as indicated by the left jumper position in the diagram to the right. When operating Port D in RS-232 Comms Mode, ensure that ‘J22’ is shorted, as indicated by the right jumper position in the diagram to the right. In the case of Ports C and D being configured for ArcNet Comms Mode, Pin 5 on these Ports will require to be isolated from Comms Ground whenever ArcNet Dual Profiler heads are connected. In a Dual Profiler system, the Pin 5 line is used to send synchronisation signals between the Master and Slave heads of the Dual Head Pair. When operating Ports C and D in ArcNet Comms Mode, ensure that the “top row” pins of ‘J19’ and ‘J22’ are shorted together before connecting ArcNet Dual Head Profilers to Ports C & D. The diagram to the right shows the jumper position for this configuration which results in Pin 5 of DIN Ports C & D being linked together (and isolated from Comms Ground). Issue 1 TIL – Eng – Spec – 080 Page 54 of 70 Operator Manual SeaHub 7.6. Changing the ArcNet Power Supply The SeaHub has an internal jumper (‘J14’) to select between +5V and +12V power options for the ArcNet line drive. NOTE The SeaHub will be supplied with the ArcNet Power Supply set to the factory default setting of +12V. This is the rail setting that is required to be used when communicating with Tritech ArcNet devices directly over twisted pair cabling. However, if the ArcNet is to be operated via a Fibre Optic Modem/Multiplexer then the ArcNet Power setting should ideally match whatever the ArcNet circuitry uses on the Fibre Optic interface board. Consult the F.O. manufacturer guidelines before making any changes, else set the ArcNet Power Supply to +12V on J14 (as default). To change the jumpers… 1) Unplug the SeaHub unit from any power sources. 2) Follow the steps described in section 7.1 to open the housing. 3) Locate jumper block “J14”, labelled “ARCNET PWR” on the PCB. 4) Select either the “+5V” or “+12V” option from the J14 header. CAUTION! Do NOT fit both jumpers at the same time, or fit the jumpers in a horizontal orientation. 5) When done, fully close up the SeaHub unit, reversing the steps described in section 7.1. Issue 1 TIL – Eng – Spec – 080 Page 55 of 70 Operator Manual SeaHub 7.7. Changing the ArcNet Termination Resistor The ArcNet communication link normally requires termination resistors to be installed at each end of the umbilical cable. These resistors are fitted between each line of the twisted pair. • For twisted pair cables that are below 100 metres in length, it is only necessary to install one termination resistor of value between 47Ω to 100Ω (ohm) (68Ω nominally). • For twisted pair cables that are greater than 100 metres in length, two termination resistors should be installed, one at either end of the cable. At the surface SeaHub module, a 270Ω resistor should be fitted. At the subsea end of the cable, a 39Ω resistor should be fitted – if there is more than one Sensor connected then this resistor should be fitted at the junction / splice point of the cable. NOTE Refer to section 4.6.4 for further details on terminating ArcNet networks at the sonar end of the link. On the SeaHub PCB, jumper block “J13” allows either a 68Ω or 270Ω (default) termination resistor to be selected, depending on the system configuration. To change the jumpers… 6) Unplug the SeaHub unit from any power sources. 7) Follow the steps described in section 7.1 to open the housing. 8) Locate jumper block “J13”, labelled “ARCNET TERM” on the PCB. 9) Select either the “68R” or “270R” option from the J13 header. 10) When done, fully close up the SeaHub unit, reversing the steps described in section 7.1. Issue 1 TIL – Eng – Spec – 080 Page 56 of 70 Operator Manual SeaHub 7.8. Enabling the legacy Serial Port on the AIF connector If backward compatibility with a serial port on an AIF card is required, it is possible to connect the four RS232 serial signals (TX, RX, RTS and CTS) to pins on the “AIF ArcNet” connector on the rear of the unit. This procedure describes this. By default this option is not fitted, as connecting a device to Port-A and the AIFArcNet serial port simultaneously may cause damage to both serial devices. CAUTION! It is suggested that the ribbon-cable header to Port-A be disconnected from the PCB if this procedure is undertaken, to prevent possible damage from occurring. Observe Precautions For Handling Electrostatic Sensitive Devices – see Section 2.2 CAUTION! 1) Unplug the SeaHub unit from any power sources. 2) Follow the steps described in section 7.1 to open the housing. 3) This procedure requires access to the underside of the PCB, which must first be completely removed from the housing. Start by unplugging the ribbon cable headers for Port-A, Port-B and the AIF-ArcNet connector from the PCB 4) Unplug the Earth spade socket from the back of the IEC mains inlet power connector (the Yellow/Green wire – this cannot be disconnected from the PCB) 5) Unplug the 2-wire mains power header from the PSU module (with the blue and brown cables) Issue 1 TIL – Eng – Spec – 080 Page 57 of 70 Operator Manual SeaHub 6) Use a 10mm spanner to loosen the M6 flanged Earthing nut holding the PCB onto the earthing stud of the box. 7) The PCB should now be free – slide the circuit board forwards out of the housing, and place the housing to one side 8) Turn the PCB over to access its underneath side 9) Solder four small links of wire or 0603 size 0Ω links onto the unpopulated component footprints labelled R75, R76, R77 and R78. These are located directly beneath the “AIF-ArcNet connector header J23” 10) Reverse the above steps to reassemble the SeaHub unit. 11) Take particular care when inserting the PCB back into the housing, that it is fully slid back prior to tightening the M6 flanged earthing nut. The shrouding around the 4mm DC power sockets fit into their holes in the back of the box. This is shown in the picture opposite. CAUTION! Issue 1 When reassembling the unit. it is suggested that the ribbon-cable header to Port-A be disconnected from the PCB and the unit labelled appropriately if this procedure is undertaken, to prevent possible damage from occurring if two serial devices are simultaneously connected. TIL – Eng – Spec – 080 Page 58 of 70 Operator Manual SeaHub 7.9. Firmware & Software Update Procedure The SeaHub firmware and software can be programmed into the unit using the “Seanet Setup” application. Future firmware/software updates may become available from Tritech to provide expansion of the unit’s capabilities. Whenever this occurs, the updated firmware and software files will be included with the installer package for the new version of Seanet Pro software - this will be available for download from the Support section of the Tritech website (www.tritech.co.uk). Whenever this new version of Seanet Pro is installed, the SeaHub Node 252 ‘Status’ in Seanet Setup will indicate that the unit will require an “Update”. Whenever this happens, follow the procedures below to update the SeaHub with the new firmware / software changes. 7.9.1. Updating the SeaHub with the new software BinFile The following procedure describes this… 1) Run the “Seanet Setup” application from the Windows desktop icon. 2) Ensure the SeaHub Node 252 is detected in the table. If not, then follow steps in Section 4.3.2 (page 21) which describes setup and configuration of the SeaHub USB connection and COM port allocation. 3) Once Node 252 is detected, check the ‘Status’ column: If this appears as “OK” (in Green) then no further action is required. Status = “OK”. Software up to date - no further action required. If this appears as “Update” (in Red) then continue to Step 4). Status = “Update”. A Software program update is necessary. Proceed to Step 4). 4) Click on ‘Action’ | ‘Program’ for Node 252. This will download the new software BinFile into the SeaHub. 5) Click on ‘OK’ to confirm to proceed when requested. The new program will now be downloaded into the SeaHub. This may take up to a minute. Issue 1 TIL – Eng – Spec – 080 Page 59 of 70 Operator Manual SeaHub 6) Once the Program routine is Done, click the ‘Rebuild’ button and verify that the Node 252 ‘Status’ is now showing “OK” (in Green). This confirms that the new software program was successfully downloaded into the SeaHub. 7.9.2. Updating the SeaHub with new FPGA firmware The following procedure describes this… 1) Run the “Seanet Setup” application from the Windows desktop icon. 2) Ensure the SeaHub Node 252 is detected in the table. If not, then follow steps in Section 4.3.2 (page 21) which describes setup and configuration of the SeaHub USB connection and COM port allocation. 3) Once Node 252 is detected, check the Status column: If this appears as “OK” (in Green) then no further action is required. Status = “OK”. Firmware up to date - no further action required. If this appears as “Update Fpga” (in Red) then a firmware update is first required which is described in Section 7.9.1. Continue to Step 4). Status = “Update Fpga”. A Firmware program update is necessary. Proceed to Step 4). 4) Click on ‘Action’ | ‘Program Fpga’ for Node 252. This will download the new firmware into the SeaHub. 5) Click on ‘OK’ to confirm to proceed when requested. The new firmware will now be downloaded into the SeaHub. This may take up to a minute. Issue 1 TIL – Eng – Spec – 080 Page 60 of 70 Operator Manual SeaHub 6) Once the Program routine is Done, click the ‘Rebuild’ button and verify that the Node 252 ‘Status’ is now showing “OK” (in Green). This confirms that the new firmware was successfully downloaded into the SeaHub. Issue 1 TIL – Eng – Spec – 080 Page 61 of 70 Operator Manual SeaHub 7.10. Portable Appliance Testing Guidelines As part of the compliance with EEC Low Voltage Directive (73/23/EEC with amendment 93/68/EEC), the SeaHub unit is fully portable-appliance-tested at the factory. Should the test need to be re-performed, it is recommended the following guidelines are adhered to… Read the user manual for the PAT tester and the current IEE code of practice before carrying out this procedure CAUTION! Adhere to any safety statements given by the specific PAT tester used! The SeaHub unit should be portable appliance testing in accordance with the IEE code of practice for a “Class-I IT appliance”. NOTE • Earth Bond Test Use a current of 10A at 6VACRMS passed down the Earth of the mains power cord for 5 seconds, and check that conduction occurs through the exposed metal work on the housing connectors. For appliances with a power cord, this should not exceed 0.2Ω. With the power cord connected, this should typically be around 0.15Ω. • Insulation Test 500VDC should be applied between the Earth pin and the Live and Neutral of the unit and the resistance is measured and shown to be in excess of 7MΩ. With the power cord connected, this should typically be in excess of 300MΩ. • Flash Test (Electrical Strength Test) With the Live and Neutral wires connected together, 1500VACRMS should be applied to the Earth and the induced current measured and checked not to exceed 3.0mA. With the power cord connected, this should typically be less than 2.0mA. • Load Test & Leakage Current Test The SeaHub should be tested from a 240V supply, and the front-panel LED’s will flash during the test to show correct operation. A warning may be generated stating that there is not sufficient load for the test. The load should be no greater than 0.5KW and the leakage current should be less than 0.75mA. Typically the Load test should read around 0.05KVA, and the leakage will be 0.2mA. Issue 1 TIL – Eng – Spec – 080 Page 62 of 70 Operator Manual SeaHub 8. Troubleshooting The list below covers some of the most common connection and operational faults associated with the SeaHub. Contact Tritech technical support (see page 7) if your problem is not listed below or the suggested remedies have no effect. When the unit is powered up nothing happens The unit powers up, but no output power is available Sonars or other sensors I connect to the unit appear noisy The ArcNet link (analogue) isn’t functioning correctly The ArcNet link (TTL) isn’t functioning correctly Issue 1 • Check that the front panel indicators have not been turned off under software control – if necessary reset the unit to its defaults by the procedure described in section 7.2. • If using a “mains” AC source, check and replace (if required) the fuse within the fuse drawer on the IEC power inlet connector at the rear of the unit. • If the above fails or a DC source is being used, check and replace (if required) the internal fuses – see section 7.2. • Check that the power supply requirements for either the AC (Mains) or DC source have not been exceeded. • Check and replace (if required) the internal fuses – see section 7.2 (page 47). • Check that the power supply requirements for either the AC (Mains) or DC source have not been exceeded. • The communication and power grounds may be inadvertently linked – refer to section 7.3. • Disconnect any other sensors or peripherals from the system, and determine if they are injecting any electrical noise. • Check that either the AC or DC power supplies have sufficient noise filtering. Try running the system from a sufficient DC battery if possible. • Check that the correct connections are made to the connector, and signals aren’t crossed over. • Check that the correct ArcNet power jumper is specified (either 5V or 12V) – refer to section 7.6 (page 55). • Remove all but one of the ArcNet devices and for each device, check the node numbers reported in Seanet setup are all unique and not conflicting – change any conflicting nodes. • Check that the cable has the correct impedance and termination for its length • Check that the correct connections are made to the connector, and signals aren’t crossed over. • Check that the ground signal of the ArcNet link are connected to the COMMS ground - refer to the power supplies section 7.3 and section 5.3 for further details. TIL – Eng – Spec – 080 Page 63 of 70 Operator Manual SeaHub The USB link between the SeaHub and the PC doesn’t work USB peripherals I plug into the front of the SeaHub unit, don’t work My serial port device doesn’t work in RS232 mode Issue 1 • If using the USB cable supplied with the SeaHub, check that the LEDs are illuminated within the cable connector mouldings – this indicates that there is a voltage on the cable to the peripheral. • Check that the USB cable length doesn’t exceed 5m • Check that the SeaHub USB port is not plugged into any intermediate hubs between the unit and the PC. • Use the “Microsoft Windows” hardware Device Manager to check that all the USB drivers are correctly installed and setup on the PC. • Check that the SeaHub is powered up correctly • Check that the SeaHub modules onboard peripherals and hub controller have correctly registered and detecting on the PC’s operating system • Check that all cables are correctly and firmly connected to their appropriate sockets. • Use the “Microsoft Windows” hardware Device Manager to check that all the USB drivers are correctly installed and setup on the PC. • Use the “Microsoft Windows” hardware Device Manager to check that the USB bandwidth available to connected peripherals versus their demands has not been exceeded. • Check that the connected USB peripheral is not exceeding the 500mA current limit on each USB port. Diagnostic LED’s are available within the module to indicate this – contact Technical Support for further details. • Check RX and TX connections are correct on both ends – the SeaHub is wired as a DTE, the same as a PC. The sensor should use DCE wiring. • Check that ground connections are correct, and made to the COMMS GROUND. • Check that baud rates and serial setup on both the device and the PC are correct. • Check the cable length used does not exceed the stated RS232 specification for the baud rate being used. – 10m or less for 115.2KBaud. • Check that if handshaking is required, Port A is being used (as it is the only port that supports RTS and CTS signals). • Check that nothing is shorting out the RS232 signals, and voltage levels are between ±5V and ±15V • Check that no two conflicting devices have been connected, if using Port A, and the link connection to the AIF connector have been made • Check the port is correctly configured as RS232 mode through the Seanet configuration interface. • If the device is drawing power from the SeaHub, check that the power supply requirements for either the AC (Mains) or DC source have not been exceeded. TIL – Eng – Spec – 080 Page 64 of 70 Operator Manual SeaHub My serial port device doesn’t work in RS485 mode My serial port device doesn’t work in RS422 mode The RAT does not work Issue 1 • Check A and B wiring connections are correct on both ends or any interconnect cabling, and not crossed. • Check that baud rates and serial setup on both the device and the PC are correct • Check the cable length used does not exceed the stated RS485 specification for the baud rate being used. • Check that nothing is shorting out the RS485 signals, and voltage levels are 5V. • Check the port is correctly configured as RS485 mode through the Seanet Setup configuration interface. • Check that the correct termination has been fitted to the cable (approx 150Ω). • Check that the half-duplex turnaround time is less than a ½baud period on the RS485 device. • If the device is drawing power from the SeaHub, check that the power supply requirements for either the AC (Mains) or DC source have not been exceeded. • Check that Port B is being used, as this is the only port that supports RS422 mode. • Check RX and TX connections (with A and B pairs in each) are correct on both ends of any interconnect cabling. • Check that baud rates and serial setups on both the device and the PC are correct • Check the cable length used does not exceed the stated RS422 specification for the baud rate being used. • Check that nothing is shorting out the RS422 signals, and voltage levels are 5V. • Check the port is correctly configured as RS422 mode through the Seanet Setup configuration interface. • Check that the correct termination has been fitted to the cable. • If the device is drawing power from the SeaHub, check that the power supply requirements for either the AC (Mains) or DC source have not been exceeded. • Check that the RAT being used is labelled as a “Version 2, PS-2” RAT. The SeaHub unit does not support previous versions (i.e. With Trackball instead of Togglestick pointer). • Check that the connection of the RAT has not caused the power supply requirements for either the AC (Mains) or DC source to be exceeded. TIL – Eng – Spec – 080 Page 65 of 70 Operator Manual SeaHub 9. Technical Specifications 9.1. Electrical • Power Input AC “Universal” Mains Input o 90VAC to 264VAC o 47Hz to 63Hz. o IEC-320 ‘C14’ power socket (Use with IEC-320 ‘C13’ power cord) o 20mm × 5mm 2A 250V “Antisurge” (T) Fuse DC Input o 12VDC to 36VDC o 2.1mm pin (0.08”) Power Socket (Positive on centre pin recommended) Power consumption from either source 4.8W (with no external device load) • Power Output DC Power is available form 3 sources. o “PWR” – derived from the input source (and isolated from EXT and COMMS): When input source is AC mains, a DC output of 28V (±5%) is factory set with potential to be increased up to 36V (±5%) by internal PSU adjustments. When input source is DC then the DC output will be 1.5V less than the DC Input supply. If both supplies are connected, the greater voltage will be used. Rated at 50W or 2A max. Fused internally with a 20mm × 5mm 2A 250V “Quick Acting” (F) Fuse. o “EXT” – internally derived (and isolated from PWR and COMMS), +12V or +5V supply for optional peripheral power. Rated at 15W max. Fused internally at 2A, with thermal shut-down. o “COMMS” – internally derived (and isolated from PWR and EXT), +5V supply for communication signals. Rated at 1W max Short circuit protected for 1s maximum. DC Power output available on rear ports (refer to power supply section for further details regarding isolation barriers and grounding options)… o “Port C” and “Port D” – PWR source o “AIF (ArcNet)” – output is selectable from PWR, EXT or COMMS o 4mm Power Output Sockets – output is selectable from PWR, EXT or COMMS Current drawn from the outputs should not exceed the greater of 50W or 2Amps in total. Issue 1 TIL – Eng – Spec – 080 Page 66 of 70 Operator Manual SeaHub • PC Interface USB 2.0 “Hi-Speed” (480Mbps) Type “B” upstream socket on the rear of the device. For optimum performance, the unit should be connected directly to the PC (i.e. avoiding any USB hubs), with a “Type-A” to “Type-B” cable, not exceeding 5m in length. • Serial Interfaces Four rear communication ports, labelled “A”, “B”, “C” and “D”, providing connection to external RS232, RS485, RS422 or ArcNet LAN peripherals. Ports A and B… o 9-Way D-Type Male Connector o Supports RS232 (3 wire), RS485 (Half Duplex) on both ports o Supports RS232 (5 wire – RTS, CTD) on Port A o Supports RS422 (Full duplex differential) on Port B Ports C and D… o 6-Way DIN Female Socket o Supports RS232 (3 wire), RS485 (Half Duplex) and ArcNet differential (analogue) LAN on both ports o Supports fully screened DIN plugs o Device power and earth available on both ports (see above) AIF (ArcNet) Port… o 15-Way D-Type Female Connector • USB Interfaces o Supports ArcNet differential (analogue) LAN o Supports ArcNet TTL LAN (for backplane connection) o Optional support for “Port A” serial signals o Power output available (see above) Two front panel mounted USB 2.0 compliant “Type A” downstream sockets, supporting… o “Hi-Speed” Mode (480Mbps) o “Full-Speed” Mode (12Mbps) o “Low-Speed” Mode (1.5Mbps) A 500mA over-current protected +5V supply is available on each connector for USB self-powered peripherals • RAT Interface A single 9-Way D-Type “Female” front panel connector to be connected to a “V2” RAT (Remote Access Terminal) – configured with RS485 communications and a PS2 pointing device. • Status Indicators 16 front panel mounted status and mode indicators, comprising… o 1 × Power/Status Indicator (Red) Issue 1 o 4 × Communication Status Indicators (Red/Green) o 11 × Communication Hardware Mode Indicators (Blue) TIL – Eng – Spec – 080 Page 67 of 70 Operator Manual SeaHub 9.2. Software • Plug-and-Play Detection On connection, the following devices will be enumerated by the USB interface… o 1 × USB 2.0 Hub Controller o 3 × USB Serial Converters o 6 × USB Serial Ports, in the following order… − Port A − Port B − Port C − Port D − SeaHub System Connection − Auxiliary Expansion Port (reserved for future use) o 1 × USB PS2 Mouse Interface (for RAT pointer) Additionally any connected USB peripherals to the front downstream connectors will also be detected after the above • Drivers The USB Hub controller is fully USB2.0 compliant, and will work with any standard driver included in the operating system. The USB Mouse (part of the RAT interface) is fully USB1.2 compliant, and will work with any standard driver included in the operating system. Drivers for the FTDI2232 “USB Serial Converters/Ports” are available from the “Future Technology Devices International Ltd” website (http://www.ftdichip.com), for the following operating systems… o Microsoft Windows 98, 98SE, ME, 2000, XP and XP-Embedded o Microsoft Windows CE o Linux 2.40 or greater o MAC OS-8, OS-9 and OS-X • Issue 1 Field Upgradeable Firmware The SeaHub internal firmware may be field updated using the Tritech “Seanet Setup” application, with the “V4” communications protocol and compatible released “Bin-Files”. TIL – Eng – Spec – 080 Page 68 of 70 Operator Manual SeaHub 9.3. Environmental • Operating Temperature Range -10°C to +35°C • Storage Temperature Range -20°C to +50°C • Water Ingress DANGER! The SeaHub module housing is NOT sealed against the ingress of water, and should not be used in wet conditions or in close proximity to water. 9.4. Statutory Compliances • European Compliance This product is designed in compliance with the essential requirements and other relevant provisions of the Directive 1999/5/EC. This notice is based upon compliance of the product to the following directives and standards • 73/23/EEC Low Voltage Directive with amendment 93/68/EEC • 89/336/EEC EMC Directive 92/31/EEC and 93/68/EEC with amendments • Recycling This product is designed to comply with the European “Waste Electrical and Electronic Equipment Directive (2002/96/EC - WEEE)” • Environmental This product is built using lead free (RoHS directive compliant) components and assembly processes, as specified in “Restriction of Hazardous Substances Directive (2002/95/EC – RoHS)”. • Equipment Classification “Class I” (BS2754) Portable Appliance Equipment Type “Equipment in which protection against electric shock does not rely on basic insulation only, but which includes means for the connection of exposed-conductive-parts to a protective conductor in the fixed wiring of the installation”. Issue 1 TIL – Eng – Spec – 080 Page 69 of 70 Operator Manual SeaHub 9.5. Mechanical • Dimensions Width 232mm Height 52mm Depth 185mm • Weight 1.3Kg • Materials Painted Aluminium, Matte Anthracite Textured Finish 181.4mm 228.0mm Side 51.5mm Top 231.0mm Rear Front Do not scale from drawings Issue 1 TIL – Eng – Spec – 080 Page 70 of 70