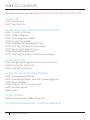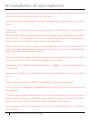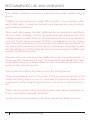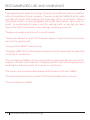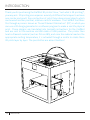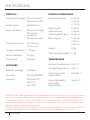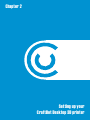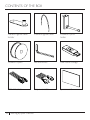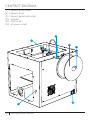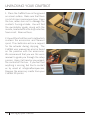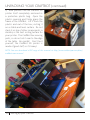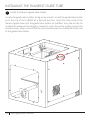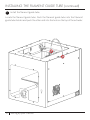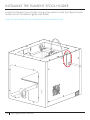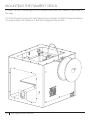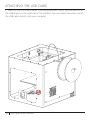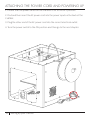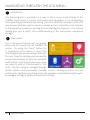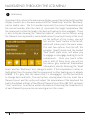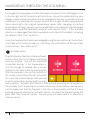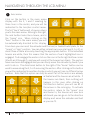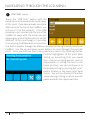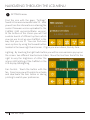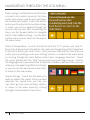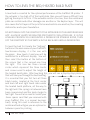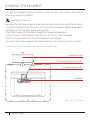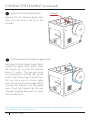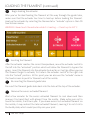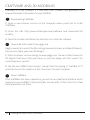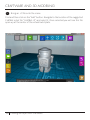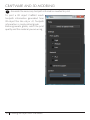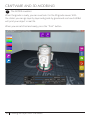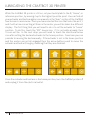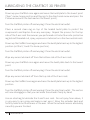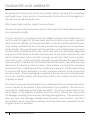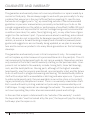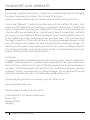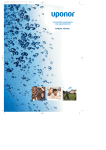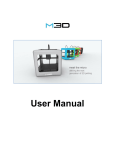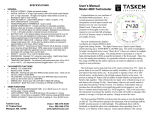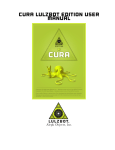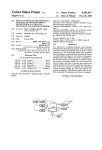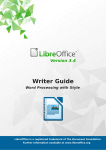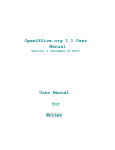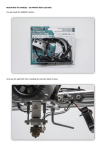Download CraftBot Desktop 3D Printer User Manual
Transcript
CraftBot Desktop 3D Printer User Manual Dec 15, 2014 TABLE OF CONTENTS Recommended use and warnings: READ FIRST BEFORE DOING ANYTHING ELSE! 01. WELCOME 01.01. Introduction 01.02. Specifications 02. SETTING UP YOUR CRAFTBOT DESKTOP 3D PRINTER 02.01. Contents of the box 02.02. CraftBot diagram 02.03. Unpacking your CraftBot 02.04. Freeing the extruder 02.05. Installing the filament guide tube 02.06. Installing the filament spool holder 02.07. Mounting the filament spool 02.08. Attaching the USB cable 02.09. Attaching the power chord and powering up 03. THE FIRST STEPS 03.01. Navigating through the touchscreen LCD menu 03.02. Leveling the build plate 03.03. Loading the filament 04. CRAFTING AN OBJECT WITH CRAFTWARE 04.01. Downloading CraftWare 04.02. Download an object from http://www.yeggi.com 04.03. Open CraftWare 04.04. Bring an .stl file onto the scene 04.05. Generate .gcode 04.06. Craft it! 05. MAINTENANCE 05.01. Lubricating the CraftBot 3D printer 06. GUARANTEE AND CRAFTBOT 3D PRINTER WARRANTEE 2 Table of Contents RECOMMENDED USE AND WARNINGS *Always operate the CraftBot 3D printer with the utmost care, for both the machine and the user’s wellbeing. Respect the machine! *Never force anything, whether it be during unpacking, setup, operation, service. Never! *Never reach inside the machine when turned on. Different parts of the machine (mainly the extruder and heated buildplate) operate at very high temperatures and can cause severe burns. The moving parts can also cause pinching and crushing injuries. There is also a risk of electric shock when reaching inside. *Make sure that the power supply is off and that the power cord is disconnected before servicing. Allow at least 5 minutes for the device to cool down after unplugging it before reaching inside to service. *Service and oil the suggested parts as often as recommended. Never use a substance to do so that is not recommended by us personally. *Never leave the CraftBot unattended while it is plugged in, and especially when it is operating. *Always turn off the printer and disconnect from the computer when it is not being used. *Never, ever operate the CraftBot if something is not running “as usual” *In the case of an emergency, immediately disconnect the printer from power and the computer. *If you are working with material other than PLA, operate the machine in an open space with the necessary ventilation which allows the fumes to dissipate. Breathing in unnecessary fumes can result in health hazards and sickness. *an open area is also recommended for PLA use, even though PLA is a relatively safe material. 3 Recommended use and warnings RECOMMENDED USE AND WARNINGS *The CraftBot should be operated on a flat and even surface parallel with the ground. *CraftBot should never be used in high traffic footpaths, or any footpath or walkway for that matter. It should not be used in any area were any outside interference to the unit could occur. *Keep small children away from the CraftBot printer, as moving parts could be attractive to them. Although, children can receive great educational benefits from CraftWare and the CraftBot 3D printer, the mechanism itself is not a toy, but rather it is a tool. Serious injuries can result if CraftBot is not regarded in this way. Always keep close watch around any child in the area of the printer, and provide the correct supervision to avoid any possible injuries. Children are encouraged to work with the software end of 3D printing, but when it comes to using the CraftBot itself, an adult should always be there. *Take care of all pets in the area of the CraftBot 3D printer. Especially with cats, as the moving parts can be very enticing. The components have the ability to cause serious harm, and just as a human should not reach inside the printer while in operation, neither should an animal. *Do not place the CraftBot 3D printer on top of any moving devices. *Never place anything on top of the printer. There are many moving parts in the printer and setting objects on top of it could lead to unnecessary dangers in the environment, such as things falling off the top of the printer, or into the printer itself. *Never place the printer near an open flame, water, heat sources, flammable materials, or anything else deemed “hazardous”. *Always work with a smoke alarm in the same room as the CraftBot 3D printer. 4 Recommended use and warnings RECOMMENDED USE AND WARNINGS *Optimally the best mode for printing is directly with a USB card, which is unaffected by the operations from a computer. If you are using the CraftBot directly, make sure that all systems that could possibly cause lag, such as screensavers, sleep or hibernation mode, or videos/programs that could cause delays, have been disabled. An uninterrupted stream is best for making prints, as any lag can cause flaws in the final printed object, even making it necessary to re-print. *Always use a surge protector with a circuit breaker. *Never, ever attempt to open or fix the power supply. If you come across any problem, turn the machine off. *Only use the CraftBot’s power supply. *Plug the CraftBot 3D printer and your computer into the same outlet to reduce the possibility of interference. *Do not plug the CraftBot into the same outlet as high power devices such as A/C, heaters, or climate control devices, or large appliances, even kitchen appliances or anything else that sucks out a lot of power in a short time. *Do not use non recommended materials and filaments with the CraftBot. *Keep the nozzle out of close contact with the build plate when not in use. *Do not modify the CraftBot. 5 Recommended use and warnings RECOMMENDED USE AND WARNINGS *CONCERNING RADIO AND TELEVISION INTERFERENCE The CraftBot 3D printer has undergone testing in order to recognize it's satisfactory compatibility with the standards set by the Federal Communications Commission (FCC) and the CE mark European standard. The CraftBot 3D printer complies with the limits of a Class B digital device which can be found in part 15 of the FCC rules. All electronic units emit radio waves. If used correctly, and only within the boundaries of the manner intended and suggested by the manufacturer, the CraftBot passes all of these necessary interference tests with flying colors. The CraftBot is also specifically tested to function when bombarded with interfering radio waves within the guidelines of the FCC standard. Modification is not recommended by CraftUnique, and if the operator defers from these instructions, they take all the responsibility into their own hands. Any alteration to the CraftBot by the consumer will void the user the authority to operate the CraftBot 3D printer under the FCC guidelines. Going back to the fact that "all electronic devices emit radio interference", if you happen to experience interference in correlation with the operation of your CraftBot 3D printer, maybe try these popular quick remedies: relocate either the CraftBot or the other unit involved in the interference, reorient any antenna or transmission/reception fundamental, try using a separate power outlet, contact an expert technician. 6 Recommended use and warnings Chapter 1 Welcome INTRODUCTION Thank you for purchasing the CraftBot 3D printer! Now, “Just what is 3D printing?”, you may ask. 3D printing encompasses a variety of different techniques to achieve one similar end result: the construction of solid, three dimensional objects which can be used in either practical, relative or artistic mediums. The CraftBot itself does this through a process known as “Fused Filament Fabrication” (FFF) in which you can use a 3D design generated in a software program to make a real life physical print. These designs are translated into toolpath instructions for the CraftBot and are sent to the machine via USB cable or USB pendrive. The printer then heats a filament material (such as PLA or ABS), and once the material reaches the appropriate melting temperature, it is extruded through a nozzle to create these 3D prints layer by layer. The possibilities are almost limitless! 8 Welcome SPECIFICATIONS PRINTING PHYSICAL DIMENSIONS Printing technology: Fused Filament Fabrication (FFF) Frame dimensions: X: 40 cm Y: 36 cm Z: 37 cm With all parts attached even filament guide tube: X: 40 cm Y: 46 cm Z: 55 cm Shipping box: X: 46 cm Y: 42 cm Z: 43 cm Weight: 14 kg Build volume: 25x20x20 cm Layer resolution: 100 micron (high) 200 micron (medium) 300 micron (low) Position precision: X,Y: 4 micron Z: 2 micron Filament diameter: 1.75 mm Nozzle diameter: 0.4 mm Print speed: 50mm/s Total shipping weight: 17 kg TEMPERATURE Ambient temperature: 15-32 °C SOFTWARE Storage temperature: 0-32 °C Software package: CraftWare File types: STL/OBJ/CWPRJ Operating nozzle temperature: 180-260 °C Supports: Windows (XP 32bit/7+) Mac OSX Operating heated build plate temperature: 50-100 °C WARNING: The CraftBot generates high temperatures which can cause burns and also has moving parts that can cause pinching and crushing injuries. Never reach inside of the CraftBot while it is in operation. Always control the CraftBot from the touchscreen on the front of the printer or with the power-switch on the back. Always allow the CraftBot to cool down for 5 minutes before reaching inside or providing maintenance. CAUTION: When opening the CraftBot for service, always make sure that the power switch is turned into the off position and the cord is disconnected completely from the printer. 9 Welcome Chapter 2 Setting up your CraftBot Desktop 3D printer CONTENTS OF THE BOX Filament guide tube holder Filament guide tube Filament spool hoder Filament spool Hex wrenches USB Flash storage USB A-B cable AC power cable Spacer card 11 Setting up your CraftBot CRAFTBOT DIAGRAM [1] - Touchscreen LCD display [2] - Filament guide tube [3] - Nozzle [4] - Removable build plate [5] - Leveling knobs [6] - Z axis rod 2 1 3 6 4 5 12 Setting up your CraftBot CRAFTBOT DIAGRAM [7] - Filament spool holder [8] - Filament spool [9] - Filament guide tube holder [10] - Extruder [11] - USB socket [12] - AC power socket 9 10 8 11 13 Setting up your CraftBot 7 12 UNPACKING YOUR CRAFTBOT 1. Place the CraftBot box on the ground on a level surface. Make sure that there is a lot of open space around you. Open the box, make sure not to damage the contents if using a blade. You will find the quickstarter guide, along with the invoice, located within the top protective foam insert. Remove these. 2. You will then find the insert cradle which contains the accessories and filament spool. The cradle also acts as a support for the extruder during shipping. The CraftBot user manual can also be found on the pendrive with the accessories. We recommend that you use this users manual to guide you through the setup process. Keep it at hand as you unpack the contentsof the box. If you feel that anything is missing, feel free to contact us by email at [email protected]. Remove the accessory cradle from your CraftBot 3D printer. 9 Setting up your CraftBot UNPACKING YOUR CRAFTBOT (continued) 3) Now you will find the CraftBot 3D printer itself completely enclosed in a protective plastic bag. Open the plastic covering and firmly grasp the frame of the CraftBot. Lift it from the plastic and out of the box, resting it on a stable and level surface. Do not stack it on top of other components, a desktop is the best resting surface for your printer. The CraftBot has moving parts, so do not set it near to the edge of the table. Be careful! Don’t hurt yourself, the CraftBot 3D printer is made of good stuff, so it’s heavy! NOTE: You can download a PDF copy of this manual at http://www.craftunique.com/docs/ craftbot-user-manual 15 Setting up your CraftBot INSTALLING THE FILAMENT GUIDE TUBE 1 Install the filament guide tube holder. Locate the guide tube holder. Using a hex wrench, install the guide tube holder onto the top of the CraftBot at a desired position. Insert the other end of the filament guide tube into the guide tube holder on CraftBot. Any side will do for installation because the extruder is made to cover the entire surface area of the printer evenly. Keep in mind that the spool holder must be installed directly next to the guide tube holder. 16 Setting up your CraftBot INSTALLING THE FILAMENT GUIDE TUBE (continued) 2 Install the filament guide tube. Locate the filament guide tube. Push the filament guide tube into the filament guide tube holder and push the other end into the hole on the top of the extruder. 17 Setting up your CraftBot INSTALLING THE FILAMENT SPOOL HOLDER Locate the filament spool holder. Using a hex wrench install the filament spool holder next to the filament guide tube holder. Note: The spool holder must be installed beside the guide tube holder. 18 Setting up your CraftBot MOUNTING THE FILAMENT SPOOL 1. Open the box containing the PLA filament and take the filament spool out of the bag. 2. Fit the filament spool onto the filament spool holder so that the lead end keeps it’s course when the filament is fed into the guide tube holder. 19 Setting up your CraftBot ATTACHING THE USB CABLE 1. Take the USB-A to USB-B cable from the accessories. Insert the USB cable into the USB-B port on the right side of the CraftBot. You can attach the other end of the USB cable directly into your computer. 20 Setting up your CraftBot ATTACHING THE POWER CORD AND POWERING UP 1. Ensure that the power switch on the CraftBot is set to the OFF position. 2. FInd and then insert the AC power cord into the power input on the back of the CraftBot. 3. Plug the other end of the AC power cord into the correct electrical outlet. 4. Turn the power switch to the ON position and then go to the next chapter. 21 Setting up your CraftBot Chapter 3 The first steps NAVIGATING THROUGH THE LCD MENU ! Introduction The following text is presented in a way in which every visual display of the CraftBot touchscreen is shown, and below each illustration is an introductory text explaining just what you are seeing. You can find further examples of the LCD touchscreen displays used in owner’s manual as their implications are relevant to the operation (examples: leveling the bed, loading the filament). This tutorial should give you a pretty solid understanding of the preliminary operations though. 1 Main menu This is the menu that you will see appear when you first power up the CraftBot 3D printer. By using the “back” button (or in completion of a process) in any of the following displays you can always return to this one. From this display you can view the current temperature of both the extruder and the bed. It will also let you know if you are ready to print or if the extruder is “too cold”. Use this menu to navigate through further options and commands: extruder control, looking up prints on your pendrive for standalone printing, move the extruder or heat bed along the axes, or navigate through a plethora of personal settings. 23 The first steps NAVIGATING THROUGH THE LCD MENU 2 Heat menu If you touch this option in the main menu display, you will be redirected to another display in which, as in the main menu, both the “Head temp” and the “Bed temp” can be readily seen. The first number represents the current temperature and the second number, after the slash (/), represents the target temperature that the component, either the head or the bed, will heat up to once engaged. There is also a display showing the “Selected material”, which can be chosen using the filament icon explained in more detail below. If you look closely at the icons on the bottom of the screen, you will first see the “back” button to the far left, which will return you to the main menu. The next two options from the left, the extruder “Head”/nozzle and the heated “Bed”/build plate icons, will allow you to engage or disengage heating for both components. Once you touch either one or both of these icons, you will see the above grey numerical temperature information, directly following the “Head temp” and the “Bed temp” text, change to white. If the temperature is white, or highlighted, then this means that the component is either heating up or is already heated. If it is grey, then this means that it is disengaged. Use the two buttons to change back and forth. The next option, moving down the line, looks like a filament spool, and this option will adjust the temperature of the head and the bed to the default settings of the different filament types (PLA, ABS, PET, customer “User” selection). As an extra, useful information concerning the characteristics of each filament type you can see running across the screen. 24 The first steps NAVIGATING THROUGH THE LCD MENU To change the temperature of either the head or the bed, click on the Degrees icon to the far right end of the options at the bottom. You will be redirected to a new display in which these two values can be changed to the user’s personal printing preferences by touching the arrows located to the right of each temperature. Upon returning to the original temperature menu, after changing to custom temperature settings, you will see the modifications displayed as the new target temperatures and the “Selection material” with read as “User”. If the material selection is made again then the temperatures will return to the default, including the default of the “User” selection. Once the head and bed have been engaged using the two buttons at the bottom, it will take a short while to heat up. Until then, the information at the top of the screen will say “Too cold to print” 2 Extruder menu Touch the button that looks like an extruder nozzle with a thin bit of filament dripping from the bottom. You will be redirected to another display. If the temperature is not hot enough to extrude then you can redirect to the heat menu by touching the little thermometer icon at the bottom of the screen, second from the left. To bypass this push the forward button and you will come to yet another display with two large touch options, “Extrude” and “Reverse” with a visual depicting the drive gear on the extruder itself. If you plan to extrude, which you should before starting every print to make sure that the filament is not only in the extruder, but that it is also working properly, choose the “extrude” option. To retract the filament using the gear, select the “reverse” button. You can press the back button to return to a previous menu. 25 The first steps NAVIGATING THROUGH THE LCD MENU 3 Axes menu Click on the button in the main menu display with the X, Y and Z meeting by three lines in the center, and you will be redirected to the Axis/Axis control menu. The first “back” button will, of course, return you to the main menu. Moving to the right, the next button looks like a house, and is the “home” icon. When clicking on the “Axes” button in the main menu, you will be automatically directed to this display. From here you can reset the extruder and the bed, or heated build plate, to the “home”, or “zero”, position. You can either set each axis one at a time (X, Y or Z), or do all three of them at once by touching the appropriate button. If the individual houses are white, then this means that the motors of each highlighted icon is engaged. To disengage the motors click on the icon in the far right bottom corner (M with an X through it), and you will see all of the houses turn black. The motors have now been disengaged and you can freely move the extruder by hand if you wish to do so. The directional button to the right of the “home” button can be used to move along the X, Y or Z axis using the motors. After clicking on this button you will be redirected to another display in which you will see six different arrow buttons. Note that this option can only be used if all of the motors are already activated and the houses are all white. If the houses are black, then nothing will happen. In this case, after clicking on the direction button, you will see all of the arrows in the color grey. To activate the motors, return to the “home” icon and home in; the houses will now turn white and you can go on to the direction display and move the extruder and bed as you see fit. 26 The first steps NAVIGATING THROUGH THE LCD MENU 4 USB PRINT menu Touch the “USB Print” button with the pendrive icon to precede to the next display. At this point, if you have already inserted a USB card into the top of the CraftBot, you will see a list of the contents. If the USB pendrive is not inserted into the top of the CraftBot to begin with, the initial icon will appear grey, and all further actions will be disabled. In this case though, it is possible to print using CraftWare and a connection to a host computer through the USB port located on the right hand side of your CraftBot. Use the up and down arrow buttons to scroll through the possible prints. Once you find one that tickles your fancy, select it by touching the file. It will be highlighted. At this point (after setting up everything that you would like in the pre-printing process such as temperature or setting the axes to the home position), you can continue on to the actual printing by pressing the “print” button located in the lower right hand corner. You will be directed to another screen during printing in which you can pause and alter the speed real-time. 27 The first steps NAVIGATING THROUGH THE LCD MENU 4 SETTINGS menu Find the icon with the gears, “Settings”, found in the main menu and select it. Here you will see the information containing the current firmware version uploaded to the CraftBot (HMI version/pr3Dator version). At the bottom of the screen you will find a whole bunch of different options which you can use to set up your CraftBot in the way that you see fit. You can find even more options by using the forward button located in the lower right hand corner. I’ll give you a run-down, item by item... Lighting: By touching the light bulb button you will be see a variance pop up on the screen: two different touchscreen sliders. Move the line from the left to the right to vary the brightness of either the interior LED lighting of the CraftBot or the LCD display backlighting. Fan Control: Touch the button with the fan. From here you will be able to activate and deactivate the fans before or during printing to match your preferences. 28 The first steps NAVIGATING THROUGH THE LCD MENU Bed Leveling: Find the button with the three crossed circles (which represent the three knobs and screws used to raise and lower the heated build plate). Touch the button and you will be directed to another display in which you will be walked through the process step-by-step. After completing the steps, use the forward button to navigate back to the CraftBot settings. Use the back button at any time to return all the way to the main menu. Scale of Temperature: Look for the button with the °C/°F symbol, and select it. Every time that you touch the button, the scale will change from either Fahrenheit to Celsius to Kelvin (yes, Kelvin too!). Once you have selected the scale that you prefer, you can either go onto more settings options, or return to the main menu by clicking through the back button a few times. Language Selection: Touch the comic bubble with the “LNG” and you will see some flags pop up. Choose the language which you would like to have the CraftBot speak and then you can either go onto adjusting different settings, or you can use the back arrow a few times to return to the main menu. Sound settings: Touch the bell button to mute or enable the sound. Once you have adjusted the sound how you like, you can either go onto more settings options, or return to the main menu by clicking through the back button a few times. 29 The first steps HOW TO LEVEL THE BED/HEATED BUILD PLATE A level bed is essential for the optimal performance of the CraftBot 3D printer. If the extruder is too high off of the build plate then you will have a difficult time getting the objects to stick. If the extruder nozzle is too low, then the nozzle and plate can collide and either damage one another or the Kapton layer. This will also cause the first layers of the print to be mashed into one another, thus creating deformities and a poor foundation. DO NOT REACH INTO THE CRAFTBOT IF THE EXTRUDER OR THE HEATED BED ARE HOT. ALLOW AT LEAST FIVE MINUTES FOR THEM TO COOL AFTER USE. IF, IN THE LEVELING PROCESS YOU ENCOUNTER A PROBLEM OR STRANGE NOISE, TURN OFF THE CRAFTBOT BY THE SWITCH IN THE BACK AND UNPLUG IMMEDIATELY. To level the bed first locate the “Settings” button on the main menu of your CraftBot’s touchscreen display; it is the one with the gears. Now touch it and you will be redirected to a different display. You will then select the button at the bottom of the screen that is the second one from the right. This icon has three crossed circles which represent the three knobs and screws used to adjust the height of the heated build plate. After touching this, you will see a step-by-step process that will take you through the bed leveling. It is essential that you first turn all three black knobs, located at the front center and back left and right hand sides under the heated build platform, all the way to the right until the springs in between have been compressed and the knobs begin to feel tight. You will also need to locate your .3mm spacer card that you received with your CraftBot (this is a normal business card). Using this card in reference to the nozzle and bed will give you an optimal inbetween space for printing. 30 The first steps HOW TO LEVEL THE BED/HEATED BUILD PLATE By moving forward via the touchscreen, the extruder will first of all go to the “home” or zero position as a reference. From here it will move directly above the center knob and will ask you to “Adjust the front knob under the extruder until the spacer card slides freely but with just a small amount of resistance between the nozzle and the extruder”. To move the bed closer to the extruder, turn to the left and decompress the spring. If the card does not slide through so easily, then it is too tight and you will need to back it off a little by turning the knob back to the right. Once you feel satisfied, precede to the next step by touching the forward button. The extruder will then move directly above the rear right hand screw and will ask you to do the same calibration with the spacer card. Then you will move forward yet one more step, in turn sending the extruder to the rear left knob. You will conduct the same measurement. Once the three positions have been calibrated, then it will run through them once more just to make sure. This is an important step because if there is any discrepancy in the initial angle of the bed upon setup, due to the height difference of the knobs, the bed can be a little off and not yet accurately ready to print with. So it is a smart decision to repeat the steps and make sure. Once the bed leveling process has been completed you can use the forward arrow button to move along to your next task, such as printing funky things. 31 The first steps LOADING THE FILAMENT Lets get the filament material loaded so that we can melt it down and create your first print with CraftBot! Loading the filament • Remove the the filament guide tube from the insert hole in the top of the extruder. • Insert the filament from the spool into the end of the filament guide tube where it attaches to the filament guide tube holder. • Push the filament all the way through the filament guide tube. • Insert the end of the filament into the hole at the top of the extruder. • Wait for the extruder to heat up the filament and extrude. • Re-insert the filament guide tube back into the hole at the top of the extruder. Please turn to the next page to view the process step-by-step. Filament spool Filament guide tube holder Filament guide tube Extruder (Top view of CraftBot) 32 The first steps LOADING THE FILAMENT (continued) 1 Detach the filament guide tube Pull here Remove the the filament guide tube from the insert hole in the top of the extruder. 2 Feed the filament through the guide tube Make sure that the filament spool feeds toward the guide tube holder (from the bottom up) so that the filament keeps it’s course. This way you avoid any unnecessary bending that would occur if the filament was to be fed from the top. Use a pair of scissors, make sure that you cut a clean edge before insering the filament into the guide tube. Feed the Filament all the way through the guide tube until it comes out the other end. NOTE: Make double-sure that you first cut a clean edge to the filament before pushing it through the guide tube. This will avoid jams. 33 The first steps LOADING THE FILAMENT (continued) 3 Begin heating the extruder After you’ve finished feeding the filament all the way through the guide tube, make sure that the extruder has time to heat up before loading the filament. Heat up the extruder by selecting the thermostat or “extrude” option in the LCD touchscreen menu. WARNING: Never touch the extruder while it is heating — it heats up to 220° C. 4 Inserting the filament After the extruder reaches the correct temperature, move the extruder switch to the left into the “unlocked” position which will allow the filament to bypass the gears. Insert the filament into the extruder hole as far as it will go. When you see the filament begin to extrude, first return the extruder switch to the right side into the “locked” position. At this point you can also use the “extrude” menu in the touchscreen to push for filament out of the nozzle. 5 Re-inserting the filament guide tube Re-insert the filament guide tube back into the hole at the top of the extruder. 6 Remove the excess extruded filament Wait a few minutes for the excess extruded filament to cool down and then remove it by hand (best with gloves) from the nozzle. Make extra sure not to touch the nozzle, it will burn you. If you leave excess test-extruded filament on the nozzle, it may redirect the later extruded filament, causing it to not stick to the build plate, which could possibly ruin your print. 34 The first steps LOADING THE FILAMENT (continued) 7 Changing or removing the current filament already fed into your CraftBot’s extruder If you intend to change the color or filament type first of all take warning that forcefully pulling it from a cold extruder could potentially damage vital components. To remove the filament correctly, the extruder must be heated. Once the filament has cooled it will leave a thicker section of previously melted material in the extruder itself, creating a certain “knot” that acts as an anchor when trying to retrieve it cold. It simply won’t fit back out of the passage way. To remove correctly, revert back to your LCD menu options and find the “extrude” icon and touch it. You must heat the extruder in the same fashion as you did in loading it. Once the extruder reaches the target temperature of your filament (keeping in mind that diffreent materials such PLA, ABS, and PET have different temperature characteristics), you can now press the “extrude” button, but only briefly, and then touch the “reverse” button and hold a short while. Once the gears have begun to retract the filament you will be free to pull it out from the printer and then load a new filament. 35 The first steps Chapter 4 Crafting an object with CraftWare CRAFTWARE AND 3D MODELING CraftWare is a free software. It is our own slicer software that generates the required toolpath information for your CraftBot. 1 Downloading CraftWare 1) Open a new browser session on the computer where you’d like to install CraftWare. 2) Enter the URL http://www.craftunique.com/craftware and download the installer. 3) Open the installer and follow the directions to install the software. 2 Download a 3D model from yeggi.com Yeggi is a website in which the 3D printing community shares printable 3D objects. You can also share your own 3D designs. 1) Open a browser session and go to www.yeggi.com. You can either browse for 3D objects that may tickle your fancy, or you can always use the “search” for something more specific. 2) We like our CraftBot robot model. You can find it by typing in “CraftBot.stl”. If you’d like to use this model as a test, then save it to your computer. 3 Open CraftWare Once CraftWare has been opened up, you will see a virtual build platform which represents your CraftBot’s real build plate. You can add .stl files onto this virtual build plate and print them. 37 Crafting an object with CraftWare CRAFTWARE AND 3D MODELING 4 Bring an .stl file onto the scene Find and then click on the “Add” button. Navigate to the location of the suggested CraftBot robot file “CraftBot.stl” and select it. Once selected you will see this file open up at the center of the virtual build plate. 38 Crafting an object with CraftWare CRAFTWARE AND 3D MODELING 5 Generate the necessary toolpath information needed to print To print a 3D object CraftBot needs toolpath information generated from 3D object files like .obj or .stl. Toolpath information is simply called gcode. Before generate gcode, select the print quality and the material you are using. 39 Crafting an object with CraftWare CRAFTWARE AND 3D MODELING 6 The GCODE visualizer When the gcode is ready, you can overlook it in the 3D gcode viewer. With the sliders you can go layer by layer and gcode by gcode and see how CraftBot will print your object in real life. When you are satisfied and ready, press the “Print“ button. 40 Crafting an object with CraftWare Chapter 5 Maintenance LUBRICATING THE CRAFTBOT 3D PRINTER Here are the correct and complete step-by-step lubrication instructions on how to properly service your CraftBot 3D printer. Follow the steps accordingly and don’t cut any corners. The CraftBot should be lubricated at least once after every 50 hours of use. If you encounter any problems that exist outside of a maintenance issue, do not attempt to operate your printer. If something sounds or appears to be wrong then turn off your CraftBot and unplug it from the power source and get ahold of the professionals (us). We will gladly help you out. [email protected] So, lets get this thing oiled up and working like it should! Some things that you will need before lubricating your CraftBot 3D printer: A PTFE based spray lubricant or grease, 2 separate lint-free rags or thicker stronger paper towels, personal protection such as gloves and safety glasses/goggles, the necessary lighting to see the interior of the CraftBot correctly (lamp). *Never, ever reach into your CraftBot printer while it is turned on or plugged in, if you do so you will run the risk of serious crushing and pinching injuries, and also severe burns. Always turn off your printer and unplug it “just to be sure”. Make sure that you are servicing a “cold” unit. That extruder and heated build plate get very, very hot. Please allow the CraftBot 3D printer at least 5 minutes to cool down after it has been turned off and disconnected before reaching into the cavity to service. 42 Maintenance LUBRICATING THE CRAFTBOT 3D PRINTER While the CraftBot 3D printer is still on, set your build plate to the Ø, “Home”, or reference position, by moving it up to the highest possible point. You can find all your extruder and bed navigation commands in the “Axes” section of the CraftBot touchscreen’s main menu. Once you have selected the icon that looks like an X, Y and Z with a line connecting all three in the center, you will be taken to a different display. The first thing that you will need to do is to set the extruder to “home” position. To do this, touch the “XYZ” house icon. If it is not white already, then it soon will be. In the next steps you will need to touch the directional arrow icon after setting the bed and extruder to the home position. From here you can precede to moving the bed manually. If the extruder is not in the home position and the motors are not all engaged then the arrow buttons used to move the extruder and bed will be grey, meaning that they are disabled. Once the extruder and bed are in the home position, turn the CraftBot printer off and unplug it from the electrical outlet. 43 Maintenance LUBRICATING THE CRAFTBOT 3D PRINTER If you look beneath the build plate you will see three rods that run vertically in which the build platform moves up and down on. The two outside rods are smooth and the center rod is threaded. These three rods are known as the “Z-axis rods”. Place a folded paper towel, or a lint-free rag, behind the center threaded Z-axis rod. This rag is used to protect other areas of the printer from any overspray that may occur. AREAS OR PARTS OF THE CRAFTBOT THAT ARE NOT INTENDED TO BE LUBRICATED, OR ARE NOT RECOMMENDED SPECIFICALLY BY US TO BE LUBRICATED SHOULD NEVER BE LUBRICATED. Once the protective rag has been correctly inserted, begin spraying the threaded Z-axis rod at a relatively close distance to reduce overspray. Make sure the lubricant reaches the inside of every thread (especially if you decide to use a grease that you spread with your hand). Spray and adequate amount, but do not “drench” it in lubricant as this could make a real mess! Do not spray the other two smooth outside rods directly, rather use the over spray on the rag and wipe it onto the rods after you’ve sprayed the threaded rod. Remove the rag from the CraftBot interior. 44 Maintenance LUBRICATING THE CRAFTBOT 3D PRINTER Power up your CraftBot once again and move the build plate to the lowest point (“Axes” menu, home position and then go to the directional menu and press the Z down arrow until the bed reaches the lowest point). Turn the CraftBot printer off and unplug it from the electrical outlet. Place a second clean rag on top of the heated build plate to protect the components and Kapton from any overspray. Repeat the process for the top side of the Z-axis rods the same as you performed on the bottom side: protective rag behind threaded rod, spray, wipe excess lubricant on other two outside rods. Power up the CraftBot once again and raise the build plate back up to the highest position (set the X, Y and Z to home position). Turn the CraftBot printer off and unplug it from the electrical outlet. Wipe any excess lubricant off from the bottom side of the Z-axis rods. Power up your CraftBot once again and move the build plate back to the lowest point. Turn the CraftBot printer off and unplug it from the electrical outlet. Wipe any excess lubricant off from the top side of the Z-axis rods. Power up the CraftBot once again and raise the build plate back up to the highest position. Turn the CraftBot printer off and unplug it from the electrical outlet. The motors will now disengage so that you can move the extruder freely by hand. Use an oiled rag to lubricate the X and Y axis rods. Do not spray from above, it is very easy to mis-spray and make a real mess! Move the extruder back and forth by hand to both extremes of the axes. When the extruder moves absolutely smoothly you are finished. 45 Maintenance Chapter 6 Guarantee and Warranty GUARANTEE AND WARRANTY We guarantee that you will receive our product tested, working, fully assembled and ready to use. Every printer is covered under the Conditions of Carriage by FedEx, and can be read using this link... http://www.fedex.com/hu_english/services/terms/ We will also personally insure every printer sent under a Declared Value Insurance, also optioned by FedEx. If, in the case there is a problem with the CraftBot outside of the FedEx terms, it is not the result of neglect of the purchaser and the incident occurs and is reported within 3 months (90 days) of the purchase date, conforms to all the rules of the warranty hereby included and the customer provides the original proof of purchase/ serial number, then we will work out the problem on an individual basis as every problem must be addressed this way. In the rare case of a specifically diagnosed and proven DOA (dead on arrival) part (we want to see some video/photos and want a detailed description of what is wrong), we will most likely send a replacement part to you. In the case that a customer has already been through all these previous options stated and is still not satisfied with the results, they must then pay themselves to have the printer sent back. Once a return is received (for example a returned printer), CraftUnique will then send back a new unit. CraftUnique will pay to send out the printer and parts to correct a problem, but will not be responsible for return costs. Proper packaging is required in the rare case of a returned product or part, and the product itself must arrive back in the condition in which it was originally received. We are not in any way responsible for any consequential losses or downtime whatso-ever caused by a problem in the performance of our products. We are not responsible for additional customs fees and tariffs. We are not responsible for delivery delays or the inability to deliver from the carrier. We are not responsible for damages resulting from improper handling during delivery. The warranty also does not cover any damages brought about because of an accident. And all of our products are not covered by warranty once they have been removed from the original country of purchase. 47 Guarantee and warranty GUARANTEE AND WARRANTY The guarantee and warranty does not cover any alterations or repairs made by a second or third party. We are always eager to work with you personally to fix any problem that may arise in the most efficient fashion meeting it’s specific case, but we do not suggest you to “rig” up something outside of the recommended guidelines in your user manual unless personally instructed by us to do so. We provide no guaranties on the safety or performance of modified CraftBot 3D printers. We are also not responsible for incorrect voltage being used, environmental conditions (moisture, fire, water, flood, lightning, ext.), or any other form of gross neglect on the customer’s part. If you are unsure about something, ask us about it first. We are also not responsible for damages caused by the use of old information, as we are a forward looking company and information/manuals/users guides and suggestions are continually being updated, as we plan to manufacture and to evolve our products into many future generations as the technology develops. The guarantee and warranty covers critical components only. For example we will not replace a printer because of a perceived blemish in the paintjob. The critical components/replacement parts do not carry a warranty themselves and are only covered in the initial 3 month warranty starting on the purchase date. Components not included in the warranty include: timing belts, linear ball bearings, rods, and the build platform. Moving parts, although of the highest manufactured quality, must be properly maintained, serviced and/or oiled, and the failure to do so will result in progressed wearing and tearing. The heated build platform itself will be subjected to unavoidable scratching and wear upon use. If you wish to order replacement parts, they are available in our online store, or by contacting us personally by telephone or email. There is no warranty issued when CraftBot is used with exotic printing material not personally recommended by us at CraftUnique. Foreign materials can damage the extruder. The warranty also does not cover operating the printer at unrecommended speeds and settings. In the case that a repair is determined to be “outside of the warranty” in which the buyer decides “must be looked at by the pros”, the buyer will pay the shipping both ways plus the repair costs. 48 Guarantee and warranty GUARANTEE AND WARRANTY Concerning “unauthorized returns”: returns not pre-authorized will not be eligible for repair, replacement or refund. Do not send it back to us unless you have contacted us first and we have pre-authorized you to do so. Concerning “Refunds”: A refund is possible only with the CraftBot 3D printer itself and will not be offered for any filaments, or spare parts what-so-ever. If within two weeks (14 days) after recieving your CraftBot 3D printer you are not completely satisfied, we offer you a refund option. You will pay to have it shipped back, and after we recieve it, we will deduct a 10% restocking fee from the total refund of the price of the Craftbot 3D printer (excluding the tax and other fees). There will also be a thorough inspection of the printer, and upon finding any damages deemed on the part of the buyer, other deductions from the refund will be made accordingly. Deductions will be made for any wear percieved to the printer, including scratches. The 14 day period after recieving the printer will be concretely determined in calculation with the FedEx tracking information. Limitations This guarantee and limited warranty are sole and final as they stand in reference to CraftBot, CraftUnique and it’s products where permitted by law. Any implied warranty or fitness is limited to this 3 month (90 day) warranty starting from the date of purchase. CraftUnique waives all liability for any incidental, exemplary, punitive, collateral, indirect, consequential, or special damages. We will determine on sole descretion whether an issue is covered under our warranty or not. Concerning any problems or enquiries, you can contact us at: [email protected] Returned parts/products can be sent to: CraftUnique LTD, c/o Service Department Bem st. 28, Budapest 1047, Hungary. 49 Guarantee and warranty