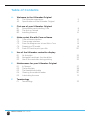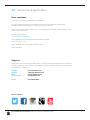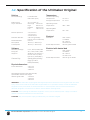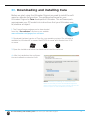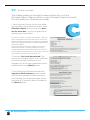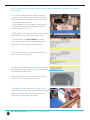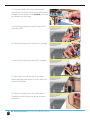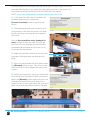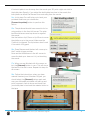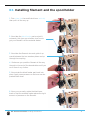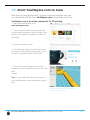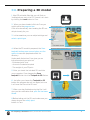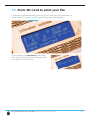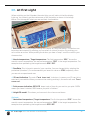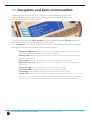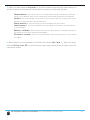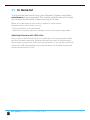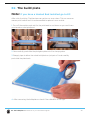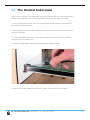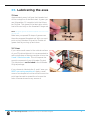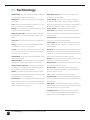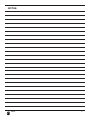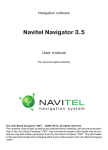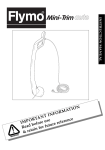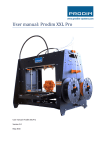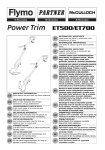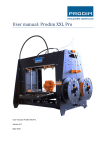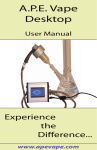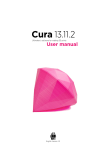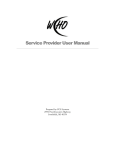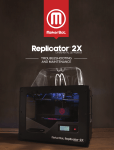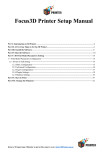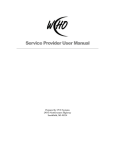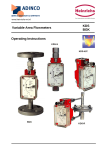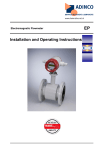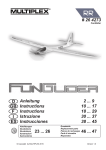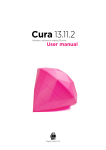Download Ultimaker Original User Manual
Transcript
Original The fast, easy to use, Open-source 3D printer User manual English Version 1.1 Table of Contents A. B. Welcome to the Ultimaker Original A1. The Ultimaker experience A2. Specifications of the Ultimaker Original First B1. B2. B3. C. Make a print file with Cura software C1. Cura software interface C2. Cura mouse interface C3. From YouMagine.com to load file in Cura C4. Preparing a 3D model C5. From SD-card to print your file 16 17 18 19 20 D. E. Use D1. D2. D3. 22 23 25 use of your Ultimaker Original Downloading and installing Cura The first run wizard Installing filament of the Ultimaker controller display At first sight Navigation and basic functionalities Use of the controller during printing Maintenance for your Ultimaker Original E1. In General E2. The build plate E3. The Heated build plate E4. Cleaning the material feeder E5. Lubricating the axes F.Terminology F1.Terminology Table of content User manual 5 6 8 9 14 27 28 29 30 31 33 WELCOME TO THE ULTIMAKER ORIGINAL 4 A1. Introduction & Specification Dear customer, Thank you for purchasing the Ultimaker Original Kit. This user manual will guide you through the setup and printing process step by step. Available online: www.ultimaker.com/pages/support/manuals There’s also a wealth of information, tips, tricks and amazing Ultimaker printed objects on our online community forum. Drop by and say hello: www.ultimaker.com/forum Visit YouMagine for fun projects and free printable models: www.youmagine.com Happy building and printing and we’ll be in touch! Team Ultimaker Support We would love to hear from you. We are easy to reach and enjoy answering all your questions. Technical assistance, sales enquiries or general information, we are there for you. Find the information below to contact us. General [email protected] Support [email protected] Sales [email protected] Marketing/PR [email protected] Phone +31 (0)345712017 Meet us online at: A1 The Ultimaker experience Original Introduction & Specification 5 A2. Specification of the Ultimaker Original Printing Print technology Fused filament fabrication (FFF) Build volume 21 x 21 x 20,5 cm Layer resolution Ultra high 20 micron 60 micron High 100 micron Medium 200 micron Low Position precision X 12,5 micron Y 12,5 micron Z 1.875 micron Filament diameter 2.85 mm (generally known as 3 mm filament) Nozzle diameter 0.4 mm Print speed 30 mm/1 - 300 mm/s Travel speed 30 mm/1 - 350 mm/s Software Software package Cura - Official Ultimaker File types STL / OBJ / DAE / AMF Supports Windows (XP 32 bit/7+) Ubuntu Linux (12.04+) Mac OS X (10.6 64bit +) Connectivity Stand-alone printing from SD-card USB (firmware) Temperature Ambient Operating Temperature Storage Temperature 15°- 32° C 0° - 32° C Operating nozzle temperature 180° - 260° Operating Bed temperature 50° - 110° Electrical AC INPUT 100 – 240 V, 2.0 AMPS, 50 – 60 HZ 120 watt max. Power Requirements 19V DC @ 6.32 AMPS Electrical with heated bed AC INPUT 100 – 240 V, 4.0 AMPS, 50 – 60 HZ 221 watt max. Power Requirements 24V DC @ 9.2 AMPS Physical dimensions Frame Dimension X 35.7 cm Y 34.2 cm Z 38.8 cm Operating dimension with UltiController, spoolholder and the max height filament guide tube X 54.4 cm Y 34.2 cm Z 56.5 cm WARNING: The Ultimaker Original generates high temperatures and has hot moving parts that can cause injury. Never reach inside of the Ultimaker Original while it is in operation. Always control the Ultimaker Original from the push wheel on the UltiController or with the power-switch on the back. Allow the Ultimaker Original to cool down for at least 5 minutes before reaching inside. CAUTION: When opening the Ultimaker Original for service, ensure that the power supply is turned off and the cord is disconnected from the wall socket. CAUTION: Only use the power supply provided with your Ultimaker Original. A2.The Ultimaker experience Specification of the Ultimaker Original 6 FIRST USE OF YOUR ULTIMAKER ORIGINAL 7 B1.Downloading and installing Cura Before we start using the Ultimaker Original we need to install the software to calibrate the machine. The preferred software for your Ultimaker Original is Cura developed at Ultimaker. This software package prepares your 3D model into instructions that your Ultimaker uses to produce an object. 1. The Cura software package can be downloaded from the “Our software” section on our website: www.ultimaker.com/pages/our-software 2. Download the latest version of Cura for your operating system. Our software is available for, WindowsXP or newer, MacOS 10.6 or newer and Ubuntu Linux 12.10 or newer. 3. Open the installer and follow the directions to install the software. 4. After the installation the configuration and calibration wizard will run. NOTE: We keep on updating our software, so the latest version that you have downloaded might be a newer version than the one in this manual. This should have no impact on the installation procedure. B1. Downloading and installing Cura First use of your Ultimaker Original 8 B2. The first run wizard This chapter guides you through the steps and the first run of the Ultimaker Original. After you switch on your Ultimaker Original, lets install Cura and make your 3D printer print ready. 1. When you start Cura for the first time. Make sure you follow the configuration wizard. Select Ultimaker Original as your printer. Also deselect the check box if you do not agree with us checking your slicer profiles. Cura 13.02 or newer can collect user statistics. These statistics are gathered to improve next version of Cura and possibly provide more features for Ultimaker and RepRap users. The collected information includes profile settings and machine types. It does NOT collect usernames, models or any privacy sensitive information. Currently these stats are only collected and there is nothing done with it yet. We want to make these stats quite open for everyone to use as well as the option to share this information or not. 2. Leave the first check box selected if you have a new Ultimaker Original. If not, make sure you check the date of purchase of your Ultimaker. Any of the other checkboxes can be modified later. Hit the [Next>] button. 3. First Plugin the USB cabel then press the Upgrade to Marlin firmware button to make sure you have the latest firmware running on your Ultimaker. This should take about a maximum time of 20 seconds. When its finished hit the [Next>] button. B2. The first run wizard First use of your Ultimaker Original 9 NOTE: Some steps during the endstop checks may be different if you have an Ultimaker Original+ 4. In the next configuration steps we want to do some check ups on your Ultimaker Original. Make sure before doing these checks you have: - Connected the usb cable - The printhead is in the middle of the frame [1] - The build plate has some distance from the nozzle, minimal 3 cm. [2] [1] [2] NOTE: with the Heated bed the build plate might look different. the checks are still the same. 5. Please select the [Run Checks] function. Now Cura connects with the electronics and tests some of the internal communication. Cura will also perform a temperature check to see if it functions correctly 6. After the temperature check has finished Cura will check your end stops. End-stops determine the maximum motion size, Make sure that you move the printhead in the direction of every indicated end stop. 7. When the wizard asks you to check on the right front switch (x axis) gently move the print head in this direction till you here a click and Cura gives you the next command. B2. The first run wizard First use of your Ultimaker Original 10 8. If the printhead can’t touch the end stop, don’t force it. Unscrew the end stop with the hex screwdriver and move it a bit inwards the frame, as indicated on the image. 9. Move the printhead to the left corner untill you hear a click. 10. Now do the same with side front Y endstop. 11. Now do the same with side back Y endstop. 12. Next step is to click the top Z-end stop, rotate the build plate screw or click it with your screw driver/finger. 13. When Cura asks you to click the bottom Z-endstop, use the hex screw driver to touch and click it. B2. The first run wizard First use of your Ultimaker Original 11 If the build plate is too far away from the nozzle your 3D-print might not stick to the build plate. Equally, if you adjust the build plate too close to the nozzle, the build plate can block the filament from extruding from the nozzle. NOTE: If you have a heated bed installed follow steps 14a to 18a 14. In this step Cura will help you to level your printbed. Make sure you choose the [Connect to printer] button to perform this action. 15. The printhead should have moved to its homing position in the front left corner. The printbed should have moved up almost or against the nozzle. Use the Hex screwdriver and a standard A4 piece of paper to level you bed. Slide the paper back and forth between the nozzle of the printhead and build plate as you screw or unscrew with the screwdriver. 16. Make sure you feel a little bit of friction from the paper, sliding between nozzle and build plate. 17. When you are finished with this corner, select the [Resume] button in cura. This will move the head to the next corner. Repeat this step for all corners. 18. Follow the instructions, when you have material inserted your Ultimaker Original, you should select the [Resume] button again and now your Ultimaker printhead will heat up and print a square in lines to show and check that your build plate is level and the material sticks to the tape. B2. The first run wizard First use of your Ultimaker Original 12 If the build plate is too far away from the nozzle your 3D-print might not stick to the build plate. Equally, if you adjust the build plate too close to the nozzle, the build plate can block the filament from extruding from the nozzle. 14a. In this step Cura will help you to level your printbed. Make sure you choose the [Connect to printer] button to perform this action. 15a. The printhead should have moved to its homing position in the front left corner. The printbed should have moved up almost or against the nozzle. Use the buttons Up 0,2mm or Up 10mm to move the platform up to the nozzel. Make sure the Z-switch is triggered. The Up buttons don’t work if the switch is triggerd. 16a. Press Resume and the bed will move up to the Z-switch trigger position. Now use the thumbscrew in the left corner to move the bed up or down so it is just touching the nozzle. 17a. When you are finished with this corner, select the [Resume] button in cura. This will move the head to the next corner. Repeat this step for all corners. 18a. Follow the instructions, when you have material inserted your Ultimaker Original, you should select the [Resume] button again and now your Ultimaker printhead will heat up and print a square in lines to show and check that your build plate is level and the material sticks to the tape. B2. The first run wizard First use of your Ultimaker Original 13 B3.Installing filament and the spoolholder 1. First rotate the the small black lever vertically then pull it all the way up. 2. Now take the black feeder part and pull it outwards, this gives you a better view how to get your filament into the material feeder. 3. Now take the filament wire and guide it upwards between the two wooden plates and up through the coupling. 4. Make sure you push the filament all the way through to the end of the bowdentube untill you can’t move it any further. 5. Now rotate the black feeder part back into place. Apply some pressure so the lever can be pushed back down. 6. Now you can easily rotate the black lever back so that the material feeder places the right amount of pressure on the filament. B3. The first run wizard Installing the fillament. 14 MAKE A PRINTFILE WITH CURA SOFTWARE 15 C1. Cura software interface This is the main screen of Cura. Here you can choose which object or objects to print. And how you want them to be printed. 4 1 2 3 9 5 6 7 8 10 1. Load file Click this button to load an object to your print area. You can add as many objects as you can fit on the plate. 2. Save/print toolpath When you press this button the prepared toolpath will be saved on your drive or SD card. It can also be printed directly if a usbcable is connected. 3. Share on YouMagine.com Through this button you can share your 3D files on YouMagine. 4. Menu bar In this bar you can change to Full settings, preferences and more expert settings. 11 12 13 5. Print type profiles 3 options to choose a print profile. 6. Material settings 2 different settings in material. 7. Material Diameter If you buy Ultimaker filament, the default value is 2,85mm 8. Print with support structure The option to give your model some support material to make the print more successfull. 9. View modes After your model has been prepared for printing, you can use different view modes to analyse your design. C1. Cura software interface Make a printfile with Cura software 14 10. Rotate model options Option to change the rotation of the object you would like to print. 11. Scale model options Option to change the scale of the object you would like to print. 12. Mirror model options Options to mirror the object you’d like to print. 13. Loaded 3D model This is the object you have loaded through the load file button. 14. 3D print volume This is a visualisation of the print area of your Ultimaker. 16 C2. Cura mouse interface The following mouse actions are used to work, navigate and view the 3D model: Leftmouse button Scrollwheel button Select objects. Hold and move the mouse to drag object on the 3D print area. Use the scroll wheel to zoom in or out. Rightmouse button Hold and move the mouse to rotate the viewpoint around the 3D model. + Rightmouse button + Shift Hold and move the mouse to pan the 3D view. Right and left mouse button Hold and move the mouse to zoom. C2. Cura mouse interface Make a printfile with Cura software 17 C3. From YouMagine.com to Cura Now that you are familiar with Cura we continue to explain how you can download a 3D file from YouMagine.com and load this into Cura. YouMagine.com is an online community for 3D printing. 1. Open your browser and go to www.youmagine.com 2. Use the search field at the menu bar next to the magnifying glass to find a model of your interest. Let’s search for example “coffee cup” and ‘Enter’. 3. Choose a design you like. 4. The following page will provide you with a ‘Download’ button where you can get your .stl file which is needed to print a 3D model. 5. The .stl file can be loaded into the Cura software, this will be explained more fully in the next chapter. Tip: If you’ve made a 3D design yourself, you can contribute back to the YouMagine community! NOTE: The screenshots may not look and work exactly the same because this platform is in continuous development. C3. From YouMagine.com to load file in Cura Make a printfile with Cura software 18 C4. Preparing a 3D model 1. Most 3D printable files that you will find on YouMagine.com are in the STL format. Let’s start by clicking the Load button in Cura. 2. When you have loaded a file into Cura you might notice the progress bar. Cura will automatically start making the 3D model print ready for you. 3. In the meantime you can adjust settings and select a print type. 4. When the 3D model is prepared, the Save toolpath button pops up and gives you the option to save the prepared model in a directory. Underneath the button Cura gives you an indication about your print on - Estimated print time - Amount of material required - The weight of your 3D print 5. After you insert the included SD-card into your computer, Cura changes the Save toolpath Button into the Toolpath to SD Button. SD 6. Just after you choose the Toolpath to SD button the progress bar will run again, but now it will save the file on the SD card. 7. When cura has finished saving the file, it will give you the notification that your file has been saved. 8.Before taking out the SD-card make sure you always choose the safely eject button in Cura. C4. Preparing a 3D model Make a printfile with Cura software 19 C5. From SD-card to print your file 1. After saving the file and safely ejecting your SD-card from your computer, it is time to insert it in the SD-card Slot at the side of your UltiController. 2. By navigating to [card menu] and chosing a file on the sd card, you press the button and your object will start printing. C5. From SD-card to print your file Make a printfile with Cura software 20 USE OF THE ULTIMAKER CONTROLLER DISPLAY 21 D1. At first sight When switching on the Ultimaker, the main thing you will notice is that the display lights up. You instantly get the mainscreen of the controller as shown in the image bellow. First lets explain what you see and their functionalities 2 1 3 4 5 6 7 1. Push wheel : You can navigate through the display by using the button. This button can be pushed and rotated. By rotating you can select or control an action. By pushing you can confirm an action. When pushing the button you hear a “beep” sound to confirm your chosen action. 2. Nozzle temperature / Target temperature: The first temperature ‘ 024°’ shows the nozzle’s current temperature, the second temperature ‘ 000°’ is the target temperature. For example when preheating the target becomes 024°/210° 3. FeedRate: This is the print speed of your machine, You can change this by rotating the pushwheel (Number 1). Its recommended you leave this value on 100%, especially when you are not an experianced user. 4. SD card indication: The note: ‘ Card inserted’. is obvious, it means your SD-card is inserted and is accessible. When you remove the card by pushing it, the menu will read ‘ Card removed’. 5. Print process indication: 000%SD keeps track of how far you are into you print. 000% means you haven’t started, 100% means you print is finished. 6. Height 3D model: This shows you how much the z has moved down. Optional: 7. Heated bed temperature / Target temperature: The first temperature ‘ 020°’ shows the nozzle’s current temperature, the second temperature ‘ 000°’ is the target temperature. For example when preheating the target becomes 020°/65° D1. At first sight Use of the Ultimaker controller display 22 D2. Navigation and basic functionalities 1. When pressing down on the push wheel you will be presented with the following screen where see the main menu of the controller. The arrow in front of all the functions indicate’s whats selected 1 2 3 4 1. When you have selected >Info screen (this could also be named >Watch) and push down on the wheel you navigate back to the first screen. 2. Via > Prepare -> you will proceed to the next sub-menu where you can find a variety of settings that can be used to prepare your Ultimaker Original. >Disable steppers: With this function you will disable the steppers. This allows you to move the printhead and printbed without the motor resistance >Auto home: With auto home you sent the printhead to the auto home position. The home position is in the front left. >Set origin: Set origin will make your current position the 0,0,0 (home position) [Optional >Move Z: This allows you to move the Z-stage up or down by turning the controller knob. ] >Preheat PLA: With Preheat PLA your hot end will heat up to 210°C >Preheat ABS: With Preheat ABS your hot end will heat up to 240°C >Cooldown: With Cooldown the temperature will drop to room temperature. >Move Axis: With Move axis you will open another sub menu which allows you to move your axis around. You can move the X, Y, Z and E (extruder) motor by clicking on the X, Y, Z and E in the menu and rotate your button. Extruding will only work when your print head is at least 180°C D2. Navigation and basics functionalities Use of the Ultimaker controller display 23 3. When you have selected >Control -> you will proceed to the next sub-menu where you will find a variety of settings that can be used to control your Ultimaker Original. Temperature: In this sub menu you can change several settings that influence the tempe rature of your Ultimaker. Here you can change the nozzle and bed temperature and fanspeed. Motion: Only make changes in the Motion menu if you know what you are doing. More can be found at our wiki page (http://wiki.ultimaker.com/) Store memory: Save the settings you have changed in the control menu. Load memory: If you ever made and saves any changes in the settings, this option allows you to load them. Restory failsafe: Restore failsafe will reset your UltiController to its Original settings. All the settings you previously changed will be deleted. Firmware version: Here you can see what the current firmware version is on your Ultimaker Original. 4. When there is no card inserted this function will indicate >No Card ->. When you have selected >Print from SD -> you will access a sub-menu where all the Gcodes on your SDcard will be visible. D2. Navigation and basics functionalities Use of the Ultimaker controller display 24 D3. Use of the controller during printing You can start a print by navigating to >Print from SD -> and clicking one of the filenames.This will start a print. If your hot end is not heated yet, it will first start heating your hot end to approximately 210°C. Next it will load the data and start your print. When a print has been initiated one option in the menu will change. Instead of >prepare ->, you will find it to be named >Tune -> . In the tune-menu you can live tune your printer. Meaning you can change parameters of the print process, while printing. >Speed: The speed you are printing in will increase/decrease. Changing the speed can be done faster by just rotating the wheel in your home menu. If you change the speed, it will have effect on the perimeter, infill and travel speed. >Nozzle: With Nozzle you have the option to change the temperature of your hot end. >Bed: With Bed you have the option to change the temperature of your heated bed. >Fan Speed: You can change the speed of your fan from 0-255. But in thehe slicer you can set more eleborate modes, for example if you want the fan on/off or with an interval. >Flow: Flow allows you to increase or decrease the amount of filament that is being extruded. This can be interesting when you are over or underextruding with the current settings. However, the first thing you should do is check if you have entered the right diameter of your filament in your slicer. An inaccurate value may result in the same complains. >Change filament: This function allows you to change filament during printing. The printbed will lower, the printhead will move to side and the extruder will retract the filament. Now you can open the material feeder and replace it with new filament. Make sure to push the filament all the way through the bowden tube untill it exits through the nozzle, now press the pushwheel on the UltiController to continiue the print Common workflow with the UltiController. A common workflow with a well calibrated Ultimaker Original is saving a sliced model on your SD-card with Cura (Cura set to Ultimaker Original machine settings). Safetly remove the SD-card and insert the SD card in your UltiController. From the first screen, click the button, navigate to >Print from SD -> and select a file you want to print. After heating up the print should start. When you do not use your UltiController it automaticly reverts back to the first screen in approximately 15 seconds, where you can watch the state of the print. D3. Use of the controller during printing Use of the Ultimaker controller display 25 MAINTENANCE FOR YOUR ULTIMAKER ORIGINAL 26 E1. In General To achieve the best results from your Ultimaker Original, some basic maintenance is recommended. This chapter contains tips which helps you to keep the Ultimaker Original running at it’s best. Before you make a print a quick check is advised. A visual check is recommended to see if there is not any: - Old prints/objects on the build plate. - Make sure no one can walk over, damage or pull out the power supply cable. Updating firmware with USB cable Every once in a while Cura will give you a notification that new firmware is available. New firmware means that we have optimised the control of the electronics which results in better print results and user experience. If you see this notification, connect the USB cable between your computer and your Ultimaker Original and follow the instructions in Cura. E1. In general Maintenance for your Ultimaker Original 27 E2. The build plate Note: If you have a Heated Bed installed go to E3 After a lot of printing, The blue tape can get torn or worn down. This can cause an uneven print surface and it is recommended to replace it once a while. 1. Turn off the machine and wait for the printhead to cool down so you won’t burn your hands on a hot printhead. 2. Now carefully push-slide the plexiglass plate out of its clamp system. 3. Reapply tape to either the whole build plate or just part of it and carefully push-slide the plate back. 4. After removeing the buildplate re-check if the calibration is still right. E2. The build plate Maintenance for your Ultimaker Original 28 E3. The Heated build plate After a lot of printing, The glass plate can get a little bit dirty and the excess glue needs to be cleaned off. It is recommended to do this every once in a while. 1. Turn off the machine and wait for the printhead and printbed to cool down so you won’t burn your hands. 2. Now carefully move the glass retainer clips all the way to the side. (use a screwdriver as leverage. 3. To take the glass plate out of the machine move the front a little bit upwards and then pull it towards you. 4. Clean the glass plate using some dishwashing soap and water. 4. Reinsert the glass plate and do a quick check if the platform is still level. E3. The Heated build plate Maintenance for your Ultimaker Original 29 E4. Cleaning the material feeder Note: The drive might look different for your machine. In the Ultimaker material feeder sits a knurled bolt. This bolt grips the filament and can sometimes get clogged because the feeder is a bit dirty. Then the material will start to slip. You clean its as follow. 1. First pull the black lever upwards and open the material feeder. 2. Then take off the little clip that holds the filament gear in place. 3. Now you can take out the bigger wheel with the dirty knurled bolt. You can blow against it or use a brush the clean the bolt. Reverse the previous steps to re-assemble the feeder. E4. Cleaning the material feeder Maintenance for your Ultimaker Original 30 E5. Lubricating the axes Z-Axes Approximately every half year the threaded rod on the z-stage has to be lubricated. A green grease (Magnalube-G) is supplied with the Ultimaker Original. This grease is the lubrication which has to be used only on the threaded Z-stage rod. Note: the green grease should be applied as shown in the photograph. Make sure you spread 10 drops of grease over the entire exposed threaded rod. With you next print on the Ultimaker Original the Thread will grease itself by moving up and down. X-Y-Axes If you notice small waves in the outside surfaces of your 3D printed objects.It is recommended to add a single drop of sewing machine oil onto the X and Y steel axes rods. This will improve the smooth movement of your Ultimaker Original. This lubrication is not included in the Ultimaker Original package. If you choose to lubricate the X- and Y-axes you MUST use sewing machine oil. Apply a maximum of one droplet oil on the axis and move the print head around to spread the oil across the rods. Afterwards remove any excess oil. E5. Lubricating the axes Maintenance for your Ultimaker Original 31 TERMINOLOGY ULTIMAKER ORIGINAL 32 F1. Terminology ABS filament: This is a well-known plastic known for Build plate screws: These screws can adjust the its strength and industrial properties. leveling of the build plate. Build plate: The frame that supports the plexiglass Power supply: The A/C power supply. It consists print plate. of a block and a power cable. The cable can have Cura: Open Source Software that allows you to turn different power plugs (US, EU,AU,UK). It depends on your 3D model into a printable file. what kind of electric outlet is used in a country. Display: The LCD display provides the menu for con- Power switch: Turns the Ultimaker on or off. trolling the Ultimaker Original. Print head: The assembly that melts the filament Filament guide tube: The plastic tube that guides while the material is pushed through the nozzle onto the filament from the material feeder to the print the build plate. head. Print head fan: The fan which cools the filament as Firmware: The software that runs on the electronic soon as it is put onto the build plate. board. Push button: By rotating and pushing the button in Gantry: The construction of metal rods that allow front of the Ultimaker Original, you can access the movements on the x- y- and z-axis. control panel. G-code: The code that comes out of the slicing pro- SD-card: Secure Digital memory card that can store cess of a 3D model in Cura. It describes the move- digital data. The card that can be used with the Ulti- ments of your print head. maker has to be an SD-card and not an SDHC card. It Knurled Bolt: Gives grip to push the filament in the has to be formatted with FAT16 or FAT32 filament guide tube. Slicing: The process that turns a 3D model into code Material feeder: The feeder that drives the filament that can be used with 3D printers. through the filament guide tube into the heater. Slider blocks: The slider blocks maintain the connec- Material feeder tensioner: The tension with which tion between the gantry axes. the filament is pushed through material feeder can Spool holder: The wooden piece attached to the be adjusted by tuning this tensioner. back of the Ultimaker Original. It can hold different Nozzle: The opening at the end of the print head. kinds of filament spools. The filament gets pushed through the opening and .stl: A widely used file format for 3D models. will deposited on your build plate. Threaded rod: The long rod behind the build plate PLA filament: This is a hard bioplastic that has a low which is threaded. This rod moves the build platform environmental impact. It is derived from renewable, up and down. starch-based resources. It has a very low shrinkage USB cable: The cable that allows direct communi- which is helpful for large prints. cation between the Ultimaker and a computer, using the USB interface on the computer. YouMagine.com: A website where you can share your models and download (3D) models from the people within the YouMagine communnity. F1. Terminology Terminologyfor the Ultimaker Original 33 NOTES: Notes 34 Ultimaker B.V. Burgemeester R. vd Venlaan 11 4191PL Geldermalsen The Netherlands [email protected] Ultimaker.com