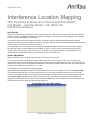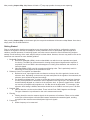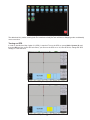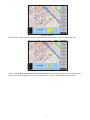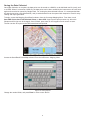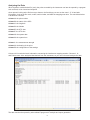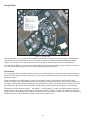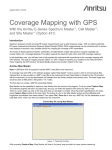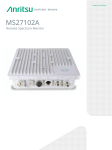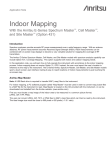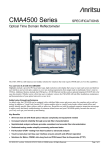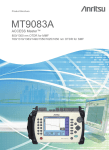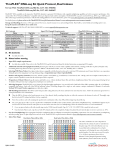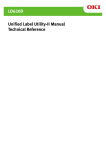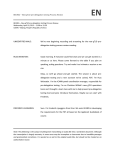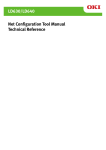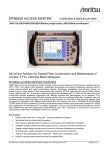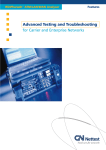Download Interference Location Mapping Application Note
Transcript
Application Note Interference Location Mapping With the Anritsu E-Series and C-Series Spectrum Master™, Cell Master™, and Site Master™ with Option 25, Interference Analyzer Introduction Spectrum analyzers provide accurate RF power measurements over a wide frequency range. With a directional antenna and the on-screen map display with Option 25, Interference Analyzer, the location of transmitted signals can be identified and documented on the display of the analyzer. The Anritsu E-Series and C-Series Spectrum Master, Cell Master, and Site Master models with spectrum analysis capability can include Option 25 Interference Analysis. This option supports on-screen GPS map displays with indication of current location and direction to an interference signal. In this application note, you will learn how to fully operate the instrument with accordance to the Interference mapping process. Interference Location Mapping requires Option 31, GPS. The GPS receiver will automatically pinpoint your location relative to the on-screen map and the user can indicate on the map the direction to a signal transmitter. The intersection from multiple GPS locations can indicate the source of the interference. Anritsu Map Master Note: A USB flash drive is required to transfer MAP (.map) files to the instrument. To view maps with GPS, a PC software program called “Map Master” must be used in order to convert picture files captured from a map provider to a MAP (.map) file for the instrument to read. Map Master is located on the CD provided with the instrument, or can be downloaded and installed from the Anritsu website (www.anritsu.com). The ideal image size would be close to 666 pixels x 420 pixels (~1.6:1 ratio). The first step is to create a MAP file using Map Master. Map Master has the capability to capture a map directly from the source to the program. To do so, press Capture Map. The software program will load a 3rd party map provider, and you can enter the address of the area you wish to map. There is a zoom option as well, so the map and area can be larger or smaller. Once the proper specifications are made, press Capture Map located at the lower right. The picture is now on the Map Master screen and the latitudinal and longitudinal coordinates have been entered. Then press File | Save As to save as a MAP file. Set the destination to the USB flash drive, which can then be inserted into the instrument. Create Map file using Map Master Figure 1: Capturing the Map After pressing Capture Map, Map Master will load a 3rd party map provider for easy screen-capturing. Figure 2: Saving the Map After pressing Capture Map on the bottom right, the map and coordinates will be sent to Map Master. Once done, simply save it to the USB flash drive. Getting Started Prior to conducting the interference mapping survey, the analyzer itself must first be configured to properly measure the signals of interest. Knowledge of various parametrics such as anticipated signal strength and variation, potential presence of interfering signals, and noise sources should be used in determining analyzer settings. A brief summary of the main analyzer setups is shown below. However, the user may want to refer to the instrument user manual for more detailed guidance. 1. Bandwidth Parameters a. Resolution Bandwidth (RBW): minimum bandwidth over which one can separate two signals for viewing. The RBW can be decreased for viewing closely spaced signals at the expense of acquisition time. A low RBW is also advantageous in limiting noise distortion and resolution of low-level signals. b. Video Bandwidth (VBW): used for averaging and filtering noise. This is particularly useful in discerning low-level signals in the presence of noise. 2. Reference Level, Pre-Amplifier and Attenuator a. Reference Level: Input signal levels are reference to the top line of the graticule, known as the reference level. Depending on the amount of power anticipated in the signals to be measured, the reference level should be adjusted accordingly. b. Pre-Amplifier and Attenuator: In order to present the proper signal level to the analyzer detection circuits, pre-amplification or attenuation can be adjusted on the signal input. The attenuator can be automatically adjusted as a function of the reference level. In general, signals below -40 dBm can use the pre-amplifier while signals over -30 dBm should be attenuated. For example, if the reference level setting is 20dBm, attenuation should be set to 50dB for a mixer input of -30 dBm. 3. Detector Type a. Various detection circuits can be utilized. These include Peak, RMS, Negative and Sample. The type of detection is predicated on the user’s measurement needs. 4. Filtering a. Filtering should be used to measure signals in the presence of interferers. Filters can be added to the input of the analyzer to discriminate between wanted and unwanted signals, avoiding corruption of the measurement with adjacent high level signals. 5. Frequency a. Select frequency to be measured. 2 Interference Mapping Mode In order to Interference Map, the instrument must be in both the Interference Analyzer and Interference Mapping mode. 1. Access the Main Menu by pressing the Menu key on the keypad. 2. Press the Interference Analyzer soft key icon. 3. Press the Measurements soft key to load up the Measurements submenu. (Figure 5) 4. In the new submenu, press soft key Interference Mapping. (Figure 5) 5. The instrument then turns on Interference Mapping, and by pressing Interference Mapping once again, you enter the Interference Mapping menu. (Figure 6) An alternative method would be through the keypad function of Shift + Mode (9). 1. Press the Shift + Mode (9) key. 2. In the pop-up menu, scroll down until Interference Analyzer is selected. (Figure 4) 3. Press Enter on the keypad. The instrument then opens the Measurements submenu. (Figure 5) 4. In the new submenu, press soft key Interference Mapping. (Figure 5) 5. The instrument then turns on Interference Mapping, and by pressing Interference Mapping once again, you enter the Interference Mapping menu. (Figure 6) Figure 3: Entering the Interference Mode The main menu contains the icon, Interference Analyzer. Pressing it enters the instrument in the interference analysis mode. Figure 4: Mode Pop-Up Menu 3 Scroll down until the Interference Analyzer option is selected and press enter to access that menu. Figure 5: Measurements Menu Once at the Measurements menu, you then press Interference Mapping. Once in the mode, the screen will change and the circle on the soft key will fill up with red. Figure 6: Interference Mapping Menu After pressing Interference Mapping again, you are then directed to the Interference Mapping menu. The simplest way to access the Interference Mapping mode would be through the main menu of the instrument. Press the touch icon Interference Mapping. The instrument enters both the Interference Mapping and Interference Analyzer mode. However, this does not show up on some users’ screens, so in order to add this soft key, press the Interference Mapping button from step four, and hold for at least three seconds. There is then an option to position the soft key on the main menu. 4 Figure 7: Interference Mapping Soft Key The added soft key makes entering both the Interference Analyzer and Interference Mapping mode considerably more convenient. Turning on GPS In order to Interference Map, Option 31 (GPS), is required. To turn the GPS on, press Shift + System (8), and then the GPS soft key. In the GPS sub-menu, you can turn the GPS on or off, view GPS info, change the GPS Voltage, or reset the GPS. Figure 8: System Menu Figure 9: GPS Sub-Menu 5 The GPS submenu allows the user to adjust the settings and view the status of the GPS. Interference Mapping To begin Interference Mapping, you first must open the MAP (.map) file created earlier. Insert the USB flash drive into the USB port of the instrument. From there, press IA Mapping, and from that menu, touch Save/Recall Points/Map. In the Mapping Save/Recall submenu, touch Recall a Map. Find the file from the USB you inserted, and press Enter on the keypad. The map should now appear on the screen. If not done so already, the instrument will attempt to lock the GPS by tracking at least three satellites. Your location will then be set for you by the instrument relative to the map. Move to the desired locations, and with a directional antenna, perform a 360 degree turn. With the sound option on, a series of beeps helps find the direction of where the signal is strongest. When the direction is found, rotate the line with the knob on the instrument relative to that position, and press Save Current Point Location & Direction. The instrument saves the location and direction indicated with a line of the interfering signal. Repeating the process creates multiple lines, which intersect to indicate the location of the interfering signal. Figure 10: Recalling a Map From the Interference Mapping menu, select Save/Recall Points/Map and in the next menu, Recall a Map. Figure 11: Selecting MAP file Select the MAP (.map) file from the USB and press Enter on the keypad. 6 Figure 12: Position With the map on the screen, the instrument automatically pinpoints your location relative to the map. Figure 13: GPS Mapping When you press Save Current Point Location & Direction, the instrument begins saves the direction and placing of the point. Multiple points create intersecting lines, and the interfering signal can be traced. 7 Saving the Data Collected Once Data Collection is complete, the data points can be saved as a KML file, a tab delimited text file (.mtd), and/ or a JPEG. When it is saved as a KML file, the data points can be later recalled by the instrument to be used once again and can also be opened by Google Earth. For viewing the data collected however, it is recommended that the data be saved as a tab delimited file (.mtd). A tab delimited file can be opened with notepad or Excel for easy viewing and report generation. To begin, access the Mapping Save/Recall submenu from the Coverage Mapping Menu. From there, touch Save KML Points, Save Tab Delimited Points, or Save JPG. A pop-up save prompt comes up, where the filename and file type can be changed. Once finished, press enter on the keypad or touch screen to save. The file can then be copied to the USB, transferred and opened. Figure 14: Saving Data Points Access the Save/Recall Points/Map submenu from the Interference Mapping Menu. Figure 15: Saving the File Change the needed fields, and press Enter in order to save the file. 8 Analyzing the Data When saved as a tab delimited file (.mtd), the points recorded by the instrument can later be opened by a program such as Excel, to be viewed and analyzed. Once opened, looking at the file from top to bottom, the first things you see are the rows 1-17. It has basic information, such as the file mode, model, serial number, and date the mapping was done. The actual data below is divided into columns. Column A- the point number Column B- the status of the GPS Column C- the longitude Column D- the latitude Column E- the UTC date Column F- the UTC time Column G- the system date Column H- the system time Column L- the measurement strength Column O- the bearing of the point Column R- the configuration of the settings Columns A-H contain the basic information concerning the interference mapping session. Columns L, O, and R have more of the analytical data derived from the instrument, so you can review and analyze the data. Figure 16: Viewing the Data The data can then be opened by other software programs for analysis and report generation. 9 Google Earth™ Figure 17: Google Earth With Google Earth, you can open a saved KML file transferred from the device to you computer. Simply doubleclick the KML file and Google Earth will run and show the points in a Digital Orthophoto Quadrangle (DOQ) format. You can also click on the points to see the more specific values given also by a tab delimited file. To install Google Earth, go to the web site: http://earth.google.com/. Download the program and then install it to your computer. Additional help may be found through the Help pull-down menu. Conclusion The increasing number of wireless devices and an ever crowded spectrum is greatly increasing the problems of Interference. Wireless technicians often carry a “kit” of radios, directional antennas, and paper maps to support locating interferers. A high performance spectrum analyzer is the most versatile receiver for interference hunting with its wide, continuous tuning range, adjustable bandwidth and wide power measurement range. Often seeing the signal on the display can help the technician identify the type of interference. With a directional antenna and the on-screen map display with the GPS location of interference signals can be documented on the display of the analyzer. The Anritsu E-Series Spectrum Master™, Cell Master™, and Site Master™ models are powerful battery operated instruments that can support a wide range of signal types. With the addition of Option 25, Interference Analysis and the power of an integrated GPS (Option 31) and on-screen map display, interference hunters can easily mark multiple directions to an transmitter to create an intersection location point. 10 11 Anritsu Corporation 5-1-1 Onna, Atsugi-shi, Kanagawa, 243-8555 Japan Phone: +81-46-223-1111 Fax: +81-46-296-1238 • U.S.A. Anritsu Company Via Elio Vittorini, 129, 00144 Roma, Italy Phone: +39-06-509-9711 Fax: +39-06-502-2425 • Sweden Anritsu AB 1155 East Collins Boulevard, Suite 100, Richardson, TX, 75081 U.S.A. Toll Free: 1-800-ANRITSU (267-4878) Phone: +1-972-644-1777 Fax: +1-972-671-1877 Borgafjordsgatan 13, 164 40 KISTA, Sweden Phone: +46-8-534-707-00 Fax: +46-8-534-707-30 • Finland Anritsu AB • Canada Anritsu Electronics Ltd. 700 Silver Seven Road, Suite 120, Kanata, Ontario K2V 1C3, Canada Phone: +1-613-591-2003 Fax: +1-613-591-1006 • Brazil Anritsu Electrônica Ltda. Praça Amadeu Amaral, 27 - 1 Andar 01327-010 - Bela Vista - São Paulo - SP - Brasil Phone: +55-11-3283-2511 Fax: +55-11-3288-6940 • Mexico Anritsu Company, S.A. de C.V. Av. Ejército Nacional No. 579 Piso 9, Col. Granada 11520 México, D.F., México Phone: +52-55-1101-2370 Fax: +52-55-5254-3147 • U.K. Anritsu EMEA Ltd. 200 Capability Green, Luton, Bedfordshire LU1 3LU, U.K. Phone: +44-1582-433280 Fax: +44-1582-731303 • France Anritsu S.A. 12 Avenue du Québec, Bâtiment Iris 1-Silic 638, 91140 VILLEBON SUR YVETTE, France Phone: +33-1-60-92-15-50 Fax: +33-1-64-46-10-65 • Germany Anritsu GmbH • Italy Anritsu S.p.A. Teknobulevardi 3-5, FI-01530 VANTAA, Finland Phone: +358-20-741-8100 Fax: +358-20-741-8111 • Denmark Anritsu A/S (for Service Assurance) Anritsu AB (for Test & Measurement) Kirkebjerg Allé 90 DK-2605 Brøndby, Denmark Phone: +45-7211-2200 Fax: +45-7211-2210 • Russia Anritsu EMEA Ltd. Representation Office in Russia Tverskaya str. 16/2, bld. 1, 7th floor. Russia, 125009, Moscow Phone: +7-495-363-1694 Fax: +7-495-935-8962 • United Arab Emirates Anritsu EMEA Ltd. Dubai Liaison Office P O Box 500413 - Dubai Internet City Al Thuraya Building, Tower 1, Suite 701, 7th Floor Dubai, United Arab Emirates Phone: +971-4-3670352 Fax: +971-4-3688460 • Singapore Anritsu Pte. Ltd. 60 Alexandra Terrace, #02-08, The Comtech (Lobby A) Singapore 118502 Phone: +65-6282-2400 Fax: +65-6282-2533 • India Anritsu Pte. Ltd. India Branch Office 3rd Floor, Shri Lakshminarayan Niwas, #2726, 80 ft Road, HAL 3rd Stage, Bangalore - 560 075, India Phone: +91-80-4058-1300 Fax: +91-80-4058-1301 • P. R. China (Hong Kong) Anritsu Company Ltd. Units 4 & 5, 28th Floor, Greenfield Tower, Concordia Plaza, No. 1 Science Museum Road, Tsim Sha Tsui East, Kowloon, Hong Kong, P.R. China Phone: +852-2301-4980 Fax: +852-2301-3545 • P. R. China (Beijing) Anritsu Company Ltd. Beijing Representative Office Room 2008, Beijing Fortune Building, No. 5 , Dong-San-Huan Bei Road, Chao-Yang District, Beijing 100004, P.R. China Phone: +86-10-6590-9230 Fax: +86-10-6590-9235 • Korea Anritsu Corporation, Ltd. 8F Hyunjuk Bldg. 832-41, Yeoksam-Dong, Kangnam-ku, Seoul, 135-080, Korea Phone: +82-2-553-6603 Fax: +82-2-553-6604 • Australia Anritsu Pty Ltd. Unit 21/270 Ferntree Gully Road, Notting Hill Victoria, 3168, Australia Phone: +61-3-9558-8177 Fax: +61-3-9558-8255 • Taiwan Anritsu Company Inc. 7F, No. 316, Sec. 1, Neihu Rd., Taipei 114, Taiwan Phone: +886-2-8751-1816 Fax: +886-2-8751-1817 Nemetschek Haus, Konrad-Zuse-Platz 1 81829 München, Germany Phone: +49 (0) 89 442308-0 Fax: +49 (0) 89 442308-55 ®Anritsu All trademarks are registered trademarks of their respective companies. Data subject to change without notice. For the most recent specifications visit: www.anritsu.com 11410-00584, Rev. A Printed in United States 2010-09 ©2010 Anritsu Company. All Rights Reserved.