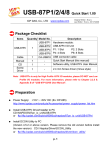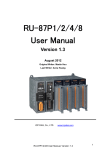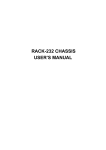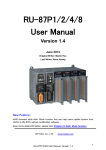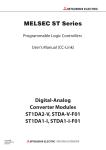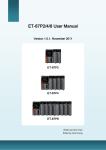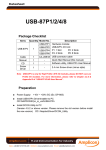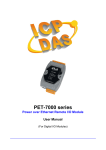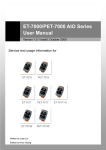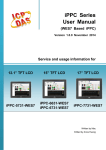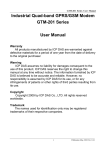Download USB-87P1/2/4/8 User Manual
Transcript
USB-87P1/2/4/8 User Manual Version 1.3 May , 2015 Original Writer: Martin Hsu Last Writer: Hans Chen ICP DAS, Co., LTD www.icpdas.com Table of Contents Chapter 1 1.1 Chapter 2 2.1 2.2 2.2.1 2.2.2 2.2.3 2.2.4 2.2.5 2.2.6 2.2.7 Chapter 3 3.1 3.1.1 3.1.2 3.2 3.2.1 3.2.2 3.3 3.4 Chapter 4 4.1 4.2 4.2.1 4.2.2 4.2.3 4.3 4.3.1 4.3.2 4.4 4.4.1 4.4.2 Introduction .................................................................................................. 4 Specifications ................................................................................................. 7 Hardware Configuration............................................................................... 8 Install USB Driver ........................................................................................... 8 View of the USB-87PN ................................................................................. 13 Preparation ...................................................................................................... 13 Wire the 87Pn to power and PC ....................................................................... 14 USB-87Pn’s CPU module:................................................................................ 14 USB-87Pn series CPU Module Description ...................................................... 15 Plug in the I/O modules: ................................................................................... 15 Wiring the I/O modules: .................................................................................... 16 Installing USB-87Pn extension unit .................................................................. 18 Software Configuration .............................................................................. 19 Setup USB-87Pn with DCON Utility ............................................................. 19 87Pn Auto Config. Enable: ............................................................................... 21 87Pn Auto Config. Disable:............................................................................... 23 Save & Load 87Pn Configure file ................................................................. 23 Save the Configure file: .................................................................................... 24 Load the Configure file ..................................................................................... 25 Load & Write the configure file ..................................................................... 27 Operating in off-line mode: ........................................................................... 28 Software Development Kits (SDK) ............................................................ 33 PACSDK ....................................................................................................... 34 DCON LabVIEW ........................................................................................... 35 Procedure for using DCON_LabVIEW .............................................................. 35 LabVIEW Example (Reading multi-channel analog Input value) ....................... 36 LabVIEW Demo Program (Reading multi-channel analog input value) ............. 38 DCON InduSoft ............................................................................................ 39 Procedure for using the InduSoft bundled driver ............................................... 39 InduSoft Example (Reading an analog input value) .......................................... 39 NAP OPC Server .......................................................................................... 43 Procedure for using the OPC Server ................................................................ 43 OPC Server Example (Reading an analog input value) .................................... 43 Appendix A : Dimension .................................................................................................. 45 Appendix B : Compare USB-87Pn with I-87Kn .............................................................. 49 Appendix C : Solution for 87K I/O module on the slot.................................................. 50 Appendix D: Description For ini Files ............................................................................ 55 Appendix E: Frame Ground ............................................................................................ 56 USB-87P1/2/4/8 User Manual, Version: 1.3 2 FIGURE Fig.1:View of 87Pn .............................................................................................................. 13 Fig.2:Wire the 87Pn to power and PC ................................................................................. 14 Fig.3:87Pn’s CPU Module ................................................................................................... 14 Fig.4:USB-87P1/2/4/8 CPU module description .................................................................. 15 Fig. 5:Plug in the I/O module ............................................................................................... 15 Fig. 6:Description of LED indicator ...................................................................................... 16 Fig. 7:I-87019R - Internal I/O structure ................................................................................ 16 Fig. 8:I-87019R - Pin assignments & Wire Connection ....................................................... 17 Fig.9:I/O module terminal connection .................................................................................. 17 Fig.10:Installing USB-87Pn extension unit .......................................................................... 18 Fig. 11:Run Dcon Utility and search 87Pn ........................................................................... 19 Fig.12:Auto Config. Enable, setup the 87Pn ....................................................................... 21 Fig.13:Follow 3 steps, write the settings to 87Pn ................................................................ 21 Fig.14:Complete the 87Pn configuration then serch again .................................................. 22 Fig.15:After configuring, you can find out the entire module ............................................... 22 Fig. 16:When 87Pn Auto Config.: Disable, all the module can external communication ..... 23 Fig. 17:Save the configuration file ....................................................................................... 24 Fig. 18:Load the configuration file ....................................................................................... 25 Fig. 19:Load & Write the configuration file ........................................................................... 27 Fig. 20:Configure and save file in off-line mode .................................................................. 28 Fig. 21:Load & write Configuration file through other PC .................................................... 29 Fig. 22:Off-line operation ..................................................................................................... 29 Fig. 23:Off-line operation – Configure & Save file ............................................................... 30 Fig. 24:Load configure file in another PC ............................................................................ 31 Fig. 25:Write the settings to USB-87Pn ............................................................................... 32 Fig. 26:I-87K high/low profile series I/O modules ................................................................ 49 Fig. 27:The search result between 87Pn and modules ....................................................... 50 Fig. 28:DCON Utility shows the status of 87Pn expansion slot ........................................... 50 Fig. 29:Frame Ground & Earth Ground ............................................................................... 56 USB-87P1/2/4/8 User Manual, Version: 1.3 3 Chapter 1 Introduction USB-87Pn series is a intelligent I/O expansion unit, it features USB communication interface, hot swap, and most of all, this I/O unit can expand its functions by putting in any kind of I-87K series (High profile) modules. It used for industrial monitoring and controlling applications. There are more than 30 I/O modules supported with the unit, including analog input/output, digital input/output, and counter/frequency I/O modules. USB-87Pn is designed to be used in harsh and noisy environment, so the hardware is manufactured with wide power input range (10~30VDC) and operating temperature (-25℃ ~ +75℃). It simplifies installation and maintenance of I/O modules with hot swap and auto configuration, fault and error detection, dual watchdog, programmable power on and Safe Values. Various software development kits (SDK) and demos are provided, such as DLL, ActiveX, LabVIEW driver, InduSoft driver, Linux driver, OPC Server, etc. The I-87K series I/O modules plugged in the USB-87Pn can be easily integrated into variant software system. Features Hot Swap The USB-87Pn doesn’t need to shut down its power to replace or plug I-87K I/O modules. Therefore, the whole system can keep operating without any interruption. Auto-Configuration Configurations of I-87K I/O modules can be pre configured and stored in the nonvolatile memory of the USB-87Pn. When the USB-87Pn is power on or an I-87K I/O module is plug in, the USB-87Pn automatically check and restore these configurations to each I-87K I/O modules on it. Easy Duplicate System Using the DCON Utility, you can easily make a backup of the I-87K module configurations and write to another USB-87Pn. This design can easily and quickly duplicate many USB-87Pn. Easy Maintenance and Diagnostic The basic configurations (Auto Config, ON/OFF) are set by the DIP switch. The operator can use only one screwdriver to set the USB-87Pn. And there are several LED status indicators to show whether I-87K modules are configured and work properly. If one I-87K module is damage, the user just need to get the same model number and USB-87P1/2/4/8 User Manual, Version: 1.3 4 good I-87K module to replace the damaged one. And then check the LED indicators to know whether the replacement is performed correctly. The switch and LED design makes it easy for maintenance. There is no PC and Notebook needed. Communication USB interface The USB-87Pn use USB communication interface. It requires no converter, plug and play at run time, very simple and convenient to connect with your PC. DCON protocol I-87K series I/O modules plugged in a USB-87Pn provide a simple command/response protocol (Called DCON protocol) for communication. All command/response are in easy used ASCII format. Rugged Industrial Environment Dual watchdog design The I-87K series I/O modules provides module watchdog and host watchdog. The module watchdog is a hardware watchdog; the host watchdog is a software watchdog. The module watchdog is designed to automatically reset the microprocessor when the module hangs. The host watchdog monitors the host controller (PC or PLC). The output of module can go to the Safe Value state when the host fails. Programmable power on and Safe Value The analog and digital output of modules can be programmed power on and Safe Value. Wide range power input (10~30 VDC) Wide range operating temperature (-25 ℃ ~ +75 ℃) Fully Software Support The free charge software utility and development kits include DCON Utility: for configuration USB-87P1/2/4/8 User Manual, Version: 1.3 5 OPC Servers: OPC is an industrial standard interface based on OLE technology. With the OPC Server, I/O modules can be easily integrated to any software that has OPC client capability. EZ Data Logger EZ Data Logger is small data logger software. It can be applied to small Remote I/O system. With its user-friendly interface, users can quickly and easily build a data logger software without any programming skill. Support Variant Software Develop Toolkits The free charge for DLL, ActiveX, LabVIEW driver, InduSoft driver, DasyLab driver, Linux driver. USB-87P1/2/4/8 User Manual, Version: 1.3 6 1.1 Specifications Interface Type :Full speed with USB 1.1 specifications Cable USB type A connector Baud rate 115200 bps (default fixed) Isolation 3000 VDC ESD Protection +/- 4K Contact Discharge and +/- 8K Air Discharge Switch DIP Switch 1 bit *1, For auto configuration LED Indicators Power Yes System Ready Yes Auto-Configuration Yes Slot Status Yes I/O Expansion Slots Hot Swap Yes Auto-Configuration Yes Support Module Type High profile I-87K module only Dimensions (W x H x D) USB-87P1 (slot x 1) 64mm x 117mm x 110mm USB-87P2 (slot x 2) 95mm x 132mm x 111mm USB-87P4 (slot x 4) 188mm x 132mm x 111mm USB-87P8 (slot x 8) 312mm x 132mm x 111mm Power Input Range 10~30 VDC (non-regulated) Reverse polarity protection Yes Isolation 1000 VDC Frame Ground Yes Module Consumption Power Board Driving USB-87P1 1W 5W USB-87P2 1W 8W USB-87P4 2W 15 W USB-87P8 2.4 W 30 W Environment Operating Temperature –25°C to +75°C Storage Temperature –30°C to +75°C Humidity 5 ~ 95%, non-condensing USB-87P1/2/4/8 User Manual, Version: 1.3 7 Chapter 2 Hardware Configuration 2.1 Install USB Driver Before you setup the USB-87Pn, you must install USB driver. Refer to below path: CD:\Napdos\87pn_io_unit\USB-87Pn ftp://ftp.icpdas.com/pub/cd/8000cd/napdos/87pn_io_unit/usb-87pn/ Note: The old version of USB-87Pn with old USB chip needs to install old USB driver, it is located at CD:\Napdos\87pn_io_unit\USB-87Pn\old ftp://ftp.icpdas.com/pub/cd/8000cd/napdos/87pn_io_unit/usb-87pn/old/ Step1: Double click “USB-87Pn DriverInstaller.exe” to enter the installation screen Step2: Click “Next >” to next step Step3: Reading the license. If you accepted all of the license items, please click “Yes” to next step. USB-87P1/2/4/8 User Manual, Version: 1.3 8 Step4: In the next screen, please click “Continue Anyway” to continue the Installation. Step5: In this screen, you already finished the installation, please click “Finish” to exit the program. Step6: Please check the driver installation in your PC’s “Device Manager” screen. USB-87P1/2/4/8 User Manual, Version: 1.3 9 Step7: When you connect the USB-87Pn to your PC, It will show following diagram, please Select “Install from a list or specific location (Advanced)” then click “Next>”. Step8: Without any change, Click “Next>” to next step Step9: please click “Continue Anyway” to continue the Installation. USB-87P1/2/4/8 User Manual, Version: 1.3 10 Step10: In this screen, you already finished the installation, please click “Finish” to exit the program. Step10: Please confirm the installation of USB-87Pn and to know which port is connected. Click the right button on “My Computer” icon property Hardware Add Hardware Wizard Device Manager USB-87P1/2/4/8 User Manual, Version: 1.3 11 Note: The old version of USB-87Pn with old USB chip show as below: USB-87P1/2/4/8 User Manual, Version: 1.3 12 2.2 View of the USB-87PN Power Module 87Pn power CPU Module CPU power I-87K I/O Slots System ready Auto Configuration Enable/Disable Slot 0 Slot 1 Slot 2 Slot 3 USB Slots LED indicators Power connector connector Fig.1:View of 87Pn 2.2.1 Preparation Power Supply: +10V ~ +30V /DC (Ex: DP-665) http://www.icpdas.com/products/Accessories/power_supply/power_list.htm CA-USB18: USB connector cable (1.8M Cable) http://www.icpdas.com/products/Accessories/cable/cable_selection.htm Install the DCON Utility to PC (Version 4.5.2 or above version) CD:\Napdos\Driver\DCON_Utility or ftp://ftp.icpdas.com/pub/cd/8000cd/napdos/driver/dcon_utility/ ( Please removed the old version before installation) USB-87P1/2/4/8 User Manual, Version: 1.3 13 2.2.2 Wire the 87Pn to power and PC USB-87P4 1. +Vs 2. GND 3. CA-USB18 Power Supply : +Vs (+10~30V) Power Supply : GND PC’s USB port Power Supply +10~+30V DC PC (USB port) USB-87P4 Fig.2:Wire the 87Pn to power and PC 2.2.3 USB-87Pn’s CPU module: The factory default value is Auto Config. ON. System LED (Red) PWR LED: 1. Power On– Bright. 2. Power Off– Dark. (Green) S.RDY LED 1. Any module configuring – Flashing per 100ms 2. All of the modules pass Module Status LED: 1. Configuring - Flashing per 100ms. 2. Pass - Turn off. 3. Fail - Flashing per 2 second. the test - Bright. 3. One or more module test Fail - Flashing per 2 second. (Green) LED: Auto Config. 1. Auto Config. On – Bright. 2. Auto Config. Off – Dark. Fig.3:87Pn’s CPU Module USB-87P1/2/4/8 User Manual, Version: 1.3 14 2.2.4 USB-87Pn series CPU Module Description Check the left side of the Power Board for the CPU module LED and Dip Switch description. Default Setting Address Baud Rate 01 115,200 Parity Data Length None Stop bit Checksum 1 Disable 8 USB-87P series CPU Board Description LED Description ON OFF Flashing (100ms) Flashing (2sec) S.RDY System Ready Ready / Configuring Failure Auto Config Auto Configuration Enable Disable / / Slot Slot Status / Normal Configuring Failure Fig.4:USB-87P1/2/4/8 CPU module description 2.2.5 Plug in the I/O modules: At present, ICPDAS divides most of the same I-87K I/O module into the Low Profile and High Profile two kinds of version, if you want to use the module on 87Pn expansion slot, you must choose the High Profile to assure “Auto Config.” and “Hot Swap” function is normal operation. The related product information about I-87K I/O module is in the CD. You can refer I-87K High Profile series I/O modules in following path: CD:\Napdos\DCON\IO_Module\87k_modules.htm or to following web-site ftp://ftp.icpdas.com/pub/cd/8000cd/napdos/dcon/io_module/87k_modules.htm Example: Plug in I-87019R to Slot 0 p.s. I-87019R is an AI (Analog Input) High Profile module Slot: 0 1 1 2 3 2 3 i-87019R is auto-configured: * Baud Rate: 115200 * Net Address: 2 * Checksum: Disable Net Address: 4 5 Fig. 5:Plug in the I/O module USB-87P1/2/4/8 User Manual, Version: 1.3 15 After plugged in, the slot indicator is flashing per 100 ms. When configuration is completed, the LED becomes off. If configuration is failed, the LED is always on. Fig. 6:Description of LED indicator 2.2.6 Wiring the I/O modules: Before wiring the I-87K I/O modules, please check the pin assignment and wiring according to each hardware user manual. For each I-87K I/O module's hardware user manual please refer to CD:\Napdos\DCON\IO_Module\87k_modules.htm According to the internal circuitry diagram and wire connection diagram, please connect the power cable or communication cable to each channel on terminal block of I/O module. Fig. 7:I-87019R - Internal I/O structure USB-87P1/2/4/8 User Manual, Version: 1.3 16 Fig. 8:I-87019R - Pin assignments & Wire Connection Terminal Block Fig.9:I/O module terminal connection USB-87P1/2/4/8 User Manual, Version: 1.3 17 2.2.7 Installing USB-87Pn extension unit Method 1: using the screw to fixed. Method 2: using the DIN rail clips to fixed. Frame Ground DIN-Rail Clips Fig.10:Installing USB-87Pn extension unit USB-87P1/2/4/8 User Manual, Version: 1.3 18 Chapter 3 Software Configuration In this chapter, we will use DCON Utility to complete software configuration of the USB-87Pn, please confirm the hardware equipment has connected and 87Pn CPU module has setup completes. (Please refer to Chapter 2) 3.1 3.2 3.3 3.4 Setup USB-87Pn with DCON Utility Save & Load 87Pn configure file Load & Write configure file Operating in off-line mode 3.1 Setup USB-87Pn with DCON Utility At first, please run DCON Utility then click “COM Port” to select COM Port and baud rate. You can check your PC’s “Device Manager” to know which COM is connecting. Click “OK” to confirm and escape the screen. 1 2 You can check your PC’s “Device Manager” to know which COM is connecting. 3 Fig. 11:Run Dcon Utility and search 87Pn USB-87P1/2/4/8 User Manual, Version: 1.3 19 Please click “start search” button to search. 3 At the first time you can search for “USB-87Pn” only, because the slots of USB-87Pn haven’t completed the configuration. The “[X,X,X,X]” of “Status” means the configuration of that slot is not completed or corrected. Please click “stop search” to stop the search. 4 When found USB-87Pn, click to stop search. “[X,X,X,X]” of “Status” means the configuration of that slot is not completed or corrected. Click “USB-87Pn” and open the “Configure Module” screen to setup. 5 6 USB-87P1/2/4/8 User Manual, Version: 1.3 20 3.1.1 87Pn Auto Config. Enable: "Auto Config. ON" expressed that the 87Pn's Auto-Configuration function is "enable", "off" means "disable". Working Distinction: If I-87K I/O modules didn’t pass the 87Pn correct setup, and install into expansion slot under “Auto Config. Enable” mode, it will regard as incorrect module. For guarantee system's normal operation, the 87Pn will forbid this module external communication. You can’t search and configure I/O modules directly by DCON Utility. The “Auto Config. Enable [X,X,X,X]“ in Status column, means the module configuration of that slot is not completed or corrected. Click “USB-87P4” and select “Configure Module” to enter configure screen and know the detail settings about module. Fig.12:Auto Config. Enable, setup the 87Pn In 87Pn configure screen, you can see the scanned module name in ”Scanned I/O on Slot“ column. Click "Set As Scanned” button to assign module name and click "configure" to setup the I/O module according to the user demand. Finally click "write to 87Pn" for the settings to take effect. 3 1 2 Fig.13:Follow 3 steps, write the settings to 87Pn USB-87P1/2/4/8 User Manual, Version: 1.3 21 Fig.14:Complete the 87Pn configuration then serch again As above, all the settings for each modules has configured correctly by "DCON Utility", and then search the module again, you can see each plugged I/O module name will be listed under the screen. Fig.15:After configuring, you can find out the entire module The ”Auto Config. Enable [0,0,0,0]” of “Status”, means “The I/O configuration of each slot is correct. If module is damaged, you don’t need to shutdown the power, just remove the damaged one and install the same model number of new module. 87Pn will write the previous settings to the module automatically. Remove the damaged module Auto-Configuration Plug in a new one with the same model number. USB-87P1/2/4/8 User Manual, Version: 1.3 22 3.1.2 87Pn Auto Config. Disable: Working Distinction: In 87Pn Auto Config. Disable mode; allow the I-87K I/O modules to external communications even you haven’t completed the configuration. Therefore, when you perform searching by DCON Utility, you could find 87Pn CPU module as well as 87K I/O modules on the expansion slot. But you can’t click “USB-87P4” to setup the modules in this mode. Fig. 16:When 87Pn Auto Config.: Disable, all the module can external communication In 87Pn “Auto- Config. Disable” mode, doesn't support Auto-Configuration. When the module damaged and replaces another module with the same model number directly. It may be doesn’t work well, because of their settings (e.g. Type code) is different. The user must use DCON Utility to re-configure the settings, and replies the normal operation. Note:In DCON Utility search screen, the message in status column of 87Pn: The meaning of “ Auto Config. Enable [0,X,0,0] “ as following description: 0:Means the module configuration on this slot is successful or have no module. X:Means the module configuration on this slot is uncorrected. If the status column of 87Pn shows “Auto Config. Enable [0,0,0,0]”, means the “Auto Config.” of Dip Switch is switching to the “On”, and the I/O configuration of each slot is correct or has no module. If the status column of 87Pn shows “Auto Config. Disable [0,0,0,0], means the “Auto Config.” of Dip Switch is switching to the “Off”, and the I/O configuration of each slot can initialization success or have no module. 3.2 Save & Load 87Pn Configure file When you completed the module configuration, you can press “Save Configuration” to save all the settings of related modules. It can be use for system recover and system backup. In addition, you can press “Load Configuration” to load the prior configuration file. The related format and detail about configure file, please refer to Appendix D. USB-87P1/2/4/8 User Manual, Version: 1.3 23 3.2.1 Save the Configure file: When all modules has configured properly, you could save the settings as a file to avoid the settings is carelessly changed or need to duplicate the same content of configure. You can refer 3.1.1 to configure the modules. The operation steps is very easy, you check or modify the settings of each I/O module by click ”Configure” button, then click ”Save Configuration” button and input the description or notes for this configuration file. Finally, input the file name of this project to complete. Please refer to the description as following diagram. 1 Fig. 17:Save the configuration file Note: When you change the settings, please click “Setting” to confirm. USB-87P1/2/4/8 User Manual, Version: 1.3 24 Input the description or notes for this configuration file 2 Input the file name and click “Save” to save the file. 3.2.2 Load the Configure file Yon can use this function when you want to duplicate the same settings to other USB-87Pn or load the prior configuration file in the same USB-87Pn. At first, please click “Load Configuration”. 1 Fig. 18:Load the configuration file USB-87P1/2/4/8 User Manual, Version: 1.3 25 Select the file name and click “Open” to open the file. Description for configuration file Click “Configure” to check whether the settings of each module are correct. 2 USB-87P1/2/4/8 User Manual, Version: 1.3 26 Click ”Write To 87P4” to write the configuration to 87Pn CPU module. 3 3.3 Load & Write the configure file If you sure the contents of configure files is what you need, you can load the configuration and write to 87Pn at the same time. As following diagrams, this function is useful for a lot of copy to other 87Pn. Click “ Load Configuration And Write To 87P4”. 1 Fig. 19:Load & Write the configuration file USB-87P1/2/4/8 User Manual, Version: 1.3 27 Select the file name and click “Open” to open the file. 3.4 Operating in off-line mode: When you want to use Docn Utility to configure the modules, but your computer did not connect any USB-87Pn. You can configure the settings and save the configuration file in off-line mode. To Configure 87Pn Offline To Generate Configured file Fig. 20:Configure and save file in off-line mode USB-87P1/2/4/8 User Manual, Version: 1.3 28 And then you can copy the file to another computer which connected with 87Pn. Run the DCON Utility and enter “configure module” screen. You can click “Load Configuration And Write To 87P4” to write the settings to 87Pn, this usage is convenient for remote support or system backup. Note: The configure file will be save to C:\ICPDAS\DCON_Utility\for_users On the other side, DCON Utility loads the configured file and writes to 87Pn directly. Fig. 21:Load & write Configuration file through other PC Follow the steps, you can setup & save the configuration file without connected 87pn and then write this file to any 87Pn. Step1 : Click off-line button and select the Module ID, Address, Baudrate and Checksum. Fig. 22:Off-line operation USB-87P1/2/4/8 User Manual, Version: 1.3 29 Click “Configure Module” to enter setup screen. Step2 : Select and configure the I/O modules, then click “Save configuration” to save the settings as the file, or else next time when you open the “configure module” screen in off-line mode, the previous settings will be deleted. 1 2 3 Fig. 23:Off-line operation – Configure & Save file USB-87P1/2/4/8 User Manual, Version: 1.3 30 Input file name and click “Save” to save the file. Step3 : Run DCON Utility in another computer which has connected with 87Pn, load the settings by “Load configuration” button. 1 Fig. 24:Load configure file in another PC Select file name and click “Open” to open the file. USB-87P1/2/4/8 User Manual, Version: 1.3 31 Click "Configure" button to check whether the settings is correct. Click “Write To 87P4” write the settings to 87Pn’s CPU module. 2 3 Fig. 25:Write the settings to USB-87Pn USB-87P1/2/4/8 User Manual, Version: 1.3 32 Chapter 4 Software Development Kits (SDK) The ICP DAS provides a series of free software development kits, enables the customer to be fast and simply completes the system setup. Related software tools are in the CD, please refer to following diagram: CD: \ Napdos Driver DCON_Utility Pro DCON_Utility PACSDK DCON_LabVIEW DCON_InduSoft DCON_DasyLab EZ_Data_Logger DCON_Linux NapOPCSvr USB-87P1/2/4/8 User Manual, Version: 1.3 33 4.1 PACSDK PACSDK provide program developers to read the program interface which used on control I/O modules, the position of CD place provides a few basic and simple examples, user can understand how to read the control I/O module through the DLL in following examples: Supported Windows OS for PC Operation System Windows XP Windows 7 Windows All document for APCSDK is located at CD or FTP (latest version): CD: \ Napdos\Driver\PACSDK or ftp://ftp.icpdas.com/pub/cd/8000cd/napdos/driver/pacsdk/ PACSDK can be used on C,C++,C#,Delphi,Borland C and etc Development environment. About more description about it ,please refer its user manual : ftp://ftp.icpdas.com/pub/cd/8000cd/napdos/driver/pacsdk/document/ USB-87P1/2/4/8 User Manual, Version: 1.3 34 4.2 DCON LabVIEW DCON LabVIEW Bundled driver for LabVIEW Supported module: i-7000/8000/87K Series (With DCON Protocol) Supported OS: Windows 98/NT/2K/XP File Location: CD: \Napdos\Driver\DCON_Labview 4.2.1 Procedure for using DCON_LabVIEW Step 1 : Install the DCON LabVIEW by executing: CD:\Napdos\Driver\DCON_Labview\DCON_Labview.exe After installation, the related information can be found as below: 8000 Demo: Demo programs for I-8000 I/O modules. USB-87P1/2/4/8 User Manual, Version: 1.3 35 8000.llb: LabVIEW library contains all sub-vi for I-8000 I/O modules CallDLLinLabVIEW.pdf: Explains how to call a sub-vi of in LabVIEW. DCON_DLL.pdf: Descriptions of all sub-function in DCON_DLL. Step 2: Create a new LabVIEW program. Refer the DCON_DLL.pdf about detail description of the sub-vi and where to select the sub-vi in various library of DCON_LabVIEW. Step3: Select the sub-vi form Functions Palette >> Select a VI… 4.2.2 LabVIEW Example (Reading multi-channel analog Input value) Step4 : Select the target *.lib file (LabVIEW library file) USB-87P1/2/4/8 User Manual, Version: 1.3 36 Step5 : Select the desired sub-vi Step6 : Put the icon of selected sub-vi on Block Diagram, refer the “Help” >> “Show Help” or “DCON_DLL.pdf” in step1 for detail. Step7 : Draw the data flow of sub-vi. USB-87P1/2/4/8 User Manual, Version: 1.3 37 4.2.3 LabVIEW Demo Program (Reading multi-channel analog input value) Step 1: Select the appropriate demo program (ex. AnalogInAll.vi) by the name according with module’s function (ex. I-8017 / AI ). Step2: Set the parameters 1 2 You could also refer the “Help”>>”Show Context Help” for getting the simple description of those parameters. USB-87P1/2/4/8 User Manual, Version: 1.3 38 Step3 : Run the Demo. 4.3 DCON InduSoft DCON InduSoft Bundled driver for InduSoft Supported module: I-7000/8000/87K Series (With DCON Protocol) Supported OS: Windows 98/NT/2K/XP/CE File Location: CD: \Napdos\Driver\DCON_InduSoft 4.3.1 Procedure for using the InduSoft bundled driver Step 1: Read the basic and important documents Readme.txt: contains the basic and important information, including: Files on the shipped CD Reversion.txt: contains the reversion information, including Bugs fixed New modules supported Step 2: Install the InduSoft bundled driver by executing CD:\Napdos\Driver\DCON_InduSoft\Setup\setup.exe Step 3: Read the manuals describing how to start The DCON.pdf user’s manual describes how to use the InduSoft bundled driver Step 4: Run the demo programs (ICPDriverTest.zip) to test I/O modules and learn the functions 4.3.2 InduSoft Example (Reading an analog input value) The following is an example of reading analog values from an I-87018 inserted in slot 0 of an 8410/8810. USB-87P1/2/4/8 User Manual, Version: 1.3 39 Step 1: Run the DCON Utility to configure the I/O modules Step 2: Run InduSoft and create a new project Step 3: Include the DCON driver 1 2 3 4 Step 4: Setup DCON driver 3 2 1 Step 5 : Insert tags to connect to I/O modules The address format is [Address : Module ID : Slot : Channel] USB-87P1/2/4/8 User Manual, Version: 1.3 40 1 2 Step6 : Arrange all the components on the form USB-87P1/2/4/8 User Manual, Version: 1.3 41 Step7: Double click the text box to assign a tag to it. 1 2 Step8 : Run the project USB-87P1/2/4/8 User Manual, Version: 1.3 42 4.4 NAP OPC Server NAP OPC Server OPC Server Supported Module: i-7000/8000/87K Series (With DCON Protocol) Modbus embedded controller ISaGRAF embedded controller Supported OS: Windows 98/NT/2K/XP/CE File Location: CD:\Napdos\NapOPCSvr OPC (OLE for Process Control) is the first standard resulting from the collaboration of a number of leading worldwide automation suppliers working in cooperation with Microsoft. Originally based on Microsoft's OLE COM (component object model) and DCOM (distributed component object model) technologies, the specification defined a standard set of objects, interfaces and methods for use in process control and manufacturing automation applications to facilitate interoperability. The COM/DCOM technologies provided the framework for software products to be developed. There are now hundreds of OPC Data. 4.4.1 Procedure for using the OPC Server Step 1: Read the basic and important documents Readme.txt: contains the basic and important information, including Files on the shipped CD Reversion.txt: contains the reversion information, including Bugs fixed New modules supported Step 2: Install the OPC Server by executing CD:\Napdos\NapOPCSvr\NapOPCServer.exe Note: If there is an older version of Nap OPC Server installed on the PC, It must be uninstalled before installing the new version. Step 3: Read the manuals describing how to start The NapOPCSvr.pdf is the user’s manual describing how to use the OPC Server 4.4.2 OPC Server Example (Reading an analog input value) The following is an example of reading analog values from an I-87018 inserted in slot 0 of an USB-87P1/2/4/8 User Manual, Version: 1.3 43 8410/8810. Step 1: Run the DCON Utility to configure the I/O modules Step 2: Run the OPC Server to search for I/O modules on COM1 1 2 3 Step 3: Save the configuration and close the OPC Server Step 4: Run SCADA software to connect to the OPC Server The OPC Server user’s manual lists the procedures for the following SCADA software: ■ LabVIEW ■ National ■ WIZCON ■ iFix ■ Citect ■ InduSoft Please refer to “Chapter 4 Connecting to the OPC Server” for more details. USB-87P1/2/4/8 User Manual, Version: 1.3 44 Appendix A : Dimension A.1 – USB-87P1 USB-87P1/2/4/8 User Manual, Version: 1.3 45 A.2 – USB-87P2 USB-87P1/2/4/8 User Manual, Version: 1.3 46 A.3 – USB-87P4 USB-87P1/2/4/8 User Manual, Version: 1.3 47 A.4 – USB-87P8 USB-87P1/2/4/8 User Manual, Version: 1.3 48 Appendix B : Compare USB-87Pn with I-87Kn Note: I-87K I/O module has divides into the high profile (new version) and the low profile (old version) two kinds, only I-87K high profile series I/O modules can support Hot Swap and Auto-Configuration function correctly. USB-87Pn & I-87Kn I/O unit comparison Supported USB-87Pn with Auto Config. Enable USB-87Pn with Auto Config. Disable I-87K Low Profile module -- -- I-87K High Profile module I-87K module Hot Swap Auto- Communication parameter Setup -- Auto-Configuration -- -- High Profile 81.08 I-87Kn -- Low Profile 66.7 102.14 87.46 Fig. 26:I-87K high/low profile series I/O modules Please refer to web page : http://www.icpdas.com/products/PAC/I-8000/8000_IO_modules.htm USB-87P1/2/4/8 User Manual, Version: 1.3 49 Appendix C : Solution for 87K I/O module on the slot When insert the module on the expansion slot of 87Pn, the same time 87Pn CPU will detect the module name and respond the status of interacting between 87Pn and module. As following diagram, the search result only find out the USB-87P4 and a 87019R which on slot 0, the Status column shows Auto Config. Enable [0,X,X,X] Fig. 27:The search result between 87Pn and modules Click the name “USB-87P4” entering the operation screen to know the settings of 87Pn and the status detected by 87Pn CPU, the module status code in "Slot Configuration Slot" column means the different error message. You may click "Help" to inquire the solution and the meaning of error code. Fig. 28:DCON Utility shows the status of 87Pn expansion slot As following table, you can accord the error code and LED lamp status to find out the problem solution. USB-87P1/2/4/8 User Manual, Version: 1.3 50 Table 1 : The Error Code in Auto Config. Enable mode Error Code Slot LED (Red) Status Description Solution 00H Dark (ok) OK OK None 1. There is a module scanned in this empty 1. Remove the module setting slot. 01H Flashing (Warning) Module scanned in Empty Slot Reconfigure it with DCON Utility. 2. The first time to setup, no initial value. Configure failure: 02H Flashing (Warning) Commands not comparable 1. Click "Set As Scanned" button and configure module again 2. Click "Write To 87Pn" button to write settings to 87Pn. 1. Check the I-87K I/O module's firmware. * Run Dcon UtilityTerminalDcon command Line This is a 87K I/O module firmware setup Baud RateCommand: $AAF (EX. 01F) Send compatibility problem . * You can see the version, Respond=!01A1.9 Some commands at this slot might be too new for this old firmware of 87K I/O module, but it is not serious for system operation. 2. Update the 87K I/O module with a new firmware version. Configure failure: Bright (Error) 1. Check the 87K I/O module firmware Configuration Some commands are not supported by this 2. Update the 87K I/O module with a new firmware Failed 87K I/O module and this error will be serious version. for system operation. 04H Bright (Error) Configure failure: wrong Configuration The format of configured commands is format wrong for DCON Protocol. 05H Bright 03H Read The memory data is failed: 1. Run DCON Utility. 2. Click the "Write To 87Pn" button to write the settings to 87Pn CPU again. 1. Run DCON Utility. USB-87P1/2/4/8 User Manual, Version: 1.3 51 (Error) 06H Bright (Error) Configuration The configured commands are wrong for failed DCON Protocol. 2. Click the "Write To 87Pn" button to write the settings to 87Pn CPU again. 1. Please insert a correct module as previous configured one. Can not find The configured module at this slot has been 2. Or configure with DCON Utility as "Empty" and click the module removed. It is empty now. "Write To 87Pn" button to write the configuration to 87Pn CPU. Configure failure: 07H Bright (Error) Incorrect module name The insert & configure module name are different, insert The module inserted in this slot is not the the correct one or run the Dcon Utility to modify the settings accord with the module name. same as previous configured. Configure failure: 08H 09H 0AH Bright (Error) Bright (Error) Bright (Error) 1. Please restart the power to initialize to I/O module 2. If it still failed to initialize, send it back to factory to Internal INIT* The INIT Pin is failed to connect with the check. pin failed GND and module failed to initialize. Note: USB-87Pn only supports high profile 87K I/O modules. Module address over The module address is over 255 (FFh). 255 (FFh) The maximum address of 87P1 is 254 (FEh) 87P2 is 253 (FDh) 87P4 is 251 (FBh) 87P8 is 247 (F7h) This error might be caused by following The command reasons. count saved to Please configure this 87K I/O module with DCON Utility, 1. Command length error. 87Pn is not the and click the "Write To 87Pn" button to write the 2. Command checksum error. same as DCON configuration to 87Pn CPU again. 3. Communication error during the process Utility of writing commands to 87Pn. USB-87P1/2/4/8 User Manual, Version: 1.3 52 0BH Bright (Error) 0CH Bright (Error) 0DH Bright (Error) Module response failed This error might be caused by following reasons. Module response failed above 5 times. Module name The module inserted in this slot is not the invalid same as previous configured. Module Init command invalid Please restart the power to initialize to I/O module, or configure this 87K I/O module with DCON Utility, and click the "Write To 87Pn" If I/O module often becomes 0xBh error, it may something caused communication failed between 87Pn and I/O module. User can send ~AARCxx command to set XX second to reset I/O module when 0xBH error appears. (XX range is 0~ 0xFF ,can be set 0~256 second) Module is not 87K high profile I/O modules. Note:87Pn only supports 87K high profile I/O modules, Please replace it as 87K I/O module Reconfigure it with DCON Utility. This error might be caused by command not 1. Click "Set As Scanned" button and configure module complete on I/O module again 2. Click "Write To 87Pn" button to write settings to 87Pn. USB-87P1/2/4/8 User Manual, Version: 1.3 53 Table 2 : The Error Code in Auto Config. Disable mode Error Code Slot LED (Red) Status Description Solution 80H Dark (ok) Initialize ok setup success None 81H Bright (Error) 82H Bright (Error) If it still fails after restart the 87Pn many times, Internal INIT* The INIT Pin is failed to connect with the please send the 87K I/O module back to factory pin failed GND and module failed to initialize. to check. Module address over The module address is over 255 (FFh). 255 (FFh) The maximum address of 87P1 is 254 (FEh) 87P2 is 253 (FDh) 87P4 is 251 (FBh) 87P8 is 247 (F7h) You can see the LED signals on 87Pn CPU module to know whether the 87Pn is operating properly. Please refer to appendix. Auto Config. LED (Green) S.RDY LED (Green) Slot Status LED (Red) Always ON Always OFF Always ON Flash Flash Always ON Always ON Always OFF Flash Always ON Auto Config. Enable No Error Warning Always ON Failed Auto Config. Disable No Error Failed Always OFF USB-87P1/2/4/8 User Manual, Version: 1.3 54 Appendix D: Description For ini Files While you save the configuration file, the DCON Utility will save as .ini file. The default path of file as below: C:\ICPDAS\DCON_Utility\for_users The INI file explains as follows: [SYSTEM] UNIT=87P4 Section 1: Unit Name [[COMMENTS] Date Time=2008/3/10 下午 03:33:32 Description= Write Description For Configuration File [Slot0 Comments] ID=87019R Firmware=A201h MODULE_CONFIG= Net Address=> 2 Baudrate=> 115200 Format=> 2's Complement Format CHANNEL_ENABLE_STATUS= &hFF ********************************************* [Slot0] ID=87019R TOTAL=1C C00=2502000A0221F Section 2: Created date time and description for configuration file. Section 3: Description for each slot module’s configuration. Section 4: The Configuration Commands for each slot. USB-87P1/2/4/8 User Manual, Version: 1.3 55 Appendix E: Frame Ground Electronic circuits are constantly vulnerable to Electro-Static Discharge (ESD), which become worse in a continental climate area. Some I-7000, M-7000 and I-8000 series modules feature a new design for the frame ground, which provides a path for bypassing ESD, allowing enhanced static protection (ESD) capability and ensures that the module is more reliable. The following options will provide a better protection for the module: The USB-87Pn controller has a metallic board attached to the back of the plastic basket. When mounted to the DIN rail, connect the DIN rail to the earth ground because the DIN rail is in contact with the upper frame ground as shown in the Figure 29 below Frame Ground DIN-Rail Clips Connect to the Earth Ground Fig. 29:Frame Ground & Earth Ground USB-87P1/2/4/8 User Manual, Version: 1.3 56