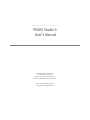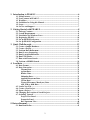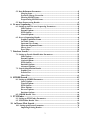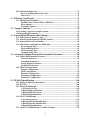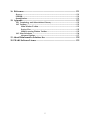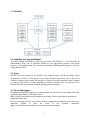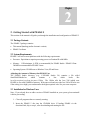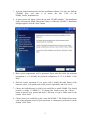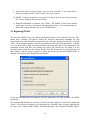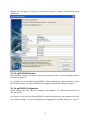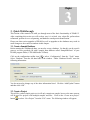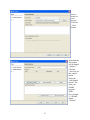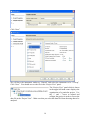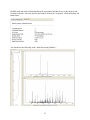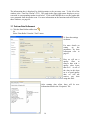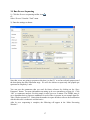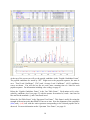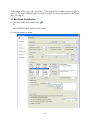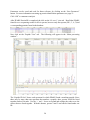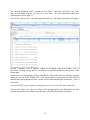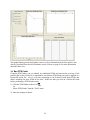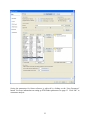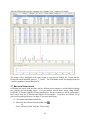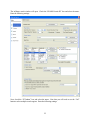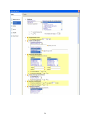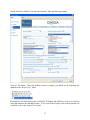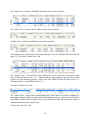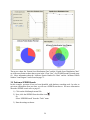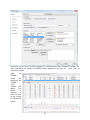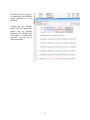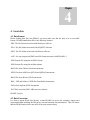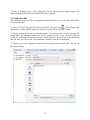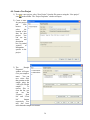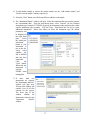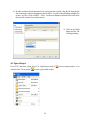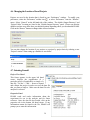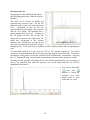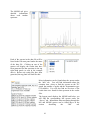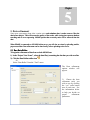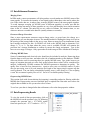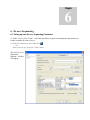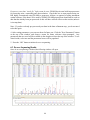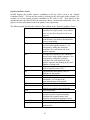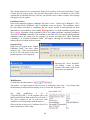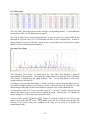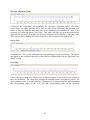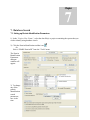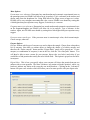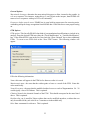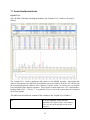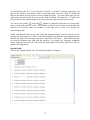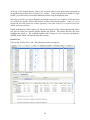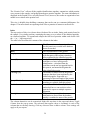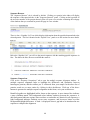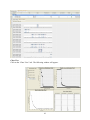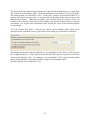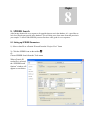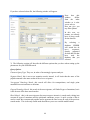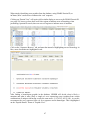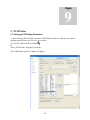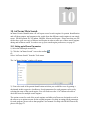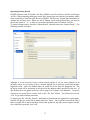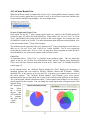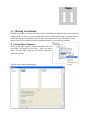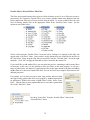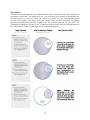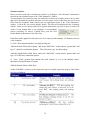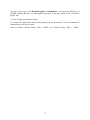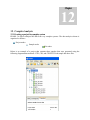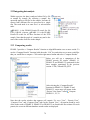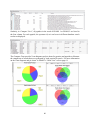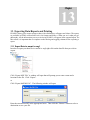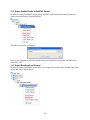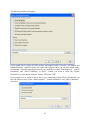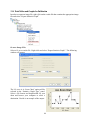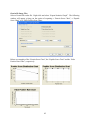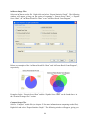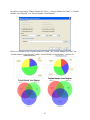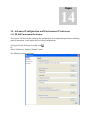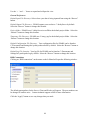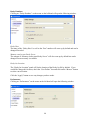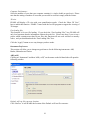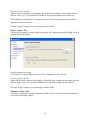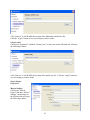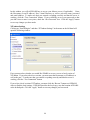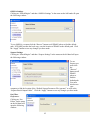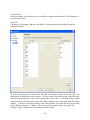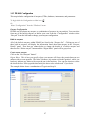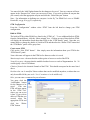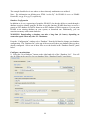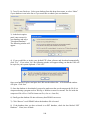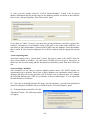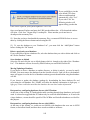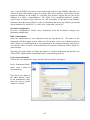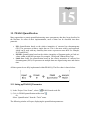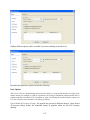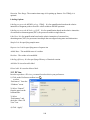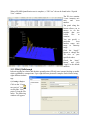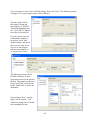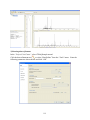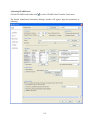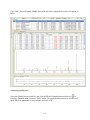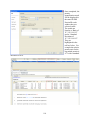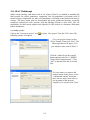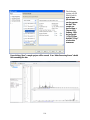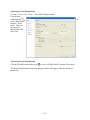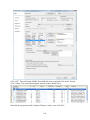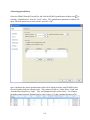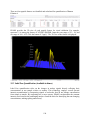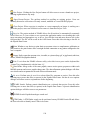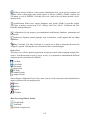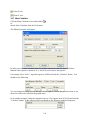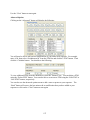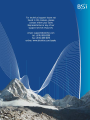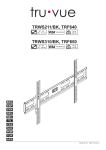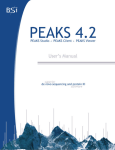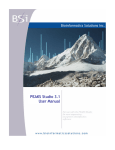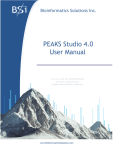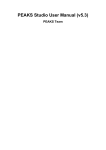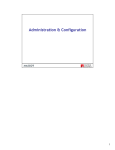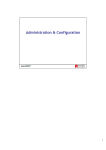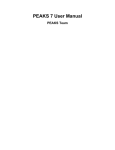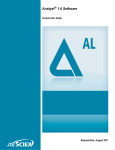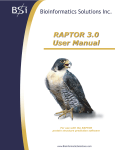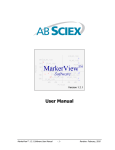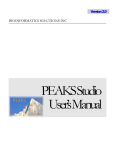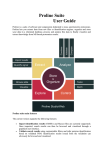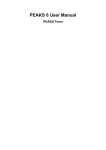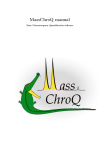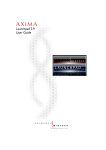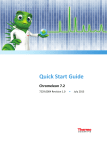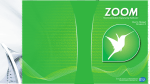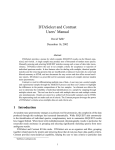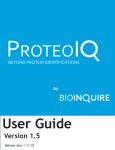Download PEAKS Studio Manual 5.0 - Bioinformatics Solutions Inc.
Transcript
BIOINFORMATICS SOLUTIONS INC PEAKS Studio 5 User’s Manual © Bioinformatics Solutions Inc. 470 Weber St. N. Suite 204 Waterloo, Ontario, Canada N2L 6J2 Phone 519-885-8288 • Fax 519-885-9075 Please contact BSI for questions or suggestions for improvement. 1. Introduction to PEAKS 5 ...................................................................................6 1.1 1.2 1.3 1.4 1.5 1.6 Main Features............................................................................................................. 6 New Features in PEAKS 5 ........................................................................................ 6 Workflow .................................................................................................................... 7 Guidelines for Using this Manual............................................................................. 7 Scope............................................................................................................................ 7 Service and Support................................................................................................... 7 2. Getting Started with PEAKS 5 ..........................................................................8 2.1 2.2 2.3 2.4 2.5 2.6 Package Contents ....................................................................................................... 8 System Requirements ................................................................................................ 8 Installation for Windows Users ................................................................................ 8 Registering PEAKS.................................................................................................. 10 Set up PEAKS Preferences ..................................................................................... 11 Set up PEAKS Configuration ................................................................................. 11 3. Quick Walkthrough ..........................................................................................12 3.1 3.2 3.3 3.4 3.5 3.6 3.7 3.8 Create a Sample Database....................................................................................... 12 Create a Project........................................................................................................ 12 Perform Data Refinement ....................................................................................... 16 Run De novo Sequencing ......................................................................................... 17 Run Protein Identification ...................................................................................... 19 Run PTM Finder...................................................................................................... 22 Run an inChorus Search ......................................................................................... 24 Perform a SPIDER Search...................................................................................... 29 4. Load data ...........................................................................................................32 4.1 Data Format ............................................................................................................. 32 4.2 Data Conversion....................................................................................................... 32 Thermo Data........................................................................................................ 33 Agilent Data......................................................................................................... 33 Bruker Data........................................................................................................ 33 Shimadzu Data .................................................................................................... 33 Applied Biosystems Data.................................................................................... 33 Varian Data ......................................................................................................... 33 Waters/Micromass (MassLynx) Data ............................................................... 33 ABI 4700 or 4800 Data ....................................................................................... 34 4.3 Load a New File........................................................................................................ 35 4.4 Create a New Project ............................................................................................... 36 4.5 Open a Project.......................................................................................................... 38 4.6 Changing the Location of Saved Projects.............................................................. 39 4.7 Orienting Yourself ................................................................................................... 39 Project View Panel.............................................................................................. 39 Properties Panel .................................................................................................. 39 Raw Spectrum View ........................................................................................... 40 5. Data refinement..................................................................................................42 5.1 Run Data Refine....................................................................................................... 42 2 5.2 Data Refinement Parameters.................................................................................. 43 Merging Scans ..................................................................................................... 43 Precursor Charge Correction ............................................................................ 43 Filtering MS/MS Scans....................................................................................... 43 Preprocessing MS/MS Scans.............................................................................. 43 5.3 Data Preprocessing Results..................................................................................... 43 6. De novo Sequencing ..........................................................................................44 6.1 Setting up Auto De novo Sequencing Parameters................................................. 44 Mass Options ....................................................................................................... 45 Enzyme Options .................................................................................................. 45 PTM Options ....................................................................................................... 45 General Options .................................................................................................. 45 6.2 De novo Sequencing Results.................................................................................... 46 Peptide Candidates Frame ................................................................................. 47 Ion Table Frame.................................................................................................. 49 Spectrum View Frame........................................................................................ 49 Spectrum Alignment Frame............................................................................... 50 Survey Scan ......................................................................................................... 50 Error Map............................................................................................................ 50 7. Database Search ................................................................................................51 7.1 Setting up Protein Identification Parameters........................................................ 51 Mass Options ....................................................................................................... 52 Enzyme Options .................................................................................................. 52 General Options .................................................................................................. 53 PTM Options ....................................................................................................... 53 Database Options ................................................................................................ 54 Advanced Options............................................................................................... 54 7.2 Protein Identification Results ................................................................................. 55 Peptide View ........................................................................................................ 55 Protein View ........................................................................................................ 58 Chart View........................................................................................................... 61 8. SPIDER Search .................................................................................................63 8.1 Setting up SPIDER Parameters.............................................................................. 63 Query Options ..................................................................................................... 64 General Options .................................................................................................. 65 PTM Options ....................................................................................................... 65 Filter Options ...................................................................................................... 65 De novo Options .................................................................................................. 66 Database Options ................................................................................................ 66 8.2 SPIDER Results View.............................................................................................. 66 9. PTM Finder .......................................................................................................68 9.1 Setting up PTM Finder Parameters....................................................................... 68 9.2 PTM Finder Results View ....................................................................................... 69 10. inChorus Meta Search ....................................................................................70 10.1 Setting up inChorus Parameters .......................................................................... 70 Importing Existing Results................................................................................. 71 3 10.2 inChorus Results View .......................................................................................... 72 De novo, Peptide and Protein Views ................................................................. 72 Chart View........................................................................................................... 72 11. Filtering Your Results ....................................................................................73 11.1 Setting Filter Parameters ...................................................................................... 73 Possible Filters/ Selected Filters/ Edit Filter .................................................... 74 Filter Options ...................................................................................................... 75 Parameter Options.............................................................................................. 76 12. Complex Analysis............................................................................................78 12.1 Creating a project for complex system ................................................................. 78 12.2 Integrating data analysis ........................................................................................ 79 13. Exporting Data/Reports and Printing...........................................................81 13.1 13.2 13.3 13.4 Export Data in .mzxml or .mgf ............................................................................. 81 Export Peptide Results in PepXML Format ....................................................... 82 Export Results in Excel Format............................................................................ 82 Print Tables and Graphs for Publication ............................................................ 84 De novo Image Files ............................................................................................ 84 Protein ID Image Files........................................................................................ 85 inChorus Image Files.......................................................................................... 86 Compare Image Files.......................................................................................... 86 14. Advanced Configuration and Environment Preferences............................88 14.1 PEAKS Environment Preferences........................................................................ 88 General Preferences............................................................................................ 89 Instrument Preferences ...................................................................................... 91 Search Engine Preferences................................................................................. 93 Ion Editor Preferences........................................................................................ 95 14.2 PEAKS Configuration ........................................................................................... 97 Enzyme Configuration........................................................................................ 97 PTM Configuration ............................................................................................ 98 Database Configuration...................................................................................... 99 Instrument Configuration ................................................................................ 103 Parameter Configuration ................................................................................. 104 15. PEAKS Quantification ................................................................................ 106 15.1 Setting up PEAKS Q Parameters....................................................................... 106 15.2 3D View ................................................................................................................. 108 15.3 iTRAQ Walkthrough........................................................................................... 109 1) Creating a Project......................................................................................... 109 2) Running data refinement ............................................................................. 111 3) Running PEAKS Search .............................................................................. 112 4) Running Quantification ............................................................................... 113 15.4 SILAC Walkthrough ........................................................................................... 115 1) Creating a project......................................................................................... 115 2) Running Protein Identification.................................................................... 117 3) Running Protein Identification.................................................................... 117 4) Running Quantification ............................................................................... 119 15.3 Label Free Quantification (Available in future) ............................................... 120 4 16. References ..................................................................................................... 121 De novo........................................................................................................................... 121 SPIDER.......................................................................................................................... 121 Quantification................................................................................................................ 121 18. Appendix ....................................................................................................... 122 18.1 Terminology and Abbreviations Glossary......................................................... 122 18.2 Toolbars ................................................................................................................ 123 Main Window Toolbar ..................................................................................... 123 Project View ...................................................................................................... 125 Main Processing Window Toolbar .................................................................. 125 18.3 Mass Calculator ................................................................................................... 126 Advanced Options............................................................................................. 127 19 About Bioinformatics Solutions Inc. ........................................................... 128 20 PEAKS Software License ............................................................................. 129 5 Chapter 1 1. Introduction to PEAKS 5 1.1 Main Features PEAKS is an innovative software system designed to derive amino acid sequences and identify proteins using tandem mass spectrometry data from all major mass spectrometry vendors. PEAKS incorporates de novo sequencing results into the database searching process for peptide/protein identification. It does this by generating sequence tags which are used in conjunction with fragment ion mass matching to speed up the search, remove false positive matches, and find peptides with interesting sequence variations or modifications that would prevent them from being otherwise identified. Our meta protein search tool, inChorus allows users to use multiple search engines (PEAKS, Sequest, Mascot, X!Tandem and OMSSA) to expand sequence coverage and increase confidence. Another tool, SPIDER, is used to reconstruct the correct sequence using the de novo sequence and a homologous peptide. 1.2 New Features in PEAKS 5 We have many new features in PEAKS 5 which will be explained throughout this manual. PEAKS 5 is now capable of handling very large data sets. Our protein identification is more sensitive and generates less false positives. PEAKS 5 also has improved identification of PTMs with our new PTM finder. BSI, makers of PEAKS, has also created a quantification module which will allow users to automatically quantify proteins from experiments using both label and label-free techniques. Results generated from PEAKS Q have high accuracy and can be performed over a wide dynamic range. Please note that the label-free quantification protocol is not included in this first release. PEAKS 5 uses project based data management which allows users to process simultaneous runs and easily compare/contrast samples within one project. 6 1.3 Workflow 1.4 Guidelines for Using this Manual This user’s manual is intended to help you get started with PEAKS 5. It will describe its functionalities, show how to customize PEAKS to your applications, provide a task based reference, and troubleshooting. We recommend reading the walkthrough in Chapter 3, using the sample data provided. 1.5 Scope PEAKS users are assumed to be familiar with computer usage and the operating system environment. As such, it is beyond the scope of this manual to instruct the user on the use of windows, dialogue boxes, menus, file storage etc. Please refer to the operating system’s manual or computer help books for such information. Similarly, PEAKS users are expected to be familiar with mass spectrometry, standard operating practices and data. 1.6 Service and Support In addition to reading this manual, we recommend that you take a look at our training videos that explain the main features of PEAKS in detail (http://bioinfor.com/products/peaks/support/tutorials.php). Please send technical questions to [email protected]. We also encourage our users to provide us with any suggestions or comments as we are always improving PEAKS to meet the needs of the scientific community (http://www.bioinformaticssolutions.com/corporate/contactform.php). 7 Chapter 2 2. Getting Started with PEAKS 5 This section of the manual will guide you through the installation and configuration of PEAKS 5. 2.1 Package Contents The PEAKS 5 package contains: This manual (hardcopy and/or electronic version) PEAKS 5 software 2.2 System Requirements PEAKS 5 will run on most platforms with the following requirements: Processor: Equivalent or superior processing power to a Pentium III at 800 MHz. Memory: 1 GB minimum, (1.5GB is recommended) for PEAKS Studio / PEAKS Client. 500MB is recommended for PEAKS Viewer. Operating System: PEAKS runs on Windows Vista, XP and Linux. Adjusting the Amount of Memory that PEAKS Uses The PEAKS Studio directory (e.g., C:/PEAKS Studio 5.0) contains a file called StartPEAKSStudio.lax which contains a line which looks like lax.nl.java.option.java.heap.size.max=1200m. The 1200m tells the Java VM (which runs PEAKS) to run with 1200MB of memory. With some trial and error (the Java VM will fail to run if the setting is too high) you can determine the highest optimal value for your own computer. 2.3 Installation for Windows Users Note: If you already have an older version of PEAKS installed on your system, please uninstall it before proceeding. 1. Close all programs that are currently running. 2. Insert the PEAKS 5 disc into the CD-ROM drive. If loading PEAKS via the download link, skip to step 4, after downloading and running the file. 8 3. Auto-run should automatically load the installation software. If it does not, find the CD-ROM drive and open it to access the disc. Click on the PEAKS_Studio_Installation.exe. 4. A menu screen will appear. Select the top item “PEAKS Installer.” The installation utility will begin the install. Wait while it does so. When the “PEAKS 5” installation dialogue appears, click the “Next” button. 5. Basic system requirements will be presented. Please note that while the minimum requirement is 1 G of RAM, the preferred configuration is 1.5 G of RAM. “Click Next”. 6. Read the license agreement. If you agree with it, change the radio button at the bottom to select “I accept the terms of the License Agreement” and click “Next”. 7. Choose the folder/directory in which you would like to install PEAKS. The default location is simply “C:\PEAKS 5. To change this location press the “Choose…” button to browse your system and make a selection, or type a folder name in the textbox. Click “Next”. 8. Choose where you would like to place icons for PEAKS 5. The default will put these icons in the programs section of your start menu. A common user preference is on the desktop. Click “Next”. 9 9. Review the choices you have made. You can click “Previous” if you would like to make any changes or click “Next” if those choices are correct. 10. PEAKS 5 will now install on your system. You may cancel at any time by pressing the “Cancel” button in the lower left corner. 11. When the installation is complete, click “Done”. The PEAKS 5 menu screen should still be open. You may view movies and materials from here. To access this menu at a future date, simply insert the disc in your CD-ROM drive. 2.4 Registering PEAKS The first time PEAKS is run, you will be told that the product is not registered. Press the “OK” button and a dialogue will appear. Follow the onscreen instructions depending on your requirements. For users entitled to a perpetual license, select the “Request License file” and click “Next”. In the field that appears, enter the registration key that came with the product – whether it is a key for the full version. You must also enter your name, the name of your organization. An automated servant from BSI will generate the license file (license.lcs) and email it to the provided email account from the License Wizard. Save the license file to a local directory and then continue with the License Wizard to import the license file into the PEAKS folder. A dialogue box will then read “Registration Successful”. If you are not connected to the internet, onscreen instructions will offer assistance for offline registration. Re-registering PEAKS may be necessary if your license has expired or if you wish to update the license. You will need to obtain a new registration key from BSI. Once you have obtained this new key, select “About PEAKS Studio” from the Help menu. The “About BSI PEAKS Studio” 10 dialogue box will appear. Press the “License Wizard” button to continue. Follow the on-screen instructions. 2.5 Set up PEAKS Preferences Before running your data, you must set up search engine preferences. For an explanation on how to do this, see page 93. It is possible to run your data through PEAKS without changing the other preferences as they have default settings. For more information on changing these default settings see page 81. 2.6 Set up PEAKS Configuration Before running your data, you must configure your databases. For instructions on how to do this, see page 99. It is possible to run your data through PEAKS without configuring any other parameters as they have default settings. For more information on changing these default settings see page 97. 11 Chapter 3 3. Quick Walkthrough This section of the manual will walk you through most of the basic functionality of PEAKS 5. After completing this section you will see how easy it is to load, view a data file, perform data refinement, perform de novo sequencing, and database search protein identification. Please note that version upgrades of PEAKS as well as upgrades to the databases may result in small changes to the results screenshots in this chapter. 3.1 Create a Sample Database Before running the walkthrough data, you need to set up a database. So that this can be a quick process, we have provided you with a sample fasta database called “SampleDB.fasta” in your PEAKS program folder (C:\PEAKS Studio 5.0\Data). Click on the configuration toolbar icon or select “Configuration” from the “Tools” menu. Select “Database” from the left hand side of the window. Under “Database Details” enter the following information: You do not need to change any of the other information listed. Click the “Add/Update” button and then click “OK”. 3.2 Create a Project This will be a rather simple project as it will only contain one sample, however the same process will be used for projects with multiple samples and files. Click on the “Create new project” button or select “New Project” from the “File” menu. The following window will appear: Enter a name for your project. Click the “Next” button. By default the first sample will be named “Sample 1”. Click the “Add a file for this sample” button. Select the “OrbiSample. mzxml” file from your PEAKS program folder. (For example “C:\PEAKS Studio 5.0\Data”) 13 Click “Next”. We will leave the instrument vendor as “General” and select the instrument to be “FT-trap”. Click “Next”. You should now see the file in the “Project View” panel: The “Project View” panel which is shown in the upper left hand corner displays the organization of a particular project. Use the ‘+’ and ‘-’ boxes to expand and collapse the project in order to access the data file in the “Project View”. Make sure that you select this data file when choosing data to be analyzed. 14 PEAKS reads and tracks information about the experiment and data for use in the analysis and for future reference. Once the data file has loaded, click on the “Properties” tab in the bottom left hand corner: You should see the following in the “Main Processing Window”: 15 The information that is displayed by default pertains to the precursor scan. To the left of the window is the “Total Ion Current” (TIC). The graph in the upper right corner displays a survey scan with its corresponding tandem scans below. Click on the MS/MS tab to see the graphs that were generated from the tandem scan. For more information on the functions and tools found in these windows, see page 40. 3.3 Perform Data Refinement 1) Click the Data Refine toolbar icon Or Select “Data Refine” from the “Tools” menu. 2) Enter the settings as shown: For more setting parameters refinement page 43. details on up the for data refer to Here we will use a quality filter to remove data with a quality value lower than 0.65. As all of the data in this data set is of good quality data, we will not remove any data using this filter. After running data refine, there will be new information listed in the “Properties” file. 16 3.4 Run De novo Sequencing 1) Click the De novo sequencing toolbar icon Or Select “De novo” from the “Tools” menu. 2) Enter the settings as shown: Note that we are not going to preprocess this data “on the fly” as we have already preprocessed the data during the data refinement stage. We will also choose to report only one peptide per spectrum for simplicity’s sake. You can save the parameters that you used for future reference by clicking on the “Save Parameter” button. For more information on setting up de novo parameters see page 44. Click “OK” to commence analysis. For this sample it takes just over a minute. The PEAKS auto de novo algorithm derives sequence candidates for each of the six spectra in our example data file. Take a look at spectra ID 1. Notice that the number in square brackets refers to the modification which in this case is iodoacetic acid derivative. After de novo sequencing is complete, the following will appear in the “Main Processing Window”: 17 At the top of the screen you will see the peptide candidates in the “Peptide Candidates Frame”. The peptide candidates are sorted by “ID”. Right next to the proposed sequence, the auto de novo “Total Local Confidence” (TLC) and “Average Local Confidence” (ALC) confidence scores are shown. You will also see the m/z ratio, mass, retention time etc. listed for each peptide sequence. For information including color coding, see page 47. Below the “Peptide Candidates Frame” is the “Ion Table Frame”. Each amino acid is colorcoded by confidence level (see page 47) with the masses for matched a, b and c ions listed in blue and for the matched x, y and z ions listed in red. Below the “Ion Table Frame” is the “Spectrum View Frame”. This frame is useful for seeing the strength of the ms/ms peaks that PEAKS 5 has set as ions. Here the alignment of the assigned b (blue) and y (red) ions with the entire spectrum corresponding to the selected peptide can be observed. For more information on the “Spectrum View Frame”, see page 49. 18 At the bottom of the page is the “Error Map”, which displays the confidence that is assigned to each ion. The most confident results lie on the centerline. For more information on the “Error Map”, see page 50. 3.5 Run Protein Identification 1) Click the PEAKS Search toolbar icon Or Select “PEAKS Search” from the “Tools” menu. 2) Enter the settings as shown: 19 Parameters can be saved and used for future reference by clicking on the “Save Parameter” button. For more information on setting up protein identification parameters see page 51. Click “OK” to commence analysis. After PEAKS Protein ID is completed, the click on the “De novo” view tab. Recall that PEAKS found de novo sequencing results for all six spectra, however only four spectra (ID 1, 3, 4, 5) had a corresponding proteins found in the database. Now click on the “Peptide View” tab. The following will appear in the “Main processing window”: The “Peptide ID List” shows each spectrum for which PEAKS found a matching peptide. Since there may be more than one spectrum that matches a peptide, these spectra would be listed together under a Hit node. Use the ‘+’ and ‘-‘ boxes to expand and collapse the node to see the spectra that are listed together. With this dataset, spectra 4 and 5 can both be found under one hit. 20 The “Peptide Alignment Panel” contains an “Ion Table”, “Spectrum View Pane” and “Error Map” as was displayed in the “De novo View” seen above. For more information about these sections please refer to page 55. Click on the “Protein View” tab on the upper left hand side. The following window will appear: PEAKS 5 presents a list of proteins, ranked in descending order from highest score on downward. Clicking on any protein will display the peptides matched to that protein in the bottom pane. In this case is Serotransferrin precursor from bovine. This protein has two matching peptides, which you can see in the “Peptide List”. The entire sequence of the protein is shown and the matched parts are highlighted in blue. In this case the total matched part accounts for 3.69% of the protein. Note that PEAKS 5 groups together homologous proteins which have the same peptide hits. Click on the “Chart view” tab to see charts of the protein/peptide score distribution, the false positive rate and the decoy database search results. The following window will appear: 21 The graphs display protein and peptide scores as well as information on the false positive rate which is generated from the decoy database search. Please see page 61 for more information about the chart view. 3.6 Run PTM Finder Using the PTM finder, you can identify any additional PTMs and increase the coverage of the proteins that we have found. It is important to note that the PTM Finder can only be applied to a Protein ID results file. As it is very time consuming to run Protein ID with many PTMs, this allows searching for more PTMs in less time. Make sure that you click on a Protein ID result before performing a PTM Finder search. 1) Click the PTM Finder toolbar icon Or Select “PTM Finder” from the “Tools” menu. 2) Enter the settings as shown: 22 Saving the parameters for future reference is achieved by clicking on the “Save Parameter” button. For more information on setting up PTM Finder parameters see page 63. Click “OK” to commence analysis. 23 After the PTM Finder search is complete, the “Peptide View” window will appear: The results will be displayed in the same format as was seen for Protein ID. Recall that the Protein ID search identified spectra 1, 3, 4 and 5. The PTM finder search also displayed spectra 2 with the addition of deamidation on N. 3.7 Run an inChorus Search Performing the search with the same data by different search engines is useful both for finding new proteins and confirming others. You can perform and inChorus search using PEAKS Protein ID, X!Tandem, OMSSA, Mascot and Sequest. For this example we will be performing a local search using the X!Tandem and OMSSA search engines. If you have not already set up your search engine preferences, see page 93 for more instructions. 1) Click on the orbisample.mzxml file 2) Then click the inChorus Search toolbar icon Or Select “inChorus Search” from the “Tools” menu. 24 The inChorus search window will open. Check the “PEAKS Protein ID” box and select the name. Enter the following settings: Next, check the “X!Tandem” box and select the name. Note that you will need to use the “Ctrl” button to select multiple search engines. Enter the following settings: 25 26 Finally, check the “OMSSA” box and select the name. Enter the following settings: Click the “Ok button. When the inChorus search is complete you should see the following new additions in the “Project View” panel: Presented here are individual reports for PEAKS, X!Tandem and OMSSA as well as an inChorus report that compares the individual reports. To see each of these reports, click on the report that you would like to see in the “Project View” panel. 27 The “Peptide View” results for the PEAKS Protein ID search can be seen below: The “Peptide View” results for the X!Tandem search can be seen below: “Peptide View” results for the OMSSA search can be seen below: The inChorus report contains most of the information that is seen in a PEAKS Protein ID results file (page 55). Click on the “Peptide View” tab: The “Peptide View” of an inChorus report contains the scores received by each search engine involved in the inChorus search. A “–” indicates that the search engine did not find that a protein sequence for that particular spectrum. Notice that while PEAKS Protein ID found spectra 1-5, X!Tandem found 1, 5 and OMSSA found 1, 2, 5. Click on the “Protein View” tab: The “Protein View” of an inChorus report displays the proteins that were found and indicates by checkmarks whether the different search engines found that protein or not. In this case, the X!Tandem and OMSSA searches did not generate any extra results that PEAKS did not find but helped to confirm that the first protein is good match. Click on the “Chart View” tab: 28 The top two charts, the “Protein Score Distribution Chart” and the “Peptide Score Distribution Chart” are in the same format to those that are seen in the “Chart View” of a PEAKS Protein ID search (page 61). More information about the “inChorus Protein Number Pie Chart” and the “inChorus Protein Number Venn Diagram” can be found on page 72. 3.8 Perform a SPIDER Search In this example, spectrum 6 has not been identified with database searching tools. In order to gain more information from our data, we will run a SPIDER search next. For more information about the SPIDER search refer to page 63. 1) Click on the OrbiSample.mzxml file 2) Next, click the SPIDER Search toolbar icon Or Select “SPIDER Search” from the “Tools” menu. 3) Enter the settings as shown: 29 Parameters can be saved for future reference by clicking on the “Save Parameter” button. For more information on setting up SPIDER Search parameters see page 68. Click “OK” to commence analysis. After the SPIDER search has completed, the “Peptide View” window will appear. The format is identical to what was seen in the results of a Protein ID search: 30 Note that all spectra can now be identified by the SPIDER search. Spectrum 6 is well identified. Clicking on the “Peptide details” tab will display the protein with its matched peptides in red. SPIDER will also display a reconstructed sequence. See page 66 for more information. 31 Chapter 4 4. Load data 4.1 Data Format Before loading data files into PEAKS, you must make sure that the data is in an accessible format. PEAKS handles data files in the following formats: .PKL: The file format associated with MassLynx software. .DTA: The file format associated with SEQUEST software .MGF: The file format associated with Mascot software. .ANZ – the zip compressed XML based file format associated with PEAKS 4.5 .XML format files using the mzXML schema .XML format files using the mzData schema .RAW files from Thermo Electron instruments .WIFF files from ABI/Sciex QSTAR and QTRAP instruments .RAW files from Waters QTOF instruments .BAF, .YEP and folders of .FID files from Bruker instruments .D files from Agilent QTOF instruments .DAT files created by BSI’s ABI converter software PEAKS 5 project 4.2 Data Conversion It is best to import RAW data directly, so that PEAKS can access the complete, unprocessed experimental data including the MS survey scan and retention time information. This will ensure that the PEAKS analysis does not suffer from poor preprocessing. In order to load RAW data from different vendors, PEAKS may require third-party software to be installed. Please consult the following instructions for third-party software requirements. Thermo Data RAW data from Thermo Electron mass spectrometers can be loaded, provided that the XCalibur software is installed on the same computer as PEAKS 5. Agilent Data PEAKS 5 can load native data from Agilent QTOF, provided that the MassHunter software is installed on the same computer. Bruker Data PEAKS 5 can load data from Bruker mass spectrometers provided that the CompassXport software is installed on the same computer. If loading .fid files, which are stored in a network of folders, select the top level folder to load them all at once. Shimadzu Data Shimadzu mass spectrometer data can be loaded, provided that the Shimadzu software is installed on the same computer as PEAKS 5. Applied Biosystems Data WIFF data from Applied Biosystems/Sciex QSTAR (or QTRAP) mass spectrometers can be loaded, provided that the Analyst QS (Analyst 1.4.1 for QTRAP) software and the MSX plug-in are installed on the same computer as PEAKS 5. The MSX tool is produced and sold by Infochromics Ltd., and is available (at cost) from Bioinformatics Solutions Inc. Please contact a BSI sales representative to obtain an evaluation or full license. Varian Data A conversion tool is embedded into Varian’s data acquisition software which allows the conversion of Varian raw data into .pkl files which can be immediately read by PEAKS. The .trans type data (raw) is converted in Varian programs by clicking "File", "Save As" and selecting the .pkl file format or by clicking "File", right clicking "Export" and selecting ".pkl". If you are viewing a chromatogram with the Varian software, all the spectra data in the viewed chromatogram is converted to the .pkl format. Likewise, if you are viewing a single spectrum and choose to convert the data, only the viewed spectra will be converted. Waters/Micromass (MassLynx) Data PEAKS 5 can import RAW data from Waters/MicroMass QTOF instruments using a utility called wolf.exe (originally created as part of the Sashimi Project) to access MassLynx libraries and convert the data. PEAKS provides a version of wolf.exe compatible with MassLynx 4.1. If you need a different version of wolf.exe, please visit: www.bioinfor.com/products/peaks/support/watersmicromass.php Additionally, you must make sure that the following MassLynx libraries are installed on the same computer as PEAKS and wolf.exe: 33 • • • • • • • DACServer.dll Genutil.dll MetaGD32.dll raw.dll securityAccess.dll securitySettings.dll securitySignature.dll ABI 4700 or 4800 Data BSI has created a converter to extract the data from an ABI-Oracle database. If you require this separate, free tool, contact your sales representative. Once installed, you can start up the ABI 4700 Data Extractor from the Start menu. System Requirements This extractor can be installed on the same machine as ABI 4700 Explorer and the Oracle database (we will call this machine the 4700 SERVER in the following instructions) or another machine that has direct network access (no firewall or proxy required) to the 4700 SERVER. Windows 2000 or Windows XP is recommended for use with this tool. Configuration Before using the ABI 4700 Data Extractor, it must be configured. To do so, choose “Settings” from the “File” menu. Configuration requires the following: 4700 SERVER Name or IP Address: input “localhost” if the Extractor is running on the 4700 SERVER (this is the default value), otherwise enter the IP address of the 4700 SERVER. The socket used by the 4700 SERVER: this is the port that the Oracle database listens to (the default is 1521). Username to access the Oracle database: most likely we do not need to change this (the default is “tsquared”). Password to access the Oracle database: mostly likely you do not need to change this one either. Data extraction procedure 1. Load Spot Set List from the database: (Do it via menu File | Load Spot Set List). The extractor will export the peak list of a spot set into a PKL file. 2. Open a Spot Set: (menu File | Open Spot Set) Spot Set Chooser will help the user to choose a spot set. After selecting a spot set, click 'OK' to open it. The job run information of a spot set will be shown. 3. Select a job run: There is a button to select before each job run. Only the MS/MS job run can be selected for export, as the precursor information is needed. Select a job run and click 'Convert' to do the extraction. 34 4. Choose a filename to save: After clicking the 'Convert' button, the user needs to input a file name and the peak lists of the selected job run will be exported. 4.3 Load a New File After making sure that you have the appropriate third party software, use the instructions below to load the data files. 1) Select “New File” from the file menu or use the blue file menu icon . First select the mass spectrometry vendor from the drop down menu or keep the default “General” setting. 2) Select your instrument from the drop down menu. If you selected the “General” setting in the option above, the instrument names will also be general, however if you selected a particular vendor, the vendor specific instrument names will be displayed. If you do not see the instrument that you used, you click on the “Add Instrument” button to create a new instrument. 3) Finally, browse your computer to locate the file to be processed and click open. The file will now begin loading. 35 4.4 Create a New Project 1) To create a new project, select “New Project” from the file menu or using the “New project” icon on the toolbar. The “Project Properties” window will open. 2) Create a name for your project and click browse to select the location of the data for that project. You can use the notes and description box, to remind yourself of information specific to the project. 3) The “Sample Properties” window will open. Give your sample a name. You can now select file/s that pertains to this sample using the “Add a file for this sample”. To remove files or clear the list, you can use the “Remove from list” and “Clear list” buttons respectively. You may also leave notes about the sample for reference. 36 4) To add another sample or remove the current sample, use the “Add another sample” and “Remove current sample” buttons, respectively. 5) Select the “Next” button once all relevant files are added to each sample. 6) The “Instrument Details” window will open. Select the instrument that was used to generate the experimental data. From the drop-down menu, select “General” for the common instrument types (example: FT-TRAP) or specify the instrument vendor and chose the vendor specific instrument type (example: LCQ Ion Trap). Hold down the Ctrl key to select additional instruments. Notice that when you select the instrument type, the default parameters will be displayed in the right hand pane. Select the “Add a new instrument” button if your instrument is not on the list. Lastly, select whether the MS or MS/MS data has been centroided. Click the “Next” button. When only one instrument is selected, PEAKS starts loading data. 7) If more than two instruments are selected, the “Instruments and Files” window will open next. The top of the window will contain a list of all files selected for the project. The lower part of the window contains the instruments selected in the “Instrument Details” window. 37 8) In order to indicate which instrument was used to generate each file, drag the file from the list above and drop it onto the instrument in the list below. In order to drag and drop multiple files at once, use Ctrl + Click or SHIFT + Click. Use the reset button to return the files to the list at the top of the window if you make an error. 9) Click on the finish button and the file will begin loading. 4.5 Open a Project Go to “File” and select “Open Project” or “Open Recent Project” can also select “Close project” to close a project that is open. 38 to access stored projects. You 4.6 Changing the Location of Saved Projects Projects are saved in the location that is listed in your “Preferences” window. To modify your or select “Preferences” from the “Window” preferences, select the “Preferences” toolbar icon menu. Select “General” on the left hand side of the window. The default “Output Directory” and “Project Folder” locations are listed in the “Default Output Directory” panel. Please note that the defaults seen here may differ from your default locations depending where you downloaded PEAKS. Click on the “Browse” buttons to change either of these locations. You can also change the location of you projects on a project by project basis by selecting a new “Project Location” when setting up a database as seen below: 4.7 Orienting Yourself Project View Panel This frame appears in the upper left hand corner, displays the organization of a particular project (if applicable) or simply of a data file. Use the ‘+’ and ‘-‘ boxes to expand and collapse the project in order to access the data file that you want to analyze. Make sure the data file to be analyzed is selected. Properties Panel PEAKS reads and tracks information about the experiment for use in the analysis and for future reference. Once the data file has loaded, click on the properties tab in the bottom left hand corner. If any information cannot be found in the file, PEAKS will prompt you to enter this information. 39 Raw Spectrum View Opening the raw file in PEAKS will display the following graphs in the “Main Processing Window”. The “MS” tab is selected by default and represents the precursor scan. On the left hand side of the screen is the total ion current (TIC). Depending on how the file was generated there may be simply a list of spectra and not a TIC graph. The retention time is plotted against the vertical axis. Clicking on the TIC graph will move the red line and display the ms spectra to the right of the TIC graph that corresponds to the selected retention time. Alternatively, use the up and down arrows, found on the keyboard, to move through the TIC. If the ms2 scans is available, it will be displayed below the corresponding ms scan. To zoom either on the X or Y axes, select the “2X” or “2Y” buttons, respectively. To scroll in even more, click the button on the left of your mouse and drag the arrow to the side. To increase the intensity of the peaks, use slide the scroll bar on the left hand side, up and down. Selecting the “1:1” button will bring you back to the original image where the entire spectrum is visible. Scrolling over the spectrum will display the m/z ratio and the height/intensity (as a percentage of 100) of the particular peak under the spectrum view on the right hand side (see the box highlighted in red below). You can use the profile and peak buttons to switch the spectrum view from profile mode to peak mode and vice versa. 40 The MS/MS tab gives detailed information about each tandem spectrum: Each of the spectra in the data file will be listed in the left most panel under the name of the data file. Clicking on one of the spectra will display the results that have been generated for that spectrum in the top right hand panel (as seen in the example above). Before any results files have been generated, the top panel will look like this: More information can be found about the spectra under the “Info” tab. You will find information about the retention time, where to find the spectra on the TIC graph, the number of peaks and the fragmentation type (if available). You will also find an overview of the results that were found for that spectrum in the results files. The largest panel displays the MS/MS and below you will find the corresponding MS spectra under the “Survey” tab. Information about navigating through the MS and MS/MS spectra can be found above in the section describing the “MS” tab. 41 Chapter 5 5. Data refinement Since mass spectrometry data often contains noise and redundant data, it makes sense to filter the data before analysis. This will increase the quality of the results, while saving time spent on database searching and de novo sequencing. MS/MS spectra that are mostly noise will be removed from the data. When PEAKS is connected to a PEAKS Online server, you will also save time by uploading smaller, preprocessed data. Data refinement can be done locally, before uploading to the server. 5.1 Run Data Refine To begin the refinement of data from a whole MS/MS run: 1) In the “Project View Frame”, select the data file(s) containing the data that you wish to refine. 2) Click the Data Refine toolbar icon Or Select “Data Refine” from the “Tools” menu. The Data refinement options window will appear: 3) Choose the data refinement tools you wish to use by clicking the “yes” radio button next to each one. See the information below to help you decide on proper refinement parameters. 5.2 Data Refinement Parameters Merging Scans In DDA mode, a mass spectrometer will often produce several tandem ms (MS/MS) scans of the same peptide. To increase the intensity of real signal peaks within these scans and to reduce the size of the whole data set, it makes sense to merge MS/MS scans of the same peptide together. To avoid improper merging (of MS/MS scans of different peptides) we make sure that the measured parent ion masses of these peptides are very close and that they have similar retention times in the LC column. The units here are m/z values in Daltons. For retention time, we use whatever units are recorded in the data file (usually minutes or seconds). Precursor Charge Correction Since a mass spectrometer measures mass-to-charge ratios, we must know the charge on a peptide before we can determine its mass. The standard method of finding the charge is to look at the spacing of the isotope ladder in the survey scan. However many Ion-Trap instruments do not have enough resolution for this. So PEAKS will look at the MS/MS data to determine if it's charge 1+, 2+ or 3+. For data where the survey scan is available, PEAKS will examine the precursor ion’s isotope distribution to confirm or correct the charge assignment. Type in the boxes to set a range of charges. Only spectra that fit in this range will be considered for analysis. Filtering MS/MS Scans Scans of contaminants and electrical noise should not be included in analysis. Removing them from the data set will save time, and reduce the risk of random matches to the database. PEAKS offers an effective tool for removing these low quality MS/MS scans. Type in the boxes to set ranges of retention time and m/z ratio. Only peaks between these values will be considered for analysis. Additionally, PEAKS examines the MS/MS spectrum to determine its quality. The quality filter is based on four characteristics: signal to noise ratio over MS/MS, number of peaks after pre-processing, sum of all peak intensities and length of the longest simple sequence tag that can be generated. You can choose a threshold of quality score (a value from 0 to 1) for accepting a scan. We recommend a quality filter of 0.65. Set to 0.01 to disable quality filtering. Preprocessing MS/MS Scans This section deals with deconvolution (de-isotoping), centroiding and noise filtering within the MS/MS data. Preprocessing can save hard disk space or upload time. But make sure to have the original data available in case you need to refer to it later. To see how your data is changed after data refinement, refer to the data properties window. 5.3 Data Preprocessing Results To view the result of data pre-processing, click on the MS/MS tab on the spectrum view. In following example, the spectrum (m/z = 473.70502) results from raw spectra (m/z = 473.71 and m/z = 473.7). 43 Chapter 6 6. De novo Sequencing 6.1 Setting up Auto De novo Sequencing Parameters 1) In the “Project View Frame”, select the data file(s) or project containing the spectra that you wish to sequence by Auto de novo. 2) Click the Automatic de novo toolbar icon Or Select “Auto de novo” from the “Tools” menu. The Auto de novo Parameters dialogue window will appear: 3) To change any of the following parameters, now is the time: Mass Options Parent mass error tolerance: Determine how much random and systematic experimental error on the parent/precursor ion PEAKS will allow for in its analysis. As you have previously selected your instrument, PEAKS will provide the suggested error tolerances. Type a tolerance in the textbox and choose units from the dropdown list. Using PPM allows for larger errors at larger m/z values. PEAKS will be very stringent concerning this value, so new PEAKS users should try setting this a little higher than past experience may suggest, if sensitivity is a concern. Fragment mass error tolerance: Determine how much random and systematic experimental error on the fragment/daughter ion PEAKS will allow for in its analysis. As an instrument has previously been selected, PEAKS will provide suggested error tolerances. Type a tolerance in the textbox. Again, new PEAKS users should try setting this a little higher than past experience may suggest. Enzyme Options Enzyme: Tell PEAKS what type of enzyme was used to digest the sample. Choose from a dropdown list of enzymes, or if your enzyme is not in the list, click the "New Enzyme" button. You can then input the name of the new enzyme. Digest Rules: Enter the amino acid that is found at the end of the peptide. Put set brackets {} around a residue to denote any amino acids except for those that are within the brackets. Select the “Advanced” button if your digest rules are more complicated. Select the radio box “Select peptides that satisfy at both ends” if you require that your peptide was cut by the enzyme you chose at both ends. PTM Options Selecting fixed and variable PTMs: The “PTM Options” list tells PEAKS what types of posttranslational modifications to include in its analysis. To view additional modifications, select the “Show unimod” box. If a desired PTM does not appear on the list or is different than what is listed, select the “New PTM” button and the “PTM Editing” window will open. Fill in the information pertaining to your PTM. To select a PTM as Fixed or Variable, drag the PTM into the Fixed Modification or Variable Modification box. If you drag over an incorrect PTM, simply drag it back to the “PTM Options” list. Max variable PTM per peptide: To reduce uncertainty, limit PEAKS' de novo sequencing 'vocabulary' by restricting the number of variable PTM found on a peptide. Specify a number by typing it into the box. To lift such restrictions, type a very large number (longer than the length of the peptide). General Options Report up to (# peptides): Set how many peptide sequences PEAKS will report from its de novo sequencing analysis. 45 Preprocess your data “on the fly” before auto de novo: PEAKS has its own built-in preprocessor for removing noise, centroiding and deconvolution. Check this box to turn preprocessing on. BSI highly recommends using PEAKS to preprocess all data, as opposed to using instrument vendor software, if the data is to be used by PEAKS. PEAKS preprocessor should not be used on data that has already been pre-processed as this will have adverse effects on the results (unless it is ion-trap data). Note: If you have already pre-processed your data in the data refinement step, you do not need to do this again. 4. After setting parameters, you can save them for future use. Click the "Save Parameters" button at the top of the window, and choose a name for future reference when prompted. Any parameters that are saved will be available in the drop-down list at the top of the window. To see what's inside, select one and the parameters boxes will be populated. 5. Press the “OK” button to initiate de novo sequencing. 6.2 De novo Sequencing Results Once de novo sequencing is finished, the following window will open: 46 Peptide Candidates Frame PEAKS displays the peptide sequence candidates at the top of the screen in the “Peptide Candidates Frame”. You can sort the results by clicking on any of the titles of the columns. For example, to sort the peptide sequence candidates by ID click on “ID”. Note that all of the peptides that have the same ID have the same mass, charge, retention time and quality score. See page 43 for more information on how the quality score is generated. The following table describes the contents of the columns in the “Peptide Candidates Frame”: ID A unique identifier for the MS/MS spectrum. This differs from a scan number since we may have merged several scans together. Sequence The sequence of the peptide (including modifications if present) as determined by de novo sequencing. TLC Total local confidence (the confidence that we have in the peptide sequence). It is calculated by adding the positional confidence for each amino acid in the peptide sequence. ALC Average local confidence (the confidence that we have in the peptide sequence). It is calculated by adding the positional confidence for each amino acid in the peptide sequence and dividing by the total number of amino acids. Rank The sequences for a particular spectrum (ID) as sorted by score (TLC). The measured mass/charge value, in m/z Daltons, for the peptide. Z The calculated charge value for the peptide. Mass Calculated using the measured m/z and calculated z, we use this as the experimental mass of the peptide. File The name of the file. RT Retention time (elution time) for the peptide as recorded in the scan header. Scan The scan number. Quality A value from 0 to 1 estimated from the spectrum to refer to spectrum quality. Attributes like signal to noise, total intensity, and spectrum tagging are used. Scan Mode Mode that the scan step was performed in. Frag. Mode Mode that the fragmentation step was performed in. 47 The columns themselves are customizable. Right click anywhere in the report and choose Toggle Column from the pop-up menu. The sub-menu that appears shows a checkmark in each of the columns that are currently showing. Click any one of them to show or hide a column. These settings will apply to all your reports. Confidence Scores Next to the proposed sequence candidates, the auto de novo “Total Local Confidence” (TLC) and “Average Local Confidence” (ALC) confidence scores are shown. The confidence scores for each amino acid (that is, confidence that the correct residue in each position has been identified) are represented by color coding. Red represents a very high confidence (greater than 90%), purple represents a high confidence (80 to 90%) blue represents a medium confidence (60 to 80%) and black represents a low confidence (less than 60%). For more detailed positional confidence, place the cursor over the sequence of interest and right click “Show Positional Confidence”. A “Position Confidence Table” will appear, showing the confidence that each amino acid/pair of amino acids are correct. Sequence Tags Right click on a peptide in the “Peptide Candidates Frame” and select “Show Sequence Tag”. If the score threshold is set at 0.0, all of the amino acids in the peptide sequence will be displayed. Increasing the “Score Threshold” will display a mass in square brackets if the amino acids do not satisfy the score threshold. Modifications Consider the following sequence: The number 1 in square brackets refers to where a modification may occur. If you forget what modifications you selected before running de novo, click to the “Properties” tab. The fixed modification is set to [1]58.005478@[CKW]. In the sequence above, the modification has been made to the W as well as the C. The colors assigned to the [1] follow the same confidence scores as the amino acids themselves. Refer to the above section on “Confidence Scores” for more information on color coding. 48 Ion Table Frame The “Ion Table” shows the proposed ions with their corresponding masses. To add additional ions to the ion table, see the instructions on page 95. If an ion is found in the corresponding spectrum, it must first pass two criteria before being displayed in a specific color (blue for N-terminal ions and red for C-terminal ions). It must be found within the mass error tolerance chosen by the user and must have an intensity of greater than 2% of the ion with the greatest intensity. Spectrum View Frame The “Spectrum View Frame” is found below the “Ion Table” and displays a graphical representation of the spectrum. The peptide that corresponds to the spectrum in the “Spectrum View Frame” is displayed in the “Input Sequence” box. Use the drop down to select other peptides that have the same ID. Scrolling over the spectrum will display a “tooltip” in the new window that will display the m/z ratio and the height/ intensity (as a percentage of 100) of that particular peak. Both the m/z ratio and the height of the peak can also found under the spectrum view on the right hand side. To zoom either on the X or Y axes, select the “Zoom X” or “Zoom Y” buttons, respectively and then use the wheel on your mouse to move around the graph. Selecting the “1:1” button will restore settings to view the entire spectrum on the screen. You can use the profile and peak buttons to switch the spectrum view from profile mode to peak mode and vice versa. The scrollbar on the left acts to increase and decrease the intensity of the peaks, where the scrollbar on the right acts to zoom in to display the monoisotopic peaks. 49 Spectrum Alignment Frame Clicking on the “Alignment” tab will display the “Spectrum Alignment Frame”. This frame always shows the whole spectrum and is used as a tool to help us navigate the spectrum view frame. A blue bar along the horizontal axis of the alignment view indicates the range of the spectrum view in the Spectrum View Frame. This frame will show you how the proposed ions align with the spectrum. By default, the Spectrum Alignment Frame displays b-ions and y-ions. The b ions are shown right to left in blue, while the y ions are shown left to right in red. Survey Scan Clicking on the “Survey” tab will display the corresponding precursor ion spectrum. The buttons that appear in this section are the same as those that are explained above in the “Spectrum View Frame” section. Error Map Click on the “Error Map” tab. The m/z ratio is displayed on the y axis and the error is listed on the x axis in Daltons. The “Error Plot” displays the confidence that is assigned to each ion. The most confident results lie on the centerline. Clicking a cell or column in the Ion Table highlights the corresponding points on the error plot and corresponding peaks on the spectrum. 50 Chapter 7 7. Database Search 7.1 Setting up Protein Identification Parameters 1) In the “Project View Frame”, select the data file(s) or project containing the spectra that you wish to identify using database search. 2) Click the Protein Identification toolbar icon Or Select “PEAKS Protein ID” from the “Tools” menu. The Protein Identification Parameters dialogue window will appear: 3) To change any of the protein identification search parameters, now is the time. Mass Options Parent mass error tolerance: Determine how much random and systematic experimental error on the parent/precursor ion PEAKS will allow for in its analysis. Type a tolerance in the textbox and choose units from the dropdown list. Using PPM allows for larger errors at larger m/z values. PEAKS will be very stringent concerning this value, so new PEAKS users should try setting this a little higher than past experience may suggest, if sensitivity is a concern. Fragment mass error tolerance: Determine how much random and systematic experimental error on the fragment/daughter ion PEAKS will allow for in its analysis. Type a tolerance in the textbox. Again, new PEAKS users should try setting this a little higher than past experience may suggest. Precursor mass search type: If the precursor mass is monoisotopic value, check monoisotopic. Check average, otherwise. Enzyme Options Enzyme: Indicate which type of enzyme was used to digest the sample. Choose from a dropdown list of enzymes. Note that you cannot delete or change the details of a built-in enzyme and therefore the “Delete enzyme” button and the “Digest Rules” panel will be grayed out. If your enzyme (or combination of enzymes) is not in the list, click the "New Enzymes" button. You will then be able to enter a name for your enzyme, digest rules (see below) and select if you would like to find proteins that satisfy the rules at both ends. This option is grayed out for builtin enzymes. Digest Rules: This is how you specify where your enzyme will cleave the protein between two amino acids to create peptides. The letter X denotes ‘any amino acid in this position’, while {set brackets} indicate any amino acid except the one in the brackets. Clicking on the “Advanced” button will open a new window which will allow you to be more specific with your digest rules. 52 General Options Max missed cleavages: determine the most missed cleavages to allow, internal to the peptide, in a de novo sequence. For instance, setting this to 2, and Trypsin as the enzyme, then PEAKS will return de novo sequences with up to 2 R's or K's internally. Preprocess before auto de novo: PEAKS has its own built-in preprocessor for removing noise, centroiding and peak charge recognition from MS/MS data. Check this box to turn preprocessing on. PTM Options PTM options: This list tells PEAKS what kind of post-translational modifications to include in its analysis. Drag the desired PTM into either the “Fixed Modification” or “Variable Modification” box. If the desired PTM is not in the list, first check the “Show Unimod” box to show additional PTMs. To create a new PTM click on the “New PTM” button. The following window will appear: Fill in the following information: Name: this name will appear in the PTM list for future use after it is saved. Monoisotopic mass: the mass that the residue gains or loses as a result of the PTM. Enter this value numerically. Neutral loss mass: the mass that the modified residue loses as a result of fragmentation. Ex. 28 would signify a loss of 28 Daltons. This is optional. Chemical formula: the chemical formula of the PTM. This should correspond to the mass listed above. This is optional. Residues that can be modified: Enter residues that can be modified anywhere, residues that can only be modified if they are at the N-or C-terminus or in the middle only. Rule: Enter comments for reference. This is optional. 53 Please note that you can also configure your PTMs in the “Configuration” panel. See page 98 for more information. Max variable PTM per peptide: To reduce uncertainty, limit PEAKS' de novo sequencing 'vocabulary', by restricting the number of variable PTM found on a peptide. Specify a number by typing it into the box. To lift such restrictions, type a very large number (longer than the length of the peptide). Database Options Database to search: Select from this dropdown list, one of the FASTA databases configured in PEAKS. To edit an already existing database, click on the “Edit Database” button. If the desired database is not in this list, click the "New Database" button. Note that you can also set up a new database in the “Database Configuration” window. The configuration window is the only place that that you can delete databases that you have created. For more information on setting up new databases see page 99. Taxonomy selection: This list displays the taxa you have chosen for your search. If the database selected has taxon information available, you can click on the “Set taxa” button. Otherwise, the whole database will be searched. The selections correspond to established hierarchy -- i.e. selecting 'Mammalia' will search all of 'horse, cow, rat, mouse, human, etc. Paste FASTA sequences: If you already know the sequence of the protein(s) you are looking for, select “Paste fasta sequences” and paste the sequence in the space provided in fasta format. Alternatively, if you want search the same sequence regularly, it is recommended to simply create a small text file and configure it as a database for PEAKS. Advanced Options PEAKS needs to have some de novo sequences before database searching since PEAKS uses sequence tags to perform database searching. As such the option of doing de novo prior to protein ID is presented here. In most cases, the same values for instrument, error, enzyme and PTM can be used in de novo and in protein ID, but you have the option of using one of your saved de novo parameter sets for the de novo portion. Select one from the drop down list. 4) After setting up parameters, we can save them for future use. Click the "Save Parameters" button, and choose a name for future reference when prompted. Any parameters that you save will be available in the drop-down list at the top of the window. To see what's inside, just select one, and the parameters boxes will be populated. 5) Press the “OK” button. If you have already performed de novo sequencing, the database search will commence automatically. If you have not previously performed de novo sequencing, the auto de novo process will appear first in the task queue. Once de novo sequencing is finished the database search will begin. 54 7.2 Protein Identification Results Peptide View Once PEAKS is finished searching the database, the “Peptide View” window will open by default: The “Peptide View” window summarizes the results for each MS/MS spectrum. All peptides that match to each spectrum are displayed. By default the spectra are listed by ID in the “ID” column with the corresponding peptide sequence in the “Sequence column” beside. In certain cases, one peptide can correspond to more than one spectrum. These spectra are then listed in the “ID” column under a heading entitled “Hit”. Click on “+” to expand the view to see all of the spectra that can be matched by the same peptide. The table below describes the contents of the columns in the “Peptide View Window”: ID A unique identifier for the MS/MS spectrum. This differs from a scan number since we may have merged several scans together. 55 Sequence Score m/z z Mr (Calc) Delta (Mass) Error (ppm) File RT Scan Quality Scan Mode Frag. Mode The amino acid sequence of the peptide. PTMs are listed in [square brackets]. PEAKS’ probability score. The measured mass/charge value, in Daltons, for the peptide. The calculated charge value for the peptide The sum of the theoretical mass of the residues that form the identified peptide sequence from the database. The difference between Mr(Calc) and Mass, in Daltons. The difference between Mr(Calc) and Mass, ppm. The name of the file. Retention time (elution time) for the peptide as recorded in the scan header. The scan number. A value from 0 to 1 estimated from the spectrum to refer to spectrum quality. Attributes like signal to noise, total intensity, and spectrum tagging are used. Mode that the scan step was performed in. Mode that the fragmentation step was performed in. The columns themselves can be customized. Right click anywhere in the report and choose Toggle Column from the pop-up menu. The sub-menu that appears shows a checkmark in each of the columns that are currently showing. Click any one of them to show or hide a column. These settings will apply to all your reports. Peptide Alignment Click on the “Peptide Align” window. This will look very similar to the de novo results window. You will see the “Ion Table” which shows the proposed ions with their corresponding masses. To the right of the “Ion Table” is the “Error Plot” which displays the confidence that is assigned to each ion. The most confident results lie on the centerline. Clicking a cell or column in the Ion Table highlights the corresponding points on the error plot and corresponding peaks on the spectrum. Underneath the “Ion Table is the “Spectrum View Frame” which displays a graphical representation of the spectrum. The peptide that corresponds to the spectrum in the “Spectrum View Frame” is displayed in the “Input Sequence” box. Note that this is a drop down menu so that you can select other peptides that have the same ID (if applicable). Scrolling over the spectrum will display a “tooltip” that will display the m/z ratio and the height/ intensity (as a percentage of 100) of that particular peak. Both the m/z ratio and the height of the peak can also found under the spectrum view on the right hand side. 56 To zoom either on the X or Y axes, select the “Zoom X” or “Zoom Y” buttons, respectively and then use the wheel on your mouse to move around the graph. Select the “Slide X” button and then use the wheel on your mouse to move around the graph. You must ensure that you are sufficiently zoomed in on the X axis to use the “Slide X” button. Selecting the “1:1” button will bring you back to the original image where you can see the entire spectrum on the screen. and peak buttons to switch the spectrum view from profile You can use the profile mode to peak mode and vice versa. The scrollbar on the left acts to increase and decrease the intensity of the peaks, where the scrollbar on the right acts to zoom in to display the monoisotopic peaks. Finally at the bottom of the screen is the “Spectrum Alignment Frame” which is used as a tool to navigate the “Spectrum View” frame. A blue bar along the horizontal axis of the alignment view indicates the range of the spectrum view in the “Spectrum View Frame”. This frame will show you how the proposed ions align with the spectrum. By default, the “Spectrum Alignment Frame” displays b-ion and y-ion. The b ions are shown right to left in blue, while the y ions are shown left to right in red. Peptide Details Click on the “Peptide Details” tab. The following window will appear: 57 At the top of the “Peptide Details” frame is the accession number of the protein that corresponds to the peptide that you chose in the “Peptide View” window. If more than one protein matches a single peptide, you will be able to select these additional proteins using the dropdown menu. Below this you will see a simple alignment between the original de novo sequence for this spectrum (if available), the peptide found in the database and the reconstructed sequence. Letters on a green background, and with vertical bars, indicate agreement. Color codes on the de novo sequence letters still indicate positional confidence. Finally at the bottom of the window you will see the sequence of the selected protein and in blue you will see where the selected peptide matches the protein. The darker the blue, the more confident the match is. The matched peptides will be shown in red if you have performed a SPIDER search which is discussed in the next section. Protein View Click on the “Protein View” tab. The following window will appear: 58 The “Protein View” collects all the peptide identifications together, summarizes which proteins were present in the sample, and groups homologous proteins together. The same information is displayed in the Peptide View as in this Protein View; however, the results are organized to best enable us to evaluate at the protein level. This view is helpful when building a summary that can be sent to a customer/collaborator. See chapter 13 for more details on exporting whole files or proteins of interest to an Excel file. Index The top section of this view (shown above) behaves like an index, listing each protein found in the sample. Very similar proteins, containing the same set or a subset of the matched peptides, are clustered together. To expand and collapse the full list of proteins within each cluster click the ‘+’ or ‘-’ sign respectively. The table below describes the contents of the columns in the index: Accession Mass Display Score (%) Coverage (%) Query Matched Marked Description The GI, accession or other unique identifier for this protein as recorded in the database that was searched. The calculated mass of this protein A graphical coverage map. Blue areas represent parts of the sequence that have been explained by the identified peptides. A value from 1 to 99 representing the confidence we have in this protein identification – calculated from the confidence on the ten best peptide hits for this protein, and normalized against the other identified proteins. The number of amino acids in the protein sequence that have been explained by the identified peptides. Expressed as a percentage of the total length of the protein. The number of spectra explained by matching to a peptide from this protein. A multi-function checkbox. By default unchecked, but we can use this to select proteins for export or multiple sequence alignment. The part of the protein’s header information as parsed from the database, usually it contains the name of the protein. The columns themselves can be customized. Right click anywhere in the report and choose Toggle Column from the pop-up menu. The sub-menu that appears shows a checkmark in each of the columns that are currently showing. Click any of them to show or hide a column. These settings will apply to all your reports. 59 Sequence Browser The “Sequence Browser” tab is selected by default. Clicking on a protein in the index will display the sequence of that protein below in the “Sequence Browser” panel. Clicking on the hyperlink of the accession number of the protein shown in blue will open a new window containing the webpage of the database that you searched for protein ID page in a new window. There is also a “Peptides List” box which displays information about the peptides that matched to the selected protein. This list is identical to the “Peptide View” panel so see this section for more details. Below the “Peptides List”, you will see the protein sequence with the matching peptide sequences in blue. The darker the blue, the more confident the match is. Sequence Comparison Click on the “Sequence Comparison” tab to open the multiple sequence alignment window. A multiple sequence alignment helps to highlight the differences and similarities between homologous proteins, and the variants you’ve evidenced from your sample. In the above list of proteins, mark two or more entries by clicking in their checkboxes. Click one of the above buttons to generate the multiple sequence alignment in this frame, or in your web browser. Identified peptides are highlighted in blue letters on the sequence. A more intense blue indicates a more confident match. The background colors indicate similarity between the sequences. A dark background indicates regions where residues or nucleotides are identical in all sequences, a light background indicates similarity across some sequences, and lowercase letters on white background highlight differences. A dash - is displayed where a gap had to be introduced in one sequence to complete the alignment. 60 Chart View Click on the “Chart View” tab. The following window will appear: 61 This feature will be described using the data that was chosen for the walkthrough as it is simple data. The “Protein Score Distribution Chart”, shows the distribution of the protein scores by percentage. The default peptide score threshold is 20%. In the above example, this threshold results in 32 proteins with a single detection cluster, 15 proteins with two detection clusters and 18 proteins with multi-detection clusters. Modifying the peptide score threshold using the up/down arrows and clicking on the “Calculate” button will result in changes to the amount of clusters that are found for each protein. The “Peptide Score Distribution Chart” displays the scores of the individual peptides as a percentage. The “False Positive Rate Chart” is derived from running a decoy database search which can be selected from the “Advanced Options” panel when you are setting up your Protein ID parameters. The example shown above indicates that below a score threshold of 30%, there is a false positive rate of approximately 1%. More specific details about the false positive rate can be seen in the “Decoy Search Result” table. For example, a score threshold of 20% resulted in 88 matches using a forward database search and 8 matches using a reverse database search. The false positive rate was therefore 8.33%. 62 Chapter 8 8. SPIDER Search After having obtained de novo sequences for peptides that are not in the database, it’s a good idea to look for a homologous peptide in the database. This will help you to learn more about the proteins in your sample. To search with SPIDER you must first have some good de novo sequences. 8.1 Setting up SPIDER Parameters 1) Select a data file or a Protein ID result from the “Project View” frame 2) Click the SPIDER icon on the toolbar Or Choose SPIDER Search from the Tools menu. When a Protein ID results file is selected, the “SPIDER Search Options” window will appear as seen below: If you have selected a data file, the following window will appear: Note that this window differs from the other window as it asks you to select a does not give you any filter options. In this case, we assume you already have de novo result for the data file. By selecting a database, SPIDER will search the de novo sequences already generated for that data file that have used the database that you selected. 3) The following section will describe the different options that you have when setting up the parameters for your SPIDER search. Query Options Choose a Query Type. They are, in order of increasingly rigorous analysis: Segment Match: this is not a true mutation search, instead, it will insist that the mass of the peptide returned is the same as that of the de novo sequence. Non-gapped Homology Match: this search will allow for transpositions, and single point mutations but not insertions or deletions. Gapped Homology Match: this search is the most rigorous, will find all types of mutations, but it is the slowest of the three search modes. Block Match: this is the most rigorous (but most resource intensive) search mode, taking into account all types of mutations and the positional confidence scores. A quick version of this is used to create the reconstructed peptides and to generate the final scores in each of the previous search modes. This is the only search mode that allows you to use variable modifications. 64 General Options Amino acid selection: Choose if you would like PEAKS to consider Leucine equal to Isoleucine without a penalty in the score as well as whether Lysine should be equal to Glutamine without penalty. Mass tolerance: Enter the amount of error (in Daltons) that PEAKS will allow for when determining the peptide sequences. Number of peptides to report: Choose how many of the best homologous peptides should be displayed after searching PTM Options PTM Options List: The “PTM Options” list tells PEAKS what kind of post-translational modifications to include in its analysis. To view additional modifications, select the “Show unimod” box. If your desired PTM does not appear on the list or is different than what is listed, you can select the “New PTM” button and the “PTM Editing” window will open. Fill in the information pertaining to the PTM of interest. For a more in depth explanation of creating a new PTM, see page 53. To select a PTM as Fixed or Variable, drag the PTM into the “Fixed Modification” or “Variable Modification” box. If you drag over an incorrect PTM, simply drag it back to the “PTM Options” list. Note that in previous versions of PEAKS, only fixed PTMs were allowed, however PEAKS version 5.0 allows variable PTMs as well when using the new block search. Max variable PTMs: To reduce uncertainty, PEAKS' de novo sequencing 'vocabulary' can be limited by restricting the number of variable PTM found on a peptide. Specify a number by typing it into the box. To lift such restrictions, type a very large number (longer than the length of the peptide). Filter Options As the SPIDER search is computationally intensive, it is not recommended that you run all of your de novo sequencing peptides against the database; only those that cannot be well explained. De novo score (A.A.) threshold: The SPIDER search requires a good sequence tag from de novo to be able to find good quality homologous proteins. Enter a value for the de novo score threshold. The recommended threshold is 0.5. Peptide score threshold: Because there is no need to run SPIDER on peptides that already were found to have a good match during PEAKS protein ID, it is helpful to enter a peptide score threshold so that SPIDER will only be performed on peptides below the threshold. The recommended threshold is 0.65. 65 De novo Options Because SPIDER requires a de novo sequence to find homologous proteins in the database, de novo sequencing will need to be performed first. If you have already done de novo sequencing, select the “I have already run de novo” button. Database Options Note that these options are only visible if you choose to run a SPIDER search on a data file rather than a PEAKS results file. Database to search: Select from this dropdown list, one of the FASTA databases configured in PEAKS. To edit an already existing database, click on the “Edit Database” button. If the desired database is not in this list, click the "New Database" button. Note that you can also set up a new database in the “Database Configuration” window. The configuration window is the only place that that you can delete databases that you have created. For more information on setting up new databases see page 99. Taxonomy selection: This list displays the taxa you have chosen for your search. If the database selected has taxon information available, you can click on the “Set taxa” button. Otherwise, the whole database will be searched. The selections correspond to established hierarchy -- i.e. selecting 'Mammalia' will search all of 'horse, cow, rat, mouse, human, etc. 4) After setting up parameters, we can save them for future use. Click the "Save Parameters" button, and choose a name for future reference when prompted. Any parameters that you save will be available in the drop-down list at the top of the window. To see what's inside, just select one, and the parameters boxes will be populated. 5) Press the “OK” button and the SPIDER search will begin. 8.2 SPIDER Results View SPIDER will search the database for homologous peptides, and attempt to consolidate these into protein hits as well. The result report will look much like the results for PEAKS Protein ID or inChorus searching. Clicking on the “Peptide View” tab, will display results that look very much like the results for PEAKS Protein ID. See the section on page 55 for more details. Click on the “Peptide details” tab to see the SPIDER matches shown in red. Letters on a green background, and with vertical bars, indicate agreement. Letters on a red background indicate sequencing error. Color codes on the de novo sequence letters still indicate positional confidence. Letters on a blue background indicate uncertainty or mutation. “+” signs represent more likely mutations. [brackets] indicate an equal mass substitution, common non-critical de novo errors. <these brackets> indicate an equal mass substitution and a mutation. 66 When simply identifying exact peptides from the database, using PEAKS Protein ID, or inChorus, there’s no need to reconstruct the ‘real’ sequence. Clicking on “Protein View” will again yield a similar display as was seen for PEAKS Protein ID (see page 58), however where there were blue regions to indicate areas of homology when performing a protein ID search, there are now red regions to indicate areas of mutation. Click on the “Sequence Browser” tab, and note that instead of highlighting areas of homology in blue, areas of mutation are highlighted in red. After finding a homologous peptide in the database, SPIDER will decide what is likely a mutation and what is more likely a simple de novo sequencing error (resulting from certain combinations of amino acids having exactly the same mass – L/I, N/GG, AG/G, etc.). As such it reconstructs the ‘real’ sequence from a de novo sequence and its homologue. This is highlighted on the “Peptide Details” frame of “Peptide View”. 67 Chapter 9 9. PTM Finder 9.1 Setting up PTM Finder Parameters 1) Select a Protein ID results file to perform a PTM finder search on. Note that you cannot perform protein ID on a raw file or de novo results. 2) Click the PTM icon on the toolbar Or Select “PTM Finder” from the Tools menu. The “PTM Finder Options” window will appear: 68 The parameters are the same as you used when performing protein ID (page 51) with the exception of the filter options found at the bottom of the window. As PTM Finder searches tend to be computationally intensive, PEAKS will only look at de novo sequencing results that are above the amino acid score threshold and below the peptide score threshold that you input. De novo score (A.A.) threshold: The PTM finder requires a good sequence tag from de novo to be able to find good quality homologous proteins. Enter a value for the de novo score threshold. The recommended threshold is 0.5. Peptide score threshold: Because there is no need to run the PTM finder on peptides that were already found to have a good match during PEAKS protein ID, it is helpful to enter a peptide score threshold so that SPIDER will only be performed on peptides below the threshold. The recommended threshold is 0.65. 9.2 PTM Finder Results View The results from a PTM finder search are identical to those seen in a PEAKS Protein ID search. Please see page 55 for more information on the PEAKS Protein ID search results. 69 Chapter 10 10. inChorus Meta Search inChorus Protein Identification will call upon several search engines for protein identification and will then compare and summarize the results from the different search engines in one single report. PEAKS protein ID, X!Tandem, OMSSA, Mascot and Sequest. Please note that you will need to have your own copy of Mascot and Sequest in order to make use of those search engines during and inChorus search. In order to set up your search engine preferences, see page 93. 10.1 Setting up inChorus Parameters 1) Select the orbisample.mzxml file 2) Click the “inChorus Search” icon on the toolbar Or Select “inChorus Search” from the Tools menu. The “inChorus Options” window will appear: 3) First select each of the protein identification tools that you would like to use by putting a checkmark in their respective checkboxes. Search parameters for each program can be set by selecting the name of the search engine. You will need to use the “Ctrl” button to be able to check the boxes for multiple search engines. The option screens for each of the search engines available to inChorus are designed to work in the same way as options screens for the original programs. For help in setting search parameters for each program, please refer to that program’s user manual. For help with PEAKS Protein ID, please refer page 51. Importing Existing Results PEAKS inChorus reads X!Tandem .xml files, OMSSA .omx files, Mascot .dat files and Sequest .srf files. When importing third party results files, please make sure that the scan number model in the results file is consistent with the one in PEAKS. PEAKS uses original data information to compute the inChorus score. When you run X!Tandem search with command line, you need to turn on the option of ``-w`` in order to export data information into X!Tandem .xml files. To import existing results, check the “Import Result” checkbox and select “Import Result”. The following window will open. Although it is not necessary for the various search engines to use the same database in an inChorus search, it is necessary to have a unified database for an inChorus search that includes imported results. Select the database that you would like to use from the dropdown list. The inChorus search will be performed on all species in the database unless specified by the user. If this database does not appear in this list, refer to page 99 to configure your databases. To specify which taxa you would like to search, click on the “Set Taxa” button. You will need to use the “Ctrl” key to make multiple selections. To import your file, click the “Browse” button that is found beside the appropriate search engine. Find the file that you would like to import and click “Open”. Once you have selected the file(s) that you would like to import and have selected the options for any other search engine searches you would like to perform, click “OK”. 71 10.2 inChorus Results View When the inChorus search is complete the “Project View” panel should contain a separate results file for each search engine that you selected as well as an inChorus report that combines the results from the multiple search engines. See an example below: De novo, Peptide and Protein Views Each results file for the 3rd party search engines looks very similar to the PEAKS protein ID results file (page 55) with a few small differences. Firstly, there is no “De novo View” or “Chart View”, and secondly, the scoring will be specific to that search engine. For example, the score for OMSSA is listed as an E-value. For more information about different scoring methods, refer to the user manual of the 3rd party search engines. The inChorus search report also looks very similar to the 3rd party search engine results, however there are no “De novo View” and “Chart View” results available. The de novo sequencing results that are found in the “De novo View” are only those that correspond to results that have been identified by one of the search engines in the inChorus search. Chart View As mentioned above, “Chart View” is available in the inChorus report. The two charts that appear at the top, the “Protein Score Distribution Chart” and the “Peptide Score Distribution Chart” are in the same format to those that are seen in the “Chart View” of a PEAKS Protein ID search (page 61). In the example below, the “inChorus Protein Number Pie Chart” displays the percentage of identified proteins that were found by PEAKS, OMSSA, Mascot and X!Tandem. PEAKS identified 82% of the proteins on its own and 15% of proteins were common between some of the search engines. The “inChorus Protein Number Venn Diagram” gives more specific information than the pie chart about the overlap of the results between different search engines. The Venn diagram contains information about 3 search engines and inChorus was run using 4 search engines for this example. You can change the search engines that will appear in the Venn diagram using the dropdown lists. Select the 3 search engines that you would like to compare and click the “Apply” button. 72 Chapter 11 11. Filtering Your Results PEAKS 5 provides you with an exhaustive list of all proteins and peptides that can be found in a sample. However, since everyone has their own criteria of what information is required in their report and what is an acceptable result, PEAKS 5 provides the necessary filtering tools that enable you to filter out the less critical information and leave you with the essentials. 11.1 Setting Filter Parameters Click on the time and date stamp associated with the result that you would like the filter. Once the report loads, click the right button on your mouse and select “Perform Filtering”. The following window should appear: Possible Filters/ Selected Filters/ Edit Filter The filters are grouped into three basic types to reflect what they act on: De novo filters act to remove proposed de novo sequences; Peptide Filters act to remove peptides found in the database from the report; and Protein filters act to remove proteins from the report. To see the available filters for each level of filtering, double click on the appropriate folder in the “Possible Filters” frame. See the options in each folder below: Choose a filter from the ‘Possible Filters’ list on the left by clicking on it. Options for this filter will appear in the “Edit Filter” frame. Once you have set the options that you would like for the filter in the “Edit Filter” frame, drag the filter that you would like into the “Selected Filter” list on the right hand side. Click “OK” to apply the filter that you have selected to the current file. If you would like to add another filter, you can repeat the process, continuing to add as many filters as necessary. In this way it is also possible to have two filters on the same property; we can set a range of protein mass, for instance, by applying one filter on the upper bound of the mass and adding another filter to be the lower bound of the mass. We can also have more complex filters that involve multiple properties. For example, let’s say that you want to show only proteins with more than one high scoring (greater than 60% score) peptide, a standard requirement for publication. Double click on the “Peptide Filters” folder. Select “Score Filter”. Edit the filter to select peptides that have a score that is greater than 60% in the “Edit filter” frame. Now drag “Score filter” from the “Possible Filters” frame to the “Selected Filters” frame. 74 Filter Options The filters cascade through each view in the multi-part report. For instance, removing a peptide from the database search results – the Peptide View list – will cause the de novo sequence for that peptide to be removed from the “De novo View” tab but will not affect the “Protein View” list. Filtering out a protein (by mass, for example) will remove it from the “Protein View” list and will remove all peptides associated with that protein from the “Peptide View” list as well as from the “De novo View” list. The manner in which the “De novo View” is linked can be specified by the user using the options in the “Filter Options” frame. See the figure below for more information. 75 Parameter Options Filter sets can be saved and re-used between sessions, by clicking the “Save Parameter” button that is found at the top right hand corner of the “Filter Parameters” window. You may prepare your results the same way each time; in which case it makes sense to set up a filter that will be automatically applied each time we load a report. Select a filter from the list of saved filters from the dropdown menu found at the top right hand corner of the “Filter Parameters” window. Click on the “Set saved as default” button. This filter will be displayed in the “Parameter Options” frame (as seen below) and will be applied automatically just after a report is loaded. Be careful, if your default filter is very stringent, it can sometimes remove everything! To remove a default filter, press the Clear Default Button at the bottom of the Filter Pane. Each filter can be applied several times over. So it can get a little complex. To illustrate, here are a few examples: 1) Goal: Show proteins that have two high-scoring hits: -Add the Protein Filter called “Query” and in the “Edit Filter” section choose ‘greater than’ and type ‘1’ in the box (without the quotes). This will remove any ‘one hit wonders’. -Add the Peptide Filter called ‘Score’ and in the “Edit Filter” section choose ‘greater than’ and type ‘50’ in the box (without the quotes). 2) Goal: Find a protein that contains the word ‘human’ or ‘rat’ in the database entry’s description, but not Keratin or Trypsin. -Add the Protein Filters called ‘Desc’ -In the “Edit filter” section, you are required to type in a regular expression (regex). This allows you to use wildcards. 76 -So type in the regex: (?!.*(Keratin|Trypsin).*).*(human|rat).* and press the Enter key. If PEAKS confirms that this is a valid regular expression, it will put a check in the ‘Valid Java Regex’ box . 3) Goal: Setting a protein mass range If we know the approximate mass of the proteins you are interested in, you can eliminate all proteins that are not close in mass. Add two filters: “Protein Filters: Mass >12000” and “Protein Filters: Mass < 32000”. 77 Chapter 12 12. Complex Analysis 12.1 Creating a project for complex system PEAKS 5 is able to analysis MS data from very complex systems. The data analysis scheme is organized as follows: Project nodes Sample nodes File nodes Below is an example of a project that contains three samples that were generated using the following fragmentation methods: ETD, CID, and CID/ETD. Each sample has three files. 12.2 Integrating data analysis Within a project, the data is analyzed either file by file or sample by sample. By selecting a sample, the operation applies to all files in the sample. It means all spectra from different files are processed in a single run. The result node is at same level as selected data node. PEAKS 1 is the PEAKS Protein ID result for file ETD_01.RAW, whereas PEAKS 11 is the PEAKS Protein ID result for all three fractions of the ETD sample. Note that the result of a sample may not be the sum of the results of all files in the sample. 12.3 Comparing results PEAKS 5 provides a “Compare Results” function to align/differentiate two or more results. To use the “Compare Results” function, hold down the “Ctrl” key and select two or more result files that you would like to compare. Click on the right mouse button and select “Compare Results”. Below you will see a comparison of the PEAKS protein ID results (PEAKS 11, PEAKS 22 and PEAKS 32) generated for the three samples mentioned in the previous section: ETD, CID and CID_ETD. After selecting the “Compare Results” function for PEAKS 11, PEAKS 22 and PEAKS 32, a new entry will appear in the “Project View Frame” called Compare PEAKS 11, 22, 32. Note that the results window that appears will contain “De novo View”, “Protein View”, “Compare View” and “Compare Chart” tabs. In the “Protein View”, all proteins found by each of the in the result of PEAKS 11 PEAKS 22 or PEAKS 32 are listed in the first column. For each protein, the scores in different database search results are displayed. 79 Similarly, in “Compare View”, all peptides in the result of PEAKS 1 or PEAKS 5 are listed in the first column. For each peptide, the spectrum id, m/z and score in different database search results are displayed. The Compare Chart provides Venn diagrams and pie charts for proteins and peptides to illustrate the comparison of results that were generated by each protein ID search. For more information on the Venn diagrams and pie charts in PEAKS’s “Chart View” refer to page 61. 80 Chapter 13 13. Exporting Data/Reports and Printing PEAKS 5 allows you to create reports to share with collaborators, colleagues and clients. The reports are available in HTML or Microsoft Excel (.xls) formats and follow a ‘What you see is what you get’ philosophy. All the information you see on screen in PEAKS 5 will appear in the exported report. For this reason, it is important that we complete results filtering and toggling columns before exporting a report. 13.1 Export Data in .mzxml or .mgf In order to export your data file in .mzxml or .mgf right click on the data file that you wish to export. Click “Export MGF File” A window will open that will prompt you to enter a name and a location for the file. Click “Export”. or Click “Export MzXML File”. The following window will open: Enter the start and end RT in the appropriate boxes. Then click the “Browse” button to select a destination to save your file. 13.2 Export Peptide Results in PepXML Format In order to export your PEAKS results file in PepXML right click on the results file that you wish to export and select “Export PepXML”. The following window will appear: Browse your computer to select the location that you would like to export the PepXML file to. Then click “OK”. 13.3 Export Results in Excel Format In order to export your PEAKS results file to Excel right click on the results file that you wish to export and select “Export Excel”. 82 The following window will appear: If you would like to export all of the protein and peptide results select the “All Protein and Peptide Result(s)”, otherwise select one of the other options where you can limit which results are exported. Select the appropriate boxes if you would like to export “Data Properties”, “Search Parameters” and “Filter Conditions” to Excel. Finally you need to select the “Export Destination” by clicking the “Browse” button. Then click “OK”. If you export De novo results to Excel, the de novo sequencing results will be exported and you have the choice to also export “Data Properties”, “Search Parameters” and “Filter Conditions”. See below: 83 13.4 Print Tables and Graphs for Publication In order to export an image file, right click on the results file that contains the appropriate image file and select “Export Statistics Graph”. De novo Image Files Select a De novo results file. Right click and select “Export Statistics Graph”. The following window will appear: The “De novo A. A. Score Chart” option will be selected in the “Statistics Graph Type” panel. Select a file format and height/width for your chart and browse your computer to select a destination. Beside is an example of the output: 84 Protein ID Image Files Select a Protein ID results file. Right click and select “Export Statistics Graph”. The following window will appear, giving you the option of exporting a “Protein Score Chart”, a “Peptide Score Chart” or a “False Positive Rate Chart: Below are examples of the “Protein Score Chart”, the “Peptide Score Chart” and the “False Positive Rate Chart”, respectively. 85 inChorus Image Files Select an inChorus results file. Right click and select “Export Statistics Graph”. The following window will appear, giving you the option of exporting a “Protein Score Chart”, a “Peptide Score Chart”, an “inChorus Result Pie Chart” or an “inChorus Result Venn Diagram”. Below are examples of the “inChorus Result Pie Chart” and “inChorus Result Venn Diagram”, respectively. Examples for the “Protein Score Chart” and the “Peptide Score Chart” can be found above in the “Protein ID image files” section. Compare Image Files Select a “Compare” results file (see chapter 12 for more information on comparing results files). Right click and select “Export Statistics Graph”. The following window will appear, giving you 86 the option of exporting a “Peptide Number Pie Chart”, a “Protein Number Pie Chart”, a “Peptide Number Venn Diagram” or a “Protein Number Venn Diagram”. Below are examples of the “Peptide Number Pie Chart”, the “Protein Number Pie Chart”, the “Peptide Number Venn Diagram” and the “Protein Number Venn Diagram”, respectively. 87 Chapter 14 14. Advanced Configuration and Environment Preferences 14.1 PEAKS Environment Preferences This section will describe the setting up the configuration of environmental preferences including general, instrument, search engine and ion editor configurations. To begin click the Preferences toolbar icon Or Select “Preferences” from the “Window” menu. The following window will open: Use the ‘ + ’ and ‘ – ’ boxes to expand and collapse the view. General Preferences Default Input File Directory- Select where your data is being inputted from using the “Browse” button. Default Output File Directory- PEAKS outputs your results to C:\derbyServer by default. Select the “Browse” button to change this location. Project folder- PEAKS uses C:\derbyServer\serverDB as the default project folder. Select the “Browse” button to change this location. Temporary File Directory- PEAKS uses C:\temp_mgf as the default project folder. Select the “Browse” button to change this location. Default Configuration File Directory- Your configuration files for PEAKS can be found at C:\Documents and Settings\bsi\.peaks\peaksconf.xml by default. Select the “Browse” button to change this location. Default Log File Location- Your log file for PEAKS can be found at C:\Documents and Settings\bsi\.peaks\peaks.log by default. Select the “Browse” button to change this location. RMI Connections Clicking on “RMI connections” on the menu on the left hand will open the following window: The default port numbers for the Server, Client and Worker will appear. The port numbers can be changed if conflicts arise. Contact technical support at BSI for more information. Click the “Apply” button to save any changes that you made. 89 Derby Database Clicking on “Derby Database” on the menu on the left hand will open the following window: Derby Host The name of the “Derby Host” as well as the “Port” number will come up by default and can be changed if needed. Memory used to start Derby Server The amount of “Memory used to start Derby Server” will also come up by default but can be changed if more memory is available. Derby Jar Location The “Derby Jar Location” panel will list the location of the Derby Jar file by default. If you would like change this location, check the “User Define” box and click on the “Browse” button to select a new location. Click the “Apply” button to save any changes you have made. Performance Clicking on “Performance” on the menu on the left hand will open the following window: 90 Computer Performance Select the number of cores that your computer contains (i.e. single, double or quad core). Please note that the setting of number of cores that you are able to use must comply with the license. 3D view PEAKS will display a 3D view with your quantification results. Check the “Show 3D View” box to enable this function. PEAKS 5 comes with the Java3D program to support the viewing of 3D images. Fast loading files This function is for raw file loading. If you check the “Fast Loading Files” box, PEAKS will only load spectrum header information without the peak list. Please note that if you set up a project which contains more than 20 raw files, this function will not work well due to memory issues, and you should uncheck the “Fast Loading Files” box. Click the “Apply” button to save any changes you have made. Instrument Preferences This section will allow you to change any preferences for the following instruments: ABI, Bruker, Shimadzu and Varian. ABI (.wiff) Clicking on “Instrument” and then “ABI (.wiff)” on the menu on the left hand side will open the following window: Default .wiff raw file convertor location Click “Browse” to tell PEAKS the location of the Default .wiff raw file converter. 91 Raw file converter options ABI raw files may contain several samples. By default, these samples are not merged into one data set. Select “yes” if you would like PEAKS to merge all the samples into one data set. For PEAKS to work optimally, it is important to select if the survey spectrum or the product spectrum has been centroided. Click the “Apply” button to save any changes you have made. Bruker (.yep/baf, fid) Clicking on “Instrument” and then “Bruker (.yep/baf, fid)” in the menu on the left hand side will open the following window: Default compass file location Click “Browse” to tell PEAKS the location of the CompassXport file converter. Raw file converter options Bruker .fid files may contain several samples. By default, these samples are not merged into one data set. Select “yes” if you would like PEAKS to merge all the samples into one data set. Click the “Apply” button to save any changes you have made. Shimadzu AXIMA (.run) Clicking on “Instrument” and then “Shimadzu AXIMA (.run)” in the menu on the left hand side will open the following window: 92 Click “Browse” to tell PEAKS the location of the Shimadzu run2xml.exe file. Click the “Apply” button to save any changes you have made. Varian (.xms) Clicking on “Instrument” and then “Varian (.xms)” in the menu on the left hand side will open the following window: Click “Browse” to tell PEAKS the location of the xmlrai.exe file. Click the “Apply” button to save any changes you have made. Search Engine Preferences Mascot Settings Clicking on “Search Engine” and then “Mascot Settings” on the menu on the left hand side will open the following window: 93 In this window you will tell PEAKS how to access your Mascot server (if applicable). Enter the Host name (or an IP address), Port, Virtual Directory as well as your user name, password and email address. To make sure that you entered everything correctly and that the server is working, click the “Test Connection” button. If you would like to save your password so that you don’t have to enter it every time, check the “Save Password” box. Click the “Apply” button to save any changes you have made. X!Tandem Settings Clicking on “Search Engine” and then “X!Tandem Settings” in the menu on the left hand will open the following window: First you must select whether you would like PEAKS to access a server or local version of X!Tandem. If you select the server version, you must enter the Host name (or IP address) as well as the port. To make sure that you entered everything correctly and that the server is working, click the “Test Connection” button. If you select a local version of X!Tandem, you must click the “Browse” button to tell PEAKS where to find the local settings. If PEAKS provides the local copy, uses the location of PEAKS as the default path. Click the “Apply” button to save any changes you have made. 94 OMSSA Settings Clicking on “Search Engine” and then “OMSSA Settings” in the menu on the left hand will open the following window: To use OMSSA, you must click the “Browse” button to tell PEAKS where to find the default path. If PEAKS provides the local copy, uses the location of PEAKS as the default path. Click the “Apply” button to save any changes you have made. Sequest Settings Clicking on “Search Engine” and then “Sequest Settings” in the menu on the left hand will open the following window: To use Sequest you must click the “Browse” button to tell PEAKS where to find the default path. You must also browse your computer to find the location of the “Default Sequest Parameter File (.params)” as well as the “Sequest Result Output Folder”. Click the “Apply” button to save any changes you have made. Ion Editor Preferences Clicking on “Ion Editor” on the menu on the left hand will open the following window: 95 Decimal places Select the number of decimal places you would like to appear in the ion table. The default is set to two decimal places. Ion Editor Clicking on “Ion Settings” and then “Ion Editor” in the menu on the left hand will open the following window: To select an ion type to be viewed in the ion table, click on the ion type in the “Ion Type” list found on the left hand side of the window. You now need to select the charge for that ion type from the drop-down menu. Once you have done this, click on the “=>Add with charge” button and the ion type will now appear in the “Ion Table Columns” list on the right hand side of the window. To remove an ion type from the “Ion Table Column” list, select the ion type and click on the “Remove from list <=” button. The ion type will now appear in the “Ion types” list. Click the “Apply” button to save any changes you have made. 96 14.2 PEAKS Configuration This step includes configuration of enzymes, PTMs, databases, instruments, and parameters. To begin click the Configuration toolbar icon Or Select “Configuration” from the “Windows” menu. Enzyme Configuration PEAKS can use almost any enzyme, or combination of enzymes in your analysis. You can select from any of the built-in enzymes or define your own. From the “Configuration” window select “Enzyme” from the left hand to change your enzyme configuration. Built-in enzymes All of the built-in enzymes within PEAKS are listed in the “Enzyme list”. Clicking on one of these built-in enzymes will display the information listed about that enzyme in the “Enzyme Details” panel. Note that you cannot delete or change the details of a built-in enzyme and therefore the “Delete enzyme” button and the “Digest Rules” panel will be grayed out. Create a new enzyme Click on the “New Enzyme” button”. Digest Rules: This is how you specify where you enzyme will cleave the protein between two amino acids to create peptides. The letter X denotes ‘any amino acid in this position’, while {set brackets} indicate any amino acid except the one in the brackets. You can also choose to select the check the box “Select peptides that satisfy the above rules at both ends” if you desire. The example below shows a combination of Trypsin and Asp-N. 97 You must click the “Add/Update button for the changes to be saved. Your new enzyme will now appear in the “Enzyme List” where you can access it later. If you wish to delete an enzyme that you created, select the appropriate enzyme and click the “Delete Enzyme” button. Note: For information on defining new enzymes “on the fly” for PEAKS de novo or PEAKS Protein ID, see pg 45 or pg 53, respectively. PTM Configuration From the “Configuration” window select “PTM” from the left hand to change your PTM configuration. Built-in PTMs The built-in PTMs within PEAKS are listed in the “PTM List”. To see additional built-in PTMs from the Unimod library, click the “Show unimod” box. Clicking on one of these built-in PTMs will display the information listed about that PTMs in the “PTM Details” panel. Note that you cannot delete or change the details of a built-in PTM and therefore the “Delete PTM” button and the “PTM Rules” panel will be grayed out. Create a new PTM Click on the “New PTM” button”. Now simply enter the information about your PTM in the “PTM Details” panel. Name: this name will appear in the PTM list for future use after it is saved. Monoisotopic mass: the mass that the residue gains or loses as a result of the PTM. Neutral loss mass: the mass that the modified residue loses as a result of fragmentation. Ex. 28 would signify a loss of 28 Daltons. Chemical formula: the chemical formula of the PTM. This should correspond to the mass listed above. Residues that can be modified: Enter residues that can be modified anywhere, residues that can only be modified if they are at the N-or C-terminus or in the middle only. Rule: you can enter a comment for your reference. You must click the “Add/Update button for the changes to be saved. Your new PTM will now appear in the “PTM List” where you can access it later. If you wish to delete a PTM that you created, select the appropriate PTM and click the “Delete PTM” button. 98 The example listed below is one where we knew that only methionine was oxidized. Note: For information on defining new PTMs “on the fly” for PEAKS de novo or PEAKS Protein ID, see pg 45 or pg 53, respectively. Database Configuration In addition to de novo sequencing of peptides, PEAKS 5 also has the ability to search through a database search to identify proteins. In order to use this function, PEAKS must have access to a protein or EST database in FASTA format or an EST database of DNA sequences. You can point PEAKS to an existing database on your system, or download one. Additionally, you can associate taxonomy with certain databases. WARNING: Downloading a database can take a long time (8+ hours), depending on connection speed. Most only take 20 - 30 minutes. From the “Configuration” window select “Database” from the left hand to change your database configuration. The “Database list” at the top of the screen will show you databases that you have already configured. Select one of these files to see the details in the “Database Details” panel below. Configure a new database 1) Select the “New Database” button on the right hand side of the “Database List”. You will now be filling in the specifics for your database in the “Database Details” panel below. 99 2) Fasta Format Database: Select your database from this drop-down menu, or select “Other” if your database is not in the list or if you would like to submit your own database. 3) In the basics option panel, enter a name for your database and select “Download Database”. The following window will appear: 4) If you would like to invoke your default FTP client software and download automatically, click “Yes”. If you select “No” the following window will appear telling you that the URL will be copied to your system clipboard. Click “Ok”. Open your Internet Explorer and paste the URL into the address bar. A file download window will open. Click Save. 5) Once the database is downloaded, you need to make sure that you decompress the file if it is compressed using a program such as WinZip, or WinRar to extract its contents. The file inside the compressed file will be a FASTA format text file (a .fas or a .fasta file). 6) Finally put the database file into a directory that PEAKS can access. 7) Click “Browse” to tell PEAKS where the database file is located. 8) If the database that you have selected is an EST database, check the box labeled “EST Database”. If not, leave it blank. 100 9) Since you have already selected a “FASTA Format Database” in Step 2, the Accession number information and the parsing rules for the database headers are shown in the textboxes below in the “Advanced Options- Fasta Title Format” panel. If you chose an “Other” (in step 2) you must enter parsing parameters yourself by typing in the textboxes. Alternatively, if our database format is the same as one of the public databases, you can choose to apply that database’s format when PEAKS reads our database. Select the database that is similar to yours from the dropdown list to fill the textboxes with the appropriate parsing rules. A note on parsing rules Apart from starting with a “greater than” symbol, the precise syntax of the FASTA title line varies from database to database. For this reason, PEAKS uses Java Regular Expressions to define how the accession string and the description text should be parsed from the FASTA title line. A note on using a delimiter Some databases use one entry to represent multiple protein entries. The FASTA headers are concatenated with a delimiter. Since some of these databases use unprintable control codes as delimiters PEAKS will use the equivalent ASCII decimal code to represent them. For example the NCBI NR database uses CTRL-A as a delimiter so the user should input "1" as its equivalent decimal delimiter as listed here. 10) To be able to do PEAKS Protein ID using a specific taxonomy, you will need to download some files and place tell PEAKS where to find them in the “Taxonomy Options” panel. 11) To download the taxonid file, click the “Download” button. The following window will appear: 101 If you would like to invoke your default FTP client software and download automatically, click “Yes”. If you select “No” the following window will appear telling you that the URL will be copied to your system clipboard. Click “Ok”. Open your Internet Explorer and paste the URL into the address bar. A file download window will open. Click Save. Repeat Step 11 taxdmp file. Please not that you do not have to decompress the taxonomy files. 12) Now that you have downloaded the taxonomy files, you must tell PEAKS where to access them by clicking the Browse button and selecting the file. 13) To save the database to your “Database List”, you must click the “Add/Update” button before clicking the “Ok” button. Delete a previously saved database If you would like to delete a database file, select the database that you wish to delete and click on the “Delete Database” button. Set a database as default Select the file and click the set as default button which is located to the right of the “Database List”. This database will now be used by PEAKS when you run PEAKS Protein ID. Moving/Updating a Database If you choose to move a database to another directory, or delete it entirely, you need to notify PEAKS. You must remove the database from the list and re-load it. Until you do so, the database name will appear in red in the list of databases and any protein identification using that database will fail. If you choose to update the database (perhaps by downloading the latest database file and overwriting the old database file), PEAKS will show the database information in light gray. A light grey colour could also mean that the database does not have header information. Best practices: configuring databases for use with X!Tandem At the time of this writing, X!Tandem had trouble searching through large databases, and would crash. It is therefore suggested that X!Tandem only be used with small databases; or if used with a large database, a taxon should be specified. The NCBInr and SwissProt databases are ideal for this purpose. Best practices: configuring databases for use with OMSSA At the time of this writing, we could not use OMSSA with databases that were not in NCBI format, or SwissProt format, and have those results available to inChorus. 102 Also, a bug in OMSSA prevents us from easily using databases with OMSSA when they are stored in a folder that contains a space in its path. This creates problems when PEAKS creates temporary databases on our behalf. To avoid this, best practices suggest that you put all our databases in a folder “c:\peaksdatabases”. The folder “c:\my documents\databases” wouldn’t work because it contains a space between ‘my’ and ‘documents’. Using spaces in the database file name causes the same problem. So after you download and extract our database you should call the database file “ncbinr.fas”, or “ncbi_nr.fas” rather than “ncbi nr.fas”. Instrument Configuration From the “Configuration” window select “Instrument” from the left hand to change your instrument configuration. Built- in Instruments Select the manufacturer of your instrument from the drop-down list. The names of the instruments will then appear in their vendor specific formats. Select your instrument and you will be able to view the information on your instrument in the “Instrument details” panel below. You can also select “General” in the manufacturer list and the instruments will be listed in a general format. Note that you cannot delete or change the details of a built-in instrument and therefore the “Delete PTM” button and the “Instrument Details” panel will be grayed out. Create a new instrument Click on the “New Instrument” button and the following window will appear: In the “Instrument Details” panel, create a name for your instrument. Next, fill in your details in the “Basic Options” panel. In the manufacturer dropdown list, select a specific vendor or “General”. 103 Ion Source: Use the drop-down list to select what ion source that was used; MALDI/SELDI or ESI(nano-spray). This will help the PEAKS Data Refine tool to decide the charge of the ions. MS- Precursor Scan: Use the drop-down list to select what type of MS scan was performed. This selection will tell the PEAKS Data Refine tool if the survey scan is of sufficient resolution to determine the charge and the monoisotopic peak from the examination of the survey scan. Fragmentation type: Use the drop-down list to select the method of fragmentation that was used. This selection will tell PEAKS what type of ion-series to expect for PEAKS auto de novo sequencing and PEAKS protein ID database search. Select CID/ECD if alternating fragmentation is used to allow the algorithm to determine the type of fragmentation from each scan header. MSn Product Scan: Use the drop-down list to select what type of MSn scan was performed. This selection will help PEAKS decide which internal parameters (for weighing fragments and amount of noise) to use during PEAKS auto de novo sequencing and PEAKS protein ID database search. Select LIT/FT if alternating hi-res/low-res modes are used, allowing the algorithm to determine the mass analyzer from the scan header. You can also use the “Advanced Options” to specify additional parameters. Precursor Mass Search Type: Select “Monoisotopic” or “Average. For ion-trap instruments, it is usually beneficial to allow the PEAKS protein ID database search to use an average mass. Parent and Fragment error mass tolerance: User specified values. These will appear on the PEAKS de novo and PEAKS protein ID options screens when the instrument is selected. Target Ions: Select which ions that you would like PEAKS de novo and Protein ID to focus their search on. You must click the “Add/Update button for the changes to be saved. Your new instrument will now appear in the “Instrument List” where you can access it later. If you wish to delete an instrument that you created, select the appropriate instrument and click the “Delete Instrument” button. Parameter Configuration From the “Configuration” window select “Parameters” from the left hand to change your parameter configurations. Please note that you can only view and delete parameters from within this parameter window. From the “Parameter type” drop-down list at the top of the screen you can select De novo, PEAKS Parameters or SPIDER Parameters. The parameters that you have saved within these categories will be displayed below in the list. Select the parameter file that you would like to view. 104 Creating a new parameter file If you would like to create and save new parameters you can do this when/before you set up auto de novo sequencing (see page 45), PEAKS protein ID (see page 54) or SPIDER (see page 66). These references will provide you with an explanation of all of the parameters. Deleting a previously saved parameter file If you would like to delete a parameter file, select the file that you wish to delete and click on the “Delete” button. Viewing a previously saved parameter file Selecting a file will display the details of that file below. For an explanation of the parameters, please see the pages listed in the “Creating a new parameter file” section above. 105 Chapter 15 15. PEAKS Quantification Many approaches to protein quantification using mass spectrometry data have been described in the literature. In terms of their implementation, most of them can be classified into three protocols. • • • MS: Quantification based on the relative intensities of extracted ion chromatograms (XICs) for precursors within a single data set. This is the most widely used approach, which can be used with any chemistry that creates a precursor mass shift. For example, ICAT and SILAC. MS/MS: Quantification based on the relative intensities of fragment peaks at fixed m/z values within an MS/MS spectrum. For example, iTRAQ and Tandem Mass Tags. Label free: Label free quantification based on the relative intensities of extracted ion chromatograms (XICs) for precursors in multiple data sets aligned using mass and elution time. All three protocols are fully implemented within PEAKS Q. The flow chart is shown below: 15.1 Setting up PEAKS Q Parameters 1) In the “Project View Frame”, select a PEAKS Search result file. 2) Click the PEAKS quantification toolbar icon . Or Select “Quantification” from the “Tools” menu. The following window will open, displaying the quantification parameters: Slightly different options will be available if you select labeling at the MS level: Quantification parameter options include the following: Basic Options Mass Error Tolerance: Quantification is based on the feature of a peptide that identifies its origin in the sample mixture. For example, in a SILAC experiment, one feature is unmodified peptides and the other is peptides modified with Label:13C(6) on arginine or lysine. For iTRAQ, the feature would be reporter ion m/z value. The mass error tolerance is for pairing up features. Upper Bound of Precursor Charge: The peptide may present in different charges. Upper bound of precursor charge defines the maximum charge of peptides which are used for counting quantity. 107 Retention Time Range: The retention time range is for pairing up features. For iTRAQ, it is optional. Labeling Options Labeling occurs at the MS/MS level e.g. ITRAQ: It is for quantification based on the relative intensities of fragment peaks at fixed m/z values within an MS/MS spectrum. Labeling occurs at the M level e.g. ICAT: It is for quantification based on the relative intensities of extracted ion chromatograms (XICs) for precursors within a single data set. Label-free: It is for quantification based on the relative intensities of extracted ion chromatograms (XICs) for precursors in multiple data sets aligned using mass and elution time. Sample: It is for specifying sample name. Reporter ion: It is for specifying mass of reporter ion Added Mass: The modified mass of a residue. Residues: The residue to be modified. Labeling efficiency: It is for specifying efficiency of chemical reaction. Add label: It is used to add a label. Delete label: It is used to delete a label. 15.2 3D View In order to produce a 3D view, you must first select this in your preferences. 1) Click on the Preferences toolbar icon or select “Preferences” from the “Windows” menu. . 2) Select “General” from the panel on the left hand side. 3) Select “Performance” and check the “Show 3D View” box. 4) Click “Apply”. 108 When a PEAKS Quantification run is complete, a “3D View” tab can be found in the “Peptide View” window: The 3D view contains 3 axes: intensity, m/z ratio and scan number. The panel along the bottom allows you to narrow in on the peptides that you would like to examine. You can specify a particular scan number range, m/z range or intensity range. Click the “Apply” button to change the 3D view to your specified values. Check the “Auto” button” and click “Apply” to the default numbers. 15.3 iTRAQ Walkthrough Isobaric tagging for relative and absolute quantification (iTRAQ) uses isotopic labeling to enable relative quantitative comparisons. Up to eight different proteomic samples can be labeled using eight different isobaric tags. 1) Creating a Project Click on the “Create new project” icon or select the “New project” from the File menu. The following window will appear: 109 Give your project a name, such as iTRAQ Sample. Then click “Next”. The following window will appear. Give your sample a name such as iTRAQ 1. Click the “Add a file for this sample” button and select the file “C:/PEAKS 5/Data/iTRAQSample.mzx ml”. Click “OK” to add this to the list of selected files. For cases where you want to add another sample to the project, select “Add another sample” and repeat these last two steps. In our case we are not going to add any more samples, so we can just click “Next”. The following section will tell PEAKS which type of mass spectrometer was used to generate the data. This sample was derived from a Quad-TOF. Click the box beside “Quad-TOF” to select this instrument. Upon clicking “Next” a sample project will be created. Your “Main Processing Screen” should look something like this: 110 2) Running data refinement In the “Project View Frame”, select iTRAQSample.mzxml. Click the data refinement tool or select “Data Refine” from the “Tools” menu. Enter the following parameters shown below and click “OK”. 111 3) Running PEAKS Search Click the PEAKS Search toolbar icon or select “PEAKS Search” from the Tools menu. The Protein Identification Parameters dialogue window will appear. Input the parameters as following. 112 Click “OK”. This will launch PEAKS Protein ID and when completed the results will appear, as below: 4) Running Quantification Select the PEAKS Search result file, and click the PEAKS Quantification toolbar icon or selecting “Quantification” from the “Tools” menu. The quantification parameters window will open. Enter the parameters as shown below and click “OK”. 113 Once completed, the protein quantification result will be displayed in the same PEAKS Protein ID result window that you selected earlier. The results are listed as a “Ratio of 117.115:114.112” and as “Standard Deviation of 117.115:114.112”. They are highlighted in the red box below. For example the relative protein ratio for the top ranked protein is 4.73 with a standard derivation of 0.38. 114 15.4 SILAC Walkthrough Stable isotope labeling with amino acids in cell culture (SILAC) is a method to metabolically label proteins for relative quantitative comparison. One cell population is fed amino acids of normal isotopic composition; the other cell population is fed amino acids labeled with heavier isotopes. The heavy amino acids are incorporated into newly synthesized proteins, eventually completely replacing the cells’ proteins, such that labeling efficiency is near 100%. The cell populations are then mixed together and digested for MS analysis to determine differential protein abundances. 1) Creating a project Click on the “Create new project” icon following window will appear: or select “New project” from the “File” menu. The Give your project a name, such as SILAC Sample. Then click “Next”. The following window will appear. Give your sample a name such as SILAC 1. Click the “Add a file for this sample” button and select the file “C:/PEAKS 5/Data/SILACSample.mzxml”. Click “OK” to add this to the list of selected files. For cases where you want to add another sample to the project, select “Add another sample” and repeat these last two steps. In our case we are not going to add any more samples, so we can just click “Next”. 115 The following section will tell PEAKS which type of mass spectrometer was used to generate the data. This sample was derived from a Thermo LTQ Orbitrap. Click the box beside “LTQ FT Ultra Hybrid FT-Trap” to select this instrum instrument. ent. Upon clicking “Next” a sample project will be created. Your “Main Processing Screen” should look something like this: 116 2) Running Protein Identification 1) In the “Project View Frame”, select SILACSample.mzxml Click the data or refinement tool select “Data Refine” from the “Tools” menu. Enter the parameters as shown below and click “OK”. 3) Running Protein Identification Click the PEAKS Search toolbar icon or select “PEAKS Search” from the Tools menu. The Protein Identification Parameters dialogue window will appear. Enter the following parameters: 117 Click “OK”. This will launch PEAKS Protein ID and when completed click on the “Protein View” button. The results should appear similar, to those shown below: Note that the top protein result is Human Filamin A, with a score of 98.89%. 118 4) Running Quantification Select the PEAKS Protein ID result file, and click the PEAKS Quantification toolbar icon or selecting “Quantification” from the “Tools” menu. The quantification parameters window will open. Enter the parameters as shown below and click “OK”. Once completed, the protein quantification result will be displayed in the same PEAKS Protein ID result window that you selected earlier. The results are listed as a “Ratio Heavy: Light” and “Standard Deviation Heavy: Light”. They are highlighted in the red box below. For example, the highest ranked protein, Human Filamin-A has a ratio of 1.2 and a standard deviation of 0.1 119 There are four peptide features are identified and calculated for quantification of Human Filamin-A. PEAKS provides the 3D view of each peptide feature for visual validation. For example, spectrum 12 is among the feature of YGGQPVPNFPSK. Input the scan range of 25 ~ 28, and m/z range of 644 ~ 652. Click the button of “Apply”. The 3D view of the feature is displayed. 15.3 Label Free Quantification (Available in future) Label Free quantification relies on the changes in analyte signals directly reflecting their concentrations in one sample relative to another. This technology employs overall spectral intensity normalization by interpreting signals of molecules that do not change concentration from sample to sample. By comparing two or more spectra, PEAKS can determine the constant intensity ratio between the unchanging analytes forms the basis for identifying the non-changing concentrations, making spiking unnecessary. 120 Chapter 16 16. References De novo Bin Ma, Kaizhong Zhang, Christopher Hendrie, Chengzhi Liang, Ming Li, Amanda Doherty-Kirby, Gilles Lajoie. PEAKS: Powerful Software for Peptide De novo Sequencing by MS/MS. Rapid Communications in Mass Spectrometry, 17(20):2337-2342. 2003. SPIDER Y. Han, B. Ma, and K. Zhang. SPIDER: Software for Protein Identification from Sequence Tags Containing De novo Sequencing Error. Journal of Bioinformatics and Computational Biology 3(3):697716. 2005. Quantification Yang, W., Chen, W., Rogers, I., Ma, B., Bendall, S., Lajoie, G., Smith, D., PEAKS Q: Software for MSbased quantification of stable isotope labeled peptides. Bioinformatics Solutions Inc., Genome BC Proteomics Centre, University of Western Ontario. ASMS 2006 poster WP531. Chapter 17 18. Appendix 18.1 Terminology and Abbreviations Glossary a-ions: an N-terminal fragment holding at least one charge. This is a fragment of the peptide derived from b-ions. The a-ion’s mass will be the sum of the masses of the N terminal group, plus the intervening neutral amino acid residues, subtract the mass of carbon monoxide. b-ions: an N-terminal fragment holding at least one charge. This is a prefix fragment of the peptide. The b-ion’s mass will be the sum of the masses of the N terminal group, plus the intervening neutral amino acid residues. BSI (Bioinformatics Solutions Inc.): The makers of PEAKS and other fine bioinformatics software. c-ions: an N-terminal fragment holding at least one charge. This is a prefix fragment of the peptide. The c-ion’s mass will be the sum of the masses of the N terminal group, plus the intervening neutral amino acid residues, plus the mass of ammonia. Deconvolution: rearrangement of the spectrum to show each monoisotopic peak as if it were singly charged. Thus, to reposition them on the scale, PEAKS multiplies the m/z of ion’s that were doubly charged by two minus the mass of 1 H. Note that the deconvolved scale PEAKS shows is ‘at +1.’ Fixed modification: selecting a post-translational modification as a fixed modification tells PEAKS that this modification is applied to all occurrences of the residue(s) on which the PTM can occur. Enzyme: Biomolecules that catalyze chemical reactions, including the digestion of proteins. ESI (Electrospray Ionization): A method for ionizing a sample into the mass spectrometer. m/z: mass to charge ratio. MALDI (Matrix-Assisted Laser Desorption/Ionization): A method for ionizing a sample into the mass spectrometer. This has a characteristic effect of producing singly charged ions. Mass accuracy: this refers to the accuracy of data obtained from a given mass spectrometer. On a spectrum, this is reflected by how close the peaks are to the actual masses of the ions they represent. PTM (Post-Translational Modification): A newly translated protein may differ from its final form as a result of processing by various enzymes in the cellular environment. This change is referred to as a post-translational modification. Since PTMs change the mass of residues, it must be accounted for when sequencing peptides by mass spectrometry. Built-in PTM: PEAKS comes equipped with a library of possible post-translational modifications. These can be incorporated into a de novo analysis at the click of a button. Customized PTM: If the post-translational modification you are looking for is not in the PEAKS PTM set, you may create our own entry, or modify an existing one. This will appear as a customized PTM in the set. PTM library: A listing of all possible (built-in and custom entered) post-translational modifications that PEAKS can use as a part of its analysis. Residue: as used in this manual, a residue refers to what remains of an amino acid once it has become part of a peptide, or peptide fragment. In this manual, residues are referred to by their original amino acid names. Resolution: refers to the resolving power of an instrument. On a spectrum, this is reflected by how close together two peaks can be and still be resolved. Variable modification: selecting a post-translational modification as a variable modification tells PEAKS that this modification may or may not be applied to the residue(s) on which the PTM can occur. x-ions: a C terminal fragment holding at least one charge. The x-ion’s mass will be the sum of the masses of the C terminal group, plus the intervening neutral amino acid residues, plus the mass of carbon monoxide. y-ions: a C terminal fragment holding at least one charge. The y-ion’s mass will be the sum of the masses of the C terminal group, plus the intervening neutral amino acid residues, plus the mass of 2 H. z-ions: a C terminal fragment holding at least one charge. The z-ion’s mass will be the sum of the masses of the N terminal group, plus the intervening neutral amino acid residues, after subtracting the mass of ammonia. 18.2 Toolbars Main Window Toolbar New File: This allows you to open a new data file created by the mass spectrometer in its native format, or a PEAKS data file (in ANZ format) that also contains peptide analysis data. Other accepted file formats include PKL, DTA, MGF or ANZ. Close File: Selecting this icon will remove the presently selected data file from its project. 123 New Project: Clicking the New Project button will allow users to create a brand new project, offering organization to any study. Open Recent Project: The quickest method to recalling an existing project. Users are instantly directed to a selection of recently created, modified or viewed PEAKS projects. Close Project: When a project is complete or a user temporarily no longer is working on a particular project, users can click this icon to remove it from their Project View. Save As: The project method of PEAKS allows for all results to be automatically constantly saved. However, if a user wishes to save a particular application under a new heading this is the most convenient and appropriate way to do so. Just click the icon and enter the new title in the field provided. The file will be saved in the ANZ format. Press this after selecting a data file in the Peptide Data Frame. Print: Whether a user desires to print their ms spectrum views to complement a publication or print matrices, the print feature offers a straight forward connection to any printer configured to the user’s computer. Export: Easily export the spectrum view, ion table, or a picture (bmp, gif, or jpg format) with ions, masses, PEAKS and peptides marked. Exit: To exit from the PEAKS software safely, select this icon or press on the keyboard the ‘Control’ key simultaneously with the letter ‘Q’. Data Refine: Merge scans of the same peptide, remove noise spectra, preprocess within each MS/MS spectrum and recover peptide charge state. The data refinement options dialogue will allow us to choose and to set parameters for each of these refinement tools. De novo: Perform auto de novo for a selected data file, spectrum or project. Press this after selecting one or more data files (or spectra) in the Peptide Data Frame. An auto de novo options dialogue will allow users to set parameters before beginning. PEAKS Search: Perform protein identification on a selected data project. Press this after selecting one or more data files (or spectra) in the Peptide Data Frame. A protein identification options dialogue will allow users to set parameters. SPIDER Search: Peptide homologue search tool. PTM Finder: A PTM finder search can be performed on any PEAKS Protein ID and allows the user to be able to identify more PTMs in less time. 124 inChorus Search: inChorus, a meta protein identification tool, can be used to compare and validate results, calling upon such search engines as Mascot, OMSSA, PEAKS, Sequest and X!Tandem, as well as SPIDER. Click this icon to set a task to have inChorus perform a user’s analysis easily. Quantification: Where users require abundance ratio results, PEAKS Q provides insight. Click here to analyze results from ICAT, iTRAQ, Label Free, SILAC, N-terminal and User Defined Labeling techniques. Configuration: Set up enzymes, post translational modifications, databases, instruments and parameters. Preferences: Organize general properties such as directories, search engines and ion editing capabilities. Mass Calculator: The Mass Calculator is a simple tool to help us determine the molecular weight of a peptide. Clicking this icon will make the mass calculator appear. Project View The project view allows optimal organization and greater control when managing multiple files at once. As different projects may be active at once, it is important to understand the different categories and levels presented by PEAKS. Tree Root Project Node Filter Result Sample Node File Node Combine Results Compare Results Search Engines: Within the Project View, these icons are used to represent which method/search engine a particular file was interpreted by. Mascot OMSSA Sequest X!Tandem Main Processing Window Toolbar Profile Mode Peak Mode Return to original size 125 Zoom X-axis Zoom Y-axis 18.3 Mass Calculator Click the Mass Calculator icon on the toolbar Or choose Mass Calculator from the Tools menu. The following window will appear: In order to use the mass calculator input the peptide sequence or enter the mass in Daltons. Indicate if the sequence contains b- or -y ions or if your search is non-specific. For example select “b-ion”, input the sequence ACDR and click the “Calculate” button. You should see the following: You can change the charge and use the arrow on the right to calculate the precursor mass or use the arrow on the left to calculate the peptide mass. Or for another example, change the margin of error to 1 Da, input a mass of 146 Da and click the “Calculate” button. In the sequences box you should see the following predicted sequences: 126 Use the “Clear” button to start again. Advanced Options Clicking on the “Advanced” button will display the following: You will now be able to add various modifications to your amino acid sequence. For example, enter A, M, then select “Oxidation on M” from the PTM list and click the “PTM” button. Then click the “Calculate button. You should see the following: To view additional PTMs from the unimod list, select the “unimod” box. You can delete a PTM using the “Delete PTM” button. You can also edit or create a new PTM using the “Edit PTM” or “New PTM” buttons, respectively. You can also use the advanced options menu to add a water or proton to your sequence. The “Back” button will remove the last amino acid or modification that you have added to your sequence or click on the “Clear” button to start again. 127 Chapter 18 19 About Bioinformatics Solutions Inc. BSI provides advanced software tools for analysis of biological data. Bioinformatics Solutions Inc. develops advanced algorithms based on innovative ideas and research, providing solutions to fundamental bioinformatics problems. This small, adaptable group is committed to serving the needs of pharmaceutical, biotechnological and academic scientists and to the progression of drug discovery research. The company, founded in 2000 in Waterloo, Canada, comprises a select group of talented, award-winning developers, scientists and sales people. At BSI, groundbreaking research and customer focus go hand in hand on our journey towards excellent software solutions. We value an intellectual space that fosters learning and an understanding of current scientific knowledge. With an understanding of theory, we can focus our talents on providing solutions to difficult, otherwise unsolved problems that have resulted in research bottlenecks. At BSI, we are not satisfied with a solution that goes only partway to solving these problems; our solutions must offer something more than existing software. The BSI team recognizes that real people will use our software tools. As such, we hold in principle that it is not enough to develop solely on theory; we must develop with customer needs in mind. We believe the only solution is one that incorporates quality and timely results, a satisfying product experience, customer support and two-way communication. So then, we value market research, development flexibility and company-wide collaboration, evolving our offerings to match the market/user’s needs. Efficient and concentrated research, development, customer focus and market analysis have produced: PEAKS software for protein and peptide identification from tandem mass spectrometry data, RAPTOR and PROSPECT Pro software for threading based 3D protein structure prediction and PatternHunter software for all types of homology search sequence comparison. 128 Chapter 19 20 PEAKS Software License This is the same agreement presented on installation. It is provided here for reference only. If we are evaluating a time limited trial version of PEAKS and we wish to update the software to the full version, we must purchase PEAKS and obtain a full version registration key. 1. License. Subject to the terms and conditions of this Agreement, Bioinformatics Solutions (BSI) grants to you (Licensee) a non-exclusive, perpetual, non-transferable, personal license to install, execute and use one copy of PEAKS (Software) on one single CPU at any one time. Licensee may use the Software for its internal business purposes only. 2. Ownership. The Software is a proprietary product of BSI and is protected by copyright laws and international copyright treaties, as well as other intellectual property laws and treaties. BSI shall at all times own all right, title and interest in and to the Software, including all intellectual property rights therein. You shall not remove any copyright notice or other proprietary or restrictive notice or legend contained or included in the Software and you shall reproduce and copy all such information on all copies made hereunder, including such copies as may be necessary for archival or backup purposes. 3. Restrictions. Licensee may not use, reproduce, transmit, modify, adapt or translate the Software, in whole or in part, to others, except as otherwise permitted by this Agreement. Licensee may not reverse engineer, decompile, disassemble, or create derivative works based on the Software. Licensee may not use the Software in any manner whatsoever with the result that access to the Software may be obtained through the Internet including, without limitation, any web page. Licensee may not rent, lease, license, transfer, assign, sell or otherwise provide access to the Software, in whole or in part, on a temporary or permanent basis, except as otherwise permitted by this Agreement. Licensee may not alter, remove or cover proprietary notices in or on the Licensed Software, or storage media or use the Licensed Software in any unlawful manner whatsoever. 4. Limitation of Warranty. THE LICENSED SOFTWARE IS PROVIDED AS IS WITHOUT ANY WARRANTIES OR CONDITIONS OF ANY KIND, INCLUDING BUT NOT LIMITED TO WARRANTIES OR CONDITIONS OF MERCHANTABILITY OR FITNESS FOR A PARTICULAR PURPOSE. LICENSEE ASSUMES THE ENTIRE RISK AS TO THE RESULTS AND PERFORMANCE OF THE LICENSED SOFTWARE. 5. Limitation of Liability. IN NO EVENT WILL LICENSOR OR ITS SUPPLIERS BE LIABLE TO LICENSEE FOR ANY INDIRECT, INCIDENTAL, SPECIAL, OR CONSEQUENTIAL DAMAGES WHATSOEVER, EVEN IF THE LICENSOR OR ITS SUPPLIERS HAVE BEEN ADVISED OF THE POSSIBILITY OF SUCH DAMAGE OR CLAIM, OR IT IS FORESEEABLE. LICENSOR'S MAXIMUM AGGREGATE LIABILITY TO LICENSEE SHALL NOT EXCEED THE AMOUNT PAID BY LICENSEE FOR THE SOFTWARE. THE LIMITATIONS OF THIS SECTION SHALL APPLY WHETHER OR NOT THE ALLEGED BREACH OR DEFAULT IS A BREACH OF A FUNDAMENTAL CONDITION OR TERM. 6. Termination. This Agreement is effective until terminated. This Agreement will terminate immediately without notice if you fail to comply with any provision of this Agreement. Upon termination, you must destroy all copies of the Software. Provisions 2,5,6,7 and 10 shall survive any termination of this Agreement. 7. Export Controls. The Software is subject at all times to all applicable export control laws and regulations in force from time to time. You agree to comply strictly with all such laws and regulations and acknowledge that you have the responsibility to obtain all necessary licenses to export, re-export or import as may be required. 8. Assignment. Customer may assign Customer's rights under this Agreement to another party if the other party agrees to accept the terms of this Agreement, and Customer either transfer all copies of the Program and the Documentation, whether in printed or machine-readable form (including the original), to the other party, or Customer destroy any copies not transferred. Before such a transfer, Customer must deliver a hard copy of this Agreement to the recipient. 9. Maintenance and Support. BSI will provide technical support for a period of thirty (30) days from the date the Software is shipped to Licensee. Further maintenance and support is available to subscribers of BSI's Maintenance plan at BSI's then current rates. Technical support is available by phone, fax and email between the hours of 9 am and 5 pm, Eastern Time, excluding statutory holidays. 10. Governing Law. This Agreement shall be governed by and construed in accordance with the laws in force in the Province of Ontario and the laws of Canada applicable therein, without giving effect to conflict of law provisions and without giving effect to United Nations Convention on contracts for the International Sale of Goods. 130