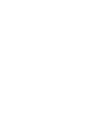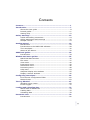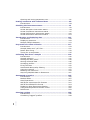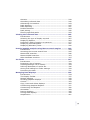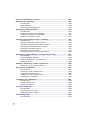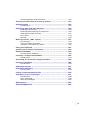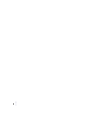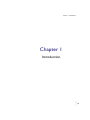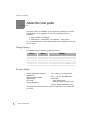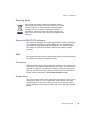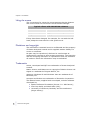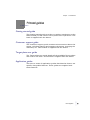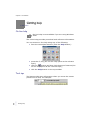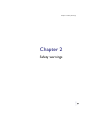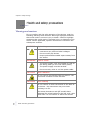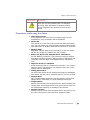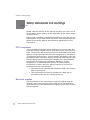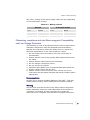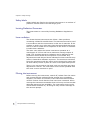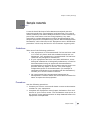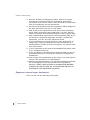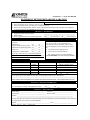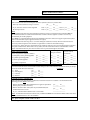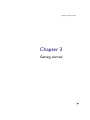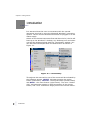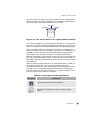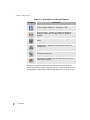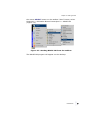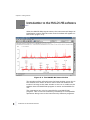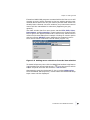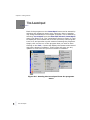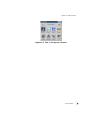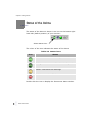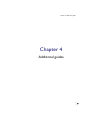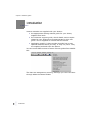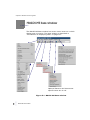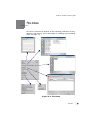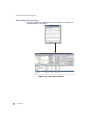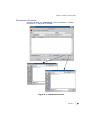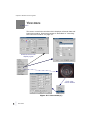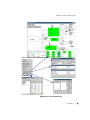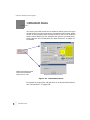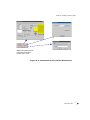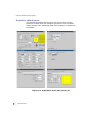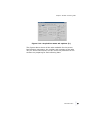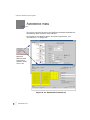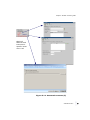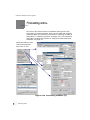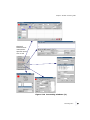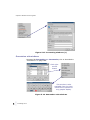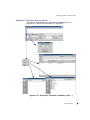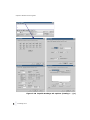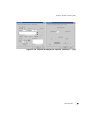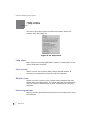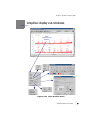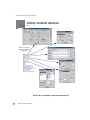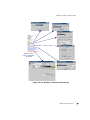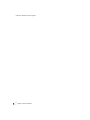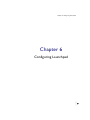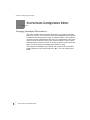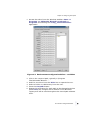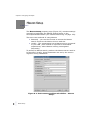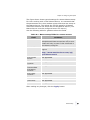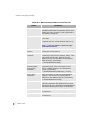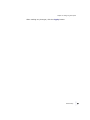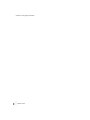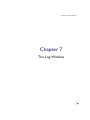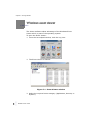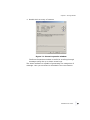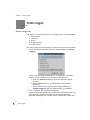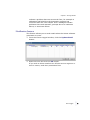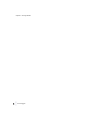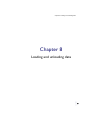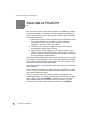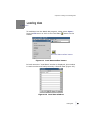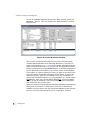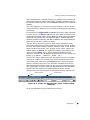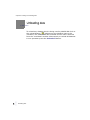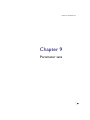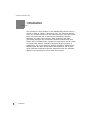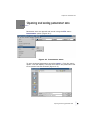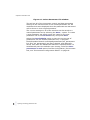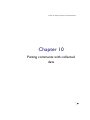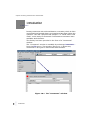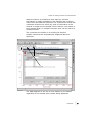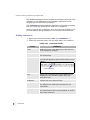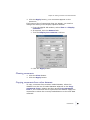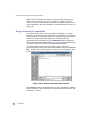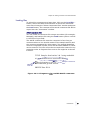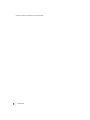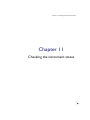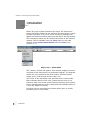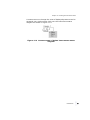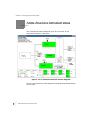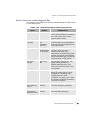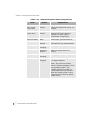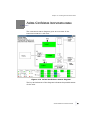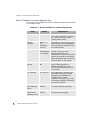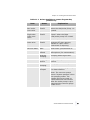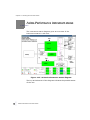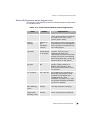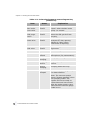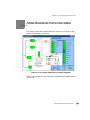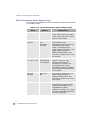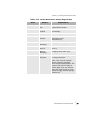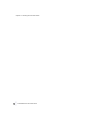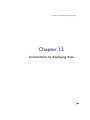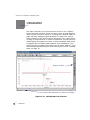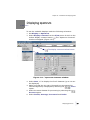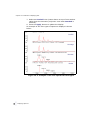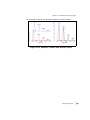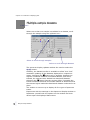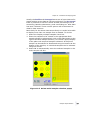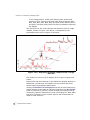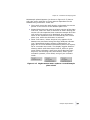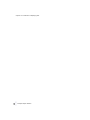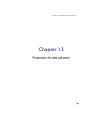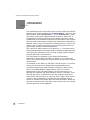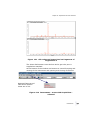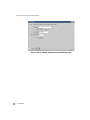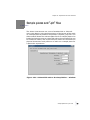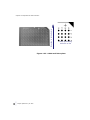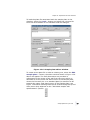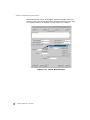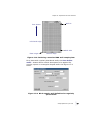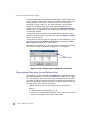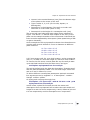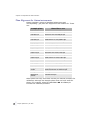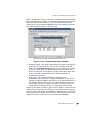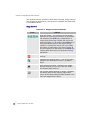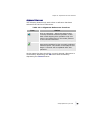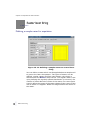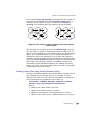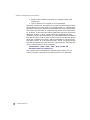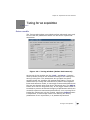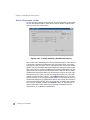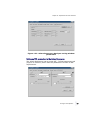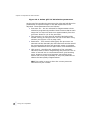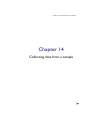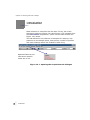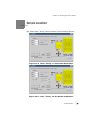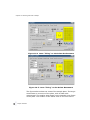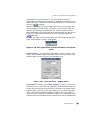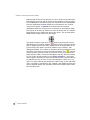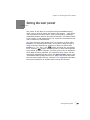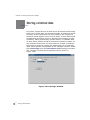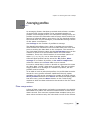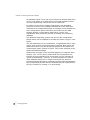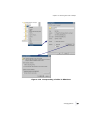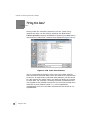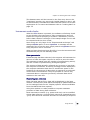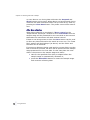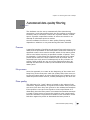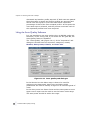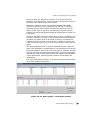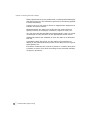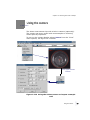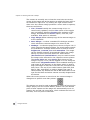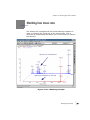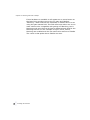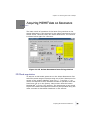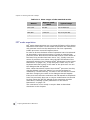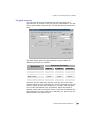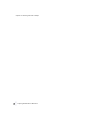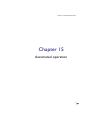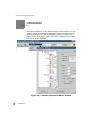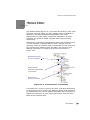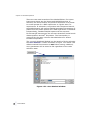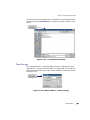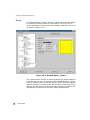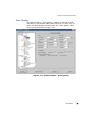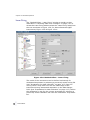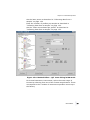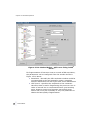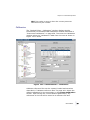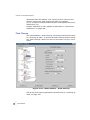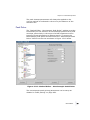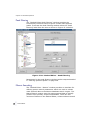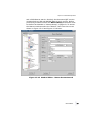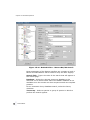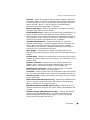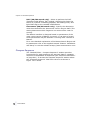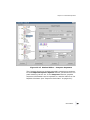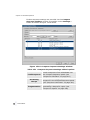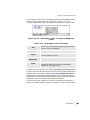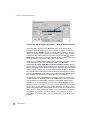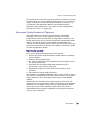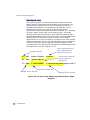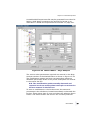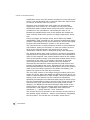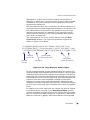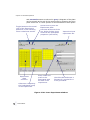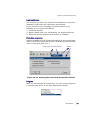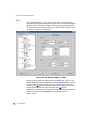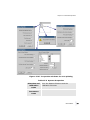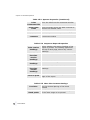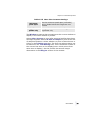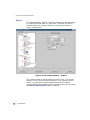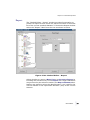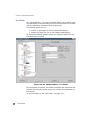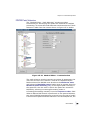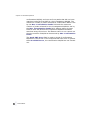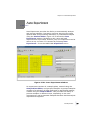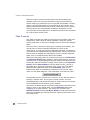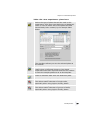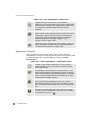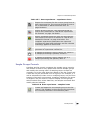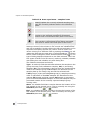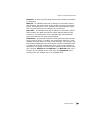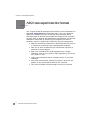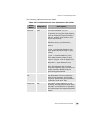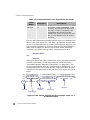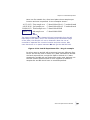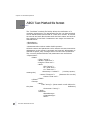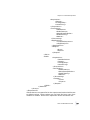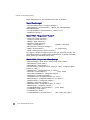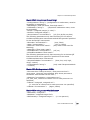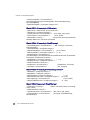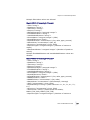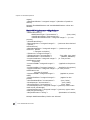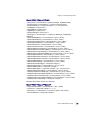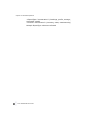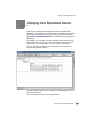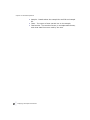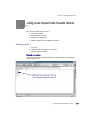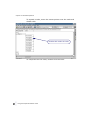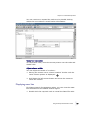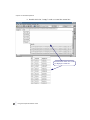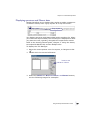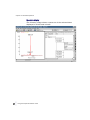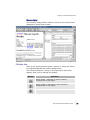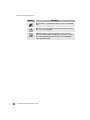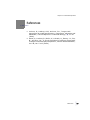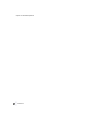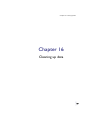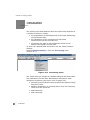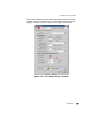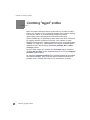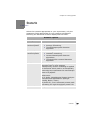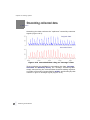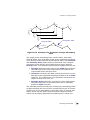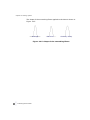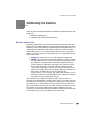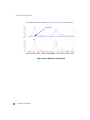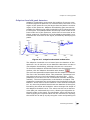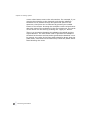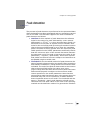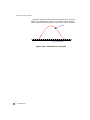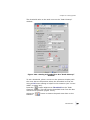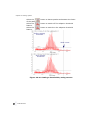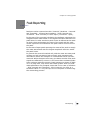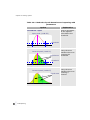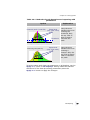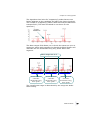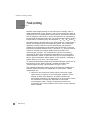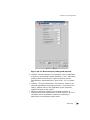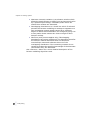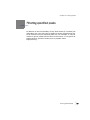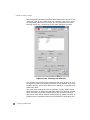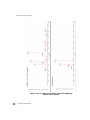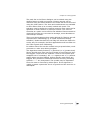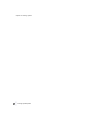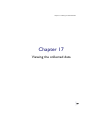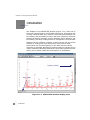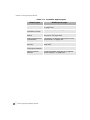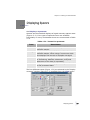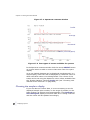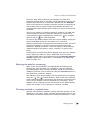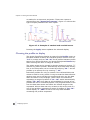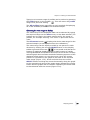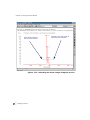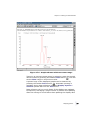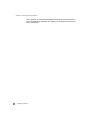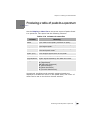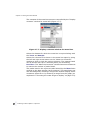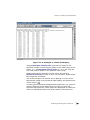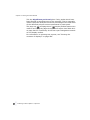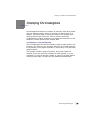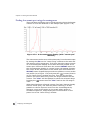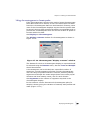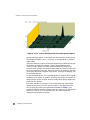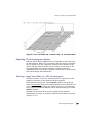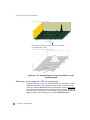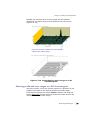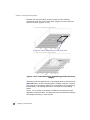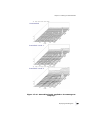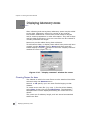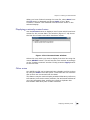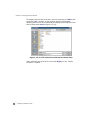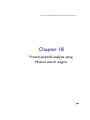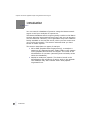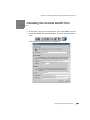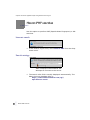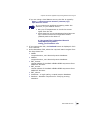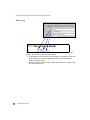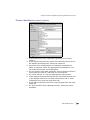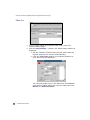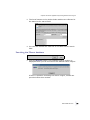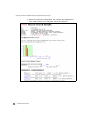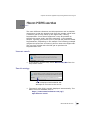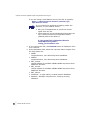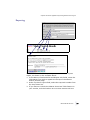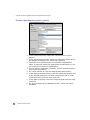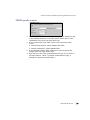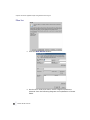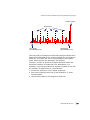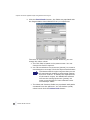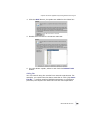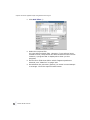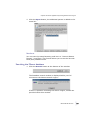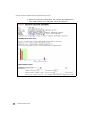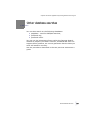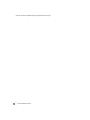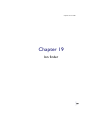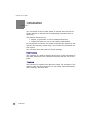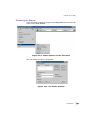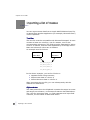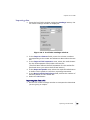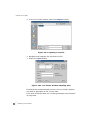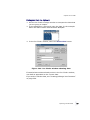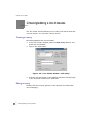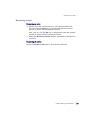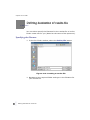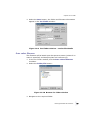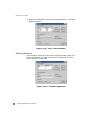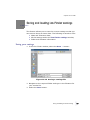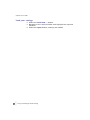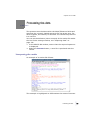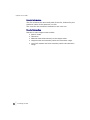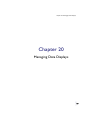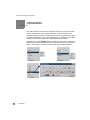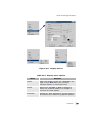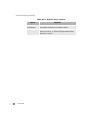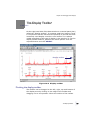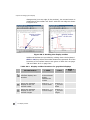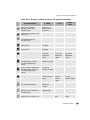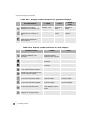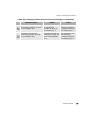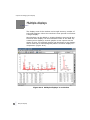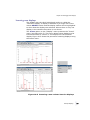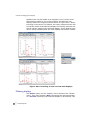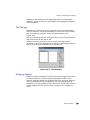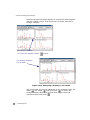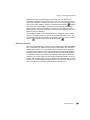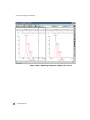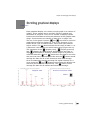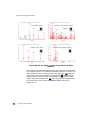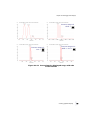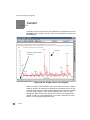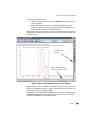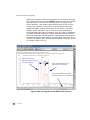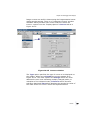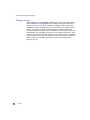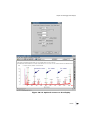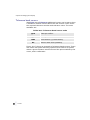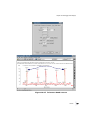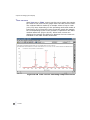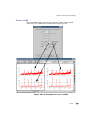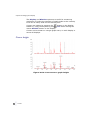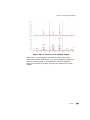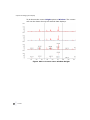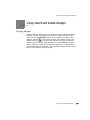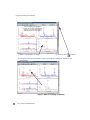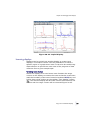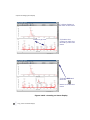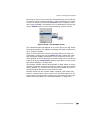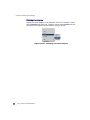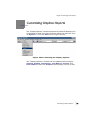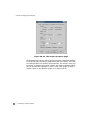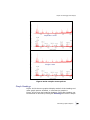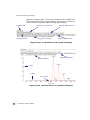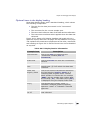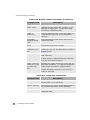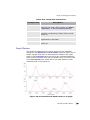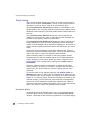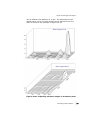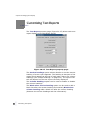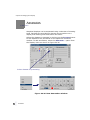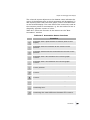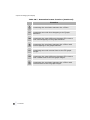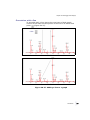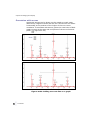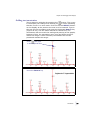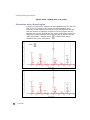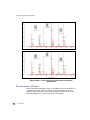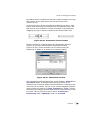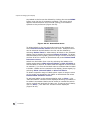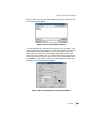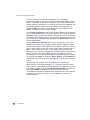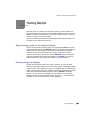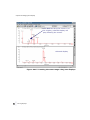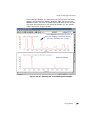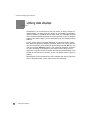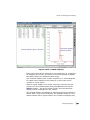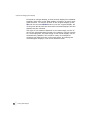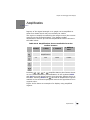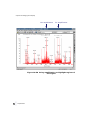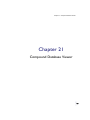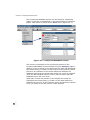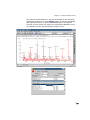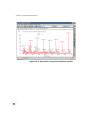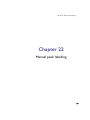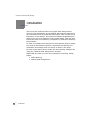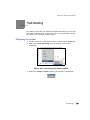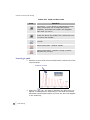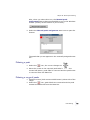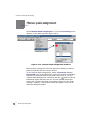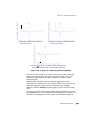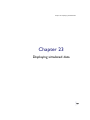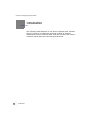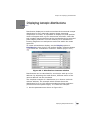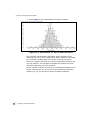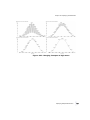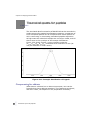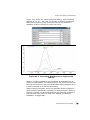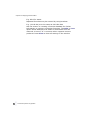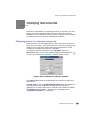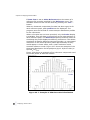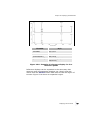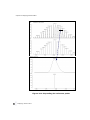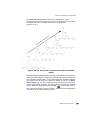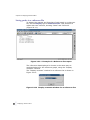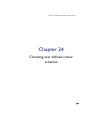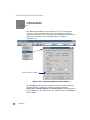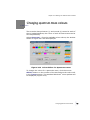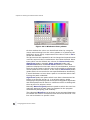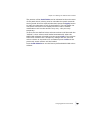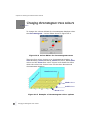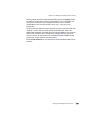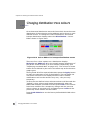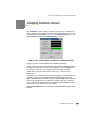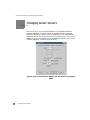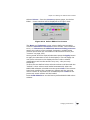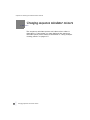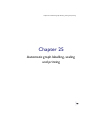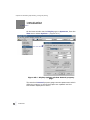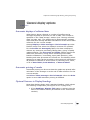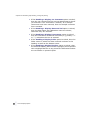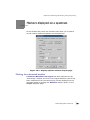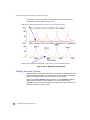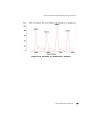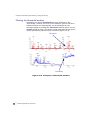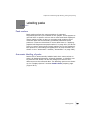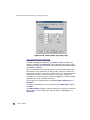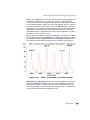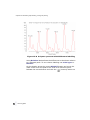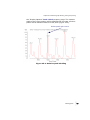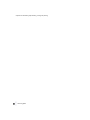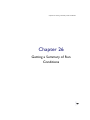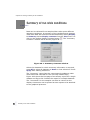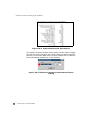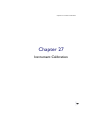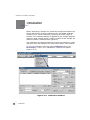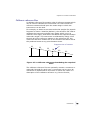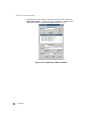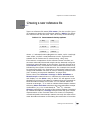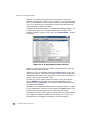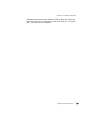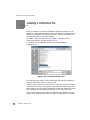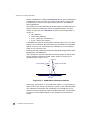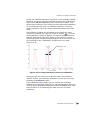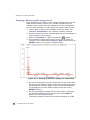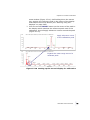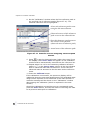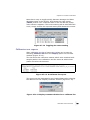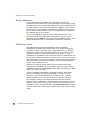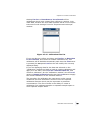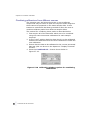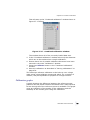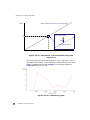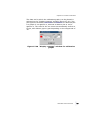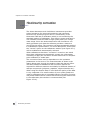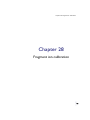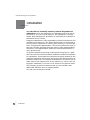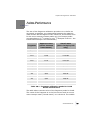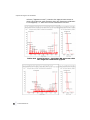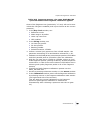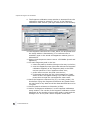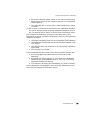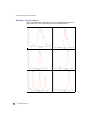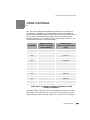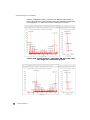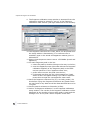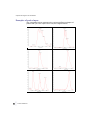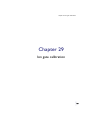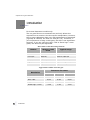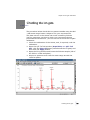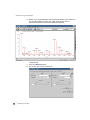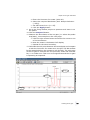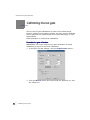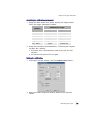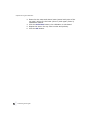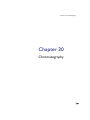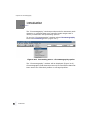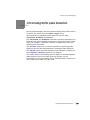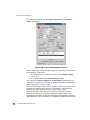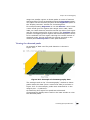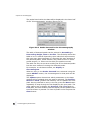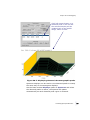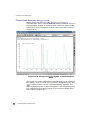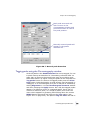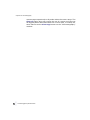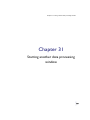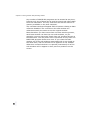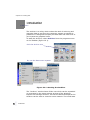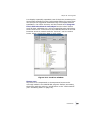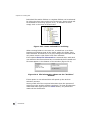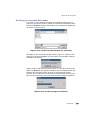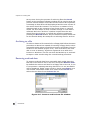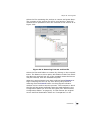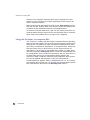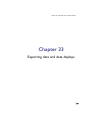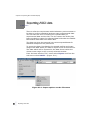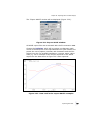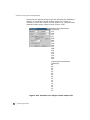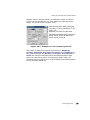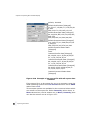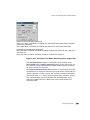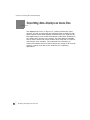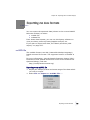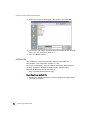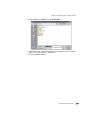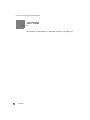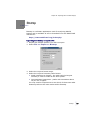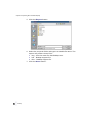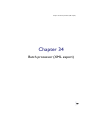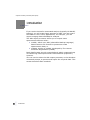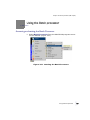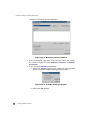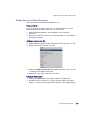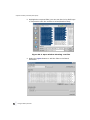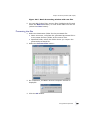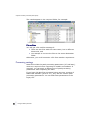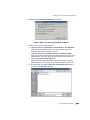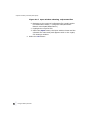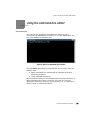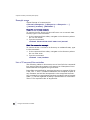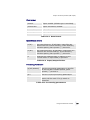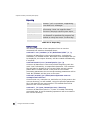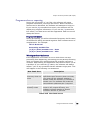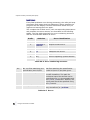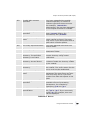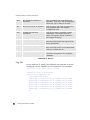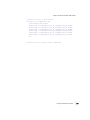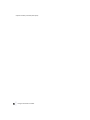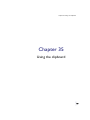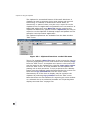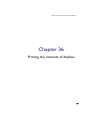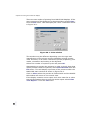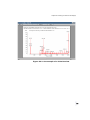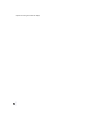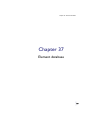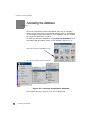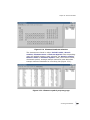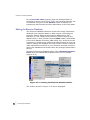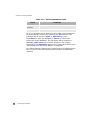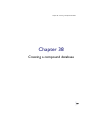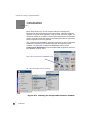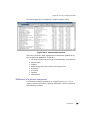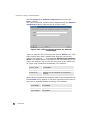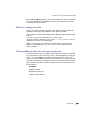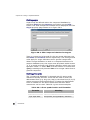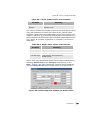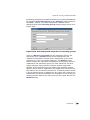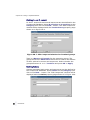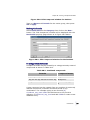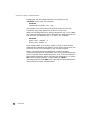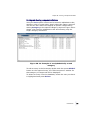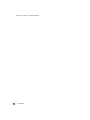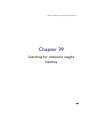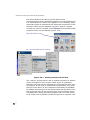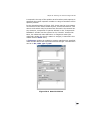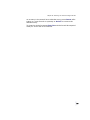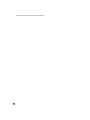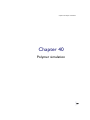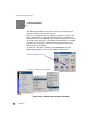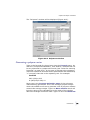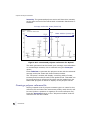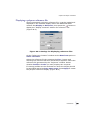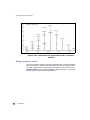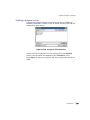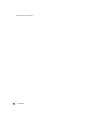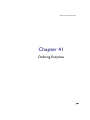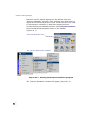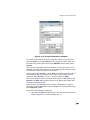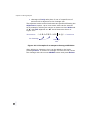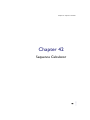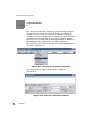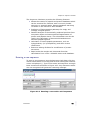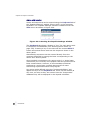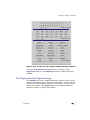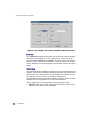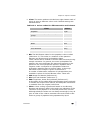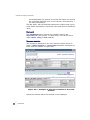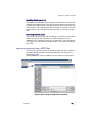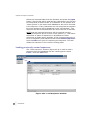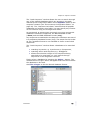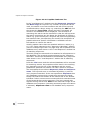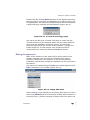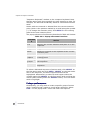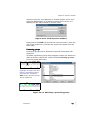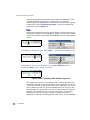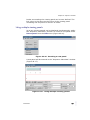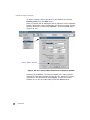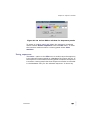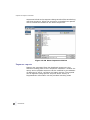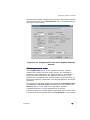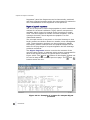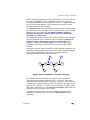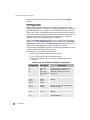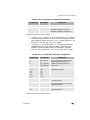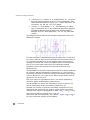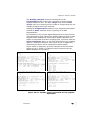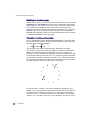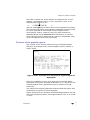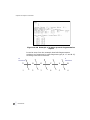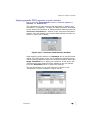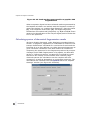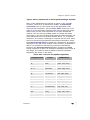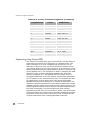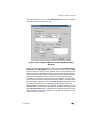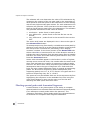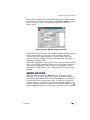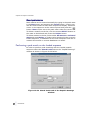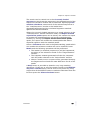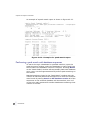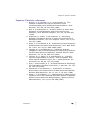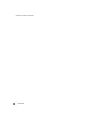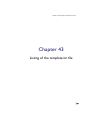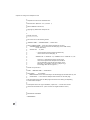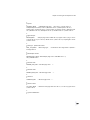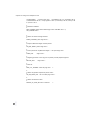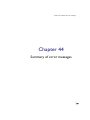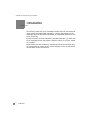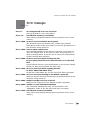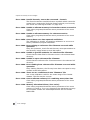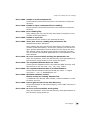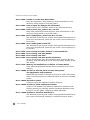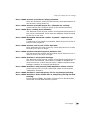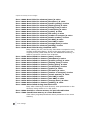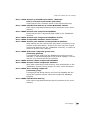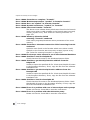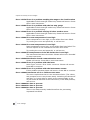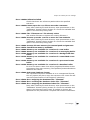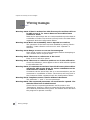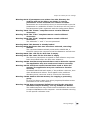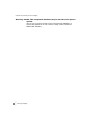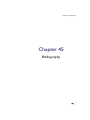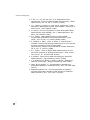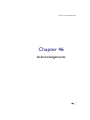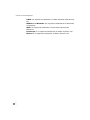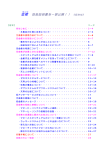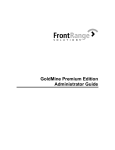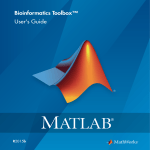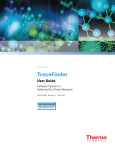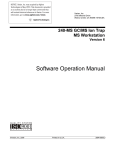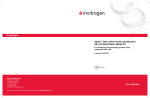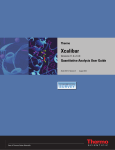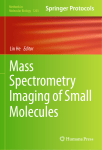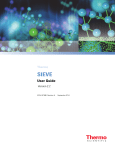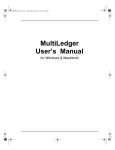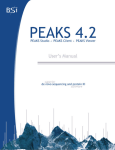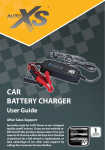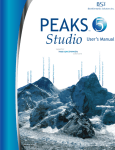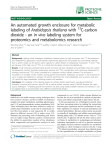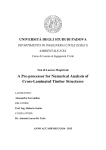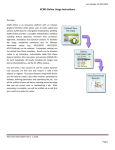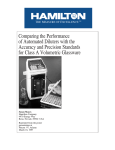Download Launchpad User Guide - Flow Cytometry Core Facility
Transcript
AXIMA Launchpad 2.9 User Guide Contents Contents .................................................................................... 1 Introduction .............................................................................. 7 About this User guide ............................................................8 Printed guides .................................................................... 11 Getting help ....................................................................... 12 Safety warnings ....................................................................... 13 Health and safety precautions ............................................... 14 Safety statements and warnings ........................................... 16 Sample records................................................................... 19 Getting started ........................................................................ 23 Introduction ....................................................................... 24 Introduction to the MALDI-MS software .................................. 28 The Launchpad ................................................................... 30 Status of the Axima............................................................. 32 Additional guides ..................................................................... 33 Introduction ....................................................................... 34 Window and menu guides ........................................................ 35 MALDI-MS base window ....................................................... 36 File menu........................................................................... 37 View menu ......................................................................... 40 Instrument menu ................................................................ 42 Automation menu ............................................................... 46 Processing menu ................................................................. 48 Help menu ......................................................................... 54 Graphical display sub-windows ............................................. 55 Display contents windows..................................................... 56 Configuring Launchpad ............................................................ 59 Environment Configuration Editor .......................................... 60 Mascot Setup...................................................................... 62 The Log Window ...................................................................... 67 Windows event viewer ......................................................... 68 Events logged..................................................................... 70 Loading and unloading data ..................................................... 73 About data on MALDI-MS ..................................................... 74 Loading data ...................................................................... 75 Unloading data ................................................................... 78 Parameter sets ........................................................................ 79 Introduction ....................................................................... 80 • • • • • • 1 Opening and saving parameter sets ....................................... 81 Putting comments with collected data ..................................... 83 Introduction ....................................................................... 84 Checking the instrument status ............................................... 91 Introduction ....................................................................... 92 Axima Assurance instrument status ....................................... 94 Axima Confidence instrument status ...................................... 97 Axima Performance instrument status .................................. 100 Axima Resonance instrument status .................................... 103 Introduction to displaying data ............................................. 107 Introduction ..................................................................... 108 Displaying spectrum .......................................................... 109 Multiple-sample datasets.................................................... 112 Preparation for data collection .............................................. 117 Introduction ..................................................................... 118 Sample plates and ".plt" files .............................................. 121 Raster laser firing.............................................................. 132 Tuning for an acquisition .................................................... 135 Collecting data from a sample ............................................... 139 Introduction ..................................................................... 140 Sample selection ............................................................... 141 Setting the laser power ...................................................... 145 Storing collected data ........................................................ 146 Averaging profiles ............................................................. 147 Firing the laser ................................................................. 150 Automated data quality filtering .......................................... 153 Using the camera .............................................................. 157 Blanking low mass ions ...................................................... 159 Acquiring MS/MSn data on Resonance .................................. 161 Automated operation ............................................................. 165 Introduction ..................................................................... 166 Method Editor ................................................................... 167 Auto Experiment ............................................................... 203 ASCII text experiment file formats ...................................... 210 ASCII Text Method file format ............................................. 214 Displaying Auto Experiment Results ..................................... 223 Using Auto Experiment Results viewer.................................. 225 References ....................................................................... 233 Cleaning up data .................................................................... 235 Introduction ..................................................................... 236 Combining "tagged" profiles ............................................... 238 2 • • • • • • Scenario .......................................................................... 239 Smoothing collected data ................................................... 240 Subtracting the baseline..................................................... 243 Peak detection .................................................................. 247 Peak Reporting ................................................................. 251 Double threshold............................................................... 254 Peak picking ..................................................................... 256 Filtering specified peaks ..................................................... 259 Viewing the collected data ..................................................... 265 Introduction ..................................................................... 266 Selecting the type of display required .................................. 267 Displaying Spectra ............................................................ 269 Producing a table of peaks in a spectrum.............................. 277 Displaying Chromatograms ................................................. 281 Displaying laboratory notes ................................................ 290 Protein/peptide analysis using Mascot search engine ........... 293 Introduction ..................................................................... 294 Accessing the internet search form ...................................... 295 Mascot PMF searches ......................................................... 296 Mascot MS/MS searches ..................................................... 303 Other database searches .................................................... 315 Ion finder .............................................................................. 317 Introduction ..................................................................... 318 Importing a list of masses .................................................. 320 Creating/editing a list of masses ......................................... 324 Defining destination of results file........................................ 326 Saving and loading Ion Finder settings ................................. 329 Processing the data ........................................................... 331 Managing Data Displays ......................................................... 333 Introduction ..................................................................... 334 The Display Toolbar ........................................................... 337 Multiple displays ............................................................... 342 Scrolling graphical displays ................................................. 349 Cursors............................................................................ 352 Copy, insert and delete displays .......................................... 365 Customising Graphical Reports ............................................ 371 Customising Text Reports ................................................... 380 Annotation ....................................................................... 382 Panning displays ............................................................... 395 Linking data displays ......................................................... 398 Amplification .................................................................... 401 • • • • • • 3 Compound Database Viewer .................................................. 403 Manual peak labelling ............................................................ 407 Introduction ..................................................................... 408 Peak labelling ................................................................... 409 Manual peak assignment .................................................... 412 Displaying simulated data ..................................................... 415 Introduction ..................................................................... 416 Displaying isotopic distributions .......................................... 417 Theoretical spectra for peptides .......................................... 420 Displaying reference files ................................................... 423 Choosing user defined colour schemes .................................. 429 Introduction ..................................................................... 430 Changing spectrum trace colours......................................... 431 Changing chromatogram trace colours ................................. 434 Changing distribution trace colours ...................................... 436 Changing common colours.................................................. 437 Changing cursor colours ..................................................... 438 Changing sequence calculator colours .................................. 440 Automatic graph labelling, scaling and printing ..................... 441 Introduction ..................................................................... 442 General display options ...................................................... 443 Markers displayed on a spectrum ........................................ 445 Labelling peaks ................................................................. 449 Getting a Summary of Run Conditions ................................... 455 Summary of run wide conditions ......................................... 456 Instrument Calibration .......................................................... 459 Introduction ..................................................................... 460 Creating a new reference file .............................................. 463 Loading a reference file...................................................... 466 Calibration of the instrument .............................................. 467 Nonlinearity correction ....................................................... 480 Fragment ion calibration ........................................................ 481 Introduction ..................................................................... 482 Axima Performance ........................................................... 483 Axima Confidence ............................................................. 489 Ion gate calibration ............................................................... 495 Introduction ..................................................................... 496 Checking the ion gate ........................................................ 497 Calibrating the ion gate...................................................... 500 Chromatography .................................................................... 503 Introduction ..................................................................... 504 4 • • • • • • Chromatographic peak detection ......................................... 505 Starting another data processing window ............................. 513 Archiving data ....................................................................... 515 Introduction ..................................................................... 516 Exporting data and data displays ........................................... 523 Exporting ASCII data ......................................................... 524 Exporting data displays as meta files ................................... 530 Exporting mz data formats ................................................. 531 Ion Finder ........................................................................ 534 Biomap ............................................................................ 535 Batch processor (XML export) ............................................... 537 Introduction ..................................................................... 538 Using the Batch processor .................................................. 539 Using the command-line editor ........................................... 547 Using the clipboard ................................................................ 557 Printing the contents of displays ........................................... 559 Element database .................................................................. 563 Accessing the database ...................................................... 564 Creating a compound database .............................................. 569 Introduction ..................................................................... 570 Searching for molecular weight matches ............................... 583 Polymer simulation ................................................................ 589 Introduction ..................................................................... 590 Defining Enzymes .................................................................. 597 Sequence Calculator .............................................................. 601 Introduction ..................................................................... 602 Listing of the template.itn file ............................................... 643 Summary of error messages .................................................. 647 Introduction ..................................................................... 648 Error messages................................................................. 649 Warning messages ............................................................ 660 Bibliography .......................................................................... 663 Acknowledgements ............................................................... 665 • • • • • • 5 6 • • • • • • Chapter 1: Introduction Chapter 1 Introduction • • • • • • 7 Chapter 1: Introduction About this User guide •••••• This User guide is available as an electronic publication in PDF format only and is supplied on the CD containing the 2.9 software: • • Part number: 97-344R11 Description: Launchpad 2.9 software - User guide. It is a comprehensive guide that details all the features and how to use them. Change history This guide has the following change history: Issue Date Change Issue 12 Oct 2009 Revised for 2.9.1 software Issue 11 March 2009 Revised for 2.9 software Issue 10 Oct 2007 Revised for 2.8 software Issue 9 April 2006 Developed for Axima TOF2. Contact details Kratos Analytical Limited, Wharfside, Trafford Wharf Road, Manchester, M17 1GP, United Kingdom Tel: +44 (0) 161 888 4400 Fax: +44 (0) 161 888 4401 Web sites: www.kratos.com www.shimadzu-biotech.net Email: [email protected] For details of oversea offices, visit the web site(s) or contact the UK office. 8 • • • • • • About this User guide Chapter 1: Introduction Recycling policy All Aximas are marked with the adjacent symbol. This means that at the end of its useful life, it must not be disposed of with general household waste. Contact your local Kratos or Shimadzu office, or distributor, when the instrument has reached the end of its life and they will advise you regarding its disposal. Axima and MALDI-MS software The Axima is a MALDI TOF mass spectrometer and is controlled by a software application called MALDI-MS. The software also processes the resulting data and displays it on the PC monitor. The Axima is used for scientific research and quality control analysis. Skills This guide assumes that you are familiar with using PCs and using the Windows XP/Vista operating system. Comments While we always try to ensure that the content of our publications is accurate, we know that mistakes can be made. In a continuous attempt to improve, we welcome details of technical inaccuracy and any comments on the content and format of the publication. Please email comments to [email protected]. Screen shots The screen shots used in this guide are for guidance only. It is not practical to cater for every eventuality and therefore the best representation is used. For clarity, the screen shots are taken from a Windows XP operating system set to the Windows Classic theme. About this User guide • • • • • • 9 Chapter 1: Introduction Using the mouse The conventions for using the mouse assume that the buttons and centre-wheel on the mouse use the default settings: Typical affects with MALDI-MS software Left-mouse button Selects buttons, check boxes, etc. Centre-mouse wheel Applies cursors to a spectrum. Right-mouse button Displays a menu. If they have been changed, for example, for use with the lefthand, adapt the instructions in this guide to suit. Disclaimer and copyright The information contained herein is confidential and the property of Kratos Analytical Limited and is supplied without liability for errors or omissions. No part may be reproduced, disclosed or used except as authorised by contract or other written permission. The copyright and the foregoing restriction on reproduction and use extend to all media in which the information may be embodied. Trademarks Axima, Launchpad and QIT are trademarks of Kratos Analytical Limited. Matrix Science and Mascot are a copyright of Matrix Science Ltd. Sigma is a trademark of Sigma-Aldrich, Inc. Windows, Windows XP and Windows Vista are trademarks of Microsoft, Inc. Accuspot and Probot are trademarks of Shimadzu Corporation. The Mascot Parser, supplied with Launchpad, includes software developed by: • • • 10 • • • • • • About this User guide Apache Software Foundation (Xerces C++ XML Parser); Jean-loup Gailly and Mark Adler (zlib); University of California, Berkeley and its contributors (Regex Library). Chapter 1: Introduction Printed guides •••••• Getting started guide The Getting started guide provides you with an introduction to the features that you will need to use to perform an experiment. This book is supplied with the Axima. Customer support guide The Customer support guide contains various sections about the Axima, including starting and stopping the Axima, changing the desiccant, etc. This booklet is supplied with the Axima. Target plate user guide The Target plate user guide details all the available Target plates and how to use them. This booklet is supplied with the Axima. Application guides There are a series of application guides that describe how to use specific chargeable features. These guides are supplied with these features. Printed guides • • • 11 • • • Chapter 1: Introduction Getting help •••••• On-line help On-line help is not available if you are using Windows Vista. The online help provides procedural and reference information. You can access on-line help using any of the following: • from the Launchpad window (click the Help button): • press the F1 key (the on-line help opens at the relevant topic); • • click the button and then click the area of interest (the on-line help opens at the relevant topic); click the Help button on the top toolbar. Tool tips Tool tips provide extra information when you move the mouse pointer over a field, for example: 12 • • • • • • Getting help Chapter 2: Safety warnings Chapter 2 Safety warnings • • • 13 • • • Chapter 2: Safety warnings Health and safety precautions •••••• Warnings and cautions For your safety and the safe operation of the Axima, read the following warnings and cautions. Warnings highlight situations that could result in serious injury or death. Cautions highlight situations that could result in personal injury or damage to the Axima. Where applicable, specific cautions are included in the subsequent sections. WARNING High voltages • • • WARNING Do not modify the Axima. Keep liquids and flammable vapours away from the Axima. Electric shock • • • CAUTION Do not remove any panels from the Axima - the instrument can produce lethal voltages. The power supply must be suitable for that on the rating plate (on the rear mains panel). The power supply must be earthed. Do not stretch, twist or coil the power cable. Laser radiation Do not remove any panels from the Axima - the instrument contains a Class 3B laser. CAUTION Over heating Do not restrict or block the airflow at the back of the Axima - the instrument may over-heat resulting in a fire. The Axima Resonance and QIT models have additional fan inlets/outlets on the left- and -right hand sides. Do not restrict or block the airflow. 14 • • • • • • Health and safety precautions Chapter 2: Safety warnings CAUTION Servicing There are no serviceable parts. Do attempt servicing. Only Shimadzu or Kratos trained service engineers are allowed to service the Axima. Precautions while using the Axima • • • • • • • • • User instructions If the Axima is not used for the purpose which it was intended for, any protection will be impaired. Axima PC The Axima PC is for the control of Axima data processing only. Do not install any other software without consultation with Shimadzu or Kratos otherwise the Axima PC may fail. Backup data Regularly backup data off the Axima PC to secure media. We do not accept any liability for loss of data. Enter one-byte code alphanumeric characters For Far Eastern countries. The Axima PC uses an English language operating system. When entering characters and numerals, use one-byte code alphanumeric characters only. Physical shock or vibration Avoid physical shock or vibration as the laser-, ion- and/or camera-optics may become mis-aligned. Also, the turbo pumps may be damaged. Tilting the Axima Do not tilt the Axima as the turbo pumps may be damaged. The Axima will fall over if tilted beyond 100 to the vertical. Sample door Only use Shimadzu approved Target plates in the Axima sample door; otherwise you may damage the Axima. Target plates Always ensure that your samples are dry before putting the Target plate in the sample door as a good vacuum may not be maintained resulting in damage to the Axima. Sample records Always keep a record of all samples used in the Axima. Use the forms provided in the Customer Support Guide. Health and safety precautions • • • 15 • • • Chapter 2: Safety warnings Safety statements and warnings •••••• Please read this section of the manual carefully as it sets out all of the safety issues relating to the operation of the Axima range of instruments. Ensure that it has been read before operating or carrying out any maintenance on the instrument and make sure that all users are aware of the safety aspects and operating parameters of the instrument. FCC compliance "This equipment has been tested and found to comply with the limits for a Class A digital device, pursuant to part 15 of the FCC rules. These limits are designed to provide reasonable protection against harmful interference when the equipment is operated in a commercial environment. This equipment generates, uses and can radiate radio frequency energy, and if not installed and used in accordance with the instruction manual, may cause harmful interference to radio communications. Operation of this equipment in a residential area is likely to cause harmful interference in which the user will be required to correct the interference at his own expense". • • This instrument complies with Canadian ICES - 003 Class A EMC requirements. This instrument is CE mark compliant for EMC and in accordance with the low voltage directive. Electrical supplies A mains supply to the instrument is required (which must be earthed) and if the computer and printer are to be situated in close proximity to the instrument a further three supply sockets will be required. 16 • • • • • • Safety statements and warnings Chapter 2: Safety warnings The colour coding of the mains supply cable will vary depending on the destination country. Table 2.1 Wiring colours Europe U.S.A and Japan Live: Brown Live: Black Neutral: Blue Neutral: White Earth: Green/yellow Earth: Green Maintaining compliance with the Electromagnetic Compatibility and Low Voltage Directives The following is a list of precautions which must be observed to maintain conformance with the European directives above: Operate the instrument within the limits set out in either the technical specification or the "site conditions" sheet. 1. Do not modify the instrument in any way, electrically or mechanically. 2. Ensure that all covers, fan guards, EMC gaskets and screws are fitted. 3. Ensure that all cable screens are connected. 4. Do not change component values. 5. Do not remove any labels. 6. Purchase spare parts from a recommended spare parts list. 7. Always replace parts "like for like". 8. Keep a concise record of all the work carried out on the instrument and any parts changed with serial numbers where appropriate. Recommendation Arrange for an annual Portable Appliance Test (PAT). This test checks earth bonding, mains loading and insulation integrity. Warning Service work must be carried out by Kratos trained engineers. Kratos Analytical cannot be held responsible for the action of untrained, non-Kratos service engineers who render the instrument non-compliant with the above European directives. Safety statements and warnings • • • 17 • • • Chapter 2: Safety warnings Safety labels Safety labels are fitted to the Axima instruments in a number of positions. Please observe the warnings given. Ionising Radiation Generator This instrument is covered by Ionising Radiation Regulations 1985. Laser radiation The Kratos Axima instruments are Class 1 laser products containing a Class 3b invisible laser. The instrument must be used in accordance with the instructions in this set of manuals. If the product is used in any other way than that prescribed then there will be a risk to health due to exposure to the direct or reflected invisible laser radiation. The laser unit within the Axima instrument operates at a wavelength of 337nm and has a maximum average output of 6mW. This invisible spectrum radiation can be dangerous and personnel should avoid direct exposure to the beam. Any adjustments made beyond those indicated in these manuals may result in hazardous radiation exposure. The maximum emission from the instrument with the outer covers removed or open and all other safety covers in place is 0.03% of the peak laser power. There is no user access to the laser unit nor are there any laser adjustment controls. The instrument must not be operated with the outer covers removed or open. Moving the instrument Before moving the instrument, switch off, isolate from the mains and ensure that the turbomolecular pumps have completely stopped. This takes 30 minutes if the instrument has not been vented. Further check that the feet have been retracted. When moving the instrument remember that it is heavy and ensure that adequate personnel are available. The instrument must not be moved while switched on, as doing so may result in damage to the vacuum pumps. 18 • • • • • • Safety statements and warnings Chapter 2: Safety warnings Sample records •••••• A record should be kept of all substances analysed with the instrument and their concentration level/amounts. This record will be needed by the Kratos Analytical Service Centre should any part of the instrument need servicing/replacing. Any item returned for repair/replacement must be accompanied by this sample report and a completed copy off the "Returned Equipment Declaration" with reference to the "Equipment return declaration procedure" which may be found in the Customer support guide. Guidelines Take note of the following guidelines: • • • Your equipment is 'uncontaminated' if it has not been used or if it has only been used with substances that are not dangerous. Your equipment is 'contaminated' if it has been used with any dangerous substances. If your equipment has been used with radioactive, microbiological substances or biologically substances, it must be decontaminated using an approved decontamination process before an engineer at any Kratos service centre can proceed with any repair or service. You must supply independent proof of decontamination (for example a certificate of analysis to your supplier with the declaration). Contact your service centre for advice. We recommend that contaminated equipment be transported in vehicles where the driver does not share the same air space as the equipment. Procedure Use the following procedure. 1. Contact your service centre and obtain a return authorisation number for your equipment. 2. Complete the Equipment return/repair declaration form and send it to your service centre. The declaration must arrive at the service centre and permission to ship obtained before the equipment is despatched. Sample records • • • 19 • • • Chapter 2: Safety warnings 3. Remove all traces of dangerous gases. Pass an inert gas through the equipment and any accessories that will be returned to your service centre. Drain all fluids and lubricants from the equipment and its accessories. 4. Disconnect accessories from the equipment. Safely dispose of the filter elements from any oil mist filters. 5. Seal up all of the equipment's inlets and outlets (including those where accessories were attached). You may seal the inlets and outlets with blanking flanges or heavy gauge tape. 6. Seal contaminated equipment in a thick polythene bag. If you do not have a polythene bag large enough to contain the equipment, you can use thick polythene sheet. 7. If your equipment is a large pump (or other large piece of equipment), strap the equipment and its accessories to a wooden pallet. Contact your service centre if you cannot meet this requirement. 8. If your equipment is too small to be strapped to a pallet, pack it in a suitable strong box. 9. If the equipment is contaminated, label the pallet (or box) in accordance with laws covering the transport of dangerous substances. 10.Give a copy of the declaration to the carrier. You must tell the carrier if the equipment is contaminated. 11.Seal the original declaration in a suitable envelope and attach the envelope securely to the outside of the equipment package. WRITE YOUR RETURN AUTHORISATION NUMBER CLEARLY ON THE OUTSIDE OF THE ENVELOPE OR ON THE OUTSIDE OF THE EQUIPMENT PACKAGE. Equipment return/repair declaration Print out and use the following two pages. 20 • • • • • • Sample records Chapter 2: Safety warnings FAX BACK: ++44 (0) 161 888 4401 EQUIPMENT RETURN/REPAIR DECLARATION You are required to: Return Authorisation Number: x Know and Declare all the substances that have been used in this equipment x Read the procedure (DOC.102) before you complete this form x When parts are being returned, obtain a returns authorisation number and send or fax this form completed to your local Service Centre before the parts are sent. SECTION 1 – EQUIPMENT ____________________________________________ x Equipment model and type number: ____________________________________________ x Serial Number: x Has the equipment been used, tested or operated? yes: ___ - Go to Section 2, no: ___ - Go to section 4 SECTION 2 – SUBSTANCES USED IN THE EQUIPMENT Are any of the substances which have been used in this Your Service Engineer/Centre will not be able to equipment: carry out any work on your equipment if it is x Radioactive yes: ____ no: ____ contaminated with any substance which is radiox Micro-biological (living cells) yes: ____ no: ____ active or biologically active and dangerous unless x Biochemical (proteins/peptides) yes: ____ no: ____ you: x Decontaminate the equipment and x Polymers yes: ____ no: ____ x Provide proof of decontamination x Dangerous to human health yes: ____ no: ____ If you have answered "no" to all of these questions, YOU MUST CONTACT YOUR SERVICE go to section 4, otherwise go to section 3 and section 3a CENTRE BEFORE YOU RETURN EQUIPMENT on the reverse side of this form SECTION 3 - LIST OF SUBSTANCES USED IN THE EQUIPMENT Substance Name Chemical Special Precautions Required Special action required after Symbol spillage or human contact 1. 2. 3. 4. 5. Are the hazards restricted to the vacuum envelope yes: ____ no: ____ If “no” please give precise details of other parts of the equipment that may be contaminated: __________________________________________________________________________________________ __________________________________________________________________________________________ Please add any further information on a separate sheet and send with this form – now complete section 3a over SECTION 4 – RETURN INFORMATION Please state reason for return: Are you making a warranty claim against this return: yes: ____ / no: ____ SECTION 5 – DECLARATION Name (Print): ____________________________________ Job Title: ____________________________ Organisation: ____________________________________ Phone number: ________________________ Address: _______________________________________________________________________________ _______________________________________________________________________________ I declare that the above details are accurate and that I have not withheld any relevant information. I have followed the requirements of the returns procedure DOC.102. • • Signed: _______________________________________________ Date: __________________________ • 21 Sample records • • DOC.075 Page 1/2 Issue 7 October 2005 • Return Authorisation Number: Chapter 2: Safety warnings SECTION 3a – EQUIPMENT STATUS DECLARATION i) Micro-biological Substances: If the instrument has had micro-biological substances (bacteria/viruses etc) inserted then: 1. Were any of the substances living or “active”? yes: ____ no: ____ 2. If yes, what class of active micro-organism has been processed? Class 1: yes: ____ no: ____ , Class 3: yes: ____ no: ____ Class 2: yes: ____ no: ____ , Class 4: yes: ____ no: ____ Note: If the instrument has had living micro-biological substances of class 2 inserted, then the instrument must be de-contaminated before it is either returned to Kratos or before a Kratos engineer is asked to work on any contaminated part of the equipment. There must be a signed declaration that the decontamination has been carried out to approved procedures (these must be referenced and copies supplied to Kratos on request). If the instrument has had living class 3 or 4 micro-biological substances inserted, then the instrument must be serviced by trained engineers of the institute or organisation to which the instrument belongs. If you have any doubts about the classification of the substances that have been processed through the instrument then please contact Kratos. Where there are any doubts, then the action taken must be commensurate with the highest classification that may have been in contact with or processed through the instrument. Soluble in organic Soluble in aqueous ii) Bio-chemical Samples solvents such as detergent solutions: Please categorise the samples as follows: acetonitrile: a) biologically active proteins/peptides yes: ____ no: ____ yes: ____ no: ____ yes: ____ no: ____ b) synthetic proteins/peptides yes: ____ no: ____ yes: ____ no: ____ yes: ____ no: ____ c) nucleic proteins/peptides yes: ____ no: ____ yes: ____ no: ____ yes: ____ no: ____ d) synthetic compounds yes: ____ no: ____ yes: ____ no: ____ yes: ____ no: ____ iii) All Bio-chemical, Polymer or other Samples Dangerous to Human Health You must declare the nature of the hazard to health taking account of the maximum amount and variety of sample Comments processed and all their associated risks. a) Toxic yes: ____ no: ____ b) Immunogenic yes: ____ no: ____ c) Corrosive yes: ____ no: ____ d) Reactive yes: ____ no: ____ iv) Radio-Active Contamination If the instrument has had radio-active substances inserted or has been in a radioactive environment then the following questions must be answered: 1. Has the instrument been decontaminated to an approved procedure? (Please quote procedure reference): 2. Has the instrument been tested (after any decontamination) for residual radio-active levels? If “yes”, what maximum radiation level was recorded? yes: ____ no: ____ _________________ yes: ____ no: ____ _________________ Note: An Instrument that has been radio-actively contaminated must not be returned to Kratos unless it has been fully de-contaminated and is in a safe condition. Now, please complete sections 4 and 5 on side 1 DOC.075 page 2/2 Issue 7 October 2005 22 • • • • • • Sample records Chapter 3: Getting started Chapter 3 Getting started • • • 23 • • • Chapter 3: Getting started Introduction •••••• It is assumed that the user is conversant with the normal operations involved in using the Microsoft Windows™ operating system. The PC and the Axima should both be plugged in to the mains supply. Switch on the Axima instrument first and then the PC, the PC will boot up to the Windows™ desktop, any desktop icons and shortcuts will be displayed along with the "Launchpad" window. You can also start Launchpad from the Start button as shown in Figure 3.1. Figure 3.1 The Desktop Throughout this manual the use of the mouse will be indicated by the following actions. SELECT indicates pressing the select button (left button). ADJUST - the adjust button (middle wheel) and MENU - the menu button (right button). The term "double click" indicates two presses in rapid succession of the mouse button, and "click" indicates a single press of the mouse button. 24 • • • • • • Introduction Chapter 3: Getting started This convention is used for a right handed mouse configuration, where windows has been configured for left handed operation of the mouse then the buttons should be reversed. ADJUST SELECT MENU Figure 3.2 The mouse buttons for right handed operation You should familiarise yourself with the Windows™ environment and the use of the mouse, keyboard and windows by referring to the on-line help and tutorials installed with the operating system. The Launchpad suite of programs will have been loaded into a folder on the PC (either pre-loaded in the factory or loaded by the installer) and we assume that the application programs have been loaded into the default folder C:\Programs\Shimadzu Biotech Launchpad. From this point we will refer to this folder as the "Launchpad programs folder", however the exact location of this folder may vary depending on where the user chose to install the software. Each of these programs has an icon associated with it. Table 3.1 on page 25 shows the icon for each program within the Launchpad suite and a brief description of the program function. Looking in the Launchpad programs folder with the Windows Explorer will show the icons in Table 3.1, double clicking on the icon will launch the respective program Table 3.1 Description of the applications Program Function MALDI-MS - allows you to perform a MALDI MS experiment and control the Axima. Search program - allows you to search for elemental combinations which match a given mass. Introduction • • • 25 • • • Chapter 3: Getting started Table 3.1 Description of the applications Program Function Archiver - allows you store files and folders on to mass-storage media, for example, a CD. Enzyme editor - allows you define a library of enzymes and their cleavage sites for peptide digests. Elements - allows you to view a detailed Periodic Table. Compounds - allows you to create a library of compounds. Polymers - allows you to generate theoretical polymer sequences. Log window - allows you to view any error and warning messages. When the instrument has been set up and all of the system checks have been made, computer control of the instrument can be initiated by starting the MALDI-MS program. To do this click 26 • • • • • • Introduction Chapter 3: Getting started the mouse SELECT button on the taskbar "Start" button, select Programs => Shimadzu Biotech Launchpad => MALDI-MS (Figure 3.3). Figure 3.3 Starting MALDI-MS from the taskbar The MALDI-MS program will appear on the desktop. Introduction • • • 27 • • • Chapter 3: Getting started Introduction to the MALDI-MS software •••••• When the MALDI-MS program starts, the instrument will begin its initialisation routine and the main control window will appear on the screen (Figure 3.4). Figure 3.4 The MALDI-MS base window This window will be referred to as the base window, since this is the window from which all other menus and sub-windows are invoked. As long as the base window or its icon is visible on the taskbar then the MALDI-MS program is active and available for use. The instrument can only be controlled by one MALDI-MS program. This is to avoid conflicting commands or incompatible operations being sent to the instrument by different programs. 28 • • • • • • Introduction to the MALDI-MS software Chapter 3: Getting started If another MALDI-MS program is started while the first one is still running an error will be reported in the Log window and the new window which starts can only be used to process data which has already been collected. On such windows, any instrument control menus will be unavailable for selection (appearing as grey options). The base window has five menu items marked File, Edit, View, Instrument, and Processing. These buttons are arranged from left to right in the approximate order in which they will be used to collect and process data from a sample. Clicking on a menu option with the mouse SELECT button displays the respective menu from which further selections can be made (Figure 3.5). Figure 3.5 Making menu selections from the base window To obtain help at any time click the MALDI-MS toolbar help button ( ) position the mouse help pointer ( ) over the item for which help is required and click the mouse SELECT button. Alternatively press the keyboard F1 key or select Help topics from the MALDI-MS help menu, in both cases the MALDI-MS Help topic viewer will be displayed. Introduction to the MALDI-MS software • • • 29 • • • Chapter 3: Getting started The Launchpad •••••• Each of the programs on the Launchpad menu can be started by selecting the respective menu item. However, there is another way using the dedicated "Launchpad" program. This is started by selecting Launchpad from the Shimadzu Biotech Launchpad menu (see Figure 3.6). The "Launchpad" shown in Figure 3.7 will be displayed. This window has all of the commonly used program icons on it and provides a quick means of starting the programs. Simply click on the icon of the program that you wish to start. Clicking on the Info... button will display the release notes issued with each release of software. These notes will point out any updates or fixes from the previous release of software. Figure 3.6 Starting the Launchpad from the programs menu 30 • • • • • • The Launchpad Chapter 3: Getting started Figure 3.7 The "Launchpad" window The Launchpad • • • 31 • • • Chapter 3: Getting started Status of the Axima •••••• The status of the Axima is shown in an icon on the bottom righthand side (default position) of your monitor: Axima status icon The colour of the icon indicates the status of the Axima: Table 3.2 Status icons Icon Status Green: instrument OK and in Operate mode. Dark green: instrument OK and in Standby mode. Yellow: instrument has warnings. Red: instrument has failed. Double-click the icon to display the Instrument Status window. 32 • • • • • • Status of the Axima Chapter 4: Additional guides Chapter 4 Additional guides • • • 33 • • • Chapter 4: Additional guides Introduction •••••• Various manuals are supplied with your Axima: • • • the appropriate Getting started guide for your Axima, supplied as a book. the Customer support guide, which details various topics related to your Axima but not appropriate for this user guide. This is supplied as a book with the Axima. Application guide(s), these guides describe how to use optional features which you may, or may not, have. They are supplied as books with the Axima. You can access PDF versions of some of these guides from MALDIMS: The PDFs are designed for printing, although you can view them through Adobe Acrobate Reader. 34 • • • • • • Introduction Chapter 5: Window and menu guides Chapter 5 Window and menu guides • • • 35 • • • Chapter 5: Window and menu guides MALDI-MS base window •••••• The MALDI-MS base window has seven menu items on it which display pop-up menus. The base window is described in "Introduction to displaying data" on page 107. Optional features and instrumentspecific items are in red Figure 5.1 MALDI-MS base window 36 • • • • • • MALDI-MS base window Chapter 5: Window and menu guides File menu •••••• This menu controls all aspects of file handling, selection of files, opening, and saving. This is described in "Loading and unloading data" on page 73. Figure 5.2 File menu File menu • • • 37 • • • Chapter 5: Window and menu guides File loading sub-windows Accessed by File => Open, this is described in "Loading and unloading data" on page 73. Figure 5.3 Load data window 38 • • • • • • File menu Chapter 5: Window and menu guides Comments sub-menus Accessed by File => Comments, this is described in "Adding comments" on page 86 for details. Figure 5.4 Comments window File menu • • • 39 • • • Chapter 5: Window and menu guides View menu •••••• This menu controls the window which displays collected data and instrument status. Instrument status is described in "Checking the instrument status" on page 91. Window varies with display types Click rightmouse button Figure 5.5 View menu (a) 40 • • • • • • View menu Chapter 5: Window and menu guides Status window for Performance Figure 5.6 View menu (b) View menu • • • 41 • • • Chapter 5: Window and menu guides Instrument menu •••••• This menu provides access to the windows which govern the type of slide being used and instrument operating mode. It also allows access to the pumping and venting controls, and to the windows which collect data from the samples and govern how and when data is stored. See "Preparation for data collection" on page 117 for details. Optional features and instrument-specific items are in red Axima Performance only Figure 5.7 Instrument menu For details of purging the CID gas lines in an Axima Performance, see "Introduction" on page 640. 42 • • • • • • Instrument menu Chapter 5: Window and menu guides Optional features and instrument-specific items are in red Figure 5.8 Instrument menu (Axima Resonance) Instrument menu • • • 43 • • • Chapter 5: Window and menu guides Acquisition tabbed menus This window provides tab access to the menus which control collection of data from the samples and govern how and when data is stored. See "Collecting data from a sample" on page 139 for details. Figure 5.9 Acquisition menu tab options (a) 44 • • • • • • Instrument menu Chapter 5: Window and menu guides Figure 5.10 Acquisition menu tab options (b) The figures above shows all the tabs available for the Axima Performance instrument; the number and contents of the tabs vary for other instruments, and are more fully described in the sections on preparing for and collecting data. Instrument menu • • • 45 • • • Chapter 5: Window and menu guides Automation menu •••••• This menu provides access to the different methods available for automating data collection and analysis. For details of the Method editor and Auto experiment, see "Introduction" on page 166. Optional features and instrumentspecific items are in red Figure 5.11 Automation menus (a) 46 • • • • • • Automation menu Chapter 5: Window and menu guides Optional features and instrumentspecific items are in red Figure 5.12 Automation menus (b) Automation menu • • • 47 • • • Chapter 5: Window and menu guides Processing menu •••••• This menu provides access to windows which govern the processing of collected data, clean up the data and analyse collected data using specific techniques. Cleaning up data is described in "Cleaning up data" on page 235. The sequence calculator windows are shown in "Sequence Calculator subwindows" on page 51. Optional features and instrument-specific items are in red Figure 5.13 Processing windows (a) 48 • • • • • • Processing menu Chapter 5: Window and menu guides Optional features and instrumentspecific items are in red Figure 5.14 Processing windows (b) Processing menu • • • 49 • • • Chapter 5: Window and menu guides Figure 5.15 Processing windows (c) Annotation sub-windows Accessed by Processing => Annotation, this is described in "Annotation" on page 382. Click rightmouse button This window is also available from the rightmouse menu options on any graphic display. Figure 5.16 Annotation sub-windows 50 • • • • • • Processing menu Chapter 5: Window and menu guides Sequence Calculator sub-windows Accessed by Processing => Sequence Calculator, this is described in "Sequence Calculator" on page 601. Figure 5.17 Sequence Calculator windows (File ...) Processing menu • • • 51 • • • Chapter 5: Window and menu guides Figure 5.18 Peptide Settings tab options (Settings ...) (a) 52 • • • • • • Processing menu Chapter 5: Window and menu guides Figure 5.19 Peptide Settings tab options (Settings ...) (b) Processing menu • • • 53 • • • Chapter 5: Window and menu guides Help menu •••••• This menu provides access to useful information about the product. See also page 34. Figure 5.20 Help menu Help topics Open up an online help application, which is a description of the menus and their functions. User manual Opens up this user manual (PDF) within Acrobat Reader. It provides a comprehensive manual of all the features. Release notes Opens up a PDF version of the release notes supplied with the Axima within Acrobat Reader. The notes describe various subjects that you need to made aware of when installing and using the software. License agreement Opens a text file that describes the terms and conditions for using the software. 54 • • • • • • Help menu Chapter 5: Window and menu guides Graphical display sub-windows •••••• Click right-mouse button Figure 5.21 Main window menu Graphical display sub-windows • • • 55 • • • Chapter 5: Window and menu guides Display contents windows •••••• Items in blue have no display contents Figure 5.22 Display contents windows (a) 56 • • • • • • Display contents windows Chapter 5: Window and menu guides Items in blue have no display contents Figure 5.23 Display contents windows (b) Display contents windows • • • 57 • • • Chapter 5: Window and menu guides 58 • • • • • • Display contents windows Chapter 6: Configuring Launchpad Chapter 6 Configuring Launchpad • • • 59 • • • Chapter 6: Configuring Launchpad Environment Configuration Editor •••••• Changing Launchpad file locations The data created by the Axima instrument is stored in specific folders on the PC. The reference files and calibration files needed for data processing are also kept in specific folders, the locations of which can be redefined by the user. For example all users may wish to keep reference files in the same location to save users duplicating the reference files. In order to specify where files are kept, the Environment Configuration Editor is used. The software installation procedure will create a set of default paths relative to the fixed hard drive C:\. You can change the path: 60 • • • • • • Environment Configuration Editor Chapter 6: Configuring Launchpad 1. Access the editor from the Windows taskbar: Start => Programs => Shimadzu Biotech Launchpad => Programs and starting the config_environment.exe application: Figure 6.1 Environment Configuration Editor - variables 2. Click in the required path, typically C:\Program Files\Shimadzu Biotech .... 3. Select a new drive from the Drive list or expand the tree. 4. Select a folder or subdirectory from the tree. 5. Press the Set path button. 6. Repeat this procedure for each path to be changed and then press Save, the changes will be written to the Windows registry and will be used throughout the Launchpad software suite. Environment Configuration Editor • • • 61 • • • Chapter 6: Configuring Launchpad Mascot Setup •••••• The Mascot Setup property page (Figure 6.2) contains settings required to implement the Mascot Search facility in the Launchpad Method Editor (see "Mascot Searching" on page 178). There are two methods of using Mascot: • • Remotely - you use the internet to access the Mascot search engine at the Matrix Science web site. Locally - your organisation has a Mascot server connected to your LAN. (This method is required for automated experiments, where Mascot is being interrogated frequently.) To perform a Mascot search, paths to the Mascot server need to be specified. Usually, these parameters are set by the service engineer during installation. Figure 6.2 Environment Configuration Editor - Mascot Setup 62 • • • • • • Mascot Setup Chapter 6: Configuring Launchpad The figure above shows typical settings for remote Mascot setup. For inter-working with a local Mascot Server, it is essential that the parameters set in this window mimic those that are setup on the Mascot Server. This allows the FTP file transfer of Mascot result files between the Axima PC and the Mascot Server. (The Mascot Server must be configured as an FTP server.) Use the following table for guidance about the fields. Table 6.1 Mascot setup fields for remote access Field Guidance Email Address: Set the email address to which any failed/aborted Mascot searches will be sent. Emails will only be sent if this is defined in the Mascot config file. Search URL: Enter the URL for the remote Mascot search engine: http://www.matrixscience.com/cgi/ nph-mascot.exe?1 FTP results server: Not applicable FTP results location: Not applicable FTP Intermediate processing location: Not applicable FTP config location: Not applicable Tick box Not applicable Username: Not applicable Password: Not applicable After making any changes, click the Apply button. Mascot Setup • • • 63 • • • Chapter 6: Configuring Launchpad Table 6.2 Mascot setup fields for local access Field Guidance Email Address: Set the email address to which any failed/aborted Mascot searches will be sent. Emails will only be sent if this is defined in the Mascot config file. Search URL: Enter the URL for the local Mascot Server on your LAN. A typical URL for a local Mascot Server is: http://<server name>/mascot/cgi/ nph-mascot.exe?1 64 • • • • • • Mascot Setup FTP results server: Enter the name of the server where the FTP results are to be stored. FTP results location: Enter the name of the ftp results location (commonly setup at as mascot_data). This is the FTP results site, defined on the Mascot Server, as the path to the Mascot data directory (commonly C:\Inetpub\Mascot\data). FTP Intermediate processing location: Enter the name of the FTP intermediate processing site. This is the path to the newly created directory on the Mascot Server (commonly C:\InetPub\Mascot\data\temp_results). FTP config location: Enter the name of the FTP configuration location. This is the FTP config site as defined on the Mascot Server (commonly C:\Inetpub\Mascot\config). Tick box Set this tick box to protect any FTP file transfers between the Mascot Server and the Axima PC by a Username and Password (otherwise Anonymous login is assumed). Username: Set the User Name to use for FTP connections. Password: Set the Password to use for FTP connections. Chapter 6: Configuring Launchpad After making any changes, click the Apply button. Mascot Setup • • • 65 • • • Chapter 6: Configuring Launchpad 66 • • • • • • Mascot Setup Chapter 7: The Log Window Chapter 7 The Log Window • • • 67 • • • Chapter 7: The Log Window Windows event viewer •••••• The Axima software takes advantage of the Windows Event Viewer which is part of the operating system. To open the Event Viewer: 1. From the Launchpad window, click the Log icon: 2. The Event Viewer is started: Figure 7.1 Event Viewer window 3. Select the required event category (Application, Security or System). 68 • • • • • • Windows event viewer Chapter 7: The Log Window 4. Double-click an entry of interest: Figure 7.2 Event Properties window The Event Properties window is useful for scrolling through messages using the up or down arrow keys. The Axima software is capable of generating five categories of message. How you set these is described in the next section. Windows event viewer • • • 69 • • • Chapter 7: The Log Window Events logged •••••• Event categories The Axima can generate up to five categories of event messages: • • • • • Information; Warning; Error; Audit success; Audit failure. You can be filter these messages using the Event Filters window: 1. From the MALDI-MS main window, select View => Events Logged: If the error message shown above is displayed, the Email feature is not available. If you require this feature: a. Click the Cancel button to close the Events Logged window. b. Open a MAPI client (e.g. MS Outlook, not Outlook Express). c. Open the Events Logged window again (View => Events Logged) and the Email button is available. 2. Tick, or untick, the required categories. Under normal circumstances, information messages only are seen and can usually be treated as progress reporting. Warning messages are usually seen in Automatic mode and 70 • • • • • • Events logged Chapter 7: The Log Window indicate a problem that was recovered from, for example a calibration has failed but the Automatic program has continued with the next sample. Error messages indicate problems that need attention, perhaps due to a hardware failure, or imminent failure. Notification feature This feature allows you to send emails when the Axima software generates an event. 1. From the Events Logged window, click the Update Email button: 2. Enter the form and click the OK button. If you wish to direct emails to an off-site service engineer or service centre, seek their permission first. Events logged • • • 71 • • • Chapter 7: The Log Window 72 • • • • • • Events logged Chapter 8: Loading and unloading data Chapter 8 Loading and unloading data • • • 73 • • • Chapter 8: Loading and unloading data About data on MALDI-MS •••••• The first menu option on the base window is the File menu which controls all aspects of loading and saving data and parameters. Three terms will be used in this section, namely data, statistical files and parameters. • • • Data refers to any results collected by the instrument from any of the samples. It also refers to any statistical information such as the number of shots, mode of operation, number of shots averaged. Statistical files (having a .run extension) are created automatically when data is stored. Parameters are the settings of the various options and sliders on the MALDI-MS windows. Mass ranges, number of profiles, sample, number of profiles to average and the like are all examples of parameters. All of the window parameters and window positions can be saved (or loaded) in one operation. This means that operators can load their preferred environment at the start of a work session, and save their instrument setup afterwards. The dataset name is the general name under which all collected data is stored. Each individual acquisition of data from a single sample is called a "run". Each run is automatically allocated a unique run number when data collection begins. This run number is an incremental number appended to the chosen data name e.g. the first set of data acquired with the data name "Joe" would be "Joe0001". Subsequent runs with the same dataset name will increment the run number, e.g. the sixteenth run will be stored with the data name "Joe0016". 74 • • • • • • About data on MALDI-MS Chapter 8: Loading and unloading data Loading data •••••• To load data into the MALD-MS program, either select Open... from the File menu or click on the load data button on the toolbar. The load data toolbar button Figure 8.1 Load data toolbar button In both cases the "Load Data" window is displayed, this window is used to select and load previously collected data (Figure 8.2). Figure 8.2 Load data window Loading data • • • 75 • • • Chapter 8: Loading and unloading data To list all available datasets which have been stored, press the Browse... button. This will display the "Data Browser" window (Figure 8.3). Figure 8.3 Data Browser window The "Folder" list shows all folders in the users account which contain MALDI-MS data as a standard Windows™ tree list (as used in the Explorer). A "+" next to the folder indicates that the folder contains sub-folders i.e. the list can be expanded further. Double clicking the mouse SELECT button on a folder displays all of the data files in that folder in the lower panel of the window. If the name of a piece of data is known (or part of the name) but the user cannot remember the name of the folder in which the data was stored, Type into the Find: entry any characters to match with stored file names (e.g. the template "pr" would match PRIME0001, and "09" would match PEG1009). Press the Find button to list all matches. The find template is case insensitive and wildcards may not be used. When the search is completed all matching datasets are displayed along with the folders in which they were found. Selecting a dataset from the search list will cause that dataset to be entered into the currently selected slot on the "Load data" window. 76 • • • • • • Loading data Chapter 8: Loading and unloading data The "Data browser" window (Figure 8.3) gives a brief summary of the datasets stored within each folder. To load a dataset from the list simply double-click the mouse SELECT button on the desired dataset. The Filter Options (in the centre of the window) may be used to restrict the list to display only runs which match specific operating conditions. For example set Flight path to Linear to list only data collected in linear mode, or Mass to Low to list only data collected in low accelerating voltage mode. Using Any as a match setting displays data with any setting for that specific option. P.Ext. specifies whether pulsed extraction was On or Off for the listed datasets. Gate can be set On or Off or to Blank. The list can be sorted in name or date order depending upon individual requirements. Name and title matching can be used to list only files which match a specific name or title. To list all files which contain the letters "Ma" as part of the name, switch the match option to Match (as opposed to Any), then simply type "Ma" in to the Name entry, which appears adjacent to the selection, and the list will display all data which contain these two letters (e.g. Martin..., Malcolm..., AlMa... etc.). The list can either display the title line typed into the comments window or display the comment for the first sample spot from which data was collected. Set Display to the required option. Select a filename from the "File browser" window list and the selected filename will be copied to the currently selected slot on the "Load data" window. Press the OK button and the selected data file will be loaded, the loaded dataset names will be displayed on the top frame bar of the base window (Figure 8.4). Data name Frame bar Figure 8.4 Frame bar displays the name of the loaded datasets Up to ten datasets can be loaded concurrently. Loading data • • • 77 • • • Chapter 8: Loading and unloading data Unloading data •••••• To unload any dataset which is being used by MALDI-MS click on the unload button ( ) adjacent to the dataset name to be unloaded. The dataset will be unloaded and its name removed from the "Load data" window. Alternatively to unload all datasets in one operation press the Unload all button. 78 • • • • • • Unloading data Chapter 9: Parameter sets Chapter 9 Parameter sets • • • 79 • • • Chapter 9: Parameter sets Introduction •••••• The settings on each window in the MALDI-MS program can be stored in what is called a "parameter set". By using parameter sets, any number of users of the instrument can store and recall their own particular set of instrument parameters without affecting any other user. Specific data collection and data processing settings can be stored in different parameter sets. These can be reloaded later, so that the instrument can be ready to collect data without manually adjusting large numbers of parameters. All of the settings, window positions, displays and display types are also saved within the parameter set so that when operators load their specific parameter sets the windows appear in the positions in which they were saved. 80 • • • • • • Introduction Chapter 9: Parameter sets Opening and saving parameter sets •••••• Parameter sets are opened and saved using the File menu Parameters option (Figure 9.1). Figure 9.1 Parameters menu To open a named parameter set select Open... from the menu option. This will display a window from which the parameters file to be opened can be selected (Figure 9.2). Opening and saving parameter sets • • • 81 • • • Chapter 9: Parameter sets Figure 9.2 Select Parameter File window This will set all of the instrument control and data processing settings to the values stored in the named parameter set. All windows which were displayed when the parameter set was saved will be shown in their original positions. The current settings on all of the windows can be saved to a named parameter set by selecting the Save... option. To create a new parameter set simply enter the name for the new parameter set in the File name entry and press Save. Select the Save Defaults option to save the current set of parameters into the default parameter set, C:\Program Files\Shimadzu Biotech Launchpad\parameters\tof_parameters. It is this "tof_parameters" set that is loaded, and optionally saved, each time the MALDI-MS software is opened/closed. To automatically save the defaults upon closing, select the Save parameters on exit option from the Configuration_Environment tool, see "Environment Configuration Editor" on page 60. 82 • • • • • • Opening and saving parameter sets Chapter 10: Putting comments with collected data Chapter 10 Putting comments with collected data • • • 83 • • • Chapter 10: Putting comments with collected data Introduction •••••• Putting comments with collected data is a necessity which is often overlooked until sample data is reviewed at a later date. Often the question "How did I prepare that sample?" or "What matrix was used?" could easily be answered if informative comments were available with the data. This facility has been provided in the form of a "Comments" window. The "Comments" window is available by selecting Comments... from the File menu. This window (Figure 10.1) allows any comments to be typed in and stored with the data. Figure 10.1 The "Comments" window 84 • • • • • • Introduction Chapter 10: Putting comments with collected data When the data is reviewed at a later date any relevant information is readily available on the samples and conditions under which the data was collected. The "Comments" window has numbered sections into which any type of information can be entered. A single line per sample can be used for a ten twenty or thirty sample slide, or multiple comment lines can be used for a continuous slide. The comments are shown on a scrolling list window. Sample comments are automatically displayed above the spectrum:. The Title appears at the top of each display for the dataset regardless of the sample spot number being displayed. Introduction • • • 85 • • • Chapter 10: Putting comments with collected data The Prefix message is shown before each sample comment. This message is also displayed for the dataset regardless of the sample spot number being displayed. The Comment message appears adjacent to the Prefix message, but only when the spectrum for that well is displayed. Having typed in the comments, they can either be applied to the Current dataset being displayed or to the Next data collected. Adding comments 1. Open the Comments window (File => Comments ...). 2. Enter the required fields, use the table below for guidance: Table 10.1 Comment fields Field Guidance Title What you enter here appears on the top line of the spectrum header. Prefix What you enter here appears at the start of the second line. Select well Enter the well-location. The location of the current well appears after the file name in the header: Well-location 86 • • • • • • Introduction List Allows you to define what well-locations are displayed in the window. Select from the drop-down list. Samples Double-click the required well. Comment What you enter here appears on the second line adjacent to what you entered for the Prefix field. Apply to Select from the drop-down list to either apply the comments to the Current dataset or to the Next data collected. Chapter 10: Putting comments with collected data 3. Click the Apply button; your comments appear on the spectrum. If the second line of comments does not appear, you need to change the setting of the Display Options window: a. From the MALDI-MS window, select View => Display Contents ... b. If required, click the General tab. c. Tick the Display 1st comment: tick box: d. Click the Apply button. Clearing comments 1. Click the Clear button. 2. Click the Apply button. Copying comments from other datasets To copy comments from another loaded dataset, select the dataset from the list of loaded datasets adjacent to the Copy comments from > button and then press Copy comments from >, the comments will be copied into the window. Apply the comments to either the currently loaded data or to the next data collected. Introduction • • • 87 • • • Chapter 10: Putting comments with collected data Where more information needs to be stored than the amount which can be entered into the "Comments" window, use the "Notes" feature, which allows text files of arbitrary length to be stored with data, and is described in "Creating Notes for data" on page 290. Saving comments to named files It is often useful when running repetitive samples, or similar samples, to be able to store comments to named files. This allows large numbers of comments files to be created which can then be recalled at a later data and applied to collected data. All comments files are stored in the Comments folder (defined in "Environment Configuration Editor" on page 60) within which the user can create any number of subdirectories/folders. To create named comments files firstly type in all of the comments required into the comments window. Click on the Save file... button, the window shown in Figure 10.2 will appear. Type in the name of the file in which the comments will be stored. Figure 10.2 Select Comments File window Press Save and the comments shown on the "Comments" window will be written to the named file. All comments files have the file extension ".comm". 88 • • • • • • Introduction Chapter 10: Putting comments with collected data Loading files To reload the comments at a later date, Click on the Load file... button, select the folder and filename in which the comments were stored using the "Select Comments Files" window and press the Load button. The contents of the stored comments file will be copied into the "Comments" window. ASCII comment files You can create a Comments file using a text editor (for example, Notepad), and load the file using the Load button (select .txt files in the Files of type field. The ASCII comments file must be comprised of one line per comment where a line should consist of the sample well ID and the comment separated by white space. Two special identifiers are also recognized in place of the well ID either PREFIX or TITLE can be entered. The lines of text do not need to be entered in any particular order. A fragment from such a file might be as shown in below. TITLE Samples from batches 2 & 3 using method 44 A1 some comment text associated with A1 sample well ID C2 text belonging to well C2 B1 comment to go with well B1 sample comment text PREFIX Plate ID 18 Figure 10.3 A Fragment of a possible ASCII comments File Introduction • • • 89 • • • Chapter 10: Putting comments with collected data 90 • • • • • • Introduction Chapter 11: Checking the instrument status Chapter 11 Checking the instrument status • • • 91 • • • Chapter 11: Checking the instrument status Introduction •••••• Before any type of data collection can begin, the instrument status should be checked to see whether the instrument is ready for data collection. If an error occurs a warning message will appear on the base window status bar and also in the log window. The instrument status can be checked by means of the "Status" window. This is available from the View menu on the base window. Select Instrument Status from the View menu (Figure 11.1). Figure 11.1 View menu The "Status" window will appear. This window displays the main elements of the instrument in a schematic diagram. The diagram shows the valve positions and valve states, electrical power supply units, turbo pumps and the laser unit. The colour of the individual units indicates their current state. Blue indicates that the unit is off, yellow that the unit is in a transient state such as the turbo pump accelerating up to speed. Green indicates that the unit is ready and red indicates failure of a unit (for whatever reason). All valves on the instrument are drawn either open or closed indicating their current state. 92 • • • • • • Introduction Chapter 11: Checking the instrument status A context menu to change the units of displayed pressure can be accessed via a right-mouse click over the instrument status diagram as shown in Figure 11.2. Figure 11.2 Context menu of Axima instruments status diagram Introduction • • • 93 • • • Chapter 11: Checking the instrument status Axima Assurance instrument status •••••• The instrument status diagram gives an overview of the instrument status in real time. Figure 11.3 Axima Assurance status diagram The key at the bottom of the diagram indicates the possible states of the units. 94 • • • • • • Axima Assurance instrument status Chapter 11: Checking the instrument status Axima Assurance status diagrams key The items on the diagram and their possible states are described in the table below. Table 11.1 Axima Assurance status diagram key Item Status Explanation Laser Off, On The laser is shown in the "Off" colour (blue) when not ready to fire, and in the "On" colour (green) when ready. Rotary (pump) Always on (no indication colours) This pump is used to pump the inlet chamber from atmosphere and to pump the exhaust from the turbo pumps. Turbo (pump) Fail, Off, Accelerating or At speed. The pumps provide the high vacuum. They are only switched off when the instrument is vented. The turbo pumps are shown accelerating when the blades are running at less that 80% of full speed. Vacuum gauge Fail, Poor, OK The gauge is always on. The gauge reads pressure in Millibar, Pascal and/or Torr units via a context menu over the window. HT supplies Fail, Off, On The supplies are switched on when the instrument is fully pumped and enabled (see “Preparation for data collection” on page 117). They are always switched off before the door is opened. V1 SAC backing valve Open, Closed This valve isolates turbo pump 1 during analyser pumping. V2 Flight tube backing valve Open, Closed This valve isolates turbo pump 2 during SAC pumping. Axima Assurance instrument status • • • 95 • • • Chapter 11: Checking the instrument status Table 11.1 Axima Assurance status diagram key Item Status Explanation V3 SAC turbo vent valve Open, Closed The valve is shown "Open" when the SAC/turbo pump 1 is vented. V5 Gate valve Open, Closed Isolates flight tube from analyser for door opening. Shown as "open" when instrument is acquiring. Vacuum state Start Instrument just switched on. System Vented System is vented at atmosphere (for maintenance). Analyser Pumping Pumping down Flight tube. Roughing Source Begin to pump down the source. Source Pumping Pumping down SAC only. System Pumped Instrument is pumping ready for data collection. Note: The vacuum system shows "System pumped" when this pumping starts. The system will not be ready to collect data until one minute after the turbo pump is up to speed and the vacuum gauge reads 2x10‐5. 96 • • • • • • Axima Assurance instrument status Chapter 11: Checking the instrument status Axima Confidence instrument status •••••• The instrument status diagram gives an overview of the instrument status in real time. Figure 11.4 Axima Confidence status diagram The key at the bottom of the diagram indicates the possible states of the units. Axima Confidence instrument status • • • 97 • • • Chapter 11: Checking the instrument status Axima Confidence status diagrams key The items on the diagram and their possible states are described in the table below. Table 11.1 Axima Confidence status diagram key Item 98 • • • • • • Status Explanation Laser Off, On The laser is shown in the "Off" colour (blue) when not ready to fire, and in the "On" colour (green) when ready. Rotary (pump) Always on (no indication colours) This pump is used to pump the inlet chamber from atmosphere and to pump the exhaust from the turbo pumps. Turbo (pump) Fail, Off, Accelerating or At speed. The pumps provide the high vacuum. They are only switched off when the instrument is vented. The turbo pumps are shown accelerating when the blades are running at less that 80% of full speed. Vacuum gauge Fail, Poor, OK The gauge is always on. The gauge reads pressure in Millibar, Pascal and/or Torr units via a context menu over the window. HT supplies Fail, Off, On The supplies are switched on when the instrument is fully pumped and enabled (see “Preparation for data collection” on page 117). They are always switched off before the door is opened. V1 SAC backing valve Open, Closed This valve isolates turbo pump 1 during analyser pumping. V2 Flight tube backing valve Open, Closed This valve isolates turbo pump 2 during SAC pumping. Axima Confidence instrument status Chapter 11: Checking the instrument status Table 11.1 Axima Confidence status diagram key (Continued) Item Status Explanation V3 SAC turbo vent valve Open, Closed The valve is shown "Open" when the SAC/turbo pump 1 is vented. V4 Flight tube turbo vent valve Open, Closed This manual valve is shown "Open" when the flight tube/turbo pump 2 is vented. V5 Gate valve Open, Closed Isolates flight tube from analyser for door opening. Shown as "open" when instrument is acquiring. Vacuum state Start Instrument just switched on. System Vented System is vented at atmosphere (for maintenance). Analyser Pumping Pumping down Flight tube. Roughing Source Begin to pump down the source. Source Pumping Pumping down SAC only. System Pumped Instrument is pumping ready for data collection. Note: The vacuum system shows "System pumped" when this pumping starts. The system will not be ready to collect data until one minute after the turbo pump is up to speed and the vacuum gauge reads 2x10‐5. Axima Confidence instrument status • • • 99 • • • Chapter 11: Checking the instrument status Axima Performance instrument status •••••• The instrument status diagram gives an overview of the instrument status in real time. Figure 11.5 Axima Performance status diagram The key at the bottom of the diagram indicates the possible states of the unit. • • 100 •• • • Axima Performance instrument status Chapter 11: Checking the instrument status Axima Performance status diagrams key The items on the diagram and their possible states are described in the table below. Table 11.2 Axima Performance status diagram key Item Status Explanation Laser Off, On The laser is shown in the "Off" colour (blue) when not ready to fire, and in the "On" colour (green) when ready. Rotary (pump) Always on (no indication colours) This pump is used to pump the inlet chamber from atmosphere and to pump the exhaust from the turbo pumps. Turbo (pumps) Fail, Off, Accelerating or At speed. The pumps provide the high vacuum. They are only switched off when the instrument is vented. The turbo pumps are shown accelerating when the blades are running at less that 80% of full speed. Vacuum gauges Fail, Poor, OK The gauges are always on. The gauges reads pressure in Millibar, Pascal and/or Torr units via a context menu over the window. HT supplies Fail, Off, On The supplies are switched on when the instrument is fully pumped and enabled (see “Preparation for data collection” on page 117). They are always switched off before the door is opened. V1 SAC backing valve Open, Closed This valve isolates turbo pump 1 during analyser pumping. V2 Flight tube backing valve Open, Closed This valve isolates turbo pumps 2 and 3 during SAC pumping. Axima Performance instrument status • • • 101 • • • Chapter 11: Checking the instrument status Table 11.2 Axima Performance status diagram key (Continued) Item Status Explanation V3 SAC turbo vent valve Open, Closed This manual valve is shown "Open" when the SAC turbo pump 1 is vented. V4 CID purge valve Open, Closed The valve is shown "Open" when the CID gas lines are purging. V5 Gate valve Open, Closed Isolates flight tube from analyser for door opening. Shown as "open" when instrument is acquiring. V6 CID valve Open, Closed Allows CID gas to enter the flight tube Vacuum state Start Instrument just switched on. System Vented System is vented at atmosphere (for maintenance). Analyser Pumping Pumping down Flight tube. Roughing Source Begin to pump down the source. Source Pumping Pumping down SAC only. System Pumped Instrument is pumping ready for data collection. Note: The vacuum system shows "System pumped" when this pumping starts. The system will not be ready to collect data until one minute after the turbo pump is up to speed and the vacuum gauge reads 2x10-5. • • 102 •• • • Axima Performance instrument status Chapter 11: Checking the instrument status Axima Resonance instrument status •••••• The Axima instrument status diagram gives an overview of the instrument status in real time. Figure 11.6 Axima Resonance status diagram The key at the bottom of the diagram indicates the possible states of the unit. Axima Resonance instrument status • • • 103 • • • Chapter 11: Checking the instrument status Axima Resonance status diagrams key The items on the diagram and their possible states are described in the table below. Table 11.3 Axima Resonance status diagram key Item • • 104 •• • • Status Explanation Laser Off, On The laser is shown in the "Off" colour (blue) when not ready to fire, and in the "On" colour (green) when ready. Rotary (pump) Always on (no indication colours) This pump is used to pump the inlet chamber from atmosphere and to pump the exhaust from the turbo pumps. The backing line gauge pressure is shown. The gauge reads pressure in Millibar, Pascal and/or Torr units via a context menu over the window. Turbo (pump) T1, T2, T3, T4 Fail, Off, Accelerating or At speed. The pumps provide the high vacuum. They are only switched off when the instrument is vented. The turbo pumps are shown accelerating when the blades are running at less that 80% of full speed. Vacuum gauges Fail, Poor, OK The gauge is always on. The gauge reads pressure in Millibar, Pascal and/or Torr units via a context menu over the window. HT supplies Fail, Off, On The supplies are switched on when the instrument is fully pumped and enabled (see “Preparation for data collection” on page 117). They are always switched off before the door is opened. Axima Resonance instrument status Chapter 11: Checking the instrument status Table 11.3 Axima Resonance status diagram key Item Status Explanation Inlet OK, warm, hot Readback of the ambient air temperature sensor. Valves Open, Closed The valves open/close accordingly. Vacuum state Start Instrument just switched on. System Vented System is vented at atmosphere (for maintenance). Analyser Pumping Pumping down Flight tube. Roughing Source Begin to pump down the source. Source Pumping Pumping down SAC only. System Pumped Instrument is pumping ready for data collection. Note: The vacuum system shows "System pumped" when this pumping starts. The system will not be ready to collect data until one minute after the turbo pump is up to speed and the vacuum gauge reads 2x10-5 . Axima Resonance instrument status • • • 105 • • • Chapter 11: Checking the instrument status • • 106 •• • • Axima Resonance instrument status Chapter 12: Introduction to displaying data Chapter 12 Introduction to displaying data • • • 107 • • • Chapter 12: Introduction to displaying data Introduction •••••• The data collected by the instrument is shown in the "display" area of the base window. There are many types of data displays, which will be covered in detail in "Viewing the collected data" on page 265 and "Managing Data Displays" on page 333. Only a brief summary of the main features are given here, which allow viewing of data collected. In order to familiarise yourself with the data displays and spectrum traces, load the example data which is shipped with the MALDI-MS software suite installation. This data is found in the data†efault folder and is called "default". Load the example data following the instructions given under "Loading data" on page 75. Display toolbar Status bar displays any status messages Figure 12.1 MALDI-MS base window • • 108 •• • • Introduction Chapter 12: Introduction to displaying data Displaying spectrum •••••• To see the available displays make the following selections: 1. Set Display to Spectrum. 2. Select Display contents from the View menu. Or click on the toolbar display contents button .The "Spectrum Contents" window will appear (Figure 12.2). The display contents toolbar button Figure 12.2 "Spectrum Contents window 3. Select Sets: 1-5 to display the first 5 datasets (up to 10 can be displayed) 4. Make sure that the ion trace (charged ions as opposed to neutral fragments) is displayed by selecting the Trace option. 5. Select the same dataset for processing by selecting the Process option. 6. Select Profile, Average, Processed and Peaks. Displaying spectrum • • • 109 • • • Chapter 12: Introduction to displaying data 7. Select an Overlaid view (traces drawn on top of one another rather than the isometric projection view when Stacked is selected). 8. Press the Apply button to update the display. An example of the four types of spectrum displays is shown below: Profile Average Process Peaks Figure 12.3 Example of the four spectrum trace types • • 110 •• • • Displaying spectrum Chapter 12: Introduction to displaying data An example of Stack and Overlay displays is shown below: Stack Overlay Figure 12.4 Example of Stack and Overlay traces Displaying spectrum • • • 111 • • • Chapter 12: Introduction to displaying data Multiple-sample datasets •••••• Where more than one sample is available for a dataset, scroll through the sample using the up/down icon: Select to scroll through samples Select to scroll through datasets The spectrum display updates without the need to select the Apply button. Similarly, the dataset scroller is available to allow "at a click" automatic updating of the datasets displayed on a spectrum report. Selecting the button will, if possible, deselect the highest numbered selected and loaded dataset, and select, instead, the nearest lower loaded but deselected dataset. Selecting the button has the reverse effect, if possible the lowest numbered selected and loaded dataset is deselected and the nearest higher loaded but deselected dataset is selected in its place. The window is now set up to display all four types of spectrum traces. Experiment with the settings on the Spectrum Display window to familiarise yourself with the options on the window and their effects upon the displayed data traces. • • 112 •• • • Multiple-sample datasets Chapter 12: Introduction to displaying data Usually the Profile and Averaged traces are of most interest for people wishing to see data as it is being collected. The Processed trace is preferred to see the results of data processing such as smoothing, baseline subtraction, peak centroiding etc. after data has been collected. These various options will be discussed in detail in later sections. Particularly for the Axima instrument family it is useful to be able to display more than one sample from a dataset. To do this: 1. Select the Display multiple samples check box. 2. Enter the samples to be viewed in the appropriate Multi sample edit box or alternatively click on the plate button to the right of the Multi sample selection, to invokes a popup display of the plate with acquired samples indicated. All acquired sample can be selected or deselected using the buttons at the bottom of the window, or individual samples can be selected using the mouse. 3. Select OK to automatically enter the selected samples in the multi-sample edit box. Figure 12.5 Axima multi-sample selection popup Multiple-sample datasets • • • 113 • • • Chapter 12: Introduction to displaying data In the image above, a 384-well Sample plate shows that spectrum from a group of 8 wells have been acquired, N22, O22, P22, N23, P23, N24, O24 and P24 (at the bottom left of the plate). Of these wells, N22, P22, P23 and O24 are selected for display. The spectrum for the multi-sample well selection from a single dataset, shown in Figure 12.5 above, is displayed for the processed traces only in Figure 12.6 below. Figure 12.6 Displaying multiple samples from a single data set The window is now set up to display all four types of spectrum traces. Experiment with the settings on the Spectrum Display window to familiarise yourself with the options on the window and their effects upon the displayed data traces. Usually the Profile and Averaged traces are of most interest for people wishing to see data as it is being collected. The Processed trace is preferred to see the results of data processing such as smoothing, baseline subtraction, peak centroiding etc. after data has been collected. These various options will be discussed in detail in later sections. • • 114 •• • • Multiple-sample datasets Chapter 12: Introduction to displaying data Multisample plate diagrams (as shown in Figure 12.5) have a pull-right menu with two or three options dependant on the dataset being examined. These are: • • • Focus well moves the well directly underneath the mouse pointer to the centre of the detailed plate view. Expand Plate Overview pops up a larger version of the plate overview, useful for ease of selection of wells. Moving the mouse over the expanded view causes the sample ID of the well under the pointer to be displayed. Any alterations made to the expanded view are inherited by the normal plate view, when the OK button is selected. Show Test status / Show Acquired only appears if the dataset was processed using the Oligo Analysis software (see "Automated Quality Analysis of Oligomers" on page 187 for more detailed information) which has a pass, fail or uncertain test result. The display toggles between showing which wells have been fired at, where a green outer border indicates a well from which data has been acquired, and showing test result status, where green indicates a passed, red a failed, and grey an uncertain result. Figure 12.7 Right-mouse menu options on multisample plate views Multiple-sample datasets • • • 115 • • • Chapter 12: Introduction to displaying data • • 116 •• • • Multiple-sample datasets Chapter 13: Preparation for data collection Chapter 13 Preparation for data collection • • • 117 • • • Chapter 13: Preparation for data collection Introduction •••••• The operating mode of the instrument and the method of sample selection are set from options on the Instrument... menu on the base window. Select Acquisition... on the Instrument... menu. The Axima instrument’s Experimental Technique Tabs have a Configuration drop-list selector which allows previously saved parameters for a particular experiment to be loaded. The window also has radio style buttons to place the instrument in Standby or Operate mode, and to set Manual or Automatic door control. The mass range of interest can also be set in this window and this governs the number of data sample bins. The maximum mass range for the Axima is 1 - 500,000 but for the Axima Resonance the mass range is limited to approximately 10k Da by the operation of the ion trap, though higher masses may be specified in this window. The CID button is available on the Axima Performance instrument. It provides the ability to switch on a collision gas which can enhance fragment ions produced in post-source decay experiments. An example of the effect of CID gas is shown Figure 13.1 below where the immonium ion fragments of angiotensin II are increased significantly when the gas is present (upper trace). This is an Enable/Disable toggle button; there is no useradjustment of the CID gas pressure. If the instrument is in operate the software will automatically switch to standby. Then the CID gas valve is opened and the gas pressure allowed to settle at the nominal value of just over 5x10‐5mbar. After about 1 minute it will be possible to enable the high voltages and so switch to operate once again and use the instrument. When the CID gas is switched off it will take a few minutes for the original vacuum pressure to be regained. • • 118 •• • • Introduction Chapter 13: Preparation for data collection Figure 13.1 CID enhanced immonium ion fragments of angiotensin 2 The Axima Performance uses Helium and a gas inlet port is supplied as standard. At the bottom of the window are buttons to control Pumping and venting of the instrument and opening and closing of the door. Optional features and instrument-specific items are in red Figure 13.2 Instrument... menu with Acquisition... selected Introduction • • • 119 • • • Chapter 13: Preparation for data collection Figure 13.3 Axima Experimental technique tab • • 120 •• • • Introduction Chapter 13: Preparation for data collection Sample plates and ".plt" files •••••• The Axima instruments use a set of standard 96 or 384 well micro-titre plates. A physical description of the layout of the wells on a sample plate is passed to acquisition via plate (.plt) files. The slide window allows the relevant plate file for a sample plate to be loaded and gives access to a plate file editor where plates files can be created or edited, and so provides the means to customise the physical dimensions and positions of wells on a sample plate for a particular experiment. Figure 13.4 Axima Slide tab on the Acquisition... window Sample plates and ".plt" files • • • 121 • • • Direction in to the Axima Chapter 13: Preparation for data collection Close up showing wells A1 to D4 Figure 13.5 A 384-well titre plate • • 122 •• • • Sample plates and ".plt" files Chapter 13: Preparation for data collection To load the plate file associated with the sample plate in the chamber, select the Load... button and select the relevant file from the list available on the standard load file dialogue. Figure 13.6 Sample plate editor window To create a new plate file or edit an existing one, select the Edit sample plate... button, the editor window shown in Figure 13.6 above will appear. The well dimensions are provided in millimetres to the centre of the well from the origin which is assumed to be the lower left-hand corner of the sample plate, where the first well (A1 on a standard plate) is assumed to be towards the upper right hand corner of the sample plate, see Figure 13.8 below. Existing wells can be scrolled using the up and down arrow keys adjacent to the "Individual sample well specifications" options: Sample plates and ".plt" files • • • 123 • • • Chapter 13: Preparation for data collection Alternatively the Select Well popup window available from the button to the right of the Well index selector allows the first, last, or a specific well to be dialled up. See Figure 13.7 below. Figure 13.7 Select Well window • • 124 •• • • Sample plates and ".plt" files Chapter 13: Preparation for data collection Well A1 Into Axima Left-hand edge Well A24 Plate origin Bottom edge Figure 13.8 Indexing a standard 386 well sample plate For a plate with regularly distributed wells, the Auto define wells... button allows a block description to be applied for, circular, square or rectangular shaped wells. See Figure 13.9 below. Figure 13.9 Block sample well definition for regularly spaced wells Sample plates and ".plt" files • • • 125 • • • Chapter 13: Preparation for data collection A sample plate has three alignment reference points, these will be the positions that will be used to correlate plate locations to stage locations. The three reference points are usually the locations of three wells e.g. A1, A24 and P24. The reference points are modified within the Plate Alignment References dialogue box, which is opened by pressing the Alignment Refs... button. The co-ordinates for the reference points are in the plate co-ordinate system. A reference point is modified by double mouse clicking on the required cell and modify it as required, press the Return or Enter key to confirm entry. A well location can be used by entering the well identifier into a Ref. ID cell, pressing Return or Enter then pressing the Get Well Location button, see Figure 13.10. Settings are accepted when the OK button is pressed. The plate file must be saved so that the changes can be accepted. Get well location Figure 13.10 Sample plate alignment references Creating plate files using the ascii2plate utility Alternatively, a utility program ascii2plate is supplied with the Launchpad software. This converts ASCII text input into a ".plt" file. The simplest way to use this utility is to first use a text editor to create an ASCII input file called for example myinputwell.txt which describes the individual wells. The file consists of one line per well. Each line must be as follows:WellID CentreX CentreY Type Dimension1 Dimension2 where: • • • • 126 •• • • WellID is the well identifier e.g. A1 CentreX is the horizontal distance (mm) from the left hand edge of the plate to the centre of the well Sample plates and ".plt" files Chapter 13: Preparation for data collection • • • • CentreY is the vertical distance (mm) from the bottom edge of the plate to the centre of the well Type is either C, S, or R (for Circular, Square, or Rectangular) Dimension1 is the diameter if the well is circular well otherwise it is the width (both in mm) Dimension2 is the height of a rectangular well (mm) The terms left hand edge and lower edge are as indicated in Figure 13.8 above i.e. defined with respect to the entry of the plate into the sample chamber of the instrument. Individual line items must be separated by white space (white space being a TAB or space character). So for example the file myinputwell.txt shown here describes two circular wells A1 and A2 both 2.5 mm in diameter at different plate locations. A1 70.0 120.0 C 2.5 A2 65.0 120.0 C 2.5 B1 70.0 115.0 S 2.5 C1 70.0 110.0 R 2.5 2.0 A 2.5 mm square well, B1, at a third location, and a rectangular well, C1, of width 2.5 mm and height 2.0 mm at a forth location. To convert this file into a normal plate file say fourwell.plt start up an MS-DOS window from the Start menu and type: ascii2plate myinputwell.txt fourwell.plt This will by default give the plate the description "Sample spots" and the plate dimensions width 77.0 mm and height 124.0 mm and an X and Y offset of 0.0 mm. To define different overall plate parameters optional command line arguments can be supplied i.e. -d"description" -wwidth hheight -xoffset -yoffset. So typing and entering the single line: ascii2plate -d"4 spot well" -w50.0 -h120.0 -x4.0 -y6.0 myinputwell.txt fourwell.plt would create a plate file fourwell.plt with the same well descriptions from myinputwell.txt as before but with width and height 50.0 and 120.0 mm respectively, X and Y offsets of 4.0 and 6.0 mm respectively and the descriptive text "4 spot well". Sample plates and ".plt" files • • • 127 • • • Chapter 13: Preparation for data collection Plate Alignment for Axima instruments Kratos supplies a range of standard plate types and corresponding (.plt) files are shipped on the release CD. These are: Sample plate Plate file to use DE1271TA 384x2000+00-de1271ta.plt DE1487TA 96x4700+00-de1487ta.plt DE1579TA 384x3400+00-de1579ta.plt DE1580TA 384x2800+00-de1580ta.plt DE1583TA 96x3400+00-de1583ta.plt DE1798TA plain-de1798ta.plt DE2110TA plain-de2110ta.plt DE2111TA 96x4700+00-de2111ta.plt DE2112TA 96x3400+00-de2112ta.plt DE2113TA 384x2000+00-de2113ta.plt DE2114TA 384x3400+00-de2114ta.plt DE2115TA 384x2800+00-de2115ta.plt DE2961TA plain-de2961ta.plt DE4555TA 384x2800+96-de4555ta.plt Adapt/ion slides 4x48-quickmass-to-484r00.plt 4x48-fleximass-to-483r00.plt ABI plates abix2.plt MassTech plates masstechx2.plt Other plate files may exist that include pre-defined positions for calibrants, although the Sample plate does not have wells for these. For example, plate file 384x2800+06-de1580ta.plt includes six calibrant positions. • • 128 •• • • Sample plates and ".plt" files Chapter 13: Preparation for data collection Before beginning to acquire data it is necessary that the sample plate is seated on the stage in a manner such that the position of the plate and all the wells on it are accurately known by the instrument. The Acquisition Slide window is the starting point for the three possible stages in this process. Figure 13.11 Align Sample Plate window 1. Initialise stage. This step is performed only when the stage is suspected of having errors, and is not normally required. Select the Initialise stage button to move and set the stage to the 0, 0 and end stop datum positions. No further user action is required at this point, simply wait a short time until it can be audibly detected that the stage motors have completed the action. 2. Align plate. This process allows for possible minor manufacturing variations on a particular plate, or for errors caused by inserting plates differently, or for fine tolerances on the sample carrier mounting. The plate is aligned using the three plate alignment reference points. All three reference points must be aligned for correct operation of the stage. Values in the Plate X, Plate Y, Stage X and Stage Y values can be modified by double mouse clicking on the required cell, typing in the new value and pressing the Enter or Return key. The values in the Stage X and Stage Y columns are derived from the current alignment, which is stored in the instrument’s EEPROM. Sample plates and ".plt" files • • • 129 • • • Chapter 13: Preparation for data collection The window has two tool bars, which have tool tips, Stage Control and Alignment References, the functions available are described in the tables below. Stage Control Table 13.1 Stage Control functions Icon Action Move the stage - The manner of the motion depends on how long the button is held down and whether the Shift key is depressed. A single short press and release will move the stage five steps, or 25 steps if the Shift key is being held down prior to the button being pressed. A continuous move will occur while the button is held down, the move will be at the slow speed or a fast speed if the Shift key is being held down prior to the button being depressed. Stop stage movement - Stops the stage moving. Initialise the sample stage - This is the same operation as described in step 1) Initialise stage. Open camera window - Activates the stage camera window, so the user can see where the sample plate really is. Get current stage position in steps - Updates the status pane in the bottom right hand corner of the Align Sample Plate window. The units are stage motor steps. • • 130 •• • • Sample plates and ".plt" files Chapter 13: Preparation for data collection Alignment References The following buttons only work when a reference has been selected from the list of references. Table 13.2 Alignment References functions Icon Action Move to reference - Move the stage to the currently selected reference position. If the plate needs aligning this operation may not result in the plate being in the exact position for the current reference. Set reference - Use the current location of the stage as the position for the currently selected reference point. The values in the Stage X and Stage Y columns will be updated after this operation. At this stage the plate should be correctly aligned. Alignment is confirmed by depressing the OK button and confuted by depressing the Cancel button. Sample plates and ".plt" files • • • 131 • • • Chapter 13: Preparation for data collection Raster laser firing •••••• Defining a sample raster for acquisition Figure 13.12 Defining a sample raster to control laser firing You can define a raster which can be applied about a sample well to govern the laser shot pattern. Two types of rasters can be defined, regular rasters and free hand rasters, the choice is selected from the Raster: drop-list box. The regular raster is set up by defining the regularly spaced distribution (in microns) of a number of shots about the centre of the raster, the centre point X and Y define the centre of the raster relative to the centre of the well to which it is applied. Width and height define the extent of the raster. • • 132 •• • • Raster laser firing Chapter 13: Preparation for data collection If the option based on spacing is selected then the number of shots will be calculated when the Calculate raster button is selected. If the number of shots is entered and based on spacing is not selected then the spacing will be calculated. 3 2 1 3 2 1 6 5 4 4 5 6 TV raster Serpentine raster Figure 13.13 Order of laser shots for the two regular raster styles The direction of the raster is set at the Raster style: drop-list box, as either TV raster or Serpentine raster see Figure 13.13 above for an explanation of the order of shots for the two raster styles. For a freehand raster, only the length and width for a rectangular well or the diameter for a circular well raster are required, the actual points are then specified by mouse selection. Select the Clear all points button to remove all existing points and begin a new selection. Load... and Save... buttons are provided to access standard dialogues for loading and saving raster (.rst) files. The use of raster files to control an acquisition is described in the next section. Creating raster files using the ascii2raster utility A utility program ascii2raster can also be used to create a .rst file. The simplest way to use this utility is in creating a regular raster.In this case all of the required information is passed as a set of command line arguments to the utility i.e. ascii2raster -wWidth -hHeight -xOffsetX -yOffsetY pPoints -tType inputname.txt filename.rst where: • • • • Width is the raster width in microns Height is the raster height in microns OffsetX is centre point X offset dimension in microns OffsetY is the centre point Y offset dimension in microns Raster laser firing • • • 133 • • • Chapter 13: Preparation for data collection • • Points is the number of points in a regular raster (200 maximum) Type is either R for regular or F for freehand These are followed by the name of an input text file and the name of the raster file. In the case of a regular raster i.e. -tR the input filename is a dummy argument as all raster points are calculated. The utility can also take a -s Spacing argument as an alternative to -p Points. In this case the spacing between points in microns is specified. If both -p and -s arguments are supplied the last entered is used in the calculation. For a freehand raster the ASCII text file for input must contain a line of text for each point where each line contains the X and Y point coordinate in microns from the raster centre. If -tF is used then both -p and -s arguments are ignored and points are read from the input text file until the end of file is encountered. As an example: ascii2raster -w5.0 -h5.0 -x0.0 -y0.0 -p100 -tR dummyname.txt reg100.rst will create a one hundred point regular raster which is a 5.0 microns square, centred on the well to which it is attached. • • 134 •• • • Raster laser firing Chapter 13: Preparation for data collection Tuning for an acquisition •••••• Axima models The Tuning tab window is provided to allow advanced users only to fine tune the parameters which can be set for a particular acquisition. Figure 13.1 Tuning window (Axima Performance) At the top of the window are the Load... and Save... buttons which provide access to the standard dialogues for loading and saving tuning files. The parameters are grouped into three sections these are Voltages, PE settings and Gating. There are default files for tuning the instrument in positive and negative linear and reflectron mode, it is strongly recommended that these files are not altered other than by an advanced user. The Adjust button is for service engineers only. It is a toggle switch which is intended to prevent accidental changing of parameters which are critical for optimum instrument performance, once a tuning file is loaded the values can only be viewed, unless the Adjust button is depressed. To discourage users from altering the tuning parameters for an experiment, it is password protected. Tuning for an acquisition • • • 135 • • • Chapter 13: Preparation for data collection Axima Resonance model As for the other Axima instruments, a tuning window is provided for the Axima Resonance instrument which allows experienced users to tune the instrument. Figure 13.2 Tuning window (Axima Resonance) One of the main advantages of the Axima Resonance instrument is that the ionisation parameters are decoupled from the mass analyser by the ion trap. This is reflected in the tuning tab which allows only the voltages associated with the analyser to be tuned. The tuning of the source conditions have been separated out and placed into the experiment flowchart editor with all of the other parameters associated with the introduction of ions into the trap. This means that under normal circumstances there is even less reason to adjust these values. The Adjust button is for service engineers only. It is a toggle switch which is intended to prevent accidental changing of parameters which are critical for optimum instrument performance, once a tuning file is loaded the values can only be viewed, unless the Adjust button is depressed. To discourage users from altering the tuning parameters for an experiment, it is password protected. • • 136 •• • • Tuning for an acquisition Chapter 13: Preparation for data collection Figure 13.3 Axima Resonance Analyser tuning window parameters Setting up MSn parameters in the Axima Resonance The Axima Resonance has an extra QIT - ToF MS parameter tab (Figure 13.4 below) which sets the parameters for MS2 to MS5 experiments. Tuning for an acquisition • • • 137 • • • Chapter 13: Preparation for data collection Figure 13.4 Axima QIT-ToF MS window parameters At the top of the window the arrows to the right and left allow the parameters for specific stages in the MSn experiment to be adjusted. These parameters are as follows: • • • • Precursor ion - the ion selected for fragmentation which should be progressively smaller. Note however that at each stage the ion trap will retain ions approximately from the precursor down to 1/4 of the precursor. The precursor ion may also be specified and altered by double clicking on the precursor ion list in the laser firing window (see Figure 14.5 on page 142). Resolution - This controls how tightly the precursor ion selection will be. Normally the 250 resolution window would be recommended as this will generally retain a complete isotopic distribution but will reject other close distributions. CID control - Specifies the amplitude of the excitation waveform that is used in fragmenting the precursor ions. A value of around 300 is recommended as a good starting point. However some ions fragment more easily than others and it may be necessary to vary this parameter to obtain the best quality fragmentation. NB If this value is set to 0 then the correct precursor selection may be verified. • • 138 •• • • Tuning for an acquisition Chapter 14: Collecting data from a sample Chapter 14 Collecting data from a sample • • • 139 • • • Chapter 14: Collecting data from a sample Introduction •••••• Data collection is controlled via the laser "Firing" tab of the Acquisition dialogue (Figure 14.4 and Figure 14.5) initiated from the Instrument "Acquisition" option on the base window see Figure 14.1 below. This tab allows for the selection of samples for analysis, aim positions on the sample spots, laser power, number of profiles and other settings which are related to laser firing. Optional features and instrument-specific items are in red Figure 14.1 Opening the Acquisition tab dialogue • • 140 •• • • Introduction Chapter 14: Collecting data from a sample Sample selection •••••• The Axima laser "Firing" tab are shown in the following figures. Figure 14.2 Laser "Firing" on the Axima Assurance Figure 14.3 Laser "Firing" on the Axima Confidence Sample selection • • • 141 • • • Chapter 14: Collecting data from a sample Figure 14.4 Laser "Firing" on the Axima Performance Figure 14.5 Laser "Firing" on the Axima Resonance The figures above show two views of the sample plate. The larger area shows an overview of the plate, with all 384 wells represented. The smaller area shows a more detailed view of part of the plate. The location of the detail view on the overview is • • 142 •• • • Sample selection Chapter 14: Collecting data from a sample indicated by a rectangular box. The well location codes (a combination of letters and numbers by default) are shown on the detail view only. The detail view can be zoomed in or zoomed out with the buttons. Well A1 is towards the upper right hand corner of the plate and H12 towards the bottom left. In Figure 14.4 only two wells (A1 and B1) are selected, indicated by the well being block filled. Individual wells are selected and de-selected using the left mouse button. All wells can be selected or all de-selected using the buttons. Clicking the right mouse button over any well produces the pullright menu shown in Figure 14.6 below. Figure 14.6 Pull-right menu options available on the plate views Goto location... produces the popup menu shown in Figure 14.7 below, this enables a particular well centre (or any point on the sample plate) to be centred in the detailed view. Figure 14.7 Goto location... popup menu Focus well is similar to the Goto location... option. If a well is under the cursor when the pull-right menu was activated then the centre of that well will be given focus (centred in the detail view). Expand plate overview is the third option on the plate pull-right menu, when selected this produces a larger view of the plate overview, which makes well selection easier. The expanded view has the same functionality as the normal view, with the additional Sample selection • • • 143 • • • Chapter 14: Collecting data from a sample feature that if the mouse pointer is over a well on the plate then the sample id of that well is shown at the bottom of the window. If the OK button is selected then the expanded view disappears but the expanded window details are inherited by the normal views of the plate. If Cancel is selected then the popup disappears and the normal view is restored to its original state. The group of arrow key buttons is used to move the X-Y sample stage bringing any particular point into focus. The central block filled button stops motion of the stage. Two other buttons exist only on the Axima instruments "Firing" Tab these are the raster button which when selected causes the XY stage position for laser firing during an acquisition to be governed by the raster currently loaded in the "Raster" Tab dialogue window. If no raster is specified during acquisition then the laser is fired at the centre of selected wells. The manual control button gives the user full control of the position on the plate that the laser is fired at. Navigation can be achieved either by use of the arrow buttons or the Goto location... pull-right menu option. Presently a well must be selected for manual control to operate but this is only to give the sample a name (e.g. A1) and in no way restricts the location of laser firing to the specified well, if a raster is specified in the "Raster" tab dialogue then this will be applied about the manually selected location rather than the selected well. • • 144 •• • • Sample selection Chapter 14: Collecting data from a sample Setting the laser power •••••• The power of the laser is controlled using the Power setting which can be used to select any power the range 0 - 180 where 180 represents full laser power. This is achieved by rotating a graduated density wheel in the path of the laser. This wheel varies in its opacity in 180 steps where 0 is minimum transmission and 180 is maximum transmission. You may choose a fixed power level (by entering a value after Power or by adjusting the slider) or choose to step through a range of power settings (by entering a range of values after Power e.g. "30 - 80"). The button chooses the mid-power level, and the button sets the power to ramp automatically from lowest power to highest. The laser power can be adjusted while data is being collected. The optimum laser power can be estimated automatically by ticking the Auto quality option. See "Automated data quality filtering" on page 153 which describes the auto data quality feature, however it is suggested that basic instrument operation is studied before using this feature. Setting the laser power • • • 145 • • • Chapter 14: Collecting data from a sample Storing collected data •••••• Very often a large amount of data can be produced whilst simply finding the "sweet spot" on the sample slide. If data were stored for every profile collected from every sample, the computer’s hard disc would rapidly run out of free space. To this effect some consideration should be given to whether data storage is really necessary. Many profiles may contain little or no valuable data. To store these profiles would be extremely wasteful of space on the computer’s hard disc. For this reason a number of features have been provided to reduce the space taken up by collected data. These options are available on the "Storage" window. Select the tab Storage from the Instrument tabbed dialogue window. The "Storage" window will be displayed and is shown in Figure 14.8. Figure 14.8 Storage window • • 146 •• • • Storing collected data Chapter 14: Collecting data from a sample Averaging profiles •••••• An averaging feature has been provided which allows a number of single shots (single profiles) to be averaged together to produce one averaged profile. For example to average every ten profiles and store the data after each average would reduce the amount of collected data by up to 90%. For one hundred profiles this would store only ten averages, a considerable saving in terms of disc space consumption. Set Average to the number of profiles to average. The MALDI-MS software has a built in hardware accumulator which allows the instrument to accumulate data from each shot prior to sending the data back to the computer. This results in very high data collection rates. Set the Accumulate option to the number of shots to be accumulated within the instrument hardware. There are a fixed number of accumulate options of either 2, 5, 10, 20, 50, 100 or 200 shots per profile. Collected peak profiles can be stored for All profiles, After average of a number of profiles, or At end of sample data collection. When set to never data is never stored. It must be noted that in order to be able to reprocess the scans at a later date "profile" data must be stored. This can be either single profiles or an average of a number of profiles, but the profiles must be stored. To be able to look at individual profiles, the profile data must be stored for every profile collected. Otherwise the only option available is to look at the average of a number of profiles. Where Store profiles has been set to Never and some interesting data has been seen, press the Store button on the "Laser firing" window to allow the data collected to be saved to disc for future reference. Data compression A form of data compression is already incorporated in the MALDIMS software to reduce the amount of data written to disc when data is stored. This removes repeated data samples having the same value and stores only the value and a count of the number Averaging profiles • • • 147 • • • Chapter 14: Collecting data from a sample of repeated values. Thus 100 occurrences of a sample data value of zero only takes up 2 data values saving 98 repeated values. This can significantly reduce the size of a data file. In addition to the form of data compression just described previous versions of the software allowed all of the data files collected to be compressed further on storage, at this release the extra compression option has been removed from the data storage window. Compressing data that is "active" can significantly slow down the process of loading and unloading datasets. The Windows operating system has its own file compression facility which can be enabled for a folder as shown in Figure 14.9 below. The old data folder, to be compressed, is highlighted with a right mouse click and the Properties option selected. Now select the Advanced button from the Properties page and this allows the compression option (ticked in Figure 14.9) to be selected in the Advanced Attributes page. Additionally changes in the cost and capacity of computer data storage, over recent years, means that file compression has become of less importance for most users. In the interests of "good housekeeping", however, it is still important to archive older datasets which are no longer active and the Archiver program still has facilities to compress and decompress datasets. Any compressed files will still be automatically de-compressed if they are loaded for viewing or re-processing. • • 148 •• • • Averaging profiles Chapter 14: Collecting data from a sample Figure 14.9 Compressing a folder in Windows Averaging profiles • • • 149 • • • Chapter 14: Collecting data from a sample Firing the laser •••••• Having made the necessary selections on the "Laser firing" window the laser can be fired by pressing the Fire button. If Store profiles has been enabled then pressing the Fire button will cause the "Data Files" window to be displayed (Figure 14.10). Figure 14.10 Data Files window This is a standard file dialogue from which the folder and file name should be selected under which the data to be collected will be stored. If required the collected data (dataset) can be saved to a file bearing the same name, but with the latest run number for that data. For example, selecting filename mydata0004 will use mydata as the dataset name but if 25 runs have already been collected for that dataset name (i.e. runs mydata0001 mydata0025) then the next data collected will be saved as run mydata0026. • • 150 •• • • Firing the laser Chapter 14: Collecting data from a sample This dataset name will be inserted in the first entry slot on the "Load data" window. Any previously loaded dataset in slot 1 will be automatically unloaded when data collection starts. For a fuller explanation of run names and datasets refer to "Loading data" on page 75. Instrument mode checks When the Fire button is pressed, the software will always check to see whether the instrument is fully pumped down and will initiate the required pumping to achieve a satisfactory vacuum before data collection can begin. If the sample stage is out it will be retracted and the door closed. Laser firing can only begin if the "Experimental technique" tab dialogue Mode option is set to Operate. A message will be reported if this is not the case, simply switch to Operate and the firing sequence will be resumed. When no laser shots have been fired for 1 hour the instrument will automatically be put into standby mode. Data space checks If data storage has been selected, the computer will estimate the amount of hard disc space required in which to store the data. This estimate is based upon the number of profiles being stored, and the number of profiles being averaged together. The amount of data actually collected can be more or less than the computer’s estimate. A warning message will be displayed if the computer estimates that there is insufficient space on the hard disc for the amount of data which it expects to be collected. Under these circumstances it may be prudent to remove any unwanted data or compress previously collected data which resides on the hard disc. Monitoring data collection Once the laser starts firing, data will be displayed in the base window. The frequency with which the display is updated depends on the settings made on the "Display options" window available from the MALDI-MS View options. Using this window it is also possible to request automatic printouts of data during data collection. Most instrument controls (e.g. power and aim) can be modified during data collection. Controls which cannot be changed become "grey" and cannot be selected. Should it be necessary to suspend Firing the laser • • • 151 • • • Chapter 14: Collecting data from a sample or even abort a run during data collection the Suspend and Abort buttons can be used. When data is not being stored during collection the data collection buffer can be reset at any time by pressing the Clear data button. The profile count will be reset to zero. After data collection When data collection is completed, if Door control on the "Experimental Technique" window is set to Automatic then the sample stage will be presented for the next slide to be inserted. Otherwise the instrument will await manual control. If data is not being written to disc the Store button can be used to allow any data collected to be saved as a new run. The "Data files" window will be displayed (as above) and the folder and filename can be selected. If continuous slides are being used and the current slide is not the last in the series of slides, the door will be opened and the sample stage presented for the next slide. In this case place the next slide in the series on the sample stage and either: • • • • 152 •• • • Firing the laser wait for the specified time delay to elapse before the sample stage is automatically retracted or, press the Next Slide button to retract the sample stage and continue collecting data. Chapter 14: Collecting data from a sample Automated data quality filtering •••••• The Software can be set to automatically filter data during acquisition, such that profiles which do not conform to minimum intensity and/or resolution criteria are rejected. Before a failed spot is rejected a specified number of retries are made in an attempt to eliminate spurious results. How the software functions in Auto quality filtering initially depends on whether or not prescanning has been selected. Prescan A specified number of profiles are acquired from each point in the raster and sorted based on the base peak’s maximum intensity. A specified cutoff is then used to decide which of the raster points will be used when acquiring a specified number of points. Thus, for example, if 120 points are required and there are 15 raster points which meet the cutoff condition then 8 profiles will be acquired from each point. If subsequently at any of these 15 points if all 8 profiles are not up to the requirements then an attempt will be made to make up the shortfall at a successful raster point. No prescan Here the approach is to start at the beginning of the raster and keep firing at the first point until the quality fails, then move on to the next raster point. It is thus likely that only a fraction of the rastered points will be fired at, indeed perhaps only the first one. Data quality The definition of a "good" datum is based on the values of the resolution, signal intensity or signal to noise fields. If any of these are set to zero then they are ignored in the subsequent analysis. If the profile is not up to the signal to noise requirement it is discarded, then the laser power is increased and another attempt is made. If this proves to meet the signal to noise requirement then the resolution requirement is tested. If the resolution check fails then again the profile is discarded the laser power is Automated data quality filtering • • • 153 • • • Chapter 14: Collecting data from a sample decreased and another profile acquired. If both tests are passed then the profile is stored and further profiles are acquired and stored until the signal to noise ratio falls below a specified percentage of that of the first accepted profile. At this point the next raster spot is selected, and the process continued until all the requested profiles have been acquired. Using the Auto Quality Software It is not sensible to use auto quality when in MS/MS mode and therefore, in the "Firing" tab, if you select the Ion gate ON, the Auto Quality feature is disabled. The "Auto Quality" tab (Figure 14.11) of the "Acquisition" tab dialogue is divided into four main box categories, namely Monitor, Auto power, Criteria, and Auto aim. Figure 14.11 Auto Quality tab dialogue In the Monitor box the Mass range is that to be used for monitoring the base peak, Start noise and Noise width parameters are used to identify a region to be used as typical of noise. In the Auto power box Power limits and the start power are set. Again cursor import can be used to set the Power limits range. The start power should lie within the range. • • 154 •• • • Automated data quality filtering Chapter 14: Collecting data from a sample In the Criteria box Minimum intensity (mV) is the minimum intensity of the base peak, Minimum S/N is the minimum ratio of the base peak signal to the noise region. Minimum resolution is the minimum acceptable base peak resolution. Minimum S/N % specifies the fraction of the first accepted value’s S/N to which subsequent values may fall to before a new spot is selected, and Maximum rejects sets the number of times a failing spot should be retried before a new one is selected. The Auto aim box is used to set whether Prescan is applied, the number of Profiles per point is the number of prescan profiles to be taken per raster point to be used in sorting. The Minimum number of points is used as a minimum number of spots to be used should the Cutoff %. prove to be too severe in pruning the raster. The Auto Calibration box is used to calibrate around a defined peak. This attempts to compensate for inconsistencies across the individual sample. Select the lock mass peak to calibrate around and the tolerance window around this peak. The Auto Calibration will find the most intense peak within this window. Interpolation is then performed, assuming that a peak is found within the parameters. The View Data button allows you to view and store data relating to an auto quality experiment: Figure 14.12 Auto Quality - View Data window Automated data quality filtering • • • 155 • • • Chapter 14: Collecting data from a sample Data is presented on a per profile basis, including failed attempts, and the figure given for resolution ignores any smoothing applied in Peak Processing. A green tick or a red cross is shown in appropriate categories to indicate success or failure. Failed attempts are where the profile did not meet the Auto Quality criteria, for example, resolution, signal to noise, etc. You can store all relevant data and subsequently view it in a popup dialogue box by selection of the appropriate check boxes. Additional buttons are available to save the data to a delimited text file. A separate check box gives you the option of overwriting or adding to any data previously stored in the data view for a given Auto Quality run. If Prescan is selected for a series of points in a raster, each point is shown in terms of its rank according to the summed intensity of signal it produces. • • 156 •• • • Automated data quality filtering Chapter 14: Collecting data from a sample Using the camera •••••• The Axima instruments ship with a built in camera (optionally). The camera can prove useful with some samples in choosing sweet spots by inspection. To turn on the camera display select Camera from the "View" menu options, see Figure 14.13 below. Click right-mouse button Figure 14.13 Using the Axima camera to inspect a sample well Using the camera • • • 157 • • • Chapter 14: Collecting data from a sample The camera is normally set so that the cross hairs are at the centre of the image and at the position at which the laser will fire. As indicated in Figure 14.13, holding the right mouse button down over the camera image produces a menu with six options, these are as follows: • • • • Live / Freeze Initially the camera image is live i.e. continuously updated, and the Live option of the toggle pair is disabled. Selecting Freeze stops updating of the image, and disables the Freeze option, until the, now available, Live option is selected. Copy Image places a bitmap copy of the camera image on to the clipboard. Save Image... invokes a standard file dialogue window which allows the camera image to be saved to file. Settings... invokes the popup menu shown in Figure 14.13 which controls the camera image. The usual image controls are available for example slider bars are used to control brightness, contrast, hue and saturation. The image can be digitally zoomed (automatically fitting the image frame) by use of the zoom slider bar. Check boxes (Horizontal and Vertical Mirror) may be used to cause the image to be reflected in the respective mirror planes. The Cross hairs and 1mm Scale (both shown on the image in Figure 14.13) can be toggled on or off using the check boxes. Alignment marks can be enabled causing an oval image of the aperture to be shown which is used to align the image so that the cross hairs are centred at the laser focus. The set of four radio buttons (BW CCIR, BW RS170, PAL, and NTSC) is used to identify the type of camera fitted. By default this will be BW CCIR which is the type for the black and white camera normally shipped with the Axima. When the mouse pointer is moved over the camera image it changes to a special cross-hair pointer: This pointer can now be used as alternative means of moving the stage. Simply click the mouse SELECT button over the desired point of laser impact and the stage will automatically move to position the normal red cross-hairs, which indicate the focus of the laser, over the point of selection. • • 158 •• • • Using the camera Chapter 14: Collecting data from a sample Blanking low mass ions •••••• The Aximas are equipped with low mass blanking hardware in order to improve the sensitivity of the instruments. This is achieved by suppressing the Matrix ion current before it reaches the detector. Spectrum not blanked Spectrum blanked to 500 Da Figure 14.14 Blanking example Blanking low mass ions • • • 159 • • • Chapter 14: Collecting data from a sample If this hardware is available it will appear as an extra button on the laser firing window next to the ion gate and labelled "Blanking". When selected the hardware is enabled and it is set using the gate masses field. The field will accept either one or two mass values to be compatible with gating and blanking, but in blanking mode only the first of these is displayed and used for the blanking function. In the example in Figure 14.14, above, blanking was enabled and the low mass value was set to 500Da The result is that peaks above 500Da are seen. • • 160 •• • • Blanking low mass ions Chapter 14: Collecting data from a sample Acquiring MS/MSn data on Resonance •••••• The basic mode of operation of the laser firing window on the Axima Resonance is the same as for the other instruments in the Axima series. However there are some differences. The window is shown below again for reference. Figure 14.15 Axima Resonance laser firing window MS Mode acquisition To acquire an MS mode spectrum on the Axima Resonance first select the mass range of interest using one of the 5 buttons in the centre of the window labelled "Low 100->", "Low 500->" etc. These correspond to the 5 standard modes of operation that will have been set up in the factory. Next ensure that the button labelled MSn is in the "off" position. The instrument is now ready to perform a basic MS experiment and may be operated using the other controls as described elsewhere in this section. Acquiring MS/MSn data on Resonance • • • 161 • • • Chapter 14: Collecting data from a sample Table 14.1 Mass ranges of the standard modes Button Approx. peak mass Typical range Low 100 200 Da 100 to 400 Da Low 300 600 Da 250 to 1200 Da Mid 850 1,700 Da 800 to 3,500 Da High 2000 4,000 Da 1,500 to 8,000 Da Hi+ 3000 5,000 Da 3,000 to 15,000 Da MSn mode acquisition MSn mode data acquisition is a very powerful feature of the Axima Resonance instrument. In this mode of operation the instrument will generate ions from the sample and can then repeatedly isolate precursor ions and fragment them. In order to do this the basic mode of operation has to be selected as described in the previous section in order to trap the first precursor mass. Next ensure that the MSn button in the middle of the laser firing window has been set to "On". Finally enter the series of precursor ions either using the QIT-ToF MS tab of the acquisition window (see "Setting up MSn parameters in the Axima Resonance" on page 137), or by using the "insert" key on the keyboard and then typing in the mass of the precursor ion into the dialogue that will appear. Once values have been entered into the MSn precursor list they may be deleted using the "delete" key on the keyboard or modified by "double clicking" on them in the list with the mouse and then changing the value in the dialogue that will appear. If the precursor selection resolution and CID waveform amplitude have not previously been set or require modification this should be done using the QIT-ToF MS tab of the acquisition window described in "Setting up MSn parameters in the Axima Resonance" on page 137. The instrument is now ready to acquire data as described elsewhere in this chapter. • • 162 •• • • Acquiring MS/MSn data on Resonance Chapter 14: Collecting data from a sample Ion gate accuracy The ion gate filters out unwanted ions and only allows the required ions to remain in the ion trap for manipulation. You set the ion gate width using the QIT-ToF MS tab and the Resolution field: The table below gives the approximate ion gate widths for different precursor ion masses: Resolution Precursor ion mass 500 Da 1,000 Da 2,000 Da Wide ~70 7 Da 14 Da 28 Da Std ~250 2 Da 4 Da 8 Da High ~500 1 Da 2 Da 4 Da Extra high ~1000 ½ Da 1 Da 2 Da However, the ion gate may drift by ±0.5 Da, due to the highvoltage and RF circuits "warming up". At low resolutions, this will have no effect, but at high resolutions, you may miss required ions. If this drift affects your acquisition, leave the Axima in operate mode and fire the laser on to a well with no samples for approximately one hour. After this "warming up" period, the ion gate will filter the required ions. Acquiring MS/MSn data on Resonance • • • 163 • • • Chapter 14: Collecting data from a sample • • 164 •• • • Acquiring MS/MSn data on Resonance Chapter 15: Automated operation Chapter 15 Automated operation • • • 165 • • • Chapter 15: Automated operation Introduction •••••• With the introduction of the Axima range of instruments a much greater degree of automated operation can be utilised. The two options to setup and start automated instrument control are found on the Instrument menu. Figure 15.1 shows how to start the first of these windows. Figure 15.1 Starting the Method Editor window • • 166 •• • • Introduction Chapter 15: Automated operation Method Editor •••••• The Method Editor(Figure 15.1) provides the facility to edit, load and save methods which can then subsequently be applied to samples in the Auto Experiment application (see "Auto Experiment" on page 203). A particular application of these methods is to perform a PMF (Peptide Mass Fingerprinting) experiment. A Method is a collection of parameters used in the analysis of one, or more samples. A Method defines how a sample is to be Acquired, how the acquired data is processed and the format of any results to be obtained from the data. The structure of a Method is defined in a simple tree structure as shown in Figure 15.2. Node selected for current method Node always selected regardless of method Node not in current method Figure 15.2 Tree Structure of a Method A checked box, next to a node in the tree, indicates parameters for this option will be used in the Method. Nodes that require to be omitted from the current Method should be left unchecked. To display the dialog for a node select (left mouse click) the text label of the required node. Method Editor • • • 167 • • • Chapter 15: Automated operation There are two main branches of the Method Editor. For Axima instruments these are the Parent and MS/MS branches. If selected, the Parent branch will perform acquisition of a parent ion mass spectra for a PMF experiment or regular auto run experiments. If selected in conjunction with the parent branch, the MS/MS branch will perform MS/MS acquisition/processing on peaks from the parent spectra for a PMF experiment. If selected independently, standard MS/MS spectra will be acquired. For Axima QIT instruments, the two main branches are MS mode data acquisition and MS2 acquisition. The functionality is governed by the same rules as described above for Axima Confidence operation. The currently displayed Method can be saved to file by selecting the Save Method... button as shown in Figure 15.3 below. The default method file extension is.mtd. When saving a Method, every parameter will be saved to file regardless of the node selection state. Figure 15.3 Save Method window • • 168 •• • • Method Editor Chapter 15: Automated operation A previously saved method can be loaded into the Method Editor by selecting the Load Method... button as shown in Figure 15.4 below. Figure 15.4 Load Method window Data Storage The "Method Editor - Data Storage" window is identical to that described in "Storing collected data" on page 146. To access the Data Storage window select the "Data Storage" button as shown in Figure 15.5. Figure 15.5 Method Editor - Data storage Method Editor • • • 169 • • • Chapter 15: Automated operation Raster The "Method Editor - Raster window" is identical to that described in "Defining a sample raster for acquisition" on page 132. To access the Raster window select the "Raster" label from the tree as shown in Figure 15.6. Figure 15.6 Method Editor - Raster The method editor version of rastering allows the points obtained in the Parent pre-scan to be used in the MS/MS rastering. This is done by selecting the Use Parent Points: option from the MS/MS Rastering dialog. The laser power defined during rastering can be altered, as a percentage of the parent laser power, by defining the percentage increase from the Laser Power Change field. • • 170 •• • • Method Editor Chapter 15: Automated operation Auto Quality The "Method Editor - Auto Quality" window is identical to that described in "Automated data quality filtering" on page 153. To access the Auto Quality window select the "Auto Quality" label from the tree as shown in Figure 15.7. Figure 15.7 Method Editor - Auto Quality Method Editor • • • 171 • • • Chapter 15: Automated operation Laser Firing The "Method Editor - Laser Firing" window is similar to that described in "Collecting data from a sample" on page 139. To access the Laser Firing window select the "Laser Firing" label from the tree as shown in Figure 15.8, for Axima Resonance/QIT instruments, Figure 15.9 & Figure 15.10. Figure 15.8 Method Editor - Laser Firing The mode of the instrument can be defined exclusively for automated acquisition by selecting a previously saved tuning file (see "Preparation for data collection" on page 117) from the Tuning mode: drop-down list. Set the mass range of the instrument during automated acquisition in the Mass Range: field. (See "Preparation for data collection" on page 117.) Define the calibration to use for the current acquisition by selecting a previously saved calibration file from the Calibration: drop-down list. • • 172 •• • • Method Editor Chapter 15: Automated operation Set the laser power as described in "Collecting data from a sample" on page 139. Enter the number of profiles per sample as described in "Collecting data from a sample" on page 139. Set the "shots accumulated per profile" as described in "Collecting data from a sample" on page 139. Figure 15.9 Method Editor - QIT Laser Firing in MS mode For Axima Resonance instruments, select the mass range of interest by selecting from one of the 5 mass range buttons. These correspond to the 5 modes of instrument operation as set up in the factory. Method Editor • • • 173 • • • Chapter 15: Automated operation Figure 15.10 Method Editor - QIT Laser Firing in MS2 mode For fragmentation of Precursor ions as a result of MS acquisition, the parameters can be configured from the window shown in Figure 15.10 above: • • • • 174 •• • • Method Editor Resolution - Normally the 250 resolution window would be recommended as this will generally retain a complete isotopic distribution but will reject other close distributions CID control - Specifies the amplitude of the excitation waveform that is used in fragmenting the precursor ions. A value of around 300 is recommended as a good starting point. However some ions fragment more easily than others and it may be necessary to vary this parameter to obtain the best quality fragmentation. Chapter 15: Automated operation NB If this value is set to 0 then the correct precursor selection may be verified. Calibration The "Method Editor - Calibration" window displays similar functionality to the MALDI-MS Calibration window described in "Instrument Calibration" on page 459. To access the Calibration window select the "Calibration" label from the tree as shown in Figure 15.11 below. Figure 15.11 Method Editor - Calibration Calibrant reference files can be created, loaded and saved as described in "Calibrant reference files" on page 461. Select the default calibration for the acquisition in the Output Calibration section. Upon saving the current Method parameters, any references in the list will be saved to a reference file and Method Editor • • • 175 • • • Chapter 15: Automated operation associated with the Method. This reference file is saved to the default "references" path and named after the Method (e.g.C:\Program Files\Shimadzu Biotech Launchpad\references\ default.pos_ref). Sample calibration is then applied as described in "Instrument Calibration" on page 459. Peak Cleanup The "Method Editor - Peak Cleanup" window provides functionality for "cleaning up data". To access the Peak Cleanup window select the "Peak Cleanup" label from the tree as shown in Figure 15.12 below. Figure 15.12 Method Editor - Peak Cleanup Set up the peak cleanup parameters as described in "Cleaning up data" on page 235. • • 176 •• • • Method Editor Chapter 15: Automated operation The peak cleanup parameters will always be applied to the current method as indicated in the tree by the absence of the selection box. Peak Picker The "Method Editor - Monoisotopic Peak Picker" window provides functionality for the selection of monoisotopic peaks from a peak envelope, particularly in the scope of a PMF experiment when importing acquired peaks to a Mascot search. To access the Monoisotopic peak picker window select the "Monoisotopic Peak Picker" label from the tree as shown in Figure 15.13 below. Figure 15.13 Method Editor - Monoisotopic Peak Picker The monoisotopic peak picking parameters can be setup as detailed in "Peak picking" on page 256. Method Editor • • • 177 • • • Chapter 15: Automated operation Peak Filtering The "Method Editor-Peak Filtering" window provides the functionality to define filters to ignore certain mass spectral peaks. To access the Peak Filtering window select the "Peak Filtering" label from the tree as shown in Figure 15.14 below. Figure 15.14 Method Editor - Peak Filtering Parameters for the peak filtering window can be setup as detailed in "Filtering specified peaks" on page 259. Mascot Searching The "Method Editor - Mascot" window provides an interface for defining protein search parameters which are used to submit mass spectral data to the Mascot database search engine. The Mascot Search engine uses this mass spectral data to identify proteins from primary sequence databases. There are two versions of Mascot in the Method Editor, a Parent Mascot search • • 178 •• • • Method Editor Chapter 15: Automated operation and a PSD Mascot search. Similarly the Resonance/QIT version contains both an MS and MS/MS Mascot search screen. Before performing a Mascot search the Mascot Setup parameters must be defined as detailed in "Mascot Setup" on page 62. To access the Mascot windows select the "Mascot" label from the tree as shown in Figure 15.15 and Figure 15.16 below. Figure 15.15 Method Editor - Mascot Parent Search Method Editor • • • 179 • • • Chapter 15: Automated operation Figure 15.16 Method Editor - Mascot MS/MS Search Most parameters of the Mascot interface are common to both a Parent and PSD Mascot search however they do differ slightly: Search Title - Type in the title of the search that will appear in the results page. Database - Select the relevant sequence database to be searched. For a Parent mass search the dbEST database is not available since the entries are short sequences and not complete proteins. For an automatic decoy database search, select the Decoy checkbox. Taxonomy - Select a species or group of species in which to perform the search against. • • 180 •• • • Method Editor Chapter 15: Automated operation Enzyme - Select the reagent used for protein digest. Selecting the option "None" will result in a search of each protein sequence in the database for every sub-sequence that matches the other search criteria. "None" is not an option for Parent Mascot searches as enzyme specifically is required. Missed Cleavages - Specify the maximum number of missed cleavage sites allowed in the search. Fixed Modifications - Specify any known fixed modifications. To select multiple entries hold down the Ctrl or Shift key while selecting each item. Fixed modifications are applied universally to every instance of the residue or terminus. The search will fail if chemical inconsistent modifications are combined. Variable Modifications - Specify any known or unknown variable modifications. To select multiple entries hold down the Ctrl or Shift key while selecting each item. Only 4 variable modifications are allowed, variable modifications that apply to termini do not count towards this limit. Max. Peaks - The maximum number of peaks that will be extracted from each spectrum, which will then submitted into the search. Protein Mass - Specify the mass (kDa) of the protein as a sliding window. A protein mass of zero will result in no restriction on the protein mass. Peptide Tolerance - Specify the error window around the peptide mass. Select units between Daltons (Da), parts per million (ppm), milli Daltons (mDa) or percentage (%). Monoisotopic/Average - Specify monoisotopic or average mass values to be used in the experiment. Overview - Select to show the overview table in the final results tile. The overview table is more suited to the MS/MS results tile. Report top hits - Specify the maximum number of hits to report in the results tile. Mass Values (Parent search only) - Specify the peptide mass value in a parent search as either the charge carrying proton (MH+), neutral (Mr) or negative (M-H-). MS/MS tolerance (MS/MS search only) - Specify the error window around the fragment ion mass. Select units between Da or mDa. Peptide Charge (MS/MS search only) - Specify the peptide charge state in a MS/MS search. For Axima Confidence, the precursor peptides will generally be MH+, hence the peptide charge should generally be set to 1+. Method Editor • • • 181 • • • Chapter 15: Automated operation ICAT (MS/MS search only) - Select to perform the ICAT (Isotope-Coded Affinity Tag) method. Selecting this limits the search to cysteine containing peptides, also adding heavy and light ICAT tags to the variable modifications. Instrument (MS/MS search only) - Specify the description which best describes the Instrument used to acquire data. This setting determines which fragment ion series will be used for scoring. The Mascot interface is designed based on parameters of the most recent version of Mascot (currently 1.9 at time of press). Some parameters may be obsolete if running older versions of Mascot. For a more detailed explanation of the Mascot Search Engine and its parameters refer to the supplied manual "Mascot: Installation and Setup" or visit the website at http://www.matrixscience.com. Compare Sequence The "Method Editor - Compare Sequence" window provides functionality for peak matching the acquired data to a peptide sequence or a database of sequences (see "Sequence Calculator" on page 601). To access the Compare Sequence window select the "Compare Sequence" label from the tree as shown in Figure 15.17 below. • • 182 •• • • Method Editor Chapter 15: Automated operation Figure 15.17 Method Editor - Compare Sequence The Compare Sequence window essentially contains two sections. In the Compare Sequence Options section, parameters for the peak matching can be set. In the Sequence section, peptide sequence information can be inputted in a similar manner to the Peptide Calculator (see "Sequence Calculator" on page 601). Method Editor • • • 183 • • • Chapter 15: Automated operation Further sequence settings are provided via the Compare Sequence Settings window, accessible via the Settings... button as shown in Figure 15.18 below. Figure 15.18 Compare Sequence Settings window Table 15.1 Compare Sequence Settings tabbed options Load Sequence Protecting Groups Fragmentation • • 184 •• • • Method Editor Loads a sequence from a database into the Compare Sequence panel (see "Sequence Calculator" on page 601) Attaches protecting groups to the current sequence in the Compare Sequence panel (see "Sequence Calculator" on page 601) Sets fragmentation options when generating a Sequence report (see "Sequence reports" on page 620) Chapter 15: Automated operation A "pull right" menu can be accessed via the mouse MENU button (click on right mouse button) when the cursor is over the Compare Sequence panel, as shown in the Figure 15.19 below. Figure 15.19 "Pull Right" menu of Compare Sequence panel Table 15.2 "Pull Right" menu functions Cut Remove the currently selected sequence and place it on the clipboard Copy Copy the current selection to the clipboard Paste Paste the contents of the clipboard at the current insertion point Delete Sequence Find Deletes the current sequence in the panel Find a given sequence within the Compare Sequence panel (see "Finding a specific sequence" on page 614) A search can be carried out in the Currently loaded sequence in which case the sequence in the panel of the Compare Sequence window will be searched. Specifying Load window selections causes each of the selected sequences in the "Load Sequence" window to be loaded then digested/fragmented and the resultant fragments matched against the acquired dataset. To define the peak window in which to compare the sequence select the "Select Peaks" button as shown in Figure 15.20 below. Method Editor • • • 185 • • • Chapter 15: Automated operation Figure 15.20 Compare Sequence - Select Peaks window Type the mass range in the Masses entry over which peak selection is to be performed. The number of peaks to select is specified by the Peaks option. Cursors can be used to select a range of masses from a spectrum display. Position two cursors bracketing the mass range of interest and press the button. Masses will be set to the range marked by the cursors. The most intense peaks in the mass range will be chosen. When the currently loaded sequence or a single selection in the "Load Sequence" window has been made, the Missed Theoretical peaks and Missed Experimental peaks options can be ticked. Select the missed theoretical peaks box to display the missed peaks that where expected to appear in the sequence match report. Select the missed experimental peaks to display the actual peaks that where missed during the sequence report. Select a Tolerance to be used in the peak matching, peaks which are outside this tolerance window will not be matched. To search through a database for possible matches, open the "Load Sequence" window, select the database to search and from the list select the database entries to compared. Apply these selections to the Method by selecting the OK or Apply button. When performing a search, the select peaks parameters must be set for the current Method (see "Peak Cleanup" on page 176). When selecting peaks, avoid peaks at low mass (e.g. below mass 300), as low mass fragments often occur at the same masses in digestions of peptides. In other words, the presence of such fragments is seldom of any use in identification of a particular peptide. • • 186 •• • • Method Editor Chapter 15: Automated operation The results of the search are saved to a file for reviewing. This file is named after the current Method and stored to the "sequence report" directory beneath the default "Method" directory, e.g. C:\Program Files\Shimadzu Biotech Launchpad\method\ sequence report\default.txt. The report can be automatically printed (see "Print" on page 194). Automated Quality Analysis of Oligomers The degradation of oligomer samples follows predictable pathways. The purity of an oligomer sample is inversely proportional to the concentration of degradation products. The Axima instrument can be used to detect the characteristic peak mass of the primer peak and the peaks corresponding to a number of mass losses or gains from the primer mass, the purity can then be estimated in terms of the relative intensities (areas) of these modification peaks. Experimental approach For a given sample the experiment is as follows 1. Detect the primer and modification peaks within a specified mass tolerance. 2. Measure all the peak areas. 3. For each modification peak calculate the percentage area of the primer peak area. 4. Calculate the summed modification peaks area as a percentage of the primer peak area. 5. Estimate the signal to noise ratios for the primer peak detected. 6. Calculate the primer peak resolution. The sample is acceptable (PASSES) if the results of test 3) above are less than a specified set of values and if test 4) is less than a single specified value, otherwise the sample is unacceptable (FAILS). Additionally the sample primer peak signal to noise ratio (as measured in 5) and resolution (test 6) must attain an acceptable specified value to PASS. Lower limits are also specified below which the primer FAILS. Between these limits the result is UNCERTAIN and the peak is classified as having poor signal to noise or poor resolution. Method Editor • • • 187 • • • Chapter 15: Automated operation Experimental setup The greater degree of automated action introduced with the Axima series of instruments has already been described. The Oligo Analysis experiment has been incorporated into this automated mechanism, it is assumed here that the user is already familiar with the running of automated Axima experiments. Select a suitable acquisition method, (i.e. including at least a Laser Firing node in the method tree). The Oligo Analysis node must be selected. Oligo Analysis requires that a sample identification code (ID) and a primer mass be supplied for each sample well analysed, these are input via an ASCII experiment file. The file consists of a single line for each sample well to be analysed. The file can also optionally specify a data file, a method file and a flag to suppress printing options for the current sample. An oligo specific example of an ASCII experiment file might be as shown in Figure 15.21. Don’t print spectra or other method print options for well A1 Sample well A1 A1 Ida1 /primer=3048.91 B1 Idb1 /primer=602.14 A2 Ida2 C:\data\oli0001 /noprint Use 602.14 Da as the primer mass for sample B1 C:\methods\oligo.mtd /primer=501.73 Data file for Well A2 Sample ID for well A2 Method file for well A2 Figure 15.21 Part of an ASCII experiment file in Oligo Analysis • • 188 •• • • Method Editor Chapter 15: Automated operation A suitable ASCII experiment file may be generated from either PC DOS or UNIX based computers the general file format is as described in "ASCII text experiment file formats" on page 210. Figure 15.22 Method Editor - Oligo Analysis The various other parameters required are entered in the Oligo Analysis window of the Method Editor as shown in Figure 15.22 The modification masses and their corresponding maximum allowable percentage areas of the primer mass peak are entered in the Losses list box. N.B. The modification peaks actually detected and reported are those at the primer mass plus or minus the masses entered in the list box. To enter a modification in the list box enter the mass and percentage in the edit boxes, located immediately underneath the list box, select either Gain or Loss and select the adjacent Insert button. The Delete button will remove the currently selected Method Editor • • • 189 • • • Chapter 15: Automated operation modification entry from the list box and place it in the edit boxes where it can be adjusted and re-entered. Select the Clear button to remove all entries from the list box. Minimum Loss and Maximum gain peaks can be specified respectively as a fraction of, or multiple of, the primer mass. Modification peaks outside these limits will not be reported or considered in the calculations. The default for both is 2.0. Beneath the Modifications area of the window are located the other numeric fields which govern the Oligo experiment, these are:Lower and Upper percentage limits, which define the PASS / UNCERTAIN / FAIL condition for the summed modification peaks area as a percentage of the primer peak area. and for the Signal to Noise ratio and Resolution checks on the primer peak. The Tolerance entry is used to define a window (in one of Daltons, milli-Daltons, parts per thousand, or parts per million) around each of the expected primer and primer plus or minus modification masses which is searched during peak detection. The Signal to Noise ratio used to specify a minimum acceptable signal quality for the peaks can have the noise value estimated in either of two methods. One method defines noise as the median of all of the intensity values in the tolerance window which do not contribute to the peak. If (unusually) the limits of the peak extend beyond the tolerance window, then the window is extended by the tolerance value beyond the peak limit for the purpose of calculating the noise. Alternatively the noise can be the estimated baseline value at the peak apex (This is the method used in the S/N values reported in the Mass List display.) We define the signal as the peak apex intensity. The only other entries on the Oligo Analysis window govern the output of results. Select the Spectrum META file check box if you want to output a spectrum of each sample. Using the Mass range display limits such spectra can be extended to separately specified percentages of the detected peak range at either end of the plot (both default to twenty percent of the range beyond the minimum loss peak mass and the primer peak mass of each sample). The META files will have the same base name as the results file but will have the sample well ID and sample source identification code tagged on (separated with underscore characters ("_") along with the ".emf" extension. The Results text file is specified in the edit box at the bottom of the window, again a Browse... button is provided for navigating the file system. The results file if it already exists will be • • 190 •• • • Method Editor Chapter 15: Automated operation appended to, unless the Overwrite existing file check box is selected, in which case a new file will be created. When suitable parameters have been entered in the window they should be saved to the method file. The Print Spectra check box, if selected, causes the spectrum to be printed with the mass range rescaled based on the primer and loss mass peaks encountered for the sample during the oligo analysis. Note that this is in addition to any spectral printing which might be specified in the method’s Output Print options (see "Print" on page 194). The experiment is run in the normal manner from the Auto Experiment window. The output file produced might be as shown in Figure 15.23 below. A1 [ZUS24a] PASS [10521.4 286.7] [4090.7 20.8] [3091.4 12.6] B1 [ZUS24b] FAIL [ * 12345.6 no peak * ] [5915.2 19.5] [4915.3 10.6] C2 [ZUS25c] UNCERTAIN [15431.9 300.1] [9001.4 21.1] [8000.5 11.9] sample source ID sample well ID primer peak (mass and area) test result loss peaks (mass and area) Figure 15.23 Oligo Analysis ASCII output In this example sample A1 has passed because the primer and both loss peaks were detected within the tolerance, the loss peak areas were both within their respective percentage of the primer peak area, the sum of the loss peaks area was less than the lower percentage limit of the primer peak area, and lastly because the signal to noise ratio was acceptable. Sample B1 has failed because no primer mass peak was detected. Sample C2 was classed as uncertain, this was likely due to an unacceptable signal to noise ratio as the peak ratio conditions were within acceptable limits. In addition to the text output file the results can also be viewed in the Experiment overview of the Auto Experiment window, where it is possible to toggle between the normal view of the plate and the results of the test (see Figure 15.24 below). Wells which pass are coloured in green, wells which fail are coloured red Method Editor • • • 191 • • • Chapter 15: Automated operation and uncertain tests are coloured in grey. A diagram of the plate can be printed at the end of the experiment by selecting the Print plate check box. A colour printer is recommended for this option. Toggle between the normal view of the Experiment plate and a view showing colour coded test results. Experiment plate overview. Selections comprising the highlighted group in the experiment. Check here to print the Experiment plate overview at the end of the run. Right clicking gives access to the print plate properties (see below). Enter a title and prefix to be associated with all data in the experiment. Import Ascii text experiment file. Check the box and enter a filename if a results file is to be generated. Figure 15.24 Auto Experiment window • • 192 •• • • Method Editor Chapter 15: Automated operation Email notification Tick this box and enter the required email address to receive an automatic email when the experiment has finished. If you receive an error message, the Email feature is not available. If you require this feature: 1. Close this window. 2. Open a MAPI client (e.g. MS Outlook, not Outlook Express). 3. Open this window and the email feature is available. Print plate properties Options available for text header information for the printed plate are set in the Print Properties window. (Available from a Pull right menu on the print plate icon.) Click right-mouse button Select Figure 15.25 Starting the Print Plate Properties window Progress After you have started an experiment, you can view its progress in the top-right corner of the Auto Experiment window: Method Editor • • • 193 • • • Chapter 15: Automated operation Print The "Method Editor - Print" window provides functionality for automatically printing the Spectra, Mass List, currently displayed Window and/or Sequence Report during automated acquisition. To access the Print window select the "Print" label from the tree as shown in Figure 15.26 below. Figure 15.26 Method Editor - Print Items to be printed are displayed in the Print list, items to be hidden from printing are displayed in the Do Not Print list. Items can be removed from the Print list by selecting the item and pressing the button. Similarly items can be added to the Print list by selecting the item and pressing the button. Properties for each item can be accessed by selecting the relevant item and clicking the Properties... button as shown in Figure 15.27. • • 194 •• • • Method Editor Chapter 15: Automated operation Figure 15.27 Properties windows for auto printing Table 15.3 Spectra Properties Print data and calibration name Print instrument name Print the dataset filename and the calibration filename Print the Instrument conditions Method Editor • • • 195 • • • Chapter 15: Automated operation Table 15.3 Spectra Properties (Continued) Print comments title Print the title from the comments window Print folder name Print the folder where the data is stored as well as the dataset name Print borders Print 1st comment Print borders around the current display Print the first comment from the comments window Table 15.4 Sequence Report Properties Print section headings Print blank line after section headings Print column headings Print blank line after column headings Lines to print Select whether the section heading of the report is printed. The heading appears at the top of each page, above any column headings. Prints a blank line after the section heading Print column headings Prints a blank line after the column headings Defines number of lines to print on each page of the report. Table 15.5 Mass List Contents Settings Precision Maximum listed peaks • • 196 •• • • Method Editor Set the decimal placing of the listed masses Specify the number of most intense peaks in the mass range to be printed Chapter 15: Automated operation Table 15.5 Mass List Contents Settings Minimum peak apex Set the minimum peak apex (millivolts) value. Peaks below this height are not printed Significant peaks only Print peaks which have been flagged as significant only The Window properties has no settings as the current window on display in the main window is printed. Select After Average to print after acquired profiles have been averaged together. Select At End of Sample to print at the end of sample acquisition. Select whether to print in Monochrome or Colour in the Printing type box. The font size when printing can be defined in the Text Scaling field. This is scaled as a factor to the current font size on the display(hence 100% prints fonts same size as display). Set the printed documents margin dimensions in the Margins section of the window. Method Editor • • • 197 • • • Chapter 15: Automated operation Export The "Method Editor - Export" window is identical to that described in "Exporting ASCII data" on page 524. To access the Export window select the "Export" label from the tree as shown in Figure 15.28 below. Figure 15.28 Method Editor - Export Any exported data is automatically saved to a file, in a similar manner to the current method filename, in the default export path e.g. C:\Program Files\Shimadzu Biotech Launchpad \export\default.txt. Intensities are exported as raw counts unless the Report Intensities as mV is selected. • • 198 •• • • Method Editor Chapter 15: Automated operation Report The "Method Editor - Report" window provides functionality to produce a report file as a result of a sequence match or the mass list of the current methods dataset. To access the Report window select the "Report" label from the tree as shown in below. Figure 15.29 Method Editor - Report Select whether to report a Mass List or a Sequence Report by including the relevant entry in the Report box. Report filenames are governed by the selection made in the Report Filename box. Reports are saved to either the data filename (.run) used for the current method or the experiment filename (.ker) of the current Autorun. Method Editor • • • 199 • • • Chapter 15: Automated operation Ion finder The "Method Editor - Ion finder" window allows you to define a list of mass peaks of interest and use the Ion Finder feature to extract the corresponding intensities from a spectrum. The feature allows you to: • • import, or generate, a list of masses/tolerances; export the data (for use in third-party applications). To access the Report window select the "Report" label from the tree as shown in below. Figure 15.30 Method Editor - Ion finder For each peak of interest, Ion Finder examines the spectrum and extracts its intensity (mass area). The results are presented in a text report. To use this feature, see "Ion finder" on page 317. • • 200 •• • • Method Editor Chapter 15: Automated operation MS/MS Peak Selection The "Method Editor - Peak Selection" window provides functionality for identifying how peaks are selected for MS/MS processing. To access the Peak Selection window select the "Peak Selection" label from the tree as shown in Figure 15.31 below. Figure 15.31 Method Editor - Peak Selection The peak selection window contains a number of parameters the user can set which are used as a criteria for MS/MS analysis. Peaks selected for MS/MS must be above the Minimum mass and below the Maximum mass. Peaks must be greater than the Minimum peak intensity (%) of the largest peak intensity in the spectrum. Set the order in which the peaks are sorted for MS/MS by selecting increasing/decreasing mass or increasing/decreasing intensity from the Sequence order: field. When a Mascot PMF search is performed on the parent MS data, two sets of MS/MS acquisitions are carried out. One set of peaks is derived from peaks that had matches in the first MS/MS hit, the Method Editor • • • 201 • • • Chapter 15: Automated operation confirmation MS/MS, and one set from peaks that did not have matches inside the first PMF hit, the investigation MS/MS. The maximum number of peaks selected for confirmation PSDs is set by the Max. Confirmation Peaks field and the maximum number of peaks selected for the investigation MS/MS is set by the Max. Investigation Peaks field. Setting either of these fields to zero will prevent the respective MS/MS and Mascot searches being carried out. If a Mascot search is not carried out then the number of MS/MS is determined by Max. Confirmation Peaks. The Good PMF Score field is used to decide if confirmation MS/MS are carried out. If the first/best PMF hits score is greater than Good PMF Score, the confirmation MS/MS are not carried out. • • 202 •• • • Method Editor Chapter 15: Automated operation Auto Experiment •••••• Auto Experiment provides the facility to automatically analyse and process samples. Processing involves acquiring the mass spectral data and processing that data, by methods developed using the Method Editor. Figure 15.32 shows the Auto Experiment window. Facilities to edit, save and load experiments are provided, however, only one experiment can be active at any one time. It is started by selecting Auto Experiment... from the MALDI-MS Acquisition menu. Figure 15.32 Auto Experiment window An experiment consists of a sample plate, created using the Sample Plate Editor, and groups of samples. A group of samples consists of a selection of plate wells and an associated method, created using the Method Editor. This provides the ability to process samples in different ways, depending on the user requirements, and to associate samples that have similar analysis requirements together. Auto Experiment • • • 203 • • • Chapter 15: Automated operation There are three control groups within the Auto Experiment window, each one having a particular scope of functionality. All the buttons in toolbars are of a type that will display a tooltip, which is a brief description of the purpose of the button, and appear raised when the mouse pointer is stationary over a button. Some buttons are automatically disabled, depending on the current state of the experiment. All button functions are activated by a left mouse button click. Plate Controls The plate controls are used to select the type of plate used in an experiment, select and de-select samples, using the mouse pointer and zoom in and out to display more or less of the sample plate. There are four controls in the group, including one toolbar; the overall view of all the samples selected for the current experiment, the current group of samples selected, the detail of current group of samples and the plate toolbar. There is a text box that is used to display the description of the currently selected plate, this is located directly above the toolbar. Wells are selected by either a single mouse click on the Selection or Selection Detail plate displays, when the pointer is over the required well, or by dragging the mouse with the left button down across the wells of interest. To drag select wells in the Selection Detail, select Select Wells from the detail’s menu, which is activated by a right mouse button click, when over the detail. Note that an expanded view of the Selection plate or the Experiment plate is available by selection from the pull-right menu on the plate diagram. The expanded view has the same functionality as the normal view, however, it can also be used to identify a sample well, moving the mouse pointer over the expanded plate view causes the well id under the mouse pointer to be displayed at the bottom of the window. The region of detail can be moved by holding down the left mouse button, when in the detail area, on the Selection plate and dragging to its new position. The same can be done with Selection Detail except that Move Wells must be selected from the menu available by holding down the right mouse button over the Detail view. • • 204 •• • • Auto Experiment Chapter 15: Automated operation Table 15.6 Auto experiment - plate icons Select the type of plate that will be used in this experiment. A file open type dialog box is displayed, which is used to select one of the plate files that have already been created, by the Sample Plate Editor. The checkbox allows you set the selected plate as the default. Save the current plate to a file. This feature is useful when a Chemical Printer or free-hand experiment has been imported and the user wishes to save the sample positions as an Axima plate. Clear all selected wells from the Selection plate. Increase the magnification of the Selection Detail. This allows easier selection of single wells, especially when using higher density plates. Decrease the magnification of the Selection Detail. This allows easier selection of groups of wells, especially when using higher density plates. Auto Experiment • • • 205 • • • Chapter 15: Automated operation Table 15.6 Auto experiment - plate icons Toggle the Experiment plate view between displaying the normal status view of the experiment plate to one showing test results status (Pass, Fail, or Uncertain) following Oligo analysis of the samples. Select whether or not a view of the Experiment plate is sent to the default printer at the end of the experiment. Right click on the icon to select the properties menu controlling header information printed along with the plate diagram. (see Figure 15.25 on page 193). Allows the user to align the current plate, using the same procedure as described in "Plate Alignment for Axima instruments" on page 128. Experiment Controls The experiment controls are used to open, save, and run experiments. There is a text box directly above the toolbar, that is used to display the current status or activity of Auto Experiment. Table 15.7 Auto experiment - experiment icons Create a new empty experiment. The currently selected plate type is used as the initial plate for new experiment. Select/open a previously saved experiment. A file open type dialog box is displayed, which is used to select a previously saved experiment file. The name of the current experiment file is displayed in Auto Experiment’s window caption. Save an experiment with a user chosen name. A file save type dialog is displayed, which is used to selected the disk drive, directory and name of the file. The file saved becomes the current experiment file. Save the current experiment. If there is no name for the current experiment, then the user is asked to provide one, as per . • • 206 •• • • Auto Experiment Chapter 15: Automated operation Table 15.7 Auto experiment - experiment icons Import the comments for the current group from an Ascii comments file. The required format for such a file is described in "ASCII comment files" on page 89 above. Import an Ascii text file. The required format of such a file is described in "ASCII text experiment file formats" on page 210 below. Import a Method format file from an Ascii text file. The format of the file is as defined in "ASCII Text Method file format" on page 214 below. The complete experiment parameters are imported including the plate/wells definition and the relevant method(s) applied to these wells. Start running the current experiment and optionally generate an experiment results file. If sample processing is being carried out, pause it. If sample processing is paused, restart it. If sample processing is being carried out or if sample processing has paused, abort it. Sample Groups Controls A toolbar and list control constitute the sample group controls. The toolbar is used to add, update and remove sample groups and modify the running order of sample groups. Groups are normally run in the order that they appear in the list control and a well can only be processed once in a group. For example, if a well is selected more than once in multiple groups, only the first instance of the well is processed, remaining instances are ignore or skipped. The list control is used to display current groups, select method files, select data files, set sample comments and modify selected samples. Table 15.8 Auto experiment - samples icons Create and append a new sample group to the list control. The samples in the group are the ones that are currently selected in the Selection plate. Auto Experiment • • • 207 • • • Chapter 15: Automated operation Table 15.8 Auto experiment - samples icons Modify/Update the currently selected sample group, with the currently selected wells in the Selection plate. Remove the currently selected sample group. Move the currently selected group up the list. This results in the selected group being processed sooner than it would have been prior to the move. Move the currently selected group down the list. This results in the selected group being processed later than it would have been prior to the move. The list control can be used to display and modify sample group settings. Some of the columns in the control are editable fields and can be modified. Double clicking the left mouse button on the required cell displays an edit box, that is used to enter new values. Moving to a different field or pressing the Enter key will update the field with the new value. If a field displays a button then a further dialog box will be activated when clicking on it, the type of dialog displayed depends on the field selected. There are four types of fields in the list control; read only, editable, editable with dialog box and editable only with dialog box. The fields are described as follows; Type - A read only field that indicates whether the samples in the group are mass scale calibration samples, Cal, or processing samples, Pro. This information is derived from the method being used for the sample group. Cal samples are identified on the sample plate by an orange ring around the selected well. If Cal group(s) is/are preceding Pro group(s), sample processing order is optimised so that Pro samples are associated to the nearest Cal sample and that nearest Cal sample is processed prior to the associated Pro samples. In this case samples may be processed outside of the normally expected sample group running order. Start - An editable field that is used to denote the location of the first sample in the sample group. This is normally set using the Selection plate and or buttons. End - An editable field that is used to denote the location of the last sample in the sample group. This is normally set using the Selection plate and or buttons. • • 208 •• • • Auto Experiment Chapter 15: Automated operation Samples - A read only field that denotes the number of samples in the group. Method - An editable field with a dialog box activation button, that contains the method file to be used to process the sample group. The dialog box is of a standard file open/selection type, but only files that exist are allowed to be selected. Data File - An editable field with a dialog box activation button, that contains the data file that the mass spectral data will be written to. The dialog box is of a standard file open/selection type, files that do not exist are permitted. Comments - A read only field with a dialog box activation button. This is used to enter, or modify, the comments, which is a user settable free text field, for each of the samples in the group. The information displayed in the field is the number of samples with a comment of length greater than zero, to the total number of samples in the group. The dialog box contains a list control with two columns, Well ID and Comment. The Well ID field is the location of the sample and is read only and Comment is the comment for the sample and is an editable field. Auto Experiment • • • 209 • • • Chapter 15: Automated operation ASCII text experiment file formats •••••• The 2 types of ASCII experiment files which can be imported into the Auto experiment are described here. The only essential difference between the two is that the first assumes that a standard plate is defined and loaded see "Experiment Controls" on page 206, so that all well locations are predefined. the second defines its own plate by specifying the location and size of samples, and so is particularly suited for 2D gel experiments. • • • • • • • • 210 •• • • Both file formats are based on a delimited text file such as is commonly exported from a spreadsheet program. One line of text contains all the information required to describe a single sample. Each line is divided into fields separated by a single character, that is only used for field separating, this must be a space or tab. Lines are terminated with a carriage return or line feed character. Any lines encountered, during file import, which do not adhere to the expected file format are rejected. The order of fields is fixed though not all are required. ASCII text experiment file formats Chapter 15: Automated operation The following table describes the fields. Table 15.9 Delimited Ascii text Experiment file fields Field Name Well ID Obligatory YES Description The well identifier e.g. A1 To specify an irregular well pattern, such as might be expected with a 2D gel, specify spot location and size in the format WellID(x-pos,y-pos,diameter) where x-pos = Horizontal distance mm from plate left hand edge to spot centre y-pos = Vertical distance (mm) from plate bottom edge to spot centre. (Figure 13.8 on page 125) diameter = spot diameter mm N.B. Parentheses and commas must be supplied, there must be no space between WellID and the openening parenthesis. Sample ID YES The identifier for the sample, this will be placed into the comment field for the sample. If this field requires spaces then the delimiter character must be a TAB Data File NO The name of the data file, or its location, including drive letter and full path. If no data file is specified the experiment will supply a default name. ASCII text experiment file formats • • • 211 • • • Chapter 15: Automated operation Table 15.9 Delimited Ascii text Experiment file fields Field Name Method Obligatory No Description The name of the methodfile, or its location, including drive letter and full path. If none is supplied, the experiment will supply the last method file used, or entered in this file, or else flag the line as having an error The two file fragments examples below are given to illustrate the above rules. The first is for a file with a predefined sample plate where no sample spot size or location information is required. The first example highlights an example of each of the Field Names in, Table 15.9 on page 211 above, and a white space delimiting character. Two other fields are also recognized these are: /primer=mass and /noprint The first of these specifies a mass value and is primarily intended for and is mandatory in the Oligo Analysis experiment (see "Automated Quality Analysis of Oligomers" on page 187). The second field specifies that any general output (spectra etc.) is to be suppressed for the current sample. These two fields are not restricted to any particular order, but they must follow any other fields. A1 A2 B1 B2 First sample text 2nd sample text Third sample text 4th sample text C:\data\foldera\fileA1 C:\methods\meth1.mtd C:\data\foldera\fileA2 C:\methods\meth1.mtd C:\data\folderb\fileB C:\data\folderb\fileB Tab white space Well ID Method Data File Sample ID Figure 15.33 ASCII Experiment file example input for a predefined plate • • 212 •• • • ASCII text experiment file formats Chapter 15: Automated operation Next is a file suitable for a free-hand plate where sample spot location and size is specified. In the examples shown: A1(71,98,5) A2(62,88,4) B1(44,60,2) B2(22,7,2) First sample text 2nd sample text Third sample text 4th sample text C:\data\foldera\fileA1 C:\methods\meth C:\data\foldera\fileA2 C:\methods\meth C:\data\folderb\fileB C:\data\folderb\fileB The centre of Sample B2 is located 22 mm horizontally from the left hand edge of the plate, and 7 mm vertically from the bottom edge of the plate, the sample is 2 mm in diameter. Note the use of commas to separate the numeric location and size entries. Also note that there is no space between B2 and (in the Well ID field. Figure 15.34 ASCII Experiment file - 2D gel example In either case A1 and A2 will be acquired into two different files, file A1 and file A2, both in folder of C:\data. Whereas B1 and B2 are both acquired into a single file fileB in folderb of C:\data. Samples B1 and B2 will use method file meth1.mtd, because it is the last method specified and as such supplied as default to samples B1 and B2 which have no method specified. ASCII text experiment file formats • • • 213 • • • Chapter 15: Automated operation ASCII Text Method file format •••••• The "RunPlate" method file facility allows the definition of a complete experiment. The parameters for the run plate method are an ASCII based stream that is "HTML like" format. It is block structured and each block starts with the block name and ends in the negation of the block. Parameters are single line based as defined below: <BlockName> </BlockName> <ParameterValue=Value inside double quotes> All block names and parameter value names are case insensitive. Whitespace in the stream is stripped and ignored. Whitespace is defined as space, tab, carriage return and line feed characters. The currently defined blocks and parameters are as follows: <Experiment> <Plate> <Title="string"> <Width="float mm"> <Height="float mm"> <Well> <ID="string"> <X="float mm"> <Y="float mm"> <Geometry="ordinal"> (circular, square, rectangular) <Xsize="float mm"> (diameter for circular) <Ysize="float mm"> </Well> </Plate> <Group> <Well> <ID="string"> (Must match a well defined in the plate definition) <Comment="string"> </Well> <Method> <DataStorage> </DataStorage> <MS1> • • 214 •• • • ASCII Text Method file format Chapter 15: Automated operation <Acquisition> <Raster> <AutoQuality> <LaserFiring> </Acquisition> <Processing> <Calibration> <PeakCleanup> <MonoIsotopicPicker> <PeakFiltering> <Mascot> </Processing> <Applications> <CompareSequence> <OligoAnalysis> </Applications> <Output> </MS1> <MS2> </MS2> </Method> </Group> </Experiment> <Print> <Export> </Output> <Acquisition> <PeakSelection> <Raster> <AutoQuality> <LaserFiring> </Acquisition> <Processing> <PeakCleanup> <MonoIsotopicPicker> <PeakFiltering> <Mascot> </Processing> <Output> <Print> <Export> </Output> Values that are not specified in the experiment/method will be set to default values. These values are not fixed and may vary from release to release. Hence ALL important values should be set. ASCII Text Method file format • • • 215 • • • Chapter 15: Automated operation Block definitions for the method block are as follows Block<DataStorage> <NumberOfAverage="unsigned integer"> <StoreProfiles="enumeration"> (Never, All, AfterAverage, AtEndOfSample) <CompressData="enumeration"> (false, true) <DataFile="string"> Block <MSx> <Acquisition><Raster> <CentreX="float microns"> <CentreY="float microns"> <Width="float microns"> <Height="float microns"> <Type="enumeration"> (regular, freehand) <NumPoints="unsigned integer"> <Path="enumeration"> (tv, serpentine) <Point="float microns, float microns"> For regular rasters the Point values are not required as they are calculated based on width/height and number of points. Multiple Point values are allowed (up to 100) Block <MSx><Acquisition><AutoQuality> <MonitorRange="float lower mass, float upper mass"> <NoiseStart="float mass"> <NoiseWidth="float mass"> <PowerLimits="unsigned lower power(0..180), unsigned upper power (0..180)"> <StartPower="unsigned power (0..180)"> <Prescan="enumeration"> (true, false) <PrescanProfilesPerPt="unsigned integer"> <MinPoints="unsigned integer"> <CutoffPercent="unsigned integer (0..100)"> <MinIntensity="unsigned integer mv (0..2000)"> <MinResolution="unsigned integer"> <MinSN="unsigned integer"> <MinSNPercent="unsigned integer (0..100)"> <MaxRejects="unsigned integer"> <LockMassEnable="enumeration"> (true, false) <LockMass="float mass"> <LockMassTol="float"> <LockMassUnits="enumeration"> (Da, mDa, ppt, ppm) • • 216 •• • • ASCII Text Method file format Chapter 15: Automated operation Block <MSx><Acquisition><LaserFiring> <Configuration="string"> (configuration or mode name, must be accessible in parameters) <MassRange="float low mass, float high mass"> <Calibration="string"> (acquisition calibration name, must be accessible) <Power="unsigned integer (0..180)"> <Profiles="unsigned integer"> <Accumulation="enumeration"> (1,2,5,10,20,50,100,200) The following parameters only have meaning for the Axima Confidence/Assurance instruments and will be ignored if specified for the Axima QIT instruments <Neutrals="enumaration"> (true, false) <Gate="enumeration"> (off, on, blank) <GateLow="float lower mass"> (only lower mass used for blanking) <GateHigh="float upper mass"> <PulsedExtract="enumeration"> (off, on) <PulsedExtractMass="float mass"> The following parameters only have meaning for an Axima QIT instrument and will be ignored if specified for the Axima Confidense/Assurance instruments. <AcquisitionMode="enumeration"> (xlow, low, mid, high, xhigh, custom) <CustomName="string"> (only used if AcquisitionMode = Custom) Block <MS2-5><Acquisition><MSN> <PrecursorList="float precursor1, float precursor2 etc"> (precursors 1 through 4 are allowed. Only those precursors consistent with the MSn will be used.) <GateList="enumeration, enumeration etc"> (70, 250, 500, 1000 list of values one for each precursor ion specified) <CIDList="unsigned, unsigned etc"> (0..1000 list of values one for each precursor ion specified) <CIDGas="enumeration"> (Argon, Other) Block <MS2><Acquisition><PeakSelection> <MaxPeaks="unsigned"> <MinMass="unsigned integer Da"> <MinIntensity="unsigned integer"> (0..100 percent) ASCII Text Method file format • • • 217 • • • Chapter 15: Automated operation <SequenceOrder="enumeration"> (IncreasingIntensity,IncreasingMass, DecreasingIntensity, DecreasingMass) <MaxParentMass="unsigned integer Da"> Block <MS1><Processing><Calibration> <Reference="float mass, string formula"> <Tolerance="unsigned integer"> <ToleranceUnits="enumeration"> (Da, mDa, ppt, ppm) <FitThruZero="enumeration"> (true, false) <OutputFile="string"> (must have write permissions) Multiple Reference values are allowed Block <MSx><Processing><PeakCleanup> <SmoothMethod="enumeration"> (Off, Average, Gaussian, SavitskyGolay) <SmoothWidth="unsigned integer"> <BaselineSubtract="enumeration"> (true, false) <BaselineWidth="unsigned integer"> ( > 0) <PeakMethod="enumeration"> (ThresholdApex,ThresholdCentroid,GradientCentroid,ThresholdC entroid25, GradientCentroid25) <PeakWidth="unsigned integer"> ( > 0) <PeakRejection="unsigned integer"> <PeakThreshold="float mv"> <PeakArea="enumeration"> (ToBaseline, ToLimits) <Average="enumeration"> (All, Tagged) Block <MSx><Processing><MonoIsotopicPicker> <MinMass="unsigned integer"> <MaxMass="unsigned integer"> <MinIsotopes="unsigned integer"> <MaxVariationPercent="unsigned integer"> <Overlapping="enumeration"> <MinOverlapPercent="unsigned integer"> ( > 0) (0..100) (true, false) (1..100) Block <MSx>Processing><PeakFiltering> <FilterValue="string"> (Value can be formula or floating point value) <FilterTolerance="float"> <ToleranceUnits="enumeration"> (Da, mDa, ppt, ppm) <FormulaeAre="enumeration"> (Average, MostAbundant, MonoIsotopic) • • 218 •• • • ASCII Text Method file format Chapter 15: Automated operation Multiple FilterValue values are allowed Block <MS1><Processing><Mascot> <Title="string"> <Database="string"> <Taxonomy="string"> <Enzyme="string"> <MissedCleavages="unsigned integer"> <FixedModification="string"> <VariableModification="string"> <ProteinMass="unsigned integer">(kDa) <PeptideTolerance="float"> <PeptideTolUnits="enumeration">(Da, mDa, ppm, percent) <MassValues="enumeration">(MH, M) <Overview="enumeration">(true, false) <ReportLength="unsigned integer">(Number of entries to report) <MaxSearchPeaks="unsigned integer">(Number of peaks to search) Multiple FixedModification and VariableModification values are allowed. Block <MS2><Processing><Mascot> <Title="string"> <Database="string"> <Taxonomy="string"> <Enzyme="string"> <MissedCleavages="unsigned integer"> <FixedModification="string"> <VariableModification="string"> <ProteinMass="unsigned integer">(kDa) <PeptideTolerance="float"> <PeptideTolUnits="enumeration">(Da, mDa, ppm, percent) <MSMSTolerance="float"> <MSMSTolUnits="enumeration">(Da, mDa) <MassValues="enumeration">(Monoisotopic, Average) <ICAT="enumeration">(true, false) <PeptideCharge="string">(Valid values are 1+, 2+, 3+, 4+, 5+, 6+) <Overview="enumeration">(true, false) <Instrument="string">(Valid values are default, MALDI_TOF_PSD, MALDI_TOF_TOF) <ReportLength="unsigned integer">(Number of entries to ASCII Text Method file format • • • 219 • • • Chapter 15: Automated operation report) <MaxSearchPeaks="unsigned integer">(Number of peaks to search) Multiple FixedModification and VariableModification values are allowed. Block <MS1>Applications><OligoAnalysis> <ModificationEntry> <ModificationType="enumeration"> (Loss, Gain) <ModificationMass="float mass Da"> <ModificationMaxPercent="unsigned integer"> (0..100 percent) </ModificationEntry> <MinLossDivisor="unsigned integer"> (minimum loss checked = parent / minlossdivisor) <MaxGainMultiplier="unsigned integer"> (maximum gain checked = parent * maxgain multiplier) <Tolerance="unsigned integer"> <ToleranceUnits="enumeration"> (Da, mDa, ppt, ppm) <NoiseEstimate="enumeration"> (Median, Baseline) <LowerLimitAreas="unsigned integer"> (0..100 percent modifications as% of primer) <LowerLimitSN="unsigned integer"> (applied to the primer mass) <LowerLimitRes="unsigned integer"> (applied to the primer) <UpperLimitAreas="unsigned integer"> (0..100 percent modifications as percent of primer) <UpperLimitSN="unsigned integer"> (applied to primer mass) <UpperLImitRes="unsigned integer"> (applied to the primer) <GenerateMetafiles="enumeration"> (true, false) <PrintSpectra="enumeration"> (true, false) <OverwriteFiles="enumeration"> (true, false) <LowerDisplayLimit="unsigned integer">(percent, lower mass used minus percantage) <UpperDisplayLimit="unisgned integer">(percent, upper mass used plus percentage) <OutputFilename="string"> (destination of results) Multiple ModificationEntry blocks are allowed • • 220 •• • • ASCII Text Method file format Chapter 15: Automated operation Block <MSx><Output><Print> <PrintTime="enumeration">(AfterAverage, EndOfSample) <PrintFormat="enumeration">(Colour, Monochrome) <PrintFontScale="unsigned integer">(1..100 percent) <LeftMargin="float mm"> <RightMargin="float mm"> <TopMargin="float mm"> <BottomMargin="float mm"> <PrintType="enumeration">(Spectra, MassList, SeqReport, Window) <SpectraDataName="enumeration">(true, false) <SpectraInstName="enumeration">(true, false) <SpectraCommentTitle="enumeration">(true, false) <SpectraFolderName="enumeration">(true, false) <SpectraBorders="enumeration">(true, false) <Spectra1stComment="enumeration">(true, false) <MassListSectionHeaders="enumeration">(true, false) <MassListSectionHeadersBlank="enumeration">(true, false) <MassListColumnHeadings="enumeration">(true, false) <MassListColumnHeadingsBlank="enumeration">(true, false) <MassListShowMass="enumeration">(true, false) <MassListShowPercentArea="enumeration">(true, false) <MassListShowPercentTotal="enumeration">(true, false) <MassListShowApex="enumeration">(true, false) <MassListShowFlags="enumeration">(true, false) <MassListLinesPerPage="unsigned integer"> <MassListPrecision="enumeration">(0,1,2,3,4,5) <MassListMaxPeaks="unsigned integer"> <MassListMinApex="unsigned integer">(0..100 percent) <MassListSignificantOnly="enumeration">(true, false) <SeqReportSectionHeadings="enumeration">(true, false) <SeqReportSectionHeadingsBlank="enumeration">(true, false) <SeqReportColumnHeadings="enumeration">(true, false) <SeqReportColumnHeadingsBlank="enumeration">(true, false) <SeqReportLinesPerPage="unsigned integer"> Multiple PrintType values are allowed Block <MSx><Output><Export> <ExportDestination="enumeration">(PC, UNIX) <Columns="unsigned integer">( > 0 ) <Delimiter="enumeration">(comma, space, tab, hash) <DecimalPlaces="unsigned integer"> ASCII Text Method file format • • • 221 • • • Chapter 15: Automated operation <ExportType="enumeration">(headings, profile, average, processed, peaks) <Format="enumeration">(intensity, mass, massintensity) Multiple ExportType values are allowed • • 222 •• • • ASCII Text Method file format Chapter 15: Automated operation Displaying Auto Experiment Results •••••• Experiment results can be displayed within the MALDI-MS application, by opening a results file. A results file is opened by selecting a file using the file open dialog box displayed when Open Auto Experiment Results is selected from application’s File menu. The display is a summary of what samples were analysed and what tests were carried out on those samples during an auto experiment. The results take the form of a tree structure. You can view the results of your experiment using the Auto Experiment Results viewer: The main display shows you a graphical representation of the experiment results. There are three levels to the tree structure; Displaying Auto Experiment Results • • • 223 • • • Chapter 15: Automated operation • • • • • 224 •• • • Sample - Details about the sample like well ID and sample ID. Tests - The types of tests carried out on the sample. Test Results - The results of a test, in a simple table format, and what data files were used by the test. Displaying Auto Experiment Results Chapter 15: Automated operation Using Auto Experiment Results viewer •••••• This section describes how to: • • • • view the results, interpret the results, display the mass list, display spectrum and Mascot results. Viewing results • • • You can: expand and compress tree nodes, adjust column widths. Expand tree nodes You can expand any node that has a solid triangle in its bottom right hand corner. Double-click within the node Using Auto Experiment Results viewer • • • 225 • • • Chapter 15: Automated operation To expand a node, move the mouse pointer over the node and double-click: Double-click within the node To compress the tree node, double-click the node. • • 226 •• • • Using Auto Experiment Results viewer Chapter 15: Automated operation You can continue to expand the node tree by double-clicking within the new nodes to reveal further information: Compress tree nodes To compress a node, move the mouse pointer over the node and double-click. Adjust column widths You can adjust the width of a column: 1. Moving the mouse over a column headers" divider until the resize column pointer is displayed: 2. Hold down the left-mouse button and move the mouse to resize the column. Displaying mass lists For Mascot Search Investigation nodes, you can view the mass lists submitted to the Mascot search engine. 1. Double-click the required node to reveal the Data File node. Using Auto Experiment Results viewer • • • 227 • • • Chapter 15: Automated operation 2. Double-click the "empty" node to reveal the mass list: Double-click within the node to display the mass list • • 228 •• • • Using Auto Experiment Results viewer Chapter 15: Automated operation Displaying spectrum and Mascot data Nodes that allow you to display their results as either a spectrum or Mascot results, have a grey square at its top left corner: Grey square You display spectrum and Mascot data within another tile. When you select the required data, the Tile Manger is displayed to allow you place the new, typically, alongside the experiment results. Refer to the Getting started guide, Chapter 2: Using the Axima, Launchpad & MALDI-MS, section Multiple tiles. To display the Tile Manager: 1. Move the mouse pointer over the square, it changes to this: 2. Double-click the mouse left button: Insert a row or column 3. Select the Insert => Row or Insert => Column buttons; see the following images for examples. Using Auto Experiment Results viewer • • • 229 • • • Chapter 15: Automated operation Spectrum display The following image shows a spectrum of the selected data displayed in a left-hand column: • • 230 •• • • Using Auto Experiment Results viewer Chapter 15: Automated operation Mascot display The following image shows a Mascot result of the selected data displayed in a left-hand column: Multiple tiles Refer to the Getting started guide, Chapter 2: Using the Axima, Launchpad & MALDI-MS, section Multiple tiles. The following buttons, usually on the right-hand side of the display, allow you to manage the display Button Function Zoom width - with two or more columns, expands tile to full width. Zoom height - with two or more columns, expands tile to full height. Full window - expands tile to full window size. Using Auto Experiment Results viewer • • • 231 • • • Chapter 15: Automated operation Button Function Full window - expands the next tile to full window size. Refresh - will re-read the currently loaded results file, if it has changed. Output results - use this button if you wish to save the experiment results to a text file. The file is a tab delimited text file, which is compatible with spreadsheets. • • 232 •• • • Using Auto Experiment Results viewer Chapter 15: Automated operation References •••••• 1. Lechner, D., Lathrop, G.M., and Gut, I.G., "Large-scale genotyping by mass spectrometry: experience, advances and obstacles", Current Opinion in Chemical Biology., 6, 31-38 (2001) 2. Sauer, S., Lechner, D., Berlin, K., Lehrach, H., Escary, J.L., Fox, N., and Gut, I.G., "A novel procedure for efficient genotyping of single nucleotide polymorphisms", Nucleic Acids Research., Vol. 28, No. 5 e13 (2000) References • • • 233 • • • Chapter 15: Automated operation • • 234 •• • • References Chapter 16: Cleaning up data Chapter 16 Cleaning up data • • • 235 • • • Chapter 16: Cleaning up data Introduction •••••• The quality of the data obtained from the instrument depends on a number of factors, namely: • • • the preparation of the sample and its accurate positioning on the sample slide, the calibration of the instrument so that mass measurement will be accurate and processing the data to reduce baseline noise and to improve the signal to noise ratio. To clean up collected data we need to use the "Peak Cleanup" window. Select Peak Processing... from the Processing menu (Figure 16.1). Figure 16.1 Processing menu The "Peak clean up" window is a tabbed dialogue with three tabs. The parameters on the main Identification tab have 4 basic categories as follows (see Figure 16.2 on page 237). • • • • • • 236 •• • • Introduction Smoothing of the data to remove/reduce the effects of high frequency noise. Baseline subtraction to remove/reduce very low frequency noise from the spectrum. Peak detection. Peak reporting. Chapter 16: Cleaning up data These basic categories will in many cases be all that are required for data cleanup. In addition prior to these basic categories profile tagging can also be used to improve the quality of the data. Figure 16.2 The "Peak Cleanup" window Introduction • • • 237 • • • Chapter 16: Cleaning up data Combining "tagged" profiles •••••• Often the data collected can be improved in a number of ways. Firstly any number of the collected profiles may contain nothing but solvent matrix or uninteresting background noise (particularly data collected from electrophoresis gels). These profiles can be discarded, after data have been collected, by tagging specific profiles of interest. The method of peak tagging is described in "Tagging peaks using the Chromatography window" on page 511. This feature will only be available when data have been stored using the Store profiles All or After average option. On the "Peak clean up" window, the Average option specifies whether All profiles in the range displayed, or only the Tagged profiles are averaged. By selecting Tagged profiles only profiles tagged as described are added together. This generally gives better results than if profiles were included with little or no information in them. • • 238 •• • • Combining "tagged" profiles Chapter 16: Cleaning up data Scenario •••••• Select the scenario appropriate to your experiment; only the parameter fields appropriate for you setting are displayed. Selecting the Advanced scenario displays all the fields. Scenario options Option Non-isotopically resolved peaks Isotopically resolved peaks Description Defaults to using: • Average smoothing. • Defaults to using: • Gaussian smoothing. • • Peak harvester Threshold apex peak detection algorithm. Centroid-based peak detection algorithms. Threshold 25% centroid detection algorithm. This morphological peak detection algorithm has no user settings. Subsequently, Poisson modelling is applied to determine which peak in an isotopically resolved group represents the monoisotopic mass of a peptide. References: (a) P. Soille. Morphological Image Analysis: Principles and Applications. Springer. (Verlag, Berlin, 1999.) (b) Breen E J, et al. Automatic poisson peak harvesting for high throughput protein ide Advanced All parameters are available. Scenario • • • 239 • • • Chapter 16: Cleaning up data Smoothing collected data •••••• Smoothing the data reduces the "spikiness" caused by transient signals (Figure 16.3). Original data Smoothed data Figure 16.3 Smoothed data using an "Average" filter Three methods are available for smoothing the data, Average, Gaussian and Savitsky-Golay. The "average" smoothing filter simply moves along the collected data channels adding together a number of channels (as specified by width) and dividing by that number to give an average signal (Figure 16.4). • • 240 •• • • Smoothing collected data Chapter 16: Cleaning up data p5 p6 p2 p4 p3 p1 5 ∑p 1 -------- 5 p8 p7 p9 6 ∑p 2 -------5 7 ∑p 3 -------5 Original data Smoothed data Figure 16.4 Example of a 5 channel average smoothing filter The length of the smoothing filter varies linearly with mass, starting with a very small filter length at low mass and increasing up to Smooth width channels at the highest mass. The Gaussian and Savitsky-Golay filters perform somewhat more complex processing of the signal, which takes a little longer than the Average filter. The smoothing parameters explained briefly are: • • • Average Takes the mean value of the width time channels centred around the current data point and replaces the current data point with this value Gaussian convolutes the data centred around the current data point with a gaussian profile generated to be of width channels. The coefficients in the gaussian convolution are chosen so that their sum is 1. Savitsky-Golay takes the convolution of the data points centred around the current data point with a quadratic profile of width channels. The software provides an easy way of setting the smoothing width to approximately the correct value. Simply place a pair of cursors around one of the data peaks in the mass range of interest and import these into the peak cleanup window using the button within the smoothing parameters containing the cursors icon. Smoothing collected data • • • 241 • • • Chapter 16: Cleaning up data The shape of the smoothing filters applied to the data is shown in Figure 16.5. Average Gaussian Savitsky-Golay Figure 16.5 Shape of the smoothing filters • • 242 •• • • Smoothing collected data Chapter 16: Cleaning up data Subtracting the baseline •••••• There are two methods available to subtract the baseline from the spectrum: • • Baseline subtraction; Adaptive threshold peak detection. Baseline subtraction Baseline subtraction is the process of determining the size and shape of any raised baseline or signal background that may be in the data. This is indicated by the fact that the data peaks are not resolved to the baseline and appear to float on some invisible signal above zero. It is usually caused by the use of high laser power or a large amount of chemical noise. The parameters and their effects are: • • Subtract. Simply turns on or off baseline subtraction. Width. The baseline subtraction algorithm can be viewed as the filtering of the very low frequency information from the spectra. This parameter effectively determines this lower frequency. Basically the higher the value the lower the cut-off frequency. The calculated baseline may be viewed by selecting the option to view the baseline from within the Graphs tab of the "Display Options' window. In this case it is displayed on the averaged trace (Figure 16.6). It is correctly set when then baseline curve smoothly follows the overall shape of the spectrum without intruding into the peaks themselves. The software once again provides an easy way in which to correctly set the baseline. Simply place a pair of cursors around the feature in the spectrum (normally a single peak) which should be retained, (i.e. the baseline will not intrude into this feature) and import these values into the peak cleanup window by using the button in the base parameters section labelled with the cursors icon. Note that setting the baseline width to less than that of the peak will erroneously distort the peak itself. Subtracting the baseline • • • 243 • • • Chapter 16: Cleaning up data The baseline being subtracted is shown on the averaged trace baseline Data after baseline subtraction is shown on the processed trace Figure 16.6 Baseline subtraction • • 244 •• • • Subtracting the baseline Chapter 16: Cleaning up data Adaptive threshold peak detection Adaptive Thresholding overcomes the problem of uneven noise levels throughout a spectrum. In extreme cases, the noise in one region of the spectrum may be larger than the peaks in another region of the spectrum. Adaptive thresholding gets around this problem by changing the peak threshold level to follow the noise in the signal. The example below shows high-noise levels at the lower-mass end of the spectrum, while there is less noise at the higher-mass end. The darker line is the adaptive threshold curve. It follows the noise level in the signal, successfully identifying the peaks. Threshold Figure 16.7 Adaptive threshold subtraction The adaptive threshold curve is based upon the baseline of the spectrum. You do not have to use baseline subtraction in order to use adaptive thresholding, although the two are connected. To choose the adaptive threshold method from the peak detection window, click the adaptive threshold radio button . There are two parameters associated with the adaptive threshold. The first is the threshold offset. This parameter represents how high above the zero-level the adaptive threshold sits. (This parameter is the same for the conventional constant threshold method). The second parameter is the baseline multiplier. This parameter represents how much larger the threshold is than the baseline. If one were to set the offset to 0.0mV and the multiplier to 1.0x, then the threshold would track the baseline of the signal. Increasing the offset and multiplier values changes the shape of the adaptive threshold curve. The values can be set so that the noise falls just underneath the curve, allowing the algorithm to identify peaks in the signal. The parameter values can be set by hand by typing the required value into the relevant box. Equally, the values can be set by eye by using the cursor and pressing the Subtracting the baseline • • • 245 • • • Chapter 16: Cleaning up data cursor-select button next to the relevant box. For example, if you require the multiplier to be changed such that the adaptive threshold curve passes through one particular point on the spectrum, that point can be selected by pressing the middle button on the mouse. Pressing the multiplier cursor-select button alters the value of the multiplier by the correct amount. The result of this action can be seen by pressing the "Apply to" button. There is a connection between the adaptive threshold and the signal baseline. The filter width used to generate the adaptive threshold is the same as that used to generate the baseline curve. In general, the value of the filter width should be larger than the peak width, otherwise the threshold may follow the peaks rather than following the noise. • • 246 •• • • Subtracting the baseline Chapter 16: Cleaning up data Peak detection •••••• The process of peak detection is performed on the processed data after the baseline has been subtracted and any smoothing carried out on the data. The software supports two main methods for peak detection as follows. • • Gradient In this method of peak detection the software looks for the start of a peak indicated by a zero second differential i.e. d2y/dx2 = 0. Once this has been found it is assumed to be the start of a peak and the software then looks for the end of the peak by looking for another location where the second differential is zero. Next the candidate peak is checked for being greater than the minimum peak width specified in the 'Peaks' parameters and finally checks that the minimum value of the second derivative between the start and end of the peak is less than the value of the parameter (- rejection / peak width). Hence this requires that peaks are tall and narrow in shape or at least have an acceptable height to width ratio. Threshold In the threshold method of peak detection the start of a peak is determined by the signal (after smoothing and baseline subtraction) rising above the threshold value indicated. The end of the peak is determined as the location where the signal falls below this value once more. (Figure 16.8).Once the start and end of the peak have been determined the peak is subject to the minimum width criteria specified in the width parameter. Note that this means that a peak that has an apex value greater than the threshold may still not be reported if its width between these threshold values is too small. The threshold and the apex in 'Threshold - Apex' peak detection should not be confused since the Apex value in this case is the reporting method not the detection method. In general the 'Gradient Peak detection • • • 247 • • • Chapter 16: Cleaning up data - Centroid' method is the preferred method since it is less likely to be affected by noise at or around the threshold value specified when using the 'Threshold - Apex' method. peak threshold Figure 16.8 Threshold cut-off point • • 248 •• • • Peak detection Chapter 16: Cleaning up data The threshold value to be used is set on the "Peak Cleanup" window. Figure 16.9 Setting a threshold on the "Peak Cleanup" window To set a threshold, place a cursor on the spectrum display with the cross hair at the position where the threshold is to be set. Using a Full cursor setting is helpful in this instance (see "Cursor width" on page 361). Press the button adjacent to Threshold on the "Peak Cleanup" window. This will get the threshold level from the last moved cursor position (Figure 16.10). Select the baseline. button to detect the peak area down to the Peak detection • • • 249 • • • Chapter 16: Cleaning up data Select the of the peaks. button to detect peak area between the limits Select the feature. button to switch off the adaptive threshold Select the feature. button to switch on the adaptive threshold Before setting threshold Wide cursor After setting threshold Figure 16.10 Setting a threshold by using cursors • • 250 •• • • Peak detection Chapter 16: Cleaning up data Peak Reporting •••••• Peaks are either reported as their 'Centroid' (Gradient - Centroid and Threshold - Centroid and Gradient - 25% Centroid and Threshold - 25% Centroid) or their 'Apex' (Threshold - Apex). In the case of the centroid calculation the software calculates the weighted mean mass based on the signal intensities between the peak limits. In other words the peak centre is defined as the mass at which the area between the start of the peak and the peak centre equals the area between the peak centre and the end of the peak. In the case of apex peak reporting the mass of the peak is simply the mass associated with the largest amplitude time bin within the peak limits. In general the centroid method will yield the most accurate peak centres and will correspond more closely with average mass calculations where the isotopes of a distribution have not been resolved. While the apex value may give better results if the peak signals are affected by noise or in the event that unrelated peaks have not been resolved correctly. Peak reporting is shown in Table 16.1 on page 252, only those with width greater than the peak width parameter are accepted. Note that in the case of Gradient - 25% Centroid and Threshold - 25% Centroid, the 25% is a threshold value i.e. only the top 75% of the peak is used during the centroiding process. Peak Reporting • • • 251 • • • Chapter 16: Cleaning up data Table 16.1 Methods of peak detection and reporting with parameters Option Explanation Threshold - Apex Peak is calculated as the highest point above the threshold. Apex peak (1046.56) Threshold Start End Threshold - Centroid Centroid peak (1046.51) Equal area Peak is calculated using the area between the curve crossing the threshold. Threshold End Start Gradient - Centroid Centroid peak (1046.67) Equal area Start • • 252 •• • • Peak Reporting End Peak is calculated using the area between the curve crossing a channel. Chapter 16: Cleaning up data Table 16.1 Methods of peak detection and reporting with parameters Option Explanation Threshold - 25% Centroid Centroid peak (1046.54) Equal area (top 75% used) Threshold End Start Gradient - 25% Centroid Equal area (top 75% used) Centroid peak (1046.55) Start Peak is calculated using the area between the curve crossing the threshold. Only the top 75% of area is used to calculate the peak. Peak is calculated using the area between the curve crossing a channel. Only the top 75% of area is used to calculate the peak. End To set the same peak clean up parameters on all displays, set the Apply to > option to All displays. Having made the relevant selections for the data processing parameters press the Apply to > button to apply the changes. Peak Reporting • • • 253 • • • Chapter 16: Cleaning up data Double threshold •••••• Double threshold - this is a peak detection method used to identify monoisotopic peaks and is used in conjunction with the parameters set within the Peak picking tab. The Double threshold feature uses a low threshold to identify all peaks and an upper threshold to identify candidate monoisotopic peaks. The Double threshold is based on processed data. All data values are examined and the maximum, minimum and non-zero values are found. The formula: (maximum - minimum) / non-zero minimum values is calculated as the number of bins (time-slots or channels) for histogramming data. The data is then histogrammed into this number of bins. Plotting X (bin density) verses (summed bin count) gives a characteristic knee plot: The lower threshold is the lowest non-zero bin intensity, and the upper threshold is the intensity of the bin at the knee (this is calculated as the point where the diagonal of the graph intersects the plot). • • 254 •• • • Double threshold Chapter 16: Cleaning up data The algorithm then looks for "supporting" peaks that are one Dalton adjacent to the candidate and above the lower threshold. The number of "supporting" peaks is determined by the Maximum isotopes field. (The lower threshold is not shown on the spectrum.) Upper threshold The Mass ranges field allows you to divide the spectrum up in to segments; within each segment the Double threshold feature will calculate the two thresholds using only peaks within that segment. Mass ranges set to 3 Double threshold calculates thresholds using these peaks Double threshold calculates thresholds using these peaks Double threshold calculates thresholds using these peaks The overall mass range is determined by the range set within Peak Picking. Double threshold • • • 255 • • • Chapter 16: Cleaning up data Peak picking •••••• Peptide mass fingerprinting is the technique normally used in rapid identification of the protein, and the monoisotopic mass is commonly the only peak used in this process. Axima instruments are of sufficient resolution to allow the spectrum of a peptide to be resolved at isotopic peak level, the monoisotopic peak is at the lowest mass, containing only the isotopes C12, N14, O16 and S32. The Monoisotopic picking tab of the "Peak Cleanup" window has a facility for detecting only monoisotopic peaks. The underlying algorithm initially uses the normal smoothing and baseline subtraction functionality of the peak cleanup window, but then follows the method of Breen et al. (reference 1), using a Poisson model to identify the isotopic peaks and thus select the monoisotopic masses. The method can also be successfully extended to deal with overlapping distributions of isotopically resolved peaks, which is often the case due to some degree of amino acid modification taking place in the peptide, resulting in peaks differing only by a very small mass. To detect Monoisotopic peaks tick the Monoisotopic check box at the bottom of the "Peak Cleanup" window and select the "Monoisotopic picking" tab as shown in Figure 16.11. The default parameters which govern the Poisson modelling of isotopic peaks should prove adequate in most cases. These parameters are: • • • 256 •• • • Peak picking Minimum and maximum mass specify the mass range within which to search for monoisotopic masses. These default to 600-3500 Daltons, at higher masses the instrument resolution can decrease to a level where it may be insufficient to allow the detection of the small monoisotopic peak. Though it has been found to be successful up to 6000 Daltons which will in most cases be quite suitable. Chapter 16: Cleaning up data Figure 16.11 Monoisotopic picking tab window • • • Method - Poission peptide. The software uses an algorithm to pick the monoisotopic peaks (Breen E J, et al. Automatic poisson peak harvesting for high throughput protein identification. Electrophoresis. 2000 June; 21 (11):224351.) Method - Formula distribution. This feature is part of an optional application Analysing polymers. If you have this option, please refer to the application guide (booklet) supplied as part of the option. Minimum isotopes specifies the smallest number of isotopes that must contribute to a peak before it is to be considered as a candidate for Poisson modelling to determine a monoisotopic peak mass. Peak picking • • • 257 • • • Chapter 16: Cleaning up data • • • Maximum intensity variation is a tolerance window which allows the peak intensity to differ from its theoretical value by a specified percentage. Candidate peaks which are outside this window are discarded. Overlapping distributions is a check box which if selected permits the Poisson modelling to attempt to separate out two overlapping isotopic peaks caused by a sufficient degree of amino acid modification occurring and giving rise to two peaks whose masses are close enough to allow isotopic overlap. Minimum peak percent applies only if Overlapping distributions are being considered. The algorithm identifies the isotopic masses associated with the dominant monoisotopic mass and subtracts this out of the overlapping distribution if the remaining masses do not constitute at least the specified percentage of the dominant contribution they are discarded. See reference 1 below for a more detailed description of the Poisson modelling algorithm used. • • 258 •• • • Peak picking Chapter 16: Cleaning up data Filtering specified peaks •••••• In addition to the functionality of the "Peak clean up" window just described, the user may wish to define a range of peaks that are to be filtered from the reported peak list. For example, it may be useful to ignore peaks that are due to the matrix, or to ignore all peaks below a specified mass prior to peptide mass fingerprinting. Filtering specified peaks • • • 259 • • • Chapter 16: Cleaning up data The parameters needed to perform peak filtering are found on the "Filtering" tab. of the "Peak clean up" window. (see Figure 16.12 on page 260) Note that the filters are only applied if the Peak filtering check box, at the top of the main dialogue is ticked. Figure 16.12 Filtering tab window The window serves two main purposes, the main portion is used to define the filters (and filter tolerance) to be applied, the lower, smaller portion, allows such filters to be saved to, or loaded from ASCII text files. Two main filter categories can be defined, namely relative and absolute peaks. To define an absolute peak to be filtered, simply enter its mass, all peaks located within the tolerance window about this mass will be filtered. Additionally all peaks less than or greater than an absolute mass can be filtered by preceding the • • 260 •• • • Filtering specified peaks Chapter 16: Cleaning up data mass with either the < or > characters respectively. Relative peak filters are entered by preceding the mass with either a - or + character for negative or positive relative filters respectively. Thus a relative filter of + 23 will filter all peaks which occur, within tolerance, at 23 Daltons higher than any other peak in the list. It is possible to enter a chemical formula in place of a mass, thus +23 above could have been entered as +Na. To place a new entry in the list box, select Insert to create a blank entry then simply click the mouse in the new blank entry and key in the filter e.g. + 23. The filters defined in Figure 16.12 above will filter all peak less than 5670 Daltons and all greater than 5810 Daltons. Additionally any peak at 5720.6 +/- 0.5 Daltons will be filtered. Finally any peaks found 74 +/- 0.5 Daltons above other peaks will be filtered. This is illustrated in the spectrum in Figure 16.13 below. Filtering specified peaks • • • 261 • • • Filtered data Data with no filters applied Chapter 16: Cleaning up data Figure 16.13 Peak data before and after applying Figure 16.12 filters • • 262 •• • • Filtering specified peaks Chapter 16: Cleaning up data The peak list in the Filters dialogue can be edited using the Append button to add new entries. Existing entries can be removed using the Delete button or the entire list can be removed using the Clear button. The Save and Load buttons are available to allow Filters files to be created, loaded and saved. The tolerance used to define the window around a filter mass can be specified in either Daltons or parts per million. The Convert formulae as: option can be used to set whether filters entered as chemical formulae are converted to average, most abundant or monoisotopic masses. There may be situations when peaks defined for filtering are still required when calibrating(e.g. in a PMF experiment during AutoRun). Peaks that have the Cal Flag box ticked are filtered in such a way. For example, the filter applied above will not filter out the 5720.6 peak when calibrating. In addition Filter files can be created using a spread sheet, wordprocessor or other text editing program. The algorithm initially finds any < (less than) or > (greater than) filters. Should more than one set of these be encountered, then the biggest < filter and the smallest > filter are accepted (and swapped over if necessary). All - i.e. negative and + i.e. positive peaks within are then flagged, before specific mass filters are flagged. Only masses or chemical formulae and any preceding symbols < > - + are interpreted. The symbol may be separated from the mass or formula by white space. If the algorithm is unable to parse a particular line it is ignored and the next line is attempted. Filtering specified peaks • • • 263 • • • Chapter 16: Cleaning up data • • 264 •• • • Filtering specified peaks Chapter 17: Viewing the collected data Chapter 17 Viewing the collected data • • • 265 • • • Chapter 17: Viewing the collected data Introduction •••••• The displays in the MALDI-MS window (Figure 17.1) offer one of the most comprehensive and flexible systems for processing and viewing collected data. Any number of simultaneous displays can be created, with the ability to have real-time updates in selected displays as data is collected. Insets (displays within displays) can be created, providing enlargements or comparison views of data. Displays can be enlarged, reduced, made to be the full size of the window or arranged to suit almost any requirement. Most importantly the results displayed in the base window can be exported in standard Windows formats so that the results can be used in desktop publishing applications for producing data reports which can be easily edited for presentation or publication. Display toolbar Status bar Figure 17.1 MALDI-MS window display area • • 266 •• • • Introduction Chapter 17: Viewing the collected data Selecting the type of display required •••••• The display area is capable of showing both graphical and textual reports, including spectra of single or averaged profiles, chromatograms (intensity variation over profiles), calibration curve displays and simulations of peak shapes based upon isotopic distribution. It can show the peak positions of calibrant reference peaks and has many advanced viewing features which make it an extremely powerful tool in data manipulation. The type of display required is selected using the Display option.For each type of Display (Spectra, Chromatogram etc.) there is a separate "Display contents" window, with options pertinent to the type of graph or text report chosen. The different "Display contents" windows and the options available on them are covered in each of the following display sections. Table 17.1 summarises the available display types, and the manual section in which where they are covered. Table 17.1 Available display types Display type Heading and page Spectrum “Displaying Spectra” on page 269 Chromatogram “Displaying Chromatograms” on page 281 Distribution “Displaying isotopic distributions” on page 417 Calibration “Instrument Calibration” on page 459 Reference “Displaying reference files” on page 423 Polymer analysis “Polymer Analysis” on page 575 Mass list “Producing a table of peaks in a spectrum” on page 277 Reference list “Listing peaks in a reference file” on page 428 Calibrant list “Calibration text reports” on page 473 Notes “Displaying laboratory notes” on page 290 Selecting the type of display required • • • 267 • • • Chapter 17: Viewing the collected data Table 17.1 Available display types Display type Heading and page Summary “Getting a Summary of Run Conditions” on page 455 Sequence calculator results “Sequence reports” on page 620 Sequence Peak Match “Performing a peak match on the loaded sequence” on page 638 Instrument Record Information “Summary of sample instrument record information” on page 457 Auto Experiment Results “Displaying Auto Experiment Results” on page 223 Peptide Mass Fingerprint Results Mascot Search Results • • 268 •• • • Selecting the type of display required “Protein/peptide analysis using Mascot search engine” on page 293 Chapter 17: Viewing the collected data Displaying Spectra •••••• Set Display to Spectrum. Spectra are the standard displays of signal intensity against mass (Figure 17.3). Four types of spectral traces are available individually or in any combination these are summarised in Table 17.2. Table 17.2 Traces for spectrum Trace Data drawn Profile Displays data collected for each profile from the selected sample. Averaged Displays the average of all the profiles from the selected sample. When using a continuous slide this displays the last set of samples averaged. Processed Displays the averaged data after the application of smoothing, baseline subtraction, and peak detection to the data (if requested). Peaks Displays the centroided/apex mass peaks found in the processed data. The four different traces (Figure 17.3) are selected in the "Display contents" window (Figure 17.2) available from the View menu. Displaying Spectra • • • 269 • • • Chapter 17: Viewing the collected data Figure 17.2 Spectrum contents window Profile Average Processed Peaks (centroid/apex) Figure 17.3 Four types of traces available for spectra In the Spectrum contents window click the mouse SELECT button on a trace button to add or remove that trace from the report display. Up to ten loaded datasets can be displayed simultaneously in a single display, each trace will be displayed in a different colour to allow individual traces to be distinguished. The colours of the traces can be set using the Spectrum colour editor available from the "Display Options" window Graphs tab (see “Choosing user defined colour schemes” on page 429). Choosing the sample to display If you are about to collect data, it is not necessary to set the displayed sample spot number, or the range of profiles (on the base window) as these are set automatically. The Spectrum or Chromatogram displays will show data as it is being collected and the traces will be updated accordingly. • • 270 •• • • Displaying Spectra Chapter 17: Viewing the collected data However, after data collection has stopped, the data for a particular sample spot on the slide can be displayed by typing the sample spot number for a particular dataset into the Sample: entry on the spectrum "Display contents" window or using the up and down arrows to step through the available samples, this automatically skips sample spot numbers for which no data was collected. There is the option of collecting positive/ negative ion data and neutral fragment spectra. Both the charged ion spectra and neutral spectra can be displayed by clicking on for charged spectra and/or for neutral spectra. To remove any dataset traces from the current display, simply deselect the Trace option for the traces to be removed. With the introduction of the Axima series of instruments, one click changes of dataset or sample have been introduced to the Spectrum "Display contents". Thus the display is automatically updated without the need to select, unselect, or apply menu items. Sometimes it is useful to be able to display more than one sample from a particular data set, this is especially true for Axima Confidence data sets, this is achieved using the Display multiple sample option and is described in “Introduction to displaying data” on page 107. Selecting the data for processing Many of the sub-windows in the MALDI-MS processing suite process the collected data e.g. calibration, polymer analysis, chromatography. Each of these windows needs to know which dataset to process. This is achieved using the Process option on the "Spectrum contents" window. One dataset (from those loaded) can be selected for processing using the and process buttons. Each of the sub-windows which uses a dataset for processing will show the name and trace colour of the dataset currently selected for processing. If the dataset can be changed on the sub-window it will automatically reflect the change on the "Spectrum contents" window. Choosing stacked or overlaid views Spectra from different datasets (and/or different traces) can be displayed in two ways, either overlaid (superimposed one on top of another) so that the baselines are located on the same x -axis, Displaying Spectra • • • 271 • • • Chapter 17: Viewing the collected data or stacked in an isometric projection. These two views are selected from the "Spectrum Contents". Figure 17.4 shows the type of display obtained with each option. Stacked traces Overlaid traces Figure 17.4 Example of stacked and overlaid traces Pressing the Apply button updates the selected display. Choosing the profiles to display The range of profiles to display is entered in the Profile: entry on the base window as either an individual profile number such as "24" or a range such as "24 - 36" for all profiles between profile twenty-four and profile thirty-six (press the keyboard Return key after entering the value or range of values). The whole range can be viewed by simply entering a hyphen "-" without any profile number. Alternatively all profiles from twentyfour to the last profile can be viewed by entering "24 -" and all profiles up to twenty-four by entering "- 24". Individual profiles can only be viewed if the collected data was written to disk for every profile. It may be that the data collection options were set to average ten profiles and write out the data after calculation of the average. Under these circumstances requesting a range of profiles of "24 - 36" would automatically display "20 - 40" since data is only available for groups of ten profiles and not for individual profiles. The program checks to see how the data was stored and offers the closest range to that requested. Where data was only written to disk at the end of a run of 200 profiles, requesting a range of profiles of "20 - 36" would display "1 - 200" as this is the only data available containing the profiles requested. • • 272 •• • • Displaying Spectra Chapter 17: Viewing the collected data Typing in an incorrect range of profiles can be undone by pressing the Undo button on the toolbar . This will return the profile range to its previous setting. The All profiles button offers a quick method of displaying all of the available profiles for the selected sample. Choosing the mass range to display The mass range of the displayed data can be selected by typing the required range into the Mass: entry on the base window. The hyphen can be used in the same manner as for the range of profiles, for example entering "100-1000" to plot mass 100 to 1000. The All masses button displays the whole mass range for the selected sample (as extrapolated from the calibration). The mass range can be rapidly scrolled by ten percent in each direction by clicking the mouse SELECT button on the display toolbar right and left arrows . A horizontal scroll bar at the bottom of graphical displays is also a useful means of rapidly moving backwards and forwards across the X-axis of the currently selected graph.An even faster method of selecting a portion of the displayed mass range is to use the mouse. Move the mouse pointer to a position on the graph at the start of the required mass range (Figure 17.5). Press and hold down the mouse SELECT button and drag the mouse horizontally along the graph to the required end point of the mass range. Release the mouse button and the graphs will be redrawn expanding the mass scale to that selected with the mouse (Figure 17.6). Displaying Spectra • • • 273 • • • Chapter 17: Viewing the collected data Click and hold the left-mouse button Sweep over the area of interest and release Figure 17.5 Selecting the mass range using the mouse • • 274 •• • • Displaying Spectra Chapter 17: Viewing the collected data The selected mass range will be "expanded" to fill the display Figure 17.6 Graph redrawn with new mass range Typing in an incorrect mass range (or selection using the mouse) can be undone by pressing the toolbar Undo button . This will set the Mass range to its previous value. A printed copy of the displayed graphs can be obtained by pressing the toolbar Print button . Automatic printing is available during data collection using the Display Options... General options tab from the View menu. Data collection will run much faster if the displays are updated infrequently. Averaging a large number of profiles and updating after the average is much faster than updating the display after Displaying Spectra • • • 275 • • • Chapter 17: Viewing the collected data every profile. It may be advantageous with short lived samples to leave printing and updating the displays until data collection has been completed. • • 276 •• • • Displaying Spectra Chapter 17: Viewing the collected data Producing a table of peaks in a spectrum •••••• Set the Display to Mass list to see a text report of peaks found in a spectrum. The report has the following columns. Table 17.3 Columns in mass list Column Meaning Mass The mass of the peak (centroid or apex). %Area The area under each peak as a percentage of the largest peak. %Total The area under each peak as a percentage of the total peak areas. Apex (mV) The largest signal value in the peak. Resolution M/dM at 50% peak height; M = mass. Signal/Noise Apex signal divided by the base line noise Flags U (Unresolved) S (Significant) M (Manually assigned) I (Monoisotopic) A (Most abundant) F (formula distribution) Unresolved, significant and manually assigned peaks are displayed in a different colour on the peaks trace, the colour of which can be set on the Colour chooser window. Producing a table of peaks in a spectrum • • • 277 • • • Chapter 17: Viewing the collected data The contents of the mass list report are controlled by the "Display contents" window for mass lists (Figure 17.7). Figure 17.7 Display contents window for mass lists Select the dataset for which the mass list is required along with the Trace and Sample. Select the columns to be shown in the mass list report by using the left and right arrow button on the "Mass List Contents" window to show or hide the various columns. The masses listed can be shown with up to 5 decimal places, as selected by Precision. The "Mass List Contents" window has several features to restrict the number of peaks listed. The peaks listed in the report are also limited by the Mass limits entered on the base window (as for spectra). The mass limits can also be changed by choosing a range from another display which contains a spectrum or by selecting a range from the graph (as explained in “Choosing the mass range to display” on page 273). • • 278 •• • • Producing a table of peaks in a spectrum Chapter 17: Viewing the collected data Figure 17.8 Example of a Mass list display Setting Maximum listed peaks restricts the report to the specified number of most intense peaks in the mass range of the report, e.g. set Maximum listed peaks to "5" to see only the five most intense peaks in the selected mass range. Small peaks can be filtered from the report by setting a Minimum peak apex. Enter a value (in millivolts). Peaks below this height are not listed. The minimum apex can also be set by placing a cursor at the appropriate height on a processed data display, and pressing the cursor button . Certain types of processing flag peaks as significant, e.g. polymer analysis flags all of the peaks which are part of a polymer sequence as significant. These peaks are displayed in a different colour to distinguish them from other peaks in the spectrum. Producing a table of peaks in a spectrum • • • 279 • • • Chapter 17: Viewing the collected data Tick the Significant peaks only box if only peaks which have been flagged as significant are to be reported. This is especially useful in polymer analysis to find the percentage of the total area of the detected polymer series represented by each peak. The page-up and page-down display toolbar buttons are used to move page by page through a text report. See Table 20.3 on page 340 for a summary of the text report navigation controls on the display toolbar. For information on printing text reports, see “Printing the contents of displays” on page 559. • • 280 •• • • Producing a table of peaks in a spectrum Chapter 17: Viewing the collected data Displaying Chromatograms •••••• Chromatograms show the variation of intensity with each profile and can be particularly useful in locating the sweet spot on a sample. The sweet spot is simply the area of the sample spot which produces the most ions. This is usually caused by crystallisation creating pockets of increased concentration of the sample in certain areas of the sample slide. Set Display to Chromatogram. The chromatogram shows one intensity value for each profile. The intensity can either be the average intensity of all data readings in the profile or the largest intensity in the profile, over the mass range entered. The sample number, range of profiles, and mass range are entered as for the spectrum display. As with spectra, it is not necessary to enter a sample number or range of profiles before collecting new data, as these will be updated automatically. Displaying Chromatograms • • • 281 • • • Chapter 17: Viewing the collected data Finding the sweet spot using chromatograms There will be a significant rise in signal intensity where the largest number of ions are obtained on the sample spot (Figure 17.9). Figure 17.9 A chromatogram display (with "sweet spot" marked) The instrument can be set to collect data only from the sweet spot by setting the Aim on the "Laser Firing" window to the start and end position of the sweet spot. To do this, place the range cursors on a chromatogram display at the start and end profiles of the sweet spot. Press and hold down the mouse ADJUST button on the chromatogram display. A vertical cursor will appear. Position the cursor at the start profile of the sweet spot and release the ADJUST button. Repeat this procedure to position a cursor at the end profile (as in Figure 17.9) and press the (cursors) button on the "Laser Firing" window aim line. This will set the laser position for future laser firing to be the range between the two cursors. The "Aim" will be updated to show the selected range. Pressing the button sets the "Aim" back to the full range 0 1000. When data has been collected using a fixed aim (having already found a sweet spot), but with the power scanning, it is also possible to choose a power level from the chromatogram by placing a cursor at the point on the graph where power is considered optimum, and pressing the cursors button on the power line of the "Laser Firing" window. • • 282 •• • • Displaying Chromatograms Chapter 17: Viewing the collected data Using chromatograms to locate peaks If the chromatogram is simply to be used to locate the sweet spot then data need not be stored, as once the sweet spot has been found the chromatogram data can be discarded. However, other uses of the chromatogram displays require that the profile data be stored. Storing data provides the ability to manipulate and reprocess the chromatograms as a tool for the location of peaks of interest within the data. Set Displays to Chromatogram. The Display contents window for chromatograms is shown in Figure 17.10. Figure 17.10 Chromatogram "Display contents" window The dataset for which a chromatogram display is required should be selected using the Dataset menu, also the Trace and Sample should be selected. A chromatogram can be divided into a specified number of segments, a single segment will show a single chromatogram over the range of profiles selected. However, selecting twenty segments would split the mass range chosen into twenty equal divisions and draw twenty traces, one for each division. Set Segments to the number of segments required in the chromatogram display. In this instance a three dimensional chromatogram plot of a sample is shown giving the variation of intensity with profiles and mass (Figure 17.11). Displaying Chromatograms • • • 283 • • • Chapter 17: Viewing the collected data Figure 17.11 Three dimensional chromatogram display In the example above it can easily be seen that the peak giving the largest intensity (m/z ~ 10,000) is concentrated in profiles 1600-1900. There are distinct regions of interest appearing in different ranges of profiles at different masses. These regions appear as a "contour map" within the data collected allowing regions of interest to be quickly recognised. More data can then be collected from the regions of interest. Where a mixture of peaks of interest of varying molecular weights are present, this type of display can be of particular use. In the examples given, the chromatogram is used to show signal variation from profile to profile, showing the range of profiles at the front face of the 3D plot, and the mass range going diagonally back into the picture. It is also possible to produce a 3D image with the mass scale shown at the front, and the profile scale on the diagonal axis. This is done by setting the parameter Front: to Mass. This produces a chromatogram display with the mass (m/z) axis at the front as in Figure 17.12, showing how the mass spectrum changes from profile to profile. • • 284 •• • • Displaying Chromatograms Chapter 17: Viewing the collected data Figure 17.12 Rotated 3D "contour map" of collected data Expanding 3D chromatogram displays Regions within these displays can be expanded in the same way as with spectra. Either the new mass range and range of profiles can be typed in to the respective entries on the window or the mouse can be used to select the new range. In the case of 3D chromatograms the mouse provides a flexible method of expanding either the range of profiles, mass range or both profile and mass ranges simultaneously. Selecting a range of profiles on a 3D chromatogram Using the mouse, move the mouse pointer to a position on the graph at the start of the required range of profiles. Press and hold down the mouse SELECT button and drag the mouse horizontally along the range of profiles to the required end point of the range. To force the mouse to move in one direction only, hold the keyboard Ctrl key down while pressing the mouse SELECT button. Release the mouse button and the graph will be redrawn expanding the range of profiles to that selected with the mouse (Figure 17.13). Displaying Chromatograms • • • 285 • • • Chapter 17: Viewing the collected data Drag the mouse along the range of profiles to expand the range Figure 17.13 Expanding the range of profiles on a 3D chromatogram Selecting a mass range on a 3D chromatogram Using the mouse, move the mouse pointer to a position on the graph at the start of the required mass range. Press and hold down the mouse SELECT button and drag the mouse diagonally along the mass range to the required end point of the range. To force the mouse to move in one direction only, hold the keyboard Ctrl key down while pressing the mouse SELECT button. • • 286 •• • • Displaying Chromatograms Chapter 17: Viewing the collected data Release the mouse button and the graph will be redrawn expanding the mass range to that selected with the mouse (Figure 17.14). Drag the mouse outside the mass axis to expand the mass range Figure 17.14 Expanding the mass range on a 3D chromatogram Selecting profile and mass ranges on a 3D chromatogram Using the mouse, move the mouse pointer to a position on the graph at the start of the required profile and mass range. Press and hold down the mouse SELECT button and drag the mouse diagonally across both the profile and mass axes to the required end point of the range. Displaying Chromatograms • • • 287 • • • Chapter 17: Viewing the collected data Release the mouse button and the graph will be redrawn expanding both the profile and mass ranges to those selected with the mouse (Figure 17.15). Drag the mouse diagonally across both axes Figure 17.15 Simultaneously expanding profile and mass ranges Smoothing can be applied to the chromatograms by selecting the Smooth option on the chromatogram "Display contents" window. The degree of smoothing applied is controlled by the smoothing Level option. Increasing this value increases the smoothing factor. Figure 17.16 shows an example of different smoothing levels applied to collected data. The data has been processed to display the largest intensity in each profile. • • 288 •• • • Displaying Chromatograms Chapter 17: Viewing the collected data Unsmoothed Smoothed: Level 1 Smoothed: Level 2 Figure 17.16 Smoothing levels applied to chromatogram displays Displaying Chromatograms • • • 289 • • • Chapter 17: Viewing the collected data Displaying laboratory notes •••••• After collecting and storing data, laboratory notes may be added to the data. Laboratory notes may consist of any textual information whatsoever. These notes could relate to sample and/or matrix preparation or other information. They will be kept with the data at all times. Up to ten note files can be created of virtually unlimited file length. Notes may not be added during data collection. To add notes to data, or display notes which have previously been created, set the Display type to Notes and then press the toolbar display contents button to show the "Display contents" window for notes (Figure 17.17). Figure 17.17 "Display contents" window for notes Creating Notes for data The dataset to which the note files are to be attached should be selected using the Dataset menu. Notes 1 to 10 specify up to ten note files belonging to that dataset. To create a new note file (e.g. note 1) for the select dataset, select Note 1 then click on the Edit button. The Windows™ Notepad editor will be displayed allowing the notes file to be edited. The notes are of arbitrary length, and are stored as standard ASCII text files. • • 290 •• • • Displaying laboratory notes Chapter 17: Viewing the collected data When you have finished creating the note file, select Save from the File menu in Notepad and press Apply on the "Note Contents" window. The modified note file will be shown in the selected display. Displaying previously created notes Use the Browse button to display a list of notes which have been written for the current data. This window (Figure 17.18) shows the first line of each note which has been written. Figure 17.18 Browse Notes window Select the note which you wish to display from this list using the mouse SELECT button. This will set the note number accordingly on the "Display contents" window. Finally press the Apply button to see the note. Other notes Any ASCII text file can be imported into a display and this is done by using the Other notes file option. These files are not note files and as such are not stored with the data. This feature may be used to display standard laboratory reference information (such as the name, address, fax and email address of your lab) alongside data, without the need to duplicate this information with each piece of data collected. Displaying laboratory notes • • • 291 • • • Chapter 17: Viewing the collected data To display any text file as a note, set the note type to Other and press the List... button, a file selector window will appear allowing the text file to be selected for display. Select the file from the list and press Open (Figure 17.19). Figure 17.19 File selection window for Notes files After selecting the text file to use press Apply on the "Notes Contents" window. • • 292 •• • • Displaying laboratory notes Chapter 18: Protein/peptide analysis using Mascot search engine Chapter 18 Protein/peptide analysis using Mascot search engine • • • 293 • • • Chapter 18: Protein/peptide analysis using Mascot search engine Introduction •••••• You can search a database of proteins using the Mascot search engine to aid your analysis of a spectrum. The Mascot database search engine typically resides on the Matrix Science web site (www.matrixscience.com) and you can access it over the Internet. However, your organisation may have a Mascot facility installed on an internal server, which you can access over your local area network. This section assumes that you have access to either system. This section describes two types of analysis: • • • • 294 •• • • Introduction MS or PMF (Peptide Mass Fingerprinting), to analyse a spectrum of a digested protein. Peaks relate to the masses of the peptides formed from the digest. The result is the identification of a protein (assuming that it already exists within the database). MS/MS to analyse a peptide. The desired result is the identification and sequence of amino acids in the peptide. The database may also indicate where that peptide originated from. Chapter 18: Protein/peptide analysis using Mascot search engine Accessing the internet search form •••••• 1. If required, log on to the Internet or your local Mascot server. 2. From the MALDI-MS window toolbar, click the Internet Search icon: The Internet search window is displayed: Accessing the internet search form • • • 295 • • • Chapter 18: Protein/peptide analysis using Mascot search engine Mascot PMF searches •••••• Use this option to perform PMF (Peptide Mass Fingerprint) or MS searches. Internet search 1. In the Search engine field, select Mascot PMF from the dropdown menu. Search settings Icon is displayed while MALDI-MS attempts to connect to the server. 1. The Search URL field is usually displayed automatically. The Matrix Science database URL is: http://www.matrixscience.com/cgi/ nph-mascot.exe?1 • • 296 •• • • Mascot PMF searches Chapter 18: Protein/peptide analysis using Mascot search engine If you are using a local Mascot server, the URL is typically: http://<mascot server name>/mascot/cgi/ nph-mascot.exe?1 If you experience problems accessing either the Internet, or your Mascot server: • • Ask your IT department to check the access rights from the PC. Check that the correct parameters have been set up in the Environment Configuration Editor (default path to the editor is: C:\Program Files\Shimadzu Biotech Launchpad\Programs\ config_environment.exe 2. If you change the URL, the Refresh button is displayed. Click it to continue. 3. At the Database field, select the required search engine from the drop-down list: • MSDB Comprehensive, non-identical protein database. • • • • • • NCBInr Comprehensive, non-identical protein database. EST_human Human subset of GenBank+EMBL+DDBJ sequences from NCBI EST Division. EST_mouse Human subset of GenBank+EMBL+DDBJ sequences from NCBI EST Division. EST_others. SwissProt - a high quality, curated protein database. Random - Random sequences for verifying scoring statistics. Mascot PMF searches • • • 297 • • • Chapter 18: Protein/peptide analysis using Mascot search engine Reporting The first three fields allow you to personalise the subsequent report, as shown in the example above. 1. In the Name, Email address and Report title fields, enter the information you wish to appear at the top of the Mascot Search Results page. 2. At the Top hits to report field, select the required number from the drop-down list. • • 298 •• • • Mascot PMF searches Chapter 18: Protein/peptide analysis using Mascot search engine Protein identification search criteria 1. In the Taxonomy field, select the required source of the protein. 2. In the Digest enzyme field, select the required enzyme and in the Missed cleavages field, select the tolerance. 3. From the Fixed modifications and Variable modifications fields, if required, select the appropriate modifications. You can select more than one modification. 4. For the Protein mass field, generally, do not use this field as it may hinder the search. This field is in kilo Daltons. 5. For Treat masses as, click the appropriate radio button. 6. In the Peptide tolerance field, enter the required tolerance and in the Peptide tolerance unit field, select either Da or mmu (millimass unit) from the drop-down list. 7. In the Mass Type field, select the required type from the dropdown list. 8. For an automatic decoy database search, select the Decoy checkbox. Mascot PMF searches • • • 299 • • • Chapter 18: Protein/peptide analysis using Mascot search engine Mass list 1. In the Lowest peaks and Highest peak fields, enter the required mass range. 2. Click the Fetch Peaks... button; the Select Peaks window is displayed. a. Set the number of Peaks required (the peaks with the highest intensity are chosen automatically). b. Click the List peaks button; the masses identified in your spectrum are displayed: You can add peaks (type in the Mass and click Insert) and remove peaks (select the required mass and click Delete => Selected mass). • • 300 •• • • Mascot PMF searches Chapter 18: Protein/peptide analysis using Mascot search engine 3. The list of masses in the Select Peaks window are reflected in the Mass list for search field: 4. You can also amend the mass list in the Mass list for search field. Searching the Mascot database 1. Click the Search button; the Database search window is displayed while your PC connects to the Mascot search engine: If there is problem accessing the search engine, details are provided within this window. Mascot PMF searches • • • 301 • • • Chapter 18: Protein/peptide analysis using Mascot search engine 2. When the search is completed, the results are displayed in your web browser (for example, Internet Explorer): • • 302 •• • • Mascot PMF searches Chapter 18: Protein/peptide analysis using Mascot search engine Mascot MS/MS searches •••••• The main difference between an MS experiment and an MS/MS experiment is that the peptide ions from the sample collide with a collision gas as they travel up the flight tube, causing fragmentation. From these fragments it may be possible to identify the amino acids, and their sequence, in the peptide sample. Typically, precursors up to 3,000 Da will produce usable fragmentation, depending on the sample. The following example will gate the precursor so that only this ion enters the flight tube. The ion then collides with the CID gas to produce the fragmentation ions. Internet search 1. In the Search engine field, select Mascot MS/MS from the drop-down menu. Search settings Icon is displayed while MALDI-MS attempts to connect to the server. 1. The Search URL field is usually displayed automatically. The Matrix Science database URL is: http://www.matrixscience.com/cgi/ nph-mascot.exe?1 Mascot MS/MS searches • • • 303 • • • Chapter 18: Protein/peptide analysis using Mascot search engine If you are using a local Mascot server, the URL is typically: http://<mascot server name>/mascot/cgi/ nph-mascot.exe?1 If you experience problems accessing either the Internet, or your Mascot server: • • Ask your IT department to check the access rights from the PC. Check that the correct parameters have been set up in the Environment Configuration Editor (default path to the editor is: C:\Program Files\Shimadzu Biotech Launchpad\Programs\ config_environment.exe 2. If you change the URL, the Refresh button is displayed. Click it to continue. 3. At the Database field, select the required search engine from the drop-down list: • MSDB Comprehensive, non-identical protein database. • • • • • • • • 304 •• • • Mascot MS/MS searches NCBInr Comprehensive, non-identical protein database. EST_human Human subset of GenBank+EMBL+DDBJ sequences from NCBI EST Division. EST_mouse Human subset of GenBank+EMBL+DDBJ sequences from NCBI EST Division. EST_others. SwissProt - a high quality, curated protein database. Random - Random sequences for verifying scoring statistics. Chapter 18: Protein/peptide analysis using Mascot search engine Reporting The first three fields allow you to personalise the subsequent report, as shown in the example above. 1. In the Name, Email address and Report title fields, enter the information you wish to appear at the top of the Mascot Search Results page. 2. At the Top hits to report field, select the required number from the drop-down list. 3. If you want to include the Mascot Overview Table feature in your results, tick the Produce an overview section tick-box. Mascot MS/MS searches • • • 305 • • • Chapter 18: Protein/peptide analysis using Mascot search engine Protein identification search criteria 1. In the Taxonomy field, select the required source of the protein. 2. In the Digest enzyme field, select the required enzyme and in the Missed cleavages field, select the tolerance. 3. From the Fixed modifications and Variable modifications fields, if required, select the appropriate modification(s). You can select more than one modification. 4. For the Protein mass field, generally, do not use this field as it may hinder the search. 5. For Treat masses as, click the appropriate radio button. 6. In the Peptide tolerance field, enter the required tolerance and in the Peptide tolerance unit field, select either Da or mmu (millimass unit) from the drop-down list. 7. In the Mass Type field, select the required type from the dropdown list. 8. For an automatic decoy database search, select the Decoy checkbox. • • 306 •• • • Mascot MS/MS searches Chapter 18: Protein/peptide analysis using Mascot search engine MS/MS specific criteria 1. In the MS/MS tolerance field, set the fragment tolerance and in the MS/MS tolerance unit field, select either Da or mmu (millimass unit) from the drop-down list. 2. In the Instrument type field, select from the drop-down menu: • Axima Performance, select MALDI-TOF-TOF; • Axima Confidence, select MALDI-PSD. 3. In the Peptide charge field, select the required precursor charge from the drop-down field. 4. Only tick the Use ICAT quantification tick box if you wish to use this feature. (ICAT = Isotope-Coded Affinity Tag; a method for protein quantification.) Mascot MS/MS searches • • • 307 • • • Chapter 18: Protein/peptide analysis using Mascot search engine Mass list 1. Click the Add Parent button: 2. Set the four fields that define which fragment peaks are selected. See the following diagram and explanation of these fields. • • 308 •• • • Mascot MS/MS searches Chapter 18: Protein/peptide analysis using Mascot search engine Parent mass Segments Low peak percentage limit High peak percentage limit The Low peak percentage limit and High peak percentage limit fields set the boundaries for selecting peaks for the fragment mass list. The limits are set as a percentage of the parent mass. Peaks outside the boundary are ignored. The Max. number of peaks and Segments fields define the maximum number of peaks and their distribution. For example, if you set the maximum number of peaks to 40 and the number of segments to 5, the software: • • divides the spectrum in to 5 equal segments; • uses the 40 peaks for the fragment mass list. from each segment picks the 8 (40 divided by 5) most intense peaks; Mascot MS/MS searches • • • 309 • • • Chapter 18: Protein/peptide analysis using Mascot search engine 3. Click the Fetch Peaks button; the fields are populated with the fragmentation data obtained from your spectrum: The value in Parent mass field is fixed. However, you can change the other values: a. The Title field is based on the parent mass. You can change this field if required. b. You can set whether the precursor (parent) ion mass is monoisotopic or average. Click the required radio button. The Mascot search engine requires that you use all monoisotopic masses or all average masses, but not a mixture. To satisfy the requirements of the search engine, the MALDI-MS software will use the average precursor (parent) ion mass, even though you have selected it as a monoisotopic mass. c. The Mass and Intensity fields are populated with peaks extracted from the spectrum. You can delete a peak; select it and click the Delete Peak button. • • 310 •• • • Mascot MS/MS searches Chapter 18: Protein/peptide analysis using Mascot search engine 4. Click the Add button; the peaks are added to the Mass list: 5. Double-click the title to reveal the mass list: 6. You can delete a peak; select it and click the Delete Peak button. Adding files You can search using the results from several experiments. For example, you could save the above mass list to a file (click Save List As ..), perform another MS/MS experiment on a different precursor, and import the mass list from the first experiment Mascot MS/MS searches • • • 311 • • • Chapter 18: Protein/peptide analysis using Mascot search engine 1. Click Add Files...): 2. Select the required file. You can select multiple files. However, if you select a large number of files, the process can take several minutes. In this instance, a progress bar is displayed to show you the progress. 3. Set the four fields that define which fragment peaks are selected, see "Mass list" on page 308. 4. Set whether the precursor (parent) ion mass is monoisotopic or average. Click the required radio button. • • 312 •• • • Mascot MS/MS searches Chapter 18: Protein/peptide analysis using Mascot search engine 5. Click the Open button; the additional parent is added to the mass list: Save list as You can save the mass/intensity peak list in a "Generic Mascot Format" (.mgf files). This format allows you to use the list with third-party software tools. Searching the Mascot database 1. Click the Search button at the bottom of the window: The Database search window is displayed while your PC connects to the Mascot search engine: If there is problem accessing the search engine, details are provided within this window. Mascot MS/MS searches • • • 313 • • • Chapter 18: Protein/peptide analysis using Mascot search engine 2. When the search is completed, the results are displayed in your web browser (for example, Internet Explorer): • • 314 •• • • Mascot MS/MS searches Chapter 18: Protein/peptide analysis using Mascot search engine Other database searches •••••• You can also search on the following databases: • • • peptident - used for PMF/MS searches; profound-org; profound-mono. You can use the subsequent forms within the Internet Search window to prepare your data. However, as MALDI-MS does not support these products, we cannot guarantee that the data you enter will transfer correctly. Use the procedures described in the two previous sections as a guide. Other database searches • • • 315 • • • Chapter 18: Protein/peptide analysis using Mascot search engine • • 316 •• • • Other database searches Chapter 19: Ion finder Chapter 19 Ion finder • • • 317 • • • Chapter 19: Ion finder Introduction •••••• You can define a list of mass peaks of interest and use the Ion Finder feature to extract the corresponding intensities from a spectrum. The feature allows you to: • • import, or generate, a list of masses/tolerances; export the data (for use in third-party applications). For each peak of interest, Ion Finder examines the spectrum and extracts its intensity (mass area). The results are presented in a text report. You can also save and load Ion Finder settings. Peak intensity The intensity of a peak is defined as the sum of the intensities of the mass spectrum trace, between the start and the end of the peak. Tolerance The tolerance is measured is about the mass. For example, if the mass is 1000 and the tolerance is 2, Ion Finder will look between, and including, 999 and 1001. • • 318 •• • • Introduction Chapter 19: Ion finder Accessing the feature From the base window File menu select Export and from the submenu select Ion Finder ... : Figure 19.1 Export options on the File menu The Ion Finder window is displayed: Figure 19.2 Ion Finder window Introduction • • • 319 • • • Chapter 19: Ion finder Importing a list of masses •••••• You can import mass data from a simple ASCII delimited text file, or pasted from another application (for example, Microsoft Excel) via the clipboard. Text files The text file must be compatible with Microsoft Notepad. It must contain at least two columns; one for masses, one for the corresponding tolerances. The fields must be separated by either a tab or a comma, and the rows separated by a carriage return. Mass and tolerance values are in Daltons. An example text file follows: Column 2 = Column 4 = mass data tolerance 20,1600,xyz,2 30,2500,abc,1 40,5750,def,2 50,8030,ghi,2 In the above example, you set Ion Finder to: • • • separate fields using commas; define mass data in column 2; define tolerance data in column 4. After importing the text file, you can subsequently edit the masses and tolerances. Clipboard data The data pasted from the Clipboard contains the target ion mass and target ion tolerance, in the same format as described above. The rules for importing data, i.e. field separator and input field numbers, are the same as described above. • • 320 •• • • Importing a list of masses Chapter 19: Ion finder Importing data 1. From the Ion Finder window, select the Settings button; the Ion Finder settings window is displayed: Figure 19.3 Ion Finder settings window 2. In the Import columns fields, enter the column numbers corresponding to the mass and tolerance data within the text file. 3. In the Import field separator area, select the radio button for the field separator used within the text file. (This field also defines the field separator for the results file produced when you select the Process button.) 4. In the Reported peaks area, select the required radio button to define which peaks to use when reporting intensities. 5. In the Required decimal places field, define the number of decimal places for the results file. 6. Select the OK button. Importing data from a file 1. Set the Ion Finder settings window to interpret the data that you are going to import. Importing a list of masses • • • 321 • • • Chapter 19: Ion finder 2. In the Ion Finder window, select the Import button: Figure 19.4 Opening a text file 3. Navigate and highlight the required text file. 4. Select the Open button: Figure 19.5 Ion Finder window showing data If mass/tolerance data already exists in the Ion Finder window, new data is appended to the current data. If you wish to edit the data, see “Creating/editing a list of masses” on page 324. • • 322 •• • • Importing a list of masses Chapter 19: Ion finder Pasting data from the clipboard 1. Set the Ion Finder settings window to interpret the data that you are going to import. 2. In the application, select and copy the data. In the example below the data resides with Microsoft Notepad: 3. In the Ion Finder window, select the Paste data button: Figure 19.6 Ion Finder window showing data If mass/tolerance data already exists in the Ion Finder window, new data is appended to the current data. If you wish to edit the data, see “Creating/editing a list of masses” on page 324. Importing a list of masses • • • 323 • • • Chapter 19: Ion finder Creating/editing a list of masses •••••• The Ion Finder window allows you to create new entries and edit current entries. You can also remove entries. Creating an entry New data appends the current data. 1. In the Ion Finder window, select the Add entry button; the mass cell is activated. 2. Type in the new mass: Figure 19.7 Ion Finder window - add entry 3. Click the mouse-pointer in the adjacent tolerance cell and type in the required tolerance for that mass. Editing an entry Double-click the mouse-pointer in the required row and make your change(s). • • 324 •• • • Creating/editing a list of masses Chapter 19: Ion finder Removing entries Removing an entry 1. Double-click the mouse-pointer in the required Mass cell. You can use the Shift key in conjunction with the mousepointer to select several adjacent entries. Also, you can use the Alt key in conjunction with the mousepointer to select several individual entries. 2. Select the Remove entries button; mass and its tolerance is removed. Removing all entries Select the Remove all button; all rows are removed. Creating/editing a list of masses • • • 325 • • • Chapter 19: Ion finder Defining destination of results file •••••• You can either specify the filename for the results file or let Ion Finder create one for you (based on the name of the spectrum). Specifying the filename 1. In the Ion Finder window, select the Folder/file button: Figure 19.8 Creating a results file 2. Navigate to the required folder and type in the filename for your results file. • • 326 •• • • Defining destination of results file Chapter 19: Ion finder 3. Select the Save button; the folder and filename information appear in the Ion Finder window: Figure 19.9 Ion Finder window - results file details Auto select filename The filename will be based upon the spectrum name (or date if no name is specified) and Sample plate well reference(s). 1. In the Ion Finder window, tick the Auto select filename checkbox. 2. Select the Folder/file button: Figure 19.10 Browse for folder window 3. Navigate to the required folder. Defining destination of results file • • • 327 • • • Chapter 19: Ion finder 4. Select the OK button; the folder and path appear in the Ion Finder window: Figure 19.11 Auto select filename Existing filenames If the filename within the Ion Finder window already exists, Ion Finder will append the date and time to the filename to avoid overwriting the existing file. Figure 19.12 Filename appended • • 328 •• • • Defining destination of results file Chapter 19: Ion finder Saving and loading Ion Finder settings •••••• This feature allows you to save the current settings so that you can retrieve them at a later date. The following is saved to a file: • • • Mass and Tolerance data; All the settings within the Ion Finder settings window; Folder and filename information. Saving your settings 1. In the Ion Finder window, select the Save ... button: Figure 19.13 Saving a settings file 2. Navigate to the required folder and type in the filename for your results file. 3. Select the Save button. Saving and loading Ion Finder settings • • • 329 • • • Chapter 19: Ion finder Load your settings 1. Select the Load new ... button. 2. Navigate to the required folder and highlight the required filename. 3. Select the Open button; settings are loaded. • • 330 •• • • Saving and loading Ion Finder settings Chapter 19: Ion finder Processing the data •••••• This process uses the data within the Mass/Tolerance fields and searches the currently loaded spectrum for the target ions. For each ion/peak, the intensity is recorded. The results are produced in a text file. You can set the delimiter (tab or comma) of the results file within the Ion Finder settings window, see “Importing data” on page 321. 1. In the MALDI-MS window, ensure that the required spectrum is displayed. 2. Select the Process button; a text file is produced with the results. Interpreting the results An example of a results file follows: This example is highlighted to differentiate the areas of interest. Processing the data • • • 331 • • • Chapter 19: Ion finder Header information The file contains the name and path of this file, followed by the path and name of the spectrum run file. The units for the results are defined on the next line. Results information Results for each target mass include: • • • • • • • 332 •• • • Processing the data Search mass Tolerance Nearest mass and intensity to the target mass Largest mass and intensity within the tolerance range List of all masses and their intensity within the tolerance range. Chapter 20: Managing Data Displays Chapter 20 Managing Data Displays • • • 333 • • • Chapter 20: Managing Data Displays Introduction •••••• The data displays show both graphical and text reports of data. These displays can show data collected from the instrument, calibrant reference files, isotope distributions, in general any type of data supported by the Launchpad suite of software. The data displays are shown within the main MALDI-MS window. Clicking the mouse MENU button (right mouse button) within the display area of the MALDI-MS base window shows the "Display" menu. This menu is used to create and manipulate displays. • • 334 •• • • Introduction Chapter 20: Managing Data Displays Figure 20.1 Display menus Table 20.1 Display menu options Menu Purpose Insert Adds new displays either as a Column to the right or as a Row below the currently selected display or inserts an Inset. Delete Removes a Column or Row of displays of which the selected display is a member or removes an Inset display. Annotate... Shows the "New Annotation" window allowing annotation to be added to graphical displays. Introduction • • • 335 • • • Chapter 20: Managing Data Displays Table 20.1 Display menu options Menu • • 336 •• • • Introduction Purpose Annotation Properties... Shows the "Annotation Properties" window for a multiple selection of custom labels. Tags Adds or removes tags to peaks between a pair of cursors, or clears all tags without the need for cursors. Chapter 20: Managing Data Displays The Display Toolbar •••••• On the right hand side of the base window is a vertical panel (bar) called the "Display toolbar". It contains small icon buttons (used in conjunction with the mouse and keyboard) to provide the most commonly used display controls in one location. It is always visible regardless of the type of display in the window. To use the display toolbar buttons, position the mouse pointer over the required button and click SELECT. Display toolbar Figure 20.2 Display toolbar Docking the display toolbar The toolbar can be dragged to the left, right, top and bottom of the display area by clicking on the edge of the toolbar and dragging it to a new position. When the outline of the toolbar The Display Toolbar • • • 337 • • • Chapter 20: Managing Data Displays changes size (over an edge of the window), the mouse button is released and the toolbar will "dock" with the new edge as shown in Figure 20.3. Display toolbar at bottom Display toolbar at left side Figure 20.3 Docking the display toolbar Additional facilities are provided by holding down the keyboard Shift or Ctrl keys when the toolbar buttons are pressed. All of the functions of the toolbar buttons are given in Table 20.2 on page 338 and Table 20.3 on page 340. Table 20.2 • • 338 •• • • Display toolbar functions for graphical displays Normal action + Shift Copy the contents of the selected display into another. Make an inset of the selected display between the cursors Zoom the selected display to the full window width Zoom to 1 1/2 x current width Reduce to 2 /3 current width Zoom the selected display to the full window height Zoom to 1 1/2 x current height Reduce to 2/ current 3 height The Display Toolbar + Ctrl + Shift + Ctrl Chapter 20: Managing Data Displays Table 20.2 Display toolbar functions for graphical displays Normal action Zoom the selected display to the full window size + Shift + Ctrl + Shift + Ctrl Zoom next display in the sequence Zoom next display in the sequence Unzoom (return a zoomed display to normal size) Scroll graph 10% to higher end Show high end of graph Scroll graph 10% to lower end Show low end of graph Show full graph range Double the currently displayed range Scroll profiles displayed increasing by 10% of currently displayed range Show last profiles in data Scroll profiles displayed decreasing by 10% of currently displayed range Show first profiles in data Show all profiles in data Double the current profile range Switch the cursors off in the selected display Switch off additional cursors Return the region between the cursors to normal scale Cancel all amplification Amplify the region between the cursors x 2 Amplify x 20 5 x the currently displayed range 10 x the currently displayed range 5 x the current profile range 10 x the current profile range Amplify x 200 Amplify x 2000 The Display Toolbar • • • 339 • • • Chapter 20: Managing Data Displays Table 20.2 Display toolbar functions for graphical displays Normal action + Shift + Ctrl + Shift + Ctrl Amplify the region between the cursors x 5 Amplify x 50 Amplify x 500 Amplify x 5000 Amplify the region between the cursors x 10 Amplify x 100 Amplify x 1000 Amplify x 10000 Inserts the processing parameters between two cursors Table 20.3 Display toolbar functions for text displays Normal action + Shift Copy the contents of the selected display into another Make an inset of the selected display between the cursors Scroll columns to the right Show rightmost columns Scroll columns to the left Show leftmost columns + Ctrl Show the previous section of a multi section report Show the next section of a multi section report Zoom the selected display to the full window width Zoom to 1 1/2 x current width Reduce to 2/3 current width Zoom the selected display to the full window height Zoom to 1 1/2 x current height Reduce to 2/3 current height Zoom the selected display to the full window size Zoom to show the next display in the series Unzoom (return a zoomed display to normal size) • • 340 •• • • The Display Toolbar Chapter 20: Managing Data Displays Table 20.3 Display toolbar functions for text displays (Continued) Normal action + Shift + Ctrl Decrease font size by increasing number of lines in the display by 1 Decrease font size by increasing number of lines in the display by 2 Decrease font size by increasing number of lines in the display by 5 Increase font size by reducing number of lines in the display by 1 Increase font size by reducing number of lines in the display by 2 Increase font size by reducing number of lines in the display by 5 The Display Toolbar • • • 341 • • • Chapter 20: Managing Data Displays Multiple displays •••••• The display area of the window can be split into any number of individual displays. When the window is first opened it will show a single display. New displays can be added or existing displays removed at any time and each display can show different views of the data. By creating more displays, several graphs or text reports can be shown at once. For example spectra can be shown in one display, with a mass list of mass assigned peaks in another display for comparison (Figure 20.4). Figure 20.4 Multiple displays in a window • • 342 •• • • Multiple displays Chapter 20: Managing Data Displays Inserting new displays The display with the thick highlighted outline is called the "selected" display. A display is selected by a single click of the mouse SELECT button and the display outline will be highlighted to show that the display was selected. Where there is only one display in the window the outline is not shown. The Insert option on the "Display" menu presents the "Insert" menu (see Figure 20.5). This menu allows other displays to be inserted as either a column or row adjacent to the selected display. Figure 20.5 shows the process of inserting displays using the Insert menu. Figure 20.5 Inserting a new column into the displays Multiple displays • • • 343 • • • Chapter 20: Managing Data Displays Displays can only be added as a complete row or column such that inserting above a row of two displays will add two new displays above the original ones as shown in Figure 20.6. When inserting a new column, by default, the newly inserted column will be half the width of the selected display and a newly inserted row will be half the height of the selected display. These default sizes can be easily adjusted after the new displays have been created. Figure 20.6 Inserting a new row into the displays Deleting displays The Delete option on the "Display" menu presents the "Delete" menu. This menu allows a Row containing the selected display, or a Column containing the selected display to be deleted. The • • 344 •• • • Multiple displays Chapter 20: Managing Data Displays displays to be deleted will be highlighted and a confirmation message will be presented. If accepted the highlighted displays will be deleted. Tile Manager Operations in and can also be achieved using the Tile Manager, which provides a visual representation of the current tile layout and an interface to select, insert and deleted tiles. See Figure 20.7. Left mouse button double clicking in the current tile layout area, will set that tile as the active tile. When the mouse pointer is over a menu item that can be accessed, it becomes highlighted. Clicking on a highlighted menu item will cause that operation to be carried out. Figure 20.7 Tile Manager Enlarging displays Displays can be enlarged to full size, full width/height, full screen or reduced back to normal using the Displays toolbar zoom options. Displays which are enlarged will cover up other displays. The covered displays will reappear when the enlargement is cancelled. It is not possible to have a mixture of full width and full height displays as this would cause overlap of the displays to occur. Multiple displays • • • 345 • • • Chapter 20: Managing Data Displays However several full height displays or several full width displays may be created. Figure 20.8 shows the two steps required to enlarge a display. (1) Select a display (2) Press the display toolbar button The display enlarges to full width Figure 20.8 Enlarging a display to full width The same steps are used to obtain all of the enlarged views, full width , full height and full screen . To return an enlarged display back to its original size simply select the required display and press . • • 346 •• • • Multiple displays Chapter 20: Managing Data Displays When there are multiple displays and one of the displays is currently zoomed to full screen size, the user can step through the other displays, zooming each in turn to full screen by using the "zoom next display" feature. Pressing the toolbar button will show the next display in the series zoomed to full screen. Each display can be zoomed to full size in turn. After the last display in the sequence has been zoomed the sequence will cycle back to the first display. The display toolbar zoom buttons have a "toggle" action. Press once to enlarge (zoom in) and a second time to zoom out. The only buttons which do not have a "toggle" action are the unzoom button and the zoom next display button . Resizing displays The zoom width button, when used in conjunction with the Shift key, increases the width of the column containing the selected display by a factor of 11/2 and the zoom height button likewise increases the height of the row containing the selected display. However should this prove insufficient a particular arrangement of displays can be generated by resizing the displays manually. Position the cursor close to the display highlight border and the cursor will change from an arrow head into a splitter bar cursor (Figure 20.9) the display borders can be moved to the right or left and up and down until the desired size is achieved. Multiple displays • • • 347 • • • Chapter 20: Managing Data Displays Figure 20.9 Resizing using the splitter bar cursor • • 348 •• • • Multiple displays Chapter 20: Managing Data Displays Scrolling graphical displays •••••• Each graphical display can contain a single graph or a number of graphs. These graphs can be scrolled, panned, marked and annotated as required. There are a number of display toolbar buttons which facilitate scrolling and selection of the graph’s mass range. These buttons are shown in Table 20.2 on page 338. The two "scroll graph" buttons and are used to scroll the graph data across the display by 10% in the direction of the button arrow. Left is towards lower values and right towards higher values. The button shows the full range of data i.e. on a spectrum it will display the whole mass range (Figure 20.10). The operation of the (display next), (display previous) and (display all) data buttons depends upon the type of display. If the display is showing a mass range for a profile of collected data then and would show the data for the next and previous shot respectively. In this case the button would average the data for all of the shots and show this average. On a chromatogram display showing the signal intensity for a given mass the and buttons would show the data for the next and previous mass respectively. The button would average the data for all masses and show this average. Original view Scroll to minimum mass Shift + Scrolling graphical displays • • • 349 • • • Chapter 20: Managing Data Displays Scroll left 10% Scroll to maximum mass Shift + Scroll right 10% Display full graph range Figure 20.10 Scrolling graphs using display toolbar buttons The range of the data displayed will be the same for each display. For example Figure 20.10 shows a sample spectrum of data. The mass range can be increased quickly by using the button in conjunction with the keyboard. Pressing the button on the display toolbar with the Shift key doubles the displayed mass range. By pressing Ctrl with the range can be expanded by five times and by ten times with Shift + Ctrl as shown in Figure 20.11. • • 350 •• • • Scrolling graphical displays Chapter 20: Managing Data Displays Current range x2 Shift + Current range x5 Ctrl + Current range x10 Shift + Ctrl + Figure 20.11 Increasing the displayed range with the scroll buttons Scrolling graphical displays • • • 351 • • • Chapter 20: Managing Data Displays Cursors •••••• Vertical cursors can be shown on a display by pressing the mouse ADJUST button (Figure 20.12). Up to two moveable cursors can be displayed. Cursor Cursor mass shown in footer Figure 20.12 Single cursor on a display When a single cursor is shown, the value under the cursor (either mass or profile) is reported in the bottom left hand corner of the window. In the case of mass being displayed the resolution (M/dM at 50% peak height) of the closest peak to the cursor is also displayed. Mass cursors are shown (by default) on spectra and profile cursors on chromatograms, the cursor reflects the units shown on the display graph’s x-axis. • • 352 •• • • Cursors Chapter 20: Managing Data Displays To position a mass cursor: • • Click and hold down the mouse ADJUST button anywhere on the graphs. Move the vertical cursor to the desired position on the graph so that it is directly over the mass (or position) of interest and release the mouse button. When both cursors are shown, the range between the cursors is reported in the bottom right hand corner of the window footer bar (Figure 20.13). Cursors OFF button Range between the cursors is shown here Figure 20.13 Both range cursors on a display Repeat step 1 and 2 to obtain a second vertical cursor. The mass difference between the two cursors is displayed in the footer bar at the bottom of the graph as dM. A measure of the resolution between the cursors is also displayed as M/dM where M is the centre mass between the two vertical cursors and dM is the mass difference. Cursors • • • 353 • • • Chapter 20: Managing Data Displays When both vertical cursors are displayed on the screen, pressing and holding down the mouse ADJUST button causes the nearest vertical cursor to the current mouse position to jump to the mouse position. This allows rapid repositioning of the cursors. Cursors are erased by using the cursors off button from the graphical display toolbar (see Figure 20.13 above). The data displays make extensive use of cursors to mark and delimit individual peaks and ranges of peaks. They are used in calibration to assign accurate masses to known calibrant reference peaks. They are used with chromatograms to select sweet spot areas on the sample slide for laser aiming. A particularly important use of cursors is to display the mass difference between any two points on a graph (Figure 20.14). Click left-mouse button once to select the start mass dM M Click a second time to select the end mass The mass difference (dM) and resolution are reported Figure 20.14 Using the mass difference cursors • • 354 •• • • Cursors Chapter 20: Managing Data Displays Range cursors are useful in determining the fragmentation losses within sample spectra. There is a "Customise cursors" window available which provides extra cursor features. Select the Cursors... option from the "Display Options" Cursors tab as in Figure 20.15. Figure 20.15 Cursors window The Type option specifies the type of cursor to be displayed on the graphs. When set to Normal the cursors appear as in Figure 20.14. The other options are Charge which can show additional cursor lines indicating multiply charged peaks, or multiples of the indicated mass, Tolerance which shows a tolerance band and Time which displays the sample bin value of the mass under the cursor. These are explained below. Cursors • • • 355 • • • Chapter 20: Managing Data Displays Charge cursors When Type is set to Charge, additional cursors can be produced which show the mass positions of multiply charged fragments (down to M/10). It is also possible to display cursors showing multiples of the indicated mass (up to 10 times) to indicate dimer, trimer and other multiple mass fragments. These additional cursors will follow (track) the movement of the normal cursors on the display. The example in Figure 20.16 shows cursors for up to 5 times the mass under the normal cursor. Wherever the selected range cursor moves to, the optional cursors will follow, allowing easy location of multiply charged or multi-mass fragments (Figure 20.16). • • 356 •• • • Cursors Chapter 20: Managing Data Displays Normal cursor 2x mass 3x mass Figure 20.16 Optional cursors on the display Cursors • • • 357 • • • Chapter 20: Managing Data Displays Tolerance band cursors With Type set to Tolerance additional cursors can be set to show a tolerance window centred about the last moved cursor. Enter the required tolerance window and tolerance units. The units available are: Table 20.4 Tolerance band cursor units ppm ppt Parts per million Parts per thousand mDa milli Daltons (1/1000 Dalton) Da atomic mass units (Daltons) Figure 20.17 shows an example of tolerance band cursors. These are useful with peak searching options which search for peaks within a given tolerance window around the point marked by the cursor, and in calibration. • • 358 •• • • Cursors Chapter 20: Managing Data Displays Tolerance cursors Figure 20.17 Tolerance band cursors Cursors • • • 359 • • • Chapter 20: Managing Data Displays Time cursors With Type set to Time, cursors can be set to report the sample bin value of the point on the graph under the last moved cursor. The collected data is made up of sample values of up to 128K (131,072) bins, depending on the operating mode and model of instrument. By moving the cursor across the graph the sample bin corresponding to the cursor position is reported in the base window status bar (Figure 20.18). When both cursors are displayed the sample bin difference between the two cursors is indicated in the base window status bar. Figure 20.18 Time cursors indicating sample bin values • • 360 •• • • Cursors Chapter 20: Managing Data Displays Cursor width The moveable range cursors are normally shown with a small cross-hair. The options are illustrated in Figure 20.19: Figure 20.19 Examples of cursor widths Cursors • • • 361 • • • Chapter 20: Managing Data Displays The Display and Window options are useful for measuring resolution or finding the intensity of small peaks as the intensity level can be easily read off the intensity axis. Cursors are hidden by pressing the button on the Display toolbar or, using the keyboard, pressing Ctrl while clicking the mouse ADJUST button on the display. Cursors can be drawn on a single graph trace, on each display or across all displays. Cursor height Figure 20.20 Cursors set to graph height • • 362 •• • • Cursors Chapter 20: Managing Data Displays Figure 20.21 Cursors set to display height When two or more displays are stacked above each other, showing the same data range, e.g. when comparing data from different sample spots, it is sometimes useful to highlight features at exactly the same point on the mass scale in both graphs. Cursors • • • 363 • • • Chapter 20: Managing Data Displays To do this set the cursor Height option to Window. The cursors will now be drawn through all stacked data displays. Figure 20.22 Cursors set to window height • • 364 •• • • Cursors Chapter 20: Managing Data Displays Copy, insert and delete displays •••••• Copying displays Displays can be copied from one place to another within the same window. Select the display to be copied, then press and hold down the mouse SELECT button on the Display toolbar "copy display" button . The mouse pointer will change into a copy display pointer and an outline will appear around the selected display (Figure 20.23). Still holding the mouse SELECT button down, drag the outline of the selected display to its destination and release the mouse button. The selected display will be copied to the new location (Figure 20.24). Copy, insert and delete displays • • • 365 • • • Chapter 20: Managing Data Displays 3) Still holding the SELECT button down drag the selected display to its new destination and release the mouse button 1) Select the display to copy 2) Click on the button 3) Using the left-mouse button, click and drag the selected display to its destination Figure 20.23 Copying a display • • 366 •• • • Copy, insert and delete displays Chapter 20: Managing Data Displays Figure 20.24 Copied display Inserting displays Displays can be copied into another display to create inset displays. This feature can be used for publications to show a specific region of a graph as an inset. It can also be used during data collection to provide an inset view of the progress of data collection from a given sample spot. Creating inset displays Select the display to be used as an inset. Position the range cursors on the display to contain the inset so that the cross-hairs mark the boundary of the inset. Press the keyboard Shift key and hold it down while clicking on the toolbar "copy display" button . The selected display will be made into an inset between the cursors and the range cursors will be removed Figure 20.25. Copy, insert and delete displays • • • 367 • • • Chapter 20: Managing Data Displays 1) Select display to be used as an insert Insert to go here 2) Position the cursors to mark the boundary of the new insert 3) Press Shift and click the button to create the insert Figure 20.25 Creating an inset display • • 368 •• • • Copy, insert and delete displays Chapter 20: Managing Data Displays Inserting an inset of the currently selected display into itself can be achieved by the above method or (after positioning the range cursors as above) by selecting Insert from the "Display" menu and choosing Inset. The Display menu is obtained by clicking the mouse MENU button on the selected display (Figure 20.26). Figure 20.26 The Display menu The selected display will appear as an inset (Figure 20.25) within the original display. The display containing the inset is referred to as its "parent" display. Once an inset has been created, the data within the inset can changed by clicking the mouse SELECT button within the inset, and modifying display parameters in the same way as for any other display. It is also possible to transfer data into or out of the inset by using the copy display feature described in "Copy, insert and delete displays" on page 365. The Display Toolbar buttons also operate on data within an inset, with the exception of the zoom buttons, which act upon the insets parent display e.g. pressing the full size zoom whilst an inset is selected makes the parent of the inset full size. Multiple insets can be created within a display, and insets may even be created within other insets. The size and position of an inset may be changed after creating the inset either by using the splitter bars as outlined in "Resizing displays" on page 347. Copy, insert and delete displays • • • 369 • • • Chapter 20: Managing Data Displays Deleting inset displays Select the inset display to be deleted. From the "Display" menu select Delete and from the "Delete" menu select Inset and the selected inset display will be deleted (Figure 20.27). Figure 20.27 Deleting an Inset Display • • 370 •• • • Copy, insert and delete displays Chapter 20: Managing Data Displays Customising Graphical Reports •••••• The "Display Options" window allows each individual display to be customised to show only those features which are required. Click on Options... from the View menu (Figure 20.28). Figure 20.28 Selecting the Display Options The "Display Options" window has six tabbed property pages, General, Graphs, Annotation, Text Report, Cursors and Peak Labels. Select the Graphs property page (Figure 20.29). Customising Graphical Reports • • • 371 • • • Chapter 20: Managing Data Displays Figure 20.29 The Graphs property page On this page the various items which comprise a graphical display such as the main headings, graph titles and the X and Y axes can be customised to suit specific requirements. The X and Y axes can be shown or hidden along with X and Y axis labels. Multiple traces can be shown with separate X axes under each graph or with a single X axis on the bottom graph as in Figure 20.30. • • 372 •• • • Customising Graphical Reports Chapter 20: Managing Data Displays Separate X axes Single X axis Figure 20.30 Graphs axes options Graph Headings Figure 20.32 shows a graphical display with all of the heading and other graph options enabled, in contrast the graphs in Figure 20.30 have the headings disabled. The graph heading can be switched on and off by ticking the Heading: box on the "Graph Customising Graphical Reports • • • 373 • • • Chapter 20: Managing Data Displays Options" property page. Ticking the relevant boxes enables the individual options in the graph heading. Figure 20.31 shows the names of the component parts of the graph heading. Display 1st comment Display title Display folder Trace heading Display data and cal Display instrument Figure 20.31 Components of the graph headings Trace heading Display heading Y axis X axis X axis title Figure 20.32 Optional items on a graphical display • • 374 •• • • Customising Graphical Reports Chapter 20: Managing Data Displays Optional items in the display heading Most data displays begin with a standard heading, which shows the following components: • • • • The title for the data (as entered in the "Comments" window). The comment for the current sample spot. The name and collection date of the data and its calibration. The instrument conditions which applied when the data was collected. Figure 20.31 shows a full display heading and graph title on a spectrum report, Table 20.5 on page 375 and Table 20.6 on page 376 explains the constituent components of the titles, comments and headings in Figure 20.31. Each of these lines can be disabled as required. Table 20.5 Display header information Example item Description Title line text This is the Title line typed into the "Comments" window (File => Comments). Prefix text This is the Prefix line from the "Comments" window. Comment line text This is the sample spot comment for the sample spot (1) from which this data was collected Data: bill\ angio2_msms This is the name of the data as selected in the load window (angio2_msms) or if collecting data as given in the "Choose data" window. It includes the run number (0001) and the sample spot number after the full stop (.G7). The folder name (bill\) is displayed using the Display folder field. G7[c] The sample spot number. Letter "c" indicates a charged (positive/negative) spectrum. Letter "n" indicates a neutrals spectrum. 4 Mar 2005 14:37 This is the date and time on which the data was collected. Customising Graphical Reports • • • 375 • • • Chapter 20: Managing Data Displays Table 20.5 Display header information (Continued) Example item Description Cal: tof 4 Mar 2005 14:37 This is either the name of the calibration (as selected on the "Calibrate" window, or the method of calibration - in this case using the factory calibration (tof). (CID of 1046.51) Collision gas was used. The mass (1046.51) is the Parent mass set in the Calibration window. Shimadzu Biotech Axima ToF2 The instrument model which was used to collect the data. V2.7 The software revision number. Mode reflectron_ms_ ms Data was collected using the reflectron_ms_ms, the alternative would be Linear mode. Power: 73 This is the laser power at which the data was collected. If laser power is adjusted during collection only the end value is stored. Gate: 1035.001060.00, P. Ext @ 1050 (bin 53) Displays the mass range over which the ion gate was operating - i.e. defines the parent mass range selected for fragmentation. Pulsed extraction was set to on and for a mass of 1050 Da. Table 20.6 Graph title information Example item • • 376 •• • • Description 12mV This displays the value in millivolts of the largest peak in the spectrum. [sum= 627mV] This displays the value of the largest peak in the summed traces for shots displayed. Profiles 1-54 This displays the profile range of the displayed data. Customising Graphical Reports Chapter 20: Managing Data Displays Table 20.6 Graph title information Example item Description Smooth Av Specifies that Average (Av) smoothing was used on this data, other options are Gauss (Gaussian) or Sv-Gl (Savitsky-Golay) 5 Indicates the smoothing width (number of samples constituting a peak) used in peak clean up. -Baseline Indicates that baseline subtraction has been performed on this data. 80 Indicates the baseline width used in peak clean up. Graph Markers Two types of markers which can be shown on the graphical display are the Baseline and Peak Limits markers. Figure 20.33 shows a graph with both of these options enabled. The upper trace is the Averaged trace and shows the calculated baseline which will be removed from the processed trace. The lower trace is the Processed trace which shows the peak limits for each detected peak in the spectrum. Figure 20.33 Baseline and Peak Limits on a graph Customising Graphical Reports • • • 377 • • • Chapter 20: Managing Data Displays Graph Scaling The individual data profiles can either be scaled to the largest peak in the window (Automatic), which is the normal mode of operation or can be set to scale to a user defined value. Using Profile Scale: Automatic the data is normalised to the largest peak in the currently displayed mass range (which will be assigned 100% intensity) all other peaks will be scaled relative to this one. Using Profile Scale: Manual allows the user to specify the maximum value on the Y axis in millivolts thereby showing all profiles in the display relative to that value. Using Profile Scale: Relative to allows the user to specify the loaded dataset to which all other displayed profiles should be scaled. If that dataset had a maximum displayed Y axis value of 50mV then all displays would be shown normalised to the same scale. At the top of the graphs the graph title indicates the value to which the traces are scaled in the same colour as the trace itself, and in the order in which the datasets were loaded. When collecting data it is normal to have the graphs scaled automatically so that the largest signal in the data represents 100% intensity and all other peaks are shown relative to the largest peak. This is achieved by setting the Profile scale to Automatic. However, when tuning the instrument or adjusting the laser power setting it is useful to be able to monitor the increase in signal level. For this reason the various scaling options were provided. To set the scale of the graphs manually set Profile scale: to Manual and type in a value (up to a maximum of 2500 mV) for the required scale of the graphs. The display will reflect decimal scales of <10.00mV, higher values are displayed rounded to the nearest integer (yet the decimal value entered is still applied). At the top of the graphs the graph title indicates the value to which the traces are scaled in the same colour as the trace itself, and in the order in which the datasets were loaded. Isometric plots Chromatogram style displays which rely on three dimensional isometric plots can be customised using the Isometric plots options. The angle of the isometric projection (or viewing angle) • • 378 •• • • Customising Graphical Reports Chapter 20: Managing Data Displays can be altered from between 5° to 90°. The proportion of the display taken up by the base height can be adjusted from 0 to 99% as shown in the example in Figure 20.34. Base height 20% Base height 80% Figure 20.34 Adjusting the base height in Isometric plots Customising Graphical Reports • • • 379 • • • Chapter 20: Managing Data Displays Customising Text Reports •••••• The Text Report property page (Figure 20.35) allows each text report display to be individually styled. Figure 20.35 Text Report property page The Section headings option selects whether or not the section heading of a text report appears. The heading is that part of the report which appears at the top of each page, above any column headings (see "Graph Headings" on page 373). The style of the title will depend on the text report currently displayed. The Column Headings option can be used to enable or disable the column headings. The Blank after section heading option can be used to add a blank line after the section heading and similarly Blank after column heading adds a blank line after the column heading (between the column headings and the information). • • 380 •• • • Customising Text Reports Chapter 20: Managing Data Displays The Lines to display option allows the number of lines displayed on a page to be controlled. Decreasing the number of lines in the display increases the font size and increasing the number of lines will conversely decrease the font size. The Lines to print option allows the number of lines printed in a text report to be controlled. This can be adjusted to suite individual requirements in either portrait or landscape printing mode. Customising Text Reports • • • 381 • • • Chapter 20: Managing Data Displays Annotation •••••• Graphical displays can be annotated using a selection of drawing tools. Facilities are provided for placing text anywhere on a display and drawing lines and boxes over data. Select the dataset to annotate by clicking on the Process button for the dataset to be processed on the Spectrum Contents window. To add annotation, select the Annotate... option from the Display menu as shown in Figure 20.36. Select dataset for processing Figure 20.36 New Annotation window • • 382 •• • • Annotation Chapter 20: Managing Data Displays The coloured square adjacent to the dataset name indicates the colour of the dataset trace to which annotation will be applied. To add anything other than text both graph cursors must be shown on the selected display. The cross-hairs of the cursors are used as the insertion points for annotations e.g. the two ends of a line or diagonally opposite corners of a box. Table 20.7 shows the function of the buttons on the "New Annotation" window. Table 20.7 Annotation button functions Function Annotate with a peak marker to label a peak on the display Annotate with text inserted at the mouse cursor position Annotate with boxed text inserted at the mouse cursor position. Annotate with a box between the current graph cursors. Annotate with a line between the current graph cursors. Annotate with underlined text at the current mouse cursor position. Annotate with the mass difference between two range cursors. Annotate with the resolution between two range cursors. Annotate with an arrow between two range cursors. Annotate with an arrow between two range cursors containing text. Annotate with an arrow between two range cursors containing the mass difference between the cursors. Annotation • • • 383 • • • Chapter 20: Managing Data Displays Table 20.7 Annotation button functions (Continued) Function Annotate with an arrow between two range cursors containing the resolution between the cursors. Annotate with an arrow between two range cursors containing text with lines dropping to the graph baseline. Annotate with an arrow between two range cursors containing the mass difference between the cursors with lines dropping to the graph baseline. Annotate with an arrow between two range cursors containing the resolution between the cursors with lines dropping to the graph baseline. Annotate with an arrow between two range cursors containing text with vertical lines to the full graph height. Annotate with an arrow between two range cursors containing the mass difference between the cursors with vertical lines to the full graph height. Annotate with an arrow between two range cursors containing the resolution between the cursors with vertical lines to the full graph height. • • 384 •• • • Annotation Chapter 20: Managing Data Displays Annotation with a line To annotate with a line, place the cross hairs of both graph cursors at the start and end points of the line to be drawn and press (Figure 20.37). Click Figure 20.37 Adding a line to a graph Annotation • • • 385 • • • Chapter 20: Managing Data Displays Annotation with arrows Horizontal arrows can be drawn on the graphs to mark mass differences, fragment losses and the like. Arrow lines are drawn horizontally at the position of the higher of the two cursor crosshairs. To annotate with arrows, place the cross hairs of both graph cursors at the start and end points of the arrow line and press (Figure 20.38). Click Figure 20.38 Adding an arrow line on a graph • • 386 •• • • Annotation Chapter 20: Managing Data Displays Adding text annotation Text is placed in a display by pressing the button. The cursor in the display will change to a flashing triangle cursor indicating that the cursor is in text mode. Click the mouse SELECT button on the display at the position the text is to be inserted. Type in the text for the annotation and press the keyboard Return key (Figure 20.39). Use the same method for boxed text. The annotations will move with the scaling and panning of the graphs, because of this, the annotation text, lines and boxes must lie within the range 0-100% intensity. Annotations will not be permitted outside this range. Click and type in the required text Press the Return key Annotation • • • 387 • • • Chapter 20: Managing Data Displays Figure 20.39 Adding text to a graph Annotation with a boxed region A region of interest on a graph can be highlighted by the use of a box. A box is created in the same way as annotation lines, however, in this case the two cursor cross-hairs delimit the top and the bottom of opposite corners of the box (Figure 20.40). Position the cursors so that the two cursor cross-hairs mark the diagonal corners between which the box will be drawn. On the "New Annotation" window select . A box will be drawn between the cursor cross-hairs. Click • • 388 •• • • Annotation Chapter 20: Managing Data Displays Figure 20.40 Adding a boxed region to a graph Annotation with cursors Range cursors can be used to annotate the region between the cursors. The annotation can include a mass difference, text or centre mass/mass difference (m/Δm). Annotation using cursors takes the form of a horizontal line between the two cursors. The horizontal line is always drawn at the higher of the two cursor cross-hairs. Vertical lines can be drawn at both ends of the horizontal line, either to the full height of the graph or up to the horizontal line. In both cases the vertical lines original from the bottom axis of the graph. The mass difference (Δm) between the two cursors can be shown, alternatively a measure of the resolution m/Δm can be applied to the display. The number of decimal places used in labelling numbers is set with the Decimals option on the "New Annotation" window. On the display, position the range cursors at two points on the graph between which cursor annotation is to be marked and select the required option from the "New Annotation" window (Figure 20.41). Annotation • • • 389 • • • Chapter 20: Managing Data Displays Figure 20.41 Three modes of mass and resolution annotation The Annotation Window Once annotation has been used on a display it can be modified in a number of ways. Firstly clicking on an annotation item will display "frame handles" around its perimeter and the item can then be dragged to a new position on the display. • • 390 •• • • Annotation Chapter 20: Managing Data Displays Annotation which contains text will have frame handles on the top and bottom of the grab border as well as on the sides (Figure 20.42). Lines and arrows can be extended by grabbing the left or right handle and stretching the annotation to the desired width. The font size for text annotation can be increased or decreased by dragging the top or bottom handles to the desired font size. Figure 20.42 Annotation frame handles Double clicking on a label displays the Annotation Window (Figure 20.43) and the Annotation Properties window (Figure 20.46). These windows can be used to alter the properties of labels or to delete all or selected labels. Figure 20.43 Annotation window The Annotation window displays two types of labels - Manual and Automatic labels. Automatic labels are generated by the software and cannot be edited. Manual labels are created by the user and can be edited. The list in the window displays all labels which match the settings of Type, Dataset and Trace, choose the setting accordingly and any labels matching the selections will be listed. The list can be sorted in either Increasing or Decreasing mass, alphabetic order or unsorted. Annotation • • • 391 • • • Chapter 20: Managing Data Displays Any labels in the list can be deleted by clicking the mouse MENU button over the list of annotation symbols. The menu which appears allows deletion and removal (hiding) of annotation symbols to be performed (Figure 20.44). Figure 20.44 Annotation menu To delete labels in the list select the entries to be deleted and select Delete selected labels from the menu. Multiple entries can be selected and all labels in the list can be deleted by selecting Delete listed or alternatively all labels in the selected display can be deleted by selecting Delete all labels. To delete selected labels from a graph, place the range cursors so that they enclose all of the cursors to be deleted and press Delete listed between cursors. Labels can be hidden from view by selecting the labels to be hidden and pressing Hide selected labels or Hide all labels to hide all labels in the list. A hidden label will appear in the list with an asterisk (*) in front of the label name to indicate that the label is hidden. Labels can be restored to the display (shown again) by selecting Show selected labels or Show all labels. To delete a specific range of labels place a pair of range cursors on the graph encompassing the labels to be deleted and select Delete listed between cursors. To add new labels in the selected display click on New..., the "New Annotation" window will be displayed allowing new labels to be added. Annotation labels can be saved to named files which can be copied and archived for later use. To save a set of labels, click on Save..., the "Save as" window will be displayed (Figure 20.45). • • 392 •• • • Annotation Chapter 20: Managing Data Displays Type in a file name for the new labels file (the file extension will be .lab) and press Save. Figure 20.45 Save labels window To load labels which were saved previously click on Load..., the "Open" window will be displayed. Select the labels file to load and press Open. Note that loading a set of labels will remove any labels currently defined on the display and replace them with those from the selected file. To include labels which were saved previously and merge them with the currently defined labels click on Include..., the "Open" window will be displayed. Select the labels file to include and press Open. Figure 20.46 Annotation Properties windows Annotation • • • 393 • • • Chapter 20: Managing Data Displays Double clicking on a label also displays the "Annotation Properties" window. At the top of this window the Type: of the label is indicated. If the label comprises user defined text rather than computer calculated (i.e. ΔM or M/ΔM) then the Text box will be editable allowing the text in the label to be changed. The Label visible check box indicates whether the label is to be shown or hidden in the current display. In the Data Properties area of the window Labels can be applied to any loaded dataset by selecting from the drop down list at the Dataset option. A label can be moved from one trace to another by selecting the Trace type on this window. The mass position of the labels can be adjusted by changing the Mass from: and to: (where applicable). In the Display Properties area of the window the colour and background opacity of the label maybe defined. Opaque labels are useful to improve the legibility of the labels when they are put over a peak itself. To set the colour of the label, simply click on Set... and choose the colour of the label using the standard Windows colour chooser. A Font for the label text may be selected from the drop down list. A Size can be specified (in units of percentage x 10 of the window height). The label may be rotated by setting the Angle in degrees. Bold, Italics, and Underline properties may also be set for the label by checking the relevant boxes. All changes are applied when the OK button is selected. Note that for user defined labels (i.e. manually entered rather than software generated) multiple selection of labels on a graph is possible. In this case the Annotation Properties... option on the graph MENU is enabled. If this is selected then the "Annotation Properties" window again appears but in this case the properties such as font, angle etc. are applied to all of the selected labels. • • 394 •• • • Annotation Chapter 20: Managing Data Displays Panning displays •••••• Panning may be used to locate data quickly, and to make fine adjustments to the mass/profile ranges displayed. Panning is the ability to obtain a panoramic view of the whole data by moving from one end to the other easily. There are different modes of panning spectral displays which are outlined in the following sections. Repositioning a peak in the selected display This is achieved by holding down the keyboard Shift key while pressing down the mouse SELECT button with the mouse pointer within the selected display. The peak in the selected display nearest to the mouse pointer will "jump" under the mouse pointer, still holding down the mouse SELECT button the peak may be repositioned within the display (the Shift key may be released as soon as the mouse button is pressed down). Panning using two displays Create two displays within the main window. In one of them select the full mass range and in the other select a delimited mass range of say 1000 daltons. Select the display with the delimited mass range and in the other display with the full mass range hold down the keyboard Ctrl key while clicking SELECT with the mouse. As the mouse is dragged in this display the selected display will show the delimited mass range (e.g. 1000 daltons) centred on the current mouse cursor position. Panning displays • • • 395 • • • Chapter 20: Managing Data Displays Press Ctrl and drag the mouse in to this display; selected display will pan, following the mouse. Selected display Figure 20.47 Panning the mass range using two displays • • 396 •• • • Panning displays Chapter 20: Managing Data Displays If the selected display is a spectrum and the mouse is currently within a chromatogram display, pressing Ctrl with the mouse SELECT button over the chromatogram and moving the pointer will show the spectrum (in the selected display) for the profile under the mouse (Figure 20.48). Press Ctrl and drag the mouse in to this display; selected display will pan, following the mouse. Selected display Figure 20.48 Panning on a chromatogram display Panning displays • • • 397 • • • Chapter 20: Managing Data Displays Linking data displays •••••• Sometimes it is convenient to link the mass (or shot) ranges of data displays, so that when the range of one display is changed, another display is updated at the same time, for example causing a list of peak masses to always show the masses of the 10 largest peaks in the mass range. This is achieved using the display linking feature. Figure 20.49 shows two data displays, a spectrum and a mass list. With the spectrum display selected, move the mouse pointer over the mass list, press and hold down the keyboard Alt key and click the mouse SELECT button. The mass list instantly changes to show a listing of the peaks in the same mass range of the spectrum. A green border is drawn around the linked display. This border is only shown on screen (it will not appear when a print is made). Parameters for the mass list for this example are set so that only the 10 largest peaks in the mass range are reported. • • 398 •• • • Linking data displays Chapter 20: Managing Data Displays Linked display (green border) Selected display (black border) Figure 20.49 Linked displays If the mass range of the spectrum is now changed, e.g. expanded by dragging the mouse, the mass list will also update to display the peaks within the displayed mass range. The selected display must contain a spectrum or chromatogram to enable other displays to be linked to it, links may not be created to a text report. When a linked display is no longer required, move the mouse pointer over the linked display and press Alt with the mouse SELECT button - the green border will be removed and that display will be unlinked from any others. The original display (the display to which the others are linked) is shown with a cyan coloured border, the displays linked to it are always shown with a green border. Any number of displays may Linking data displays • • • 399 • • • Chapter 20: Managing Data Displays be linked to a single display, so that several displays are updated together. Each time a new data display is linked it is shown with green borders. To remove all links to the original display, press Alt with the mouse SELECT button over the original display. All of the green borders will be removed from linked displays and the displays will be unlinked. The type of link obtained depends on the data range on the "X" axis of the selected display’s graph. For instance, if a link is made to a chromatogram, the shot range of the linked display can be automatically updated. This could be used, for example to compare the data from two continuous slides, by making two chromatogram displays, with a link between them. • • 400 •• • • Linking data displays Chapter 20: Managing Data Displays Amplification •••••• Regions of low signal strength on a graph can be amplified to show finer detail which may not normally be visible. The region to amplify is marked by the range cursors (the cursors must be on the selected display). The display toolbar amplification buttons provide the amplification factors shown in the table below. Table 20.8 Amplification factors available from the toolbar buttons normal + Shift + Control + Shift & Ctrl x1 Cancel all amplification x100 - x2 x20 x200 x2000 x5 x50 x500 x5000 x10 x100 x1000 x10000 Pressing , , or amplifies data by the factors shown on the Controlbar button, a combination of the keyboard Shift and Ctrl keys with these buttons give the other factors shown in the table. Pressing Shift and cancels all amplification regions marked in the selected display and returns the signal back to its original value. Figure 20.50 shows an example of a display using amplified regions. Amplification • • • 401 • • • Chapter 20: Managing Data Displays 10x amplification 5x amplification Figure 20.50 Using amplification to highlight regions of low signal • • 402 •• • • Amplification Chapter 21: Compound Database Viewer Chapter 21 Compound Database Viewer • • • 403 • • • Chapter 21: Compound Database Viewer The Compound Database Viewer can be useful for identifying peaks or species corresponding to the mass difference between peaks. This option is found on the View menu (Figure 21.1). Figure 21.1 Compound Database Viewer The lists are comprised of the compounds present in the Compound Database and are filtered using the Category option. When a cursor is placed on the spectrum the upper list highlights the closest entry (in mass) to the current cursor position. Above the list is an indication of the mass difference between the database mass and the actual mass under the cursor. A negative value for dM indicates that the cursor mass is lower than the database entry and vice versa. When two cursors are present on the display the lower list highlights the closest entry (in mass) to the mass difference between the cursors. In this case the upper list shows the closest entry (in mass) to the last moved cursor position. • • 404 •• • • Chapter 21: Compound Database Viewer The mass or mass difference can be annotated on the selected display by clicking the mouse MENU button in the list containing the highlighted entry. A popup Annotate option will appear. Clicking on this option will apply the highlighted database entry as a marker on the selected display (Figure 21.2). • • • 405 • • • Chapter 21: Compound Database Viewer Figure 21.2 Annotation using the Database Viewer • • 406 •• • • Chapter 22: Manual peak labelling Chapter 22 Manual peak labelling • • • 407 • • • Chapter 22: Manual peak labelling Introduction •••••• There may be instances where the peak mass assignments carried out automatically by the MALDI-MS program appears to be inconsistent with an expected mass value. This may be due to impurities in the sample, the method of sample preparation etc. which gives rise to a distortion of the peak shape. This will then lead to the peak centroid being "weighted" by artefacts caused by these factors. In other circumstances it may be the case that the peak is simply too small to be identified (below a significant threshold) and automatic centroiding does not assign a mass to the peak. In both of the above cases, peaks can be manually assigned by using the "Manual Peak Assignment" window. MALDI-MS provides you with two methods to manually assign peaks: • • • • 408 •• • • Introduction Peak labelling; Manual peak assignment. Chapter 22: Manual peak labelling Peak labelling •••••• This feature provides you with the a toolbar that allows you to add and remove labels from a spectrum. You can also delete a range of masses, for example, matrix peaks. Displaying the toolbar 1. On the spectrum, right-mouse click; a menu list is displayed. 2. Select the Peak labelling option; another menu list is displayed: Figure 22.1 Accessing the Peaks toolbar 3. Select the Peaks toolbar option; the toolbar is displayed: Peak labelling • • • 409 • • • Chapter 22: Manual peak labelling Table 22.1 Peak toolbar icons Icon Function Pin toolbar - if you intend to label/delete several peaks, select this icon to keep this toolbar available; otherwise the toolbar will disappear each time you use it. Remove toolbar - this icon appears when you select the above Pin toolbar icon. Select this icon to remove the toolbar. Insert peak label - labels a peak between two cursors. Delete peak label - deletes a peak. Delete peak labels - deletes a range of peaks between two cursors. Inserting a peak 1. Position cursors (click mouse-middle button) either side of the required peak. Position cursors 2. Select the icon; the peak is labelled (the label may not appear on the spectrum depending on the Peak processing parameters and Display option you have set, but it will appear in the mass list). • • 410 •• • • Peak labelling Chapter 22: Manual peak labelling Also, when you select this icon, the Manual peak assignment feature becomes available to you in the Windows toolbar (usually at the bottom of your screen): 3. Select the Manual peak assignment start icon to open the feature: The peak that you set appears in the manually assigned mass list. Deleting a peak 1. Select the icon; the cursor changes to: 2. Move the cursor to the required peak label and click the mouse-left button; peak label is removed and the peak mass is removed from the Mass list. Deleting a range of peaks 1. Position cursors (click mouse-middle button) either side of the range. 2. Select the icon; peak labels are removed and the peak masses are removed from the Mass list. Peak labelling • • • 411 • • • Chapter 22: Manual peak labelling Manual peak assignment •••••• Select Manual Peak Assignment... from the Processing menu options on the base window (Figure 22.2). Figure 22.2 Manual Peak Assignment window Manual peak assignment uses the Spectrum display to delimit peak boundaries with the range cursors. To use manual peak assignment, select a Spectrum display, Processed trace, and position two cursors on a peak so that they bracket the required limits of the peak (Figure 22.3). On the "Manual Peak Assignment" window press the button and the bracketed region between the two cursors will be centroided (using the currently selected centroiding method on the "Peak cleanup" window). The centroid mass will appear in the list of manually assigned peaks. • • 412 •• • • Manual peak assignment Chapter 22: Manual peak labelling 1) Peak too small for automatic peak detection 2) Position cursors to bracket region to be centroided 3) Press button on Manual Peak assignment window and peak will be manually assigned Figure 22.3 Steps for manual peak assignment If the new mass is within 1 Dalton of any other mass assigned peak in the spectrum it will overwrite the existing entry, this prohibits peaks appearing within 1 dalton of another mass assigned peak. Manual peak assignments are retained regardless of any reprocessing carried out on the collected data. The colour of the manually assigned peaks can be selected on the "Display Options" window Graphs property page (Figure 20.29 on page 372). The only means of removing manually assigned peaks in by using the Delete option on the "Manual Peak Assignment" window. In the peak list highlight all of the peaks to be deleted using the Manual peak assignment • • • 413 • • • Chapter 22: Manual peak labelling mouse SELECT button and choose Selected from the Delete > options. Alternatively choose All to delete all of the manually assigned peaks. Manually assigned peaks are flagged as "M" (Manually assigned) in the mass list report. • • 414 •• • • Manual peak assignment Chapter 23: Displaying simulated data Chapter 23 Displaying simulated data • • • 415 • • • Chapter 23: Displaying simulated data Introduction •••••• The following data displays do not show collected data. Instead they are used to simulate the expected profiles of isotopic distributions within collected data, and can therefore be used to compare actual data with theoretical predictions. • • 416 •• • • Introduction Chapter 23: Displaying simulated data Displaying isotopic distributions •••••• Distribution displays are used to simulate the theoretical isotope distribution for any molecular species whose elemental composition is known. It is possible to display the peak profiles which will appear with a given instrument resolution. With this tool complex macromolecules can be simulated and the expected peak shapes predicted. This can certainly be of assistance in locating fragment ions and parent molecules within the mass spectrum. To create a distribution display, set the Display option to Distribution, then click on the toolbar Display Contents button to show the "Distribution Contents" window (Figure 23.1). Figure 23.1 Distribution Contents window Distributions can be calculated for a molecule with up to four adducts. By adjusting the scale factors, different ratios of the various adducts can be simulated. The simplest example of a distribution is to show a molecule without adducts. The example which follows shows the distribution for 5 tin (Sn) atoms simulated at 2000 resolution (measured at 50% peak height). To create the example: 3. Set the parameters as shown in Figure 23.1. Displaying isotopic distributions • • • 417 • • • Chapter 23: Displaying simulated data 4. Press Apply on the "Distribution Contents" window. Figure 23.2 Distribution for Sn5 at 2000 resolution The program automatically calculates which isotopes of the molecule will occur, and in what ratios. Each isotope is simulated by a Gaussian shaped peak, having the required resolution. For more complex formulae, the number of possible isotopes can run into millions. The program automatically selects the most abundant naturally occurring isotopes. As the number of atoms increases, the individual isotopes are no longer resolved, as can be seen from the following examples, showing 10, 15, 20 and 25 tin atoms at 2000 resolution. • • 418 •• • • Displaying isotopic distributions Chapter 23: Displaying simulated data Figure 23.3 Merging isotopes at high mass Displaying isotopic distributions • • • 419 • • • Chapter 23: Displaying simulated data Theoretical spectra for peptides •••••• The simulated data functionality of MALDI-MS can be extended to predict spectra for peptide fragmentation patterns, comparison of such simulated spectra can be compared with actual spectra to aid in confirming or eliminating postulated peptide sequences. At high mass the individual isotopes are no longer visible, and all that is seen is the envelope of the isotopic distribution. Figure 23.4 shows Trypsin, a more complex molecule (C1012H1600N282O321S14) simulated at a resolution of 200 (as may be obtained in linear mode). Figure 23.4 Isotopic distribution of Trypsin Compensating for adducts When data is collected on an Axima instrument, ions can be formed which have adducts attached. The fragments produced, and their ratios, will depend on the preparation chemistry. • • 420 •• • • Theoretical spectra for peptides Chapter 23: Displaying simulated data Figure 23.5 shows the same formula as above, with simulated adducts of "H" "K", "Na" and "C11H11O4" (a matrix compound). Note that the trace for the molecule without any adducts is disabled, as this is not an ion which will occur. Figure 23.5 Theoretical distribution of Trypsin with adducts When a number of adducts are simulated, a separate trace is shown for each adduct in a different colour. The sum of all of these adducts is also shown, this is the peak shape which would be seen in data collected on an Axima instrument. When entering formulae, enter the standard atomic symbol for each element, followed by a quantity for that element. A space or full stop (period) can be typed between the element symbols to make the formula easier to read (see “Editing the Element Database” on page 566). Theoretical spectra for peptides • • • 421 • • • Chapter 23: Displaying simulated data E.g. H2 O for water. Repeated formulae may be entered by using brackets. E.g. (C6 H2 O4)10 is the same as C60 H20 O40 See the section on creating a formula database for further information on typing in molecular formulae. The Gain or Loss option allows adducts to be added or subtracted from the molecule. A loss of "H" is common when negative ions are produced. Press Clear to clear all settings in the window. • • 422 •• • • Theoretical spectra for peptides Chapter 23: Displaying simulated data Displaying reference files •••••• Reference information can be shown either as a graph or a text listing of masses and formulae. Reference files are used for calibration, see “Calibrant reference files” on page 461 for details of creating reference files for calibration purposes. Displaying spectra for reference compounds Reference files can be displayed as if they were data collected from the instrument. This allows the user to match positions and shapes of the reference peaks with those obtained on slides containing samples with internal calibrants. To create a reference display, set the Display option to Reference, then click on the toolbar Display Contents button to show the "Reference Contents" window (Figure 23.6). Figure 23.6 Reference Contents window The Data from option specifies where the reference data is to come from. If Data from is set to Calibration Window then the reference file selected on the calibration window (see “Instrument Calibration” on page 459) will be used for the reference display. The Reference and List... options are unavailable when "Calibration Window" is selected. Displaying reference files • • • 423 • • • Chapter 23: Displaying simulated data If Data from is set to Other Reference then the name of a reference file must be specified in the Reference entry. The available reference files can be listed by pressing the "List..." button. When an elemental composition formula has been typed in for each reference peak, peak profiles can be displayed. The program uses the formula to create isotopic distribution profiles for the references. Where a formula has not been provided, only the Peaks display is available. This will draw a vertical line at the mass position of each reference peak. The Resolution option provides a means of simulating the profile displays at differing resolutions. This allows simulation of data for different instrument modes e.g. a simulated resolution of 400 would produce peaks approximately as they would appear in linear mode, and a 1000 resolution would simulate reflectron mode. Figure 23.7 shows an example of the theoretical distribution for Polyethylene glycol- H(O.CH2.CH2)35 H(O.CH2.CH2)56. Figure 23.8 shows an example of four reference compounds used to provide peaks at different masses. Profiles Peaks Figure 23.7 Example of PEG theoretical distribution • • 424 •• • • Displaying reference files Chapter 23: Displaying simulated data Formula m/z C5H9NO4 147.1317 C22H35NO4 377.5284 C44H69N13O11 956.1214 [APGDRIYVHPF] 1253.4377 (Peptide sequence) Figure 23.8 Example of reference display for four reference peaks Reference displays can be expanded in the same way that spectrum and chromatogram displays can. Simply drag the mouse with the SELECT button held down across the region of interest. Figure 23.9 shows an expanded region. Displaying reference files • • • 425 • • • Chapter 23: Displaying simulated data Figure 23.9 Expanding the reference peaks • • 426 •• • • Displaying reference files Chapter 23: Displaying simulated data The Resolution parameter allows the distribution to be simulated at any instrument resolution. Increasing the resolution increases the level of detail seen in the peak profile (Figure 23.10). I as re c n g in lu so re tio n Figure 23.10 Increased resolution provides increased detail The Auto mass range option has been provided to automatically scale the mass range to that of the lowest and highest masses in the reference mass range. This means that the reference display will always include all of the reference peaks in the file. If Auto mass range has not been selected then the previously selected mass range will be retained. The whole range of reference masses can be obtained by pressing the toolbar (full range) button. The reference display can be scrolled, zoomed and manipulated as with all of the other display types. Displaying reference files • • • 427 • • • Chapter 23: Displaying simulated data Listing peaks in a reference file To display the masses and formulae of each peak in a reference file, set the Display type to Reference list. This produces a report with two columns, showing "Mass" and "Formula" (Figure 23.11). Figure 23.11 Example of a Reference list report The reference data displayed is chosen in the same way as explained above for the reference graph, using the "Display contents" window. The "Display contents" window for a reference list is shown in Figure 23.12. Figure 23.12 Display contents window for a reference list • • 428 •• • • Displaying reference files Chapter 24: Choosing user defined colour schemes Chapter 24 Choosing user defined colour schemes • • • 429 • • • Chapter 24: Choosing user defined colour schemes Introduction •••••• The MALDI-MS software suite allows the user to change the colours of a large number of items in the displays including spectrum trace colours, cursors and chromatogram trace colours. These are all found on the "Display Options" window (Figure 24.1). Colour Editor buttons Figure 24.1 Display Options Colour Editors The Graphs property panel allows the colours to be edited for displays having a graphical content. These are namely Spectrum, Chromatogram and Distribution. Items common to all graphs e.g. axis colours etc. are edited using the Common colour editor. • • 430 •• • • Introduction Chapter 24: Choosing user defined colour schemes Changing spectrum trace colours •••••• There can be charged traces (±) and neutral (n) traces for each of the 10 loaded datasets, the colour of each of these traces can be set independently. Select Spectrum... from the available colour editors, the window shown in Figure 24.2 will be displayed. Figure 24.2 Colour Editor for Spectrum traces To change the colour for a particular trace, click the mouse SELECT button on the number of the trace above the colour well in the Traces section. The standard Windows™ colour palette will be displayed (Figure 24.3). Changing spectrum trace colours • • • 431 • • • Chapter 24: Choosing user defined colour schemes Figure 24.3 Windows colour palette On this window the colour can be defined either by using the mouse and selecting from the colour palette or by selecting the RGB (Red, Green, Blue) components of the colour. Click on OK to accept the selection. This process can be repeated for all 10 charged and neutral traces until the required colour combinations have been defined. Other items which can be defined are colours for Unresolved peaks, Significant peaks, manually Mass assigned peaks, the Subtracted baseline and Peak limits markers. Centroided peaks are displayed in the trace colour for each dataset, however there are three cases in which it may be favourable to distinguish certain peaks from the others. In the case of Unresolved peaks (peaks which do not reach the user specified baseline threshold), it would be better to know that a peak is unresolved rather than leaving the peak unlabelled. Significant peaks are peaks which have been characterised as belong to a specific group e.g. in a polymer series, peaks belonging to a specific polymer series will be flagged as significant and these peaks can be drawn in a different colour to distinguish then as part of a polymer series. Manually Mass assigned peaks are peaks to which the user has manually assigned a peak mass (as opposed to the program automatically assigning peak masses). The subtracted Baseline can be drawn on an averaged data trace to indicate the amount of baseline noise which was removed. This line can be drawn in a specific colour. • • 432 •• • • Changing spectrum trace colours Chapter 24: Choosing user defined colour schemes The position of the Peak limits can be indicated to show the area of the peak which is being used to calculate the peak centroids. Having made all of the required selections press the Apply button to apply the selections to all of the displays. This will apply the new colour scheme to the displays but the colour scheme modifications will not be saved in any way - they are only temporary. To save the user defined colour scheme so that it will be made the "default" colour scheme and loaded automatically when the MALDI-MS software is loaded next time press Save. If the colours have been modified for a temporary change and the previous colour scheme is required to be reinstated press Load and the previously saved scheme will be loaded. Press Load defaults to use the factory defined MALDI-MS colour scheme. Changing spectrum trace colours • • • 433 • • • Chapter 24: Choosing user defined colour schemes Changing chromatogram trace colours •••••• To change the colours defined for chromatogram displays select the Chromatogram... Colour Editor shown in Figure 24.4. Figure 24.4 Colour Editor for chromatogram traces There are five colour choices on a chromatogram display: Yaxis backdrop, X-axis backdrop, Mesh line colour, Mesh Solid colour and the Front face colour. Figure 24.5 shows the effect which the colour box choices have on the three dimensional chromatogram displays. Y -a xi s ba c kd ro p X-axis backdrop Mesh colour Solid colour Front colour Figure 24.5 Example of chromatogram colour options • • 434 •• • • Changing chromatogram trace colours Chapter 24: Choosing user defined colour schemes Having made all of the required selections press the Apply button to apply the selections to all of the displays. This will apply the new colour scheme to the displays but the colour scheme modifications will not be saved in any way - they are only temporary. To save the user defined colour scheme so that it will be made the "default" colour scheme and loaded automatically when the MALDI-MS software is loaded next time press Save. If the colours have been modified for a temporary change and the previous colour scheme is required to be reinstated press Load and the previously saved scheme will be loaded. Press Load defaults to use the factory defined MALDI-MS colour scheme. Changing chromatogram trace colours • • • 435 • • • Chapter 24: Choosing user defined colour schemes Changing distribution trace colours •••••• On a theoretical distribution trace the lines which show the mass distribution of the molecule and its adducts can be shown in user defined colours. To change the colours defined for theoretical isotope distribution displays select the Distribution... Colour Editor shown in Figure 24.6. Figure 24.6 Colour Editor for isotope distribution traces There are four colour options on a distribution display: Molecule and Adduct 1-4 for the overall isotopic distribution of the parent molecule and up to four adducts respectively (see “Displaying simulated data” on page 415). The colours for these traces can be defined by the user in the same way as for the other graph types. Having made all of the required selections press the Apply button to apply the selections to all of the displays. This will apply the new colour scheme to the displays but the colour scheme modifications will not be saved in any way - they are only temporary. To save the user defined colour scheme so that it will be made the "default" colour scheme and loaded automatically when the MALDI-MS software is loaded next time press Save. If the colours have been modified for a temporary change and the previous colour scheme is required to be reinstated press Load and the previously saved scheme will be loaded. Press Load defaults to use the factory defined MALDI-MS colour scheme. • • 436 •• • • Changing distribution trace colours Chapter 24: Choosing user defined colour schemes Changing common colours •••••• The Common "Colour Editor" window (Figure 24.7) allows the user to define items which are common to all graph types. These are namely the graph Axes colours, the Header text colour, the graph Labels colour and Peak markers colours. Figure 24.7 Colour Editor window for Common items Changing these colours affects all graphical displays. Having made all of the required selections press the Apply button to apply the selections to all of the displays. This will apply the new colour scheme to the displays but the colour scheme modifications will not be saved in any way - they are only temporary. To save the user defined colour scheme so that it will be made the "default" colour scheme and loaded automatically when the MALDI-MS software is loaded next time press Save. If the colours have been modified for a temporary change and the previous colour scheme is required to be reinstated press Load and the previously saved scheme will be loaded. Press Load defaults to use the factory defined MALDI-MS colour scheme. Changing common colours • • • 437 • • • Chapter 24: Choosing user defined colour schemes Changing cursor colours •••••• There are up to 10 cursors available on the MALDI-MS base window displays, there are used to display multiply charged fragment positions, dimer, trimer positions etc. To differentiate between the cursors their colours can be user defined. The Colour Editor for cursors is shown on the Cursors property page of the "Display Options" window (Figure 24.8). Figure 24.8 Colour Editor button on the Cursors property page • • 438 •• • • Changing cursor colours Chapter 24: Choosing user defined colour schemes Select Colours... from the Cursors property page, the Colour Editor - Cursor window will be displayed as in Figure 24.9. Figure 24.9 Colour Editor for Cursors The Mass and Tolerance cursor colours define the movable cursors in Normal and Tolerance cursor modes. The numbers 2 to 10 i.e. Tolerance and Additional mass and charge cursors specify the colours of the multiply charged or multiple mass cursors which track the movement of the Normal cursors (see “Cursors” on page 352). Having made all of the required selections press the Apply button to apply the selections to all of the displays. This will apply the new colour scheme to the displays but the colour scheme modifications will not be saved in any way - they are only temporary. To save the user defined colour scheme so that it will be made the "default" colour scheme and loaded automatically when the MALDI-MS software is loaded next time press Save. If the colours have been modified for a temporary change and the previous colour scheme is required to be reinstated press Load and the previously saved scheme will be loaded. Press Load defaults to use the factory defined MALDI-MS colour scheme. Changing cursor colours • • • 439 • • • Chapter 24: Choosing user defined colour schemes Changing sequence calculator colours •••••• The sequence calculator amino acid class colour editor is described in “Colourmap” on page 606 and the sequence calculator panel colour editor is described in “Using multiple viewing panels” on page 617. • • 440 •• • • Changing sequence calculator colours Chapter 25: Automatic graph labelling, scaling and printing Chapter 25 Automatic graph labelling, scaling and printing • • • 441 • • • Chapter 25: Automatic graph labelling, scaling and printing Introduction •••••• On the base window set the Display type to Spectrum, from the View menu select Options... (Figure 25.1). Figure 25.1 Display Options window General property page This window’s General property page contains parameters which affect the manner in which the graphs are updated and the information displayed on them. • • 442 •• • • Introduction Chapter 25: Automatic graph labelling, scaling and printing General display options •••••• Automatic displays of collected data When data is being collected, a number of profiles can be averaged together to produce one set of data. This number is specified on the "Data storage" window (see “Storing collected data” on page 146). The graphs can be automatically updated either after this average has been calculated or at the end of data collection for the current sample. Setting Display to After average or End of sample provides flexible control over when the display’s contents are updated. For the Profile and Averaged graphs, the data is displayed without any extensive processing taking place, giving a rapidly updated display. The Processed and Peaks graphs require the data to be processed, during which smoothing of the data, baseline subtraction, centroiding, apex peak detection, peak labelling and other processes are carried out. The labelling which appears on a graph can be set either to show as much information as possible or tailored to avoid clutter by choosing none, some, or all of Auto labels, Peak Markers, or Manual labels. Automatic printing of results Automatic printing can be set so that the graphs are printed after calculation of the average or at the end of data collection for the current sample. Set Print to After average or End of sample. When the Print option is set to Off automatic printing is disabled. Optional Features in Display Headings Most data displays begin with a standard heading, which shows the following components (see Figure 20.31 on page 374): • If the Headings: Display Title option is ticked, then the title for the data is shown (as entered in the "Comments" window). General display options • • • 443 • • • Chapter 25: Automatic graph labelling, scaling and printing • • • • • • • 444 •• • • General display options If the Headings: Display 1st Comment option is ticked, then the 1st comment for the current sample spot is shown (as entered in the "Comments" window). If no sample comments have been entered, then the sample comment line is omitted. If the Headings: Display Data and Cal option is ticked, then the data name and calibration name are shown, otherwise they are omitted. If the Headings: Display Instrument option is ticked, then the instrument conditions are shown (e.g. polarity "+" or "-") otherwise this line is omitted. If the Headings: Display folder option is ticked, then the folder name in which the data is stored is shown in the heading as well as the dataset name. If the Headings: Display Borders option is ticked, then the selected display (with a border highlight) will be printed with a highlight border on any printouts. Otherwise borders are not shown on printed copies. Chapter 25: Automatic graph labelling, scaling and printing Markers displayed on a spectrum •••••• On the Graphs tab, there are markers that allow you to switch on/off various markers displayed on the spectrum. Figure 25.2 Display Options window Graphs page Marking the subtracted baseline If Subtract Baseline from signal has been selected on the "Processing" window, the level of the signal baseline (which has been subtracted from the total signal) can be displayed on the averaged graph by ticking the Baseline marker option on the Graphs property page. Markers displayed on a spectrum • • • 445 • • • Chapter 25: Automatic graph labelling, scaling and printing This gives a clear indication of the extent of the signal being removed from the data (Figure 25.3). Baseline being subtracted is shown on the average trace Data after baseline subtraction is shown on the processed trace Figure 25.3 Baseline subtraction Marking the limits of peaks When peaks are detected on spectra, theoretical distribution and reference profile graphs, the start and end points of the detected peaks (the peak limits) can be marked on the graph. Ticking the Peak limits marker option on the Graphs property page causes markers to be drawn on the processed trace indicating the start and end samples of each peak detected in the data (as shown in Figure 25.4). • • 446 •• • • Markers displayed on a spectrum Chapter 25: Automatic graph labelling, scaling and printing Figure 25.4 Example of "peak limits" markers Markers displayed on a spectrum • • • 447 • • • Chapter 25: Automatic graph labelling, scaling and printing Marking the threshold baseline Depending on which Threshold has been selected on the "Processing" window, the level of the baseline (which has been subtracted from the total signal) can be displayed on the averaged graph by ticking the Threshold marker option on the Graphs property page. This gives a clear indication of the extent of the signal being removed from the data (Figure 25.5). Threshold Threshold Figure 25.5 Examples of threshold markers • • 448 •• • • Markers displayed on a spectrum Chapter 25: Automatic graph labelling, scaling and printing Labelling peaks •••••• Peak markers Peak markers allow the mass positions of expected fragments/species to be marked on the graphs. These appear as vertical lines in specific colours with a mass and label displayed. These markers make it easy to compare peak positions from collected data with theoretically predicted/calculated mass positions. These are described in more detail later in “Applying peptide PSD fragments as peak markers” on page 631, but at this point it is worth noting that if peak markers are to be displayed, the options for controlling the appearance of peak markers are shown on the "Annotation" window (“Annotation” on page 382). Automatic labelling of peaks Peaks can be automatically labelled with their mass values on either all displayed datasets, selected datasets, or labelling can be switched off. Peaks can be also assigned to amino acid differences on the collected data. The labelling options are shown on the "Display Options" window Peak Labels property page (Figure 25.6). Labelling peaks • • • 449 • • • Chapter 25: Automatic graph labelling, scaling and printing Figure 25.6 Peak Labels property page Automatically Generated Labels To label all displayed datasets set Label: to All. To label only specific datasets use Selected, and highlight the names of the datasets to be labelled in the list. To switch automatic labelling off set Label: to None. The centroided and processed peaks can be labelled with mass labels above the centroided or apex mass positions. Labels are positioned just above the peaks with a small "tic" mark indicating the position of the centroid or apex of the peak. Labelling is performed in such a way as to avoid overlapping or clashing labels generating a clear, uncluttered report. Three types of mass labels are available Mass, Difference or Relative. To display mass labels on the peaks set the Label type: option to Mass. The Mass labels: option is used to specify the number of decimal places shown in the labels this can be either 1 decimal or 2 decimals. • • 450 •• • • Labelling peaks Chapter 25: Automatic graph labelling, scaling and printing Labels are displayed on both the processed and peaks graphs of a spectrum, distribution or reference display. This allows the processed data to be compared with the centroided peaks found in the collected data. Labels can be set to appear above a certain intensity threshold, this is done with the above option. Set the percentage (%) intensity threshold above which labels should be displayed. This allows small insignificant peaks to be ignored while peaks above a specified intensity will be labelled. To label all peaks set this value to zero. Labels may be rotated by setting the Angle in degrees. The Size of the label may also be specified (in units of percentage x 10 of the window height). Bold, Italics and Underline properties may also be set for the label by defining the relevant check boxes. Figure 25.7 "Mass" Peak labels (2 decimal places) Difference and Relative labels can also be applied to collected data.The Difference labels show the mass difference between each labelled peak. The lowest mass peak is labelled with the actual peak mass. All other peaks are labelled with "+difference" from the last labelled peak (Figure 25.8). Labelling peaks • • • 451 • • • Chapter 25: Automatic graph labelling, scaling and printing Figure 25.8 Polymer spectrum with Difference labelling Using Relative labels allows the differences to be shown relative to a selected peak. To use relative labelling set Label type: to Relative. On the display press the mouse ADJUST button and move the mass cursor over the peak to be used as a reference point. Release the mouse button and click the (cursors) button on • • 452 •• • • Labelling peaks Chapter 25: Automatic graph labelling, scaling and printing the "Display Options" Peak Labels property page. The nearest peak to the cursor position will be labelled with its mass, all other peaks will be labelled relative to this peak (Figure 25.9). Select peak with cursor Figure 25.9 Relative peak labelling Labelling peaks • • • 453 • • • Chapter 25: Automatic graph labelling, scaling and printing • • 454 •• • • Labelling peaks Chapter 26: Getting a Summary of Run Conditions Chapter 26 Getting a Summary of Run Conditions • • • 455 • • • Chapter 26: Getting a Summary of Run Conditions Summary of run wide conditions •••••• Data can be collected from sample slides under quite different operating conditions. A summary of the conditions and settings used when data was collected can be obtained by setting Display to Summary. Select Display contents from the View menu. Or click on the toolbar display contents button . The "Summary Contents" window will be shown (Figure 26.1). Figure 26.1 Summary Contents window Select the datasets for which summary information is required, press All to select all datasets or None to clear selections. Press Apply after making selections. The "Summary" report lists the experimental conditions under which data was collected for the currently loaded file(s). Figure 26.2 shows the first page of a summary report for a single dataset and Figure 26.3 shows the report for multiple datasets. The "comments" for the samples can also be viewed in this display. Summaries can be printed as text reports to be attached to the graphical printouts. • • 456 •• • • Summary of run wide conditions Chapter 26: Getting a Summary of Run Conditions Figure 26.2 Summary of run conditions Click on the toolbar page up and page down other pages in the summary report. icons to see Figure 26.3 Summary of run conditions for multiple datasets Summary of sample instrument record information The run data file stores instrument information for each individual sample acquired. These records can be viewed by selecting Instrument Record Information from the Display options, and then selecting the Display Contents either from the View... menu or from the toolbar button. A report such as that shown in Figure 26.4 below is produced. Summary of run wide conditions • • • 457 • • • Chapter 26: Getting a Summary of Run Conditions Figure 26.4 Instrument Record Information The display contents window shown below can be used to toggle through any of the samples from which data has been acquired. Also any of the other data sets currently loaded can be selected from the Dataset combo box in this window. Figure 26.5 Display Contents for Instrument Record Listing • • 458 •• • • Summary of run wide conditions Chapter 27: Instrument Calibration Chapter 27 Instrument Calibration • • • 459 • • • Chapter 27: Instrument Calibration Introduction •••••• Before analysing a sample for molecular weight information the Axima instrument must be calibrated with a suitable calibrant compound (or mixed calibrants) covering the mass range of interest. This calibrant sample is applied to the sample stage as with any other sample and a number of shots at the sample are made to obtain a characteristic spectrum. The calibration window provides all of the tools needed to create reference files and calibrate the instrument within one window. To use the calibration window select Calibration from the Processing... menu, the "Calibration" window will appear (Figure 27.1). Figure 27.1 Calibration window • • 460 •• • • Introduction Chapter 27: Instrument Calibration Calibrant reference files A calibrant reference file contains a list of reference masses which can be used to calibrate the instrument. For best results the reference masses should span the mass range in which the instrument is to be used. For example, to obtain an accurate molecular weight of a peptide fragment of mass ≈ 2846 Da (Melittin), the reference file used to calibrate the instrument should have peaks which occur at masses in this region, both above and below the expected analyte molecular weight. The instrument is calibrated by fitting a line through all of the reference masses in the reference file, the closer the reference masses are to one another the better will be the predicted mass at any point between them. Fragment ion of interest M1 T1 M2 T2 M3 T3 Mx M4 Tx T4 M5 T5 Figure 27.2 Calibrant references bracketing the required mass The calibrant reference file can optionally contain a comment or molecular formula for each entry. A comment can be up to 80 characters of alphanumeric text which is either the name or a description of the calibrant reference e.g. Bovine Insulin, Introduction • • • 461 • • • Chapter 27: Instrument Calibration Cytochrome C. To create a calibrant reference file, press the Reference editor... button on the "Calibration" window. The "Reference editor" window will appear (Figure 27.3). Figure 27.3 Reference Editor window • • 462 •• • • Introduction Chapter 27: Instrument Calibration Creating a new reference file •••••• Type in a reference file name (File name:) for the new file (up to 20 characters) Select the instrument polarity (Mode:) for which the reference file will be used. This can be any of the following: Table 27.1 Instrument Polarity Options + Any - Any + Lin Lo - Lin Lo + Lin Hi - Lin Hi +Ref Lo - Ref Lo +Ref Hi - Ref Hi where +/- indicates Positive/Negative ion mode, Lo/Hi: Low/High mass mode, Lin/Ref: Linear/Reflectron mode. A general file suitable for all modes can be created using +Any/-Any. If the atomic composition of the reference mass is known, an accurate molecular/elemental weight can be obtained using the formula to mass calculator on the window. Type the formula in to the Formula: entry. Formulae are entered with the element first, followed by the number of that element. For example C6H5 would be entered as C6H5. Any formulae or compounds entered in the compounds database can also be used in creating reference files (see “Creating a compound database” on page 569). Select either the Calculate: Average or Most Abundant or Monoisotopic masses button to calculate the elemental mass and display it in the Mass: entry. A letter "M" will appear in the Abundance column of the table for masses which are entered as Most Abundant masses and a letter "A" for masses which are entered as Average, "I" is used to indicate Monoisotopic masses. Selecting Most abundant calculates the most abundant isotope combination (e.g. C90 is calculated as 12C8913C). Likewise Average calculates the average of the isotope masses (weighted by natural abundance). Average isotopic mass will give a closer representation of the centroid mass of a cluster of completely unresolved peaks. Monoisotopic masses use only the mass of the most abundant elements in calculating the molecular or formulae Creating a new reference file • • • 463 • • • Chapter 27: Instrument Calibration masses. For smaller molecules the monoisotopic and most abundant masses are likely to be the same i.e. the lowest mass peak in a distribution, but for large molecules the approximately 1% of 13C become more significant and the monoisotopic and most abundant masses will differ. Compounds created using the "Compounds Database Editor" can be imported using the "Compounds Browser" window. This window is shown (Figure 27.4) when the Compounds... button is pressed. Figure 27.4 Compounds Browser window Select a compound from the browser window list and it will be added into the reference list. When the entry is complete press the Insert button to put the new entry into the reference list. New entries will be inserted in ascending mass order over-writing any entry in the list which is within 1 Da of the new entry mass. To delete an entry simply select the entry in the list with the mouse SELECT button (the entry will be highlighted when selected) and press Delete. To clear the whole list and remove all entries press Clear. When the list of calibrant references is complete type in a name for the calibration reference file and press the Save button. The reference file will be written to the reference file folder. A reference file can exist (with the same name) for both positive and negative ionisation modes concurrently, e.g. "insulin" for both positive and negative ionisation. Since the system • • 464 •• • • Creating a new reference file Chapter 27: Instrument Calibration automatically generates file names based on both the reference name and the current instrument mode (see Table 27.1 on page 463), this practice is acceptable. Creating a new reference file • • • 465 • • • Chapter 27: Instrument Calibration Loading a reference file •••••• Having created a number of calibrant references these can be edited at a later date (as above) with new reference masses being added or unwanted references removed. Simply remember to save the file after it has been edited. To load a reference file press the "List..." button on the "Reference Editor" window (Figure 27.3). A scrolling list of available reference files will appear (Figure 27.5). Figure 27.5 Reference files list This list gives the name of the reference file and the ionisation polarity with which the file can be used. Loading a new reference file will over-write the currently loaded reference file and any changes or amendments which may have been made to the currently loaded file will be lost. Make sure that any changes are saved before loading a new reference file. The loaded reference file may be displayed as a graph or a text report. See “Displaying reference files” on page 423 for details. • • 466 •• • • Loading a reference file Chapter 27: Instrument Calibration Calibration of the instrument •••••• A calibrant reference file should ideally be created with the calibrant reference masses of all expected references which are on the calibrant sample spot. Load this calibrant reference file by pressing the List References... button on the "Calibration" window and select a reference file from the list (Figure 27.5). Check that the masses displayed in the list are those required. Any reference masses not expected in the calibrant sample can be deleted using the Delete button (“Creating a new reference file” on page 463). If a calibrant reference file has not been created, a temporary list of reference masses can be created for the purpose of calibrating the instrument. Type in the mass of the reference compound into the Mass: entry and press Insert or use the Compounds... button which allows compounds defined in the "Compounds Database" to be loaded (Figure 27.4). Collect a number of profiles from the calibrant sample spot to obtain a characteristic spectrum of the reference compound. When the instrument is attempting a calibration it will compare the position of the peaks obtained with those in the reference list. Figure 27.6 Controls on the calibration window Calibration of the instrument • • • 467 • • • Chapter 27: Instrument Calibration On the "Calibration" window the Dataset which is to be calibrated is displayed in the top left hand corner along with a colour box indicating the colour of the (processed) trace for the dataset being calibrated. The peaks in the collected data must be within a certain tolerance band in order to match the reference peak positions. For this reason a value for the Tolerance window must be specified. A choice of: • • • • Da (daltons), mDa (milli-daltons), p.p.t. (parts per thousand) or p.p.m. (parts per million) is available as units for the tolerance window (Figure 27.6). If the peaks in the collected data fall within this window and a suitable match is found, the instrument will calibrate up to the highest mass in the reference list. Analyte sample masses beyond this calibrated range will be mass assigned by extrapolation. The "Tolerance" window specifies the mass range on either side of the calibrant reference mass within which to search for a calibrant peak (Figure 27.7). 5740.3 Theoretical mass Observed mass Tolerance Tolerance 5733.5 Figure 27.7 Calibration tolerance window Specifying a tolerance of 1 Da will look within a 1 Da window on either side of the reference mass for a peak in the collected data. The calibration algorithm fits a straight line through all of the reference points using the method of least squares. The position of the line is calculated based on the spread of the reference points. • • 468 •• • • Calibration of the instrument Chapter 27: Instrument Calibration If only one calibrant reference is present on the calibrant sample spot then an option has been provided to allow the calibration to be forced to Fit through zero (zero mass at zero time). This effectively provides an extra reference point allowing a calibration to be performed with only one calibrant reference. However, where possible a minimum of two reference masses should be used. The tolerance window can be applied to the spectrum trace cursors by pressing the "apply to cursors" button . This will cause tolerance cursors to appear around the range cursors so that the positions of reference peaks in the spectrum can be monitored. If the tolerance window appears to be too small it can be increased on the "Calibration" window and vice versa (Figure 27.8). Tolerance x 2 Figure 27.8 Using tolerance cursors in calibration Assuming that the reference peaks are within the tolerance window chosen, an automatic calibration can be carried out by pressing the Calibrate button. If the calibration fails (peaks may be outside the tolerance window) then reference peaks can be marked manually using the cursors. If the calibration failed then press the Undo button. This has the effect of re-displaying the data using the previous calibration. Calibration of the instrument • • • 469 • • • Chapter 27: Instrument Calibration Assigning reference peaks using cursors When peaks are not close to the expected positions they can be mass assigned using cursors. Any number of peaks may be marked in this manner and the calibration will be extrapolated over all data collected. To mass assign the peaks using cursors: 1. Collect data containing the calibrant reference peaks. Set Traces to Processed on the "Display contents" window. 2. Display a spectrum of the collected data and set the displayed mass range to the full range. 3. Select a Tolerance of 5 Da and press the button. 4. Insert another display above the current one by using the "Display" menu and selecting Insert > Row. Click the mouse SELECT button in the newly created display. Figure 27.9 Setting up the first display for calibration 5. On the second display, select a mass range of the order of 20 Da around the reference peak. Do this by expanding a region containing the reference peaks to be used in the calibration (by dragging the mouse whilst holding down the mouse SELECT button). 6. On the first display showing the full mass range, hold down the keyboard Ctrl key while clicking the mouse SELECT button over the reference peak. The second display will show the reference peak in a 20 Da • • 470 •• • • Calibration of the instrument Chapter 27: Instrument Calibration mass window (Figure 27.10). Still holding down the mouse key, position the reference peak in the centre of the display and release the mouse button (see “Panning using two displays” on page 395). 7. Click the mouse ADJUST button on the centre of the peak in the display which matches the reference peak used in the calibration, this will apply tolerance cursors around the peak (Figure 27.10). Apply tolerance cursor to the calibration peak Expand the mass range around a calibrant peak Figure 27.10 Setting up the second display for calibration Calibration of the instrument • • • 471 • • • Chapter 27: Instrument Calibration 8. On the "Calibration" window select the first reference peak in the scrolling list of reference peaks (Figure 27.11). The selected reference will be highlighted. Select each reference peak in turn using the left‐mouse button. Observed mass at which reference peak occurs in the collected data. Press this button to get the mass at the current cursor position (observed mass of reference peak). Actual mass of the reference peak. Figure 27.11 Controls used for assigning observed peak masses 9. Press to get the observed mass (under the cursor) from the display. The Cursor mass will appear on the calibration window and be automatically inserted into the reference list. 10.Repeat steps 8 to 10 for the remaining calibrant reference peaks. A "-" in the Cursor mass column of the list indicates that an observed mass has not been set. In this case the observed mass is assumed to be the same as the reference mass. 11.Press the Calibrate button. If the calibration is successful, the spectrum display will be updated to show the new mass assignments. The calibrated mass range will be reported in the status bar of the base window. A reminder message will be shown on the "Calibration" window about saving the calibration (which is explained in the next section). Should the calibration succeed but give an unexpected result press the Undo button, this has the effect of returning the data to its previous state prior to calibration. • • 472 •• • • Calibration of the instrument Chapter 27: Instrument Calibration Note that is easy to toggle quickly between Average and Most abundant mass in the list box. Hold down the right mouse (MENU) button over a selected item in the list and the popup menu shown in appears. The current setting will be indicated with a tick, simply choose the required setting and release the mouse. Figure 27.12 Toggling the mass setting Calibration text reports After calibration the list of mass time values can be seen by selecting Calibrant list from the Display option on the base window (Figure 27.13). This list shows the reference masses which were matched with sample peaks in the calibration and the times at which those peaks arrived at the detector. Figure 27.13 A Calibrant list report This report can be generated for any loaded data set by selecting the data set on the "Display contents" window (Figure 27.14). Figure 27.14 Display contents window for a calibrant list Calibration of the instrument • • • 473 • • • Chapter 27: Instrument Calibration Saving calibrations If the calibration is acceptable and the data used for the calibration was stored then if the calibration is successful (check the status bar of the main MALDI-MS window) the calibration will be automatically saved with the data as a .cal file. This means that whenever this dataset is loaded the calibration which was stored with the data will be used. This calibration only applies to this dataset not to any others. To use the calibration with all other data collected from the instrument after the calibration was performed then type a filename into the Name: entry and press the Save button. Only saved calibrations will be used when new data is collected. Calibration names The MALDI-MS program automatically keeps separate calibrations for each instrument mode (e.g. positive/negative ionisation modes, low/high mass, linear/reflectron). A default calibration name "TOF" is supplied with the instrument on the computer when the instrument leaves the factory. A "TOF" calibration is available for all instrument modes. Calibrations can be saved for different ionisation modes, high or low mass range and either linear or reflectron settings. A name should be entered after calibration has been performed, before pressing Save to create a new calibration file. Should you wish to collect data using the same instrument settings and calibration at a later date, enter the name of the calibration required in the Name: entry before pressing the Fire button to collect new data. A list of available calibrations (calibrations which have been saved) is available by pressing the List... button. This list (Figure 27.15) shows calibrations suitable for the currently displayed data, or for the next data which will be collected. For example, if data is currently displayed for the data set selected on the "Calibration" window and it was collected in linear, positive, high mass mode, but the instrument has been put in Reflectron mode, setting List for: to Selected data set will give a list of calibrations which were created from linear, positive high mass. • • 474 •• • • Calibration of the instrument Chapter 27: Instrument Calibration Setting List for: to Next data to be collected will list calibrations which were created from reflectron, positive, high mass data, because the next data collected will be in the current instrument mode settings from the "Experimental technique" window. Figure 27.15 Calibration files list If you are about to collect new data, set List for: to Next data to be collected, and choose a suitable calibration file. This calibration will be loaded automatically each time the Fire button is pressed (do not press Load as this will modify the currently displayed data). If you are displaying data for the data set selected on the "Calibration" window and wish to load an existing calibration and apply it to this data, select List for: Selected data set, and choose a calibration. On the "Calibration window" set the Load option to Named calibration and press the Load button to apply the chosen calibration to the selected data set. The procedure for calibrating the instrument under normal conditions has been described. However there are optional calibration features which may be important in particular circumstances. The first of these is the ability to create a calibration from calibrant samples on separate sample spots or even separate sample slides. Calibration of the instrument • • • 475 • • • Chapter 27: Instrument Calibration Combining calibrations from different sources The situation may well arise where two or more calibrant compounds may be useful to span the required mass range but these cannot be prepared on the same sample slide. In this instance a mechanism has been provided to allow the user to combine calibrant peaks from different sample slides. The method for combining these peaks is described below 1. First acquire all of the data sets which are to be combined using the same instrument calibration for each sample acquired. 2. In the "Load" window load the data which is to be calibrated and all of the data sets which are to be combined to create the new calibration. 3. Ensure that the data to be calibrated is the current processed data set (this can be set in the Spectrum "Display Contents" window. 4. Press the Combined Cal... button shown below in Figure 27.16. Figure 27.16 Calibration window options for combining calibrations • • 476 •• • • Calibration of the instrument Chapter 27: Instrument Calibration This will start up the "Combined calibration" window shown in Figure 27.17 below. Figure 27.17 Combined calibration window The window shows all of the currently loaded data sets. 5. In the "Combined calibration" window select only the data sets which are to be combined as a single calibration. 6. Ensure that a list of suitable calibrant references have been entered in the main "Calibration" window. 7. Press the Calibrate button in the "Combined calibration" window. 8. Save the calibration as described in “Saving calibrations” on page 474. This technique allows a calibration to be built up over a large mass range using calibrant compounds which, for a number of reasons, may be impossible to prepare as a single mixture. Calibration graphs A graph showing the difference between the reference mass positions and the actual masses calculated from a least squares fit line through all of the reference points is available. This graph gives an indication of the quality of the calibration and the reliability of the results given using the calibration. Calibration of the instrument • • • 477 • • • Chapter 27: Instrument Calibration least squares fit through references Time2 t2 reference mass Δm predicted mass m Mass Figure 27.18 Calculation of the deviation from least squares fit For each reference point the difference (Δm in Figure 27.18) is calculated and plotted in the calibration graph against mass. This graph is obtained by setting Display on the base window to Calibration (Figure 27.19). Figure 27.19 Calibration graph • • 478 •• • • Calibration of the instrument Chapter 27: Instrument Calibration The data set for which the calibration graph is to be plotted is selected on the "Display contents" window (Figure 27.20). Two plot types are available, Absolute and Relative. An absolute plot is a graph of Δm against m, whereas a relative plot is Δm/m against m. The units for the Δm axis are automatically chosen to be Da, milli-daltons, ppt or ppm depending on the magnitude of Δm. Figure 27.20 "Display contents" window for calibration graphs Calibration of the instrument • • • 479 • • • Chapter 27: Instrument Calibration Nonlinearity correction •••••• The Axima Assurance and Confidence instruments provides pulsed extraction for improved sensitivity and resolution. However this technique gives rise to a nonlinearity in the theoretical TOF law of calibration which is not handled by the standard method of calibration. This effect is quite small and is not noticable unless the data is high quality and from a large mass range. Since the Axima Assurance and Confidence can easily generate such data the software provides a means to correct for this effect. The correction will be automatically applied if a calibration is performed on 3 or more data points. In this case the "correct" option on the calibration window (see Figure 27.1) will be enabled and automatically selected. When calibrations that have "correction" turned on are saved then these calibrations automatically contain the information necessary to apply the correction to other data even if a simple 2 point calibration is made later. The correction factor itself is dependant on the ionisation parameters in the source. The most dominant of these is the matrix being used, though the analyte class also has an effect. Therefore different calibrations and correction factors are required for different matrices and ideally for different classes of analyte compounds (polymers, peptides, oligonucleotides etc.). When using this feature bear in mind that the quality of the data is very important. If a small number of poor quality peaks are used for calibration then it is possible that the correction function may make matters worse. In this case monitoring the mass errors in the calibration plot window is recommended (see Figure 27.19). • • 480 •• • • Nonlinearity correction Chapter 28: Fragment ion calibration Chapter 28 Fragment ion calibration • • • 481 • • • Chapter 28: Fragment ion calibration Introduction •••••• You should not normally need to perform fragment ion calibration. Once the fragment ion calibration has been set at the factory, or by a service engineer, the calibration is usually stable. Only attempt this procedure if instructed to by Kratos or Shimadzu service centre. Fragment calibration is only applicable to Axima Performance and Confidence models only. The Axima Performance is fitted with a CID cell which introduces a collision gas (helium) in to the flight tube. This gas aids fragmentation. The Axima Confidence relys on the time-of-flight through the flight tube to allow fragmentation. Therefore, the fragmentation within the Axima Performance is more pronounced. To perform MS/MS monitoring experiments using the ion "gate" the instrument must have another calibration called the fragment ion calibration. This allows the instrument to assign masses to the daughter fragments which have arisen from the decomposition of the same parent ion. The fragment calibration is a function of the mass ratio of the fragment ion to the parent ion. Hence, the one fragment calibration is correct for all values of the parent mass. The following procedures assume that you are familiar with MALDI-MS software and ion fragmentation. You will need a sample of P14R. • • 482 •• • • Introduction Chapter 28: Fragment ion calibration Axima Performance •••••• The aim of the fragment calibration procedure is to define as accurately as possible, the relationship between the apparent mass and the actual fragment mass. Moreover, this must be done for the mono-isotopic masses peaks only (the isotope peaks corresponding to no 13C carbon or only 12C isotopes in the ion - the lowest mass isotope in the distribution). Fragment Apparent mass (varies between instruments) Actual mass (mono-isotopic peak only) y14 1469 1436.81 y13 1405 1339.75 w12 1309 1199.66 w11 1242 1102.60 w10 1174 1005.55 w9 1104 908.50 w8 1034 811.45 w7 961 714.39 w6 886 617.34 w5 808 520.29 w4 728 423.24 w3 644 326.18 b2 521 195.11 b1 422 98.06 Table 28.1 Fragment calibration peaks for P14R Axima Performance The table above contains a list of the fragment peaks for P14R. The name of the fragment is in the first column and its correct mono-isotopic mass ("Actual mass") is in the third. The middle Axima Performance • • • 483 • • • Chapter 28: Fragment ion calibration column ("Apparent mass") contains the approximate mass at which the fragment peak appears when the fragment calibration is not applied, i.e. when the normal calibration is active. Table 28.2 Actual masses - P14R MS/MS spectrum with the fragment calibration applied • • 484 •• • • Axima Performance Chapter 28: Fragment ion calibration Table 28.3 Apparent masses - the same P14R MS/MS spectrum without the fragment calibration applied Some of the fragment ions (particularly "w" ions) will not be seen unless the CID gas is enabled (and is pure helium at the correct pressure). 1. In the Exp. Tech window, set: • Reflectron mode. • • • Mass range 0-8,000Da. Laser rep rate 10Hz. CID enabled. 2. In the Firing window, set: • 10 shots per profile. • • • 50-200 profiles. Blanking 300Da. Pulsed Extraction 1534Da. 3. Collect a normal (ms) spectrum from a P14R sample. Use gausssian smoothing of 20 and baseline subtraction = 80. 4. Calibrate on the P14R parent monoisotopic peak at 1533.86Da and the Cyano2H peak at 379.09Da. Save the calibration. 5. With the ion gate set to 1520Da to 1550Da, collect 10 (ten) P14R fragment spectra (settings as above) all with the parent mass within <0.1Da of the correct value of 1533.86Da. Aim to achieve good quality fragment peaks in all of the fragment spectra. 6. Load all ten P14R fragment calibration spectra into the Maldi_MS data sets. 7. Set the processing to data set number 1 in the traces window. 8. In the calibration window, switch off the fragment calibration by selecting remove in the fragment calibration mass section (mid right-hand side of the window). This will apply the normal calibration to the fragment spectrum (the fragment calibration is switched on automatically after collecting a spectrum with the ion gate on). Axima Performance • • • 485 • • • Chapter 28: Fragment ion calibration 9. The fragment calibration setup window is accessed from the calibration window by selecting "set up" in the fragment calibration mass section (mid right-hand side of the window). 10.The fragment reference file "P14R_TOF2" can be loaded from the setup window. Alternatively (if no reference file is available) type in the actual and apparent masses given in table above. 11.Ensure that the parent mass is set to 1533.86Da (actual and apparent). 12.For each fragment peak in the list: a. select the peak by double clicking on the entry in the list; b. enter the apparent mass (the mass without the fragment calibration applied) of the fragment peak in the P14R ms/ms spectrum in the "apparent mass" box; c. press insert to enter the peak into the list; d. if the peak was from the list, the message box "peak within 0.5Da" will appear asking if you want it replaced press OK to accept the new apparent mass value. 13.Save the fragment reference file (e.g. as P14R_peaks). Do this before trying the fragment fit because any peaks which are not found in any data set will be discarded and have to be re-typed. 14.Set the search tolerance to 500mDa (0.5Da). 15.Select "fit fragment calibration" in the fragment calibration setup window. The results of the fragment calibration will be displayed as the number of times each peak is used and the average error of the peak. When complete check that: • • 486 •• • • Axima Performance Chapter 28: Fragment ion calibration • • All of the fragment peaks listed in the setup window have been used in some of the fragment spectra (no completely missed peaks). The residuals are no more than 0.2Da (ideally they will be <0.1Da). 16.As a check, if fragment fit is ticked in the calibration window, the mono-isotopic mass of all the fragments peaks in any of the 10 spectra will be within 0.3Da of their theoretical value. If the fragment calibration procedure has failed any of the fragments in the list (or failed completely) check for the following common mistakes: • • The search tolerance was not set to 500mDa (half a Dalton) • The CID gas was not switched on so the wrong fragments were used. • The apparent masses are the actual fragment masses (and vice versa) The sample is not P14R. If the residuals are more than 0.2Da then possible reasons are: • • • the wrong apparent mass has been assigned to that fragment. the peaks for that fragment in more than one calibration spectrum are systematically high or low (e.g. the wrong fragment isotope was found). the reflectron is faulty (HV breakdown or a faulty resistor). If the calibration is acceptable, then store the calibration to tof and close the fragment calibration setup. Axima Performance • • • 487 • • • Chapter 28: Fragment ion calibration Examples of peak shapes The examples below represent the various different shapes of peaks that you can expect from ms/ms fragmentation. • • 488 •• • • Axima Performance Chapter 28: Fragment ion calibration Axima Confidence •••••• The aim of the fragment calibration procedure is to define as accurately as possible, the relationship between the apparent mass and the actual fragment mass. Moreover, this must be done for the mono-isotopic masses peaks only (the isotope peaks corresponding to no 13C carbon or only 12C isotopes in the ion - the lowest mass isotope in the distribution). Fragment Apparent mass (varies between instruments) Actual mass (mono-isotopic peak only) y14 1469 1436.81 y13 1405 1339.75 y12 1242.71 y11 1145.65 y10 1048.59 y9 951.54 y8 854.59 y7 757.44 y6 660.38 a6 555.33 a5 458.28 a4 361.22 b2 521 195.11 b1 422 98.06 Table 28.4 Fragment calibration peaks for P14R Axima Confidence The table above contains a list of the fragment peaks for P14R. The name of the fragment is in the first column and its correct mono-isotopic mass ("Actual mass") is in the third. The middle Axima Confidence • • • 489 • • • Chapter 28: Fragment ion calibration column ("Apparent mass") contains the approximate mass at which the fragment peak appears when the fragment calibration is not applied, i.e. when the normal calibration is active. Table 28.5 Actual masses - P14R MS/MS spectrum with the fragment calibration applied • • 490 •• • • Axima Confidence Chapter 28: Fragment ion calibration Table 28.6 Apparent masses - the same P14R MS/MS spectrum without the fragment calibration applied 1. In the Exp. Tech window, set: • Reflectron mode. • • Mass range 0-8,000Da. Laser rep rate 10Hz. 2. In the Firing window, set: • 10 shots per profile. • • • 50-200 profiles. Blanking 300Da. Pulsed Extraction 1534Da. 3. Collect a normal (ms) spectrum from a P14R sample. Use gausssian smoothing of 20 and baseline subtraction = 80. 4. Calibrate on the P14R parent monoisotopic peak at 1533.86Da and the Cyano2H peak at 379.09Da. Save the calibration. 5. With the ion gate set to 1520Da to 1550Da, collect 10 (ten) P14R fragment spectra (settings as above) all with the parent mass within <0.1Da of the correct value of 1533.86Da. Aim to achieve good quality fragment peaks in all of the fragment spectra. 6. Load all ten P14R fragment calibration spectra into the Maldi_MS data sets. 7. Set the processing to data set number 1 in the traces window. 8. In the calibration window, switch off the fragment calibration by selecting remove in the fragment calibration mass section (mid right-hand side of the window). This will apply the normal calibration to the fragment spectrum (the fragment calibration is switched on automatically after collecting a spectrum with the ion gate on). Axima Confidence • • • 491 • • • Chapter 28: Fragment ion calibration 9. The fragment calibration setup window is accessed from the calibration window by selecting "set up" in the fragment calibration mass section (mid right-hand side of the window). 10.The fragment reference file "P14R_TOF2" can be loaded from the setup window. Alternatively (if no reference file is available) type in the actual and apparent masses given in table above. 11.Ensure that the parent mass is set to 1533.86Da (actual and apparent). 12.For each fragment peak in the list: a. select the peak by double clicking on the entry in the list; b. enter the apparent mass (the mass without the fragment calibration applied) of the fragment peak in the P14R ms/ms spectrum in the "apparent mass" box; c. press insert to enter the peak into the list; d. if the peak was from the list, the message box "peak within 0.5Da" will appear asking if you want it replaced press OK to accept the new apparent mass value. 13.Save the fragment reference file (e.g. as P14R_peaks). Do this before trying the fragment fit because any peaks which are not found in any data set will be discarded and have to be re-typed. 14.Set the search tolerance to 500mDa (0.5Da). 15.Select "fit fragment calibration" in the fragment calibration setup window. The results of the fragment calibration will be displayed as the number of times each peak is used and the average error of the peak. When complete check that: • • 492 •• • • Axima Confidence Chapter 28: Fragment ion calibration • • All of the fragment peaks listed in the setup window have been used in some of the fragment spectra (no completely missed peaks). The residuals are no more than 0.2Da (ideally they will be <0.1Da). 16.As a check, if fragment fit is ticked in the calibration window, the mono-isotopic mass of all the fragments peaks in any of the 10 spectra will be within 0.3Da of their theoretical value. If the fragment calibration procedure has failed any of the fragments in the list (or failed completely) check for the following common mistakes: • • The search tolerance was not set to 500mDa (half a Dalton) • The sample is not P14R. The apparent masses are the actual fragment masses (and vice versa) If the residuals are more than 0.2Da then possible reasons are: • • • the wrong apparent mass has been assigned to that fragment. the peaks for that fragment in more than one calibration spectrum are systematically high or low (e.g. the wrong fragment isotope was found). the reflectron is faulty (HV breakdown or a faulty resistor). If the calibration is acceptable, then store the calibration to tof and close the fragment calibration setup. Axima Confidence • • • 493 • • • Chapter 28: Fragment ion calibration Examples of peak shapes The examples below represent the various different shapes of peaks that you can expect from ms/ms fragmentation. • • 494 •• • • Axima Confidence Chapter 29: Ion gate calibration Chapter 29 Ion gate calibration • • • 495 • • • Chapter 29: Ion gate calibration Introduction •••••• For Axima Resonance models only. The ion gate filters out unwanted ions and only allows the required ions to remain in the ion trap for manipulation. However, the ion gate calibration does vary with temperature of theAxima (typically at 1000Da, the drift is 0.1Da per 1oC). Therefore, if your experiment is using a wide gate, the drift is not significant. However, if you are using the High ~500 or Extra high ~1000 gates, the drift may be significant. Mass limits of the Mass Range buttons Approx. peak mass Button Typical range Low 100 200 Da 100 to 400 Da Low 300 600 Da 250 to 1200 Da Mid 850 1,700 Da 800 to 3,500 Da High 2000 4,000 Da 1,500 to 8,000 Da Hi+ 3000 5,000 Da 3,000 to 15,000 Da Approximate widths of the Ion gate Resolution • • 496 •• • • Introduction Precursor ion mass 500 Da 1,000 Da 2,000 Da Wide ~70 7 Da 14 Da 28 Da Std ~250 2 Da 4 Da 8 Da High ~500 1 Da 2 Da 4 Da Extra high ~1000 ½ Da 1 Da 2 Da Chapter 29: Ion gate calibration Checking the ion gate •••••• The procedure below checks the ion gate at 1000Da using the Mid ~850 mass range button. Adapt to suit your requirements. The plate carrier in the Axima has a well containing fullerite (service engineers use this to check your instrument during preventative maintenance.) You can use this to check the ion gate calibration. 1. Check the calibration of the Axima, and, if required, redo the calibration. 2. Open the QIT-ToF MS window (Acquisition => QIT-ToF MS), click the Clear All button (switches off the ion gate) and then click the Apply button. 3. Open the Firing window and locate the fullerite sample (left of the P23 on a 384-well plate). 4. Acquire a spectrum and view the mass range around the 1000 Da peaks: Checking the ion gate • • • 497 • • • Chapter 29: Ion gate calibration 5. Zoom in on area between two prominent peaks (it is easier to see the boundaries of the ion gate when there are no prominent peaks to dominate adjacent peaks): 6. Note a peak close to the area of interest, in this example, 1000.90 Da. 7. Click the Abort button. 8. Go to the QIT-ToF MS window: • • 498 •• • • Checking the ion gate Chapter 29: Ion gate calibration a. Enter the Precursor Ion mass (1000.90). b. Select the required Resolution (Std. Isotopic Selection (~250)). c. Set CID Control to 0 (i.e. off). d. Click the Apply button. 9. Go to the Firing window, acquire a spectrum and zoom in on the peaks. 10.Click the Suspend button. 11.Measure the boundaries of the ion gate (i.e. where the peaks stop/start), see example on the next page: a. Click the right-mouse button and move the cursor to one of the boundaries. b. Note the mass in the bottom-left display. c. Repeat for the other boundary. 12.Calculate the mid-point between the boundaries and compare it with the Precursor Ion mass set in the QIT-ToF MS window. In the example below, the ion gate is 4.2 Da wide. The mid-point of the ion gate is 1000.90 Da. The precursor mass was 1000.88 Da, i.e. 0.02 Da error. This error is not significant and the ion gate is operating as expected. Step c. Step a. Step b. Checking the ion gate • • • 499 • • • Chapter 29: Ion gate calibration Calibrating the ion gate •••••• There is an ion gate calibration for each of the Mass Range buttons, positive and negative modes. You only need to calibrate the ion gate for the mass ranges and modes that apply to your experiments. Each calibration is a two-point calibration. Reset the ion gate calibration IMPORTANT You must reset the ion gate calibration to avoid calibrating on top of a previous calibration. 1. In the QIT-ToF MS window, click the Adjust Gate button: 2. Click the Reset button and check that the gradient is 1 and the offset is 0. • • 500 •• • • Calibrating the ion gate Chapter 29: Ion gate calibration Acquiring the calibration parameters 1. Using the table below as a guide, identify the approximate lower and upper calibration masses. Button Calibration range Lower mass Upper mass Low 100 150 350 Da Low 300 300 1,000 Da Mid 850 1,000 2,500 Da High 2000 2,000 5,000 Da Hi+ 3000 3,000 10,000 Da 2. Using the procedure described above, "Checking the ion gate" on page 497, identify: • the mass set in the Resolution field of the QIT-ToF MS window. • the actual mid-point of the ion gate. Setting the calibration 1. In the QIT-ToF MS window, click the Adjust Gate button: 2. Select the Mass range and Polarity fields to the required values. Calibrating the ion gate • • • 501 • • • Chapter 29: Ion gate calibration 3. Enter the Set mass and Actual mass (actual mid-point of the ion gate) values for the lower (Point 1) and upper (Point 2) calibration masses. 4. Click the Calculate button; the calibration is calculated. 5. Repeat the above for any other modes and polarity. 6. Click the OK button. • • 502 •• • • Calibrating the ion gate Chapter 30: Chromatography Chapter 30 Chromatography • • • 503 • • • Chapter 30: Chromatography Introduction •••••• The "Chromatography" window provides tools for automatic peak detection in collected data over specified mass ranges with a variety of detection and processing options. To use the "Chromatography" window select Chromatography from the Processing menu (Figure 30.1). Figure 30.1 Processing menu - Chromatography option The "Chromatography" window will be displayed (Figure 30.2). Chromatographic peak detection can only be used where data has been stored for individual profiles or averaged profiles. • • 504 •• • • Introduction Chapter 30: Chromatography Chromatographic peak detection •••••• Having collected data, select the desired mass range within which to search for peaks using the Mass range: entry. Three different methods of peak detection can be used, Threshold, Gradient and Cursor. The Threshold and Gradient methods need little description as these are the same methods employed in processing on the "Peak clean up" window ("Cleaning up data" on page 235) and have already been discussed. The Cursors method is a manual method for specifying peak positions and will be discussed after automatic peak detection. The Signal option specifies whether peak detection is based on the Largest or Average signal in the profiles. The same range of smoothing options apply to chromatographic peak detection as to the peak clean up options. For an explanation of how smoothing of the collected data is carried out see "Cleaning up data" on page 235. Chromatographic peak detection • • • 505 • • • Chapter 30: Chromatography The options available are Average, Gaussian or SavitskyGolay smoothing. Figure 30.2 Chromatography window Peaks within the selected mass range are detected if they meet the following conditions: • • the peak height is above the value of the Peak height entry and the peak width covers Peak width profiles. The values for Peak height and Peak width should be set as required to restrict the number of peaks detected to significant peaks within the collected data. The selected mass range (within which to search for peaks) can be split into smaller sub-ranges. This assists in determining where the peaks maximise in the mass range. Since chromatographic peak detection searches through profiles looking for regions of increased intensity, these regions are located and recorded on the basis of their profile position not their mass position. For this reason it is helpful to subdivide the mass • • 506 •• • • Chromatographic peak detection Chapter 30: Chromatography range into smaller regions to locate peaks in terms of mass as well as profiles. This is accomplished using the Segments option. This option serves the same purpose as the Segments option on the "Display contents" window for chromatograms. For example setting Segments to 10 with Masses: set to 100011000 would give ten regions with ranges 1000-1999, 20002999, etc. Peak detection would be carried out within each region and the results reported for all ten regions. The Combine option permits overlapping profile regions with detected peaks in them to be combined into one region reducing the overall number of detected peaks. Having selected the options required on the window press Detect peaks to start peak detection. Viewing the detected peaks An example of data used for peak detection is shown in Figure 30.3. Figure 30.3 Example of chromatography data The settings used on the "Chromatography" window to detect peaks within this data (from a continuous slide) are shown in Figure 30.2. In the example, peaks were searched for in the range 9,000 - 12,000 amu. On searching this region four peaks were detected. Chromatogram displays were used on the base window to view the detected peaks. Chromatographic peak detection • • • 507 • • • Chapter 30: Chromatography The peaks found within the data will be displayed in the lower half of the "Chromatography" window (Figure 30.4). Figure 30.4 Peaks detected in the Chromatography window The table of detected peaks can be ordered in Ascending or Descending Height, Mass or Profiles. This flexibility allows the table to be re-ordered depending upon individual requirements. One user may place emphasis on reporting the apex position of the detected peaks, whilst another may need to know in which profile ranges (i.e. where on the slide) the peaks occurred. The table not only serves as a scrolling list of the detected peaks but also as a means of viewing the detected peaks. For example, on the base window, set Display to Chromatogram. When an entry in the Peaks detected list is selected using the mouse SELECT button, the chromatogram for that peak will be displayed. The Update option determines which parameters on the base window will be updated when the peak is selected. The Profiles, Masses or Both (profiles and masses) can be updated for each peak. Having selected an entry in the list, press the Next button repeatedly to step through the list displaying the next peak. The other options are to display the Previous peak, First peak or Last peak, the base window selected display will be updated each time the button is pressed. To clear all peaks in the list press the Clear button. • • 508 •• • • Chromatographic peak detection Chapter 30: Chromatography Click left-mouse button on a detected peak in the list and the selected display will be updated with a new profile range, mass or both. Figure 30.5 Displaying detected chromatographic peaks Spectrum displays can be used to view detected peaks in exactly the same way as chromatogram displays. Set the base window Displays option to Spectrum and select the detected peaks as above, the spectra will update automatically as each detected peak region is selected. Chromatographic peak detection • • • 509 • • • Chapter 30: Chromatography Manual peak detection using cursors Peaks can be marked manually using the cursors on a chromatogram trace, set the Method option to Cursor. and on a chromatogram display of collected data, mark the edges of the peaks to be entered into the peak list using the range cursors (Figure 30.6). Figure 30.6 Using cursors to delimit a chromatogram peak Having set the cursor positions to the start and end of a peak on the display, clear the peak list by pressing Clear and press the (cursors) button on the "Chromatography" window. The peak delimited by the cursors will appear in the detected peaks list. Repeat this procedure until all of the required peaks have been marked (Figure 30.7). • • 510 •• • • Chromatographic peak detection Chapter 30: Chromatography Mark peak start and end with cursors on the chromatogram display and press this button to record the peak position. Manually entered peaks will appear in the peaks detected list. Figure 30.7 Manual peak detection Tagging peaks using the Chromatography window All of the peaks in the Peaks detected list can be tagged, for use in peak cleanup as described in "Smoothing collected data" on page 240, to improve the signal/noise ratio by excluding poor shots with little or no signal. To tag the peaks in the list press the Tag peaks button.To remove all tagged peaks press the Clear tags button. Individual peaks, or peak ranges, may be tagged, or untagged, on a chromatogram 2-D plot. A 2D plot is selected by setting Segments to 1 in the Chromatogram Contents window and then pressing the Apply button. On a 2D plot tagged peaks appear in a different colour to untagged peaks. Use a pair of cursors to delimit a peak, or a range of peaks, then from the menu which appears by pressing and holding down the mouse MENU button select and pull right on the Tags option (see Figure 20.1 on page 335). The options Tag and Clear will add or Chromatographic peak detection • • • 511 • • • Chapter 30: Chromatography remove tags respectively to all peaks within the cursor range. The Clear all option does not require the use of cursors and removes all tagged peaks associated with the current data, in exactly the same manner as the Clear tags button on the "Chromatography" window. • • 512 •• • • Chromatographic peak detection Chapter 31: Starting another data processing window Chapter 31 Starting another data processing window • • • 513 • • • Chapter 31: Starting another data processing window Any number of MALDI-MS programs can be started at any time, however only one of these can be used to control and collect data from the instrument. The only restriction will be the amount of memory available on the host computer. The new base window will appear with all options relating to data collection disabled. The controls on this new window are otherwise exactly the same as on the original window. Note that when you have more than one base window present, each base window can have its own sub-windows, so (for example) you may have two "Peak clean up" windows shown at the same time. You may find it more convenient to only have one MALDI-MS program shown at a time. If you close the base window, all of the sub-windows associated with it are closed at the same time, and the window’s icon appears on the Taskbar. When this iconised window is re-opened (maximised) all of the sub-windows will re-appear in their previous positions on the screen. • • 514 •• • • Chapter 32: Archiving data Chapter 32 Archiving data • • • 515 • • • Chapter 32: Archiving data Introduction •••••• The archiver is a utility which makes the task of archiving and restoring data to and from the computer system as simple as possible. It is designed to display the data files and other files in your system as graphical icons. To start the Archiver, select Archiver from the programs menu on the Taskbar (Figure 32.1). Click the Archive icon Or, use the Start menu system: Figure 32.1 Starting the Archiver The "Archiver" window has a folder tree which can be expanded or contracted in the same manner as that of the Windows Explorer file manager window. Just like the Windows Explorer the Archiver can be used to view the entire network. The initial state • • 516 •• • • Introduction Chapter 32: Archiving data is to display a partially expanded view of the drive containing the Home folder as defined in the Configuration Editor. For most users who accept the suggested defaults during Launchpad software installation, the Home directory will be located at C:\Program Files\Shimadzu Biotech Launchpad and the other folders such as data, calibration etc. will be located there as sub folders. Some users find it convenient to store MALDI-MS files at several locations across a network and the "Archiver" can be used to locate, select, and archive data in such cases. Figure 32.2 Archiver window Please note: Any files to be compressed or decompressed must not be currently loaded in the MALDI-MS program. Before processing these files with the archiver, unload them in the "Load window" (see “Unloading data” on page 78). Introduction • • • 517 • • • Chapter 32: Archiving data Individual files within folders or complete folders can be selected by ticking the box next to the icon for the item. Items ticked will be selected for archiving (Figure 32.3). To deselect an item simply click on the item a second time. Figure 32.3 Items selected for archiving When viewing folders in the tree list, a ticked box on a white background indicates that all the items within this folder have been selected. A ticked box on a grey background indicates that only some items in this folder have been selected. If the option Show file information is selected then with each new selection the files selected are counted and the file totals and file sizes appear in the bottom of the window (Figure 32.4). Figure 32.4 File information shown on the "Archiver" window If this option is not selected this will speed up the archive selection process. Having made all of the required selections then the process of archiving to the archive medium can begin. To clear all selections made and start again press the Clear button, any selections made will be deselected. • • 518 •• • • Introduction Chapter 32: Archiving data Archiving to removable disk media It is best to have storage media pre-formatted ready prior to archiving, as the archiver is unable to format unformatted media. Press the Archive button; the Archive to file window is displayed, as shown in Figure 32.5. Figure 32.5 Archive to file window for archiving Navigate to the required storage media, type in a name for the archive file and press Save. For all types of removable media a message will appear: Simply ensure that the selected media is in the drive and press OK or hit Return. A progress indicator will be displayed and will indicate the progress of the archive to the selected media (Figure 32.6). It shows a count of the number of items to archive, the current item being archived and the percentage completed. Figure 32.6 Archive progress indicator Introduction • • • 519 • • • Chapter 32: Archiving data At any time during the process of archiving files the Cancel button on the progress indicator window can be used to stop the process. Should further removable media volumes be requested, a message to that effect will be displayed and the next volume in the series should be inserted. The archiver is unaware of any changes made to the contents of any fixed drives or network drives. For this reason if drive contents change or new data is collected while the "Archiver" window is open then the user should force the Archiver to refresh the window contents by pressing the Refresh button. Any file selections made will be lost so this should ideally be used prior to selecting files for archive. Archiving to a file To archive data to a file instead of to a floppy disk follow the same procedure as above but instead of inserting a floppy disk or other removable media select a fixed drive location and folder from the Archive to file window (Figure 32.5). This could be on the local disk or over a network, anywhere registered as a valid drive location in Windows. This file can then be backed up or archived to tape or other media using the normal backup procedure. Restoring archived data To restore archived data from removable disk media place the last disk of the archive set in the drive and press Restore from. By default the archiver will look for a floppy disk in drive A, if one is not present a message warning that drive A is not accessible will be displayed. Either insert a disk in A and press Retry or to use another removable media drive letter select Cancel and select the new drive from the Save in: list. Figure 32.7 Restore archive from file window • • 520 •• • • Introduction Chapter 32: Archiving data Select the file containing the archive to restore and press Open. The contents of the archive file will be read and the "Archiver" window will be updated to show the contents of the archive as in Figure 32.8. Figure 32.8 Restoring from an archive file Select the files and folders to restore by clicking on the required items. The Restore to drive option will default to that from which the data was archived but any of the mapped networked drives may be selected, from the available drop list. When the required items have been selected press Restore to begin restoring the files. At any time during the process of restoring files the Cancel button on the progress indicator window can be used to stop the process. The locations to which the files will be written depends upon the paths defined in the Configuration Editor for all of the file types (see “Environment Configuration Editor” on page 60). In this manner the original source and final destination folder are "transparent" to the Introduction • • • 521 • • • Chapter 32: Archiving data Archiver. For example reference files will be copied from and written to the reference file folder regardless of its location on either computer system. After restoring the selected files click on the End restore button, this will put the window back into Archive mode and display the contents of the Shimadzu Biotech Launchpad folders. To restore archived data from a file use the same procedure as outlined above simply select the file on the fixed disk or network drive when the window shown in Figure 32.7 appears. Using the Archiver to compress files The "Archiver" window can be used to compress files so that they take up less disk space. This is performed using gzip compression which gives a consistently high compression/performance ratio over other compression algorithms. To compress files, select the files as if they were to be archived (in the same manner as described in “Archiving to removable disk media” on page 519) and then press the Compress button. All of the selected files will be compressed. This is useful for files which are not used often or for data files which are uncompressed when loaded, but reference, label, calibrant reference and parameter files cannot be used by MALDI-MS software if they are compressed. Compressed files appear with a compressed icon i.e. a G-clamp surrounding the normal icon. To reverse the process simply select the required files and press the Decompress button. • • 522 •• • • Introduction Chapter 33: Exporting data and data displays Chapter 33 Exporting data and data displays • • • 523 • • • Chapter 33: Exporting data and data displays Exporting ASCII data •••••• There is often the requirement within laboratory environments to be able to perform statistical analyses upon experimental data. This can take the form of testing the reproducibility of experimental data and the like. For this reason the facility has been provided to export the collected data held within the MALDIMS window data buffers as ASCII data. This data can then be imported into various spreadsheets for statistical analyses to be performed. To export the data, first display the sample profiles and mass range of the data which you wish to export in the normal manner. The data which will be exported is the data shown within the chosen mass range in the currently selected window. From the base window "File" menu select Export and from the sub-menu select ASCII... (Figure 33.1). Figure 33.1 Export options on the File menu • • 524 •• • • Exporting ASCII data Chapter 33: Exporting data and data displays The "Export ASCII" window will be displayed (Figure 33.2). Figure 33.2 Export ASCII window All ASCII export files are terminated with the file extension .txt. Choose the Delimiter which will be written out between each record in the ASCII file. Some spreadsheets are quite flexible and permit the use of spaces, commas, tab characters and the like. Select from the five available separators, comma, space, tab or hash (#). As an example of the output expected in the ASCII export file the data shown in Figure 33.3 was exported. Figure 33.3 Data used in the export ASCII examples Exporting ASCII data • • • 525 • • • Chapter 33: Exporting data and data displays Having set the desired mass range and selected the datasets to display, on the Export ASCII window select the number of columns in which the output is to be written e.g. two data sets, delimited mass range, single column (Figure 33.4). default Processed data [Charged] 119 145 177 211 248 284 317 344 362 371 368 355 333 305 274 241 209 Joe0006 Processed data [Charged] 26 26 25 25 25 25 26 28 29 31 32 33 34 34 33 32 Figure 33.4 Example of a single column export file • • 526 •• • • Exporting ASCII data Chapter 33: Exporting data and data displays Multiple column output placed the selected number of column entries on the sample line e.g. two data sets, delimited mass range, 10 column output (Figure 33.5). default Processed data [Charged] 119,145,177,211,248,284,317,34 4,362,371 368,355,333,305,274,241,209 Joe0006 Processed data [Charged] 26,26,25,25,25,25,26,28,29,31 32,33,34,34,33,32,31 Figure 33.5 Example of a 10 column export file The items of data which can be exported are: Headings, Profiles, Averaged, Processed and Peaks. The Headings are the graph headings and Profiles, Averaged, Processed and Peaks the values contained within the sample buffer arrays (bins) for each trace type in the displayed mass range. An example is given in Figure 33.6 of all available export data written to the exported ASCII file Exporting ASCII data • • • 527 • • • Chapter 33: Exporting data and data displays . default, Joe0006 default Profile data [Charged] 33,53,117,133,66,117,176,250,30 2,289 248,212,171,158,145,143,115 default Averaged data [Charged] 66,106,234,266,132,234,352,500, 604,578 496,424,342,316,290,286,230 default Processed data [Charged] 119,145,177,211,248,284,317,34 4,362,371 368,355,333,305,274,241,209 default Centroid Peaks data [Charged] 3092 Joe0006 Profile data [Charged] 66,124,28,14,11,35,40,46,25,85 51,11,78,130,34,35,10 Joe0006 Averaged data [Charged] 66,124,28,14,11,35,40,46,25,85 51,11,78,130,34,35,10 Joe0006 Processed data [Charged] 26,26,25,25,25,25,26,28,29,31 32,33,34,34,33,32,31 Joe0006 Centroid Peaks data [Charged] Figure 33.6 Example of an export file with all export data selected If the export file is to be written for use on a computer using the UNIX operating system then File format should be set to UNIX rather than to PC. Three output options are available for the numerical values which are written to the export file. Either Intensity values alone, or Mass values alone, can be written out, or Mass/ Intensity pairs can also be written out as in Figure 33.7. • • 528 •• • • Exporting ASCII data Chapter 33: Exporting data and data displays default Processed data [Charged] 5807,119,5807,145,5808,177,5809,211,5809,248,5810,284,5810,317,5811 ,344,5811,362,5812 5813,368,5813,355,5814,333,5814,305,5815,274,5815,241,5816,209 Joe0006 Processed data [Charged] 5807,26,5807,26,5808,25,5808,25,5809,25,5810,25,5810,26,5811,28,5811 ,29,5812,31 5812,32,5813,33,5814,34,5814,34,5815,33,5815,32,5816,31 Figure 33.7 Example of a Mass/Intensity pairs export file The Decimal places option is available when writing either Processed data or Mass/Intensity pairs to the export file, as the masses and processed data contain floating point numbers, all other values are integers. The Report intensities as mV checkbox, if unchecked, gives the intensities as counts returned from the instrument. Note that the values reported (in both cases) are actually summed intensities across the peak (i.e. areas) and not peak apex intensity values. The exported files can be imported into spreadsheets using matching import filters to delimit the entry fields within the exported data. Exporting ASCII data • • • 529 • • • Chapter 33: Exporting data and data displays Exporting data displays as meta files •••••• The Export sub-menu in Figure 33.1 above shows two other options, as well as exporting the buffered data in ASCII format, these options allow data displays themselves to be exported so that applications such as Microsoft Word or Microsoft PowerPoint can paste them directly into reports. The two options available are to either export the entire window as a meta file or export a selected tile as a metafile. The exported file is actually an enhanced metafile structure which allows the image to be moved around, resized, and also to be edited by the importing application. • • 530 •• • • Exporting data displays as meta files Chapter 33: Exporting data and data displays Exporting mz data formats •••••• You can export the spectural data (shown in the current MALDIMS main window) as either: • • mzXML file mzData file From these data formats, you can use third-party software to view your data, perform protein/peptide analysis, etc. If you wish to export bulk data, see “Batch processor (XML export)” on page 537. mzXML file The mzXML format is an XML (eXtensible Markup Language) based common file format. The supported version of mzXML is 2.1. For more information, visit the Seattle Proteome Center (SPC) Proteomics Tools (NHLBI Proteomics Center at the Institute for Systems Biology) web site: http://www.proteomecenter.org/ Exporting to an mzXML file 1. Display the sample profiles and mass range of the data which you wish to export. 2. Select File => Export => mzXML File ...: Exporting mz data formats • • • 531 • • • Chapter 33: Exporting data and data displays 3. Select the required data type radio button and click OK: 4. The default file name corresponds to the name of the original data. You can change or amend it. 5. Click the Save button. mzData file The mzData is a data format that captures the peak list information. The supported version is 1.05. For more information, visit the Human Proteome Organisation (HUPO) Proteomic Standards Initive Mass Spectrometry Standards Working Group web site at: http://www.proteomecenter.org/ Exporting to an mzData file 1. Display the sample profiles and mass range of the data which you wish to export. • • 532 •• • • Exporting mz data formats Chapter 33: Exporting data and data displays 2. Select File => Export => mzData File ...: 3. The default file name corresponds to the name of the original data. You can change or amend it. 4. Click the Save button. Exporting mz data formats • • • 533 • • • Chapter 33: Exporting data and data displays Ion Finder •••••• This feature is described in a separate chapter, see page 317. • • 534 •• • • Ion Finder Chapter 33: Exporting data and data displays Biomap •••••• Biomap is a software application used for analysing MALDI images and is available as a free download from the MALDI MSI web site at: http://www.maldi-msi.org/index.php Exporting to a Biomap compatible file 1. Display the sample profiles you wish to export. 2. Select File => Export => Biomap: 3. Select the required 4. Select the required • Scale intensities intensity is used • mass range. intensity radio button: to largest - the peak with the largest to scale all the other peaks. Crop saturated intensities - peaks with intensities above 32,767 are cropped. You may need to experiment to see which of these two radio buttons produces the best results within Biomap. Biomap • • • 535 • • • Chapter 33: Exporting data and data displays 5. Click the Export button: 6. Select the required folder and type in a suitable file name. The export will produce three files: • .img - this the main file that BioMap uses. • • .hdr - BioMap support file .t2m - BioMap support file 7. Click the Save button. • • 536 •• • • Biomap Chapter 34: Batch processor (XML export) Chapter 34 Batch processor (XML export) • • • 537 • • • Chapter 34: Batch processor (XML export) Introduction •••••• If you use the Axima for automated analysis (typically LC-MALDI, imaging) you will create large amounts of data. You can export this data for use in other applications, for example, you can export imaging data to BioMap for analysis. The XML export processor allows you to export mass spectrometric data as either: • • mzXML, which is an XML (eXtensible Markup Language) based common file format for proteomics mass spectrometric data, or mzData, similar to mzXML, developed by The Human Proteome Organisation (HUPO). Both data formats provide a standard and widely-supported way of transferring mass spectrometric data between proprietary systems. You can use the either the XML export processor, or the Windows command prompt, to process and export the required data. This section describes both methods. • • 538 •• • • Introduction Chapter 34: Batch processor (XML export) Using the Batch processor •••••• Accessing and setting the Batch Processor 1. Select Batch Processor from the MALDI-MS programs menu on the Taskbar (Figure 34.1). Figure 34.1 Starting the Batch Processor Using the Batch processor • • • 539 • • • Chapter 34: Batch processor (XML export) The Batch Processor window appears: Figure 34.2 Batch Processor window 2. At the Processing Type field, from the drop-down list, select the required export format; mzData Converter or mzXML Converter. 3. If you selected mzXML Converter: a. select the Options button and select the required radio button from the mzXML Settings dialogue box: Figure 34.3 mzXML Settings window b. Select the OK button. • • 540 •• • • Using the Batch processor Chapter 34: Batch processor (XML export) Adding files to the Batch Processor There are several methods available to you. Drag-and-drop You can drag-and-drop a directory, or selected files, in to the Batch Processor window; only the .run files move. 1. Open Windows Explorer and navigate to the required directory. 2. Drag-and-drop the directory, or selected files, in to the Batch Processor window. Adding a selected run file 1. Open Windows Explorer and navigate to the required .run file. 2. Right-mouse click on the .run file: 3. Select the Add to Batch Process job menu item; the .run file is added to the Batch Processor. 4. Repeat for any other required .run files. Using the Add button 1. Select the Add button; the Open window is displayed. 2. Navigate to the required .run files (usually within the Data folder; c:\Program Files\Shimadzu Biotech Launchpad\Data.) Using the Batch processor • • • 541 • • • Chapter 34: Batch processor (XML export) 3. Highlight the required files (you can use the Ctrl or Shift keys in conjunction with the mouse to select/deselect files): Figure 34.4 Open window showing .run files 4. Select the Open button to add the files to the Batch Processor: • • 542 •• • • Using the Batch processor Chapter 34: Batch processor (XML export) Figure 34.5 Batch Processing window with run files 5. You can add further files, remove files (highlight the file and select the Remove button) or clear all the files from the list (select the Clear button). Processing the files 1. Select the destination folder for the processed file: • Same as source, will place the generated processed file in to the same directory folder as the source files. • Specified folder, select the folder where you require the generated processed file. 2. Select the Process Files button: 3. On completion, the Batch Process Complete window is displayed: 4. Click the OK button. Using the Batch processor • • • 543 • • • Chapter 34: Batch processor (XML export) The results appear in the required folder, for example: File conflicts You will get a file conflict message if: • • There are two files with the same name, but in different directories, and You attempt to convert the files to the same destination folder. Otherwise, you could overwrite a file from another experiment. Processing settings Data files include the peak processing parameters (2.7 and later), which are required when exporting to mzXML and mzData. If required, you can apply a different set of peak processing parameters when exporting the data. If you have old data files generated using previous versions of MALDI-MS software (prior to 2.7), they will not contain peak processing parameters. You can add these parameters to the legacy file. • • 544 •• • • Using the Batch processor Chapter 34: Batch processor (XML export) 1. Select the Processing Settings ... button: Figure 34.6 Processing Settings window 2. Select the required radio button: • Use the set of parameters contained in the dataset Peak processing parameters are generated using the original instruments default values. • • Use the current parameter set from MALDI-MS Peak processing parameters are generated using the "tofparameters" file; see page 80 for details about this file. Use a specific parameter file Peak processing generated are provided using a saved parameter file; see page 81 for details about these files. 3. If you selected the Use a specific parameter file option: a. Select the Browse button: Using the Batch processor • • • 545 • • • Chapter 34: Batch processor (XML export) Figure 34.7 Open window showing .tofparams files b. Navigate to the required .tofparams file (usually within the Parameters folder; c:\Program Files\Shimadzu Biotech Launchpad\Parameters.) c. Highlight the required file. d. Select the Open button; the Open window closes and the selected file name and path appears with in the Legacy File Settings window. 4. Select the OK button. • • 546 •• • • Using the Batch processor Chapter 34: Batch processor (XML export) Using the command-line editor •••••• Introduction You can use the Windows command-line editor to run a command-line application (run2xml) to convert MALDI-MS .run files into mxXML or mzDATA files. Figure 34.8 Command-line editor The run2xml application is intended for use by users who are familiar with: • • basic command-line commands to navigate through a directory structure; using wildcard characters. We recommend that you run the application from the directory in which the data files reside. However, you can you run the application from any directory and use the /i or /o switches to set the input or output directories. Using the command-line editor • • • 547 • • • Chapter 34: Batch processor (XML export) Example usage Typical format of a command is: run2xml <filespec1> [<filespec2> <filespec3> ...] {/mzxml|/mzdata} [OPTIONS...] Single file conversion example To convert the file 54-00-05-28-1167-0001.run to mzxml data format, type in the command: 1. In the command-line editor, navigate to the directory where the run file exists. 2. Type the command: run2xml 54-00-05-28-1167-0001.run/mzxml Multi file conversion example To convert all the .run files in a directory to mzdata format, type in the command: 1. In the command-line editor, navigate to the directory where the run files exist. 2. Type the command: run2xml *.run/mzdata List of Command-line switches The following tables in this section are a list of all the commandline options that the program will respond to. Examples of how these switches fit together are given later. Input files are specified by entering the name or names of files in a list. The '*' and '?' wildcard characters are accepted as part of any filename and will be interpreted in the recognised manner. Any command-line arguments that does not begin with a forward slash ('/') will be regarded as being a specification of a filename. There is no required order of arguments. • • 548 •• • • Using the command-line editor Chapter 34: Batch processor (XML export) Data format /mzxml Export mzXML (default type is raw data). /mzxml:raw Export raw data in mzXML. /mzxml:process Export processed data in mzXML. /mzxml:peaks Export peaks in mzXML. /mzdata Export mzData. Table 34.1 Data format Input/Output folders /i{dir} Set input directory. If left blank, input files are taken from the current directory. If the directory includes spaces, place quotes ("") around it. /o{dir} Set output directory. If left blank, output files are placed in the source folder(s). If the directory includes spaces, place quotes ("") around it. /s Searches all subdirectories in addition to the current folder or input folder, if specified. Table 34.2 Input/Output folders Processing Parameters /p{tof-params} Use the processing parameters in this file. If the file path includes spaces, place quotes ("") around it. /p:c Use the current processing parameters. /p:d Use the default set of parameters. This option will be used if no /p switch is specified. Table 34.3 Processing parameters Using the command-line editor • • • 549 • • • Chapter 34: Batch processor (XML export) Reporting /y Answer "yes" to questions, suppressing non-fatal error messages. /q Quiet mode. No textual output during processing. Does not suppress fatal errors or warnings requiring user input. /l{log-file} Create a log file in the output directory. If no filename is specified the program will default to using the name "run2xml.log". /?, /h, no switch Show help, overriding all other switches. Table 34.4 Reporting Example usage This section provides a few examples of how to use the command-line switches described above. run2xml *.run /mzdata /o"C:\Rods Data\XML" /s /y Converts all data files in the current directory, including all subfolders, to mzData format. Non-fatal error messages will not be displayed; the output directory will be created automatically, if required. run2xml test????.run /mzxml:peaks /p:c /q Converts all data files in the current folder beginning with the word "test" followed by 4 unspecified characters. The resultant files will also be located in the current folder and will contain peaks data in mzXML format. If any files do not contain processing parameters the current processing parameters will be used. No feedback will be given to the user. run2xml /mzxml /pc:\data\test.tofparams test.run example.run hello.run Converts test.run, example.run, and hello.run (if they exist in the current directory) to raw mzXML, using the specified parameter file if old data files are encountered. The mzXML files will be placed in the current directory. run2xml * /ic:\test /mzxml:process /ltest.log Converts all data files found in "c:\test" to mzXML containing processed data. A log file detailing operations will be created in the current directory. • • 550 •• • • Using the command-line editor Chapter 34: Batch processor (XML export) Progress and error reporting During the conversion of .run files, the software will report progress information, warnings and errors. Where corrective actions can be identified, the software will attempt to help you. If you use the /q command-line switch, the software will not display any progress information. If you use the /y commandline switch, non-fatal errors will be suppressed. Fatal errors will always be shown. Progress Information During processing, you will be informed of progress; the file name of the data file being processed together with a measurement of completeness. For example: This is Run2xml Generating mzXML files (1/5) C:\data\test0001.run - Done (2/5) C:\data\test0002.run - 45% Warnings and non-fatal errors If the application encounters an error which does not stop processing from happening, processing you can pause processing while you answer any questions that the program requires to continue. Alternatively, the application may need to inform you of a problem. If you used the /y switch, the software will always answer "yes" to any questions that the software might pose. This will happen in the following circumstances: Non-Fatal Error Description The destination directory does not exist If you used the /o switch but the specified output directory does not exist, you must tell the software whether it should create the directory or whether it should exit. The software will create all intermediate subdirectories if required. The log file already exists You have specified a og file which already exists in the output directory, the software will ask whether it should overwrite the file or just exit. Table 34.5 Non-fatal errors Using the command-line editor • • • 551 • • • Chapter 34: Batch processor (XML export) Fatal Errors If any fatal problems occur during processing, the utility will stop processing and report what has happened. Where possible the program will also display relevant information about how you might avoid seeing the error again. The complete list of fatal errors, with corresponding descriptions and possible corrective actions, are described in the following tables. The first table describes the error-numbering structure and the second table details all errors. Prefix Switches Error Classification 1 None File specification errors. 2 /mzdata or /mzxml Output format errors. 3 /i or /o Input and output directory errors. 4 /p Parameter file errors. 5 /l Log file errors. 9 Any Serious operating system failures. 0 Any Command-line errors. Table 34.6 Error-numbering structure 101 No .run files matching your specification were found. No files matching the specification could be found in the path given. 102 Not a valid file specification An input file specification contains invalid characters. The path for individual input files should not be specified since it is incompatible with the /i and /s switches. Instead, one input path should be specified using the /i switch. 201 No output format specified You must specify either /mzxml (or any derivatives) or /mzdata. Table 34.7 Errors • • 552 •• • • Using the command-line editor Chapter 34: Batch processor (XML export) 202 Invalid XML contents specified You have misspelled the mzXML contents specifier, or entered a content type which does not exist. For example, /mzxml:foo. Alternatively, the user has attempted to set output contents for mzData. 203 Too many output formats specified This error will appear if you specified both /mzxml (and/or any derivatives) and /mzdata. 301 The input directory does not exist You have specified a source folder which cannot be found. This error may occur if you omit quotes from a path which includes spaces. 302 Too many input directories You have specified more than one source folder. 303 Too many output directories You have specified more than one destination folder. 304 Cannot create output directory. The specified directory is not valid. You have incorrectly specified an output directory using invalid characters. 305 Cannot create output directory. Access denied. Incorrect permissions or sharing violations made the directory unable to be created. 306 Cannot create output directory. The output directory was not able to be created. The exact reason for this error could not be established. 401 The parameter file does not exist You have specified a processing parameter file which does not exist. This error may occur if you omit quotes from files with spaces in the path. 402 Too many parameter files specified You have specified more than one possible source of processing parameters, for example by specifying /p:d and /p:c. 403 Invalid parameter file specification. The parameter specification should be /p:d or /p:c. If you incorrectly typed /p:r for example, this error will be displayed. Table 34.7 Errors Using the command-line editor • • • 553 • • • Chapter 34: Batch processor (XML export) 404 No parameter filename specified. The /p switch was used without a filename. This error will be displayed when the /p is used on its own. 501 Only one log file is allowed. The /l switch can only be used once. The program does not support multiple log files. 502 Invalid log filename specified. The log file name contains invalid characters. You cannot specify a path; the log file will be created in the output directory. 503 Unable to open log file. The folder permissions in the output directory prevented the log file from being generated. 901 Unable to start processing. A serious operating system failure has occurred and it is recommended that you restart the PC. 000 Invalid switch You have entered a switch which has not been recognised. For example, /wrong. Table 34.7 Errors Log File If you used the /l switch, the software will generate a log file containing a more detailed view of operations. For example: (2006-10-23 14:18) Batch Process started (2006-10-23 14:18) C:\Data\linear test\2004_11_18_ANAG_0002.run Initialising XML engine Generating c:\temp\bill\2004_11_18_ANAG_0002_B1.mzXML Generating c:\temp\dave\2004_11_18_ANAG_0002_C1.mzXML Generating c:\temp\dave\2004_11_18_ANAG_0002_D1.mzXML Generating c:\temp\dave\2004_11_18_ANAG_0002_B2.mzXML Generating c:\temp\dave\2004_11_18_ANAG_0002_C2.mzXML Generating c:\temp\dave\2004_11_18_ANAG_0002_D2.mzXML OK • • 554 •• • • Using the command-line editor Chapter 34: Batch processor (XML export) (2006-10-23 14:20) C:\Data\linear test\2004_11_18_ANAG_0004.run Initialising XML engine Generating c:\temp\dave\2004_11_18_ANAG_0004_B1.mzXML Generating c:\temp\dave\2004_11_18_ANAG_0004_C1.mzXML Generating c:\temp\dave\2004_11_18_ANAG_0004_D1.mzXML Generating c:\temp\dave\2004_11_18_ANAG_0004_B2.mzXML Generating c:\temp\dave\2004_11_18_ANAG_0004_C2.mzXML Generating c:\temp\dave\2004_11_18_ANAG_0004_D2.mzXML OK (2006-10-23 14:22) Batch Process completed Using the command-line editor • • • 555 • • • Chapter 34: Batch processor (XML export) • • 556 •• • • Using the command-line editor Chapter 35: Using the clipboard Chapter 35 Using the clipboard • • • 557 • • • Chapter 35: Using the clipboard The clipboard is a standard feature of Microsoft Windows. A clipboard is used by printers during type setting and printer’s terminology is retained in Windows for similar tasks, so documents, or parts of them, may be cut or copied on to the clipboard from one application and pasted from it into another. In MALDI-MS tables such as a Mass list may be copied to the clipboard as ASCII text, graphs such as a Spectrum plot may be copied on to the clipboard as bitmap images and pasted into for example a word processor application. The clipboard operations are available from the base window "Edit" menu. Figure 35.1 Clipboard functions on the Edit menu Text in, for example a Mass list report in the current tile, may be copied by highlighting it in the usual manner then selecting Copy from the "Edit" menu. A complete text report in the current tile may be copied to the clipboard by selecting Copy entire report from the "Edit" menu. It is now available on the clipboard for pasting into a word processor. To copy a spectrum as a bitmap image onto the clipboard make the spectrum tile the current one then select Copy selected tile from the "Edit" menu. Alternatively all of the tiles on display may be copied to the clipboard by selecting Copy window from the "Edit" menu. Note that there are also facilities for exporting an entire window or a selected tile as an enhanced metafile see “Exporting data displays as meta files” on page 530. • • 558 •• • • Chapter 36: Printing the contents of displays Chapter 36 Printing the contents of displays • • • 559 • • • Chapter 36: Printing the contents of displays There are two modes of printing from MALDI-MS displays. If the exact contents of the display are to be printed then select Print... from the File menu. This will display the "Print" window as shown in Figure 36.1. Figure 36.1 Print window This window may be different depending upon the type and manufacturer of the printer and the Windows printing system used. However, in all cases it allows the printer properties, print media, orientation and scaling to be adjusted. Select the number of copies to print and press OK. Alternatively to preview the printout in order to check that what will be printed is what is expected, select Print Preview from the File menu. This will display a preview of the printout within the MALDI-MS main window as shown in Figure 36.2. Click on Close when the preview is finished with and the MALDIMS window will return to the normal view. If the display contains a text report such as a mass list or other textual information then to print the whole report select Print Text Report... from the File menu. • • 560 •• • • Chapter 36: Printing the contents of displays Figure 36.2 An example of a Print Preview • • • 561 • • • Chapter 36: Printing the contents of displays • • 562 •• • • Chapter 37: Element database Chapter 37 Element database • • • 563 • • • Chapter 37: Element database Accessing the database •••••• All of the calculations within the MALDI-MS suite of software which involve formulae or elemental masses refer to a database of elemental isotopic abundances. This database can be viewed by using the "Elements" window. To start the Element Database, select Element Database from the MALDI-MS programs menu on the Taskbar (Figure 37.1). Click the Element database icon Or, use the Start menu system: Figure 37.1 Starting the Element database The window shown in Figure 37.2 will be displayed. • • 564 •• • • Accessing the database Chapter 37: Element database Figure 37.2 Element Database window The elements are listed in either Periodic table, Atomic number, Element name or Element Symbol order depending upon the tabbed property page selected. For Atomic number, Element name or Element Symbol order, the element name, elemental symbol, average isotopic mass and most abundant isotopic mass are tabulated in a scrolling list (Figure 37.3). Figure 37.3 Element symbol property page Accessing the database • • • 565 • • • Chapter 37: Element database For the Periodic table property page the standard table of elements is shown (as in Figure 37.2). An individual element can be selected using the mouse SELECT button to display the isotopes for that element and their abundance in the lower table. Editing the Element Database The Element Database has been constructed using information obtained from compiled tables in Rika nenpyo (Chronological Scientific Tables) National Astronomical Observatory (Ed.) Maruzen Co. Ltd., Japan which reference earlier work by A.H. Wapstra and G. Audi, Nuclear Physics A432 (1985)1 and IUPAC in Pure and Applied Chemistry, 63 (1991) 991. It should not be necessary to modify these values and indeed should an error be made in editing the database the repercussions would be that all mass calculations would be in error. Exercise extreme caution in editing the database and double check any changes made before saving. To start the Element Database Editor, select Element Database Editor from the MALDI-MS programs menu on the Taskbar (Figure 37.4). Figure 37.4 Starting the Element Database Editor The window shown in Figure 37.5 will be displayed. • • 566 •• • • Accessing the database Chapter 37: Element database Figure 37.5 The Element Database Editor window The fields on the window contain the following information: Table 37.1 Element Database fields Field Contents Elements Total number of elements in the database Element Element index in the database Name The name of the element Symbol The elemental symbol for the element Atomic number The atomic number of the element Min. DBE The minimum double bond equivalence (not used) Max. DBE The maximum double bond equivalence (not used) Melting point The melting point of the pure element in °Celsius Boiling point The boiling point of the pure element in °Celsius Accessing the database • • • 567 • • • Chapter 37: Element database Table 37.1 Element Database fields Field Contents Specific gravity The specific gravity of the element Conductivity The electrical conductivity of the element Up to 10 isotopes can be entered in any order, the isotopes will be automatically sorted upon pressing the Sort button. The isotopes can be sorted in Mass or Abundance order. Press Save to save the database or Reset to restore the previously saved database. The file which will be created is periodic_table.data and it will be written to the location specified by the Databases path in the Configuration Editor (see “Environment Configuration Editor” on page 60). It is worth making a backup copy of this file prior to editing as this file is crucial to the calculations performed by the MALDI-MS software. • • 568 •• • • Accessing the database Chapter 38: Creating a compound database Chapter 38 Creating a compound database • • • 569 • • • Chapter 38: Creating a compound database Introduction •••••• More often than not, in the routine analysis of polymeric, biochemical and pharmaceutical compounds, specific reagents, species or amino acid regularly crop up time and time again. It would be useful to be able to create shorthand forms of notation which could be used throughout the software suite to represent these regularly occurring groups. The "Compounds Database" provides just such a tool. It allows a database containing user defined groups and species to be created. To start the Compounds Database editor select Compounds Database from the MALDI-MS programs menu on the Taskbar (Figure 38.1). Click the Compounds database icon Or, use the Start menu system: Figure 38.1 Starting the Compounds Database window • • 570 •• • • Introduction Chapter 38: Creating a compound database This will display the "Compounds" window (Figure 38.2). Figure 38.2 Compounds window There are currently eight categories of compound supported by the Compounds database. These are: • • • • • • • • General compounds (any type of compounds - non specific) Amino acids Sugars Protecting groups (for amino acid sequences) N-termini C-termini Cations Nucleotides Definition of a general compound If a compound does not belong to a specific group (i.e. not a sugar or amino acid) then a general definition can be created by the following method. Introduction • • • 571 • • • Chapter 38: Creating a compound database Set the Category to General compound and click on the New... button. The "Edit Compound" window will be displayed with the General compound property page shown as in Figure 38.3. Figure 38.3 Edit Compound window for General Compounds Type in a name for the new compound into the Name entry. This name should start with a capital letter and may contain the underscore character "_" as a separator but may not contain a space. If a capital letter is not used for the first character of the name, the program will convert the first letter of the name into an upper case character automatically. For example: Acetic_acid acceptable acetic_acid acceptable acetic acid spaces are not allowed in compound names Next type the empirical elemental formula for the compound into the Formula entry. Spaces or full stops (periods) can be used in this case to separate distinct groupings. For example: • • 572 •• • • Introduction CH3COOH acceptable CH£ COOH acceptable CH3.COOH acceptable Chapter 38: Creating a compound database Press OK or Apply and the new compound entry will be inserted into the database in alphabetical order. The rules for entering formulae are given below. Rules for entering formulae Firstly, for elements from the periodic table use the elemental symbols exactly as they appear in the periodic table. The number of each individual element appears after the element name: e.g. CH3, NH2, CCl4 represent CH3, NH2, CCl4. To define specific isotopes use a caret "^" e.g. ^13C or ^2H to represent 13C and 2H respectively. Where a grouping of elements is repeated the group should appear in parenthesis: e.g. CH3 (CH2)9 COOH represents CH3 (CH2)9 COOH. Creating different aliases for the same compound A compound can have an alias (other name) by which it will also be recognised in any formulae. This is accomplished by typing a colon ":" in the Name entry followed by the alias name. The amino acids have been entered in this manner e.g. Arginine, Arg and R are all aliases for arginine and can be used in any formulae. Any number of aliases can be created for each compound entry. For example: Formula Arginine:Arg:R Asparganine:Asn:N Aspartic_acid:Asp:D Introduction • • • 573 • • • Chapter 38: Creating a compound database Defining sugars Sugars may be defined within the compound database by selecting Sugar as the Category and clicking on the New... button. The "Edit Compound" window will be displayed with the Sugar property page shown as in Figure 38.4. Figure 38.4 Edit Compound window for Sugars Type in a name and a formula for the new sugar definition into the Name and Formula entries respectively. The same general rules apply for sugar definitions as for general compounds. Where a sugar definition is used in a compound definition for another database entry the sugar must be placed within braces "{ }" to avoid confusion with another definition which may have the same name i.e. where hex could be hexane or hexose then {hex} unambiguously denotes hex to be a sugar rather than a general compound. Defining amino acids The "Compounds Database" is shipped with 23 amino acids definitions already entered. These can be used in either the abbreviated form (e.g. Arg, Asn, Asp) or the short form (R, N, D) within compound formula definitions. If using the abbreviated form of notation for the amino acids then the three letter mnemonics can be used. Table 38.1 gives some examples. Table 38.1 Short symbol amino acid formulae Formula • • 574 •• • • Introduction Meaning Tyr Trp Ser Tyrosine-Tryptophan-Serine Tyr2 Trp4 Ser9 2xTyrosine, 4xTryptophan, 9xSerine Chapter 38: Creating a compound database Table 38.1 Short symbol amino acid formulae Formula (Tyr2 Trp4 Ser9)5 Meaning (2xTyrosine,4xTryptophan, 9xSerine)x5 The rules for setting the number of each amino acid and grouping using parenthesis are exactly the same as for periodic table elements. When using the single letter (short form) amino acid notation, brackets "[ ]" should be placed around any sequence of amino acids to avoid confusion with individual elemental formulae (e.g. where W could be Tryptophan or Tungsten), as shown in Table 38.2. Table 38.2 Single letter amino acid formulae Formula Meaning [Y W S] Tyrosine-Tryptophan-Serine [Y2 W4 S9] 2xTyrosine, 4xTryptophan, 9xSerine [Y2 W4 S9]5 (2xTyrosine, 4xTryptophan, 9xSerine)x5 Amino acids may be defined within the Compound Database by selecting Amino Acid as the Category and clicking on the New... button. The "Edit Compound" window will be displayed with the Amino Acid property page shown as in Figure 38.5. Figure 38.5 Edit Compound window for Amino acids Introduction • • • 575 • • • Chapter 38: Creating a compound database This window displays parameters required to define an amino acid. It shows the amino acid name, long and short symbols along with the elemental formula of the amino acid residue. The entries are as described below: Name: This field should contain the most commonly used name for the amino acid. Long: This field should contain the long abbreviation generally used for the amino acid. These generally contain three letters but may contain more. Short: The short symbol field should contain a single letter abbreviation for the amino acid. All the short symbol fields in the database must be different. Lower case letters will be treated as different symbols to upper case letters. Class: Seven different classes are allowed: Aliphatic, Side Chain, Aromatic, Cyclic, Basic, Acidic and User Defined. If this field contains any other string the class is coded as Unknown. Formula: The elemental formula field contains the elemental formula for the amino acid. All elements in the elemental formula must be in the element database. Defining protecting groups Protecting groups are used to attach to amino acid/sugar sequences to protect the sequence from cleavage by enzymatic digests or other reagents. The "Compounds Database" can define these protecting groups. • • 576 •• • • Introduction Chapter 38: Creating a compound database Protecting groups may be defined within the Compound Database by selecting Protecting Group as the Category and clicking on the New... button. The "Edit Compound" window will be displayed with the Protecting Group property page shown as in Figure 38.6. Figure 38.6 Edit Compound window for Protecting groups Type in a Name and Formula for the protecting group. The group can have a Symbol which will be displayed in the "Sequence Calculator" window as an attachment to the main sequence e.g. Boc for t-Butoxycarbonyl. The Replace entry should contain the elemental composition of the group which is replaced by the protecting group. In most cases this will be a single hydrogen atom but this could be another elemental species. If this protecting group usually only modifies certain specific amino acids or sugars then the single letter mnemonic for this specific site should be entered here. A warning will be issued if the protecting group is attached to any other site, however its attachment will not be prohibited. For example if it should only be used to protect Alanine (A) and Lysine (K) then type AK into the Modifies entry. Introduction • • • 577 • • • Chapter 38: Creating a compound database Defining N- and C- termini N- and C- termini for amino acid sequences are also defined in the Compounds Database. Select N-terminus or C-terminus as the Category then click on the New... button. The "Edit Compound" window will be displayed with the Terminal Group property page shown as in Figure 38.4. Figure 38.7 Edit Compound window for Terminal groups Type in a Name and Formula for the protecting group. The group can have an HPLC Index which will be used in calculations of HPLC indices for amino acid sequences. Select whether the group defines an N- or C- Terminus and press OK or Apply. Defining Cations Cations associated with amino acid sequences are also defined in the Compounds Database. Select Cation as the Category then click on the New... button. The "Edit Compound" window will be displayed with the Cation property page shown as in Figure 38.4. • • 578 •• • • Introduction Chapter 38: Creating a compound database Figure 38.8 Edit Compound window for Cations Type in a Name and Formula for the cation group, then press OK or Apply. Defining Nucleotides Select Nucleotide as the Category then click on the New... button. The "Edit Compound" window will be displayed with the Nucleotide property page shown as in Figure 38.9 below. Figure 38.9 Edit Compound window for Nucleotides Re-using previous definitions Complex formulae may be created by re-using previously entered compounds as shown in Table 38.3. Table 38.3 Combined compounds Formula Compound name Asp Arg Val Tyr Ile His Pro Phe AngiotensinII Arg Pro Pro Gly Phe Ser Pro Phe Arg Bradykinin AngiotensinII Bradykinin Combined_ang_bra d A new compound can be created from any number of previously defined compounds, elements and amino acids in any combination. For example typing a new formula [S] Combined_ang_brad COOH will add Serine to the previous definition of Combined_ang_brad and add COOH to create a new database entry. Introduction • • • 579 • • • Chapter 38: Creating a compound database Compounds can be subtracted from one another in the "Formula" entry field. For example: Formula Combined_ang_brad - Ser - Gly will subtract one Serine and one Glycine molecule from the Combined_ang_brad species to produce a new entry. Where an elemental group is being subtracted (e.g. CH3, COOH etc.) this should be placed within parenthesis, otherwise only the first element is subtracted (i.e. C in CH3). For example: Formula Acetic_acid - (COOH) Acetic_acid - COOH 4 8 If an invalid name or formula is typed in then an error will be reported. More detailed information on the nature of the error will be found in the error messages in the Console window. Where a general compound definition is used in another compound definition for a database entry the general compound must be placed within angled brackets "< >" to avoid confusion with another definition which may have the same name i.e. where Phe could be phenylaniline or phenylalanine <Phe> unambiguously denotes Phe to be a general compound definition rather than the amino acid definition. • • 580 •• • • Introduction Chapter 38: Creating a compound database Sorting and showing compound definitions Using the Sort option entries can be sorted in alphabetic order, category order or mass order, simply select the option required. The list can also restrict the display to specific compound by setting Category to the specific category required. Figure 38.10 shows a list sorted in alphabetic order and showing only the Sugar category definitions. Figure 38.10 Example of an alphabetically sorted category To edit an entry in the list simply double click the mouse SELECT button on the required entry, the "Edit Compound" window for that category of compound will be displayed. To delete an entry from the database, select the entry so that it is highlighted and press Delete. Introduction • • • 581 • • • Chapter 38: Creating a compound database • • 582 •• • • Introduction Chapter 39: Searching for molecular weight matches Chapter 39 Searching for molecular weight matches • • • 583 • • • Chapter 39: Searching for molecular weight matches It is often helpful to be able to get an idea of what elements/species may constitute a fragment (or mass difference) in a mass spectrum. Where the fragment is of a relatively small molecular weight an estimate of the elemental composition of the fragment mass may be obtained using the "Search" window. To start the "Search" window, select Search from the MALDI-MS programs menu on the Taskbar (Figure 39.1). Click the Search icon Or, use the Start menu system: Figure 39.1 Starting the Search window The "Search" window takes a list of possible elements or species which the fragment may contain. Other types of qualitative analyses may well give an indication as to the species which may be present. In the case of synthesised compounds a very good idea as to the nature of the compound will already be available. In peptide sequencing work the task at hand may be easier since the compound may be the product of an enzyme digest, where cleavage points along the protein/peptide chain are well known. In all cases a list of possible constituent species is required. This • • 584 •• • • Chapter 39: Searching for molecular weight matches is entered in the top of the window as a list where each species is specified along with a specific number or range of numbers of the species present. In the example shown in Figure 39.2, there may be up to twenty occurrences of the amino acids Glycine, Proline and Serine. The amino acids which may be present are entered in the search list. Any element, compound or species defined in the "Compounds Database" window can be entered in the "Search" window list. Next, the observed mass difference or fragment mass (the molecular weight for which a match is sought) is entered in the middle section Mass entry. A Tolerance window is needed to restrict matches to a specified mass window about the required molecular weight. The tolerance can be in Da, mDa, ppt or ppm. Figure 39.2 Search window • • • 585 • • • Chapter 39: Searching for molecular weight matches The calculations can be performed using either Average or Most abundant or Monoisotopic masses (see “Instrument Calibration” on page 459 for more details on these terms). Having made all of the selections press Search to begin the search for matches. The search will stop when either no more combinations are possible or a thousand (1000) matches have been found. This technique is really only viable at low molecular weight because the number of elemental combinations increases tremendously with an increase in molecular weight. For this reason, the chances of finding a good match at high molecular weight is considerably reduced. In the example shown in Figure 39.2 a molecular weight match is being sought for a fragment of mass 243.2 ± 2Da. The results of the search are listed in the bottom panel of the window (Figure 39.3). The matches are listed in increasing error (difference) order, the closest match being first in the list. next/previous match number of this match molecular weight of the match total number of matches found (limit 1000) difference in mass between match and specified molecular weight list of elements/species in the match Figure 39.3 Matches displayed in the Search window In the example given one match was found being a molecule comprising Phe-Pro of molecular weight 244.2942. The matches can be stepped through one at a time using the next/previous match buttons or a match number can be typed into the Match entry. Elements and compounds can be added to or removed from the search list. Click the mouse SELECT button • • 586 •• • • Chapter 39: Searching for molecular weight matches on an entry in the search list to edit that entry, press Insert after typing in a new formula or quantity or Delete to remove the selected entry. To clear the whole list press Clear list and the list will be emptied ready for a new list to be entered. • • • 587 • • • Chapter 39: Searching for molecular weight matches • • 588 •• • • Chapter 40: Polymer simulation Chapter 40 Polymer simulation • • • 589 • • • Chapter 40: Polymer simulation Introduction •••••• The MALDI-MS software suite has a facility for simulating the spectra resulting from polymer series. There are occasions when the polymer chemist is aware of the likely composition of a polymer and would like to simulate its mass spectrum. By comparing the simulated mass spectrum with an actual mass spectrum, confirmatory identification is a simple process. The "Polymers" window allows polymer series to be generated and used as a reference file so that spectra for the material can be simulated. To start the "Polymers" window, select Polymers from the MALDI-MS programs menu on the Taskbar (Figure 40.1). Click the Polymers icon Or, use the Start menu system: Figure 40.1 Starting the Polymers window • • 590 •• • • Introduction Chapter 40: Polymer simulation The "Polymers" window will be displayed (Figure 40.2). Figure 40.2 Polymers window Generating a polymer series Type in the formula for the polymer into the Formula entry. As with the "Compounds Database", and "Search" windows this can be any elemental or compound formula (see “Rules for entering formulae” on page 573). In the case of polymers the repeating monomer should be enclosed within parenthesis and followed by "n" to signify that this is the repeating unit. For example: Formula CH3.(CH2)n.CH3 H.(NH(CH2)5.CO)n.H Next type in the Average molecular mass of the polymeric material being generated. This is the average polymer weight which the software will use to generate a list of polymer masses around this average weight. Type in a Mass window which will limit the range of the calculations to the width of the window about the average molecular mass. Type in a value for Minimum Introduction • • • 591 • • • Chapter 40: Polymer simulation intensity. The generated polymer series will have this intensity at the start and end of the series with a Gaussian distribution in between. Average molecular mass (2000 Da) Mass window (1000) Da Figure 40.3 Generated polymer reference for Nylon6 The table generated can be based upon average, most abundant or monoisotopic masses, this is selected using the Isotopes option. Press Tabulate to generate the polymer series with the selected average molecular mass and desired mass window. The "Polymers" window will display a scrolling table of mass, intensity and formulae for each of the peaks found. This table can be converted into a reference file which can be loaded into the MALDI-MS program to obtain a display of the polymer series. Creating a polymer reference file Having created a list of polymer masses type in a name for the reference file and select the instrument polarity with which it will be used (either a positive or negative ion mode reference file). Press the Generate button on the "Polymers window" and the reference file will be created. • • 592 •• • • Introduction Chapter 40: Polymer simulation Displaying a polymer reference file Having generated a polymer reference file, it can be loaded and displayed in the selected display within the MALDI-MS base window. Set Display to Reference, then press the button to display the "Display contents" window for reference files (Figure 40.4). Figure 40.4 Settings for displaying reference files On the "Reference Contents" window set the Data from option to Other reference. Select the reference file by pressing the List... button and selecting the reference file from the list which appears. Select the reference file generated by the "Polymers" window. Select whether Profile or Peaks (or both) displays are required. If viewing profiles set the resolution at which the display should be simulated and select Auto mass range. Press Apply to create the polymer reference display (Figure 40.5). Introduction • • • 593 • • • Chapter 40: Polymer simulation Figure 40.5 Reference file generated by the "Polymer" window Saving a polymer series Having created a polymer series the parameters used to generate the series can be saved as a named file for use at a future date. To save a polymer file simply type the name of the file into the Polymer files entry and press Save. When the file is re-loaded the polymer series will be regenerated. • • 594 •• • • Introduction Chapter 40: Polymer simulation Loading a polymer series A previously stored polymer parameter file can be loaded by pressing the Load... button. A list of saved polymer files will be displayed (Figure 40.6). Figure 40.6 Polymer Files window Select the file to load from the list using the mouse SELECT button, the file name will appear in the Filename: entry. Press Open to open the polymer file and re-generate the series table. Introduction • • • 595 • • • Chapter 40: Polymer simulation • • 596 •• • • Introduction Chapter 41: Defining Enzymes Chapter 41 Defining Enzymes • • • 597 • • • Chapter 41: Defining Enzymes Enzymes used in peptide digests can be defined using the "Enzyme Database" program. Their cleavage sites and mode of digest can be defined by a set of rules. These rules are then used in the sequence calculator to determine digest products. To start the Enzyme Database window, select Enzyme Database from the MALDI-MS programs menu on the Taskbar (Figure 41.1). Click the Enzymes icon Or, use the Start menu system: Figure 41.1 Starting the Enzyme Database program The "Enzyme Database" window will appear (Figure 41.2). • • 598 •• • • Chapter 41: Defining Enzymes Figure 41.2 Enzyme Database window To create a new entry in the list type the name of the enzyme after Enzyme: and press Insert. To remove an entry from the list select the entry with the mouse SELECT button and press Delete. The enzyme cleavage rules are defined in the lower part of the window. To define the rules for enzyme cleavage an enzyme must be selected in the top half of the window. Select either the N side or the C Side this defines which side of the peptide chain the enzyme will cleave, this is either the Nterminus side (N side) or the C- terminus side (C Side). The amino acid at which cleavage takes place is specified as the N side or C Side Of: another amino acid. Enter the amino acid at which cleavage occurs. Rules governing cleavage when certain combination of amino acids are present adjacent to the cleavage site are specified using the Adjacent option. There are two possible conditions: • cleavage will Not take place when any one of a set of amino acids is adjacent to the cleavage site, or • • • 599 • • • Chapter 41: Defining Enzymes • cleavage will Only take place if one of a specific set of amino acids is adjacent to the cleavage site. The adjacent amino acids in both cases are specified following the Adjacent to: option. Up to nine amino acids can be entered. As an example, defining an enzyme to cleave on the C Side side of "K" with Not Adjacent to: AL" would cleave as shown in Figure 41.3. N-terminus -/-A-K-A-P-K-L-A-K-P-A-Q-/- No cleavage C-terminus cleavage site Figure 41.3 Example of an enzyme cleavage definition After defining a cleavage rule it can be added to the list by pressing Insert. To remove a cleavage rule from the list, select the cleavage with the mouse SELECT button and press Delete. • • 600 •• • • Chapter 42: Sequence Calculator Chapter 42 Sequence Calculator 601 • • • • • • Chapter 42: Sequence Calculator Introduction •••••• The "Sequence calculator" supports a comprehensive range of calculations required for structure validation. In addition, it enables users to create and maintain a database of peptide sequences for direct comparison of peptides and enzyme digest products with collected data. It can read and display peptide fragments from commercially available databases in .fasta (e.g. NIH database) and .seq format (e.g. EMBL database). The "Sequence Calculator" is started from the Processing menu as shown in Figure 42.1. Figure 42.1 Starting the Sequence Calculator The "Sequence Calculator" window will be displayed (Figure 42.2). Figure 42.2 Sequence Calculator window • • 602 •• • • Introduction Chapter 42: Sequence Calculator The Sequence Calculator provides the following features: • • • • • • Allows the creation of peptide and protein databases which can be searched for matches with a currently loaded sequence or spectral peaks. Remote database searching via email or the internet is also available. Prediction of fragmentation pathways for singly and multiply charged species. Detailed analysis of theoretically predicted products from enzymatic digest and mass spectral fragmentation of protein and peptide chains. This information can also be used in the calculation of theoretical distributions to simulate peptide spectra. Calculation of useful peptide parameters, such as hydrophobicity (or hydrophilicity) and HPLC elution coefficients. Extensive editing facilities for modification of protein structures. Rapid molecular weight and elemental formulae calculations from a user- definable amino acid database. Entering a new sequence To enter a new sequence into the Sequence Calculator click the mouse select button in the top panel so that a triangular insertion cursor is displayed (s). Type in the amino acid sequence as single letter mnemonics as shown in Figure 42.3. Any characters which are not recognised will generate a warning message. Figure 42.3 Entering a new amino acid sequence Introduction 603 • • • • • • Chapter 42: Sequence Calculator Amino acid notation Amino acid sequences can be entered using the Keyboard tab of the "Peptide Settings" window (Figure 42.5) or the computer keyboard. The "Peptide Settings" window is obtained from the View menu as shown in Figure 42.4. Figure 42.4 Starting the Peptide Settings window The Keyboard tab shows a button or "key" for each amino acid in the amino acid database (see “Defining amino acids” on page 574). Pressing a key on the tab with the mouse SELECT button enters that amino acid into the sequence shown in the editor panel. Alternatively sequences can be entered directly from the computer keyboard by typing the letter corresponding to the amino acid "short symbol". Short symbols nomenclature for amino acids (i.e. single letter mnemonics) are currently more popular than the previous three letter nomenclature. However, to accommodate individual preferences, single letter, multiple letters and full name referencing is permitted within the program. Any amino acids defined using the "Compounds Editor" will appear as keys on the Keyboard tab. These can be defined at any time, as soon as they are entered into the "Compounds" database they will be displayed in the Peptide calculator. • • 604 •• • • Introduction Chapter 42: Sequence Calculator Short format Long format Full format Figure 42.5 Keyboard tab of the Peptide Settings window The type of Keyboard tab displayed is controlled by the Keyboard option on the Display tab of the "Peptide Settings" window. The Display tab of the Peptide Settings The Display tab of the "Peptide Settings" window (Figure 42.6) controls all aspects of the "Sequence Calculator" view panels. It controls the colourmaps, font sizes and notation of amino acids within the window. The Display tab of the "Peptide Settings" window is shown in Figure 42.6 below. Introduction 605 • • • • • • Chapter 42: Sequence Calculator Figure 42.6 Display tab of the Peptide Settings window Font size The Font size setting controls the size of the font used to display the amino acid sequence in the editor panel. There are three options Large, Medium and Small. The actual size depends on the size of the "Sequence Calculator" window. Choose a smaller size to display more of the sequence and a larger size to see more detail. Colourmap A colourmap can be created to adjust the colour of the amino acid classes. This is used to display desired properties of the individual amino acids. For example using colourmaps it is possible to see, at a glance, the occurrence of a region of dominant hydrophobicity within the peptide chain. Similarly, acidic or basic residues can be highlighted in a user defined colour. Seven categories can be specified using the colour map. 1. Colour: Each amino acid is allocated a different colour code defined in the amino acid database. • • 606 •• • • Introduction Chapter 42: Sequence Calculator 2. Class: The amino acids are divided into eight classes each of which is given a different colour code. Default settings are detailed below. Table 42.1 Colour codes for different amino acid classes Class Colour Aliphatic Cyan Side chain with hydroxyl- or sulphur group Yellow Acidic Blue Aromatic Green Basic Red Cyclic Magenta User Defined Grey Unknown Black 3. BB: The Bull-Breese index for the peptide is colour coded (Reference 2). This index is a measure of the partition between an aqueous and hydrophobic phase. These values can be related to surface matrix activity during sample ionisation. In general, the more hydrophobic the peptide, the more dominant the spectrum becomes in the presence of a less hydrophobic species. Peptides with a negative index correspond to hydrophobic behaviour. Hydrophilic peptides have a positive index. A thorough discussion of the subject is given in Reference 2. A number of alternative measures of hydrophobicity are available in place of the Bull-Breese index. These are: 4. HW: Hopp and Woods (Reference 4). 5. KD: Kyte and Doolittle (Reference 7). 6. ESG: Engelman, Steitz and Goldman (Reference 3). A discussion of the subtle differences between these methods is outside the scope of this manual, but adequate information is available from the original references. 7. HPLC: Colour coding is performed based on the Browne, Bennett and Solomon HPLC index and is an indication of the retention of the peptide on a reversed phase HPLC column. Although absolute values are not always meaningful, they do give an idea of the relative retention time and elution order within a group of peptides being separated by liquid Introduction 607 • • • • • • Chapter 42: Sequence Calculator chromatography. In general, the lower the index, the shorter the expected retention time on the column. See reference 1 for more information. The BB, HPLC, HW, KD and ESG options are coded using a grey scale. Black represents a minimum value and white a maximum value. Keyboard The Keyboard option controls the notation used in the Keyboard tab (see section on page 604). This can be set to either Short, Long or Full notation. Sequence notation The sequence displayed in the view window can be shown in either a Short symbol or Long symbol notation. Examples of both views are shown in Figure 42.7. Short symbol notation Long symbol notation Figure 42.7 Example of sequence notation in the view window Select the desired sequence notation to be displayed. • • 608 •• • • Introduction Chapter 42: Sequence Calculator Including linked sequences The sequence calculator has the ability to calculate the molecular weights and fragments of cross linked chains where one sequence is linked to another either through Cysteine cross links or by any other means. The calculations can be made to exclude or include linked chains. This will be discussed further in section on page 616. Reporting decimal places The Sequence Calculator has the ability to produce a text report based on the current sequence or loaded sequence from a database, see “Sequence reports” on page 620. The calculations will report up to 9 decimals, depending on the option selected in this field. Importing sequences from ASCII files To import a sequence from an ASCII text file the file must be in standard ASCII character set and the default file extension is expected be .txt. Select Import... from the File menu as shown in Figure 42.8. Figure 42.8 Import Sequence window Introduction 609 • • • • • • Chapter 42: Sequence Calculator Select the required folder and the filename and press the Open button. The text file will be read and any characters in the file will be interpreted as amino acids. If a character is not present as a "short symbol" in the amino acid database it will not be included in the sequence. If any characters are not recognised a complete list of all omissions will be displayed in the "Log Window". The sequence will be terminated when the end of the file is reached. NOTE that the imported sequence will be inserted into the displayed sequence at the current cursor position (s). This allows sequences or parts of sequences to be added into other sequences to make larger peptides. If the imported sequence is to be a completely new sequence then select Delete sequence from the Edit menu prior to importing the sequence. This will delete the sequence in the current viewing panel. Loading previously created sequences The "Load sequence" window (Figure 42.9) is used to load a sequence from the database into the viewing panel. Select Load... from the File menu. Figure 42.9 Load Sequence window • • 610 •• • • Introduction Chapter 42: Sequence Calculator The "Load Sequence" window allows the user to search through any of the peptide databases which are present in the path defined by the Configuration Editor as the Peptides: folder on the computer network (see “Environment Configuration Editor” on page 60). The "Sequence Calculator" assumes that all peptide databases are located in this folder. You may specify any location on the network using the Configuration Editor. As mentioned, at present two commonly occurring commercial database formats are supported, the NIH database format (.fasta) and the EMBL database format (.seq). Any sequences created within the Sequence Calculator are stored in a proprietary database format (.ksq). The reason for this is that as yet a standard format is not available to define cross linked sequences. The "Load Sequence" window allows a database to be searched for: • • • matching keywords e.g. Cytochrome or Chimpanzee, matching amino acid sequence e.g. ATAQQ and allows the molecular weight of the sequences being searched to be restricted e.g. only search through sequences in the range 240-1033 Da. Firstly select a database by pressing the Select... button. The window shown in Figure 42.10 will appear and from the list select the database to be used. Set Files of type: to be the desired database format. Introduction 611 • • • • • • Chapter 42: Sequence Calculator Figure 42.10 Peptide databases list In the "Load Sequence" window enter the Keywords, Sequence and Mass range as required. Any number of keywords can be used, the search is not case sensitive and will find a keyword contained within a larger string e.g. searching for ORP will find the keyword in Dynorphin. Where the field is left blank, all entries in the database will be displayed. This technique of restricting the search can be beneficial in that the more precise the search restrictions are the better the likelihood of finding a match e.g. green monkey as a keyword will produce significantly less matches than just searching for monkey. Be as specific as possible whenever specific information is available use this information to restrict the search. Usually peptide chains have an attached adduct or cation (e.g. H+). Any cation selected on the "Sequence Calculator" window (see for example Figure 42.2 on page 602) will be added to the database entry mass shown in the "Load Sequence" window list of matching sequences. Terminal groups are assumed to be attached to all sequences in the database. The terminal groups selected on the "Sequence calculator" window will be added to the database entry sequence mass shown in the "Load Sequence" window list of matching sequences. Press the List button and the selected database will be scanned for matching entries. Any matches will be listed in the scrolling list, depending on the size of the database and the search parameters specified this search can take a while to complete. The list displays three columns Keywords, Mass and Sequence name. The keyword score is calculated by adding 1 point for every keyword matched. If the user specifies a Sequence then only database entries which contain this sequence are listed, though the status information at the bottom left of the window indicates if other entries were encountered which matched some of the keywords but not the sequence. The list is sorted with highest scoring entries first. Mass is the molecular weight of the database entry sequence (including terminal groups and cations if selected). Sequence name is the database entry sequence name. • • 612 •• • • Introduction Chapter 42: Sequence Calculator Double click the mouse SELECT button on the peptide sequence that you wish to load from the database (the selected entry will be highlighted). If a sequence already exists in the selected panel a popup warning message will be displayed (Figure 42.11). Figure 42.11 Overwrite warning popup The option will be given to either overwrite or insert into the current sequence in the selected panel with the newly selected entry from the database. Selecting "Insert" will insert the selected sequence at the current cursor position (s) within the loaded sequence. In this manner long sequences can be constructed from numerous different database entries. Editing the sequences Many of the features of the editor will be self-evident to the regular computer user, as most are standard text editing functions. Essentially, the sequence in the viewing panel is treated as a simple text string and is handled in a word processorlike fashion. The sequence is edited using the Edit menu which appears when Edit is selected on the toolbar (Figure 42.12). Figure 42.12 Popup Edit menu When starting a new sequence in an empty panel be sure to click the mouse SELECT button in the empty viewing area to obtain an insertion point (s) before inserting an amino acid from either the Introduction 613 • • • • • • Chapter 42: Sequence Calculator "Sequence Keyboard" window or the computer keyboard. Note that the amino acid short symbols are case sensitive so that, for example, the letters a and A may stand for two different amino acids. Amino acids are inserted or deleted from the current insertion point (which is the position marked by a small triangular symbol (s). To change the insertion point, click SELECT in the viewing panel at the new insertion point. The popup edit menu functions are described in Table 42.2 below. Table 42.2 Popup edit menu functions Comman d Action Cut Remove the current selection and place it on the clipboard Copy Copy the current selection to the clipboard Paste Paste the contents of the clipboard at the current insertion point Find and replace Find a given sequence within the selected viewing panel Protecting groups Attach a protecting group to the selected unit in the sequence Links Create a cross link at the selected unit in the sequence. To select a delimited sequence of amino acids, click SELECT on the first amino acid and click Shift + SELECT on the last amino acid in the sequence, the whole region selected will be highlighted. Alternatively to select a small region within the viewing panel click SELECT on the first amino acid and drag the mouse (while holding down the SELECT button) over the amino acids to highlight. Finding a specific sequence Occasionally, you may wish to locate a specific group of amino acids ("sequence tag") within a much larger sequence. Select Find... on the popup "Edit" menu and enter the required • • 614 •• • • Introduction Chapter 42: Sequence Calculator sequence into the "Find Sequence" window (Figure 42.13) and press the Find button. If a matching sequence is found, it is displayed in the edit window in inverse video. Figure 42.13 Find sequence window Each press of the Find key will find the next occurrence, when the end of the sequence is reached the search will repeat from the start again. Protecting groups Protecting groups can be attached to specific sites within the sequence. To attach a protecting group first highlight a single unit within the chain as shown in Figure 42.14 then select Protecting groups... from the popup Edit menu. Highlight a single unit and select a protecting group from the list. Press the Add button and the group will be attached. Figure 42.14 Attaching a protecting group Introduction 615 • • • • • • Chapter 42: Sequence Calculator Protecting groups are defined in the Compound Database (see “Defining protecting groups” on page 576). To remove a protecting group, highlight the unit to which the protecting group is attached, select Protecting groups... from the popup Edit menu and click on Remove. Links Units within sequences can be cross-linked to other units by the following procedure. First highlight a single unit within the chain as shown in Figure 42.15 then select Links... from the popup Edit menu. 1) Highlight a single unit and select Links ... from the popup Edit menu. 2) Highlight a second unit and click on the get selection button. 3) Click the Add button; a link is created: Figure 42.15 Creating links within sequences The Loss: entry on the "Link Sequences" window specifies the elemental formula of the group which is lost when the cross link is formed. Usually in most cases this will be hydrogen (H), but it can be defined to be any species whatsoever. The colour of the link indicates the sequence to which it is linked and the number specifies the number of the unit in the sequence. In the next section you will see that any number of sequences can be displayed in different viewing panels. The colour of the highlight • • 616 •• • • Introduction Chapter 42: Sequence Calculator border surrounding the viewing panel can be user defined. The link colour is the same as the colour of the viewing panel containing the sequence to which it is linked. Using multiple viewing panels Up to ten viewing panels can be displayed simultaneously within the "Sequence Calculator" window. To create a new panel select Insert panel from the Edit menu (Figure 42.16). Figure 42.16 Inserting a new panel A new panel will be inserted in the "Sequence Calculator" window (Figure 42.17). Figure 42.17 Using multiple viewing panels Introduction 617 • • • • • • Chapter 42: Sequence Calculator To delete a panel, select the panel to be deleted and choose Delete panel from the Edit menu. Each new panel will be displayed with a different colour highlight border. The border colour is defined in the Sequence Panel colours window obtained by selecting Options... from the View menu (Figure 42.18). Colour Editor button Figure 42.18 Colour Editor button for sequence panels Pressing the Colours... button will display the "Colour Editor" window for Sequence Panels (Figure 42.19). Select the colours required for the panels and press Apply. To save the colour scheme for re-use at a later date press the Save button. • • 618 •• • • Introduction Chapter 42: Sequence Calculator Figure 42.19 Colour Editor window for Sequence panels To empty a viewing panel and delete the sequence contained within it select Delete sequence from the Edit menu. To clear the insertion markers within a viewing panel select Clear markers. Saving sequences The Save... option on the File menu is used to save the sequence in the selected viewing panel to a database file (Figure 42.20). If the sequence in the selected viewing panel is linked to a sequence in another viewing panel then that sequence will also be included in the database entry for the selected sequence. In short any Introduction 619 • • • • • • Chapter 42: Sequence Calculator sequences linked to the sequence being saved will be saved along with that sequence. When the sequence is reloaded new panels will be created as needed for the linked sequences. Figure 42.20 Save Sequence window Sequence reports Reports are generated from the displayed sequence in the selected viewing panel of the "Sequence Calculator" window. An amino acid or peptide sequence can be modified by the addition of different N- and C- terminus and cation groups. The peptide can be digested using specific enzymes and a variety of fragmentation information can be provided including mass • • 620 •• • • Introduction Chapter 42: Sequence Calculator spectral and multiply charged fragmentation. All of these options are selected using the Fragmentation tab of "Peptide Settings" see Figure 42.21 below. Figure 42.21 Fragmentation tab of the Peptide Settings window Calculating sequence masses The Fragmentation tab of the "Peptide Settings" window controls the overall structure of the report. It is possible to generate a report based on the whole peptide or a delimited range of amino acids within the peptide. If a portion of the sequence is highlighted then a report will be generated only for the selected portion. Otherwise it will be generated for the whole sequence. The report will calculate masses on the basis of Most Abundant or Average or Monoisotopic distributions, as selected by the Masses: entry on the "Sequence Calculator" window. A peptide sequence can be digested with a specific enzyme/reagent to produce digest fragments which will be seen in a spectrum of the peptide. By selecting Method: on the "Digest Introduction 621 • • • • • • Chapter 42: Sequence Calculator fragments" panel the fragments can be theoretically predicted and their expected positions within the mass spectrum marked to aid in identification of the fragments in the spectrum. Digest of peptide sequences The use of enzymes to cleave large peptides is a well-established method for structural validation. Highly specific enzymes are available which cleave the peptide chain according to simple rules. The same applies to certain chemical reagents, such as cyanogen bromide, which degrade the peptide in a well understood manner. The principal benefit of enzymatic or chemical cleavage is that larger proteins are broken down into smaller, more manageable units. These digestion products can be monitored by MALDI techniques, profiles collected from the peptide sample can be taken at varying stages of enzyme digestion and the cleavage products monitored. The Digest fragments section controls the contents of the enzyme report section. A separate report section is generated for each of the digest products. A typical report is shown in Figure 42.22. The and buttons on the Display Toolbar can be used to step to the next and previous page. The and buttons resize the text. Figure 42.22 Example of a report for enzyme digest products • • 622 •• • • Introduction Chapter 42: Sequence Calculator These cleavage methods and their associated rules are stored in the enzyme database. This is editable by the user (with the Enzyme Database editor described in section on page 597) and hence customised digests, with alternative enzymes, can be accommodated by the software. The Report: option specifies the information to be included in the enzyme report. The available items of information which can be displayed on the report are Fragment number, Position, Masses, Bull Breese Indices, HPLC Indices, Elemental formulae and Sequence. The "Sort by" option selects the sorting criteria for the enzyme digest fragments. The fragments can be sorted by Sequence Position, Mass, Bull Breese Index or HPLC Index. For instance, selecting an HPLC index sort will arrange digest products in the order of elution from a reverse phase HPLC column. Although enzymes cleave peptides at well-defined positions, it is possible to obtain fragments which arise from missed cleavages. This is best explained by reference to a peptide chain, diagrammatically shown in Figure 42.23. e e A B e C D E e Figure 42.23 Example of enzyme cleavage The peptide can theoretically be cleaved at four positions, generating five smaller peptides A, B, C, D and E. This is the perfect mode of cleavage for a peptide. However, if we allow for a first level of missed cleavage, we can generate the fragments AB, BC, CD, and DE. The second level of missed cleavage yields ABC, BCD, CDE and so on. The Missed cleavages option sets the required level permitted in the report. A mass limit can be set on the enzymatic digest fragments. Fragments of mass above the value of Mass limit are not reported. Introduction 623 • • • • • • Chapter 42: Sequence Calculator Having made all of the required selections press the Apply button. PSD Fragmentation Matrix assisted laser desorption ionisation (MALDI) is a wellestablished method of ionising and analysing peptides. The mass spectra obtained often contain an abundance of fragment ions, which can yield a considerable amount of structural information. The rules controlling fragmentation are well understood and it is possible to predict the fragmentation pathways of a specific peptide with a reasonable degree of certainty. When the Fragmentation option on the "Sequence Calculator" window is set to Singly charged the buttons in the Ionisation fragments section of the Fragmentation tab allow the user to select which PSD fragment series should be reported. The following two tables provide a comparison between the two notations and define the fragment ions. The tables use the following definitions: • • • [N] is the mass of the N-terminal group. [C] is the mass of the C-terminal group. [M] is the mass of the sum of the neutral amino acid residues. Table 42.3 N-terminus ionisation fragments Fragment • • 624 •• • • Introduction Ion mass Comment a b c [N]+[M]CO [N]+[M] [N]+[M]+N H3 Ions formed by main-chain fragmentation with the positive charge on the Nterminus. a+1 a+2 b+1 b+2 a+H a+H2 b+H b+H2 Addition of 1 or 2 hydrogen atoms. a-17 b-17 a-NH3 b-NH3 Loss of 17 Da. Probably due to loss of NH3. c-1 c-2 c-H c-H2 Loss of 1 or 2 hydrogen atoms. d d* -- Ions produced by side-chain fragmentation.1 Chapter 42: Sequence Calculator Table 42.3 N-terminus ionisation fragments Fragment Ion mass Comment i -- Internal immonium ions.2 m -- Formed by the loss of one of the side chains from the complete peptide fragment. References for the above table: • • Johnson, R. S., Martin, S. A. and Biemann, K., "CollisionInduced Fragmentation of (M+H)+ Ions of Peptides. Side Chain Specific Sequence Ions", Int. J. Mass Spectrom. Ion Processes, Vol. 86, Pp. 137-154 (1988). 1 Johnson, R. S. and Biemann, K., "Computer Program (SEQPEP) to Aid in the Interpretation of High-energy Collision Tandem Mass Spectra of Peptides", Biomed. Environ. Mass Spectrom., Vol. 18, Pp. 945-957 (1989). 2 Table 42.4 C-terminus ionisation fragments Fragment Ion mass Comment x y z [C]+[M]+C O [C]+[M]+H2 [C]+[M]-NH Ions formed by main-chain fragmentation with the positive charge on the Cterminus. x+1 x+2 y-1 y-2 z+1 z+2 x+H x+H2 y-H y-H2 z+H z+H2 Addition or loss of 1 or 2 hydrogen atoms. y-17 y-NH3 Loss of 17 Da. Probably due to loss of NH3. v -- Ions produced by side-chain fragmentation.1 w w* -- Ions produced by side-chain fragmentation.2 References for the above table: Introduction 625 • • • • • • Chapter 42: Sequence Calculator • • Johnson, R. S., Martin, S. A. and Biemann, K., "CollisionInduced Fragmentation of (M+H)+ Ions of Peptides. Side Chain Specific Sequence Ions", Int. J. Mass Spectrom. Ion Processes, Vol. 86, Pp. 137-154 (1988). 1 Stults, J. T. and Watson, J. T., "Identification of a New Type of Fragment Ion in the Collisional Activation Spectra of Peptides Allows Leucine/Isoleucine Differentiation", Biomed. Environ. Mass Spectrom., Vol. 14, Pp. 583-586 (1987). 2 The diagram below defines the ionisation fragments using the Biemann notation: It is also common in MALDI techniques to observe A-17 and B-17 ions which may be due to the loss of NH3 but at present there is no conclusive evidence as to the specific nature of the group causing this mass loss. Ions in the m series are formed by the loss of one of the side chains from the complete peptide fragment. Ions in the i series are internal immonium ions (Reference 5). The d and d* ion series are equivalent to the d ion series reported by Johnson, Martin and Biemann (Reference 6). Two columns have been included to allow for the fact that certain amino acids, such as Isoleucine, give two d ions. Other amino acids such as glycine do not give d ions. The v ion series is equivalent to the v ion series reported by Johnson, Martin and Biemann (Reference 6). The w and w* ion series are equivalent to the wa and wb ion series reported by Stults and Watson (Reference 9). Spectra can consist of a series of multiply charged ions. If M represents the molecular ion, then a typical series of multiply charged ions might be designated by MH+, MH2++, MH3+++ etc. The observed mass to charge ratio (m/z) of +1 M+2 M+3 these ions will be respectively etc. Where M ----------- , ----------- , ----------3 1 2 M is the molecular weight of the peptide. • • 626 •• • • Introduction Chapter 42: Sequence Calculator The Multiply charged section at the bottom of the Fragmentation tab controls the reporting of these multiply charged fragment ions. The m/z range entry and the Max charge entry are used to limit the mass to charge range for the multiply charged ions to be reported. Setting the Fragmentation option on the "Sequence Calculator" window to None switches off the reporting of all PSD fragmentation. For example if only enzyme digest fragments are required then using this setting only reports the digest fragments and no PSD fragmentation whatsoever. Note that a digest fragments only report is composed of Section headings only, so ensure that the Section headings option on the Text Report tab of the "Display Options" window is selected, (see Figure 20.35 on page 380) otherwise the report will be comprised of blank pages. Figure 42.24 on page 627 gives an example of the enzymatic digest and A-17 and B-17 fragment ions produced from the MALDI analysis of Dynorphin. Figure 42.24 Peptide report generated for the peptide Dynorphin Introduction 627 • • • • • • Chapter 42: Sequence Calculator Modifying the terminal groups Select the N- and C- terminal groups of the peptide using the Nterminus and C-terminus entries on the "Sequence Calculator" main window. The blank entry at the top of the list can be used to simulate cyclic peptides which have no terminal groups. Similarly select the cation from the list (normally H+) using the Cation entry. Any terminal groups defined in the Compound Database will appear in the list of terminal groups (see “Creating a compound database” on page 569). Calculations involving cyclic peptides For a hypothetical linear peptide KRATOSCIRCLE, digestion with an enzyme which cleaves on the c side of arginine (R), as shown, assuming no missed cleavages, n- KR ATOSCIR CLE -c will result in the three fragments KR, ATOSCIR, and CLE The sequence calculator has the ability to perform calculations based on theoretical enzyme digestion of cyclic peptides. To perform a cyclic calculation the peptide sequence is entered in the usual linear manner, but with no c or n terminal groups specified on the main Sequence calculator window. As no terminal groups are specified, bonding between the terminal amino acids lysine (K) and glutamic acid (E) is assumed. Cleavage, K R E A T L C O R S I C as can be seen, results in only two fragments ATOSCIR, and CLEKR. (For the purposes of illustration we assume here that the normal enzyme cleavage rules for linear sequences still apply, and that the n to c terminal direction is clockwise, even though neither n or c terminii exist in a cyclic peptide). As can be seen • • 628 •• • • Introduction Chapter 42: Sequence Calculator the order in which the amino acids are considered for a cyclic peptide, represented linearly, is very important. Here, if we represent the sequence as n- CLEKR ATOSCIR -c with the cleavage now as shown the correct fragments are found. The sequence calculator automatically rotates the sequence order for cyclic peptides to ensure that correct fragments are encountered. Clearly, however, the truly linear sequences KRATOSCIRCLE and CLEKRATOSCIR are different, so caution should be exercised if sequences are saved to a database, after cyclic calculations have been performed. Contents of the peptide reports The content of the reports reflect the type of fragmentation selected. An example of an enzyme digest report is shown in Figure 42.25. Figure 42.25 Example of a theoretical Trypsin digest of Dynorphin From the example it can be seen that there are three digest fragments arising from cleavage at positions 1-6, 7 and 8-9 in the original peptide chain (positions are given relative to the Nterminus). The mass of the digest fragments produced and the amino acid composition are given for each fragment. Figure 42.26 gives an example of the PSD fragmentation for the first enzyme digest product, this fragmentation is for A-17 and B17 ions. Introduction 629 • • • • • • Chapter 42: Sequence Calculator Figure 42.26 Example of a mass spectral fragmentation report It can be seen from the example that PSD fragmentation produces six fragments for each fragment type (A- 17 and B-17) counting from the N-terminus. N terminus • • 630 •• • • C terminus Y G G F L R 1 2 3 4 5 6 Introduction Chapter 42: Sequence Calculator Applying peptide PSD fragments as peak markers Ensure that the Peak Markers button is selected (View => Options => General tab). The application of peak markers was discussed in “Adding text annotation” on page 387. To apply the PSD fragments generated by the Sequence Calculator as fragment peak markers press the Generate Peak Markers... button on the "Sequence Calculator" window. This will display the Generate Peak Markers window as shown in Figure 42.27 below. Figure 42.27 Generate Peak Markers window When applying peak markers a Tolerance can be specified that marks only those peaks in the set of fragments generated that match existing fragments within this tolerance window. Select the Apply Tolerance box to apply this tolerance. If this box is left unselected all peak markers will be applied to the full spectra. Press the Generate button to apply the settings. This will generate a set of peak markers as shown in the "Annotation" window example in Figure 42.28. Introduction 631 • • • • • • Chapter 42: Sequence Calculator Figure 42.28 Peak markers generated from peptide PSD fragmentation When enzymatic digest has been selected markers generated by the Peptide calculator are marked with the fragment number to which they belong e.g. markers from fragment 1 have the suffix (1), from fragment 2 the suffix (2). The digest fragments themselves are marked as F (fragment) e.g. F/1 and F/2. These assist in the identification of the enzyme digest product molecular ions in the spectrum. Calculating spectra of theoretical fragmentation results We have already discussed, under Displaying simulated data in section on page 415, application of a Gaussian fit method to the isotopic distributions calculated for a molecular formula and the formulae of up to four adducts, to yield a theoretical spectrum at given resolution conditions. Here that method is extended to computing the spectrum for the fragments produced by enzyme cleavage and/or PSD fragmentation of a peptide, as described earlier in “Sequence reports” on page 620. It should be noted that as we are usually concerned here with relatively large chemical species the calculations can be complex and time consuming, as well as demanding on computing resources. The calculations are initiated from the Spectra tab of the "Peptide Settings" window (see Figure 42.29 below). • • 632 •• • • Introduction Chapter 42: Sequence Calculator Figure 42.29 Spectra tab of the Peptide Settings window Many of the parameters are similar to those on the "Display contents" window for a Distribution display. At Simulated resolution enter a value which would be applicable under experimental conditions. Tick the Auto mass check box if you want to let the algorithm calculate and restrict the mass range rather than use the value specified on the main MALDI-MS window. You can choose to Sum peaks into single Gaussian envelopes or plot all individual peak patterns superimposed. All other parameters are as already defined above, i.e. a peptide sequence, an enzyme if cleavage is required and the ions which are to be monitored (Roepstorff nomenclature should be used). Press Generate Spectra to initiate the calculations, progress is displayed in the bar at the bottom of the window. As described above it is possible to attempt very intensive calculations, therefore the Generate Spectra button changes to Cancel during operation so that it is possible to abandon the process at any stage. The colours used to display individual ionisation fragments are shown in the table. Table 42.5 Colours of Peptide Fragments Fragment Ion Introduction Colour RGB Values A Red (255, 0, 0) A" Pink (255, 192, 203) A"" Orchid (218, 112, 214) A-17 Moccasin (255, 228, 181) B Blue (0, 0, 255) B" Turquoise (64, 224, 208) B"" Cyan (0, 255, 255) B-17 Misty Rose (255, 228, 225) C Green (0, 255, 0) C" LimeGreen (50, 205, 50) C"" ForestGreen (34, 139, 34) Da SlateGrey (112, 128, 1440 Db Grey (190, 190, 190) I FireBrick (178, 34, 34) M Tan (210, 180, 140) 633 • • • • • • Chapter 42: Sequence Calculator Table 42.5 Colours of Peptide Fragments (Continued) Fragment Ion Colour RGB Values X Yellow (255, 255, 0) X" GoldenRod (218, 165, 32) X"" Khaki (240, 230, 140) Y Orange (255, 140, 0) Y" Salmon (250, 128, 114) Y"" Brown (165, 42, 42) Z Purple (160, 32, 240) Z" SkyBlue (135, 206, 235) Z"" Magenta (255, 0, 255) V Maroon (176, 48, 96) Wa NavyBlue (0, 0, 128) Wb DodgerBlue (30, 144, 255) Sequencing using Nested PSD The method of nested PSD (post source decay) can be useful in determining the amino acid sequence in a peptide chain. The basic technique is to treat a peptide with an enzyme (or an alternative chemical work up) which selectively cleaves one or more amino acids from only one terminus. It is common to use a carboxypeptidase enzyme digest attacking at the C terminus end of the peptide chain. The procedure is then to compare the PSD spectrum of the original undigested peptide with that after enzyme treatment (i.e. the peptide less one amino acid). In principal subtraction of the two spectra should yield information on the identity of the cleaved amino acid. The analysis can then be repeated for several amino acid units along the peptide backbone studying the differences in spectra at each step. The algorithm used here examines the two largest (Molecular weight) peptide fragment spectra and results in two types of spectra, one containing N-terminal ions (and common internal fragment ions), the other comprising C-terminal fragments (and internal fragment ions that were not consistent in both). The second part of the procedure then uses these to calculate possible theoretical sequences which must end in the amino acids revealed by the original subtraction after carboxypeptidase treatment. • • 634 •• • • Introduction Chapter 42: Sequence Calculator The experiment is set up in the Nested PSD tab of the "Peptide Settings" window (Figure 42.30). Figure 42.30 Nested PSD tab of the Peptide Settings window In the Subtract File Parameters area enter suitable mass range, tolerance and threshold values. The mass range ensures that noise outside the range of the peptide will not be included in the analysis and the threshold should be used to select valid peaks from within this mass range. The threshold value differs from the peak cleanup threshold value in that it is the minimum apex intensity for a peak to be included in the analysis. The tolerance is the maximum mass difference between peaks in different files for them to be matched. Tick the Show spectra check box if the results of subtraction are to graphically displayed (Note that Peaks should be displayed in the Display contents window). Using the Add file... button select the data to be subtracted then press the Subtract files button. Note that the data processed during this operation is also governed by the parameter settings in the "Peak cleanup" window. Introduction 635 • • • • • • Chapter 42: Sequence Calculator The software will now determine the order of file subtraction by comparing the centres of the ion gate used in the acquisition of each spectrum and then perform the subtraction of files starting with the two highest mass gate centres. For each subtraction the software will generate 3 files that have the same base name as the first (larger parent mass) file in the subtraction. The software will generate extensions to this name as follows: 1. similarities - peaks found in both spectra 2. pos_differences - peaks found in the first file but not the second 3. neg_differences - peaks found in the second file but not the first. The amino acid losses are displayed in the = box to the right of the Subtract files button. To attempt sequencing first identify a suitable start mass peak by placing a cursor close to it on the spectrum display, ensuring that the correct trace is selected for processing in the "Display contents" window. In the lower portion of the Nested PSD tab Select either N or C terminus and one of the direction arrows to indicate the search direction from the start mass. Enter a suitable tolerance for amino acid mass matching and tolerance unit, then Press the Generate button. Amino acids identified appear in the list box in order of highest average score across the chain, the number after the amino acid short code indicates the number of supporting evidence peaks found for the amino acid. When sequencing the software makes assumptions about the type of fragment ion it finds and then looks for other related fragments which it regards as supporting peaks. For N terminus sequencing these assumptions (and supporting peaks) are A-17, A, B-17, B and C ion types and for C terminus sequencing they are X, Y and Z. The spectrum may be labelled with one of the sequences by first highlighting the sequence in the candidate list, then using the right mouse button to bring up the menu over the list and selecting the label option from this menu. Matching spectral peaks with theoretical fragments A useful feature in any data system is the ability to compare spectral peaks from collected data with libraries of spectral peaks, in an attempt to match peaks within the spectrum. The "Sequence Calculator" allows peaks within the collected data to be selected and compared with fragment databases. • • 636 •• • • Introduction Chapter 42: Sequence Calculator First select a display within the MALDI-MS base window showing a spectrum of collected data, and choose Select peaks... from the "Processing" menu. The displayed window is shown in Figure 42.31. Figure 42.31 Select Peaks window Two modes of peak selection are available, peaks may be selected either automatically or manually. The automatic selection chooses the most intense peaks in a given mass range. For manual selection, masses of individual peaks may be typed, or indicated using the cursor. When selecting peaks, avoid peaks at low mass (e.g. below mass 300), as low mass fragments often occur at the same masses in digestions of peptides. In other words, the presence of such fragments is seldom of any use in identification of a particular peptide. Automatic peak selection Type the mass range in the Masses entry over which peak selection is to be performed. The number of peaks to select is specified by the Peaks option. Press List peaks to create the list of peaks from the chosen mass range. Cursors can be used to select a range of masses from a spectrum display. Position two cursors bracketing the mass range of interest and press the button. Masses will be set to the range marked by the cursors. Introduction 637 • • • • • • Chapter 42: Sequence Calculator Manual peak selection Peak masses can be entered manually by typing in the peak mass in the Mass entry and pressing the Insert button. Cursors can also be used to select a mass from a spectrum display. Position a cursor on the spectrum at the mass required and press the button. Mass will be set to the peak mass under the cursor. To delete a mass from the list, click the mouse SELECT button on the mass to be deleted and press the Delete button. To delete masses in the list, select either All masses or Selected mass and press Delete >. Peaks can be searched in the currently loaded sequence, in databases on the local computer hard disc or network drives and on remote databases via email. Performing a peak match on the loaded sequence In order to perform peak matching with the loaded peptide sequence select the Match Peaks tab on the "Peptide Settings" window as shown in Figure 42.32 below. Figure 42.32 Match Peaks tab of the Peptide Settings window • • 638 •• • • Introduction Chapter 42: Sequence Calculator The search can be carried out in the Currently loaded sequence in which case the sequence in the selected panel of the Sequence Calculator window will be searched. Specifying Load window selections causes each of the selected sequences in the "Load Sequence" window to be loaded then digested/fragmented and the resultant fragments matched against the selected dataset. Where the currently loaded sequence or a single selection in the "Load Sequence" window has been made, the Report missed experiment peaks option can be ticked, this causes the report to contain the missed peaks as well as the matched peaks. Similarly by ticking the Report missed theoretical peaks option, the report will contain the missed peaks that where expected together with the matched peaks. Select a Tolerance to be used in the peak matching, peaks which are outside this tolerance window will not be matched. Press Match and the following operations will be performed. • • • The loaded (or selected) sequence(s) will be fragmented according to the selections made on the "Fragmentation" window. The fragment masses generated will then be compared with the peaks selected in the "Select Peaks" window. Where a match occurs a report will be generated showing the fragments found and the mass difference for all of the peaks. A Stop button is provided to abandon very long matching operations. Finally any or all of the match results in the Multiple sequence results section can be sent to the printer by using single clicks of the SELECT button to make the selections from the list then press the Print selections button. Introduction 639 • • • • • • Chapter 42: Sequence Calculator An example of a peak match report is shown in Figure 42.33. Figure 42.33 Example of a peak match report Performing a peak match with database sequences To search through a database for possible matches, open the Load Sequence window, select the database to search and from the list select the database entries to compare. Pressing Match on the "Match Peaks" window will sequentially load each database entry, carry out the fragmentation and perform peak matching on the results. Matched peaks are listed in the "Peak Match" window with the number of matched peaks and the sequence in which the matches were found. By setting Search to All database entries all of the sequences in the selected database will be searched, this is of course only really practical for smaller databases containing a low number of entries. • • 640 •• • • Introduction Chapter 42: Sequence Calculator Sequence Calculator references 1. Browne, C. A., Bennett, H. P. J. and Solomon, S., "The Isolation of Peptides by High-Performance Liquid Chromatography Using Predicted Elution Positions", Anal. Biochem., Vol. 124, Pp. 201-208 (1982) 2. Bull, H. B. and Breese, K., "Surface Tension of Amino Acid Solutions: A Hydrophobicity Scale of the Amino Acid Residues", Arch. Biochem. Biophys., Vol. 161, Pp. 665-670 (1974) 3. Engelman, D., Steitz, T. and Goldman, A., "Identifying Nonpolar Transbilayer Helices in Amino Acid Sequences of Membrane Proteins", Ann. Rev. Biophys. Chem., Vol. 15, Pp. 321-353 (1986) 4. Hopp, T. P. and Woods, K. R., "Prediction of Protein Antigenic Determinants from Amino Acid Sequences", Proc. Natl. Acad. Sci. U.S.A., Vol. 78, Pp. 3824-3828 (1981) 5. Johnson, R. S. and Biemann, K., "Computer Program (SEQPEP) to Aid in the Interpretation of High-energy Collision Tandem Mass Spectra of Peptides", Biomed. Environ. Mass Spectrom., Vol. 18, Pp. 945-957 (1989) 6. Johnson, R. S., Martin, S. A. and Biemann, K., "CollisionInduced Fragmentation of (M+H)+ Ions of Peptides. Side Chain Specific Sequence Ions", Int. J. Mass Spectrom. Ion Processes, Vol. 86, Pp. 137-154 (1988) 7. Kyte, J. and Doolittle, R. F., "A Simple Method for Displaying the Hydropathic Character of a Protein", J. Mol. Biol., Vol. 157, Pp. 105-132 (1982) 8. Roepstorff, P. and Fohlman, J., "Proposal for a Common Nomenclature for Sequence Ions in Mass Spectra of Peptides", Biomed. Mass Spectrom., Vol. 11, No. 11, Pg. 601 (1984) 9. Stults, J. T. and Watson, J. T., "Identification of a New Type of Fragment Ion in the Collisional Activation Spectra of Peptides Allows Leucine/Isoleucine Differentiation", Biomed. Environ. Mass Spectrom., Vol. 14, Pp. 583-586 (1987) Introduction 641 • • • • • • Chapter 42: Sequence Calculator • • 642 •• • • Introduction Chapter 43: Listing of the template.itn file Chapter 43 Listing of the template.itn file • • • 643 • • • Chapter 43: Listing of the template.itn file # # # # # # # # # # # # # # # # # # # # # # # # # # # # # # # # # # # # # # # # # # # # # # # # Template Internet Search Information File Kratos Version: $Revision: 1.8 $ $Locker: $ $Date: 2000/09/13 09:12:19 $ Copyright (C) 1999 Kratos Analytical Ltd Format of entries ================= The entries are in the following format: <KOMPACT NAME> : < WEB PAGE NAME > : <MATCH LIST> where <KOMPACT NAME> - is the name used by kompact for an item; <WEB PAGE NAME>- is the name used on the Web page (in the HTML source) for the same item; <MATCH LIST> - is, either "-" which indicates that the program automatically inserts values into the web page, or <KOMPACT VAL 1>=<PAGE VAL 1> @ <KOMPACT VAL 2>=<PAGE VAL 2> @ etc which is a '@' separated list where the LHS is the value of the object within Kompact and the RHS is the corresponding value of the same object on the Web page. (e.g. Kompact may call an enzyme Arg C, but the page lists that as Arginine C. ) Another entry format is: FIXED : < WEB PAGE NAME > : <PAGE VALUE > where FIXED is a keyword; <WEB PAGE NAME> is the name of the object on the Web page (in the HTML source); and <PAGE VALUE> is the value that Kompact should insert into the web page. This second format is useful for Web page items which have nothing corresponding to them within Komapct. To complete this file for a given database, replace the < > entries with relevant values from the HTML source. ( Note: remove the angled brackets as well! ) # # Web Address of database # < WEB ADDRESS > • • 644 •• • • Chapter 43: Listing of the template.itn file # # Species # TAXONOMY_MENU :<TAXONOMY page name >:ALL=<Val 1> @ Fungi=<Val 2> @ Viridiplantae(Green Plants)=<Val 3>@ Mammals=<Val 4> @ Homo Sapiens=<Val 5> @ Viruses=<Val 6> @ Bacteria=<Val 7> @ E.Coli=<Val 8> @ Archaea=<Val 9> @ Eukaryota=<Val 10> @ Metazoa=<Val 11>@ Drosophila=<Val 12> @ Chordata=<Val 13> @ Other=<Val 14> # # Digest Enzyme # ENZYME_MENU :<Enzyme page name>:CNBR=<Val 1>@ Trypsin=<Val 2>@ Arg C=<Val 3> @ Asp N=<Val 4> @ Lys C=<Val 5> @ V8-DE=<Val 6> @ V8-E=<Val 7> @ Chymotrypsin=<Val 8> @ Other=<Val 9> # # Mass Type - protonated/neutral # MASS_TYPE_MENU :<Mass charge type M=<Page Value 2> >:Protonated - MH+=<Page Value 1>@Neutral - # # MoniIsotopic masses? # MONOISOTOPIC_CHECK :<Monoisotopic page name >:CHECKED=<Val 1> @ NOT_CHECKED=<Val 2> # # Minimum mass # MINIMUM_MASS_EDIT :<Min Mass page name # # Maximum mass # MAXIMUM_MASS_EDIT :<Max Mass page name # # Tolerance # TOLERANCE_EDIT # # Tolerance Units # TOL_UNITS_MENU @ mmu=<Val 4> :<Tolerance page name >:- >:- >:- :<Tolerance units page name>:Da=<Val 1> @ %=<Val 2> @ ppm=<Val 3> # # Cysteine Modification # • • • 645 • • • Chapter 43: Listing of the template.itn file CYSTEINE_MENU :<Cysteine page name >:Unmodified=<Val 1> @ Acrylamide=<Val 2> @ Iodoacetamide=<Val 3> @ 4-vinyl-pyridine=<Val 4> @ Aminoethyl=<Val 5> @ Benzyl=<Val 6> @ Other=<Val 7> # # Methionine oxidised? # METH_OXIDISED_CHECK:<Meth oxidised page name>:CHECKED=<Val 1> @ NOT_CHECKED=<Val 2> # # Number of missed cleavages allowed # MISSED_CLEAVAGES_TEXT:<Page name>:# # Sequence Molecular Weight of whole protein # SEQ_MOL_WEIGHT_TEXT:<Page name>:# # Search proteins of Seq Molecular Weight +/- this percentage value # FILTER_TEXT :<Page name>:# # Weighting (between 0 and 1.0) given to partially cleaved peptide fragments # PFACTOR_TEXT :<Page name>:# # Mass List # MASS_LIST_TEXTAREA :<Mass List page name >:- # # Number of peptides required for protein match # NO_FOR_MATCH_EDIT :<No. for match page name>:# # Number of Matches to show # MATCHES_TO_SHOW_EDIT:<No. of matches • • 646 •• • • >:- Chapter 44: Summary of error messages Chapter 44 Summary of error messages • • • 647 • • • Chapter 44: Summary of error messages Introduction •••••• This section lists the error messages which may be encountered while using the MALDI-MS software. A fuller description of the message is given and where possible, a suggested reason for the error occurring. In this summary a word is shown in square brackets "[]" when the error message given may show a specific value (e.g. time, name or number). Some faults can be cleared by switching the Axima off and then on using either a switch at the mains supply or the on/off switch at the back of the instrument. • • 648 •• • • Introduction Chapter 44: Summary of error messages Error messages •••••• Error 0: An unregistered error has occurred See log window for more information. Error 10: Insufficient memory is available Close other programs/shutdown active processes to free more memory. Error 1000: An Error occurred whilst storing data The Windows event log window may contain more specific descriptions of the errors encountered, check file permissions on the directory being written to. Error 1030: Cannot open sample door This message appears if the vacuum controller is not ready to open the sample door, at the end of a laser firing sequence, or when changing slides. It may be due to use of the manual door controls during data collection. Error 2000: An Error occurred while writing the file Do you have permissions for this directory or is the disk full? Check file and directory write permissions on the directory being written to, also check whether the disk is full. Error 2010: An error occurred while reading the file. Is this a MALD-MS labels file? Is this file a valid labels file, the file may have been corrupted. Error 3000: An error occurred writing to the ASCII export file Retry the export, check file and directory write permissions on the directory being written to. Error 4000: Sample number was not acquired Data was not acquired for the sample number requested. Error 4000: Unable to read elemental database The elemental database file may not be present in the "databases" folder or the file may have been corrupted. Error 4010: Insufficient memory available Close other programs/shutdown active processes to free more memory. Error messages • • • 649 • • • Chapter 44: Summary of error messages Error 4020: Invalid formula, cannot be converted - formula The formula contains invalid/unknown symbols which cannot be parsed into a meaningful formula. Please recheck your formula; see “Rules for entering formulae” on page 573. Error 4030: Unable to allocate memory for formula to mass conversion Close other programs/shutdown active processes to free more memory. Error 4040: Unable to allocate memory for reference entries Close other programs/shutdown active processes to free more memory. Error 4050: Cannot have zero time squared coefficient The calibration is invalid, use another calibration or revert to a factory calibration/original calibration. Error 4060: Error writing to reference file: filename occurred while operation Retry the operation, check file and directory write permissions on the directory being written to and disk space. Error 4070: Unable to get file statistics for reference file: filename Check that the data files for filename exist in the selected data directory. Error 4080: Unable to open reference file: filename Check that the reference file: filename exists in the selected ref directory. Error 4090: Error reading from reference file: filename occurred while operation Retry loading filename, the file may have been corrupted or may contain invalid information. Error 4100: There are no coefficients in the "filename" file Use a new calibration valid for the mass range of the loaded dataset. This file may be corrupt. Error 4110: Cannot allocate memory for combining mass/time lists Close other programs/shutdown active processes to free more memory. Error 4120: Memory allocation failure (size: value) Close other programs/shutdown active processes to free more memory. If value is -ve or very large then the parameter set may be corrupted. Delete the selected parameter set and restart MALDI-MS. • • 650 •• • • Error messages Chapter 44: Summary of error messages Error 5000: Unable to load comments file Check that the comments file exists in the selected comments directory. Error 5010: Unable to open comments file for reading: Check that the comments file exists in the selected comments directory. Error 5020: Error reading file: Retry loading the file, the file may have been corrupted or may contain invalid information. Error 5030: Unable to open file Check that the file exists in the selected directory. Error 6000: There was an error reading the parameters file. Defaults have been assumed. Retry loading the file; the file may have been corrupted or may contain invalid information. If the error persists you will have to open another parameter file and delete the file giving the error. The default values will allow the program to operate normally. This is normal if the default parameter file "tof-parameters" has been deleted. Error 6010: An error occurred while writing the parameter set. Retry the operation, check file and directory write permissions on the directory being written to and check disk space. Error 8010: The requested dataset does not exist: Check that the dataset exists in the selected data directory and that all files in the set exist (.run, .cal, .raw, .stats). Error 8020: The requested dataset has an invalid filename: Check that the filename has the format the name + 4 digits extension + .run i.e. MYNAME0001.run. Error 8030: Maximum datasets loaded. Please unload an existing dataset first. 10 datasets have already been loaded, unload a dataset in order to load a new one. Error 9000: Cannot gain access to the data directory Check the network or hard disk integrity, is the "data" directory a valid directory. Error 9010: An error occurred whilst storing data Retry the operation, check file and directory write permissions on the directory being written to. Error messages • • • 651 • • • Chapter 44: Summary of error messages Error 9020: Unable to create new data folder Retry the operation, check directory write permissions on the directory being written to and disk space. Error 9030: Cannot open the filetype file (filename) Check that the file: filename exists in the selected directory. Error 9040: Cannot write run_stats to the .run file Retry after checking file and directory write permissions on the directory being written to and disk space. Error 9050: Error reading Run_stats from the .run file The Windows event log may contain more specific descriptions of the errors encountered, check the size of the .run file ensuring it is not zero. Error 9060: Error reading the named file The Windows event log may contain more specific descriptions of the errors encountered, check the size of the .run file ensuring it is not zero. Error Error Error Error 9070: 9080: 9090: 9100: Error writing the slide number to the named file Error writing raw data header Error writing raw data Error writing raw data profile terminator For all of the above retry the operation after checking file and directory write permissions on the directory being written to and disk space. Error 9110: Memory not available for creation of output buffer Close other programs/shutdown active processes to free more memory. Error 10000: Could not allocate timer to drive the system The application will terminate MALDI-MS was unable to allocate a new timer, either close down other running programs or restart Windows to free the available timers. Error 10010: Operation failed Could not open the clipboard. Restart Windows. Error 10020: Could not paste clipboard contents Check to see whether the Windows clipboard is operative and working properly by opening another Windows application and trying to cut-and-paste. Otherwise restart Windows. Error 11000: Unable to calculate distribution The Windows event log may contain more specific descriptions of the errors encountered; possibly in sufficient memory space. • • 652 •• • • Error messages Chapter 44: Summary of error messages Error 12000: Cannot open file for writing filename Retry the operation, check file and directory write permissions on the directory being written to. Error 12010: Cannot open the import file : filename for reading Check that the file: filename exists in the selected directory. Error 12020: Error reading from database. The Windows event log may contain more specific descriptions of the errors encountered, check that the database exists and that its file size is not zero. Error 12030: Exceeded maximum number of panels - sequence not loaded A maximum of 10 panels is permitted, delete a panel or more to load the new sequence. Error 12040: Cannot seek to end of file: filename. Error appending the end of the file, check that the file is a valid file and is non-zero in length. Error 12050: Cannot truncate sequence database file. The file cannot be opened and truncated check that the file is a valid file and is non zero in length. Error 12070: Unable to send email message. The Windows event log may contain more specific descriptions of the errors encountered. The system is unable to establish an email connection. Check that you have a MAPI compliant email package installed, for example MS Outlook. Error 13000: Unable to load periodic table database. Please correct. Check that the file: periodic_table.data exists in the selected "databases" directory. Error 14000: Unable to open temporary file for log window printing. Error 14010: Unable to write header line to temporary file log window printing. Check that the TEMP= and TMP= lines are set in autoexec.bat, check that a valid TEMP directory exists. Error messages • • • 653 • • • Chapter 44: Summary of error messages Error Error Error Error Error Error Error Error Error Error Error Error Error Error Error 16000: Read failed for element [mass] # value 16010: Read failed for element [abundance] # value 16020: Read failed for element [specific gravity] # value 16030: Read failed for element [melting point] # value 16040: Read failed for element [boiling point] # value 16050: Read failed for element [conductivity] # value 16060: Read failed for element [symbol] # value 16070: Read failed for element [full name] # value 16080: Read failed for element [number of isotopes] # value 16090: Read failed for element [atomic number] # value 16100: Read failed for element [min DBE] # value 16110: Read failed for element [max DBE] # value 16120: Read failed for element [average mass] # value 16130: Read failed for element [padding] # value 16140: Read failed during element# value Retry loading the file, the file may have been corrupted or may contain invalid information. If this is the case either copy the original periodic_table.data file into the databases directory, or restore a previous version from a backup. Error Error Error Error Error Error Error Error Error Error Error Error Error Error Error 16150: Write failed for element [mass] # value 16160: Write failed for element [abundance] # value 16170: Write failed for element [specific gravity] # value 16180: Write failed for element [melting point] # value 16190: Write failed for element [boiling point] # value 16200: Write failed for element [conductivity] # value 16210: Write failed for element [symbol] # value 16220: Write failed for element [full name] # value 16230: Write failed for element [number of isotopes] # value 16240: Write failed for element [atomic number] # value 16250: Write failed for element [min DBE] # value 16260: Write failed for element [max DBE] # value 16270: Write failed for element [average mass] # value 16280: Write failed for element [padding] # value 16290: Write failed during element# value Retry after checking file and directory write permissions on the directory being written to or disk space. Error 16300: Unable to reserve memory for periodic table data Error 17000: Insufficient memory to create RGB table Close other programs/shutdown active processes to free more memory. • • 654 •• • • Error messages Chapter 44: Summary of error messages Error 17010: Cannot open RGB colour table: "filename" Colour conversion will not be performed Check that the file: filename exists in the selected directory Error 17020: Insufficient memory to create RGB table entries Close other programs/shutdown active processes to free more memory. Error 18000: Cannot read compounds database Check that the file: compounds.data exists in the "databases" directory. Error 18010: Cannot read compounds database version Error 18020: Compounds database invalid version Error 18030: Cannot read number of compounds in database Retry loading the file, the file may have been corrupted or may contain invalid information. If this is the case copy the original compounds.data file into the "databases" directory, or restore a previous version from a backup. Error 18040: Unknown compound group read (assuming general) A compound was read from the database but the group was unknown, it has been assigned to the general category. The file may be very old and will need recreating. Error 18050: Cannot update compounds database Error 18060: Cannot create compounds database Retry after checking file and directory write permissions on the "databases" directory being written to. Also, check disk space. Error 18070: Error writing compound (unknown group) A compound was being written out from the database but the group was unknown please check the Compounds database program. Error 18080: Insufficient memory Close other programs/shutdown active processes to free more memory. Error messages • • • 655 • • • Chapter 44: Summary of error messages Error Error Error Error Error 18090: Formula too complex: "formula" 18100: Bracket expected at "symbol" in formula: formula" 18110: Error at "symbol" in formula: formula" 18120: Symbol not known: "symbol" in "formula" 18130: Incorrect formula: "formula" The above errors indicate that symbols were found in the formula which were either invalid symbols or the formula was incorrectly written (syntax error). See “Rules for entering formulae” on page 573. Error 18140: Memory allocation failed returning "formula" unaltered Close other programs/shutdown active processes to free more memory. Error 18150: Formula to elements conversion failed returning formula unaltered Symbols were found in the formula which were either invalid symbols or the formula was incorrectly written (syntax error). See “Rules for entering formulae” on page 573. Error 18160:The isotope value entered is not in the elemental database Error 19000: Unable to load the Dzip32.dll Check that this file exists in the Windows/System folder. Error 19010: Unable to get the dzip function address from the Dzip32.dll Unable to open the specified dll file. Check that Dzip32.dll exists in the Programs directory. If not, copy the file from the software installation CD. Error 19020: Unable to get the dunzip function address from the Dunzip32.dll Unable to open the specified dll file. Check that Dzip32.dll exists in the Programs directory. If not, copy the file from the software installation CD. Error 19030: Unable to load the Dunzip32.dll Check that this file exists in the Windows/System folder. Check that Dzip32.dll exists in the Programs directory. If not, copy the file from the software installation CD. Error 23000:There is a problem with one of the analyser turbo pumps Please call service. Press OK to reset the instrument. Error 23010:There is a problem with the SAC turbo pump Please call service. Press OK to reset the instrument. • • 656 •• • • Error messages Chapter 44: Summary of error messages Error 23020:There is a problem with the SAC gauge Please call service. Press OK to enter standby. Error 23030:The HT interlock has operated Please call service. Press OK to continue in standby. Error 23040:There is a problem with the analyser gauge Please call service. Press OK to continue pumping. Error 23050:Could not open gate valve Please call service. Press OK to continue. Error 23060:Could not close gate valve This error is only applicable when the Axima is operating. Please call service. Press OK to continue. Error 23070:Could not close gate valve This error is only applicable when the Axima is powered up. Please call service. Press OK to enter vented state. Error 23080:Could not rough source Please check door and/or call service. Press OK to continue. Error 23090:Could not pump source Please check door and/or all service. Press OK to continue. Error 23100:There is a problem with the backing gauge Please call service. Press OK to continue pumping. Error 23110:There is a problem with the backing pump Please call service. Press OK to reset instrument. Error 23120:The instrument is overheating The backing pump has been disabled. Please call service. Press OK to reset instrument. Error 23130:Attempts to pump the sample chamber have failed Please check the door seal. Error 23140:There is a problem with the variable capacitor Applicable to the Axima QIT model only. Please call service. Press OK to reset instrument. Error 23150:There is a problem calibrating the laser power Applicable to the Axima QIT model only. Please call service. Press OK to reset instrument. Error 23160:There is a problem calibrating the sample stage Applicable to the Axima QIT model only. Please call service. Press OK to reset instrument. Error messages • • • 657 • • • Chapter 44: Summary of error messages Error 23170:There is a problem sending the stage to the load location Applicable to the Axima QIT model only. Please call service. Press OK to reset instrument. Error 23180:There is a problem with the ion trap gauge Applicable to the Axima QIT model only. Please call service. Press OK to continue pumping. Error 23190:There is a problem closing V5 after another error Applicable to the Axima QIT model only. Please call service. Press OK to reset instrument. Error 23200:The room temperature is too high Room temperature is too high, or the airflow fans have failed. Try cooling the room and press OK, or call service. Error 23210:The room temperature is too high Room temperature is too high, or the airflow fans have failed. The vacuum system in the instrument has been shut down. Try cooling the room and press OK, or call service. Error 23220:The temperature of the RF electronics is too high The instrument has been shut down. Please call service. Press OK to reset instrument Error 23230:Distribution board communications error Please call service. Press OK to reset instrument. Error 23240:There is a problem with the laser Laser Type: nnnnnn. Error Code: xxxxxxxx. Please call service. Press OK to continue. Error 23250:There is a problem with the instrument comms If this problem persists please call service. Press OK to continue. Error 23300:Instrument not in a valid vacuum state This error implies that there is an instrument fault. (The valves and pumps are not in any known state). Switching the Axima off and then on (using either a switch at the mains supply or the on/off switch at the back of the instrument). If the fault persists, call service. Error 24000:No data to process Error 24010:No data to process Error 24020:No data to process There is no data currently loaded therefore the processing requested has failed. • • 658 •• • • Error messages Chapter 44: Summary of error messages Error 24030:Calibration failed Check that there are reference peaks within the specified tolerance. Error 24030:Cannot open the .run file to store the comments Retry after checking file and directory write permissions on the "databases" directory being written to. Check the available disk space in the directory being used. Error 24040: The "filename.run" file already exists Use another filename or delete the existing filename.* Error 24050: Cannot open the .run file to store the run statistics Retry after checking file and directory write permissions on the "databases" directory being written to. Check the available disk space in the directory being used. Error Error Error Error Error 24060: Cannot allocate memory for manual peak assignments 24070: Insufficient memory available 24080: Memory not available for creation of a raw buffer 24090: Memory not available for creation of an averaging buffer 24100: Memory not available for creation of a background data buffer Error 24110: Memory not available for creation of a centroided scans buffer Error 24120: Memory not available for creation of a processed scans buffer Error 24130: Memory not available for creation of a baseline buffer In all of the above cases close other programs/shutdown active processes to free more memory, if the problem persists Shutdown Windows and reboot. Error 25000: Unknown database format The requested sequence database is in an unsupported format, the only option may be to copy the sequence into a text file and use the Import feature of the sequence calculator. Error 25010: Error mapping the database file: "filename" Error 25020: Error creating the database index file: "filename" Error 25030: Error mapping the database index file: "filename" Retry after checking file and directory write permissions on the "databases" directory being written to. Check the available disk space in the directory being used. If nothing is obvious the specified file may have been corrupted and contain invalid data. Error messages • • • 659 • • • Chapter 44: Summary of error messages Warning messages •••••• Warning 1000: If data is written into this directory the archiver will not be able to see it. To ensure data can be archived save relative to folder Data can be stored here but it is recommended to put the data in a subfolder of folder. The Archiver will only look in the data folder registered with the Configuration Editor. Warning 1010: Mode set to Standby. Set to Operate to continue The operation of the laser has been disabled by setting "Mode: Standby". Data collection will not occur until "Operate" is selected. Warning 1010: Range cursors not set on chromatogram Place range cursors on the Chromatogram before attempting to use a feature which requires them. Warning 4000: There are no references to be saved Enter a set of reference points Warning 4010: There are no reference peaks to use in the calibration Check the calibration, there appear to be no valid reference peaks in the calibration file. Warning 5000: If comments are written into this directory the archiver will not be able to see them. To ensure comments can be archived save relative to folder Comments can be stored here but it is recommended to put the comments in a subfolder of folder. The Archiver will only look in the Comments folder registered with the Configuration Editor. Warning 5010: Template cannot contain wildcard characters The wildcards "*" and "?" are not permitted. Warning 6000: The requested parameter set could not be opened. The defaults have been loaded instead. Check that the requested parameter set file exists in the "Parameters" directory. Failure to open the file has resulted in a set of default parameters being used. The default values will allow the program to operate normally. • • 660 •• • • Warning messages Chapter 44: Summary of error messages Warning 6010: If parameters are written into this directory the archiver will not be able to see them. To ensure parameters can be archived save relative to folder Parameters can be stored here but it is recommended to put the parameters in a subfolder of folder. The Archiver will only look in the Parameters folder registered with the Configuration Editor. Warning 7000: The "Name:" template cannot contain wildcard characters Warning 7010: The "Title:" template cannot contain wildcard characters Warning 7020: The "Find:" template cannot contain wildcard characters The wildcards "*" and "?" are not permitted Warning 8000: This dataset is already loaded Warning 8030: Duplicate data sets have been selected, removing: dataset The requested dataset already exists within MALDI-MS, it therefore ignores the request to load the dataset a second time. Warning 9000: The .raw file for this data is empty Warning 9010: The .stats file for this data is empty The files may have been corrupted or data collection may have been terminated before the files were written to. Warning 10000: Could not stop internal timer used to drive the system. The application may not continue to function correctly. Warning 10010: Could not restart internal timer used to drive the system. The application may not continue to function correctly Shutdown MALDI-MS and restart, if the problem continues, shut down Windows and reboot. There appear to be problems allocating timer resources used to control the instrument. Warning 12000: Cannot allocate memory for copying a protecting group In all of the above cases close other programs/shutdown active processes to free more memory. Warning 12010: Some Compound definitions used by the sequence calculator may be missing - see log window for details. The loaded sequence may include units not defined in the current Compound database on this computer - see the Window event log for the specific unknown units. Warning messages • • • 661 • • • Chapter 44: Summary of error messages Warning 18000: The compounds database may be an old version please update This is not a current version of the Compounds database, it should be updated to a new version using a later release of MALDI-MS software. • • 662 •• • • Warning messages Chapter 45: Bibliography Chapter 45 Bibliography 663 • • • • • • Chapter 45: Bibliography • • • • • • • • • • • • 664 •• • • T. Ito, G. J. Q. Van der Peyl, P. G. Kistemaker and J. Haverkamp: "Laser Ionization Mass Spectrometry", Mass Spectometry, Vol. 30, No. 3, 205217 (1982) H. J. Heinen, S. Meier, H. Vogt and R. Wechsung: "Laser Desorption Mass Spectrometry with LAMMA", Fresenius Z. Anal. Chem., 308, 290296 (1981) H. Heinen: "On Ion Formation in Laser Desorption Mass Spectrometry with LAMMA", Int. J. Mass Spectrom. Ion Phys., 38, 309322 (1981) R. J. Cotter: "Mass Spectrometry of Nonvolatile Compounds Desorption from Extended Probes" Anal. Chem., Vol. 52, No. 14, 1589A 1604A (1980) K. Tanaka, H. Waki, Y. Ido, S. Akita, Y. Yoshida and T. Yoshida: "Protein and Polymer Analyses up to m/z 100,000 by Laser Ionization Time of Flight Mass Spectrometry,"Rapid Communications in Mass Spectrom., No. 8, Vol. 2, 151153 (1988) R. J. Cotter: "Time of Flight Mass Spectrometry for the Structural Analysis of Biological Molecules," Anal. Chem., Vol. 64, No. 21, 1027A1039A 91992) S. Minami: "Wave Form Data Processing for Scientific Measurements", CQ Publishing, 84121 (1986) J. F. O’Hanlon, M. Noda, Y. Saito, F. Okuya: "Manual of Vacuum Technology", Sangyo Publishing, 638 (1983) Paizs, B and Suhai1, S, "Fragmentation pathways of protonated peptides." Mass Spectrom. Rev., 24, 508–548 (2005). Papayannopoulos, IA, "The interpretation of collisioninduced dissociation tandem mass spectra of peptides." Mass Spectrom. Rev., 14(1) 49-73 (1995). Chapter 46: Acknowledgements Chapter 46 Acknowledgements 665 • • • • • • Chapter 46: Acknowledgements UNIX is a registered trademark of UNIX Systems Laboratories, Inc. MSDOS and Windows are registered trademarks of Microsoft Corporation. IBM is a registered trademark of International Business Machines. PostScript is a registered trademark of Adobe Systems. Inc. Mascot is a registered trademark of Matrix Science Ltd. • • 666 •• • •