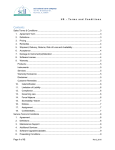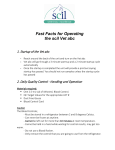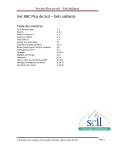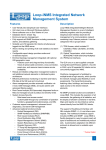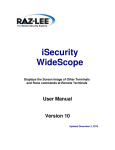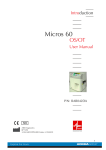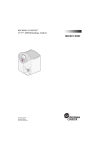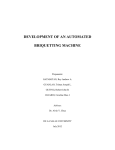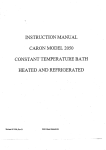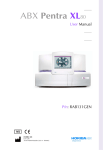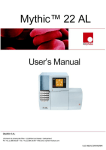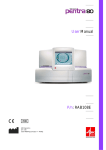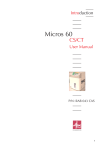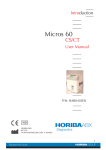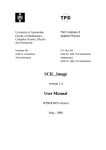Download User Manual Vet ABC Plus+ US version Jan 2012
Transcript
scil animal care company 151 N. Greenleaf St. Gurnee, IL 60031 P: 847.223.6323 F: 847.223.3374 scil Vet ABC Plus™ Hematology Analyzer Operations Manual For questions or troubleshooting, contact scil toll free at 877-724-5838 Index Index 1. Software Overview 1.1. Important Menu Buttons 1_1 1_1 1.1.1. Status Button 1_1 1.1.2. Menu Access Buttons 1_2 1.1.3. Contextual Help 1_2 1.1.4. Contextual Toolbar 1_3 1.1.5. Exit Button 1_5 1.2. Dialog Box/ Information Screen 1_6 1.3. Fields with Options to Choose 1_8 1.3.1. Check Box 1_8 1.3.2. Combo Box 1_8 1.3.3. Radio Button 1_8 1.3.4. Text Field 1_8 1.4. Specific Keys of the Internal Keyboard 1_9 2. Menu 2_1 3. User Identification 3_1 3.1. User Profile 3_1 3.2. Selection of a User Profile 3_2 3.3. Modification of the User Profile 3_3 4. Setup 4_1 4.1. Setup of the Instrument 4_1 4.2. Reagent Replacement 4_2 5. CBC Measurement 5.1 Run a Measurement 6. Results 5_1 5_1 6_1 6.1. Printout of Results 6_1 6.2. Parameters 6_2 6.2.1. Parameters of the White Blood Cell 6_2 6.2.2. Parameters of the Red Blood Cell 6_3 6.2.3. Thrombocytic Parameters 6_3 6.3. Result Management 6_4 6.3.1. Access the Saved Results 6_4 6.3.2. Searching for Saved Results 6_5 6.4. Sending Results 6.4.1. Sending / Transfer Results 6_7 6_7 Index 6.4.2. Resending Results 6_8 6.4.3. Resending Saved Results 6_8 6.4.4. Resending of Results directly after the Analysis 6_9 6.4.5. Reprinting Saved Results 6_10 6.4.6. Reprinting of Results directly after the Analysis 6_11 7. Alarms 7_1 7.1. Instrument Alarms 7_1 7.2. QC-Alarms 7_2 7.3. General Information about Different Parameters 7_3 7.4. Alarms related to the PLT Distribution Curve 7_5 7.5. Alarms related to the WBC Distribution Curve 7_6 8. Quality Control 8.1. Sub menu: Quality Control Management (QC) 8_1 8_2 8.1.1. Download of Control Files with Target Value Information 8_3 8.1.2. Import of a Control from USB key 8_4 8.1.3. Create a Control by Entering the Target Values manually 8_6 8.1.4. Analyze a Quality Control 8_8 8.2. Patient Quality Control (XB) 8_9 8.3. Calibration 8_10 9. Archive 9.1. Archives Management 9_1 9_1 9.1.1. Archive ‘Software-Settings‘ 9_2 9.1.2. Archive ‘Analyzer Settings‘ 9_2 9.1.3. Archive ‘Protocol’ (Prt.) 9_2 9.1.4. Archive ‘QC’ 9_3 9.1.5. Archive ‘Analyze’ 9_3 9.2. Creating an Archive 9_4 9.3. Access Archive Results with a Specific Viewer 9_5 9.3.1. Installation of the Viewer 9_5 9.3.2. Read Results 9_6 10. Species Management 10_1 10.1. Change Default Species 10_1 10.2. Change the Order of the Species 10_2 Index 11. Reference Value 11_1 11.1. Modification of the Reference Values 11_1 11.2. Modification the Units of the Result 11_2 12. Maintenance 12_1 12.1. Daily Maintenance 12_1 12.1.1. Startup Cycle 12_1 12.1.1.1. Repeat Startup Cycle 12_2 12.1.2. Shutdown Cycle 12_3 12.2. Periodic Maintenance 12_4 12.2.1. Prime all Reagents 12_4 12.2.2. Backflush 12_4 12.2.3. Drain the Chamber 12_5 12.2.4. Automatic Cleaning 12_5 12.3. Concentrated Cleaning 13. Troubleshooting 12_6 13_1 13.1. Status Alarms 13_1 13.2. Instrument Alarms 13_3 13.3. QC Alarms 13_4 13.4. Reagent Alarms 13_5 13.5. Archive Alarms 13_6 13.6. Application Alarms 13_7 14. Peripheral Devices 14.1. Data Transfer to the Lab-Software 14_1 14_1 14.1.1. Modify the Settings of the Data Transfer 14_1 14.1.2. Modify the Communication Settings 14_3 14.2. Printer Settings 14.2.1. Modify the Printer Settings 14.3. Result Header Settings 14_5 14_5 14_7 14.3.1. Change Header Settings 14_7 14.3.2. Import a Logo 14_8 15. Technical Data 15_1 1. Software Overview 1. Software Overview 1.1 Important Menu Buttons 1.1.1 Status Button The ‘Status button’ in the upper right corner informs the user on the general status of the instrument by changing its colour. Instrument status: The ‘Status button’ blinks when a new alarm is raised. Press to open the screen ‘Status’. In the menu ‘Status’ you will find information about the general situation of the instrument, messages and actions to correct alarm messages. Further information for the status situation can be found in the chapter Troubleshooting starting on page 13_1. 1_1 1. Software Overview 1.1.2 Menu Access Buttons The menu access buttons are located on the light-hand side of the screen. These buttons allow the user to access the main functions of the system. When a menu is selected, the active button is marked by a yellow line. Function of the menu access buttons Chapter Sample Identification Chapter Quality Control Chapter Result History Chapter Maintenance 1.1.3 Contextual Help The button Contextual Help to the current screen. opens the help file corresponding If no help topic is available, the following message is displayed: No help available for this screen. 1_2 1. Software Overview 1.1.4 Contextual Toolbar The contextual toolbar is located at the lower part of the screen. It contains action buttons that are related to the displayed screen. Depending on the activated screen, the symbols and the functions can vary in the toolbar. Action Button Description: Button Name Function Edit Edits/modifies data OK Confirms an action Cancel Cancels an action Reset Resets the entered fields (sample identification, archives status, etc.) Delete Resets the entered fields (sample identification, archives status, etc.) Back Deletes the selected item (user account, reagent, etc.) View Displays additional information Internal Keyboard Access to the internal keyboard (see chapter Internal Keyboard) Printer Prints data (e.g. findings, settings) Send Sends data Import Import of an archive with the USB flashdrive (see chapter Archive) Complete export Complete export of an archive to the USB flashdrive (see chapter Archive) 1_3 1. Software Overview Partial export Partial export of an archive to the USB flashdrive (see chapter Archive) Species selection Selects species (see chapter Species Management) Import species Import new species from the USB flashdrive (see chapter Species Management) Species order button Orders and selects species (see chapter Species Management) Default species button Defines default species (see chapter Species Management) Replace button Replacement of reagents (see chapter Reagent Replacement) Prime button Primes all reagent of the pack (see chapter Reagent Replacement) Start cycle button Starts a maintenance cycle (see chapter Maintenance) Control importation Import of QC target values from the USB flashdrive (see chapter Quality Control) Levy-Jenningsaccess Displays the Levy-Jennings Curves (see chapter Quality Control) QC-result history Displays the History of QC results (see chapter Quality Control) Target button Enters target values of the quality control (see chapter Quality Control) Calibration creation Runs a calibration (see chapter Quality Control) Driver import Imports a driver of an external printer Create new user Sets up new user profile. 1_4 1. Software Overview 1.1.5 Exit Button is located on the lower left The Exit button corner of the screen. Press the button if you want to perform one of the following tasks: • • • • Change the logged in User Change the user profile Restart Turn off the instrument 1_5 1. Software Overview 1.2. Dialog Box / Information Screen Various dialog boxes / information screens inform the user about events (current situaion, errors, confirmation, etc.) or about the next action to perform. Dialog boxes must be closed prior to any further action. Dialog boxes are composed of: • an icon • a message • action buttons Dialog box icons description: 1_6 1. Software Overview Function of the dialog box action buttons Button Name Function OK button Confirms an action and closes the dialog box Cancel button Cancels an action and closes the dialog box Emergency stop button Stops a cycle in progress 1_7 1. Software Overview 1.3 Fields with Options to Choose 1.3.1 Check Box Check boxes allow to activate or de-activate software options. There are two options: Active Inactive To use the check box, the application must be in edition mode: If not, press 1.3.2 . Combo Box A combo box is composed of a field and up and down buttons. The user can scroll between a list of values defined for the combo box. 1.3.3 Radio Button Radio buttons allow the operator to select a software option (single choice): There are two options: Active Inactive 1.3.4 Text Field Text fields allow to type alphanumerical characters and numbers. Edit the text field by pressing it. To use the check box, the application must be in edition mode: If not, press . 1_8 1. Software Overview 1.4 Specific Keys of the Internal Keyboard The internal keyboard has the same functions as a generic one and allows users to enter values in the text field (only capitals). The navigation within the text field is performed by using special buttons. Description of the Internal Keyboard Specific Keys: 1_9 2. Menu 2. Menu 2_1 3. User Identification 3. User Identification 3.1 User Profile There are two different user profiles available to work with the scil Vet abc Plus+: • • User profile “VET TECH” to run an analysis. It is optional to password protect this profile for individual users. User profile “SCIENTIST” to run analysis, and manage the system. This profile is password protected. Other profiles are reserved for scil service technicians. Overview of the available functions according to the user profiles: User profile User actions VET TECH Instrument start-up and shutdown, running analysis, running QC analysis, printing and sending patient results, species management, managing of maintenance steps, printer settings, saving QC, log and patient data, displaying online help. SCIENTIST Same access rights as VET TECH plus the following additional rights: Saving and restoration of settings, saving and restoring of instrument adjustments, managing calibration. 3_1 3. User Identification 3.2 Selection of a User Profile After the instrument is switched on, log in to the system is requested. 1. Select the user profile by pressing the corresponding icon. 2. Select “New Session”. A new series of measurements is started by selecting New Session and the previous session is saved in the archive Analysis. 3. If you want to log-in as “SCIENTIST”, a user password is requested: Preset Password: 3601. 4. Press to enter. 3_2 3. User Identification 3.3 Modification of the User Profile 1. Press . The following screen is displayed: 2. Press to select a new user profile. The following screen is displayed: 3. Select the user profile by pressing the corresponding icon. 4. Select “New Session”. A new series of measurements is started by selecting “New Session” and the previous session is saved in the archive “Analysis”. 5. If you choose to log-in as “SCIENTIST”, a user password is requested: Password: 3601. 6. Press to enter. 3_3 4. Setup 4. Setup 4.1 Setup of the Instrument 1. Switch on the instrument by pressing the on/off button at the back of the analyzer. The scil Vet abc Plus+ performs a warm-up cycle and continues automatically to the start-up cycle. During the start-up cycle all mixing chambers and tubes are rinsed. Afterwards a blank cycle will be performed to check and verify the reference blank limits. 2. The instrument displays and prints the blank cycle results. 3. Press to enter and quit the result screen. The different user profile options are shown in the display window. 4. Select a user profile by pressing the appropriate icon. 5. A log-in screen is displayed. Select the option “New Session” by activating the check box. If you log in with the profile VET TECH, it is not necessary to enter a password. For each “SCIENTIST” profile connection, a password will be required. Enter the password by using the internal keyboard. Password: 3601 6. Press to enter. 4_1 4. Setup 4.2 Install a New Reagent Pack 1. Press the button for “Maintenance” 2. Select the reagent tab “Reag”. 3. Press . in the toolbar to change the reagent pack. The following message is displayed: “Are you sure you want to replace this reagent / pack?” 4. Press to confirm. The “Edit Reagent” screen is automatically displayed. 5. Remove the 4 red reagent protection caps from the bottom of the reagent pack and the red waste connector tab from the top of the reagent pack. 6. Place the pack in the compartment of the instrument. 7. Plug the waste connector to the connector site on the top of the pack. 8. Press 9. Open the internal keyboard by pressing the button 10. Enter the LOT number from the reagent pack by using the internal keyboard. It is located on the side of the pack facing out. 11. Press 12. Press to prime all reagents. The scil Vet abc Plus+ performs the reagent priming automatically. This cycle takes approx. two minutes. 13. Select one of the main menu buttons to quit the “Reagent Replacement” menu. to enter the input mode. . to enter. 4_2 5. Analysis 5. Analyze Select the menu option “Analyze” by pressing the main menu button “Sample Identification”. The following screen is displayed: 5.1 Running a Measurement to open the internal keyboard. 1. Press 2. The sample ID is generated automatically by the instrument. The ID number is displayed in the “Sample ID” field. The sample ID is composed of the prefix AUTOSID and the sequential number of each identification. 3. Press “Animal ID” to enter the identification number of the animal by using the virtual keyboard. Optional data can be keyed in, such as animal name, owner name, date of birth of patient. This data will be saved under the animal ID. to validate each field; the next field is automatically Press selected. If a measurement of the same animal ID is required later, all the demographic information of the animal is automatically displayed in the “Sample Identification” fields. to close this menu and 4. Once you have completed, press return to the “Analyze” menu. 5. Press to select species. The “Species Selection” screen is displayed. Select desired species by pressing the corresponding species button. 5_1 5. Analysis 6. Run a measurement by pressing . The dialog box “Sample Analysis” is displayed, which gives further information to run the analysis. Reference cycle If more than 10 minutes are between two measurements, a dialog screen with following demand is showed up “reference cycle necessary“ Confirm with the sample button to start the reference cycle. After finishing this cycle, the sample needle is move out from the analyzer. 7. Mix the EDTA-sample gently and thoroughly and remove the cap from the sample tube. 8. Place the sample beneath the sample needle and press the sample bar. The instrument is aspirating 10 µl of blood. Do not remove the sample tube before the aspiration is completely finished and the needle is drawn back in the analyzer. During the analysis, the screen “Sample Analysis” is displayed. When the analysis is completed, the results are displayed on the screen, printed out automatically and transferred to the lab software. The results are displayed on the screen “Result Display”. The first page shows an overview of all components of the results including histograms and alarms. To display detailed results of one parameter, press the corresponding histogram area. and “forward” Use the buttons “back” between detailed result screens. 9. Press to navigate to go back to the “Result Display” screen. 10. Press the main menu button “Sample Identification” to enter data for the next measurement. 5_2 5. Analysis Performing a Serial Measurement It is also possible to run serial measurements without entering the animal ID. Press in the result screen. The sample needle of the scil Vet abc Plus+ drops down and is ready for the next measurement. To mark the test, a continuous “AUTOSID” number is assigned. 5_3 6. Results 6. Results 6.1 Printout of Results Leukocyte Parameters Erythrocyte Parameters Thrombocyte Parameters 6_1 6. Results 6.2 Parameters 6.2.1 Parameters of the White Blood Cell Count Including Differentiation WBC Total numbers of Leukocytes Differentiation of the Leukocytes: % LYM Relative number of lymphocytes % MON Relative number of monocytes % GRA Relative number of granulocytes (Neutrophil, Eosinophil, Basophil) % EOS Relative number of eosinophil granulocytes # LYM Absolute number of lymphocytes # MON Absolute number of monocytes # GRA Absolute number of granulocytes (Neutrophil, Eosinophil, Basophil) # EOS Absolute number of eosinophil granulocytes MON Leukocyte Histogram: LYM GRA EOS 6_2 6. Results 6.2.2 Parameters of the Red Blood Cell Count RBC Total numbers of leucocytes erythrocytes HGB Hemoglobin HCT Hematocrit MCV Mean Cell Volume MCH Mean Corpuscular Hemoglobin MCHC Mean Corpuscular Hemoglobin Concentration RDW Red cell distribution width RBC Histogram: 6.2.3 Thrombocyte Parameters PLT Total number of thrombocytes MPV Mean Platelet Volume PLT histogram: 6_3 6. Results 6.3. Result Management 6.3.1 Access the Saved Results Open the menu “Archive Results” via the main menu button “Archive Results”. In the menu ”Archive Results” you can display the results of the current session or in the internal archive of the instrument the data of the previous analysis: • • To display the current session, press the radio button: Current Session. To display the previous session, press the radio button: Archive Results. The results will be sorted by date and time. The four arrow buttons allow the user to scroll between table lines and pages. 6_4 6. Results 6.3.2 Searching for Saved Results 1. Results can be filtered by 4 different criteria: o Date of the analysis o Sample ID o Patient ID o Name of patient owner 2. Press the radio button 3. Activate the field “Current Session” to search the results of the current test series. to activate the filter function. Select “Archive Results” to search in the internal archive of the instrument. 4. Enter date, sample ID, patient ID or patient owner name for the test you are searching. 5. Press the Filter button to start searching in the archive. If there is only one saved result matching the filter criteria, the following screen is displayed: 6. Press to view the results. 6_5 6. Results If there are several results matching the filter criteria, the following screen is displayed: The saved results are sorted by date / time and sample ID. 7. Select the result with the arrow buttons. 8. Press to view the selected result. By using the arrow buttons the different results. and you can switch between 6_6 6. Results 6.4. Sending Results 6.4.1 Sending / Transfer of Results The scil Vet abc Plus+ is programmed to print and send results to the lab software automatically. The automatic transfer is blocked when one of the following flags or alarms is activated: Alarms: • • • • • QCtl QCi STi T0 Rex (QC time interval limit exceeded) (invalid QC) (invalid startup) (reagent temperature problem) (reagent expired) Flags: • • • • $ ! * D Results marked with these alarms and flags must be approved and released by the user and send to the lab software manually. Information on how to send data manually can be found on page 6_8 6_7 6. Results 6.4.2 Resending Results The data transfer buttons allow resending of the data to peripheral equipment like printers or a Lab Information System (LIS). The results transferred to the LIS are automatically transferred to your lab software. 6.4.3 Resending Saved Results 1. Select the menu “Archive Results’’. The following screen is displayed: 2. Select the result you want to resend to the LIS from the list via the arrow buttons. 3. Press to display the result. 4. Press to resend the results. The connection to the lab software will be established and the result will be send. 6_8 6. Results 6.4.4 Resending of Results directly after the Analysis 1. Press to resend the results. 6_9 6. Results 6.4.5. Reprinting Saved Results 1. Select the menu “Archive Results” with the main menu button. The following screen is displayed: 2. Select the result you want to reprint from the list with the arrow buttons. 3. Press to display the results. 4. Press to reprint the selected results. 6_10 6. Results 6.4.6. Reprinting of Results directly after the Analysis 1. Press to resend the actual results. 6_11 7. Alarms 7. Alarms The scil Vet abc Plus+ includes an extensive range of internal quality control functions. The instrument reports results with abnormalities with flags and alarms and provides important additional information to the user. Alarms are shown in the line “Alarms” in the screen “Results”. In addition, you may find alarms in the field “Instrument Alarms / Analysis Alarms” on the result printout.. 7.1 Instrument Alarms Results of the scil Vet abc Plus+ may contain the following alarms: Alarm Cause Recommended action STi Invalid startup cycle Repeat the startup cycle. T0 The reagent temperature should be between 64°F/18°C and 77°F/25°C. Operate the scil Vet abc Plus + at Reagent temperature appropriate room temperatures. In the event of cold is outside the range of weather conditions, store the reagent pack for 24 hours at operating temperature room temperature to warm up the reagents before using. If the alarm remains, please contact scil technical service. Rex Reagent pack expired Replace the reagent pack. Note: There will not be an automatic transfer of data to the software in presence of STi, To and Rex alarms. 7_1 7. Alarms 7.2 QC-Alarms Display Alarm Cause Recommended action Qci. At least one QC parameter is out of valid limits. Run a new quality control. Invalid QC One of the XB parameters is out of the valid limits. XB QCtl. XB Drift Internal QC time limit Contact scil technical service. or Less than 20 XB results were evaluated so far. This alarm is not shown any longer if enough results are evaluated. The time limit between two QC measurements is elapsed. Run a control. Note: There will not be an automatic transfer of data to the software in presence of QCi. and QCtl. alarms. 7_2 7. Alarms 7.3 General Information about Parameters Flags H The result is above the reference range for the species. L The result is below the reference range for the species. The scil Vet abc Plus+ always performs two measurements per sample. If the results for a single parameter differs too much (exceeds precision limits), a third measurement is performed automatically. $ If a parameter is flagged with this symbol, the instrument has performed a third measurement. The difference of two of the three measurements is within the precision limit for that parameter within the system. The result is acceptable and can be used. Note: there is no automatic transfer of the data to the software; it must be released by the user. * If a parameter is flagged with this symbol, the instrument has performed a third measurement. All three values are outside the precision limits for this parameter. The result cannot be used. A new test must be performed. If this flag is still shown, we recommend running a new measurement with a fresh sample. Note: there is no automatic transfer of the data to the software; it must be released by the user. ! An exclamation mark close to the HGB result means the difference between the measurement of the previous HGB blank value and the current blank value is too high. The result can be used; however, if this sign is displayed three times in a row, a new startup should be performed. Note: there is no automatic transfer of the data to the software; it must be released by the user. 7_3 7. Alarms D D or DIL behind a result shows that the range of linearity is exceeded for this parameter. The result is displayed. Note: there is no automatic transfer of the data to the software; it must be released by the user. Recommended action: 1. Dilute a part of the whole blood sample 1:1 with physiological saline, mix well. 2. Test the diluted sample. 3. Multiply the result by factor 2. 7_4 7. Alarms 7.4. Alarms Related to the Thrombocyte Distribution Curve MIC The MIC flag is triggered when cells are present in the area of delineation between thrombocytes and erythrocytes. Possible causes: • • Platelet clumps (mainly with cats) Microcytes SCH The SCH flag is triggered when cells are present in the area of delineation between thrombocytes and erythrocytes. Possible causes: • • Platelet clumps (mainly with cats) Schistocytes (deformed and fragmented erythrocytes) SCL The SCL flag is triggered when small particles from 2 and 3 fl are detected. Possible causes: • Contamination Procedure: Run a startup cycle. If the SCL flag is still appearing, please perform a concentrated cleaning. For information about performing a startup cycle and a concentrated cleaning, refer to “Maintenance” Chapter, pg 12-1. 7_5 7. Alarms 7.5. Alarms Related to the WBC Distribution Curve AG1 The AG1 alarm indicates the existence of aggregates in the leukocyte measuring zone. The alarm appears when the percentage of aggregates is larger than 1.5% of the total leukocytes. Possible causes: • Platelet clumps In the case of the AG1 alarm, the results can be used, but should be evaluated critically in context with the other parameter results. AG2 The AG2 alarm indicates the existence of aggregates in the leukocyte measuring zone. The alarm is given when the percentage of aggregates is larger than 2.5% of the total leukocytes. Possible causes: • Platelet clumps In case of the AG2 alarm, the total white blood cell count and the differential results can be affected so are not acceptable. Agglutination of platelets can lead to incorrectly high results. The platelet count could be incorrectly low and should be evaluated with a manual smear. 7_6 8. Quality Control 8. Quality Control Press the “Quality Control” menu button on the right side of the screen to enter the menu “Quality Control”. The “Quality Control” menu is composed of three tabs: 1. Sub menu “Quality Control Management” (QC) 2. Sub menu “Patient Quality Control” (XB) 3. Sub menu “Calibration” See page 8_1 See page 8_9 See page 8_10 8_1 8. Quality Control 8.1 Sub Menu: Quality Control Management (QC) In this sub menu you can: • Analyse quality controls • Manage quality controls • Enter target values for quality controls Open the sub menu “Quality control / QC” by pressing the “QC” tab. The following screen is displayed: Control lot information Control status Import of control information LJ screen QC result history Create a new control lot Delete a control lot Use only Minotrol as the control with the scil Vet abc Plus+. Minotrol is available in three different measurement ranges (normal, low, high). The scil Vet abc Plus+ target can store target values for up to three different controls. The target ranges of each quality control can be entered manually or imported via USB key. To import via USB flashdrive, the information must be downloaded from the internet. 8_2 8. Quality Control 8.1.1 Download Control Files with Target Value Information It is possible to download the scil Vet abc Plus+ target values from the scil animal care company GmbH website. Two files for each lot number can be downloaded. Both data contains the lot number, the name, expiration date and the target values for the selected control. The control data can be imported to the scil Vet abc Plus+ as a .cvs-file. For documentation you can print them out as a pdf file or save them on your PC. 1. 2. 3. 4. Connect to scil animal care company GmbH website: http://www.scilvet.com/scilamerica/Downloads.html Select the file ‘scil Vet abc Plus+ target values Mintrol’. Select in the matrix ‘scil Vet abc Plus+ target value Minotrol’ the lot number you are currently using (e.g. MX079). Press ’download ‘ and save the data on your Flash drive. 8. Quality Control 8.1.2. Import of a Control from USB Flashdrive The file on the USB flashdrive, imported from scil animal care company GmbH website, contains the lot number, name, expiration date and the target values for the related control. 1. Press the “Quality Control” menu button. 2. Press the radio button in one of the green columns to import the information for a new lot of controls into this column. A corresponding storage place will be opened. 3. and insert the USB flashdrive in the front slot of Press the instrument. The following message is displayed: Please insert your USB key into the front slot of the instrument. Select OK to continue import of QC controls target import. 8_4 8. Quality Control 4. Press to start the import. The following screen is displayed: 5. Select the control lot to be imported from the “QC Name” list, by using the arrow buttons, then press . The data import from the USB flashdrive is started. 6. When the import is completed, control information is displayed in the “Control Modification Screen”. 7. Confirm the displayed data on the screen such as lot number and expiration date matches the data on the product insert. The scil Vet abc Plus+ requires a control measurement every 24 hours. If this request is ignored, an alarm is activated. To avoid this demand, the interval between two QC requests can be set on 9999. 8. Press to open the internal keyboard. 9. Change the internal QC time limit to 9999. 10. Press 11. Press to close the screen. You are returned to the screen “Control Modification”. 12. Press to confirm. to confirm. 8_5 8. Quality Control 8.1.3 Entering Control Target Values Manually Press to access the “Quality Control” menu. 1. Press the radio button in one of the green columns to import the new control information into this column. An according storage place will be opened. Previous lot information saved at this place will be overwritten. 2. Press to open the screen “Control Modification.” 3. Press to open the internal keyboard. 4. Enter the following data via the internal keyboard: • Lot • Name of the quality control (e.g. Minotrol-N) • Expiry (Day/Month /Year) Please find the target values of the quality control on the included matrix of target values in the column “scil Vet abc Plus+ “. 5. Change the internal QC time limit to 9999. The scil Vet abc Plus+ requires a control measurement every 24 hours. If this request is ignored, an alarm is activated. To avoid this demand, the interval between two QC requests can be set on 9999 6. Press to enter. 7. Press to close the screen. You come back to the screen ‘Control Modification’. 8. Press to enter. 8_6 8. Quality Control 9. Press . to enter the target values for the different parameters, 10. Press to access the screen “Target Modification”. 11. Select WBC. 12. . Press Enter the target values for each parameter with the internal keyboard. 13. Press to enter. Repeat the steps 12 to 14 for RBC and PLT parameters. 14. Press to quit the screen “Target Modification.” 15. Press to quit the screen “Control Modification.” 8_7 8. Quality Control 8.1.4 Analyze a Quality Control 1. Select the screen “Analysis”. 2. Press 3. Enter the LOT number on the label of the control vial to analyze. 4. Press to enter. 5. Press to quit the screen. and select the box “Sample-ID”. **The scil Vet abc Plus+ switches automatically to Quality Control mode. 6. Press to start an analysis. 7. Mix the control solution gently and invert the tube at least twenty times before analyzing the quality control. Once the QC analysis cycle is finished, the results are displayed on the screen and printed automatically. The results of all analyses are stored in an internal database for quality control analysis. The analyses as well as the patient results can be displayed and printed again as needed. 8_8 8. Quality Control 8.2 Patient Quality Control (XB) The Patient Quality Control (XB) is used to detect any change in the quality of results by performing statistical analysis of the patient results. This quality control is performed automatically by the scil Vet abc Plus+ and is applied to the three parameters MCV, MCH, MCHC. In the menu “Settings” limits for the parameters are stored. When a total of 20 results of the standard species are available an XB batch is computed (the mean value of all 20 analyses). The standard species set as default is “dog”. To view the saved XB results, enter the main menu “Quality Control” and press the “XB” tab. The “XB” tab contains two radio buttons for switching between XB curves and XB data screens. The “XB curves” screen is displayed as default. The XB curves screen contains 3 graph areas, one for each XB parameter. The XB data screen contains 3 columns, one for each XB parameter. If a parameter result is above the limit, its value is displayed in red. If a parameter result is below the limit, its value is displayed in blue. 8_9 8. Quality Control 8.3. Calibration Calibrations are performed and managed in this submenu. The scil Vet abc Plus+ is calibrated prior to shipment. scil recommends a Bi-Annual (every 6 months) calibration be performed to keep the machine running at peak performance and precision. The only way to access this screen is with a “SCIENTIST” profile. Please refer to the “Fast Facts” section near the beginning of the manual at pages 20 and 21 for the calibration procedure and instruction. 9. Archive 9. Archive 9.1. Archives management Saved instrument data can be archived in the submenu ‘Maintenance / Archive’. The archives are exported to the USB key included with your system. Enter ‘Maintenance’ screen by pressing the according main menu button. Enter the submenu ‘Archive’ by pressing the tab ‘Arch‘. The following screen is displayed: In the screen ‘Archive’ the last archiving operation date for each kind of archive is displayed. If a message is displayed in the status area that an archiving is necessary, you have several options: 1. Create an archive. Archives can be created completely 2. Press ‘Reset’ or partially . , if you don´t want to create an archive at this time. • The archive requirement message is deleted in the status area but is displayed again when the instrument is switched on the next time. 9_1 9. Archive Archives can be created for the following system settings: 9.1.1 Archive ‘Software-Settings’ All information about the actual configuration of the scil Vet abc Plus+ is saved in the archive ‘Software-Settings,‘ This data can be stored on the USB key. All settings can be restored by importing them from the USB key. After each modification of software-settings the instrument will request the user create this archive. Setting archives can be created only in the user profile ‘SCIENTIST’. 9.1.2 Archive ‘Analyzer Settings’ All analyzer setting information is saved in the archive ‘Analyzer settings.’ This data can be stored on the USB key. All analyzer settings can be restored by importing them from the USB key. Only users with the profile ‘SCIENTIST’ can create the archive ‘Analyzer-settings.’ 9.1.3 Archive ‘Protocol’ (Prt.) All information about alarms and the analysis list of the scil Vet abc Plus+ is saved in the archive ‘Protocol.‘ This data can be stored on the USB key. All data can be accessed from the technical service section and allows precise analysis of diagnostic errors. The scil Vet abc Plus+ requires this archive be created at intervals of 4 weeks. 9_2 9. Archive 9.1.4 Archive ‘QC’ All results from control analyses on the scil Vet abc Plus+ are saved in the archive ‘QC‘. This data can be stored on the USB key. The scil Vet abc Plus+ will ask to create this archive if a new QC-Lot was stored or a new QCMeasurement was performed. The QC-results are saved in the QC-Archive as an .xml-file. To view this data the special viewer software is needed. The viewer software, which is included with the scil Vet abc Plus+ Flashdrive, should be installed on your PC. Advanced information about the viewer software can be found on page 9_5. 9.1.5 Archive ‘Analyze’ In the archive ‘Analyze‘ all patient results are saved. This data can be stored on the USB key. The scil Vet abc Plus+ requires creation of an archive if more than 990 results are listed in the history. The patient results are saved in the archive ‘Analyze’ as an .xmlfile. The .xml-files will be subsumed in a .tar-file. Special viewer software is requested in the archive ‘QC‘. The viewer software is included with the scil Vet abc Plus+ and should be installed on your PC. Advanced information about the viewer software can be found on page 9_5. 9_3 9. Archive 9.2 Creating an Archive 13. Enter the menu ‘Maintenance’ by pressing the corresponding main menu button. 14. Enter the submenu ‘Archive’ by pressing the tab ‘Arch‘. The following screen is displayed: Archives are designated with the symbol when archiving via USB key is requested. 15. Activate the files by pressing the according radio button, for example ‘Software-Settings’. 16. Press to export the data to the USB key. The following dialog box is displayed: ‘Please insert your USB-key into the front slot of the instrument. Select “OK” to continue.’ 17. Insert the USB key into the front slot of the instrument. Press to start the process. Repeat this procedure for all archives designated with symbol . 9_4 9. Archive 9.3 Access Archive Results with the Viewer Software ‘MICROS ES-ESV60’ 9.3.1 Installation of the Viewer software 1. Insert the provided Flash Drive into your computer. 2. Double click on NM_viewerV1101.exe. 3. Proceed with installation instructions to install viewer software on your computer. 4. Once the viewer installation is completed, the viewer icon is displayed on your computer desktop. 9_5 9. Archive 9.3.2 Read Results 1. Double-click on the viewer icon ‘Viewer MICROS ES-ESV60’ to open the viewer. 2. The following window opens: It allows the user to select the archive files to open on the computer. 3. Select the archive file from the Explorer and open it. • Result archives are saved as .tar files, Ex. “ar-904EVOH00034-result-20090716121005.tar”. • QC archives are saved as .xml files, Ex. “ar-812EVOH00073-controls-20090318164150.xml. 4. The following window opens: All results that are saved in the open archive file are listed on the left side. Click on the result in the list to open it. 9_6 9. Archive Additional Functions: 1. Click on to open another file. 2. Click on to print the result. 3. Click on to quit the program. 9_7 10. Species Management 10. Species Management The scil Vet abc Plus+ comes with the standard settings installed for dog, cat, horse, pig, sheep, cattle, rabbit, mouse and rat. The order of the animal icons in the screen ‘Species Selection’ can be changed. Species that are not in use can be hidden or deleted. 10.1 Change Default Species ‘Dog’ is set up as default species. Default species can be changed in the screen ‘Maintenance’. 1. Select the menu ‘Maintenance’ with the related main menu button. 2. Select the screen ‘Settings’ and press the tab ‘Analysis’. 3. Press the radio box ‘Species’. 4. Select the default species in the matrix. 5. Press to define the default species. Additional Functions: 1. Press to delete a species. 2. Press to change the species order in the screen ‘Species selection’. 3. Press to import new species. 10_1 10. Species Management 10.2 Change the Order of the Species 1. Choose the species whose location you wish to move from the species list with the arrow keys. 2. Press 3. The ‘Order species’ screen is displayed: . Button Description: 4. Remove the selected species with an available button. 5. Press 6. Repeat step 1-5 for all species to remove. to remove the selected animals. Additional Function: 1. Press to hide species. 10_2 11. Reference Values 11. Reference Values 11.1 Modification of the Reference Values The manufacture’s reference values can be changed by the user. Note: The reference values can only be modified by users with the profile ‘SCIENTIST‘. 1. Select the menu ‘Maintenance” with the corresponding main menu button. 2. Select the sub-menu ‘Settings’ and press the tab ‘Analysis’. 3. Press the radio button ‘Limit’. 4. Select the species with the arrow keys . 5. Press to change the reference range. 6. Press and enter the reference ranges with the internal keyboard. 7. Press to confirm new data. 8. Press to quit the screen. 9. Press to enter. 11_1 11. Reference Values 11.2 Changing the Units of Measurements The scil Vet abc Plus+ presents the results of the measurements in conventional units. This setup can be changed by the user into SIunits if desired. The Units can only be changed in the user profile ‘SCIENTIST’. 1. Select with the corresponding main menu button ‘Maintenance’. 2. Select the sub-menu ‘Settings’ and press the tab ‘Analysis’. 3. Press the radio button ‘Units’. 4. Press 5. Move through the unit options by using the arrow-keys. to change the units. 11_2 11. Reference Values You can choose between the following options: • • • • Standard SI International Japanese Unit Configurations Parameter Standard International mmol Japan WBC 103/mm3 109/l 109/l 102/mm3 LYM % % % % % LYM # 103/mm3 109/l 109/l 102/mm3 MON % % % % % MON # 103/mm3 109/l 109/l 102/mm3 GRA % % % % % GRA # 103/mm3 109/l 109/l 102/mm3 EOS % % % % % EOS # 103/mm3 109/l 109/l 102/mm3 RBC 106/mm3 1012/l 1012/l 104/mm3 HGB g/dl g/l mmol/l g/dl HCT % l/l l/l % MCV µm3 fl fl µm3 MCH pg pg fmol pg MCHC g/dl g/l mmol/l g/dl RDW % % % % PLT 103/mm3 109/l 109/l 104/mm3 MPV µm3 fl fl µm3 6. Press to enter. 11_3 12. Maintenance 12. Maintenance One of the principal factors for accurate and reliable results is a well maintained instrument. This chapter will describe the necessary maintenance and cleaning procedures. 12.1 Daily Maintenance Following procedures are required daily, to maintain optimum performance of the scil Vet abc Plus+. 12.1.1 Startup Cycle At the beginning of each working day, a startup cycle must be performed. The scil Vet abc Plus+ is programmed to perform the startup cycle automatically after the instrument is switched on. During this cycle, the mixing chambers and the tubing system are rinsed with fresh reagents. Following the start up cycle, the scil Vet abc Plus+ performs an internal quality control. During the start-up cycle, the following message appears: ‘Startup cycle is being performed, please wait.’ The startup cycle takes approx. 2 minutes. At the end, the result of the blank value measurement is displayed. Press to confirm. The results of the startup must be within the ranges mentioned below in order to be accepted by the instrument: WBC <0.3 x 103/mm3 RBC <0.02 x 103/mm3 HGB < 0.3 g/dl PLT <10 x 106/mm3 If the result exceeds the limits, the message is displayed: Advanced information about trouble shooting can be found in chapter 13 starting on page13_1. ‘Startup failed.’ 12_1 12. Maintenance An alarm is activated and the status button will blink in orange. The startup cycle must be repeated to run an analysis with the scil Vet abc Plus+. 12.1.1 1. Repeat Startup Cycle 1. Press 2. Press the start button manually. to display the screen ‘Status’. to repeat the startup cycle The following message is displayed: ‘Startup cycle is being performed, please wait.’ advanced information about trouble shooting can be found in chapter 13 starting on page 13_1. 12_2 12. Maintenance 12.1.2 Shutdown cycle At the end of each working week, the scil Vet abc Plus+ must perform a shutdown cycle. The analyzer may remain on throughout the week. This shutdown cycle is rinsing the analyzer and prevents debris in the tubing system. The scil Vet abc Plus+ should never be switched off without performing the shutdown cycle. . The shutdown screen is displayed. 1. Press 2. Press the radio button 3. Press to activate the option ‘Shutdown’. to start the shutdown cycle. The scil Vet abc Plus+ performs automatically a shutdown cycle. The followings message is displayed: ‘Shutdown is being performed, please wait.’ The shutdown cycle is rinsing with the proteolytic cleaning reagent (contained in the reagent pack) into the measuring chambers. Protein debris in the chambers and in the tubing are peeled off and will be washed out with the next startup cycle. The shutdown takes approximately 1 minute. At the end, the following message is displayed: ‘Switch the analyzer off.’ 4. Switch off the analyzer with power switch on back of the instrument. 12_3 12. Maintenance 12.2 Periodic Maintenance The following service functions are available to clean and check the instrument. From the functions listed, only the concentrated cleaning must be performed by the user regularly. All other functions are conducted only upon request of technical service and can be selected like the function ‘Concentrated Cleaning’ at the main menu ‘Maintenance’. 12.2.1 Prime all Reagents The mixing chambers and the tubing system are rinsed with this function. Perform this step only upon request of technical service. 12.2.2 Backflush Clogged mixing chambers are cleaned with this function. Perform this step only upon request of technical service. 12_4 12. Maintenance 12.2.3 Drain the Chamber This service function flushes remaining waste from the chambers out of the instrument. Perform this step always before shipping this analyzer. The exact instructions you will find on an information sheet from the technical service. 12.2.4 Automatic Cleaning An automatic cleaning cycle can be run at any time when the user wishes to clean the instrument. The scil Vet abc Plus+ performs this service automatically after 50 analyses. Select this function only upon request of technical service. 12_5 12. Maintenance 12.3 Concentrated Cleaning A thorough cleaning of the WBC and the RBC chambers is performed with the cleaning reagent Minoclair in this function. To perform a concentrated cleaning, perform the following steps: We recommend a concentrated cleaning be performed at the end of each week before shutdown. to access the menu ‘Maintenance‘ 1. Press 2. Press the tab ‘Service’ to access the Service menu. 3. Press to access the menu ‘Maintenance Functions’. 12_6 12. Maintenance The register ‘Hydrau.’ is displayed. 4. Activate the radio button ‘Concentrated Cleaning’ and press to start the cycle. Please follow the instructions on the display and confirm each step by pressing the button . The concentrated cleaning takes 10 minutes. Perform a startup cycle to complete the concentrated cleaning; afterwards you can analyze patient samples as usual. 12_7 13. Troubleshooting 13. Troubleshooting This chapter describes different error messages and alarms the scil Vet abc Plus+ might show and explains corrective actions. the menu ‘Status’ is opened. In this With the status-button screen you will be informed about the general status of the system, messages and corrective actions. 13.1 ‘Status’ Alarms Depending on the status of the instrument, the status button will show different colors: The status button blinks if the instrument gives an alarm. In this case press to display the area ‘Status’. 13_1 13. Troubleshooting The following screen opens: Category Buttons: Represent functions that are checked by the scil Vet abc + Plus . System Alarm Messages: The system alarm message displayed corresponds to the category that has been Help Message: The help message shows the necessary steps to resolve an error message. Status Button: Indicates the status of each category checked. ‘OK’ Button: To exit the status area and to enter the menu ‘sample identification‘. ‘Start’ Button: To manually run a startup cycle if necessary. The symbol will change depending on the instrument status: The system alarms are classified in five categories. Press the corresponding category button to display the system alarm messages. The selected category button is framed with a yellow line. 13_2 13. Troubleshooting 13.2 Instrument Alarms Instrument alarms are displayed when a cycle fails. 13_3 13. Troubleshooting 13.3 QC-Alarms QC-Alarms are displayed when an error related to an analysis or management of a quality control occurs. 13_4 13. Troubleshooting 13.4 Reagent Alarms Reagent alarms are displayed when an error related to the reagent occurred. 13_5 13. Troubleshooting 13.5 Archive Alarms Archive alarms are displayed when an archive setting is requested. 13_6 13. Troubleshooting 13.6 Application Alarms Application alarms are displayed when an application error occurred. 13_7 14. Peripheral Devices 14. Peripheral Devices 14.1 Data Transfer to Lab Software The scil Vet abc Plus+ is set up with an automatic transfer of the patient data and histograms to the lab software from factory side. 14.1.1 Modify the Settings of the Data Transfer In cases where transfer of the data to the lab software is not desired, the following modifications are necessary. These modifications are only possible if the user is logged in as ‘SCIENTIST’. 1. Press 2. Press the tab ‘Serv‘ to open the service menu. 3. Press to go to the main menu ‘Maintenance’. to go to the sub menu ‘Settings‘. 14_1 14. Peripheral Devices 4. Press the tab ‘Param‘ to open the sub menu ‘Parameter Settings‘. 5. Press 6. Deactivate all radio buttons in the column ‘Upload‘. to modify the settings. This deactivates the automatic transfer of the results to the lab information system or the lab software. 7. Press to confirm the selected settings. 14_2 14. Peripheral Devices 14.1.2 Modify the Communication Settings Via the communication settings results can be transferred to a lab information system, an internal computer network or a network printer. The data transfer to the lab software works via serial interface RS232 or via TCP-IP-network interface. From the factory side the communication setting RS232 is activated. If the data from the scil Vet abc Plus+ is going to be transferred via the TCP-IP network interface instead of the RS232 interface, the configuration of the communication settings of the instrument needs to be changed. The communication settings should only be modified by a technician of the provider of the lab software. These modifications can only by made under the user log-in ‘TECH’. The log-in as ‘TECH‘ requires a password. Please contact scil animal care company to receive the password. 14_3 14. Peripheral Devices Please follow these steps: to enter the main menu ‘Maintenance‘. 1. Press 2. Press the tab ‘Serv‘ to enter the service menu. 3. Press 4. Press the tab ‘Periph‘ to enter the sub menu ‘Peripheral Settings‘ 5. Activate the radio button ‘LIS’. 6. Press 7. Use in the line ‘Interface‘ to change the settings from RS232 to TCP. The settings of all other lines do not need to be changed. 8. to confirm your selection. Press With this you enter the screen ‘TCP Interface‘. 9. Enter the Host-IP-address of the computer that should be connected in the second line by using the internal keyboard. to enter the sub menu ‘Settings‘. to modify the settings. The port number in the third line is 4148 set as default and cannot be changed. 10. Press to confirm. 14_4 14. Peripheral Devices 14.2 Printer Settings It is possible to connect various local printers or a network printer to the scil Vet abc Plus+. From the manufacturer the system is set to connect with a LaserJet printer. 14.2.1 Modify the Printer Settings 1. Press to enter the main menu ‘Maintenance‘. 2. Press the tab ‘Serv‘ to enter the service menu. 3. Press 4. Press the tab ‘Periph‘ to enter the sub menu ‘Peripheral Settings‘ 5. Activate the radio button ‘Printer‘. 6. Press to go to the sub menu ‘Settings‘. to modifiy the settings. 14_5 14. Peripheral Devices 7. Activate one of the following radio buttons depending on the desired settings: • None There is no printer connected to the scil Vet abc Plus+. Result information is not printed. • Local There is a local printer connected to the scil Vet abc Plus+. Select in the combo box the printer type from the list by using the arrow buttons. • Remote There is a network printer connected to the scil Vet abc Plus+. Enter the IP address of the network printer ‘Share name @ IP-address’ in the combo box ‘IP’ via an external keyboard. 8. Press to confirm the selection. 14_6 14. Peripheral Devices 14.3 Results Header Settings The ‘Header’ screen allows to set the result printings. It is possible to change the header of the printout and the number of printouts. Additional an individual logo can be uploaded on the scil Vet abc Plus+, which is displayed in the header of each printout. 14.3.1 Change the Header Settings 2 to enter the main menu ‘Maintenance‘. 1. Press 2. Press the tab ‘Serv‘ to enter the service menu. 3 3. Press to go to the sub menu ‘Settings‘. 1 4. Press the tab ‘Param.‘ to enter the sub menu ‘Parameter Settings‘. 5. Press the radio button ‘Header’ 6. Press to change the settings. 7. Press to open the internal keyboard. 8. Type the header information in the left, center and right fields. Maximum of 30 characters for each field. 9. Press to enter. 10. Press to quit the screen. 11. Use arrow buttons to select the number of copies to print. 12. Press to confirm. 14_7 14. Peripheral Devices 14.3.2 Import a Logo 1. Press the radio button ‘Header’. 2. to paste a logo with the following name “reportPress logo.gif”. Maximal size: 300 x 78 px (width x height) The following message is displayed: ‘Insert USB key.’ 3. Insert the USB key in the front slot of the instrument. 4. Press to start the import. 5. Press to change the settings. 6. Use the arrow buttons to select the logo position. 7. Press to confirm. 14_8 15. Technical Data 15. Technical Data Species: dog, cat, horse, pig, sheep, cattle, rabbit, rat, mouse Parameters: leukocytes, erythrocytes, thrombocytes, hemoglobin, hematocrit, RDW, MCV, MCH, MCHC, MPV for dog, cat, and horse additionally: lymphocytes % and #, monocytes % and #, granulocytes % and #, eosinophils % and # 3 histograms: leukocytes, erythrocytes and thrombocytes Sample volume: 10µl Analyze-test volume Sample time: 60 seconds Principle: Electrical impedance and spectrophotometry Data processing Data storage: 1000 results Printout: USB Laser printer Data interface: RS 232-serial, Ethernet Technical data Display: 8.4 inch touch screen Dimensions: 360 x 360 x 430 mm (B x T x H) Weight: approx. 14 kg 15_1 15. Technical Data Delivery Contents • scil Vet abc Plus+ Hematology Analyzer • Flash Drive With the flash drive, the different archives can be exported. In addition, the target values and lot information from the quality controls can be imported in the scil Vet abc Plus+. The flash drive also contains the viewer software that can be installed on your PC and allows examination of patient results and QC results. • User Manual • Power cord 15_2