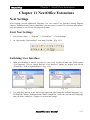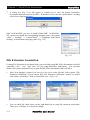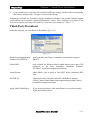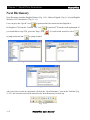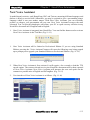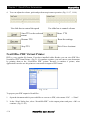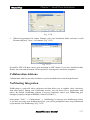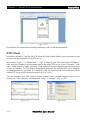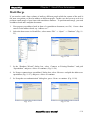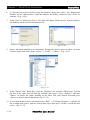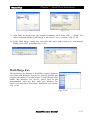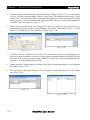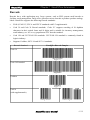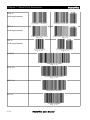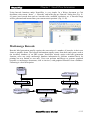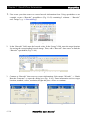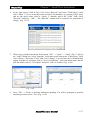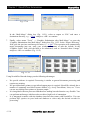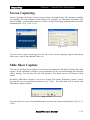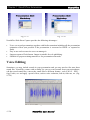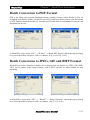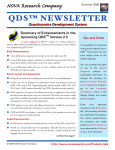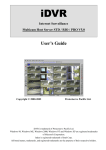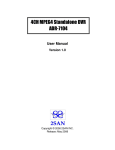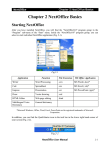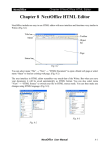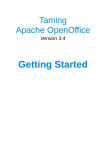Download NextOffice Other Functions
Transcript
NextOffice Chapter 11 NextOffice Extensions Chapter 11 NextOffice Extensions Next Settings Next Settings provide additional functions: you can switch User Interface among English, Chinese Traditional and Chinese Simplified; you can setup or cancel file extension associations; you can connect to our web site for program updates. Start Next Settings 1. Select menu “Start” → “Program” → “NextOffice” → “Next Settings” 2. Or click on the “Next Settings” icon in the Tool bar. (Fig. 11-1) Fig. 11-1 Switching User Interface 1. After Next Settings is started, you can see a tree view on the left hand side. Select option “User Interface” (If you cannot find the “User Interface” option, try double click on the “NextOffice” field to expand the tree). (Fig. 11-2) Fig. 11-2 2. Fig. 11-3 You will find options on the list box on right hand side listing the available languages, e.g. US English, Chinese Traditional and Chinese Simplified. Select the user interface language that you desire, and press <Toggle> to activate the change. NextOffice User Manual 11-1 NextOffice Chapter 11 NextOffice Extensions 3. A dialog box (Fig. 11-4) will appear to remind you to close all opened NextOffice documents and then restart Next Office. Remember to close also the “QuickStarter” residing on the lower right hand corner. Fig. 11-4 Note: In Win98/ME, you have to install Global IME. In Win2000 / XP, you have to install the corresponding language pack, select menu “Start”→ “Settings” → “Control Panel” → “Languages and Global Settings” to install other language packs. (Fig. 11-5) Fig. 11-5 File Extension Association Creating File Extension Association allows you to default-open MS Office documents (with file extensions “.doc”, “.xls”, “.ppt” and “.rtf”) by using NextOffice applications. You can then double click on the document icons to open the MS Office documents with NextOffice. 1. After Next Settings is started, you can see a tree view on the left side. Select option “File Extension Affiliation” (If you cannot find “File Extension Affiliation” option, try double click on the “NextOffice” field to expand the tree). (Fig. 11-6) Fig. 11-6 1. Fig. 11-7 You can check the check boxes on the right hand side to setup file extension association. Then press <Change> to activate the change. 11-2 NextOffice User Manual NextOffice 2. Chapter 11 NextOffice Extensions If you would like to cancel the file extension affiliation setting, un-check the corresponding check boxes and press the <Change> to activate the change. Information collected by NextOffice during installation including: user profile and the support serial number can be found in “Product Information” option. Press <Register> to connect to our web site to register your copy of NextOffice if you have not yet done so. (Fig. 11-7) Third-Party Download Under this column, you can choose to download: (Fig. 11-8) Fig. 11-8 Hong Kong Supplementary Character Set (HKSCS) which extends you Chinese Traditional system font to support HKSCS. Global IME only available for Windows Me/98 which allows you to enter CJK characters in the same NextOffice document. Windows XP/2K/NT, by default, supports this function. Adobe Reader which allows you to preview Next PDF Writer generated PDF files. MS IME 6.0 Applicable only to Windows 2000/XP. MSIME6.0 includes various Chinese Input Method and support hand-writing Chinese recognition using mouse input. Apple QuickTimePlug-in If you want to playback video under Impress, you need to install Apple QuickTime plug-in. NextOffice User Manual 11-3 NextOffice Chapter 11 NextOffice Extensions Next Dictionary Next Dictionary includes English/Chinese (Fig. 11-9), Chinese/English (Fig. 11-10) and English Websters' 1913 dictionaries (Fig. 11-11). User can press the “Speak” icon to pronounciate the current word in English or PuTongHua. Click on the “Content TTS” icon to perform TTS on the word explanation. If you would like to stop TTS, press the “Stop” icon to jump backward and . To scroll on the word list, select to jump forward. Fig. 11-9 Fig. 11-10 Fig. 11-11 After you select a word in a document, click on the “Next Dictionary” icon on the Tool Bar (Fig. 11-12) , the selected word will be transferred to Next Dictionary for look-up. Fig. 11-12 11-4 NextOffice User Manual NextOffice Chapter 11 NextOffice Extensions Next Voice Assistant In multi-lingual societies, such Hong Kong, PRC and Taiwan, mastering different languages and dialects is nearly a survival skill. Sometimes, you may be required to give a presentation using a language which is not your mother tongue. With Next Voice Assistant, you can efficiently practise or rehearse your presentation on your own. Next Voice Assistant leverages the most advanced Text-To-Speech technologies and allows your PC to speak out any selection in any NextOffice document in PuTongHua and/or English. 1. Next Voice Assistant is integrated into NextOffice. You can find the button used to activate Next Voice Assistant in the Tool Bar. (Fig. 11-13) Fig. 11-13 1. Next Voice Assistant will be limited to Professional Edition. If you are using Standard Edition, pressing the “Voice Assistant” button will cause the following error being popped up to prompt you to upgrade your Standard Edition to Professional Edition. (Fig. 11-14) Fig. 11-14 2. When Next Voice Assistant is first activated, it will require a few seconds to load the TTS speech engine. The current selected text in your NextOffice document will be then exported to Next Voice Assistant. Next Voice Assistant will interpret the text and speak out the content in a possible mix of English and PuTongHua. (Fig. 11-15) 3. User interface of Next Voice Assistant is as follows: (Fig. 11-16) Fig.11-16 Fig. 11-15 NextOffice User Manual 11-5 NextOffice Chapter 11 NextOffice Extensions 4. You can adjust the volume, pitch and perform stop/resume operation. (Fig. 11-17, 11-18) Fig. 11-17 Fig. 11-18 Use slide bar to control the speed Use slide bar to control volume Start TTS on the selected content Pause TTS Resume TTS Reset the settings Stop TTS Exit Voice Assistant NextOffice PDF Virtual Printer PDF is a very popular file format. If you have installed Adobe Reader, you can view PDF files. NextOffice PDF Virtual Printer (Fig. 11-19) emulates a printer, you can convert your documents by printing them to the “NextOffice PDF” printer. Because it emulates a printer, other applications can also use this printer to convert their output to PDF format. Fig. 11-19 To prepare your PDF output in NextOffice: 1. Open the document which you would like to convert as PDF, select menu “File” → “Print”. 2. In the “Print” dialog box, select “NextOfficePDF” as the output printer and press <OK> to continue. (Fig. 11-20) 11-6 NextOffice User Manual NextOffice Chapter 11 NextOffice Extensions Fig. 11-20 3. When being prompted for output filename, pick your destination folder and enter a valid filename and press <Save> to continue. (Fig. 11-21) Fig. 11-21 NextOffice PDF will then convert your document to PDF format. If you have installed Adobe Reader, the converted document will be opened for viewing after conversion completes. Collaboration Add-ons Collaboration Add-ons provides facilitaties to perform collaborative tasks through Internet. NetMeeting Integration NetMeeting is a powerful video conference tool that allows you to conduct video conference with other parties. During your NetMeeting session, you can share files or applications with others. By default, NetMeeting supports a two-way conference unless your NetMeeting goes through a properly configured Multiple Control Unit (MCU). Select menu “Tools” → “Collaboration” → “NetMeeting” to bring up your NetMeeting session. If you have not setup your NetMeeting before, you will be prompted to enter setup information to personalize your NetMeeting. (Fig. 11-22) NextOffice User Manual 11-7 NextOffice Chapter 11 NextOffice Extensions Fig. 11-22 For detail on user instructions on using NetMeeting, refers to MS documentation. FTP Client NextOffice includes a Cute-Ftp like FTP client (Filezilla) which alllows you to preform secured or unsecured ftp connection to any FTP server. Select menu “Tools” → “Collaboration” → “ftp” to bring up your FTP client. In the “IP address” field, enter the IP address or the domain name of the target FTP server. In the “Username” field, enter a valid username, in the “password” field, enter the corresponding password and then press <Enter> to continue. The FTP client will attempt to connect to the specified FTP server using the username/password as specified. If connection is OK, the content of the default directory in the remote FTP server will be displayed on the left. (Fig. 11-23) You can customize your FTP client to various settings, such as default language, proxy server, security, etc. This is done by selecting menu “Edit” → “Settings”. (Fig. 11-24) Fig.11-24 Fig. 11-23 11-8 NextOffice User Manual NextOffice Chapter 11 NextOffice Extensions Mail-Merge If you need to send a large volume of mails to different people while the content of the mail is the same except that you need to address to different people. In this case, the best way to do is to perform a mail-merge of your letter with an address database. To perform mail-merge, you need an address book and a template document. 1. First prepare your address book in form of a spreadsheet document (.sxc file). Create a data source for the address book, say “address.sxc”. 2. Select the data source in NextOffice, select menu “File” → “Open” → “Database” (Fig. 1125) Fig. 11-26 Fig. 11-25 3. In the “Database Wizard” dialog box, select “Connect to Existing Database” and pick “Spreadsheet” and press <Next> to continue. (Fig. 11-26) 4. In “Setup a connection to spreadsheet” dialog box, select <Browse> and pick the address.sxc spreadsheet (Fig. 11-27), and press <Next> to continue. 5. In “Setup the user authentication” dialog box, press <Next> to continue. (Fig. 11-28) Fig. 11-27 Fig. 11-28 NextOffice User Manual 11-9 NextOffice Chapter 11 NextOffice Extensions 6. In “Decide how to proceed after saving the database” dialog box, select “Yes, Register the database for me” and un-check “Open the database for editing” checkbox. Press <Next> to continue. (Fig. 11-29) 7. In the “Save As” dialog box (Fig. 11-30), enter a file name. All the queries, reports related to the database will be saved in the database file. Fig. 11-29 8. Fig. 11-30 Open a document template to be mail-merge. Position the mouse cursor to where you want to insert merge field, select menu “Insert” → “Fields” →”Others” (Fig. 11-31) Fig. 11-31 9. In the “Insert Fields” dialog box, select the “Database” tab and pick “Mail-merge” field on the left. In the right, you will find the available data source, select “Address1” and then “Sheets” to browse the fields available in the sheet. Pick your desired field and press <Insert> to insert it into the document. (Fig. 11-32) 10. If your desired data source is not found, select “Edit” → “Exchange Database”, it will list all the available data source, pick the desired data source data press <Define> to add the data source. (Fig. 11-33) 11-10 NextOffice User Manual NextOffice Chapter 11 NextOffice Extensions Fig. 11-33 Fig. 11-32 11. After fields are inserted into your template document, select menu “File” → “Print”. You will be prompted whether to mail-merge or not. Select <Yes> to confirm. (Fig. 11-34) 12. In the “Mail Merge” dialog box, select the data source and records to be mail-merged. Finally, press <OK> to confirm (Fig. 11-35) Fig. 11-34 Fig. 11-35 Mail-Merge Fax The mail-merge fax function of NextOffice requires Windows Fax Printer and Windows Fax Service properly installed and setup in your machine. For detail of how to setup Windows Fax Printer and Windows Fax Service, please refer to MS documentation. After you have setup your Windows Fax Service, you will find a “Fax Printer” installed in your system. (Fig. 11-36) Fig. 11-36 NextOffice User Manual 11-11 NextOffice Chapter 11 NextOffice Extensions 1. First mail-merge your document, in the “Mail-merge” dialog box (Fig. 11-35), select output as “File” to print your mail-merge result to various files for subsequent processing. In the “Path” field, select the folder that would hold the output files. In the “Generate file name from” group box, check the radio button “Database field” and select to use the fax number in your data source as output files. (Fig. 11-37) 2. After you have mail merged into separate files, you can invoke the “Next Send Fax” to submit the mail merged results to your Windows Fax Printer. Select menu “Tool” → “Send Mass Fax” to bring up the “Next Send Fax” dialog. (Fig. 11-38) Fig. 11-38 Fig. 11-37 3. Click the <Browse> button to select any files generated in previous step through mailmerged. In some situations, you may be using a phone extension behind your PBX and you may need to dial a prefix in order to get a trunk line. In this case, enter a valid dialing prefix (usually “9,”) in the “Dialing Prefix” field. 4. Finally press the <Send> button to submit all the files in generated folder to your Windows Fax Printer. (Fig. 11-39) 5. You can always check the content of your fax queue by doubling click the “Fax” printer icon. (Fig. 11-40) Fig. 11-39 Fig. 11-40 11-12 NextOffice User Manual NextOffice Chapter 11 NextOffice Extensions Barcode Barcode has a wide application area. Large systems, such as ERP systems need barcode to facilitate stock management. Daily office operation can use barcode to produce product catalogs, labels. NextOffice supports the following barcode standards: • EAN-8, EAN-13, UPC-A and UPC-E standards with 2/5 supplementals. • Code 39 and Code 39 Extend standards. “Code 39” supports encoding of 26 alphabet characters in their capital forms and 10 digits and is suitable for inventory management, retail industry, etc. It is a very popular non-UPC barcode standard. • Code 128 and UCC/EAN-128 standards. UCC/EAN-128 standard is commonly found in logistic industry. • Supports Codabar, SSCC-18 and SCC-14 standards. Barcode Standard NextOffice Barcode Samples Code 39 Fig. C-1 Code 39 Extended Fig. C-2 Codabar Fig. C-3 EAN-8 (with supplementals) Fig. C-4 NextOffice User Manual Fig. C-5 11-13 NextOffice Chapter 11 NextOffice Extensions EAN-13 (with supplementals) Fig. C-6 Fig. C-7 Fig. C-8 Fig. C-9 Fig. C-10 Fig. C-11 UPC-A (with supplementals) UPC-E (with supplementals) Code128 Fig. C-12 EAN-128 Fig. C-13 SSCC-18 Fig. C-14 SCC-14 Fig. C-15 11-14 NextOffice User Manual NextOffice Chapter 11 NextOffice Extensions Using barcode functions under NextOffice is very simple. In a Writer document or Calc document, select menu “Insert” → “Barcode” and in the pop-up “Barcode” dialog box (Fig. 1141) enter your barcode data such as: barcode value, standard, resolution, etc. A barcode image will be generated and inserted into your current cursor position. (Fig. 11-42) Fig. 11-41 Fig.11-42 Mail-merge Barcode Barcode label generation usually requires the conversion of a number of barcodes in their text forms to graphics forms. The barcode information usually comes from back-end system, such as the inventory database of an ERP system. NextOffice already equips with label generation function, users can easily mail-merge database information to generate standard labels for printing but was limited to text only. Users can perform mail-merge to generate graphical barcodes or mail-merge documents, such as invoices, with graphical barcodes from a database. Following is a brief description: Database Label Templates Mail Merge Generate Barcode Barcode Images Merged Barcode/Labels Mail Merged Labels Label Output NextOffice User Manual 11-15 NextOffice Chapter 11 NextOffice Extensions 1. First create your data source to extract barcode information from. Using spreadsheet as an example, create a “Barcode” spreadsheet (Fig. 11-43) containing 2 columns : “Barcode” and “Image”(e.g. “c:\BarcodeImg”) Fig. 11-43 2. In the “Barcode” field, enter the barcode value. In the “Image” field, enter the target location for storing the corresponding barcode image. Then, add a “Barcode” data source to link the “Barcode” spreadsheet (Fig. 11-44) Fig. 11-44 3. Connect to “Barcode” data source to extract information. Select menu “Wizards” → “Batch Barcode Generator” to open the dialog box (Fig. 11-45). Enter information such as target location, standard, values, resolution, height and press <Next> to continue. Fig. 11-45 11-16 Fig. 11-46 NextOffice User Manual NextOffice 4. Chapter 11 NextOffice Extensions In the “data source” field in Fig. 11-46, select “Barcode” and in the “Table/Query” field, select “Sheet 1” (if you want only some records in the database, try perform a SQL query and use the query name, such as “Query 1” instead), and in the “Field” field, select “Barcode” and press <OK> . The “Barcode” column will be extracted for generation of images. (Fig. 11-47) Fig. 11-47 5. Then create your label document. Select menu “File” → “Open” → “Label” (Fig. 11-48). In the “Label” dialog box, select “Barcode” as the data source and in the “Table/Query” field, select “Sheet 1” and in the “Field” field, select “Image”. You can find a list of branded label papers available for selection, such as “Avery Zweckform”, select the brand name and the pick the model, such as “3651 Inkjet” and press <OK> to confirm. (Fig. 11-49) Fig. 11-49 Fig. 11-48 6. Press “File” → “Print” to perform mail-merge printing. You will be prompted to perform mail-merge or not, select <Yes> (Fig. 11-50) NextOffice User Manual 11-17 NextOffice Chapter 11 NextOffice Extensions Fig. 11-50 Fig. 11-51 In the “Mail-Merge” dialog box (Fig. 11-51), select to output as “File” and enter a destination directory, e.g. “c:\lan” and press <OK> to continue. 7. Finally, select menu “Tools” → “Graphics Substitution after Mail-Merge” to open the “Graphics Substitution after Mail-Merge” dialog box (Fig. 11-52. In the “Source Directory” field, pick the previous mail-merge location, i.e. “c:\lan”. This operation will automatically merge documents into one, enter your resultant file name or take the default. In the “Graphics Label” field, pick the label to be substituted, such as “barcode1.sheet 1.image” and press <OK> to continue. (Fig. 11-53) Fig. 11-53 Fig. 11-52 Using NextOffice Barcode brings you the following advantages: • • • • No special software is required. Processing is similar to general document processing and requires no training. No special hardware printer or specialized output paper is required. NextOffice already has a number of commonly used label layouts defined, e.g. Avery Zweckform, Leitz, etc. Users can use any 600 dpi laser printer to generate output . It is integrated with text processor and therefore making barcode function very flexible. You can perform mail-merge with barcodes to achieve high level of automation. It is integrated seamless with the database interface that comes with NextOffice. You can perform SQL queries on your back-end database to select only the desired records for processing. 11-18 NextOffice User Manual NextOffice Chapter 11 NextOffice Extensions Screen Capturing Screen Capturing can capture all your screen activities in rough details. This function is suitable for creating your own computer based training. For example, our “Mastering NextOffice Self Paced Training” is utilizing this function to create a self paced training with narration and on-line demonstrations. (Fig. 11-54, 11-55) Fig. 11-55 Fig. 11-54 You can screen capture fixed region or the full screen. Screen capturing supports third-party video codec, such as Intel IndeoR Codec, etc. Slide Show Capture You can use the Slide show Capture to record your presentation in full details. During slide show capture, all the animations created in your presentation will be recorded including the transition effects, timings. You can also add your own narration. The output can be AVI format or flash format. NextOffice Slide Show Capture is easy to use. Simply click on the “Slideshow Capture” icon in the Tool Bar in your presentation document (Fig. 11-56). The slide show will be started with Slide Show Capture enabled. Fig. 11-56 User can choose to record sound simultaneously and store the output as flash format. (Fig. 11-57, 11-58) NextOffice User Manual 11-19 NextOffice Chapter 11 NextOffice Extensions Fig. 11-57 Fig. 11-58 NextOffice Slide Show Capture provides the following advantages: • • • • Users can record presentations together with his/her narration including all the presentation animation effects (not possible if the presentation is converted to HMTL or exported to flash) Easy to use and even novice users can manage it. Support export to Flash format. Output is suitable for web publishing. Suitable for prepare training materials or for presentation rehearsals. Voice Editing Sometimes you may include sounds in your presentation and you may need to fine tune these sound files. NextOffice comes with an utility for you to record sounds from your microphone, edit the record sound files, convert the sound files to different formats , such a WAV、MP3、 Ogg Vorbis, etc. and apply special effects, such as noise reduction, fade-in, fade-out, etc. (Fig. 11-59) Fig. 11-59 11-20 NextOffice User Manual NextOffice Chapter 11 NextOffice Extensions Batch Conversion to PDF Format PDF is the likely most popular document format, partially because Adobe Reader is free for download from Adobe website. NextOffice provides a function to batch convert your documents to PDF format without the trouble of opening each file and click several buttons to convert each document one by one. Fig. 11-60 Fig. 11-61 In NextOffice, select menu “File” → “Wizard” → “Batch PDF Export” and in the pop-up dialog box, select the folders and press <OK> to continue. (Fig. 11-60, Fig. 11-61) Batch Conversion to JPEG, GIF and BMP Format NextOffice provides a function to batch convert images from one format (e.g. JPEG, GIF, BMP, TIFF, etc) to another. Some image formats, such as JPEG and GIF are more suitable for web publising. Fig. 11-62 Fig. 11-63 In NextOffice, select menu “File” → “Wizard” → “Image Converter” and in the pop-up dialog box, select the folders and press <OK> to continue. (Fig. 11-62, 11-63) NextOffice User Manual 11-21