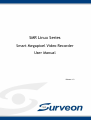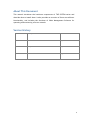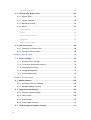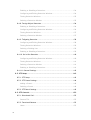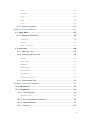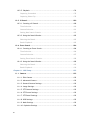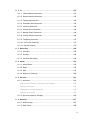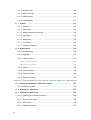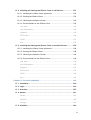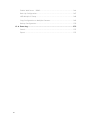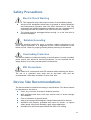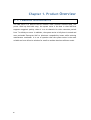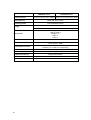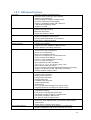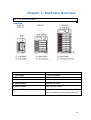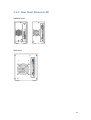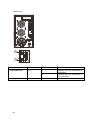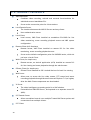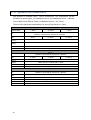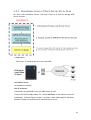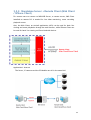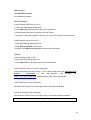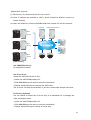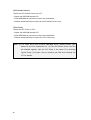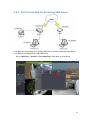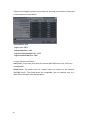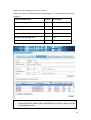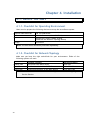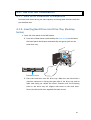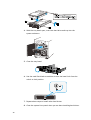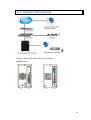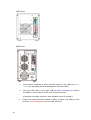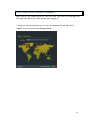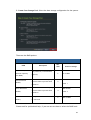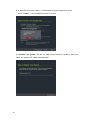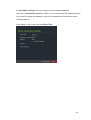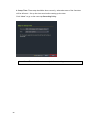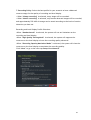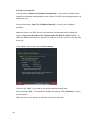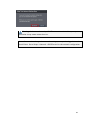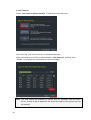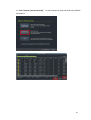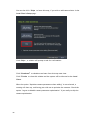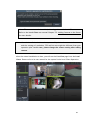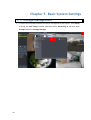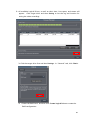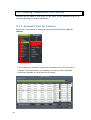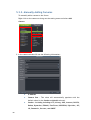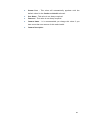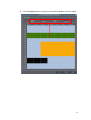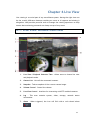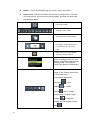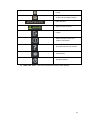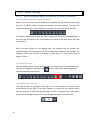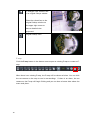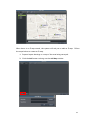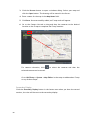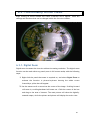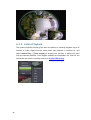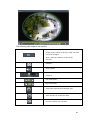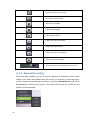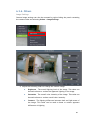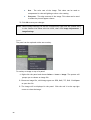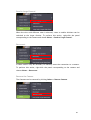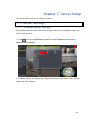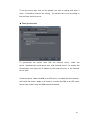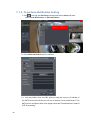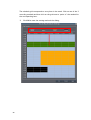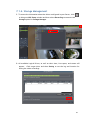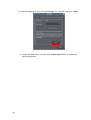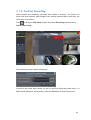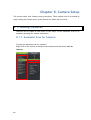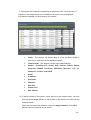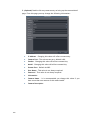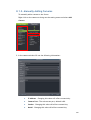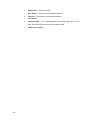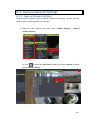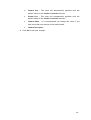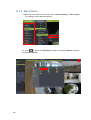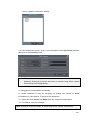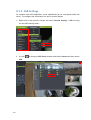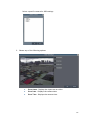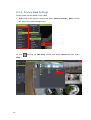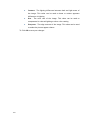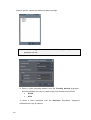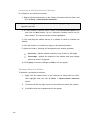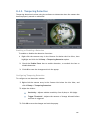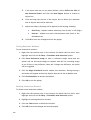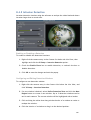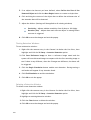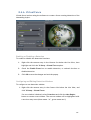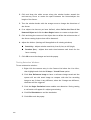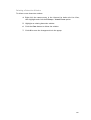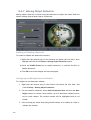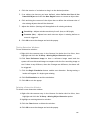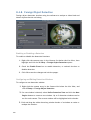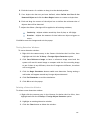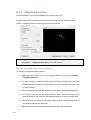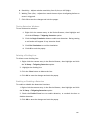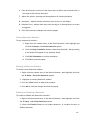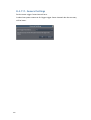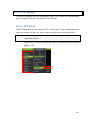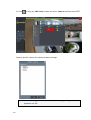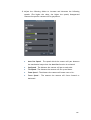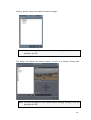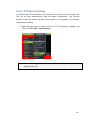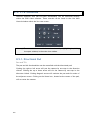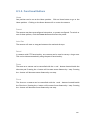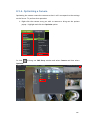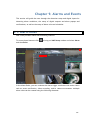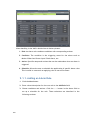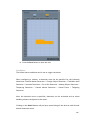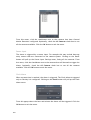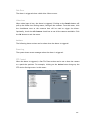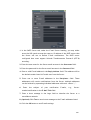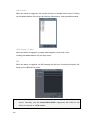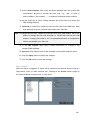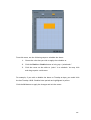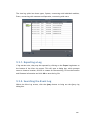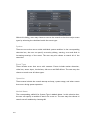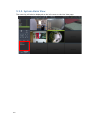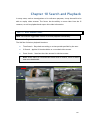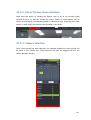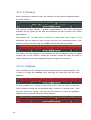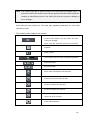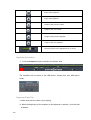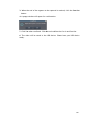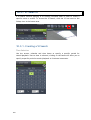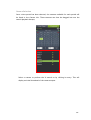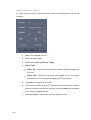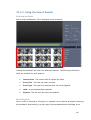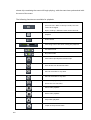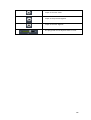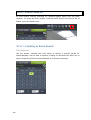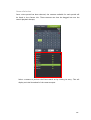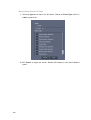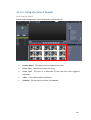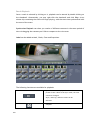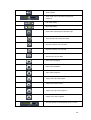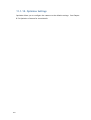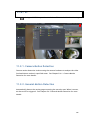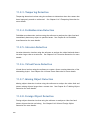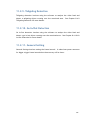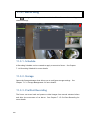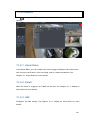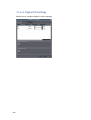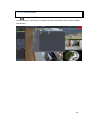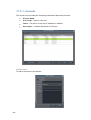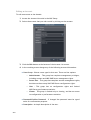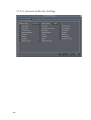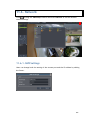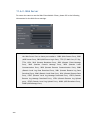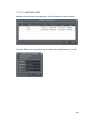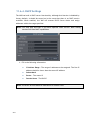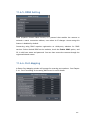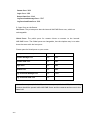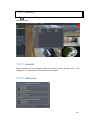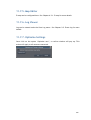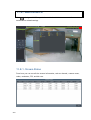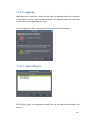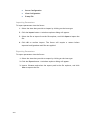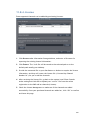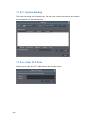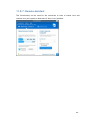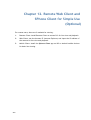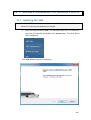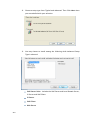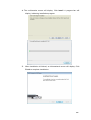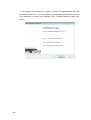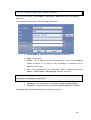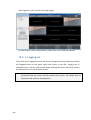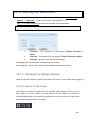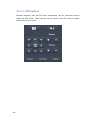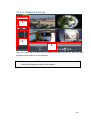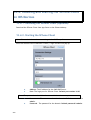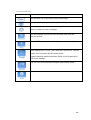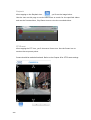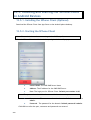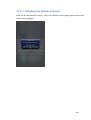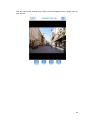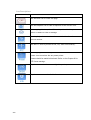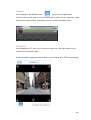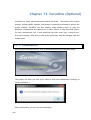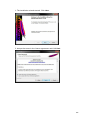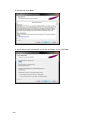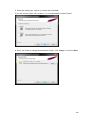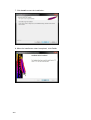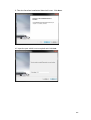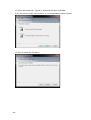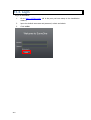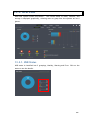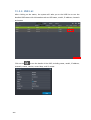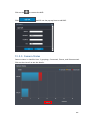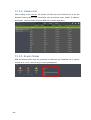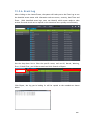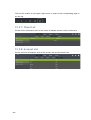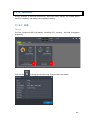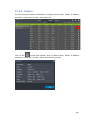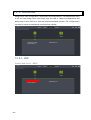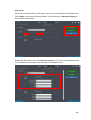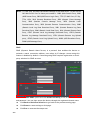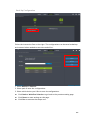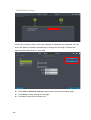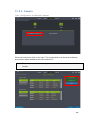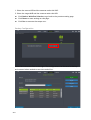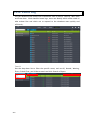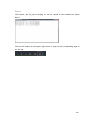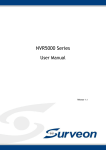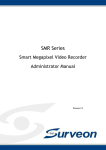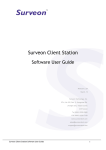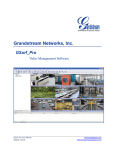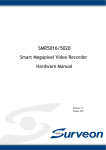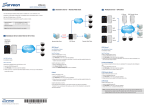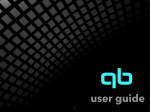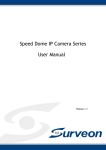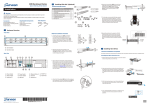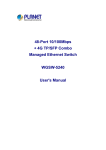Download User Manual
Transcript
SMR Linux Series Smart Megapixel Video Recorder User Manual Release 1.2 About This Document This manual introduces the hardware components of THE SYSTEM series and describes how to install them. It also provides an overview of Server surveillance functionality, and includes the functions of Video Management Software for operating and monitoring a Server network. Version History Ver Version Description Date 1.0 Initial release May 2015 1.1 UI Updated May 2015 1.2 New models added Aug. 2015 2 All Rights Reserved © Surveon Technology 2015 Copyright Statement No part of this publication may be reproduced, transmitted, transcribed, stored in a retrieval system, or translated into any language or computer language, in any form or by any means, electronic, mechanical, magnetic, optical, chemical, manual or otherwise, without the prior written consent of Surveon Technology Inc. Disclaimer Surveon Technology makes no representations or warranties with respect to the contents hereof and specifically disclaim any implied warranties of merchantability or fitness for any particular purpose. Furthermore, Surveon Technology reserves the right to revise this publication and to make changes from time to time in the content hereof without obligation to notify any person of such revisions or changes. Product specifications are also subject to change without notice. Trademarks Surveon and Surveon logo are trademarks of Surveon Technology Inc. Other names prefixed with “NVR” and “SMR” are trademarks of Surveon Technology Inc. Microsoft Windows and Windows are registered trademarks of Microsoft Corporation. Linux is a trademark of Linux Torvalds. Solaris and Java are trademarks of Sun Microsystems, Inc. All other names, brands, products or services are trademarks or registered trademarks of their respective owners. 3 Table of Contents About This Document .................................................................... 2 Version History ........................................................................... 2 Copyright Statement ......................................................................... 3 Table of Contents ............................................................................. 4 Safety Precautions .......................................................................... 15 Device Site Recommendations ............................................................ 15 Chapter 1. Product Overview ............................................................. 16 1.1. Features and Benefits ............................................................. 16 1.2. Specifications for the Linux SMR Series........................................ 17 1.2.1. Hardware Specifications ...................................................... 17 1.2.2. VMS Specifications ............................................................. 19 Chapter 2. Hardware Overview .......................................................... 21 2.1 Front Panel ........................................................................... 21 2.2. Rear Panel ........................................................................... 22 2.3. Hard Drive Designation ............................................................ 23 2.4. LED Definitions ..................................................................... 25 2.4.1. Desktop System Front Panel LEDs for SMR2100, SMR8300 ................ 25 2.4.2. Desktop System Front Panel LEDs for SMR2110, SMR5110 ................ 26 2.4.3. Rear Panel Ethernet LED ...................................................... 27 Chapter 3. Software Overview ........................................................... 29 3.1. Software Introduction ............................................................. 29 3.2. Module Framework ................................................................ 30 3.3. System Architecture ............................................................... 32 3.3.1. Standalone Server (Client-Server All-in-One) .............................. 33 3.3.2. Standalone Server + Remote Client (Web Client / SPhone Client) ...... 34 3.3.3. Multiple Servers + SCC Client ................................................. 36 3.3.4. Network Requirements ........................................................ 39 Opening Ports ...................................................................... 39 Warnings / Precautions ........................................................... 39 4 3.4. Port Forwarding .................................................................... 40 3.4.1. Port Forwarding for Accessing VMS Server ................................. 41 Chapter 4. Installation ..................................................................... 44 4.1. Before You Start .................................................................... 44 4.1.1. Checklist for Operating Environment........................................ 44 4.1.2. Checklist for Network Topology .............................................. 44 4.2. Hard Drive Installation ............................................................ 45 4.2.1. Hard Drive Installation Prerequisites ........................................ 45 4.2.2. Inserting Hard Drive into Drive Tray (Desktop Series) .................... 45 4.3. System Connections ............................................................... 47 4.4. Powering up SMR ................................................................... 49 4.4.1. SMR Systems .................................................................... 49 4.5. Logging into SMR Series ........................................................... 50 4.6. Run the Install Wizard ............................................................. 51 Chapter 5. Basic System Settings ........................................................ 64 5.1. Storage Management .............................................................. 64 5.2. Adding Cameras to the Server ................................................... 66 5.2.1. Automatic Scan for Cameras ................................................. 66 5.2.2. Manually Adding Cameras ..................................................... 68 5.3. Setting Recording Schedule ...................................................... 70 5.3.1. Recording Schedule ............................................................ 70 5.4. Setting up Live View ............................................................... 72 Chapter 6 Live View ........................................................................ 73 6.1. Live View Window Overview ..................................................... 73 6.2. View Setup .......................................................................... 76 6.2.1. Switching Between Different Screen Divisions ............................. 76 Creating and Using New Screen Divisions ...................................... 76 Auto-flipping Pages ............................................................... 76 Screen Division Page Use ......................................................... 76 Fisheye View ....................................................................... 77 E-map ............................................................................... 78 5 Secondary Display ................................................................. 80 6.3. Functionality Within Views ....................................................... 81 6.3.1. Digital Zoom .................................................................... 81 6.3.2. Instant Playback ................................................................ 82 6.3.3. Manual Recording .............................................................. 84 6.3.4. Others............................................................................ 85 Image Settings ..................................................................... 85 Insert ................................................................................ 86 Send to Large Channel............................................................ 87 Reconnect .......................................................................... 87 Remove the Camera .............................................................. 87 6.4. Full Screen View ................................................................... 88 6.4.1. Entering Full Screen View ..................................................... 88 6.4.2. Exiting Full Screen Mode ...................................................... 88 Chapter 7. Server Setup ................................................................... 89 7.1. Server Settings...................................................................... 89 7.1.1. General Server Settings ....................................................... 89 7.1.2. To perform Notification Setting .............................................. 92 7.1.3. Scheduling Recording .......................................................... 95 7.1.4. Storage Management .......................................................... 97 7.1.5. Pre/Post Recording ............................................................ 99 Chapter 8. Camera Setup ................................................................ 100 8.1. Adding Cameras .................................................................. 100 8.1.1. Automatic Scan for Cameras ................................................ 100 8.1.2. Manually Adding Cameras .................................................... 103 8.2. Camera General Settings........................................................ 105 8.2.1. General Camera Settings ..................................................... 105 8.2.2. Edit Camera .................................................................... 108 8.2.3. OSD Settings ................................................................... 110 8.2.4. Privacy Mask Settings ......................................................... 112 8.3. Camera Image and Quality Settings ........................................... 114 6 8.3.1. Camera Image Settings ....................................................... 114 8.3.2. Advanced Video Settings ..................................................... 117 8.4. VI Setup ............................................................................ 120 8.4.1. Camera Motion Detection .................................................... 121 Configuring and Editing Detection Windows.................................. 122 Deleting a Detection Window .................................................. 122 8.4.2. General Motion Detection.................................................... 123 Enabling or Disabling a Detection .............................................. 123 Configuring and Editing Detection Windows.................................. 123 Testing Detection Windows ..................................................... 124 Deleting a Detection Window .................................................. 124 8.4.3. Tampering Detection ......................................................... 125 Enabling or Disabling a Detection .............................................. 125 Configuring Tampering Detection .............................................. 125 Testing Tampering Detection ................................................... 126 8.4.4. Forbidden Area Detection.................................................... 127 Enabling or Disabling a Detection .............................................. 127 Configuring and Editing Detection Windows.................................. 127 Testing Detection Windows ..................................................... 128 Deleting a Detection Window .................................................. 128 8.4.5 Intrusion Detection ............................................................ 129 Enabling or Disabling a Detection .............................................. 129 Configuring and Editing Detection Windows.................................. 129 Testing Detection Windows ..................................................... 130 Deleting a Detection Window .................................................. 130 8.4.6. Virtual Fence .................................................................. 131 Enabling or Disabling a Detection .............................................. 131 Configuring and Editing Detection Windows.................................. 131 Testing Detection Windows ..................................................... 132 Deleting a Detection Window .................................................. 133 8.4.7. Missing Object Detection..................................................... 134 7 Enabling or Disabling a Detection .............................................. 134 Configuring and Editing Detection Windows.................................. 134 Testing Detection Windows ..................................................... 135 Deleting a Detection Window .................................................. 135 8.4.8. Foreign Object Detection .................................................... 136 Enabling or Disabling a Detection .............................................. 136 Configuring and Editing Detection Windows.................................. 136 Testing Detection Windows ..................................................... 137 Deleting a Detection Window .................................................. 137 8.4.9. Tailgating Detection .......................................................... 138 Configuring and Editing Detection Windows.................................. 138 Testing Detection Windows ..................................................... 139 Deleting a Dividing Line ......................................................... 139 Enabling or Disabling a Detection .............................................. 139 8.4.10. Go In/Out Detection ........................................................ 140 Configuring and Editing Detection Windows.................................. 140 Testing Detection Windows ..................................................... 141 Deleting a Detection Window .................................................. 141 Enabling or Disabling a Detection .............................................. 141 8.4.111. General Settings ............................................................ 142 8.5. PTZ Setup .......................................................................... 143 8.5.1. PTZ Setup ...................................................................... 143 8.5.2. PTZ Preset Settings ........................................................... 146 Adding a Preset ................................................................... 148 Deleting a Preset ................................................................. 148 8.5.3. PTZ Patrol Settings............................................................ 149 8.5. PTZ Controls....................................................................... 152 8.5.1. Directional Pad ................................................................ 152 Pan and Tilt ....................................................................... 152 8.5.2. Functional Buttons ............................................................ 153 Home ............................................................................... 153 8 Preset .............................................................................. 153 Auto Pan ........................................................................... 153 Patrol .............................................................................. 153 Zoom ............................................................................... 153 Focus ............................................................................... 153 8.5.3. Deleting a Camera ............................................................ 154 Chapter 9. Alarms and Events .......................................................... 157 9.1. Alarm Rules........................................................................ 157 9.1.1. Adding an Alarm Rule ......................................................... 158 Conditions ......................................................................... 159 Actions ............................................................................. 161 Alarm Scheduling ................................................................. 166 9.2. Event Log .......................................................................... 168 9.2.1. Exporting a Log ................................................................ 169 9.2.2. Searching the Event Log...................................................... 169 System ............................................................................. 170 Event Type ........................................................................ 170 Operation .......................................................................... 170 Module Name ..................................................................... 170 Device Name ...................................................................... 171 User Name ......................................................................... 171 Performing a Search ............................................................. 171 9.2.3. System Alarm View............................................................ 172 Chapter 10 Search and Playback ....................................................... 173 10.1. Introduction ..................................................................... 173 10.2. Time Search ..................................................................... 174 10.2.1. Time Selection ............................................................... 174 Specified Time .................................................................... 174 10.2.2. Use of Various Views Selection ............................................ 175 10.2.3. Camera Selection ............................................................ 175 10.2.4. Timeline....................................................................... 176 9 10.2.5. Playback ...................................................................... 176 Capturing Screenshot ............................................................ 178 Capturing Video Clip ............................................................. 178 10.3. VI Search ......................................................................... 180 10.3.1. Creating a VI Search ......................................................... 180 Time Selection .................................................................... 180 Camera Selection................................................................. 181 Setting New Search Criteria .................................................... 182 10.3.2. Using the Search Results .................................................... 183 Selecting the Result.............................................................. 183 Result Playback ................................................................... 183 10.4. Event Search..................................................................... 186 10.4.1. Creating an Event Search ................................................... 186 Time Selection .................................................................... 186 Camera Selection................................................................. 187 Setting Event Search Criteria ................................................... 188 10.4.2. Using the Search Results .................................................... 189 Selecting the Result.............................................................. 189 Result Playback ................................................................... 190 Chapter 11. VMS Setup ................................................................... 192 11.1. Camera ........................................................................... 192 11.1.1. Edit Camera .................................................................. 192 11.1.2. Advanced Camera............................................................ 192 11.1.3. General Camera Settings ................................................... 193 11.1.4. Image Settings................................................................ 193 11.1.5. PTZ Camera Settings ........................................................ 193 11.1.6. PTZ Preset Settings .......................................................... 193 11.1.7. PTZ Patrol Settings .......................................................... 193 11.1.8. OSD Settings .................................................................. 193 11.1.9. Mask Settings ................................................................. 193 11.1.10. Optimize Settings .......................................................... 194 10 11.2. VI................................................................................... 195 11.2.1. Camera Motion Detection .................................................. 195 11.2.2. General Motion Detection .................................................. 195 11.2.3. Tampering Detection ........................................................ 196 11.2.4. Forbidden Area Detection .................................................. 196 11.2.5. Intrusion Detection .......................................................... 196 11.2.6. Virtual Fence Detection .................................................... 196 11.2.7. Missing Object Detection ................................................... 196 11.2.8. Foreign Object Detection ................................................... 196 11.2.9. Tailgating Detection ......................................................... 197 11.2.10. Go In/Out Detection ....................................................... 197 11.2.11. General Setting ............................................................. 197 11.3. Recording ........................................................................ 198 11.3.1. Schedule ...................................................................... 198 11.3.2. Storage ........................................................................ 198 11.3.3. Pre/Post Recording .......................................................... 198 11.4. Alarm.............................................................................. 199 11.4.1. Alarm Rules ................................................................... 199 11.4.2. Email .......................................................................... 199 11.4.3. SMS ............................................................................. 199 11.4.4. Digital I/O Settings .......................................................... 200 11.5. Account ........................................................................... 201 11.5.1. Accounts ...................................................................... 202 Add Account To add an account to the domain: ............................. 202 Editing an Account ............................................................... 204 Changing an Account Password ................................................. 205 Deleting an Account ............................................................. 205 11.5.2. Account Authority Settings ................................................. 206 11.6. Network .......................................................................... 207 11.6.1. NVR Settings .................................................................. 207 11.6.2. Web Server ................................................................... 208 11 11.6.3. Multiple LAN .................................................................. 209 11.6.4. DHCP Settings ................................................................ 210 11.6.5. DDNS Setting ................................................................. 211 11.6.6. Port Mapping ................................................................. 211 11.7. System ............................................................................ 213 11.7.1. General ........................................................................ 213 11.7.2. Advanced...................................................................... 213 11.7.3. Display Resolution Settings ................................................. 214 11.7.4. Language ...................................................................... 214 11.7.5. Map Editor .................................................................... 215 11.7.6. Log Viewer .................................................................... 215 11.7.7. Optimize Settings ............................................................ 215 11.8. Maintenance ..................................................................... 216 11.8.1. Stream Status ................................................................ 216 11.8.2. Upgrade ....................................................................... 217 11.8.3. Import/Export ................................................................ 217 Importing Parameters ........................................................... 218 Exporting Parameters ............................................................ 218 11.8.4. License ........................................................................ 219 11.8.5. System Backup ............................................................... 220 11.8.6. Clear SCC Data ............................................................... 220 11.8.7. Remote Assistant ............................................................ 221 Chapter 12. Remote Web Client and SPhone Client for Simple Use (Optional)222 12.1. Software Installation for Remote Control .................................. 223 12.1. Installing the VMS .............................................................. 223 12.2. Starting the VMS Client ........................................................ 227 12.3. Starting the Web Client........................................................ 229 12.3.1. Checking the Software Version ............................................ 229 12.3.2. Use of 1x/4x views .......................................................... 229 12.3.3. PTZ Control ................................................................... 230 12.3.4. Playback Settings ............................................................ 231 12 12.4. Installing and Starting the SPhone Client on iOS Devices ............... 232 12.4.1. Installing the SPhone Client (Optional) ................................... 232 12.4.2. Starting the SPhone Client ................................................. 232 12.4.3. Checking the Software Version ............................................ 233 12.4.4. Functionalities on the SPhone Client ..................................... 233 Live View .......................................................................... 233 Icon Descriptions ................................................................. 235 Playback ........................................................................... 236 PTZ/Preset ........................................................................ 236 DI/DO .............................................................................. 237 Info ................................................................................. 237 12.5. Installing and Starting the SPhone Client on Android Devices ......... 238 12.5.1. Installing the SPhone Client (Optional) ................................... 238 12.5.2. Starting the SPhone Client ................................................. 238 12.5.3. Checking the Software Version ............................................ 239 12.5.4. Functionalities on the SPhone Client ..................................... 240 Live View .......................................................................... 240 Icon Descriptions ................................................................. 242 Playback ........................................................................... 243 PTZ/Preset ........................................................................ 243 DI/DO .............................................................................. 244 Info ................................................................................. 244 Chapter 13. SurveOne (Optional) ...................................................... 246 13.1. Installation ....................................................................... 246 13.2. Login .............................................................................. 254 13.3. Overview ......................................................................... 255 13.4. Monitor ........................................................................... 261 Device .............................................................................. 261 Network............................................................................ 262 Storage............................................................................. 262 13.5. Workflow ......................................................................... 264 13 Enable Web Server / DDNS ...................................................... 264 Back Up Configuration ........................................................... 267 NVR Multiple IP Setup ........................................................... 268 Copy Configuration to Multiple Cameras...................................... 269 Backup Configuration ............................................................ 270 13.6. Event Log ......................................................................... 272 Search .............................................................................. 272 Export .............................................................................. 273 14 Safety Precautions Electric Shock Warning This equipment may cause electric shocks if not handled properly. Access to this equipment should only be granted to trained operators and maintenance personnel who have been instructed of, and fully understand the possible hazardous conditions and the consequences of accessing non-field-serviceable units such as the power supplies. The system must be unplugged before moving, or in the even that it becomes damaged. Reliable Grounding Particular attention should be given to prepare reliable grounding for the power supply connection. It is suggested to use a direct connection to the branch circuit. Check for proper grounding before powering on the device. Overloading Protection The device should be installed according to specifications. Provide a suitable power source with electrical overload protection. Do not overload the AC supply branch circuit that provides power to the device. ESD Precautions Please observe all conventional anti-ESD methods while handling the device. The use of a grounded wrist strap and an anti-static work pad are recommended. Avoid dust and debris in your work area. Device Site Recommendations The device should be installed according to specifications. This device should be operated at a site that is: Clean, dry, and free of excessive airborne particles. Well-ventilated and away from heat sources such as direct sunlight and radiators. Clear of vibration or physical shock. Away from strong electromagnetic fields produced by other devices. Available with properly grounded wall outlet for power. In regions where power sources are unstable, apply surge suppression. Available with sufficient space behind the device for cabling. 15 Chapter 1. Product Overview 1.1. Features and Benefits The SMR series is a state-of-the-art network video recorder features RAID, low power. With bay hard disk trays, the system series is the best in class SMR that supports megapixel quality video of 4 to 64 channels for video retention periods from 7 to 40 days or more. In addition, the system series is fully burn-in-tested and uses preloaded Enterprise VMS to eliminate compatibility issues while reducing maintenance overheads. It is out of question that the system series is the most reliable and cost-effective solution for small to medium sized surveillance needs. 16 1.2. Specifications for the Linux SMR Series 1.2.1. Hardware Specifications SMR2100 System Processor System Memory SMR2110 Storage I/O Interface RAID Electrical Operating Environment LED Indicator Dimensions (mm) Weight (without hard drives) Certificate Warranty Intel® Celeron Dual Core Intel® Celeron Dual Core 2.0 GHz 2.0 GHz Intel Dual Core DDR3 2GB DDR3L 4GB x1 Operating System SMR5110 DDR3L 4GB x1 Linux Embedded System 3.5" SATA HDDs x2 HDD hot swappable with LED status indicator RJ-45: 2x Gigabit Ethernet USB: 4x USB2.0 VGA(D-Sub): x1, E-STAT: x1 RJ-45: x1 Gigabit Ethernet USB: USB 3.0 x1, USB 2.0 x3 VGA: DVI‐I x1 Serial: x1 (support RS232/422/485) Audio: x1 DC-input: x1 (12V DC-in JACK) Non RAID, RAID 1 Non RAID, RAID 1, 5, 6 Input Voltage: 12VDC, 5A Power Supply: 43W Input Voltage: 12V / 4A Input Voltage: 12V / 7.5A Power Supply: 48W Power Supply: 90W Temperature: 5° C to 40° C Humidity: 5% to 80% (non-condensing) Yes (Network, System, HDD) 190(H) x 110(W) x 245(D) mm Yes (Network, System, HDD, Fan/ Temperature) 225(H) x 175(W) x 245(D) mm 3kg (without HDD) 5kg (without HDD) FCC / CE Class A 3 years 17 SMR8300E Series System Processor SMR8300A Series Intel Core i3 Dual Core 3.3GHz Intel Core i7 Quad Core 3.4GHz System Memory DDR3 4GB (up to 16GB) Operating System Linux Embedded System Storage I/O Interface RAID Electrical Operating Environment 3.5" SATA HDDs x8 HDD hot swappable with LED status indicator RJ-45: 2x Gigabit Ethernet USB: 6x USB2.0 VGA(DVI): x1 HDMI: x1 COM: x1 Non RAID, RAID 1, 5, 6 Input Voltage: 100-240 V, 3.5A Power Supply: 430W Temperature: 5° C to 40° C Humidity: 5% to 80% (non-condensing) LED Indicator Yes (Network, System, HDD) Dimensions (mm) Weight (without hard drives) Certificate 310(H) x 175(W) x 380(D) mm Warranty 18 8.9kg (without HDD) FCC / CE Class A 3 years 1.2.2. VMS Specifications Live View eMAP PTZ I/O Multiple Displays Investigation Video Intelligence Recording Policy Rule Manager Remote Management • • • • • • • • • • • • • • • • • • • • • • • • • • • • • • • • • • • • • • • • • • • • • • • • • • • • • Real-time network camera discovery Versatile views of various screen divisions Multiple views supported View patrolling for single or multiple views Real time video/event alarm display Support 3 installation modes and 5 different fisheye Dewarp display modes Support live audio Drag-n-drop camera manipulation Hierarchical map structure Real time event alert Instant live video of camera Pan, tilt, zoom operations (dependent of the camera) Built-in, floating PTZ control panel Preset position (dependent of the camera) Event-driven camera patrolling Digital I/O management Support dual monitors Supports live view, playback, eMap functions Direct display to secondary monitor(s) Search by date, time, camera Search by VI event combinations Search over multiple days Search over multiple cameras Different color display on recorded data date Search via built-in VI analyzer Intuitive, video thumbnail search results Cue-in, cue-out and repeat Quick playback by video thumbnail 1/8, 1/4, 1/2, 1x, 2x, 4x, 8x play, pause, stop AVI-formatted video clip export Up to 16 channel synchronized playback (depends on product) Support 3 installation modes and 5 different Fisheye Dewarp playback display modes General motion detection Camera motion detection Missing object detection Foreign object detection Intrusion detection Forbidden area detection Tampering detection Virtual Fence Go in/out detection (configure on remote client) Tailgating detection (configure on remote client) Supports up to 64 channels megapixel recording Continuous recording Event-driven recording along with rules Scheduled recording on daily or weekday basis Post alarm recording 1-300 seconds Pre-alarm recording 1-300 seconds Conditional recording/alert/notification Email, FTP, SMS, popup window, PTZ,VI Panel, Relay output notifications Sound, alarm, round-the-clock alerts Full functional operation & management via VMS Client Remote management and control via SCC & SCC Client 19 Remote Client 3rd Party IPCAM Storage Expansion General & Misc Language 20 • Web Client • iPhone Client • Android Client • Support ONVIF • ACTi, Arecont Vision, Axis, Dahua, Dynacolor, Hikvision, IQinvision, Mobotix, Panasonic, and more • Built-in RAID storage management • Video privacy mask • Digital zoom in, zoom out • Log viewer, log export mechanism • Client auto login • Automatic storage recycling • Client-server architecture • Customized authority account management • Configurable video retention period • Digital watermark proofing • Support DDNS Function • Support time sync with NTP time server • Provide System and VI setup Help assistance • Support Customized Event Management and log mechanism • Auto port mapping for internet connection •Multiple Language supported on VMS and Web Client: Czech, Dutch, French, German, Italian, Japanese, Korean, Persian, Polski, Portuguese, Russian, Slovak, Spanish, Turkish, Simplified Chinese, Traditional Chinese Chapter 2. Hardware Overview 2.1 Front Panel 1. LCD Display Function Connect the display 2. Enter Switch Use this switch for confirmation 3. Select Switch Use this switch for selection 4. LED Indicators Indicates the status 5. Power Switch Powers up the system 6. Front USB Connector Connects external accessories such as mouse, keyboard or other external devices. 21 2.2. Rear Panel Function 1. Power Socket 2. e-SATA Port x1 Used for connecting power cable. 3. USB Port x4 Used for exporting video clips as evidence support to external storage devices. 4. LAN Port x2 (GbE Ethernet port) 5. Restore Button Used for connecting the system with the network. Note that for single LAN Mode, use LAN1 6. VGA Port Used for attaching an external monitor to the system. 7.12V DC Power Port Used for connecting power cable. 8. Kensington Lock-hole For use with a Kensington lock. Please refer to your Kensington lock for instructions. 9. COM Port Used for connecting various devices, such as a mouse, modem, network, printer and so on. 10. HDMI Port Used for connecting audio/video devices such as video projectors and DVD players. 11. USB Port x2 Used for exporting video clips as evidence support to external storage devices. 12. Safety Switch Used for preventing injury if someone inadvertently attempts to open the machine. Please make sure it’s on after the power cable is attached to the power socket. 13. Audio Ports Used for attaching audio devices such as headphones and speakers. 22 Used for connecting the SMR with e-SATA drives. Use for reset the system to factory default. For details, please refer to the table below. 2.3. Hard Drive Designation Hard disk drives are purchased separately. When selecting hard disk drives (HDD), HDD manufacturers always urge users to choose enterprise/surveillance grade drives for 24/7 surveillance operations to ensure system stability. The surveillance hard drives on our Approved Vendor List (AVL) are engineered to work continuously, withstand high-temperature fluctuations and equipment vibrations found in any typical surveillance application. To reduce errors occurred on your RAID data and the chance of the recording performance being affected, it is highly recommended to use HDDs listed on our Approved Vendor List (AVL) to ensure reliability. Find the AVL on our web page: http://www.surveon.com/support/hardware.asp The hard drive arrangement for each system is shown below. The general alignment is from left to right and/ or top to bottom in numeric order. SMR2000 Series 23 SMR5000 Series SMR8000 Series 24 2.4. LED Definitions 2.4.1. Desktop System Front Panel LEDs for SMR2100, SMR8300 Name Network Color LED Status On Green Off Blink HDD Amber On Off Blink System Red On Blink Function Indicates that power is on and network is connected. Indicates that network is disconnected. Indicates that network activity is in progress. Indicates that the hard drive can be accessed. Indicates that a hard drive read/write error occurred. Indicates one of the followings: (1)Disk volume creation is in progress. (2)Online RAID level migration is in progress. (3)RAID rebuilding is in progress. Indicates the system fan is malfunctioning. Indicates that system is starting up. 25 2.4.2. Desktop System Front Panel LEDs for SMR2110, SMR5110 Name Temperature / Fan Status Color Amber LED Status Function On Indicates overheat/Fan fail OFF Indicates normal Green (Normal) Amber Amber(Fail) System failure (RAID failed/error, Disk failed, NVR Server, or the Stream Server Service stop) Green Flashing Indicates network activity Green Flashing Indicates HDD activity System Status Network Status HDD Status 26 Normal operation Green 2.4.3. Rear Panel Ethernet LED SMR2000 Series 5000 Series 27 8000 Series 1 RS 232/485 2 2 1 Name Color LED Status Function 1. Link Status LED Green On Indicates that the connection is established. Indicates that the connection is not established. Indicates data transfer activity Off 2. Activity LED 28 Amber Blink Chapter 3. Software Overview 3.1. Software Introduction Video Management Software (VMS) is a highly modular and powerful video and hardware management suite that incorporates Server recording, management, and video monitoring and playback functionalities to serve the core purposes of a video surveillance system. It operates in a client-server mode: The Local Client and Local Domain Server run for standalone SMR/NVR/VMS Server, while the Remote Client receives live video streams and event video playbacks from LAN or Internet. All administrative tasks are performed on the Client. The client software provides the ability to monitoring and playback recorded videos from multiple cameras. And for users having multiple SMR/NVR/VMS Servers, Surveon Control Center (SCC) (its main functions are the same with the VMS) can be utilized to manage over the domain infrastructure. 29 3.2. Module Framework VMS/NVR Server Combines video recording, archival and retrieval functionalities for individual servers/standalone PCs. Serves as the connection point for client stations. Local Domain Server The interface between the VMS/VI Servers and any clients. User authentication server. Local Client Local access, VMS Client installed on standalone PCs/NVRs for live video monitoring, event recording playback access and VMS system configuration. Remote Client (full functions) Remote access, VMS Client installed on remote PCs for live video monitoring, event recording playback access. Serves as the default configuration point for NVR2000 series, which do not have a Local Client. Web Client (for simple use) Remote access, an ActiveX application (OCX) installed on remote PCs for live viewing and event playbacks through the web browser. SPhone Client (for simple use) SPhone Client installed on iOS/ Android devices for basic live viewing. Web Server Allows user to access the live video stream, PTZ control and event recording playbacks through Microsoft Internet Explorer 7.0 (or higher) after the Web Clients components are downloaded. VI Server The video intelligence processing point for a VMS solution. Preinstalled on SMR/NVR Server, and optional on a separate server/PC (VMS). SCC Domain Server Allows centralized control over multiple Trusted VMS Server points and connections from multiple clients. 30 SCC Client Software capable of accessing multiple Trusted VMS Servers through the SCC Domain Server 31 3.3. System Architecture VMS operates in scalable client - server architecture. This architecture can be divided into three types: (1) Standalone Server (2) Standalone Server + Remote Client (Web Client/SPhone Client) (3) Multiple Servers + SCC Client. These are the hardware requirements for using PCs as Server or Client. VMS Server + Client Support NVRs OS CPU Memory Display Hard Drive Network ≥ 32CH 16~32CH ≤ 16CH 64-bit : Windows 7 Professional, Enterprise, Ultimate Intel Core i7‐980X or Intel Core i7‐860 Intel Core i5‐650 above or above or above 4 GB or above nVidia GeForce GTX660 2GB or above SATA 7200 RPM, 500 GB or above 1 Gbps or above Remote Client Memory 64-bit : Windows 7 Professional, Enterprise, Ultimate Intel Core i7‐980X Intel Core i7‐860 Intel Core i5‐650 or above or above or above 4 GB or above Display nVidia GeForce GTX660 2GB or above OS CPU Hard Drive Network SATA 7200 RPM, 500 GB or above 1 Gbps or above VMS Server Only OS CPU 64-bit : Windows 7 Professional, Enterprise, Ultimate Intel Core i3‐530 or above Memory 4 GB or above Display On board (generic) 256MB or above Hard Drive Network 32 SATA 7200 RPM, 500 GB or above 1 Gbps or above 3.3.1. Standalone Server (Client-Server All-in-One) For users with standalone Server, the Local Client UI is used to manage NVR Server services: ※Application: The Server, IP cameras are all in the same LAN. Use NVR as Server No installation needed. Use PC as Server Install both the VMS/NVR Server and VMS Client on a PC: Insert the VMS/IPCAM product CD. Click VMS Suite on the menu to start the installation. Choose Typical Setup. If you don’t need video analytic functions, Advanced Setup can be selected to uncheck the VI Server. 33 3.3.2. Standalone Server + Remote Client (Web Client / SPhone Client) For remote users to connect to SMR/NVR Server, a remote access, VMS Client installed on remote PCs is needed for live video monitoring, event recording playback access. Also, the Web Client, an ActiveX application (OCX) can be used for basic live viewing and event playbacks through the web browser, while SPhone Client can be used for basic live viewing on iPhone/Android devices. Application1: Internet The Server, IP cameras and the PC/Mobiles are all in the same LAN. 34 [NVR Server] Use SMR/NVR as Server No installation needed. Use PC as Server Install the VMS/NVR Server on a PC: Insert the VMS/IPCAM product CD. Click VMS Suite on the menu to start the installation. Choose Advanced Setup to uncheck the VMS Client. If you don’t need video analytic functions, the VI Server can also be unchecked. Install the Web Server on the PC: Insert the VMS/IPCAM product CD. Click Browse CD/DVD in the menu. Double click WebServerSetup.exe to start the installation. [Client] Install the VMS Client on PCs: Insert the NVR/SMR product CD. Click VMS Client on the menu to start the installation. Install the Web Client on the PCs (Optional): Launch Microsoft Internet Explorer 7.0 (or above) and enter your VMS Server IP address + “/webclient” in your web browser’s URL location, eg. http://172.18.6.9/webclient to download the Web Client application. Install the SPhone Client (Optional): Download the SPhone Client from App Store on the iPhone desktop. Install the SPhone Client (Optional) Download the SPhone Client from App Store on the Andriod phone desktop. Note: Please refer to Installing the VMS and Installing the Web Client for details. 35 Application 2: Internet The Server, some of the IP cameras and the PC are all in the same LAN, while the other IP cameras are installed in remote location with Public IP. 3.3.3. Multiple Servers + SCC Client For users with multiple SMR/NVR Servers, SCC Client UI is used to manage over the domain infrastructure. 36 Application3: Internet (1) The Servers, IP cameras and the PCs are in LAN A. (2) Some IP cameras are installed in LAN B, which is behind a different router in a remote location. Multiple Servers + CMS Client (3) Users are allowed to connect the SMRs/NVRs from remote PC over the Internet. VI Server CMS Domain Server NVR Server NVR Server NVR CMS Client CMS Client Server Web Client) [NVR Server] Use SMR/NVR as Server No installation needed. Use PC as Server Install the VMS/NVR Servers on PCs: Insert the VMS/IPCAM product CD. Click VMS Suite on the menu to start the installation. Choose Advanced Setup to uncheck the VMS Client. The VI Server can also be unchecked, if you don’t need video analytic functions. [VI Server] (Optional) You can choose to install the VI Server only on a standalone PC to manage the video intelligence data. Insert the VMS/IPCAM product CD. Click VMS Suite on the menu to start the installation. Choose Advanced Setup to choose VI Server only. 37 [SCC Domain Server] Install the SCC Domain Server on a PC: Insert the NVR/SMR product CD. Click SCC Suite on the menu to start the installation. Choose Advanced Setup to select the SCC Domain Server only. [SCC Client] Install the SCC Client on PCs: Insert the NVR/SMR product CD. Click SCC Suite on the menu to start the installation. Choose Advanced Setup to select the SCC Client only. Note: (1) For users don’t have Surevon SMR/NVR series, please contact your dealer for the SCC installation file. (2) The SCC Domain Server can also be installed together with the SCC Client in the same PC by choosing Typical Setup. (3) Please refer to Installing the VMS and Installing the SCC for details. 38 3.3.4. Network Requirements In order to preserve enough bandwidth for surveillance video, a surveillance network is presumed to be free of user/business traffic. Server software currently supports Class B and Class C type addresses. Currently the Server software only searches for Servers on the same subnet. Cameras should also reside on the same subnet. Opening Ports If access through a firewall in a local network is required, try opening the following ports: SMTP (25), HTTP (80), FTP (20, 21), OMNI (2809), HTTPS (443) and RTSP (554, 8554.). Other ports should also be opened while using port forwarding to access the VMS Server: Stream Port (9090), Doman Data Port (9060), Log Download Message Port (15507) and Log Download Data Port (9080). Access through a firewall Use port forwarding to access SMTP (25), Stream Port (9090), HTTP (80), Doman Data Port (9060), FTP (20, 21), Log Download Message Port (15507), OMNI (2809), Log Download Data Port (9080) HTTPS (443), RTSP (554, 8554.) Note: Please refer to Port Forwarding Section for more details. Warnings / Precautions If the Server and a VMS client reside on separate subnets, please set up gateway, VLAN, or cross-subnet routing to bridge surveillance traffic. Please consult with a network administrator for problems with network setups. A VMS client needs to be rebooted when network settings are changed. 39 3.4. Port Forwarding Port forwarding is a name given to the combined technique of: 1. Translating the address and/or port number of a packet to a new destination. 2. Possibly accepting such packet(s) in a packet filter (firewall). 3. Forwarding the packet according to the routing table. To illustrate its concept, two computers on the Internet that communicate with each other using TCP/IP or UDP/IP protocols(though the process is not limited to these) utilize ports to identify the opposite connection points of each other where the data packets supposed to go to. In order to communicate, each computer knows the port of another computer (in addition to IP address) and sends the data to that port. Port forwarding forwards these ports in such a way that when one computer sends data to the specific port of another computer, the data is actually sent to a different port. This allows remote computers to connect to a specific computer or service within a private LAN. In a typical residential network, nodes obtain Internet access through a DSL or cable modem connected to a router or network address translator (NAT/NAPT). Hosts on the private network are connected to an Ethernet switch or communicate via a wireless LAN. The NAT device's external interface is configured with a public IP address. The computers behind the router, on the other hand, are invisible to hosts on the Internet as they each communicate only with a private IP address. When configuring port forwarding, the network administrator sets aside one port number on the gateway for the exclusive use of communicating with a service in the private network, located on a specific host. External hosts must know this port number and the address of the gateway to communicate with the network-internal service. When used on gateway devices, a port forward may be implemented with a single rule to translate the destination address and port. The source address and port are, in this case, left unchanged. When used on machines that are not the default gateway of the network, the source address must be changed to be the address of the translating machine, or packets will bypass the translator and the connection will fail. 40 3.4.1. Port Forwarding for Accessing VMS Server To enable port forwarding for accessing VMS Server, please follow the steps below: 1. Do Router Port Mapping for VMS/SMR Server Go to VMS Setup > Network > Port Mapping in VMS after it is installed. 41 A Router Port Mapping window will prompt for entering port numbers. Please put in the numbers as listed below: Stream Port: 9090 Login: Port: 2809 Doman Data Port: 9060 Log Download Message Port: 15507 Log Download Data Port: 9080 2. Open Ports on the Router Host Ports: The private ports that the internal VMS/SMR Server use, which are unchangeable. Global Ports: The public ports for remote clients to connect to the internal VMS/SMR Server. The Global ports are changeable, but the simplest way is to make them the same with the host ports. 42 Please open the listed ports on your router: (When the option “Enable Automatic Upnp Mapping” is selected, this step can be skipped.) Port(Host/Global Port) Protocol Port Number Domain Message Port UDP 9050 Domain Data Port TCP 9060 Login Port TCP 2809 Stream Port TCP 9090 Log Download Message Port TCP 15507 Log Download Data Port TCP 9080 Note: Camera port (default: 80) and stream port (default: 6002) for accessing cameras should be opened while VMS/SMR Server and the cameras and are not in the same LAN. 43 Chapter 4. Installation 4.1. Before You Start 4.1.1. Checklist for Operating Environment Users need to prepare the following devices to set up the surveillance system. Network Video Recorder THE SYSTEM series IP Camera Network Network Cameras (such as CAM2441) Existing LAN, Switch, Router or Hub (please see the Network Topology below) Hard Drives Storage Note: The hard drives should be purchased separately. 4.1.2. Checklist for Network Topology Make sure you have the right switch/hub for your environment. Either of the following options will work. Existing LAN Router Switch/Hub Common Topology LAN Switch with DHCP Server LAN Switch with build-in DHCP Server No DHCP Server(refer to the Note below) Reference Product Office LAN D-Link DIR-130 D-Link DES-1108 Note: For devices without DHCP Server function, please refer to Configuring DHCP Service Section. 44 4.2. Hard Drive Installation 4.2.1. Hard Drive Installation Prerequisites Purchase hard drives having the same capacity and using same interface with the pre-installed ones. 4.2.2. Inserting Hard Drive into Drive Tray (Desktop Series) 1. Open the front panel of the SMR system. 2. Press the release button (indicated by the blue arrow) on the bezel, the bezel panel should open automatically and gently pull out the hard drive tray. Release button 3. Place the hard drive into the drive tray. Make sure the hard drive’s interface connector is facing the open side of the drive tray and its label side facing up. Adjust the drive’s location until the mounting holes in the drive tray are aligned with those on the hard drive. Secure the drive with four supplied flat head screws. 45 4. With the tray bezel open, insert the hard drive and tray into the system enclosure. 5. Close the tray bezel. 6. Use the small flat blade screwdriver to turn the bezel lock from the unlock to lock position. 7. Repeat above steps to install other hard drives. 8. Close the system front panel when you are done installing hard drives. 46 4.3. System Connections Connect cables to the rear panel ports as follows: SMR2000 Series 47 5000 Series 8000 Series Insert mouse, keyboard or other external devices to the USB port (green circles) for operating the Video Management Software (VMS). Insert the LAN cable to the upper LAN port (blue rectangles) to connect the SMR to a local network where your IP cameras reside. (Connection to analog cameras is also available via an IP encoder.) Connect an external monitor capable of 32bit or higher color quality to the VGA Port (red rectangles) to view the VMS interface. 48 4.4. Powering up SMR 4.4.1. SMR Systems 1. Attach the power cable to the power socket on the rear panel. 2. (SMR8000 Series) Make sure the safety switch on the rear panel is switched to the “-” side, which means that it is turned on. 3. Press the Power Switch. 4. See if the System LED is blinking, which means the system is starting up. 5. See if the Network LED has turned green, which indicates power is on and network is connected. 6. See if the HDD LED is on, which means the hard drive can be accessed. 7. (SMR8000 series) The Server name and the IP address will be shown on the LCD screen. SELECT Server 172.18.6.179 ENT ER 49 4.5. Logging into SMR Series The Local Client will prompt for the following information after the system Series system is powered on: Username: The username of the domain, which is always admin. Password: The password of the domain. Default password is admin. Auto Login: Check this option and you do not have to input the username and the password again when logging in next time. Click Login after the password is entered. 50 4.6. Run the Install Wizard When you run the system series for the first time, you need to go through the following steps within the Install Wizard after logging in. 1. Welcome: Use the dropdown list to select the language for the VMS. Click “Next” to go to the next step Storage Check. 51 2. Storage Check: the system will auto detect the number of installed hard disk drives. Check if the detection result is correct, if yes, check ”Yes and proceed to the next step”. Click “Next” to go to the next step Create Your Storage Pool. If the detection result is not as expected, shutdown the system and make sure all the drives are installed properly. After checking, restart the system to run the install wizard. Contact your system administrator, if this error occurs again. 52 3. Create Your Storage Pool: Select the best storage configuration for the system. These are the RAID options. RAID Level RAID No Protection, Maximum Capacity (Non-RAID) Good Protection (RAID 5) Better Protection (RAID 6) Best Protection (RAID 1) Description No protection, but maximum capacity. Min. HDD HDD Used for Storage 2 Use 1 disk to store the parity function data to provide fault HDD number 3 minus 1 tolerance. Used 2 disks to store the parity function data to provide fault HDD number 4 minus 2 tolerance. Best protection. Your data will be mirrored. All of HDDs 2 Half of HDDs Please seek for professional help, if you are not sure how to select the RAID level. 53 3.1. After the selection is done, a confirmation will be prompted as below. Click “Create”, if the statement shown is correct. 4. Initialize Your System: This act will take a few minutes to complete. Once it is done, the system will reboot automatically. 54 5. System Basic Settings: You can change or use the default password. Check the “Use Default Password” option, if you wish to keep the default password. If you want to change the password, input a new password and confirm the newly created password. Click “Next” to go to the next step Setup Time. 55 6. Setup Time: Time setup should be done correctly, otherwise some of the functions will be affected. Set up the time zone before setting up the time. Click “Next” to go to the next step Recording Policy. Note: Date / Time should be set correctly before recording. 56 7. Recording Policy: Select the best profile for your scenario to have a balanced resource usage for the quality of recording and local display. • When “Always recording” is selected, every image will be recorded. • When “Motion recording” is selected, only motion detected images will be recorded, and approximately 25%~60% of storage can be saved according to the levels of motion detection you have set. Recording and Local Display Profile Selection: •When “Standard mode” is selected, the system will not set limitations on the recording and local display. •When “High Quality Viewing Mode” is selected, the system will suppress the resources on the local display to have the recording quality enhanced. •When “Recording Capacity Maximized Mode” is selected, the system will close the resources on the local display to maximize the recording quality. Click “Next” to go to the next step Setup Your Network. 57 8. Setup Your Network: Tick the option “Obtain An IP Address Automatically”. The system will detect your network environment automatically to see if there is a DHCP server and generate an IP address for you. You can also select “Input The IP Address Manually” to set up the IP address manually. Make sure there is no DHCP server in the network environment before ticking the option “Auto Assign IP Address For Cameras (Make this NVR as a DHCP server)” to make this SMR as a DHCP server. Ask your IT engineer for help, if you are not sure how to set up. Click “Next” to go to the next step Add Cameras. You can click “Skip” if you wish to set up the network settings later. After selecting “Skip”, a confirmation window will appear. Click “Shutdown” to turn off the system. When you turn on the system, it will take you back to this step. 58 Warning: Make sure that only 1 DHCP server is activated in your system, otherwise it may cause network errors. Note: You can also change the network settings, once you’re logged in to the Local Client. Go to Setup > Network > DHCP Server for the network configuration. 59 9. Add Cameras Select “Add Cameras [Simple Mode]” to add cameras by auto scan. After selecting, you will see the list of connected cameras. Select the cameras you’d like to add and select “Add Selected” and then click “Finish” to complete the installation and exit the Wizard. Note: You may reboot the cameras to refresh their IP addresses from the DHCP server, if some of the IP addresses are shown the same or the cameras can not be reached. 60 or “Add Cameras [Advanced Mode]” to add cameras by auto scan and with editable parameters. 61 You can also click “Skip” to leave this step, if you wish to add cameras later in the Local Client’s Setup page. Click “Skip”, a window will prompt to ask for confirmation. Click “Shutdown” to shutdown and start from this step next time. Click “Finish” to close this window and the system will be directed to the Local Client. When the option “Optimize camera parameters when adding” is not selected, a warning will show up, confirming your wish not to optimize the cameras. Check the option “I agree to disable camera parameter optimization” if you really to skip the camera optimization. 62 Note: The cameras can also be added, after logged in to the Local Client. Refer to the Local Client user manual Chapter 5.2. Adding Cameras to the Server for more details. Note: After the installation is done, the system will optimize the connected cameras and the settings of resolution, FPS and bit rate might be different from your operation plan. In this case, please change the camera setting after adding camera. After the wizard installation is done, you will see the Live View page from the Local Client. Please refer to its user manual for the system Series Local Client Operation. 63 Chapter 5. Basic System Settings 5.1. Storage Management 1. To access the information about the drives configured in your Server, click Setup to bring out VMS Setup window and then select Recording to see and click Storage option for Storage Manager. 64 2. All available Logical Drives, as well as their sizes, free space, and status will appear. Click target drive and then Setting to set the log and location for saving the video recordings. 3. Click the target drive first and then Settings. In “General” tab, click Check. 4. Choose the RAID level, and then click Create Logical Drive to create the RAID configuration. 65 5.2. Adding Cameras to the Server Cameras can be added to the Server in two ways: via an automatic scan or by manually inputting the camera information. 5.2.1. Automatic Scan for Cameras Right-click on the camera to bring out the setting menu and select Scan for Cameras. 1. The system will respond by beginning an automatic scan. Once the scan is complete, the cameras that can be added to the Server will be displayed. Information available for each camera will include: 66 Name – The default camera name (Make/Model) Status – The camera will display New if it has not been added to this Server, otherwise it will display Assigned. IP Address MAC Address Vendor - Including ACTI, Afreey, AXIS, Arecont, BOSCH, Dahua, Dynacolor, EDIMAX, EverFocus, HIKVISION, IQinvision, JVC, LG, Panasonic, Surveon, and ONVIF. Model 2. To add a camera to the system, check the box by the camera entry. You may also check the Select All box at the bottom of the window to select all the cameras found. Enter the username and password, and press Apply Selected. Click OK to add the selected cameras to the Server. The following windows will prompt for validation. 67 5.2.2. Manually Adding Cameras To manually add a camera to the Server: Right-click on the camera to bring out the setting menu and select Add Camera. 2. In the camera window fill out the following information: IP Address Camera Port – This value will automatically populate with the default value for the Vendor and Model selected. Vendor - Including Including ACTI, Afreey, AXIS, Arecont, BOSCH, Dahua, Dynacolor, EDIMAX, EverFocus, HIKVISION, IQinvision, JVC, LG, Panasonic, Surveon, and ONVIF. 68 Stream Port – This value will automatically populate with the default value for the Vendor and Model selected. User Name – This value is not always required. Password – This value is not always required. Camera Name – It is recommended you change this value if you have more than one camera of this make/model. Camera Description 69 5.3. Setting Recording Schedule 5.3.1. Recording Schedule Click to bring out VMS Setup window and select Recording and then Recording Schedule. 1. The schedule grid corresponds to every hour in the week. Click on one of the 4 recording methods and then click on the grid area to “paint in” the method for the corresponding hour. 70 2. Click the Apply button to apply the schedule and OK to exit the dialog. 71 5.4. Setting up Live View An important part of monitoring your surveillance network is to have the right views so that you will have the optimum viewing angle to discern a situation. The default view setting is 4x4. From the Camera List, you can click and drag each camera into separate frames. The camera output will be displayed in the frame. 72 Chapter 6 Live View Live viewing is a crucial part of any surveillance system. Having the right view can be the crucial difference between catching an event as it happens and missing it altogether. VMS provides powerful tools to manage the viewing experience to help ensure that monitoring personnel are always on top of any event. 6.1. Live View Window Overview The live view window is split into 10 distinct parts: 1. Live View / Playback Selection Tabs – Allows users to choose live view and playback mode. 2. Camera List – Lists all the connected cameras. 3. Snapshot – Take a snapshot of the current camera image. 4. Volume Control – Control the volume. 5. Live View Control – Interface for interacting with PTZ-enabled cameras. 6. Log - This area contains system, video, storage, network status information. 7. Alarm – When triggered, the icon will flick with a red colored alarm . 73 8. Details – List all the detailed logs for review, query and export. 9. Button Area - This area contains the buttons to change views, enter the full screen mode, go to the next/previous page, go home and auto page flip between pages. Full screen mode Viewing screen modes Auto page flip between pages When there are more than 1 live view page, click these buttons to go to the next / previous page. Select this icon to have better views for fisheye camera Select according to the way your fisheye is installed to have a best viewing result, Ceiling Mount, Table/Floor Mount or Wall Mount. The distorted hemispherical image of the fisheye camera can be converted into a conventional rectilinear projection , a split- window , a 4 split- window with 3 enlarge windows and 1 original image window, an enlarged window and the original fisheye view 74 . E-map Send to the Secondary Display Date and time Signed in User Account Logout About contains version and product information Enclosed with the user manual Setup button Shutdown button 10. Main View Area – This area contains the actual video feed(s). 75 6.2. View Setup 6.2.1. Switching Between Different Screen Divisions Creating and Using New Screen Divisions When a view is created, it has a default screen division setting, however when using the view, it may be useful to change the number of screen divisions. This does not create a different view, but divides the existing view into a new set of divisions. To perform this function within the view, simply click the button corresponding to the view that you want to use. The buttons are located in the area above the main view window. After you have clicked on the desired view, the cameras will be divided into separate pages in the selected view; the formula is 36/selected view number. For example, a one view will have a 36 pages of views and a 1+5 view will be 36/6, 6 pages of views. Auto-flipping Pages When multiple pages of screen divisions exist, you may choose to automatically flip between the pages by clicking on the button. Clicking the button again will end the automatic flip function. Screen Division Page Use The page number is displayed to the right of the view buttons. Clicking on the arrow button to the right of the page number or clicking on the current screen partition button will scroll through the pages in order. Clicking on the arrow button to the left of the page number will scroll through the pages in reverse order. 76 Fisheye View Click the Fisheye button in the button area when using a fisheye camera. This will bring out a selection of views for fisheye camera to have better view results. Select according to the way your fisheye is installed to have a best viewing result, Ceiling Mount, Table/Floor Mount or Wall Mount. Icon Description Reference conventional rectilinear projection, panorama view split-window, horizontal view 4 split-windows: 3 enlarged view windows and 1 original fisheye window. Place the different colored boxes in the original fisheye window on the upper right corner to have detailed views projected on the other viewing windows. 77 1 enlarged view window and 1 an original fisheye window. Place the colored box in the original fisheye window on the upper right corner to have a detailed view projected. original fisheye view E-map Click the E-map button in the button area to open an existing E-map or create an Emap. When there is an existing E-map, the E-map will be shown as below. You can click the set camera on the map to see its surroundings. If there is an alarm, the set camera on the E-map will begin flicking and you can have a better idea where the event took place. 78 When there is no E-map stored, the system will ask you to add an E-map. Follow the steps below to create an E-map. 1. Prepare layout drawings or a map of the area being surveyed. 2. Click the Add button to bring out the Add Map window. 79 3. Click the Browse button to open a windows dialog. Select your map and click the Open button. The drawing will be stored in the Server. 4. Enter a name for the map in the Map Name field. 5. Click Save. Once successfully added, an E-map node will appear. 6. Go to the Camera List tab to drag and drop the cameras to the desired location on the E-map to complete the E-map creation. For camera relocation, click to select the cameras and then the selected camera can be moved. Go to VMS Setup > System > Map Editor in the setup to add another E-map or any further setups. Secondary Display Click the Secondary Display button in the button area when you have the second monitor, the view will be sent to the secondary display. 80 6.3. Functionality Within Views Right clicking an active window will cause a function list to appear. These are settings and functions that can be changed within the live-view window. 6.3.1. Digital Zoom Digital zoom increases the view size without increasing resolution. The digital zoom function can be used within any panel (even in full screen mode) with the following steps: 1. Right-click the panel that zoom is required on, and select Digital Zoom to activate the function. A picture-in-picture showing the whole screen framed by a yellow box will appear. 2. Use the mouse scroll to zoom into the center of the image. Scrolling forward will zoom in, scrolling backward will zoom out. Click the corners of the box and drag to the area of interest. The main picture will show the digitallyzoomed output, while the picture and picture will display the entire view. 81 6.3.2. Instant Playback The instant playback function gives users the ability to instantly playback up to 45 minutes of video. Right-click the video panel that playback is required on, and select Instant Play > [Time Length] to activate the function. A popup will open with the desired playback. Time lengths available are dependent on, and will not exceed the pre-alarm recording time set in Pre/Post Recording . 82 The following table explains the buttons: Sync all the views to play videos from the same period of time. While in the Sync mode, the view cannot be changed. Async, undo syn, different views can be selected. Snapshot Audio volume Time range can be set when viewing the playback. Full frame mode Key frame mode Saves video clips/Exports selected clips Clear all the Cue-Ins and Cue-Outs Set Cue-In marker for clip start 83 Set Cue-In marker for clip end Automatic reply the clip. (From Cue-in to Cue-Out) Starts video playback Pause video playback Stops video playback. Jumps to the previous frame Jumps to the next frame Jumps to the previous segment Jumps to the next segment The play speed can be adjusted from 1x to 8x. 6.3.3. Manual Recording When recording schedules are set, it may be necessary to manually record a video stream, even when the schedule does not specify for recording. In this case rightclick the panel that recording is required on, and select Manual Record > [5, 10 or 30 minutes] to activate the function. The camera will record the stream for the amount of time specified. 84 6.3.4. Others Image Settings Camera image settings can also be accessed by right-clicking the panel containing the camera video and selecting Others > Image Settings. 1. Adjust the following sliders to change the camera image: Brightness – The overall lighting level of the image. This value can be used to boost or reduce the apparent lighting of the image. Saturation – The overall color intensity of the image. This value can be used to boost or reduce overall color intensity. Contrast – The lighting difference between dark and light areas of the image. This value can be used to boost or reduce apparent differences in lighting. 85 Hue – The color cast of the image. This value can be used to compensate for colored lighting or other color casting. Sharpness – The edge contrast of the image. This value can be used to make the picture appear clearer. 2. Click OK to save your changes. Note: Camera Image Settings can also be configured by right-click the camera entry in the Camera List below the Live View, then click Image Adjustments > Image Settings. Insert The panel can be replaced with a user overlay. To overlay an image on top of a panel: 1. Right-click the panel and choose Others > Insert > Image. The system will prompt you to choose an image file. 2. Choose an image file, valid image types are JPEG, BMP, TIF, PNG. Click Open to open the file. 3. The image will be displayed in the panel. Click the red X in the top-right corner to close the image. 86 Send to Large Channel When the view with different sizes is selected, views in smaller divisions can be switched to the larger division. To perform this action, right-click the panel corresponding to the camera and choose Others > Send to Large Channel. Reconnect In some cases it may be necessary to manually reset the connection to a camera. To perform this action, right-click the panel corresponding to the camera and choose Others > Reconnect. Remove the Camera The Cameras can be removed by clicking Others > Remove Camera. 87 6.4. Full Screen View 6.4.1. Entering Full Screen View From any view, you can switch to full screen mode by clicking on the full screen button located above the main viewing window. Optionally you may also choose to view a single frame in full screen mode by double clicking on the frame. 6.4.2. Exiting Full Screen Mode To exit full screen mode, hit the ESC key on your keyboard. 88 Chapter 7. Server Setup This section deals with Server setup procedures. 7.1. Server Settings 7.1.1. General Server Settings The following sections deal with Server settings that can be configured under the Server Settings menu. 1. Click to bring out VMS Setup window and select System and then select General Server Settings. 2. A tabbed window will appear providing the following configuration tabs: Storage Quota and Time Settings. 89 Storage Quota In the Minimum Free Space field, the Minimum space required for storage is shown. The storage will be last for 30 days. Click on the items in the Position section and use the Up and Down buttons to change the storage priorities. Time Setup 90 To set the server time click on the number you wish to change and enter a value. Click OK to preserve the setting. The default time is set according to the real-time clock on server. Time Synchronize To synchronize the system time with the external server, check the option ”Automatically synchronize time with external server” to enable this functionality. And input the IP address of the external server in the External Server field. Check the option “Make this NVR as an NTP server” to enable this functionality. And check the option “Apply to all camera” to make this SMR as an NTP server and to have camera time and SMR time synchronized. 91 7.1.2. To perform Notification Setting 1. Click to bring out VMS Setup window and select Alarm and then select Email Notification or SMS Notification. 2. Click Email Notification tab to continue. 2.1. You may either enter the URL (such as smtp.abc.com) or IP address of the SMTP server that the Server will use to deliver E-mail notifications. The SMTP server configured here must support Unicode Transformation Format-8 (UTF-8) encoding. 92 2.2. Enter the user name for the Server email account in the Username field. 2.3. Enter the password for the Server email account in the Password field. 2.4. Enter a valid E-mail address in the Reply Address field. This address will be the default sender listed in E-mails sent from the Server. 2.5.Enter one or more E-mail addresses in the Recipients: field. These address(es) will receive notifications from the Server. Multiple addresses can be entered by separating individual addresses with semi -colons “;”. 2.6. Enter the subject of your notification E-mails, e.g., Serverxxxsite1notification in the E- Mail Title field. 2.7. Enter a short message in the large field to describe the Server or a surveillance network. 2.8. (Optional) Click Test to send a test message to the E-mail addresses listed. 3. Click the SMS Notification to continue. 3.1. In the Contact Number field, enter the phone numbers that will receive SMS notifications. Be sure to include the area code, e.g., “86”, in front of phone numbers. Use commas, “,” to separate individual phone numbers. 3.2. Use the slider bar to select a delay between the occurrence of an event and SMS message delivery. 93 3.3. (Optional) If a SIM PIN is required, enter the PIN code in the PIN field. Note that applying incorrect PIN code may disable your SIM card. Note: To change the PIN code, remove the SIM card from your GSM modem. Use a cell phone to change the PIN code and then re -install SIM card into the GSM modem. Changing PIN codes is not recommended because a configuration failure may disable your SIM card. 3.4. In the SMS Content field, type a simple description to include in the outgoing SMS messages 3.5. (Optional) Click Test to send a test message to the phone numbers listed. 3.6. Click the Apply button to apply the changes. 3.7. Click the OK button to exit E-mail/SMS settings. 94 7.1.3. Scheduling Recording Click to bring out VMS Setup window and select Recording and then Recording Schedule. 95 The schedule grid corresponds to every hour in the week. Click on one of the 2 recording methods and then click on the grid area to “paint in” the method for the corresponding hour. 1. 96 Click OK to save the settings and exit the dialog. 7.1.4. Storage Management 1. To access the information about the drives configured in your Server, click to bring out VMS Setup window and then select Recording to see and click Storage option for Storage Manager. 2. All available Logical Drives, as well as their sizes, free space, and status will appear. Click target drive and then Setting to set the log and location for saving the video recordings. 97 3. Click the target drive first and then Settings. In “General” tab, click Check. 4. Choose the RAID level, and then click Create Logical Drive to create the RAID configuration. 98 7.1.5. Pre/Post Recording Video streams are constantly processed and cached in memory. The Server can trace back and preserve video/images from several minutes before and after the occurrence of an alarm. Click to bring out VMS Setup window and select Recording and then select Pre/Post Recording. The following pop-up window will appear: In each of the boxes enter values for the Pre and Post Recording times from 1 to 300 seconds (default is 300 seconds). Click the OK button to finish the process. 99 Chapter 8. Camera Setup This section deals with Camera setup procedures. These options can be accessed by right-clicking the Camera entry in the Camera List below the Live View. 8.1. Adding Cameras Cameras can be added to the Server in two ways: via an automatic scan or by manually inputting the camera information. 8.1.1. Automatic Scan for Cameras To begin an automatic scan for cameras: Right-click on the camera to bring out the setting menu and select Scan for Cameras. 100 1. The system will respond by beginning an automatic scan. Once the scan is complete, the cameras that can be added to the Server will be displayed. Information available for each camera will include: Status – The camera will display New if it has not been added to this Server, otherwise it will display Assigned. Camera Name – The default camera name (Make/Model) Vendor - Including ACTI, Afreey, AXIS, Arecont, BOSCH, Dahua, Dynacolor, EDIMAX, EverFocus, HIKVISION, IQinvision, JVC, LG, Panasonic, Surveon, and ONVIF. Model IP Address Username Password Http Port Stream Port MAC Address 2. To add a camera to the system, check the box by the camera entry. You may also check the Select All box at the bottom of the window to select all the cameras found. Enter the username and password, and press Apply Selected. Click OK to add the selected cameras to the Server. 101 3. (Optional) Double-click any camera entry to bring up the camera detail page. From this page you may change the following information: IP Address – Changing this value will affect connectivity. Camera Port – The web access port, default is 80. Vendor – Changing this value will affect connectivity. Model – Changing this value will affect connectivity. Stream Port – Default is 6002. User Name – This value is not always required. Password – This value is not always required. Information Camera Name – It is recommended you change this value if you have more than one camera of this make/model. 102 Camera Description 8.1.2. Manually Adding Cameras To manually add a camera to the Server: Right-click on the camera to bring out the setting menu and select Add Camera. 2. In the camera window fill out the following information: IP Address – Changing this value will affect connectivity. Camera Port – The web access port, default is 80. Vendor – Changing this value will affect connectivity. Model – Changing this value will affect connectivity. 103 Stream Port – Default is 6002. User Name – This value is not always required. Password – This value is not always required. Information Camera Name – It is recommended you change this value if you have more than one camera of this make/model. 104 Camera Description 8.2. Camera General Settings 8.2.1. General Camera Settings Camera general settings include network connectivity settings, as well as basic camera name, description and icon settings. 1. Right-click the camera entry and select Camera Settings > General Camera Settings. Or click to bring out VMS Setup window and select Camera and then select General Camera. 105 Select a specific camera for general setting. 2. There are two ways to specify the IP address for the camera. If you wish to automatically assign an IP address to the camera, use DHCP services. If you wish to assign a fixed IP, select Fixed IP Address, and provide an IP address for the camera in the IP Address field. The Subnet Mask will be shown together with the IP address. 3. You may continue by editing any of the following options: 106 Subnet Mask – a logically visible subdivision of an IP network. Camera Port – This value will automatically populate with the default value for the Vendor and Model selected. Stream Port – This value will automatically populate with the default value for the Vendor and Model selected. Camera Name – It is recommended you change this value if you have more than one camera of this make/model. Camera Description 4. Click OK to save your changes. 107 8.2.2. Edit Camera 1. Right-click the camera entry and select Camera Settings > Edit Camera for settings to the selected camera. Or click to bring out VMS Setup window and select Camera and then select Edit Camera. 108 Select a specific camera for editing. 2. In the Permissions section, enter a valid username in the User Name field and password in the Password field. Note: The system will not perform an active check on the username and password. Setting an incorrect username or password may affect camera connectivity and configurability. 3. Changing the Camera Model and Vendor In certain situations it may be necessary to change the Vendor or Model information for the camera. To perform this operation: 3.1. Select the new Vendor and Model from the respective drop-downs. 3.2. Click OK to save your changes. Note: Setting an incorrect vendor or model may affect camera connectivity. 109 8.2.3. OSD Settings On cameras with OSD capabilities, these capabilities can be configured within the server. To configure the information for the on-screen display: 1. Right-click on the specific camera and select Camera Settings > OSD to bring out the OSD settings menu. 2. Or click OSD. 110 to bring out VMS Setup window and select Camera and then select Select a specific camera for OSD settings. 3. Choose any of the following options: Show Name - Displays the input text on video. Show Date – Displays the camera date. Show Time – Displays the camera time. 111 8.2.4. Privacy Mask Settings Privacy masks can be added on the video: 1. Right-click on the specific camera and select Camera Settings > Mask to bring out the privacy mask settings menu. Or click Mask. 112 to bring out VMS Setup window and select Camera and then select Select a specific camera for Privacy Mask settings. 1. Click the New Region button to create a new privacy mask overlay, denoted by a border. 2. Click and drag the overlay to move the overlay around the screen. Click and drag one of the six dots on the border to resize and reshape the overlay. If multiple windows are present, the window being edited will have a red border. 3. Repeat these steps to create up to three windows. Click OK to save the privacy mask. The masked areas will be shown in black on the live view screen after the mask is saved. 113 8.3. Camera Image and Quality Settings 8.3.1. Camera Image Settings To configure camera image settings: Right-click the specific camera entry and click Image Adjustments > Image Settings. Or click Image. 114 to bring out VMS Setup window and select Camera and then select Select a specific camera for image settings. Note: You must be logged into the camera before changing settings or else the operation will fail. 2. Adjust the following sliders to change the camera image: Brightness – The overall lighting level of the image. This value can be used to boost or reduce the apparent lighting of the image. Saturation – The overall color intensity of the image. This value can be used to boost or reduce overall color intensity. 115 Contrast – The lighting difference between dark and light areas of the image. This value can be used to boost or reduce apparent differences in lighting. Hue – The color cast of the image. This value can be used to compensate for colored lighting or other color casting. Sharpness – The edge contrast of the image. This value can be used to make the picture appear clearer. 3. Click OK to save your changes. 116 8.3.2. Advanced Video Settings 1. Right-click the specific camera entry in the Camera List below the Live View, then click Image Adjustments > Advanced Video Settings. Or click to bring out VMS Setup window and select Camera and then select Advanced Camera. 117 Select a specific camera for advanced camera settings. Note: You must be logged into the camera before changing settings or else the operation will fail. 2. Select a video encoding method from the Encoding Method drop-down. Encoding methods will vary by camera type, but common ones include: MJPEG H264 3. Select a video resolution from the Resolution drop-down. Supported resolutions will vary by camera. 118 4. Select the Select the maximum video frame rate from the Maximum Frame Rate drop-down. 5. From the Quality section, choose one of the following: Fixed Bitrate – The camera image quality will be adjusted within a fixed bitrate selected in the dropdown. Dropdown values will vary by camera. Fixed Quality – The camera bitrate will be adjusted to meet the quality selected in the dropdown. Dropdown values will vary by camera. 119 8.4. VI Setup 1. Right-click the specific camera entry in the Camera List below the Live View, then click Image Adjustments >VI Setup. Or click 120 to bring out VMS Setup window and select VI. Select a specific camera for VI Setup. 8.4.1. Camera Motion Detection Camera motion detection involves using the camera hardware to analyze the video feed and detect motion in specified areas. 121 Configuring and Editing Detection Windows To configure a new detection window: 1. Right click the camera entry in the Camera List below the Live View, and click VI Setup > Camera Motion Detection. Note: You must be logged into the camera before changing settings or else the operation will fail. 2. If a new window is desired, enter a name in the New Window Name field and click the New button. Up to 3 detection windows can be set for each camera. The current window will be highlighted. 3. Click and drag the window border of a window to resize or reshape the window. 4. Click the interior of a window to drag it to the desired position. 5. Adjust the sliders: (Settings will be applied to all existing windows) Sensitivity – Adjusts window sensitivity from 0 (low) to 100 (high). Percentage - Adjusts the amount of the window that must change before an event is triggered. 6. Click Apply to save the changes and OK to exit the popup. Deleting a Detection Window To delete a new detection window: 1. Right click the camera entry in the Camera List below the Live View, then highlight and click the VI Setup > Camera Motion Detection option. 122 2. Click the X at the top right corner of the window to delete the window. 3. Click OK to save the changes and exit the popup. 8.4.2. General Motion Detection Automatically detect the moving target entering the security area. When it moves, an alarm will be triggered. Enabling or Disabling a Detection 1. Right-click the camera entry in the Camera List below the Live View, then highlight and click the VI Setup > General Motion Detection option. 2. Check the Enable Event box to enable detection, or uncheck the box to disable detection. 3. Click OK to save the changes and exit the popup. Configuring and Editing Detection Windows 1. Right-click the camera entry in the Camera List below the Live View, and click VI Setup > General Motion Detection. 2. If a new window is desired, click the New Region button to create a new window. Up to 3 detection windows can be set for each camera. The current window will be highlighted. 3. Click and drag the white dots along window border of a window to resize or reshape the window. 4. Click the interior of a window to drag it to the desired position. 5. Adjust the sliders: (Settings will be applied to all existing windows) 123 Sensitivity – Adjusts window sensitivity from 0 (low) to 100 (high). Trigger Threshold - Adjusts the amount of change allowed before and event is triggered. 6. Click OK to save the changes and exit the popup. Testing Detection Windows 1. Right-click the camera entry in the list of the Live View, then highlight and click the VI Setup > General Motion Detection option. 2. Click Save Reference Image to have a reference image saved and the system will use this saved image to compare with the live recording image to see if there is any different; when the 2 images are different, the alarm will be triggered. 3. Click the Begin Simulation button enable test detection. During testing a red border will appear around any moving objects detected. 4. Click End Simulation to end the simulation. 5. Click OK to exit the popup. Deleting a Detection Window 1. Right-click the camera entry in the Camera List below the Live View, then highlight and click the VI Setup > General Motion Detection option. 2. Highlight an existing detection window. 3. Click the Clear button to delete the window. 4. Click OK to save the changes and exit the popup. 124 8.4.3. Tampering Detection Tampering detection involves using the software to determine when the camera has been improperly moved or redirected. Enabling or Disabling a Detection To enable or disable the detection functions: 1. Right-click the camera entry in the Camera List below the Live View, then highlight and click the VI Setup > Tampering Detection option. 2. Check the Enable Event box to enable detection, or uncheck the box to disable detection. 3. Click OK to save the changes and exit the popup. Configuring Tampering Detection To configure a new detection window: 1. Right-click the camera entry in the Camera List below the Live View, and click VI Setup > Tampering Detection. 2. Adjust the sliders: Sensitivity – Adjusts window sensitivity from 0 (low) to 100 (high). Trigger Threshold - Adjusts the amount of change allowed before an event is triggered. 3. Click OK to save the changes and exit the popup. 125 Testing Tampering Detection To test a detection window: 1. Right-click the camera entry in the Camera List below the Live View, then highlight and click the VI Setup > Tampering Detection option. 2. Click Save Reference Image to have a reference image saved and the system will use this saved image to compare with the live recording image to see if there is any different; when the 2 images are different, the alarm will be triggered. 3. Click the Begin Simulation button enable test detection. During testing a red border if tampering is detected. 4. Click End Simulation to end the simulation. 5. Click OK to exit the popup. 126 8.4.4. Forbidden Area Detection Forbidden area detection involves using the software to analyze the video feed and immediately detect any object in specified areas. Enabling or Disabling a Detection To enable or disable the detection functions: 1. Right-click the camera entry in the Camera List below the Live View, then highlight and click the VI Setup > Forbidden Area Detection option. 2. Check the Enable Event box to enable detection, or uncheck the box to disable detection. 3. Click OK to save the changes and exit the popup. Configuring and Editing Detection Windows To configure a new detection window: 1. Right-click the camera entry in the Camera List below the Live View, and click VI Setup > Forbidden Area Detection. 2. If a new window is desired, select Define Detection Zone and click the New Region button to create a new window. Up to 3 detection windows can be set for each camera. The current window will be highlighted with a border. 3. Click and drag the white dots along window border of a window to resize or reshape the window. 4. Click the interior of a window to drag it to the desired position. 127 5. If an object size has not yet been defined, select Define the Size of the Detected Object and click the New Region button to create an object box. 6. Click and drag the corners of the object box to define the minimum size of objects that will be detected. 7. Adjust the sliders: (Settings will be applied to all existing windows) Sensitivity – Adjusts window sensitivity from 0 (low) to 100 (high). Interval - Adjusts how much time between each check of the forbidden area. 8. Click OK to save the changes and exit the popup. Testing Detection Windows To test a detection window: 1. Right-click the camera entry in the Camera List below the Live View, then highlight and click the VI Setup > Forbidden Area Detection option. 2. Click Save Reference Image to have a reference image saved and the system will use this saved image to compare with the live recording image to see if there is any different; when the 2 images are different, the alarm will be triggered. 3. Click the Begin Simulation button enable test detection. During testing a red border will appear around any objects detected in the forbidden area. 4. Click End Simulation to end the simulation. 5. Click OK to exit the popup. Deleting a Detection Window To delete a new detection window: 1. Right-click the camera entry in the Camera List below the Live View, then highlight and click the VI Setup > Forbidden Area Detection option. 2. Highlight an existing detection window. 3. Click the Clear button to delete the window. 4. Click OK to save the changes and exit the popup. 128 8.4.5 Intrusion Detection Intrusion detection involves using the software to analyze the video feed and detect intrusion larger than a certain size. Enabling or Disabling a Detection To enable or disable the detection functions: 1. Right-click the camera entry in the Camera List below the Live View, then highlight and click the VI Setup > Intrusion Detection option. 2. Check the Enable Event box to enable detection, or uncheck the box to disable detection. 3. Click OK to save the changes and exit the popup. Configuring and Editing Detection Windows To configure a new detection window: 1. Right-click the camera entry in the Camera List below the Live View, and click VI Setup > Intrusion Detection. 2. If a new window is desired, select Define Detection Zone and click the New Region button to create a new window. Up to 3 detection windows can be set for each camera. The current window will be highlighted with a border. 3. Click and drag the white dots along window border of a window to resize or reshape the window. 4. Click the interior of a window to drag it to the desired position. 129 5. If an object size has not yet been defined, select Define the Size of the Detected Object and click the New Region button to create an object box. 6. Click and drag the corners of the object box to define the minimum size of the intrusion that will be detected. 7. Adjust the sliders: (Settings will be applied to all existing windows) Sensitivity – Adjusts window sensitivity from 0 (low) to 100 (high). Duration (Sec) - Adjusts how much time an object is missing before an event is triggered. 8. Click OK to save the changes and exit the popup. Testing Detection Windows To test a detection window: 1. Right-click the camera entry in the Camera List below the Live View, then highlight and click the VI Setup > Intrusion Detection option. 2. Click Save Reference Image to have a reference image saved and the system will use this saved image to compare with the live recording image to see if there is any different; when the 2 images are different, the alarm will be triggered. 3. Click the Begin Simulation button enable test detection. During testing a red border will appear if any intrusion found. 4. Click End Simulation to end the simulation. 5. Click OK to exit the popup. Deleting a Detection Window To delete a new detection window: 1. Right-click the camera entry in the Camera List below the Live View, then highlight and click the VI Setup > Intrusion Detection option. 2. Highlight an existing detection window. 3. Click the Clear button to delete the window. 4. Click OK to save the changes and exit the popup. 130 8.4.6. Virtual Fence Virtual fence involves using the software to create a fence-crossing detection of the demanding object. Enabling or Disabling a Detection To enable or disable the detection functions: 1. Right-click the camera entry in the Camera List below the Live View, then highlight and click the VI Setup > Virtual Fence option. 2. Check the Enable Event box to enable detection, or uncheck the box to disable detection. 3. Click OK to save the changes and exit the popup. Configuring and Editing Detection Windows To configure a new detection window: 1. Right-click the camera entry in the Camera List below the Live View, and click VI Setup > Virtual Fence. If a new window is desired, select Directions and click the New Region button to create a new window. The current window will be highlighted with a one/two-way arrow (blue means “in”, green means out”) 131 2. Click and drag the white arrows along the window border around the one/two-way arrow to resize the space between the fences/adjust the length of the fences. 3. Turn the window border with the orange arrow to change the directions of the fences. 4. If an object size has not yet been defined, select Define the Size of the Detected Object and click the New Region button to create an object box. 5. Click and drag the corners of the object box to define the minimum size of the fence-crossing objects that will be detected. 6. Adjust the sliders: (Settings will be applied to all existing windows) Sensitivity – Adjusts window sensitivity from 0 (low) to 100 (high). Duration (Sec) - Adjusts how much time between each check for the fence-crossing. 7. Click OK to save the changes and exit the popup. Testing Detection Windows To test a detection window: 1. Right-click the camera entry in the Camera List below the Live View, then highlight and click the VI Setup > Virtual Fence option. 2. Click Save Reference Image to have a reference image saved and the system will use this saved image to compare with the live recording image to see if there is any different; when the 2 images are different, the alarm will be triggered. 3. Click the Begin Simulation button enable test detection. During testing a red border will appear if a object goes missing. 4. Click End Simulation to end the simulation. 5. Click OK to exit the popup. 132 Deleting a Detection Window To delete a new detection window: 4. Right-click the camera entry in the Camera List below the Live View, then highlight and click the VI Setup > Virtual Fence option. 5. Highlight an existing detection window. 6. Click the Clear button to delete the window. 7. Click OK to save the changes and exit the popup. 133 8.4.7. Missing Object Detection Missing object detection involves using the software to analyze the video feed and detect missing objects larger than a certain size. Enabling or Disabling a Detection To enable or disable the detection functions: 1. Right-click the camera entry in the Camera List below the Live View, then highlight and click the VI Setup > Missing Object Detection option. 2. Check the Enable Event box to enable detection, or uncheck the box to disable detection. 3. Click OK to save the changes and exit the popup. Configuring and Editing Detection Windows To configure a new detection window: 1. Right-click the camera entry in the Camera List below the Live View, and click VI Setup > Missing Object Detection. 2. If a new window is desired, select Define Detection Zone and click the New Region button to create a new window. Up to 3 detection windows can be set for each camera. The current window will be highlighted with a red border. 3. Click and drag the white dots along window border of a window to resize or reshape the window. 134 4. Click the interior of a window to drag it to the desired position. 5. If an object size has not yet been defined, select Define the Size of the Detected Object and click the New Region button to create an object box. 6. Click and drag the corners of the object box to define the minimum size of the missing objects that will be detected. 7. Adjust the sliders: (Settings will be applied to all existing windows) Sensitivity – Adjusts window sensitivity from 0 (low) to 100 (high). Duration (Sec) - Adjusts how much time an object is missing before an event is triggered. 8. Click OK to save the changes and exit the popup. Testing Detection Windows To test a detection window: 1. Right-click the camera entry in the Camera List below the Live View, then highlight and click the VI Setup > Missing Object Detection option. 2. Click Save Reference Image to have a reference image saved and the system will use this saved image to compare with the live recording image to see if there is any different; when the 2 images are different, the alarm will be triggered. 3. Click the Begin Simulation button enable test detection. During testing a border will appear if a object goes missing. 4. Click End Simulation to end the simulation. 5. Click OK to exit the popup. Deleting a Detection Window To delete a new detection window: 1. Right-click the camera entry in the Camera List below the Live View, then highlight and click the VI Setup > Missing Object Detection option. 2. Highlight an existing detection window. 3. Click the Clear button to delete the window. 4. Click OK to save the changes and exit the popup. 135 8.4.8. Foreign Object Detection Foreign object detection involves using the software to analyze a video feed and detect objects that do not belong. Enabling or Disabling a Detection To enable or disable the detection functions: 1. Right-click the camera entry in the Camera List below the Live View, then highlight and click the VI Setup > Foreign Object Detection option. 2. Check the Enable Event box to enable detection, or uncheck the box to disable detection. 3. Click OK to save the changes and exit the popup. Configuring and Editing Detection Windows To configure a new detection window: 1. Right-click the camera entry in the Camera List below the Live View, and click VI Setup > Foreign Object Detection. 2. If a new window is desired, select Define Detection Zone and click the New Region button to create a new window. Up to 3 detection windows can be set for each camera. The current window will be highlighted with a border. 3. Click and drag the white dots along window border of a window to resize or reshape the window. 136 4. Click the interior of a window to drag it to the desired position. 5. If an object size has not yet been defined, select Define the Size of the Detected Object and click the New Region button to create an object box. 6. Click and drag the corners of the object box to define the minimum size of objects that will be detected. 7. Adjust the sliders: (Settings will be applied to all existing windows) Sensitivity – Adjusts window sensitivity from 0 (low) to 100 (high). Duration - Adjusts the amount of time before an object triggers an event. Click OK to save the changes and exit the popup. Testing Detection Windows To test a detection window: 1. Right-click the camera entry in the Camera List below the Live View, then highlight and click the VI Setup > Foreign Object Detection option. 2. Click Save Reference Image to have a reference image saved and the system will use this saved image to compare with the live recording image to see if there is any different; when the 2 images are different, the alarm will be triggered. 3. Click the Begin Simulation button enable test detection. During testing a red border will appear around any foreign objects detected. 4. Click End Simulation to end the simulation. 5. Click OK to exit the popup. Deleting a Detection Window To delete a new detection window: 1. Right-click the camera entry in the Camera List below the Live View, then highlight and click the VI Setup > Foreign Object Detection option. 2. Highlight an existing detection window. 3. Click the Clear button to delete the window. 137 8.4.9. Tailgating Detection This functionality is currently available for remote client only. Tailgating detection involves using the software to analyze the video feed and detect a tailgating object crossing over the restricted area. Note: Tailgating Detection can also be configured by clicking Camera List > Video Analytics > Tailgating Detection in the VMS Console. Configuring and Editing Detection Windows To configure a new detection window: 1. Right-click the camera entry in the Device Browser, and click VI Setup > Tailgating Detection. 2. If a new window is desired, select Define Dividing Line and click the New Region button to create a new dividing line. Only 1 dividing line can be set for each camera. 3. Click and drag the created dividing line to the desire position and direction. 4. If an object size has not yet been defined, select Define the Size of the Detected Object and click the New Region button to create an object box. 5. Click and drag the corners of the object box to define the minimum size of the objects that will be detected. 6. Adjust the sliders: (Settings will be applied to all existing windows) 138 6. Sensitivity – Adjusts window sensitivity from 0 (low) to 100 (high). 7. Waiting Time (Sec) - Adjusts how much time an object is tailgating before an event is triggered. 7. Click OK to save the changes and exit the popup. Testing Detection Windows To test a detection window: 1. Right-click the camera entry in the Device Browser, then highlight and click the VI Setup > Tailgating Detection option. 2. Click the Begin Simulation button enable test detection. During testing a red border will appear if any intrusion found. 3. Click End Simulation to end the simulation. 4. Click OK to exit the popup. Deleting a Dividing Line To delete a new dividing line: 1. Right-click the camera entry in the Device Browser, then highlight and click the VI Setup > Tailgating Detection option. 2. Highlight the dividing line. 3. Click the Clear button to delete the line. 4. Click OK to save the changes and exit the popup. Enabling or Disabling a Detection To enable or disable the detection functions: 1. Right-click the camera entry in the Device Browser, then highlight and click the VI Setup > Tailgating Detection option. 2. Check the Enable Event box to enable detection, or uncheck the box to disable detection. 3. Click OK to save the changes and exit the popup. 139 8.4.10. Go In/Out Detection This functionality is currently available for remote client only. Go in/out detection involves using the software to analyze the video feed and detect a go in/out object crossing over the restricted area. Note: Go In/Out Detection can also be configured by clicking Camera List > Video Analytics > Go In/Out Detection in the VMS Console. Configuring and Editing Detection Windows To configure a new detection window: 1. Right-click the camera entry in the Device Browser, and click VI Setup > Go In/Out Detection. 2. If a new window is desired, select Define Detection Zone and click the New Region button to create a new window. Only 1 detection window can be set for each camera. 3. Click and drag the white dots along window border of a window to resize or reshape the window. 4. Click the interior of a window to mark the restricted line; once clicked, the clicked line will turn red. The red lines are the boundaries. Up to 8 boundaries can be set. 5. If an object size has not yet been defined, select Define the Size of the Detected Object and click the New Region button to create an object box. 140 6. Click and drag the corners of the object box to define the minimum size of the objects that will be detected. 7. Adjust the sliders: (Settings will be applied to all existing windows) 8. Sensitivity – Adjusts window sensitivity from 0 (low) to 100 (high). 9. Duration (Sec) - Adjusts how much time an object is missing before an event is triggered. 8. Click OK to save the changes and exit the popup. Testing Detection Windows To test a detection window: 1. Right-click the camera entry in the Device Browser, then highlight and click the VI Setup > Go In/Out Detection option. 2. Click the Begin Simulation button enable test detection. During testing a red border will appear if any intrusion found. 3. Click End Simulation to end the simulation. 4. Click OK to exit the popup. Deleting a Detection Window To delete a new detection window: 1. Right-click the camera entry in the Device Browser, then highlight and click the VI Setup > Go In/Out Detection option. 2. Highlight an existing detection window. 3. Click the Clear button to delete the window. 4. Click OK to save the changes and exit the popup. Enabling or Disabling a Detection To enable or disable the detection functions: 1. Right-click the camera entry in the Device Browser, then highlight and click the VI Setup > Go In/Out Detection option. 2. Check the Enable Event box to enable detection, or uncheck the box to disable detection. 141 8.4.111. General Settings Set the event trigger frame interval here. It takes less system resources for bigger trigger frame intervals but the accuracy will be lower. 142 8.5. PTZ Setup In cameras equipped with any combination of pan, tilt or zoom (PTZ) functionality, these settings are used to configure the PTZ functions. 8.5.1. PTZ Setup The PTZ Setup deal with the software PTZ control panel. These settings adjust how much the camera will pan, tilt, zoom, and focus with each control panel input. Note: You must be logged into the camera before changing settings or else the operation will fail. 1. Right-click the specific camera with the PTZ functionality and click PTZ Setup > PTZ. 143 Or click to bring out VMS Setup window and select Camera and then select PTZ. Select a specific camera for advanced camera settings. Note: You must be logged into the camera before changing settings or else the operation will fail. 144 2. Adjust the following sliders to increase and decrease the following speeds: (The higher the value, the higher the speed) Unsupported features on specific cameras will be grayed out. Auto Pan Speed – The speed which the camera will pan between the mechanical stops when the Auto Pan function is activated. Pan Speed – The distance the camera will pan to each side. Tilt Speed – The distance the camera will tilt up and down. Zoom Speed - The distance the camera will zoom near or far. Focus Speed - The amount the camera will focus forward or backward. 145 8.5.2. PTZ Preset Settings Certain preset pan/tilt/zoom values can be saved in order to move the camera quickly to a point of interest. To configure camera PTZ preset settings, right-click the specific camera with the PTZ functionality, then highlight and click PTZ Setup > Preset option. Or click Preset. 146 to bring out VMS Setup window and select Camera and then select Select a specific camera for advanced camera settings. Note: You must be logged into the camera before changing settings or else the operation will fail. The popup will display the camera output, as well as a Position Setting pad. Note: You must be logged into the camera before changing settings or else the operation will fail. 147 Adding a Preset 1. Use the directional pad to move the camera view. Use the center “home” button to return the camera to the default zeroed view. 2. Once the camera reaches the point where a preset is desired, type a name into the Preset Point Name field. 3. Click the Add a preset point to add the preset to the list. Click OK exit the menu, or you may continue to add/delete additional presets. Deleting a Preset To delete a preset, simpy highlight the preset and click the Delete button. Click the Yes button to confirm deletion. Click OK exit the menu, or you may continue to add/delete additional presets. 148 8.5.3. PTZ Patrol Settings In cameras with PTZ functionality, one camera can be used to survey a large area. This can be done automatically using the patrol functionality. This function basically moves the camera between preset points in a fixed pattern. To configure camera patrol settings: 1. Right-click the specific camera with the PTZ functionality, highlight and click the PTZ Setup > Patrol Settings. Note: You must be logged into the camera before changing settings or else the operation will fail. 149 Or click to bring out VMS Setup window and select Camera and then select Patrol. Select a specific camera for advanced camera settings. Note: You must be logged into the camera before changing settings or else the operation will fail. 150 1. On the right side of the popup there will be a list of preset points that are defined for the camera. Use the >> button to add the points to the patrol list in the order that they are to be viewed. Points can also be removed by highlighting them and clicking on the << button. 2. Select the length of time the camera will dwell at each preset point before continuing from the Dwelling Time (Sec) dropdown. 3. Select one of the following: Stop Time – The camera will stop the number of minutes specified in the box between patrol sessions. Continuous Patrol – The camera will not stop between patrol sessions. 4. Check the Active box to activate the patrol list. 5. Click the OK button to save the patrol list and exit the popup. 151 8.5. PTZ Controls Cameras equipped with Pan-Tilt-Zoom functionality can be controlled directly within the local client software. These controls can be found in the Live View Control window within the live view screen. Note: (1) The camera to be controlled must be selected by highlighting it (clicking its output window) in the main view window. 8.5.1. Directional Pad Pan and Tilt The pan and tilt functionalities can be controlled with the directional pad. Clicking the right or left arrow will pan the camera by one step in the direction clicked. Clicking the up or down arrow will tilt the camera by one step in the direction clicked. Clicking diagonal arrows will combine the pan and tilt action of the adjacent arrows. Clicking on the Home icon, located at the center of the pad, will re-center the camera. 152 8.5.2. Functional Buttons Home One position can be set as the Home position. Click on Home button to go to the Home position. Clicking on the Home button will re-center the camera. Preset The camera may have preconfigured viewpoints, or presets configured. To switch to one of these presets, click the Preset button and select the preset. Auto Pan The camera will start or stop pan between the mechanical stops. Patrol In cameras with PTZ functionality, one camera can be used to survey a large area. This can be done automatically using the patrol functionality. Zoom The zoom on a camera can be controlled with the + and – buttons located inside the direction pad. Pressing the + button will increase zoom distance by 1 step. Pressing the – button will decrease zoom distance by one step. Focus The focus on a camera can be controlled with the + and – buttons located beside the Focus box. Pressing the + button will increase focus distance by 1 step. Pressing the – button will decrease focus distance by one step. 153 8.5.3. Deleting a Camera 1. Right-click the camera entry you wish to remove to bring out the options popup. Highlight and click the Delete Camera option. 154 8.5.4. Optimizing a Camera Optimizing the camera resets the camera so that it will correspond to the settings on the Server. To perform this operation: 1. Right-click the camera entry you wish to remove to bring out the options popup. Highlight and click the Optimize option. Or click to bring out VMS Setup window and select Camera and then select Optimize. 155 Select a specific camera for advanced camera settings. Note: You must be logged into the camera before changing settings or else the operation will fail. 156 Chapter 9. Alarms and Events This section will guide the user through the detection setup and digital Inputs for detecting alarm conditions, the setup of digital outputs and alarm popups and notifications, as well as the setup of alarm rules and schedules. 9.1. Alarm Rules VMS Client provides robust alarm handling features. To access these features click to bring out VMS Setup window and select Alarm and then Rules. In the Alarm Rules, you can combine the alarm trigger conditions with action items such as event notification, video recording, and/or camera movements. Multiple alarm rules can be created using the following elements: 157 Alarm handling in the VMS is divided into 4 distinct phases: 1. Rule: An alarm rule combines conditions with corresponding actions. 2. Condition: The condition is the triggering event for the alarm such as Motion/Video loss/Sensor Input/Clock Alarm, etc. 3. Action: Specifies steps and actions that can be undertaken when an alarm is triggered. 4. Schedule: Allows the user to schedule the application of specific alarm rules. This is useful in cases such as applying rules to non-office hours. 9.1.1. Adding an Alarm Rule 1. Click the New button. 2. Enter a short description for the new rule in the Add Rule field. 3. Choose conditions and actions. Click the …... button in the alarm field to set up a schedule for the rule. These selections are described in the following sections. 158 4. Click the Save button to save the rule. Conditions The follow alarm conditions can be set to trigger the alarm: When configuring a camera, a detection area can be specified for the following detections: General Motion Detection / Foreign Object Detection / Forbidden Area Detection / Intrusion Detection / Go In/Out Detection / Missing Object Detection / Tampering Detection / Camera Motion Detection / Virtual Fence / Tailgating Detection. After the detection area is specified, detection can be activated and an alarm handling scheme configured in this menu. Clicking on the Detail button will pull up a menu listing all the devices with General Motion Detection active. 159 From this menu, click the checkboxes next to the cameras that have General Motion Detection configured. Optionally, check the All Cameras check box to use all the cameras available. Click the OK button to exit the menu. Sensor Input The alarm is triggered by a sensor input. For example this may include doorway entry sensors that are connected to the camera system. Clicking on the Detail button will pull up the Sensor Input Settings menu, listing all the cameras. From this menu, click the checkboxes next to the cameras that will be used to trigger the Alarm. Optionally, check the All Cameras check box to use all the cameras available. Click the OK button to exit the menu. Clock Alarm When a preset time is reached, the alarm is triggered. The Clock Alarm is triggered only on the day it is configured. Clicking on the Detail button will pull up the Clock Alarm menu. From this popup select the hour and minute the alarm will be triggered. Click the OK button to exit the menu. 160 Disk Error The alarm is triggered when a disk drive failure occurs. Video Loss When video input is lost, the alarm is triggered. Clicking on the Details button will pull up the Video Loss Settings menu, listing all the cameras. From this menu, click the checkboxes next to the cameras that will be used to trigger the Alarm. Optionally, check the All Cameras check box to use all the cameras available. Click the OK button to exit the menu. Actions The following alarm actions can be taken when the alarm is triggered: Event Log The system issues event messages when the alarm is triggered. PTZ Control When the alarm is triggered, a Pan-Tilt-Zoom action can be set to slew the camera to a particular position. For example, clicking on the Action button brings up the PTZ Action Settings menu. In this menu: 161 1. Choose a camera from the list. 2. Select a preset point from the Pan to Preset dropdown that the camera will pan to. 3. Select the preset that the camera will return to from the Restore Presets dropdown. 4. Specify a duration that the camera will stay at the Pan to Action preset before returning to the Restore to Preset using the Duration slider. Click Apply to save the settings. 5. Click OK to exit the menu. Recording Controls When the alarm is triggered, the system records video onto the storage. Clicking on the Action button will pull up the Recording Settings menu. Use the checkboxes within to select cameras that will be recorded. Optionally, check the All Cameras check box to use all the cameras available. Click the OK button to exit the menu. E-Mail When the alarm is triggered, an E-Mail will be sent. Checking this option will bring up the E-mail Settings menu. 162 1. In the SMTP Server tab, under the E-mail Server heading, you may either enter the URL (such as smtp.abc.com) or IP address of the SMTP server that the Server will use to deliver E-mail notifications. The SMTP server configured here must support Unicode Transformation Format-8 (UTF-8) encoding. 2. Enter the user name for the Server email account in the Username field. 3. Enter the password for the Server email account in the Password field. 4. Enter a valid E-mail address in the Reply Address field. This address will be the default sender listed in E-mails sent from the Server. 5. Enter one or more E-mail addresses in the Recipients: field. These address(es) will receive notifications from the Server. Multiple addresses can be entered by separating individual addresses with semi -colons “;”. 6. Enter the subject of your notification E-mails, e.g., Server- xxxsite1notification in the E- Mail Title field. 7. Enter a short message in the large field to describe the Server or a surveillance network. 8. (Optional) Click Test to send a test message to the E-mail addresses listed. 9. Click the OK button to exit E-mail settings. 163 Alarm Sound When the alarm is triggered, the system will play an audible alarm sound. Clicking on the Action button will pull up the Warning Sound menu, listing available sounds. Video Popup / E-Map When the alarm is triggered, a popup video appears on the local client. Clicking the Action button will pull up a menu. SMS When the alarm is triggered, an SMS message will be sent. Checking this option will bring up the SMS Settings menu. Note: Drivers for supported GSM/GPRS modems have already been installed on the server. Currently, only the WaveCOM-M1206B is supported. Use COM1 on the Server to connect to a GSM modem. 164 1. In the Contact Number field, enter the phone numbers that will receive SMS notifications. Be sure to include the area code, e.g., “86”, in front of phone numbers. Use commas, “,” to separate individual phone numbers. 2. Use the slider bar to select a delay between the occurrence of an event and SMS message delivery. 3. (Optional) If a SIM PIN is required, enter the PIN code in the PIN field. Note that applying incorrect PIN code may disable your SIM card. Note: To change the PIN code, remove the SIM card from your GSM modem. Use a cell phone to change the PIN code and then re -install SIM card into the GSM modem. Changing PIN codes is not recommended because a configuration failure may disable your SIM card. 4. In the SMS Content field, type a simple description to include in the outgoing SMS messages 5. (Optional) Click Test to send a test message to the phone numbers listed. 6. Click the Apply button to apply the changes. 7. Click the OK button to exit SMS settings. Relay Output When the alarm is triggered, a signal will be relayed to an external source such as a light switch, siren, or other external link. Clicking on the Action button brings up the External Relay Settings menu. In this menu: 165 1. Choose a camera from the list. 2. Select an output port to relay to. 3. Select output duration, from 0 to 60 seconds. 4. Click the OK button to exit the menu. Alarm Scheduling When the alarm is created, click the ……button located in the scheduling column of the alarm listing to bring up the Alarm Rule Schedule menu. This displays a table with the days of the week as the columns, and hours as the rows, allowing the user to schedule the alarm on exact hours. 166 From this menu, use the following steps to schedule the alarm: 1. Choose the rule that you wish to apply the schedule to. 2. Click the Enable or Disable button to bring up a “paintbrush.” 3. Click the cursor on the table to “paint” in a schedule. You may click and drag to paint a wide area. For example, if you wish to disable the alarm on Tuesday at 6pm, you would click the box Tuesday-18:00. Disabled time periods are highlighted in yellow. Click the OK button to apply the changes and exit the menu. 167 9.2. Event Log The event log is a comprehensive repository of all the events that occur on the system. To access the event log after logging into the system, right-click the Camera List area and select the Log Viewer entry. The Log Viewer window will display, click on the Details button to see the View Log window. Or click to bring out VMS Setup window and select System > Log Viewer. The Log Viewer window will display. 168 The view log splits into three types, System, concerning with individual modules, Event, concerning with cameras and Operation, concerning with users. 9.2.1. Exporting a Log If log entries exist, they may be exported by clicking on the Export Log button at the bottom of the View Log screen. This will open a dialog box, which prompts users to choose a location, and fill in a name for the saved log. Fill out the location and filename information and click OK to save the log file. 9.2.2. Searching the Event Log Within the View Log screen, click the Query button to bring out the Query Log dialog box. 169 Within this dialog, users may choose to narrow the search to the three major event types by selecting the checkbox beside the event type: System These are errors that occur within individual system modules. In the corresponding selection box, the user can specify a severity (debug, warning, error and fatal in increasing severity) of the event. The user may also choose to search all of the severities. Event Type These include errors that occur with cameras. Events include motion detection, video loss, sensor input, clock alarm, disk error and RAID failure. The user may also choose to search over all these types. Operation These events include the console startup and stop, system usage, and other events that occur during system operation. Module Name The corresponding subfield for System Type is Module Name. In this selection box, the user can specify a module to search for errors on. The user may also choose to search over all modules by choosing All. 170 Device Name This subfield contains a list of all the cameras installed on the system. The events can be further narrowed to focus on a single camera by choosing it, or the search can be done over all cameras by choosing All. User Name Using the User Name subfield a search can be narrowed down to an individual user. This selection list contains all the users configured on the system. All the users can be included by selecting All. Performing a Search To perform a search of the log files: 1. If desired, narrow the search by selecting an event type and subfield to search over. More than one event type can be searched. 2. Choose a start date and an end date to search over using the calendar dropdowns. 3. If desired, click Select time and select an hour and minute for the start and end times to further narrow the search. 4. Click the Query button. The results will show in the main View Log Screen. 171 9.2.3. System Alarm View The event log will also be displayed on the left corner or the Live View page. 172 Chapter 10 Search and Playback In many cases, such as investigations or for reference purposes, it may be useful to be able to replay video streams. The Server has the ability to store video from the IP cameras, as well as playback and export this video information. 10.1. Introduction Note: You must be logged into a server to access playback functionality. Click on the Playback tab in the live view screen. The VMS has 3 distinct playback functions: Time Search – Plays back according to a time period specified by the user. VI Search – Applies VI functionalities to a recorded video stream. Event Search – Searches the video stream for distinct events. Note: Event Search is recommended rather than VI Search, since VI Search uses more bandwidth. 173 10.2. Time Search 10.2.1. Time Selection Specified Time Use the arrows, calendar and time boxes to specify a specific period for search/playback. 174 10.2.2. Use of Various Views Selection Users have the option of viewing the fisheye view or up to 16 recorded video streams at once, or just one stream at a time. Either of these options can be chosen by clicking on corresponding button in the button area above the main view screen. In both cases functionality and operation is the same. 10.2.3. Camera Selection Once a time period has been selected, the cameras available for each period will be listed in the Camera List. These cameras can then be dragged into one the search/playback box(es). 175 10.2.4. Timeline After choosing the cameras to view, the timeline for the camera is displayed below the video window. The timeline window displays a graphic representation of the video information available for the camera on the date and timeframe you have chosen in the Select Date window. The timeline will, at most, show a period of a little more than 3 hours. If the timeframe that you desire to view is larger than this, the remaining portion of the timeline can be viewed by using the scrollbar located beneath the timeline. The amount of time displayed in the timeline can also be adjusted using the slider located next to the scrollbar. Sliding the indicator toward the right will cause a smaller amount of time to be displayed along the length of the timeline. 10.2.5. Playback Once a timeline has been loaded, you may choose the point to begin playback. This is done by clicking the timeline. After selecting the start point you may start playback. To start playback of a camera’s video feed, ensure that the video is selected. Select feeds by clicking the corresponding pane, timeline, or camera name. Once you have selected a camera, you may use the buttons to control the playback. Playback time is denoted above the control buttons. 176 Note: The system may take a while to buffer the video before playback starts. A status line above the timeline will indicate portions that have been buffered. Jumping to unbuffered points in the video will cause the system to display an error message. Clicking on a selected portion of the timeline will cause playback to jump to the point that you have clicked on. You must start playback separately for each feed you wish to view. The following table explains the buttons: Sync all the views to play videos from the same period of time. While in the Sync mode, the view cannot be changed. Async, undo syn, different views can be selected. Snapshot Audio volume Time range can be set when viewing the playback. Full frame mode Key frame mode Saves video clips/Exports selected clips Clear all the Cue-Ins and Cue-Outs Set Cue-In marker for clip start Set Cue-In marker for clip end Automatic reply the clip. (From Cue-in to Cue-Out) Starts video playback 177 Pause video playback Stops video playback. Jumps to the previous frame Jumps to the next frame Jumps to the previous segment Jumps to the next segment The play speed can be adjusted from 1x to 8x. Capturing Screenshot 1. Click the Snapshot button located in the button area. The snapshot will be stored in the USB device. Please have your USB device ready. Capturing Video Clip 1. Make sure that the video clip is playing. 2. When the beginning of the segment to be captured is reached, click the Cue In button. 178 3. When the end of the segment to be captured is reached, click the Cue Out button. 4. A popup window will appear for confirmation. 5. Click Yes when confirmed. Click No and redefine the Cue-In and Cue-Out. 6. The video will be stored in the USB device. Please have your USB device ready. 179 10.3. VI Search A VI search involves applying VI to existing recorded video in order to locate a specific event or action. To access the VI search, click the VI icon next to the fisheye icon in the button area. 10.3.1. Creating a VI Search Time Selection Use the arrows, calendar and time boxes to specify a specific period for search/playback. Once a date is selected, clicking on the boxes will allow you to specify a specific period to search/playback in 10 minute increments. 180 Camera Selection Once a time period has been selected, the cameras available for each period will be listed in the Camera List. These cameras can then be dragged into one the search/playback box(es). Select a camera to perform the VI search on by clicking its entry. This will display an initial thumbnail of the camera output. 181 Setting New Search Criteria To create a New VI search, follow directions in the following sections to set up the VI search. 1. New in the playback control. 2. Select an Event Type. 3. Define the Sensitivity and the Trigger. 4. Search Type Search All – Finds all events within the search range that trigger the VI set up. Search Step – Finds the first event that triggers the VI, then stops. The next event can be found by repeating the same search. 5. Click Search to begin the VI Search. 6. Click Save to save the VI search. The system will prompt you for a name. Saved VI searches can also be retrieved using the Search for dropdown or by clicking the Next button. 7. 182 Click New Search, when there are more searches to do. 10.3.2. Using the Search Results Selecting the Result Search result thumbnail(s) will be displayed in the results box. Clicking the thumbnail will select the detection instance. The following information fields are available for each instance: Camera Name – The camera used to capture the video. Event Time – The time the event occurred. Event Type – The type of VI detection that the event triggered. Label – A user-defined label (optional). Updated – The last time the event was updated. Result Playback Once a result is selected by clicking on it, playback can be started by double clicking on the thumbnail. Alternatively, you may right-click the thumbnail and click Play. A ten 183 minute clip containing the event will begin playing, with the start time synchronized with the start of the event. The following functions are available for playback: Sync all the views to play videos from the same period of time. While in the Sync mode, the view cannot be changed. Async, undo syn, different views can be selected. Snapshot Audio volume Time range can be set when viewing the playback. Full frame mode Key frame mode Saves video clips/Exports selected clips Clear all the Cue-Ins and Cue-Outs Set Cue-In marker for clip start Set Cue-In marker for clip end Automatic reply the clip. (From Cue-in to Cue-Out) Starts video playback Pause video playback Stops video playback. Jumps to the previous frame 184 Jumps to the next frame Jumps to the previous segment Jumps to the next segment The play speed can be adjusted from 1x to 8x. 185 10.4. Event Search An Event search involves searching for multiple tagged events over one more cameras. To access the Event search, click the Event Search icon next to the VI Search icon in the button area. 10.4.1. Creating an Event Search Time Selection Use the arrows, calendar and time boxes to specify a specific period for search/playback. Once a date is selected, clicking on the boxes will allow you to specify a specific period to search/playback in 10 minute increments. 186 Camera Selection Once a time period has been selected, the cameras available for each period will be listed in the Camera List. These cameras can then be dragged into one the search/playback box(es). Select a camera to perform the Event search on by clicking its entry. This will display an initial thumbnail of the camera output. 187 Setting Event Search Criteria 1. Selecting Ignore will search for all labels. Choose an Event Type and/or a Label to search for. 2. Click Search to begin the search. Results will display in the Search Results panel. 188 10.4.2. Using the Search Results Selecting the Result Search result thumbnail(s) will be displayed in the results box. Camera Name – The camera used to capture the video. Event Time – The time the event occurred. Event Type – The type of VI detection (if any) that the event triggered (optional). Label – A user-defined label (optional). Updated – The last time the event was updated. 189 Result Playback Once a result is selected by clicking on it, playback can be started by double clicking on the thumbnail. Alternatively, you may right-click the thumbnail and click Play. A ten minute clip containing the event will begin playing, with the start time synchronized with the start of the event. Synchronize Playback can show you results of different cameras in the same period of time via dragging the cameras you’d like to compare to the view area. Label can be added as Mark, Check, Clear and Suspicious. The following functions are available for playback: Sync all the views to play videos from the same period of time. While in the Sync mode, the view cannot be changed. Async, undo syn, different views can be selected. Snapshot 190 Audio volume Time range can be set when viewing the playback. Full frame mode Key frame mode Saves video clips/Exports selected clips Clear all the Cue-Ins and Cue-Outs Set Cue-In marker for clip start Set Cue-In marker for clip end Automatic reply the clip. (From Cue-in to Cue-Out) Starts video playback Pause video playback Stops video playback. Jumps to the previous frame Jumps to the next frame Jumps to the previous segment Jumps to the next segment The play speed can be adjusted from 1x to 8x. 191 Chapter 11. VMS Setup 11.1. Camera Click to bring out VMS Setup window and select Camera to set the camera related settings. 11.1.1. Edit Camera The Edit Camera allows you to configure camera settings such as camera vendor, model and permission to access the cameras. See Chapter 8.2.2. Edit Camera for more details. 11.1.2. Advanced Camera Advanced Camera allows you to configure the encoding method, resolution, maximum frame filter and the quality. See Chapter 8.3.2 Advanced Video Settings for more details. 192 11.1.3. General Camera Settings General Camera allows you to configure the camera connection. See Chapter 8.2.1 General Camera Settings for more details. 11.1.4. Image Settings Image allows you to configure the camera image quality. See Chapter 8.3.1 Camera Image Settings for more details. 11.1.5. PTZ Camera Settings PTZ allows you to configure the PTZ cameras. See Chapter 8.5 PTZ Setup for more details. 11.1.6. PTZ Preset Settings Preset allows you to configure the PTZ presets. See Chapter 8.5.2 PTZ Preset Settings for more details. 11.1.7. PTZ Patrol Settings Patrol allows you to configure the PTZ patrol. See Chapter 8.5.3 PTZ Patrol Settings for more details. 11.1.8. OSD Settings OSD allows you to configure the OSD overlay, such as camera name, date, time to show on the view. See Chapter 8.2.3 OSD Settings for more details. 11.1.9. Mask Settings Mask allows you to configure the privacy mask settings. See Chapter 8.2.4 Privacy Mask Settings for more details. 193 11.1.10. Optimize Settings Optimize allows you to configure the camera to the default settings. See Chapter 8.5.4 Optimize a Camera for more details. 194 11.2. VI Click to bring out VMS Setup window and select VI to set the VI related settings. 11.2.1. Camera Motion Detection Camera motion detection involves using the camera hardware to analyze the video feed and detect motion in specified areas. See Chapter 8.4.1. Camera Motion Detection for more details. 11.2.2. General Motion Detection Automatically detect the moving target entering the security area. When it moves, an alarm will be triggered. See Chapter 8.4.2 General Motion Detection for more details. 195 11.2.3. Tampering Detection Tampering detection involves using the software to determine when the camera has been improperly moved or redirected. See Chapter 8.4.3 Tampering Detection for more details. 11.2.4. Forbidden Area Detection Forbidden area detection involves using the software to analyze the video feed and immediately detect any object in specified areas. See Chapter 8.4.4 Forbidden Area Detection for more details. 11.2.5. Intrusion Detection Intrusion detection involves using the software to analyze the video feed and detect intrusion larger than a certain size. See Chapter 8.4.5 Intrusion Detection for more details. 11.2.6. Virtual Fence Detection Virtual fence involves using the software to create a fence-crossing detection of the demanding object. See Chapter 8.4.6 Virtual Fence Detection for more details. 11.2.7. Missing Object Detection Missing object detection involves using the software to analyze the video feed and detect missing objects larger than a certain size. See Chapter 8.4.7 Missing Object Detection for more details. 11.2.8. Foreign Object Detection Foreign object detection involves using the software to analyze a video feed and detect objects that do not belong. See Chapter 8.4.8 Virtual Foreign Object Detection for more details. 196 11.2.9. Tailgating Detection Tailgating detection involves using the software to analyze the video feed and detect a tailgating object crossing over the restricted area. See Chapter 8.4.9 Tailgating Detection for more details. 11.2.10. Go In/Out Detection Go In/Out detection involves using the software to analyze the video feed and detect a go in/out object crossing over the restricted area. See Chapter 8.4.10 Go In/Out Detection for more details. 11.2.11. General Setting General Settings involves setting the frame interval. It takes less system resources for bigger trigger frame intervals but the accuracy will be lower. 197 11.3. Recording Click to bring out VMS Setup window and select Record to set the recording related settings. 11.3.1. Schedule A Recording Schedule can be created to apply to an entire Server. See Chapter 7.1.4 Recording Schedule for more details. 11.3.2. Storage Opens the Storage Manager that allows you to configure storage settings. See Chapter 7.1.3. Storage Management for more details. 11.3.3. Pre/Post Recording The Server can trace back and preserve video/images from several minutes before and after the occurrence of an alarm. See Chapter 7.1.5 Pre/Post Recording for more details. 198 11.4. Alarm Click to bring out VMS Setup window and select Alarm to set the alarm related settings. 11.4.1. Alarm Rules In the Alarm Rules, you can combine the alarm trigger conditions with action items such as event notification, video recording, and/or camera movements. See Chapter 9.1. Alarm Rules for more details. 11.4.2. Email When the alarm is triggered, an E-Mail will be sent. See Chapter 9.1.1. Adding an Alarm Rule for more details. 11.4.3. SMS Configures the SMS setting. See Chapter 9.1.1. Adding an Alarm Rule for more details. 199 11.4.4. Digital I/O Settings Allows you to configure digital I/O port settings. 200 11.5. Account Click to bring out VMS Setup window and select Account to set the account related settings. In this session, accounts and their authorities can be edited, added, and deleted. 201 11.5.1. Accounts The Account List provides the following information about each account: Account Name User Group – Type for this user. Status – This shows if the user is disabled or enabled. Description – A simple description of the user. Add Account To add an account to the domain: 202 1. Click the Add button at the bottom of the Account List screen. 2. In the resulting screen fill out information for the new account: Username User Group – Select a user type for this user. There are four options: o Administrator – This group has complete management privileges, including account and VMS/Server management rights. o Power User – This group has complete account management rights, but does not have many VMS/Server configuration rights. o User – This group has no configuration rights and limited VMS/Server performance statistics. o Viewer – This group is limited only to viewing, and has no access to configuration or performance statistics. Password / Confirm Password – The password must be typed twice for confirmation purposes. Description – A simple description of the new user. 3. Check the Disable User box to disable this account. 4. Click Ok to add the new account. The account will appear in the Account List. 203 Editing an Account To edit an account to the domain: 1. Access the Account List node in the VMS Setup. 2. Select the account that you wish to edit by clicking on the account. 3. Click the Edit button at the bottom of the Account List screen. 4. In the resulting screen change any of the following account information: User Group – Selects a user type for this user. There are four options: o Administrator – This group has complete management privileges, including account and VMS/SMR Server management rights. o Power User – This group has complete account management rights, but does not have many VMS/SMR Server configuration rights. o User – This group has no configuration rights and limited VMS/Server performance statistics. o Viewer – This group is limited only to viewing, and has no access to configuration or performance statistics. Password/Confirm Password – If changed the password must be typed twice for confirmation purposes. 204 Description – A simple description of the user. 5. If desired check the Disable User box to disable this account. 6. Click Ok to save the changes to the account. If the account description, user group or status changes, it will be reflected in the Account List. Changing an Account Password In addition to editing the password from using the Account List editing function, the password for the current account can also be changed by clicking the Change Password at the lower left corner of Account List Window. This will display a dialog that allows you to enter and confirm a new password. Deleting an Account To delete an account to the domain: 1. Access the Account List node in the VMS Setup. 2. Select the account that you wish to delete by clicking on the account. 3. Click the Delete button at the bottom of the Account List screen. 4. When prompted to confirm deletion click Yes to delete the account. The deletion will be reflected in the Account List. Note: The Admin account cannot be deleted. 205 11.5.2. Account Authority Settings 206 11.6. Network Click to bring out VMS Setup window and select Network to set the network related settings. 11.6.1. NVR Settings Users can change both the setting of the stream port and the IP address by editing the Server. 207 11.6.2. Web Server For users who want to use the Web Client/Mobile Client, please fill in the following information for the Web Server settings. Note: (1) User may just keep the default settings in the Web Server. (2) Do not set the Web Server Port as these port numbers – 8080 (Web Stream Port), 9090 (NVR Stream Port), 2809 (NVR Server Login Port), 7735 (TV Wall Port (2.5.0)), 7734, 1024, 9010 (Domain Broadcast Port), 9030 (Domain Client Message Port), 9040 (Domain Console Message Port), 9050 (Domain Local Communication Port), 9020 (Domain Remote Communication Port), 9080 (Domain Local Log Data Download Port), 9081 (Domain Remote Log Data Download Port), 9060 (Domain Local Data Port), 9061 (Domain Remote Data Port), 15507 (Domain Local Log Message Download Port), 15503 (Domain Remote Log Message Download Port), 15501 (Domain Remote Log Upload port), 15505 (Domain Local Log Upload Port), 40000 (NVR Broadcast Port), 50000 (NVR Message Port). 208 11.6.3. Multiple LAN Multiple network cards can be supported. Their information is listed as below: Click the “Edit” to set the Network Card to DHCP Auto-Configuration or Fixed IP. 209 11.6.4. DHCP Settings The VMS has built in DHCP server functionality. Although this function is disabled by factory default, it should be turned on in the event that there is no DHCP service available. When enabled, the VMS will assume DHCP Server duties and assign addresses within the range specified. Note: You may skip this step if you have separate DHCP service. Most routing devices will have DHCP capabilities. 1. Fill in the following information: IP Address Range – The range of addresses to be assigned. The first IP address should be lower than the second IP address. Subnet Mask Router – The router IP Domain Name – The DNS IP Note: The DHCP service should be attached to a network card. 210 11.6.5. DDNS Setting DDNS (Dynamic Domain Name Server) is a protocol that enables the camera to maintain a static connection address, even when its IP changes. Access using this feature is disabled by default. Connecting using DDNS requires registration on third-party websites for DDNS services. Select desired DDNS service website, check the Enable DDNS option, and fill in valid user name and password. You can then access the camera through the registered domain name. 11.6.6. Port Mapping A Router Port Mapping window will prompt for entering port numbers. See Chapter 3.4.1. Port Forwarding for Accessing VMS Server for more details. 211 Stream Port: 9090 Login: Port: 2809 Doman Data Port: 9060 Log Download Message Port: 15507 Log Download Data Port: 9080 2. Open Ports on the Router Host Ports: The private ports that the internal VMS/SMR Server use, which are unchangeable. Global Ports: The public ports for remote clients to connect to the internal VMS/SMR Server. The Global ports are changeable, but the simplest way is to make them the same with the host ports. Please open the listed ports on your router: Port(Host/Global Port) Protocol Port Number Domain Message Port UDP 9050 Domain Data Port TCP 9060 Login Port TCP 2809 Stream Port TCP 9090 Log Download Message Port TCP 15507 Log Download Data Port TCP 9080 Note: Camera port (default: 80) and stream port (default: 6002) for accessing cameras should be opened while VMS/SMR Server and the cameras and are not in the same LAN. 212 11.7. System Click to bring out VMS Setup window and select System to set the system related settings. 11.7.1. General Server settings can be configured under the General Server Settings menu. See Chapter 7.1.1. General Server Settings for more details. 11.7.2. Advanced 213 Settings concerning display and recording profile, dual stream recording, and view layout can be configured here. 11.7.3. Display Resolution Settings Shows the monitor resolution, and allows you to change its setting. 11.7.4. Language The system supports the following languages: Dutch, English, German, Italian, Japanese, Korean, Persian, Russian, Simplified Chinese, Spanish, Traditional Chinese, and Turkish. 214 11.7.5. Map Editor E-map can be configured here. See Chapter 6.2.1. E-map for more details. 11.7.6. Log Viewer Log can be viewed under the View Log menu. See Chapter 9.2. Event Log for more details. 11.7.7. Optimize Settings Once click on the option “Optimize now”, a confirm window will pop up. This action will apply to all cameras connected. 215 11.8. Maintenance Click to bring out VMS Setup window and select Maintenance to set the maintenance related settings. 11.8.1. Stream Status From here you can see all the stream information, such as channel, camera name, codec, resolution, FPS, and bit-rate. 216 11.8.2. Upgrade Upgrading can be done here. Have the USB with the upgrade patch file connected to the system. And then click the Rescan button. The upgrade patch file in the USB will be read and the upgrading can begin. Once the upgrade is done, the system will reboot to update the settings. 11.8.3. Import/Export The following types of configuration/setup files can be imported/exported to the Server: 217 Server Configuration View Configuration E-map File Importing Parameters To import parameters into the Server: 1. Select the item that you wish to import by clicking on the item type. 2. Click the Import button. A windows explorer dialog will appear. 3. Select the file to import from the file explorer, and click Open to import the file. 4. Click OK to confirm import. The Server will require a restart before imported configurations and files are applied. Exporting Parameters To export parameters into the Server: 1. Select the item that you wish to export by clicking on the item type. 2. Click the Export button. A windows explorer dialog will appear. 3. Input a filename and select the export path in the file explorer, and click Save to export the file. 218 11.8.4. License Extra supported channels can be added by purchasing licenses. 1. Click Browse under Information Storage Address, and enter a file name for exporting the existing channel information. 2. Click Extract. The *.info file will be stored to the selected path or to the default path usually your desktop. 3. Provide the extracted file to your distributors or dealers to acquire the license information. And they will return the license file (“License Key+Channel Number.lis”) for you to add the channels. 4. After receiving the license file, go back to the system Local Client Console under setting and click ADD to upload your “xxx.lis” file from the online registration to the VMS add-on channels (License). 5. Check the License Management to make sure if the channels are added successfully. Once your purchased channels are added on, click “OK” to confirm and leave this page. 219 11.8.5. System Backup The video recording can be backed up. Set the time, select the camera, and choose the saving path for the backup files. 11.8.6. Clear SCC Data Allows you to clear the SCC /VMS data on the Domain Server. 220 11.8.7. Remote Assistant This functionality can be used for the technician to have a remote view and controls over your system to determine if there is any problem. 221 Chapter 12. Remote Web Client and SPhone Client for Simple Use (Optional) For remote users, there are 3 methods for viewing. 1. Remote Client: install Remote Client on remote PCs for live view and playback. 2. Web Client: use the browser IE (Internet Explorer) and input the IP address of the camera for live view and playback. 3. Mobile Client: install the Sphone Client app on iOS or Android mobile devices for basic live viewing. 222 12.1. Software Installation for Remote Control 12.1. Installing the VMS Note: For THE SYSTEM series, users have to install VMS Client on remote PC(s) when distant live viewing and playback are needed. 1. Insert the VMS/IPCAM CD-ROM. The CD should auto run. If it does not, open the CD manually and double-click autorun.exe. The menu below will be displayed. Click VMS Suite to start the installation. 223 2. Choose a setup type from Typical and Advanced. Then Click Next when you are satisfied with your selection. 3. You may choose to install among the following while Advanced Setup Type is selected: VMS Server Suite – Includes the VMS Server and Local Domain Server, VI Server and VMS Client. 224 VI Server VMS Client Web Server 4. The confirmation screen will display. Click Install. A progress bar will display, indicating installation progress. 5. When installation is finished, an informational screen will display. Click Finish to complete installation. 225 6. The system will prompt for a restart. A restart is required before the VMS will function correctly. You may choose to immediately automatically restart your computer, or restart your computer later. Clicking Finish will apply your choice. 226 12.2. Starting the VMS Client To start the software, click Programs > VMS Suite > VMS Client under the Windows Start menu. The software will prompt for the following information: Access Method – Directly Access or Internet Port Forward. Type – Choose VMS. Server – The IP address for the VMS/SMR Server. You can click Search button to obtain it. For users of port forwarding, it should be the IP address of the router. Port – The Login Port for port forwarding - 9050. It should be set under Server > Other Tasks > Port Mapping after the first login. Note: (1) Please refer to Port Forwarding Section for more details. (2) SCC does not support port forwarding functionalities. Username – The username for the domain, which is always admin. Password – The password for the domain. Default password is admin. Click Login after the password (and port number) is entered. 227 After logged in, you’ll see the following images. For VMS Remote Client configurations, please refer to the VMS User Manual. 12.2.1. Logging out The Client can be logged out of all the Servers configured on the system by pressing the Logout button on the upper right hand corner in the GUI. Logging out of individual servers can be achieved by double clicking the server entry and clicking the Yes button on the confirmation screen. Note: (1) If the system becomes unresponsive, users can force shutdown the system (press and hold the power until the system shuts down). This should only be done when the system is unresponsive! 228 12.3. Starting the Web Client Launch Microsoft Internet Explorer 7.0 (or above) and enter your VMS Server IP address + “/webclient” in your web browser’s URL location, e.g. http://172.18.6.9/webclient to download the Web Client application. Note: Please check the web server settings in the VMS Setup first. After the Web Client installation is done, a login window will pop up. Username – The username for the domain. Default username is admin. Password – The password for the domain. Default password is admin. Language –Options for the interface languages. Click Login after the username and password are entered. After logging in, the live view page will be displayed on the web browser. 12.3.1. Checking the Software Version Users can see the software version at the lower left corner of the window after logging in. 12.3.2. Use of 1x/4x views Users have the option of viewing up to 4 recorded video streams at once, or just one stream at a time. Either of these options can be chosen by clicking on corresponding button in the button area above the main view screen. In both cases functionality and operation is the same. 229 12.3.3. PTZ Control Cameras equipped with Pan-Tilt-Zoom functionality can be controlled directly within the Web Client. These controls can be found in the PTZ Control window within the live view screen. 230 12.3.4. Playback Settings 1 2 3 Users can select the (1) time and (2) camera, and then use the (3) time line and playback control panel to do the playback. Note: For more details of PTZ Control and Playback Control, please refer to PTZ Control and Playback sections in this chapter. 231 12.4. Installing and Starting the SPhone Client on iOS Devices 12.4.1. Installing the SPhone Client (Optional) Download the SPhone Client from App Store on the iPhone desktop. 12.4.2. Starting the SPhone Client Note: Please check the web server settings in the VMS Setup first. After the SPhone Client installation is done, a login window will pop up. Address: The IP address for the VMS/SMR Server. Port: The login port for SPhone Client. Default port number is 80. Note: The port number should be the same with the web server port. Username – The username for the domain. Default username is admin. 232 Password – The password for the domain. Default password is admin. Click Connect on the upper right corner after the port, username and password are entered. 12.4.3. Checking the Software Version Users can see the software version at the lower right corner of the window after logging in. 12.4.4. Functionalities on the SPhone Client Live View After logging in, you will see the Live View images. The default is 6 channels per page. 233 You can click on any channel you’d like to see or manage to have a single view on your device. 234 Icon Descriptions Icon Function Use the Back icon to go back to the previous page. Use the snapshot icon to take a snapshot of the current view. After tapping this icon, there’ll be a drop-down list for you to select a camera to view or manage. Use the playback icon to view the recorded video from the current camera. Use the PTZ icon to perform a Pan, tilt, zoom functionality. After tapping the PTZ icon, you’ll also see a Preset icon. Use the Preset icon to monitor the set preset points. Presets should be made beforehand. Refer to the Chapter 8 for PTZ Preset settings. Tap the icon to see the camera digital input/output status. Tap the icon to see a detailed information 235 Playback After tapping on the Playback icon , you’ll see the image below. Use the icons on this page to set the date/time to search for the specified videos and use the Previous/Next, Play/Pause icons to view the recorded videos. PTZ/Preset After tapping the PTZ icon, you’ll also see a Preset icon. Use the Preset icon to monitor the set preset points. Presets should be made beforehand. Refer to the Chapter 8 for PTZ Preset settings. 236 DI/DO Tap this icon to see the camera digital input/output status. Data Input1 Data Input 2 Data Output1 Info The icon can be used to check the detailed information of each camera as follows. NVR Server: The VMS/SMR Server name IP Address: The IP address for the VMS/SMR Server Resolution: The video resolution of the camera Quality: The video quality of the camera Frame Rate : The frame rate of the camera 237 12.5. Installing and Starting the SPhone Client on Android Devices 12.5.1. Installing the SPhone Client (Optional) Download the SPhone Client from App Store on the Android phone desktop. 12.5.2. Starting the SPhone Client Note: Please check the web server settings in the VMS Setup first. After the SPhone Client installation is done, a login window will pop up. Server Name: The VMS/SMR Server Name Address: The IP address for the VMS/SMR Server. Port: The login port for SPhone Client. Default port number is 80. Note: The port number should be the same with the web server port. Username – The username for the domain. Default username is admin. Password – The password for the domain. Default password is admin. Click OK icon after the port, username and password are entered. 238 12.5.3. Checking the Software Version Users can see the software version. Tap on the About Us on the upper right corner of the window after logging in. 239 12.5.4. Functionalities on the SPhone Client Live View After logging in, you will see the Live View images. The default is 6 channels per page. At most 6-channel live view can be displayed in the same page. 240 You can click on any channel you’d like to see or manage to have a single view on your device. 241 Icon Descriptions Icon Function Use the Back icon to leave this page. Use the snapshot icon to take a snapshot of the current view. After tapping this icon, there’ll be a drop-down list for you to select a camera to view or manage. Use the playback icon to view the recorded video from the current camera. Use the PTZ icon to perform a Pan, tilt, zoom functionality. After tapping the PTZ icon, you’ll also see a Preset icon. Use the Preset icon to monitor the set preset points. Presets should be made beforehand. Refer to the Chapter 8 for PTZ Preset settings. Tap the icon to see the camera digital input/output status. Tap the icon to see a detailed information 242 Playback After tapping on the Playback icon , you’ll see the image below. Use the icons on this page to set the date/time to search for the specified videos and use the Previous/Next, Play/Pause icons to view the recorded videos. PTZ/Preset After tapping the PTZ icon, you’ll also see a Preset icon. Use the Preset icon to monitor the set preset points. Presets should be made beforehand. Refer to the Chapter 8 for PTZ Preset settings. 243 DI/DO Tap this icon to see the camera digital input/output status. Data Input1 Data Input 2 Data Output1 Info The icon can be used to check the detailed information of each camera as follows. 244 NVR Server: The VMS/SMR Server name IP Address: The IP address for the VMS/SMR Server Resolution: The video resolution of the camera Quality: The video quality of the camera Frame Rate : The frame rate of the camera 245 Chapter 13. SurveOne (Optional) SurveOne is a smart web-based system health check tool. The health of the overall systems, including NVRs, cameras, and storage is constantly monitored to achieve the system stability. SurveOne can also simplify setup allowing users to copy the hardware configurations and apply them to other devices to save time and efforts. For easy maintenance, the 3 level-classified real-time event logs, critical errors, errors and warnings, help users to take action efficiently, and thus mitigate risks and reduce losses. 13.1. Installation Once you have the software file, click to install and follow the installation steps. The system will warn you that you’ll need to have the administrator privilege as install on Window 7. After confirmation, you can start the installation. 246 1. The installation wizard started. Click Next. 2. Accept the terms in the license agreement and click Next. 247 3. Accept and click Next. 4. See if there’s any information you’d like to change, if not click Next. 248 5. Select the setup type, typical or custom and click Next. If you are not sure which one to select, it is recommended to select Typical. 6. See if you’d like to change the destination folder, click Change, if not click Next. 249 7. Click Install to start the installation. 8. When the installation wizard completed, click Finish. 250 9. Then the SurveOne Installation Wizard will start. Click Next. 10. Input the port which is not occupied and click Next. 251 11. Select the setup type, Typical or Advanced and then click Next. If you are not sure which one to select, it is recommended to select Typical. 12. Start to install the SurveOne. 252 13. Once the installation is complete, click Finish. 14. Restart your computer to activate the changes. Click Finish to exit. 15. After the installation is done and your computer is restarted. On your desktop you’ll find an IE browser icon with SurveOne on it. Double click this icon to log in to the SurveOne and start monitor the overall system status. 253 13.2. Login Log in to SurveOne: 1. Go to http://127.0.0.1:XX (XX is the port you have setup in the installation wizard.) 254 2. Input the default username and password, admin and admin. 3. Click LOGIN. 13.3. Overview Real-time System Status Information - The overall status of NVRs, cameras, and storage is displayed graphically, allowing users to grasp how the systems are at a glance. 13.3.1. NVR Status NVR status is classified into 3 groupings, Healthy, Warning and Error. Click on the status to see the details. 255 13.3.2. NVR List After clicking on the status, the system will take you to the NVR List to see the detailed NVR status with information such as NVR name, model, IP address, channels and status. Click on the to see the details of the NVR, including name, model, IP address, channels, status, version, record days, and VI counts. 256 Click on the Click to remove the NVR. and fill out the pop-up form to add NVR. 13.3.3. Camera Status Camera status is classified into 3 groupings, Connected, Events, and Disconnected. Click on the view all to see the details. 257 13.3.4. Camera List After clicking on the view all, the system will take you to the Camera List to see the detailed Camera status with information such as camera name, model, IP address, and status. Cameras under different NVR will be listed separately. 13.3.5. Events Status NVR and camera event logs are presented in real-time and classified into 3 groups: critical error, error, and warning, for easy management. 258 13.3.6. Event Log After clicking on the Latest Events, the system will take you to the Event Log to see the detailed event status with information such as source, severity, date/Time and Event. With classified event logs, users can identify which event needs to take actions first and which not to respond to the situations more quickly and efficiently. Use the drop-down list to filter the specific event, such as All, Normal, Warning, Error, Critical Error, you’d like to search and click Search or Export. Click Export, the log you’re looking for will be copied to the notebook as shown below. 259 Click on the number on the upper right corner to jump to the corresponding page to see the log. 13.3.7. Client List See the client information such as the client IP address and the client version here. 13.3.8. Account List See the account information such as the account list and the status here. 260 13.4. Monitor As long as there is network connectivity, users can easily monitor the system status locally or remotely and ensure the consistent stability. 13.4.1. NVR Device See the connected NVR information including CPU, memory, and disk throughput graphically. Click on the to bring out the following chart to learn the details. 261 Network See the network status graphically. Storage See the storage status including disk volume, space information graphically. 262 13.4.2. Camera See the connected camera information including camera name, model, IP address, resolution, frame rate, bit rate, and status here. Click on the to see more details, such as camera name, model, IP address, resolution, frame rate, bit rate, codec, and firmware version. 263 13.5. Workflow Designed for easy configuration, deployment and maintenance, SurveOne allows users to do one-time setup. Users can simply copy the NVR or camera configurations and apply them to new devices to ease the complicated setup process. The configurations can also be saved as backup and restored when needed. 13.5.1. NVR Enable Web Server / DDNS 264 Web Server Follow the instruction flow on the right. Users can set up the Web server/DDNS here. Click Enable to activate the functionalities. You can also click Advanced Setting to fill in further information. Enable the Web Server and click Advanced setting to fill in the following information for the Web Server settings to use the Web Client/Mobile Client. 265 Note: (1) User may just keep the default settings in the Web Server. (2) Do not set the Web Server Port as these port numbers – 8080 (Web Stream Port), 9090 (NVR Stream Port), 2809 (NVR Server Login Port), 7735 (TV Wall Port (2.5.0)), 7734, 1024, 9010 (Domain Broadcast Port), 9030 (Domain Client Message Port), 9040 (Domain Console Message Port), 9050 (Domain Local Communication Port), 9020 (Domain Remote Communication Port), 9080 (Domain Local Log Data Download Port), 9081 (Domain Remote Log Data Download Port), 9060 (Domain Local Data Port), 9061 (Domain Remote Data Port), 15507 (Domain Local Log Message Download Port), 15503 (Domain Remote Log Message Download Port), 15501 (Domain Remote Log Upload port), 15505 (Domain Local Log Upload Port), 40000 (NVR Broadcast Port), 50000 (NVR Message Port). DDNS DDNS (Dynamic Domain Name Server) is a protocol that enables the device to maintain a static connection address, even when its IP changes. Access using this feature is disabled by default. Connecting using DDNS requires registration on thirdparty websites for DDNS services. Check the Enable DDNS option and click Advanced setting to fill in valid user name and password. You can then access the device through the registered domain name. 266 Click Back to Workflow Selection to go back to the previous setting page. Click Reset to reset settings on this page. Click Run to execute the setups now. Back Up Configuration Follow the instruction flow on the right. The configurations can be saved as backup and restored when needed to save time and effort. 1. Select Backup or Restore. 2. Select path to save the configurations. 3. Select which device you’d like to save its configurations. Click Back to Workflow Selection to go back to the previous setting page. Click Reset to reset settings on this page. Click Run to execute the setups now. 267 NVR Multiple IP Setup Follow the instruction flow on the right. Multiple IP addresses are supported. You can select the Obtain IP Address Automatically or Assign the following IP Address and input detailed information for each NVR. Click Back to Workflow Selection to go back to the previous setting page. Click Reset to reset settings on this page. Click Run to execute the setups now. 268 13.5.2. Camera Copy Configuration to Multiple Cameras Follow the instruction flow on the right. The configurations can be saved as backup and restored when needed to save time and effort. Note: The source camera and the target camera should bear the same model and version. 269 1. Select the source NVR and the cameras under this NVR. 2. Select the target NVR and the cameras under this NVR. Click Back to Workflow Selection to go back to the previous setting page. Click Reset to reset settings on this page. Click Run to execute the setups now. Backup Configuration Follow the instruction flow on the right. The configurations can be saved as backup and restored when needed to save time and effort. 270 1. Select Backup or Restore. 2. Select path to save the configurations. 3. Select which device you’d like to save its configurations. Click Back to Workflow Selection to go back to the previous setting page. Click Reset to reset settings on this page. Click Run to execute the setups now. 271 13.6. Event Log See the detailed event status with information such as source, severity, date/Time and Event here. With classified event logs, users can identify which event needs to take actions first and which not to respond to the situations more quickly and efficiently. Search Use the drop-down list to filter the specific event, such as All, Normal, Warning, Error, Critical Error, you’d like to search and click Search or Export. 272 Export Click Export, the log you’re looking for will be copied to the notebook as shown below. Click on the number on the upper right corner to jump to the corresponding page to see the log. 273