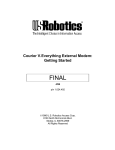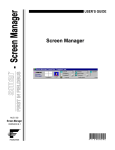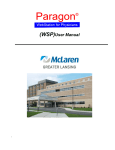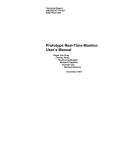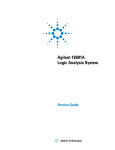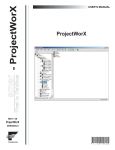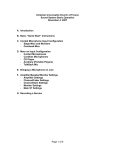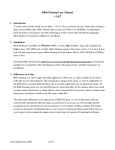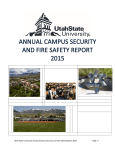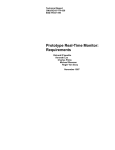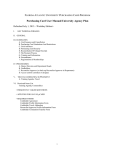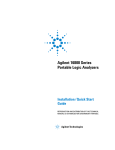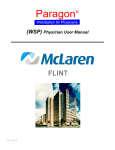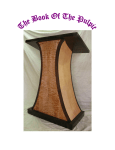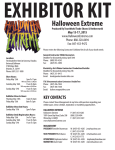Download CFP 175-4 This pamphlet supersedes CFP 175
Transcript
CFP 175-4 STATE OF FLORIDA DEPARTMENT OF CHILDREN AND FAMILIES TALLAHASSEE, September 12, 2005 CF PAMPHLET NO. 175-4 Family Safety FLORIDA ADOPTION EXCHANGE USER’S GUIDE This pamphlet presents detailed instructions on how to use the Florida Adoption Exchange System. TABLE OF CONTENTS PAGE Introduction to Florida’s Adoption Exchange...............................................................................1 Legislative Authority ...............................................................................................................1 System Access and Documentation ......................................................................................1 AES Login Screen..................................................................................................................1 Change Password..................................................................................................................3 Inactivity Screen.....................................................................................................................3 Main Menu .............................................................................................................................4 Welcome Screen....................................................................................................................4 Shortcut Function Keys ..........................................................................................................4 Screen Navigation Tips ..........................................................................................................5 Converted Records ...............................................................................................................5 Child Screens ...................................................................................................................................6 Child Menu .............................................................................................................................7 Add Child....................................................................................................................7 Find Child By Name ...................................................................................................7 General Information ...............................................................................................................8 Characteristics Information ....................................................................................................9 Placement Information .........................................................................................................10 Case Management Information............................................................................................11 Child Web Memo..................................................................................................................13 Composing Web Memos......................................................................................................13 Web Authorization Process..................................................................................................13 Website Picture Guidelines (Picture Quality Requirements)................................................14 Making Changes/Record Deletions......................................................................................15 Adding A Sibling Group........................................................................................................15 Create New Sibling Group Link Child to Existing Sibling Group View Sibling Group Web Memo ...........................................................................................16 Web Authorization Process for Siblings ...............................................................................17 Family/Household Screens ...........................................................................................................18 Family/Household Menu ......................................................................................................18 Add Family (Register New Family)...........................................................................18 Find Family By Family ID Number............................................................................18 Find Family by Last Name........................................................................................18 This pamphlet supersedes CFP 175-4 dated August 3, 2004. OPR: PDFS DISTRIBUTION: X: OSES; OSLS; ASGO; PDFS; DASGS(D1-15); District Family Safety staff. September 12, 2005 CFP 175-4 TABLE OF CONTENTS (continued) PAGE Find Family Member by Birth Date...........................................................................19 Add Family/Household .........................................................................................................19 General Information .............................................................................................................19 Preferred Child - Accept Children With the Following ..........................................................20 Applicant One.......................................................................................................................21 Applicant Two.......................................................................................................................21 Case Management...............................................................................................................22 Add Other Household Members...........................................................................................23 Making Changes/Record Deletions......................................................................................24 Reports ...........................................................................................................................................25 Child Listing Report..............................................................................................................26 Child Web Data Report ........................................................................................................27 Find Available Child Report..................................................................................................28 Sibling Web Data Report......................................................................................................29 Family Household Facesheet Report...................................................................................30 Find Available Family Report ...............................................................................................31 Code Tables ...................................................................................................................................32 Characteristics .....................................................................................................................32 Child Current Status.............................................................................................................32 County..................................................................................................................................32 District/Region......................................................................................................................32 Ethnicity................................................................................................................................32 Family Status .......................................................................................................................33 Family Structure ...................................................................................................................33 Language .............................................................................................................................33 Race.....................................................................................................................................33 Placement Type ...................................................................................................................33 Reason for Hold ...................................................................................................................34 Relationship .........................................................................................................................34 Religion ................................................................................................................................34 Reports.................................................................................................................................34 Adoption Exchange Security Roles......................................................................................35 State.....................................................................................................................................37 Suffix ....................................................................................................................................37 Assign/Change Security................................................................................................................38 Adding New Users to the System ........................................................................................38 Removing Users from the System .......................................................................................40 Changing Passwords ...........................................................................................................41 Adding New Units.................................................................................................................41 Change Unit Record.............................................................................................................42 Adding/Removing Workers (Supervisors, Other) Who Are Not Users of the System ..........42 Change Worker Record .......................................................................................................42 ii September 12, 2005 CFP 175-4 INTRODUCTION TO FLORIDA ADOPTION EXCHANGE Legislative Authority Florida Statute 409.167(1) establishes a statewide adoption exchange with a photo listing component which shall serve all authorized licensed child-placing agencies in Florida as a means of recruiting adoptive families for children legally freed for adoption, and who have been permanently placed with the department or a licensed child-placing agency for the purpose of adoption. The Statute requires initial AES registration within 30 days from the date of termination of parental rights. This includes both children who have identified placements, such as foster parents or relatives, and those who do not. [FS 409.167(2)(a)] If there is no identified adoptive family and/or if the child has not been officially placed in adoptive placement within three months of the termination of parental rights, the child’s AES registration will be web authorized to include a web memo and picture, thus achieving full AES registration of the child for view on Florida’s public website at www.fladopt.org. [FS 409.167(2)(b)] (During an appeal following the Termination of Parental Rights Order by the Court, or if an ICPC study is under way in another state, the 90 day full registration requirement does not apply.) In addition, children who are fully registered with the statewide adoption exchange and for whom there is no available family resource shall be registered with existing regional and national adoption exchanges. [FS 409.167(5), and Adoption and Safe Families Act of 1997 (ASFA) Sec. 202(a)(3)] System Access and Documentation The Internet address http://www.dcf.state.fl.us/adoption/sysdocs/ gives links to AES System Requirements, User Manual (CF Pamphlet 175-4), CBC Issues and Shortcut Installation instructions. AES Login Screen Clicking the shortcut on your desktop or typing the Internet web address http://aes.dcf.state.fl.us/ will bring you to the AES Login Screen of the Florida Adoption Exchange System. The Login page contains links to the Adoption Exchange System, MyFlorida.com Adoption Website and the Adopt Florida Website at www.fladopt.org. AES LOGIN SCREEN. By clicking this link, the user will be brought to login page, which will allow access to the Adoption Exchange System. 1 September 12, 2005 CFP 175-4 MyFlorida.com Adoption Website and Adopt Florida Website links will take the viewer to Florida’s public website adoption page. Logging in to the Adoption Exchange System requires the user to enter his User Login ID and password. Your local Security Officer will assign your User Login ID and initial temporary password. The password will be case sensitive to the way it was initially entered into the System. When you log on to the AES for the first time, use the temporary password you were given and then the system will prompt you to change it. To provide new users access to the AES System, follow the procedure as defined in the Assign/Change Security section of this user’s guide. 2 September 12, 2005 CFP 175-4 Change Password. If you feel your password was in any way compromised or shared with other individuals, you should change your own password. If you click on the box beside the words “Change Password”, then you will be taken to the screen that allows you to change your password. Users may not reuse their last 10 previous passwords or any password used in the last 7 days. If you forget your password, you should contact the Statewide Help Desk at 850 487-9400, or SC 2779400 to have it reset. When you log on to the AES, use the temporary password you were given and then the system will prompt you to change it. Passwords will expire after 45 days, and users will be forced to change their password before logging in. If the password is expired, and the user does not change their password when prompted by the system, their user code will be locked. The user must call the DCF Help Desk or their local Security Officer to have their password reset. User codes will be locked after 3 failed attempts to sign on with the wrong password. The user must call the DCF Help Desk or their local Security Officer to have their password reset. If the user has not logged on for more than 45 days, the user’s status will be made inactive and their user code will be locked. The user must contact their local Security Officer to have their user code reactivated. Inactivity Screen. System activity occurs when a screen is refreshed or you move from screen to screen. Typing on a screen and receiving pop-up messages after an attempted action do not constitute system activity. If you are logged in to the AES for more than 45 minutes, without any activity, then you will be automatically logged out. The above shown page will be displayed following 45 minutes, or more, inactivity on the System, or if you are experiencing a Network or Server problem. To return to the System, click out of the program 3 September 12, 2005 CFP 175-4 and log back on. If you get this same screen in your return attempt, you may call the DCF Statewide Help Desk, 850 487-9400, SC 277-9400 as directed above. For assistance with policies/procedures and best practice issues regarding the Adoption Exchange System that can not be resolved locally, you may contact your Zone Adoption Specialist. Main Menu Welcome Screen. Your menu choices depend on the security role you have. Refer to the section: Adoption Exchange Security Roles for explanation of roles and their permissions. To begin using the Adoption Exchange System, click one of the following buttons on the Welcome Screen: • Child: view, enter or modify children; link siblings; write child or sibling group web memos; web authorize child or sibling group. • Family/Household: view, enter or modify families and Other Household Members • Reports: Choose from a list of Reports to print, or view. After choosing the report you will enter the report specifications screen for that report. • Code Tables: Choose from a list of Code Tables to view, and in some cases enter or modify records if your system security allows. • Help: is linked to this pamphlet. • MyFlorida.com Adoption Website: Allows the user to access the public website without having to log off of the System. • Assign/Change Security/Unit: Assign/change role and worker data; add/change unit. • Password Reset: Used by Security Officer to change another user’s password. • Log Off: Log out of, and exit the Adoption Exchange System. Shortcut Function Keys. The AES System allows these shortcut keys to function: CTRL+A = Select all items on the current Web page CTRL+C = Copy the selected items to the Clipboard CTRL+V = Insert the contents of the Clipboard at the selected location 4 September 12, 2005 CFP 175-4 CTRL+X = Remove the selected items and copy them to Clipboard CTRL+Z = Undo CTRL + P = Print Screen Navigation Tips For most Menu screens, after entering data in one text box, you can then hit the ENTER key and it will work the same as if you had tabbed to the SUBMIT button and then hit ENTER key. This will also work with the LOGIN screen where you enter your User Login ID and Password. For screens that are used to enter data, the cursor will be in the first text box. Then you continue to hit the TAB key to cycle through all the text boxes. All screens can be navigated using the TAB key. For all drop-down lists on screens, you can type in a number or a letter, and you will usually be taken to that number or first occurrence of that letter in the list. For all drop-down lists, you can also press the Down Arrow Key and Up Arrow Key to cycle through all entries in that drop-down list. Other ways to move up and down through an entire screen – Page Up Key, Page Down Key, Home Key, End Key. Converted Records. In May 2004 the AES was upgraded to the present web browser based system. The data from the old system was converted to the present system. Child, family, worker and unit records from the old system are referred to as converted records. When the user is changing converted records, in some cases, the system will prompt the user to bring the record information up-todate and add missing information. Workers and supervisors are strongly urged to update records, as needed, to reflect current case information. 5 September 12, 2005 CFP 175-4 CHILD SCREENS After logging on to the AES System, the Child Screens can be accessed from the Main Menu on the Welcome page. Clicking on the CHILD button will automatically take you to the CHILD MENU screen. 6 September 12, 2005 CFP 175-4 Child Menu. Select one of the following options to Add or Find a child record: Add Child (Register New Child on the Exchange) (Add capability depends on your security role.) Find Child by Name Find Child by AES Child ID Number Find Child by Birth Date Find Child by SSN Find Child by Sibling Group ID Number Add Child: To register a new child on the Adoption Exchange, click on “Add Child (Register New Child on the Exchange). The “ADD CHILD RECORD” page will appear. It is recommended that the user search for the child first to avoid adding a duplicate record. Note: Security Role Levels #1,2, 5,7,8,9,10,11,12 have the ability to Add/Delete Child and Family Records. Find Child by Name: To search for a specific existing child record, or to see if the child has been registered on the system, the user may enter the child by last name only, first name only, or both last and first name. In addition, if you know the letter of the alphabet which begins the child’s last or first name, simply type the single letter, (A), in the box. A list of all children with the same last name, or beginning with the letter (A) of the alphabet will be displayed on a new screen. By clicking on the underlined last name, you will be taken to the specific child record. Specific children may also be located by typing in the child’s AES Child ID Number, Date of Birth, SSN, or Sibling Group ID Number. 7 September 12, 2005 CFP 175-4 General Information. Child Record sections include the following screens: General Information, Characteristics, Placement, Case Management, Web Memo, and Sibling Group Web Memo. The first section of the ADD CHILD RECORD child registration screens is the “General Information” section. This section includes the child’s AES ID#, child name, Social Security number, birth date, current age, gender, race, ethnicity, religion, language and Sibling Group Number. To begin the *initial registration of a child into the System, place the cursor on the blank field just under Child Last Name, and enter information until all the blank fields in each section are completed. * For a definition of initial registration, see Introduction section of this user’s guide. The gray fields, the Child ID Number, Current Age will be automatically generated by the System upon completion of the initial child registration. When the new child registration is completed and saved, the Child ID Number and age will be displayed in the record. Following the completion of the registration, the process to add/create a sibling ID Number and connect siblings to the sibling group will be displayed on the child record. For information on the sibling registration process, see the Adding A Sibling Group section of this user’s guide (pg. 14). Child Name: Type in the child’s Last Name, First Name and Middle Name in the field provided for this information. Suffix is optional. 20 characters are allowed in the child first name and middle name fields; 40 characters are allowed for the last name. Complete the remaining information in the field spaces provided for Social Security Number, Ethnicity, Religion, Primary Language, Secondary Language, Birth Date, Gender, Race. *Picture: If the child is not in adoption placement by the 90th day following Termination of Parental Rights, the child must be **fully registered on the Adoption Exchange. *See Website Picture Guidelines section of this pamphlet. ** For a definition of full registration, see Introduction section of this user’s guide. (If an Appeal has been filed following the Termination of Parental Rights Order by the Court, and the child is registered on the Adoption Exchange and placed in Hold status, the 90 day web authorization requirements do not apply. However, following the appeal decision in the 8 September 12, 2005 CFP 175-4 Department’s favor, the clock begins again if the child is not in adoption placement by the 90th day following the final ruling.) Characteristics Information Upon completion of the General Information section, scroll down to the next section, “Characteristics Information”. This section provides information regarding the child’s physical, emotional, intellectual, visual, hearing disabilities, educational, or other conditions requiring special care. The responses to these fields are key to the disability search on the public photolisting website, and care should be taken to insure they are completed accurately. Characteristics Information fields can be selected by the counselor to indicate whether these disabilities are MILD, MODERATE, SEVERE, OR NONE. An error message will occur for this section if a selection is not made for each special needs category. Additional information is provided regarding educational needs. Click on the drop-down box to choose MILD, MODERATE, SEVERE, NONE, OR GIFTED. A response other than “NONE” indicates a clinical diagnosis has been made by a qualified professional. Description of Child’s Condition is required only if one or more of the fields indicated a response other than “NONE”. If completing this section when a response is other than “NONE,” a minimum of 200 characters, and a maximum of 4000 characters will be required. (If all are “NONE” the Description of Child’s Condition can be entered but there is no length requirement.) Note: If a converted record with Available status is changed, the user will get error messages on this section and must update to valid entries. If changes are made to these fields, the System resets Web Authorization to No. The counselor must make sure the Web Authorization is reset to YES if the child listing is to continue on the public website. (Only District/Region workers with Security Level #7, 8 or 11 will be able to web authorize children’s records. Therefore, if a counselor does not have one 9 September 12, 2005 CFP 175-4 of the above Security Levels, he must notify the Web Authorizer in his area to review the web memo for web authorization.) Physical Appearance Description will allow for a maximum length of 4000 characters, if needed. Eye color, hair color, hair texture, height, physical build, any developmental delays experienced, and physical appearance description including any outstanding physical characteristics should be described. This field is optional. Upon completion of the Characteristics Information section, scroll down to the next section. Placement Information. The Placement Information section includes the Current Placement Type and the Current Placement Description. Current Placement Type: This drop-down field includes the following selections Foster Home Therapeutic Foster Home Relative Caregiver Criminal Justice Based Program Non Relative (Unlicensed) Developmental Services Foster Home Group Care Facility Medical Foster Home Residential Treatment Runaway/Whereabouts Unknown Note: Counselors should update this field in converted records that require changes. Foster/Adopt, Group Home and Institution are obsolete and must be changed. Current Placement Description: Counselors may wish to include in the Current Placement Description information regarding the child’s date of removal from the home, number of placements since child’s initial removal, information regarding the child’s ability to attach to caretakers, etc. There is no required number of characters to be used in the Current Placement Description; however, counselors may include up to 1000 characters. This field is optional. 10 September 12, 2005 CFP 175-4 Case Management Information. This screen includes the Responsible District/Region and Unit, County of Legal Jurisdiction, Case Worker Name and Telephone Number, Supervisor Name and Telephone Number, Child Current Status, Reason for Hold, and Adoption Dates. Responsible District/Region and Unit: The choices for Responsible District/Region are in the dropdown list and include each of Florida’s Districts or Regions based on each individual user’s security. This list is populated from the District/Region Code Table. Required field. Child’s County of Legal Jurisdiction: The choices for this field are listed in the drop-down box and include each of Florida’s counties. Required field. Case Worker Name: The choices for Case Worker Name are in the drop-down list based on each individual user’s security. This list will be populated from the Worker Code Table after a District/Region has been chosen for the current child. (If this child will be web authorized to be viewed from the public website, it is recommended that the “Case Worker Name” be that of the counselor assigned the responsibility for recruitment issues regarding this particular child. The worker name listed on this page is the name that the Adoption Information Center will give to the public viewers requesting information on this child.) Required field. Case Worker Telephone: This field is a display only field. It represents the telephone number of the case worker selected. If this number needs to be changed or corrected, the correction must be made in the Find or Change Worker section of the Assign/Change Security menu. Supervisor Name: The choices for Supervisor Name are in the drop-down list based on each individual user’s security. This list will be populated from the Worker Code Table after a District/Region has been selected for the current child. Required field. Supervisor Telephone: This field is a display only field. It represents the telephone number of the supervisor selected. If this number needs to be changed or corrected, the correction must be made in the Find or Change Worker section of the Assign/Change Security menu. Current Child Status: This drop-down field includes the following selections: Available: Child has no identified prospective adoption placement. Hold: Child is not available for placement. Reason for Hold must be selected. Hold status cannot be longer than 90 days, unless TPR on Appeal or ICPC in process. 11 September 12, 2005 CFP 175-4 Placed: Child is in adoption placement status. Finalized: Adoption placement has been finalized by the Court. Withdrawn – Permanency Plan With Relative Withdrawn – Long Term Licensed Custody, Age 14+ Closed – Parental Rights Reinstated Closed Age 18 - Permanency Plan Not Met Closed – Deceased Withdrawn: is an obsolete code that is not in the drop-down list, but is found in some converted records. Note: For records that are web-authorized, if adoption status is “Available”, and status is changed, the Web Authorization is reset automatically to No. Reason for Hold: Drop-down fields include the following selections: TPR on Appeal Identified Local/In-State Family Relative Adoption Out-Of-State Family/ICPC Foster Parent Adoption Runaway Child Not Ready, Recent Disruption, and Therapeutic Treatment are obsolete and no longer valid reasons to place a child on Hold status. Note: If the child is not in adoption placement by the 90th day following Termination of Parental Rights, the child must be “fully registered” on the Adoption Exchange. (This does not apply if the TPR decision is on Appeal or ICPC process is under way.) (If an Appeal has been filed following the Termination of Parental Rights Order by the Court, and the child is registered on the Adoption Exchange and placed in Hold status, the 90 day web authorization requirements do not apply. However, following the appeal decision in the Department’s favor, the web authorization clock begins again if the child is not in adoption placement by the 90th day following the final ruling.) Adoption Dates: Include the Date of TPR Disposition, Available Status Date (system generated), Hold Status Date (system generated), Placement Date (this date is the adoption placement status date), Exchange Registration Date (system generated), Finalized Date, and Withdrawn or Closed Date (system generated): Dates that are entered must be formatted mm/dd/yyyy. Note: Only one status with the corresponding date change can be saved at a time. When the child’s Status is changed, the worker must also change the corresponding date if the date is not system generated. If both changes are not saved, the child will continue to be listed in the old status when printing reports. 12 September 12, 2005 CFP 175-4 Child Web Memo. This section includes the Child Web Memo, Child Web Authorized Yes or No and the Web Authorized Date. When the web authorization is Yes the required minimum character length is 625; maximum length is 2000. Completion of the Child Web Memo section is not necessary in order to save the record for a child who is not in need of web authorization. For example, if the child has an already identified adoption placement and is not being “fully registered” for viewing by the public, the Save button can be selected without completing this page. However, completion of this page is necessary in order to have the child placed on the public website. Child Web Memo is required if Child Web Authorized? is answered “Yes”. Composing Web Memos Ensuring the quality of the web memos on the public website is the ultimate responsibility of the worker and web authorizer. Poor quality memos reflect poorly on the agency and the child. Do not use filler like ….. (periods) or meaningless words or other characters. Both the worker and the Web Authorizer should review the web memo for correct information, accuracy of grammar and spelling. Web memos must never be typed in CAPITAL letters. The worker must also ensure that HIPAA privacy guidelines regarding physical or behavioral conditions are followed. Only non-specific information regarding any health, developmental or behavioral conditions may be written in the web memos. The child’s age is automatically displayed with the website picture, and updated automatically by the System at the child’s birth date. Therefore, the age should never be mentioned in the web memo. Likewise, the child’s school grade should also be omitted in the web memo. Web Authorization Process Web authorizing a child’s registration on the Adoption Exchange System is one of the steps that sends the child listing to the public website at www.fladopt.org. The web memo entered by the worker with the picture the worker provides to the Information Systems web administration group, (currently Richard Hernandez and Patricia Burns) are linked and released onto the public photo listing website. The information that appears on the website is extracted “as is” from the Adoption Exchange System via an automated process, and there is no editing of the content contained in the web memo by the web administration group. Requiring each child to be specifically “authorized” by users with District Security Role Levels # 7, 8, and 11 is a safeguard review of the web memo content quality and accuracy and the picture quality. 13 September 12, 2005 CFP 175-4 Therefore, if a worker does not have the above listed Security Level, he must notify the Web Authorizer in his area to review the web memo for web authorization. The web authorizer is ultimately responsible for ensuring the quality of what appears on the website. The Child Web Memo section is at the bottom of the Child Screen. Upon completion of the child information, the counselor must select the Save button at either the top or bottom of the screen to save the child registration record. The message “RECORD WAS ADDED” will then appear at the top of the Child record screen if all required fields have been entered. When you select the Save button, if you have omitted completion of any critical data fields, the System will display a message on the screen describing your error. Click the OK button, and the System will kick you back to the error section, which will be highlighted for correction. Website Picture Guidelines (Picture Quality Requirements) Digital cameras are recommended for taking pictures to be submitted for the public photo listing website. Digital photos should be saved to a jpeg file, and named to reflect the child’s AES ID#. Example: jpeg picture file for the child, Anthony, should be saved as: Anthony ID#1234. In addition to digital pictures, Information Systems can accept a good quality photograph. The ideal photograph size is 4” by 6”, which can then be digitally scanned and formatted. Polaroid pictures or pictures printed on an inkjet printer cannot be used because the scanned image that results is usually of poor quality. When submitting a photograph by email or regular mail, please ensure that the child’s AES ID#, first name, date you are submitting the picture, and the worker contact information for that particular child is listed in the email or on the back of each photograph. Children’s pictures should present the children as clean, nicely dressed and in as positive a presentation as possible. Pictures submitted should be of good quality. If possible, pictures should focus on the head and shoulders of the child and have a contrasting, solid color background. Always remember that the child should be the main focus in the picture, as opposed to the background. Note: The rehosted System will not allow a child to be viewed on the public website if there is no picture provided for the child. To appear on the public website, the “Web Authorized? Yes” button must be selected and the picture must be sent to Tallahassee Information Systems web administration group (Richard Hernandez and Patricia Burns). Once the worker enters the information into AES and it is web authorized by the District/Region Exchange Coordinator, the information is available for the next extract update by Information Systems. The website is updated at least once a week, on Friday, and will be viewable by the public immediately. The counselor should verify on Monday that the child’s web memo and photo in the listing are accurate. Photos received on Thursday will usually appear on the next week’s update. Send pictures by mail or digital pictures in jpeg format by email to: Richard Hernandez Patricia Burns DCF Information Systems DCF Information Systems 1940 N. Monroe St., Suite 80, Room 2018 1940 N. Monroe St., Suite 80, Room 2018 Tallahassee, FL. 32399-0710 Tallahassee, FL. 32399-0710 850 487-9374 or SC 277-9374 850 922-6365 [email protected] [email protected] 14 September 12, 2005 CFP 175-4 Making Changes/Record Deletions Upon completion of a child registration, information changes/updates or deletion of records can be made by reopening the record and selecting the CHANGE button at either the top, or bottom, of the screen. (Change capability depends on the security role you have.) The change child screen also allows the user to create a new sibling group and/or link a sibling to an existing sibling group. Please, note that a child record should only be deleted if it is discovered to be a duplicate or if child should never have been added to the system to begin with. However, a duplicate is permitted if it necessary because of an adoption dissolution. Adding a Sibling Group The first step in creating a sibling group is the one-by-one child registration of all the children to be linked in the sibling group. Upon completion/saving of the child’s initial registration, a new screen is displayed with the message “Record Was Added”. If the Change button at the top left menu on this screen is selected, the new screen will present two new selections – Create New Sibling Group and Link This Child to Existing Sibling Group. Create New Sibling Group: To create the Sibling Group ID Number for the first sibling entered for the group, select Create New Sibling Group. You will see that the Sibling Group ID Number will now appear in the gray box. Link This Child to Existing Sibling Group: In order to link each remaining sibling to this ID Number, you must first register each of the remaining siblings and save the registration. Then from the saved, refreshed screen, select Link this Child to Existing Sibling Group. A new page, FIND EXISTING SIBLINGS will be displayed. Enter any one of the names of the other registered siblings, an AES ID#, or the Sibling Group Number and select Submit. This will bring you automatically to the List of Existing Siblings. Click on the last name of any one of the siblings, and your new sibling will be connected to the existing Sibling ID Number. If you wish to view all of the siblings who have been linked with the Sibling ID Number, click on View All Siblings in Sibling Group at the bottom of the General Information section in the Child screen. The 15 September 12, 2005 CFP 175-4 counselor should use the View All Siblings in Sibling Group link to verify the siblings are linked correctly. View Sibling Group Web Memo Every child in a sibling group to be viewed on the public website will be web authorized from his individual child record. A group picture will be submitted for the sibling group. For example, a sibling group of 5 will show the same picture five times on the public website – in other words, each individual child must be web authorized and the sibling group must be web authorized; the same sibling group picture will be displayed for each authorized member. However, the counselor may also submit an individual picture of the child to the Tallahassee Information Systems. This picture would not show up on the public photolisting website, but would be viewable on the General Information section of the child’s AES registration record for other counselors to view. Each sibling will have his own individual web memo in addition to the sibling web memo on the public website. Since the group picture will appear on the site, each sibling’s web memo should include the name of each of the children shown in the group picture along with their AES ID#s, and a description of each child’s position in the picture (upper left, lower right, center, etc.). Adoptions program policy requires a minimum of 625 characters and a maximum of 2000 characters for a sibling group web memo. To compose a web memo which addresses the specific placement needs of the group as a whole, click on the “Sibling Group Web Memo” link that is found in the Child Web Memo section of the child screen. Once the Sibling Group Web Memo is written and saved it will appear in AES for each child with the same Sibling Group ID. Therefore, a child who is part of a sibling group will be viewed on the public website with an individual child web memo, sibling group picture for each individual child in the sibling group, and one sibling group web memo that will address the placement needs of the group as a whole. Only the sibling group picture will be viewable by the public, and not the child’s individual picture. 16 September 12, 2005 CFP 175-4 Note: If you wish the child’s individual picture to be viewed in the child record, you may send his individual picture to Tallahassee webmasters. However, the sibling picture will go out on the public website for view by the public. Web Authorization Process for Siblings It is important to remember that only children who are being placed together in adoptive placements are listed as siblings out on the public website. Therefore, please ensure that siblings who will not be placed together in the same adoptive home will not appear in the website sibling group picture. Note This means that it may be necessary to “unlink” a sibling from his sibling group if the District/Region makes the decision not to place this child with the rest of his siblings in adoption placement and if the “unlinked” child is to be featured as an individual not in the group. If this process is followed, please ensure mention of the other siblings elsewhere in the child record (child web memo, placement screen, etc.) Each child in the sibling group who is available will be web authorized; the group will be web authorized; and the group picture will be displayed for each of the sibling group’s children on the website. This method will allow each child to have a full web memo. Therefore, (depending on the number of web authorized siblings) the same sibling picture will be seen on the public website, with the name of a different sibling under each picture. The following information should be included on the web memo for each child in the picture: the names of all the children in the picture, AES ID numbers of each child, and each child’s position in the picture, (left, center, right). Any expectations/needs for the sibling group as a whole would also need to be included on the sibling group web memo. Once the worker enters the information into AES and the sibling group record is web authorized by the District/Region Exchange Coordinator, the information is available for the next extract update that will be made by Information Systems. The website is updated at least once a week, on Friday, and will then be viewable by the public immediately. The counselor should verify on Monday that each child web memo, the sibling group’s web memo and the group photo in the public photolisting site are accurate. The group with a photo received by IS on Thursday will usually appear on the next week’s update. Digital picture files can be sent by email to Richard Hernandez at [email protected] or Patricia Burns at [email protected] Pictures can be mailed to Richard or Patricia at: DCF Information Systems Suite 80, Rm. 2018 1940 N. Monroe St. Tallahassee, Fl. 32399-0710 Telephone number: Richard Hernandez: (850) 487-9374 or SC 277-9374 Patricia Burns: (850) 922-6365 or SC 292-6365 17 September 12, 2005 CFP 175-4 FAMILY/HOUSEHOLD SCREENS Approved adoption studies of families with no identified prospective adoption placement will be registered on the Adoption Exchange System Family/Household section. Family/Household screens contain Florida families with approved adoption studies. Studies received from families from other states who have provided a copy of their approved adoption study shall also be registered on the Adoption Exchange System. These families must be referred to and registered by Kim Grosdidier. Family/Household Menu. After logging onto the Adoption Exchange System, you will be automatically taken to the Welcome To The Adoption Exchange System Main Menu screen. From the Main Menu, click on the FAMILY/HOUSEHOLD selection. To Add or Find a Specified Family Record, select one of the following options: Add Family (Register New Family on the Exchange) Find Family By Family ID Number Find Family By Last Name +First Name or Last Name (Only) or First Name (Only) Find Family By Family Member Birth Date Add Family (Register a New Family on the Exchange): Click on this selection. This will automatically take you to ADD FAMILY/HOUSEHOLD screen, GENERAL INFORMATION section and allow you to enter a new record. After completing the General Information Section, you will be able to enter data for all the information sections until you have completed the record. When you have entered all of the required information, click Save and the entire record will be saved. At any time while you are entering a new record, if you click out of the program, or go to another menu section, any information you may have entered before successfully saving the record will be lost. Find Family By Family ID Number: If you know the AES family ID number of the already registered family, you may enter that number in the blank field box provided for this number. Click the Submit button, and a screen with the specific record will come up. Click on any link at the top of the screen, and you will automatically be taken to that part of the record. Find Family by Last Name + First Name or Last Name (Only) or First Name (Only): To locate a family record, you may type in any part of the name – the full name, the Last Name only, or the First Name only. For example, if you want to find family records where the last name is Smith, type Smith into the blank Last Name field. The search goes all the way through the database. If there are any families with Smith as the last name, a new screen will automatically appear with all families whose last name is Smith. You will then click on the Last Name of the correct Smith to view that particular record. 18 September 12, 2005 CFP 175-4 Find a Family Member By Birth Date: To find a family member by birth date, you must type in the full date. For example if the date of birth is September 20, 1999, you must type in 09/20/1999 (mm/dd/yyyy). Other choices are mm/yyyy, and yyyy. When you have typed the information in the designated field, select Submit to initiate the search. If you wish to discontinue the search, select Cancel. If there are no records in the System with the specified name, ID Number or date of birth, a message will be displayed stating that there are currently no records in the database that meet your selection criteria. Add Family/Household. The Family/Household screens are divided into five main sections: General Information, Preferred Child (Accept Children With the Following), Applicant One, Applicant Two, and Case Management. Click on the Add Family (Register a New Family on the Exchange) to begin the process of adding a new family. You will be automatically taken to the General Information section of the ADD FAMILY/HOUSEHOLD screen. You can now enter a new record. After completing the General section, you will be able to complete all the Family/Household information sections until you have completed entering the record. When you have entered all of the required information for each section, click Save and the entire record will be saved. At any time while you are entering a new record, you may click Cancel to stop adding the record. This will remove the new family information from the screen. Click on Main Menu to leave the Family/Household Screen and return to the Welcome (Main Menu) screen. General Information. This is the first section of the Add Family/Household screen. It contains General Information: Mailing Street Address, Mailing Address City, Mailing Address State, Zip Code, ZipPlus4, Subsidy Requirement, Family Structure Type, Primary Religion, Primary Language, and Secondary Language. 19 September 12, 2005 CFP 175-4 Mailing Street Address: Enter the street address. Mailing Address can be up to 85 characters long. Required. Mailing Address City: You may type in the name of any city in Florida or the United States. Required. Mailing Address State: The choices for State are listed in the drop-down list. Required. Zip Code: Type the five digits of the Zip Code. Required. ZipPlus4: If known, type in the 4 digit Zip Code extension. Subsidy Is Required: This is a Yes/No drop-down box field. Click on the button representing the correct choice. If a family states they are willing to adopt a child without needing a subsidy benefit, select No. If a family states they would require a subsidy benefit in order to be able to adopt a child, select Yes. Required. Family Structure Type: The choices for Family Structure are listed in the drop-down box. Choices include Married Couple Children, Married Couple No Children, Single Female Children, Single Female No Children, Single Male Children, Single Male No Children. Required. Primary Religion: The choices for Primary Religion are listed in the drop-down box. Choices include Buddhist, Catholic, Hindu, Jehovah’s Witness, Jewish, Mormon, Muslim, Protestant, Universalist, Other, No Preference. Optional. Primary Language: The choices for Primary Language are listed in the drop-down box. Choices include English, Spanish, Creole, French, German, Vietnamese, Sign Language, TDD, Other, Unknown. Required. Secondary Language: The choices for Secondary Language are the same as those listed for Primary Language, and are listed in the drop-down box. Optional. Upon completion of the “General Information” section, scroll down to the next section. Preferred Child – Accept Children With the Following. The second section of the Add Family/Household screen contains Preferred Child Information: Youngest Age, Oldest Age. Choices regarding Sibling Group, Black Race, White Race, Black/White Race, Other Race, Hispanic Ethnicity, Haitian Ethnicity, Physical Disability, Male Gender, Female Gender, Intellectual Disability, Emotional Disability, Exceptional Educational Needs – Gifted, Exceptional Educational Needs – Other, and Visual or Hearing Disability are Yes/No/Would Consider buttons. Required. Upon completion of this section, scroll down to the next section. 20 September 12, 2005 CFP 175-4 Applicant One. The third section of the Add Family/Household screen contains Applicant One Information: Last Name, First Name, Suffix, Middle Name, Occupation, Birth Date, Current Age (system generated), Gender, Race, Health Information, Ethnicity, and Relationship to Applicant One (system generated). Upon completion of this section, scroll to the next section. Applicant Two. The fourth section of the Add Family/Household screen contains Last Name, Suffix, First Name, Middle Name, Occupation, Birth Date, Current Age (system generated), Gender, Race, Health Information, Ethnicity, and Relationship to Applicant One (system generated). Information on this page is the same required information as for Applicant One. 21 September 12, 2005 CFP 175-4 Note: • Applicant Two is to be completed only if the second applicant is married to Applicant One. If the couple is not legally married, this individual must be listed as an “Other Household Member”. • If Family Structure equals Married, then the 2nd applicant is required. Otherwise, you cannot enter Applicant 2. • Cannot remove Applicant 2 if Family Structure equals Married. Upon completion of this section, scroll to the next section. Case Management. The fifth section of the Family/Household screen contains District/Region-Unit, Responsible County, Family Registration Date (system generated), Home Study Approval Date, Family Status, Worker Name, Worker Telephone (system generated), Inactive Date, Case Notes, Supervisor Name, and Supervisor Telephone (system generated). District/Region-Unit: The choices for Responsible District/Region are in the drop-down list and include each of Florida’s Districts or Region based on each individual user’s security. This list is populated from the District/Region Code Table. Required field. Responsible County: Select County from list in drop-down box. The county selected will be the county for the worker responsible for assisting the family, and does not refer to the family’s county of residence. For an out-of-state family select Central Office. Required. Family Registration Date: Automatically generated by the System and will be the initial date of registration. Required. Home Study Approval Date: Enter date that adoption home study was approved or was renewed. MM/DD/YYYY. Required. Family Status: Select status of Available or Inactive from drop-down box. Required. 22 September 12, 2005 CFP 175-4 Worker Name: The choices for Worker Name are in the drop-down list based on each individual user’s security. This list will be populated from the Worker Code Table after a District/Region has been selected for the family. Required. Worker Telephone: This field is a display only field. It represents the telephone number of the worker selected. If this number needs to be changed or corrected, the correction must be made in the Find or Change Worker section of the Assign/Change Security menu. Supervisor Name: The choices for Supervisor Name are in the drop-down list based on each individual user’s security. This list will be populated from the Worker Code Table after a District/Region has been chosen for the family. Required field. Supervisor Telephone: This field is a display only field. It represents the telephone number of the supervisor selected. If this number needs to be changed or corrected, the correction must be made in the Find or Change Worker section of the Assign/Change Security menu. Inactive Date: Enter date if family is no longer available (finalized, moved, no longer interested, etc.). When the approval date of an adoption study is over a year old, the counselor will update the case in the system to “Inactive” status until the study is updated. Case Notes: Any information that an interested counselor should know pertinent to adoption placement not mentioned elsewhere in the family screen. No minimum or maximum length. When all the family information has been entered, scroll to the top of the Add Family/Household screen and select Save. Add Other Household Members. In order to be able to add other household members, the counselor must first complete the new family registration. Once completed, save the record. A new screen will display with the message “Record Added”. From the menu at the top of this page, you may select Add Other Household Member to begin adding the new member. Completing the ADD OTHER HOUSEHOLD MEMBER screen will link the other household member to the family. 23 September 12, 2005 CFP 175-4 If family structure equals a not married code and a second adult household member exists, that individual must be entered under Other Household Member. Relationship to Applicant One: Select the correct response from the drop-down box. Responses include: child, stepchild, grandchild, niece/nephew, other child relative, unrelated child, parent, stepparent, grandparent, sibling, other adult relative, unrelated adult. When all information has been entered, save the screen. Making Changes/Record Deletions. Upon completion of the family registration, information changes, updates or deletion of records can be made by first selecting the CHANGE button at either the top or bottom of the record. (Change capability depends on the security role you have.) Please, note that a family record should only be deleted if it is discovered to be a duplicate or it was entered in error. Note: Family Transfer. When transferring a family record to another District, the “Transfer Family” link will only show on the record when the family is NOT in the district(s) or unit(s) of the person who is logged on to AES. Therefore, if the user does not see the link “Transfer Family”, it means that the family is in the district(s) or unit(s) of the user. In this case, the user can change that record, and does not need to “transfer” the family. (Transfer capability depends on the user’s security role.) 24 September 12, 2005 CFP 175-4 REPORTS Reports are needed to assess overall activity relative to Statute guidelines for the Adoption Exchange System. The Adoption Exchange System currently allows access to four reports, as seen below. More reports are scheduled to be added at a later date. To list all records related to a selection item do not select from an item’s dropdown choices. CHILD LISTING Report: Allows the user to access reports that show the children currently registered on the Exchange. This report also shows the Web Authorization date for children seen on the public website. CHILD WEB DATA Report: Allows the user to see a list of children with all of the individual’s web related fields for view on the public website, including whether or not there is a picture on file. FIND AVAILABLE CHILD Report: Allows the user to find a child match for families with approved adoption studies, but with no child identified as a prospective match. SIBLING WEB DATA Report: Allows the user to see a list of sibling groups and sibling group members with all of the group’s web related fields for view on the public website, including whether or not there is a picture on file. FAMILY HOUSEHOLD FACESHEET Report: Allows the user to access reports that list complete information pertaining to families currently registered on the Exchange. FIND AVAILABLE FAMILY Report: Allows the user to find a family registered in the System for a child with no already identified adoptive placement. 25 September 12, 2005 CFP 175-4 Child Listing Report. The Child Listing Report allows users to print reports on children registered in the Exchange in the following statuses: Available; Hold; Placed; Finalized; Withdrawn - Permanency Plan with Relative; Withdrawn - Long Term Licensed Custody, Age 14+; Closed – Parental Rights Reinstated; Closed – age 18; Permanency Plan Not Met; Closed – Deceased; or Withdrawn (these are converted records). Example report selections: • To run a report for your District, click on the District number and the Child Current Status (Available, Hold, Placed, etc.,) you wish to view. You may select one or more from the Child Current Status dropdown (or make no selection and all statuses will be reported). It is not necessary to fill in the dates, From/To, in order to run the report unless you are looking for the status changes made only over a specific time (for example: children who became available over the last 2 weeks). • To run a report for your unit, you do not have to select from the District dropdown. Simply select your unit. • To run a report for a worker or supervisor, simply select the name from the dropdown. Your report will list all of the cases the worker or supervisor has. If there are cases in more than one district or unit, you may narrow the report by selecting the name with a specific district or unit. • A statewide report can be run by not selecting from the District dropdown list. (Note: If you select by highlighting all of the districts in the dropdown it could take longer to produce the statewide report than if you make no selection.) If you want, for example, a listing of children who are available statewide do not select in the District dropdown and do select Available from the Child Current Status dropdown. 26 September 12, 2005 CFP 175-4 The reports (viewable on the screen or printable) will display much of the information for each child that is found on the child screens. The Report Sort Options will produce a report sorted by any selection you choose such as: Child Name, Worker Name, Child ID, Child Current Status, Gender, Sibling Group ID, Current Status Date, Hold Reason. Select the print option: Print to PDF, or Print to Excel to see your report displayed either in PDF or Excel format. Child Web Data Report. The Child Web Data Report allows you to select from the following information: Child Name, Child ID, District/Region, Child’s County of Legal Jurisdiction, Responsible District/Region and Unit, Case Worker, Supervisor, Child Current Status, Web Authorized Yes/No. Click on Print to PDF, Print to Word, or Print to Excel buttons to produce a report with the following data: Worker Name, Worker Phone, Supervisor Name, Supervisor Phone, Responsible District/Region -Unit, County of Legal Jurisdiction, Child ID, Child Name, Child Current Status, Child Picture on File, Web Authorized and Web Memo. Refer to the discussion under Child Listing Report for examples of how to make report selections. Note At this time there is no reporting of the history of web authorization dates for a specific child; however, it is scheduled for an enhancement at a later date. 27 September 12, 2005 CFP 175-4 Find Available Child Report This report allows the counselor to search the System for available children matching criteria requested by a family who has an approved adoption study. The report requires that at least one of the selection fields be chosen. By selecting the appropriate values to include in the report corresponding with the type child the family states they are seeking, the System will search the child data for a match with the family. If no value is selected for a specific field, the search will include all values. For example, if the worker wants to search every District in Florida for an available child to match his family, he would not make any selection in the “Responsible District” section. Note: There are converted child records where the worker has not updated their disability and education fields from CONVERTED. Therefore, a report may not completely represent all children with or without disabilities who are entered in the AES if selection is made on these fields. Refer to the discussion under Child Listing Report for similar examples of how to make report selections. The report can be pre-sorted by clicking Report Sort Options. To view the report, select one of the options, Print to PDF, Print to Word, Print to Excel. 28 September 12, 2005 CFP 175-4 Sibling Web Data Report. The Sibling Web Data Report allows you to select from the following information: Child Name, Child ID, Sibling ID, District/Region, Child’s County of Legal Jurisdiction, Responsible District/Region and Unit, Case Worker, Supervisor, Child Current Status, Sibling Group Web Authorized Yes/No. Click on Print to PDF, Print to Word, or Print to Excel buttons to produce a report with the following data: Worker Name, Worker Phone, Supervisor Name, Supervisor Phone, Responsible District/Region -Unit, County of Legal Jurisdiction, Sibling Group ID, Sibling Group Picture of File, Sibling Group Web Authorized, Child ID, Child Name, Child Current Status, Child Web Authorized and Sibling Group Web Memo. Refer to the discussion under Child Listing Report for examples of how to make report selections. 29 September 12, 2005 CFP 175-4 Family Household Facesheet Report. This report allows the counselor to select up to 10 families at a time to produce a facesheet for each family. A facesheet is a complete report of all current information recorded in the system pertaining to the family, its registration status and child preferences. The report requires that at least one of the selection fields be chosen. Refer to the discussion under Child Listing Report for similar examples of how to make report selections. To view the report, select one of the options, Print to PDF, Print to Word, Print to Excel. 30 September 12, 2005 CFP 175-4 Find Available Family Report. This report searches the System to see if there is a family registered that matches the specific child’s needs. The report requires that at least one of the selection fields be completed. Note: There are converted family records that counselors have not updated to show the family’s preference for a child with disability and education needs - these have a value of blank. Therefore, a report may not completely reflect the preferences of all families in the AES if selection is made on these fields. Refer to the discussion under Child Listing Report for similar examples of how to make report selections. This report may be pre-sorted by Responsible District, Applicant 1 Last Name, Applicant 1 First Name, Applicant 1 Race, and Applicant 1 Ethnicity. To view the report, select one of the options, Print to PDF, Print to Word, Print to Excel. 31 September 12, 2005 CFP 175-4 CODE TABLES Code Tables store information to be used throughout the Adoption Exchange System. Characteristics Code Table Child Current Status Code Table County Code Table. List of all available Counties for each District in the Adoption Exchange System. District/Region Code Table. List of all available Districts in the Adoption Exchange System. Ethnicity Code Table 32 September 12, 2005 CFP 175-4 Family Status Code Table. Status codes include Active or Inactive. Family Structure Code Table Language Code Table. Languages include English, Spanish, Creole, French, German, Vietnamese, Sign Language, TDD, Other, Unknown. Race Code Table Placement Type 33 September 12, 2005 CFP 175-4 Reason For Hold Relationship Religion Code Table. Religions include Buddhist, Catholic, Hindu, Jehovah’s Witness, Jewish, Mormon, Muslim, Protestant, Universalist, Other, No Preference. Reports Code Table. Current reports available on the Adoption Exchange System include Child Listing, Child Web Data, Find Available Child, Find Available Family. 34 September 12, 2005 CFP 175-4 ADOPTION EXCHANGE SECURITY ROLES The Adoption Exchange System has fourteen (14) security roles: The security roles, along with their user functions, are as follows: 1. STATEWIDE ADMIN. & OPERATIONS SUPPORT (ALL). [Assigned to Central Office Data Support.] a) Statewide ability to View, Add, Update and Delete Child records. b) Statewide ability to View, Add, Update and Delete Family Records. c) Statewide ability to Authorize Web Memos. d) Ability to View, Add, Update and Delete Code Table records. e) Statewide ability to View, Add, Update and Delete Worker/User and Unit records. May assign all security roles. May not update their own record. f) Statewide ability to Run and View Reports. 2. STATEWIDE ADMIN. & OPERATIONS SUPPORT (LIMITED, WITH SEC). [Assigned to Statewide Adoption Exchange Program Manager.] a) Statewide ability to View, Add, Update and Delete Child records. b) Statewide ability to View, Add, Update and Delete Family Records. c) Statewide ability to Authorize Web Memos. d) Statewide ability to View, Add, Update and Delete Worker/User and Unit records. May assign security roles 5, 6, 7, 8, 9, 10, 11, 12, and 14. May not update their own record. e) Statewide ability to Run and View Reports. 3. STATEWIDE SECURITY OFFICER. [Assigned to Central Office Information Systems] a) Statewide ability to View, Add, Update and Delete Worker/User and Unit records. May assign all security roles. May not update their own record. 4. STATEWIDE PASSWORD RESET. [May be assigned to Statewide Helpdesk and limited district staff.] a) Statewide ability to Reset User Passwords. May not assign security roles. May not update their own Worker/User record. 35 September 12, 2005 CFP 175-4 5. STATEWIDE ADMIN. & OPERATIONS SUPPORT (LIMITED, W/O SECURITY). [Assigned to Central Office Policy Unit] a) Statewide ability to View, Add, Update and Delete Child records. b) Statewide ability to View, Add, Update and Delete Family Records. c) Statewide ability to Authorize Web Memos. d) Statewide ability to Run and View Reports. 6. DISTRICT/REGION SECURITY OFFICER. [May be assigned to District Security (i.e., DMSD)] a) District/Region-wide ability to View, Add, Update and Delete Worker/User and Unit records. May assign security roles 4, 6, 7, 8, 9, 10, 11, 12, 14. May not update their own record. 7. DISTRICT EXCHANGE COORDINATOR (WITH WEB AUTH. & SECURITY). [Assigned to AES District Manager who maintains security] a) Statewide ability to View Child records. b) District/Region-wide ability to Add, Update and Delete Child records. c) Statewide ability to View Family records. d) District/Region-wide ability to Add, Update and Delete Family Records. e) District/Region-wide ability to Authorize Web Memos. f) Ability to transfer a Family from another District/Region to own District/Region. g) District/Region-wide ability to View, Add, Update and Delete Worker/User and Unit records. May assign security roles 7, 8, 9, 10, 11, 12, and 14. May not update their own record. h) Statewide ability to Run and View Reports. 8. DISTRICT EXCHANGE COORDINATOR (WITH WEB AUTH. W/O SECURITY). [Assigned to AES District Manager who does not maintain security] a) Statewide ability to View Child records. b) District/Region-wide ability to Add, Update and Delete Child records. c) Statewide ability to View Family records. d) District/Region-wide ability to Add, Update and Delete Family Records. e) District/Region-wide ability to Authorize Web Memos. f) Ability to transfer a Family from another District/Region to own District/Region. g) Statewide ability to Run and View Reports. 9. DISTRICT EXCHANGE COORDINATOR (W/O WEB AUTH. WITH SECURITY). [Assigned to AES District Manager who does not perform web authorization] a) Statewide ability to View Child records. b) District/Region-wide ability to Add, Update and Delete Child records. c) Statewide ability to View Family records. d) District/Region-wide ability to Add, Update and Delete Family Records. e) Ability to transfer a Family from another District/Region to own District/Region. f) District/Region-wide ability to View, Add, Update and Delete Worker/User and Unit records. May assign security roles 7, 8, 9, 10, 11, 12, and 14. May not update their own record. g) Statewide ability to Run and View Reports. 10. DISTRICT EXCHANGE COORDINATOR (W/O WEB AUTH. AND SECURITY). [Assigned to District Manager who does not perform web authorization or maintain security] a) Statewide ability to View Child records. b) District/Region-wide ability to Add, Update and Delete Child records. c) Statewide ability to View Family records. d) District/Region-wide ability to Add, Update and Delete Family Records. e) Ability to transfer a Family from another District/Region to own District/Region. f) Statewide ability to Run and View Reports. 36 September 12, 2005 CFP 175-4 11. UNIT SUPPORT (WITH WEB AUTH. AND FAMILY TRANSFER). [Assigned to adoption unit supervisors or lead workers.] a) Statewide ability to View Child records. b) Unit-wide ability to Add and Update Child records. c) Statewide ability to View Family records. d) Unit-wide ability to Add and Update Family Records. e) Unit-wide ability to Authorize Web Memos. f) Ability to transfer a Family from another Unit (any District/Region) to own Unit. g) Statewide ability to Run and View Reports. Note: Family Transfer. When transferring a family record to another District, the “Transfer Family” link will only show on the record when the family is NOT in the district(s) or unit(s) of the person who is logged on to AES. Therefore, if the user does not see the link “Transfer Family”, it means that the family is in the district(s) or unit(s) of the user. In this case, the user can change that record, and does not need to transfer the family. 12. UNIT SUPPORT (W/O WEB AUTH. AND FAMILY TRANSFER). [Assigned to designated adoption supervisors, workers or clerical responsible in unit for add/update of unit’s child/family records.] a) Statewide ability to View Child records. b) Unit-wide ability to Add and Update Child records. c) Statewide ability to View Family records. d) Unit-wide ability to Add and Update Family Records. e) Statewide ability to Run and View Reports. 13. APPLICATION SUPPORT. [Assigned to Statewide Information Systems] a) Statewide ability to View Child records. b) Statewide ability to View Family records. c) Statewide ability to Run and View Reports. d) Ability to generate extract files of Child and Sibling data for display on the Web. 14. VIEWER. [Assigned to those who need only to view data and produce reports. (e.g. District Program Office, CBC Director, Adoption Information Center)] a) Statewide ability to View Child records. b) Statewide ability to View Family records. c) Statewide ability to Run and View Reports. State Code Table. A list of all available States in the Adoption Exchange System. Suffix Code Table. A list of all available Suffixes in the Adoption Exchange System. 37 September 12, 2005 CFP 175-4 ASSIGN/CHANGE SECURITY From the Main Menu, select ASSIGN/CHANGE SECURITY/UNIT. You will automatically be sent to the Security Menu screen. Adding New Users to the System All users and recipients of AES information are required to comply with requirements of DCF CFOP 506 – Security, participate in Department Approved Security Awareness training, understand the Computer Related Crimes Act (Section 815, Florida Statutes), and sign the Department of Children and Families Security Agreement Form (CF 114). Recipients should also have received training regarding the Health Insurance Portability and Accountability Act (HIPAA) and have executed the Department of Children and Families Notice of Privacy Policy Form (CF 771) or its equivalent. These items will be tracked by the local AES Security Officer in coordination with the HSn Security Officer for DCF. To have a worker, supervisor and/or user added to the Adoption Exchange System, submit a request to your local AES Security Officer following local protocol. The request should be in writing and should include the following information: 1. Name (Last, First, Middle, Suffix) 2. Social Security Number. This will not be loaded into AES, but is used by the local Security Officer to uniquely identify the user to IS Data Security in Tallahassee. 3. User Status. This designates whether or not the individual is to have on-line access to the System. For a new request, User Status will either be Active or Non-User. Once Active, a user’s status may be changed to Inactive when his System access is terminated. 4. User Login ID. If the user has a user code, such as an ID for another System, such as HSn, the same user code should be used for access to AES. If the user does not have a user code, the DCF Security Officer will assign one. 5. Worker Type. (Worker, Supervisor, Other) 6. Phone Number, including area code 7. Unit(s) Assigned To. AES allows each worker/user to be actively assigned to up to 3 units at once. 38 September 12, 2005 CFP 175-4 To add a new user to the AES System, the AES Security officer (previously named AES District Manager) must first determine if the new user has ever had previous access to the AES System. From the Security Menu screen, click on View All or do a search by clicking on one of the “Find” menu choices. If you locate the user’s name listed in this table, you may open the record and make the necessary updates to the information, if needed. (You will want to make sure that his HSn user ID number is listed as his AES User Login ID. You will also want to assign him a new password.) (See Changing Passwords) The new user is now ready to log onto the AES System. If you do not find the user’s name listed on the Security Worker/Users table, you must add him as a new worker. Click on Add Worker (or Supervisor)/User from the Security Menu. If he already has an assigned HSn ID user code number, this number should be used as his AES User Login ID. If the user does not have a HSn user code number, you must contact the local HSn District Security Officer with the request to assign him a number. All requests for new users should be in writing. The request should include the worker’s name: last, first, middle, suffix. The worker’s Social Security Number should also be provided to the HSn Officer. Upon notice from the DCF HSn Security Office that a HSn number has been assigned, or if the worker has previously been assigned an HSn number, the local AES Security Officer will then add the individual to the System by clicking on Add Worker (or Supervisor/User), complete the requested information on the screen, and grant the appropriate security role. (See Code Tables section of this manual for an explanation of Security Roles.) The new user is now ready to log onto the AES System.. When an AES user changes employment to another district/region, and after receiving a documented request for access, the AES Security Officer of the user’s new district/region must notify their HSn Security Officer that the user’s HSn ID will be established for use with AES in the new district. Because the user was previously associated with another district, local AES Security Officers will not initially have access to add the new unit to the Worker/User’s record. The AES Security Officer should contact 39 September 12, 2005 CFP 175-4 a Central Office Security Officer, Joan Davis (850 922-6681) to request the new unit be added to the user’s Worker/User record. Once this is done the local AES Security Officer will have access that allows making additional changes to the user’s record to the new district/region. See section, Removing Users From the System below for instruction on inactivating the record of a user who has changed employment to a new district/region. (District Security Officers can be located by going to the website – http://hsn2.dcf.state.fl.us/projinfo/HSn_security_officers.asp Unit(s) Assigned To: AES allows each worker/user to be actively assigned to up to 3 units at once. Note: In order to have capability to assign or change security and add/delete units, the user must have a Security Role level # 1, 2, 3, 6, 7 or 9. Removing Users From the System. Do not delete the worker record of the user who is no longer working with the AES in your District/Region. Instead, the “Worker / User Status in Unit” is to be changed to “Inactive.” The AES Security Officer of the user’s former district/region must update all unit assignments, making them inactive and update User Status from Active to Inactive. This eliminates the person’s security log on access to AES. The AES Security Officer must also notify the district/region’s HSn Security Officer for DCF that the individual is no longer a user of the AES System in that district/region. The HSn Security Officer will take appropriate action to notify IS Data Security in Tallahassee of the AES change. If there are open cases with the ex-employee’s name, best practice is to go to each child/family record and change the worker, or supervisor, name to the person who inherits the case. If the Security Officer inactivates the worker without updating the active cases first, then the ex-worker’s name will still appear in the individual child and family records. This is acceptable for finalized records, but it means the active cases will still have to be individually updated to the new worker/supervisor. 40 September 12, 2005 CFP 175-4 Changing Passwords If an active user forgets his password, the local AES Security Officer has the ability to go to the Main Menu and click on Password Reset. The Password Reset Menu screen will prompt you to find the user by district/region or put in either the worker’s name or User ID number. Press the Submit button, and you will be taken to the Reset Password Screen. Fill in the new password in the User Password box, verify the user’s account is not locked and hit Save. If a user’s account is inactivated for any reason, the password may not be reset on this screen. The user will need to contact their local Security Officer in order for their account to be reactivated and their password reset, if necessary. If an existing worker feels that his password has been compromised in some way, he may change his own password from the box provided on the AES System Login screen. The Statewide Help Desk at 850 487-9400 or SC 277-9400 is also able to assist with password resets. Adding New Units. Only personnel with ability to View, Add, Update and Delete Worker/User and Unit records can add new providers or units to the System. This is normally a Central Office or Local Security Officer, including a District Coordinator for AES who performs the functions of Security Officer. The Security Officer will verify that the provider is a licensed child-placing agency. They will then add the necessary 41 September 12, 2005 CFP 175-4 unit(s) to the AES, following the HSn naming convention for adding units. They will inform the local staff of the code assigned to this unit. Change Unit Record A unit record can be changed by accessing the record from the Security Menu. The Unit Status and Unit Name are the only values in the record that may be changed. The ability to change the record depends on the security role you have. A unit should be changed to Inactive when the unit no longer serves child and/or family adoption cases. Adding/Removing Workers (Supervisors, or other) Who Are Not Users of the System The process of Adding or Removing Workers, Supervisors, or Other staff who are not users of the system from the AES Worker/User Table is the same as for users. The only exception is that the local AES Security Officer does not need to coordinate these changes with their local HSn Security Officer since no user codes are involved. Change Worker Record A worker/user record can be changed by accessing the Change Worker / User screen from the Security Menu. The ability to change the record depends on the security role you have. You can not change your own record. A worker’s name, User and/or Worker information (includes phone number) may be changed on the Change Worker / User screen. In addition, the screen provides the links: Assign/Delete Additional Unit and Change Status in Unit to update the worker’s association with the unit(s) under which the worker provides adoptions services. This screen is also used to reactivate users whose accounts have been inactivated. 42