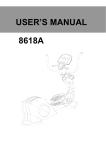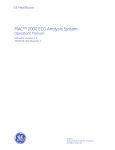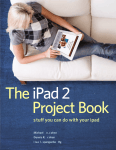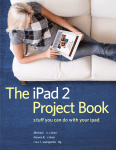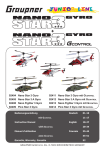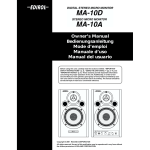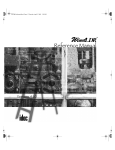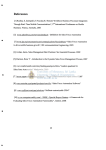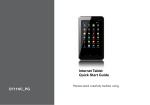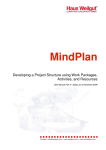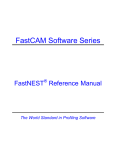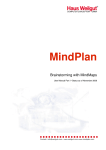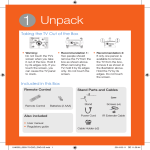Download Configuring and Troubleshooting the Samsung Galaxy Note II™
Transcript
Overview Configuration Configuring and Troubleshooting the Samsung Galaxy Note II™ A Course for Support Agents Troubleshooting Resources Overview Configuration Overview Course Objective WIFM – Importance Configuration and How-To’s Screen Mode Auto Adjust Screen Tones Lock Screen Home Screen App Page Buddy Blocking Mode Power Savings Accounts and Sync Quick Glance Group Play Camera Settings Pop Up Browser S Cloud S Note Help App S Pen Configurations and Apps AllShare Play AllShare Cast 2 Troubleshooting Troubleshooting S Pen Troubleshooting Smart Rotation Connection Issues – MTP/Kies/OTA Kies Software Updates S Voice Resources and Conclusion Resets – Factory / Hard Key Safe Mode SAFE Online Resources Resources Overview Configuration COURSE OBJECTIVE Provide superior Galaxy Note II configuration and troubleshooting knowledge, and enable support representatives to provide world class service to customers. 3 Troubleshooting Resources Overview Configuration Troubleshooting Resources WHAT’S IN IT FOR ME 4 • Configuring the device to work at its optimal performance • Troubleshooting issues that can arise when using the device • Performing device resets and using resources to resolve difficult issues Overview Configuration AT&T SGH-I317 TMO SGH-T889 5 Troubleshooting Verizon SCH-I605 Sprint SPH-L900 Resources US Cellular SCH-R950 Overview Configuration CONFIGURATION Learn how to set up key features of the Galaxy Note II TM. • Screen Mode 6 Troubleshooting Resources Overview Configuration Troubleshooting Resources SCREEN MODE Screen Mode Adjust screen appearance by providing 4 modes 1. Dynamic 2. Standard 3. Natural 4. Movie Setting up Screen Mode: Ensure desired screen mode to set by going to Settings > Display > Screen Mode Default Screen Mode is Standard Select the desired mode Click Save at the top right of screen to save selection 7 Overview Configuration Troubleshooting Resources AUTO-ADJUST SCREEN TONES Auto-Adjust Screen Tones Save power by adjusting screen tone according to analysis of image Setting up Auto Adjust Screen Tone Ensure that auto adjust screen tone is enabled by going to Settings > Display > Auto-Adjust Screen Tone 8 Overview Configuration Troubleshooting Resources LOCK SCREEN Lock Screen The Galaxy Note II TM offers customizable lock screen options like adding lock screen shortcuts, tickers, clocks and more for simple locks. Setting Up Lock Screen 9 Enable lock screen Settings > Lock Screen > Lock Screen Options > Turn on the desired option Shortcuts - Tap shortcut to assign application. Drag and drop to delete or change order. Information Ticker - News, stocks or Facebook information constantly runs. Clock - Show on lock screen. Dual Clock – Shows when roaming. Weather - Shows current location’s weather. Overview Configuration Troubleshooting Resources HOME SCREEN APP Page Buddy Page appears based upon what action is being taken. For example, when the S Pen has been detached, the earphones have been connected, and other specific actions. Setting Up Page Buddy Turn page buddy on: Settings > Display > Page buddy > check desired Page buddy option. A page buddy indicator appears on the right-hand side of the current page indicator. If the current screen is one of the home screens, then the contextual page will be opened automatically. Applications that are frequently used are recommended at the bottom of the page buddy & notification bar. These recommendations are listed from left to right by use frequency. 10 Overview Configuration Troubleshooting Resources PAGE BUDDY EXAMPLES Page Buddy Examples The following are examples of Page Buddies that appear on the Galaxy Note II TM. S Pen page – When users remove the S Pen from it’s slot, the device automatically displays a menu with S Pen friendly apps. Earphones page – When users plug in earphones, the device automatically displays a the earphone page, which allows users to interact with the their music instantly. Docking page – Appears when device is plugged into a docking station. Roaming page – Page appears when roaming. (image not available) 11 Overview Configuration Troubleshooting Resources BLOCKING MODE Blocking Mode Notifications for selected features are disabled. Notifications are received for incoming calls from people on the allowed list. Setting Up Blocking Mode Ensure blocking mode is enabled Settings > Blocking Mode > Check desired features to turn The following features can be selected: Disable incoming calls Disable notifications Disable alarm and timer Disable LED indicator Set time – Blocking times can be designated by users. Allowed contacts – Customer contacts can be selected from contact list, favorites or a custom list can be created. 12 Overview Configuration Troubleshooting Resources POWER SAVINGS Power Saving This setting looks different from previous powers saving settings. Setting Up Power Saving Mode Ensure power saving mode is enabled Settings > Power saving mode > Turn on > Check desired settings CPU Power Saving Limits the maximum CPU performance to conserve battery. Screen Power Saving Reduces the screen frame rate and lowers brightness. Background Color Changes the background color brightness level of the browser to consume less battery. Turn off haptic feedback 13 Overview Configuration Troubleshooting Resources ACCOUNTS Accounts With Jelly Bean the Accounts & sync section has changed. Accounts and Syncing How do I add an account? Settings > Add account > Select desired account to add > Follow instruction on the screen to add the account How do I manually sync an account through settings? Settings > Select account to sync > Sync all How do I remove an account? Settings > Select account to remove > Touch E-mail address under Accounts > Remove account How do I get to my account settings using the Settings menu? Settings > Select account > Account settings 14 Overview Configuration Troubleshooting Resources QUICK GLANCE Quick Glance This motion allows the user to check key information by reaching towards the device. How does Quick Glance work? It uses the front sensors to detect the hand. Once the hand is moved away the screen will populate with the time, missed calls, text, current music, status bar, and battery life %. How do I enable Quick Glance? Settings > Motion > Turn motion On > Check mark Quick glance How do I customize what appears? Settings > Motion > Advanced Settings > Quick glance > Check mark to enable quick glance options 15 Overview Configuration Troubleshooting GROUP PLAY Group Play Instantly share photos, music or documents with an ad hoc group connected to the same wireless access point in real time. To set up a Group Play session, launch the Group Play application. Choose an available Wi-Fi connection. Choose what type of content you want to share. Choose the file(s) from the available Group Play content. OR To start a sharing session, make sure all the participants are connected to the same Wi-Fi network. Choose the files to share from the Group Play app. (Or, select content from the gallery or My Files and press “Share via”, then select Group Play.) Create a PIN code to secure the content you are sharing. View shared content. 16 Resources Overview Configuration Troubleshooting CAMERA CONFIGURATIONS Camera The Galaxy Note II TM features rear- and frontfacing cameras that offer the following smart and easy-to-use shooting modes. Highlighted features of the Galaxy Note IITM camera include: Best Face – Take a shot of the group and choose the best facial expression for each individual in the group. Burst Shot –Capture rapid-fire still pictures with zero shutter lag. With Burst shot, you can capture up to 20 images of that golf swing, soccer kick, a birthday candle wish, or any other action shot. Best Photo - Capture rapid-fire still pictures with zero shutter lag. The Galaxy Note II TM will examine pictures for optimal colors, lighting and clarity and recommend Best Shot images to choose from. 17 Resources Overview Configuration Troubleshooting Resources FRONT-FACING CAMERA SHOOTING MODES Single shot*: This is the basic photo mode. Share shot*: Take a photo to be shared with other Wi-Fi Direct users. A Wi-Fi Direct connection is required. Seamlessly share pictures taken with Galaxy Note II’s camera to other phones up to 200 feet away. Buddy photo share*: Take photos of friends and share those photos with them instantly using face detection. Beauty*: This mode offers a softly focused self-portrait. Smile shot*: Once the Camera button is pressed, the camera will register the subject’s face, and the shutter will automatically engage when the subject smiles. *Shooting mode also found with the rear-facing camera. 18 Overview Configuration Troubleshooting Resources REAR-FACING CAMERA SHOOTING MODES Best photo: The camera quickly takes eight photos of the desired subject. It denotes, with a [thumbs up icon] icon, which one is the superior photo of the group, but allows you to select your favorite. Best face: The camera captures the photo, but allows you to select between expressions if any group member moved or made a different face during the shot. It will denote the superior expression with a [thumbs up icon] icon. Face detection: In this mode, the camera focuses on faces and places an identification marker on each subject so they may be connected to contacts in your phone. Panorama: In this mode the camera captures images with elongated fields of view. HDR: The camera provides the basic image, as well as one in “high dynamic range,” which features exaggerated contrast. Low light: This mode allows you to shoot in dim light or at night. Avoid shaking the camera in this mode. 19 Overview Configuration Troubleshooting GALLERY Gallery The gallery offers more customizable options. New to the Gallery View by Grid, Timeline, and Spiral Sort by Albums, Time, Locations, Person, Group, and Favorites Gallery menu: Slideshow, New album, Hidden items, View by, Select album, Nearby devices Slideshow settings: Effect, Music, and Speed Add image note 20 Resources Overview Configuration Troubleshooting POP UP BROWSER Pop Up Browser Launch a new floating browser window by selecting a web link from any application. Move the window around and position anywhere on the screen to view the information displayed underneath. Selecting Popup Browser launches a floating window containing the web content, while maintaining the context of the web link. 21 Resources Overview Configuration Troubleshooting S CLOUD S Cloud Allows users to sync and back up their device to a cloud. It works with the Samsung Account and can be found in the settings menu under Cloud. Sync options: Calendar Contacts Internet S Note Users can backup their logs, SMS, MMS, and Wallpaper. There is also an option to restore the backed up data to the device.* *Backup and restore can only be used when connected to a Wi-Fi network. 22 Resources Overview Configuration Troubleshooting S NOTE S Note* Includes additional templates for users to access. Includes features that recognize and smooth shapes and solve mathematical formulas. The category and sub categories are below: Education Note, Economics, Engineering, Mathematics, and Physics Business Financial Information, Meetings Notes 1, 2, & 3, Production Process, Information, and Mindmap Ideas Future Plans, Travel, Fashion, and Plans Lifestyle Travel, Diary, Journal, Magazine, Recipe, and Story *There is a S Note Tips and Productivity Tool Tips to assist the user. 23 Resources Overview Configuration POPUP NOTE Multitask with Popup Note. Open an S Note instantly as a popup window to jot down a quick note during a phone call, or write down information from a web site, email, office document or any other source of displayed information. 1. From any screen, press and hold the S Pen button and double-tap on the screen. 2. A popup note appears and you’re ready to capture your thoughts or jot down a reminder! 3. Add your note and save for later. Move window around to glance at the information displayed below it. 24 Troubleshooting Resources Overview Configuration Troubleshooting Resources ALLSHARE PLAY Access, share and manage content, mobile games, movies and TV shows from Samsung Media Hub wirelessly with Samsung Smart TV, laptops, tablets and other AllShare Play enabled devices anywhere. Device Setup: 1. Connect to the same Wi-Fi® network as the target device. 2. From the Home screen, touch Apps > AllShare Play . 3. Touch Sign in to sign in with your Samsung account. If you do not have a Samsung account, touch Create new account. 4. Touch Sign in. Enter the Email and Password associated with your Samsung account and touch Sign in again. 5. The AllShare Play screen displays. If you have not used AllShare Play on another device, it may be necessary to touch Start. 25 Overview Configuration Troubleshooting HELP APP Help App Provides the end-user with on device resources that will help the customer with basic navigation, configuring important settings and instructions on how to use key applications on the device The Help File consists of the following categories: 26 Video & resources Learning the basics Changing important settings Use key applications Help settings Resources Overview Configuration Troubleshooting S PEN CONFIGURATION SETTINGS Settings for the S Pen: 27 Pen attach/detach sound Open Popup Note Battery Saving S Pen Keeper Air View Pointer Information Preview Icon Label List Scrolling Sound and haptic feedback Quick Command – add personalized commands S Pen help Airview Gesture Quick Command Resources Overview Galaxy Note IITM Operating System S PEN Configuration Troubleshooting Resources S PEN HOVER CAPABILITY – AIR VIEW Device recognizes pen proximity to the screen (before touching the screen) and creates interaction opportunities for new behaviors, information and user experiences. Hover to preview scenes in a movie. Hover to view contextual information. Hover to preview links. Hover to preview contents. Hover to view Hover to get description of icons Hover Hover toto contextual Hover tolinks. get preview preview information.of description contents. icons. Hover sensitivity range Hover to preview scenes in a movie. 28 Overview Configuration Troubleshooting Resources EASY CLIP Instantly outline and crop images displayed on the screen in any shape to share or paste with Easy Clip. Once desired image is selected, users can freely edit the cropped content, or personalize with their own handwriting. 1. Select an image to crop. 2. Hold down the S Pen button and draw a closed shape around the image you want to crop. 3. Tap the icon you want the image to be pasted into. Otherwise, the image will automatically go into the clipboard. 4. The selected application is launched, and the cropped image is imported. 29 Overview Configuration Troubleshooting Resources QUICK COMMAND Launch Quick Command pad to hand write tasks to be performed from any screen. Send an email, make a call, search a location with pre-registered commands or create custom ones. 1. Locate the Quick Command icon in the notification bar. 2. Write the code symbol and keyword in the Quick Command popup to launch various applications. 3. Writing the code symbol “?” and keyword “weather” will launch a browser window and search for weather. 4. Writing the code symbol “@” and keyword “john” will launch an email window addressed to John. 30 Overview Configuration IDEA SKETCH Express your ideas with an image. Easily add illustrations by hand writing keywords on the Idea Sketch pad. Handwritten words are matched to tagged illustrations that allow users to express, organize and visualize ideas in a more innovative and creative way. Users can even customize and add their own illustrations library. 1. Select the “insert” icon and choose “Idea Sketch” from the dropdown menu. 2. Write a search term for something you want to draw or insert into your S Note. 3. S Note searches for images matching your search term. 4. After selecting an image, it is placed on your S Note with editing and sizing options. 31 Troubleshooting Resources Overview Configuration PHOTO NOTES Hand write a note on the back of digital photos to add detail to your memories. 1. Select a photo from the gallery. 2. Choose “Draw on image” from the application menu. 3. Add a note to the back of the photo. 32 Troubleshooting Resources Overview Configuration ALLSHARE CAST When enjoying any media—music, video, photos– you may “cast” the media to any detected networked devices by clicking on the Allshare icon that appears in the upper left corner. A menu of detected devices will appear, and the user simply touches the device to share the media with. Must use the AllShare dongle to utilize this feature. 33 Troubleshooting Resources Overview Configuration Troubleshooting Resources EFFECTIVE TROUBLESHOOTING Learn These Processes To Provide Quick, Efficient Troubleshooting To Callers. 34 Overview Configuration Troubleshooting Resources S-PEN TROUBLESHOOTING Symptom: Consumer is worried about losing the S-Pen. Resolution: 1. The Samsung Galaxy Note II TM features an alarm that activates if you carry the device too far away from its S Pen, to prevent you from leaving it behind. 2. Touch Menu > Settings > S Pen. 3. Scroll to S Pen keeper and ensure the box is checked. 4. Ensure the customer hears and feels a click when inserting the SPen into the device. This ensures the pen is securely positioned in the device. 35 Overview Configuration Troubleshooting All these gestures must be completed while holding the button down on the S Pen. TROUBLESHOOTING S PEN GLOBAL GESTURE S Pen Gesture Action Double Click initiates Quick Note Long Press and Hold Captures the Screen Arrow Point to the Left goes Back a Screen Arrow Point Up brings up the Menu Line Up initiated Quick Command Closed outline gesture crops what was outlined for copy to clipboard Left or right lines over text will Select Text 36 Resources Overview Configuration Troubleshooting Resources S-PEN TROUBLESHOOTING Symptom: Galaxy Note II TM is not recognizing the S-Pen when I hover over an item. Resolution: 1. Touch Menu > Settings > S Pen. 2. Scroll to Air View and move the slider to On. (Note: Touch Air View to turn on/off specific Air View features.) 3. Ensure the S-Pen is held at least 10mm to the screen. 4. Ensure the customer does not have a protective screen cover on the device. This obstructs the functionality of the S-pen. 37 Overview Configuration Troubleshooting Resources S-PEN TROUBLESHOOTING Symptom: Consumer is trying to customize the Contextual S Pen widget and menu. Resolution: Available apps range from productivity to graphic and include the preloaded S Memo™, S Note, and Paper Artist. Various third party apps that use S Pen are also available. 1. Ensure Page buddy is turned on. Touch Menu > Settings > Display > Page buddy. 2. Move the slider for S Pen page to ON. 3. Navigate to the S Pen page buddy screen by swiping the screen or touching the S-Pen page buddy indicator. NOTE: Applications that are frequently used are recommended at the bottom of the page buddy. These applications cannot be customized. 4. Touch and hold the screen and drag the icon of choice to the S Pen page buddy screen. 38 Overview Configuration Troubleshooting Resources SMART ROTATION Smart Rotation Disables auto screen rotation by checking the orientation of your face and the device Uses the front camera to determine the orientation of you face and rotates the screen accordingly Troubleshooting Smart Rotation: Ensure that Smart Rotation is enabled: Settings > Display > Smart rotation Must be in a well lit area Ensure the front facing camera can detect the face and eyes Will not work when using an application that uses the front facing camera Screen rotation can be slower if smart rotations is enabled 39 Overview Configuration Troubleshooting Resources MTP CONNECTIVITY ISSUES Symptom: The end user is unable to transfer content from their PC to their device using MTP. Issue: 1. Is the end user using the USB cable included with their Note II TM? 2. If they are using Windows XP, have they installed Service Pack 3 and Windows Media Player 10 or higher? 3. If using Apple or unsupported systems, have they installed the software packages to support MTP? Resolution: Follow basic USB connection troubleshooting steps. Use the Microsoft web page to download the necessary software versions. 40 Overview Configuration Troubleshooting KIES CONNECTIVITY ISSUES Symptom: The end user is unable to transfer content from their PC to their device using Kies. Issue: 1. Is the end user using the USB cable included with their Note IITM? 2. Has the end user updated to the latest version of Kies? 3. If they are using Windows XP, have they installed Service Pack 3? 4. Has the device been rooted? Resolution: Follow basic USB connection troubleshooting steps. Use the Kies web page to download the latest version. Restore device to Samsung approved ROM if device was rooted. 41 Resources Overview Configuration Troubleshooting Resources OTA SOFTWARE UPDATE Symptom: The end user is unable to update their software over the air. Issue: 1. Does the user have the proper data plan? 2. Is signal strength strong & consistent? 3. Is the battery level at least 30%? Resolution: Ensure good signal strength & coverage area. Connect to Wi-Fi. Charge the device. 42 Overview Configuration KIES SOFTWARE UPDATE Symptom: The end user is unable to update their software with Kies. Issue: 1. Is the end user using the USB cable included with their Note IITM? 2. Has the end user updated to the latest version of Kies? 3. If they are using Windows XP, have they installed Service Pack 3? 4. Has the device been rooted? Resolution: Follow basic USB connection troubleshooting steps. Use the Kies web page to download the latest version. Restore device to Samsung approved ROM if device was rooted. 43 Troubleshooting Resources Overview Configuration Troubleshooting Resources S VOICE Symptom: End users are having issues with S Voice not responding to voice prompts. Issue: 1. Is the end user using connected to the internet via network or WiFi? Resolution: Check for device software update. Reboot the device. Clear S Voice app cache. Clear S Voice app data. (this will restore the application back to factory settings and erase all user data stored in the application) Perform a factory data reset. 44 Overview Configuration RESOURCES The following slides will help you troubleshoot end users issues. 45 Troubleshooting Resources Overview Configuration Troubleshooting Resources FACTORY RESET Touch Applications > Settings > Back up and reset > Factory data reset > Reset device To ensure the end user doesn’t lose certain data instruct them to do the following: Enable Back up my data This back up app data, Wi-Fi passwords, and other settings to the Google servers Set up a Back up account End users can add more than one account Google accounts only Enable Automatic restore When reinstalling an application, backed up settings and data will be restored 46 Overview Configuration Troubleshooting Resources HARD KEY RESET (Should only be used when the screen is non-functional or another method was unsuccessful) 1. 2. 3. 4. 5. 6. 7. 8. 47 With the phone powered off, press and hold Volume up, Home button and then press and the Power button to turn on the device Continue holding the Volume up & Home key until the Android Recovery Screen appears. Using the Volume keys to highlight “wipe data/factory reset” Touch the Power key Using the Volume keys to highlight “Yes – delete all user data” Touch the Power key Once the data wipe is complete, the “reboot system now” should be highlighted Touch the Power key to reboot the device Overview Configuration Troubleshooting Resources SAFE MODE 1. Turn the device off. 2. Power the device on. 3. When the animation begins, hold down the Volume Down button until the Lock Screen appears. 4. Safe mode will display in the lower left corner of the screen display. 48 Overview Configuration Troubleshooting Resources SAMSUNG APPROVED FOR ENTERPRISE (SAFE) Mobile Device Management Enables efficient, scaled mobile deployments. Working with leading third-party providers, Samsung offers solutions that address even the most challenging management and security concerns. 49 Corporate Email / Calendar / Contacts On Device Encryption Virtual Private Network Extensive support for email, contact & calendar synchronization and more. State of the art, AES-256 bit hardware-based, ODE helps prevent unauthorized access to all data on the device, including the microSD® storage card. Samsung works with a number of leading VPN providers enabling IPbased encryption for secure, persistent access to critical enterprise assets via WiFi® and network connections. Overview Configuration Troubleshooting Online Resources Internal Support •Fastlink •FAQ’s (w/Videos) •User Manual •SPSN Videos •How to Guides •TSG Customer Facing Support •Sasmung.com Support http://www.samsung.com/us/support/ •FAQ’s •How to Guides •Videos http://support-us.samsung.com/spsn/main.jsp •User Manual •Facebook / Twitter 50 Resources Overview Configuration Troubleshooting ARE YOU A GALAXY NOTE IITM EXPERT? Challenge your Galaxy Note IITM knowledge by taking the training assessment quiz. 51 Resources Overview Configuration Troubleshooting Resources THANKS FOR SUPPORTING SAMSUNG GALAXY NOTE IITM ! © 2013 Samsung Telecommunications America, LLC. Samsung, AMOLED, HD Super AMOLED, and Galaxy Note IIT M are trademarks of Samsung Electronics Co., Ltd. Google, the Google logo, Google Mobile, Google Music, Google Talk, Google Latitude, Google Places, Google Voice, Google Earth, Gmail, Android, Android Play Store, Picasa, and YouTube are trademarks of Google, Inc. 4G used in connection w ith the Samsung Galaxy Note IIT M refers to the fact that the Galaxy Note IIT M is capable of operating on multiple carrier netw orks. All product and brand names are trademarks or registered trademarks of their respective companies. Appearance of device may vary. Screen images simulated. Battery pow er consumption depends on factors such as network configur ation, signal strength, operating temperature, features selected, vibrate mode, backlight settings, brow ser use, frequency of calls and voice, data and other application usage patterns. 52