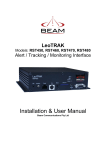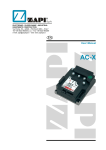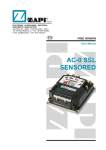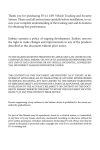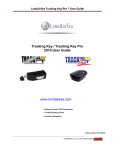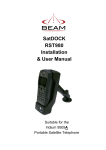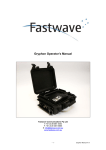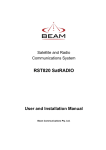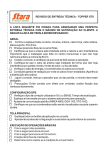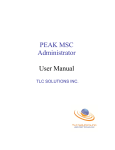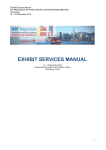Download IridiTRAK Installation & User Manual
Transcript
IridiTRAK Model: RST430 Alert / Tracking / Monitoring Interface Installation & User Manual Beam Communications Pty Ltd Page 1 of 46 IridiTRAK Installation & User Manual IridiTRAK RST430 Supporting applications for: Ships Security Alert System SSAS Alert / Alarm Systems Vessel Monitoring System VMS Vehicle / Asset Monitoring Wireless Pendant / Duress Alarm INSTALLATION & USER MANUAL Beam Communications Pty Ltd 8 Anzed Court, Mulgrave, Victoria, 3170, AUSTRALIA Information furnished by Beam Communications Pty Ltd (Beam) is believed to be accurate and reliable. However, no responsibility is assumed by Beam for its use, or for any infringement of patents or other rights of third parties, which may result from its use. No license is granted by implication or otherwise under any patent or patent rights of Beam. Beam reserves the right to change specifications at any time without notice. Copyright © 2009 Beam Communications Pty Ltd. All rights reserved Product name: Part Number: Manual revision: Release date: IridiTRAK Installation & User Manual USRMAN0038 09 April 2013 Page 2 of 46 Package contents Check that your IridiTRAK package contains: 1 x RST430 IridiTRAK unit 1 x Power Cable Loom 1 x USB Configuration cable 1 x Installation & User manual 1 x Quick Start Guide Optional Accessories The following optional accessories are available for your IridiTRAK: Antennas: • • • • Iridium Antenna Active GPS Antenna Combined Active GPS / Iridium Antenna Combined Active GPS / Cellular Antenna Man-down Duress wireless Pendant / wireless Receiver Kit Alert Buttons (IP66 and Guarded, two independent actions to operate) Alert Button cabling (See your Service Provider for pricing and availability of these quality accessories). Additional Information For the latest in supporting software and documentation please visit: http://www.beamcommunications.com/ims - - IridiTRAK Management System o Minimal Installation (4.7 MB) o Full Installation (34.1 MB) IridiTRAK Manual Download Page 3 of 46 IridiTRAK Installation & User Manual Contents OPTIONAL ACCESSORIES ---------------- 3 TRACKING MODE ------------------------ 26 EMERGENCY MODE --------------------- 26 SLEEP MODE ----------------------------- 26 CONTENTS ------------------------------------- 4 SAFETY INFORMATION -------------------- 5 ALERT LED STATUS ----------------------- 27 PACKAGE CONTENTS ---------------------- 3 SAFETY – IRIDIUM TRANSCEIVER. ------ 5 CONVENTIONS IN THIS MANUAL --------- 7 ABOUT BEAM ---------------------------------- 8 WELCOME -------------------------------------- 9 ABOUT THE IRIDITRAK ------------------- 10 KEY FEATURES & BENEFITS------------10 IRIDIUM SATELLITE SYSTEM ------------10 TRACKING DATA --------------------------10 TRACKING / MONITORING FEATURES -11 ALERTS / ALARMS ------------------------11 IRIDIUM SBD ------------------------------11 BODY PANELS ------------------------------ 12 IRIDITRAK INSTALLATION -------------- 14 EXTERNAL ALERT LED ----------------- 27 MESSAGING FORMATS FOR IRIDITRAK ------------------------------------- 28 MO MESSAGE FORMAT ---------------- 28 READING MO MESSAGE FROM E-MAIL --------------------------------------------- 29 MT (MOBILE TERMINATED) REMOTE COMMANDS FORMAT-------------------- 30 EMERGENCY EVENT ---------------------- 31 EMERGENCY STATE: -------------------- 31 EMERGENCY STATE SEQUENCE: ------ 31 IRIDITRAK CONFIGURATION ----------- 33 IRIDITRAK W IRING CONNECTIONS ---14 BLOCK DIAGRAM FOR WIRING INSTALLATION ----------------------------- 16 MOUNTING THE IRIDITRAK UNIT ------18 MECHANICAL DIMENSIONS DIAGRAM -19 IRIDITRAK CONFIGURATION ---------- 33 IRIDITRAK DEFAULT CONFIGURATION --------------------------------------------- 34 IRIDITRAK ONLINE (OPTIONAL) - ERROR! BOOKMARK NOT DEFINED. INSTALLING THE IRIDIUM ANTENNA 20 SEND A MESSAGE TO IRIDITRAK ---- 36 PLANNING THE IRIDIUM ANTENNA INSTALLATION -----------------------------20 INSTALLATION OPTIONS -----------------21 USING SHORT BURST DATA: SBD --- 36 GPS ANTENNA ------------------------------ 22 ACTIVE GPS ANTENNA -----------------22 INSTALLATION GUIDELINES --------------22 POWERING UP ------------------------------ 23 STATUS LED ------------------------------23 CONNECTING TO MONITORED LOOPS ---------------------------------------------------- 38 ALARM CABLE & BUTTON INSTALLATION ------------------------------ 39 CABLE SPECIFICATION ----------------- 39 CABLE INSTALLATION ------------------- 40 ASSEMBLY OF THE ALARM BUTTONS - 40 FUNCTIONALITY OF THE IRIDITRAK 24 TROUBLESHOOTING THE IRIDITRAK 45 BEAM WARRANTY CONDITIONS ------ 46 SPECIFICATIONS --------------------------- 41 POWER LOSS -----------------------------24 EMERGENCY MESSAGES ----------------24 IGNITION ON/OFF MESSAGES---------24 POSITION REPORTS----------------------24 SLEEP MODE------------------------------25 REMOTE COMMANDS --------------------25 GENERAL FUNCTIONAL SPECIFICATIONS --------------------------------------------- 41 GPS, IRIDIUM, SPECIFICATIONS ------ 42 PHYSICAL & ENVIRONMENTAL SPECIFICATIONS ------------------------- 43 STATES OF IRIDITRAK ------------------- 26 USER / INSTALLER INFORMATION --- 44 Page 4 of 46 Safety Information IMPORTANT! Please read the following information carefully before installing and using the BEAM IridiTRAK. Failing to follow instructions may compromise the safety of the product and may result in personal injury and/or equipment damage. Please consult your supplier if you have any further questions. ♦ Your IridiTRAK is a low power radio transmitter and receiver. When it is ON, it receives and sends out radio frequency (RF) signals. ♦ The design of your IridiTRAK system complies with international safety standards. WARNING: DO NOT open equipment. There are no user-serviceable parts inside. If a DC power supply is to be used, its output must comply with the Safety Extra Low Voltage (SELV) requirements of IEC60950, and be within the operational DC voltage range (and power capacity) as specified in this manual. All connectors must only be connected to equipment ports which comply with the Safety Extra Low Voltage (SELV) requirements of IEC60950. ♦ Store the system in a cool and dry area. ♦ Do not submerge the system in water. ♦ Do not place foreign metal objects or debris in the system. If debris fall into the system, please return to factory for service. Safety – Iridium Transceiver. ♦ The IridiTRAK has an in-built Iridium transceiver which is designed to be used with an external antenna. This antenna transmits RF energy. The Iridium antenna (fitted via an extension coaxial cable) must be located more than > 0.3 meters (1 foot) from human body (person) when in operation. ♦ International agencies have set standards and recommendations for the protection of public exposure to RF electromagnetic energy. International Commission on Non-Ionizing Radiation Protection (ICNIRP) 1996 Verband Deutscher Elektrotechniker (VDE) DIN-0848 United States Federal Commission, Radio Frequency Exposure Guidelines (1996) National Radiological Protection Board of the United Kingdom, GS 11, 1988 American National Standards Institute (ANSI) IEEE. C95. 1-1992 These standards are based on extensive scientific review. For example, over 120 scientists, engineers, and physicians from universities, government health agencies, and industry reviewed the available body of research to develop the updated ANSI standard. Page 5 of 46 IridiTRAK Installation & User Manual ♦ Do not operate your satellite telephone when a person is within 1 foot (30 centimeters) of the antenna. A person or object within 1 foot (30 centimeters) of the antenna could impair call quality and may cause the phone to operate at a higher power level than necessary and expose that person to RF energy in excess of that established by the FCC RF Exposure Guidelines. ♦ As a precaution, please maintain maximum body distance as possible from the antenna during call transmission. ♦ Use only the supplied or an approved replacement antenna. Unauthorized antennas, modifications, or attachments could damage the tranceiver and may violate local agency regulations. Please refer to your Service Provider for further information. Page 6 of 46 IridiTRAK Installation & User Manual Conventions in this Manual Warnings, cautions and notes appear throughout this manual. They are represented by following conventions. WARNING: This symbol and associated text indicate a warning note providing information to prevent personal injury or damage to equipment. NOTE: This symbol and associated text indicate a note providing general operating information. INTERFERENCE: All wireless phones may get interference, which could affect performance. Page 7 of 46 IridiTRAK Installation & User Manual About BEAM BEAM Communications, is an authorised manufacturer of Iridium Satellite products. BEAM develops subscriber products that utilise the Iridium satellite network of Low Earth Orbit satellites, known as LEOs. The Iridium network is extensively used around the world by commercial enterprises and defence agencies. BEAM products address the needs of individuals, communities, government agencies and the corporate sector, providing voice and data access without the need for traditional wire-line or mobile phone infrastructure. As the Iridium satellite network is global, BEAM’s products address global markets, across the spectrum of rural and remote users, including households, motor vehicles, telemetry, maritime and emergency services. BEAM Communications Pty Ltd 8 Anzed Court, Mulgrave, Victoria, 3170, AUSTRALIA Web: Info: Support: Tel: Fax: www.beamcommunications.com [email protected] [email protected] +61 3 8588 4500 +61 3 9560 9055 Page 8 of 46 IridiTRAK Installation & User Manual Welcome Welcome to the BEAM IridiTRAK Alert, Tracking & Monitoring system. This Installation and User manual contains all the information you need to install and operate the BEAM IridiTRAK and discover the advantages of BEAM Communications and Iridium Network technology. The IridiTRAK Installation & User Manual is for new and experienced users of wireless network systems. Page 9 of 46 IridiTRAK Installation & User Manual About the IridiTRAK The BEAM IridiTRAK range of terminals incorporate the latest most advanced technology in providing global alert, tracking and monitoring services. Key Features & Benefits • • • • • • • Global Coverage Multi Mode Devices Iridium Satellite / GPS Sensitive GPS engine In-built Messaging Capable 9 – 32VDC input Intelligent power saving modes • • • • • • Support for multiple alert buttons & Digital IO Multiple alert notifications Passcode protected Simple Installation / configuration Local & remote configuration Remote Control Iridium Satellite System Iridium is the only provider of truly global satellite voice and data solutions with complete coverage of the earth. Iridium delivers essential communications services to and from remote areas where no other form of communication is available. Tracking Data The sending of position and status messages for any asset, vehicle or personnel can be simply and easily reported. For tracking applications the intelligent IridiTRAK allows the unit to be configured so that position reports can be sent upon configured periodic interval. Page 10 of 46 IridiTRAK Installation & User Manual Tracking / Monitoring Features o Global coverage o Terrestrial & Satellite options o Tracking messages sent via: Short Burst Data (Iridium models) Tracking messages generated by: o Preset periodic interval o Digital input o Alert button pressed o Man down pendent triggered o System activity Alerts / Alarms The IridiTRAK is designed to support a standalone alert / alarm management system. This makes it possible to track any asset or personnel on a regular basis whilst having the peace of mind of an alert system operating in the background at all times. Alarm / Alert Inputs The IridiTRAK interface can handle multiple alarm activation points which can be physical buttons. The use of 3rd party equipment such as ‘man down’ devices, and “wireless pendant to receiver” can use with the IridiTRAK terminal. Alert Notification When an alarm is raised this will automatically generate the delivery of an alert notification to the predetermined destination. This delivery destination can be to any IP addresses or to any email address as specified. Alert/Alarms Features Alert messages sent via: Short Burst Data ( Iridium model) Continuous alerting until reset Passcode protected Iridium SBD Through the in-built Iridium 9601 Short Burst Data module makes it possible to send and receive data messages between the IridiTRAK terminal across the web to specific IP addresses or email addresses. Short Burst Data is a truly packet based data service that allows small packets of data to be transmitted and received in a very timely manner to or from the device. Iridium Short Burst Data is charged per byte, (i.e. time charges do not apply). Page 11 of 46 IridiTRAK Installation & User Manual Body Panels A B P C E F GH I J K L MN O [Model shown is the RST430] Page 12 of 46 D IridiTRAK Installation & User Manual ITEM CONNECTOR DESCRIPTION 430 A Iridium Antenna SMA Antenna connector for Iridium 9601 SBD module (Internal Transceiver Module) B GPS Antenna SMA Antenna connector for super-sense GPS module Network Registration / GPS / Status LED Programming & configuration port C Status LED Dual Colour D Config port USB E I/O Connector 10 Pins 10 pins - Input & Output pluggable connector F Pin 1 Screw Terminal Power V– (GND) G Pin 2 Screw Terminal Power V+ (+Vin) H Pin 3 Screw Terminal Pin 4 Screw Terminal Use to determine when to Sleep. Pin 5 Screw Terminal Loop A In Pin 6 Screw Terminal Loop A Out Screw Terminal Loop B In Master On/Off Input If not using, Wire-link to +Vin to remain ON Ignition Sense Input I J If not using, Wire-link to +Vin to remain awake. NORMALLY CLOSED loop, connect to an alert button / pendant system relay contacts. K L Pin 7 If not using, it MUST be wire-linked CLOSED to avoid false emergency NORMALLY CLOSED loop, connect to an alert button / pendant system relay contacts. M Pin 8 Screw Terminal Loop B Out If not using, it MUST be wire-linked CLOSED to avoid false emergency N Pin 9 Screw Terminal Alert LED Out O Pin 10 Screw Terminal Spare GND (normally used for Alert LED) Mounting holes for securing terminal P Mounting Holes 4mm Page 13 of 46 IridiTRAK Installation & User Manual IridiTRAK Installation This chapter explains how to install your IridiTRAK. WARNING: Make sure the power to the product is switched off before you install the cables. If you do not, the IridiTRAK may be damaged. Please handle electrostatic sensitive components with care, to avoid electro-static discharge. Please remove the IridiTRAK unit and other contents from their packaging, and place the products on a clean, cleared desktop or work bench. IridiTRAK Wiring Connections The IridiTRAK is provided with a wiring loom which connects to the DC power source, and also offers various inputs and outputs that can be utilised. If these extra inputs and outputs are not required for your particular application, please DO NOT connect these wires. Before installing or connecting the IridiTRAK, please read the following thoroughly to ensure a quality installation. WARNING: MAKE THE CORRECT CONNECTIONS Failure to make the proper connections may result in fire or product damage. USE ONLY IN NEGATIVE CHASSIS GROUNDED VEHICLES. (Check with your dealer if you are not sure.) Failure to do so may result in fire, etc. BEFORE WIRING, DISCONNECT THE CABLE FROM THE NEGATIVE BATTERY TERMINAL. Failure to do so may result in electric shock or injury due to electrical shorts. DO NOT ALLOW CABLES TO BECOME ENTANGLED IN SURROUNDING OBJECTS. Arrange wiring and cables in compliance with the manual to prevent obstructions when driving. Cables or wiring that obstruct or hang up on places such as the steering wheel, shift lever, brake pedals, etc. can be extremely hazardous. DO NOT SPLICE INTO ELECTRICAL CABLES. Never cut away cable insulation to supply power to other equipment. Doing so will exceed the current carrying capacity of the wire and result in fire or electric shock. DO NOT DAMAGE PIPE OR WIRING WHEN DRILLING HOLES. Page 14 of 46 IridiTRAK Installation & User Manual When drilling holes in the chassis for installation, take precautions so as not to contact, damage or obstruct pipes, fuel lines, tanks or electrical wiring. Failure to take such precautions may result in fire. DO NOT USE BOLTS OR NUTS IN THE BRAKE OR STEERING SYSTEMS TO MAKE GROUND CONNECTIONS. Bolts or nuts used for the brake or steering systems (or any other safetyrelated system), or tanks should NEVER be used for installations or ground connections. Using such parts could disable control of the vehicle and cause fire etc. KEEP SMALL OBJECTS SUCH AS BOLTS OR SCREWS OUT OF THE REACH OF CHILDREN. Swallowing them may result in serious injury. If swallowed, consult a physician immediately. DO NOT INSTALL IN LOCATIONS WHICH MIGHT HINDER VEHICLE OPERATION, SUCH AS THE STEERING WHEEL OR SHIFT LEVER. Doing so may obstruct forward vision or hamper movement etc. and results in serious accident. CAUTION: HAVE THE WIRING AND INSTALLATION DONE BY EXPERTS. The wiring and installation of this unit requires special technical skill and experience. To ensure safety, always contact the dealer where you purchased this product to have the work done. USE SPECIFIED ACCESSORY PARTS AND INSTALL THEM SECURELY. Be sure to use only the specified accessory parts. Use of other than designated parts may damage this unit internally or may not securely install the unit in place. This may cause parts to become loose resulting in hazards or product failure. ARRANGE THE WIRING SO IT IS NOT CRIMPED OR PINCHED BY A SHARP METAL EDGE. Route the cables and wiring away from moving parts (like the seat rails) or sharp or pointed edges. This will prevent crimping and damage to the wiring. If wiring passes through a hole in metal, use a rubber grommet to prevent the wire's insulation from being cut by the metal edge of the hole. DO NOT INSTALL IN LOCATIONS WITH HIGH MOISTURE OR DUST. Avoid installing the unit in locations with high incidence of moisture or dust. Moisture or dust that penetrates into this unit may result in product failure. The following page details the wiring functions. For the Red (+) Vin DC power wire, it is recommended to fit a 2A or 3A fuse at the power output-end of the wire. This will protect the wiring against fire should a short circuit exists in the vehicle. Page 15 of 46 Block Diagram for wiring installation Page 16 of 46 PIN FUNCTIONS: ON/OFF - PIN 3: is an input which can be used to switch the IridiTRAK On/Off. This completely shuts down the module, for the lowest power consumption. If not being using the ON/OFF switch should be kept connected to (+) Vin to stay On. Ignition Sense - PIN 4: is an input which can be used to switch the IridiTRAK from a “sleep” power mode to “normal” operation. This is normally wired in a vehicle installation to the Key Accessory power, so that the terminal enters a low power sleep mode, (after a short while) when the vehicle is turned off. A message can be automatically sent to indicate when the Ignition Sense input changes state. If not being used this input should be connected to (+) Vin to ensure it never enters ‘sleep’ mode. Alarm Loops (2 Alarm loops): can be programmed as alarm monitoring, which then requires that a normally closed switch is used. Breaking this loop (button going open-circuit) causes the alarm to be triggered, which is then used to perform a programmed task (such as sending a position report, or an emergency message). See also “Send a message to IridiTRAK” page 36. If Alarm mode is not required, then these connections MUST be looped CLOSED with a linking wire to avoid false alarm. External LED OUT Driver: This output can be directly connected to a standard LED. It outputs 5mA maximum current from an internal 5V source. This can be left floating if not required. Extra Signal Ground: This wire is provided as an extra return ground (0 volts) which is provided for convenient wiring of the external LED cable. This can be left floating if not required. CAUTION: The various I/O wires have different electronic interfaces. Refer to the preceeding wiring diagram for the correct voltage range to qualify a logic-high (1) or logic-low (0) input. Page 17 of 46 IridiTRAK Installation & User Manual Mounting the IridiTRAK Unit The IridiTRAK enclosure has two (2) slotted mount holes on each side, of 4mm diameter. Self tapping screws (eg. #6), or M3 or M4 machine screws/bolts can be used to mount the IridiTRAK to a flat surface. NOTE: To ensure reliable sturdy fixing: o Mount the IridiTRAK on a clean, even surface. o Use the correct type of screws. o If mounting on brick or poured concrete surface, let the cement completely dry before you mount the unit. o If mounting on a wooden surface, make sure the wood is structurally sound. o Leave enough room around the unit to allow unhindered access to the rear panel. o Do not install the unit in a permanently concealed recess. You must be able to access and remove the unit should future service/configuration be required. Page 18 of 46 IridiTRAK Installation & User Manual Mechanical Dimensions Diagram Page 19 of 46 IridiTRAK Installation & User Manual Installing the Iridium Antenna The Iridium antenna is required for the RST430 IridiTRAK. The SMA (female) connector is 50ohm, and can be used with a SMA to TNC adapter if required. Planning the Iridium Antenna Installation The fixed site antenna system consists of a fixed mount antenna and a coaxial cable system that connects the antenna to the IridiTRAK. The antenna system is suitable for both marine and terrestrial applications and is designed to meet Iridium System performance requirements when installed according to the instructions in this guide. The following figure shows a typical terrestrial application: The Fixed Site Antenna is an antenna contained within a weatherproof housing. It is intended to be mast-mounted without any type of ground plane. For proper performance in the Iridium System: The antenna must have a clear line to the sky from the horizon up Mount the antenna vertically Position the antenna so that it is reasonably clear of nearby metal obstructions Page 20 of 46 IridiTRAK Installation & User Manual Minimize horizontal obstructions as much as possible because they can create areas of poor system coverage. These areas of poor coverage can decrease or possibly eliminate the user’s ability to operate the IridiTRAK with predictability. A specialised coaxial cable system is required to connect the Fixed Mast Antenna and IridiTRAK. This cable system is offered as an option to the Fixed Site Antenna. To minimize the loss of radio signal from the antenna to the IridiTRAK, the coaxial cable system between the antenna and the other component should be less than 3dB including connector losses. Installation Options The fixed site antenna system consists of a fixed mount antenna and a coaxial cable system that connects the antenna to the IridiTRAK. Ensure that the antenna cable being used does not exceed 3dB loss. The antenna system is suitable for marine, vehicle and fixed applications and is designed to meet Iridium System performance requirements when installed according to the instructions in this guide. The following figure shows typical Installations: x x Desirable Antenna Location Vehicle Antenna Installation The ideal position for any vehiclemounted application is to capitalise on the greatest ground plane from the surface of the vehicle. Desirable Antenna Location x Marine Antenna Installation In the case of a marine installation, the antenna should me installed without obstruction of other instruments or structures. The antenna should not be positioned within range of radar equipment or other RF interference. See section “Error! Reference source not found.” on website. Page 21 of 46 IridiTRAK Installation & User Manual GPS Antenna Active GPS Antenna Active GPS antennas must be used on the IridiTRAK terminal for supplying GPS signal input to the terminal. The active antenna is connected directly to the SMA connector at the rear of the unit. BEAM supplies a selection of Active GPS antennas. Please refer to the website for antenna types. Installation guidelines The GPS antennas should be installed according with typical antenna installations. Be sure to have as clear line of sight to the sky as possible, ensure that high frequency antennas or equipment do not interfere with the signal being received. As a rule, it is best to follow the same principles as Iridium antenna installations. NOTE: Antenna should only be connected to the GPS receiver when the IridiTRAK is not powered. Do not connect or disconnect the GPS Antenna when the GPS receiver is running as the receiver calibrates the noise floor on power-up only. Connecting the antenna after power-up can result in prolonged acquisition time. Page 22 of 46 IridiTRAK Installation & User Manual Powering Up When all previous installation steps have been completed, confirm that the antenna(s) are connected and the power loom active. Once power is connected, the IridiTRAK LED lamp will start to operate, and the GPS, and Iridium engines will attempt to register to the service providers, and acquire lock. Status LED *One (1) LED lamp are present on the front Face, and enabled on the IridiTRAK. This LED displays the status of both Iridium and GPS signals, as well as system error mode, by varying the flashing and colour. LED Lamp Status Status Description OFF When unit is in Sleep MODE LED [Iridium Status] Flashing Red no signal. Flashing Green not registered, trying to register with Iridium network. (Flash rate: 1.5sec off, 1.5s on) Solid Green registered, ready. [GPS Status] Blinking Red not locked, trying to acquire GPS fix. Blinking Orange locked, ready. (Blinking rate: 1sec off, 0.3s on) [System Status] Solid Red system error. In Sleep mode (power-saving) LED’s will be OFF. With no external power, LED’s will be OFF. Page 23 of 46 IridiTRAK Installation & User Manual Functionality of the IridiTRAK Power Loss The unit stores its operational state for seamless function through a power failure. Emergency Messages Send an emergency message every X minutes (default 5min intervals) when any of the following happens: • Alarm button is pressed • Man down pendent goes into triggered state The unit has one emergency state, irrelevant of what triggered the alarm. When Emergency is turned ON, unit will not differentiate between Alarm button pressed and Man down pendent; both will be treated as only one Emergency. Emergency messages will survive loss of power and continue to be resent once power is reapplied. The first emergency messages will be sent as soon as the unit goes into alert state (alarm button or man down pendent). It will try to send a message for 2 hours and then if unsuccessful drop the message after this time period. This first message will contain a snapshot of the message contents when the alarm occurred. Once this initial message has been transmitted the unit will then send emergency messages every x minutes. These messages will contain current information at the time of sending. Emergency Messages will continue to be sent unless: • A remote command message is received instructing the alarm to be canceled. Ignition ON/OFF Messages The unit will send a message when Ignition goes high. The unit will send a message when the Ignition goes low. Exceptions Will NOT send a position report when: • No Iridium signal (Unit will keep trying for 2 hours then drop message) • Message Queue is full (will be overridden by high priority messages) Position Reports Send a position report every X minutes (0-1440). Default is15min Page 24 of 46 IridiTRAK Installation & User Manual Exceptions Will NOT send a position report when: • Alarm has been triggered (push button or man down pendent) • Ignition is OFF • No Iridium signal • Message Queue is full Sleep Mode Sleep mode activates by the IridiTRAK unit shutting down the Iridium transceiver and GPS to consume less power, and draws about 20mA input current. The unit enters sleep mode: • Ignition OFF and the units alarm has not been triggered What will cause the unit to exit sleep mode: • Ignition ON • Any alarm triggered by the Alarm button or man down pedant Time allowed before unit goes to sleep: • Unit will allow X minutes to send any queued messages • After X minutes all the remaining messages will be deleted NOTE: The IridiTRAK unit will NOT enter sleep mode when the USB cable connection to the PC is present. Sleep mode will be entered as soon as USB is removed (and the above conditions are also met). Remote Commands The unit will handle the following remote commands. • • • • • • • Cancel triggered alarm Change tracking message interval Change emergency message interval Change time to allow after Ignition OFF Change PIN Acknowledge emergency message is received. Remote polling All remote commands will be verified by the PIN. Cancel triggered alarm and Remote polling remote commands received by the unit will initiate an action and the unit will send an acknowledgment response. It will not send an acknowledgment response if: • Ignition is OFF • Unit is powered off. Page 25 of 46 IridiTRAK Installation & User Manual States of IridiTRAK There are 3 states; Unit will be in one of the state at a time. 1. Tracking Mode. 2. Emergency Mode. 3. Sleep Mode. Tracking Mode Occurs When: a. Unit is not in Emergency b. Ignition is ON Messages: • Ignition ON • Ignition OFF • Position Reports • Remote polling message with Position Reports Message Queue: • if queue is full higher priority messages will override lower priority messages. Emergency Mode Occurs When: a. Emergency button is pressed b. Man down pendent goes into triggered state. Messages: • Emergency Message with Position Report • Ignition ON • Ignition OFF • Remote polling message with Position Reports Message Queue: • Will override any present message in the queue if message queue is full. Sleep Mode Occurs When: a. Unit is not in Emergency (and USB is disconnected) b. Ignition is OFF (and USB is disconnected) Messages: • No Messages will be sent. Message Queue: • All previously Queued messages will be deleted. • X minutes will be given before deleting any messages. Page 26 of 46 IridiTRAK Installation & User Manual Alert LED Status External Alert LED If the Alert LED is installed to pins 9 and 10 on the I/O connector, it will function as follows: 1. ON: When alarm has been triggered and the unit is trying to send message. 2. Flashing Slowly: When Emergency Message has been sent from the unit. 3. Flashing Quickly: After the network server has acknowledged that the message was received. 4. OFF: When the unit has been sent a command to reset the Emergency, and re-arm itself for next alarm detection. Page 27 of 46 IridiTRAK Installation & User Manual Messaging Formats for IridiTRAK MO Message Format IridiTRAK allows user to select the message contains from following options. System Settings Field Default Prefix Example Time UNIX Format FU FU1184816146 Beam System (Includes three fields) AL AL23 TU TU1184816146 SQ SQ23 Tracking Field Default Prefix Example Lat and Long(+HHH.HHHH) LT LT-37.92043 LG LG145.14886 Speed (meters per hour) VL VL12000 Altitude (meters above sea level) HT HT23 Direction (degrees) DR DR234 Economy Message Select this to specify that the message is of type Economy. This message has no user customizable fields and includes a 10byte payload contains Latitude/Longitude/Date/Time/Alarm Number in a binary format. Beep The IridiTRAK device will emit a short beep when sending messages. Single Beep – Attempting to send Double Beep – Message sending attempt successful. Page 28 of 46 IridiTRAK Installation & User Manual Reading MO Message from E-mail All the messages sent from IridiTRAK except economy message are sent in plain text which can be open and read using any text editor; however economic messages are sent in binary format and can be read using following method. Parsing Economy Message Format The data message will arrive in your email client Inbox as a binary attachment. Open the email message Save the binary attachment (.sbd file) to the file system. Download the freeware Windows program called Hexedit to view the binary data. Haxedit can be downloaded from http://www.catch22.net/software/hexedit.asp. Start the Hexedit program Drag the saved binary attachment file (.sbd file) inside the Hexedit program View the data. The 10 byte data message has the following format: Byte # Content Byte 1 Equation # In 8-bit binary Byte 2 SSSS:D:Lat:Lng:Msd where, SSSS(bits) = sequence # (mod16) Latitude = 1 indicates -ve latitude (South) Longitude = 1 indicates -ve longitude (West) Msd is MSDigit of longitude D => .MMMM Byte 3,4 latitude HHMM (LSD in upper 4 bits, MSD in lower 4 bits) Byte 5,6 latitude .MMMM Byte 7,8 Byte 7,8 longitude HHMM (LSD in upper 4 bits, MSD in lower 4 bits) '1' already encoded above Page 29 of 46 IridiTRAK Installation & User Manual MT (Mobile Terminated) Remote Commands Format The BEAM IridiTRAK is designed to handle remote configuration and control commands via SBD/email. The remote configuration options allow you to control many settings. This enables you to make changes to setting durations, clearing alerts, sending acknowledgement and remote polling. To configure your RST remotely you will need to know its IMEI and Supervisor PIN. The basic format for remote commands are as follows. LTK <response location> @<supervisor pin> <command> <command>... For example: LTK SBD @3170 A This would return the status information via SBD. Remote Command Listing Function Query Command Equation Processing 71 Status Position Reports Time A 731 Emergency Message Time 732 Time before going to Sleep 733 Update Command 71y – Turn on 71n – Turn off N/A 731[value] Value: Numeric value no greater then 64bits. 732[value] Value: Numeric value no greater then 64bits. 733[value] Value: Numeric value no greater then 64bits. 723y Note: Use NOREP in <response location> 725y Note: Use NOREP in <response location> 726y Note: Use NOREP in <response location> Server Acknowledgement N/A N/A Turn OFF Emergency N/A Remote Polling Page 30 of 46 IridiTRAK Installation & User Manual Emergency Event Emergency State: The unit has one emergency state, irrelevant of what triggered the alarm. When Emergency is turned ON, unit will not differentiate between Alarm button pressed and Man down pendent; both will be treated as only one Emergency. While unit is on emergency mode, unit will send Emergency messages. Emergency state sequence: When emergency is trigged the flowing event sequence will happen. 1. Emergency Triggered. This could be done by either pressing Emergency button or by triggering the man down pendent. 2. Alert LED is ON (not flashing) On IridiTRAK Alert LED, indicates trying to send message. 3. Emergency Message sent by the unit to the server. First message goes through IridiTRAK. 4. Alert LED is flashing slowly On IridiTRAK Alert LED, this indicates at least one message has been sent. 5. E-mail will be delivered with attachment file from Iridium. Open and read file using text editor or Hex Edit if sent in economy message format. 6. Acknowledge needs to be sent to Unit from the server / control center. Send remote command “LTK NOREP @<supervisor pin> 723y”. Refer page 29 “Reading MO Message from E-mail” for to get more information on how to send message to unit 7. Alert LED flashing quickly. On IridiTRAK Alert LED, this indicates at least one message has been received and acknowledged by the server / control center. 8. IridiTRAK Unit continues to send a message at every Defined Time Interval. (default 5 minutes) Page 31 of 46 IridiTRAK Installation & User Manual 9. Send a message to the IridiTRAK Unit to turn OFF (clear / reset) alarm. Send remote command “LTK NOREP @<supervisor pin> 725y”. Refer page 29 “Reading MO Message from E-mail” for to get more information on how to send message to unit 10. Alert LED is OFF. On IridiTRAK Alert LED, this indicates No Emergency. 11. Acknowledge message is sent by unit to server / control center To acknowledge that Emergency is now OFF. 12. Acknowledged will be delivered back to server / control center Indicating alarm is off. Page 32 of 46 IridiTRAK Installation & User Manual IridiTRAK Configuration NOTE: 1. The USB cable from the PC will supply phantom power to perform most configuration items, without the need for applying power to the “I/O” port pins. However, in this mode it will not be fully operating to send messages etc. 2. The IridiTRAK unit is pre-installed by the factory for a default mode of operation, and changes to this configuration may not be required. USB Connector (mini-B) Install: 1. Download the “IridiTRAK Mangement System” (IMS) from http://beamcommunications.com/ims 2. Unzip to your hard disk then install the IMS. Configure: 1. Connect PC to IridiTRAK “Config” Port via USB cable (provided). 2. IridiTRAK can self-power from the USB Connection from the PC for configuration purposes. 3. Launch the “IridiTRAK Management System” (IMS) and follow instructions to configure. Page 33 of 46 IridiTRAK Installation & User Manual IridiTRAK Default Configuration The IridiTRAK unit is pre-installed by the factory for a default mode of operation, and changes to this configuration may not be required. Default optional settings and timings Options Default Settings Default Time settings ON ON ON ON ON 10 Minutes 5 Minutes N/A N/A N/A ON 5 Minutes ON N/A ON ON ON ON ON ON ON OFF OFF N/A N/A N/A N/A N/A N/A N/A N/A N/A Tracking Options Tracking Message Sleep after Ignition OFF Remote Polling Ignition ON Message Ignition OFF Message Emergency Options Emergency Message Acknowledge on Emergency OFF Message options Time UNIX Format Lat and Long Speed Altitude Direction Beam System Beep Economy Message Extended Economy Message Page 34 of 46 IridiTRAK Installation & User Manual Message Type and Name Following is the table of all message types and respective message names that would be loaded in the default configuration. Message Type # Message Name #1 Ignition ON #2 Ignition OFF #3 Tracking message #5 Remote Polling #18 Emergency Message #19 Remote Command Acknowledge for Emergency Turn off Page 35 of 46 IridiTRAK Installation & User Manual Send a message to IridiTRAK Using Short Burst Data: SBD Short Burst Data, SBD, can be used to delivery Position Tracking reports to predetermined email addresses. The email addresses are programmed with your Service Provider to send directly from the Iridium gateway. SBD must be provisioned for this IMEI for this to operate. SBD email destinations are setup on the SBD provisioning website for your particular Iridium IMEI of your IridiTRAK. Once SBD has been activated with your Service Provider, you can simply activate position tracking via SBD in the LMS. In order to send a MT message from the Vendor Application to the Field Application, the Vendor Application must send the message to the GSS (Gateway Server) where it will be queued for delivery awaiting contact from the ISU (IridiTRAK) to retrieve it. The message will remain in the queue for up to five (5) days awaiting contact from the ISU to retrieve it. After five days the message is removed from the queue automatically by the GSS. • Messages sent to an ISU from the VA are sent to the email address: [email protected] • Placing at least one, and up to a total of four, IMEI(s) into the subject line of the email identifies the destination ISU(s) (IridiTRAK). If there is more than one destination IMEIs then list the additional IMEIs on the subject line separated with a single space between each IMEI. • The email message must contain a properly formatted sender (“From:” address), otherwise the message will be dropped by the Gateway Server. • The data message (e.g. IridiTRAK remote command) to the ISU must be carried as an attachment to the email: • The attachment name must have a ‘.sbd’ file name extension: E.g. ‘importantdata.sbd’ • File names can be up to 80 characters. (Including the .sbd extension.) File names are not case sensitive. • The maximum size of the binary message (not the Base64 version) is ISU specific and is between one byte and the maximum MT message size. The GSS will reject message sizes that are too large for a particular ISU type. • The attachment must use standard Multipurpose Internet Mail Extensions (MIME) Base64 encoding as defined in RFC 2045. Page 36 of 46 IridiTRAK Installation & User Manual • Multiple messages may be queued by a single email by including the additional separate attachments in the email message, subject to the maximum number of messages permitted in the queue. o Note that if one of the attachments has an incorrect extension (.sbd), while others are correct then no error indication email will be sent. o A single email with multiple attachments creates a MT-SBD message for each attachment. In other words –one email with ten attachments creates ten MT-SBD messages for the destination ISU. • A maximum of 50 messages may be in any ISU’s queue at any one timeregardless of whether they where sent as an individual message with attachment or a single message with multiple attachments. The GSS will reject any message over this limit. NOTE: The message body plays no role in the message transfer process; any information contained in the body will be discarded by the GSS. Page 37 of 46 IridiTRAK Installation & User Manual Connecting to Monitored Loops Up to two loops may be connected to the IridiTRAK. The system is configured for (normally closed) NC operation. With NC, when using more than one button per loop the buttons (or monitored loop) are wired in series such that any break will trigger the alarm or a change in condition. When using the monitored loops each loop must have a complete circuit, therefore, each loop must have an in and an out connected on the wiring loom. This has the advantage of continuous monitoring of the loop to protect against unintended damage etc. If the monitored loops are being used in an alarm/alert situation then multiple alert buttons can be used upon each loop, ensuring that all buttons or triggers are Normally Closed (NC). To accommodate larger deployments each alert loop can be run up to 500m. Up to 10 buttons/triggers can be installed per loop so long as the standard wiring guidelines are followed. NOTE: Both loops are active, when loops are enabled. Please use a wire link to close the loop(s) if they are NOT being used with an alarm button, or wireless pendant receiver. Page 38 of 46 IridiTRAK Installation & User Manual Alarm Cable & Button Installation Cable Specification BEAM cable should be used for installation of alert buttons, or cable that complies with the following specification to ensure proper installation and use. Up to 100 metres (300 feet) per loop Use only medium duty polarised figure 8 cables with 19 conductors of 0.193mm or better, for each alarm loop, to 100m in length. Due consideration must be made on using cable with UV stable and/or flame retardant insulation where the installation requires it. In excess of 100 metres (300 feet) per loop The total maximum cable length for the loops 500 metres (1500 feet). Use only heavy-duty polarised figure 8 cables with 24 conductors of 0.2mm or better, for each alarm loop. Due consideration must be made on using cable with UV stable and/or flame retardant insulation where the installation requires it. The total maximum cable length for loops should still not exceed 500 metres (1500 feet) Note: When installing cabling through a noisy electrical environment, it is recommended to consider using a shielded type of the above cables, and/or a twisted pair. Page 39 of 46 IridiTRAK Installation & User Manual Cable Installation The cable for the alert buttons should be installed by a certified marine installer using only the BEAM certified cable, or cable that is within the above specification. The BEAM RST996 Alarm cabling is recommended. To avoid false alarms or inadvertent activation the cable should also be protected where possible, be sure not to secure the cable to fixtures too tightly that may cause damage to the cabling. Assembly of the Alarm Buttons BEAM recommends the use of the BEAM RST995 Alert buttons for the installation of the Alarm system. The BEAM Alert Buttons have been specifically selected and tested for Alarm activation deployment. It is desirable to use the specified button. However if alternate buttons are used in an installation, be sure to consider the following: Are the buttons working in normally-closed operation? Is the button momentary in operation? Is the button guarded? Is the button suitable and rated for use in maritime environments? Connecting the cables to the button Dismantle the alarm button by removing the large screws on the top of the alarm button. It is probably easiest to do this at the location at which the alert button is to be mounted. Drill a hole into the base mount of the alarm button in order to pass the cable through to the terminals for connection. Now is also a good time to secure the base of the alarm button into the mounting position. The base can be secured by drilling screws through the plastic into the location, or alternatively can be secured using adhesive. Ensure that some appropriate sealant is used where the holes have been made in the casing to avoid liquid ingress. Using the specified cable connect the wires into the input of the switch as indicated below. Be sure the connection is firmly and securely made, tightening the screw at the base of the connector. The alarm button should now be secured into place. Page 40 of 46 IridiTRAK Installation & User Manual Specifications General Functional Specifications Electrical Power (DC) 9 to 32VDC, 2A Plug-pack (if required / ordered separately) 90-250VAC, 50/60Hz input Power Consumption (Average) Idle (registered) Mode 1.5 Watt Transmit Mode 1.8 Watt [Eg. When using an 11V input, typical current of 130mA (average) when registered/locked, and 160mA (average) whilst transmitting] Sleep Mode 20mA Current (0.02A) User Interface I / O (Inputs / Outputs) 2 x Alarm Loops (2 inputs, and 2 outputs) Ignition/Key/Accessory Sense, and ON/OFF inputs Alarm Mode: “Normally-Closed” Loop IN to OUT Up to 500m cable run / multiple buttons. (0 to 32Vdc Tolerant) High (1) > +7Vdc Low (1) 0V < +1Vdc Additional Interface USB Config Port 5-pin Mini-B Female socket. Suits standard “5-pin-Mini-B-Male to A-Male” USB cable. Page 41 of 46 IridiTRAK Installation & User Manual GPS, Iridium, Specifications GPS Engine Receiver Type 16channel - ANTARIS4 positioning L1 frequency (1575.42MHz), C/A Code (Standard Positioning Service), 8192 time / frequency search windows. Max Navigation Update Rate 4 Hz (default 1Hz) Accuracy Position Position DGPS /SBAS1 2.5m CEP 2.0m CEP Acquisition4 Cold Start Warm Start Hot Start Re-acquisition 34 s to 41s 33 s <3.5 s <1 s Sensitivity5 Tracking -158 dBm Acquisition & Reacquisition -148 dBm Cold Starts -142 dBm Active Antenna Minimum gain 15 - 20dB (to compensate signal loss in RF cable) Recommendations Maximum noise figure Maximum gain 2 1.5 dB 50 dB Antenna Supply 3.3 Vdc Antenna Connector SMA Female socket – 50 ohms Antenna Supervisor Short circuit detection; reported to error log Operational Limits Altitude Velocity 18,000 m 515 m/s Iridium 9601 Transceiver Engine (RST430) Frequency range 1616MHz to 1626.5MHz Average Power 7W during a transmit slot (max) Average Power 0.6 W during a frame (typical) Receiver Sensitivity -118.5 dBm at 50W (typical) Receiver Spurious Rejection at offsets > 1 MHz (typical) 60 dB Duplexing method TDD (Time Domain Duplex) Oscillator stability: ±1.5ppm Input/output impedance 50 Ohms Multiplexing method: TDMA/FDMA Antenna VSWR 1.5:1 (50 ohms) Antenna Connector SMA Female socket – 50 ohms SBD (Short-Burst Data) Mobile Originated: 205 Bytes Mobile Terminated: 135 Bytes Minimum charge per transmission: 10 Bytes Page 42 of 46 3 5.0 m SEP 3.0m SEP IridiTRAK Installation & User Manual 1 Depends on accuracy of correction data of DGPS or SBAS service. CEP = Circular Error Probability: The radius of a horizontal circle, centered at the antenna’s true position, containing 50% of the fixes. 3 SEP = Spherical Error Probability. The radius of the sphere, centered at the true position, contains 50% of the fixes. 4 Measured with good visibility and -125 dBm signal strength. 5 Demonstrated with a good active antenna. 2 Physical & Environmental Specifications Physical Unit Only Packed Dimensions – mm 114 x 104 x 28 335 x 228 x 69 Dimensions – inches 4.5 x 4.1 x 1.1 13.2 x 11.3 x 2.7 Weight* – kg 0.30 1.0 Weight* – lbs 0.66 2.2 Enclosure Construction Powder-coated Aluminium Environmental Temperature Degrees ˚C Degrees ˚F Operating Range -30 to +70 -22 to +158 Storage -35 to +85 -31 to +185 Humidity 85 % non-condensing Atmospheric Protection Conformal Coating to Circuit Board Assembly EMC Compliance CE; IEC60945: 2002 (sections 9 & 10) C-Tick, A-Tick #N13271 (further compliance specs for transceivers on request) RoHS Full compliant RoHS Directive EU 2002/95/EC (All 6 substances) Flame Retardent UL94.0 Safety – Low Voltage Directive IEC/EN/AS/NZ 60950-1 Page 43 of 46 IridiTRAK Installation & User Manual User / Installer information Please record your serial number here for future reference: BEAM IridiTRAK Model: Serial no.: RST4 0 This number can be copied from the white shipping label on the IridiTRAK box Eg. ITK02833 The following PIN codes may be required to use your IridiTRAK, please complete these details for future reference. PIN Name Function Supervisor Allows access to supervisor menu PIN Supplied here of IridiTRAK via Config port Symptom Your PIN Enter PIN on console or IMS* 3170 Default setting * IMS = IridiTRAK Management System Installation Location: Installation Date: Installation Technician: Place Of Purchase: Other Notes: Page 44 of 46 IridiTRAK Installation & User Manual Troubleshooting the IridiTRAK This chapter provides information to help you troubleshoot problems you may encounter while running the IridiTRAK Q No lights on IridiTRAK A Check the cable between the IridiTRAK and power. The IridiTRAK may be in “sleep” or power-saving mode. Make sure On/Off (Pin 3) and Ignition (Pin 3) are High. Q PC cannot connect to IridiTRAK A Ensure that the IMS has been properly installed, and the correct Com port number is chosen. Q Monitored Alarms are always alarmed / triggered. A Check that you have installed a normally-closed circuit switch. A normally-open switch will cause the alarm to be active. Ensure that you have not exceeded the cables run distance. Check all the cabling; ensure there are no breaks, stretches, or electrical interference on the line. Ensure that one of the buttons has not been disconnected. Ensure that a wire-link is used on a loop which is left unused. Q IridiTRAK keeps powering OFF A Check that the cables to the IridiTRAK and the IridiTRAK are all connected correctly Ensure the power supply to the IridiTRAK is within specification. The IridiTRAK may be in “sleep” or power-saving mode. Make sure that if Ignition is not being used, it is wire-linked to +Vin. Q Unit sends incorrect time; unit sends time few hours different to current time. A The unit sends UTC time, which would explain the time difference you are seeing. Time difference can be different from place to place. Please adjust time reference in your message receiving system to compensate. Page 45 of 46 IridiTRAK Installation & User Manual BEAM Warranty Conditions BEAM Communications gives this express warranty (along with extended warranty endorsements, where applicable) in lieu of all other warranties, express or implied, including (without limitation), warranties of merchantability and fitness for a particular purpose. This constitutes our sole warranty and obligation with regard to our products as well as the Customer’s sole remedy. BEAM Communications expressly disclaims all liability and responsibility for any special, indirect or consequential damages or any further loss of any kind whatsoever resulting from the use of our product(s). The Customer’s sole and exclusive remedy and the limit of BEAM’s liability for any loss whatsoever, shall not exceed the purchase price paid by the Customer for the product to which a claim is made. All products manufactured by BEAM Communications are warranted to be free from defects in material and workmanship in accordance with and subject to the following terms and conditions: This warranty is limited to the original Customer only. It cannot be transferred or assigned to third parties unless the intent to transfer to a third party is expressly indicated in a purchase order and/or warranty-processing arrangements have been agreed upon in writing by BEAM. BEAM Communications does not warrant any installation, maintenance or service of the Products not performed by BEAM, nor does it warrant the use of Products with unapproved ancillary products. BEAM Communications will correct any defects in material or workmanship of products manufactured by BEAM which appear within (12) months, from the date of shipment by BEAM Communications to the Customer. BEAM Communications will repair or replace, at our option, any defective product, provided that our analysis and/or inspection discloses that such defects developed under normal and proper use. This warranty does not extend to goods subjected to liquid or particulate ingress, extreme humidity, misuse, neglect, accident or improper installation, or to maintenance or repair of products that have been altered or repaired by anyone except BEAM Communications unless otherwise stated in writing. The warranty is a return-to-base warranty and freight is paid by the sender. A charge of $USD150 including return freight will be made for testing returned product which is not defective or is found to be defective as the result of improper use, maintenance or neglect. BEAM Communications will not accept responsibility for any invoiced goods or services that are not covered by a BEAM Communications written purchase order. Under no circumstances does BEAM Communications agree to pay for labor or other related expenses associated with the troubleshooting and/or repair of our product without prior specific written authorization. Information in our descriptive literature is based on product specifications that are current at the time of publication. Product specifications, designs and descriptive literature are subject to change as improvements are introduced. Although we announce changes as they occur, we cannot guarantee notification to every Customer. BEAM Communications warrants delivered product to conform to the most current specifications, designs and descriptive literature. This warranty policy may be expanded or limited, for particular categories of products or Customers, by information sheets published as deemed appropriate by BEAM Communications. In particular, the warranty for third party Products is that of the third party and not BEAMs warranty. Page 46 of 46