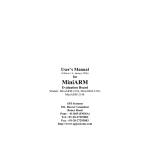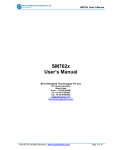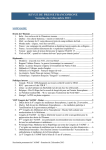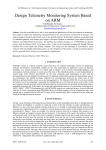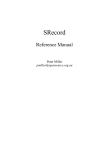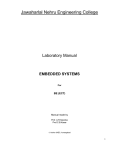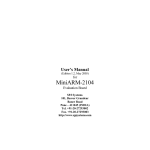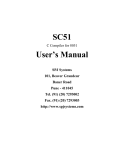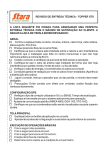Download SIDE51 Quickstart Manual
Transcript
SIDE51 Quickstart Manual SPJ Systems 101, Beaver Grandeur Baner Road Pune - 411045 Tel. +91-20-7293002 Fax. +91-20-7293003 http://www.spjsystems.com Terms and Conditions for use of the software For the purposes of this document, the term THE PRODUCT shall be used to refer to SIDE51 - Integrated Development Environment for 8051 tools. Terms and Conditions : 1) You may make a backup copy of THE PRODUCT, and you may install THE PRODUCT on your computer systems hard disk, but only one copy of THE PRODUCT may be in use at any one time. 2) If you make any modifications to THE PRODUCT, the modified code shall, regardless of the extent of modification, remain the property of SPJ Systems. You may not remove or alter any copyright notices contained in the source files, documentation, executables or any part of THE PRODUCT. 3) You may not re-distribute any part of THE PRODUCT, or any materials which are based on, or otherwise derived from any portion of THE PRODUCT. Any and all copies of THE PRODUCT must be retained in your possession at all times. 4) You are granted permission to distribute any programs that you develop with THE PRODUCT, provided that they are not based on, or otherwise derived from any source code contained in THE PRODUCT. 5) You agree to use THE PRODUCT entirely at your own risk, and assume all responsibility for such use. The author and distributors of THE PRODUCT do not warrant it fit or suitable for any particular purpose. ===*===*=== SIDE51 User’s Manual 2 http://www.spjsystems.com CONTENTS : 1. INTRODUCTION................................................................................................................................... 4 2. INSTALLATION .................................................................................................................................... 5 3. QUICKSTART........................................................................................................................................ 6 3.1 STARTING THE IDE: ............................................................................................................................. 6 3.2 OPENING A PROJECT:............................................................................................................................ 7 3.3 COMPILING THE PROGRAM : ................................................................................................................. 7 3.4 RUNNING THE PROGRAM : .................................................................................................................... 7 3.5 MORE ABOUT “PROJECT”: ................................................................................................................. 10 3.5.1 What is a project:....................................................................................................................... 10 3.5.2 Opening a project: ..................................................................................................................... 10 3.5.3 Creating a new project: ............................................................................................................. 10 3.5.4 Changing project settings: ......................................................................................................... 10 3.6 USING SPJTERMINAL AND THE FLASH ISP PROGRAMMING TOOL: ..................................................... 12 ===*===*=== SIDE51 User’s Manual 3 http://www.spjsystems.com 1. Introduction Thank you for purchasing SIDE51! We recommend reading this quickstart manual before you start using the software. The next chapter will inform you about the installation procedure. Chapter 3 gives you a general idea of the features of the software. For any questions or comments about the product, please feel free to contact us at: SPJ SYSTEMS 101, Beaver Grandeur. Baner Road Pune. Pin - 411 045. Tel. +91-20-7293002 Fax. +91-20-7293003 E-mail : [email protected] SIDE51 User’s Manual 4 http://www.spjsystems.com 2. Installation As a part of the SIDE51 (or SC51) software package, you should have received a CDROM. Please insert it into the CD-ROM drive and run SETUP.EXE from it. Once you start the SETUP program, follow the instructions on the screen to complete the installation. The setup program will : • copy the required files to your hard disk • If there are any compressed files, un-compress them • create a program group for SIDE51 (or SC51). Once you have successfully installed the software on your hard-disk, you can run it by clicking on Start/Programs/SPJ Systems’ SC51/SIDE51. However, we recommend, that you go through this user’s manual before you actually start using it. SIDE51 User’s Manual 5 http://www.spjsystems.com 3. Quickstart Want a quick start? Read this chapter sitting in front of your Computer. Please follow the instructions in the given example. By the time you finish with the example, you will have acquired enough knowledge about the features of this software. That will enable you to actually start using the software for your applications. Here we go! 3.1 Starting the IDE: Click on START button and select Programs / SPJ Systems’ SC51 / SIDE51. The screen should look something like this. SIDE51 User’s Manual 6 http://www.spjsystems.com 3.2 Opening a project: Now select Project/Open Project from the menu. Select the path where you installed SC51 and select the EXAMPLES folder. You will see a list of project files (extention .P51). From the list, select hello.p51. Click Ok. Doing that will open the project HELLO.P51. This will also automatically open the file HELLO.C in the editor. This is simple program which outputs the character string “Hello World !\n” on the standard output device (i.e. the on-chip serial port of 8051). If the HELLO.C file is not automatically opened, you can select File/Open from the menu and then double-click Hello.C from the list of files. 3.3 Compiling the program : To compile the program, select Compile/Build or Compile/Re-build All from the menu. Doing this may invoke one or more these applications: C compiler, Assembler, Linker. If there are no errors, then Intel HEX format file (.HEX) and optionally .BIN file will be produced. The error and warning messages produced by compiler, assembler, linker will be displayed in the error window. If there are any errors, you may correct them and repeat the process until all errors are gone. 3.4 Running the program : To run (i.e. debug) the program, select Tools/Simulator from the menu. Doing this will invoke the Simulator program. The screen should look something like this: SIDE51 User’s Manual 7 http://www.spjsystems.com Please note that the program window is already open. In our example, the program simply sends a message “Hello World !\n” to the serial port. In order to debug the program, we must monitor the serial port output. It can be monitored in the Serial Port Window – which is already visible. To view / hide the Serial Port Window, select View/Serial window from the menu. Similarly, you can show or hide other windows visible as per your need. To monitor memory locations in the external RAM, select View / External RAM watch. To monitor memory locations in the internal RAM, select View / Internal RAM watch. To monitor the status of connected peripheral devices, select View / I/O watch from the menu. To monitor the internal registers / SFRs of 8051, select View / SFR watch from the menu. To monitor ‘C’ program variables, select View / C variable watch from the menu. Once you have made the required windows visible, you can run the program either in continuous mode or in single step mode. To single step through your program, select Run / Single step from the menu or press F7. Doing this will execute on ‘C’ language statement at a SIDE51 User’s Manual 8 http://www.spjsystems.com time. On the contrary, if you select Run/Run from the menu (or press Ctrl.F7), the program will run in continuous mode. To stop the program execution, select Run / Terminate program, or press Ctrl.F2. SIDE51 User’s Manual 9 http://www.spjsystems.com 3.5 More about “Project”: 3.5.1 What is a project: A project is a file in which SIDE51 stores all information related to an application. e.g. it stores the name(s) of ‘C’ and/or Assembler source file(s), memory model to be used and other options for compiler, assembler and linker. 3.5.2 Opening a project: To open an existing project file, select Project / Open Project from the menu. 3.5.3 Creating a new project: To create a new project, select Project / New Project from the menu. 3.5.4 Changing project settings: To change the project settings (such as adding or removing ‘C’ and/or Assembler source file(s), changing memory model etc.), select Project / Settings from the menu. The screen should now look like this: SIDE51 User’s Manual 10 http://www.spjsystems.com There are 3 tabs in the project settings window. 1) Source Files: This tab is automatically selected when you open the Project Settings window. When this tab is selected, you can see the list of files that are part of this project. This list is divided into groups of C files, ASM files, OBJ files and LIB files. To remove a file from the project, select the filename by clicking on it and then press the “Remove File” button. To add a file to project, press the “Add File” button, select desired file and then press Open button. The SIDE51 allows adding upto 16 C files, 16 ASM files, 16 OBJ files and 16 LIB files in a project. 2) SC51: This tab lists some options for the SC51 compiler. You can select the “Target micro-controller” by selecting desired manufacturer name from the list and then selecting the desired 8051 derivative name from the list of micro-controllers. Depending on the processor selected, the amount of internal data memory (128 or 256 bytes) is usually automatically set appropriately, however, you may change it if you need so. You can also enter the crystal frequency used in the target (this information maybe later used by the Simulator). You may check the “Generate debug info” option SIDE51 User’s Manual 11 http://www.spjsystems.com if you wish to use the simulator. Check the “Include C source lines in generated ASM file” option if you desire so. 3) SLINK51: This tab lists some options for SLINK51 linker. You may enter the start and end address of xdata memory. If you need the ROM image file (.BIN) file, you should check the option “Generate BIN file”. If you are going to use an In-CircuitEmulator which requires Intel AOMF file for debugging, you may check the option “Generate Absolute OMF file”. If this option is checked, then the absolute OMF file will be created; it will have the same name as project filename but extention will be .AOM. Set the necessary options in all the 3 tabs and when done, press Ok button. This will save the changed settings in the project file. To discard the changes made, press Cancel button. 3.6 Using SPJTerminal and the Flash ISP programming tool: To start the SPJTerminal program, select Tools/SPJTerminal from the menu. This will start the SPJTerminal application and the screen will look like this: SIDE51 User’s Manual 12 http://www.spjsystems.com This application emulates some features of a “Terminal” and it also includes the flash ISP programming tool. The SPJTerminal program can communicate with the target processor via a serial port (COM1, COM2 etc) of the computer. In order to establish this communication, it is necessary to set the COM port parameters correctly. To do so, select Port/Settings from the menu. Now you can select the desired COM port, desired baudrate and other parameters related to COM port. When done, press Ok button. Once the COM port parameters are set correctly, you may open the port by selecting Port/Open from the menu. As long as the port is open: • All characters received on the selected COM port will be displayed in the SPJTerminal window (and also saved in a file named spjterm.log, in the folder where the SPJTerm.EXE application is located). If the serial port of target 8051 hardware is connected to the selected COM port, then all characters output to serial port by the target 8051 will be displayed in SPJTerminal window. For example, if the target hardware is running the “hello” example program, then the characters “Hello World !” should be displayed in SPJTerminal window. • (If focus is in SPJTerminal window, then) all keystrokes typed will result in sending the corresponding ASCII character to the selected COM port. This way, input can be supplied to the target 8051 via it’s serial port. For example, if you use the scanf function for receiving input via serial port, such input can be supplied to the target 8051 using SPJTerminal program. To close the port, select Port/Close from the menu. To start the flash ISP programming tool, select File/In System Programming from the menu. This ISP tool can be used for Philips processors, Dallas processors or for programming the external flash code memory of SBC51. Select appropriate tab as desired. Appropriate settings options are displayed according to the tab selected. For example, when Philips tab is selected, you can select desired processor from the list of chips. All the tabs include some common buttons like: • Browse button allows you to select the .HEX file to be used for programming. • Erase button allows you to erase the selected flash code memory. • Program button allows you to program the flash with the selected .HEX file. • Test communication button to verify whether communication between the SPJTerminal program and target processor is established correctly. When done, you may press the Close button to close the flash ISP programming tool. SIDE51 User’s Manual 13 http://www.spjsystems.com