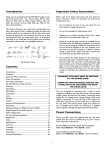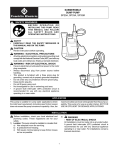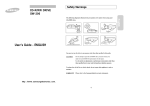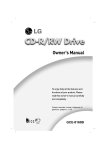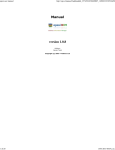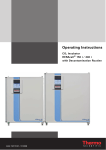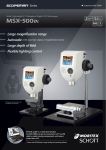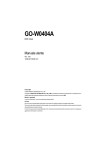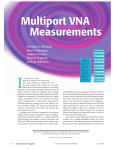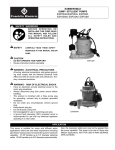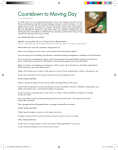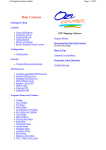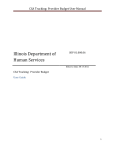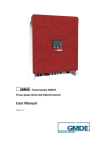Download product manual an automated source of video recurring revenue
Transcript
SMART VIDEO E-MAIL AN AUTOMATED SOURCE OF VIDEO RECURRING REVENUE PRODUCT MANUAL OzVision Ltd. K.Nahal Oz M.P. Negev 85145 Tel: 972-8-6805441, 6894278 Fax: 972-8-6610097 E-Mail: [email protected] Web Site: www.ozvision.com Table of Contents License Agreement for OzVision Software Chapter 1 Welcome to OzMail Short brief on OzMail software Chapter 2 5 Software Installation System requirements Installing OzVision video receiver Installing mailing software Chapter 3 3 7 8 10 Opening New Account/Site – Step by Step Step 1 – Subscriber basic system requirements Step 2 - Subscriber e-mail address Step 3 – Entering and connection a new site Step 4 – Calling a site General definitions Step 5 – Video transmission events Triggers and activations in the OzLine unit Auto download Set scheduled guard tours Step 6 – Mailing software operation General default setup window Site setup window Administrator setup window Sending e-mail to a group of addresses General System icons Step 7 – Installing the OZPLAYER Operating the OZPLAYER 11 12 13 14 16 18 19 Product Manual 1 21 22 24 25 27 28 30 31 32 33 34 Table of Contents Chapter 4 Hardware Installation OzLine 4 OzLine TOP Chapter 5 35 36 Applications Variety of application and uses Chapter 6 39 V-RMR US video services pricing survey 43 Chapter 7 OzVision 47 Chapter 8 Video Communication What is quality of video? OzVision’s technology 49 51 Product Manual 2 License Agreement For OzVision Software Carefully read the terms and conditions of this OzVision License Agreement (“Agreement”) before installing the software contained in this package. This agreement is a legal agreement between you (individual or entity) and OzVision Ltd. for the software, which includes the accompanying computer software, and may include associated media, printed materials and any “online” or electronic documentation (“Software”). 1. LICENSE. 1.1 Software. OzVision Ltd. hereby grants you to a limited, non-exclusive right and license to use one copy of the software. 1.2 The software is licensed to you and not sold. You acknowledge and agree that all rights, title and interest in and to the software, including all associated intellectual property rights, are and shall remain vested with OzVision Ltd. 1.3 Storage/Network Use. You may install the SOFTWARE on a hard disk or other storage device; install and use the SOFTWARE on a file server for use on a network for the purposes of (i) permanent installation onto hard disks or other storage devices or (ii) use of the Software over such network; and make backup copies of the Software. 1.4 Multi Hardware Device. If you purchase a multiple pack of the Hardware Device, you may make one (1) copy of the SOFTWARE for each Hardware Device you purchased in the package, and you may use each copy in the manner specified above. 2. OTHER RIGHTS AND LIMITATIONS 2.1 Limitation on Reverse Engineering, Decompilation and Disassembly. You may not reverse engineer, decompile, or disassemble the SOFTWARE, except and only to the extent that such activity is expressly permitted by applicable law not withstanding this limitation. 2.2 Restrictions. You agree not to modify, adapt, translate, or otherwise attempt to discover the source code of the Software. You may not alter or modify the installer program or create a new installer for the Software . 2.3 Separation of Components. The SOFTWARE is licensed as single Product. Its component parts may not be separated for use other than for the purpose of the SOFTWARE. 2.4 Rental. You may not rent or lease the SOFTWARE. 2.5 Termination. OzVision may terminate this Agreement upon your breach of any term of this Agreement. Upon Termination of this agreement for any reason, you must destroy all copies of the Licensed SOFTWARE or any part thereof and all of its component parts. 2.6 Support Services. OzVision suppliers may provide you with support services related to the SOFTWARE and/or hardware Device ("support Services"). Use of support Services is governed by the OzVision suppliers policies and programs described in the user manual ,in "online" documentation, and/or other OzVision suppliers provided materials. Any supplemental software code provided to you as part of Support Services shall be considered part of the SOFTWARE and subject to the terms of this Agreement With respect to technical information you provide to OzVision suppliers as part of support Services, OzVision may use such information for its business purposes,including for product support and development. OzVision will not utilize such technical information in a form that personally identifies you. 3. COPYRIGHT All title and copyrights in and to the SOFTWARE (including but not limited to any images, photographs, animations, video, audio, music, text and "applets, incorporated into the SOFTWARE), the accompanying printed materials, and any copies of the SOFTWARE, are owned by OzVision or its suppliers. The SOFTWARE is protected by copyright laws and international copyright treaties, as well as other intellectually property laws and treaties. Therefore, you must treat the SOFTWARE like any other copyright material. You may not copy the printed materials accompanying the Hardware. 4. EXPORT RESTRICTIONS You acknowledge that the SOFTWARE licensed hereunder is subject to the export control laws and regulations of the Israel export restrictions. You further acknowledge that the SOFTWARE may include technical data subject to export and re-export restrictions imposed by Israeli law. Product Manual 3 License Agreement 5. NO WARRANTY No warranties are made with respect to the software by any person including but not limited to Ozvision and its suppliers. Ozvision and its suppliers provide the software AS IS and with all faults, and hereby disclaim all warranties either express, implied or including but not limited to any (if any) implied warranties of merchantability, of fitness for a particular purpose, of lack of viruses, and of lack of negligence or lack of workmanlike effort, all with regard to the software. Also, there is no warranty of title, authority, or non-infringement in the software. OzVision and its suppliers do not and cannot warrant the performance or results you may obtain by using the software or documentation. 6. EXCLUSION OF INCIDENTAL, CONSEQUENTIAL CERTAIN OTHER DAMAGES To the maximum extent permitted by applicable law, in no event shall OzVision or its suppliers be liable for any special, incidental or consequential damages whatsoever (including but not limited to damages for loss of profits, for business interruption, for personal injury, for loss of privacy, for failure to meet any duty including of good faith or of reasonable care, for negligence, and for any other pecuniary or other loss whatever, (arising out of or in any way related to the use of or inability to use the SOFTWARE or Hardware Device, even if OzVision or any supplier has been advised of the possibility of such damages 7. NO WAIVER. The failure of either party to enforce any rights granted hereunder or to take action against the other party in the event of any breach of hereunder shall not be deemed a waiver by that party as to subsequent enforcement of rights or subsequent actions in the event of future breaches. 8. VALIDITY. If any part of this Agreement is found void and unenforceable, it will not affect the validity of the balance of the Agreement, which shall remain valid and enforceable according to its terms. 9. COMPLIANCE WITH APPLICABLE LAWS. You agree to use the SOFTWARE in strict compliance with all applicable federal, state and local laws, rules and regulations. 10. LIMITATION ON REMEDIES; NO CONSEQUENTIAL OR OTHER DAMAGES. Except for any refund elected by OzVision, you are not entitled to any damages, including but not limited to consequential damages. 11. ENTIRE AGREEMENT. This agreement constitutes the entire agreement between you and OzVision and supersedes any prior agreements, representations, proposals, or understanding, whether oral or written, with respect to the subject matter of this agreement. 12. GOVERNING LAW. This agreement is governed by and constructed under the laws of the state of Israel, with out regard to the choice of law rules. The competent court in the Tel-Aviv District shall have sole and exclusive jurisdiction over all disputes arising in connection with this Agreement. Product Manual 4 1 Welcome To OzMail Recurring revenue is the lifeblood of any successful Central Station. Monthly fees and services are what drive your business as you meet the day-to-day demands of running your network. Computer technologies have automated many of the everyday tasks associated with monitoring services. With OzMail you can now have automated recurring revenue from video! The Ozmail System delivers everything from alarm events to video inventory reports e-mailed directly to clients with a minimum of hardware required at the Central Station. Once the system has been set-up, the entire e-mail process is completely automated and no additional work is required at the central station. All e-mails are sent and received through a completely automated system running independently of the existing Central Station systems. In addition, the OzMail software has the flexibility to be incorporated into existing software systems already in use by monitoring stations around the United States. Product Manual 5 Software Installation 2 System Requirements • CPU: P4-2G or higher. • 256 MB internal memory or more according to the number of modems - at least 64MB to every modem. • Windows 2000 Professional (New installation. Do Not Upgrade from Windows 98) • Internet Explorer version 5.0 or higher. • Microsoft e-mail software - Outlook Express 5.0 or higher and Microsoft Outlook 2000. • OzVision Video Receiver version 2.7 or higher. Product Manual 6 Software Installation Installing OzVision Video Receiver • Insert CD. • For software installation, follow the on-screen instructions. The ‘Video Receiver Installation’ screen will appear. If you wish to cancel the installation, choose ‘Cancel’. To continue the installation, choose ‘Next’. At this point, several files required for the installation process will be copied from the installation CD to your computer. The ‘Choose Destination Location’ dialog will appear. This dialog screen is used to determine the directory in which the Video Receiver will be installed. It is recommended to install it in the default directory. The directory name appears in the ‘Destination Folder’ panel. After the destination folder has been chosen, click on the ‘Next’ button to continue the installation. Do the same for the Destination of the data files. Click ‘Next’ to select the program folder dialog. Product Manual 7 Software Installation The setup program will now copy the program files from the installation CD or diskette to your HD, according to the parameters previously entered. After copying all the necessary files to your computer, the ‘Select Components’ dialog screen will pop up. This dialog box has two checkboxes: 1.Create a Shortcut to the Video Receiver on ‘My desktop’. Check this box if you want to create a shortcut on your desktop. 2. Run the Video Receiver automatically upon startup’. Check this box if you want the Video Receiver to load on start up. Press ‘Next’ to continue the installation. The ‘Information’ screen will appear, confirming that the installation was successful. Click on the ‘Finish’ button. Definitions screen resolution and colors • Set display area to 800x600 or higher. • Set the color palette to 24 true bit colors or 32 bit. • Set font size to ‘Large Fonts’. Product Manual 8 Mailing Software Installing Mailing Software • Click on “Mailing software installation” in the Main Menu. • Follow the instructions on your screen. • Restart the ‘Video Receiver’. Product Manual 9 Opening New Account/Site 3 Step by Step Step 1 Subscriber Basic System Requirements • Subscriber E-mail Address • Mail Box size - An average OzMail is approximately 200K. It is recommended that you set the mail box size to three times the size of all e-mails sent per day. For Example: If 6 e-mails are sent per day, the mail box size should be: 6 x 200kb = 1200kb x 3 = 3600kb (3.6MB) • Windows 98 and higher. Product Manual 10 Opening new account/site Step 2 E-Mail Address • In your default e-mail software, define whether to send e-mails immediately OR every couple of minutes. • The default e-mail software has to be running all the time (it can be minimized). It is recommended to test the system connection to the World Wide Web by sending a standard e-mail to yourself in the auto send mode. • To check which mailing system is your default. Go to : Control Panel/ Internet Options/ Programs in E-mail. Choose “Outlook Express” OR “Outlook 2000” • Open your default Mailing Software. • Enter your subscriber's E-mail Address to your address book in the Outlook software. • To check security settings in Outlook Express: Go to: Tools/Options/Security/Uncheck “warn me when other applications try to send mail as me” Click OK to save your option. • Send E-mail to your subscriber for testing. • Receive E-mails. Product Manual 11 Opening new account/site Step 3 Entering and Connecting a New Site in Video Receiver software To enter the settings, press the setup button. The Edit button will open the site list editing button panel. To Change site settings select a site and press change Enter a New site Delete a site from the list Close the site list editing button panel Every Site has : Enter a new site while duplicating the information from an existing site Site Name Unit telephone number Contact name Subscriber serial number or ID Site Address Contact telephone number Product Manual 12 Opening new account/site Step 4 Calling a Site Click on the ‘Call’ button to open the site list. Search site by name Choose a site and click on the ‘Connect’ button (or double click on the site). The System button will open the system parameter setting screen The Edit button will open the site info window for editing. Product Manual 13 Opening new account/site The computer will call the site, and connect to the remote unit using the site phone number (entered as explained in the ‘Updating Site List’ chapter). The phone number will appear in the ‘Modem Dialog Box’ in the left lower corner of the screen. You will be asked to Enter a Password, then confirm the Password and click the ‘Ok’ button. The unit saves the password and sends a unique ID to the software. The software identifies the new ID and asks you to confirm it. Click on ‘Ok’ button to accept the new ID. Click on the ‘Call’ button again to disconnect, which will terminate the remote unit monitoring session. Product Manual 14 Opening new account/site General Definitions In order to define General Definitions to the OzLine unit, call your unit site and click on the tuning button then click on "unit power on parameters". Every remote unit has a unique ID number, this identification number will appear in the ID & unit version field. These parameters cannot be changed. • Alarm phone no. #1 / #2 – Use these fields to enter the phone numbers that the unit will call in case of an alarm or a callback request. If you have only one phone line, type the same phone number in both fields. • Cameras – check the active cameras at the remote site. • Quality – set the compression ratio to the image quality you need. Remember that high-quality images are transmitted at slower speeds. • Resolution – set the resolution to the quality you need. Remember high-resolution enables sharper images & greater detail but slows down the frame rate. Product Manual 15 Opening new account/site • B/W or Color- This option allows you to choose the black and white option. (B/W video is about 30% faster than color). • PAL/NTSC- This option sets the camera’s format to NTSC or PAL. This change will be effective only after rebooting the unit. • Save to file – Click on this button to save the new parameters to a local file in the PC. You can later restore the values by reloading the saved file. • Load from file – Restores the last saved values. • Close – Click on this button to close the window without saving. Note : Press the UPLOAD button to set and save the new parameters in the remote transmitting unit. After adding the software definitions, disconnect the unit and then reconnect the unit again. Product Manual 16 Opening new account/site Step 5 Video Transmission Events A Video event on site can be received by Central Stations equipped with the OzMail System. The “Event” can be a result of several inputs : 1. A response to a sensor trip. 2. Scheduled virtual visits at a predefined time and day. 3. Downloaded recorded frames from the OzLine unit. Product Manual 17 Opening new account/site Triggers and Activations in the OzLine unit Every video e-mail is a result of a video transmission from the Monitoring Station. The OzLine when set correctly will generate a video transmission to the Central Station as a result of a tippet input. In this screen we can set the response of the system to each sensor. Functions that are not available in the unit you are using will be grayed out. Functions that can be associated with every sensor: The camera that will record or transmit video. The activation (output relay) that will be activated. Product Manual 18 Opening new account/site The reaction to the sensor can be one of the following: Disabled, Alarm, Record. The type of the sensor tripping mode: normally closed, normally opened or active on transient. The action as a result of the sensor detection can be: with a delay (delayed action), transmitted or not transmitted to the OzVision Video Receiver, or active at all times even if the system is not armed. If the sensor will activate a recording, you can determine the number of frames to be recorded and the time interval in seconds between the frames. To determine if this sensor will trigger pre and/or post alarm recording, check the applicable box. In order to configure the sensor group in the range 9-16, click on the 9-16 or 5-12 radio buttons. The revert to default button will return the unit to the default parameters. Note : Press the UPLOAD button to set and save the new parameters in the remote transmitting unit. Product Manual 19 Opening new account/site Auto Download When using Memory Enhanced OzLine System (Dram unit), sensor inputs can be set to record the associated camera in the units memory. The OzLine is equipped with an automatic download function that can be set to download automatically when memory has reached buffer size limit The OzLine unit will download the recorded frames automatically to the OzVision Video Receiver by choosing the option Auto Download on buffer size. The download will begin when the memory is full, in proportion to the position of the scrollbar. Do not Auto Download – The OzLine unit will not download the recorded frames to the OzVision Video Receiver until the user will dial to the OzLine and click on Download From REC unit button When the buffer is full the OzLine unit will record over the oldest frames (First in , First out). Product Manual 20 Opening new account/site Set Scheduled Guard Tours The OzVision Video Receiver can automatically call sites at predefined times and days and cause the unit to perform defined tasks. OzVision Video Receiver will record those frames for future playback and send them by e-mail. • Click on the ‘Insert’ button to add a new scheduled call. • Enter the Time and Days. Than select the number of cycles or time for each camera. • Select the function to be performed: Cycle frames - will transmit and record single frame(s) from every camera Product Manual 21 Opening new account/site • Motion seconds - will transmit and record streaming video for X seconds from every camera. • Download DRAM - will download the recorded video in the unit. • If no cameras were chosen, no call will be initiated. Note: the PC will not call a site while you are using the PC. The PC must be idle for at least one minute. If the Video Receiver fails to connect to a site, a failed dialog will appear. Product Manual 22 Opening new account/site Step 6 Mailing Software Operation • Double click on OzVision Video Receiver Software icon. The OzVision Video Receiver software will automatically activate the Mailing software. It will appear as shortcut icon in the system tray. Right clicking on the Control Center Mail Utility icon will open the system menu - Product Manual 23 Opening new account/site General Default Setup window Help Menu Clicking on : Send To/ CC/ BCC will open the address book in the default email program using Outlook Express or Outlook 2000. During the mailing software installation the folder will be automatically inserted. Save parameters Default E-mail Addresses – Define the default address. You can also add more than one e-mail address, separated by semicolons. The maximum length should be no more than 70 characters. To send e-mail to a Group Address – see page 29. Event Type – Choose the appropriate type of event : Alarm / Rec. Download / Guard Tour. Subject – Each event has a default e-mail subject text : Alarm – Alarm from site: Rec. Download – Download Recorded frames from site : Guard Tour – Guard Tour site: You can change the Subject for each event. Product Manual 24 Opening new account/site Body – Each event has a default content that can be modified. Note: Sensor number (Zone) will appear automatically at the end of the text. Name of the camera will appear automatically in the end of the text. Help Menu – Click on icon and then click on the appropriate field for help. Product Manual 25 Opening new account/site Site Setup Window Select the Event Type: Alarm , Rec. download or Guard Tour Choose a site from the site list Type the sensor or camera NUMBER Type the sensor or camera NAME Type the E-Mail address / Group or select from Address book Save Parameters: Click to save the settings Attach Files : Enables you to attach the recorded files to the e-mail Prepare Mail: Upon related sensor activation, an e-mail will be prepared Note : Save the parameters after defining EVERY sensor/camera. Product Manual 26 Opening new account/site Administrator Setup Window Choose your default Mailing Program Define your profile name while using the EXCHANGE If Checked , the Mailing Process will be disabled. Press this button to save the parameters Click on the Update Sites List icon. An Import sites list window will be opened Click on GO button to import the Sites List from the OzVision Video Receiver Software Product Manual 27 Opening new account/site Note : 1. In case the Mailing Software is closed , The sites list will be automatically updated when the software is initiated again. 2. If you update the sites list in the Receiver software while your Mailing Software is running , you still have to update the sites list manually. Product Manual 28 Opening new account/site Sending E-mail to a Group Address • Create a Group in Microsoft Outlook 2000 (Tools/ Address book/ File / New Group). • Add the appropriate addresses to this group and save. • In the Mailing Software insert the Group name instead of the E-mail Address. Note : Creating a Group Address is available only in Outlook 2000, that defined as a work group. Product Manual 29 Opening new account/site General Computer Maintenance It is recommended that you occasionally check the size of your mailing folders within Outlook Express or Outlook 2000. 1. Delete unnecessary e-mails in your Inbox and Sent Items folders. 2. Empty the Delete Items folder. 3. Compact : Inbox , Sent Items and Delete Items folders. Compact (Outlook Express) : Choose folder / file / compact folder. Compact (Outlook 2000) : Tools/Services/ Personal Folders/Properties/Compact Now. For further details on how to Compact, Delete or Remove messages, please access the Microsoft Outlook Express or Microsoft Outlook 2000 Help menus. Product Manual 30 Opening new account/site System Icons The mailing software icon will be changed according to the system status - System is operating and enabled to prepare e-mails System has started to receive messages from the Video Receiver Software. System is receiving an alarm message System Error – there is a problem in the mailing system or within Outlook. (It is recommended that you close the mailing system and to check Outlook) The mailing process is disabled. Product Manual 31 Opening new account/site Step 7 Installing the OzPlayer After entering a new subscriber to the OzMail services you should send your subscriber the OzPlayer. The OzPlayer is a Video Viewer. The viewer only needs to be sent once to your subscriber and installed on his computer for all future use. A “security warning” might appear upon installing the OzPlayInst.exe file. Instruct your subscriber to click “Yes” and to continue with the installation. Use this opportunity to add a note to your e-mail and to congratulate your subscriber for joining the NEW Video Services Revolution. Product Manual 32 Opening new account/site Operating the OzPlayer The first e-mail that will be sent to your subscriber must contain operating instructions. SPEED PLAY STOP Right click on following window: icon to open the Save Window position on the screen Product Manual 33 4 Hardware installation OzLine 4 Basic instructions for hardware installation 1. Position the unit. 2. Connect the phone-line. 3. Connect the video cables to the BNC connectors. 4. Connect the control outputs. 5. Connect sensors to the unit directly or through an alarm system (optional). 6. Connect the video output to a monitor (optional). 7. Connect an Arm/Disarm button (optional). 8. Apply power (12-15VDC 1A minimum). It is very important to connect the power with the correct polarity. Product Manual 34 Hardware Installation OzLine TOP Basic instructions for hardware installation 1. Position the unit. 2. Use the Board layout section at the end of this manual to connect all necessary wires to the unit. a. Connect phone line (it is recommended to loop in and out the incoming phone line). {RJ11, J18 + J20 or TB, J19 + J20} b. Connect the video cables to the BNC connectors {BNC, J1 – J12} (If you loop one or more of the videos to another device disable the appropriate 75Ω terminations using SW1 & SW2). c. [Option] Connect the output relays 1 to 3 {j26} (If additional relays are needed, you will have to add the “Additional relays board”. This connects to J27 and adds 8 relays to the system). Product Manual 35 Hardware Installation d. [Option] Connect triggering inputs or sensors to the unit directly or through an alarm system {TB, J24 & J28}. Up to 16 inputs are available and can be set to ‘Normally close’ or ‘Normally open’ by the software. e. [Option] Connect the video output to a monitor {BNC J13}. f. [Option] Connect the Arm/Disarm switch {TB J32} (The Arm/ Disarm signals can be a constant or temporary signals directly from a switch, key or keypad, or from an output of an existing alarm system). g. [Option] Battery backup {TB J17} (Connect a rechargeable battery to this connector for safe and steady operation even during power failure). h. Apply power 210–240 VAC (There is an option to connect 15VAC directly to J14 or 12VDC to J17). i.[Option] Temper output to an existing alarm panel. Product Manual 36 5 Applications Children Watch * In a day care center * Under supervision of a nanny * Coming home alone from school Product Manual 37 Applications Opening and Closing Video E-mail Video E–mail on Events • Opening the safe • Back door opened • Transaction cancellation • Machine malfunction Product Manual 38 Applications Scheduled Virtual Visits A site may be visited 2, 3, 5..times a day and emailed. The subscriber chooses when and how often. Subscribers can receive an E-mail from every tour, and ready for inspection in seconds. Product Manual 39 6 V-RMR Video Recuring Monthly Revenue US Video services pricing survey • The following information is the result of a comparison survey of video services pricing by U.S. monitoring stations and dealers that provide OzVision’s video services. • In no way should this be considered a recommendation for pricing of the services. • Some dealers are publicizing pricing that includes leasing of the video transmitter. We did our best to separate the leasing price and include on pricing on services. • The pricing is based on integration of OzVision’s Video Services into the automation software of the monitoring station. • All timings and file sizes that have been calculated are based on OzVision’s technology. Product Manual 40 V-RMR General pricing (Basic form) Monitoring Station to Dealer Dealer to End User False alarm verification 6 - 12$ 16 -29$ Events & opening / closing OzMail 6 - 8$ 16 - 26$ Live connection by user 1.5 - 2.5$ 5 - 7$ COMBO 10 - 16$ 24 - 34$ Service Detailed pricing (With options) Option 1 Monitoring Station to Dealer Service False Alarm Verification Dealer to End User Flat fee (up to 5 alarms per month) 6 - 12$ 16 -29$ Additional alarm per month 1- 1. 5$ 4 - 5$ 1.2 - 1.75$/per camera 4.5 - 6$/per camera OzLine-4 4 - 7$ 15 - 21$ OzLine-TOP 9 - 13$ 20 - 34$ 2 Per camera 3 Per unit Product Manual 41 Option 1 2 Monitoring Station Service to Dealer Guard Tour Dealer to End User Flat fee (2 tours per night) 15 - 21$ 40 - 55$ Additional tour per night 6 - 9$ 15 - 19$ Total tour time per month 0.45 0.95$/minute 1.3 1.75$/minute Opening / Closing OzMail Only Morning and Night (60 per month) 6 - 8$ 16 - 26$ Mid-day break (Additional 60) 3 - 4$ 8 - 13$ OzMail on Event Flat fee (up to 60 events per month) Additional 30 events For an additional e-mail address 3.5 - 5.5$ 10 - 15$ 2 - 3$ 6 - 8$ 1.1 - 1.4$ 3 - 5$ Scheduled OzMails Flat fee (60 per month) 6 - 8$ 16 - 26$ Additional 60 3 - 4$ 8 - 13$ 1.5 - 2.5$ 5 - 7$ 2 - 2.5$ 6 - 7$ License for Live connection by user Resending of OzMail from the last two months Product Manual 42 7 OzVision OzVision has opened new opportunities for central stations and alarm dealers by imitating the digital dialer revolution that began 20 years ago. With OzVision’s Remote Digital Video Dialer, we have developed a V-RMR (Video - Recurring Monthly Revenue) machine that will enable central stations and alarm dealers to generate recurring revenue from remote video services. By working directly with the leading automation software providers and integrating OzVision into their software, OzVision has become the de facto standard in the market. Product Manual 43 Video Communication 8 What is Quality of Video ? Video quality allows the viewer to see what they want to see, when they want to see it and with the level of detail they need. This ability is very important in remote management and security applications where the details of the events can be vital. Using OzVision’s patented ME-JPEG technology, the user decides the quality of video he needs. In contrast, the quality of the standard MPEG-4 will drop every time there is movement in the frame. When there is no motion, the video quality will be high and rapid. When there is motion in the frame, the area of the motion will become blurry until the image stops moving. Product Manual 44 Video Communication Resiliency to bad communication lines: The ME-JPEG is highly resilient to bad communication lines such as RF radios, cellular phones with bad reception, and old telephone networks. The MPEG-4 bases each picture on the previous pictures, which leads to a fault in one of the frames and corrupts several of the following frames. The ME-JPEG on the other hand – where every frame update stands for itself - does not influence consecutive frames. Product Manual 45 Video Communication OzVision’s Technology OzVision has developed a unique innovative and proprietary technology that provides the ability to stream high quality video, using lower bandwidth and computing power. Far superior to any other system or algorithm available in the market, OzVision’s technology offers: • • • • • Lower communication costs. More efficient use of the bandwidth in broadband networks. Higher streaming video quality over low bandwidth networks. Revolutionary low cost, up-streaming systems. Very high cost-affective ratio. OzVision’s advanced technology has two basic elements: ME-JPEG (Video streaming algorithm): OzVision’s patent unique Motion Estimation JPEG compressing and streaming algorithm, is based on enhancing the high quality video that JPEG compression delivers with OzVision’s unique motion estimation technique. ME-JPEG utilizes a lower bit rate and lower computing power than any other video-streaming algorithm available. Product Manual 46 Video Communication The ME-JPEG provides a high, constant, quality video stream over any (low, high and changing) bandwidth. At the same time, ME-JPEG uses a lower bandwidth in a broadband network as compared with other algorithms with the same video quality. The ME-JPEG is unique in its very low computing power requirements for the compression and decompression of video. The ME-JPEG has proven to be ideal for streaming video over the Internet & Intranet and over 2G & 2.5G cellular networks. The low computing power requirement enables the use of a handheld PDA for viewing and very low cost hardware on the transmission side. The unique benefits of the ME-JPEG is achieved by performing highly complex filtering and motion detection on the live video feed, which sends only the motion-detected areas to the unique approximate DCT with proprietary quantization and Hoffman tables, JPEG codec. By these methods and others, the ME-JPEG reduces the computing power needed for compressing and streaming of the video and improves the bit per pixel ratio considerably. The ME-JPEG also includes a feedback loop that controls the bitrate in correlation to the available bandwidth. Product Manual 47 Video Communication MEVI (Motion Estimation JEPG Voice Integrated) CODEC. MEVI is a new CODEC that integrates OzVision’s MEJPEG streaming video compression with a standard vocoder to provide a mixed stream of compressed audio and video. The characteristics of the MEVI are similar to OzVision’s ME-JPEG concept, constant quality, low bitrate and low computing power. The audio vocoder that was selected for the MEVI is the well-established FED-STD 1016 CELP G-729 4.8 Kbps vocoder. This vocoder was selected due to its unique characteristics: Low bitrate and high frequency response. The unique characteristics needed for the MEVI, which includes compression of good quality speech without canceling the background noise, are not found in other vocoders available. Hardware core technology The low gate count and low power consumption of the Vwiz (OzVision’s ASIC PSOC chip) is achieved by the unique architecture of the video processing hardware core. This architecture is based on a three processor core; constructed from three orthogonal processors. 1. The real time processor (developed by OzVision) performs the live video grabbing motion detection and filtering. Product Manual 48 Video Communication 2. The DSP processor acts as a coprocessor for performing the DCT transform and other JPEG related calculations. 3. The RISC processor serving as the main CPU and as the controller of all system parameters, communication, inputs and outputs of the system. This unique architecture of the video processing hardware core provides a very low cost hardware solution in current OzVision products. This solution is based on an off the shelf, low cost AM267 chip that contains a DSP and a RISC processor and small FPGA chip running OzVision’s real-time processor. While the rest of the world is using the AM267 only for answering machine applications, OzVision is the only company using this CHIP for a more complex usage. Product Manual 49