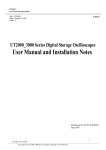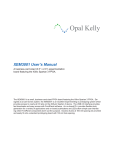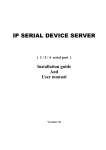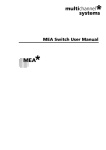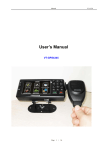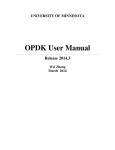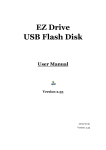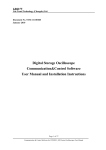Download DSO Communication & Control Software User Manual
Transcript
Document No. SYSC-0-100108 January 2010 Page 1 of 22 Communication & Control Software User Manual Table of Contents Chapter 1Installing the communication and control software for your digital storage oscilloscope......................................................................................................... 3 1. 2. 3. 4. Hardware requirements .........................................................................................................3 Installing the software...........................................................................................................3 Installing the driver ...............................................................................................................7 (1) Manual pre-installation of the USB driver ......................................................................7 (2) Automatic Installation .....................................................................................................9 Software startup ..................................................................................................................12 Chapter 2Getting to know your digital storage oscilloscope communication and control software ............................................................................................................ 14 1. The control panel ....................................................................................................................14 2. Main menu ..............................................................................................................................15 Chapter 3Operation guide for the digital storage oscilloscope communication and control software ............................................................................................................ 17 1. USB interface controls ........................................................................................................17 Chapter 4System Prompts and Trouble-shooting..................................................... 20 1. System prompts.......................................................................................................................20 2. Trouble-shooting.....................................................................................................................20 Page 2 of 22 Communication & Control Software User Manual Chapter 1 Installing the communication and control software for your digital storage oscilloscope 1. Hardware requirements Equipment requirements Minimal Oscilloscope 72-8705 or 72-8710 Digital Storage Oscilloscope Computer Windows 2000/XP/Vista, 128 MB RAM, 16X CD-ROM or better (Vista users please refer to its individual hardware requirements), VGA display or better Connection cable Two-terminal USB/HOST connection cable 2. Installing the software Your 72-8705_8710 Digital Storage Oscilloscope (“Oscilloscope”) comes with an oscilloscope communication and control software (contained in the CD-Rom supplied with your oscilloscope). Installation : Step one : Insert the CD-Rom supplied with your oscilloscope in the CD-Rom drive of the computer. Wait for the system to read and find the oscilloscope communication and control software contents (Figure 1-1) Figure 1-1 Note : 1. The installation pack downloaded online must be unzipped before application. 2. The software supports Windows 2000, Windows XP and Vista operating systems. On Vista only USB2.0 communication protocol is supported. Step two : Double left click the mouse to run the oscilloscope communication and Page 3 of 22 Communication & Control Software User Manual control software installation as shown in Figure 1-1. A welcome screen will pop up automatically to guide you through software installation, as shown in Figure 1-2 : Figure 1-2 Step three : Read the prompt in Figure 1-2 then click the NEXT (N) button to enter the next step, as shown in Figure 1-3. Page 4 of 22 Communication & Control Software User Manual Figure 1-3 Step four : In Figure 1-3, enter your user name and company name, then click the NEXT (N) button to enter the next step, as shown in Figure 1-4 Figure 1-4 Step five : In Figure 1-4, click the CHANGE (H)….. button to specify the installation path of the software, then click NEXT. You can also click NEXT directly Page 5 of 22 Communication & Control Software User Manual to use the default path. Enter the screen shown in Figure 1-5. Figure 1-5 Step six : In Figure 1-5, after checking that the message is correct, click NEXT (N) to enter the page for automatic installation, as shown in Figure 1-6. Figure 1-6 Page 6 of 22 Communication & Control Software User Manual Step seven :When automatic installation is complete and the box shown in Figure 1-7 pops up, click the FINISH (F) button. Your oscilloscope communication and control software is now successfully installed on your computer and ready for use. To return to the screen of the previous installation step, click BACK (B) on any installation guide page. To stop installation, press CANCEL (C) on any installation guide page. Figure 1-7 3. Installing the driver After installing the oscilloscope communication and control software, if you intend to use the USB port of the oscilloscope for software communication and control, you must install the USB driver. You can do this either by manual pre-installation or automatic installation : (1) Manual pre-installation of the USB driver Installation steps are as follows : Step 1 : Insert the CD-Rom supplied with your oscilloscope in the CD-Rom disk drive of the computer. Wait for the system to read the CD-Rom and find the DSO_USB interface driver (Figure 1-8). Page 7 of 22 Communication & Control Software User Manual Figure 1-8 Open the software package shown in Figure 1-8 and read the installation instructions carefully (Figure 1-9). Select the driver corresponding to your oscilloscope. Figure 1-9 Step 2 : If your unit is a 72-8705_8710 digital storage oscilloscope, install DSO_USB_Driver (CH37x) (Figure 1-10). Figure 1-10 If your unit is a other series digital storage oscilloscope,install DSO_USB_Driver (CY68013) (Figure 1-11). Figure 1-11 Double left click the mouse to run DSO_USB_Driver. An installation box will pop up (Figure 1-12). Click the INSTALL button to enter the automatic installation page. Figure 1-12 Page 8 of 22 Communication & Control Software User Manual Step 3 : When automatic installation is complete, as indicated by the pop-up box in Figure 1-13, click OK in Figure 1-13. Your USB driver is now successfully installed on your computer and ready for use. Figure 1-13 Step 4 : Click to close the installation box. Instant communication and control between your digital storage oscilloscope and the software is now enabled. Before operating it for the first time, read “Chapter 3 : Operation guide for the digital storage oscilloscope communication and control software – 1. USB interface controls”. (2) Automatic Installation 1. There is a USB OTG port on the front panel of your 72-8705_8710 Digital Storage Oscilloscope. With the supplied USB/HOST cable, you can connect the USB OTG port to the USB/HOST port of the computer, and obtain power supply for the oscilloscope. 2. After checking that connection and power supply are normal, power on the digital storage oscilloscope. When the operation status screen appears, a prompt will appear at the right bottom corner of the computer to indicate “New hardware detected”, as shown in Figure 1-14. Page 9 of 22 Communication & Control Software User Manual Figure 1-14 Then a “hardware update wizard” dialog box will pop up on the desktop, as shown in Figure 1-15. Figure 1-15 3. In the new hardware wizard dialog box in Figure 1-15, select the “Install the software Page 10 of 22 Communication & Control Software User Manual automatically” option, then click NEXT to enter the automatic driver search and installation page, as shown in Figure 1-16. Figure 1-16 4. As shown in Figure 1-16, the hardware installation wizard of your digital storage oscilloscope begins searching and installing the USB driver for the oscilloscope communication and control software. When installation is complete the dialog box shown in Figure 1-17 pops up. Page 11 of 22 Communication & Control Software User Manual Figure 1-17 5. In Figure 1-17, click the Finsh button. Your USB driver is now installed, and instant communication and control are enabled between the oscilloscope and the software. Please read “Chapter 3 : Operation guide for the oscilloscope communication and control software” prior to operation to familiarise with communication and control via the USB interface. 4. Software startup After successful installing the digital storage oscilloscope communication and control software, you can start the software on the computer in two ways. (1) After successful installation of the software, a shortcut icon will be automatically created on your computer desktop, as shown in Fig. 1-18. Double left click this icon to start the digital storage oscilloscope communication and control software. Figure 1-18 (2) Alternatively, you can start the software as follows : START→Programmes→DSO real-time monitor→DSO real-time monitor, as shown in Figure 1-19. Page 12 of 22 Communication & Control Software User Manual Figure 1-19 (3) In the pop-up dialogue box, select the interface type that matches your oscilloscope model (Figure 1-20). Figure 1-20 (4) Click ENTER to enter the software control screen. Page 13 of 22 Communication & Control Software User Manual Chapter 2 Getting to know your digital storage oscilloscope communication and control software 1. The control panel When the oscilloscope communication and control software is activated, a display panel similar to the digital storage oscilloscope operation interface will pop up. This is the virtual oscilloscope control panel. When transmitting data, you can observe the current waveform displayed by the oscilloscope on the virtual control panel. This interface also features menus, controls and knobs for accessing waveform and channel parameters (please disable the “data transmission” function before using the menus to access information). Please see below for detailed operation instructions : Virtual display Transfer indicator Virtual control panel Page 14 of 22 Communication & Control Software User Manual Range indicator Figure 2-1 2. Main menu Figure 2-1 shows two menus under the main menu on the top left corner : document and help. At the bottom of the screen you will find four menus : record path setup, record, playback path setup and playback. Their operation instructions are as follows : 1. Document Transmitting and saving data : This means saving the waveform on the virtual display to the computer or other storage media. Select DOCUMENT→DATA TRANSMISSION & SAVE, then save the document in *.sav format on the computer hard disk or a mobile hard disk. You can name the document in anyway you like. Return : Return to the model selection menu. 2. Help Major functions of the digital storage oscilloscope communication and control software are displayed. ◆ Remote monitoring and control : You can control your digital storage oscilloscope remotely with the communication and control software. In the remote control mode, the computer will show a virtual display and control panel similar to the control panel of the digital storage oscilloscope. The virtual control panel is shown in Figure 2-2. Page 15 of 22 Communication & Control Software User Manual Virtual control panel Figure 2-2 The sign of every button or knob on the virtual control panel is identical to that on the oscilloscope control panel. You can click the same buttons to operate the corresponding functions. To use the virtual control panel efficiently, you must be familiar with all function menus as well as the current status of the oscilloscope. Waveforms on the virtual display panel are updated in real time and maintain synchronized with the waveforms on the oscilloscope. Page 16 of 22 Communication & Control Software User Manual Chapter 3 Operation guide for the digital storage oscilloscope communication and control software By now you should have grasped the basic structure, menu options and functions of the oscilloscope communication and control software. In the following pages you will find ore detailed instructions on how to operate the software. In this chapter, we will give guidance on the USB control mode. 1. USB interface controls To enjoy optimal software performance, we recommend you to read the oscilloscope user manual and this chapter to familiar with application. After installing the software and driver properly, connect the two ends of the USB/HOST cable. Power on the oscilloscope and activate the software. The software control panel shown in Figure 3-1 will appear on your computer screen, where you can select software model and interface type. Figure 3-1 Select the model and interface type that match your oscilloscope. Click to enter. A communication and control software control screen shown in Figure 3-2 pops up. Page 17 of 22 Communication & Control Software User Manual Figure 3-2 Click the Connect button to turn the equipment “ON”. The button now changes into Disconnect.When set to Disconnect, it is “OFF”, as shown in Figure 3-3. Figure 3-3 Connect Equipment and Disconnect Equipment To enable the remote control mode, click the Connect button to change it to “ON”. Use the buttons on the virtual control panel (Figure 3-4) as instructed by the oscilloscope user manual to control your digital storage oscilloscope. Page 18 of 22 Communication & Control Software User Manual Figure 3-4 When operation is complete, click Disconnect, then click Return to close the remote control window and quit remote control. Page 19 of 22 Communication & Control Software User Manual Chapter 4 System Prompts and Trouble-shooting 1. System prompts Equipment connection or model error : Check the selected oscilloscope model and communication interface type. Also see if the equipment is correctly connected, or if the software driver is the update version. 2. Trouble-shooting (1) If connection fails after pressing CONNECT EQUIPMENT, take the following steps : ① Check whether the oscilloscope power plug is properly connected. ② Check the setups of the oscilloscope and the control software. ③ Check whether the cable connection between module and PC is in order. ④ Ensure the USB driver is properly installed. ⑤ After carrying out the above checks, restart the software and oscilloscope to continue operation. (2) If you are unable to update the software driver, take the following steps : ① Right click on your computer desktop as shown in Figure 4-1 to activate the right-click menu in Figure 4-2. Page 20 of 22 Communication & Control Software User Manual Figure 4-1 Figure 4-2 ② In Figure 4-2, select ATTRIBUTE and right click to pop up Figure 4-3. Figure 4-3 ③ Select HARDWARE in Figure 4-3. Figure 4-4 is displayed. Page 21 of 22 Communication & Control Software User Manual Figure 4-4 ④ Select EQUIPMENT MANAGER (D) in Figure 4-4. Figure 4-5 pops up. Figure 4-5 ⑤ In EXTERIOR INTERFACE in Figure 4-5, delete OSCILLOSCOPE to restart the oscilloscope. Select automatic driver update to upgrade the software. Note : When the communication and control software is communicating with the digital storage oscilloscope, do not unplug the connection cable to disconnect communication. This may cause abnormalities. Page 22 of 22 Communication & Control Software User Manual