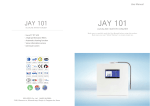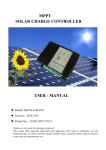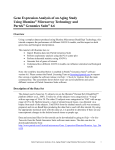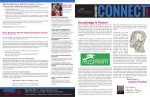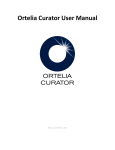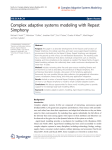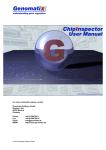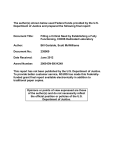Download User`s manual
Transcript
BIOLOGY RELATED
INFORMATION
STORAGE KIT
User Manual
SLIMS
The Daley Lab
12/1/2010
_______________________________________________
SLIMS User Manual
v 1.1
_______________________________________________
1
Table of Contents
1
Introduction ........................................................................................................................ 4
1.1
1.2
2
Getting Started ................................................................................................................... 6
2.1
2.2
2.3
2.4
3
Subjects ....................................................................................................................................... 7
Containers.................................................................................................................................... 7
Samples ....................................................................................................................................... 8
Searching Data ................................................................................................................... 8
4.1
4.2
4.3
5
Logging In & Managing Accounts ................................................................................................ 6
Changing Your Password ............................................................................................................ 6
Defining Constants ...................................................................................................................... 7
Loading Subjects, Containers and Samples................................................................................ 7
Viewing Data ....................................................................................................................... 7
3.1
3.2
3.3
4
Overview ...................................................................................................................................... 4
Layout .......................................................................................................................................... 5
Simple Search ............................................................................................................................. 8
Power Search .............................................................................................................................. 8
SQL Query Search ...................................................................................................................... 9
Shopping Lists ................................................................................................................... 9
5.1
5.2
5.3
What Are Lists ............................................................................................................................. 9
View Lists ..................................................................................................................................... 9
List Creation ............................................................................................................................... 10
5.3.1 From Scratch ............................................................................................................................... 10
5.3.2 From Existing List ........................................................................................................................ 11
5.3.3 From a File ................................................................................................................................... 11
5.4
5.5
5.6
Editing Lists................................................................................................................................ 13
Deleting Lists ............................................................................................................................. 13
List Tools.................................................................................................................................... 13
5.6.1
5.6.2
5.6.3
5.6.4
5.6.5
6
Make New 96-Well Containers..................................................................................................... 13
Make a 384-Well Plate from 96-Well Plates ................................................................................. 13
Update Volumes .......................................................................................................................... 13
List Trimming ............................................................................................................................... 14
Sample Selector........................................................................................................................... 14
Reports ..............................................................................................................................15
6.1
6.2
Container: Custom Plating Sheet .............................................................................................. 15
Container: Sample Location Sheet ............................................................................................ 15
7
Supporting Tables .............................................................................................................15
8
Tools ..................................................................................................................................15
8.1
8.2
Editing Information ..................................................................................................................... 15
Creating Subjects ...................................................................................................................... 16
8.2.1 Individually ................................................................................................................................... 16
8.2.2 From a File ................................................................................................................................... 16
8.3
Creating Containers ................................................................................................................... 16
8.3.1 From Scratch ............................................................................................................................... 16
8.3.2 From a File ................................................................................................................................... 17
2
8.3.3 Cloning ......................................................................................................................................... 18
8.3.4 96 Well Plates from a List of Samples ......................................................................................... 19
8.3.5 384 Well Plates from a List of Containers .................................................................................... 21
8.4
Creating Samples ...................................................................................................................... 22
8.4.1 Individually ................................................................................................................................... 22
8.4.2 From Files .................................................................................................................................... 22
8.4.2.1
8.4.2.2
8.5
8.6
8.7
General Samples File ............................................................................................................... 23
Specific Samples File ............................................................................................................... 23
Customising View of Data.......................................................................................................... 24
Plate Layout Viewer ................................................................................................................... 24
Sample Selector ........................................................................................................................ 24
8.7.1 Defining Selection Criteria............................................................................................................ 24
8.7.2 Curating Results .......................................................................................................................... 25
8.8
History Viewers .......................................................................................................................... 24
8.8.1 Sample History Viewer ................................................................................................................. 24
8.8.2 Container Content History Viewer ................................................................................................ 25
8.9
Handling Shipments ................................................................................................................... 24
8.9.1 Shipping out/Returning Shipments............................................................................................... 24
8.9.2 Viewing Shipments and Shipment History ................................................................................... 25
8.9.2.1
8.9.2.2
8.10
8.11
8.12
8.13
9
Through a Container In the Shipment ....................................................................................... 23
Search Shipments .................................................................................................................... 23
Sample File Attachments ........................................................................................................... 24
Container Check-out/Check-in................................................................................................... 24
Genotyped Information .............................................................................................................. 24
Importing Data using BeadStudio-Generated CSV Files .......................................................... 24
Permissions .......................................................................................................................27
10 Term Guide ........................................................................................................................28
10.1
10.2
10.3
10.4
10.5
Samples ..................................................................................................................................... 28
Containers.................................................................................................................................. 28
Controls...................................................................................................................................... 29
Users.......................................................................................................................................... 29
Subjects ..................................................................................................................................... 29
3
1 Introduction
1.1 Overview
SLIMS manages information for subjects, the biological samples they have provided and the
containers (plates or boxes of tubes) used to store and ship them. Each level of abstraction
provides you with more power; you can choose to deal with wells individually, all the wells of a
plate, all the samples from one subject, all the plates containing a sample from one subject, etc.
At each level, you can view, edit and create new entries. Data integrity is protected by validating
input and controlling which users’ accounts have privileges to edit and create different fields (see
Permissions). Your account also keeps track of your role in the lab. Because statisticians and
database administrators (so-called “dry lab” staff) may be interested in very different information
than laboratory (or “wet lab”) staff, SLIMS has tailored default view schemes that are fully
customisable. This cuts down on the confusion caused by information overload. Your preferred
view scheme is remembered every time you log in, so that you can make the system your own
and maximize its efficiency (see Customising View of Data).
SLIMS features several new tools that expedite experiment operations while ensuring complete
record keeping and facilitating intra-lab communications. The most broadly successful of these is
a ‘shopping cart’ which allows users to create, store and share lists of subjects, samples and
containers (see Shopping Lists). Lists can be created by anyone in the lab and populated by
selecting elements singly, adding the results of a search or uploading a file. Being able to share
these lists directly through SLIMS can be useful in labs spread over several rooms, buildings or
disciplines because it imposes structured veins of communication with set vocabularies. It also
reduces the use of personal spreadsheets which can become out of sync or indecipherable if the
creator leaves.
Lists allow wet lab staff to perform batch operations like volume updates or plate creations. When
a new plate is designed in SLIMS, record keeping is automatically linked with the production of
documents that aid in plate creation (a map of a plate’s samples and a ‘recipe’ of sources
detailing how much of which samples from where are to be used) (see Reports). Lists of plates
can be used to design plates, serving cases such as the mechanical combination of four 96-well
plates into one 384-well plate for TaqMan genotyping (Heid, et al., 1996). SLIMS integrates
record-keeping and lab operations for this process by giving you a tool to design their new 384well plate which in one stroke makes a record in the database and creates an import file
necessary for machine operation. New plates can also be created without the use of lists, simply
from pre-existing plates. A plate cloning tool allows you to make a new plate and sample records,
adjust the volumes of the source well records and print off documents for plate creation, all in one
step.
To facilitate preparation for genotyping, SLIMS features a customisable, criteria-based sample
selector and plate layout design tool. Given a list of subjects in a study, the sample selector
allows a user to define a hierarchical tree of criteria that SLIMS uses to retrieve the most
appropriate sample for each subject. Once the initial selection process has been performed, the
user can then manually curate the results: if they reject a particular sample, the ‘next-best’ will be
presented and so on. When the final set of samples is ready, it is stored in a ‘shopping cart’ list.
This list can then be used with the plating tool which designs plate layouts, makes plating
documents for the wet lab and updates records of the new plate and the source samples.
All of the data updates that occur while using these tools—or any other SLIMS function—are
logged in the supporting database. This automatic, detailed and reversible record keeping
4
encourages lab members to use the system even if they are as yet unfamiliar with it by providing
them with a safety net. Higher level data tracking is made possible by the availability of
dynamically-filled, preformatted reports created using Jasper Reports technology (JasperSoft,
2009). Further, any search result or ‘shopping cart’ list can be exported to a delimited text file.
1.2 Layout
When you’ve logged into SLIMS (see Logging In if you’re having trouble) you will see the screen
below. Box A highlights the top navigation bar. This is the central navigation element for SLIMS.
You will always see this bar at the top, except if you are in the middle of an operation that must
either be cancelled or completed before anything else can be done. The options on the top bar
are:
1. Home: This will bring you back to the front page (the one shown below).
2. Search
a. Simple Search
b. Power Search
c. SQL Query Search
3. Browse/Results: This will switch between the two depending on if a search is active.
a. Subjects
b. Samples
c. Containers
4. Lists
a.
b.
c.
d.
List Manager: create, load, open and close lists
View List: Subjects view the subjects in the active list
View List: Samples view the samples in the active list
View List: Containers view the containers in the active list
5. Reports
6. Supporting Data
7. Upload: tools to load subjects, samples and containers from files
8. Log out: important to do this every time you finish with SLIMS
9. “No active list”: this will change to reflect the active list (the list you have most recently
opened or created)
5
A
2 Getting Started
After installing SLIMS and setting up the database you need to do the following steps to populate
the system with your data.
2.1 Logging In & Managing Accounts
The first time you log in to SLIMS, whatever you enter as login and password will work and will be
stored as belonging to “First User”. Once you are in, you can go to “Supporting Tables” then
select “Users” from the drop down menu to edit your account (i.e. change the name and initials)
. From here, you can also create new accounts using the “New User” button.
using this button
If you are not the first user to use the SLIMS, ask an admin to create an account for you.
Changing the permissions of an account will also require the password to be changed. Be sure to
mark down what the password was changed to before continuing.
2.2 Changing Your Password
If you want to change your password, you must be logged in as an admin user or ask someone
who is an admin user to help you (go to “Supporting Tables” then select “Users” to see who are
admin users).
As an admin, go to “Supporting Tables” then select “Users” from the drop down menu. Click
next to the user you want to change the password for, then use the password field.
6
2.3 Defining Constants
This step informs SLIMS of all the values for standardized fields in your lab. Clicking the
“Supporting Tables” header button will bring you to a listing of all the tables you need to define
values for. Any standardized-field values you will want a subject, sample or container to have
must be defined before you can load your data. For more, see Supporting Tables.
2.4 Loading Subjects, Containers and Samples
To load your inventory data into SLIMS, click on the “Upload” header button. You may load in
your data starting with either subjects or containers. Samples can only be created once their
subjects and containers are in the system, so they must be done last. Be sure that all
standardized fields have all the appropriate entries to support your data. (If you want a container
to have type ‘Box of Tubes’ but that type has not been created in the ‘Container Type’ supporting
table, the container cannot be created.)
After each upload of subjects, containers, and samples, we suggest that you check over your new
entries (see Viewing Data).
3 Viewing Data
3.1 Subjects
Subjects are people who participated in a study by donating a biological sample and responding
to a survey. The naming structure of a subject ID is COHORT<Family ID>-<Individual ID> (ex:
SAGE1001-1). There are two cohorts of subjects, SAGE (Study of Asthma Genes and the
Environment) and CAPPS (Canadian Asthma Primary Prevention Study, abbreviated “Az” in IDs).
We have subject IDs along with information on their ethnicity, gender, mother’s ID and sometimes
their father’s. This information is displayed by clicking on “Data -> Subjects”. From here, a
(see
subject’s information can be updated (if you have access privileges) using the edit button
Editing Information). You can also bring up a view of all the samples a subject has using this
. Using the top right drop-down menu, you can create a new subject (see Creating
button
Subjects) or export all the information on subjects (limited by any searches currently active, see
Searching data) to a tab-delimited text file suitable for opening in MS Excel.
3.2 Containers
A container is any object that is named and holds samples, for example it can be a plate or a box
of tubes. Older plates didn’t have a uniform naming system however newer plates follow this
format: <Cohort abbrev. Ex Az for CAPPS or SAGE for SAGE>_<Plate origin, ex: VAN for
Vancouver or MON for Montreal>P<plate number><material type, ex: GEN for genomic or WGA
for whole genome amplified> <concentration or dilution, ex: 1ng/ul or 1:100> <lot number>. A
complete example name would be: Az_VANP8WGA 1:100 2.
When a container is made, information on the creator and date is stored, along with the
container’s type, name, comments, the contents’ material type and whether they are stock. If a
container is on site, its freezer, shelf and coordinates are kept. If a container is shipped out, the
location it has been shipped to and the date of shipping is stored. A container should either have
a freezer location, shipping details or must be marked as discarded. All this information can be
viewed by clicking on “Browse -> Containers”, by searching for containers or by viewing the
7
containers in a list. From here, you can view a layout diagram using the layout button
container is a 384-well plate you can download an SDS file using this button:
.If a
.
A container’s information can be updated (if you have access privileges) using the edit button
(see Editing Information). You can bring up a view of all the contents of a container using this
button:
and bulk-edit the volumes of all the contents using this button:
. The clone-tool is
and allows you to make a new plate based on the layout and
accessed with this button:
samples in an existing plate (see Creating Containers: Cloning). Using the top right drop-down
menu, you can create a new plate (see Creating Containers: From Scratch) or export all the
information on containers (limited by any searches currently active, see Searching data) to a tabdelimited text file suitable for opening in MS Excel.
3.3 Samples
Samples are all the instances of any one subject’s biological material. For example, samples with
ID ‘SAGE1001-1a’ could be found simultaneously in a stock tube, a genomic dilution plate well
and a WGA plate well, each of which would be an instance of the sample. More than one sample
can have the same sample ID; samples are uniquely identified by their container’s name and their
location in that container (row and column).
This identifying information plus volume, concentration, dilution, contamination state, comments,
barcode and parent sample (ex: if the material in a well came from another well, which was it) can
be viewed by clicking on “Browse/Results -> Samples” from the top menu. From here, a sample’s
(see
information can also be updated (if you have access privileges) using the edit button
Editing Information). Using the top right drop-down menu, you can create a new sample (see
Creating Samples), export all the information on samples (limited by any searches currently
active, see Searching data) to a tab-delimited text file suitable for opening in MS Excel or
customize your view of sample data (see Customising View of Data).
4 Searching Data
4.1 Simple Search
This is a simple keyword search that allows you to quickly search for containers or samples by
name. Whether the search retrieves only exact matches to your query or not depends on the
“Exact” checkbox beside the search field. The search is not case sensitive. The result of this
search will affect all data viewable (ex: if you search exactly for a plate named ‘Container A’, the
only samples that will be displayed in the sample view screen will be those that are in ‘Container
A’).
4.2 Power Search
This is a complex, powerful search tool that allows you to limit the visibility of all data based on
any fields. For example, if you search for samples by cohort (ex ‘SAGE’) and sample type (ex
‘blood’), the only samples that will be displayed in the sample view screen will be those that
match these criteria and the only containers that will be displayed in the container view screen will
be those that have one of these samples within them. See section Term Guide for a definition of
every field available for searching.
8
4.3 SQL Query Search
This tool allows you to input a SQL query directly to the database and retrieve the results in tabdelimited text file format. This should only be used with a query written by someone with SQL
experience.
5 Shopping Lists
5.1 What Are Lists
SLIMS’s shopping lists serve the same function as shopping carts in commercial sites like
Amazon.ca, except instead of choosing CDs and books you can cherry pick a collection of
samples, subjects or containers. Lists can be created and accessed by anyone which allows lists
to be shared between users. They are also saveable, ‘save as’-able and editable which allows
users to collaboratively work on and develop multiple versions of lists. Lists can be used to batch
edit samples, select samples for subjects or to make new plates.
Contents of Example List X
Subjects
Az1001-1
SAGE1234
Samples
Az1001-1a
Az1001-1a
Az1001-1a
Az1001-1b
SAGE1234
SAGE1234
SAGE1234b
SAGE1234b
GEN
WGA
WGA
GEN
GEN
WGA
WGA
GEN
Containers
10ul
20ul
5ul
9ul
10ul
41ul
10ul
25ul
CAPPS Box 3
Az_VANP1WGA 1:100
SAGE Box 8 Stock
SAGE_VANP11WGA 1:10
5.2 View Lists
In order to view an existing list, go to “Lists -> List Manager”. You will be presented with an option
to select a list from a drop-down menu or to search for your desired.
If you select a list from the drop down menu, then simply press “Load List” and your list will be
shown to you.
If you want to search for a list, you can do so by list name, creator, modifier, date created or date
last modified. Searching will bring up a set of lists that matched your criteria and you may select
one by clicking the “Load” button next to it.
When a list is loaded, it will be displayed and will also cause samples in your list to be highlighted
when seen in data view screens (ex. when viewing a list of samples resulting from a search, like
below).
9
In List
5.3 List Creation
5.3.1 From Scratch
To create and populate a list from scratch, you must first create a new list. To do this, go to
“Lists -> List Manager” and press the “Create Empty List” button. This will prompt
you for a name for your list. After naming your list, it has been created and is ready to be updated
with added samples.
To populate your list you may either browse samples or use search results. Once viewing the
samples you would like to add to your list, all you need to do is tick the check box next to each
sample you want to add (the ‘select all’ button in the first header column may come in handy here
(See boxes A and B in the figure below)) and then press “Update List” (See box C in the
figure below). If you have not first created a list to add samples to, this button will appear as
“Create List” and will prompt you for a new list name.
10
C
A
B
5.3.2 From Existing List
If you would like to create a list pre-populated with samples from another list or—put differently—
you would like to make a copy of a list, you must first load and view the list off of which you want
to base yours. Then by selecting ‘Save list as’ from the action menu in the top right you will
be asked to name your new list. If your name is accepted, the new list will be created, populated
and loaded. You may then use it or edit it as you like without affecting the original list.
5.3.3 From a File
If you would like to create a list and populate it with elements from a file, you can use the “Create
List From File” button in the List Manager. You have four choices for list population, (see drop
down menu):
1. Subject Based
This will populate a list based on your file of subjects, each described by cohort and
subject ID. It will add the subjects you’ve indicated in the file, all their samples, and all
containers those samples are in.
Your input must be a tab delimited txt with one line for every subject with the following
format: [cohort tag][tab][subject ID]
A cohort tag can be either Az, CAPPS, SAGE, FA or NFA.
Subject IDs are composed of digits and dashes only without any cohort indicator.
For example: "Az 1001-1"
2. Sample ID Based
This will populate a list based on your file of samples, each described by their sample ID.
It will add the samples you’ve indicated in the file, the subjects these samples came from,
and all containers these samples are found in.
Your file must be a txt with one sample ID (ex: Az1001-1b) on each line
3. Specific Sample Based
This will populate a list based on your file of specific samples (and containers) as
described by their sample IDs, the containers they're in and where they are in their
containers. The subjects in your list will include all the subjects these samples came
from.
11
Your file must be a tab delimited txt with one line for every sample, in the following
format: [sample ID][tab][container name][tab][row letter][tab][column number]
For example: "Az1001-1 Az_VANP4WGA 1:100 A 3"
4. Container Based
This will populate a list based on your file of containers, each described by their name. It
will add the containers you’ve indicated in the file, all their samples and the subjects
those samples came from.
Your file must be a txt with one container name (ex: Az_VANP4WGA 1:100) on each line
Contents of Example List X:
Created from Subject CAPPS, 1001-1
Subjects
CAPPS,
1001-1
Samples
All samples from subject
CAPPS, 1001-1
Containers
All containers with a sample
from subject CAPPS 1001-1
Contents of Example List X:
Created from Sample ID Az1001-1a
Subjects
CAPPS,
1001-1
Samples
All samples with ID Az1001-1a
Containers
All containers containing a
sample with ID Az1001-1a
Contents of Example List X:
Created from Container ‘Y’, well A1 (sample ID: Az1001-1a)
Subjects
CAPPS,
1001-1
Samples
1 sample: Az1001-1a in well
A1 of container Y
Containers
Container Y
12
Contents of Example List X:
Created from Container ‘Y’
Subjects
Samples
All subjects that have a
sample in container Y
All samples in container Y
(ex 96 if Y is a full 96-well plate)
Containers
Container Y
5.4 Editing Lists
You can edit the contents of a list from any data view screen by checking or un-checking the tick
boxes next to a sample and them pressing “Update List” in the first column of the list header.
The select all and deselect all buttons (under “Update List”) may be useful. The blue rows in
a view screen indicate that a sample is part of your currently loaded list.
5.5 Deleting Lists
You can delete lists that were created by yourself or another user with lower privileges than what
you hold. Lists can be searched by the creator to simplify list deletion.
To delete a list, first load the list that needs to be deleted, then click on the delete button.
5.6 List Tools
5.6.1 Make New 96-Well Containers
See Creating Containers: 96 Well Plates from a List of Samples.
5.6.2 Make a 384-Well Plate from 96-Well Plates
See Creating Containers: 384 Well Plates from a List of Containers.
5.6.3 Update Volumes
To update the volumes of all samples in a list:
1. Make or load a list of samples you want to update
2. Go to the “View List: Samples” page under the top header bar option “Lists”
3. From the top-right dropdown box, select “Update all volumes in list” and press “Go”
4. Use the drop down box (box A) to decide how to update the volumes. Your options are:
a. decrease (decrease all volumes by the value entered)
b. increase (increase all volumes by the value entered)
c. set to (change all volumes to the value entered)
5. Enter the value in the box next to box A, this must be a numeric value and can have a
decimal point
6. If your list has any volumes that are unknown, you will be warned and those samples will
not be affected
7. If you are trying to decrease volumes by an amount that not every sample can support,
then you will be warned and will not be able to execute the update. Try removing the
samples with insufficient volume from your list and updating those separately, either
13
through a new list (see List Trimming) or each individually from the “Active List: View
Samples” page (see Editing Information)
A
5.6.4 List Trimming
The trim list tool can be accessed from the top-right dropdown box on any view page by selecting
“Trim List” and pressing “Go”. This tool allows you to modify existing lists based on specified
criteria. You have two sets of functional options:
1. Results Destination
a. Edit
your active list be trimmed according to your criteria.
b. Save As
a new list will be created from your active list and your criteria. Your
active list will not be changed at all.
2. Trimming Action
a. Keep
Keep only those elements in the list that satisfy your criteria. (ex: if you
select Material Type: WGA, then your result list will have only WGA samples)
b. Remove
Remove all elements from the list that satisfy the criteria below. (ex: if
you select Material Type: WGA, then your result list will have not have any WGA
samples)
These options are presented in the top box of the Trim Tool screen (boxes A1 and A2
respectively) and each must be selected before you can continue. If you select to make a new list
(‘Save As’) you need to enter a name for your new list.
After selecting how the Trim Tool will work, you can specify your criteria in the lower fields (Box B
and lower). When you have finished your selections, scroll to the bottom of the page, select what
view of your resulting list you’d like to see, and click “Trim” to trim your list.
A1
A2
5.6.5 Sample Selector
See Tools: Sample Selector.
14
6 Reports
6.1 Container: Custom Plating Sheet
This is a file particularly useful when making a new plate. Every line corresponds to one well or
tube in the plate being created. In the ‘Sources’ section, it lists the source samples’ containers,
their locations within them, a barcode (either of a plate or of a tube) if applicable and how much
volume of each source is to be used. In the ‘Destination” section, it lists where material from each
source sample is to be put and how much buffer needs to be added to each destination sample
(either well or tube).
To get this file, go to the ‘Reports’ page and select ‘Container: Custom Plating Sheet’ from the
drop down. Enter the name of the new container you are making in the text box, select the format
you want and press ‘Get Report’.
6.2 Container: Sample Location Sheet
This is a file particularly useful when making a new plate as it lists the locations for all the source
samples of a plate. Every line corresponds to one well or tube in the plate being created.
The columns describe which samples are being used, where they are (which freezer, what shelf
and what specific location), what box or plate they are in (source container and source container
alias), what the barcode of the source plate or tube is (if applicable), what well or location in the
box the source sample is in (“source well”) and finally where in the new plate this source sample
is going to be put (“Dest Well”).
To get this file, go to the ‘Reports’ page and select ‘Container: Sample Location Sheet’ from the
drop down. Enter the name of the new container you are making in the text box, select the format
you want and press ‘Get Report’.
7 Supporting Tables
These tables list all the supporting data for SLIMS. Here you will find system constants like
container types, sample types, freezers, users etc. All users can view this data but only admin
users can edit the entries or create new ones. Values must exist in these tables before they can
be used in the rest of the system. For example, SLIMS will not let you assign a plate or box of
tubes to a freezer that has not yet been created in the freezers table. This allows data in your
inventory to stay consistent so that the same freezer doesn’t end up with a dozen names with
different capitalizations and spellings.
To view a table, select it from the drop down menu. To create a new entry, use the button on the
on the far right of each row. For a description
top right. To edit the entries, use the edit button
of the tables (which appear as fields of other objects) check the Term Guide.
8 Tools
8.1 Editing Information
When viewing any entry, a
button appears at the far right of the row. Pressing this button will
open a screen allowing you to edit any permissible field by either entering a new value or
selecting an option from a drop-down menu. For a description of all data fields, see the Term
Guide. When you are finished, you can press the “Update” button to submit your changes. If what
you have entered is invalid, red text at the top of the editing box will tell you to what the problem
15
is. If all the information entered is valid, the “Update” button will bring you back to the entries
listing you were at previously.
8.2 Creating Subjects
8.2.1 Individually
From the subject view page, you can select “Create a new subject” from the dropdown menu in
the top right-hand corner. This will lead you to a page where you can enter information for your
new subject. For a description of each of these fields, see the Term Guide. When you are
finished, you can press the “Add” button to submit your changes. If what you have entered is
invalid, red text at the top of the editing box will tell you to what the problem is. If all the
information entered is valid, the “Add” button will bring you back to the subject view page you
were at previously.
8.2.2 From a File
This tool (found under header “Upload”) will create new subjects in SLIMS from a file you prepare
and select. Your file must be a tab delimited txt with one line for every subject. Every line must
have a value for each of the following fields, see below for what to enter if the field is unknown or
blank.
Field
Description
Cohort
For existing cohorts, see the power search listing. If you want to use a new cohort, this will
need to be created by an admin user.
Subject ID
Subject's ID within its cohort, ie "1001-1" (not Az1001-1)
Family ID
The subject's family ID within its cohort (ex "1001")
Gender
"M" or "F", or "0" if unknown
Consent
Whether we have consent from this subject or not ("y" or "n"). "0" if unknown
Mother ID
Father's ID within its cohort, ie "1001-4" or "0" if unknown
Father ID
Mother's ID within its cohort, ie "1001-5" or "0" if unknown
Ethnicity
For existing ethnicities, see the power search listing. If you want to use a new ethnicity,
this will need to be created by an admin user.
Comments
0" if none. (must not contain any apostrophes.)
8.3 Creating Containers
8.3.1 From Scratch
From the container view page, you can select “Create a new container” from the dropdown menu
in the top right-hand corner. This will lead you to a page where you can enter information for your
new container. For a description of each of these fields, see the Term Guide. When you are
finished, you can press the “Add” button to submit your changes. If what you have entered is
invalid, red text at the top of the editing box will tell you to what the problem is. If all the
16
information entered is valid, the “Add” button will bring you back to the container view page you
were at previously.
8.3.2 From a File
This tool (found under header “Upload”) will create new containers in SLIMS from a file you
prepare and select. Your file must be a tab delimited txt with one line for every container. Every
line must have a value for each of the following fields, see below for what to enter if the field is
unknown or blank (if nothing is indicated, the field must have a real value).
Field
Description
Container Name
The systematic name of this container.
Container Alias
Non systematic name for a container. What is actually written on the container if it
differs from the systematic name, or what the container was once known as. "0" if
none.
Initials of Plate Maker
The initials of the plate maker(s), or "0" if unknown.
Date on Plate
The date written on the container (format: yyyy-mm-dd), or "0" if none.
Container Type
For existing container types, see the power search listing. If you want to use a new
container type, this will need to be created by an admin user.
Stock
Whether the wet lab considers this container only to have stock contents (like a box
of extracted DNA tubes or a stock (1:1 dilution) WGA plate)
Material Type
For existing material types, see the power search listing. If you want to use a new
material type, this will need to be created by an admin user.
Valid
Whether this container is valid or not ("y" or "n").
Freezer Name
For existing freezers, see the power search listing. If you want to use a new freezer,
this will need to be created by an admin user. "-1" if unknown.
Shelf
The shelf the container is on in the freezer, "-1" if unknown.
17
Location Details
The specifics of where the container is on the shelf in the freezer, "-1" if unknown.
Discarded
Shipping Status
Whether this container has been discarded or not ("y" or "n").
Whether this container has been shipped-out, or returned. "y" for shipped out, "r" for
returned, "n" for N/A.
Shipment Name
The name of the shipment. "0" if unknown or N/A.
Ship Date
When this container was shipped out (format: yyyy-mm-dd). "0" if unknown or N/A.
Shipped To
Where this container was shipped to, or "0" if N/A. For existing shipped to locations,
see the power search listing. If you want to use a new shipping location, this will
need to be created by an admin user.
Comments
"0" if none. (must not contain any apostrophes.)
8.3.3 Cloning
New 96 and 384 well plates can be created using the layout of a currently existing plate, in SLIMS
this is known as “cloning”. When viewing a listing of containers, the plates will have this button
at the far right which will let you make a clone of that row’s plate. Clicking this button will take
st
you to a screen that will let you set the new plate’s properties (1 section) and adjust all samples
involved. When cloning a plate, a volume of sample must be taken out of each well of the original
plate to put in each well of the new plate, this value can be set in the first box of the second
section (box A in the image below). The most common action for this step will be to set the
amount each well of the original plate will be decreased by, however an option is also available to
set the volume of each well of the original plate to the same amount, using the “Set to” option in
the dropdown box. The following boxes in this section (box B in the image below) allow you to set
the properties of the samples in the new plate. With the first box, you can set the final volume to
be in each well and with the second or third box you can set the concentration or dilution, one of
which must be filled out. Finally, pressing “Clone” will execute the cloning and bring you to a view
page listing all the samples in your plate (this may take a few seconds).
If you want a Sample Location Sheet or a Custom Plating Sheet for the plate you just created, go
to the reports page (see Reports).
For a description of each of the fields on this page, see the Term Guide.
18
A
B
8.3.4 96 Well Plates from a List of Samples
Lists can be used to make new plates or boxes of tubes from existing samples. If you want to
make a 96-well plate from the samples in your list, first load and view the list then choose
“Create and Populate a 96 Well Plate” from the top-right drop-down menu.
The first screen this brings you to shows you how many plates you will need (at least, as you add
+/- controls, the number may increase) and allows you to decide if you want to consider
phenotype status in plate layout. If you do, choosing “Yes” will allow you to select which
phenotype(s) you want to base case/control status on. If a subject is affected by any of the
phenotypes selected, they will be considered a “case”. Cases and controls will be spread evenly
among the plates you create. You will only have the chance to decide if you want phenotype
status considered in plate layout once per list you are plating. Cases and controls will be
randomly assigned to plates, though their ratio will be the same on each plate. Click “Create Plate
1” to start making plates.
The second screen you’re brought to will let you create the container you will be populating. At
this point you will need to fill out the standard container creation form (see Creating Containers:
From Scratch).
Now you can add controls to your plate, either select a pre-existing layout from the drop down
menu or define your own using the “Custom Controls” button.
Finally, you want to add samples to your plate. If you the samples you are adding do not fill the
plate, you are given the option to choose a plating direction, either by row or by column.
For each sample you must specify (a) how much DNA (green column 1) or volume (green column
2) of an original sample is to be used in the creation of it’s corresponding new sample, (b) what
the volume of the new sample in the new container will be (green column 3), (c) the new samples'
19
concentrations or dilutions (these values can be copied from the original samples using the
'originals' button) (green column 4) and (d) any comments that should be stored with the new
samples (green column 5). To apply the same value to all subjects, use the box in the head to
enter your value (box A) and press the “All” button (button B). If you have filled in any 2 columns,
you can have SLIMS generate the other values using the “Calculate” buttons. The “Maximum”
button allows you to take the most amount possible from each sample. If rows are too wide, use
the "Customize sample data view" option of the drop down box to the right to hide some columns.
When you are finished, click 'Validate'.
If you are having difficulty reading and inputting information because the view is too cluttered, try
customizing your view using the “Customize Sample Data View” option in the top right drop-down
menu (see Customising View of Data).
A
B
If you have more plates to make you will be brought back to the first screen and must press
“Create Plate 2” to make your next plate. If you have made all your plates, you will be brought to
a summary screen that will show you all you’ve done and let you download a ‘Plating Recipe’
which will summarize for each sample: where it is, how much of it you will need, which well this
volume is to go in and if it needs to be diluted.
If your plate is not going to be full (that is, the sum of controls and samples is less than the total
number of wells) then SLIMS presents you with a choice of how to layout your samples: either
plating them by row or by column. See below for an example.
20
8.3.5 384 Well Plates from a List of Containers
SLIMS provides a tool to create 384 well plates from four (or fewer) 96 well plates and produce
the SDS import file necessary for machine operation. The steps for this process are as follows:
1. Select or create a list of containers that includes the plates you would like to use in
making a new 384 well plate. This list can be of any length. If you are unfamiliar with
making a list, see the List Creation section for instructions.
2. View your container list (see View Lists) and select the “Create 384 well plates from 96
well plates” option from the top right drop-down menu. Press “Go”.
3. In the first section (box A in the figure below), enter the information for your new 384 well
plates. The final names for the 384 well plates will be composed as follows: <Plate name
root>_<Batch>_<Barcode>. The deck location for each plate will be stored in the
comments.
4. Choose which plates you would like to include in your 384 well plate by ticking their
respective boxes (box B in the figure below).
5. For each plate to be included, decide where you would like them to go in the new plate.
Use the diagram on the right (section C in the figure below) and the roman numerals I, II,
III and IV to indicate which plate should correspond to which layout. For example, if in the
figure below we entered “2” as the placement for a plate, well A1 of that plate would be
put into A2 of the new plate, A2 would be put into A4, B1 into C2, etc.
6. Press “finish”. This will create your new 384 well plate and bring up your SDS import file,
if you had it created. Finally, you will be brought to a view page listing all the samples in
your new plate (this may take a few seconds).
7. If you would like an SDS import file to be created for any 384 well plate, search for the
button in your search results.
plate by name and use the
8. Don’t forget to update a plate’s discard status if it’s thrown away!
21
A
C
B
8.4 Creating Samples
8.4.1 Individually
From the sample view page, you can select “Create a new sample” from the dropdown menu in
the top right-hand corner. This will lead you to a page where you can enter information for your
new sample. For a description of each of these fields, see the Term Guide. When you are
finished, you can press the “Add” button to submit your changes. If what you have entered is
invalid, red text at the top of the editing box will tell you to what the problem is. If all the
information entered is valid, the “Add” button will bring you back to the sample view page you
were at previously.
8.4.2 From Files
This tool (found under header “Upload”) will create new samples in SLIMS from two files you
prepare and select. The first of the two files is called the General Samples file, this will have one
line every sample ID. The second file is the Specific Samples file and will have one line for every
sample. You will upload the files one at a time. Your files must be tab delimited 'txt's and every
22
line must have a value for each of the following fields. (See below for what to enter if the field is
unknown or blank.)
8.4.2.1 General Samples File
Field
Description
Sample ID
(ex: Az1001-1a or SAGE1234)
Cohort
(ex: CAPPS or SAGE). For existing cohorts, see the power search listing.
If you want to use a new cohort, this will need to be created by an admin
user.
Subject ID
Subject's ID within its cohort, ie "1001-1" (not Az1001-1)
Valid
Whether the sample is valid ("y" or "n"). "0" if unknown.
Sample Type
The type of biological material this sample is or was extracted from (ie
blood, epithelial etc). For existing sample types, see the power search
listing. If you want to use a new sample type, this will need to be created
by an admin user.
Collection Date
The date this sample (the unextracted version) was collected (format:
yyyy-mm-dd). "0" if unknown.
Extraction Date
The date DNA was extracted from the unextracted version of this sample
(format: yyyy-mm-dd). "0" if unknown.
Comments
"0" if none. (Must not contain any apostrophes.)
8.4.2.2 Specific Samples File
Field
Container name
Description
The container this sample is in. New containers can be made
individually through SLIMS’s interface in the browse containers
screen.
Row
The row in the container the sample is in
Column
The column in the container the sample is in
Sample ID
(ex: Az1001-1a or SAGE1234)
Barcode
The barcode on a tube or plate if the sample has one, "0" if none.
Material Type
What type of material this content is (WGA, genomic, unextracted,
etc). For existing material types, see the power search listing. If you
want to use a new material type, this will need to be created by an
admin user.
Volume
The volume of the content in ul, -1 for unknown, 0 for empty.
Concentration
The concentration of the content in ng/ul, -1 for unknown.
Dilution
The dilution of the content (ex 1:1 or 1:100), "0" for unknown or N/A.
23
Parent Sample ID
The sample ID of the sample this sample came from (ex: if this
sample was made from material taken from another tube ‘x’, then
tube tube ‘x’ would be the parent sample) "-2" if N/A or "-3" if
unknown.
Parent Container name
The container name of the sample this sample came from (ex: if this
sample was made from material taken from another tube ‘x’, then
tube tube ‘x’ would be the parent sample) "-2" if N/A or "-3" if
unknown.
Parent Row
The row of the sample this sample came from (ex: if this sample was
made from material taken from another tube ‘x’, then tube tube ‘x’
would be the parent sample) "-2" if N/A or "-3" if unknown.
Parent Column
The column of the sample this sample came from (ex: if this sample
was made from material taken from another tube ‘x’, then tube tube ‘x’
would be the parent sample) "-2" if N/A or "-3" if unknown.
Contaminated
If the tube/well is contaminated ("y" or "n"). "0" if unknown.
Quantification Date
The date this content was inventoried (format: yyyy-mm-dd). "0" if
unknown or N/A.
Amplification Date
The date this sample was amplified (format: yyyy-mm-dd). "0" if
unknown or N/A.
Comments
"0" if none. (Must not contain any apostrophes.)
8.5 Customising View of Data
From any samples view page, you can determine what information is shown for samples and in
what order. Selecting the “” option of the drop down menu in the top right brings you to a page
that lists all the information available to view (for a description of each of these fields, see the
Term Guide). You can select which data you’d like
8.6 Plate Layout Viewer
When viewing a list of containers, this button:
will take you to a diagram of its container. The
diagram will show you what is in which wells and the volumes of each sample.
8.7 Sample Selector
This tool allows you to select one sample for each member of a list of subjects according to
criteria you define.
8.7.1 Defining Selection Criteria
Your first step is to make/load your list of subjects and define the selection (decision) tree that will
determine your sample preferences.
1. Make sure the list you want to use is the active one.
2. From the top-right dropdown on the subject list view page, choose “Select samples for
subjects in list”
3. To define your selection tree, select your first criterion from the box on the left (box A)
and press 'Add' (button B). (Scroll down to see descriptions of each option.) If further
specifications for your choice are required, you will be brought to a sub-criterion definition
screen. For example, if the most important criteria for your decision is whether a sample’s
24
material type is ‘genomic’ or ‘wga’ then the first option you would choose from box A
would be “Material Type”. Then in the sub-criterion definition screen you would pick
genomic and wga, in that order.
4. After selecting a criterion (and perhaps defining it further), you will see your updated
selection tree to the right (box D).
5. For each branch of your tree, keep selecting criteria from box A until you are satisfied.
When you have fully defined your first branch, press the 'Done Branch' button (button C)
to finalize your current branch and move on to the next. When you have finished all your
branches, you will have completed the selection tree definition stage of sample selection.
D
B
C
A
8.7.2 Curating Results
Once you have fetched your samples, you must curate your results to make sure they are
appropriate. Pay special attention to the comments field.
Under the header “Subjects Without Qualifying Samples” you will find subjects without any
samples that match your selection criteria.
Under the header “Best-Match Sample Candidates” you will find the best match samples found
according to your selection tree and any rejections you might have made. If you have accepted a
subject’s sample, no more samples belonging to that subject will be shown here.
You should review all the samples in this list and decide if you would like to keep or reject each
one. To make this process easier, try sorting by comments, container names etc. Use the radio
buttons on the left (box A) or right-most columns to indicate if you want to accept or reject a
sample.
When you have finished, press the submit button. The samples you have rejected will be
refetched and the next-best matches will be presented. If there are no more potential matches for
your criteria, you will be brought to a summary screen where you can review all your final results.
If you are satisfied, scroll to the bottom of the screen where you can enter the name for the list
that will store your results.
Pressing cancel at any time will clear your selection tree and results and bring you back to the
main page
25
A
8.8 History Viewers
This consists of the Sample History Viewer and the Container Content History Viewer. Both these
tools allow you to quickly find the sample you want in the container you want.
8.8.1 Sample History Viewer
The Sample History Viewer allows users to see where a sample, specified by the user, originates
from and where it went. To use, simply click on the
Sample History Viewer.
icon on the Sample page to view the
8.8.2 Container Content History Viewer
The Container Content History Viewer allows users to see all the containers that have ever
contained a specified sample. To use, simply click on the
the Container Content History Viewer.
icon on the Sample page to view
8.9 Handling Shipments
Users are able to look at a history of where a sample has been shipped (for genotyping).
8.9.1 Shipping out/Returning Shipments
From the “What would you like to do?” dropdown menu, you can choose Shipping Options.
Through the dialogue box that appears, you can specify the shipment status, shipment name,
shipment date, shipment location (genotyping centers), and additional comments regarding the
26
shipment. There are two methods you can use to specify which containers you want to
ship/return. The first way is through your list; it will ship/return all the containers in your list. The
second way is through the items you have checked on the Containers page; it will ship/return all
the checked items on the page.
8.9.2 Viewing Shipments and Shipment History
There are two ways to view shipments: one is through one of the containers in the shipment and
the other is through a search.
8.9.2.1 Through a container in the shipment
By clicking on the
icon on the Container page, you can view all the shipments that container
has been in. If you click on the
containers in that shipment.
icon on the shipment history page, you can view all the
8.9.2.2 Search shipments
You can search shipments through the Simple Search feature if you select “Shipment” from the
dropdown menu. All the shipment names will be listed in a multiselect box. You can specify the
shipment(s) you want to view. After, you will be shown a list of all the containers in those
shipment(s) will appear.
8.10 Sample File Attachments
Files related to a sample can be attached to the sample. To attach a file, simply click on the
icon and a list of all files associated with that sample will be shown. To add a new file, go through
the “What would you like to do?” menu and select “Attach a new file”.
8.11 Container Check-out/Check-in
This feature allows user to check-in or check-out a container so other users in the lab are able to
determine which user has the sample. This feature can be accessed through the “What would
you like to do?” dropdown menu. You can either checkout all the containers in your list or all the
containers you checked on the Containers page. Additional comments can be left regarding the
checkout, it will be in its own field separate from the comments that belong to the container.
8.12 Genotyped Information
This tool can be accessed through its icon
on the Sample page. A new page showing
genotyping information regarding the specified sample will come up. The page has information on
the Allele 1, Allele 2 and the SNP (RS number) of that genotype run.
8.13 Importing Data using BeadStudio-Generated CSV Files
This import tools allows users to batch import Container Content, Sample, Container, Subject,
Genes, SNP, and Genotype data from sets of BeadStudio-generated CSV files. Most files will
work after being generated by BeadStudio, however some may need slight modifications. An
extra file will also need to be created to show the relationship between the datasets.
9 Permissions
To protect data from accidental changes, users have varied permissions in SLIMS. This means
that depending on a user’s rights in SLIMS, they may be able to perform some actions but not
others. An overview of these rights levels and their permitted actions can be found in the file
Permissions.xls
27
10 Term Guide
In this section you will find explanations of fields used in SLIMS, organised by the main element
they are associated with.
10.1 Samples
Field
BARCODE
VALID
CONTAMINATED
PARENT
SAMPLE TYPE
MATERIAL TYPE
ROW
COLUMN
VOLUME
CONCENTRATION
DILUTION
COLLECTION DATE
EXTRACTION DATE
AMPLIFICATION DATE
QUANTIFIED
Description
The barcode on a tube or plate, if the sample has one
Whether this sample is valid
If the tube/well is contaminated
The sample this sample came from (ex the tube that material was
taken from to fill a well)
The type of biological material this sample is or was extracted from
(ie blood, epithelial etc)
What type of material this sample is (WGA, genomic, unextracted,
etc)
The row in the container the sample is in
The column in the container the sample is in
The volume of the sample in ul, -1 for unknown
The concentration of the sample in ng/ul, -1 for unknown
The dilution of the sample (ex 1:100), 1:1 for stock and blank for
unknown or N/A
The date this sample (the unextracted version) was collected
The date DNA was extracted from the biological material of this
sample
What date this sample was amplified, will be null if non WGA
The date this sample was inventoried
10.2 Containers
Field
CONTAINER NAME
CONTAINER ALIAS
DATE
INITIALS
CONTAINER TYPE
VALID
STOCK
MATERIAL TYPE
Description
The systematic name of this container
Non systematic name for a container. What is actually written on the
container if it differs from the systematic name, or what the container
was once known as
The date written on the container
The initials of the plate maker(s)
What type of container this is (96 well plate, box of tubes, etc)
Whether the container is valid (explanation of this should be in
comments field)
Whether the wet lab considers this container only to have stock
contents (like a box of extracted DNA tubes or a stock WGA plate)
What kind of material is in this container (all WGA, all genomic, a mix
of these etc)
28
FREEZER
SHELF
LOCATION
DISCARDED
SHIP STATUS
SHIPPED DATE
SHIPPED TO
Which freezer this container is in
The shelf the container is on in the freezer
The specifics of where the container is on the shelf in the freezer
Whether this container has been discarded or not
Whether this container is shipped out, returned, or neither.
When this container was/will be shipped out
Where this container was/will be shipped out to
10.3 Controls
Field
Description
CONTROL NAME
The name of this kind of control
TYPE
Whether it’s a negative or positive control
10.4 Users
Field
FULL NAME
LOGIN
PASSWORD
RIGHTS
COMMENTARY
USER TYPE
INITIALS
Description
User’s full name
User’s login
User’s password
What level of permissions does this user have, see Permissions.xls for
description of different levels.
Comments field
What type of user this is (system admin, dry lab, wet lab etc)
The user’s initials (especially useful for wet lab because this is what is
written on plates)
10.5 Subjects
Field
COHORT
SUBJECT ID
FAMILY ID
MOTHER ID
FATHER ID
GENDER
HASCONSENT
ETHNICITY
"COMMENT"
Description
The cohort this subject belongs to
The subject’s ID within its cohort (ex 1001-1)
The subject’s family ID within its cohort (ex 1001)
The subject’s mother’s “ID” field (a string representing the
subject ID like 1001-4, not the database ID of the subject’s
mother (ie not a tblsubject.subjectID value))
The subject’s father’s “ID” field (a string representing the
subject ID like 1001-5 not the database ID of the subject’s
mother (ie not a tblsubject.subjectID value))
The subject’s gender
Whether we have consent from the subject
The subject’s ethnicity
Comments
29
30