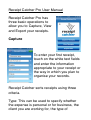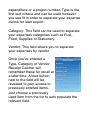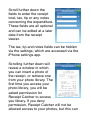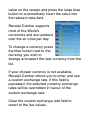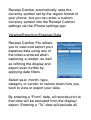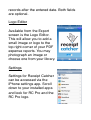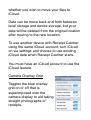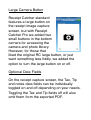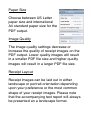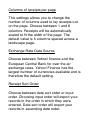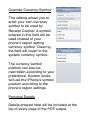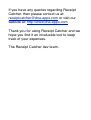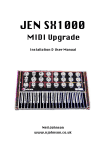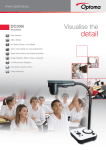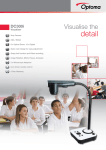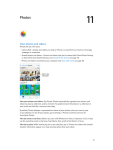Download Pro User Manual
Transcript
Receipt Catcher Pro User Manual Receipt Catcher Pro has three basic operations to allow you to Capture, View and Export your receipts. Capture To enter your first receipt, touch on the white text fields and enter the information appropriate to your receipt or the way in which you plan to organise your records. Receipt Catcher sorts receipts using three criteria. Type: This can be used to specify whether the expense is personal or for business, the client you are working for, the type of expenditure or a project number. Type is the first sort criteria and can be used however you see fit in order to separate your expense claims for later export. Category: This field can be used to separate your expenses categories such as Fuel, Food, Supplies or Stationery. Vendor: This field allows you to separate your expenses by vendor. Once you’ve entered a Type, Category or Vendor, Receipt Catcher will remember these for recall at a later time. A blue button next to the field will be revealed to gain access to previously entered items. Just choose a previously used item from the list to auto populate the relevant field. Scroll further down the fields to enter the receipt total, tax, tip or any notes concerning the expenditure. These fields are all optional and can be edited at a later date from the receipt viewer. The tax, tip and notes fields can be hidden via the settings, which are accessed via the iPhone settings app. Scrolling further down will reveal a window in which you can insert a photo of the receipt, or retrieve one from your photo library. The first time you access your photo library, you will be asked permission for Receipt Catcher to access you library. If you deny permission, Receipt Catcher will not be allowed access to your photos, but this can be changed later using the iPhone settings app under the Privacy section. Using either the camera or the photo library will take you to the crop screen. Here you have the option to drag a frame around your receipt to crop it to the size you want. Once you’ve entered all of the information related to your receipt, press save to save the entry to the database. Currency Converter Pressing on one of the small blue arrows next to the total, tax or tip will take you to the integral currency converter. If your expenditure is in another currency, just enter the value on the receipt and press the large blue button to automatically insert the value into the relevant data field. Receipt Catcher supports most of the World’s currencies and are updated over the air once per day. To change a currency press the blue button next to the currency you wish to change and select the new currency from the list. If your chosen currency is not available, Receipt Catcher allows you to enter and use a custom exchange rate. If this field is populated, the selected currency exchange rates will be overridden in favour of the custom exchange rate. Clear the custom exchange rate field to revert to the live values. Receipt Catcher automatically uses the currency symbol set by the region format of your phone, but you can enter a custom currency symbol into the Receipt Catcher settings via the iPhone settings app. Viewing/Exporting Expense Data Receipt Catcher Pro allows you to view and export your expense data using any of the criteria entered when capturing a receipt, as well as refining the display and export even further by applying date filters. Select year, month, type, category or vendor to narrow down how you wish to view or export your data. By entering a “From” date, all records prior to that date will be excluded from the display/ export. Entering a “To” date will exclude all records after the entered date. Both fields are optional. Logo Editor Available from the Export screen is the Logo Editor. This will allow you to add a small image or logo to the top right corner of your PDF expense reports. You may photograph an image or choose one from your library. Settings Settings for Receipt Catcher can be accessed via the iPhone settings app. Scroll down to your installed apps and look for RC Pro and the RC Pro logo. iCloud Storage Receipt Catcher Pro allows you to use iCloud for the storage of your data. Doing so will allow you to use Receipt Catcher on multiple devices using the same iCloud account. Not only will your data be kept safe in the cloud, but will automatically be synced across all of your devices. Receipt Catcher Pro features built in iCloud conflict resolution and data recovery, so even if your devices become out of sync due to one or more of them being disconnected from the network, all of your data will be merged upon reconnection. You can start using Receipt Catcher on your device and turn iCloud on whenever you wish. The next time you start Receipt Catcher, you will be prompted to that you have turned on iCloud storage and asked whether you wish to move your files to iCloud. Data can be move back and forth between local storage and device storage, but your data will be deleted from the original location after moving to the new location. To use another device with Receipt Catcher using the same iCloud account, turn iCloud on via settings and choose to use existing iCloud data when Receipt Catcher starts. You must have an iCloud account to use the iCloud feature. Camera Overlay Grid Toggles the blue overlay grid on or off that is superimposed over the camera display to aid taking straight photographs of receipts. Large Camera Button Receipt Catcher standard features a large button on the receipt image capture screen, but with Receipt Catcher Pro we added two small buttons in the bottom corners for accessing the camera and photo library. However, for those that liked the original RC large button, or just want something less fiddly, we added the option to turn the large button on or off. Optional Data Fields On the receipt capture screen, the Tax, Tip and notes data fields can be individually toggled on and off depending on your needs. Toggling the Tax and Tip fields off will also omit them from the exported PDF. Paper Size Choose between US Letter paper size and international A4 standard paper size for the PDF output. Image Quality The image quality settings decrease or increase the quality of receipt images on the PDF output. Lower quality images will result in a smaller PDF file size and higher quality images will result in a larger PDF file size. Receipt Layout Receipt images can be laid out in either landscape or portrait orientation depending upon your preference or the most common shape of your receipt images. Please note that the accompanying text report will always be presented an a landscape format. Columns of receipts per page This settings allows you to change the number of columns used to lay receipts out on the page. Choose between 1 and 8 columns. Receipts will be automatically scaled to fit the width of the page. The default value is 5 columns spaced across a landscape page. Exchange Rate Data Source Choose between Yahoo! finance and the European Central Bank for over the air exchange rates. Yahoo! Finance has the largest number of currencies available and is therefore the default setting. Receipt Sort Order Choose between date sort order or input order. Choosing input order will export your records in the order in which they were entered. Date sort order will export your records in ascending date order. Override Currency Symbol This setting allows you to enter your own currency symbol to be used by Receipt Catcher. A symbol entered in this field will be used instead of your phone’s region setting currency symbol. Clearing the field will revert to the system currency symbol. The currency symbol position can also be overridden according to your preference. System locale will use the iPhone’s symbol position according to the phone’s region settings. Personal Details Details entered here will be included at the top of every page of the PDF output. Frequently Asked Questions My default currency is incorrect how do I change it? The default currency that is set in Receipt Catcher is determined by the ‘Region Format’ settings on your phone. If you think your currency is showing as incorrect then go to ‘Settings’ then ‘General’ then ‘International’ and then ‘Region format’ This will determine your phone’s default currency display. I own the original Receipt Catcher, can I port my data into Receipt Catcher Pro? Yes you can by using iTunes file sharing whilst using local storage. (Note: you can move the data to iCloud at a later date or after conversion). Open iTunes whilst your phone with the original Receipt Catcher is connected, and then click on your device. Choose apps from the top menu and scroll down to File Sharing. Select Receipt Catcher and your documents will be listed within the right hand window. Select all of the files and click “Save to...” at the bottom of the window. Choose a location on your computer to temporarily store the files. Connect your device containing Receipt Catcher Pro (it may be the same one). Navigate to the same location for RC Pro which should be empty if you haven’t yet started Receipt Catcher Pro. If the directory contains files, these will be lost in the conversion process. Drag and drop all of your Receipt Catcher files into the documents directory of RC Pro within iTunes. Safely eject and disconnect your device from iTunes and then start Receipt Catcher Pro. All of your files will be converted and the old ones deleted upon starting the app. You should now see your records within Receipt Catcher Pro and can use them as usual. You can also move them to iCloud by going to the settings app and turning iCloud storage on. Please note that the original Receipt Catcher did not support the “Type” category, so all of your files will have been given an “Untagged” name for this field. To organise your receipts, simply open them in the viewer and assign a Type to your receipt record. RC Pro selected and showing some newly added documents from the original Receipt Catcher. If you have any queries regarding Receipt Catcher, then please contact us at: [email protected] or visit our website at: http://www.dna-apps.com Thank you for using Receipt Catcher and we hope you find it an invaluable tool to keep track of your expenses. The Receipt Catcher dev team.