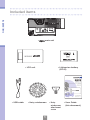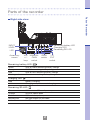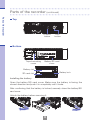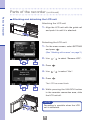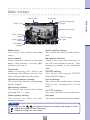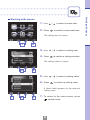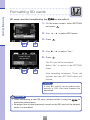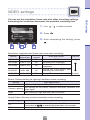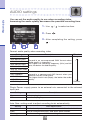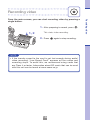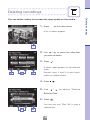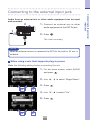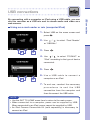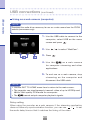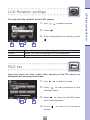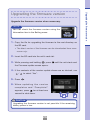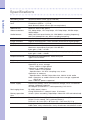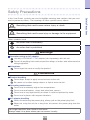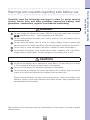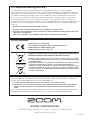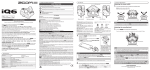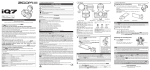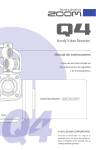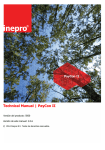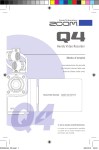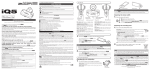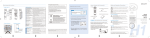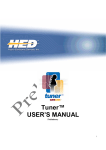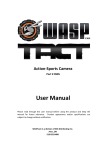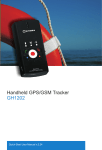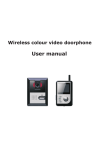Download User Guide - B&H Photo Video Digital Cameras, Photography
Transcript
Q4 User Guide Safety and Operation Precautions must be read before using the unit. © 2013 ZOOM CORPORATION Copying or reproduction of this User Guide in part or in whole without permission is prohibited. Included items Included items • main unit • LCD unit • Lithium-ion battery (BT-02) User Guide Safety and Operation Precautions must be read before using the unit. Q4 • USB cable • Hairy windscreen 1 • Hairy windscreen attachment screw © 2013 ZOOM CORPORATION Copying or reproduction of this User Guide in part or in whole without permission is prohibited. • User Guide (this document) POWER Parts of the recorder button REC button Parts of the recorder Right side view Remaining battery LED Charging LED Remaining SD LED INPUT LEVEL LED Accessory mount VOL MANUAL +/– GAIN keys switch GAIN switch LO CUT switch Remaining battery LED Green 50% or more remaining battery charge Orange 20-50% remaining battery charge Red 20% or less remaining battery charge Blinking red Almost no remaining battery charge Charging LED Red Battery charging Unlit Charging complete or not charging Remaining SD LED Green 50% or more SD card space open Orange 20-50% space open Red 20% or less space open Blinking red No space open or unusable Unlit No SD card loaded 2 Parts of the recorder (continued) Parts of the recorder Top POWER button REC button Bottom Tripod mounting screw INPUT LEVEL LED Battery/SD card cover Remaining battery LED Charging LED Remaining Battery lockSD LED Battery slot SD card slot Accessory VOL MANUAL Installing the battery mount +/– GAIN GAIN switch LO CUT Open the battery/SD cardswitch cover. Make sureswitch the battery is facing the keys correct direction and push it in completely until it locks. After confirming that the battery is locked, securely close the battery/SD XY mic card cover. Unlock the battery before removing it. Lens HDMI connector USB port DC5V External input jack HDMI OUT EXT IN Headphones jack 3 LCD unit Battery Tripod slot mounting screw SD card slot Battery/SD card cover Battery lock Battery slot Battery lock SD card slot Front XY mic XY mic Lens USB port HDMI connector DC5V HDMI OUT External HDMI input connector jack EXT IN Headphones USB port jack Lens DC5V External input jack HDMI OUT EXT IN Headphones jack XY mic Raise when recording. LCD unit Operation buttons Operation buttons 4 LCD unit connector LCD unit connector Parts of the recorder Back Parts of the recorder (continued) Parts of the recorder Attaching and detaching the LCD unit Attaching the LCD unit 1. Align the LCD unit with the guide rail and push it in until it is attached. Detaching the LCD unit 1. On the menu screen, select SETTING and press . (See "Working with menus" on page 7.) 2 3 2. Use 3. Press 4. Use 5. Press / to select "Remove LCD". . / to select "Yes". . The LCD becomes blank. 4 5 6. While pressing the UNLOCK button in the recorder connection area, slide the LCD unit off. NOTE 6 Recording is possible when the LCD unit is detached. 5 Main screen Timecode Level meters Monitoring volume Video quality setting LO CUT setting Mic gain Audio quality setting Navigation buttons SCENE setting Input settings Status icon Audio quality setting This shows the current operation status. This shows the audio format and bit rate. Level meters Navigation buttons These show the volume of the input audio. If the volume is too loud, peak indicators will stay lit. These icons show the functions of the LCD unit operation buttons. They change according to the operation state. Timecode When recording, this shows the recording time.When paused, this shows the possible recording time. SCENE setting Remaining battery charge Input settings This shows the amount of remaining battery charge. This shows the audio input setting (built-in mic, external mic or line input). Monitoring volume This shows the camera SCENE setting (VIDEO menu). This shows the volume level (when using the VOL +/− keys). LO CUT setting Video quality setting Mic gain This shows the video size and number of frames. This shows the recording level setting. This shows the use of noise reduction. NOTE / navigation buttons to change the angle of view. You can use the : Make the angle of view narrower. : Make the angle of view wider. 6 Main screen Remaining battery charge Status icon Working with menus Working with menus Use the menu to make detailed settings. Open the menu screen 1. Press while the main screen is open. This opens the menu. 1 NOTE If the LCD unit is turned, the navigation button display will change according to the positions of the unit operation buttons. 7 1. Use 2. Press / to select a menu item. to confirm a menu selection. The setting item list opens. 1 2 3. Use 4. Press / to select a setting item. to confirm a setting selection. The setting value list opens. 3 4 5. Use 6. Press / to select a setting value. to confirm a setting value. A check mark appears on the selected setting value. 7 5 6 7. To return to the main screen, press several times. 8 Working with menus Working with menus Charging the battery Charging the battery 2 1. Turn the 2. Connect to a USB power supply off. (running computer or ZOOM AD-17 AC adapter (sold separately)). The Charging LED stays lit while the 2 battery is charging. 3. After charging completes, disconnect the cable from the USB power supply. After charging completes, the Charging LED becomes unlit. NOTE Charging a battery to 100% requires about three hours when connected to a computer and about two hours fifteen minutes when using an AC adapter. (The amount of time required will vary depending on the conditions.) CAUTION • The recorder does not charge when it is on. • The surrounding temperature should be between 5°C and 35°C (41°F and 95°F) when charging. At other temperatures, the battery could become hot, damaged or weakened. • Do not leave the cable connected for a long time after charging completes. • You must also follow the handling instructions in "Warnings and requests regarding safe battery use" on page 30. 9 Setting the time 1. On the menu screen, select SETTING and press 2 3 . 2. Use 3. Press 4. Use to select each item. 5. Use / / to select Set Date. . to set the values for the current date and time. 6. 6 5 After completing the setting, press . 4 10 Setting the time When the date and time are set, the recorder can store accurate recording date and time information in files. Formatting SD cards Formatting SD cards SD cards must be formatted by the 1. for use with it. On the menu screen, select SETTING and press 2 2. Use 3. Press 4. Use 5. Press . / to select SD Format. . 3 / to select "Yes" . . The SD card will be formatted. Select “No” to return to the SETTING menu. 4 5 After formatting completes, "Done" will appear and the SETTING menu will reopen. NOTE If the SD card’s write-protection switch is ON, the card cannot be formatted. CAUTION • After purchasing a new SD card, always format it using the to maximize performance. • Be aware that all data previously saved on the SD card will be deleted when it is formatted. 11 Adjusting the recording level Adjusting the recording level manually 1. Slide the GAIN switch to the MANUAL position. This turns automatic recording level adjustment off. 2 1 2. Use the MANUAL GAIN switch to adjust the recording level. H High sensitivity (for field recording) M Medium sensitivity (for solo and chamber music performances) L Low sensitivity (for band performances and concerts) NOTE The MANUAL GAIN setting also affects external mics and line inputs. Adjusting the recording level automatically 1. Slide the GAIN switch to the AUTO position. The will automatically set a suitable recording level. 1 NOTE Use the AUDIO menu Auto Gain item to set how the recording level is automatically adjusted. (See "AUDIO settings" on page 15) 12 Adjusting the recording level You can adjust the recording level to suit the recording conditions. Reducing noise/Monitoring audio Reducing noise Turn the low-cut filter on to reduce wind sounds and other noise. 1. Slide the LO CUT switch to ON. NOTE Cover the mic with the included windscreen to further reduce noise. 1 Monitoring audio Using headphones, you can monitor the audio being recorded. 1. Connect headphones or other audio equipment to the headphones jack on the back of the recorder. 1 2 2. Use the VOL +/– keys to adjust the monitoring volume. 13 VIDEO settings 1. Use 2. Press 3. After completing the setting, press / to select an item. . . 3 1 2 Resolution: resolution and frame rate used when recording Picture dimensions HD1080/30 1920 x 1080 Setting Frames/ second 30 Main applications Playback on HD TVs HD720/60 1280 x 720 60 Recording fast movement HD720/30 1280 x 720 30 Playback on HD TVs and computers WVGA/60 848 x 480 60 Saving SD card space and recording fast movement WVGA/30 848 x 480 30 Saving SD card space File size Larger Smaller Scene: Camera setting for lighting conditions when recording Setting Main applications Auto Adjusts to lighting conditions automatically. Concert Lighting Best setting for live shows, concerts and other situations with bright lights. Night Best setting for night and other dark situations. Upside Down: Reverse vertical orientation when recording Setting Main applications On Video will be saved with the image rotated 180°. is recording upside down, for example. Use when the Off The image is not rotated. 14 VIDEO settings You can set the resolution, frame rate and other recording settings. Increasing the resolution decreases the possible recording time. AUDIO settings AUDIO settings You can set the audio quality to use when recording video. Increasing the audio quality decreases the possible recording time. 1. Use 2. Press 3. After completing the setting, press / to select an item. . . 3 1 2 Format: audio quality when recording video Setting WAV 96kHz/24bit Description WAV 96kHz/16bit WAV 48kHz/24bit WAV 48kHz/16bit WAV 44.1kHz/24bit File size Larger Record in an uncompressed WAV format when audio quality is important. The higher the sampling frequency (kHz) and bit rate, the better the audio quality. WAV 44.1kHz/16bit AAC 320kbps AAC 256kbps AAC 192kbps AAC 128kbps Record in a compressed AAC format when you need to save SD card space. The higher the bit rate (kbps), the better the audio quality. AAC 64kbps Smaller Plugin Power: supply power to an external mic connected to the external input jack Setting Description On Activate plug-in power Off Deactivate plug-in power Auto Gain: setting used to adjust recording levels automatically Setting Main applications Concert Use for band performances, concerts and other loud situations. Solo Use for solo performances and other quiet sounds. Meeting Use for meetings and field recordings. 15 Recording video 1. 1, 2 – GAIN H M L MANUAL LO CUT ON AUTO . This starts video recording. 2. INPUT LEVEL + After preparing to record, press Press again to stop recording. SD CARD BATT OFF CHG NOTE • If the transfer speed to the card is not fast enough during audio/ video recording, “Low Speed Card!” appears on the screen and recording stops. To avoid this, we recommend using cards that are Class 4 or faster. Information about SD cards that can be used with this unit can be found at www.zoom.co.jp. 16 Recording video From the main screen, you can start recording video by pressing a single button. Playing recordings Playing recordings You can play back recorded video. 1. Press on the main screen. This starts playback of the last recorded video. 1 2. Use / if you want to play a different file. 3. 3 Press to stop playback. The main screen reappears. 2 Functions of other buttons Play previous/next recording … Press Search backward/forward …… Press and hold Pause …………………………… Press during playback End pause ……………………… Press when paused Adjust the volume …………… Press +/– / during playback / during playback NOTE • The can only play back videos that it recorded. • By connecting an HDMI cable (sold separately) to the HDMI OUT, video can be output to an external device. (See "HDMI output" on page 21) • The FILE menu shows a thumbnail list of videos that you can use for playback selection. (See "FILE list" on page 24) 17 Deleting recordings 1. Press on the main screen. A list of videos appears. 1 2. Use / to select the video that you want to delete. 3. 4 2 Press . A check mark appears on the selected video. Repeat steps 2 and 3 to add check marks to multiple videos. 3 4. Press 5. Use . / to select "Delete Selected Files". 6. 5 6 Press . You can also use "Play File" to play a selected file. 18 Deleting recordings You can delete videos to increase the open space on the media. Deleting recordings (continued) Deleting recordings 7. Use 8. Press / to select "Yes" . . The selected video will be deleted. Select "No" to cancel. 7 8 9. Use / to select "Exit Trash" and press to return to the main screen. 10. Press 9 10 19 . Connecting to the external input jack 2 1. Connect an external mic or other audio equipment to the EXT IN jack. 1 2. EXT IN Press . This starts recording. NOTE When an external device is connected to EXT IN, the built-in XY mic is disabled. When using a mic that supports plug-in power Make the following setting before connecting the mic. 1. On the menu screen, select AUDIO and press 2 4 3 2. Use 3. Press 4. Use 5. Press 5 20 . / to select "Plugin Power". . / to select "On" . . Connecting to the external input jack Audio from an external mic or other audio equipment can be input and recorded. Headphones/line output jack/ HDMI output Headphones/line output jack You can listen to the audio with headphones or an external audio amplifier. DC5V 1. Connect headphones or audio equipment to the HDMI OUT headphones jack using a stereo mini plug cable. EXT IN 2. Start video playback on the . HDMI output Use an HDMI cable to connect with an HDMI TV to show recordings in high definition. DC5V 1. Connect the HDMI jack with a TV using an HDMI cable HDMI OUT (commercially-available). EXT IN 2. Start video playback on the . NOTE Some TVs support different audio formats, so correct playback might not be possible with them. CAUTION The HDMI jack uses a Type D Micro connector. When using an HDMI cable (sold separately), be sure to use a High Speed HDMI (category 2) cable that has a Type D Micro connector on one end to connect to the and a connector that matches your TV’s HDMI input on the other. 21 USB connections Using as a card reader or mic (computer/iPad) 1. Select USB on the menu screen and press 2. Use . / to select "Card Reader" or "USB Mic". 2 3 3. 4. Press Use . / to select "PC/MAC" or "iPad" according to the type of device connected. 4 5. Press 6. Use a USB cable to connect a . computer or an iPad. 5 7. To end use, conduct the necessary procedures to end the USB connection from the computer and then disconnect the USB cable. NOTE • Use the EXIT TO HOME menu item to return to the main screen. • When connected to a computer, power can be supplied by USB. When connected to an iPad, power cannot be supplied by USB. • An iPad Camera Connection Kit (sold separately) is necessary to connect an iPad. 22 USB connections By connecting with a computer or iPad using a USB cable, you can use this recorder as a USB mic and to stream audio and video as a web camera. USB connections (continued) USB connections Using as a web camera (computer) NOTE Download the audio driver necessary for use as a web camera from the ZOOM website (www.zoom.co.jp). 1. Use the USB cable to connect to the computer, select USB on the menu screen and press 2 3 2. Use 3. Press 4. Use the / . to select "WebCam". . as a web camera for computer streaming and other applications. 5. To end use as a web camera, stop streaming on the computer and disconnect the USB cable. NOTE • Use the EXIT TO HOME menu item to return to the main screen. • The recorder can simultaneously transmit video of up to HD720p and 48kHz/16bit quality PCM audio to a computer. • The cannot output computer playback signals. Delay setting When using the recorder as a web camera, if the streaming application does not have a lip synchronization function, you can use / to set the audio delay time so that it matches the timing of the video. 23 You can lock the rotation of the LCD screen. 1. Use 2. Press 3. After completing the setting, press / to select an item. . . 3 1 2 Setting Description Unlock Rotate the screen according to LCD unit orientation. Lock Keep the screen in the current state. FILE list Use this menu to view video files saved on the SD card in a thumbnail list and play them back. 1. Use 2. Press / to select a video. to start playback of the selected video. 3. 1 Press to return to the FILE menu from video playback. 2 4. Press screen. 24 to retur n to the menu LCD Rotation settings/FILE list LCD Rotation settings System settings System settings Make settings related to the system. 1. Use 2. Press 3. After completing the setting, press / to select an item. . . 3 1 2 Setting Description Set Date internal clock. Set the date and time of the (See "Setting the time" on page 10.) Beep Set whether a beep sound is made when the is operated. Select Off, Small or Large. HDMI Out Set the format of the video output from the HDMI jack to NTSC or PAL. Auto Power Off Set whether the power turns off automatically when running on batteries if no recording or other operation has occurred for some time. Select Off or 2, 5 or 10 minutes. SD Format Format an SD card. (See "Formatting SD cards" on page 11.) Reset Restore video resolution, audio quality, scene and other factory default values. settings to the Remove LCD Select before removing the LCD unit during operation. (See "Attaching and detaching the LCD unit" on page 5.) Information View the recording. starts and system version and space available for 25 Upgrading the firmware version Upgrading the firmware version Upgrade the firmware version when necessary. NOTE You can check the firmware version using the Information item in the Setting menu. 1. Copy the file for upgrading the firmware to the root directory on the SD card. • The latest version of the firmware can be downloaded from www. zoom.co.jp. 2. Insert the SD card into the unit’s card slot. 3. While pressing and holding , press until the unit starts and the Firmware update screen opens. 4. If the contents of the version update shown are as desired, use / to select “Yes”. 5. Press 6. When updating the version . completes and "Complete!" appears, press for at least one second to shut down. 4 5 CAUTION Upgrading the firmware version is not possible if the remaining battery power is low. 26 Specifications Specifications Recording media SD/SDHC/SDXC cards (up to 128 GB) Image sensor 1/3-inch 3-megapixel CMOS sensor Lens Fixed focus (55cm – d), F2.8, focal distance about 22 mm (35 mm equivalent) Video format MPEG-4 AVC/H.264 (MOV) Video resolutions HD 1080p 30fps, HD 720p 60fps, HD 720p 30fps, WVGA 60fps, WVGA 30fps Audio formats WAV (16/24-bit quantization, 44.1/48/96kHz sampling frequency) AAC (64–320kbps bit rate, 48kHz sampling frequency) Audio functions Low-cut filter, auto gain (Concert/Solo/Meeting) Image functions Angle of view adjustment, scene selection (Auto/Concert Lighting/Night) Display 2.0" full-color LCD Built-in mic XY stereo format (120°) Maximum sound pressure input: 130 dB SPL Input gain: +7db – +47dB Input connector Combined line/mic stereo mini jack (can supply plug-in power) Input gain: +0db – +26dB Output connector Combined line/headphones stereo mini jack Type D micro HDMI Built-in speaker 400mW 8 mono speaker USB Mini B type Operation as mass storage Class: USB 2.0 High Speed Operation as audio interface Class: USB 1.0 Full Speed Specifications: 44.1kHz sampling rate, 16-bit Operation as webcam Specifications: WVGA/720p video size, 48kHz 16-bit audio Note: Operation as audio interface and mass storage supported with iPad Note: USB bus power supported Power supply Lithium-ion battery: DC 4.2V maximum voltage, DC 3.7V nominal voltage, 1050mAh capacity AC adapter (ZOOM AD-17, sold separately): DC 5V/1A Recharging times By USB: about 3 hours Using ZOOM AD-17: about 2 hours 15 minutes Battery operation time 3 hours (when recording 720p/30fps video with LCD unit detached) External dimensions Recorder: 106.4 mm (W) × 57.8 mm (H) × 30.4 mm (D) (when XY mic stored), 167 g (without battery) LCD unit: 40.1 mm (W) × 48.4 mm (H) × 73.6 mm (D), 51 g Included accessories User guide (this document), LCD unit, Lithium-ion battery (BT-02), USB cable, Hairy windscreen, Hairy windscreen attachment screw 27 Safety Precautions Warning Caution Something that could cause serious injury or death Something that could cause injury or damage to the equipment Other symbols used An action that is mandatory An action that is prohibited Warnings Operation using an AC adapter Use only a ZOOM AD-17 AC adapter (sold separately) with this unit. Do not do anything that could exceed the ratings of outlets and other electrical wiring equipment. Alterations Do not open the case or modify the product. Precautions Product handling Do not drop, bump or apply excessive force to the unit. Be careful not to allow foreign objects or liquids enter the unit. Operating environment Do not use in extremely high or low temperatures. Do not use near heaters, stoves and other heat sources. Do not use in very high humidity or where it could be splashed by water. Do not use in places with frequent vibrations. AC adapter handling When disconnecting the power plug, always pull on the power plug itself. When not using the unit for a long time, disconnect the power plug from the outlet. You might need this User Guide in the future. Always keep it in a place where you can access it easily. 28 Safety Precautions In this User Guide, symbols are used to highlight warnings and cautions that you must read to prevent accidents. The meanings of these symbols are as follows. Usage Precautions Usage Precautions Interference with other electrical equipment In consideration of safety, the has been designed to minimize its emission of electromagnetic waves and to suppress interference from external electromagnetic waves. However, equipment that is very susceptible to interference or that emits powerful electromagnetic waves could result in interference if placed nearby. If this and the other device farther apart. occurs, place the , With any type of electronic device that uses digital control, including the electromagnetic interference could cause malfunction, corrupt or destroy data and result in other unexpected trouble. Always use caution. Cleaning Use a soft cloth to clean the exterior of the unit if it becomes dirty. If necessary, use a damp cloth that has been wrung out well. Never use abrasive cleansers, wax or solvents such as alcohol, benzene or paint thinner. Breakdown and malfunction If the unit becomes broken or malfunctions, immediately disconnect the AC adapter, turn the power OFF and disconnect other cables. Contact the store where you bought the unit or ZOOM service with the following information: product model, serial number and specific symptoms of breakdown or malfunction, along with your name, address and telephone number. Copyrights Windows is a trademark of Microsoft Corporation (USA). Apple, Macintosh, iPad, QuickTime and the QuickTime logo are registered trademarks or trademarks of Apple Inc. in the USA and other countries. The SD, SDHC and SDXC logos are trademarks. HDMI (High-Definition Multimedia are trademarks of HDMI Licensing, LLC. Other product Interface) and names, registered trademarks and company names in this document are the property of their respective companies. Recording for any purpose other than personal use from copyrighted sources, including CDs, records, tapes, live performances, video works and broadcasts, without permission of the copyright holder is prohibited by law. Zoom Corporation will not assume any responsibility related to infringements of copyrights. 29 Carefully read the following warnings in order to avoid serious injuries, burns, fires and other problems caused by leaking, heat generation, combustion, rupture or accidental swallowing. DANGER Do not charge the lithium-ion battery (BT-02) in any way other than using the and either an AD-17 (sold separately) or a USB port. Do not disassemble the battery, put it in fire, or heat it in a microwave oven or conventional oven. Do not leave the battery next to a fire, in strong sunlight, inside a vehicle that has become hot or similar conditions. Do not recharge in conditions like these. Do not carry or store the battery with coins, hairpins or other metal objects. Do not allow the battery to be made wet by water, seawater, milk, soft drinks, soapy water or other liquids. Do not charge or use a battery that is wet. CAUTION Do not hit the battery with a hammer or other object. Do not step on it or drop it. Do not otherwise impact or apply force to the battery. Do not use the battery if it becomes deformed or damaged. Do not remove or damage the outer seal. Never use a battery that has had all or part of its outer seal removed or a battery that has been torn. Please recycle batteries to help conserve resources. When discarding used batteries, always cover their terminals and follow all laws and regulations that are applicable to the location. The contents of this document and the specifications of the product could be changed without notice. 30 Warnings and requests regarding safe battery use Warnings and requests regarding safe battery use FCC regulation warning (for U.S.A.) This equipment has been tested and found to comply with the limits for a Class B digital device,pursuant to part 15 of the FCC Rules. These limits are designed to provide reasonable protection against harmful interference in a residential installation.This equipment generates, uses and can radiate radio frequency energy and, if not installed and used in accordance with the instructions, may cause harmful interference to radio communications. However, there is no guarantee that interference will not occur in a particular installation. If this equipment does cause harmful interference to radio or television reception, which can be determined by turning the equipment off and on, the user is encouraged to try to correct the interference by one or more of the following measures: Reorient or relocate the receiving antenna. Increase the separation between the equipment and receiver. Connect the equipment into an outlet on a circuit different from that to which the receiver is connected. Consult the dealer or an experienced radio/ TV technician for help. For EU Countries Declaration of Conformity: This product complies with the requirements of EMC Directive 2004/108/EC and RoHS Directive 2011 / 65 / EU Disposal of Old Electrical & Electronic Equipment (Applicable in European countries with separate collection systems) Products and batteries that have been marked with the symbol of a crossed-outwheeled waste bin must not be disposed of with household waste. Old electrical/electronic equipment and batteries should be recycled at facilities thatare able to process them and their byproducts. Contact the local government for information about nearby recycling facilities.Conducting recycling and waste disposal properly helps conserve resources andprevents harmful impacts on human health and the environment. THIS PRODUCT IS LICENSED UNDER THE AVC PATENT PORTFOLIO LICENSE FOR THE PERSONAL AND NONCOMMERCIAL USE OF A CONSUMER TO (i) ENCODE VIDEO IN COMPLIANCE WITH THE AVC STANDARD (“AVC VIDEO”) AND/OR (ii) DECODE AVC VIDEO THAT WAS ENCODED BY A CONSUMER ENGAGED IN A PERSONAL AND NONCOMMERCIAL ACTIVITY AND/OR WAS OBTAINED FROM A VIDEO PROVIDER LICENSED TO PROVIDE AVC VIDEO. NO LICENSE IS GRANTED OR SHALL BE IMPLIED FOR ANY OTHER USE. ADDITIONAL INFORMATION MAY BE OBTAINED FROM MPEG LA, L.L.C. SEE HTTP://WWW.MPEGLA.COM ZOOM CORPORATION 4-4-3 Surugadai, Kanda, Chiyoda-ku, Tokyo 101-0062 Japan http://www.zoom.co.jp =,