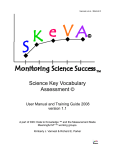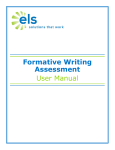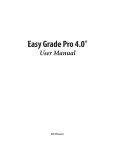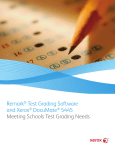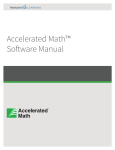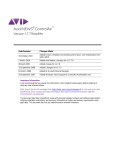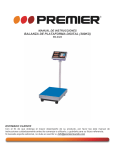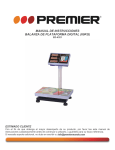Download Setting Up MicroGrade
Transcript
A Tutorial For Using MicroGrade 3.0.7 For Teachers: Setting Up a Class MicroGrade Tutorial Setting Up Lesson Objective: Able to create a new class file, input student data, configure attendance and grading period components, and create and edit assignment categories. Review of Key Concepts: Electronic gradebooks are just like traditional gradebooks except that they are much more flexible, forgiving of mistakes, and powerful to use. Entering/editing grades is applied only to selected students or assignments. To select a student or assignment, click on the appropriate name. To select multiple assignments or students, hold down the shift key and click on the desired names. Choose command (z)-A from the Edit menu to select all students or assignments. Use keyboard shortcuts whenever possible. Getting Started To set up a new class: Open MicroGrade from your hard drive. Pull down the File menu and choose New. An Untitled Roster window opens (see below). MicroGrade Setting Up A Class Page 5 Setting Preferences You must choose several preferences related to grading, attendance, display, and printing before MicroGrade will work properly. While setting these preferences is not required at this point, it is helpful to get this part out of the way so that you do not forget to set them later on. To set preferences: Pull down the Edit menu and choose Preferences for. A submenu opens. Choose Display, Reports & Sorting… (see below). The Preferences for Display, Reports and Sorting window opens. In the ensuing discussion about the preferences associated with this screen, please refer back to the window below for visual references. MicroGrade Setting Up A Class Page 6 Display options allow you to choose the font, font size, and name order in your display and reports. In addition, decide whether you want MicroGrade to mark altered grades and show letter grades and assignment statistics. To determine the font and font size for your display and printed reports, open the pop-up menus and choose accordingly. For name order (first name first or last name first), click the desired radio button. For the other options, click in the desired box(es). In this case, information will be displayed in 12 point Helvetica, the order of students’ names will be first names first, asterisks will appear beside changed scores, letter grades will appear beside percentages, and assignment statistics will be displayed. The resulting output is seen below. Notice that the names and scores for this particular assignment are displayed in 12 point Helvetica, students’ names appear first name first, Karl Old has a changed grade, and assignment statistics are displayed in the window above the names and scores. NOTE: The underlined student, Karl Old, indicates that he is the selected student. Sort order preferences determine the order in which students are displayed and by what criterion. To set these preferences, simply click the desired radio buttons (see previous page). In this case, students’ names and ID numbers will be sorted low to high (ascending order) and students’ scores will be sorted in descending order (high to low). Examples of the different sorting options are seen at the top of the next page. Reports options are chosen by clicking the desired boxes. In this case, the date and time that the report is generated will appear on it, as well as the file name, grading period, and instructor’s name. See the tutorial on printing reports for examples of these report options. Set the left margin, if desired, by double-clicking in the box and changing the default setting of .5 inches. In this case, the printed report’s left margin will be one inch. When finished, click OK. MicroGrade Setting Up A Class Page 7 Sorting by Name (ascending order) Sorting by ID # (ascending order) Sorting by Scores (descending order) To set preferences for letter grades and scores: Pull down the Edit menu and choose Preferences for. A submenu opens. Choose Letter Grades and Scores… (see left). The Preferences for Letter grades and Scores window opens (see right). While a complete discussion of all these preferences is impossible here, the following is a brief overview of the Letter grades and Scores preferences. In the ensuing discussion about the preferences associated with this screen, please refer back to the window on the right for visual MicroGrade Setting Up A Class Page 8 references. For a complete discussion of advantages and disadvantages for each choice, please refer to the MicroGrade user’s manual Click the desired radio button under Base final grade on to have MicroGrade determine how your students’ grades will be determined. In the example on the previous page, students’ grades will be determined by total points. Under Scoring options, click the desired box to determine how scores are displayed. In this case, there will be no decimal points in students’ averages. The resulting output can be seen in the window to the right. HINT: you will probably save yourself lots of arguments with students if you do NOT display decimal points!!!! For Incomplete and Unscored options, you must decide whether to have MicroGrade assign a zero to students with unscored assignments and/or incomplete scores. In this case, MicroGrade will assign a zero to students with missing work. By choosing these options, students are not misled about the effect of missing or incomplete assignments on their GPAs. They can clearly see that incomplete work will turn into a zero and have a negative impact on their grades. In the window to the right, there are no missing scores. If there were, 0 would be replaced by a question mark (?). However, the student’s grade would remain the same since MicroGrade is configured to interpret a missing score as a zero. Click the desired box(es) for the Score Entry Warnings. In this case, MicroGrade is configured to display alert windows whenever a student’s score exceeds the maximum score or whenever a student’s score is changed (see examples below). Click the desired box(es) under Exclude from statistics. These options are fairly self-explanatory. When you are finished, click OK. MicroGrade Setting Up A Class Page 9 To set preferences about students: Pull down the Edit menu and choose Preferences for. A submenu opens (see right). Choose Student information… The Student Preferences window opens (see below) If you want to require student IDs, click in the box. If you require IDs, you then need to determine whether you or MicroGrade will assign ID numbers. If you choose MicroGrade, it can assign numbers either sequentially or randomly. In this case, students IDs are required and will be manually entered. The resulting output can be seen in the window to the right. Open the pop-up menu for Name Format and select accordingly. In this case, the first letter in students’ first and last names will be automatically capitalized. When you are finished, click OK. Setting Up Grade Periods You must determine the number of grading periods you want MicroGrade to track. In this example, two grading periods, Psychology and Psychology 2, will be set up for a semester class in senior social studies. (If the class were a year long, then four grading periods would be needed.) To set up two grading periods: Pull down the File menu and choose Setup Grading Periods… (see right). The setup Grading Periods window opens (see below). Fill in the name of the grading period and your name. If you chose this option in the preferences window, then both will appear on printed reports. The first grading period is now defined. Click the New button. MicroGrade Setting Up A Class Page 10 An alert window appears asking if you want to save your first grading period. Click Save. The standard Macintosh navigational window opens (see below). Use it to determine where on your hard drive you want to save your new class file. It is here that you also give your file a name. In this case, the file’s name is Psych 2 to indicate that it is second hour Psychology. When you are finished, click Save. After your file is saved, you will be presented with the window below. It is here that you duplicate everything you want from the first grading period to the second grading period. In this case, everything is duplicated except assignments and student scores. Naturally, a new grading period means new assignments and scores. When finished, click OK. A new Setup Grading Periods window opens (see below). Notice that the instructor’s name is already filled in. Give the new grading period a name different from the first grading period and then choose the options from the first grading period that you want duplicated to this grading period. In this case, the new grading period is titled, “Psychology 2,” to indicate it is the grading period for the second quarter. Reports, Page Setup, Window Positions, and Student Selection used in the first grading period will also be used for this grading period. When finished, click OK. NOTE: If you were setting up a third quarter grading period, you would click the New button and repeat the above process. If you make a mistake, you can also delete a grading period from this window. You are returned to your roster window. Notice that now instead of being untitled, the window displays the name you gave the second grading period. To return to the first grading period: Pull down the File menu and choose Select Grading Period. A submenu appears (see right). Choose Psychology (the first grading period). MicroGrade Setting Up A Class Page 11 Setting Your Password (Optional) If you are concerned about the security of your gradebook, you have the option to use a password to open files. If your files are safe from student access, this step is really unnecessary. To set your password: Pull down the File menu and choose Set Password… (see right). The Set Password window opens (see below). Enter your password in the provided field and click OK. You are asked to verify your password by reentering it (see below). Notice that dots appear in the field instead of letters. This is to protect your password from prying eyes. Click OK. The next time you open a MicroGrade file, you will have to enter your password SO DON’T FORGET THE SUCKER!!! To change or get rid of your password: Pull down the File menu and choose Set Password… The window below opens and you must enter your old password. Click OK. The Set Password window reopens (see top left). To delete your password, simply click OK without entering a new password in the field. To change your password, repeat the process used to create your original password. Setting Grade Standards Setting grade standards is the same as defining your grading scale. To set the grade standards: Pull down the Edit menu and choose Grade standards… (see right). The Class Grade Standards window opens (see next page). If you wish, change the default grading scale (90-80-70-60, etc.). If you want MicroGrade to assign pluses and minuses to grades, click on the appropriate boxes and enter your MicroGrade Setting Up A Class Page 12 desired cutoff number or percent. If you do NOT want letter grades displayed, click the Don’t show grade symbols (ngs) box. Notice that it is in this window that you can curve grades for individual assignments (see your manual for details). In this example, the grading scale is as follows: 100-90=A, 8980=B, 79-70=C, 69-60=D, 59-0=F. There will be no pluses or minuses assigned to letter grades. When you are finished, click OK. NOTE: You can choose whether you want grades to be determined by percentage scores or raw scores. In most cases, you will want to choose the former. MicroGrade will NOT let you choose both options to determine grades, you must choose one or the other. Setting Up Grade Categories Setting up grade categories allows you to define the categories for assignments, e.g., homework, tests, etc. You must set up categories before you can create assignments and enter students’ scores. To set up assignment categories: Pull down the Edit menu and choose Setup Categories… (see right). The Setup Categories window opens (see below). The exact configuration of this window will depend on the preferences you chose in the Letter grades and Scores window (see page 8). In this case, grades are determined by total points. Enter the assignment in the Category title field and click Enter after each entry. Notice that MicroGrade keeps track of categories used as well as available categories in the lower left corner of the window. Notice too that when this window is first opened, the Add categories radio button is automatically selected. When you are finished defining your assignment categories, click OK. You are returned to the Roster window. Notice that when you now pull down the Edit menu, your categories appear under Setup Categories. To access a category, simply choose it from the menu (see next page). You can also make changes to your categories. To do so: Pull down the Edit menu and choose the category you want to edit (see right). In MicroGrade Setting Up A Class Page 13 this case, the category, Project, will be edited. The Categories window reopens (see below). Notice that now the Edit existing radio button is automatically selected and the selected category, Project, appears in the Category title field. Make any desired changes and click Enter. When finished, click OK. NOTE: You can also delete categories from this window. To do so, select the category you wish to delete by clicking on it and then click the Delete… button. An alert window appears asking you to confirm your choice (see below). Click OK and the selected category is deleted. AT THIS POINT, SAVE YOUR WORK!!!!! Setting Attendance Dates You can easily keep track of students’ attendance (A REAL SWELL FEATURE). But first, you must configure attendance periods and codes to enable MicroGrade to do so. To set attendance dates: Pull down the Students menu and choose Setup Attendance… (see right). An attendance start date window opens (see below). Enter the appropriate date and click OK. The Setup Attendance window opens (see next page). MicroGrade Setting Up A Class Page 14 Set the date of your last class by clicking in the appropriate field and entering the desired date. In this case, the last class is on 6/3/94. Confirm that your class meets five days a week by making sure the Monday-Friday boxes are selected (it is the default setting). Define Non-School Days by entering the date and brief description. Click Enter. In this case, there are three non-school days in this grading period: (1) senior skip day on 5/27; (b) Maney’s birthday on 5/29; and (c) Memorial Day on 5/30. When you are finished, click OK. NOTE: If your non-school day description is more than fifteen characters long, you see this alert window: Setting Attendance Codes Next, you need to define your attendance codes. Pull down the Student menu. Notice that after you set up your attendance, the Define Attendance codes… option becomes available (see right). Choose this option and the Define Attendance Codes window opens (see below). Define your codes by entering them in the Description field. Make sure to give each code an abbreviation. MicroGrade reserves a blank for the Present code. Therefore, you must have an abbreviation for every other code. Notice that MicroGrade also keeps track of the number of codes used and the number available in the lower left corner of the Define Attendance Codes field. When finished, click OK. You are returned to the Roster window and are now ready to begin entering students’ names and IDs. NOTE: You can change or delete any of your codes at any time. Open the Define Attendance Codes window and click the Existing radio button. Click on the code you want to delete or change and proceed accordingly. When finished, click OK. MicroGrade Setting Up A Class Page 15 Entering Students Entering student records is fairly straightforward. Pull down the Students menu and choose Student records… (see right). The Student Records window opens (see below). Notice the Add students radio button is automatically selected. Enter students’ first and last names as well as their ID numbers in the appropriate fields. Click Enter after each student’s record is completed. In this case, Jerome Howard is being added to the class. Notice too that MicroGrade keeps track of your student records in the bottom left corner of the window. When you are done adding students, click the Finished button. Editing Students After you have entered all of your student records, you can go back and make changes to them if necessary. To edit student records: Open the Student Records window and click the Edit active students radio button (see below left). Select the student whom you want to edit by clicking on his or her name. Make the necessary changes and click Enter. In this case, Jack Ripper’s phone number was added in the notes field (see below left). Notice that his phone number now appears in the Student Summary window when we scroll to his name (see below right). NOTE: You can prevent student notes from being shown in the Student Summary window. Simply click the Don’t show box above the notes field. MicroGrade Setting Up A Class Page 16 Defining Comment Codes MicroGrade allows you to create customized grade and attendance reports for individual students (more about this feature in the printing reports tutorial). You can create customized comment codes, choose the appropriate comment(s) for your report, and insert it/them in the report. To create comments: Pull down the Students menu and choose Define Comment codes… (see right). The Define Comment codes window opens (see below). Notice that the New radio button is automatically selected. Use the pop-up menus to insert the appropriate fields. In this case, a positive and a negative comment are being created. Both comments use the student’s first name from the Student popup menu and the student’s overall percentage from the Scores pop-up menu. There is nothing needed for these comments from the General pop-up menu. Click the Enter button after you compose each comment. When you have finished composing your comments, click OK. The two comments can be seen in the window below. You can change or delete your comments at any time. With the Define Comment codes window open, click the Existing button and select the comment that you want to edit or delete. Make the desired changes and click the Enter button or click the Delete button to delete the comment. Click OK when finished. SAVE YOUR WORK AND MAKE A BACKUP COPY ON A FLOPPY DISK. Next: Using your gradebook MicroGrade Setting Up A Class Page 17