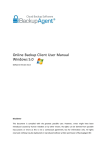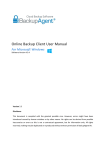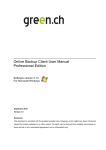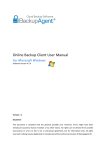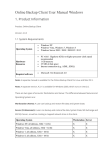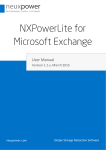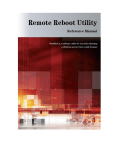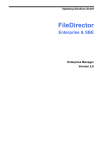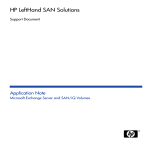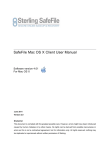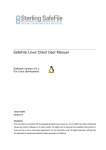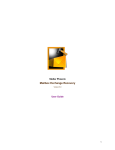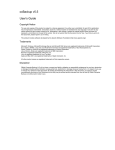Download Exchange Best Practice - SafeFile Online Backup & Recovery
Transcript
MS Exchange Server backup with SafeFile Best Practice Whitepaper January 2012 Version 1.3 Disclaimer This document is compiled with the greatest possible care. However, errors might have been introduced caused by human mistakes or by other means. No rights can be derived from possible inaccuracies or errors as this is not a contractual agreement, but for information only. All rights reserved; nothing may be duplicated or reproduced without written permission of Sterling. MS Exchange Server backup with SafeFile 1. Contents 1. Contents........................................................................................................................................... 2 2. Introduction ..................................................................................................................................... 3 3. Backup Exchange 2003/2007 database .......................................................................................... 4 3.1. Mailstore level backup ........................................................................................................ 4 3.2. Folder level backup ............................................................................................................ 5 4. Restoring Exchange 2003/2007 database....................................................................................... 7 4.1. Restoring a database to the same server, same location, without a Recovery Storage Group........................................................................................................................................ 7 4.2. Restoring a database to the same server, using a Recovery Storage Group. ...................... 8 4.3. Restoring a database to be mounted on a different server. ............................................... 11 5. Backup Exchange 2010 database ................................................................................................. 11 5.1. Mailstore level backup ...................................................................................................... 11 6. Restoring Exchange 2010 database ............................................................................................. 12 6.1. Restoring a database to the same server, same location, without a Recovery Database. .. 12 6.2. Restoring a database to the same server, using a Recovery Database. ............................ 13 6.2.1. Recovery Storage Group Replaced with Recovery Database .......................... 13 6.2.2. Steps how to restore a mailbox ....................................................................... 13 ©The Sterling Data Group2012 Page 2 of 18 MS Exchange Server backup with SafeFile 2. Introduction One of our most appreciated and valued product features is our possibility to perform full Microsoft Exchange Server backup and recovery. Many of our customers are small and midsize businesses and for many of these companies the MS Exchange Server represents the most mission-critical business application. This document is a guideline for a best practice for MS Exchange Server backup and restore with the SafeFile software. ©The Sterling Data Group2012 Page 3 of 18 MS Exchange Server backup with SafeFile 3. Backup Exchange 2003/2007 database There are three ways to backup an MS Exchange Server database, which can be restored during a disaster recovery: Mailstore level backup Folder level backup Combination of those above The mailstore level backup is the most common backup, and even the preferred backup method by Microsoft. In the next paragraphs I will describe how to accomplish the best ways to create the first two ways mentioned above with use of the SafeFile software. The third way is a combination of the two first ways, where you perform a mailstore level backup and run a folder level backup of the important mailboxes or agenda‟s. 3.1. Mailstore level backup To enable yourself to make a backup of MS Exchange Server on mailstore level you have to at least take the following steps: Make sure that you have SP2 of MS Exchange Server 2003 installed Disable Circular logging on the First Storage Group To activate MS Exchange Servermailstore level backup, you have to enable this in the options tab of the client. Figure 1: Mailstore level backup activated Create a new backup task and select the First Storage Group. If you want to make incremental backups of the First Storage Group it is advised to set the „Enforce Full Exchange store/SQL Backup‟ option in the advanced tab of the job to „Automatic‟. ©The Sterling Data Group2012 Page 4 of 18 MS Exchange Server backup with SafeFile The rule of 66% of changes on the First Storage Group will be applied. This means that if one of the databases has more changes then 66% of the full backup, a new full backup of the entire First Storage Group will be enforced. You can create a second mailstore backup task that enforces a full backup, by setting the „Enforce Full Exchange store/SQL Backup‟ option to „Always‟, and schedule it to run (by example) once a month on a Saturday. The second option is to create separate tasks for the Mailbox Store and the Public Folder Store and set the „Enforce Full Exchange store/SQL Backup‟ option to „Let Online Backup Client decide‟. When you schedule the tasks this way, the full backup will be enforced on one of the stores and not on both the stores when the rule of 66% is reached. 3.2. Folder level backup To enable yourself to make a backup of MS Exchange Server on folder level you have to at least take the following steps: Make sure that you have SP2 of MS Exchange Server 2003 installed Hotfix KB908072 for MS Exchange Server 2003 must be installed The „SystemMailbox‟-user must not be hidden from the Exchange address list The local and/or domain administrator must have „receive as‟ and „send as‟ permission to the mailstore(s). You can read the steps to be taken in the “SafeFile Client Windows Professional Edition User Manual” in paragraph 15.4 on page 35. To activate folder level backup, you have to enable this in the options tab of the client. Figure 2: Folder level backup activated You can now create a new backup task and select the mailboxes you want to backup on folder level. ©The Sterling Data Group2012 Page 5 of 18 MS Exchange Server backup with SafeFile Figure 3: Selection of mailboxes on folder level If you choose to backup al mailboxes on folder level, you do not have to backup on mailstore level. Note: keep in mind that the folder level backup is a differential backup and can take a long time. Note: We recommend to backup Exchange on mailstore level. For folder level backup on Exchange 2007, you will need to do this remotely please check the following knowledge base article for the requirements: ©The Sterling Data Group2012 Page 6 of 18 MS Exchange Server backup with SafeFile 4. Restoring Exchange 2003/2007 database 4.1. Restoring a database to the same server, same location, without a Recovery Storage Group. For a restore of an MS Exchange Server database to the same server and the same location, please follow these steps: Do not remove log files from the original location; these will contain information that can be reinserted into the database after the restore completes. Dismount the Exchange store that you want to restore and move the existing database and streaming file into another folder. The Exchange Recovery tool will not overwrite existing database or streaming files. Restore the last backup through the OnlineBackup Client, and write down the location of the restored files. Download the Exchange Recovery tool from the SafeFile support website and extract it to a local directory on the server. Open the Exchange Recovery tool and click „Select File‟. Figure 4: Exchange Recovery tool Browse to the restore location, and select the serialization file that contains the store you want to restore (the filename contains the store name) and click „Open‟. Leave all other options at their default values and click „Restore‟. Confirm that you have selected the proper file and that the correct store is being restored and click „OK‟. The time the restore process takes depends on the size of the database and streaming file. After the files have been restored, log file replay begins. The store will automatically be mounted after recovery is complete. Click „OK‟ after the restore has been completed and close the Exchange Recovery tool. Please keep in mind that all files from the restore directory that were used in the recovery process will be deleted after the recovery has been completed. If restoring through the client takes a long time, take a copy of the restore folder in case you want to recover again with different options. The database has been dismounted ©The Sterling Data Group2012 Page 7 of 18 MS Exchange Server backup with SafeFile When the following error message appears: Figure 5: Exchange Recovery tool Error Message Please check that the following prerequisites have been met: The database has been dismounted The physical files (mostly „priv1.edb‟ and „priv1.stm‟) have been removed from the original location. After restoring the database files, and when the store is being mounted, the following error message can appear in MS Exchange System Manager: Figure 6: Mount failed This can occur when „hard recovery‟ is not selected, or has failed to run properly. Run the Eseutil with the following parameters to repair the database: eseutil /p databasename For example: ..\bin\eseutil /p priv1.edb This carries out the hard recovery process manually and makes sure the database is not in a dirty shutdown state. Please consult documentation provided by Microsoft about Exchange database recovery. 4.2. Restoring a database to the same server, using a Recovery Storage Group. In case of a recovery situation (e.g. crashed MS Exchange Server machine), the preferred option is to restore to a Recovery Storage Group. This option is explained in the following steps: First, create a Recovery Storage Group and add the proper database to recover: o Create a Recovery Storage Group through Exchange System Manager. o Keep the default settings for the Recovery Storage Group and click OK. o Right click on the Recovery Storage Group and select „Add Database to Recover‟ and click OK. o Select the correct database in the dialog and click „OK‟. ©The Sterling Data Group2012 Page 8 of 18 MS Exchange Server backup with SafeFile Figure 7: Creating a new Recovery Storage Group Figure 8: Selecting the database to recover Restore the backed up store: o Restore the last backup through the OnlineBackup Client, and write down the location of the restored files. ©The Sterling Data Group2012 Page 9 of 18 MS Exchange Server backup with SafeFile o Open the Exchange Recovery tool and follow the same steps as in paragraph 4.1. Merge (or copy) data from the Recovery Storage Group into the existing mailboxes: o After restoring the Exchange store in the Recovery Storage Group you can easily merge data from a mailbox in the Recovery Storage Group with the existing mailboxes. Alternatively you can copy data from the Recovery Storage Group mailboxes to the existing mailboxes. Figure 9: Restored mailboxes Right click on the mailbox you want to recover and choose Exchange Tasks. The Exchange Task Wizard starts and you can recover mailbox data. Figure 10: Recover the mailbox data with Exchange Task Wizard Note: You can choose to merge the data or copy data. If you merge the data, all the data will be merged into the existing mailbox. Everything gets restored, even the deleted files. If you make a copy of the data you can select the item you want to be restored. ©The Sterling Data Group2012 Page 10 of 18 MS Exchange Server backup with SafeFile 4.3. Restoring a database to be mounted on a different server. In case you want to restore a database to a different server then the original one, please use the following steps: Make sure you create a database with the same name as the original one. Dismount that store and click to set „This database can be overwritten by a restore‟ in the Database tab of the stores properties. Restore the store through the Online Backup client. Open the Exchange Recovery tool, select the serialized file that contains the information about the store to be restored and select „alternate location‟ from the „Restore database to‟ dropdown box. Click on „Destination‟ to set a new path, click restore. Now the database will be restored to the new location, and the log files will be replayed. You can now move the database files to the location of the store you created (double check the file names) and mount the store. You now have to manually reattach all mailboxes to the users. 5. Backup Exchange 2010 database There is just one way to backup an MS Exchange 2010 Server database, which can be restored during a disaster recovery: Mailstore level backup via VSS In the next paragraph I will describe how to accomplish this with use of the SafeFile software. 5.1. Mailstore level backup To activate MS Exchange Servermailstore level backup, you have to enable this in the options tab of the client. Figure 11: Mailstore level backup activated ©The Sterling Data Group2012 Page 11 of 18 MS Exchange Server backup with SafeFile Create a new backup task and select the Microsoft Information Store. As the backup is done via VSS, the backup is always incremental, so only the changes are uploaded. 6. Restoring Exchange 2010 database 6.1. Restoring a database to the same server, same location, without a Recovery Database. - - Open the Exchange Management Console on the Exchange server Expand the Microsoft Exchange On-Premises and go to the Organization Configuration and click on Mailbox Right click on the Mailbox Database in the top selection field and select „Dismount Database‟ Select Yes to confirm the dismount Wait until the database is dismounted Right click again on the Mailbox Database in the top selection field and select „Properties‟ Open the Maintenance tab Select „This database can be overwritten by a restore‟ checkbox Click on „Apply‟ Click on „Ok‟ to close the properties window Open the SafeFile client and select the restore option Select the Mailbox Database in the restore tree (Servername/MS Exchange Server\Exchange server name\Microsoft Information Store) Click on „Restore‟ Now you will have a couple of options for restore o Latest version (The latest backuped version) o Older version (You can select a „Before date‟) o Specific version (You can see the complete list according to the retention setting) Select the option you prefer Select to restore to the location „Exchange server‟ Click on „Ok‟ to start the restore If you get messages about files that already exist, please select to overwrite these files Once the restore has finished, reopen the Exchange Management Console Go to the Organization Configuration and click on Mailbox Right click on the Mailbox Database and select „Mount Database‟ The database will be Mounted and the log files will be replayed The restore has been completed. ©The Sterling Data Group2012 Page 12 of 18 MS Exchange Server backup with SafeFile 6.2. Restoring a database to the same server, using a Recovery Database. 6.2.1. Recovery Storage Group Replaced with Recovery Database Because storage groups were removed from Exchange Server 2010, the recovery storage group no longer exists. Instead, it will use a recovery database. The recovery database is not tied to any original server or database. Each Exchange 2010 server can have no more than one mounted recovery database. There can be multiple recovery databases, but only one can be mounted at a time. - - If a recovery database already exists, the application can dismount the database, restore the data onto the recovery database and log files, and then remount the database. Microsoft Exchange Server 2010 supports the ability to restore data directly to a recovery database. Mounting the recovered data as a recovery database allows the administrator to restore individual mailboxes or individual items in a mailbox. Restoring to a recovery database can be accomplished in two ways: The database and log files can be restored to any disk location. Exchange analyzes the restored data and replays the transaction logs to bring the databases up to date, and then a recovery database can be configured to point to already recovered database files. 6.2.2. Steps how to restore a mailbox Restore EDB, Logs and Replay the logs First you have to Recover the edb and log files to a recovery directory. So select the Mailbox from the restore tree and select the specific versions you would like to restore. After we have restored the files to the restore folder (you have to keep in mind to have enough space to hold the complete restore), we will use F:\Restore. ©The Sterling Data Group2012 Page 13 of 18 MS Exchange Server backup with SafeFile The EDB file we have restored will not include any data that is contained in the log files as these are committed to the database AFTER we perform the backup. We need to know the log file numbering before we can run ESEUTIL. To do this, navigate to the folder you restored the EDB & Log files to (in the case of this article it is F:\Restore) and look for the file that starts with an E and has 2 numbers after the E and an extension of .chk, so for example E00.chk. This is what is known as the checkpoint file, or the working log file. All the other log files will start with the same 3 digits and they are created when the checkpoint file gets full. So assuming your checkpoint file is called E00.chk we now need to run the command to replay the log files in the Exchange Management Console. Once the Exchange Management Shell is open type the following commands: F: (Enter) cd Restore (Enter) eseutil /R E00 /i This will replay the log files that you have restored from the backup into the database. When you don‟t use the /i you might get this error: “Operation terminated with error -1216 (JET_errAttachedDatabaseMismatch, An outstanding database attachment has been detected at the start or end of recovery, but database is missing or does not match attachment info) after n seconds.” To resolve this, run soft recovery with the “/i ” switch at the end and it will override the EDB-STM mismatch. You also may use /a . Use the /a – allow recovery to lose committed data if database integrity can still be maintained. Run Eseutil /mh “Path of the database *.edb” to check if the database is in a state: Clean shutdown. If the database is not in the state 'Clean shutdown', we will have to run the following two commands: 1. Eseutil /p "<Database Path>" (Please make sure the path is correct.) 2. Eseutil /d ""<Database Path>" This will perform a hard recovery of the database, and we will do a defragmentation of the repaired database. Create a Recovery Database from the EDB file - - Servername is EX2010T01.ex2010test.local (must be an Exchange Server that holds the Mailbox Role) Once we have restored the EDB file and Log files, we then need to create a Recovery Database. This process can only be performed using the Exchange Management Shell. Assuming the following Information: The EDB & Log files have been restored to F:\Restore\ EDB File Name is Mailbox Database 1885236806.edb The recovery database name will be RDB1 ©The Sterling Data Group2012 Page 14 of 18 MS Exchange Server backup with SafeFile Run the following command in the Exchange Management Shell: New-MailboxDatabase -Recovery -Name “RDB1” -Server EX2010T01.ex2010test.local EdbFilePath “F:\Restore\Mailbox Database 1885236806.edb” -LogFolderPath “F:\Restore” The next step is to mount the Recovery Database. To do this we run the following command from the Exchange Management Shell: Mount-Database RDB1 We can confirm the database has been created and that it is a recovery database by running the following command from the Exchange Management Shell: Get-MailboxDatabase The important part of this screenshot is that the database listed as RDB1 has the value of True under the Recovery setting. ©The Sterling Data Group2012 Page 15 of 18 MS Exchange Server backup with SafeFile We now have a recovery database created. Show list of mailboxes in the recovery database To show all the mailboxes which are in the recovery database use the following command from the Exchange Management Shell: [PS] Get-MailboxStatistics -Database RDB1 Recover the required mailbox/mail items Unlike previous versions of Exchange, there is no Graphical User Interface for the recovery process. To recover mail items we need to use the Exchange Management Shell. ©The Sterling Data Group2012 Page 16 of 18 MS Exchange Server backup with SafeFile Restore the completed mailbox So for example, we have a user called Luke Carson and he has deleted the entire contents of his mailbox and you need to recover all his mail. We have a copy of the mailbox belonging to Luke Carson in our Recovery Database. To restore the required mailbox, we would use the Exchange Management Shell and run the following command: Restore-Mailbox -Identity "Luke Carson" -RecoveryDatabase RDB1 This will recover a mailbox called Luke Carson from the Recovery Database called RDB1 to the Luke Carson mailbox in the live database. This method relies on the original mailbox still being intact. Restore to a Folder The next option is to recover the Luke Carson mailbox from the Recovery Database and place it into a folder called “Luke Carson Recovery” within a mailbox called Administrator. [PS] Restore-Mailbox -Identity Administrator -RecoveryDatabase RDB1 -RecoveryMailbox "Luke Carson" -TargetFolder “Luke Carson Recovery” ©The Sterling Data Group2012 Page 17 of 18 MS Exchange Server backup with SafeFile Restore selective Mail Restore only the mail with the subject more2know, with the message body containing the word business, and with the message location either in the Inbox or Calendar folder into the mailbox called Administrator. This example assumes that the mailbox is in English. Place the restored items into a recovery folder. Restore-Mailbox -Identity Administrator -RecoveryDatabase RDB1 -RecoveryMailbox "Luke Carson" -SubjectKeywords “more2know” –ContentKeywords “business” –IncludeFolders \inbox,\calendar –TargetFolder “Luke Carson recovery with more2know” Bulk Restore Bulk restores all the mailboxes in the Mailbox Database 1885236806 mailbox database that are also present in RDB1 Get-Mailbox -Database "Mailbox Database 1885236806" | Restore-Mailbox -RecoveryDatabase RDB1 Removing the recovery database After the restore is completed we must remove de recovery database. To do this we would run the following command: Remove-MailboxDatabase -Identity RDB1 ©The Sterling Data Group2012 Page 18 of 18