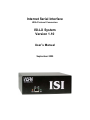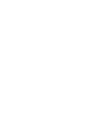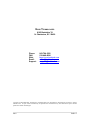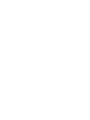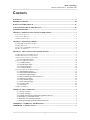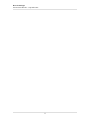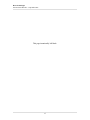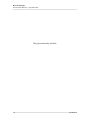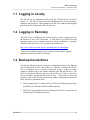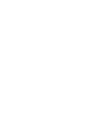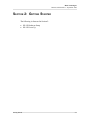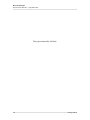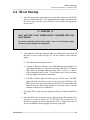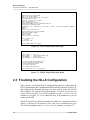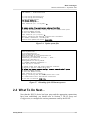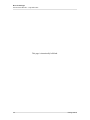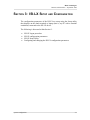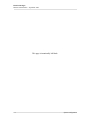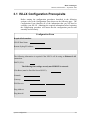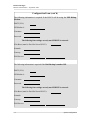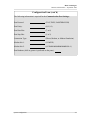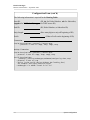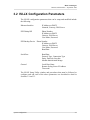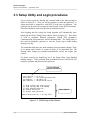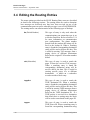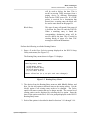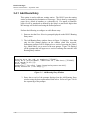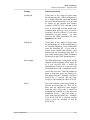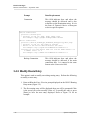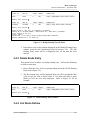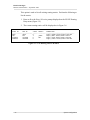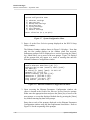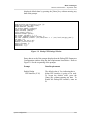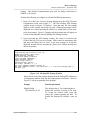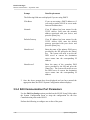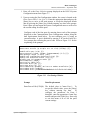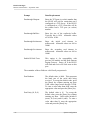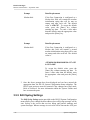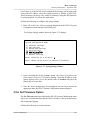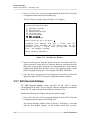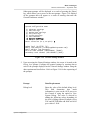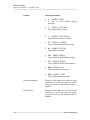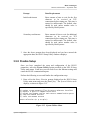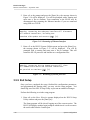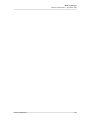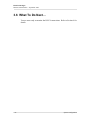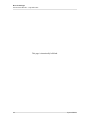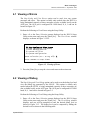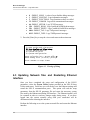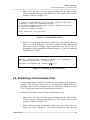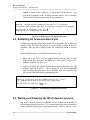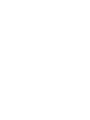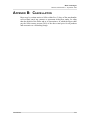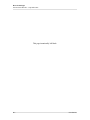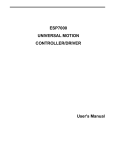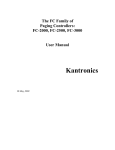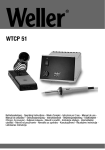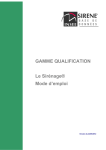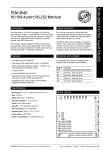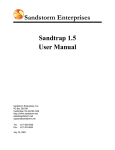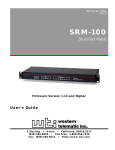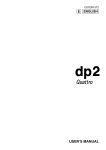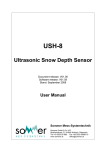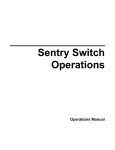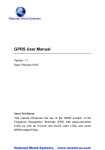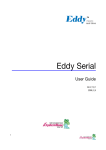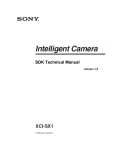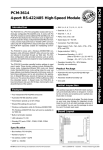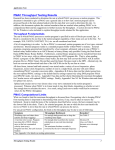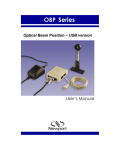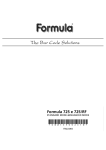Download Hark - ISI-LX - Hark Technologies
Transcript
Internet Serial Interface With Protocol Conversion ISI-LX System Version 1.10 User’s Manual September 2005 HARK TECHNOLOGIES 8105 Bankshire Trl N. Charleston, SC 29420 Phone: FAX: Web: Email: Support: 843-764-1560 518-448-6698 http://www.harktech.com [email protected] [email protected] Copyright © 2001-2004 Hark Technologies All Rights Reserved. Information in this document is subject to change without notice. No part of this document may be reproduced or transmitted in any form without the express written permission of Hark Technologies Index Index-1 Hark Technologies Internet Serial Interface – September 2005 CONTENTS CONTENTS.....................................................................................................................................................I BEFORE YOU BEGIN...............................................................................................................................III HOW TO USE THIS MANUAL................................................................................................................IV CONVENTIONS USED IN THIS MANUAL...........................................................................................IV SUPPORT SERVICES..................................................................................................................................V SECTION 1: INTRODUCTION TO ISI-LX OPERATIONS...................................................................1 1.1 LOGGING IN LOCALLY................................................................................................................................3 1.2 LOGGING IN REMOTELY..............................................................................................................................3 1.2 BACKUP CONNECTIONS..............................................................................................................................3 SECTION 2: GETTING STARTED...........................................................................................................1 2.1 2.2 2.3 2.4 ISI-LX NETWORK HARDWARE SETUP.........................................................................................................3 ISI-LX STARTUP.....................................................................................................................................5 FINALIZING THE ISI-LX CONFIGURATION....................................................................................................6 WHAT TO DO NEXT….............................................................................................................................7 SECTION 3: ISI-LX SETUP AND CONFIGURATION..........................................................................1 3.1 ISI-LX CONFIGURATION PREREQUISITE.......................................................................................................3 3.2 ISI-LX CONFIGURATION PARAMETERS........................................................................................................7 3.3 SETUP UTILITY AND LOGIN PROCEDURES.......................................................................................................8 3.3.1 Selecting Menu Items...................................................................................................................9 3.4 EDITING THE ROUTING ENTRIES................................................................................................................10 3.4.1 Add Route Entry.........................................................................................................................12 3.4.2 Modify Route Entry....................................................................................................................14 3.4.3 Delete Route Entry......................................................................................................................15 3.4.4 List Route Entries.......................................................................................................................16 3.5 SYSTEM CONFIGURATION MENU OPTIONS...................................................................................................17 3.5.1 Edit Ethernet Settings.................................................................................................................17 3.5.2 Edit Dialup PPP Parameters........................................................................................................20 3.5.3 Edit Backup PPP Settings...........................................................................................................24 3.5.4 Edit Communication Port Parameters.........................................................................................28 3.5.5 Edit Syslog Settings....................................................................................................................34 3.5.6 Set Timezone Option..................................................................................................................35 3.5.7 Edit General Settings..................................................................................................................36 3.5.8 Finalize Setup..............................................................................................................................39 3.5.9 Exit Setup....................................................................................................................................40 3.6 WHAT TO DO NEXT…...........................................................................................................................41 SECTION 4: ISI-LX UTILITIES................................................................................................................1 4.1 Viewing of Errors............................................................................................................................3 4.2 Viewing of Debug............................................................................................................................3 4.3 Updating Network files and Restarting Ethernet Interface...............................................................4 4.4 Restarting a Communication Port....................................................................................................5 4.5 Restarting All Communication Ports...............................................................................................6 4.5 Starting and Stopping the ISI-LX daemon process.........................................................................6 APPENDIX A: WARRANTY INFORMATION.......................................................................................1 APPENDIX B: CANCELLATION..............................................................................................................1 i Hark Technologies Internet Serial Interface – September 2005 ii Hark Technologies Internet Serial Interface – September 2005 BEFORE YOU BEGIN The purpose of the Internet Serial Interface System User's Manual is to provide you with the knowledge needed to efficiently operate the Internet Serial Interface software (from hereon referred to as ISI-LX). It is recommended that the manual be read before operating the ISI-LX equipment and using the ISILX software. The ISI-LX consists of a hardware device that is used to transport paging traffic over the Internet. Specifically, the ISI-LX device accepts TAP messages, converts them using common paging protocols such as SNPP, SMTP, SMPP, and WCTP, then transmits them over the Internet using either a dial-up Internet Service Provider (ISP) account and modem, or a built-on Ethernet network connection (for example, DSL cable modem, T1 interface, or ISDN). The ISI-LX can also convert any serial data, which is in any type of paging format or RS-232 protocol (such as TNPP or TAP), into TCP/IP packets for transmission over the Internet to either another ISI-LX at a remote location or to a similar device (such as Hark System’s Omega Messaging Gateway device). The ISI-LX software allows you to configure and define how you will be using the ISI-LX. Various configuration parameters that you can identify include the Ethernet interface, PPP Dialup ISP and Backup Device, and Serial Port information. The ISI-LX provides an alternate method for transferring data across the Internet, and eliminates the charges incurred when using conventional phone lines or a dial-up ISP connection to connect to the Internet. The ISI-LX can be configured to use one to four serial ports. The following system features and benefits are provided by the ISI-LX. • • • • Convert Incoming Serial TAP to Simple Network Paging Protocol (SNPP), SMPP, SMTP, or WTCP. The ISI-LX converts serial data to TCP/IP and vice-versa. The ISI-LX connects to the Internet using a 10Base-T Network connection or PPP. If using the built-in Ethernet port, the ISI-LX provides a dial-up backup feature to another ISP or modem. If the ISI-LX fails to connect to the primary ISP providing the Internet service, a secondary ISP or other device can be called. The front and rear view of the ISI-LX is illustrated on the following page. iii Hark Technologies Internet Serial Interface – September 2005 HOW TO USE THIS MANUAL To help you understand and learn how to use the ISI-LX equipment and software, this manual is organized in a logical sequence that leads you from the hardware installation through the software configuration. This User's manual is intended for users of all experience levels. Many general concepts and simply guidelines are discussed in the initial portions of the manual. A familiarity with the basic concepts ensures that you can use the software efficiently. Subsequent sections describe particular tasks and list the procedures to accomplish them. CONVENTIONS USED IN THIS MANUAL • The ISI-LX software is fully menu driven. The functions performed within the application are accomplished using data terminal or PC. iv Hark Technologies Internet Serial Interface – September 2005 • Names of keys are shown in capital letters; for example, TAB, SHIFT, and RETURN. • Certain actions may require the simultaneous use of multiple keystrokes. A plus sign (+) between key names indicates that you press those keys at the same time. For example, "Press CTRL+A" means that you must hold down the CTRL key while you press the A key. SUPPORT SERVICES If you have any questions about the ISI-LX device or software, first refer to the ISI-LX System User’s Manual. High quality, responsive technical support is available 24 hours a day, 7 days a week, including holidays. If you cannot find the answer, contact technical support at the following numbers: • For technical support between the hours of 7:30 AM and 4:30 PM Eastern Standard time, Monday through Friday, excluding holidays, call (843) 7641560. • For technical support outside of normal business hours or on holidays, call (843) 764-1560. The voice mail operator will answer your call. This number allows you to leave a message for normal business matters, or initiate a page for immediate technical support. The voice mail attendant will lead you through the appropriate procedures. - For matters that do not require an urgent response, leave a voice mail message within the general mailbox. - For urgent matters that require that you speak to an on-call technician, select the appropriate key identifying the product for which you need technical support. After the technician’s greeting, leave a short message with the area code and phone number at which you can be reached. The on-call technician will be paged and return your call. v Hark Technologies Internet Serial Interface – September 2005 This page intentionally left blank. vi Hark Technologies Internet Serial Interface – September 2005 SECTION 1: INTRODUCTION TO ISI-LX OPERATIONS The ISI-LX device is used to accept TAP messages, convert them using common paging protocols such as SNPP, SMTP, SMPP, and WCTP, then transmit them over the Internet using either a dial-up Internet Service Provider (ISP) account and modem, or a built-on Ethernet network connection (for example, DSL cable modem, T1 interface, or ISDN). The ISI-LX can also convert any serial data, which is in any type of paging format or RS-232 protocol (such as TNPP or TAP), into TCP/IP packets for transmission over the Internet to either another ISI-LX at a remote location or to a similar device (such as Hark System’s Omega Messaging Gateway device). The ISI-LX software allows you to configure and define how you will be using the ISI-LX. Various configuration parameters that you can identify include the Ethernet interface, PPP Dialup ISP and Backup Device, and Serial Port information. The ISI-LX can have the input connects configured as Direct Serial, Modem, or Modem Emulation. With modem emulation you will need a NULL MODEM adapter on the serial port. See Figure 1-3 for a NULL MODEM pinout. When the ISI-LX is configured as a TAP input device it will use a routing table to determine the protocol and destination used to send messages to. The Pager ID from the TAP message is used when searching through the routing table and must match a subscriber entry or a block entry before it is sent out. Once a match is found the ISI-LX uses the programmed Destination string to determine the Internet protocol, remote server, and port used to send the message. The paging data throughput of the ISI-LX is determined by the packet turnaround time and network congestion of the ISP connection. The link throughput can be determined by “pinging” the remote IP address from the local IP address. The ping will identify how long it takes to send a packet to, and get a response from, the remote location. As a conversion basis, if the ping time is 50 ms, then the throughput time could be up to 20 packets per second. Introduction 1-1 Hark Technologies Internet Serial Interface – September 2005 This page intentionally left blank. 1-2 Introduction Hark Technologies Internet Serial Interface – September 2005 1.1 Logging in Locally The ISI-LX can be configured locally using the CONSOLE port located in Figure 1-2. The ISI-LX is protected from unauthorized access by requiring a username and password. The username of the ISI-LX is root and the supplied password can be located on the ISI-LX enclosure. 1.2 Logging in Remotely The ISI-LX runs an SSHD process which will allow a secure remote login over the Internet or local LAN connection. A SSH client are available for most operating systems and is included with most Linux installations. A popular Windows SSH client is PUTTY. It can be downloaded from: http://www.chiark.greenend.org.uk/~sgtatham/putty/download.html To log on using SSH remotely use the username of isi and the supplied password located on the ISI-LX enclosure. 1.2 Backup Connections If using the Ethernet network connection configuration (that is, the Ethernet port is connected to a DSL, cable modem, T1 interface, or ISDN), the ISI-LX can be configured to use a backup connection (using a modem to either connect to another ISP or call another modem to pass the data directly). The ISI-LX will ping the Ethernet gateway and check to see if data is not being received within a predetermined period of time. If this link test fails (no response is received back from the gateway within a predetermined period of time), the link is considered down. • If the backup path is to another ISP, the ISI-LX will hang-up the modem and dial the new ISP and establish a PPP connection. • The ISI-LX will periodically test the Ethernet link and if it comes back up will drop the PPP modem connection. Introduction 1-3 Hark Technologies Internet Serial Interface – September 2005 SECTION 2: GETTING STARTED The following is discussed in Section 2: • • Getting Started ISI-LX Hardware Setup ISI-LX Power Up 2-1 Hark Technologies Internet Serial Interface – September 2005 This page intentionally left blank. 2-2 Getting Started Hark Technologies Internet Serial Interface – September 2005 2.1 ISI-LX Network Hardware Setup Perform the following to setup the ISI-LX network hardware connections. 1. If using a network interface, connect the Ethernet cable to the RJ-45 connector located on the front of the ISI-LX device. Figure 2-1 illustrates the front view of the ISI-LX. 2. If using a dialup ISP, connect the modem to the PORT4 located on the rear of the ISI-LX device. Refer to Figure 2-2 for the location of the PORT4. 3. Connect an RS-232 cable from the paging terminal to PORT1, PORT2, or PORT3 located on the rear of the ISI-LX device. The RS-232 ports are wired as a DCE device. If you are replacing a modem a NULL MODEM adapter will be needed (See Figure 2-3). Refer to Figure 2-2 for the locations of these ports. The number of serial ports that are functional is dictated by the ISI-LX model that was purchased and the number of paging terminals that are being connected. Figure 2-1 Front View of the ISI-LX Device Getting Started 2-3 Hark Technologies Internet Serial Interface – September 2005 Paging Terminal -orModem if Using Dial-up ISP Paging Terminals Console 9600, N, 8, 1 Aux (Syslog) 19200, N, 8, 1 Figure 2-2 Rear View of the ISI-LX Device 5 VDC Regulated Power Supply Only 4. Connect a laptop or dumb terminal to the CONSOLE port located on the rear of the ISI-LX device. Refer to Figure 2-2 for the location of the CONSOLE port. The RS-232 ports are wired as a DCE device. If you are connecting to another PC a NULLMODEM adapter will be needed. Note that the Communication software on the terminal must be running at 9600 baud. The laptop or dumb terminal will be used to access the configuration, setup, and diagnostic applications. 5. The AUX port is used for displaying system messages. A laptop or dumb terminal can be connected to the this port located on the rear of the ISI-LX device. Refer to Figure 2-2 for the location of the AUX port. The RS-232 ports are wired as a DCE device. If you are connecting to another PC a NULLMODEM adapter will be needed. Note that the Communication software on the terminal must be running at 19200 baud. 25 Pin 9 Pin 9 Pin 25 Pin FG (Frame Ground) 1 - X - 1 FG TD (Transmit Data) 2 3 - 2 3 RD RD (Receive Data) 3 2 - 3 2 TD RTS (Request To Send) 4 7 - 8 5 CTS CTS (Clear To Send) 5 8 - 7 4 RTS SG (Signal Ground) 7 5 - 5 7 SG DSR (Data Set Ready) 6 6 - 4 20 DTR DTR (Data Terminal Ready) 20 4 - 6 6 DSR Figure 2-3 NULL MODEM Pin-out 2-4 Getting Started Hark Technologies Internet Serial Interface – September 2005 2.2 ISI-LX Startup 1. Once the appropriate connections have been made, power up the ISI-LX device by connecting the 5 VDC Regulated Power Supply (provided with the ISI-LX device) to the rear of the ISI-LX device and to an appropriate power source. !!! CAUTION !!! ONLY USE THE 5 VOLT POWER SUPPLY PROVIDED WITH THE ISI-LX DEVICE. Do not use a standard 12 Volt power supply. Use of a 12 Volt power supply will cause serious damage to the equipment. 2. Verify that the following indicator lights are illuminated on the front of the ISI-LX device (refer to Figure 2-1 for the location of the indicator lights): • The PWR indicator light must be lit. • If using an Ethernet interface, the LINK indicator light should be lit (indicating that there is a physical connection), and the ACT indicator light should be flashing (indicating that there is activity or data is being transmitted on the port). If the Ethernet port is not used these indicator lights will not be lit or flashing. • The RDY indicator light will be lit once the ISI-LX starts. The RDY light will blink when data is received on any of the COM Ports. The RDY light is also used as an indication the ISI-LX is connected to the Internet using the dial backup modem. It will blink slowly until the Ethernet connection is re-established. 3. If a dialup ISP is being used, the modem should go off-hook and dial the ISP. 4. Once the ISI-LX device is powered up a login prompt will be displayed as in Figure 2-4. Refer to Section 3.3, ISI-LX Setup and Configuration, for details on Logging into and configuring the ISI-LX. Refer to Section 4.6 for more information about logging in remotely using SSH. Getting Started 2-5 Hark Technologies Internet Serial Interface – September 2005 Checking Local Filesystems fsck 1.27 (8-Mar-2002) mounting local filesystems (in fstab) setting system clock Tue Feb 3 07:12:31 UTC 2004 Linking libraries... INIT: Entering runlevel: 3 Setting hostname to isilx.harksystems.com Bringing up interface eth0.. Determining IP information for eth0....eth0: (RJ-45) done.... Bringing up interface lo.. setting kernel IP routing tables starting system loggers Starting sshd: Starting ISI /etc/rc.d/rcS 3 finished using half-duplex 10Base-T Hark Systems, Inc ISI-LX OS Version 3.05 isilx.harksystems.com login: Figure 2-4 ISI-LX Initialization and Login ISI version..: Host name....: IP address...: MAC address..: 1) 2) 3) 8) 9) LX 1.10 isilx.harksystems.com 10.100.1.47 00:d0:69:06:30:64 Stop Syslog and View Errors Stop Syslog and View Debug Edit Routing Entries System utilities System Configuration Enter selection (or L to Log Off): Figure 2-5 ISI-LX Setup Utility Main Menu 2.3 Finalizing the ISI-LX Configuration Once you have accessed the ISI-LX configuration program (as indicated by the ISI-LX Initialization and Communication Status window shown in Figure 2-4), and configured the Ethernet and ports you may need to restart the ISI-LX. Select option 8 for System Utilities then option 1 to Update system files and restart ethernet interface. You will be prompted to enter a <Y>es or <N>o to continue as in Figure 2-6. Your connection may be disconnected if you are connected via SSH. The ISI-LX processes will need restarting to load the new configuration. Select option 3 to Reload the ISI daemon process and restart communication ports. You will be prompted to enter a <Y>es or <N>o to continue as in Figure 2-7. 2-6 Getting Started Hark Technologies Internet Serial Interface – September 2005 IP address...: 10.100.1.47 MAC address..: 00:d0:69:06:30:64 1) 2) 3) 8) 9) Stop Syslog and View Errors Stop Syslog and View Debug Edit Routing Entries System utilities System Configuration Enter selection (or L to Log Off): 8 1) 2) 3) 4) 5) Update system files and restart ethernet interface Restart a specific Communication Port Reload ISI daemon process configs and restart communication ports Stop ISI Daemon Process Start ISI Daemon Process Enter selection (or Q to quit): 1 Warning, restarting the ethernet interface will disconnect all network connections, including SSH. Continue with update and restart (Y/N) [Y]: Figure 2-6 Update system files Shutting down device lo shutting down eth0... killing dhcpcd pid 34 Shutting down device eth0 Setting hostname to isilx.harksystems.com Bringing up interface eth0.. Determining IP information for eth0.... done.... Bringing up interface lo.. setting kernel IP routing tables *** NETWORK INTERFACE RESTARTED *** Press any key to continue 1) 2) 3) 4) 5) Update system files and restart ethernet interface Restart a specific Communication Port Reload ISI daemon process configs, restart network and all ports Stop ISI Daemon Process Start ISI Daemon Process Enter selection (or Q to quit): 3 Warning, restarting the ISI daemon process will close all Communication Ports and Internet connections. Do you wish to continue (Y/N) [Y]: Figure 2-7 Reloading of the ISI daemon process 2.4 What To Do Next… Now that the ISI-LX device has been setup and the appropriate connections have been established, you should refer to Section 3, ISI-LX Setup and Configuration, to configure the various parameters used by the ISI-LX. Getting Started 2-7 Hark Technologies Internet Serial Interface – September 2005 This page is intentionally left blank. 2-8 Getting Started Hark Technologies Internet Serial Interface – September 2005 SECTION 3: ISI-LX SETUP AND CONFIGURATION The configuration parameters of the ISI-LX are setup using the Setup utility that displays on the dumb terminal or laptop (that is, any PC with a terminal emulation) connected to the ISI-LX device. The following is discussed within Section 3: • • • • ISI-LX Logon procedure ISI-LX configuration parameters ISI-LX Setup Utility Configuring and changing the ISI-LX configuration parameters System Configuration 3-1 Hark Technologies Internet Serial Interface – September 2005 This page is intentionally left blank. 3-2 System Configuration Hark Technologies Internet Serial Interface – September 2005 3.1 ISI-LX Configuration Prerequisite Before starting the configuration procedures described in the following sections, refer to the Configuration Form shown on the following page. The Configuration Form identifies all of the information that you will need to configure your ISI-LX. Obtaining the required information before beginning the configuration procedure will ensure that the configuration process runs smoothly and efficiently. Configuration Form Required Information: ISI-LX Host Name: Remote Syslog IP Address: The following information is required if the ISI-LX will be using an Ethernet LAN connection: DHCP (Y/N): The following four settings are only used if DHCP is not used: IP Address (must be fixed for Server ISI-LX): Netmask: Gateway: DNS Servers: , Ping Address: Ping Interval: System Configuration 3-3 Hark Technologies Internet Serial Interface – September 2005 Configuration Form (cont’d) The following information is required if the ISI-LX will be using the PPP Dialup Modem: DHCP (Y/N): ISP Modem #: Username: Password: The following four settings are only used if DHCP is not used: IP Address (must be fixed for Server ISI-LX): Netmask: Gateway: DNS Servers: , The following information is required if the Dial-Backup is another ISP: DHCP (Y/N): ISP Modem #: Username: Password: The following four settings are only used if DHCP is not used: IP Address (must be fixed for Server ISI-LX): Netmask: Gateway: DNS Servers: 3-4 , System Configuration Hark Technologies Internet Serial Interface – September 2005 Configuration Form (cont’d) The following information is required for the Communication Port Settings: Port Protocol: (TAP, TNPP, PASSTHROUGH) Port Parity: (N, E, O) Port Data Bits: (7 or 8) Port Stop Bits: (1 or 2) Connection Type: (Direct, Modem, or Modem Emulation) Modem Init 1: (AT&F2E) Modem Init 2: (AT E&H0&I0&K0&M0&R1S0=1) Port Baudrate (9600 or greater is preferred on the ports): System Configuration 3-5 Hark Technologies Internet Serial Interface – September 2005 Configuration Form (cont’d) The following information is required for the Routing Table: (ID, dn for Dialed Number, sub for Subscriber, Start ID: tnppdest for TNPP dest ID, tnppsrc for TNPP source ID) End ID: (ID, Dialed Number, or Subscriber ID) Strip Length: (How many digits to strip off beginning of ID) Prefix: (What to Prefix on the beginning of ID) Connection: TCP/IP destinations: protocol://server:port - protocol is one of: snpp, smtp, smpp, wctp Backup Connection: TCP/IP destinations: protocol://server:port - protocol is one of: snpp, smtp, smpp, wctp Serial destinations: protocol://device,modemtype,modemnum,baud,parity,data,stop - protocol is one of: tap - device is the serial device without the leading /dev/ For example /dev/ttyS2 would be ttyS2 - modemtype is a modem listed in isi.ini 3-6 System Configuration Hark Technologies Internet Serial Interface – September 2005 3.2 ISI-LX Configuration Parameters The ISI-LX configuration parameters that can be setup and modified include the following: Ethernet Interface IP Address or DHCP Netmask, Gateway, DNS Server PPP Dialup ISP Phone Number IP Address or DHCP Gateway, DNS Server User Name, Password PPP Backup Device Phone Number IP Address or DHCP Gateway, DNS Server User Name, Password Baud Rate Serial Port Baud Rate Protocol Type, Connection Type Parity, Data bits, Stop bits Modem Initialization Strings General Local Host Name Remote Syslog Server IP Address Time-zone The ISI-LX Setup Utility window and procedures that must be followed to configure and edit each of the above parameters are described in detail in Sections 3.2 and 3.3. System Configuration 3-7 Hark Technologies Internet Serial Interface – September 2005 3.3 Setup Utility and Login procedures Log in to the system by entering the username root at the login prompt as shown in Figure 2-4. Next you will be prompted to enter the password. A unique password is assigned to each ISI-LX at the time of shipment. The password can be found on a temporary label located on the ISI-LX enclosure. This label should be removed to prevent un-authorized access. After logging into the system the Setup program will automatically start, displaying the ISI-LX Setup Utility window shown in Figure 3-1. This utility is used to configure Ethernet parameters, Dialup PPP parameters, Communication port parameters, and the Routing table. The Setup utility is also used for diagnostic purposes to view the system log or enable debug message viewing. The communication ports may need restarting if any parameters change. There is an option under utilities to restart all ports or an individual port. The Routing table changes get reloaded automatically and do not require any restarts. For better security you should log out of the Setup Utility when finished making changes. To be protected from un-authorized access, the ISI-LX will require a username and password to log back in. Screen Title and System Information ISI version..: Host name....: IP address...: MAC address..: 1) 2) 3) 8) 9) LX 1.10 isilx.harksystems.com 10.100.1.47 00:d0:69:06:30:64 Stop Syslog and View Errors Stop Syslog and View Debug Edit Routing Entries System utilities System Configuration Menu Options Enter selection (or L to Log Off): Figure 3-1 ISI-LX Setup Utility Window 3-8 System Configuration Hark Technologies Internet Serial Interface – September 2005 Selection of the menu options displayed on the ISI-LX Setup Utility window initiates the corresponding utility. The appropriate display window or entry prompts are displayed. Each option is discussed in detail in Section 3.4 and Section 3.5 of this manual. In general, the following steps must be performed to configure the ISI-LX: • Program the ISI-LX Routing table. The routing table is used to determine how messages are delivered once they have been received on one of the Communication ports. Refer to Section 3.4 for details. • Set the ISI-LX configuration parameters using the options provided on the ISI-LX System Configuration menu. Refer to Sections 3.5.1 through 3.5.9 for details. • Once the parameters have been set, the configuration must be finalized and saved. Refer to Section 3.5.8 for details. • Once the configuration is finalized, you must exit the Setup program using the procedures discussed in Section 3.5.9. 3.3.1 Selecting Menu Items Select a menu option displayed on the ISI-LX Setup Utility window by performing the following: 1. Key the number that is displayed to the left of the menu option at the Enter Selection prompt. For example, to access the Edit Routing Entries option, enter a 3 at the Enter Selection prompt. To access the System Utilities option, enter a 8 at the Enter Selection prompt. 2. Press the [RETURN] key. The selected menu option initiates the appropriate utility. The corresponding prompts display. Each of the options is described in detail in Section 3.5. System Configuration 3-9 Hark Technologies Internet Serial Interface – September 2005 3.4 Editing the Routing Entries The menu options provided on the ISI-LX Routing Entry menu are described in detail in the following sections. The routing entries are used to determine how messages are delivered once they have been received on one of the communication ports except for when the port type is set to PASSTHROUGH. The routing entries can contain entries for the following types of lookups: 3-10 dn (Dialed Number) This type of entry is only used when the communications port connection type is set to Modem Emulation. Refer to Section 3.5.4 for more information on communication port configurations. The phone number parsed from the modem dial string will be used as the lookup id. When a matching entry is found the corresponding destination string will be used to deliver the data. This is useful in steering TAP messages from a paging device to different destinations based on the original TAP modem number dialed. sub (Subscriber) This type of entry is used to match the pager id from the received TAP message. When a matching entry is found the corresponding destination string will be used to deliver the data. This is useful in steering specific pager id’s to different destinations. A match on a subscriber record overrides a block entry. tnppdest This type of entry is used to match the TNPP destination ID. When a matching entry is found the corresponding destination string will be used to deliver the data. This is useful in steering TNPP messages from a paging device to different destinations based on the TNPP destination ID. If a TNPP packet is received for a destination that doesn't have a routing entry the block will be used to route based on the pager ID. tnppsrc This type of entry is used to match the TNPP source ID. When a matching entry is found the corresponding destination string System Configuration Hark Technologies Internet Serial Interface – September 2005 will be used to deliver the data. This is useful in steering TNPP messages from a paging device to different destinations based on the TNPP source ID. If a TNPP packet is received for a destination that doesn't have a routing entry the block will be used to route based on the pager ID. Block Entry This type of entry will match if the pager id is between the Start ID and the End ID. When a matching entry is found the corresponding destination string will be used to deliver the data. This is useful in steering blocks of pager id’s from TAP messages to different destinations. Perform the following to edit the Routing Entries. 1. Enter a 3 at the Enter Selection prompt displayed on the ISI-LX Setup Utility main menu (See Figure 3-1). The Routing Entry menu shown in Figure 3-2 displays. Routing Entry menu (A)dd Route Entry (M)odify Route Entry (D)elete Route Entry (L)ist route entries Enter selection (or Q to quit and save changes): Figure 3-2 Routing Entry Menu 2. The choices from the Routing Entry menu are Add, Modify, Delete, and List. Use the Add option to add new items to the routing entries. Use the Modify option if an existing entry needs to be changed. The Delete option will remove entries that are no longer needed. The current list of routing entries can be displayed by selecting the List option. Enter the letter of the option at the Enter Selection prompt displayed on the ISI-LX Routing Entry menu. 3. Each of the options is described in detail in Sections 3.4.1 through 3.4.4. System Configuration 3-11 Hark Technologies Internet Serial Interface – September 2005 3.4.1 Add Route Entry This option is used to add new routing entries. The ISI-LX uses the routing entries to determine the destination of a message. This is done by comparing a pager id to a block of numbers or a subscriber id. If a match is found the pager id will be translated as defined by the Strip Len and Prefix digits then the message will be delivered using the defined protocol. Perform the following to configure or add a Route entry. 1. Enter an A at the Enter Selection prompt displayed on the ISI-LX Routing Entry menu . 2. The Add Routing Entry window shown in Figure 3-8 displays. Note that only the first prompt displays on the window when first accessed. Subsequent prompts will be displayed as a result of pressing the [Enter] key, which allows you to move to the next prompt. Figure 3-8 displays all the prompts that will appear as a result of entering data onto the Add Routing Entry window. Starting ID or (dn, sub, or tnppdest) [5550000]: Ending ID or (Dialed Number / Subscriber ID / TNPP dest) [5559999]: Strip Length (0-16) [0]: Prefix [843]: Connection (? for Help) [snpp://snpp.harksystems.com:444]: Backup Connection (? for Help) []: Figure 3-3 Add Routing Entry Window 3. Enter data at each of the prompts displayed on the Add Routing Entry window using the data requirements listed below. Refer to Figure 3-8 for the sequencing of the prompts. 3-12 System Configuration Hark Technologies Internet Serial Interface – September 2005 Prompt Data Requirements Starting ID If this entry is for a range of pagers enter the starting pager ID. If this routing entry is for a unique subscriber enter sub (Ending ID will be the subscriber ID), or if you want to match on the modem dial number (example ATDT5551234), enter dn in this field. A value of dn will only match if the communication port type is set to Modem Emulation. Refer to Section 3.5.4 for more information on port settings. To route based on the TNPP destination ID, enter tnppdest for this field. Ending ID If this entry is for a range of pagers enter the ending pager ID. If this routing entry is for a unique subscriber (sub in starting ID) enter the subscriber ID. If you want to match on the modem dial number, enter number that will be dialed in this field. If you want to match on the TNPP destination ID enter the 4 digit TNPP destination here. Strip Length This field indicates how many digits will be stripped off the beginning of the pager ID as it was received. This is useful for translating the id before it is sent out to the destination device and is commonly used to remove the area code. Enter the number of digits to strip then press the [Enter] key. The default value is 0. Example, if an ID of 8435551234 is received and the Strip Length is 3 the resulting id will be 5551234. Prefix This field indicates what string should be prefixed on to the pager id. This will be done after any digits have been stripped using the Strip Length and is useful for translating the id before it is sent out to the destination device. Enter the string to prefix then press the [Enter] key. Example, if an ID of 5551234 is received and the Prefix is 843 the resulting id will be 8435551234. System Configuration 3-13 Hark Technologies Internet Serial Interface – September 2005 Prompt Data Requirements Connection This field indicates how and where the message should be delivered and is also referred to as the Destination string. It is in the form of, Protocol://device or host:port or device specific options. TCP/IP connections: protocol://server:port - protocol is one of: snpp, smtp, smpp, wctp For example: snpp://pager.harksystems.com:444 Serial connections: protocol://device,modemtype,modemnum,baud,parity,data,stop - protocol is one of: tap (tnpp in future) - device is the serial device without the /dev/ For example: tap://ttyS2:usr:18886561727:9600:e:7:1 starting in v1.6 the device name can also be PORTn where n is a number from 1 to 4 For example: tap://PORT2:usr:18886561727:9600:e:7:1 Backup Connection This field indicates how and where the message should be delivered if the main connection fails. It is entered in the same format as the Connection field. 3.4.2 Modify Route Entry This option is used to modify an existing routing entry. Perform the following to modify a route entry. 1. Enter an M at the Enter Selection prompt displayed on the ISI-LX Routing Entry menu (Figure 3-2). 2. The first routing entry will be displayed then you will be prompted if this is the record you want to modify. Enter a Y to modify the entry or press [Enter] to have the next entry displayed. Refer to Figure 3-4 for an example. 3-14 System Configuration Hark Technologies Internet Serial Interface – September 2005 START ID END ID STRIP PREFIX CONNECTION ------------ ------------ ------ --------- ----------------------------------4322 4399 0 843 snpp://omegademo.harksystems.com:44 Modify this record? N START ID END ID STRIP PREFIX CONNECTION ------------ ------------ ------ --------- ----------------------------------5550000 5559999 0 843 SNPP://snpp.harksystems.com:444 Modify this record? Y Starting ID or (dn, sub, or tnppdest) [5550000]: Ending ID or (Dialed Number / Subscriber ID / TNPP dest) [5559999]: Strip Length (0-16) [0]: Prefix [843]: Connection (? for Help) [snpp://snpp.harksystems.com:444]: Backup Connection (? for Help) []: Figure 3-4 Modify Routing Entry Window 3. Enter data at each of the prompts displayed on the Modify Routing Entry window using the data requirements listed in Section 3.4.1. The Edit Routing Entry menu will be re-displayed once all the data has been entered. 3.4.3 Delete Route Entry This option is used to delete an existing routing entry. Perform the following to delete a route entry. 1. Enter a D at the Enter Selection prompt displayed on the ISI-LX Routing Entry menu (Figure 3-2). 2. The first routing entry will be displayed then you will be prompted if this is the record you want to delete. Enter a Y to delete the entry or press [Enter] to have the next entry displayed. Refer to Figure 3-5 for an example. START ID END ID STRIP PREFIX CONNECTION ------------ ------------ ------ --------- ----------------------------------4322 4399 0 843 snpp://omegademo.harksystems.com:44 Delete this record? Y Figure 3-5 Delete Routing Entry Window 3.4.4 List Route Entries System Configuration 3-15 Hark Technologies Internet Serial Interface – September 2005 This option is used to list all existing routing entries. Perform the following to list the entries. 1. Enter an L at the Enter Selection prompt displayed on the ISI-LX Routing Entry menu (Figure 3-2). 2. The current routing entries will be displayed as in Figure 3-6. START ID -----------0000 sub 5550000 7641000 END ID -----------9999 102 5559999 7641999 STRIP -----0 3 0 0 PREFIX CONNECTION --------- ----------------------------------snpp://pager.harksystems.com:444 james smtp://mail.harksystems.com:25 843 snpp://snpp.harksystems.com:444 snpp://vmail.harksystems.com:444 Figure 3-6 List Routing Entries Window 3-16 System Configuration Hark Technologies Internet Serial Interface – September 2005 3.5 System Configuration Menu Options The menu options provided on the ISI-LX Setup Utility window are described in detail in the following sections. In general, the following steps must be performed to configure the ISI-LX: • Set the ISI-LX configuration parameters using the options provided on the ISI-LX System Configuration menu. Refer to Sections 3.5.1 through 3.5.5 for details. • Once the parameters have been set, the configuration must be finalized and saved. Refer to Section 3.5.6 for details. • Once the configuration is finalized, you must exit the Setup program using the procedures discussed in Section 3.5.7. 3.5.1 Edit Ethernet Settings If using the 10-BaseT Ethernet connection (DSL, cable modem, T1, or ISDN), you will need to configure the Ethernet parameters using the Edit Ethernet Settings menu option provided on the System Configuration menu which can be found under option 9, System Configuration. Perform the following to configure or edit the Ethernet parameters. 1. Enter a 9 at the Enter Selection prompt displayed on the ISI-LX Setup Utility window . The System Configuration menu shown in Figure 3-7 displays. System Configuration 3-17 Hark Technologies Internet Serial Interface – September 2005 System configuration menu 1) 2) 3) 4) 5) 6) 7) Ethernet Settings PPP Settings Backup PPP Settings Port Settings Syslog Settings Set timezone General Settings Enter selection (or Q to quit): Figure 3-7 System Configuration Menu 2. Enter a 1 at the Enter Selection prompt displayed on the ISI-LX Setup Utility window. The Ethernet Settings window shown in Figure 3-8 displays. Note that only the first prompt displays on the window when first accessed. Subsequent prompts will be displayed as a result of pressing the [Enter] key, which allows you to move to the next prompt. Figure 3-8 displays all the prompts that will appear as a result of entering data onto the Ethernet Parameters Configuration window. Enable Ethernet Interface (Y/N) [Y]: Ethernet device name (normally eth0) [eth0]: Use DHCP [N]: IP Address or (DHCP) [DHCP]: 10.100.1.47 Netmask [255.255.255.0]: Default Gateway [192.168.2.254]: NameServer 1 [192.168.2.253]: NameServer 2 [192.168.2.252]: Ping interval (in secs) [30]: Ping address [192.168.2.1]: Figure 3-8 Ethernet Parameters Configuration Window 3. Upon accessing the Ethernet Parameters Configuration window, the cursor is located at the Enabled the Ethernet Network Interface prompt. Either enter the appropriate data and press the [Enter] key to move to the next prompt, or accept the displayed default data by pressing the [Enter] key without entering any data at the prompt. Enter data at each of the prompts displayed on the Ethernet Parameters Configuration window using the data requirements listed below. Refer to Figure 3-8 for the sequencing of the prompts. 3-18 System Configuration Hark Technologies Internet Serial Interface – September 2005 Prompt Data Requirements Enable Ethernet Interface (Y/N) The default value is Yes, indicating that an Ethernet connection is being used. To accept the Network Interface (Y/N) default value, press the [Enter] key without entering any data. To disable the Ethernet network interface, enter an N. Use DHCP Enter Y here to have the ISI automatically get an IP address and settings from a DHCP server. You must have a DHCP server on your local subnet for this option to function. IP Address, Netmask, Default Gateway, NameServer 1, and NameServer 2 are not displayed if you are using DHCP. IP Address If you are not using a DHCP address or if you need to run the ISI-LX in server mode enter an IP address here. Netmask Enter the netmask address associated with your device, and press the [Enter] key. Default Gateway Enter the default gateway associated with your device and press the [Enter] key. NameServer 1 Enter the name of the primary DNS server and press the [Enter] key. The system will need to access the DNS server to convert the destination server names into the corresponding IP address. NameServer 2 Enter the name of the secondary DNS server and press the [Enter] key. The system will need to access the DNS server to convert the destination server names into the corresponding IP address. Ping interval The amount of time in seconds between ping attempts. Normally 30. System Configuration 3-19 Hark Technologies Internet Serial Interface – September 2005 Prompt Data Requirements Ping address IP address of the remote host to ping to make sure the ethernet connection is still alive. Normally this is the gateway, however if your gateway is configured to block pings this address can be used. Please note that if your backup method is PPP this IP address can not be a host on the internet. If you specify a host on the internet, when the PPP connection comes up you will be able to ping the host again causing the PPP connection to drop and the ethernet to be tried again. If you are using PPP this IP address should be another host on your local subnet which can be pinged. 4. Once the above prompts have been displayed and you have entered the appropriate data, the System Configuration window redisplays as in Figure 3-7. Follow the steps from Section 2.3 to save the configuration changes and restart the Ethernet interface. 3.5.2 Edit Dialup PPP Parameters If using Point-to-Point Protocol (PPP), which is standard ISPN protocol, you will need to configure the PPP parameters using the Edit PPP Settings menu option provided on the System Configuration window. Perform the following to configure or edit the Dialup PPP parameters. 1. Enter a 2 at the Enter Selection prompt displayed on the ISI-LX System Configuration menu from Figure 3-7. The PPP Settings window shown in Figure 3-9 displays. Note that only the first prompt displays on the window when first accessed. Subsequent prompts will be displayed as a result of pressing the [Enter] key, which allows you to move to the next prompt. Figure 3-9 displays all the prompts that will appear as a result of entering data onto the PPP Settings window. 2. Upon accessing the PPP Settings window, the cursor is located at the Enabled the Dialup PPP Interface prompt. Either enter the appropriate data then press the [Enter] key to move to the next prompt, or accept the 3-20 System Configuration Hark Technologies Internet Serial Interface – September 2005 displayed default data by pressing the [Enter] key without entering any data at the prompt. Enable Dialup PPP Interface (Y/N) [Y]: Modem Device Name [/dev/ttyS5]: Modem Baudrate [115200]: ISP Dialup Number [5551234]: Login Username [ms144121]: Login Password [3abc4]: Login Prompt [ogin:]: Password Prompt [word:]: PPP Prompt (normally ~) [~]: PPP Start Command (normally blank) []: PPP Chat Command [connect '/usr/sbin/chat -v -f /usr/local/etc/ppp_chat']: Use DHCP [Y]: IP Address [10.100.1.47]: Netmask [255.255.255.0]: Default Gateway []: NameServer 1 []: NameServer 2 []: Figure 3-9 Dialup PPP Settings Window Enter data at each of the prompts displayed on the Dialup PPP Parameters Configuration window using the data requirements listed below. Refer to Figure 3-9 for the sequencing of the prompts. Prompt Data Requirements Enable Dialup PPP Interface (Y/N) The default value is Yes, indicating that a dialup PPP interface is going to be used. To accept the default value, press the [Enter] key without entering any data. To disable the Dialup PPP interface, enter an N. System Configuration 3-21 Hark Technologies Internet Serial Interface – September 2005 Prompt Data Requirements Modem Device Name Enter the device name that will be used to access the PPP Modem. The default is / dev/ttyS5 or PORT4. The following are the device names assigned to the PORTS: PORT1 - /dev/ttyS2 PORT2 - /dev/ttyS3 PORT3 - /dev/ttyS4 PORT4 - /dev/ttyS5 The port used must be marked as disabled in the com port setup in order for the PPP program to use it. 3-22 PPP Modem Baudrate The default value of 115200 may be accepted by pressing the [Enter] key without entering any data. Valid baud rates are within the range of 1200 through 115200. To enter a value other than the default, key the appropriate value at the prompt and press the [Enter] key. ISP Dialup Number Enter the phone number associated with the ISP modem at the prompt and press the [Enter] key. Login Username This represents the login name associated with your dialup password. Accept the default value of loginuser by pressing the [Enter] key without entering any data. To enter a login name other than the default, key the appropriate login name at the prompt and press the [Enter] key. Login Password Enter your dialup password in this field. Accept the default value of loginpass by pressing the [Enter] key without entering any data. To enter a login password other than the default, key the appropriate login password at the prompt and press the [Enter] key. System Configuration Hark Technologies Internet Serial Interface – September 2005 Prompt Data Requirements Login Prompt This is the text that the ISI-LX will wait for before sending the login id. Accept the default value of ogin: by pressing the [Enter] key without entering any data. To enter a login prompt other than the default, key the appropriate login prompt at the prompt and press the [Enter] key. Password Prompt This is the text that the ISI-LX will wait for before sending the password. Accept the default value of word: by pressing the [Enter] key without entering any data. To enter a password prompt other than the default, key the appropriate password prompt at the prompt and press the [Enter] key. PPP Prompt Enter the PPP success string that the ISI-LX will wait for to know when the PPP mode has been entered successfully. This is usually a single ‘~’ for most ISP’s. Accept the default value by pressing the [Enter] key without entering any data. PPP Start Command Enter any PPP command string needed by your ISP to enter PPP mode. This is usually blank for most ISP’s. Accept the default value by pressing the [Enter] key without entering any data. PPP Chat Command This is the command string used to start the PPP script. This should not be changed unless specified by a Hark Systems Technician. The default is: connect '/usr/sbin/chat -v -f /usr/local/etc/ppp_chat' Use DHCP System Configuration Enter Y here to have the ISI automatically get an IP address and settings from a DHCP server. You must have a DHCP server on your local subnet for this option to function. 3-23 Hark Technologies Internet Serial Interface – September 2005 Prompt Data Requirements The following fields are not displayed if you are using DHCP. IP Address If you are not using a DHCP address or if you need to run the ISI-LX in server mode enter an IP address here. Netmask If an IP address has been entered in the TCPIP Address field, enter the netmask address associated with your device, and press the [Enter] key. Default Gateway If an IP address has been entered in the TCPIP Address field, enter the default gateway associated with your device and press the [Enter] key. NameServer 1 Enter the name of the primary DNS server provided by the ISP and press the [Enter] key. The system will need to access the DNS server to convert the destination server names into the corresponding IP address. NameServer 2 Enter the name of the secondary DNS server provided by the ISP and press the [Enter] key. The system will need to access the DNS server to convert the destination server names into the corresponding IP address. 3. Once the above prompts have been displayed and you have entered the appropriate data, the ISI-LX System Configuration menu redisplays. 3.5.3 Edit Backup PPP Settings If using an Ethernet connection, you have the option to enable the dial backup feature using the Dial Backup Settings menu option provided on the ISI-LX Setup Utility window. Note, if using an Ethernet connection, you must have a modem that can be used for the backup connection. If using an ISP connection, you may use a modem or another ISP connection or account as 3-24 System Configuration Hark Technologies Internet Serial Interface – September 2005 backup. The default Communications port used for dialup connections is PORT4 or /dev/ttyS5. Perform the following to configure or edit the Dial Backup parameters. 1. Enter a 3 at the Enter Selection prompt displayed on the ISI-LX System Configuration menu from Figure 3-7. The Dial Backup PPP Settings window shown in Figure 3-9 displays. Note that only the first prompt displays on the window when first accessed. Subsequent prompts will be displayed as a result of pressing the [Enter] key, which allows you to move to the next prompt. Figure 3-9 displays all the prompts that will appear as a result of entering data onto the Backup PPP Settings window. 2. Upon accessing the PPP Settings window, the cursor is located at the Enabled Backup PPP Interface prompt. Either enter the appropriate data and press the [Enter] key to move to the next prompt, or accept the displayed default data by pressing the [Enter] key without entering any data at the prompt. Enable Backup PPP Interface (Y/N) [Y]: Modem Device Name [/dev/ttyS5]: Modem Baudrate [115200]: ISP Dialup Number [5551234]: Login Username [ms144121]: Login Password [3abc4]: Login Prompt [ogin:]: Password Prompt [word:]: PPP Prompt (normally ~) [~]: PPP Start Command (normally blank) []: PPP Chat Command [connect '/usr/sbin/chat -v -f /usr/local/etc/ppp_chat']: Use DHCP [y]: Figure 3-10 Backup PPP Settings Window Enter data at each of the prompts displayed on the Dialup PPP Parameters Configuration window using the data requirements listed below. Refer to Figure 3-9 for the sequencing of the prompts. Prompt Data Requirements Enable Dialup PPP Interface (Y/N) The default value is Yes, indicating that a dialup PPP interface is going to be used. To accept the default value, press the [Enter] key without entering any data. To disable the Dialup PPP interface, enter an N. System Configuration 3-25 Hark Technologies Internet Serial Interface – September 2005 Prompt Data Requirements Modem Device Name Enter the device name that will be used to access the PPP Modem. The default is / dev/ttyS5 or PORT4. The following are the device names assigned to the PORTS: PORT1 - /dev/ttyS2 PORT2 - /dev/ttyS3 PORT3 - /dev/ttyS4 PORT4 - /dev/ttyS5 The port used must be marked as disabled in the com port setup in order for the PPP program to use it. 3-26 PPP Modem Baudrate The default value of 115200 may be accepted by pressing the [Enter] key without entering any data. Valid baud rates are within the range of 1200 through 115200. To enter a value other than the default, enter the appropriate value at the prompt. ISP Dialup Number Enter the phone number associated with the ISP modem at the prompt and press the [Enter] key. Login Username This represents the login name associated with your dialup password. Accept the default value of loginuser by pressing the [Enter] key without entering any data. To enter a login name other than the default, enter the appropriate login name at the prompt. Login Password Enter your dialup password in this field. Accept the default value of loginpass by pressing the [Enter] key without entering any data. To enter a login password other than the default, enter the appropriate login password at the prompt. System Configuration Hark Technologies Internet Serial Interface – September 2005 Prompt Data Requirements Login Prompt This is the text that the ISI-LX will wait for before sending the login id. Accept the default value of ogin: by pressing the [Enter] key without entering any data. To enter a login prompt other than the default, enter the appropriate login prompt at the prompt. Password Prompt This is the text that the ISI-LX will wait for before sending the password. Accept the default value of word: by pressing the [Enter] key without entering any data. To enter a password prompt other than the default, enter the appropriate password prompt at the prompt. PPP Prompt Enter the PPP success string that the ISI-LX will wait for to know that the PPP mode has been entered successfully. This is usually a single ‘~’ for most ISP’s. Accept the default value by pressing the [Enter] key without entering any data. PPP Start Command Enter any PPP command string needed by your ISP to enter PPP mode. This is usually blank for most ISP’s. Accept the default value by pressing the [Enter] key without entering any data. PPP Chat Command This is the command string used to start the PPP script. This should not be changed unless specified by a Hark Systems Technician. The default is: connect '/usr/sbin/chat -v -f /usr/local/etc/backup_isp' Use DHCP System Configuration Enter Y here to have the ISI automatically get an IP address and settings from a DHCP server. You must have a DHCP server on your local subnet for this option to function. 3-27 Hark Technologies Internet Serial Interface – September 2005 Prompt Data Requirements The following fields are not displayed if you are using DHCP. IP Address If you are not using a DHCP address or if you need to run the ISI-LX in server mode enter an IP address here. Netmask If an IP address has been entered in the TCPIP Address field, enter the netmask address associated with your device, and press the [Enter] key. Default Gateway If an IP address has been entered in the TCPIP Address field, enter the default gateway associated with your device and press the [Enter] key. NameServer 1 Enter the name of the primary DNS server provided by the ISP and press the [Enter] key. The system will need to access the DNS server to convert the destination server names into the corresponding IP address. NameServer 2 Enter the name of the secondary DNS server provided by the ISP and press the [Enter] key. The system will need to access the DNS server to convert the destination server names into the corresponding IP address. 3. Once the above prompts have been displayed and you have entered the appropriate data, the ISI-LX System Configuration menu redisplays. 3.5.4 Edit Communication Port Parameters Use the Edit Port Settings option provided on the ISI-LX Setup Utility under the System Configuration menu to setup the configuration for the four Communication ports on the ISI-LX. Perform the following to configure one to four of the ports. 3-28 System Configuration Hark Technologies Internet Serial Interface – September 2005 1. Enter a 2 at the Enter Selection prompt displayed on the ISI-LX System Configuration menu from Figure 3-7. 2. Upon accessing the Port Configuration window, the cursor is located at the Enter Port to Edit (1-4 or Q or L). Enter the appropriate data and press the [Enter] key to move to the next prompt, or accept the displayed default data by pressing the [Enter] key without entering any data at the prompt. Enter a Q to quit and return the System Configuration menu or an L to list the current setting for all the ports. Configure each of the four ports by entering data at each of the prompts displayed on the Communication Ports Configuration window using the data requirements listed below. Do not configure port 4 if using an external modem. A port is disabled by entering a ‘N’ on the Enable this Port prompt after selecting the port to edit. Refer to Figure 3-11 for the sequencing of the prompts. Enter Port to Edit (Q to Quit or L to List) (1234QL) [1]: Enable this Port (Y/N) [Y]: Port Protocol (1=TAP, 2=TNPP, 3=PASSTHROUGH) (1-3) [1]: Max Message Length (1-1024) [240]: Enable TAP Transparent Characters (Y/N) [N]: Enable TAP Extension Blocks (Y/N) [Y]: Disable TAP 1.6 response codes [N]: Port Baudrate [38400]: Port Parity (NEO) [E]: Port Data Bits (78) [7]: Port Stop Bits (12) [1]: Port Connection <M>odem, <D>irect or Modem <E>mulation [M]: Port Modem Init1 [AT&F2E]: Port Modem Init2 [ATE&H0&I0&K0&M0&R1S0=1S7=45S10=1S12=0&W]: Figure 3-11 Port Settings Window Prompt Data Requirements Enter Port to Edit (1234QL) The default value is Comm Port 1. To accept the default value, press the [Enter] key without entering any data. To configure the parameters for Ports 2 through 4, enter the appropriate Comm Port number and press the [Enter] key. Enter a Q to exit this menu or L to list the ports current settings. System Configuration 3-29 Hark Technologies Internet Serial Interface – September 2005 Prompt Data Requirements Port Protocol This determines the protocol this port will use when communicating with the connected device. The default value is 1 for TAP. The possible choices are: (1) TAP, (2) TNPP, or (3) PASSTHROUGH. Accept the default value by pressing the [Enter] key without keying any data. If TAP is selected, the port will emulate a TAP server, excepting the pager id and message from the connected device. Once the message has been received it will be sent out over the Internet using routing options found in the Routing Entry menu in Section 3.4. If TNPP is selected, the port will emulate a TNPP node, excepting the pager id and message from the connected device’s TNPP packets. Once the message has been received it will be sent out over the Internet using routing options found in the Routing Entry menu in Section 3.4. If PASSTHROUGH is selected, the port will pass any serial data received on the port over the internet to other devices that accept serial encapsulated data over TCP/IP such as the Hark Omega Gateway line of products. The ISI-LX can act as a server and wait for an incoming TCP/IP connection or a Client and initiate an outgoing TCP/IP connection. The Passthrough Host, Passthrough Port, and Passthrough Type fields will need to be entered if this protocol is selected. Max Message Length 3-30 The maximum message length for TAP and TNPP messages. This is only used if the Protocol is set to TAP or TNPP. To accept the default value, press the [Enter] key without entering any data. System Configuration Hark Technologies Internet Serial Interface – September 2005 Prompt Data Requirements If the Port Protocol is TAP the following fields will be required. Enable TAP Transparent Characters (Y/N) Earlier versions of TAP did not allow ASCII Control-Code characters (characters whose value is less then Hex 20) to be sent to a Pager. This is now supported by a control transparency mechanism. If a control character which would cause a protocol conflict must be transmitted within the packet the originator must perform “transparency insertion” to make the control character transparent to the protocol. Enter a ‘Y’ to enable this feature. Enable TAP Extension Blocks (Y/N) Enabling this feature will allow the use of TAP extension blocks. Disable TAP Response Codes (Y/N) Enabling this feature will turn off the numeric result codes that are enabled by default in TAP 1.6 and higher. If the Port Protocol is PASSTHROUGH the following four fields will be required. Passthrough Mode The following prompt will be displayed: Will this port act as a TCP Server (N for Client connection) (Y/N) [Y]: To have the ISI-LX act as a Server (Host) on this port enter a Y then press the [Enter] key. To have this port connect to a remote server (host) enter a N. Passthrough Hostname System Configuration If this port is configured as a TCP Client connection this field will indicate the remote server or host that will be connected to. Enter the remote host name or IP address and press the [Enter] key. 3-31 Hark Technologies Internet Serial Interface – September 2005 Prompt Data Requirements Passthrough Hostport Enter the TCP port (or socket) number that the ISI-LX will wait for connections on if configured as a TCP Server. If the ISI-LX is configured as a TCP Client this will be the remote host’s TCP port (or socket) number. Passthrough Buffsize Enter the size of the read/write buffer. Typically this is 1024. Allowable values are 1024 to 16384. Passthrough Init timeout Enter the initial read timeout in milliseconds. Allowable values are 100 to 30000. Passthrough Sec timeout Enter the secondary read timeout in milliseconds. Allowable values are 100 to 10000. Enable ISI Link Tests This option is for compatibility with previous ISI models and the Hark Internet Paging Gateway. Enter a Y if the ISI-LX will send and receive ISI Link tests on this port. The remainder of these fields are valid for all port protocols. 3-32 Port Baudrate The default value is 9600. This represents the baud rate of the serial data being received. To accept the default value, press the [Enter] key without entering any data. Valid values range from 0 through 115200. To enter a value other than 9600, enter the appropriate value and press the [Enter] key. Port Parity (N, E, O) The default value is N. To accept the default value, press the [Enter] key without entering any data. Valid values include N (none), E (even), and O (odd). To enter a value other than N, enter the appropriate value and press the [Enter] key. System Configuration Hark Technologies Internet Serial Interface – September 2005 Prompt Data Requirements Port Data Bits (7,8) The default value is 8. To accept the default value, press the [Enter] key without entering any data. Valid values include 7 and 8. To enter a value other than 8, enter the appropriate value and press the [Enter] key. Port Stop Bits (1,2) The default value is 1. To accept the default value, press the [Enter] key without entering any data. Valid values include 1 and 2. Port Connection This field identifies the type of connection used to connect the ISI-LX to the serial device. The default value is D (Direct). To accept the default value, press the [Enter] key without entering any data. Valid values include M, D, and E. To enter a value other than D, enter the appropriate value and press the [Enter] key. A DIRECT connection implies the ISI-LX is connected directly to the other equipment. This can be used to connect right to a paging terminal or other devices that send TAP messages. With a MODEM connection the ISI-LX will configure the modem with the programmed modem init strings then wait for a connection (modem carrier detect) before attempting to process data. Once the modem is connected the ISI-LX will proceed with accepting message and delivering them based on the Routing Table. With a MODEM EMULATION connection the ISI-LX will emulate a modem. This can be used to make the ISI-LX look like a drop in replacement for a modem that is currently delivering TAP messages. The ISI-LX will respond to all AT commands with an OK. If the AT Dial command is received the ISI-LX will use the dialed number and search for a Routing Table entry. If one is used the destination device will be used and the modem will be connected. If the dialed number is not found the modem will be connected and the ISI-LX will proceed with the TAP protocol. Once a message has been received the pager id will be looked up in the Routing Table and delivered appropriately. A NULL MODEM adapter must be used and the pin-out can be found in Figure 2-3. System Configuration 3-33 Hark Technologies Internet Serial Interface – September 2005 Prompt Data Requirements Modem Init1 If the Port Connection is configured as a Modem this field will contain the modem initialization string that will be sent on startup and after each call. The default value is AT&F2E. To accept the default value, press the [Enter] key without entering any data. To enter a value other than the default, enter the appropriate value and press the [Enter] key. Prompt Data Requirements Modem Init2 If the Port Connection is configured as a Modem this field will contain a second modem initialization string that will be sent on startup and after each call. The default value is: ATE&H0&I0&K0&M0&R1S0=1S7=45S1 0=1S12=0&W. To accept the default value, press the [Enter] key without entering any data. To enter a value other than the default, enter the appropriate value and press the [Enter] key. 3. Once the above prompts have been displayed and you have entered the appropriate data, the ISI-LX System Configuration menu redisplays. The ISI-LX port processes must be restarted if any changes have been made. Refer to Section 4 for more information about the System Utilities and how to restart the ports. 3.5.5 Edit Syslog Settings The Edit Syslog Settings option provided on the ISI-LX System Configuration menu allows you to change the host address where all Syslog messages will be sent. Syslog is the service that receives debug and general warnings and system messages. When a message is received it will be sent out the AUX port 3-34 System Configuration Hark Technologies Internet Serial Interface – September 2005 (See Figure 2) of the ISI-LX and if configured the message will be sent to the Syslog host IP address using the syslog protocol as defined in RFC3164. These messages can also be view locally or remotely (using the SSH protocol) by selecting option 1 or 2 from the main menu. Perform the following to configure the syslog settings. 1. Enter a 5 at the Enter Selection prompt displayed on the ISI-LX System Configuration menu and press the [Enter] key. The Syslog Settings window shown in Figure 3-12 displays. System configuration menu 1) 2) 3) 4) 5) 6) 7) Ethernet Settings PPP Settings Backup PPP Settings Port Settings Syslog Settings Set timezone General Settings Enter selection (or Q to quit): 5 Enter remote syslog server IP address [localhost]: Figure 3-12 Syslog Settings Window 2. Upon accessing the Syslog Settings option, the cursor is located at the Enter remote syslog server IP address prompt. Enter the IP address of the remote Syslog server or use the default value of localhost and press the [Enter] key to accept data. 3. Once the above prompts have been displayed and you have entered the appropriate data, the ISI-LX System Configuration menu redisplays. 3.5.6 Set Timezone Option The Set Timezone option provided on the ISI-LX System Configuration menu allows you to set the timezone that the ISI-LX resides in. This is needed by the OS for message logging. Perform the following to set the timezone. System Configuration 3-35 Hark Technologies Internet Serial Interface – September 2005 4. Enter a 6 at the Enter Selection prompt displayed on the ISI-LX System Configuration menu and press the [Enter] key. The Set Timezone window shown in Figure 3-13 displays. System configuration menu 1) 2) 3) 4) 5) 6) 7) Ethernet Settings PPP Settings Backup PPP Settings Port Settings Syslog Settings Set timezone General Settings Enter selection (or Q to quit): 6 Timezones are entered with the 3 letter code for standard time followed by the hours west of UTC followed by the 3 letter code for daylight savings time. For example, EST5EDT Enter timezone [EST5EDT]: Figure 3-13 Set Timezone Window 5. Upon accessing the Set Timezone option, the cursor is located at the Enter Timezone prompt. Enter the seven character timezone code then press the [Enter] key to accept data. Timezones are entered with the 3 letter code for standard time followed by the hours west of UTC followed by the 3 letter code for daylight savings time. For example, EST5EDT, PST8PDT. 6. Once the above prompts have been displayed and you have entered the appropriate data, the ISI-LX System Configuration menu redisplays. 3.5.7 Edit General Settings The Edit General Settings option provided on the ISI-LX System Configuration menu allows you to setup the general configuration parameters for the ISI-LX, such as the email from address, debug level, etc. Perform the following to configure the general system settings. 1. Enter a 5 at the Enter Selection prompt displayed on the ISI-LX System Configuration menu and press the [Enter] key. The General Settings window shown in Figure 3-14 displays. Note that only the first prompt displays on the window when first accessed. 3-36 System Configuration Hark Technologies Internet Serial Interface – September 2005 Subsequent prompts will be displayed as a result of pressing the [Enter] key, which allows you to move to the next prompt. Figure 3-14 displays all the prompts that will appear as a result of entering data onto the General Parameters window. System configuration menu 1) 2) 3) 4) 5) 6) 7) Ethernet Settings PPP Settings Backup PPP Settings Port Settings Syslog Settings Set timezone General Settings Enter selection (or Q to quit): 7 Debug level (0-65535) [0]: Email from address [[email protected]]: Email subject [ISI message]: Initial read timeout (100-600000) [30000]: Secondary read timeout (100-600000) [1000]: Figure 3-14 General Settings Window 2. Upon accessing the General Settings window, the cursor is located at the Debug level prompt. Configure the general settings by entering data at each of the prompts displayed on the General Settings window using the data requirements listed below. Refer to Figure 3-14 for the sequencing of the prompts. Prompt Data Requirements Debug level Enter the value of the default debug level. This field determines how much information is sent out the AUX port or to the Console if using the option to View System Debug. The value is derived by adding the following values depending on the level of debug required. Example, to log TAP and NETLIB data add 4096 and 64 to get a value of 4160. System Configuration 3-37 Hark Technologies Internet Serial Interface – September 2005 Prompt Data Requirements • 3-38 0 - DEBUG_NONE A value of zero disables messages debug • 1 - DEBUG_LOGGING Logs information messages • 2 - DEBUG_FUNCTIONS Logs functions as they are called • 32 - DEBUG_COMLIB Logs serial communication messages • 64 - DEBUG_NETLIB Logs TCP/IP messages • 128 - DEBUG_READ Logs Comlib & Netlib Read messages • 256 - DEBUG_WRITE Logs Comlib & Netlib Write messages • 4096 - DEBUG_TAP Logs TAP protocol messages • 8192 - DEBUG_TNPP Logs TNPP protocol messages Email from address Enter the email address to which an email notification is to be sent when the system reboots or when the dial backup feature is enabled. Email subject Enter the email address to which an email notification is to be sent when the system reboots or when the dial backup feature is enabled. System Configuration Hark Technologies Internet Serial Interface – September 2005 Prompt Data Requirements Initial read timeout Enter amount of time to wait for the first character to be received on TCP connections before timing-out. This time is entered in milliseconds. The default value should be used unless another value is specified by Hark Systems. Secondary read timeout Enter amount of time to wait for additional characters to be received on TCP connections before timing-out. This time is entered in milliseconds. The default value should be used unless another value is specified by Hark Systems. 3. Once the above prompts have been displayed and you have entered the appropriate data, the ISI-LX Setup Utility window redisplays. 3.5.8 Finalize Setup Once you have completed the setup and configuration of the ISI-LX parameters, select the System Utilities option provided on the ISI-LX Setup Utility main menu. From here you will need to save the Ethernet settings and restart the ISI-LX communication ports. Perform the following to save and finalize the configuration setup. 1. Enter a 8 at the Enter Selection prompt displayed on the ISI-LX Setup Utility main menu and press the [Enter] key. The System Utilities menu displays, as shown in Figure 3-15. 1) 2) 3) 4) 5) Update system network files & restart Ethernet interface Restart a specific Communication Port Reload ISI daemon configs and restart communication ports Stop ISI Daemon Process Start ISI Daemon Process Enter selection (or Q to quit): Figure 3-15 System Utilities Menu System Configuration 3-39 Hark Technologies Internet Serial Interface – September 2005 2. Enter a 1 at the prompt and press the [Enter] key, the message shown in Figure 3-16 will be displayed. You will be prompted with a warning and must enter a Yes to continue. Your connection to the ISI-LX may be disconnected after restarting the Ethernet interface if you are connected using SSH over TCP/IP. Warning, restarting the ethernet interface will disconnect all network connections, including SSH. Continue with update and restart (Y/N) [Y]: Figure 3-16 Restarting of Ethernet Interface 3. Enter a 3 at the ISI-LX System Utilities menu and press the [Enter] key, the message shown in Figure 3-17 will be displayed. You will be prompted with a warning and must enter a Yes to continue. This will restart the ISI-LX processes and load the new configuration files. Warning, restarting the ISI daemon process will close all Communication Ports and Internet connections. Do you wish to continue (Y/N) [Y]: Figure 3-17 Restarting of ISI-LX processes 3.5.9 Exit Setup Once you have completed the setup, finalized the configuration parameters, and programmed the Routing table, you may exit the setup program. You should log out of the ISI-LX Setup Utility to prevent un-authorized changes. Perform the following to exit the setup program. 1. Enter a L at the Enter Selection prompt displayed on the ISI-LX Setup Utility window and press the [Enter] key. The Setup program will be closed, logging out of the current session. The ISI-LX will display another login prompt at which time it is safe to remove the serial cable from the Console port. 3-40 System Configuration Hark Technologies Internet Serial Interface – September 2005 System Configuration 3-41 Hark Technologies Internet Serial Interface – September 2005 3.6 What To Do Next… You are now ready to monitor the ISI-LX connections. Refer to Section 4 for details. 3-42 System Configuration Hark Technologies Internet Serial Interface – September 2005 SECTION 4: ISI-LX UTILITIES The ISI-LX has several utilities that can be used to monitor the running status and aid with updates to the system. The ISI-LX is protected with a username and password and requires a login to gain access to programming functions. The username is root and must be entered in lowercase. The password can be located on a temporary label attached to the ISI-LX enclosure. Two utilities can be found on the System Configuration main menu. They are View Errors and View Debug as shown in Figure 4-1. Other utilities include restarting the communication ports, restarting the ISI-LX processes, and restarting the Ethernet interface. These can be found on the System Utilities menu as displayed in Figure 2-8. ISI version..: Host name....: IP address...: MAC address..: 1) 2) 3) 8) 9) LX 1.10 isilx.harksystems.com 10.100.1.47 00:d0:69:06:30:64 Stop Syslog and View Errors Stop Syslog and View Debug Edit Routing Entries System utilities System Configuration Enter selection (or L to Log Off): Figure 4-1 ISI-LX Setup Utility Main Menu System Utilities 4-1 Hark Technologies Internet Serial Interface – September 2005 This page is intentionally left blank. 4-2 System Utilities Hark Technologies Internet Serial Interface – September 2005 4.1 Viewing of Errors The Stop Syslog and View Errors option can be used view any system messages and errors. This option is usually only needed when the ISI-LX is being maintained remotely as these messages are also available locally on the AUX port. The AUX port is configured for 19200 baud, N, 8, 1 and can be located in Figure 2-2. Perform the following to View Errors using the Setup Utility. 1. Enter a 1 at the Enter Selection prompt displayed on the ISI-LX Setup Utility main menu and press the [Enter] key. The View Errors window displays, as shown in Figure 3-154-2. 1) 2) 3) 8) 9) Stop Syslog and View Errors Stop Syslog and View Debug Edit Routing Entries System utilities System Configuration Enter selection (or L to Log Off): 1 Press <ENTER> to stop viewer Figure 4-2 Viewing of Errors 2. Press the [Enter] key to stop the viewer and return to the main menu. 4.2 Viewing of Debug The Stop Syslog and View Debug option can be used to set the debug level and view the debug log generated by the ISI-LX. This option is usually only needed when the ISI-LX is being maintained remotely as these messages are also available locally on the AUX port. The AUX port is configured for 19200 baud, N, 8, 1 and can be located in Figure 2-2. Perform the following to View Debug using the Setup Utility. 1. Enter a 2 at the Enter Selection prompt displayed on the ISI-LX Setup Utility main menu and press the [Enter] key. The View Debug window displays, and you will be prompted to enter the desired debug level as shown in Figure 3-15. The debug level can be computed by adding the desired levels as shown in the following table. System Utilities 4-3 Hark Technologies Internet Serial Interface – September 2005 • • • • • • • • • 0 - DEBUG_NONE. A value of zero disables debug messages 1 - DEBUG_LOGGING. Logs information messages 2 - DEBUG_FUNCTIONS. Logs functions as they are called 32 - DEBUG_COMLIB. Logs serial communication messages 64 - DEBUG_NETLIB. Logs TCP/IP messages 128 - DEBUG_READ. Logs Comlib & Netlib Read messages 256 - DEBUG_WRITE. Logs Comlib & Netlib Write messages 4096 - DEBUG_TAP. Logs TAP protocol messages 8192 - DEBUG_TNPP. Logs TNPP protocol messages 2. Press the [Enter] key to stop the viewer and return to the main menu. 1) 2) 3) 8) 9) Stop Syslog and View Errors Stop Syslog and View Debug Edit Routing Entries System utilities System Configuration Enter selection (or L to Log Off): 2 Enter debug level (1-65535) [65535]: Press <ENTER> to stop viewer Figure 4-3 Viewing of Debug 4.3 Updating Network files and Restarting Ethernet Interface Once you have completed the setup and configuration of the ISI-LX parameters, select the System Utilities option provided on the ISI-LX Setup Utility main menu. From here you will need to save the Ethernet settings and restart the ISI-LX communication ports. This option will read the setup parameters from the ISI-LX parameter file and create the necessary system files used by the Ethernet and dialup PPP interface. The Ethernet interface will be restarted in order to read any changes made during setup. If you have logged into the system remotely using SSH your connection will be disconnected after restarting the interface. Perform the following to save the system network files and restart the Ethernet interface. 4-4 System Utilities Hark Technologies Internet Serial Interface – September 2005 1. Enter a 8 at the Enter Selection prompt displayed on the ISI-LX Setup Utility main menu and press the [Enter] key. The System Utilities menu displays, as shown in Figure 3-15. 1) 2) 3) 4) 5) Update system network files & restart Ethernet interface Restart a specific Communication Port Reload ISI daemon configs and restart communication ports Stop ISI Daemon Process Start ISI Daemon Process Enter selection (or Q to quit): Figure 4-4 System Utilities Menu 2. Enter a 1 at the prompt and press the [Enter] key, the message shown in Figure 4-5 will be displayed. You will be prompted with a warning and must enter a Yes to continue. Your connection to the ISI-LX may be disconnected after restarting the Ethernet interface if you are connected using SSH over TCP/IP. Warning, restarting the ethernet interface will disconnect all network connections, including SSH. Continue with update and restart (Y/N) [Y]: Figure 4-5 Restarting of Ethernet Interface 4.4 Restarting a Communication Port A communications port should be restarted if any parameters for the port have changed. This will cause the process to exit then restart loading all the new parameters that may have changed using the instructions found in Section 3.5.4. If all the ports need to be restarted skip to Section 4.5. Perform the following to restart a single communications port. 1. Enter a 8 at the Enter Selection prompt displayed on the ISI-LX Setup Utility main menu and press the [Enter] key. The System Utilities menu displays, as shown in Figure 3-15. 2. Enter a 2 at the prompt and press the [Enter] key, the message shown in Figure 4-6 will be displayed. You will be prompted to enter the port System Utilities 4-5 Hark Technologies Internet Serial Interface – September 2005 number to restart. Enter a value of 1 to 4 then press the [Enter] key. You will then be prompted with a warning and must enter a Yes to continue. The port will close then restart using the new parameters. Restart which port (1-4) [1]: Warning, restarting the communication port will disconnect all established connections and re-read any configuration changes. Do you wish to continue (Y/N) [Y]: Y SIGTERM sent to Communication Port 1 Figure 4-6 Restarting a Communications Port 4.5 Restarting All Communication Ports A communications port should be restarted if any parameters for the port have changed. This will cause the process to exit then restart loading all the new parameters that may have changed using the instructions found in Section 3.5.4. Perform the following to restart all communications ports. 1. Enter a 8 at the Enter Selection prompt displayed on the ISI-LX Setup Utility main menu and press the [Enter] key. The System Utilities menu displays, as shown in Figure 3-15. 2. Enter a 3 at the ISI-LX System Utilities menu and press the [Enter] key, the message shown in Figure 4-7 will be displayed. You will be prompted with a warning and must enter a Yes to continue. This will restart the ISILX processes and load the new configuration files. Warning, restarting the ISI daemon process will close all Communication Ports and Internet connections. Do you wish to continue (Y/N) [Y]: Figure 4-7 Restarting the Communication Ports 4.5 Starting and Stopping the ISI-LX daemon process The ISI-LX daemon process is responsible for the starting and monitoring of the communication port processes. If a communication port process terminates unexpectedly the daemon process will automatically restart it. Option 4, Stop 4-6 System Utilities Hark Technologies Internet Serial Interface – September 2005 ISI Daemon process, and 5, Start ISI Daemon process, of the System Utilities menu can be used to stop and start this daemon process. This should only be done if instructed by a Hark Systems technician as doing so will stop the ISILX from functioning until the process is restarted. This is mainly used when uploading new files. System Utilities 4-7 Hark Technologies Internet Serial Interface – September 2005 APPENDIX A: WARRANTY INFORMATION WARRANTIES For a period not to exceed one year from the date of purchase, Hark Technologies, guarantees that the electronic equipment sold will be fit for the ordinary purposes for which they are supplied, and will conform to the property description and statements of fact contained within any applicable brochure and labels provided with the product. However, upon the cessation of the one-year warranty, Hark makes no warranty, expressed, or implied, that the equipment is merchantable and/or fit for any particular purposes. The Seller warrants that the goods covered by this agreement shall be free from defects in material and workmanship for one year when use under normal conditions and for the purpose for which they are sold. However, the warranty period for expendable parts, such as bulbs and fuses shall be limited to thirty days. This warranty does not extend to damage incurred by natural causes such as lightning, fire, floods, or other catastrophes, damages caused by environmental extremes such as power surges and/or transients or willful, malicious, reckless, negligent acts or misuse by the purchaser or third parties. All warranty work must be performed at Hark Technologies No credit will be given for unauthorized repair work attempted by the customer or other unauthorized repair facilities. In/warranty merchandise must be shipped freight prepaid to the nearest Hark Technologies facility. A Return Materials Authorization (RMA) Number must be obtained from Hark Technologies customer service department prior to returning any equipment, in/warranty, or otherwise to Hark Technologies for repair. Equipment received without the proper RMA number will be returned to the shipper. All goods and materials are carefully tested and inspected before leaving the point of manufacture; however, as it is impossible to always detect imperfections, the only guarantee that is given by us, or for which we are in any way liable, is to repair or replace such goods as prove defective, when used for the purposes for which manufactured. All replaced goods are to be returned to us transportation prepaid. Under no circumstances are we responsible for any other damages, incidental, consequential, or otherwise, nor in any case shall we be responsible for any damages beyond the price of the goods. No damages or charges of any kind, for labor, expenses, or otherwise suffered or incurred by the customer in replacing or repairing defective goods or otherwise occasioned by the customer will be allowed. Written notice must be promptly given to the Seller of any perceived failure of the equipment sold, in order to fulfill the warranty, and in no event shall notice be given more than ten days after the discovery of the product defect. The notice shall state in what parts and wherein the warranty has failed and reasonable time shall be given to the Warranty Information A-1 Hark Technologies Internet Serial Interface – September 2005 Seller to remedy the difficulty. Failure to provide adequate notice within the required time frame shall be conclusive evidence of due fulfillment of the warranty on the part of the Seller, and that the product is satisfactory to the Purchaser, and that the Seller shall be released from all liability under the warranty. DISCLAIMER OF WARRANTIES THE WARRANTY PRINTED ABOVE IS THE ONLY WARRANTY APPLICABLE TO THIS PURCHASE. ALL OTHER WARRANTIES, EXPRESSED OR IMPLIED, INCLUDING, BUT NOT LIMITED TO, THE IMPLIED WARRANTY OF MERCHANTABILITY AND FITNESS FOR A PARTICULAR PURPOSE ARE DISCLAIMED. IT IS UNDERSTOOD AND AGREED THAT UNDER NO CIRCUMSTANCES SHALL THE SELLER BE LIABLE FOR ANY SPECIAL, INDIRECT, OR CONSEQUENTIAL DAMAGES, WHETHER THE THEORY OF LIABILITY IS BASED IN CONTRACT, TORT, UNDER ANY WARRANTY, OR IN NEGLIGENCE. THE PRICE AS STATED FOR THE WARRANTY IS A CONSIDERATION FOR LIMITING SELLERS WARRANTY. FURTHER, NO ACTION, REGARDLESS OF FORM, ARISING OUT OF THE TRANSACTIONS UNDER THIS AGREEMENT MAY BE BROUGHT BY THE PURCHASER MORE THAN ONE YEAR AFTER THE CAUSE OF ACTION HAS ACCRUED. BREACH OF AGREEMENT In the event that the terms or conditions of this Agreement are breached, then Hark is entitled to have the customer pay all reasonable court costs, attorney fees and expenses that shall be made or incurred by Hark in enforcing this Agreement; and the parties agree that the terms and conditions of this Agreement shall be binding on, apply and inure to their respective heirs, executors, administrators, successors and assigns. This invoice shall be construed and governed by the laws of the State of South Carolina AND VENUE IN ANY LITIGATION PURSUANT TO THIS INVOICE SHALL BE IN DORCHESTER COUNTY, SOUTH CAROLINA. ALTERATIONS AND CHANGES Any alterations for deviations from the above specifications that involve extra material, costs, or additional or more costly labor will require extra charges. These extra charges will be billed over and above the proposal amount. PROPOSAL GOOD FOR THIRTY (30) DAYS The price given in the proposal for material and labor is an offer that shall bind Hark for 30 days. If the proposal is not accepted within 30 days, then Hark has the option of revoking its proposal. AGREEMENT SUBJECT TO APPROVAL BY MANAGEMENT A-2 Warranty Information Hark Technologies Internet Serial Interface – September 2005 This offer is subject to management's approval. If terms of payment are: cash on completion, or if this is a credit sale, this offer is also subject to approval by Hark's credit manager. ACTS BEYOND HARK'S CONTROL Hark is not responsible for delays in delivery or for delays in installation due to weather, fire, strikes, governmental regulations, or other causes unforeseen or beyond it's control. SECURITY AGREEMENT Hark may require as a condition to this Agreement that the customer execute a security agreement to safeguard its position as a creditor in extending payment terms to the customer. In the event that Hark requires collateral, the customer agrees to provide a promissory note and a security agreement (and UCC-1) in the manner acceptable to Hark. BAD CHECKS & C.O.D. A service charge of $10.00 will be applied to each returned check. Accounts 60 days old will be placed on C.O.D. and technical service shall be withheld. Legal action will be taken after the account is 90 days old. RETURNS No returned goods will be accepted without a Returned Merchandise Authorization Number. HANDLING/RESTOCKING CHARGE A restocking charge of 20% will be made on all goods returned unless due to error caused by Supplier. EQUIPMENT PACKING Packing instructions: Equipment to be returned to Hark Technologies for repair must be packed in the original packing supplied by the factory. If the original packing is not available, Hark Technologies will provide it to you for a nominal fee. Customer packing materials can be used, providing the precautions are taken to provide adequate static protection for the equipment. DO NOT PACK HARK EQUIPMENT IN STYROFOAM PEANUTS ONLY Repairs necessitated due to improper packing will be billed at the standard factory repair rate. Hark Technologies will repair or replace equipment and return to customer, freight prepaid, within the continental United States. Equipment found not to be defective will be returned at purchaser's expense and will include cost of handling, testing and returning of equipment. Warranty Information A-3 Hark Technologies Internet Serial Interface – September 2005 Out-of-warranty repairs will be billed at the established factory flat rate per hour, plus components needed for replacement. TITLE Title to and all goods or material hereafter purchased shall remain with Supplier until full purchase price has been paid. ENTIRE AGREEMENT This Agreement constitutes the entire agreement between the parties hereto; and this Agreement shall not be modified, amended, altered, or changed except by a written agreement signed by the party sought to be charged. However, change orders may be made by an oral agreement as enumerated in the "Alterations and Changes" section above. A-4 Warranty Information Hark Technologies Internet Serial Interface – September 2005 APPENDIX B: CANCELLATION Buyer may by written notice to Seller within five (5) days of the merchandise received date cancel any contract or agreement arising here under, for other than the default of the Seller and at its convenience, in which the Buyer shall pay the Seller twenty percent (20%) of the above total price for all products and accessories as a restocking charge. Cancellations B-1 Hark Technologies Internet Serial Interface – September 2005 This page intentionally left blank. B-2 Cancellations